Как рисовать цифровые лица с невероятным сходством
Рисование в Photoshop не похоже на рисование на бумаге или холсте. И так как вам не нужно беспокоиться о напрасном переводе бумаги, существует множество крутых трюков, которые можно применить в рисовании отличных портретов без калькирования.
В этом руководстве я покажу вам как нарисовать два портрета в Adobe Photoshop при помощи графического планшета Wacom Intuos и образцов с PhotoDune.
1. Что такое сходство?
Это просто. Сходство — это то, насколько ваш рисунок похож на оригинал. Когда вы — художник, вас постоянно будут просить рисовать портреты, героев или эскизы на основе реальных людей. Понимание сходства — невероятно полезно для того, чтобы делать своих клиентов счастливыми.
Даже если вы не хотите полностью копировать чьё-то лицо, изучение сходства — действительно прекрасная практика в изучении общей анатомии лица.
2. Во-первых, отбросьте некоторые правила
Правило пяти глаз
В любой школе рисования вас научат целому своду правил о портретах. Некоторые правила отличные, но многие из них могут вас смутить.
Должно быть, вы слышали или видели классическое правило: «Голова должна быть шириной в 5 глаз.»
Почему это не работает
Все лица разные, поэтому вы не можете рисовать их с таким шаблонным подходом. У вашего образца могут быть слишком большие глаза для его лица, или вам просто может понравиться идея рисования их в карикатурном стиле. В любом случае, важно оптимизировать рисунок под то, что вы видите перед собой.
Квадратные головы
Следующее традиционное правило или техника — рисовать голову изначально в виде куба. Куб представляет направление, в котором смотрит лицо, для удобства рисования его под разными углами.
Почему это не работает
В целом, оба эти правила не обязательно плохие, они просто не очень помогают в передаче сходства.
Иногда «простой» вопрос о том, как нарисовать куб, может сам обернуться заданием!
Оградите себя от замешательства! Я покажу как сделать всё просто, потому что на самом деле нам нужна всего пара линий.
3. Добейтесь сходства при помощи сеток и направляющих линий
Если вы действительно хотите научиться рисовать любые лица, вам нужно приспособиться к сеткам и направляющим линиям.
Сетки позволяют вам увидеть образец разделённым на секции. Когда вы начинаете срисовывать с фотографии, вы концентрируетесь на том, чтобы области сетки совпадали с теми, что на образце. Это помогает упростить процесс, т.к. вы видите фото в другом свете. Не переживайте, если вы «не умеете рисовать лица» — просто сосредоточьтесь на том, чтобы соответствовать сетке.
Фотообразец с PhotoDune
Направляющие линии также хороши для понимания того, где разместить каждую деталь.
Базовые линии установят позиции для глаз, носа, рта и центра лица. Как только у вас появятся эти линии, вы можете использовать их для понимания соотношения между каждой деталью и получения хорошего портрета в итоге.
4. Зачем рисовать в чёрно-белом цвете?
Я знаю, что вы хотите научиться рисовать невероятно детальные портреты как можно скорее, но перед тем как научиться ходить, нужно научиться ползать. Не берите на себя слишком много сразу. Улучшайте сходство перед переходом к цвету.
Чтобы как следует сосредоточиться на понятии сходства, мы будем рисовать оба портрета в чёрно-белом цвете. Многие цифровые художники называют такое рисование «в оттенках серого цвета«. Но неважно, как вы это называете, важно то, что таким образом вы можете убедиться, что воссоздаёте освещение, тени и общие тона в наилучшем виде.
5. Как рисовать лица в цифровом формате: простые ракурсы
Начнём с классической позы. Если рисование людей пугает вас, начните с женщин и позиций головы по центру. Женщин и молодых людей легче рисовать, т.к. их черты мягче и вам не нужно беспокоиться о дополнительных деталях, таких как морщины или волосы на лице.
Шаг 1
Откройте образец в Photoshop. Измените фото на чёрно-белое, перейдя в Изображение > Коррекция > Цветовой тон и насыщенность и снизьте Насыщенность
Чтобы сохранить оригинальные пропорции (590 x 886 пикселей), я создам новый документ 600 x 900 пикселей. Расположите оба окна рядом, чтобы упростить процесс рисования.
Шаг 2
Теперь добавим направляющие линии. Есть два разных вида. Одна из них — та, где секции равны, как светокопировальные линии, а другая создаёт направляющие линии, которые специально фокусируются на главных формах фотообразца.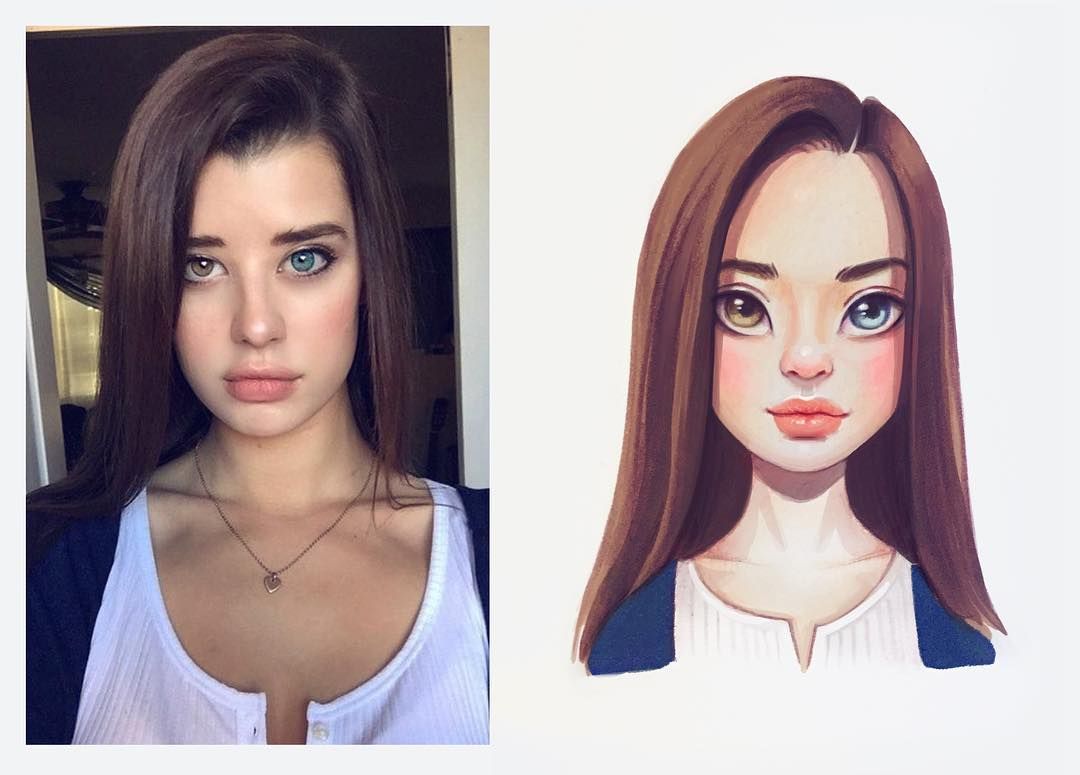
Я предпочитаю вторую.
Нажмите Control-R, чтобы появились Линейки в каждом документе. Затем протяните курсор от Вертикальной и Горизонтальной линеек
для установки направляющих линий. Воссоздайте те же линии на чистом листе.Шаг 3
Теперь начните рисовать образец базовыми формами при помощи большой Круглой кисти (В). Пока не обращайте внимания на детали и чистоту. Видите, из-за направляющих линий теперь вы лучше понимаете, где должна быть расположена голова.
Шаг 4
Переходим к главным чертам. При помощи направляющих линий я разместила маленькие точки для отметки начала и конца каждой отдельной черты. После этого начинаю рисовать нос, рот и правый глаз на отдельных слоях.
Глаза не так просты. Поэтому можем слегка упростить процесс и создать второй глаз из того, который уже есть. Просто создайте Дубликат слоя с первым глазом и затем отразите его, перейдя в Редактирование > Трансформирование > Отразить по горизонтали.
Поэтому можем слегка упростить процесс и создать второй глаз из того, который уже есть. Просто создайте Дубликат слоя с первым глазом и затем отразите его, перейдя в Редактирование > Трансформирование > Отразить по горизонтали.
Завершите последние детали, и приблизительный эскиз готов. Можете спрятать направляющие линии в любое время, перейдя в Просмотр > Показать > Направляющие.
Шаг 5
Я знаю, что вы думаете… рисунок пока не похож на оригинал, верно? Мы пока ещё не закончили с эскизом.
Не ленитесь, постарайтесь сделать как можно лучше. Вам может понадобиться два-три раза или даже больше, чтобы зарисовать лицо, похожее на фотообразец. Снизьте Непрозрачность приблизительного эскиза до 30%, затем создайте Новый слой поверх него и используйте приблизительный как направление.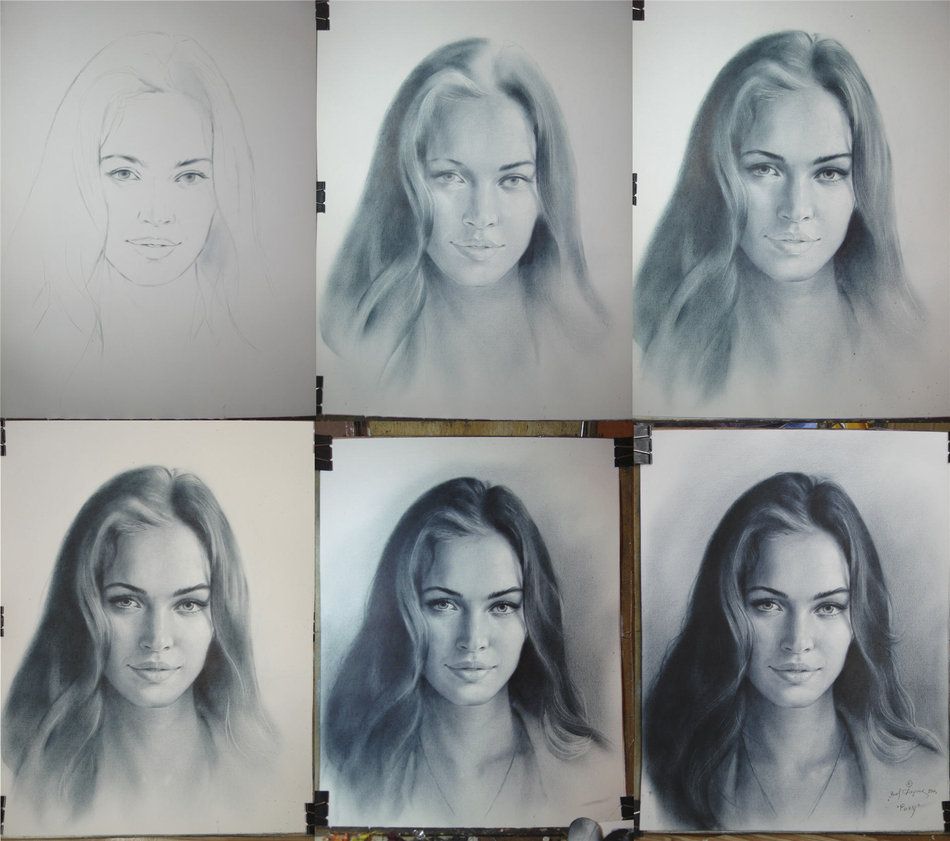
Не переживайте, если ваш эскиз ещё не полноценная копия фото. Вы сможете улучшить его раскраской.
Вот мой финальный результат. Теперь могу приступить к нанесению тени.
Шаг 6
Подготовьте начальные тона для вашего портрета при помощи Мягкой круглой кисти (В). К этому времени вам уже нужно постоянно сверяться с образцом, чтобы создавать сходство. Если что-то выглядит не так, доверьтесь своему внутреннему голосу и исправьте.
По сравнению с оригиналом, лицо не такое симметричное, как я его изобразила. На самом деле, её голова слегка наклонена влево, что смещает позицию глаз и головы. Чтобы это исправить, я возьму Инструмент «Прямоугольная область» (М)

Для безопасности я создам дубликат головы, кликнув правой кнопкой мыши и выбрав Скопировать на новый слой.Теперь слегка Поверните голову набок, нажав Control-T и выбрав Свободное трансформирование.
Шаг 7
Продолжайте рисовать и сверяться с оригиналом, чтобы понять свет и тень. Так как я преувеличила глаза, я исправлю это с помощью Пластики. Объедините все слои вместе, затем нажмите Control-J для создания копии рисунка. Перейдите в Фильтр > Пластика и Инструментом «Сморщивание» (S) и уменьшите глаза. Будьте аккуратны — нам не нужно убирать слишком много.
Вы также можете заметить, что я подправила челюсть. Просто сместите её в правильную позицию Инструментом «Деформация» (W).
Шаг 8
Теперь, когда самое сложное позади, нужно завершить раскрашивание. Последние детали действительно помогают преобразить портрет, поэтому продолжайте дорабатывать, пока не будете довольны результатом.
Последние детали действительно помогают преобразить портрет, поэтому продолжайте дорабатывать, пока не будете довольны результатом.
Не так плохо, да? Давайте посмотрим, как мы справимся со следующим портретом.
6. Как рисовать лица в цифровом формате: сложные ракурсы
Ох уж этот профиль, вселяющий страх. Если вы ненавидите рисовать повёрнутые лица, начните с профиля — это проще.
Шаг 1
Как и прежде, мы поместим фотообразец рядом с пустым документом в Photoshop. Этот рисунок будет намного больше — 1250 x 1667 пикселей, 150 точек на дюйм.
Шаг 2
Снова создайте направляющие линии и измените фото на чёрно-белое. В этот раз я собираюсь соединить эти линии

Теперь Скройте первоначальные линии. Пером (Р) я также выделяю разные углы на этом рисунке, создавая ярко-красные линии на Новом слое. Так как эти углы гораздо сложнее, чем на первом портрете, эти линии помогут убедиться, что я рисую в правильном направлении.
Шаг 3
Скопируйте и Вставьте эти линии в свой пустой документ и начните зарисовывать Большой круглой кистью (В). Бегло просмотрите разные направляющие линии для сравнения своего прогресса по мере того, как вы движетесь от одной стадии эскиза к другой.
Выберите слой для приблизительного эскиза и снизьте Непрозрачность до 25%. Снова создайте новый слой для приведения эскиза в порядок при помощи Маленькой круглой кисти (В).
При рисовании мужчин важно понимать строение их костей, поэтому не старайтесь выполнить эскиз очень детально.
Шаг 4
Теперь начните рисовать. Мужские лица более угловатые, нежели женские, поэтому убедитесь, что вы достаточно изучили направляющие линии и не выходите за их пределы. И так как их лица не такие гладкие, я также внесла одну хорошую текстуру при помощи кисти «грандж». Это лёгкое изменение мгновенно придаёт рисунку больше мужественности.
Шаг 5
В этот раз мне удалось лучше расположить каждую черту, поэтому я не так много дорабатывала. Угол шеи выглядит не лучшим образом, поэтому я снова применила Пластику для выпрямления шеи при помощи Инструмента «Деформация» (W).
Шаг 6
Вам нужно приблизить фото, чтобы понять лёгкие отличия в тенях, текстуре и свете. И так как мы рисуем в оттенках серого цвета, примените Инструмент «Пипетка» (I), чтобы рисовать цветами с фотографии.
И так как мы рисуем в оттенках серого цвета, примените Инструмент «Пипетка» (I), чтобы рисовать цветами с фотографии.
Так как вы рисуете до финального результата, заставьте себя сделать всё, что можете. Вот моя завершённая работа с применением этих техник. Во второй раз мне удалось достичь гораздо большего сходства без калькирования.
Теперь ваш черёд!
Вывод
Никогда не узнаете, какие двери откроются в попытках рисовать лучше. Продолжайте рисовать портреты в серых цветах и переходите к цветным только после того, как будете увереннее себя чувствовать.
Продолжайте экспериментировать с разными ракурсами. чтобы стать более сильным художником. Я очень надеюсь, что мои советы помогли, и если у вас есть вопросы, задавайте их мне в комментариях!
И если вы хотите увидеть больше руководств по рисованию портретов, посмотрите приведённые ниже!
Печать на холстепо своему фото в ART-GIFTS ™
Фото на холсте — универсальный подарок на память
Порой подобрать интересный подарок для дорогого человека очень сложно. В этом случае фото на холсте станет отличной альтернативой стандартным вариантам презента. Такой неожиданный сюрприз станет отличным украшением интерьера, изюминкой дизайна комнаты и памятью на долгие годы.
В этом случае фото на холсте станет отличной альтернативой стандартным вариантам презента. Такой неожиданный сюрприз станет отличным украшением интерьера, изюминкой дизайна комнаты и памятью на долгие годы.
Портрет, напечатанный на холсте, очень похож на работу профессионального художника. Но в отличие от оригинального изображения, написанного маслом, стоит на порядок дешевле. Такой презент не нужно хранить в особых условиях, учитывая температуру и влажность. Достаточно просто повесить на стену и наслаждаться сочными красками изображения.
Почему стоит выбрать печать на полотне
Фотография на холсте смотрится солидно за счет тканевой основы. Готовое полотно с рисунком натягивают на сосновый подрамник, и сувенир приобретает вид полноценной картины. В качестве дополнительного оформления можно использовать раму. Цвет, стиль и фактура окантовки может варьироваться в зависимости от интерьера, в котором будет расположена картина. Такой подход позволит сделать идеальный презент для близкого человека.
Конечно, можно хорошо сэкономить, просто распечатав любимый кадр в большом формате. Однако, фото на холстах и смотрятся лучше, и сохраняют цвета гораздо дольше обычной бумаги. Кроме того, полотно не подвержено износу, в отличие от тонкой бумажной поверхности.
Какой сюжет подойдет для картины
Чаще всего в подарок выбирают фотопортреты на холсте. Красивый кадр крупным планом притягивает взгляд. Для печати на полотне можно использовать разнообразные сюжеты:
- семейные торжества;
- путешествия;
- компании друзей;
- портреты детей;
- человека с его хобби;
- спортивные достижения и т.д.
Для картины можно выбрать абсолютно любой сюжет. Например, некоторые любители домашних животных заказывают портреты своих питомцев. Печать фото на холсте выполняется с помощью современного оборудования, которое гарантирует высокое качество готовой работы.
Если нет подходящего фото
Не всегда получается подобрать удачный кадр.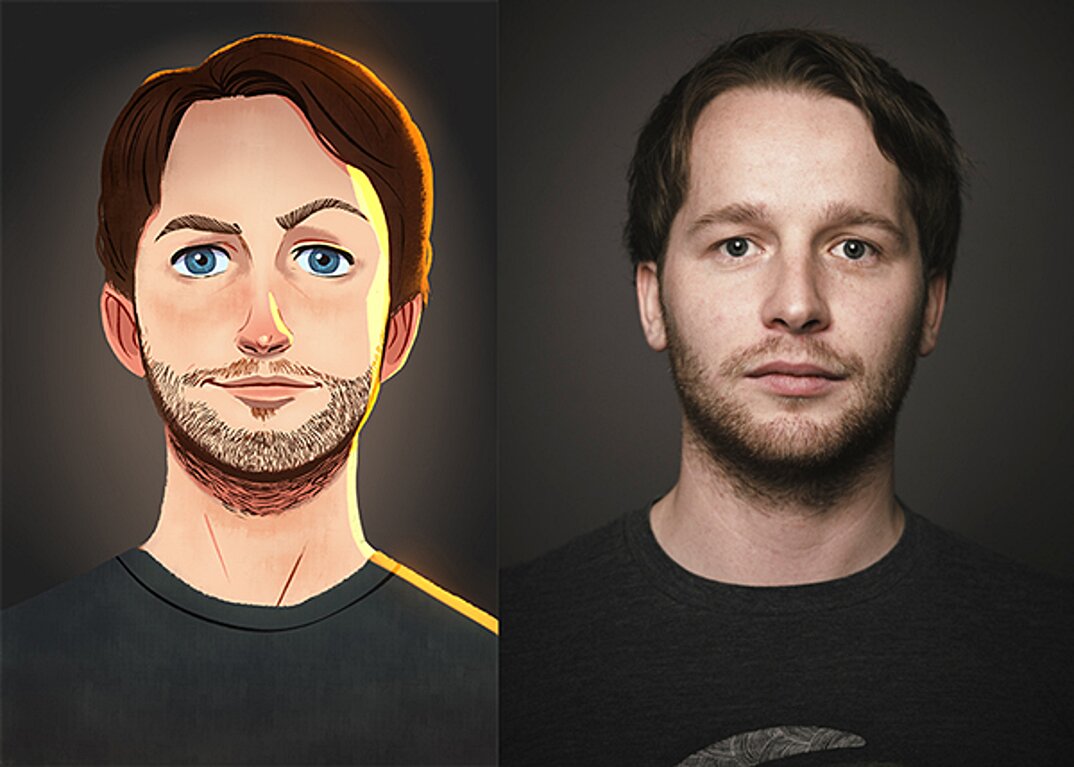 В некоторых случаях у дарителя нет доступа к личным архивам виновника торжества. В этом случае распечатать фото на холсте можно из интернета.
В некоторых случаях у дарителя нет доступа к личным архивам виновника торжества. В этом случае распечатать фото на холсте можно из интернета.
На стоках хранится масса изображений с хорошим разрешением. Для подбора чаще всего ориентируются на увлечения человека. Любителям музыки подойдут различные инструменты, либо постеры с любимыми исполнителями. Тем, кто мечтает о путешествии в конкретную страну, стоит подарить пейзаж тех мест. Такой сюрприз будет стоить недорого по сравнению с самой поездкой, и так же приятно согреет душу.
Уникальные возможности дают фоторедакторы, в которых можно сделать любой фантастический сюжет с именинником в главные роли. Подобное фото на холсте, цена которого приятно удивит дарителя, точно не останется незамеченным в общей куче подарков.
Качество изображения
Каким бы интересным ни был сувенир, главное — это его высокое качество. Фотопечать на холсте выполняется с помощью специальных красок, которые точно передают все тона оригинального изображения.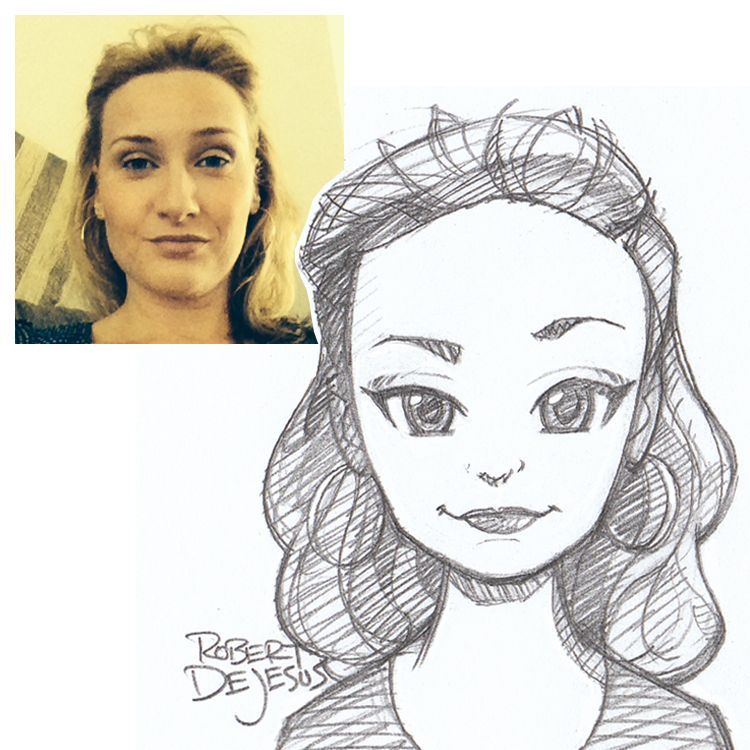 Картина создается с помощью струйного принтера или плоттера.
Картина создается с помощью струйного принтера или плоттера.
Цена готового полотна включает в себя покрытие особым лаком. Данная технология позволяет уберечь сувенир от воздействия солнечных лучей, перепада влажности или температуры. Можно заказать фото на холсте в виде модульной картины. Каждый подрамник при этом будет оснащен специальным креплением на стену, чтобы сразу повесить подарок на стену.
Оформление заказа
Вы можете заказать портрет по фото на холсте всего в несколько кликов на нашем сайте. Для этого достаточно воспользоваться конструктором изображений. Оформление предельно простое: выбираете размер, подгружаете изображение, смотрите на результат.
Если модель готового продукта вас устраивает, оформляете печать фото на холсте недорого. От клиента нам нужны контактные данные, после чего менеджер свяжется с вами для уточнения деталей. Дополнительно мы предлагаем сделать подарочную упаковку заказа. Если вы не можете определиться с размером будущего шедевра, спросите наших сотрудников.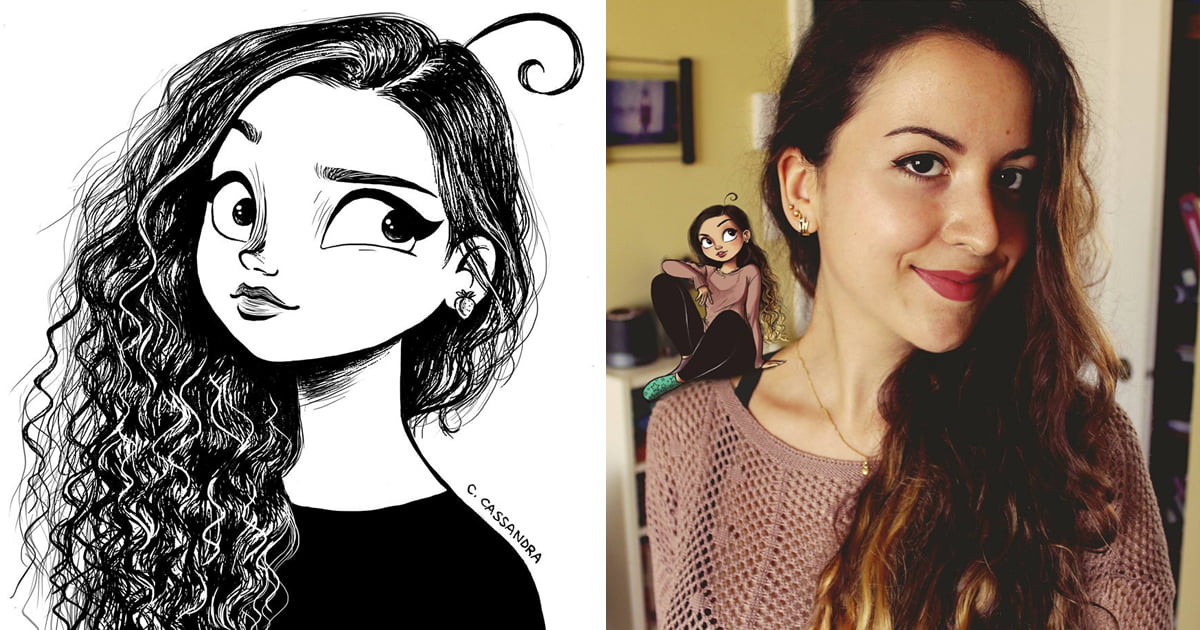
Уникальное фото на холсте Украина будет готово уже на следующий день после заказа. Доставка действует по всем городам страны. Каждая посылка надежно упаковывается в пленку и бумагу для защиты от повреждений.
Выделение фрагментов в Photoshop Elements
В Photoshop Elements можно точно настроить выделенный фрагмент при помощи диалогового окна «Уточнить край» (выделите часть изображения, нажмите правой кнопкой мыши выделенный фрагмент и выберите «Уточнить край» в контекстном меню). Диалоговое окно «Уточнить край» также можно открыть, нажав «Выбрать» > «Уточнить край».
Чтобы открыть диалоговое окно «Уточнить край» в Mac, выберите фрагмент изображения, нажмите клавишу Control и мышью выберите «Уточнить край».
Режим просмотра. Во всплывающем меню «Вид» выберите режим просмотра для выделенной области. Нажмите F, чтобы перейти от одного режима к другому.
Инструмент «Показать радиус». Указывает радиус уточнения края.
Инструменты «Уточнить радиус» и Стереть уточнение . Точно корректирует область границы, в которой выполняется уточнение краев. Чтобы быстро переключиться от одного инструмента к другому, используйте клавишу E. Чтобы изменить размер кисти, используйте клавиши квадратных скобок. Примечание. Проведите кистью по мягким областям (волосы или мех), чтобы увеличить детализацию выделенной области.
Инструмент «Умный радиус». Автоматически корректирует радиус для четких и нечетких краев, обнаруженных в области границы. Отмените выбор этого параметра, если граница по всей длине имеет одинаково четкие или одинаково нечеткие края или если вам необходимо более точно контролировать настройку радиуса и уточняющие кисти.
Радиус. Определяет размер границы выделенной области, для которой выполняется уточнение краев. Используйте маленький радиус для резких краев и большой для более мягких краев.
Плавное. Сокращает искривленные области («выпуклости и впадины») в границе выделенной области, создавая более плавные очертания.
Сокращает искривленные области («выпуклости и впадины») в границе выделенной области, создавая более плавные очертания.
Растушевка. Размывает переход между выделенной областью и окружающими ее пикселями.
Контрастность. Плавные края перехода вдоль границы выделенного фрагмента при увеличении выглядят более четкими. В таком случае использование инструмента «Умный радиус» и инструментов уточнения будет более эффективным.
Инструмент «Сместить край». Перемещает границы с мягкими краями внутрь с отрицательными значениями или наружу с положительными значениями. Смещение этих границ внутрь помогает убрать нежелательные цвета фона с краев выделения.
Инструмент «Очистить цвета». Меняет цветную кайму на цвет полностью выделенных близлежащих пикселей. Эффект замены цвета вычисляется пропорционально мягкости краев выделенной области.
Важная информация. Поскольку этот параметр изменяет цвет пикселей, требуется ввести его в новый слой или документ.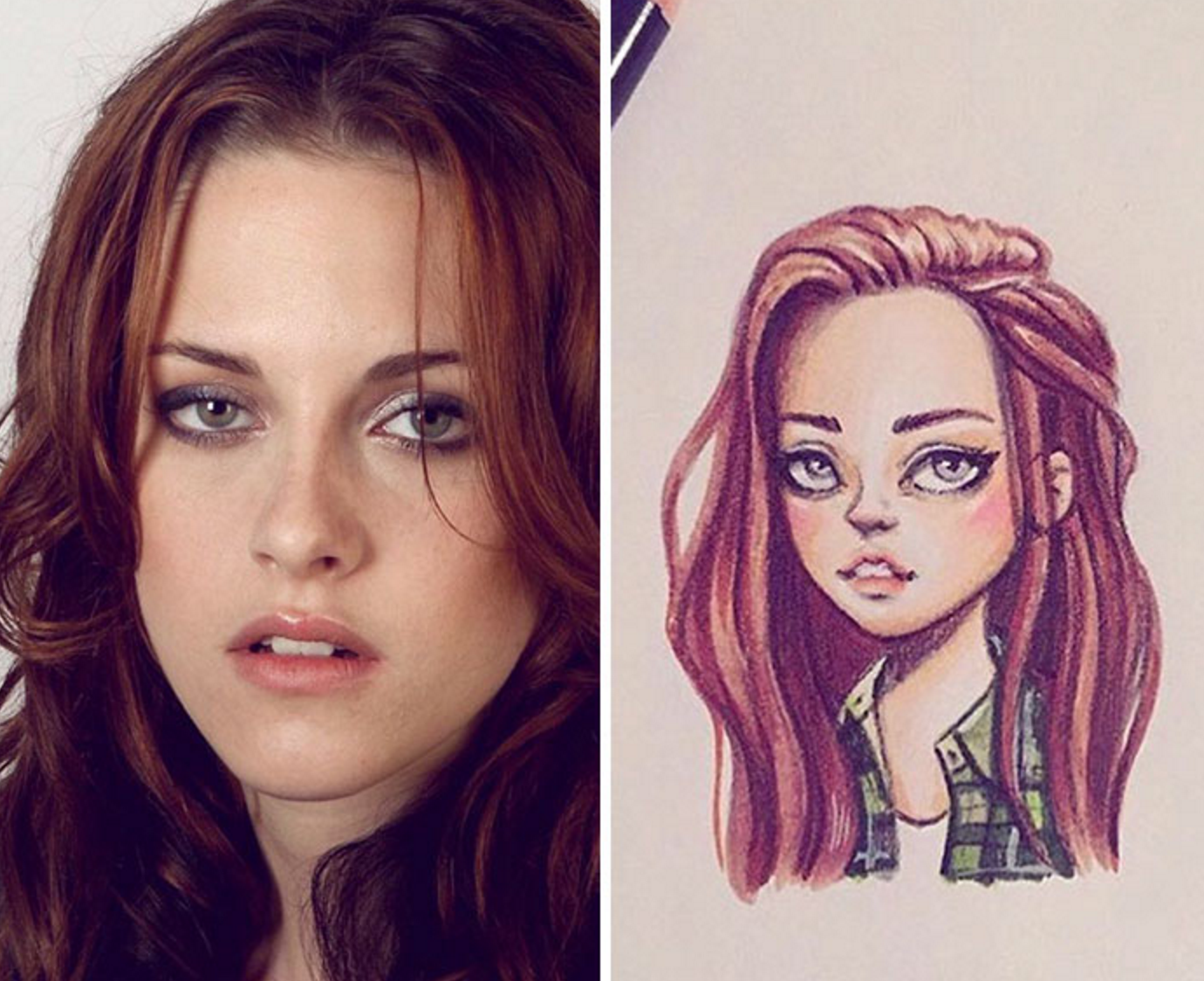 Сохраните исходный слой, чтобы его можно было вернуть в случае необходимости (чтобы наглядно оценить изменение цвета пикселя, выберите режим просмотра «Показать слой»).
Сохраните исходный слой, чтобы его можно было вернуть в случае необходимости (чтобы наглядно оценить изменение цвета пикселя, выберите режим просмотра «Показать слой»).
Интенсивность. Изменяет уровень очистки и замены кромки.
Вывод в. Определяет, становится ли уточненная выделенная область выделением или маской на текущем слое, либо образует новый слой или документ.
Съемка фотографии для рисования Из
На этой странице вы узнаете о нескольких простых способах сделать приличную фотографию натюрморта с помощью телефона с камерой или автоматической камеры типа «наведи и снимай». Если у вас есть камера, способная снимать в формате RAW с ручным управлением, и вы хотите узнать, как в полной мере воспользоваться ее преимуществами, щелкните здесь, чтобы ознакомиться с Расширенным руководством по фотографии.
Если есть возможность, настоятельно рекомендую рисовать с натуры, а не с фотографии. Если вы собираетесь рисовать по фотографиям, по возможности используйте вместо этого расширенное руководство.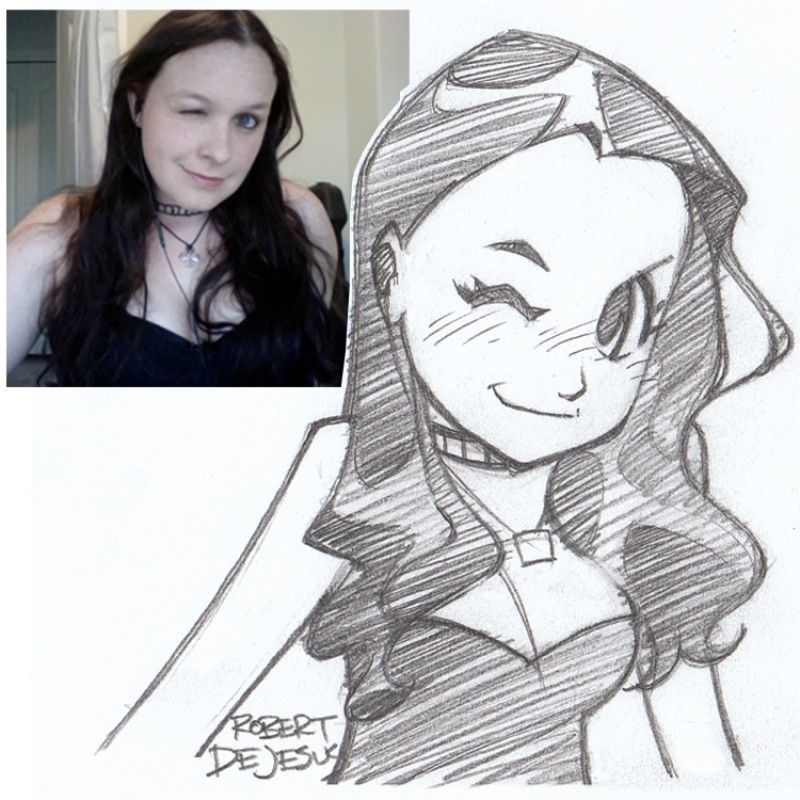
Проблема №1 большинства фотографий заключается в том, что они переэкспонированы. С камерой с ручным управлением вы можете отрегулировать настройки так, чтобы фотография была правильно экспонирована, но, поскольку вы используете автоматическую камеру, вам нужно будет найти другой способ получить хорошую экспозицию.
Но сначала, что такое хорошая экспозиция? Давайте посмотрим на этот натюрморт:
А теперь давайте сравним это с тремя экспозициями на этом телефоне с камерой. Первый — переэкспонированный (слишком яркий), второй — недоэкспонированный (слишком темный), а третий — хорошая экспозиция.
Теперь, когда вы лучше понимаете, что такое хорошая экспозиция, как настроить экспозицию при съемке фотографии? Ниже я расскажу о двух простых методах, которые вы можете использовать для настройки экспозиции, а затем внизу страницы я расскажу о некоторых других важных вещах, о которых вам следует знать. Пожалуйста, прочитайте все это!
МЕТОД 1: Обман камеры
Когда камера пытается автоматически определить экспозицию фотографии, она делает это, анализируя яркость сцены. Камера пытается определить, сколько света в сцене — другими словами, находитесь ли вы на улице при ярком солнечном свете или находитесь в темной комнате? Если бы камера не регулировала экспозицию для каждой сцены, темная комната могла бы оказаться на фотографии полностью черной, а сцена, освещенная ярким солнечным светом, могла бы оказаться полностью белой. Таким образом, камера должна приспосабливаться, чтобы компенсировать это.
Камера пытается определить, сколько света в сцене — другими словами, находитесь ли вы на улице при ярком солнечном свете или находитесь в темной комнате? Если бы камера не регулировала экспозицию для каждой сцены, темная комната могла бы оказаться на фотографии полностью черной, а сцена, освещенная ярким солнечным светом, могла бы оказаться полностью белой. Таким образом, камера должна приспосабливаться, чтобы компенсировать это.
Одна из проблем заключается в том, что камера на самом деле не знает, на что она смотрит. Если вы создадите натюрморт с большим белым объектом, камера автоматически выберет определенную экспозицию.Но затем, если вы оставите свет в натюрморте точно таким же, но замените большой белый объект большим черным объектом, камера сделает экспозицию ярче, чтобы компенсировать , даже если экспозиция должна быть одинаковой для обе версии натюрморта (потому что количество света не изменилось). На этих двух изображениях, которые я сделал в автоматическом режиме моей камеры, вы видите, что экспозиция намного ярче на фотографии с темным объектом.
Ни одна из приведенных выше экспозиций неверна.Они оба переэкспонированы, особенно второе изображение. Объект должен быть темным, потому что на самом деле это темный объект в мягком свете, но камера этого не знает, поэтому резко увеличила экспозицию.
На изображениях ниже вы можете увидеть, как выглядят фотографии при правильной экспозиции. Если вы посмотрите на фоны, то увидите, что я выставил на них ровно столько же, сколько . Возможно, они кажутся вам темными, потому что вы только что смотрели на переэкспонированные версии, но это правильно.Обратите внимание, что самый яркий цвет на этих изображениях, верхняя часть белой кастрюли и яркие части смятого бумажного полотенца, не «выдуваются» до чистого белого цвета.
Пытаясь выбрать правильную экспозицию, я рекомендую начать с экспозиции, которая, как вы знаете, очень недоэкспонирована, даже с черным цветом, и постепенно увеличивать экспозицию. Если вы начнете с переэкспонированного изображения (что делает большинство людей), вы, скорее всего, выберете слишком яркую экспозицию. Это то, с чем даже я должен быть осторожен.
Это то, с чем даже я должен быть осторожен.
Так как же заставить камеру изменить экспозицию, не меняя настройки натюрморта? Камера очень редко выбирает правильную экспозицию. На самом деле, большинство камер намеренно ошибаются в сторону переэкспонирования фотографий, что во всяком случае противоречит тому, что вы должны делать для реалистичности изображения.
Вот в чем хитрость: поместив большой яркий объект рядом с натюрмортом, вы можете влиять на экспозицию камеры, не настраивая сам натюрморт.Это работает более или менее так: чем большую часть объекта может видеть камера, тем больше это влияет на экспозицию.
Вы должны быть осторожны, чтобы не повлиять на настройку натюрморта, когда вы делаете это. Если вы используете коробку с тенями, как я на фото выше, легко не допустить, чтобы «хитрый» объект влиял на натюрморт, потому что по бокам ящика с тенями черная ткань, блокирующая любой свет, идущий по бокам. На следующих двух изображениях я демонстрирую, что может произойти, если вы не используете теневой ящик. Два изображения совершенно одинаковы, за исключением того, что на втором изображении я удалил черную ткань со стороны ящика с тенью.
Два изображения совершенно одинаковы, за исключением того, что на втором изображении я удалил черную ткань со стороны ящика с тенью.
Вы можете видеть, как это изменило мою композицию, добавив отражения и направив больше света на правую сторону моих объектов. Например, теневая сторона маленькой белой миски значительно ярче без черной ткани, блокирующей свет от белого одеяла, которое я держу.
Так что, если вы не используете теневой ящик, вам может понадобиться заблокировать «трюковый» объект из настройки натюрморта.Если вы хотите использовать теневой ящик, инструкции приведены на странице «Выбор предмета» онлайн-курса.
Поэтому попробуйте включить в кадр больше или меньше яркого объекта, в зависимости от того, нужно ли сделать экспозицию темнее или ярче. Если вы когда-либо не уверены, правильная ли у вас экспозиция или нет, всегда ошибайтесь на темной стороне. Слегка недоэкспонированное фото лучше, чем переэкспонированное.
Вот еще один способ сделать это, который будет работать на некоторых камерах, включая iPhone: попробуйте коснуться разных частей экрана, прежде чем делать снимок, чтобы сфокусироваться на разных частях сцены. Если ваша камера поддерживает эту функцию и она включена, касание будет регулировать экспозицию в зависимости от того, на что вы нажимаете. Например, если вы нажмете на очень яркую часть изображения, экспозиция станет темнее, а если вы нажмете на очень темную часть изображения, экспозиция станет ярче. Если вы фотографируете натюрморт, у вас, вероятно, есть целый диапазон значений от очень темного до очень яркого в вашей картине, поэтому вы можете попробовать постукивать по разным частям вашей картины, пока экспозиция не будет правильной.
Если ваша камера поддерживает эту функцию и она включена, касание будет регулировать экспозицию в зависимости от того, на что вы нажимаете. Например, если вы нажмете на очень яркую часть изображения, экспозиция станет темнее, а если вы нажмете на очень темную часть изображения, экспозиция станет ярче. Если вы фотографируете натюрморт, у вас, вероятно, есть целый диапазон значений от очень темного до очень яркого в вашей картине, поэтому вы можете попробовать постукивать по разным частям вашей картины, пока экспозиция не будет правильной.
На многих камерах, где бы вы ни коснулись, камера может сфокусироваться на этом месте. Это означает, что если вы коснетесь фона своего натюрморта, любые объекты перед вашим натюрмортом могут оказаться «не в фокусе» (размытыми) и наоборот. Если ваш фон немного не в фокусе, обычно это нормально, но ваши объекты должны быть в фокусе.
МЕТОД 2: Элементы управления компенсацией экспозиции
Некоторые камеры (и приложения для телефона с камерой) имеют элемент управления «Компенсация экспозиции», который позволяет напрямую регулировать экспозицию.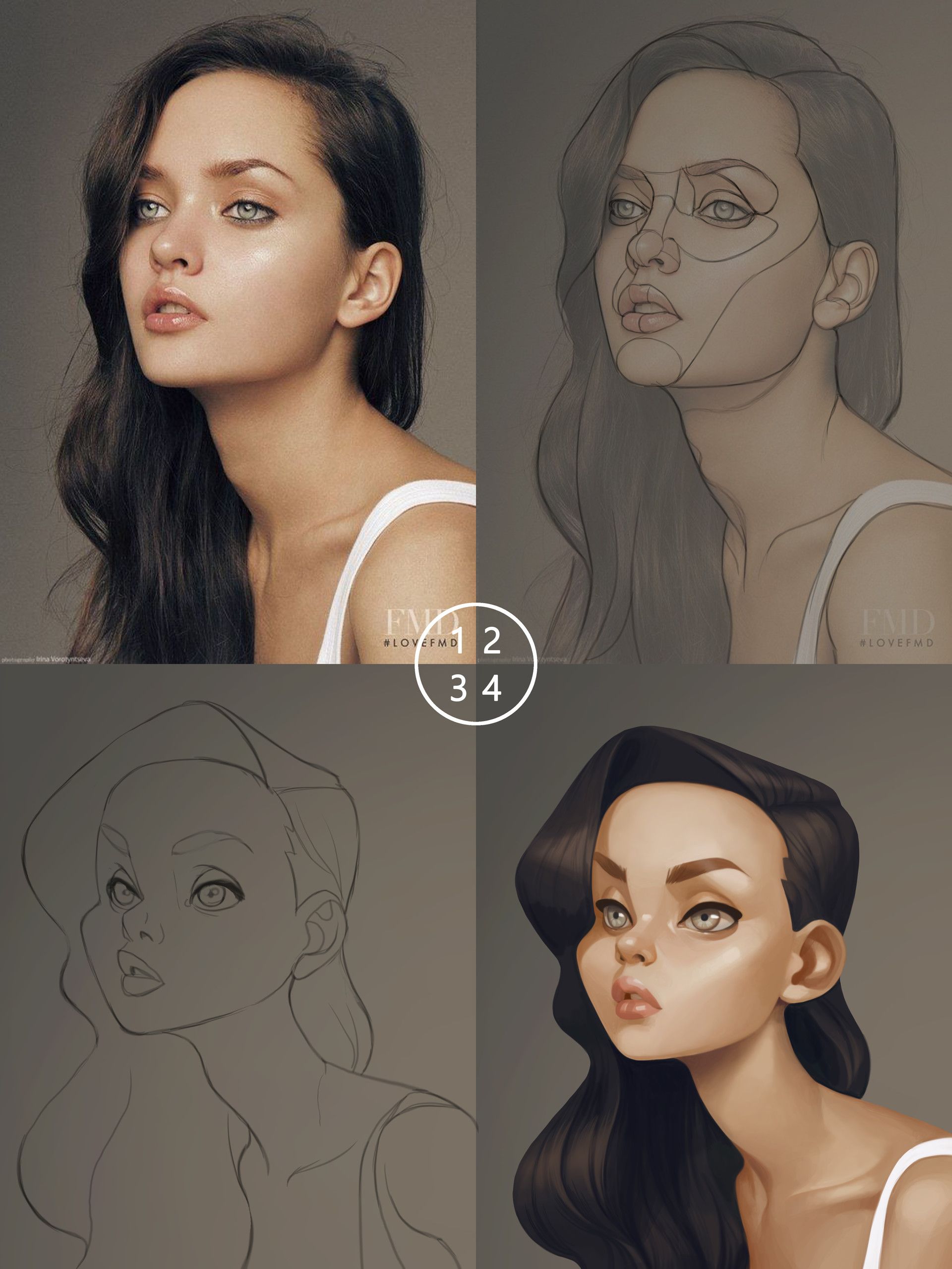 Элемент управления обычно помечен значком или аббревиатурой «EV» (сокращение от «значение экспозиции»). Обычно этот элемент управления ограничен, позволяя вам регулировать экспозицию только с помощью нескольких шагов, поэтому вам может потребоваться объединить этот метод с методом 1, в зависимости от вашей камеры. Однако, если у вас есть доступ к этому элементу управления, это может быть все, что вам нужно для получения правильной экспозиции.
Элемент управления обычно помечен значком или аббревиатурой «EV» (сокращение от «значение экспозиции»). Обычно этот элемент управления ограничен, позволяя вам регулировать экспозицию только с помощью нескольких шагов, поэтому вам может потребоваться объединить этот метод с методом 1, в зависимости от вашей камеры. Однако, если у вас есть доступ к этому элементу управления, это может быть все, что вам нужно для получения правильной экспозиции.
Если вы используете телефон Android и в приложении камеры по умолчанию нет элемента управления компенсацией экспозиции, вы можете скачать отличное приложение камеры за несколько долларов, которое обычно решает эту проблему.Приложение называется Camera FV-5, и вы можете найти его в магазине Google Play. Хотя не все телефоны с камерами позволяют приложению управлять всеми функциями камеры, компенсация экспозиции обычно работает. В камере FV-5 вы можете управлять компенсацией экспозиции, щелкнув значок или перетащив маленькую красную полосу в нижнем углу экрана влево или вправо.
Существует бесплатная версия приложения Camera FV-5 Lite, которую вы можете использовать, чтобы проверить, работает ли приложение на вашем телефоне, не тратя денег.Облегченная версия точно такая же, как и полная версия, за исключением того, что фотографии, которые она делает, слишком маленькие. Полная версия может делать фотографии настолько большого размера, насколько позволяет ваш телефон с камерой, что вам понадобится. Помните, что вы не должны рисовать с маленьких фотографий, и хотя вы будете увеличивать изображение позже при печати фотографии, если вы увеличите фотографию, которая изначально была слишком маленькой, качество печати будет слишком низким для использования. Так что не используйте бесплатную версию Lite, чтобы делать фотографии — вам нужно будет приобрести полную версию.
Другие важные соображения
При съемке фотографий на телефон с камерой увеличьте яркость экрана до максимума. Это поможет избежать переэкспонирования фотографии.
Никогда не используйте вспышку на камере, когда делаете снимок, чтобы рисовать.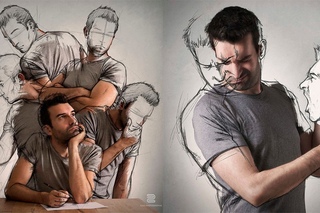 Функция вспышки обычно помечается значком . Обязательно отключите его.
Функция вспышки обычно помечается значком . Обязательно отключите его.
Если вы используете камеру без движущегося объектива (это относится почти ко всем телефонам с камерой), не увеличивайте масштаб при съемке.Оставайтесь в уменьшенном масштабе до конца. Камеры без движущегося объектива не могут по-настоящему «масштабировать». Вместо этого у них есть функция «цифрового масштабирования», которая просто обрезает изображение, уменьшая его или ухудшая качество. Если ваш натюрморт не занимает большую часть фотографии, и вы хотите, чтобы он был больше, вам нужно приблизиться к натюрморту.
Если ваши фотографии получаются размытыми, возможно, ваш натюрморт был не в фокусе, когда вы делали снимок, но есть и другие возможности. В телефонах с камерами кусок стекла, который закрывает объектив, часто становится грязным или маслянистым от прикосновения.Перед тем, как сделать снимок, подышите горячим воздухом на крышку объектива и протрите ее мягкой тканью (я использую рубашку), так же, как люди чистят очки. Другой распространенной проблемой является размытие изображения, если вы недостаточно держите камеру во время фотосъемки. Старайтесь держать камеру как можно неподвижнее. В идеале используйте штатив или даже небольшой стол и стопку книг, чтобы ваша камера не пострадала от трясущихся рук.
Другой распространенной проблемой является размытие изображения, если вы недостаточно держите камеру во время фотосъемки. Старайтесь держать камеру как можно неподвижнее. В идеале используйте штатив или даже небольшой стол и стопку книг, чтобы ваша камера не пострадала от трясущихся рук.
Если ваши фотографии получаются слишком маленькими, обязательно проверьте настройку размера изображения на вашей камере.Он должен быть с максимальной настройкой качества/размера.
Проблемы с изменением цвета
Если общий цвет вашей фотографии неправильный (например, если он слишком синий или слишком оранжевый, как на изображениях ниже), это, вероятно, означает, что ваша настройка «Баланс белого» неверна.
Хотя это можно легко исправить на фотографиях в формате RAW, сделанных с камеры с ручным управлением, многие автоматические камеры не имеют для этого адекватных средств управления, поэтому вы не сможете ничего сделать с этой камерой, не изучив более продвинутые методы.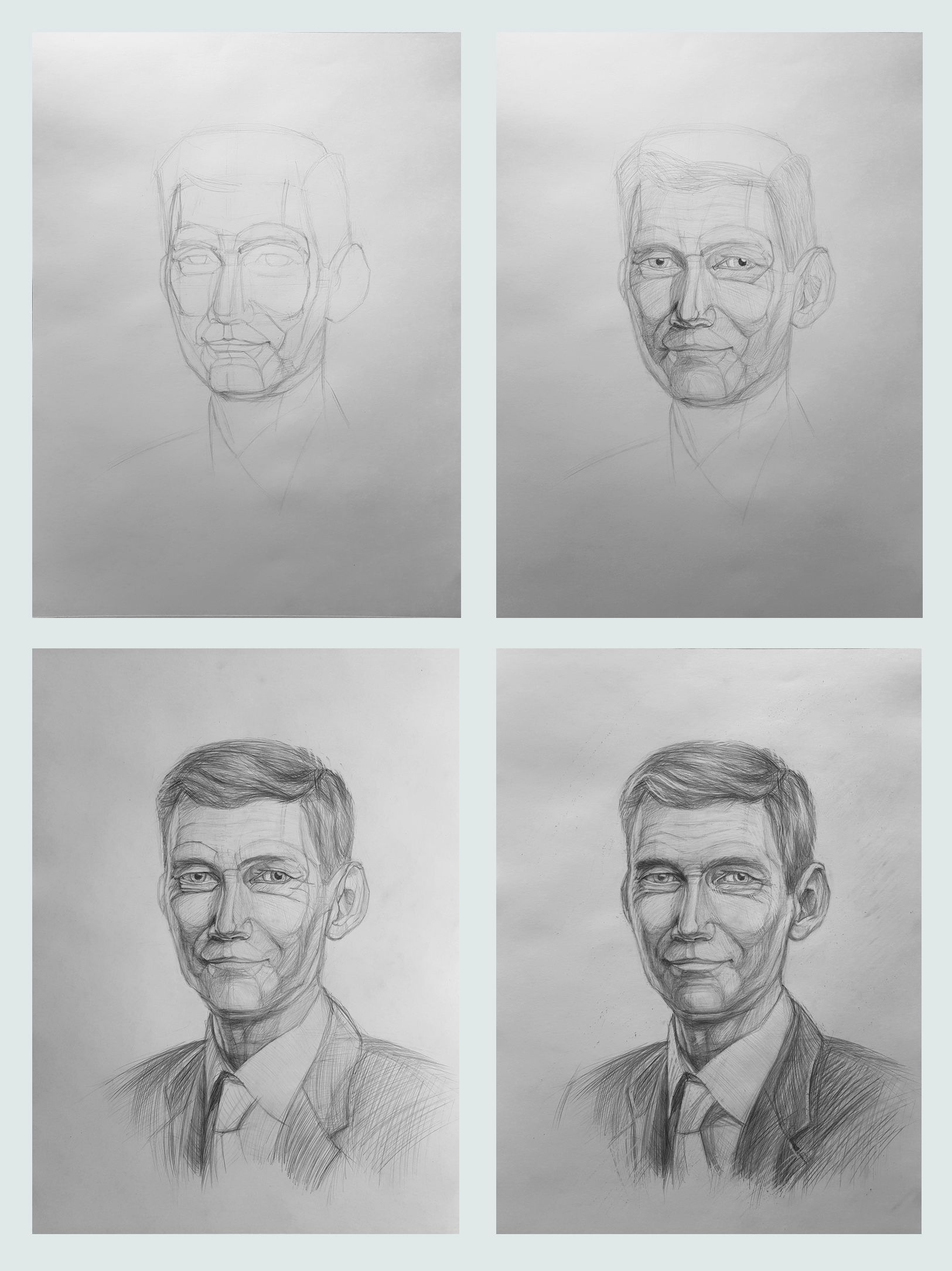
Если в вашей камере или в приложении для телефона с камерой есть настройка баланса белого, она обычно помечается как «WB», хотя иногда используются и другие значки. Настройкой по умолчанию является «Автоматический», который может быть сокращенно «AWB» или «Авто». Во время фотосъемки попробуйте изменить этот параметр на другие предлагаемые параметры и выберите тот, который, по вашему мнению, имеет наиболее точные цвета в целом.
Полное объяснение баланса белого и того, как его использовать, выходит за рамки этого упрощенного пошагового руководства.Дополнительные сведения см. в Расширенном руководстве по фотографии.
Печать вашей фотографии
Если у вас есть принтер, способный печатать на глянцевой фотобумаге, вы можете напечатать свою фотографию самостоятельно. Это нормально, когда отпечатки выглядят иначе, чем на экране компьютера. Обязательно возьмите отпечатки в свою студию (которая должна быть освещена лампой 5000k, как рекомендовано на странице «Подготовка к курсу»), прежде чем делать какие-либо выводы о том, как получился отпечаток. Не держите фотографию рядом с монитором компьютера и не ожидайте, что она будет выглядеть одинаково. Если ваш отпечаток нуждается в корректировке (а, вероятно, так и будет), вам, возможно, придется сделать это в программном обеспечении для обработки фотографий. Если проблема связана с экспозицией, вы можете попробовать переснять фотографию, чтобы устранить проблему. Например, если ваш отпечаток выглядит немного переэкспонированным, попробуйте сделать еще одну фотографию с более темной экспозицией. Если вы не уверены, всегда ошибайтесь в сторону более темной экспозиции.
Не держите фотографию рядом с монитором компьютера и не ожидайте, что она будет выглядеть одинаково. Если ваш отпечаток нуждается в корректировке (а, вероятно, так и будет), вам, возможно, придется сделать это в программном обеспечении для обработки фотографий. Если проблема связана с экспозицией, вы можете попробовать переснять фотографию, чтобы устранить проблему. Например, если ваш отпечаток выглядит немного переэкспонированным, попробуйте сделать еще одну фотографию с более темной экспозицией. Если вы не уверены, всегда ошибайтесь в сторону более темной экспозиции.
Если вы делаете отпечатки в магазине, скажите человеку, печатающему вашу фотографию, не вносить никаких изменений и не обрабатывать изображение, если это возможно.Если вы получили распечатку, и она слишком яркая, спросите у них, могут ли они дать вам действительно темную версию, а затем пробуйте ее, пока не получите хороший отпечаток. Если вы рисуете в натуральную величину, как рекомендовано на странице «Выбор темы» онлайн-курса, вам нужно будет попросить их настроить размер печати (опять же, при необходимости, методом проб и ошибок).
Какой бы метод вы ни использовали, помните, что упрощенное пошаговое руководство на этой странице предназначено для того, чтобы дать вам «достаточно хорошие» результаты для обучения рисованию.В целях создания великолепных произведений искусства в долгосрочной перспективе вам в идеале нужно, чтобы ваши отпечатки были максимально приближены к «реальной жизни», и чтобы сделать это правильно, вам нужно вместо этого использовать Расширенное руководство по фотографии. Следование расширенному руководству может потребовать затрат времени, усилий и денег (на оборудование), но я настоятельно рекомендую сделать эти инвестиции, если вы планируете регулярно рисовать по фотографиям.
Если вам нужна информация о фотографировании картины , нажмите здесь.
Как нарисовать мультяшный фон из фотографии «Как использовать CLIP STUDIO PAINT для манги #7» автора ユキノコ
Рисуем мультяшный фон из фотографии
Если вы нарисуете фон с фотографии, вы сэкономите немного времени и усилий на рисовании линий и работе с тонами.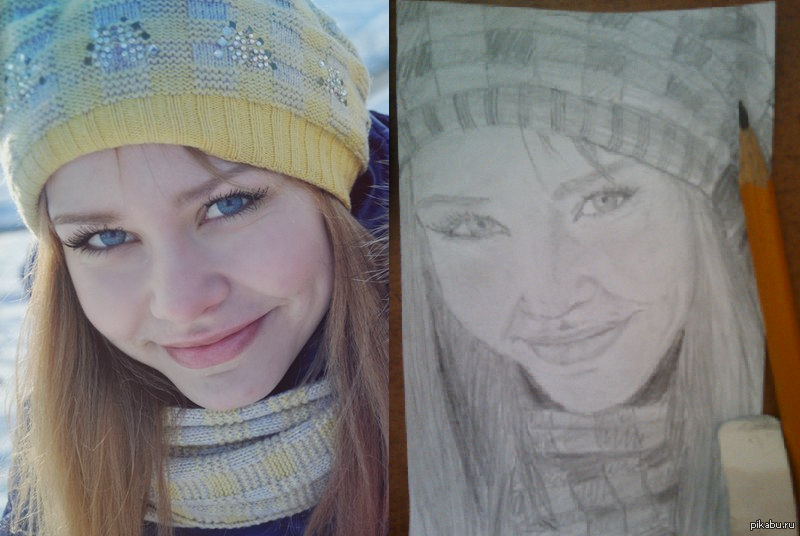
Однако, даже если вы сделаете снимок как есть, он не будет фоном манги как есть.
В этом СОВЕТЕ мы познакомим вас с тем, как обрабатывать фотографию, извлекать линейный рисунок, преобразовывать его в LT, добавлять его и рисовать мультяшный фон.
Персонаж и фоновое фото
На этот раз, позади этой жрицы, я нарисую фон, используя эти две фотографии, сделанные на мой смартфон.
Это фотография храма и осенних листьев.
Импорт фотографий в Clip Studio
Если вы перетащите фотографию из папки в палитру слоев,
она может быть прочитана как слой материала изображения, как этот. Загрузите фотографии храма и осенних листьев.
Загрузите фотографии храма и осенних листьев.
Разместите фото
Я переместил слой материала изображения с помощью инструмента «Объект» и поместил фотографию за персонажем.
Когда вы объединяете несколько таких фотографий в одно изображение,
Экран с меньшей вероятностью рухнет, если уровни глаз на фотографиях будут как можно ближе друг к другу.
Стереть мешающую часть фотографии
Поскольку небо и деревья за храмом мешают
Растеризуйте слой материала изображения в палитре слоев, чтобы сделать его обычным слоем, затем
Небо было выделено и стерто путем выбора цветовой гаммы, а деревья постепенно стерты с помощью стирательная резинка.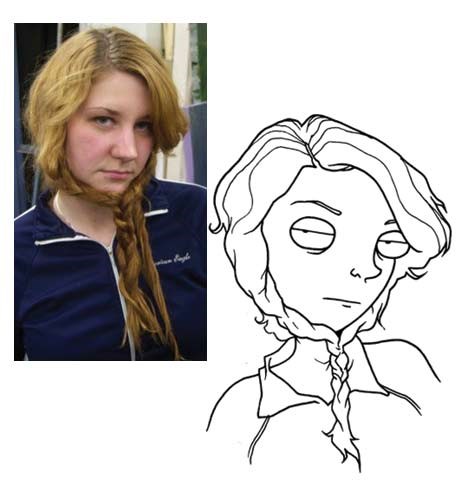
[Подготовка к извлечению штрихового рисунка 01] Осветление темных и невидимых частей храма с помощью цветокоррекции.
Нижняя часть крыши святыни темная и ее плохо видно, поэтому я обработаю фото, чтобы ее было видно.
Используйте [Tone Correction]-[Tone Curve] в меню [Edit] для выбора [Tone Correction]-[Tone Curve].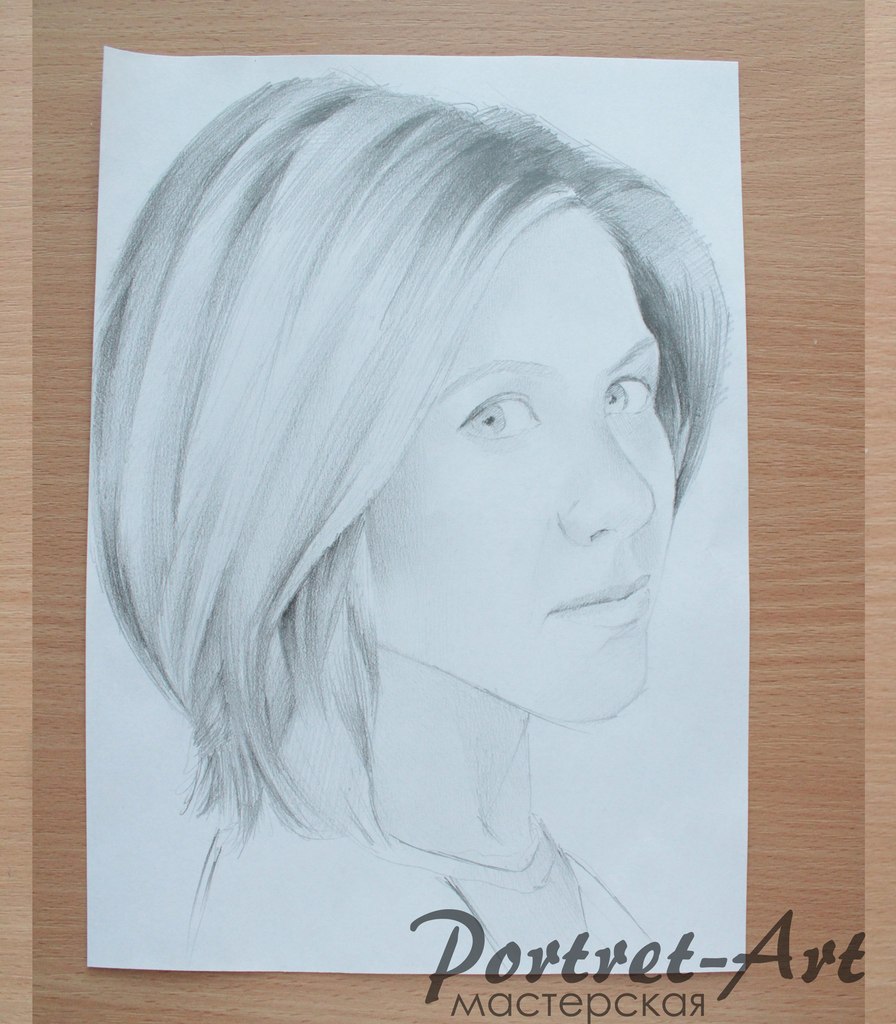
Настройте только левую сторону кривой графика, чтобы сделать ее ярче, чтобы вы могли видеть структуру в темноте.
На графике по горизонтальной оси показана яркость исходного изображения, а если поймать левую часть, то темная часть исходного изображения становится ярче. Вы можете увеличить количество точек на графике двойным щелчком мыши. Также точки на графике можно удалять, перетаскивая их за пределы графика.
Структура под крышей святыни теперь хорошо видна.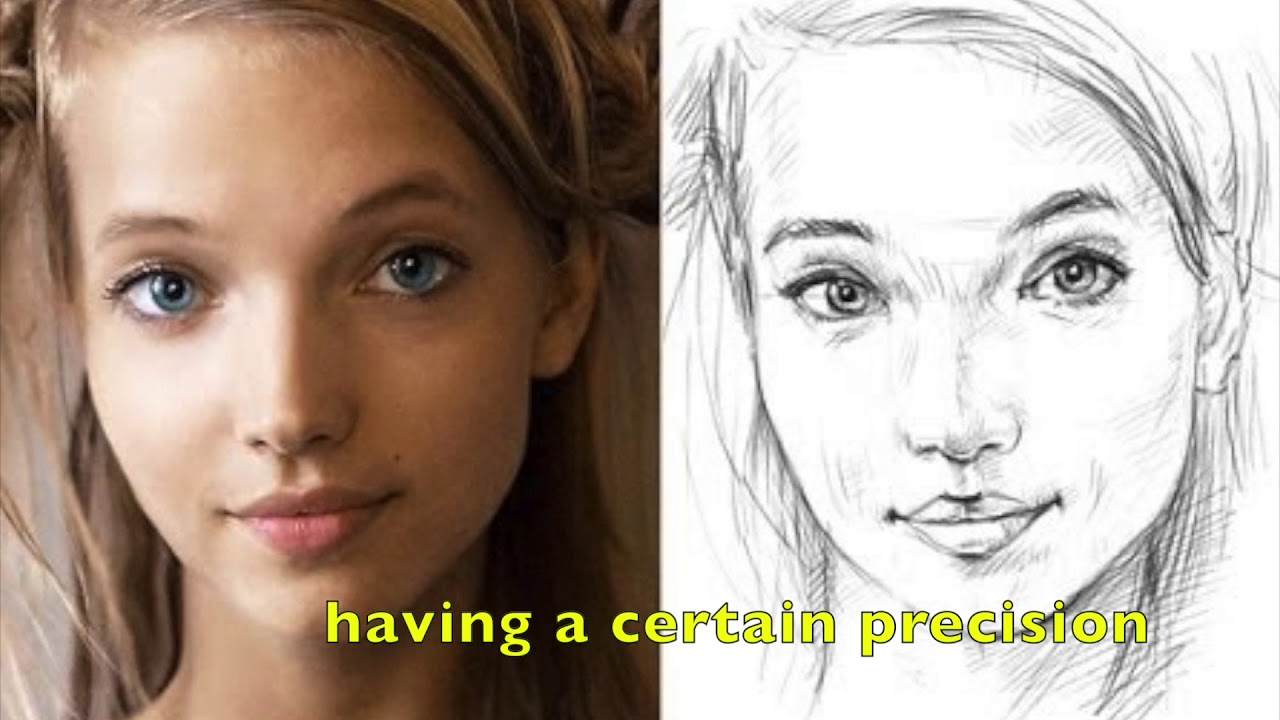
Кроме того, если вы используете диапазон выбора, вы можете частично применить коррекцию цветового тона.
Благодаря тональному корректирующему слою подкорректировать легко. Пожалуйста, обратитесь к СОВЕТАМ ниже.
Когда тональная коррекция завершена, объедините слой тональной коррекции и фотографию в один слой.
Если вы можете отредактировать его повторно, рекомендуется скопировать и сохранить оба слоя.
[Подготовка к извлечению штрихового рисунка 02] Уменьшите количество цветов
Я хочу извлечь линии из фотографии и преобразовать их в штриховые рисунки и тона, но если я извлеку линии из необработанных фотографий, штриховые рисунки будут испорчены, поэтому я обработаю фотографии в качестве подготовки к извлечению.
Используйте [Эффект]-[Стиль иллюстрации ([Художественный])] в [Фильтр], чтобы уменьшить количество цветов на фотографии.
Я опущу детали и сделаю простой цветной самолет.
Установите для параметра [Обработка содержимого] значение [Только цвет] и для параметра [Количество градаций цвета] примерно от [от 7 до 10] и отрегулируйте так, чтобы экран выглядел хорошо.
[Подготовка к извлечению штрихового рисунка 03] Сотрите людей с фотографии
Я закрашу и сотру человека на фото сверху.
[Подготовка к извлечению штриховых рисунков 04] Добавьте фотографии, чтобы Clip Studio было проще извлекать штриховые рисунки.
Чтобы облегчить идентификацию Clip Studio. Я добавлю его, чтобы очертания объекта стали четкими.
Я добавлю его, чтобы очертания объекта стали четкими.
Я использовал тоновую кривую, чтобы осветлить переднюю часть, и добавил ее с помощью пера, чтобы можно было видеть переднюю и заднюю часть.
[Извлечение чертежа синтоистского храма 01]
Когда фотография станет в какой-то степени чистой, начните извлечение штрихового рисунка.
Сначала включите [Выделение линий] и [Тон] над [Палитрой свойств слоя].
[Извлечение чертежа синтоистского храма 02]
Переместите ползунок [Градация, а затем извлечение], чтобы настроить отделку по своему вкусу.
Штриховые рисунки создаются там, где есть разница в яркости, поэтому настраивайте, зная, где создаются линии.
Сделав это в некоторой степени, выполните LT-преобразование слоя.
[Извлечение чертежа синтоистского храма 03]
Включите [Тонирование] и [Градация], внесите различные корректировки для достижения желаемого результата и нажмите OK.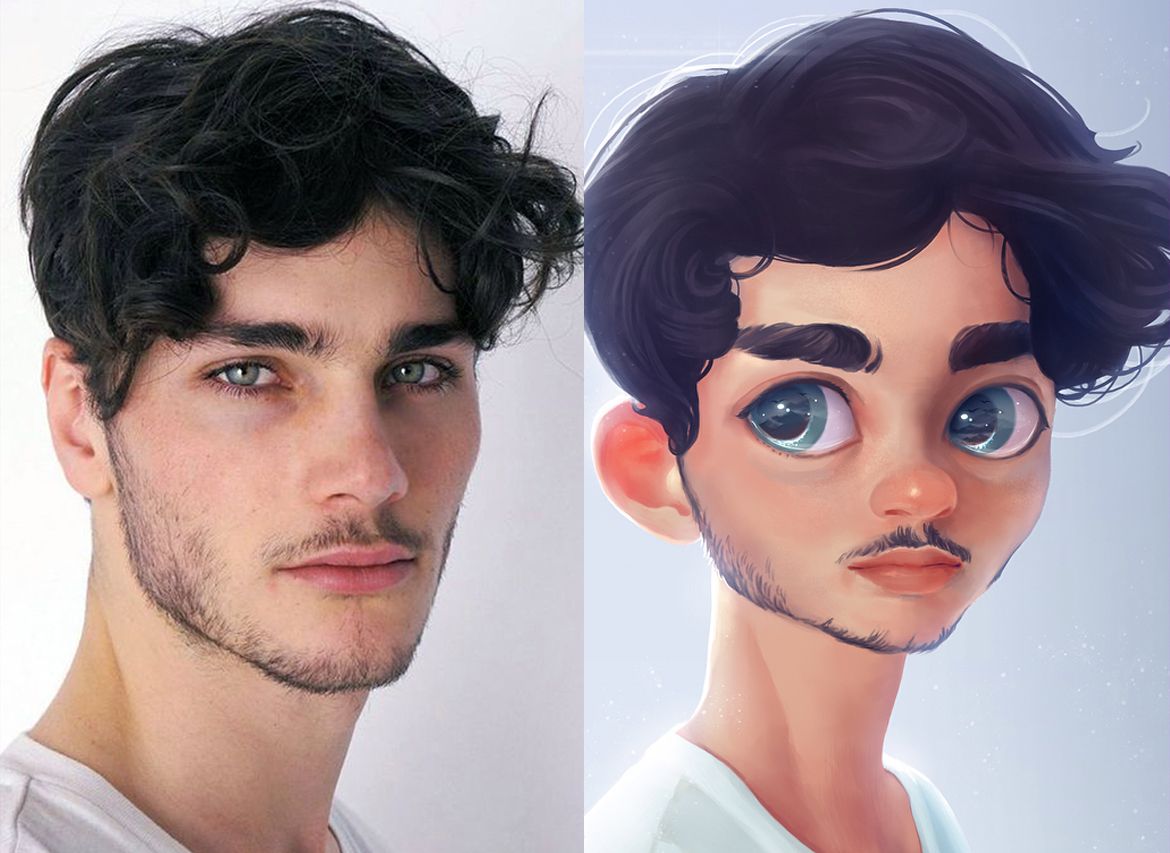
[Извлечение чертежа синтоистского храма 04] Завершено
Мне удалось извлечь чертеж храма.
[Подготовка к извлечению штриховых рисунков осенних листьев 01] Кривая тонов
Как и в случае со святыней, отрегулируйте фотографию осенних листьев так, чтобы граница между листьями и стволом стала четкой с помощью [Кривой тона].
Кроме того, кривая тона не ограничивается всем RGB.
Вы также можете настроить единую цветовую кривую красного, зеленого и синего цветов в раскрывающемся списке желтой стрелки, поэтому воспользуйтесь этим преимуществом.
[Подготовка к извлечению штриховых рисунков осенних листьев 01] Добавлены листья
На экране не хватает веток и листьев, поэтому скопируйте и вставьте или сделайте кисть, чтобы добавить.
Также выполните [Эффект]-[Стиль иллюстрации ([Художественный])] [Фильтр].
[Извлечение рисунка осенних листьев]
Как и в случае со святыней, я выполнил извлечение штрихового рисунка и преобразование LT.
На этом обработка фотографии завершена, и заложена основа картины.
[Отделка 01] Добавление линии контура
Отсюда мы будем рисовать детали так же, как и в обычном процессе рисования.
Добавьте линии, которые не удалось извлечь при извлечении чертежа линии.
[Finishing 02] Добавление тени крыши
Добавьте тень от крыши, чтобы придать более трехмерный эффект.
Добавьте тени, чтобы вы могли видеть контур объекта.
Тень на фото оптически правильная,
Тень манги для облегчения чтения могу добавить только я.
[Finishing 03] Ретушь земли и стен
Если обработанное фото оставить как есть, то персонаж и рисунок не будут сцепляться друг с другом, поэтому
Так как фон будет плавать, я добавлю такую штриховку, чтобы картинка была знакомой.
Чтобы выделить персонажа, затемните место вдали от персонажа,
Убедитесь, что ваш взгляд направлен на персонажа.
Эта тень — тень, которой не было на фото, а в манге, тень лжи часто используется как прожектор на сцене для режиссуры.
Рисунок храма окончен.
[Finishing 04] Рисунок падающих листьев и осенних листьев
Нарисуйте и добавьте падающие листья осенних листьев.Разместив его перед персонажем, можно выразить простор пространства.
Добавьте штриховку к стволу дерева, чтобы придать ему ощущение ручной росписи.
Также нарисуйте основу позади персонажа с помощью штриховки.
Сверху используйте кисть белых осенних листьев, чтобы изобразить бледные осенние листья.
Заканчивать!
Как это было?
Рисование с помощью обработки фотографий не совсем удобно, но рисование линий и работа с тонами могут быть проще.
Если оставить обработанную фотографию как есть, у читателя создастся впечатление, что она вырезана, поэтому я думаю, что лучше стремиться к естественному изображению, рисуя его со штриховкой.
Надеюсь, эти СОВЕТЫ помогут вам в рисовании манги.
Интервальное видео всего процесса рисования
Это замедленная съемка всего процесса рисования. Если вы хотите увидеть более подробную информацию, пожалуйста, нажмите здесь.
Если вы хотите увидеть более подробную информацию, пожалуйста, нажмите здесь.
Как удалить человека с фотографии на вашем iPhone с помощью приложения
by Alexandra Bateman on 18 января 2022 г.
Иногда нежелательные посетители попадают на ваши фотографии.Будь то неизвестный фотобомбардировщик, прыгающий позади вас, или бывший, которого вы хотите удалить из своего фотоальбома, есть большая вероятность, что вы задались вопросом:
«Как я могу удалить человека с моих фотографий?»
Хорошая новость заключается в том, что вы можете не только легко удалять людей и объекты со своих изображений, но для этого вам не нужно быть опытным фоторедактором. Даже если вы мало знакомы с Photoshop или другим популярным программным обеспечением для редактирования фотографий, вы все равно можете добиться результатов, загрузив несколько простых приложений на свой iPhone.
Даже если вы мало знакомы с Photoshop или другим популярным программным обеспечением для редактирования фотографий, вы все равно можете добиться результатов, загрузив несколько простых приложений на свой iPhone.
В сегодняшней статье мы рассмотрим:
- Как удалить человека с фотографии на вашем iPhone с помощью приложения
- Какие приложения работают для удаления людей с фотографий
- Как использовать эти приложения для редактирования фотографий
- Какие результаты редактирования обеспечивают эти мобильные фоторедакторы
Начнем!
Приложения для удаления человека с фотографии на вашем iPhone
1. Adobe PhotoShop Fix
Стоимость: бесплатно
Photoshop Fix — популярный инструмент для iPhone, предназначенный для помощи фотографам-любителям и обычным людям в улучшении фотографий с iPhone используя различные функции. Эксперты Adobe добавили в приложение ряд своих самых любимых инструментов, поэтому вы можете выполнять многие задачи, которые вы могли бы выполнять с помощью полного приложения.
Эксперты Adobe добавили в приложение ряд своих самых любимых инструментов, поэтому вы можете выполнять многие задачи, которые вы могли бы выполнять с помощью полного приложения.
Удаление человека с фотографии на вашем iPhone с помощью Adobe Photoshop Fix
Чтобы удалить людей с ваших фотографий с помощью Photoshop Fix:
- Импортируйте фотографию из фотопленки в приложении «Фотографии» в PhotoshopFix.
- Выберите инструмент «Перо» и нарисуйте контур вокруг человека или объекта, который хотите удалить. Для достижения наилучших результатов оставьте немного места по краям объекта, когда вы рисуете свой путь.
- Превратите только что созданный путь в выделение, выбрав Сделать выделение в раскрывающемся меню.
- Перейдите на вкладку Редактировать и нажмите Заполнить . В диалоговом окне убедитесь, что вы выбрали параметр с поддержкой содержимого для достижения наилучших результатов.

2. TouchRetouch
Стоимость: 1,99 доллара США
Если вы не знакомы с интерфейсом Adobe и предпочитаете альтернативу, это умное приложение поможет вам удалить объекты так же легко, как и предыдущее решение Adobe.
TouchRetouch позволяет удалить человека с фотографии простым применением кисти. Вы также можете использовать инструменты клонирования и выделения при редактировании изображений с помощью платформы.
Шаги по удалению человека с фотографии на iPhone с помощью TouchRetouch
Чтобы удалить человека с фотографии с помощью TouchRetouch:
- Откройте приложение TouchRetouch и импортируйте изображение из фотопленки iPhone.
- Выберите выходное разрешение для окончательного редактирования фотографии.
- Используйте инструмент Lasso или Brush Tool , чтобы выбрать объект или человека, которого вы хотите удалить.
- Если вы выбрали кисть, выберите размер кисти, а затем обведите человека, чтобы удалить его.
 Если вы выберете инструмент «Лассо», просто нарисуйте постоянную линию вокруг объекта.
Если вы выберете инструмент «Лассо», просто нарисуйте постоянную линию вокруг объекта. - Нажмите кнопку «Пуск» внизу экрана, чтобы удалить выбранный объект.
3. Enlight Photofox
Стоимость: бесплатно
Этот отличный инструмент для создания дизайна и творческого редактирования отлично подойдет, если вы хотите удалить кого-то с изображения на вашем iPhone.Enlight Photofox Photo Editor поставляется с различными полезными функциями, включая инструмент «Штамп», «Восстанавливающая кисть», инструмент «Заплатка» и многие другие продвинутые компоненты, которых нет в других приложениях для редактирования фотографий.
Enlight также загружается с выбором слоев, специальных эффектов, шрифтов и многого другого.
Удаление человека с фотографии на iPhone с помощью Enlight Photofox
Чтобы удалить человека или объект из Enlight Photofox:
- Импортируйте изображение из приложения «Фото» на iPhone.
- Перейдите к Tools > Heal > Mode > Patch , чтобы получить доступ к Patch Tool.

- Создайте заплатку, чтобы скрыть нежелательного человека на фотографии, поместив один из появившихся кругов над объектом, который вы хотите удалить, а другой — над чистой областью, которую вы хотите скопировать.
- Нажимайте кнопку Flatten , пока объект не исчезнет.
- Если скопированная часть не смешивается с исходным изображением, коснитесь вкладки Инструменты и поэкспериментируйте с Растушевка и Плавка .
- Сгладьте область с помощью функции Исцелить , пока не будете удовлетворены окончательным результатом.
4. SnapSpeed
Стоимость: бесплатно
Наконец, еще одно приложение, которое вы можете использовать для удаления людей с изображений на вашем iPhone, — это Snapseed. Этот продвинутый инструмент редактирования, разработанный Google, поставляется с множеством инструментов, с которыми фотографы могут поиграть.
Хотя приложение не идеально, оно хорошо удаляет мелкие объекты с ваших фотографий. Рассмотрите возможность использования Snapseed, если у вас есть далекие люди на заднем плане вашего снимка, которых вы хотите отредактировать.
Рассмотрите возможность использования Snapseed, если у вас есть далекие люди на заднем плане вашего снимка, которых вы хотите отредактировать.
Удаление человека или объекта с изображения с помощью Snapseed
Чтобы удалить человека с изображения в Snapseed:
- Загрузите фотографию на платформу инструментов из Фотопленки и нажмите значок редактирования в правом нижнем углу .
- Выберите инструмент восстановления .
- Проведите пальцем по области, которую хотите удалить.
- Нажмите на опцию сохранения, чтобы сохранить редактирование фотографии.
Заключение
Вот оно! Четыре простых способа удалить людей с изображений на вашем iPhone.
Мы надеемся, что это руководство помогло вам начать удаление человека с фотографии на вашем iPhone. Вам не всегда нужен мощный настольный редактор, чтобы выполнить работу! Эти приложения для редактирования фотографий и подобные им могут помочь вам вносить базовые и промежуточные изменения прямо со смартфона.
Если вам понравилась эта статья, возможно, вас заинтересуют следующие руководства:
Не забудьте подписаться на нас в Facebook или Twitter, чтобы узнать больше советов и приемов, которые вы можете использовать в своей фотографии! И не забудьте подписаться на нашу рассылку, чтобы не пропустить еще одну публикацию Envira Gallery.
Используете WordPress и хотите получить Envira Gallery бесплатно?
Галерея Envira помогает фотографам создавать красивые фото- и видеогалереи всего за несколько кликов, чтобы они могли демонстрировать и продавать свои работы.
Как добавить человека на фотографию без Photoshop
Как добавить человека на фотографию без Photoshop
Случалось ли вам когда-нибудь сделать крутую фотографию только для того, чтобы заметить, что в кадре нет одного из ваших друзей? Или, может быть, вы потеряли близкого человека накануне важного события, но все же хотите, чтобы он был на ваших фотографиях? Что бы это ни было, вы, вероятно, погуглили «как добавить кого-то на изображение» только для того, чтобы узнать, что это кропотливый процесс.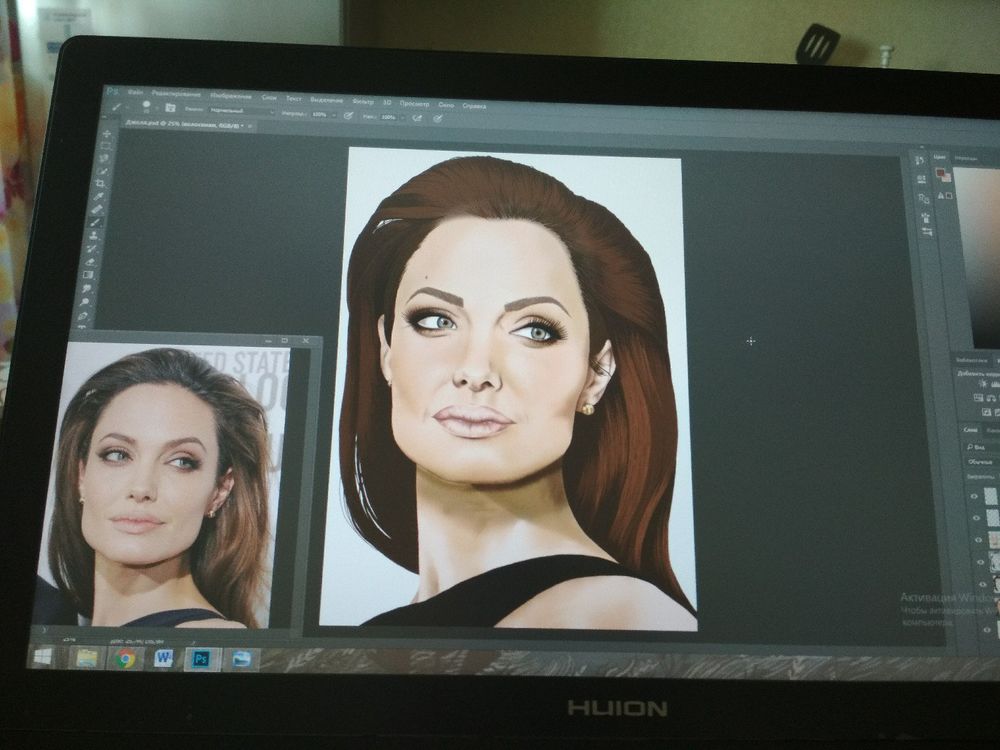
Но пока не сдавайтесь! Есть способ без особых усилий превратить кого-то в фотошоп. Сделайте это с PhotoWorks, фоторедактором на базе искусственного интеллекта! Всего пара взмахов кистью и щелчков мышью и — бум! — тот человек, который вам нужен, на картинке!
До
После
Добавьте своего родственника или друга на специальное фото
Выглядит впечатляюще, не правда ли? С PhotoWorks вы сможете добиться аналогичного результата за считанные минуты.Преобразите себя в толпу знаменитостей, фотомонтажируйте своего друга в смешной сцене, чтобы троллить его — все возможно. Но это не должно быть все о веселье либо. Вы даже можете добавить умершего человека на изображение, если кто-то, кого вы любили, скончался перед важным моментом в вашей жизни. Итак, давайте узнаем, как добавить человека на фотографию за несколько простых шагов.
Шаг 1. Установите и запустите PhotoWorks
Загрузите бесплатную пробную версию этого интеллектуального фоторедактора и следуйте инструкциям мастера, чтобы установить его на свой компьютер.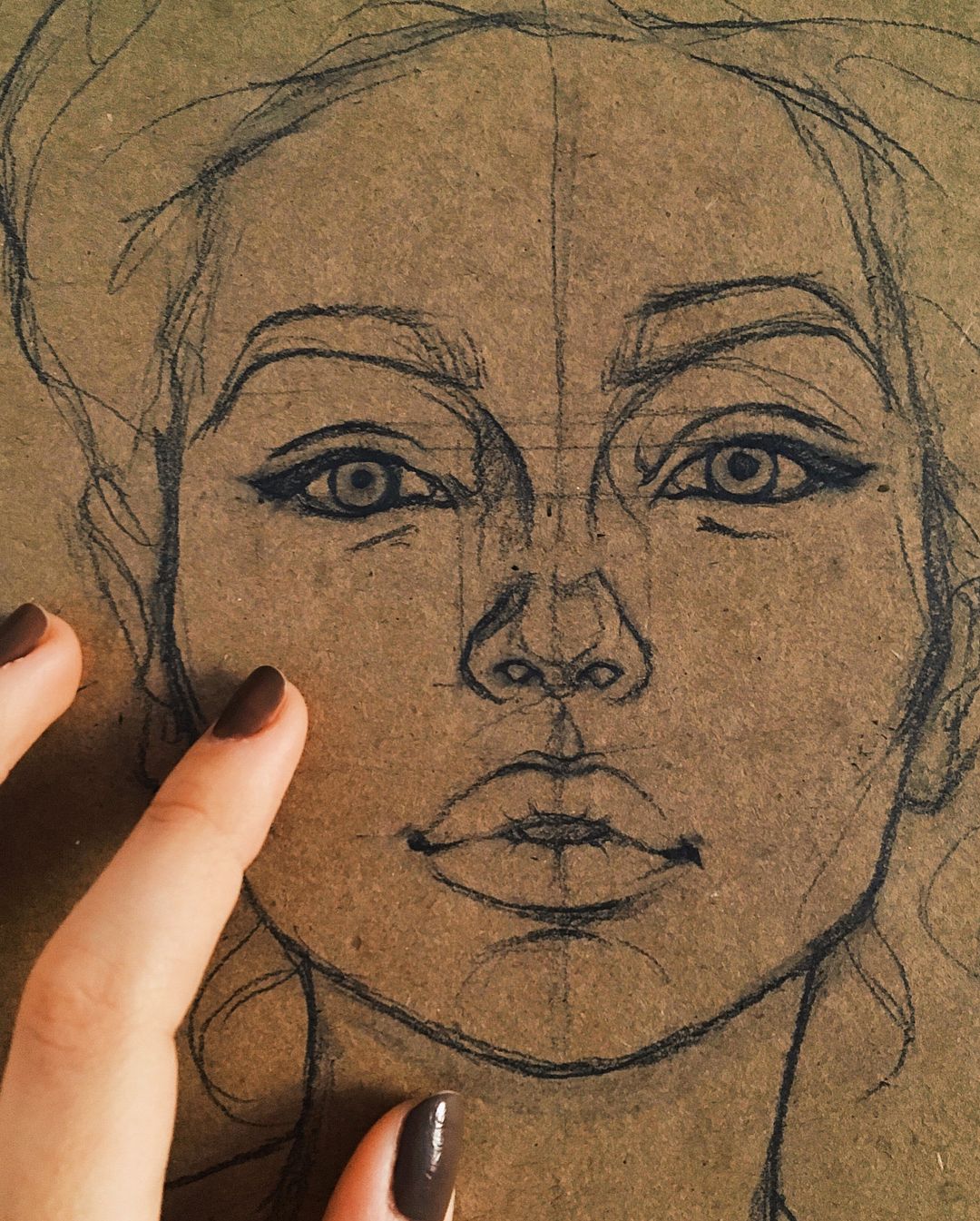
Шаг 2. Выберите инструмент «Изменить фон»
Откройте изображение человека, которого хотите вырезать. Перейдите на вкладку «Инструменты» и выберите инструмент «Изменить фон». Используйте зеленую кисть, чтобы отметить человека, и красную кисть, чтобы закрасить фон. Приложение автоматически удалит фон.
Удалите фон изображения, чтобы вырезать человека
Шаг 3. Точная настройка вашего выбора
Используйте красную кисть, чтобы стереть все оставшиеся фрагменты фона, или зеленую кисть, чтобы восстановить недостающие части человека.Отрегулируйте непрозрачность фона, чтобы лучше видеть любые оплошности.
Исправление границы между человеком и фоном
Шаг 4. Добавьте человека на свою фотографию
Нажмите «Выбрать новое фоновое изображение» и выберите изображение, на которое вы хотите добавить человека. Измените размер слоя и переместите его, чтобы найти идеальное место. Адаптируйте цвета слоя к остальной части изображения для лучшего смешивания.
Поместите человека на картинку и настройте размер и цветовую палитру слоя
Шаг 5.Сохраните готовое изображение
Сохраните добавленный слой как изображение с прозрачным фоном на случай, если вы захотите использовать его позже. Затем сохраните улучшенную картинку в подходящем графическом формате.
Сохраните улучшенное изображение в формате JPEG, PNG или TIFF
Видите ли, для добавления кого-то на картинку потребовалось всего 5 шагов. Не требовалось утомительного ручного выбора или возни со сложными инструментами. PhotoWorks делала все автоматически благодаря своему искусственному интеллекту с учетом содержимого.
Посмотрите наш подробный видеоурок о том, как запечатлеть любимого человека на фотографиях:
Рады воссоединению вашей семьи на фотографиях с PhotoWorks? Попробуйте редактор бесплатно уже сегодня!
Теперь вы знаете, как превратить кого-то в изображение с помощью PhotoWorks.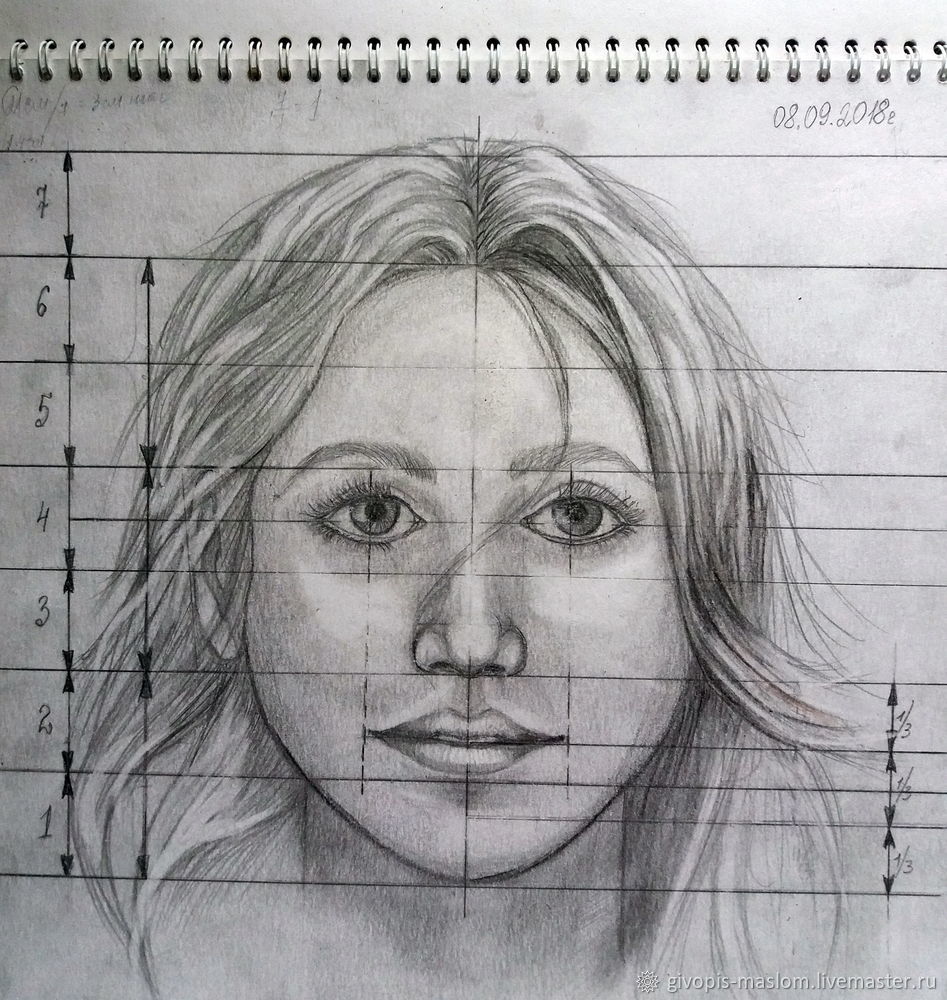 Хотите узнать больше способов? Затем узнайте, как поместить человека на фотографию с помощью Photoshop и GIMP.
Хотите узнать больше способов? Затем узнайте, как поместить человека на фотографию с помощью Photoshop и GIMP.
Откройте для себя дополнительные инструменты для улучшения ваших изображений
Иногда даже профессионалам не удается сделать идеальные снимки.Есть много факторов, которые мы не можем контролировать, поэтому часто мелкие недочеты прорываются в наши кадры, практически портя их. Но пока у вас под рукой есть мощный фоторедактор, такой как PhotoWorks, можно сохранить любую несовершенную фотографию.
Быстрое исправление наклона горизонта
У нас в теле нет нивелира, поэтому иногда получается картинка с наклонным горизонтом, если только мы не используем штатив.У PhotoWorks есть решение. Выпрямите фотографию с помощью инструмента «Геометрия». Просто перетащите ползунок и наблюдайте, как перекошенный горизонт исправляется. Вы также можете использовать этот отличный инструмент, чтобы исправить любые дефекты перспективы и бочкообразные или подушкообразные искажения.
Восстановите резкость вашего изображения
Вы стреляете выглядит туманно? С PhotoWorks вы можете быстро исправить размытое изображение.Просто перейдите на вкладку «Резкость» и увеличьте резкость изображения, перетащив несколько ползунков. Если вы хотите добиться более тонкого эффекта, отрегулируйте четкость изображения. Вы даже можете повысить резкость определенных элементов изображения с помощью корректирующей кисти. Просто отметьте объекты, которые хотите выделить, а затем добавьте к ним резкости.
Будь то для развлечения или для сентиментальности, фотошопить кого-то в изображение не так сложно, как кажется.С PhotoWorks вы сможете легко склеить два изображения без каких-либо усилий. И это не единственный способ, которым вы можете оживить свою фотографию с помощью этого умного фоторедактора. Используйте PhotoWorks, чтобы добавлять наклейки к фотографиям, избавляться от лишних объектов на заднем плане или придавать фотографии винтажный вид. PhotoWorks также можно использовать в качестве эффективного программного обеспечения для восстановления изображений. Такие свежие или старые, вашим фотографиям не помешало бы немного волшебства PhotoWorks!
И это не единственный способ, которым вы можете оживить свою фотографию с помощью этого умного фоторедактора. Используйте PhotoWorks, чтобы добавлять наклейки к фотографиям, избавляться от лишних объектов на заднем плане или придавать фотографии винтажный вид. PhotoWorks также можно использовать в качестве эффективного программного обеспечения для восстановления изображений. Такие свежие или старые, вашим фотографиям не помешало бы немного волшебства PhotoWorks!
Топ 6 Android-приложений для рисования на картинках
Благодаря смартфонам мы теперь делаем сотни случайных снимков.Мы дополнительно модифицируем наши изображения с помощью фильтров, фонов и даже добавляем к ним причудливые фильтры для лица. Встроенные приложения-галереи на смартфонах Android обладают мощными возможностями редактирования фотографий. Удивительно, но большинству из них не хватает возможности рисовать на картинках.
Мы решили взять на себя ответственность искать сторонние приложения, которые могли бы помочь нам рисовать картинки на телефонах Android. Вы можете использовать эти приложения для рисования как на снимках экрана, так и на фотографиях, сделанных с вашей камеры.
Вы можете использовать эти приложения для рисования как на снимках экрана, так и на фотографиях, сделанных с вашей камеры.
Начнем.
1. Нарисуй!
Нарисуй это! Приложение предназначено для рисования и рисования на картинках. Будь то чистый холст или изображение из вашей галереи, вы можете рисовать на обоих. Приложение не позволяет добавлять наклейки или текст к вашим изображениям.
Как уже упоминалось, все дело в рисовании. Вы также можете изменить размер кисти, непрозрачность и цвета. Хотя приложение не предоставляет несколько кистей, оно имеет шесть эффектов кисти, таких как тиснение, размытие, сплошное размытие и т. д. способ.
Скачать Scribble It!
2. Draw On Pictures
Приложение Draw on Pictures размером всего 4 МБ обладает множеством функций. Он поставляется с более чем 20 кистями с возможностью изменения размера, непрозрачности и цвета в одном месте. Приложение также позволяет добавлять стикеры и текст к вашим изображениям.
В этом приложении вы также получаете встроенный редактор татуировок, который поможет вам добавлять татуировки на ваши фотографии. А когда вам скучно, приложение предоставляет галерею интересных картинок, на которых можно рисовать.
Помимо замечательных возможностей рисования, мне понравилось в этом приложении то, что оно позволяет менять фоновое изображение, не влияя на рисунок. Это означает, что вы можете использовать один и тот же рисунок на нескольких изображениях одним касанием. Круто, не правда ли?
Загрузить Draw On Pictures
3. You Doodle — Рисовать на фотографиях
You Doodle весит больше, поскольку весит 14 МБ. В нем не так много кистей, как в приложении «Рисование на картинках», но у него есть своя интересная функция: нативные кисти с разными узорами, помимо простых цветных кистей.
Это приложение также поддерживает слои, рамки, текст и штампы. Вы также можете добавлять фильтры к своим изображениям. И если вы хотите, вы можете обрезать и изменять размер изображений прямо из этого приложения.
Интересно, что приложение также предоставляет встроенный инструмент записи экрана для записи ваших рисунков и позволяет настраивать его. Хотя приложение хорошее, я считаю, что его пользовательский интерфейс мог бы быть лучше.
Скачать You Doodle – Draw on Photos
4. Paintastic
Paintastic – еще одно фантастическое приложение, позволяющее рисовать на картинках.Вы можете начать с нуля или выбрать любую фотографию из галереи. Он поставляется с несколькими кистями и инструментами, а также с некоторыми классными эффектами кисти.
Вы можете изменить непрозрачность, размер и дрожание/разброс кисти. Кроме того, приложение позволяет добавлять фигуры и текст к вашим изображениям. Причем, помимо сохранения полной фотографии с рисунком на ней, вы можете сохранить только передний план, т.е. ваш рисунок будет сохранен как отдельное изображение. Это потрясающе.
Скачать Paintastic
5. Simple Draw
Как следует из названия, это простое приложение для рисования. В нем не так много кистей и инструментов, но он позволяет выполнять основные работы по рисованию. Вы можете изменить размер кисти из трех предустановленных размеров — толстая, средняя и тонкая.
В нем не так много кистей и инструментов, но он позволяет выполнять основные работы по рисованию. Вы можете изменить размер кисти из трех предустановленных размеров — толстая, средняя и тонкая.
Что касается цветов, то здесь доступно только восемь цветов. В этом приложении нет цветовой палитры. Никаких наклеек или текста… в общем, простое приложение для рисования.
Скачать Simple Draw
6. Sketch – Draw & Paint
Sketch от Sony весит добрых 18 МБ. Я знаю, что это слишком много для простого рисования на картинках.Но эй, вы также получаете некоторые дополнительные вкусности. Для загрузки вы получаете более 15 типов ручек, включая варианты заполнения и размазывания.
Вы можете изменить размер и прозрачность кисти. Вы также получите интересные инструменты Symmetry и кучу наклеек. Также есть возможность добавлять текст с несколькими вариантами настройки. О, я упоминал, что он поддерживает слои?
Приложение очень хорошее и мощное, но для обычного пользователя, такого как я, я бы выбрал какое-нибудь простое приложение.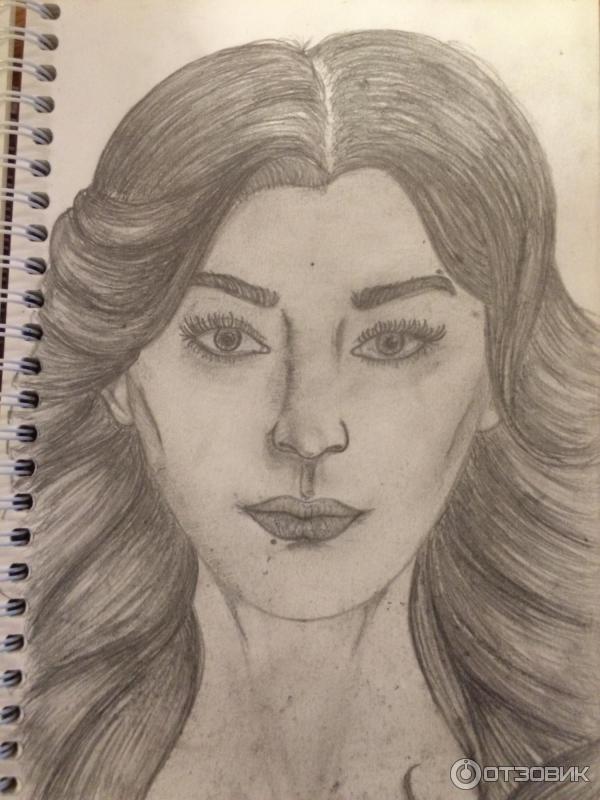
Загрузить Sketch — Draw & Paint
Хотите больше?
Помимо вышеупомянутых специализированных приложений для рисования, вы получаете функцию рисования в некоторых других приложениях для редактирования фотографий.На самом деле, если вы используете фоторедактор, такой как PicsArt или Aviary, вам не нужно устанавливать отдельное приложение для рисования.
Кроме того, теперь большинство социальных приложений позволяют рисовать на фотографиях. Будь то WhatsApp, Facebook, Instagram, Snapchat или Facebook Messenger, все они позволяют вам рисовать. Эти приложения поставляются со встроенной опцией сохранения, избавляющей вас от необходимости делать снимок экрана.
На самом деле, предустановленное приложение Google Keep также позволяет рисовать на изображениях.
Продолжайте рисовать
Являетесь ли вы художником или обычным пользователем, который хочет рисовать на фотографиях, эти приложения для рисования помогут вам.Если вы хотите добавить стрелки и текст к своим изображениям, мы рассмотрели это в другой статье.
В чем разница между «на картинке» и «на картинке»? | Спросите у редактора
Спросите редактора
Архив
Выберите месяц … Февраль 2022January 2022December 2021November 2021October 2021September 2021August 2021July 2021June 2021May 2021April 2021March 2021February 2021January 2021December 2020November 2020October 2020September 2020August 2020July 2020June 2020May 2020April 2020March 2020February 2020January 2020December 2019November 2019October 2019September 2019August 2019May 2019April 2019March 2019February 2019January 2019December 2018November 2018October 2018September 2018August 2018July 2018June 2018May 2018April 2018March 2018February 2018January 2018December 2017November 2017October 2017September 2017August 2017July 2017June 2017May 2017April 2017March 2017February 2017January 2017December 2016November 2016October 2016September 2016August 2016July 2016June 2016May 2016April 2016March 2016February 2016January 2016December 2015November 2015October 2015September 2015August 2015July 2015June 2015May 2015April 2015March 2015February 2015January 2015December 2014November 2014October 2014Se ptember 2014August 2014July 2014June 2014May 2014April 2014March 2014February 2014January 2014December 2013November 2013October 2013September 2013August 2013July 2013June 2013May 2013April 2013March 2013February 2013January 2013December 2012November 2012October 2012September 2012August 2012July 2012June 2012May 2012April 2012March 2012February 2012January 2012December 2011November 2011October 2011September 2011August 2011July 2011June 2011May 2011April 2011March 2011February 2011January 2011December 2010November 2010October 2010September 2010August 2010JULY 2010JUNE 2010MAY 2010APRIL 2010MARCH 2010SFEBRUAR 2010 AGENAURY 2010DECEMBER 2009November 2009OCTOBER 2009SETHEBER 2009AUGUST 2009JULL 2009JUNE 2009MAY 2009APRIL 2009MARCH 2009SFEBROUR 2009JANGEAN 2009SEBEBER 2008NOVEBER 2008ОВопрос
В чем разница между «на картинке» и «на картинке»? — Дина, Украина
Отвечать
На картинке — это общепринятая фраза, используемая при описании людей или предметов, изображенных на фотографии. Если кто-то или что-то на картинке , то на картинке изображен этот человек или вещь. Это изображение этого человека или предмета. Если что-то на картинке , то это прикосновение к картинке. На самой картинке этого не видно.
Если кто-то или что-то на картинке , то на картинке изображен этот человек или вещь. Это изображение этого человека или предмета. Если что-то на картинке , то это прикосновение к картинке. На самой картинке этого не видно.
Часто можно услышать фразу на картинке , когда кто-то говорит обычно о людях, изображенных на фотографии, портрете, рисунке или другом изображении. Ниже приведены несколько примеров употребления этой фразы.
- На картине на стене было четыре человека . [=четыре человека изображены; это фотография четырех человек]
- Я вижу твоего дядю на этой фотографии ! [=на фото твой дядя]
- Кто этот человек рядом с вами на картинке ? [=кто был рядом с вами, когда был сделан снимок?]
- Вот фото с моей вечеринки. Моя мама была там, но она не на картинке . [=мою маму не сфотографировали на вечеринке; она не показана]
Фраза на картинке не используется, чтобы говорить о том, кто изображен на фотографии, а может использоваться только для того, чтобы говорить о чем-то, касающемся изображения, которое не представлено как часть изображения. Ниже приведены несколько примеров употребления этой фразы.
Ниже приведены несколько примеров употребления этой фразы.
- На фотографии нашей собаки есть грязь [=на поверхности фотографии грязь], и ее нужно стереть.
- Пожалуйста, не кладите книгу на эти картинки [=поверх этих картинок]; Я пытаюсь их организовать.
- Она наклеила наклейку в форме сердца на нашу фотографию в альбоме для вырезок. [=к картинке в альбоме добавлена наклейка в виде сердца]
Только помните: если вы хотите сказать, кто изображен на фотографии, используйте на картинке .Если что-то внешнее касается фотографии, используйте на изображении .
Надеюсь, это поможет.
Архив
Выберите месяц … Февраль 2022January 2022December 2021November 2021October 2021September 2021August 2021July 2021June 2021May 2021April 2021March 2021February 2021January 2021December 2020November 2020October 2020September 2020August 2020July 2020June 2020May 2020April 2020March 2020February 2020January 2020December 2019November 2019October 2019September 2019August 2019May 2019April 2019March 2019February 2019January 2019December 2018November 2018October 2018September 2018August 2018July 2018June 2018May 2018April 2018March 2018February 2018January 2018December 2017November 2017October 2017September 2017August 2017July 2017June 2017May 2017April 2017March 2017February 2017January 2017December 2016November 2016October 2016September 2016August 2016July 2016June 2016May 2016April 2016March 2016February 2016January 2016December 2015November 2015October 2015September 2015August 2015July 2015June 2015May 2015April 2015March 2015February 2015January 2015December 2014November 2014October 2014Se ptember 2014August 2014July 2014June 2014May 2014April 2014March 2014February 2014January 2014December 2013November 2013October 2013September 2013August 2013July 2013June 2013May 2013April 2013March 2013February 2013January 2013December 2012November 2012October 2012September 2012August 2012July 2012June 2012May 2012April 2012March 2012February 2012January 2012December 2011November 2011October 2011September 2011August 2011July 2011June 2011May 2011April 2011March 2011February 2011January 2011December 2010November 2010October 2010September 2010August 2010JULY 2010JUNE 2010MAY 2010APRIL 2010MARCH 2010SFEBRUAR 2010 AGENAURY 2010DECEMBER 2009November 2009OCTOBER 2009SETHEBER 2009AUGUST 2009JULL 2009JUNE 2009MAY 2009APRIL 2009MARCH 2009SFEBROUR 2009JANGEAN 2009SEBEBER 2008NOVEBER 2008ОКак отслеживать на Procreate: советы и рекомендации, которые вам нужно знать
Этот пост может содержать партнерские ссылки
Независимо от того, обводите ли вы свой собственный рисунок, обводите фотографию или используете обводку как способ узнать, как формы соединяются вместе на эталонной фотографии, знание того, как обводить с помощью Procreate, является таким важным навыком для использования этого удивительного приложения для рисования. весь его потенциал.
весь его потенциал.
Чтобы выполнить трассировку в Procreate, импортируйте свою фотографию или рисунок в дизайн Procreate с помощью кнопки «Вставить изображение», расположенной на вкладке «Действия». Уменьшите непрозрачность импортированного изображения и добавьте новый слой поверх него. Обведите вставленное изображение на новом слое.
Возможность легко проследить — огромное преимущество Procreate и цифрового искусства в целом. Если вы еще не воспользовались возможностями отслеживания в Procreate, вы многое упускаете… но ненадолго.
Мы погружаемся в то, как выполнять трассировку в Procreate, чтобы вы могли извлечь из этого максимальную пользу уже сегодня!
Вот пошаговые инструкции по трассировке в procreate простым способом:
1. Убедитесь, что изображение, которое вы хотите отслеживать, находится в приложении «Фотографии» на вашем iPad
Если вы используете фотографию для отслеживания, убедитесь, что она находится в приложении «Фотографии» и вы знаете, где она находится.
Если вы используете для трассировки другое произведение искусства Procreate, экспортируйте его и сохраните в приложении «Фотографии».Вы можете сделать это, нажав кнопку «Поделиться» на вкладке «Действия» и выбрав JPEG или PNG.
2. Создайте новый холст или откройте существующее произведение искусства, которое вы хотите обвести
Перейдите в то место в Procreate, где вам нужно быть для трассировки. Это может означать создание нового цифрового холста в вашей галерее. Или это может означать открытие существующего произведения искусства, к которому вы хотите добавить.
Узнайте больше из «Приключений с искусством»!3.Откройте вкладку «Действия» на верхней панели инструментов и нажмите кнопку «Добавить»
.На вкладке «Действия» есть значок гаечного ключа. После того, как вы нажмете на нее, кнопка «Добавить» станет первой опцией в меню «Действие».
4. Нажмите «Вставить фото» и прокручивайте, пока не найдете нужное фото. Нажмите здесь.
Нажмите здесь.
Когда вы нажмете кнопку «Вставить фотографию», откроется приложение «Фотографии» с самыми последними фотографиями, показанными первыми.Если нужная фотография старше, вам, возможно, придется немного прокрутить страницу, чтобы найти ее.
Чтобы упростить задачу, сделайте копию своей старой фотографии и снова добавьте ее в свою библиотеку фотографий, чтобы она снова стала последней и отображалась в начале списка. Таким образом, вам не придется тратить время на его поиски.
5. Используйте инструмент «Преобразование», чтобы изменить размер и положение изображения
Когда вы закончите трассировку, вы хотите ограничить количество раз, когда вы изменяете ее размер и положение.Чем больше вы изменяете его размер, тем больше вы склонны к тому, что ваше искусство станет пиксельным и пострадает от потери качества.
У меня есть полные статьи на эту тему, которые вы можете прочитать, если хотите узнать больше о том, почему это происходит:
Как исправить пиксельные линии в Procreate
Как остановить потерю качества при изменении размера вашей работы в Procreate
Рекомендуемые инструменты Procreate
Это мои любимые инструменты Procreate, без которых я не смог бы прожить жизнь Procreate!
- Skillshare: Я посещаю МНОГО уроков Skillshare, и они являются причиной того, что я начал использовать Procreate в первую очередь.
 Эти классы потрясающие, и вы можете пройти их БЕСПЛАТНО! Нажмите здесь, чтобы получить 30-дневную бесплатную пробную версию Skillshare .
Эти классы потрясающие, и вы можете пройти их БЕСПЛАТНО! Нажмите здесь, чтобы получить 30-дневную бесплатную пробную версию Skillshare . - Матовая защитная пленка для экрана: Эти матовые защитные пленки сделают экран вашего iPad более похожим на обычную бумагу. Нажмите здесь, чтобы найти их на Amazon! Убедитесь, что вы выбрали правильный размер для вашей модели iPad.
- Printful: ОЧЕНЬ приятно видеть свое собственное искусство на рубашке, кружке, наклейке, плакате и многом другом. Если вы хотите начать продавать свое искусство и делиться им со всем миром, или вы просто хотите сделать подарок себе или другу, важно иметь отличный принтер.Printful — мой любимый поставщик печати, предлагающий массу высококачественных продуктов для печати ваших собственных работ. Ознакомьтесь с ними и зарегистрируйте бесплатный аккаунт здесь!
А теперь вернемся к статье!
При трассировке лучший способ предотвратить это — убедиться, что изображение, которое вы трассируете, находится в нужном месте и имеет правильный размер. Вы все равно удалите это изображение, так что вы можете изменить его размер настолько, насколько захотите — не имеет значения, если оно потеряет качество.
Вы все равно удалите это изображение, так что вы можете изменить его размер настолько, насколько захотите — не имеет значения, если оно потеряет качество.
Чтобы настроить изображение, используйте инструмент «Преобразование», доступ к которому можно получить, щелкнув значок стрелки на верхней панели инструментов.
У меня есть полное руководство по использованию инструмента Transform, если вы хотите узнать больше об этой замечательной функции Procreate.
Я предлагаю использовать параметр «Однородный» в настройках инструмента «Трансформация», чтобы изображение не сжималось, не растягивалось и не искажалось.
6. Уменьшите непрозрачность импортированного изображения
Когда вы вставите свое изображение в дизайн Procreate, оно станет новым слоем.
Чтобы подготовить его к трассировке, вам нужно уменьшить его непрозрачность, чтобы вы могли видеть линии трассировки поверх него. Для этого откройте панель слоев, найдите слой с изображением и нажмите «N» в правом углу.
«N» обозначает режим наложения (Нормальный), но также открывает настройки слоя.
В открывшихся настройках слоя используйте ползунок непрозрачности, чтобы уменьшить непрозрачность.
Степень уменьшения непрозрачности зависит от выбранного вами изображения.Вы хотите опустить его настолько, чтобы вы могли видеть свои следы поверх него. Тем не менее, вы не хотите опускать его настолько, чтобы не видеть формы и детали на изображении.
Поэкспериментируйте с ним, пока не найдете правильный баланс.
7. Создайте новый слой поверх слоя с изображением
Это ДЕЙСТВИТЕЛЬНО важно. Если вы забудете об этом шаге, вам придется начать все сначала, что является большим обломом.
Вы НЕ хотите выполнять трассировку на слое изображения.В конце концов, вы захотите удалить изображение, которое вы использовали для трассировки. Однако, если вы трассировали непосредственно на слое изображения, вы удалите свою работу по трассировке вместе с ним.![]()
Опять облом.
Прежде чем начать трассировку, каждый раз трижды проверяйте, создали ли вы новый слой.
8. Проследите свое изображение
Теперь вы готовы проследить свое изображение! Выберите предпочитаемую кисть Procreate и обведите все, что вы надеялись обвести.
У меня есть руководство по лучшим кистям Procreate для трассировки, которое может быть полезно, если вы ищете предложения.
Узнайте больше из «Приключений с искусством»!Как видите, трассировка в Procreate довольно проста, как только вы освоите ее. Тем не менее, разве такая программа, как Procreate, не должна делать это автоматически?
Может ли воспроизводиться автоматическая трассировка?
Procreate не имеет функции автоматической трассировки и не может выполнить трассировку за вас.Чтобы проследить объекты и изображения в Procreate, это нужно сделать вручную с помощью стилуса и выбранной кисти Procreate.
Несмотря на то, что Procreate имеет множество замечательных функций, к сожалению, автоматическая трассировка не является одной из них.
Если вы хотите отследить что-либо в Procreate, вам нужно будет пройти процесс, описанный выше.
Возможно, это функция, которая будет представлена в будущем, но сейчас нам нужно отслеживать вручную при использовании Procreate.
Является ли отслеживание Procreate мошенничеством?
Трассировка в Procreate не должна рассматриваться как мошенничество. Вместо этого его следует рассматривать как прекрасную возможность для обучения, чтобы улучшить свои навыки рисования. Трассировка может помочь вам изучить пропорции, углы, перспективу и общую композицию.
Во время трассировки важно быть внимательным, чтобы получить от этого максимальную образовательную пользу.
Вместо того, чтобы небрежно обрисовывать формы, обратите внимание на то, как формы соединяются вместе и как все образуется. Соблюдая внимательность, вы можете выйти из сеанса трассировки с большим количеством знаний о том, как рисовать.
Соблюдая внимательность, вы можете выйти из сеанса трассировки с большим количеством знаний о том, как рисовать.
Лично я не считаю трассировку на Procreate читерством. Трассировка не только дает прекрасную возможность для обучения, но и является лишь одним из аспектов полноценного произведения искусства.
Особенно, если вы взяли фотографию, по которой ведете трассировку, вы не жульничаете. Вы просто используете дополнительную художественную технику для создания своей работы.
Конечно, это вам нужно решить самостоятельно.Вы хотите, чтобы трассировка была основным элементом вашего художественного процесса Procreate, или нет? Если вы хотите рисовать все без трассировки, это здорово! Что бы вы ни выбрали, это зависит от ваших собственных ощущений и рабочего процесса.
Тем не менее, никогда не отслеживайте чужие оригинальные рисунки или фотографии без разрешения. Если вы используете его для личного обучения и никогда не планируете делиться им или продавать, это нормально. Но если вы планируете поделиться или продать свою работу, вы нарушите авторские права на оригинальное искусство, отследив его.
Но если вы планируете поделиться или продать свою работу, вы нарушите авторские права на оригинальное искусство, отследив его.
Как только вы научитесь трассировке в Procreate, вы откроете целый новый мир возможностей для своего творчества. Внезапно вы сможете лучше научиться рисовать по изображениям и отслеживать свои собственные рисунки.
Несмотря на то, что у всех разные взгляды на кальку, ее можно использовать для самых разных целей, что в конечном итоге поможет вам повысить свой уровень как художника. После того, как вы научитесь трассировать в Procreate, вы сможете сами принимать решения о том, как вы хотели бы использовать эту технику в своей работе.
Диана работает художником более 25 лет и имеет образование в области рисунка, живописи, цифрового рисунка и графического дизайна. Последнее увлечение Дианы — цифровое рисование в Procreate и создание дизайнов футболок в Canva. Диана имеет опыт продажи своего искусства на нескольких платформах и любит помогать другим художникам учиться зарабатывать деньги на своем искусстве.


 Если вы выберете инструмент «Лассо», просто нарисуйте постоянную линию вокруг объекта.
Если вы выберете инструмент «Лассо», просто нарисуйте постоянную линию вокруг объекта.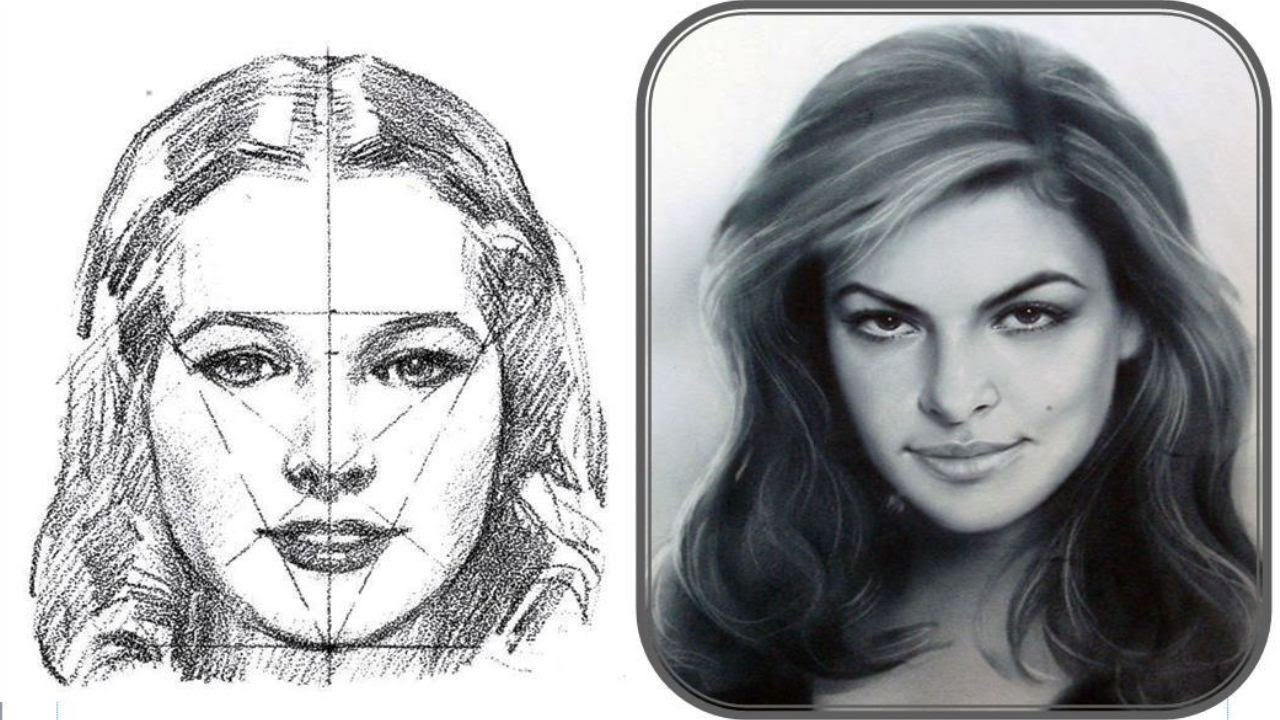
 Эти классы потрясающие, и вы можете пройти их БЕСПЛАТНО! Нажмите здесь, чтобы получить 30-дневную бесплатную пробную версию Skillshare
Эти классы потрясающие, и вы можете пройти их БЕСПЛАТНО! Нажмите здесь, чтобы получить 30-дневную бесплатную пробную версию Skillshare