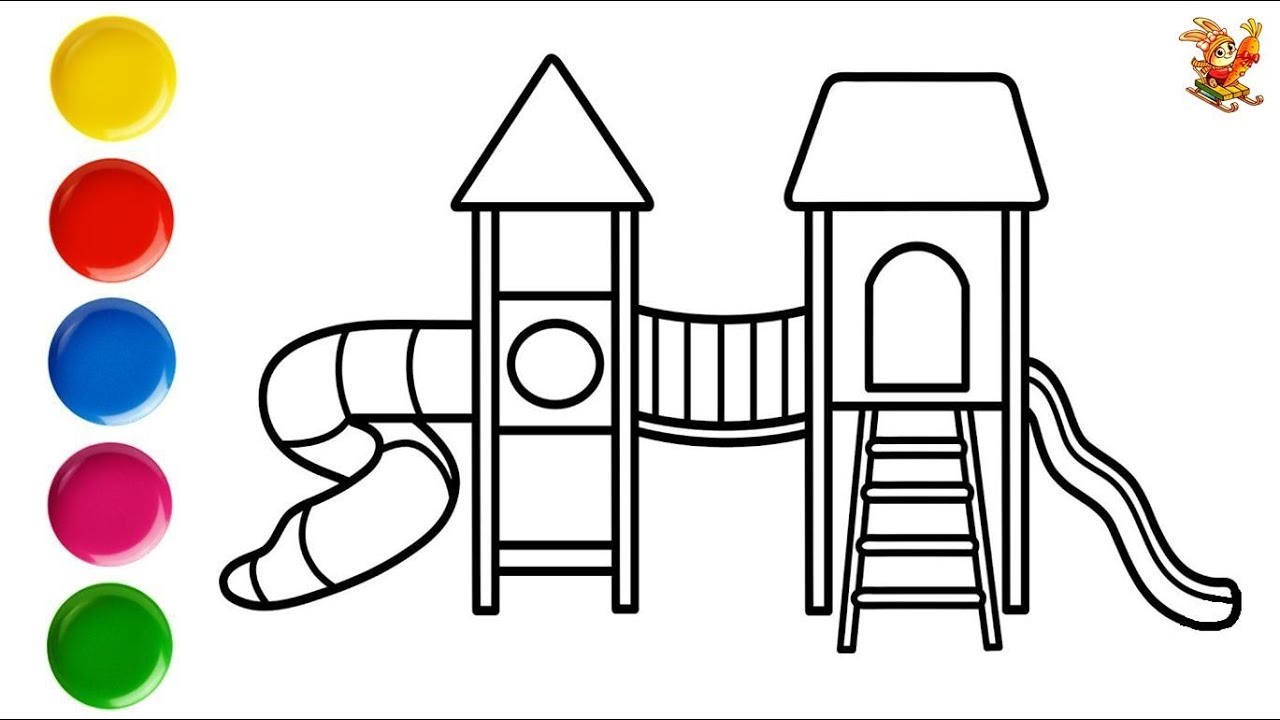Горка рисунок — 75 фото
Детская горка на прозрачном фоне
Детская горка на прозрачном фоне
Горка мультяшная
Горка раскраска для детей
Горка для рисования
Детская площадка раскраска
Горка мультяшная
Горка рисунок
Горка раскраска для детей
Детская горка мг2 Авен
Скейт парк Woodward чертежи
Раскраска детской площадки
Детская горка мг2 Авен
Детская горка раскраска
Горка раскраска для детей
Значок детской площадки
С горки на прозрачном фоне
Детская горка рисунок
Горка раскраска для детей
Аквапарк раскраска для детей
Горка раскраска для детей
Горка (горка, ЛАЗ стандарт, ЛАЗ Радуга)
Семья на ватрушках
Американские горки на белом фоне
Горка детская для детского сада
Рисование горки
Нарисовать горку для детей
Дети катаются с горки рисунок
Детская площадка с качелями раскраска
Детская площадка вектор
Американские горки вектор
Американские горки иллюстрация
Детская игровая площадка вектор
Мальчик катается с горки
Детская площадка без фона
Ребенок катается на американских Горках
Детская площадка раскраска
Дети катаются с горки летом
Рокарий Каменистый сад схема
Снежная горка на белом фоне
Фон для аппликации зимний лес
Нарисовать горку
Эскиз новогоднего городка
Альпийская горка дендроплан
Горка для детей дошкольников
Зимние каникулы раскраска для детей
Мальчик на санках
Американские горки вектор
Фоны горнолыжные спуски для детей
Американские горки вектор
Дети катаются с горки летом
Американские горки иллюстрация
Раскраска. Зимние забавы
Зимние забавы
Мальчик катается на санках
Зимняя горка иллюстрация
Горка мультяшная
Раскраска качели
Американские горки рисунок для детей
Горка на детской площадке рисунок
Горка для детей на прозрачном фоне
Ребенок карабкается на горку
Отрисовки дети на Горке
Предмет интерьера рисунок
Зимние забавы раскраски для детей
Горка мультяшка
Американские горки нарисовать
Рисунок на тему зимние забавы
Американские горки раскраска
Раскраска горки
Рисование горка зимой
Раскраска дети катаются с горки зимой
Дети катаются со снежной горки
Дети играют на площадке
Горка мультяшная
Американские горки вектор
Комментарии (0)Написать
Информация
Посетители, находящиеся в группе Гости, не могут оставлять комментарии к данной публикации.
Последние новости туризма на сегодня 2022
Отдых и Туризм — Новости туризма 2022
Февраль 12, 2022 8 комментариев
С чем у любого туриста ассоциируется Хорватия? В первую очередь — отличная экология, чистейшее лазурного цвета Адриатическое море и невероятно живописные берега…
Февраль 1, 2022
Февраль 1, 2022
Февраль 1, 2022
Февраль 2, 2022Правильное питание
Ноябрь 19, 2022 5 комментариев
Хотя общая идея заключается в том, что замороженные фрукты не несут никакой пользы для здоровья, многочисленные доказательства противоречат. ..
..
Ноябрь 19, 2022 17 комментариев
Ноябрь 19, 2022 10 комментариев
Ноябрь 19, 2022 20 комментариев
Общество
Ноябрь 19, 2022 7 комментариев
Найти идеальный подарок на Новый год для близких и друзей — непростая задача. Если нет уверенности в правильности своего решения, то может…
Если нет уверенности в правильности своего решения, то может…
Ноябрь 19, 2022 4 комментария
Ноябрь 19, 2022 5 комментариев
Cпорт отдых туризм
Ноябрь 20, 2022 16 комментариев
Занять всю семью непросто.
Бизнес
Ноябрь 20, 2022 2 комментария
Во французском языке существительное menu имеет два совершенно разных…
Спорт
Ноябрь 21, 2022 8 комментариев
Если вы все-таки решились на покупку первого сноуборда, при выборе однозначно не стоит…
Добавление и редактирование рисунков в Keynote на iPad
С помощью Apple Pencil или пальца можно создавать и редактировать рисунки на слайде, а затем перемещать их или изменять их размер.
Добавить рисунок
Выполните одно из следующих действий:
Используйте Apple Pencil: инструмент) на панели инструментов в нижней части экрана.
Используйте палец: При просмотре Keynote в альбомной ориентации коснитесь на панели инструментов, коснитесь «Рисование», затем коснитесь одного из инструментов рисования (перо, карандаш, мелок или инструмент заливки) на панели инструментов в нижней части экрана.
Во время рисования вы можете выполнять одно из следующих действий:
Переключение инструментов рисования: Коснитесь пера, карандаша, мелка или инструмента заливки на панели инструментов в нижней части экрана.
Отрегулируйте размер штриха (толщину линии): Коснитесь ручки, карандаша, мелка или ластика, коснитесь еще раз, затем коснитесь размера штриха.
Настройка непрозрачности цвета: Коснитесь пера, карандаша, цветного карандаша или инструмента заливки, коснитесь еще раз, затем перетащите ползунок.

Изменение цвета выбранного инструмента: В iPadOS 14 коснитесь предустановленного цвета или коснитесь цветового круга, чтобы выбрать собственный цвет. Используйте элементы управления, чтобы смешать собственный цвет, затем коснитесь, чтобы сохранить цвет в качестве избранного. Чтобы удалить избранное, коснитесь и удерживайте его цветную точку, затем коснитесь «Удалить». В iPadOS 13 коснитесь области цвета, затем коснитесь цвета в сетке или проведите пальцем влево и создайте собственный цвет.
Заливка области цветом: Коснитесь инструмента заливки, затем коснитесь области. Чтобы нарисовать фигуру, уже заполненную цветом, коснитесь инструмента заливки, затем нарисуйте фигуру.
Стереть обводку: Коснитесь инструмента «Ластик», коснитесь его еще раз, затем коснитесь «Ластик для объектов». Коснитесь обводки или заливки объекта, которую хотите стереть.
Стереть пиксели: Коснитесь инструмента «Ластик», коснитесь его еще раз, коснитесь «Ластик пикселей», затем коснитесь точки, которую хотите стереть.
 Для более точного управления или удаления мелких точек увеличьте экран. Вы можете провести пальцем по рисунку, чтобы стереть сегменты линий и заливок, создав отдельные штрихи и заливки.
Для более точного управления или удаления мелких точек увеличьте экран. Вы можете провести пальцем по рисунку, чтобы стереть сегменты линий и заливок, создав отдельные штрихи и заливки.Прокрутка слайда: Проведите двумя пальцами; если вы используете Apple Pencil, проведите по экрану одним пальцем.
Показать или скрыть панель инструментов: Перетащите ручку панели инструментов вниз, чтобы свернуть панель инструментов. Чтобы вернуть панель инструментов к полному размеру, коснитесь свернутой версии. Чтобы панель инструментов автоматически сворачивалась, когда вы пишете, коснитесь , затем включите параметр «Автоматическое свертывание».
Закончив рисовать, нажмите «Готово».
Переместить рисунок
Если панель инструментов рисования не отображается на экране: Коснитесь рисунка, затем перетащите его пальцем.

Если панель инструментов рисования находится на экране: Коснитесь инструмента выделения, перетащите часть рисунка, которую хотите переместить, затем перетащите выделение пальцем.
Изменение размера рисунка
Если панель инструментов рисования не отображается на экране: Коснитесь рисунка, затем перетащите пальцем любую синюю точку.
Если панель инструментов рисования находится на экране: Коснитесь инструмента выделения, перетащите часть рисунка, размер которой нужно изменить, коснитесь «Изменить размер», затем перетащите любую синюю точку.
Редактирование рисунка
Если панель инструментов рисования не отображается на экране: Коснитесь рисунка пальцем, затем коснитесь «Редактировать рисунок». Или, если вы в последний раз использовали инструмент рисования с Apple Pencil, коснитесь рисунка с помощью Apple Pencil, чтобы открыть панель инструментов рисования.

Если панель инструментов рисования находится на экране: Коснитесь инструмента рисования, затем внесите изменения.
Объединить рисунки
Вы можете объединить рисунки, чтобы они оставались вместе как единый объект. Это упрощает перемещение и изменение размера рисунка в целом.
Коснитесь и удерживайте один объект, затем другим пальцем коснитесь других объектов.
Нажмите «Объединить».
Разделение чертежа на части
Вы можете разделить рисунок на отдельные объекты, которые можно перемещать, изменять размер или удалять по отдельности.
Дважды коснитесь рисунка пальцем.
Коснитесь инструмента выделения, затем перетащите часть рисунка, которую хотите отделить.
Нажмите «Разделить» (может потребоваться нажать, чтобы увидеть).

Вы можете повторить этот процесс, чтобы разделить рисунок на несколько объектов.
Анимация рисунка
Вы можете анимировать рисунок с помощью встроенного или расширенного эффекта «Рисование линий», чтобы он отображался в вашей презентации, как если бы он был нарисован, или исчезал, как если бы он был стерт.
Коснитесь рисунка, который хотите анимировать, затем коснитесь «Анимировать».
В нижней части экрана коснитесь «Добавить встроенный» или «Добавить встроенный», выберите «Рисование линий» в списке «Эффекты», затем коснитесь .
Чтобы отредактировать анимацию, коснитесь «Рисование линий» в нижней части экрана, затем выполните одно из следующих действий:
Настройка продолжительности воспроизведения анимации: Перетащите ползунок «Длительность».
Изменение скорости запуска и остановки анимации: Коснитесь «Ускорение», затем выберите вариант.

Изменение времени запуска анимации: Коснитесь «Пуск», затем выберите вариант.
Предварительный просмотр анимации: Коснитесь .
Удалить анимацию: Нажмите «Удалить».
Нажмите «Готово» в правом верхнем углу экрана.
Дополнительные сведения см. в разделе Анимация объекта на слайде и вне его.
Примечание: Если вы копируете анимированный рисунок из Pages или Numbers в Keynote, анимация удаляется. Вы можете снова добавить анимацию, используя описанные выше шаги.
Добавить описание рисунка
К любому рисунку в презентации можно добавить описание. Описания рисунков считываются вспомогательными технологиями (например, VoiceOver), когда кто-то использует эту технологию для доступа к вашей презентации. Описания рисунков нигде в презентации не отображаются.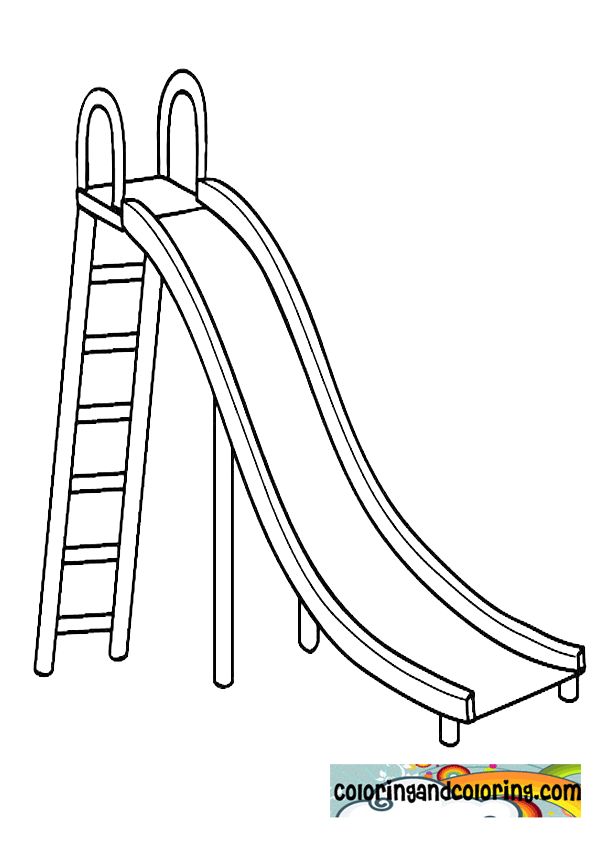
Коснитесь рисунка, чтобы выбрать его, коснитесь , затем коснитесь «Рисунок».
Нажмите «Описание», затем нажмите в текстовом поле и введите текст.
Если вы экспортируете презентацию в формате PDF, вспомогательные технологии по-прежнему смогут читать описания рисунков. См. раздел Экспорт в PowerPoint или файл другого формата в Keynote на iPad.
Чтобы добавить описание к изображению или видео, см. Добавление описания изображения или Добавление описания видео.
Поделиться или сохранить рисунок
Вы можете поделиться или сохранить рисунок как изображение.
На слайде коснитесь рисунка, затем коснитесь «Поделиться».
Выполните одно из следующих действий:
Поделиться: Коснитесь способа отправки рисунка.
Сохранить: Нажмите «Сохранить в файлы» или, чтобы сохранить в «Фото», нажмите «Сохранить изображение».

Примечание. Чтобы использовать Apple Pencil для выбора объектов и прокрутки вместо ввода представления для письма или рисования, коснитесь , прокрутите вниз до элементов управления Apple Pencil, затем включите параметр «Выбор и прокрутка». Если ваш Apple Pencil поддерживает эту функцию, вы можете включить функцию «Двойное касание для переключения», а затем дважды коснуться нижней части Apple Pencil, чтобы включить или отключить функцию «Выбор и прокрутка».
Как сделать карандашные непоседы для детей
Посмотрите эту очень простую идею, как сделать свои собственные карандашные непоседы! Возможно, у вас уже есть материалы на вашем столе или в шкафу для хранения!
*Этот пост содержит партнерские ссылки. Подробнее
Если вы давно следите за нами, то знаете, что мы большие поклонники использования непоседа , альтернативного сидения и других сенсорных стратегий в классе и дома, чтобы дать детям то, что они хотят. нужно учиться!
нужно учиться!
Многие дети (и взрослые) имеют привычку возиться с предметами в течение дня. Непоседа и движение могут помочь с концентрацией и вниманием, если это не отвлекает ученика или его сверстников. Вот почему мы здесь сегодня — чтобы поделиться очень простой идеей, которая не будет отвлекать или создавать хаос, потому что она остается прямо на вашем карандаше!
Эта идея с вертушками своими руками идеальна для того, чтобы сделать ее во время сеансов терапии или дома, чтобы дети могли незаметно ерзать в течение дня в школе и во время выполнения домашних заданий.
Простые самодельные карандаши Fidgets
Что вам понадобится:
-Ластики для карандашей
-Ножницы
-Карандаш
Что делать:
Посмотрите это короткое видео , чтобы узнать, как сделать эти супер простые непоседы карандашом!
Предложите детям выбрать свои любимые цветные ластики. Затем просто отрежьте верхнюю часть ластика, оставив только нижнее кольцо.
Попросите детей надеть несколько цветных колец на карандаш, чтобы они могли ерзать на ходу!
Как это изменить:
-Используйте это как упражнение для создания двусторонней координации. В целях безопасности используйте незаточенный карандаш. Пусть дети наденут на карандаш как можно больше цветных колец, пока он не заполнится!
— Испытайте силу рук и хватательные навыки! Предложите детям попробовать сдвинуть одно из цветных колец с кончика карандаша на вершину карандаша одной рукой. Скорее всего, им придется поместить карандаш между указательным и средним пальцами и скользить по кольцу большим, указательным и указательным пальцами.
— Попросите детей нанизать цветные кольца на карандаш, чтобы получился цветной узор.
— Попросите детей рассортировать кружку с цветными кольцами на соответствующие цветные карандаши.
Мы надеемся, что вы попробуете это задание! Смотрим твои фото и видео! Отметьте нас в Instagram — @insptreehouse
Ищете другие идеи для школы? Проверьте это…
Что такое Fidget Tools?
Непоседа, сделанная своими руками
Как ввести непоседа и другие сенсорные приспособления в классе
Самодельные шарики Fidgets
Альтернативы Fidget Spinner
Следующие две вкладки изменяют содержимое ниже.


 Для более точного управления или удаления мелких точек увеличьте экран. Вы можете провести пальцем по рисунку, чтобы стереть сегменты линий и заливок, создав отдельные штрихи и заливки.
Для более точного управления или удаления мелких точек увеличьте экран. Вы можете провести пальцем по рисунку, чтобы стереть сегменты линий и заливок, создав отдельные штрихи и заливки.