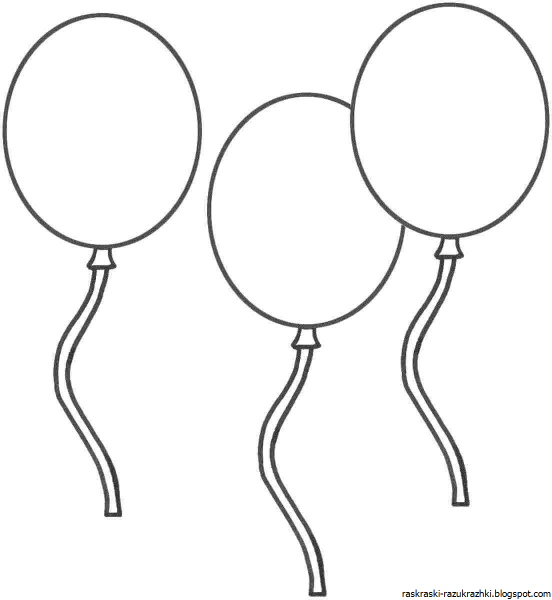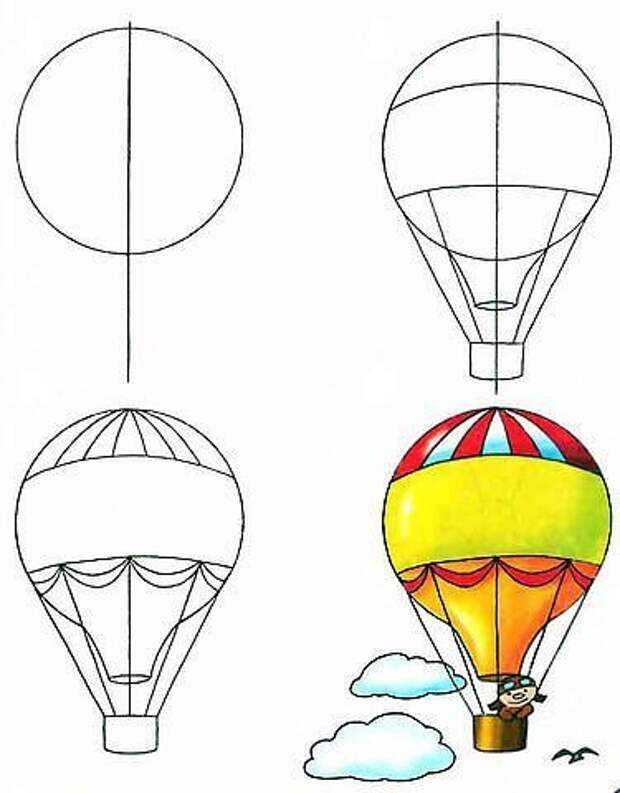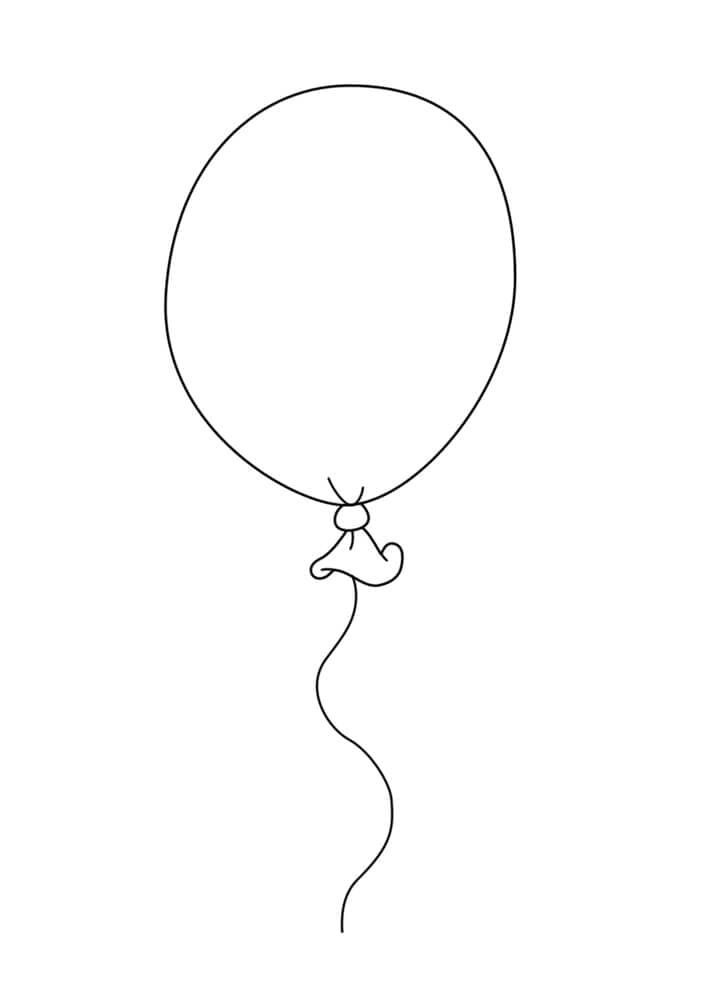Сделай МИР ЯРЧЕ| Сделай МИР ЯРЧЕ
Не смотря на то, что по календарю лето, погода совсем не летняя, прохладно, да и неделями идут дожди. В первые дни дочка радовалась дождику, она любит гулять под зонтиком, в резиновых сапожках. Но сейчас уже и она не хочет выходить гулять. Передо мной встал вопрос: чем занять ребёнка?
Так как в дождливую погоду из дома лишний раз выходить не охота, то приходится придумывать игрушки из подручных материалов. И вспомнилась мне одна игрушка из детства, которую однажды купили мне и маленькому брату в цирке. Это была весёлая мордашка, приятная на ощупь, которую можно мять в руках и придавать ей любую забавную форму. Не знаю, как она правильно называется, но мне она напоминала Капитошку из старого доброго мультика, а дочка сказала, что шарик – Смешарик.
Нам понадобится воздушный шарик, мука, воронка, толстые нитки, маркер. Вместо муки можно использовать крахмал, тогда наша игрушка будет приятно поскрипывать.
1. Надуваем и сдуваем воздушный шар.
2. Вставляем воронку в шарик. Если у вас нет воронки, то подойдёт любая пластиковая бутылка с узким горлышком, обрезаем лишнее и продолжаем делать игрушку своими руками.
3. Насыпаем внутрь шарика муку. Когда мука перестанет входить в шарик, немного проталкиваем её карандашом. Наполняем шарик мукой до тех пор, пока он не увеличится в 1,5-2 раза.
4. Выпускаем лишний воздух и завязываем шарик.
5. Прикрепляем причёску из толстых ниток. Вместо ниток можно взять узкие атласные ленты, тесьму или новогодний дождик. Так же подойдёт детский бантик на резиночке.
6. Рисуем маркером смешную мордашку. Наша игрушка готова!
Рожицы, нарисованные фломастером (маркером), быстро стираются, поэтому можно приобрести воздушные шарики с готовыми мордашками или смайликами. Но моя дочь нашла огромный плюс в том, что рожица стёрлась, теперь она может сама нарисовать другую смешную мордашку.
Если боитесь, что порвётся шарик, то вставьте два шарика, один в один. Но если вдруг неприятность произошла, не переживайте, содержимое шарика ребёнку на вкус не понравится (и вреда не принесёт), осталось только собрать муку 😉
Помять такую игрушку в руках захочет не только ребёнок, а забавные рожицы-мордашки поднимут настроение и развеселят даже самого хмурого и капризного ребенка, ну или взрослого 😉 А вы сделали игрушку Капитошку из шарика и муки для снятия стресса?!
Сделав несколько таких забавных шариков, вы сможете развеселить и порадовать сразу несколько ребят, а так же эти смешные шарики станут отличным подарком для весёлой компании.
Чем ещё можно занять ребёнка? Посмотрите другие статьи:
Динамическая игрушка «Жучок», который ползёт по верёвке вверх.
Волшебное озеро, в котором на глазах у ребёнка распускаются цветы.
Рисунки на камнях, довольно интересное занятие!
Дидактические игры с мешочком из ткани.
Игра с пуговицами для развития памяти и внимания ребёнка.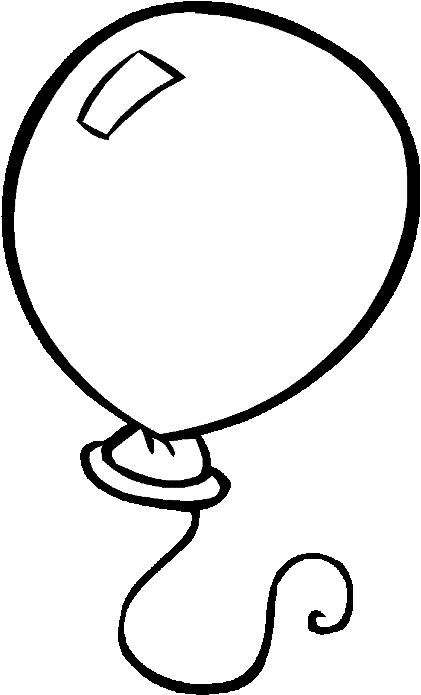
Как нарисовать шар в ворде
MS Word можно использовать не только для работы с текстом, но и для создания рисунков. Конечно, его набор инструментов сильно уступает специализированным программам, но если вам нужно добавить в документ простую картинку или фигуру, то возможностей «Ворда» будет достаточно.
Включение панели «Рисование»
Рисовать в «Ворде» можно двумя способами: вручную и с использованием шаблонов.
Многие пользователи не знают про возможность использовать для рисования инструменты, подобные тем, что есть в стандартном Paint. Все дело в том, что они скрыты по умолчанию и, чтобы начать с ними работу, их надо включить. Также стоит отметить, что функция рисования вручную стала доступна только в последних версиях «Ворда».
Чтобы включить панель «Рисование», в меню «Файл» выберите пункт «Параметры». Затем в открывшемся диалоговом окне нажмите на строку «Настроить ленту». Среди основных вкладок в правом столбце поставьте галочку напротив строки «Рисование» и нажмите ОК, чтобы применить изменения.
Как рисовать в «Ворде»?
После включения панели «Рисование» в документе появится соответствующая вкладка, после нажатия на которую станут доступны такие инструменты:
- «Выбрать» – позволяет выделить уже нарисованный элемент.
- «Рисовать пальцем» – дает возможность рисовать в «Ворде» произвольные линии.
- «Ластик» – удаляет лишние объекты или элементы.
Как рисовать в «Ворде», используя эти инструменты? Для этого выберите «Рисование пальцем» и проведите нужную линию по сенсорному экрану. Если вы используете обычный экран, то для того, чтобы провести линию, применяется курсор.
Помимо этих инструментов, в «Ворде» доступен небольшой выбор перьев. Они отличаются друг от друга типом линии и цветом. Если необходимо задать цвет и толщину уже созданных линий, это можно сделать с помощью соответствующих инструментов на панели.
Инструменты группы «Преобразовать» нужны для редактирования текста и создания пометок. Например, с помощью «Редактирования от руки» можно подчеркнуть нужное слово, обвести часть текста, добавить указательную стрелку или выделить ошибки.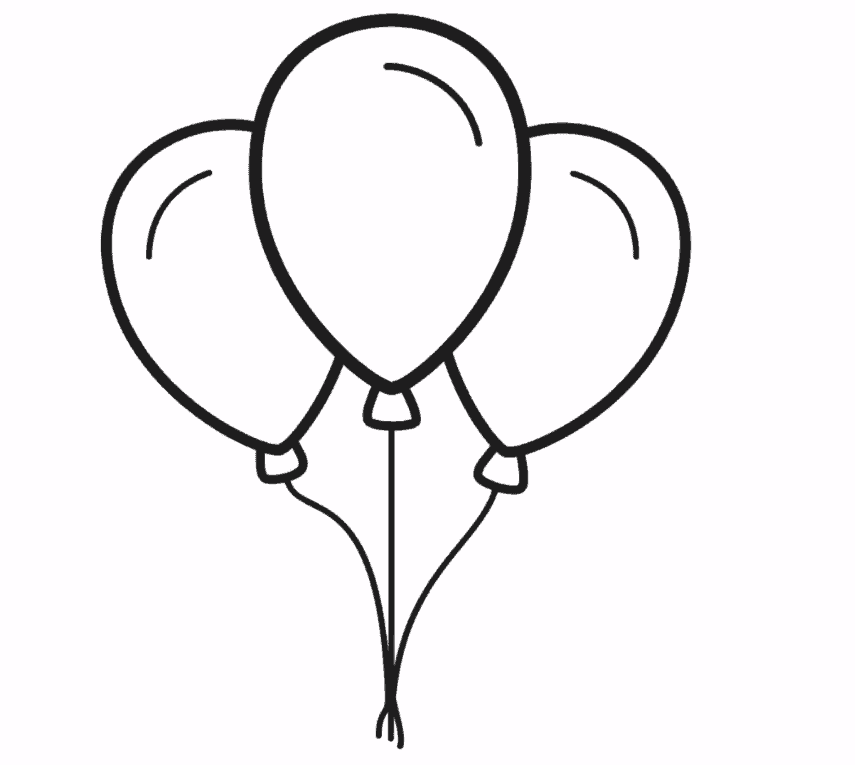
Функция «Преобразовать в фигуры» позволяет создать объект из сделанного наброска. После этого нарисованный элемент можно перемещать, менять его размер, поворачивать или применять другие манипуляции, доступные для фигур.
Последний инструмент группы позволяет вписать необходимый символ или математический знак.
Как рисовать фигуры в «Ворде»?
Помимо рисования вручную, в MS Word есть довольно широкий выбор фигур, с помощью которых можно создать простую иллюстрацию для текста.
Прежде чем создавать рисунок из фигур, нужно добавить область для рисования. Для этого сначала во вкладке «Вставка» щелкните по пункту «Фигуры». Затем нажмите на строку «Новое полотно» во всплывшем меню. Это действие добавит на страницу область для рисования. Ее размеры можно изменить, потянув за один из углов области в желаемом направлении.
Работа с фигурами
После создания полотна на верхней панели добавится пункт «Формат» с базовыми инструментами для рисования.
После нажатия кнопки «Фигуры» откроется окно с большим количеством объектов.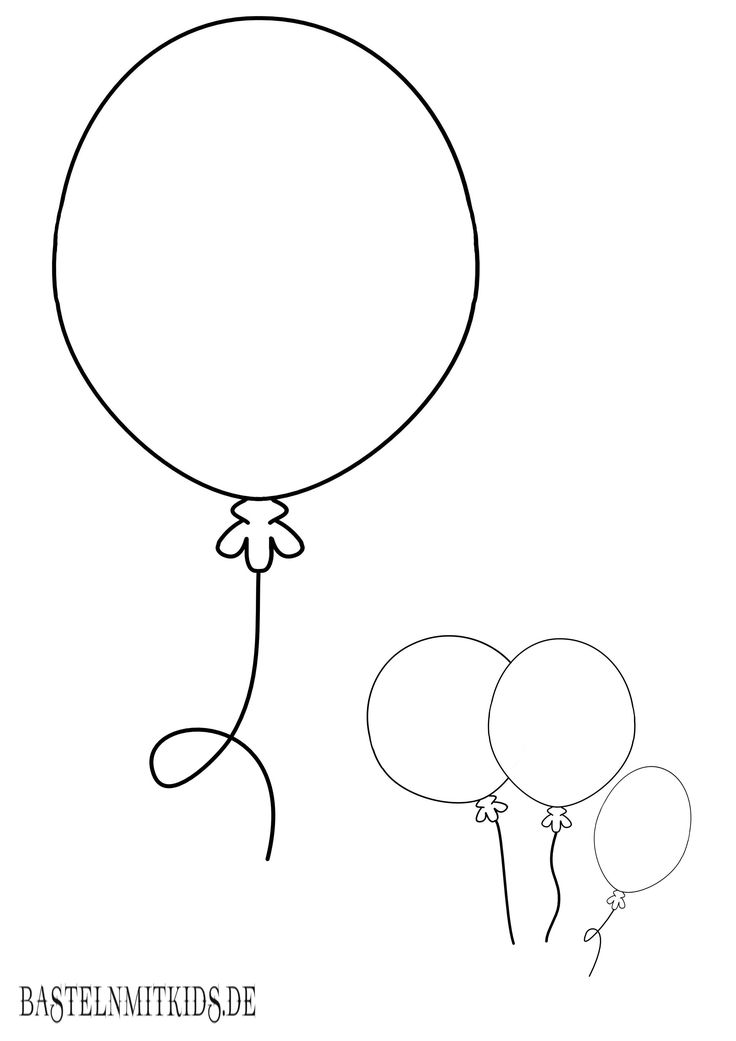 Среди них будут линии, стрелки, круги, стандартные фигуры, звезды и блок-схемы.
Среди них будут линии, стрелки, круги, стандартные фигуры, звезды и блок-схемы.
Как рисовать линии в «Ворде» с помощью этих фигур? Сначала нужно выбрать интересующую вас линию, затем переместить курсор на область для рисования и растянуть линию на нужную длину, зажав клавишу мыши. Таким же образом можно рисовать стрелки в «Ворде» и другие элементы.
Справа от меню «Фигуры» есть две дополнительные кнопки. Если выберете первую, то появится выпадающее меню. Строка «Изменить фигуру» из этого меню позволит полностью заменить текущий объект на другой. Строка «Начать изменение узлов» позволяет изменить фигуру, которую вы выбрали, в конкретных точках.
Еще одна кнопка рядом с меню «Фигуры» позволяет добавить текст. После нажатия на нее в указанном месте появится поле, в которое можно вписать нужный текст. При необходимости его можно перемещать.
Добавление стилей и эффектов
Группа инструментов «Стили фигур» позволяет выбрать цвет заливки и контура созданной фигуры.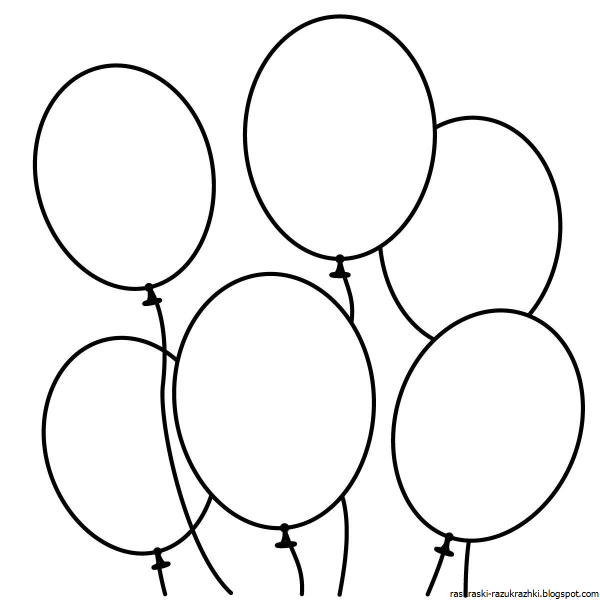 Чтобы это сделать, используйте соответствующую кнопку справа от стандартных стилей фигур.
Чтобы это сделать, используйте соответствующую кнопку справа от стандартных стилей фигур.
Необязательно пользоваться стандартной цветовой гаммой для фигур, ее можно заменить, нажав на строку «Другие цвета». Также в качестве заливки для фигуры может быть использован градиент или текстура.
При помощи клавиши «Эффекты фигуры» можно изменить выбранный объект, добавив к нему тень, подсветку, рельеф, сглаживание или поворот.
Инструмент «Стили WordArt» позволяет применить эффект к тексту, который вставляется с помощью функции «Добавление надписи».
Инструмент «Упорядочить» предоставляет ряд возможностей, позволяющих сменить расположение фигуры, повернуть ее, выровнять или добавить обтекание текстом. Также эта функция позволяет накладывать фигуры друг на друга.
Инструмент «Размер» позволяет изменить ширину и высоту объекта. При желании можно установить точное значение этих параметров или изменить их вручную.
MS Word — это, в первую очередь, текстовый редактор, однако, рисовать в этой программе тоже можно. Таких возможностей и удобства в работе, как в специализированных программах, изначально предназначенных для рисования и работы с графикой, ждать от Ворда, конечно, не стоит. Тем не менее, для решения базовых задач стандартного набора инструментов будет достаточно.
Таких возможностей и удобства в работе, как в специализированных программах, изначально предназначенных для рисования и работы с графикой, ждать от Ворда, конечно, не стоит. Тем не менее, для решения базовых задач стандартного набора инструментов будет достаточно.
Прежде, чем рассмотреть то, как сделать рисунок в Ворде, следует отметить, что рисовать в данной программе можно двумя разными методами. Первый — вручную, подобно тому, как это происходит в Paint, правда, немного проще. Второй метод — рисование по шаблонам, то есть, с использованием шаблонных фигур. Обилия карандашей и кистей, цветовых палитр, маркеров и прочих инструментов в детище Майкрософт вы не найдете, но создать простой рисунок здесь все же вполне возможно.
Включение вкладки «Рисование»
В Microsoft Word есть набор средств для рисования, которые подобны таковым в стандартном Paint, интегрированном в Windows. Примечательно, что о существовании этих инструментов многие пользователи даже не догадываются. Все дело в том, что вкладка с ними по умолчанию не отображается на панели быстрого доступа программы. Следовательно, прежде, чем приступить к рисованию в Ворде, нам с вами предстоит эту вкладку отобразить.
Все дело в том, что вкладка с ними по умолчанию не отображается на панели быстрого доступа программы. Следовательно, прежде, чем приступить к рисованию в Ворде, нам с вами предстоит эту вкладку отобразить.
1. Откройте меню «Файл» и перейдите в раздел «Параметры».
2. В открывшемся окне выберите пункт «Настроить ленту».
3. В разделе «Основные вкладки» установите галочку напротив пункта «Рисование».
4. Нажмите «ОК», чтобы внесенные вами изменения вступили в силу.
После закрытия окна «Параметры» на панели быстрого доступа в программе Microsoft Word появится вкладка «Рисование». Все инструменты и возможности этой вкладки мы рассмотрим ниже.
Средства рисования
Во вкладке «Рисование» в Ворде, вы можете видеть все те инструменты, с помощью которых можно рисовать в этой программе.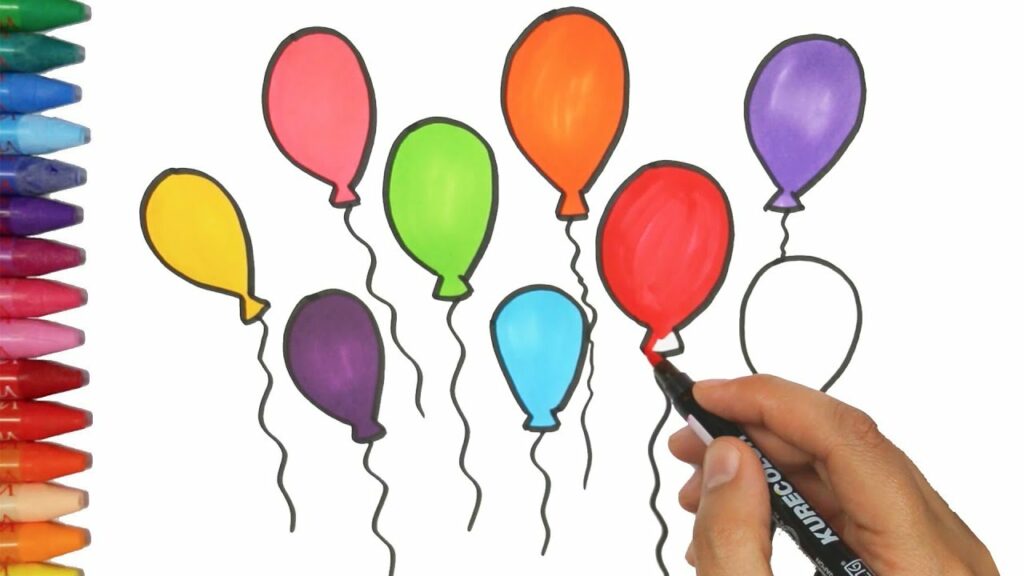 Давайте подробно рассмотрим каждый из них.
Давайте подробно рассмотрим каждый из них.
Инструменты
В этой группе расположились три инструмента, без которых рисование попросту невозможно.
Выбрать: позволяет указать на уже нарисованный объект, расположенный на странице документа.
Рисовать пальцем: предназначен, в первую очередь, для сенсорных экранов, но может использоваться и на обычных. В таком случае вместо пальца будет использоваться указатель курсора — все как в Paint и других подобных программах.
Примечание: Если вам необходимо изменить цвет кисти, которой вы рисуете, сделать это можно в соседней группе инструментов — «Перья», нажав на кнопку «Цвет».
Ластик: этот инструмент позволяет стереть (удалить) объект или его часть.
Перья
В этой группе вы можете выбрать одно из множества доступных перьев, которые отличаются, в первую очередь, по типу линии. Нажав на кнопку «Больше», расположенную в правом нижнем углу окна со стилями, вы сможете увидеть предпросмотр каждого доступного пера.
Нажав на кнопку «Больше», расположенную в правом нижнем углу окна со стилями, вы сможете увидеть предпросмотр каждого доступного пера.
Рядом с окном стилей расположены инструменты «Цвет» и «Толщина», позволяющие выбрать цвет и толщину пера, соответственно.
Преобразовать
Инструменты, расположенные в этой группе, предназначены не совсем для рисования, а то и вовсе не для этих целей.
Редактирование от руки: позволяет выполнять редактирование документов с помощью пера. Используя этот инструмент, можно вручную обводить фрагменты текста, подчеркивать слова и фразы, указывать на ошибки, рисовать указательные стрелки и т.д.
Преобразовать в фигуры: сделав набросок какой-либо фигуры, вы можете преобразовать ее из рисунка в объект, который можно будет перемещать по странице, можно будет изменять его размер и выполнять все те манипуляции, которые применимы для других рисованых фигур.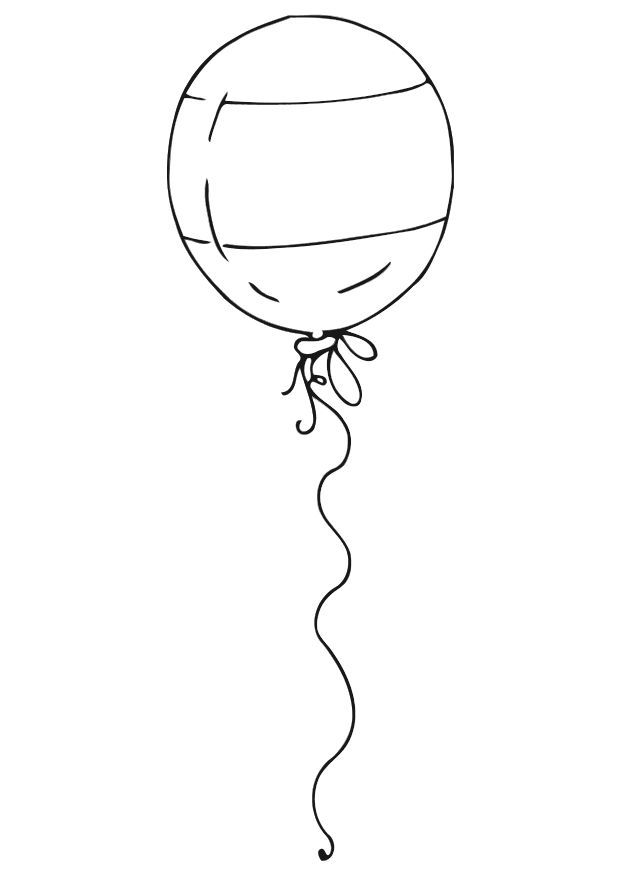
Для преобразования наброска в фигуру (объект) необходимо просто указать на нарисованный элемент, воспользовавшись инструментом «Выбрать», а затем нажать кнопку «Преобразовать в фигуры».
Рукописный фрагмент в математическом выражении: мы уже писали о том, как добавлять математические формулы и уравнения в Word. С помощью данного инструмента группы «Преобразовать» вы можете вписать в эту формулу символ или знак, которого нет в стандартном наборе программы.
Воспроизведение
Нарисовав или написав что-то с помощью пера, вы можете включить визуальное воспроизведение этого процесса. Все, что для этого требуется, нажать кнопку «Воспроизведение рукописного ввода», расположенную в группе «Воспроизведение» на панели быстрого доступа.
Собственно, на этом можно было бы и закончить, так как мы с вами рассмотрели все инструменты и возможности вкладки «Рисование» программы Microsoft Word.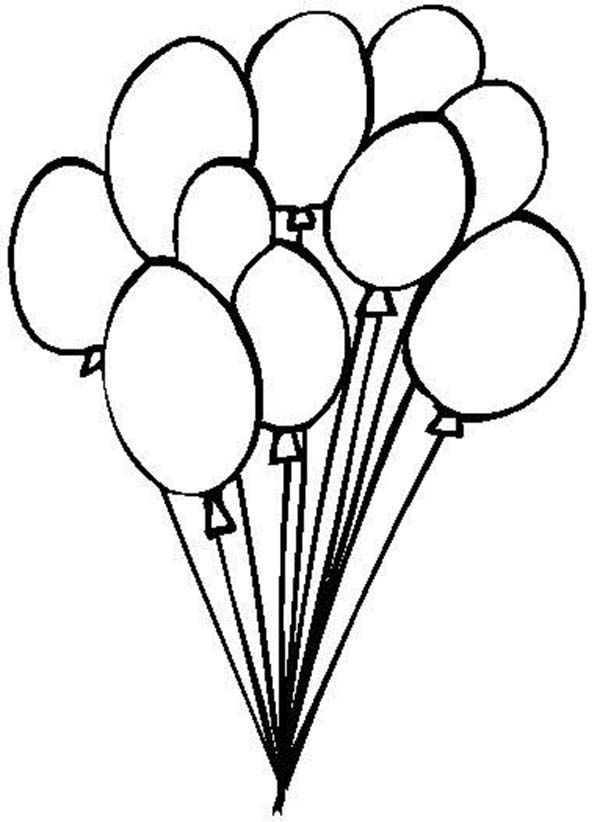 Вот только рисовать в этом редакторе можно не только от руки, но и по шаблонам, то есть, используя для этого готовые фигуры и объекты.
Вот только рисовать в этом редакторе можно не только от руки, но и по шаблонам, то есть, используя для этого готовые фигуры и объекты.
С одной стороны такой подход может оказаться ограниченным в плане возможностей, с другой стороны — он предоставляет куда более широкий выбор средств для редактирования и оформления создаваемых рисунков. Более подробно о том, как в Ворде рисовать фигуры и рисовать с помощью фигур, читайте ниже.
Рисование с помощью фигур
Создать рисунок произвольной формы, со скруглениями, пестрыми цветами с плавными переходами, оттенками и прочими деталями этим методом практически невозможно. Правда, зачастую столь серьезный подход и не требуется. Проще говоря, не выдвигайте к Word высокие требования — это не графический редактор.
Добавление области для рисования
1. Откройте документ, в котором нужно сделать рисунок, и перейдите во вкладку «Вставка».
2. В группе иллюстрации нажмите на кнопку «Фигуры».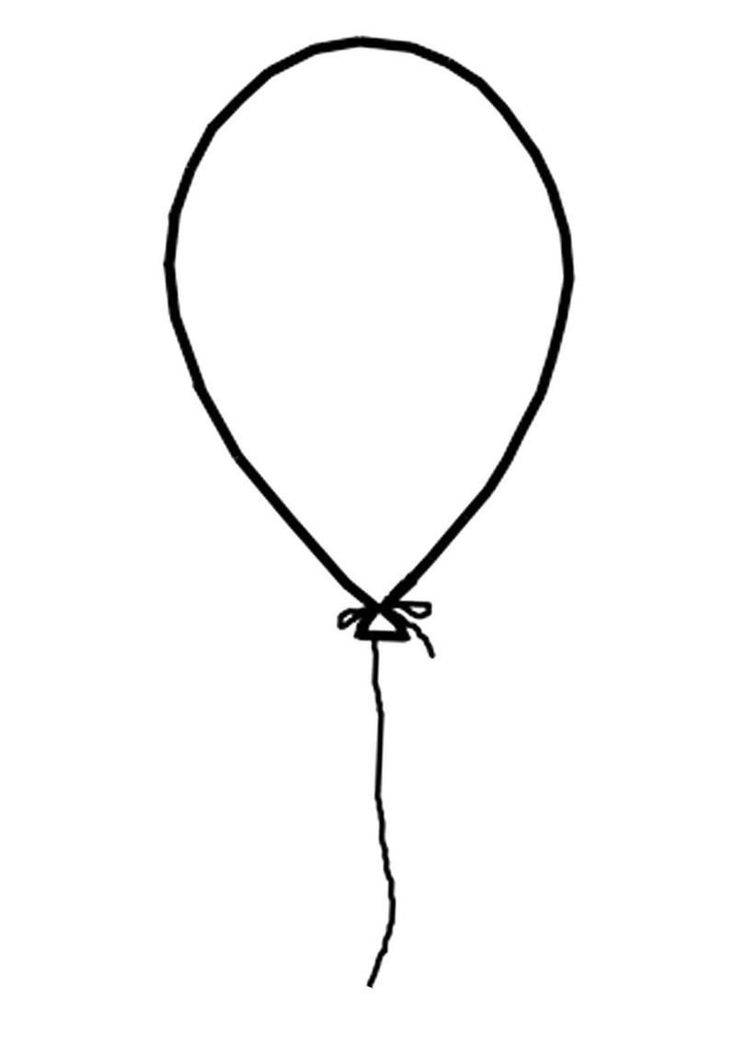
3. В выпадающем меню с доступными фигурами выберите последний пункт: «Новое полотно».
4. На странице появится прямоугольная область, в которой и можно начать рисовать.
Если это необходимо, измените размеры поля для рисования. Для этого потяните в нужном направлении за один из маркеров, расположенных на его границе.
Инструменты для рисования
Сразу после добавления нового полотна на страницу, в документе откроется вкладка «Формат», в которой и будут находиться основные инструменты для рисования. Рассмотрим детально каждую из групп, представленных на панели быстрого доступа.
Вставка фигур
«Фигуры» — нажав на эту кнопку, вы увидите большой перечень фигур, которые можно добавить на страницу. Все они разделены по тематическим группам, название каждой из которых говорит само за себя. Здесь вы найдете:
- Линии;
- Прямоугольники;
- Основные фигуры;
- Фигурные стрелки;
- Фигуры для уравнений;
- Блок-схемы;
- Звезды;
- Выноски.

Выберите подходящий тип фигуры и нарисуйте ее, задав левым кликом мышки точку начала. Не отпуская кнопку, укажите конечную точку фигуры (если это прямая) или область, которую она должна занимать. После этого отпустите левую кнопку мышки.
«Изменить фигуру» — выбрав первый пункт в меню этой кнопки, вы можете, в буквальном смысле, изменить фигуру, то есть, вместо одной нарисовать другую. Второй пункт в меню этой кнопки — «Начать изменение узлов». Выбрав его, вы можете изменить узлы, то есть, точки привязки конкретных мест фигуры (в нашем примере это внешние и внутренние углы прямоугольника.
«Добавить надпись» — эта кнопка позволяет добавить текстовое поле и вписать в него текст. Поле добавляется в указанном вами месте, однако, при необходимости его можно свободно перемещать по странице. Рекомендуем предварительно сделать поле и его грани прозрачными. Более подробно о том, как работать с текстовым полем и что можно сделать с его помощью, вы можете прочесть в нашей статье.
Стили фигур
С помощью инструментов данной группы вы можете изменить внешний вид нарисованной фигуры, ее стиль, текстуру.
Выбрав подходящий вариант, вы можете изменить цвет контура фигуры и цвет заливки.
Для этого выберите подходящие цвета в выпадающем меню кнопок «Заливка фигуры» и «Контур фигуры», которые расположены справа от окна с шаблонными стилями фигур.
Примечание: Если стандартные цвета вас не устраивают, вы можете изменить их с помощью параметра «Другие цвета». Также, в качестве цвета заливки можно выбрать градиент или текстуру. В меню кнопки «Цвет контура» можно регулировать толщину линии.
«Эффекты фигуры» — это инструмент, с помощью которого можно еще больше изменить внешний вид фигуры, выбрав один из предложенных эффектов. В числе таковых:
Примечание: Параметр «Поворот» доступен только для объемных фигур, некоторые эффекты из вышеперечисленных разделов тоже доступны только для фигур определенного типа.
Стили WordArt
Эффекты из данного раздела применяются исключительно к тексту, добавленнуму с помощью кнопки «Добавление надписи», расположенной в группе «Вставка фигуры».
Текст
Аналогично стилям WordArt, эффекты применяются исключительно к тексту.
Упорядочить
Инструменты этой группы предназначены для изменения положения фигуры, ее выравнивания, поворота и других подобных манипуляций.
Поворот фигуры выполняется точно так же, как и поворот рисунка — на шаблонное, строго заданное или произвольное значение. То есть, можно выбрать стандартный угол поворота, указать свой или просто повернуть фигуру, потянув за круговую стрелку, расположенную непосредственно над ней.
Кроме того, с помощью данного раздела можно наложить одну фигуру на другую, подобно тому, как это можно сделать с рисунками.
В этом же разделе можно сделать обтекание фигуры текстом или сгруппировать две и более фигур.
Примечание: Инструменты группы «Упорядочить» в случае работы с фигурами абсолютно идентичны таковыми при работе с рисунками, с их помощью можно выполнять ровно такие же манипуляции.
Размер
Возможность единого инструмента данной группы всего одна — изменение размера фигуры и поля, в котором она находиться. Здесь можно задать точное значение ширины и высоты в сантиметрах или изменить его пошагово с помощью стрелок.
Кроме того, размер поля, как и размер фигуры, можно менять вручную, используя для этого маркеры, расположенные по контуру их границ.
Примечание: Для выхода из режима рисования нажмите клавишу «ESC» или же кликните левой кнопкой мышки в пустом месте документа. Чтобы вернуться к редактированию и открыть вкладку «Формат», дважды кликните по рисунку/фигуре.
Вот, собственно, и все, из этой статьи вы узнали, как рисовать в Ворде.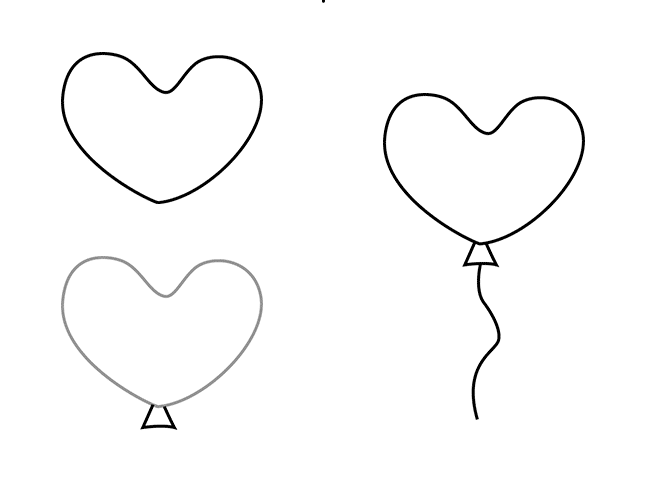 Не забывайте о том, что данная программа является в первую очередь текстовым редактором, поэтому не стоит возлагать на нее слишком серьезных задач. Используйте для таких целей профильный софт — графические редакторы.
Не забывайте о том, что данная программа является в первую очередь текстовым редактором, поэтому не стоит возлагать на нее слишком серьезных задач. Используйте для таких целей профильный софт — графические редакторы.
Отблагодарите автора, поделитесь статьей в социальных сетях.
Наталья Ворушило
Как нарисовать 3D объект (шар) в программе Microsoft Office Power Point (пошаговый алгоритм ипрезентация)
современные технологии спешат на помощь воспитателям, я представляю вам очередную разработку в программе Microsoft Office Power Point,с пошаговым алгоритмом выполнения, прилагаемая ниже красочная презентация поможет вам преодолеть трудности!
Как нарисовать 3D объект (шар) в программе Microsoft Office Power Point?
Пошаговый алгоритм выполнения:
1. На рабочем столе кликаем правой клавишей мышки, выбираем «Создать презентацию Power Point»
2.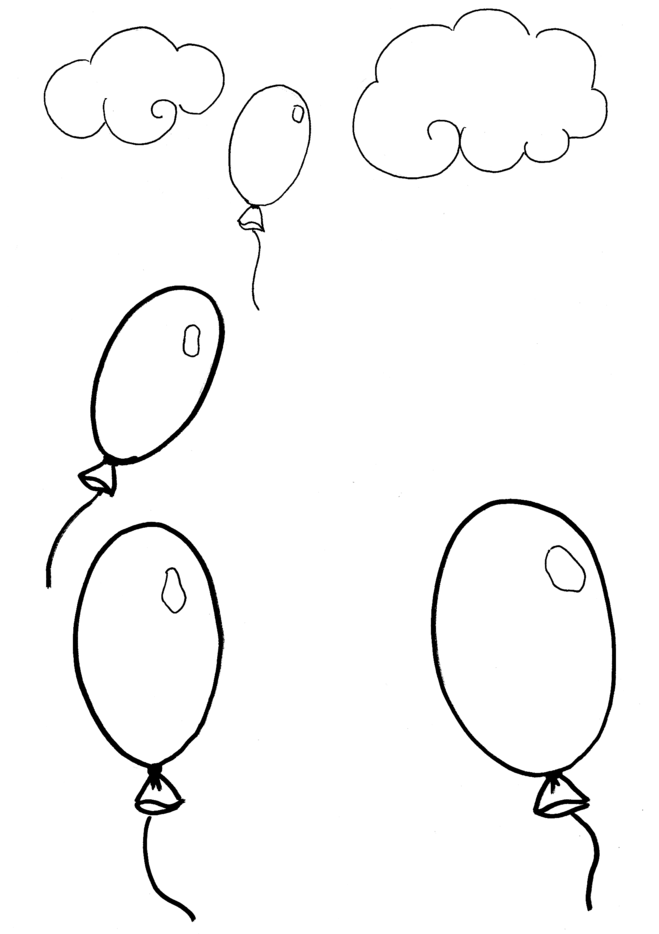 Называем ее как хочется!
Называем ее как хочется!
3. Дважды кликаем на эту иконку и откроется презентация.
4. Во вкладке «Вставка выбираем инструмент «Овал» и рисуем фигуру на слайде. (она по умолчанию будет синей)
5. Следующий этап –убрать контур фигуры: нажать на сам овал, вверху, на панели управления появится окно
6. Аналогично выбираем заливку фигуры (по желанию).
7. На самом слайде нажимаем правую клавишу мышки и выбираем раздел «Формат фигуры» .
8. В появившемся окне нажимаем на строчку «Размер»
9. Устанавливаем (для шара) одинаковые размеры ширины и высоты.
10. Следующий шаг – переход в этом же окне к строчке «формат объемной фигуры»
11. Сверху рельеф выбираем кнопку «Круг»
12. Снизу рельеф выбираем кнопку «Круг»
13. Следующий шаг потребует от вас два простых арифметических действия и рекомендую воспользоваться калькулятором! Необходимо размер созданного нами круга (в моем случае это 9см)разделить на 2,54 см и умножить на цифру 36 (9:2,54*36=127,56) округляем и вносим эту цифру во все окошки.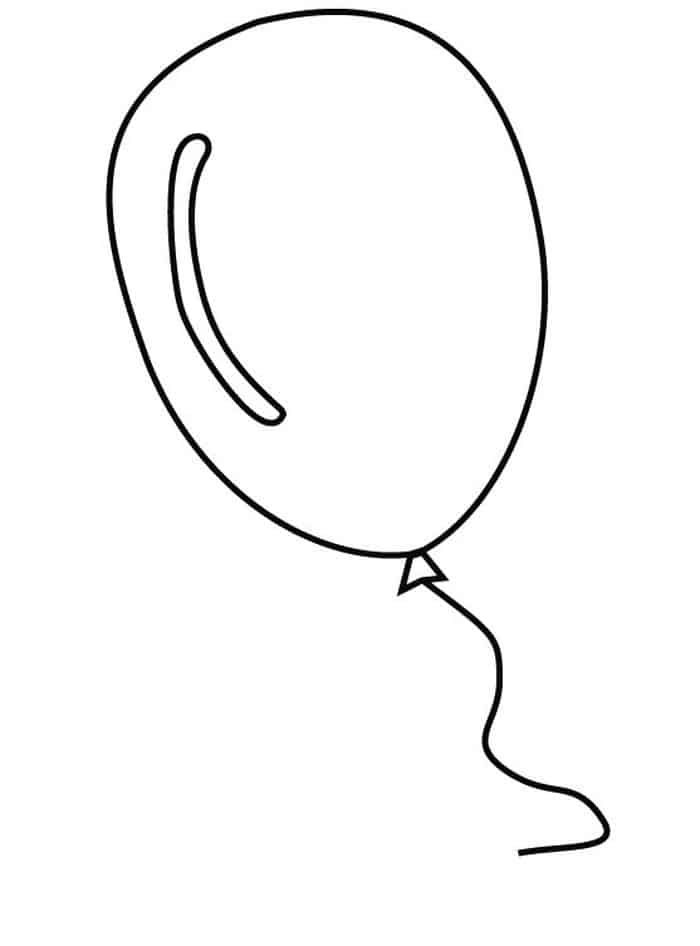
14. Закрываем окно «Формат фигуры».
15. Вот что в итоге получится:
16. Данную фигуру можно анимировать, присвоив ей различные виды анимации для входа, увеличения и передвижения, по вашей фантазии (может это будут разноцветные мячи для счета и закрепления цветовой гаммы, или же, как красиво оформленный заголовок презентации, и так далее.)
17. Если вы хотите придать ей тень, то следуйте дальнейшим инструкциям:
18. Выбираем фигуру «овал», убираем контур фигуры (мы уже умеем, заливку фигуры я сделала градиентную.
19. Аналогично открываем окно «Формат фигуры». (смотреть. п. 7).
20. В отрывшемся окне открываем пункт «заливка» далее в меню «Градиентная» выбираем название заготовки
21. Тип заливки меняем на «Путь»
22. Удаляем третью точку градиента (нажимаем на нее и удаляем, смотрим — рядом находится кнопочка с красным крестиком).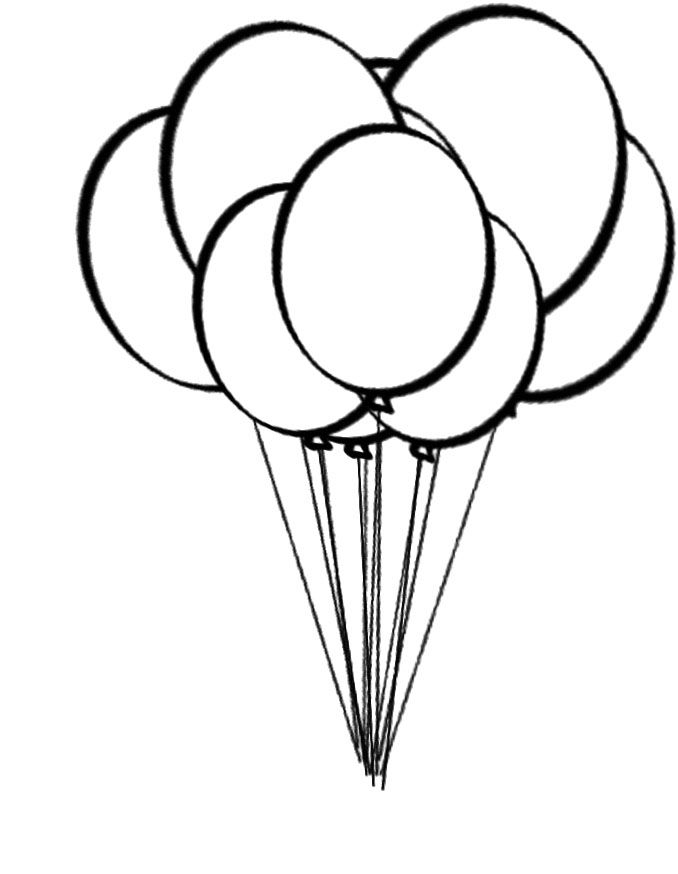
23. Нажимаем на первую точку градиента и меняем цвет на черный.
24. Кликаем по второй точке и 50% меняем на 100%.
25. Прозрачность ставим 100%.
26. Закрываем окно «Формат фигуры»
27. Перемещаем нашу тень к фигуре и теперь нужно проверить чтобы шар был на переднем плане, для этого нажимаем на сам шар, далее в панели управления выбираем «Переместить вперед».
28. Следующая наша задача – сделать шар и его тень единым целым, для этого зажимаем кнопку «Shift» на клавиатуре и нажимаем, выделяя шар и тень, после этого на шаре кликаем правой кнопкой мыши, выбираем строку «группировать» и выбираем «группировать».
29. Творческих успехов!
Дерзайте! надеюсь, что мы продолжим сотрудничество в сфере информационных новинок!
Как нарисовать воздушный шар
Название этого урока может немного ввести в заблуждение, потому что мы не только создаем рисунок одного воздушного шара, но и целую кучу воздушных шаров! К концу этого урока у вас на холсте будет красочный и праздничный букет из воздушных шаров. От получения правильной формы и текстуры до создания реалистичного потока, мы познакомим вас со всем, что вам нужно знать, чтобы создать простой рисунок воздушным шаром.
От получения правильной формы и текстуры до создания реалистичного потока, мы познакомим вас со всем, что вам нужно знать, чтобы создать простой рисунок воздушным шаром.
Содержание
- 1 Простое руководство по рисованию воздушных шаров за 16 шагов!
- 1.1 Шаг 1. Нарисуйте первый воздушный шар
- 1.2 Шаг 2. Добавление следующих двух рисунков воздушных шаров
- 1.3 Шаг 3. Начало второго ряда воздушных шаров
- 1.4 Шаг 4. Заполнение второго слоя вашего рисунка воздушного шара
- 1.5 Шаг 5: Создание третьего ряда воздушных шаров
- 1.6 Шаг 6: Завершение верхнего ряда вашего Easy Balloon Drawing
- 1.7 Шаг 7: Завершение среднего ряда воздушных шаров
- 1.8 Шаг 8. Начните стирание перекрытий
- 1.9 Шаг 9. Стирание средних линий перекрытий
- 1.10 Шаг 10. Завершение контуров рисунка воздушного шара
- 1.11 Шаг 11. Создание нитей вашего рисунка воздушного шара
- 2 1.11 Шаг 11.
 Шаг 12. Рисование узла и подвесных нитей
Шаг 12. Рисование узла и подвесных нитей - 1.13 Шаг 13. Добавление цвета к рисунку воздушного шара
- 1.14 Шаг 14. Придание глубины вашему рисунку воздушного шара
- 1.15 Шаг 15. Добавление бликов
- 1.16 Шаг 16. Завершение Easy Balloon Drawing
- 2 Видеоруководство по рисованию шаров
- 3 Часто задаваемые вопросы
- 3.1 Легко ли нарисовать воздушный шар?
- 3.2 Какие цвета следует использовать для рисования воздушного шара Easy?
Простое руководство по рисованию воздушных шаров за 16 шагов!
Воздушные шары веселые и праздничные, и в этом уроке мы создадим яркий и красочный букет! Основные формы вашего рисунка на воздушном шаре довольно просты и повторяются, но хитрость заключается в правильном построении перспективы. Некоторые из воздушных шаров будут стоять перед другими, поэтому мы создадим букет за несколько шагов, прежде чем создать окончательный контур и добавить цвет.
Когда дело доходит до выбора материала для рисования, все сводится к тому, что вам наиболее удобно. Если вы художник-график, вы можете использовать свой планшет для рисования или, если вы предпочитаете более физический носитель, такой как раскрашивающие карандаши или маркеры, вы можете легко адаптировать этапы раскрашивания.
Шаг 1. Нарисуйте свой первый воздушный шар
Прежде чем мы начнем, честно предупреждаем, что этот первый шаг будет немного повторяться. В этом уроке мы собираемся создать в общей сложности 13 воздушных шаров, которые перекрывают друг друга. Для начала нарисуем центральный шарик. Найдите середину холста и нарисуйте слегка наклоненный вертикальный овал.
Эта форма будет представлять собой первый воздушный шар, и в следующих шагах мы окружим его другими воздушными шарами!
Шаг 2. Добавление следующих двух рисунков воздушных шаров
На этом шаге вы добавите следующие две фигуры воздушных шаров, перекрывающие первые. Начните с добавления второго воздушного шара того же размера и формы слева от первого. Этот второй рисунок воздушного шара должен наклоняться в направлении, противоположном первому, и располагаться немного ниже. Затем вы можете добавить третий воздушный шар, перекрывающий левый второй.
Начните с добавления второго воздушного шара того же размера и формы слева от первого. Этот второй рисунок воздушного шара должен наклоняться в направлении, противоположном первому, и располагаться немного ниже. Затем вы можете добавить третий воздушный шар, перекрывающий левый второй.
Этот третий шар должен быть выше двух предыдущих и левее.
Шаг 3. Начало второго ряда воздушных шаров
Теперь мы собираемся начать второй ряд воздушных шаров. Начните с рисования шара немного меньшего размера справа от первого ряда. Эта форма воздушного шара должна быть значительно наклонена вправо. Затем вы можете добавить воздушный шар немного большего размера над двумя воздушными шарами справа. Этот первый воздушный шар следующего слоя должен перекрывать вершины двух правых воздушных шаров и наклоняться вправо.
Вы можете видеть, что мы создаем почти веер из воздушных шаров, причем внешние шары больше наклонены в соответствующие стороны.

Шаг 4. Заполнение второго слоя вашего рисунка с воздушными шарами
Теперь вы можете добавить еще два воздушных шара на верхний слой простого рисунка с воздушными шарами. Повторите тот же процесс, следя за тем, чтобы средний овал был наиболее вертикальным. Овал слева должен быть слегка наклонен влево. Помните, что все эти овалы должны перекрывать окружающие их.
Сейчас это может показаться странным, но когда мы создадим окончательный контур, это поможет нам создать полный и трехмерный букет.
Шаг 5. Создание третьего ряда воздушных шаров
Теперь вы можете добавить третий ряд из двух воздушных шаров над предыдущим. Эти две формы воздушных шаров должны располагаться между тремя во втором ряду и должны значительно перекрывать их.
Не забудьте добавить небольшой наклон в каждом направлении для обоих этих рисунков воздушных шаров.

Шаг 6. Завершение верхнего ряда Easy Balloon Drawing
На этом шаге вы можете нарисовать еще два воздушных шара по обе стороны от двух верхних. По традиции предыдущих форм воздушных шаров, эти два должны наклоняться в каждую сторону больше, чем два средних.
Вы также должны убедиться, что эти два боковых шара достаточно сильно перекрывают нижние.
Шаг 7. Завершение среднего ряда воздушных шаров
На последнем этапе построения вы добавите еще два шара по обе стороны от среднего ряда. Обе эти формы воздушных шаров должны быть сильно наклонены в соответствующие стороны.
Помните, что обе эти формы также должны значительно перекрывать концевые позиции верхнего и нижнего рядов.
Шаг 8. Начнем стирание перекрытий
Теперь мы начинаем процесс создания трех измерений в нашем простом рисовании воздушных шаров.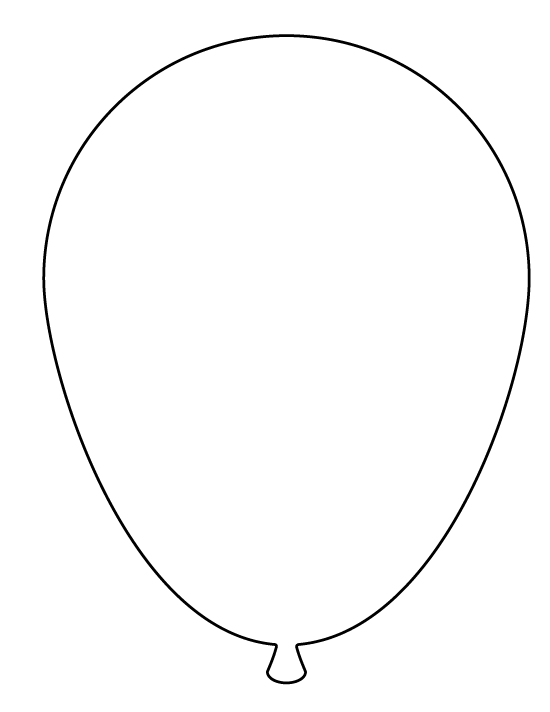 Давайте начнем с верхней линии, стирая основания верхних овалов там, где они пересекаются со средним рядом.
Давайте начнем с верхней линии, стирая основания верхних овалов там, где они пересекаются со средним рядом.
В следующих нескольких шагах мы продолжим этот процесс вниз по строкам.
Шаг 9. Стирание средних линий наложения
Продолжайте процесс стирания линий наложения в средней линии. Сотрите основания средней линии воздушных шаров в нижнем ряду.
Вы также хотите стереть боковые перекрытия между воздушными шарами в ряду.
Шаг 10. Завершение контуров рисунка воздушного шара
Завершите окончательный контур легкого рисунка воздушного шара, удалив перекрывающиеся линии нижнего ряда. В качестве последних штрихов вы можете добавить вентиляционные отверстия в нижней части четырех нижних воздушных шаров.
Сюда мы собираемся добавить нижние строки на следующих шагах.
Шаг 11.
 Создание нитей вашего рисунка воздушного шара
Создание нитей вашего рисунка воздушного шараНа этом этапе вы нарисуете нить для каждого из воздушных шаров, ведущую к центральной точке. Начните с нижних, проведя прямую линию от каждого из отверстий для воздуха. Затем вы можете добавить еще несколько линий, которые выходят из общего угла каждого воздушного шара.
Помните, что у вас есть в общей сложности 13 воздушных шаров, поэтому вы должны убедиться, что для каждого из них есть линия.
Шаг 12. Рисование узла и свисающих нитей
Нити, идущие вниз от воздушных шаров, прямые и натянутые, но после узла они становятся немного слабее и струятся. Начните с рисования этих ослабленных нитей с более естественным изгибом, а затем нарисуйте узел или форму банта между натянутыми и струящимися нитями.
Мы нарисовали этот узел красным цветом, но вы можете выбрать любой другой цвет.
Шаг 13.
 Добавление цвета к рисунку с воздушным шаром
Добавление цвета к рисунку с воздушным шаромТеперь, когда форма вашего простого рисунка с воздушным шаром завершена, пришло время добавить несколько ярких и радостных цветов. Вы можете выбрать цвета, которые вам нравятся, но мы рекомендуем четыре или пять разных оттенков. Используйте маленькую кисть и покрасьте каждый шарик довольно светлым слоем цвета.
Вы хотите убедиться, что линии построения едва видны, а цветной слой ровный и гладкий.
Шаг 14. Создание глубины в рисовании воздушного шара Easy
На этом этапе наш рисунок воздушного шара выглядит немного плоским. Чтобы добавить немного четкости и размера, мы сейчас добавим тени к воздушным шарам. Прежде чем вы начнете добавлять краску, выберите угол источника света. Для нашего примера рисунка мы решили, что свет падает с правой стороны холста, а это означает, что тени на каждом воздушном шаре будут падать на левый край. Используйте маленькую кисть для растушевки и небольшое количество черной краски, чтобы добавить тени к каждому воздушному шару.
Вы также можете добавить тени вокруг верхней части воздушных шаров на каждом слое, чтобы создать больше трехмерности.
Шаг 15. Добавление бликов
Затенение — это только половина формулы измерения. Основные моменты — это другая половина, и это то, что мы собираемся сделать на этом этапе. Используйте маленькую кисть для растушевки и немного белой краски, чтобы добавить области отражения на каждый воздушный шар. Вы можете добавить выделение либо в одну строку, либо в несколько частей на каждом балуне. С точки зрения того, где разместить выделение, вы хотите добавить его в верхнюю часть каждого шара, а затем на соответствующую сторону.
Воздушные шары справа должны иметь подсветку справа, а подсветка должна быть слева от этих воздушных шаров слева.
Шаг 16. Завершение простого рисования воздушных шаров
Чтобы закончить рисование воздушных шаров, просто сотрите контуры воздушных шаров, чтобы получился бесшовный результат.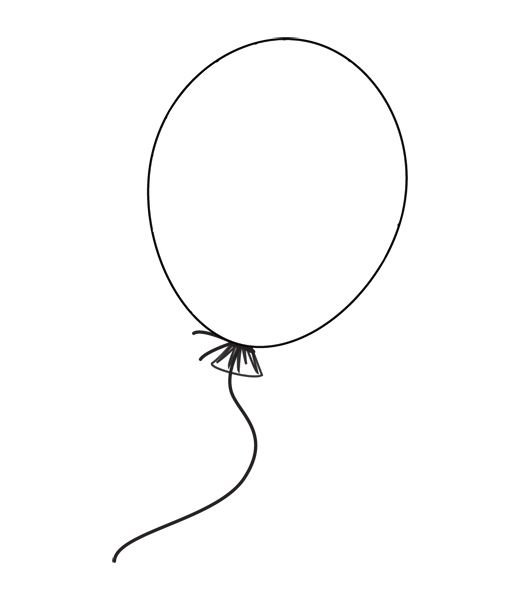 Если вы используете планшет для рисования, вы можете просто удалить слой контура. Если вы работаете с физическим носителем, просто обведите контуры соответствующим цветом каждого шарика.
Если вы используете планшет для рисования, вы можете просто удалить слой контура. Если вы работаете с физическим носителем, просто обведите контуры соответствующим цветом каждого шарика.
Вуаля! Вы только что создали свою собственную веселую и красочную связку праздничных воздушных шаров! Надеюсь, вам понравился этот простой урок рисования воздушных шаров. Мы надеемся увидеть вас в ближайшее время для более веселых и простых уроков рисования!
Balloon Brawing Video Tupormial
Часто задаваемые вопросы
. Легко ли создавать баллон на рисунке?
Научиться рисовать воздушный шар на самом деле очень просто! В нашем простом руководстве по рисованию воздушных шаров мы поможем вам создать, а затем раскрасить рисунок воздушных шаров, чтобы создать плавный и красочный окончательный рисунок.
Какие цвета следует использовать для рисования легкого воздушного шара?
Цвета, которые вы выберете для своего букета воздушных шаров, полностью зависят от вас. Однако мы предлагаем вам использовать яркие и веселые цвета, поскольку воздушные шары обычно ассоциируются с радостью и праздником.
Как нарисовать воздушный шар?
Воздушные шары! Кто не любит воздушные шары? Если вы спросите нас, когда мы думаем о воздушных шарах, первое, что приходит нам на ум, — это дом Карла Фредериксона из диснеевского фильма «Вверх», прикрепленный к сотням разноцветных воздушных шаров, улетающих вдаль. Такая красивая картинка!
Узнайте, как рисовать воздушные шары, как профессионал, вместе с нами сегодня! Мы поделимся с вами секретом реалистичности ваших воздушных шаров, так что оставайтесь с нами.
Содержание
Интересные факты о воздушных шарахУ нас есть несколько фактов о воздушных шарах, которые вас поразят!
- До изобретения игрушечных воздушных шаров люди надували свиные пузыри и кишки животных!
- Считается, что воздушные шары впервые были изобретены во Франции в конце 18 века, когда два производителя бумаги – Жак и Жозеф Монгольфье – обнаружили, что бумажные пакеты поднимаются, когда их наполняют горячим воздухом.

- Майкл Фарадей изобрел резиновый баллон в 1824 году, экспериментируя с различными газами. Он сделал это, сжав вместе края двух листов резины.
- Слово «воздушный шар» происходит от итальянского слова «pallone», что означает «большой шар».
Поощряйте вашего ребенка демонстрировать свои общие знания, рассказывая друзьям и семье эти забавные факты о воздушных шарах!
Какие материалы понадобятся для рисования воздушного шара?Чтобы нарисовать воздушный шар, вам понадобятся:
- Карандаш
- Ластик
- Бумага для рисования
- Черный маркер/ручка для эскизов
- Мелки/цветные карандаши
Чтобы сделать суперреалистичные воздушные шары, вам может понадобиться 30-45 минут.
Как нарисовать воздушный шар? Многие думают, что нарисовать воздушный шар очень просто.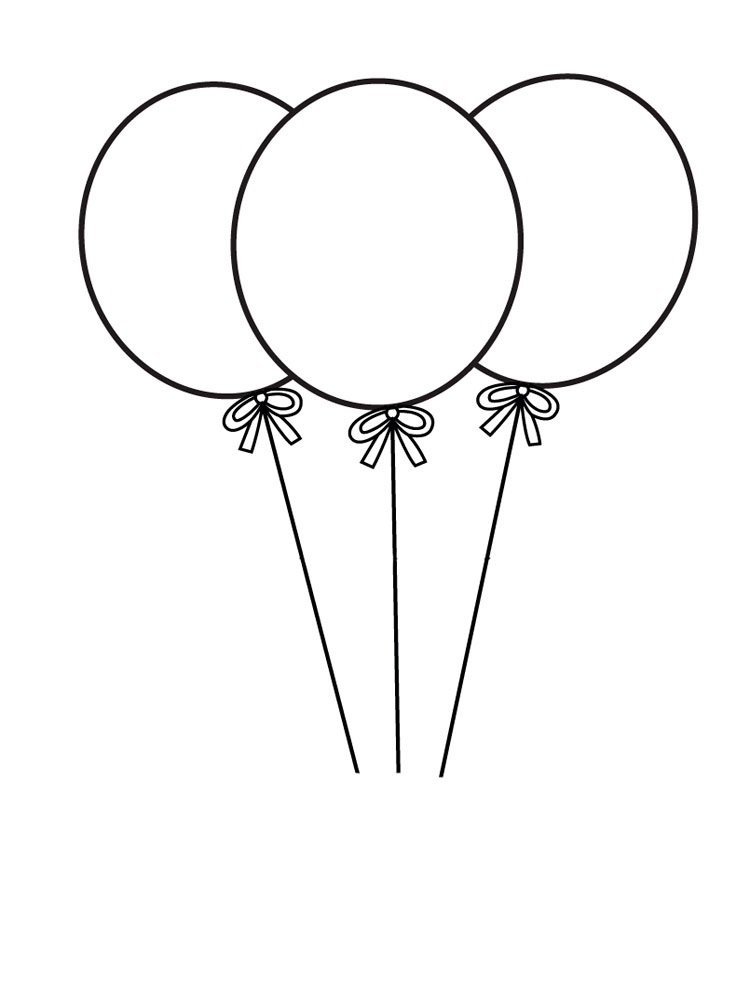 Что в этом такого, верно? Неправильный. Именно мелкие детали делают рисунок особенным и достойным называться произведением искусства. Воздушные шары в этом уроке имеют маленькие завязанные концы, которые выглядят очень реалистично, блестящие пятна отражения, которые мы обычно видим на реальных воздушных шарах, и они собраны в кучу, чтобы придать им больше глубины.
Что в этом такого, верно? Неправильный. Именно мелкие детали делают рисунок особенным и достойным называться произведением искусства. Воздушные шары в этом уроке имеют маленькие завязанные концы, которые выглядят очень реалистично, блестящие пятна отражения, которые мы обычно видим на реальных воздушных шарах, и они собраны в кучу, чтобы придать им больше глубины.
Прежде чем начать рисовать, сделайте себе ориентир. Для этого либо согните страницу по горизонтали и вертикали пополам, либо нарисуйте карандашом пунктирные линии. Руководства по рисованию дадут вам ориентир, когда вы будете рисовать.
Вот пошаговое руководство по рисованию реалистично выглядящих воздушных шаров:
Шаг 1: В центре листа нарисуйте воздушный шар.
Шаг 2: Теперь добавьте один слева, позади предыдущего шара.
Шаг 3: Нарисуйте еще один шар справа и чуть ниже двух предыдущих.
Шаг 4: Добавьте еще один шарик сзади.
Шаг 5: Нарисуйте еще один воздушный шар немного вверху.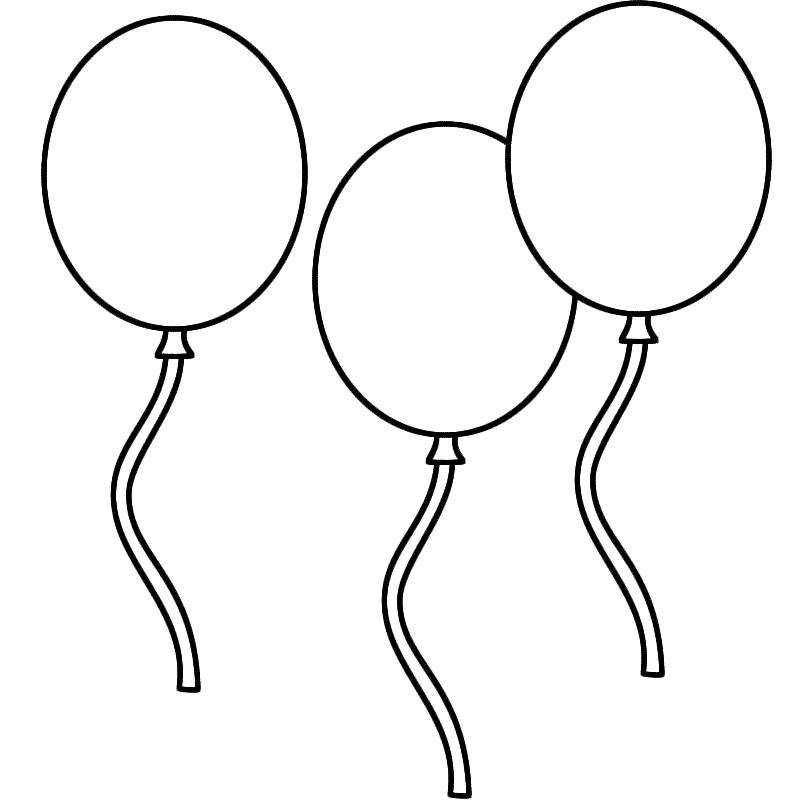

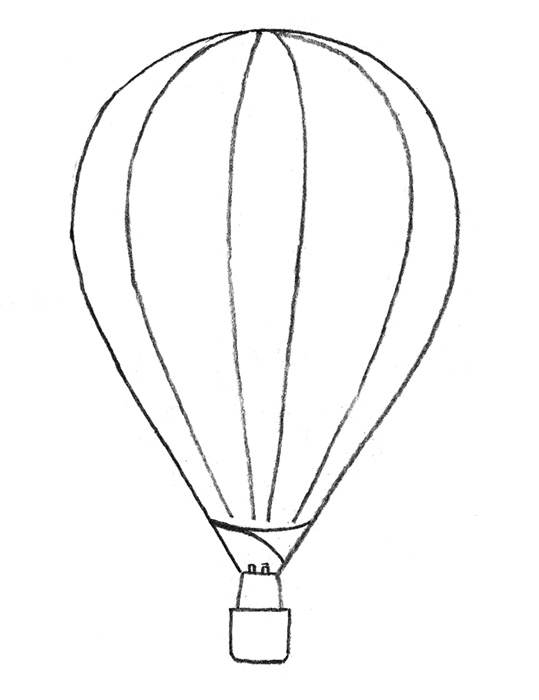
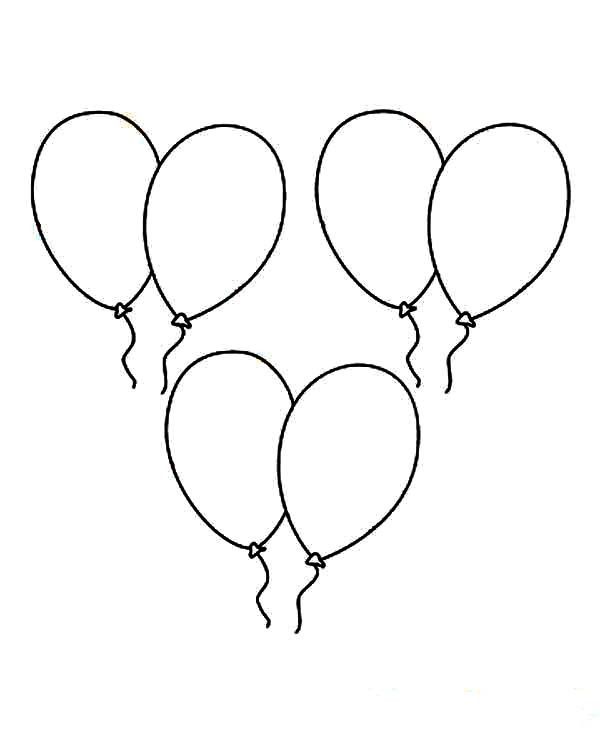
 Шаг 12. Рисование узла и подвесных нитей
Шаг 12. Рисование узла и подвесных нитей