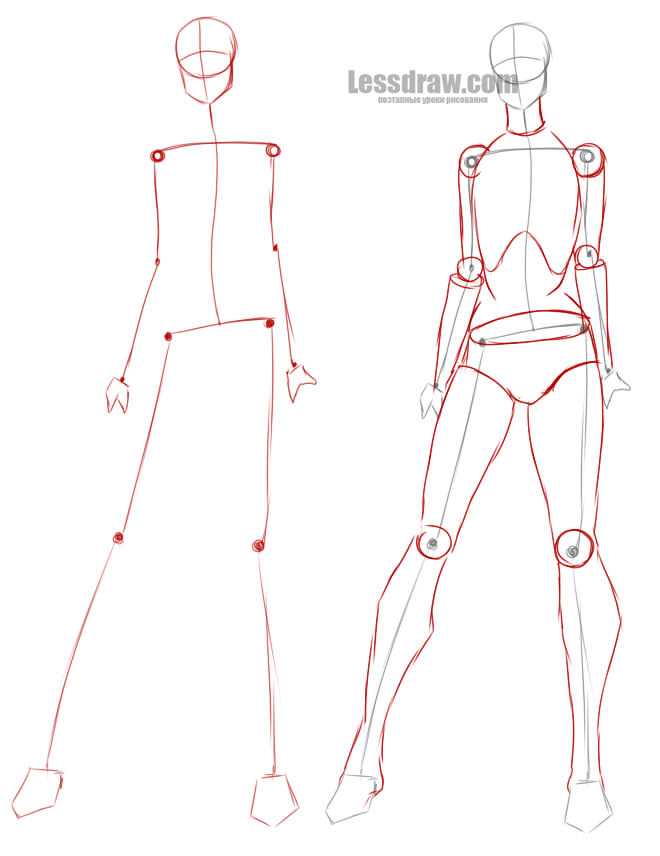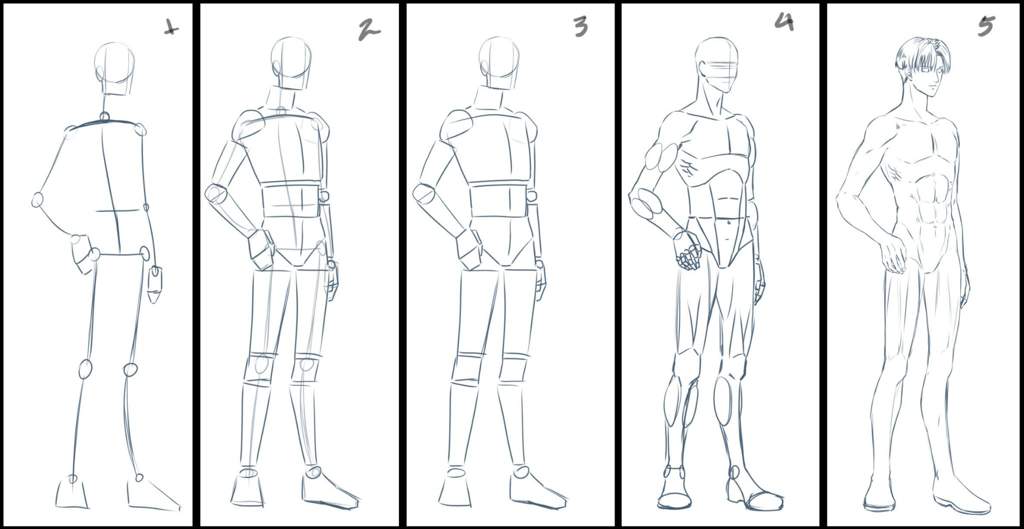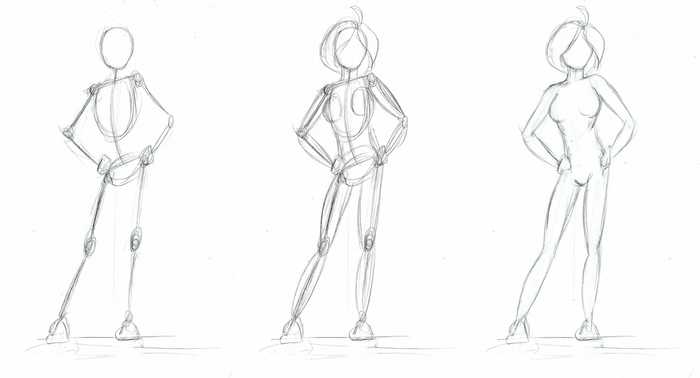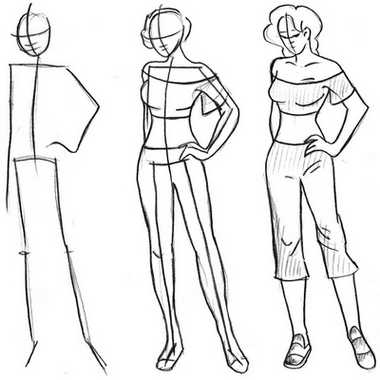Рисование в приложениях с функцией разметки на iPad
В поддерживаемых приложениях на iPad, таких как «Сообщения», «Почта», «Заметки» и «Книги», вы можете комментировать фотографии, снимки экрана и PDF-файлы, набрасывать идеи, писать заметки и многое другое с помощью встроенной функции рисования инструменты.
Показать, переместить и скрыть панель инструментов «Разметка»
Чтобы отобразить панель инструментов «Разметка» в поддерживаемом приложении, коснитесь или «Разметка», затем выполните любое из следующих действий:
Переместите панель инструментов «Разметка»: край экрана.
(Перетащите от среднего края панели инструментов, ближайшей к центру экрана.)
Автоматически сворачивать панель инструментов при рисовании или вводе текста: Коснитесь , затем включите функцию «Автоматическое свертывание».
Чтобы снова отобразить полную панель инструментов, коснитесь ее свернутой версии.

Скрыть панель инструментов: Нажмите или Готово.
Рисуйте или пишите в приложениях с помощью функции «Разметка»
На панели инструментов «Разметка» коснитесь пера, маркера или инструмента «Карандаш», затем напишите или нарисуйте пальцем или Apple Pencil (поддерживаемые модели).
Примечание: Если вы не видите панель инструментов «Разметка» в поддерживаемом приложении, нажмите или «Разметка». Если панель инструментов свернута, коснитесь ее свернутой версии.
Во время письма или рисования выполните любое из следующих действий:
Измените толщину линии: Коснитесь выбранного инструмента рисования на панели инструментов, затем выберите параметр.
Изменение прозрачности: Коснитесь выбранного инструмента рисования на панели инструментов, затем перетащите ползунок.
Изменение цвета: Выберите цвет в палитре цветов на панели инструментов «Разметка».

Исправить ошибку: Нажмите .
Нарисуйте прямую линию: Коснитесь инструмента линейки на панели инструментов, затем нарисуйте линию вдоль края линейки.
Чтобы изменить угол наклона линейки, коснитесь и удерживайте линейку двумя пальцами, затем поверните пальцы.
Чтобы переместить линейку, не меняя ее угла, перетащите ее одним пальцем.
Чтобы скрыть линейку, снова коснитесь инструмента линейки на панели инструментов.
В приложении «Заметки» вы можете писать текст с помощью Apple Pencil, и он сразу же преобразуется в печатный текст. См. раздел Выбор и редактирование рисунков и рукописного ввода.
Нарисуйте фигуру
Вы можете использовать разметку для рисования геометрически идеальных фигур — линий, дуг и т. д. — для использования в схемах и эскизах.
На панели инструментов «Разметка» в поддерживаемом приложении коснитесь инструмента «Перо», «Маркер» или «Карандаш».

Примечание: Если вы не видите панель инструментов «Разметка» в поддерживаемом приложении, нажмите или «Разметка». Если панель инструментов свернута, коснитесь ее свернутой версии.
Нарисуйте фигуру одним движением пальца или Apple Pencil (поддерживаемые модели), затем сделайте паузу.
Идеальная версия формы встает на место, заменяя рисунок. (Если вы предпочитаете рисовать от руки, коснитесь .)
Вы можете рисовать прямые линии, стрелки, дуги, непрерывные линии с помощью 9Повороты под углом 0 градусов, квадраты, круги, прямоугольники, треугольники, пятиугольники, пузыри чата, сердца, звезды и облака.
Изменение рукописного текста или рисунков
Выберите инструмент «Лассо» (между ластиком и линейкой) на панели инструментов «Разметка», затем выполните любое из следующих действий, чтобы выбрать содержимое, которое хотите изменить:
Выберите слово или нарисованный объект: Дважды коснитесь его.

Выберите предложение: Трижды коснитесь его.
Выберите абзац или текстовый блок: Нажмите и удерживайте первое слово, затем перетащите к последнему слову. Чтобы выбрать более точно, перетащите медленно.
В приложении «Заметки» функция «Разметка» распознает рукописный текст отдельно от нарисованных объектов, поэтому вы можете выбрать только рукописный текст. Если вы хотите включить рисунки в свой выбор, вы также можете перетащить их.
Выберите несколько нарисованных объектов: Выбрав инструмент «Лассо», обведите объекты пальцем или Apple Pencil, затем коснитесь выделения.
Примечание: Если вы не видите панель инструментов «Разметка», коснитесь или Разметка. Если панель инструментов свернута, коснитесь ее свернутой версии.
После выбора контента, который вы хотите пересмотреть, коснитесь его, затем выполните любое из следующих действий:
Вырезать, копировать, удалить или дублировать: Коснитесь параметра.

Перемещение: Нажмите и удерживайте содержимое, пока оно не поднимется, затем перетащите его в новое место.
Совет: Выбрав рукописный текст и рисунки, вы можете изменить их цвет, коснувшись цвета на панели инструментов «Разметка», или переместить их, перетащив в новое место.
Дополнительные способы редактирования рукописного текста или рисунка в «Заметках» см. в разделе «Рисование и запись в «Заметках» на iPad».
Стереть ошибку
Примечание: Если вы не видите панель инструментов «Разметка», коснитесь или «Разметка». Если панель инструментов свернута, коснитесь ее свернутой версии.
Дважды коснитесь инструмента «Ластик» на панели инструментов «Разметка», затем выполните одно из следующих действий:
Стереть пиксели: Выберите «Ластик для пикселей», затем сотрите ошибку пальцем или Apple Pencil.
Стереть объект: Выберите «Ластик для объектов», затем коснитесь объекта пальцем или Apple Pencil.

Переключение между ластиками пикселей и объектов: Снова коснитесь инструмента ластика, затем выберите «Ластик пикселей» или «Ластик объектов».
Совет: Вы можете сделать снимок экрана, проведя вверх от нижнего левого угла экрана с помощью Apple Pencil, и сразу же приступить к его разметке. Если у вас нет Apple Pencil, вы можете сделать снимок экрана, а затем коснуться миниатюры, которая на несколько секунд появится в левом нижнем углу экрана.
См. также Добавление печатного текста, фигур и подписей с помощью разметки на iPad
[Для начинающих] Как рисовать четкие линии и штриховые рисунки | MediBang Paint
Возможно, вы пытаетесь рисовать с помощью цифрового инструмента, такого как Mediban Paint, и у вас возникают проблемы с получением хороших штриховых рисунков.
Чтобы провести четкую цифровую линию
(1) Ознакомьтесь с функциями приложения, такими как Shake Reduction, и настройте их в соответствии со своими потребностями.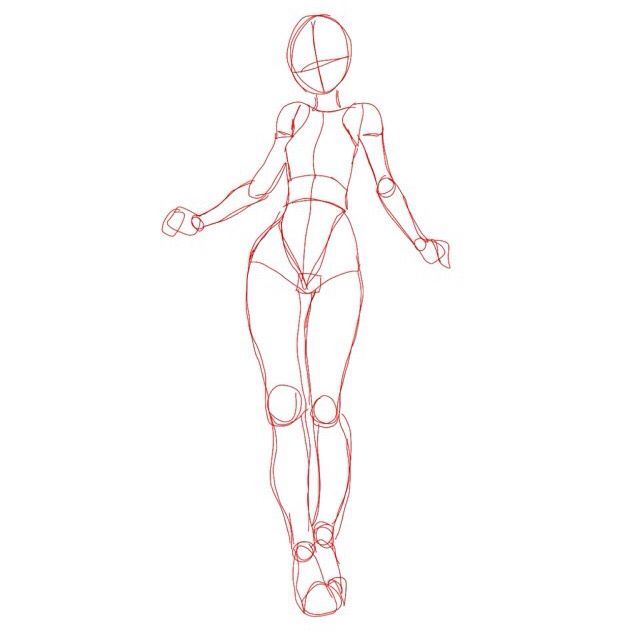
(2) Работа с увеличенным изображением
(3) Ежедневно тренируйте свои «руки», чтобы вы могли провести линию там, где хотите.
Существует три основных метода.
(1) Как бы хорошо вы ни рисовали линии на бумаге, если вы рисуете пером-планшетом, всегда будет дрожание.
Коррекция дрожания необходима для получения четких линий.
(2) всегда следует выполнять при рисовании в цифровом виде.
При работе с небольшим изображением, даже если изображение выглядит четким на мониторе, неровные линии отчетливо видны при увеличении.
Размер увеличенного чертежа (особенно при печати) лучше уменьшить, чтобы получить лучший результат.
Для (3) вам придется привыкнуть манипулировать линиями, чтобы вы могли рисовать нужную форму.
Просто тренируйтесь каждый день!
В этой статье вы можете сделать все три из вышеперечисленных, чтобы вы могли рисовать чистые линии.
Как использовать функцию коррекции дрожания для рисования четких линий
Техники, чтобы линии выглядели красиво
В этом разделе представлена следующая информация.
1. [Уменьшение дрожания] Настройка инструмента «Перо»
В Mediban Paint по умолчанию включено несколько перьев, но обычно четыре из них можно использовать для рисования «линейных рисунков» в иллюстрациях и мультфильмах.
Из них вы можете настроить перья в соответствии со своими потребностями.
(1) Круглая ручка
(2) Ручка
(3) Ручка (вставка)
(4) Ручка G
1-1. Выберите инструмент «Перо»
Только он или она может сказать вам, какое перо вам подходит.
Привычки рук различны для каждого человека.
Выберите ручку для рисования основных линий после нескольких рисунков,
Можете ли вы нарисовать линию, близкую к иллюстрации или изображению, которое вы хотите нарисовать?
Устала рука?
Легко ли регулировать интенсивность рисунка? (Или она слишком сильная или слишком слабая?)
и т. д.
д.
Если линия немного размыта, это нормально, потому что следующим шагом будет применение коррекции дрожания.
1-2. Стабилизация изображения
Цифровые штриховые рисунки с большей вероятностью будут шаткими, поскольку они нарисованы непосредственно на планшете.
Обязательно примените стабилизацию изображения.
Установите стабилизацию изображения здесь.
Чем выше значение, тем сильнее коррекция.
В данном случае я ставлю 25.
Чем выше значение стабилизатора, тем больше он автоматически (и принудительно) корректируется после окончания рисования линии, поэтому может получиться не так, как вы хочу этого.
Кроме того, если у вас есть кривая Безье (линия, нарисованная с путем. Линии одинаковой толщины могут быть нарисованы равномерно. Это отличается от аналоговых рисунков линий, нарисованных вручную). Изображение имеет тенденцию выглядеть неорганично, как
. Если вы чувствуете, что хотите, чтобы стабилизатор был немного мягче, или что вы хотите более естественный контраст, или что вы хотите, чтобы стабилизатор был более автоматическим, измените инструмент пера или измените значение стабилизации, чтобы отрегулировать значение стабилизации изображения.
В следующей статье содержится подробная информация о стабилизации изображения.
> Используйте коррекцию, чтобы рисовать красивые линии!
Узнай свои привычки рисования линий!
Какие линии вы рисуете на бумаге карандашом или миллиметровой ручкой?
A: Одна линия, длинные штрихи.
B: Трассировка снова и снова, много перекрывающихся линий.
C: Короткие линии разрезаются на мелкие кусочки и постепенно соединяются в длинную линию.
Люди с B и C вообще не могут рисовать линии.
Лучше всего практиковаться в рисовании линий понемногу каждый день либо на бумаге, либо на планшете.
Для людей с B и C рисование с помощью цифрового инструмента исправит линии, так что они будут чище, чем когда вы рисуете на бумаге.
Но даже при цифровом рисовании лучше провести одну линию там, где она должна быть проведена, чтобы линии были более плавными и естественными.
Если вы перекрываете или соединяете слишком много коротких линий, естественный импульс линии теряется, и линия выглядит неестественно.
Также, если вы увеличите изображение, вы можете увидеть прерывания в перекрытиях и соединениях.
Даже если линии хорошо выглядят на мониторе, они могут появиться при печати.
Рисование одной линии поначалу может быть не вашей сильной стороной, но с практикой вы сможете значительно улучшить свои навыки.
Изучите свои привычки рисования линий и снова и снова тренируйтесь руками.
1-3. Настройте инструмент «Перо» внутрь и наружу
Начало и конец линии называется «вырезом».
При включении и выключении проступания четко видна разница между началом и концом строки.
В Mediban Paint инструмент «Перо» — единственный инструмент, который входит в стандартную комплектацию CropScape, но вы также можете использовать круглое перо и перо G для добавления или удаления отступов по своему усмотрению.
Щелкните значок шестеренки, который появляется при наведении курсора на инструмент «Перо», чтобы открыть показанный ниже экран.
Чем меньше значение «Минимальная ширина», тем тоньше обрез, а чем больше значение, тем больше обрез.
Каждой ручкой я провел линию.
Все они имеют ширину 10 пикселей и минимальную ширину 10 пикселей (ширина пера внутри и снаружи).
Для этого штрихового рисунка я в основном буду использовать G-pen, и в зависимости от части (волосы, глаза и т. д.) я буду использовать круглую ручку.
Я выбрал перо специально для линейных рисунков.
Теперь давайте рисовать с его помощью.
Нарисуем предварительный набросок сделанной ручкой (используя круглую ручку).
На этот раз я буду рисовать на холсте размером B5, 600 точек на дюйм, в цветовом режиме.
Это все еще грубый набросок, так что не беспокойтесь о линиях, позже я хорошо его перерисую, но давайте немного поправим форму.
2.[Работа с увеличением] Советы по улучшению внешнего вида линейных рисунков
Обязательно увеличьте масштаб и нарисуйте линейный рисунок.
Я рекомендую работать на уровне 66% или более, предпочтительно на 100%.
Когда вы закончите рисовать линии до определенной степени, уменьшите их, чтобы проверить общий баланс.
Повторите этот процесс, чтобы завершить рисование всей линии.
2-1. Соедините короткие линии
Новичку или тому, кто не привык к цифровому рисованию, довольно сложно внезапно провести чистую линию одной линией.
Однако можно «рисовать короткие линии, чтобы они выглядели красиво».
Я попытался нарисовать контур лица персонажа в 5 частях (я изменил цвет, чтобы его было лучше видно).
Если вы установите флажок «Защитить прозрачность», а затем заполните черным цветом и уменьшите его, вы увидите ……
Получилось почти так же хорошо, как если бы я нарисовал одну линию!
Этот метод очень полезен и может использоваться как новичками, так и игроками среднего и выше уровня, поэтому, пожалуйста, потренируйтесь.
При соединении линий обязательно увеличьте масштаб почти до 100 % и аккуратно наложите линии друг на друга.
2-2. Нарисуйте одну линию
Части, которым вы хотите придать естественную динамику, например волосы, выглядят лучше, если их нарисовать одной линией.
Некоторые люди могут относительно хорошо рисовать, если широко двигают локтями, а не используют запястья в качестве точки опоры.
У разных людей разные привычки, поэтому постарайтесь провести линию столько раз, сколько сможете, чтобы найти «свой способ» провести ее.
Волосы — отличный способ попрактиковаться в рисовании одной линии.
Когда вы рисуете линию волос, увеличивайте или уменьшайте масштаб экрана и обратите внимание на баланс по мере его рисования.
Вы также можете сделать линии более гладкими, используя немного более сильную коррекцию дрожания.
Разделите слои на части!
Когда вы на самом деле рисуете линейный рисунок, вы можете пересмотреть его позже.
Особенно сложно поправить прическу и одежду, когда они накладываются на человека, а если стирать или рисовать их снова и снова, может исчезнуть даже хорошо проведенная линия.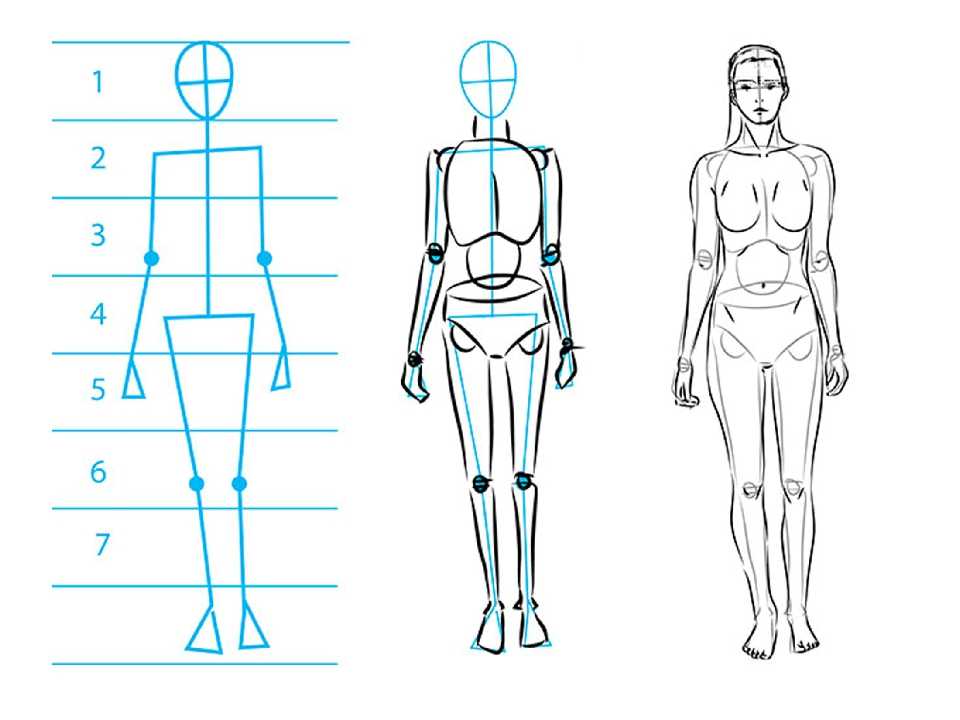
Итак, давайте разделим слои для каждой части!
Например, если вы рисуете человека, волосы человека, одежду человека, глаза и т. д. в отдельных слоях, это очень удобно, потому что вы можете масштабировать, стирать или добавлять рисунок позже в каждой части слоя, и другие линейные рисунки не будут затронуты.
После того, как рисунок будет разделен, скопируйте необходимые слои в конец и объедините копии (на всякий случай безопаснее сохранить и отдельные слои).
3. [Практика четких линий] Как двигать руками и рисовать линии
Вот несколько советов, как рисовать красивые линии.
Я делаю слой для рисования линий поверх наброска, сделанного ранее, и рисую все больше и больше линий.
3-1. Используйте разные линии для каждой части
Используйте линии разной толщины для разных областей, таких как контуры лица, тела, морщины на одежде и выражение глаз.
Например, используйте G-pen для рисования основной линии, используйте круглую ручку для морщин на одежде, деталей волос и глаз и так далее.
Конечно, можно использовать ту же ручку, но другой толщины.
Конечно, вы можете использовать одну и ту же ручку разной толщины.
3-2. Нарисуйте линию, учитывая длину свитка
Нарисуйте короткую и длинную линии.
Например, как мы делали это в главе 2.
«Волосы сильно скомпенсированы и нарисованы одной линией и большим движением руки».
Короткие линии деталей, увеличенные и тщательно собранные вместе.
Повторите этот процесс, чтобы создать рисунок с чистыми линиями.
3-3. Очистка переливающихся линий
Для того, чтобы объединить нарисованные отдельно по слоям линейные рисунки в одно изображение, я стерла переливающиеся части ластиком.
Так как волосы были слишком тонкими по всем линиям, продублируйте слои волос и наложите их друг на друга, стирая ластиком только те области, которые вы хотите оставить тонкими и четкими (не соединяйте слои вместе). .
Этот метод удобен, если вы хотите сделать рисунок более толстым и темным.
Тонкой ручкой нарисуйте детали, например внутреннюю часть глаз, чтобы завершить рисунок.
(*Если вы сделаете цветную иллюстрацию позже, не рисуйте внутреннюю часть глаз штриховыми рисунками)
[Это законченный штриховой рисунок]
*Если вы тонируете его, он становится иллюстрацией в начале.
Используйте «ctrl+z»!
Утомительно нажимать стрелку «назад» каждый раз, когда не получается провести линию так, как хочется.
Нарисовав линию правой ручкой и в случае неудачи можно плавно вернуться к предыдущему шагу и перерисовать ее, «нажав ctrl+z» левой рукой (или наоборот, если вы левша).
Эта комбинация клавиш, выполняющая определенное действие, называется «горячая клавиша».
(На Mac некоторые названия и комбинации клавиш отличаются, но сочетания клавиш в целом схожи.
Существует также множество других сочетаний клавиш, поэтому их полезно изучать постепенно.
Резюме
Что вы думаете?
В этой статье мы обсудили «Как нарисовать рисунок чистой линией».