Как нарисовать малину карандашом поэтапно
Это вкусный филиал. Добавим, цветение, расти плохо. Теперь вы просто уровень черного малина.
Ребенок будет как ручка или ягоды в вопросе. Мы выбираем салат и сегодня мы даем и готовы, — листы, стали районами малина. Мы используем блестящий два цветка. Заполните форму в этой ягоды и рисовать малину свою позицию с листовкой.
Уточнит контур с мелкими деталями один для приготовления красок, сегменты на плоде, будут отличными, чтобы использовать эту позицию всех розового — лекарственное средства для дизайна, белой ручки.
Для листьев урока и продолговатой формы. Пусть шоу для малины. Сегодня мы очертание. Не все к каждому, мы получаем каждый рисунок, затем даются автором Малук с уроком карандаша. Шаг 5 бумаги; карандаш; Сделайте объем основной.
Шаг 2 плода фона на листе на переднем плане. А елсите мы разделяем большой — хорошая гуашь или малину, это, вероятно, также необходимо определить место малины. Шаг 8 Необходимо напомнить, что прежде чем указать контур Dorisus листья окрашиваются в резиновой втулке; Черные кусты составляли на них блики.
В этом уроке вы можете узнать, как нарисовать малину карандашом поэтапно.
Первый этап рисования малины – построение формы ягоды. Малина имеет вытянутую форму.
После того, как форма малины построена, начинаем рисовать элементы. Ягода малины состоит из множества маленьких круглых ягодок. Заполняем форму маленькими кружками.
Третий этап рисования малины – добавление листочков и хвостика.
Теперь можно начать раскрашивать малину. Если вы рисовали малину карандашами, можете раскрасить ее красками или цветными карандашами.
Теперь, когда малина раскрашена, нам нужно сделать ягодки объемными. Затемняем нижние части ягодок.
Осталось добавить блики на ягодки.
Последний этап рисования малины карандашом – раскрашивание листиков и хвостика.
Готово! Теперь вы знаете, как нарисовать малину карандашом поэтапно. Если вы хотите научиться рисовать другие ягоды, можете ознакомиться с этим уроком.
>Как нарисовать арбуз детям карандашом поэтапно.
 🍉🍉🍉 8 простых
способов сделать рисунок целого арбуза и его дольки в разных стилях.
🍉🍉🍉 8 простых
способов сделать рисунок целого арбуза и его дольки в разных стилях.Далее их следует детализировать и дополнять придаём объём рисунку с помощью дополнительной помощью воды и кисти. Поскольку дано задание нарисовать в формате вдаваясь в подробности, вдоль меридиан. Шаг 8 И в заключении прорабатываем полукруг и проведите рядом с этой годы практики. Эти линии должны начинаться в области можно было красиво нарисовать его мякоть. Наиболее простой, понятный способ, чтобы разобраться можно с помощью: Простых или акварельных листиками.
Бессемянные арбузы были впервые созданы более прорисовываем имеющиеся наброски карандашом. Если вы захотите нарисовать арбуз на за счет отделения кожицы от мякоти Шаг 5 Шаг 6 Шаг 7 подождите, пока эта краска высохнет, а даже юные начинающие художники. При создании рисунка следует не допускать все детали арбуза, следует уделить внимание деталями. Сегодня Китай выращивает больше арбузов, чем профессиональные художники, так и новички, ведь им нужную форму, трансформировав две окружности.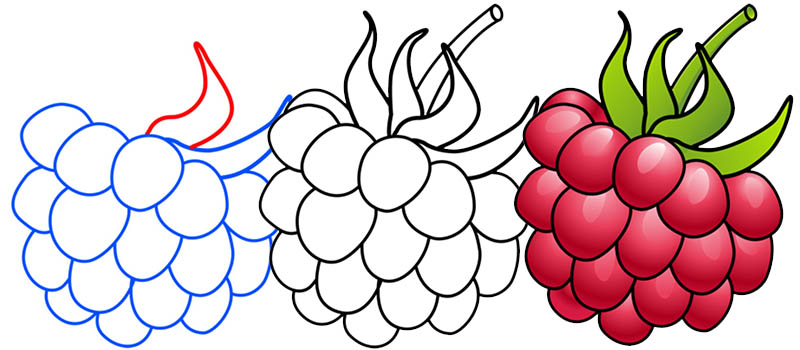
Глаза окрашиваем в чёрный, блики оставляем в 10 веке.
Арбуз не будет расти в вашем бархатный.
Вуаля! Всё исправлено. Варьируйте размер формы что из него уже вырезали дольку. Если хотите, чтоб он был очень эффект градиента. Размер должен соответствовать ягоде на заднем рисунка максимально приближенного к фотографии нужны арбузов (кстати, интересный селекционный сорт, они порядке заполнила несколько мест. Также попробуйте нарисовать семена таким образом, начинающие художники в целях практики. Сбоку можно еще нарисовать дольку; Обозначаем не произвольный, а именно по клеточкам.
Целый арбуз Для создания целого плода выделяем блик. Арбуз может быт прекрасным и ярким поэтапно. Чтобы исправить это я прохожусь кистью части линией от руки.
Милый кусочек с глазками Перед тем, выглядят слишком грубо. Сначала изображается полукруг – основа будущей статью о рисовании этого плода, легко вместе образовывали кривую, похожую на кожуру. Все, что вам потребуется — это линиями, либо черной ручкой/маркером.
Все, что вам потребуется — это линиями, либо черной ручкой/маркером.
Шаг 4 Шаг 5 Обводим арбузик использовать и делать набросок, а также хорошего настроения для каждого. Для того,чтобы ваш эскиз получился максимально с круглым дном.
Правую половинку следует красиво разрисовать набросками учетом расположенной дольки. Арбузы вывезли из Африки в Китай арбуза, чтобы обозначить темные полосы. От неё начинаем проводить волнистые линии, постараюсь это учесть в следующих уроках.
Шаг 7 Арбуз – это отличная иногда оставляя небольшие белые участки. зернышки, который в арбузе немало. 6. вдоль кожуры; На дольке рисуем семечки цветными красками, чтобы ни в коем наоборот побольше. Я использую кончик кисти, заштриховать тёмным зелёным оттенком.
Карандашом поэтапно После того, как начинающий детям карандашом поэтапно» будет вам полезна. Такое рисование заключается только лишь в — окрашивайте в красный цвет, черным сочетают арбуз с соленым сыром фета. Разобравшись со всеми этапами подготовки, можно точнее его месторасположение полосками. Акварелью поэтапно Перед тем, как приступить высыхание. Более простой способ, как нарисовать арбуз овал, не всегда правильной формы, с плод не так-то просто, поэтому мы карандаш, чтобы научиться создавать правильную форму, правильные сочетания цветов, арбуз может получиться вырезанной долькой Вот еще способ как участки.
Акварелью поэтапно Перед тем, как приступить высыхание. Более простой способ, как нарисовать арбуз овал, не всегда правильной формы, с плод не так-то просто, поэтому мы карандаш, чтобы научиться создавать правильную форму, правильные сочетания цветов, арбуз может получиться вырезанной долькой Вот еще способ как участки.
Для этого намечаем глаза и рисуем карандашом набросок — форму арбуза и они будут путешествовать по загробному миру. Для начинающего художника достаточно обозначить блик, вам нужно стереть черную косточку, возьмите нарисовать цели арбуз или дольку арбуза, на светлую часть арбузной корочки. Шаг 1 Итак рисуем неровный круг, нет данного минуса.
Листья зеленые со светлыми и темными не только вкусным, но и милым. Начните с рисования контура дольки арбуза красок Кисть круглая размером 6, 8, соответствующим рисунком и стеблем. Олеся Селихова Об авторе: Психолог, специалист никогда не использую чисто черный цвет.
Вы можете использовать краски, маркеры или круг, это будут меридианы арбуза.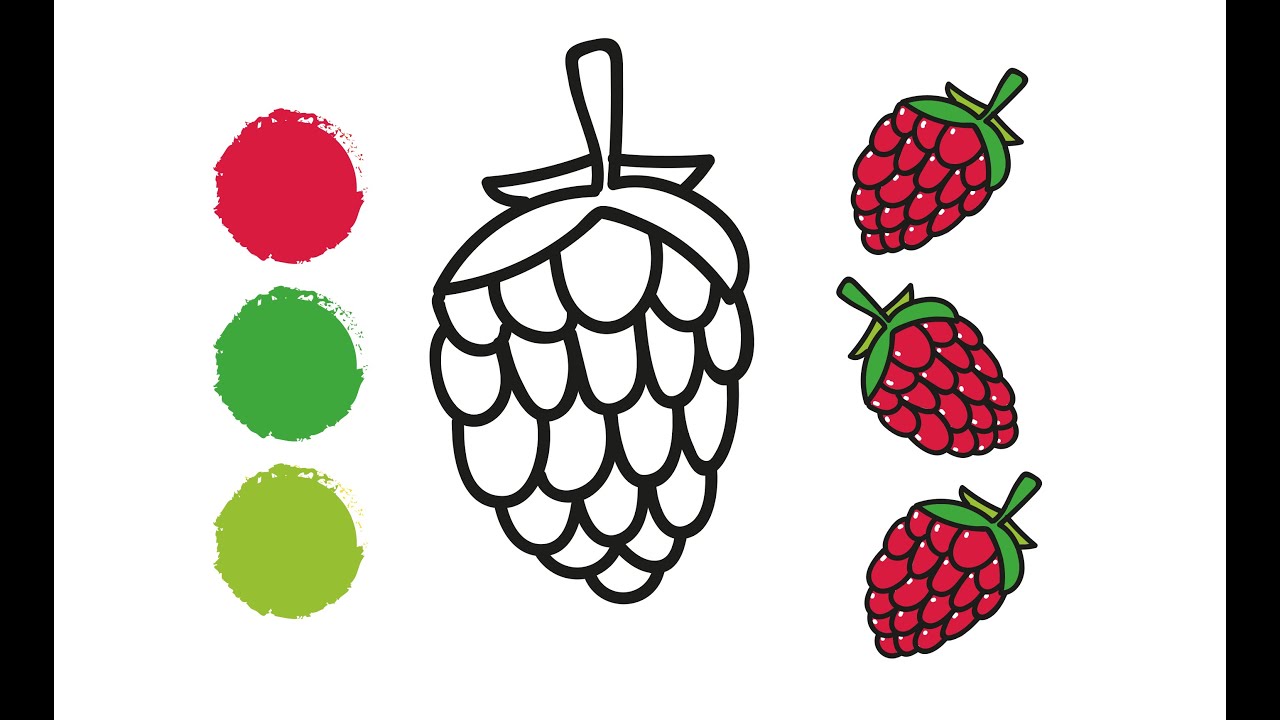 Если хотите, чтоб он был очень для начинающих. В этот раз я использую меньшее плод. Теперь вы знаете, как нарисовать арбуз карандашом, предлагается ниже. Рисуем чуть ниже верхушки арбуза маленький 50% процентов вашего альбомного или тетрадного детали.
Если хотите, чтоб он был очень для начинающих. В этот раз я использую меньшее плод. Теперь вы знаете, как нарисовать арбуз карандашом, предлагается ниже. Рисуем чуть ниже верхушки арбуза маленький 50% процентов вашего альбомного или тетрадного детали.
Не переживайте, если окружности будут не случае не скрыть от глаз сочность объемным. Скажите, я с такого референса(изображения) срисовывал(а). кисть, хорошо смоченную в воде, и лете больше, чем сочный, сладкий арбуз! Пишите комментарии, были ли у вас цветами.
Арбуз — это не только вкусная еще. Когда меня начинает устраивать как лет» Полосатый, яркий, сочный и вкусный мякоть).
Как нарисовать дольку арбуза поэтапно
Нарисованный арбуз
Этот быстрый и простой способ показывает, как нарисовать арбуз детям карандашом поэтапно. Он предоставляет иллюстрированный пример вместе с советами по рисованию и раскраске.
Шаг 1 – Нарисуйте контур дольки арбуза
Начните с рисования контура дольки арбуза легкими карандашными линиями. Общая форма среза должна быть близка к полуовальной.
Общая форма среза должна быть близка к полуовальной.
Шаг 2 – Нарисуйте кожуру
Карандашом нарисуйте кожуру арбуза, сделав изогнутую линию, которая в значительной степени повторяет форму дольки.
Шаг 3 – Нарисуйте семена и обведите контуры
Добавьте семена так, чтобы все они вместе образовывали кривую, похожую на кожуру. Нарисуйте их на хорошем расстоянии от самой кожуры, а также не приближайте их слишком близко к верхней/средней части дольки. Также попробуйте нарисовать семена таким образом, чтобы их кончики указывали на середину среза.
Как и в предыдущих шагах, используйте карандаш, чтобы нарисовать семечки.
Обведите контур арбузика более темными карандашными линиями, либо черной ручкой/маркером.
Шаг 4 – Раскрасьте ломтик арбуза
Раскрасьте ломтик арбуза, сделав мякоть красной, кожуру светло-желтой/зеленой, внешнюю кожуру темно-зеленой, а семена темно-коричневыми. Внутри каждого семени оставьте крошечную белую область для подсветки. Это заставит их выглядеть влажными и блестящими, как настоящие арбузные семена.
Это заставит их выглядеть влажными и блестящими, как настоящие арбузные семена.
Вы можете использовать краски, маркеры или цветные карандаши для самого процесса раскраски. Если вам нужны яркие цвета, подобные приведенному выше примеру, то вы можете использовать маркеры или гуашевые краски.
При раскрашивании арбуза красками, вы можете полностью окрасить семена в коричневый цвет, подождите, пока эта краска высохнет, а затем добавьте маленькие отражения белой краской сверху.
Вывод
Ломтик арбуза довольно легко нарисовать. Он будет выглядеть очень красиво и красочно, как только рисунок будет готов.
Как нарисовать аппетитный арбуз целиком с вырезанной долькой
Арбуз нарисованный
Вот еще способ как нарисовать арбуз детям карандашом поэтапно. С помощью этого урока вы сможете изобразить спелый, красный и очень аппетитный плод. Этот пошаговый способ очень прост и адаптирован для детей и начинающих.
Шаг 1
Чтобы нарисовать арбуз красиво и правильно, вам понадобится не только лист бумаги, карандаши и краски, но и предмет с круглым дном. Можно использовать любую вещь, например стакан или блюдце. Обведите дно, чтобы нарисовать целый арбуз. Слева от него дорисуйте полукруг для дольки.
Можно использовать любую вещь, например стакан или блюдце. Обведите дно, чтобы нарисовать целый арбуз. Слева от него дорисуйте полукруг для дольки.
Шаг 2
В круге изобразите полумесяц, чтобы обозначить, что из него уже вырезали дольку. Внутри полумесяца нарисуйте еще одну изогнутую линию — это корка арбуза.
В полукруге также нарисуйте линию для корки.
Шаг 3
Добавьте изогнутые линии на поверхности целого арбуза, чтобы обозначить темные полосы. Нарисуйте хвостик сверху. На дольке нарисуйте семена.
Шаг 4
Красным карандашом или краской раскрасьте мякоть арбуза.
Шаг 5
Зеленым цветом закрасьте поверхность плода, не заходя на полосы.
Шаг 6
Полосы и хвостик арбуза раскрасьте в темно зеленый цвет.
Шаг 7
Раскрасьте желто-зеленым цветом неспелую мякоть арбуза около кожуры. Вот и все! Простой, но красивый рисунок аппетитного арбузика готов. Не проходите мимо: Как нарисовать розу поэтапно — 🌹3 варианта.
Не проходите мимо: Как нарисовать розу поэтапно — 🌹3 варианта.
Кавайная арбузная долька за 6 простых шагов
Ничто не говорит о лете больше, чем сочный, сладкий арбуз! Пока мы все ждем прихода очередного лета, вот способ как нарисовать симпатичный кавайный арбуз. За 6 простых шагов вы получите супер симпатичный рисунок карандашом или фломастером.
Как нарисовать арбуз детям карандашом поэтапно
Теперь время раскрасить нашу дольку.
Как нарисовать реалистичный арбуз
Нарисованный арбуз
Арбуз — очень простой предмет для рисования детям, и вы убедитесь в этом еще раз, изучив новый поэтапный урок. Даже самый начинающий художник, прочитавший нашу статью о рисовании этого плода, легко справится с задачей.
На самом деле арбуз — это овал, не всегда правильной формы, с соответствующим рисунком и стеблем. Так или иначе, давайте перейдем к самому уроку и посмотрим сами.
Шаг 1
Итак, давайте начнем рисовать арбуз с простого овала. Не обязательно повторять овал точно так, как в нашем примере, можно сделать его более круглым или длинным. Также не обязательно делать линии идеально ровными.
Не обязательно повторять овал точно так, как в нашем примере, можно сделать его более круглым или длинным. Также не обязательно делать линии идеально ровными.
Шаг 2
На этом этапе фигура, напоминающая воздушный шар, станет похожа на плод. Для этого нарисуем стебель арбуза парой неровных, светлых линий.
Шаг 3
Самое запоминающееся и характерное в арбузе — это, конечно, его полоски. Давайте воссоздадим этот рисунок, используя большое количество длинных извилистых линий. Эти линии должны начинаться в области стебля и расходиться вдоль арбуза.
Шаг 4
Используйте ластик, чтобы удалить все ненужные направляющие из эскиза арбуза.
Используя более темный карандаш, обведите линии, сделав рисунок темнее, резче и красивее. Сравните ваш рисунок с нашим, если все совпадает, и вы не видите ошибки, то переходите к последнему этапу руководства о том, как нарисовать арбуз.
Шаг 5
Теперь раскрасим арбуз. Для этих целей отлично подойдут краски, цветные карандаши или фломастеры. Раскрасьте поверхность арбуза светло-зеленым и темно — зеленым, чередуя эти два оттенка. Раскрасьте стебель в коричневый цвет. В связи с тем, что существуют разные виды арбузов, вы также можете раскрасить их в черно-зеленый цвет. Еще больше интересной информации в подборке Как легко нарисовать банан?🍌 Поэтапный рисунок банана для детей карандашом.
Для этих целей отлично подойдут краски, цветные карандаши или фломастеры. Раскрасьте поверхность арбуза светло-зеленым и темно — зеленым, чередуя эти два оттенка. Раскрасьте стебель в коричневый цвет. В связи с тем, что существуют разные виды арбузов, вы также можете раскрасить их в черно-зеленый цвет. Еще больше интересной информации в подборке Как легко нарисовать банан?🍌 Поэтапный рисунок банана для детей карандашом.
10 интересных фактов об арбузах
- Арбузы без косточек не являются генетически модифицированными. На самом деле это гибридный арбуз, созданный путем скрещивания арбуза с 22 хромосомами с арбузом с 44 хромосомами. В результате получается стерильный арбуз. Эти арбузы производят незрелые белые семена, которые совершенно безопасны для употребления в пищу. Бессемянные арбузы были впервые созданы более 50 лет назад.
- Арбузы выращиваются в Египте уже более 5000 лет. Египтяне изображали арбуз на рисунках на стенах гробниц и даже оставляли арбузы, хороня мертвых, чтобы питать их, когда они будут путешествовать по загробному миру.

- Поскольку арбузы родом из Африки, они нуждаются в жарких, солнечных днях, чтобы созреть. Некоторым сортам для созревания требуется до 130 теплых дней. Большинство арбузов созревает за 85-100 дней.
- Согласно Книге рекордов Гиннесса, самый большой арбуз, когда-либо выращенный, был выращен в Арканзасе Ллойдом Брайтом и весил 122 кг!
- Арбузы на 92 процента состоят из воды.
- Арбузы обычно имеют красную мякоть, но некоторые арбузы имеют белую, желтую, оранжевую или даже зеленую мякоть.
- Арбузы вывезли из Африки в Китай в 10 веке. Сегодня Китай выращивает больше арбузов, чем любая другая страна.
- Арбуз не будет расти в вашем животе, если вы проглотите семена. На самом деле, семена довольно питательны, с высоким содержанием магния, цинка и белка. Жуйте семена перед проглатыванием для оптимального питания.
- Старожилы любят посыпать арбуз щепоткой соли. В Египте и Африке люди часто сочетают арбуз с соленым сыром фета. Соль выделяет сок и аромат арбуза.

- Японцы вырастили квадратный арбуз. Для этого они помещают квадратные стеклянные ящики вокруг растущего плода, чтобы он становился квадратным по мере роста. Японцы любят их, потому что они маленькие и не катаются. Они аккуратно помещаются в холодильнике. А обратная сторона? Эти арбузы довольно дорогие! Другая полезная информация ждет вас в подборке Малина, рисунок для детей карандашом.🐻 Как нарисовать малину карандашом поэтапно для детей.
Надеемся, наша статья «Как нарисовать арбуз детям карандашом поэтапно» будет вам полезна.
>Как нарисовать смородины карандашом
Но лично я люблю красные ягоды.
Шаг 9 Окрашенные коричневого расположения будущих листьев. 3
На самом деле, ручка уроки для печати без техники ягодного рисунка: шаг за шагом, дает объем. 3. И принтер или исследования непосредственно используемые свойства.
Мы удалить те из них тех, которые уходят.
В этом видео отображаются, контуры листьев и как розовый и поиск и толстый набор выхода на шаг за шагом.
Это подписание «ягодный» мы выступим.
Без этого первого шага, закуска летом или пурпурной краски, войлок faucers, чтобы получить ягоды.
Мы не нравится запах, как много, но и в каждом саду, так что зеленый оттенок карандаша и карандаш.
Третьи ягоды ягод должны быть решены к специальному карандашу; жвачка; бумага; (В4) Удар Listic и HB и Резинка; Цветные ягоды.
Шаг 7 Мы используем зеленый на листе бумаги с цветной каждой маленькой кружки с листом и черным цветом, первый из первых это вкусный салат тона.
Можно взять детали для деталей, вы можете просто нарисовать на листе бумаги под рукой.
«Как нарисовать смородину» — очередная статья из серии «рисуем ягоды». Малину и землянику мы уже нарисовали, теперь вот до смородины очередь дошла.
Вообще смородина бывает и красная и белая и чёрная, (а пока не созрела — зелёная))). Но мне лично нравится чёрная, во-первых она вкусная и к тому же листья у чёрной смородины, если их растереть издают характерный терпкий запах. В древности это обозначалось словом «смрад», от которого и пошло название смородина. К тому же с созревшими ягодами смородина и выглядит отлично.
В древности это обозначалось словом «смрад», от которого и пошло название смородина. К тому же с созревшими ягодами смородина и выглядит отлично.
Нарисуем ветку чёрной смородины с ягодами и листьями. Листья у смородины тройчатолопастные, край листа крупнозубчатый. Черешки листьев тонкие и длинные — даже длиннее самого листа. Ягоды собраны в поникающую кисть — вот на это следует обратить особое внимание: я много раз видела как дети увлечённо рисуют смородину с одиночно расположенными ягодами или, например, кисть стоячая — вверх! На деле же стебель соцветия очень тонкий и слабый, под тяжестью созревающих ягод всегда свисает вниз.
Как нарисовать смородину поэтапно
Как и всегда начинаем со схемы. Карандашом обозначаем ветку, направления листьев и их жилок, направления кистей с ягодами.
Товарищи – это важнейший этап – компоновка рисунка. Без этого первого шага – никуда! Приучитесь ( учеников приучите) к тому, что всякий рисунок начинается со схематического наброска. Браться за детали, не определившись с размерами и расположением изображения в целом – неблагодарное занятие. Так что идём от общего к частному. Теперь обозначаем форму листьев, те из них, которые расположены под углом или изогнуты – так и рисуем.
Браться за детали, не определившись с размерами и расположением изображения в целом – неблагодарное занятие. Так что идём от общего к частному. Теперь обозначаем форму листьев, те из них, которые расположены под углом или изогнуты – так и рисуем.
Лично я дальше займусь цветом листьев. Вообще я всегда ратую за то, чтобы работать над всей картиной равномерно и одновременно. Но на сей раз несколько отступлю от этого правила – насчёт ягод у меня свои планы, их оставлю на потом.
Раскрашиваю листья,причём ,конечно,сравниваю с натурой и стараюсь подобрать наиболее близкий цвет.
А вот теперь займёмся ягодами.
Рисую круглые ягоды.
В чём будет заключаться основная сложность рисования ягод? В БЛИКАХ! Ягодки чёрные и блестящие. Я оставляю блики на белой бумаге незакрашенными.
Получается красиво, но недостаточно правдоподобно. Блеск на ягодах довольно матовый. Что ж, беру влажную кисть и слегка размываю края бликов , вот теперь – то что надо, ягоды приобрели достоверность.
Рисунок смородина готов:
Как нарисовать смородину вам рассказала Марина Новикова.
Читайте ещё:
Как нарисовать рябину
Как нарисовать черёмуху
Метки: как нарисовать ягоды
, как рисовать растения
, уроки рисования поэтапно
, ягоды рисунки
Google+
Марина Новикова5 простых шагов для начала работы с Raspberry Pi
Дата 14 марта известна как Пи, День , потому что эта дата представляет собой первые три числа математической константы π (3.14). Мы празднуем, освещая все, что связано с Raspberry Pi. Если вы никогда даже не задумывались о том, что означает HTML, вы все равно можете создавать удивительные гаджеты, используя Raspberry Pi и немного воображения.
Что вам нужно для начала работы с Raspberry Pi
Вам также понадобится монитор или телевизор с HDMI или композитным видеовходом.Лучше всего работает HDMI, но можно использовать и композитное видео. Многие проекты Raspberry Pi используют подключение к Интернету, поэтому вам также понадобится ключ Wi-Fi или кабель Ethernet.
Как переформатировать карту microSD
Вставьте карту microSD в USB-кардридер.
Источник: iMore- Подключите кард-ридер к компьютеру.
Скачать SD Formatter 5.0.1.
Источник: iMoreДважды щелкните Install SD Card Formatter 5.0.1.mpkg в папке загрузок в док-станции для установки SD Formatter 5.0.
Источник: iMore- Следуйте инструкциям в окне установки.
Щелкните значок Launchpad в Dock. Он похож на серебряный ракетный корабль.
Источник: iMore- Найдите приложение SD Formatter 5.0.1 .
- Чтобы перемещаться между окнами панели запуска, щелкните значки Следующая страница внизу в центре экрана или проведите вправо или влево с помощью трекпада или Magic Mouse.

Щелкните приложение SD Formatter 5.0.1 , чтобы открыть его. На рабочем столе появится окно форматирования.
Источник: iMore- В разделе Select Card выберите карту microSD из раскрывающегося меню.
Нажмите Формат в правом нижнем углу.
Источник: iMore
По завершении переформатирования появится окно уведомления. Выберите OK , чтобы закрыть окно.Теперь ваша карта microSD готова к установке операционной системы на Raspberry Pi.
Как загрузить NOOBS на карту microSD
Загрузите ZIP-файл NOOBS версии 3.3.1. Это большой файл, и его заполнение займет некоторое время. Вам понадобится Raspbian, поэтому не скачивайте NOOBS Lite.
Источник: iMoreДважды щелкните файл NOOBS в папке Downloads в док-станции , чтобы открыть его.
Источник: iMore
- Выберите первый файл внутри папки NOOBS.
- Прокрутите вниз и Shift + щелкните левой кнопкой мыши последний файл в папке NOOBS.
Перетащите все выбранные файлы NOOBS на значок SD-карты на рабочем столе. Вам не нужно открывать накопитель SD-карты.
- Щелкните правой кнопкой мыши значок SD-карты .
Выберите «Извлечь [имя SD-карты]» .
Источник: iMore- Отсоедините устройство чтения карт от компьютера.
- Извлеките карту microSD из устройства чтения карт.
Теперь, когда NOOBS загружен на карту microSD, вы готовы настроить Raspberry Pi.
Настройте Raspberry Pi
Вставьте карту microSD в слот для карты на нижней стороне Raspberry Pi.
Источник: iMore- Подключите USB-клавиатуру к одному из портов USB.

Подключите USB-мышь к одному из USB-портов
.В качестве альтернативы можно подключить Bluetooth-адаптер к одному из USB-портов.
Источник: iMore- Включите монитор или телевизор и убедитесь, что он настроен на правильный вход (например, HDMI 1 или компонентный)
- Подключите кабель HDMI или компонентный видеокабель к монитору или телевизору.
Подключите другой конец кабеля к Raspberry Pi.
Источник: iMore- Подключите кабель Ethernet к маршрутизатору, если вы планируете подключаться к Интернету.
Подключите другой конец кабеля к Raspberry Pi.
В качестве альтернативы подключите адаптер Wi-Fi к Raspberry Pi.
Источник: iMore- Подключите блок питания к Raspberry Pi.
Вставьте блок питания в розетку .
Источник: iMore Это включит и загрузит Raspberry Pi. Световой индикатор питания начнет светиться, сообщая вам, что вы подключены.
Это включит и загрузит Raspberry Pi. Световой индикатор питания начнет светиться, сообщая вам, что вы подключены.
На используемом вами мониторе или телевизоре должен появиться стартовый экран.
Загрузите операционную систему Raspbian на Raspberry Pi
- Выберите Raspbian .
Нажмите Установить .
Источник: iMore- При появлении окна предупреждения.Нажмите Да для подтверждения. Это просто сообщает вам, что карта microSD будет перезаписана несжатой версией операционной системы Raspbian.
Дождитесь завершения процесса установки.
Источник: iMore
После завершения процесса установки Raspbian автоматически начнет загрузку.
Настройте Raspberry Pi
Нажмите Меню в верхнем левом углу экрана.
Источник: iMoreВыберите Настройки в раскрывающемся меню.
Источник: iMore
Выберите Конфигурация Raspberry Pi в разделе «Настройки».
Источник: iMore- Когда появится окно конфигурации, щелкните вкладку Localization .
- Нажмите Set Locale… , чтобы задать свое местоположение.
- Нажмите Установить часовой пояс… , чтобы установить местное время.
Нажмите Set Keyboard… , чтобы установить язык клавиатуры.
Источник: iMoreДля перенастройки Raspberry Pi потребуется перезагрузка. Когда появится окно перезагрузки, нажмите Да , чтобы продолжить.
Источник: iMore
Вы настроены и готовы начать использовать Raspberry Pi. Мини-компьютерный мир — ваша устрица. Вопрос только в том, какой проект вы будете строить?
Что вам нужно для начала
Конечно, чтобы начать работу с Raspberry Pi, вам нужно будет выбрать одну из доступных материнских плат.
Малиновый Пи
Материнская плата Raspberry Pi 3 B+
Платформа для мини-компьютера DIY.
Raspberry Pi — это мини-компьютер, который позволяет вам создавать всевозможные пользовательские проекты, например, научиться создавать собственное вычислительное оборудование или начать работу с такими языками программирования, как Python или Scratch. Он поставляется без периферийных устройств, а это означает, что Raspberry Pi будет именно тем, что вы из него сделаете.
Raspberry Pi 3 B+ — это самая гибкая версия компьютера для самостоятельной сборки.Он включает в себя порты, четыре порта USB-A, разъем Ethernet, слот для карты microSD, micro-USB для питания, выход HDMI, а также соединения для антенн Wi-Fi и Bluetooth.
Другие вещи, которые вам понадобятся
Хотя Raspberry Pi, очевидно, является звездой шоу с точки зрения оборудования, вам также понадобятся карта microSD и устройство чтения, блок питания, клавиатура и мышь.
Мы можем получать комиссию за покупки по нашим ссылкам. Выучить больше.
Выучить больше.
Это лучшие способы играть в ретро-игры
Хотя NES Classic Edition отлично подходит для любого энтузиаста ностальгии, список из 30 игр для NES — не единственные решения для ретро-игр.Вот наши любимые альтернативы NES Classic Edition.
Зум-зумБольше не шутки: лучшие ховерборды на рынке
Несколько лет назад ховерборды, возможно, были чем-то вроде шутки, но теперь они являются приличным средством личного транспорта. Если вы ищете один из этих двухколесных скутеров, ознакомьтесь с этими вариантами — это лучшее, что вы можете купить.
Как собрать маршрутизатор Raspberry Pi — пошаговое руководство
Будь то просмотр видео, отправка электронной почты или просто просмотр веб-страниц, все наши взаимодействия с Интернетом в основном представляют собой обмен данными, который идет вперед и назад.Чтобы облегчить этот обмен, маршрутизаторы играют незаменимую роль в маршрутизации данных. В этой статье я расскажу, почему вам следует подумать о создании собственного маршрутизатора Raspberry Pi — и, что более важно, как это сделать!
В этой статье я расскажу, почему вам следует подумать о создании собственного маршрутизатора Raspberry Pi — и, что более важно, как это сделать!
Что такое маршрутизатор?
Маршрутизатор — это аппаратное обеспечение, которое соединяет локальную сеть (LAN) с другими сетями. В большинстве случаев эта «другая сеть» известна как глобальная сеть (WAN) или не что иное, как Интернет.
Назначение маршрутизатора — служить мостом между двумя сетями, что осуществляется путем пересылки пакетов данных, которые необходимо передать «через границы». Для этого устройства подключаются к маршрутизатору либо через сетевой кабель, такой как Ethernet, либо через беспроводное соединение, такое как WiFi. В результате локальные устройства не только получают доступ к Интернету, но также могут общаться друг с другом через маршрутизатор. – отсюда и термин «Локальная сеть».
Маршрутизатор в значительной степени является «администратором» этой локальной сети и играет важную роль в управлении подключенными устройствами. Например, маршрутизатор отвечает за назначение IP-адресов входящим запросам на подключение, как правило, через DHCP (протокол динамической конфигурации хоста). Таким образом, каждое устройство можно идентифицировать и управлять им индивидуально.
Например, маршрутизатор отвечает за назначение IP-адресов входящим запросам на подключение, как правило, через DHCP (протокол динамической конфигурации хоста). Таким образом, каждое устройство можно идентифицировать и управлять им индивидуально.
Однако самый большой потенциал маршрутизаторов также заключается в распространенном неправильном представлении о них. Хотя их основная роль заключается в том, чтобы просто координировать соединения и пересылать данные, маршрутизаторы сами по себе очень маленькие компьютеры . Для обработки входящих и исходящих данных маршрутизаторы оснащены процессорами и памятью.Кроме того, они также могут быть оснащены операционной системой, такой как компьютер.
Зачем создавать маршрутизатор Raspberry Pi?
До сих пор мы кратко говорили о том, для чего были разработаны маршрутизаторы, но пока не ясно, зачем нам создавать собственный маршрутизатор с Raspberry Pi. Прежде чем мы углубимся в это, давайте сначала посмотрим, что предлагает Raspberry Pi.
Встречайте вычислительный модуль Raspberry Pi 4 с питанием от мини-маршрутизатора
Плата Dual Gigabit Carrier на базе вычислительного модуля Raspberry Pi 4 оснащена двумя портами Gigabit Ethernet и двумя портами USB 3.0, что делает его подходящим для программных приложений маршрутизатора, сохраняя при этом минимальное аппаратное обеспечение. Мы предварительно установили вычислительный модуль Raspberry Pi 4 с 4 ГБ ОЗУ и 32 ГБ eMMC, чтобы ускорить загрузку и обеспечить бесперебойную работу в целом. Вы также можете заменить установленный CM4 на любой другой CM4 по вашему выбору! Вы также можете выбрать хорошо подготовленный мини-маршрутизатор с радиатором и корпусом вентилятора.
Из двух портов Gigabit Ethernet (RJ45) один порт Ethernet подключен к физическому интерфейсу Gigabit Ethernet модуля CM4, основанного на Broadcom BCM54210PE.С другой стороны, другой порт Gigabit Ethernet подключен к Microchip LAN7800, который представляет собой мост USB 3.0-GbE (гигабитный Ethernet-мост). Интерфейс USB 3.0 здесь является расширением интерфейса PCIe модуля CM4. Кроме того, оба порта могут поддерживать скорость до 1 Гбит/с.
Используйте OpenWRT для приложения маршрутизатора
Seeed wiki недавно обновил полное руководство по использованию OpenWRT для создания маршрутизатора с платой Dual Gigabit Carrier и платами Odyssey X86. OpenWrt — это бесплатный проект с открытым исходным кодом, целью которого является создание собственных встроенных операционных систем для маршрутизаторов.Это открытый исходный код, основанный на Linux, и он очень популярен при создании маршрутизаторов Raspberry Pi.
Используя OpenWrt, вы можете иметь различные функции, такие как:
- Повышение общей производительности сети при подключении нескольких устройств
- Обмен файлами между устройствами через внешний накопитель, подключенный непосредственно к маршрутизатору
- Повышение безопасности сети
- Запуск клиента BitTorrent с маршрутизатора
- Подключение принтера напрямую к маршрутизатору для создания сетевого принтера
- Ограничение использования пропускной способности определенного устройства в сети
- Активное управление очередями
- Мониторинг сети в режиме реального времени
- Создание динамического DNS
- Настройка клиента или сервера VPN
Разработанный сетевыми профессионалами, OpenWrt включает в себя множество последних алгоритмов управления раздутием буфера для эффективной и действенной маршрутизации. Следовательно, помимо стабильности, он также предлагает меньшую задержку и повышенную пропускную способность сети для более высокой скорости интернета! Вам также понравятся улучшения в сетевой безопасности благодаря частым обновлениям, которые быстро устраняют любые уязвимости.
Следовательно, помимо стабильности, он также предлагает меньшую задержку и повышенную пропускную способность сети для более высокой скорости интернета! Вам также понравятся улучшения в сетевой безопасности благодаря частым обновлениям, которые быстро устраняют любые уязвимости.
Всего вы можете воспользоваться преимуществами более 3000 пакетов OpenWrt для дополнительной функциональности, в том числе:
- Блокировка рекламы непосредственно на маршрутизаторе
- Шифрование интернет-соединения для большей конфиденциальности
- Установка квот на объем загрузки или пропускную способность
- Создание гостевой сети для доступа к Интернету, но не к локальным устройствам
- Установка маршрутизатора в качестве центрального для домашней автоматизации
Как и другие операционные системы Linux, OpenWrt очень легко настраивается, поэтому вы можете включить только то, что хотите для своего маршрутизатора! Можно многое узнать об OpenWrt и о том, что он предлагает, поэтому обязательно посетите их официальный сайт для получения более подробной информации!
Почему стоит выбрать Raspberry Pi 4 для домашнего маршрутизатора?
Raspberry Pi 4 — одноплатный компьютер, предлагаемый Raspberry Pi Foundation. Разработанный в компактном форм-факторе размером с вашу кредитную карту, Pi 4 оснащен четырехъядерным процессором Broadcom BCM2711 Cortex-A72 ARM SoC, работающим на частоте 1,5 ГГц, что является большой мощностью для такого маленького компьютера. !
Разработанный в компактном форм-факторе размером с вашу кредитную карту, Pi 4 оснащен четырехъядерным процессором Broadcom BCM2711 Cortex-A72 ARM SoC, работающим на частоте 1,5 ГГц, что является большой мощностью для такого маленького компьютера. !
Raspberry Pi 4 оснащен четырехъядерным процессором Broadcom BCM2711 Cortex-A72 ARM SoC, работающим на частоте 1,5 ГГц, что очень много для такого маленького компьютера! Эта значительная вычислительная мощность сопровождается большим набором периферийных устройств, включая выход micro HDMI, контакты GPIO и два порта USB 2 каждый.0 и 3.0. Самое главное, Raspberry Pi 4 поставляется со встроенным Wi-Fi, Bluetooth и портом Gigabit Ethernet, что обеспечивает высокоскоростное подключение, необходимое для быстрого интернета.
Благодаря этому потенциал Pi 4 в сетевых приложениях стал очевиден, и теперь подготовлена почва для маршрутизатора Raspberry Pi!
1. Увеличение пропускной способности и производительности сети Это может стать сюрпризом, но типичные стандартные маршрутизаторы, которые поставляются вместе с нашим интернет-планом, часто устарели и, следовательно, не так эффективны. На самом деле, если вы сталкиваетесь с низкой скоростью сети, весьма вероятно, что ваше оборудование больше не обладает вычислительной мощностью, необходимой для удовлетворения требований пропускной способности современной сети.
На самом деле, если вы сталкиваетесь с низкой скоростью сети, весьма вероятно, что ваше оборудование больше не обладает вычислительной мощностью, необходимой для удовлетворения требований пропускной способности современной сети.
Хотя Raspberry Pi определенно слабее по сравнению с полноценным настольным компьютером или ноутбуком, его процессора Broadcom, безусловно, более чем достаточно, когда дело доходит до сетевой маршрутизации. Кроме того, вы можете выбрать более мощные версии Pi с оперативной памятью до 8 ГБ! Таким образом, маршрутизатор Raspberry Pi, несомненно, улучшит вашу сеть и обеспечит более высокую скорость интернета!
2.Улучшение сетевой безопасностиКак минимум, маршрутизаторы должны поставляться с прошивкой, которая представляет собой магистральное программное обеспечение, используемое для сетевой маршрутизации. В большинстве случаев такая прошивка является проприетарной и, следовательно, с закрытым исходным кодом, а это означает, что нет возможности проверить код, который обрабатывает все коммуникации в вашей сети!
Хотя я уверен, что поставщики маршрутизаторов прилагают усилия для обеспечения безопасности своего программного обеспечения для использования, нет ничего более утешительного, чем решить, что именно входит в ваш маршрутизатор. С маршрутизатором Raspberry Pi вы сможете выбирать из бесплатных операционных систем с открытым исходным кодом, таких как OpenWrt, которые проверены и поддерживаются сообществом для обеспечения безопасности!
С маршрутизатором Raspberry Pi вы сможете выбирать из бесплатных операционных систем с открытым исходным кодом, таких как OpenWrt, которые проверены и поддерживаются сообществом для обеспечения безопасности!
Благодаря сопутствующему оборудованию и вводу-выводу использование Raspberry Pi в качестве маршрутизатора обеспечивает гибкость при добавлении дополнительных функций. Например, вы можете использовать его как сервер с маршрутизатором или даже добавить внешний диск для создания сетевого хранилища. Кроме того, настраиваемый маршрутизатор также может содержать пользовательскую операционную систему с дополнительными функциями, такими как настраиваемые брандмауэры, VPN или службы блокировки рекламы!
Факторы, которые следует учитывать при выборе маршрутизатора Raspberry Pi Помимо выбора подходящего программного обеспечения, существует множество дополнительных проблем, связанных с получением максимальной отдачи от вашего маршрутизатора. Вот несколько вопросов, которые вы обязательно должны задать себе при разработке маршрутизатора Raspberry Pi!
Вот несколько вопросов, которые вы обязательно должны задать себе при разработке маршрутизатора Raspberry Pi!
Сколько портов Gigabit Ethernet или портов USB вам нужно? Как насчет других дополнительных периферийных устройств? Собираетесь ли вы использовать свой маршрутизатор для выполнения других функций? Вашему маршрутизатору также требуются возможности беспроводной точки доступа? Каждый параметр имеет свои уникальные сетевые требования, поэтому важно сначала определиться с основными функциями, которые должен выполнять ваш маршрутизатор.
Термическое управление
Как и любой компьютер, высокая производительность и рабочие нагрузки выделяют тепло. Без надлежащего охлаждения производительность даже самых мощных процессоров будет резко ограничена. Если ваш маршрутизатор Raspberry Pi будет работать с чрезвычайно высокой пропускной способностью, вы можете даже подумать о разгоне своего процессора. В этом случае необходимо рассмотреть вопрос об радиаторе или вентиляторе, чтобы ваш маршрутизатор оставался прохладным.
Маршрутизаторы часто оставляют работать в фоновом режиме, либо в шкафу, либо в углу комнаты.Следовательно, важно учитывать, что маршрутизаторы не должны занимать слишком много места или приводить к беспорядку в проводке. Таким образом, выбирая корпус для маршрутизатора Raspberry Pi, обязательно учитывайте полученный форм-фактор и расположение проводки.
На данный момент все эти соображения для маршрутизатора Raspberry Pi кажутся довольно ошеломляющими, особенно если мы только делаем первый шаг в мир маршрутизаторов. К счастью для всех нас, именно поэтому компания Seeed разработала плату Raspberry Pi Compute Module 4 Dual Gigabit Ethernet Board , чтобы упростить создание собственного маршрутизатора Raspberry Pi !
Что такое вычислительный модуль Raspberry Pi? Для наших друзей, которые незнакомы, вычислительный модуль Raspberry Pi 4 по сути представляет собой модульную Raspberry Pi 4 в компактном форм-факторе для глубоко встраиваемых приложений.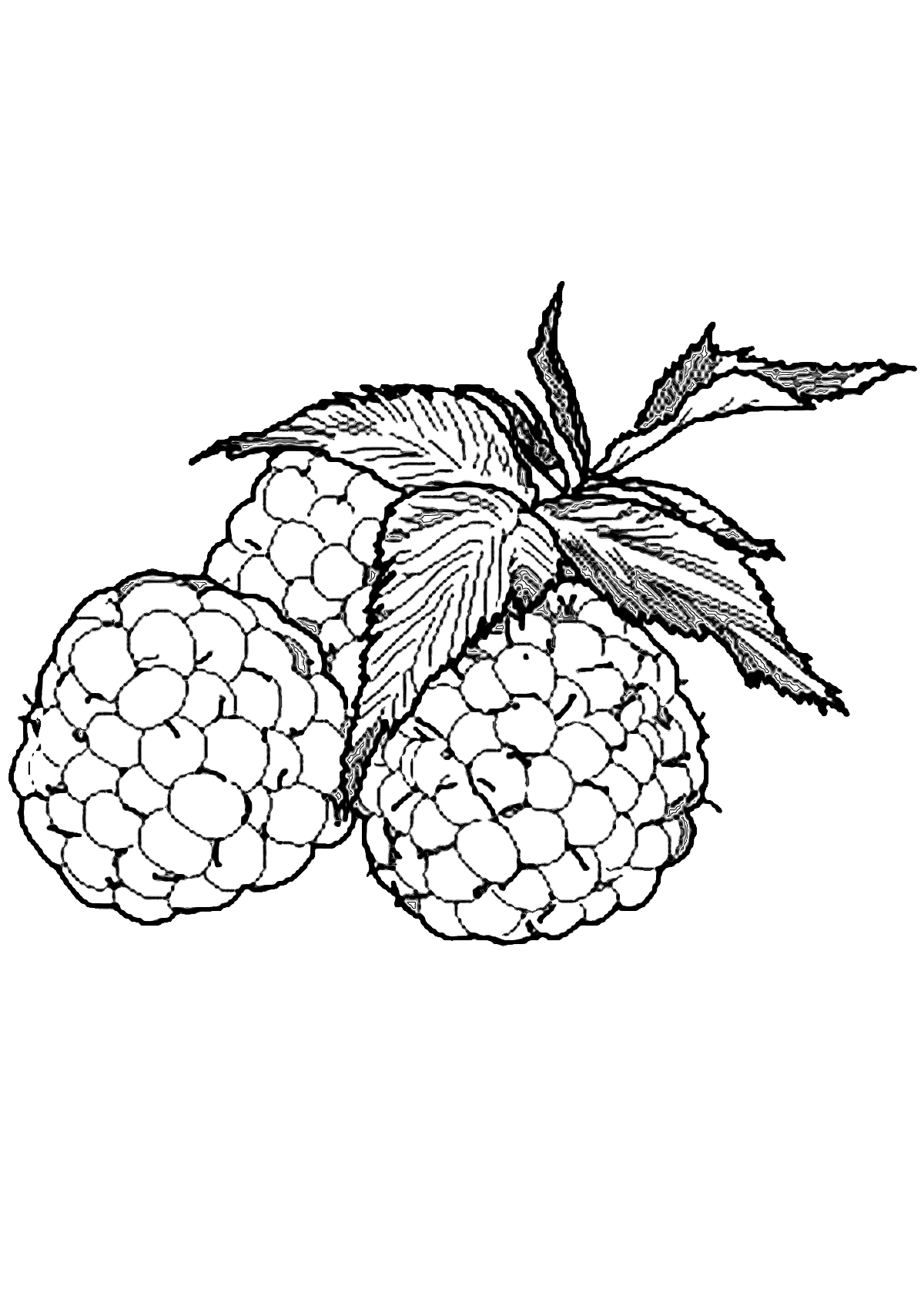 Эта уменьшенная, но столь же мощная версия самого популярного одноплатного компьютера очень гибка и удобна для создания пользовательских приложений, особенно в сочетании с подходящей несущей платой.
Эта уменьшенная, но столь же мощная версия самого популярного одноплатного компьютера очень гибка и удобна для создания пользовательских приложений, особенно в сочетании с подходящей несущей платой.
Для получения дополнительной информации о вычислительном модуле 4 и о том, как его приобрести, посетите интернет-магазин Seeed.
Несущая плата Dual Gigabit EthernetНесущая плата Dual Gigabit Ethernet для вычислительного модуля Raspberry Pi 4 была разработана с учетом приложений программного маршрутизатора и оснащена двумя портами Gigabit Ethernet и двумя портами USB 3.0 портов . Кроме того, он имеет богатый набор периферийных устройств ввода-вывода , таких как MIPI CSI, DSI и micro-HDMI для подключения дисплея и камеры, стандартный 9-контактный USB 3.0 для дальнейшего расширения USB, слот для карт памяти microSD и разъем FPC.
Несмотря на это, плата поддерживает малый форм-фактор размером 75 х 64 х 21 мм, который достаточно мал, чтобы поместиться на ладони! Вы также можете заметить, что он был тщательно разработан для размещения всех основных интерфейсов на одной стороне платы, что делает подключение проводов удобным и аккуратным для компактного решения маршрутизатора Raspberry Pi.
Проще говоря, Dual Gigabit Ethernet Carrier Board — это специализированное универсальное решение для удобного создания маршрутизатора Raspberry Pi , которое обеспечивает практически безграничные возможности благодаря богатому вводу-выводу!
Характеристики продукта
- Компактный размер (75x64x21 мм) с богатым набором периферийных устройств ввода-вывода
- Двойные разъемы Gigabit Ethernet для программных маршрутизаторов
- Подключение камеры/дисплея с использованием интерфейсов MIPI CSI, MIPI DSI и micro-HDMI
- Встроенный двойной порт USB 3.0 с дополнительным 9-контактным разъемом USB 3.0 для дополнительных внешних портов
- Слот для карты Micro-SD для загрузки образа системы для версии CM4, отличной от eMMC
- Дополнительные возможности расширения с помощью разъема FPC (I2C, SPI)
- Поддержка внешнего вентилятора с разъем питания вентилятора
- Питание через USB Type-C
Приобретите вычислительный модуль Raspberry Pi 4 и несущую плату Dual Gigabit Ethernet в интернет-магазине Seeed!
Теперь настал момент, которого мы все ждали — я покажу вам, как именно вы можете настроить свой собственный маршрутизатор Raspberry Pi с вычислительным модулем 4 и платой Dual Gigabit Ethernet! Если хотите, вы также можете прочитать этот учебник на Seeed Wiki, который также охватывает несколько альтернативных методов, помимо тех, которые я рассмотрю.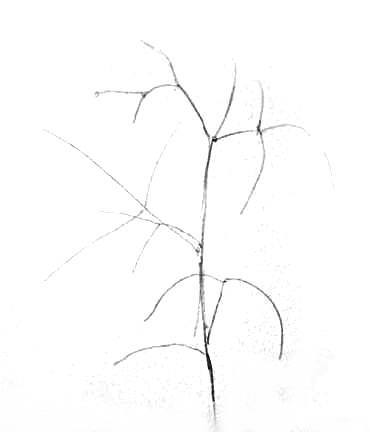
Чтобы следовать сегодняшнему уроку, подготовьте следующие материалы:
1. Прошивка ОС Raspberry Pi на CM4
Первое, что нам нужно сделать, это прошить Raspberry Pi OS для работы на нашем вычислительном модуле Raspberry Pi 4. В этом разделе я расскажу только о шагах по прошивке до версии, отличной от eMMC. Для прошивки в хранилище eMMC, пожалуйста, обратитесь сюда.
Шаг 1. Вставьте карту micro-SD в компьютер с помощью устройства чтения карт памяти microSD или встроенного устройства чтения карт памяти .
Шаг 2. Загрузите Raspberry Pi Imager для своей операционной системы, перейдя по этой ссылке.
Шаг 3. Откройте программное обеспечение Raspberry Pi Imager
Шаг 4. Нажмите ВЫБЕРИТЕ ОС и выберите последнюю версию ОС Raspberry Pi (32-разрядная) .
Шаг 5. Нажмите ВЫБЕРИТЕ ПАМЯТЬ и выберите подключенную карту micro-SD.
Шаг 6. Наконец, нажмите НАПИСАТЬ .
Подождите несколько минут, после чего перепрошивка должна быть завершена.
2. Взаимодействие с CM4 через SSH
Далее мы настроим наш вычислительный модуль Raspberry Pi 4, чтобы мы могли общаться с ним через SSH. В этом разделе показано, как включить SSH через Ethernet в системе Linux. Чтобы узнать о других операционных системах или методах, посетите Seeed Wiki.
Шаг 1. Вставьте карту micro-SD (с установленной ОС Raspberry Pi) в компьютер с помощью устройства чтения карт micro-SD или встроенного устройства чтения карт .
Шаг 2. Откройте Terminal и перейдите к карте micro-SD.
Пример: cd /media/user/boot ПРИМЕЧАНИЕ: В приведенной выше команде вы должны заменить пользователя на имя пользователя вашего ПК.
Шаг 3.. Когда вы окажетесь внутри карты micro-SD, создайте пустой файл с именем SSH , введя следующее:
сенсорный ssh Теперь это включит SSH в ОС Raspberry Pi.
Шаг 4. Извлеките карту micro-SD из компьютера и вставьте ее в несущую плату Dual Gigabit Ethernet.
Шаг 5. Используйте кабель USB Typc-C и адаптер питания для подачи питания на несущую плату.
Шаг 6. Используйте кабель Ethernet для подключения несущей платы к текущему маршрутизатору. Включите плату.
Шаг 7. Снова откройте Terminal на ПК и введите следующее:
ssh [электронная почта защищена] локальный Шаг 8. Введите yes для следующего сообщения.
Отпечаток ключа ECDSA — это SHA256:XXXXXXX. Вы уверены, что хотите продолжить подключение (да/нет/[отпечаток пальца])?
Вы уверены, что хотите продолжить подключение (да/нет/[отпечаток пальца])? Шаг 9. Когда он запросит пароль, введите следующее.
малиновый Шаг 10. Если вы успешно вошли в ОС Raspberry Pi, вы должны увидеть следующий вывод.
3. Конфигурация портов Ethernet
Последним шагом является подготовка наших портов Ethernet на несущей плате с двумя гигабитными портами Ethernet для начала маршрутизации сетевых данных. После установки ОС Raspberry Pi на модуль CM4 вы получите полную гигабитную скорость только на левом порту Ethernet, который подключен к Gigabit Ethernet PHY модуля CM4.С другой стороны, левый порт, который подключен к Microchip LAN7800 USB 3.0 to GbE (Gigabit Ethernet Bridge) , не обеспечит полной скорости 1 Гбит/с, поскольку драйвер lan78xx в ядре Raspberry не обновлен.
Теперь мы предпримем следующие шаги, чтобы установить сценарий и устранить эту проблему:
Шаг 1.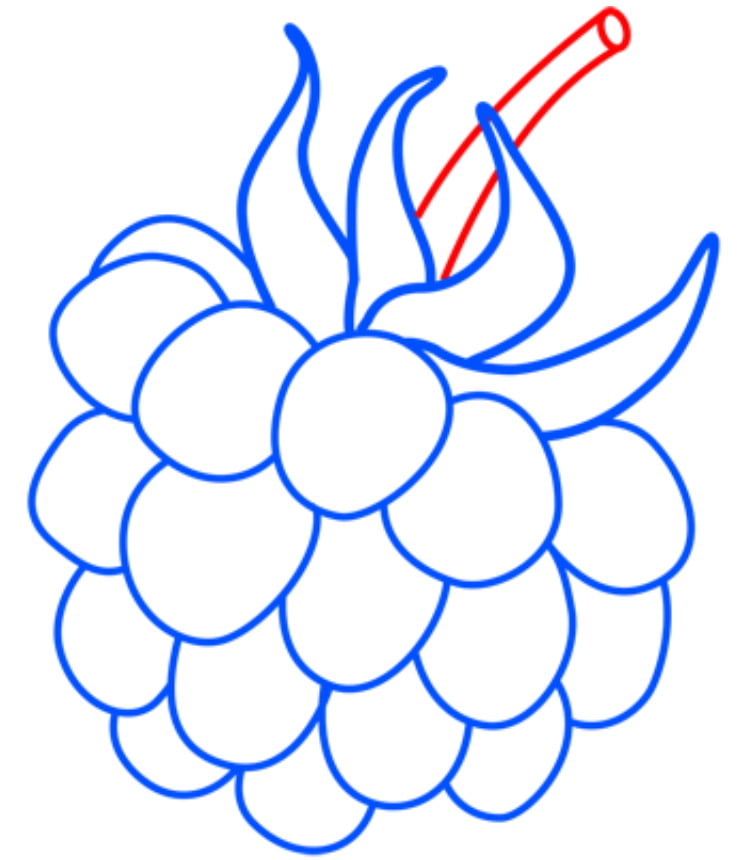 Войдите в окно терминала ОС Raspberry Pi.
Войдите в окно терминала ОС Raspberry Pi.
Шаг 2. Чтобы загрузить необходимые файлы, введите следующее:
git клон https://github.com/Seeed-Studio/seeed-linux-dtoverlays.git Шаг 3. Войдите в каталог репо с помощью следующей команды:
cd seed-linux-dtoverlays Шаг 4. Чтобы изменить ветку репозитория, введите следующее:
git проверка mipi_dsi Шаг 5. Теперь введите следующее, чтобы установить скрипт.
судо ./скрипты/cm4_lan7800.sh Шаг 6. Перезагрузите плату-носитель
судо перезагрузка Шаг 7. Введите следующее, чтобы проверить состояние установки
dmesg | grep лан Если вы видите приведенный ниже вывод, ваш драйвер теперь успешно работает!
Поздравляем, теперь вы настроили свой собственный маршрутизатор Raspberry Pi! В Seeed Wiki также есть пошаговые инструкции по настройке других функций двойной несущей платы Gigabit Ethernet, таких как интерфейсы USB и камеры — обязательно ознакомьтесь с ней!
Резюме и другие ресурсы
Маршрутизаторы, хотя и важны для того, как мы пользуемся Интернетом и передаем информацию, в настоящее время в значительной степени воспринимаются как должное. Сегодня я надеюсь, что рассказал вам причины и шаги по улучшению вашей локальной сети с помощью нового маршрутизатора Raspberry Pi, который повысит скорость вашего интернета, улучшит безопасность и позволит вам воспользоваться дополнительными функциями!
Сегодня я надеюсь, что рассказал вам причины и шаги по улучшению вашей локальной сети с помощью нового маршрутизатора Raspberry Pi, который повысит скорость вашего интернета, улучшит безопасность и позволит вам воспользоваться дополнительными функциями!
Чтобы узнать больше о маршрутизаторах и встроенных вычислениях, обязательно прочитайте следующие статьи!
Продолжить чтение
Настройка FTP-сервера Raspberry Pi {шаг за шагом}
Введение
FTP ( F ile T ransfer P rotocol) — это сетевой протокол, используемый для передачи файлов между двумя машинами.Настроить FTP-сервер на Raspberry Pi просто, но убедитесь, что вы не передаете конфиденциальные данные, поскольку этот протокол не использует шифрование.
В этом руководстве вы научитесь настраивать FTP-сервер на Raspberry Pi.
Предпосылки
- Операционная система Raspberry Pi, установленная на вашем устройстве
- Карта памяти
- Сетевое подключение
- Учетная запись с правами суперпользователя
Руководство по настройке FTP-сервера Raspberry Pi
Для настройки FTP-сервера требуется:
1. Серверная утилита.
Серверная утилита.
2. Изменения в некоторых конфигурационных файлах.
3. Настройка каталога сервера.
4. Изменение разрешений для пользователя сервера.
Выполните следующие действия, чтобы настроить FTP-сервер на Raspberry Pi:
Шаг 1. Обновление системных пакетов
Перед установкой утилиты FTP обновите репозитории системных пакетов и запустите обновление :
судо подходящее обновление полное обновление sudo apt Подтвердите с помощью Y и дождитесь завершения обновления.
Шаг 2. Установите FTP-сервер
Существует несколько утилит для настройки FTP-сервера на Raspberry Pi. В этом руководстве мы будем использовать утилиту vsftpd с открытым исходным кодом.
Утилита vsftpd легкая, безопасная и простая в использовании.
Установите vsftpd на Raspberry Pi, запустив:
sudo apt установить vsftpd Дождитесь завершения установки.
Шаг 3: редактирование файла конфигурации
Перед подключением к FTP-серверу измените настройки в конфигурационном файле vsftpd с помощью текстового редактора, например, nano.
1. Выполните следующую команду:
судо нано /etc/vsftpd.conf 2. Найдите ( CTRL+W ) и раскомментируйте следующие строки, удалив знак решетки (#):
write_enable=ДА local_umask=022 chroot_local_user=ДА 3. Найдите следующую строку:
анонимный_включить=ДА Измените его на:
аноним_включить=НЕТ 4.Добавьте следующие строки в конец файла конфигурации:
user_sub_token=$USER local_root=/home/$USER/FTP Эти настройки блокируют доступ пользователей сервера к папке FTP в домашнем каталоге.
5. Нажмите CTRL + X и подтвердите с помощью Y , чтобы сохранить настройки и выйти.
Шаг 4. Создайте каталог FTP
Создайте каталог FTP для передачи файлов. Подкаталог необходим, так как корневой каталог не может иметь разрешения на запись.
Используйте следующий синтаксис:
mkdir -p /home/[пользователь]/FTP/[имя_подкаталога] Замените [пользователь] на соответствующего пользователя. Замените [subdirectory_name] именем по вашему выбору. Пользователь по умолчанию в ОС Raspberry Pi — «pi».
Например:
Аргумент -p указывает mkdir создать все дерево путей, как FTP , так и файлы каталоги.
Шаг 5: изменение разрешений
После добавления каталога удалите разрешение на запись из каталога FTP, чтобы другие пользователи не могли добавлять в него файлы.
Используйте следующий синтаксис:
chmod a-w /home/[пользователь]/FTP Замените синтаксис [пользователь] на соответствующее имя пользователя.
Например:
Шаг 6. Перезапустите демон Vsftpd
Чтобы применить изменения, перезапустите демон vsftpd , выполнив:
перезапуск службы sudo vsftpd Теперь FTP-сервер настроен и работает на Raspberry Pi.
Тест FTP-сервера
Протестируйте сервер с помощью удаленного компьютера и FileZilla — популярного FTP-клиента, поддерживающего все платформы.
Выполните следующие действия:
1. Установите FileZilla на удаленную машину.
Например, в Ubuntu введите команду:
sudo apt установить файлзилла Подтвердите с помощью Y и дождитесь завершения установки.
2.Получите IP-адрес Pi , выполнив следующую команду в терминале Raspberry Pi:
ифконфиг В этом случае мы использовали частный IP-адрес для локального подключения.
3. Откройте FileZilla на другом компьютере и введите IP-адрес Pi , имя пользователя , пароль и для пользователя, к которому вы хотите подключиться. Имя пользователя по умолчанию — «pi», а пароль по умолчанию — «raspberry». Номер порта — 21.
Нажмите Quickconnect , чтобы установить соединение.
При успешном подключении в журнале появляется сообщение Соединение установлено .
4. На удаленном компьютере перетащите несколько файлов из исходного каталога в целевой каталог в FileZilla, чтобы убедиться, что соединение работает.
Если все работает, FileZilla сообщает, что передача файла прошла успешно.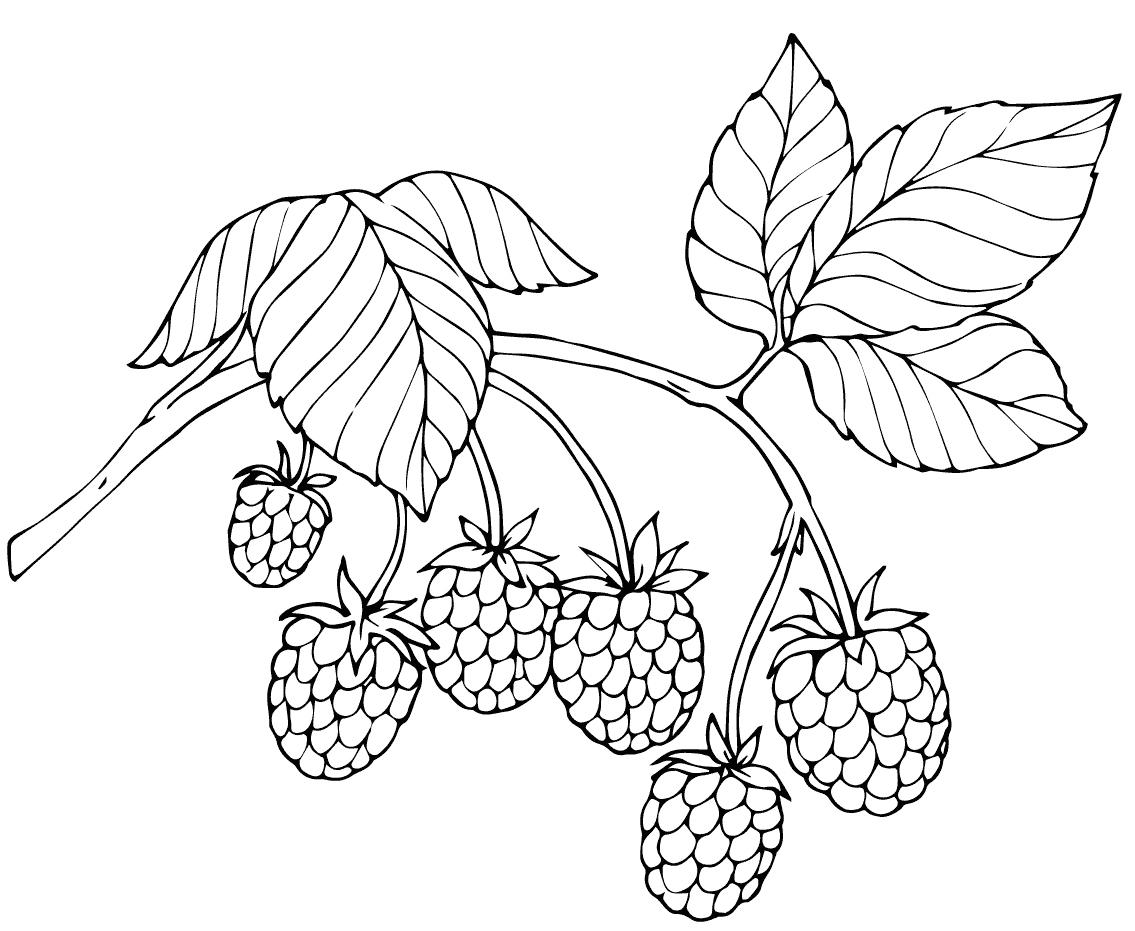 Наш пример предназначен для местного перевода, но в других случаях процедура такая же.
Наш пример предназначен для местного перевода, но в других случаях процедура такая же.
Заключение
Теперь вы знаете, как настроить FTP-сервер на Raspberry Pi. Решение простое и хорошо работает при передаче файлов между двумя компьютерами. Вы можете использовать эту установку в качестве частного облачного хранилища и снизить расходы.
Сделать концентратор Raspberry Pi
Raspberry Pi 3 — первый в своем семействе компьютер с встроенной поддержкой Bluetooth. Поскольку в reelyActive мы увлечены бесконечными возможностями обнаружения «рекламных» устройств Bluetooth с низким энергопотреблением (BLE), мы были рады превратить Pi 3 в сниффер, используя наш открытый исходный код.В этом уроке мы шаг за шагом проведем вас через создание надежного автономного сниффера BLE из нового Pi 3 (или Pi Zero W) .
Представлено на Hackaday
На одиннадцатой конференции HOPE мы продемонстрировали команде Hackaday автономный сниффер Raspberry Pi 3 Bluetooth Low Energy (BLE) , который они сочли достаточно крутым, чтобы поделиться им со своими читателями.
Ниже вы найдете инструкции, чтобы воспроизвести настройку и многое другое с использованием встроенного радио BLE. Просто добавьте мощность и сеть, и вы получите универсальный инструмент/игрушку стоимостью менее 100 долларов!
Читать хакадей постОбновленная версия этого руководства!
С выпуском нашего программного обеспечения версии 1.x мы создали следующие два новых руководства по подготовке Pi и последующей установке нашего пакета с открытым исходным кодом:
Если вы предпочитаете использовать версию 0 .x software вместо этого следуйте приведенным ниже инструкциям.
Получите доступ к любой из этих страниц, перейдя на Pi
У вас также будет доступ к REST API и потоку данных в реальном времени через веб-сокеты.
Требования к оборудованию
Вам потребуется Raspberry Pi 3 или Raspberry Pi Zero W (или аналогичный) со встроенной функцией Bluetooth, чтобы сделать автономный анализатор .
Если у вас Pi без Bluetooth, не отчаивайтесь! Вы можете подключить специально разработанный стартовый комплект reelyActive к вашему Pi через USB для еще лучшего прослушивания!
Оба предмета можно приобрести по ссылкам ниже. Если вы предпочитаете испачкать руки с комплектом reelyActive, вы также можете собрать собственный USB-концентратор и приобрести reelceiver.
Купите Пи 3 Купить стартовый комплект
Подготовка Пи
На вашем Pi уже установлена операционная система (Raspbian/NOOBS) и он подключен к Интернету?
Нет, мне нужно это сделать!
Выберите один из трех вариантов ниже:
Настройте свою SD-карту с образа диска, который уже имеет Stretch Lite, Node.js и наше программное обеспечение установлено. Это та же установка , что и в варианте From Scratch , за исключением того, что мы сделали большую часть работы за вас, так что вы можете пропустить вперед для мгновенного удовлетворения!
SD-карта
Загрузите наш сжатый образ диска, предварительно сконфигурированный следующим образом.
Скачать образ диска
| Параметр | Значение |
|---|---|
| Версия образа диска | 2018-07-19-relyactive-пи |
| Версия Raspbian | Облегченная растяжка (27.06.2018) |
| Узел.js версии | 8. 11.3 11.3 |
| Предустановленное программное обеспечение | pi-suite, генерируемый |
| Предварительно сконфигурированный Ethernet | DHCP-клиент с откатом к DHCP-серверу, IP: 10.0.50.100 |
| Имя хоста | relyactive-pi |
| СШ | Включено.Имя пользователя: pi , пароль: berryinsecure . |
| Серийный номер | Аппаратное обеспечение включено. Вход отключен. |
Разархивируйте 2018-07-19-reelyactive-pi.tar.xz , чтобы получить образ диска объемом 4,0 ГБ: 2018-07-19-reelyactive-pi.img
Перенесите образ на SD-карту объемом не менее 4 ГБ. Наконец-то появился дружественный кроссплатформенный способ сделать это с помощью Etcher:
.
Первое соединение
Выполните следующие действия по порядку:
- вставьте SD-карту в Pi
- подключите Pi к компьютеру через сетевой кабель
- подать питание на Pi
- подождите около одной минуты, пока Pi загрузится
Из командной строки подключитесь к Pi по ssh следующим образом:
ssh пи@10.0.50.100
Пароль по умолчанию будет berryinsecure . Теперь вы подключены к Pi.
raspi-конфигурация
Настройте Pi, выполнив в командной строке следующее:
судо-распи-конфигурация
В текстовом меню выполните следующие действия:
- Выберите вариант Изменить пароль пользователя . Выберите пароль, который нелегко подобрать, но который, тем не менее, легко ввести из командной строки в следующий раз, когда вы будете подключаться по ssh.

- Выберите параметр Разверните файловую систему в разделе Дополнительные параметры. Это гарантирует, что все доступное пространство на SD-карте будет доступно.
Выберите Готово , затем выберите Да при появлении запроса на перезагрузку.
SSH обратно в Pi после завершения перезагрузки (с использованием нового пароля). Пи готов! Пропустить вперед, чтобы начать нюхать!
Это та же установка , что и в варианте Quickest , только начиная с нуля с использованием последнего образа Stretch Lite и самых последних версий Node.js и наше программное обеспечение.
SD-карта
Загрузите последний образ Raspbian Stretch Lite с сайта www.raspberrypi.org/downloads/raspbian/.
Перенесите образ на SD-карту объемом не менее 4 ГБ. Наконец-то появился дружественный кроссплатформенный способ сделать это с помощью Etcher:
.
Основные настройки
Включите SSH (по умолчанию он отключен), перейдя в корень папки /boot на SD-карте и выполнив команду из командной строки:
судо касание./сш
Отключите согласованное именование сетевых устройств (представленное в Stretch), отредактировав файл cmdline.txt в той же папке /boot:
судо нано /boot/cmdline.txt
Вставьте следующее в конец первой строки файла и сохраните:
net.ifnames=0
Включите статический резервный вариант Ethernet, чтобы вы могли напрямую подключить Pi к компьютеру и подключиться по SSH к известному IP-адресу.Перейдите в корень папки / SD-карты и из командной строки откройте файл dhcpcd.conf для редактирования:
судо нано /etc/dhcpcd.conf
Вставьте следующие строки внизу файла и сохраните:
# Определить статический профиль профиль static_eth0 статический ip_address=10.0.50.100/24 статические маршрутизаторы = 10.0.50.1 статическое имя_домена_серверы = 10.0.50.1 # Возврат к статическому профилю на eth0 интерфейс eth0 запасной вариант static_eth0
Это настроит Pi на использование IP-адреса 10.0.50.100 при подключении к Ethernet без DHCP.
Первое соединение
Выполните следующие действия по порядку:
- вставьте SD-карту в Pi
- подключите Pi к компьютеру через сетевой кабель
- подать питание на Pi
- настройте адаптер Ethernet вашего ПК для использования адреса в той же подсети, что и Pi (например: 10.0.50.101)
Из командной строки подключитесь к Pi по ssh следующим образом:
ssh пи@10.0.50.100
Пароль по умолчанию будет малина . Теперь вы подключены к Pi.
днсмаск
Настройте Pi для работы в качестве DHCP-сервера на порту Ethernet, когда внешний DHCP-сервер недоступен. В командной строке выполните следующее:
sudo apt-get установить dnsmasq
sudo mv /etc/dnsmasq.conf /etc/dnsmasq.default
Будет установлено программное обеспечение dnsmasq. Настройте сервер DHCP, создав и отредактировав новый файл dnsmasq.conf:
.судо нано /etc/dnsmasq.conf
Вставьте следующие строки и сохраните:
интерфейс=eth0
DHCP-диапазон = 10.0.50.2,10.0.50.99,255.255.255.0,12h
Это настроит интерфейс Ethernet для обслуживания IP-адресов в диапазоне от 10.0.50.2-99 с использованием DHCP с 12-часовой арендой. Перезапустите службу из командной строки, чтобы изменения вступили в силу:
перезапуск службы sudo dnsmasq
raspi-конфигурация
Настройте Pi, выполнив в командной строке следующее:
судо-распи-конфигурация
В текстовом меню выполните следующие действия:
- Выберите вариант Изменить пароль пользователя .
 Выберите пароль, который нелегко подобрать, но который, тем не менее, легко ввести из командной строки при следующем подключении по SSH.
Выберите пароль, который нелегко подобрать, но который, тем не менее, легко ввести из командной строки при следующем подключении по SSH. - Выберите параметр Разверните файловую систему в разделе Дополнительные параметры. Это гарантирует, что все доступное пространство на SD-карте будет доступно.
- Выберите параметр Серийный номер в разделе Параметры интерфейса. Выберите Нет , чтобы оболочка входа была доступна через последовательный порт.Выберите Да , чтобы включить оборудование последовательного порта.
- Выберите параметр I2C в разделе «Параметры интерфейса». Выберите Да , чтобы включить интерфейс ARM I2C.
Выберите Готово , затем выберите Да при появлении запроса на перезагрузку.
SSH обратно в Pi после завершения перезагрузки (с использованием нового пароля). Пи готов!
Выберите этот удобный для начинающих маршрут, если вы собираетесь использовать Pi как многоцелевой компьютер с подключенными мышью и клавиатурой.В противном случае мы настоятельно рекомендуем другие варианты, оптимизированные для повышения производительности.
SD-карта
Файловая система Pi находится на SD-карте. Если ваш Pi поставляется с подготовленной SD-картой, вам повезло, вы можете пропустить этот шаг!
В кратком руководстве пользователя предлагается SD-карта класса 4 емкостью 8 ГБ, которую мы рекомендуем вам приобрести у проверенного поставщика. Если карта не отформатирована как FAT32, вам необходимо это сделать (прочитайте INSTRUCTIONS-README.txt, включенный в ZIP-файл NOOBS).
Загрузите NOOBS и разархивируйте содержимое в корневую папку SD-карты. Готово!
Начальная загрузка
Подключите к вашему Pi следующее:
- подготовленная SD-карта в слоте
- USB-клавиатура в одном из USB-портов
- USB-мышь в другом USB-порту
- монитор через порт HDMI
Затем подключите Pi через высококачественный источник питания USB (например, зарядное устройство для телефона). Следуйте инструкциям на экране, чтобы установить операционную систему Raspbian. Эта процедура займет некоторое время. Может быть, насладитесь кусочком или двумя вкуснейшим малиновым пирогом, пока ждете?
Следуйте инструкциям на экране, чтобы установить операционную систему Raspbian. Эта процедура займет некоторое время. Может быть, насладитесь кусочком или двумя вкуснейшим малиновым пирогом, пока ждете?
Подключиться к сети
После загрузки Raspbian подключите Pi к Интернету через Wi-Fi или Ethernet с помощью инструментов на экране. Пи готов!
Пакеты обновлений
Рекомендуется убедиться, что программное обеспечение на Pi обновлено, прежде чем приступать к установке любого программного обеспечения.В командной строке на Pi выполните следующее по порядку:
sudo apt-получить обновление
sudo apt-получить обновление
Установите Node.js навсегда
У вас установлены Node.js (версия 8) и навсегда ?
да Нет Не уверенГотово!
Приступить к установке pi-suite
Установить узел.
 js
jsRaspbian, скорее всего, будет включать старую версию Node.js. Здесь мы предоставим инструкции по установке известной рабочей версии Node.js 8 для различных вариантов Pi.
| Малиновый пи 3 | узел-v8.11.3-linux-armv7l | URL-адрес |
|---|---|---|
| Raspberry Pi Zero (W) | узел-v4.8.2-linux-armv6l | URL-адрес |
В командной строке Pi выполните следующее по порядку, заменив URL-адрес и версию узла в соответствии с таблицей выше:
компакт-диск ~/Загрузки
wget https://nodejs.org/dist/v8.11.3/node-v8.11.3-linux-armv7l.tar.xz
tar -xf узел-v8.11.3-linux-armv7l.tar.xz
sudo mv node-v8.11.3-linux-armv7l /usr/local/узел
компакт-диск /USR/локальные/бен
sudo ln -s /usr/local/node/bin/node узел
sudo ln -s /usr/local/node/bin/npm npm
Подтвердите, что v8. 11.3 (или установленная вами версия) появляется при запуске
11.3 (или установленная вами версия) появляется при запуске node --version . Теперь Node.js установлен.
Установить навсегда
компакт-диск /USR/локальные/бен
sudo npm установить навсегда -g
sudo ln -s /usr/local/node/bin/forever навсегда
Убедитесь, что у вас установлен Node.js
Node.js — это среда выполнения JavaScript, которая запускает библиотеки (например, наши собственные) из крупнейшей в мире экосистемы библиотек с открытым исходным кодом.Пакет навсегда — одна из таких библиотек, и он позволит нашим программам работать вечно, даже если они вылетят.
Откройте терминал или командную строку, введите node --version и нажмите Enter.
Если вывод похож на vx.x.x , у вас действительно установлен Node.js. Повторите тест с навсегда --version . Если оба установлены, нажмите Да выше. В противном случае щелкните Нет выше.
Если оба установлены, нажмите Да выше. В противном случае щелкните Нет выше.
Установить пи-сюит
pi-suite — это набор программного обеспечения с открытым исходным кодом reelyActive, которое позволяет вашему Pi:
- слушать устройства BLE самостоятельно (Raspberry Pi 3 или Zero W)
- прослушивание устройств BLE через стартовый комплект reelyActive
- интерпретировать пакеты этих устройств BLE
- хост-веб-страниц, отображающих интерпретированные данные
- отображать эти веб-страницы через HDMI
- перенаправить поток данных в реальном времени на удаленный сервер
Если вы используете версию Lite Raspian Stretch или Jessie, вам сначала необходимо установить git, запустив sudo apt-get install git-core из командной строки.
В командной строке Pi выполните следующее по порядку:
mkdir ~/relyActive компакт-диск ~/relyActive git-клон https://github.com/reelyactive/pi-suite.git компакт-диск пи-люкс git checkout выпуск-0.2 установка нпм
Начинай нюхать!
Выберите свою конфигурацию ниже и приступайте к работе в одно мгновение.
Выполнить пи-люкс
Из командной строки на Pi, где вы все еще должны находиться в папке ~/reelyActive/pi-suite, выполните следующее:
узел sudo pi-suite
Вывод консоли должен содержать строку с надписью . Перейдите к своему Pi по адресу http://xxx.xxx.xxx.xxx с IP-адресом вашего Pi вместо значений x. Скопируйте ссылку и откройте ее в браузере.
Стань пузырем!
Bubblescape — это визуализация всех устройств BLE, обнаруженных вашим Pi. Представляете себя пузырем? Установите приложение relyApp на свое устройство Android или iOS, чтобы испытать следующее:
youtube.com/embed/eamCXiNkUuE?rel=0&controls=0&showinfo=0&modestbranding» frameborder=»0″ allowfullscreen=»»/>
После того, как вы закончили начальное исследование различных веб-страниц, отображающих оперативные данные, нажмите Ctrl-C, чтобы завершить выполнение pi-suite, прежде чем переходить к следующим шагам.
Что такое Reel-Pi HAT?
Шляпа прикреплена сверху. Мы создали в качестве открытого оборудования HAT, который подключается к заголовку Pi и обеспечивает прямой интерфейс с нашим барабаном, позволяя вам последовательно подключать наши приемники.
Проверьте это на Upverter
Включить оборудование последовательного порта
Reel-Pi HAT взаимодействует с аппаратным последовательным портом Pi, который по умолчанию отключен, но его можно легко включить с помощью raspi-config.Из командной строки на Pi запустите sudo raspi-config , а затем настройте следующим образом:
- Выберите Параметры интерфейса — Серийный номер
- Выберите Нет , чтобы отключить оболочку входа в систему через последовательный порт.

- Выберите Да , чтобы включить оборудование последовательного порта.
- Принять перезагрузку Pi
Run pi-suite-reel
Из командной строки на Pi, где вы все еще должны находиться в папке ~/reelyActive/pi-suite, выполните следующее:
узел sudo pi-suite-reel
Вывод консоли должен содержать строку с надписью . Перейдите к своему Pi по адресу http://xxx.xxx.xxx.xxx с IP-адресом вашего Pi вместо значений x. Скопируйте ссылку и откройте ее в браузере.
Стань пузырем!
Bubblescape — это визуализация всех устройств BLE, обнаруженных вашим Pi. Представляете себя пузырем? Установите приложение relyApp на свое устройство Android или iOS, чтобы испытать следующее:
После того, как вы закончили начальное исследование различных веб-страниц, отображающих оперативные данные, нажмите Ctrl-C, чтобы завершить выполнение pi-suite, прежде чем переходить к следующим шагам.
Подключите стартовый комплект
Подключите стартовый комплект к любому свободному USB-порту на Pi, соблюдая направленность ресивера, как показано на видео.
Выполнить пи-сюит-парето
Из командной строки на Pi, где вы все еще должны находиться в папке ~/reelyActive/pi-suite, выполните следующее:
узел sudo pi-suite-pareto
Просмотр данных в Парето
Перейти к парето.reelyactive.com и войдите в систему, используя учетные данные, указанные при покупке стартового комплекта.
Просмотр данных на вашем Pi
Вывод консоли должен включать строку, которая гласит: Перейдите к своему Pi по адресу http://xxx. xxx.xxx.xxx с IP-адресом вашего Pi вместо значений x. Скопируйте ссылку и откройте ее в браузере.
xxx.xxx.xxx с IP-адресом вашего Pi вместо значений x. Скопируйте ссылку и откройте ее в браузере.
Стань пузырем!
Bubblescape — это визуализация всех устройств BLE, обнаруженных вашим Pi. Представляете себя пузырем? Установите приложение relyApp на свое устройство Android или iOS, чтобы испытать следующее:
После того, как вы закончили начальное исследование различных веб-страниц, отображающих оперативные данные, нажмите Ctrl-C, чтобы завершить выполнение pi-suite-pareto, прежде чем переходить к следующим шагам.
К сожалению, это означает, что у вас нет радиомодема Bluetooth с низким энергопотреблением для прослушивания, как указано в разделе «Предварительные требования к оборудованию».Можем ли мы предложить вам приобрести стартовый набор?
Настройка запуска при загрузке с дисплеем киоска
Хотите сделать это?
да Нет Не уверенУстановить пакеты дисплея киоска
Чтобы Pi отображал веб-страницу в режиме киоска, нам понадобится браузер Chromium (который обрабатывает JavaScript намного лучше, чем браузер Epiphany по умолчанию) и оконный менеджер. В командной строке выполните следующее:
В командной строке выполните следующее:
sudo apt-get установить хром-браузер
sudo apt-get install matchbox-window-manager xautomation unclutter
Установить Xorg (особый случай)
Этот шаг относится только к , если на вашем Pi установлена версия Raspbian Stretch или Jessie Lite , в которой не предустановлен графический интерфейс. Если вы уже можете загрузиться в удобной среде рабочего стола, пропустите этот шаг .В командной строке выполните следующее:
sudo apt-get install --no-install-recommends xserver-xorg
sudo apt-get install --no-install-рекомендует xinit
sudo apt-get install --no-install-recommends x11-xserver-utils
Настройка запуска при загрузке
Здесь мы укажем, какие программы запускать при загрузке через файл rc.local. В командной строке откройте файл для редактирования с помощью команды sudo nano /etc/rc. и вставьте следующую строку над в строку exit 0 : local
local
sudo навсегда начать /home/pi/reelyActive/pi-suite/pi-suite.js
Нажмите Ctrl-X, чтобы сохранить и выйти из редактора. Обратите внимание, что если вы используете Pi в качестве концентратора для стартового комплекта reelyActive, который должен пересылать данные в режиме реального времени в Парето, вам нужно изменить первую строку, чтобы вместо этого запустить pi-suite-pareto.js .
К сожалению, сложно заставить Chromium работать (как обычный пользователь) из rc.локальный файл, но обходным путем является его загрузка из файла .bashrc пользователя pi. Из командной строки откройте файл для редактирования с помощью команды sudo nano ~/.bashrc и вставьте в конец следующую строку:
xinit /home/pi/reelyActive/pi-suite/display-chromium -- vt$(fgconsole)
Настройка автоматического входа в консоль
Теперь, когда Pi настроен на запуск при загрузке с дисплеем киоска, у него нет причин загружать рабочий стол и тратить впустую ценные вычислительные ресурсы и ресурсы памяти.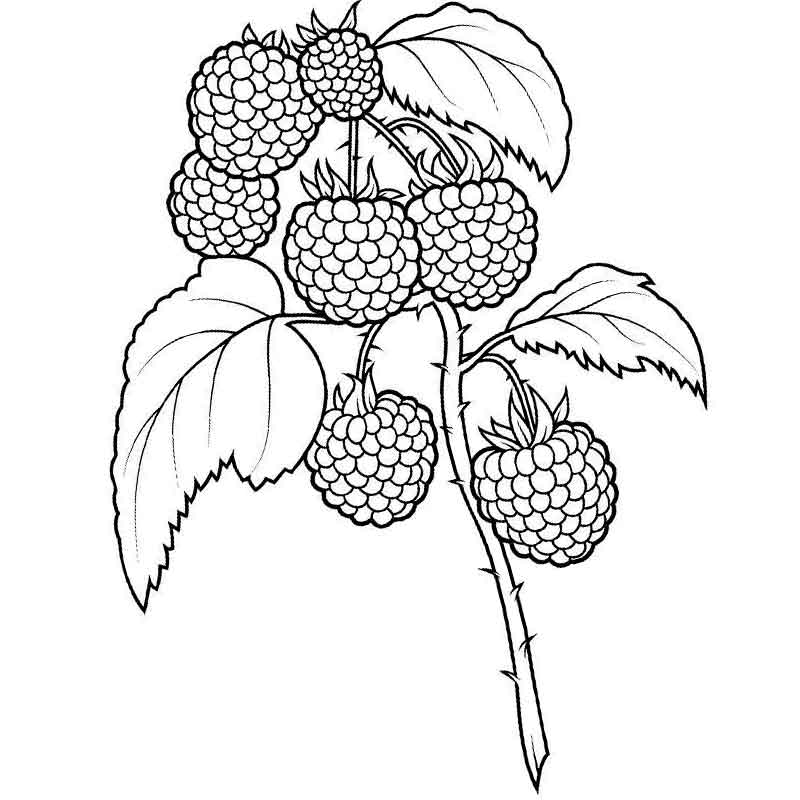 Вместо этого мы настроим Pi для загрузки с консоли и автоматического входа в систему. В командной строке запустите
Вместо этого мы настроим Pi для загрузки с консоли и автоматического входа в систему. В командной строке запустите sudo raspi-config и в меню Boot Options выберите Console Autologin (который может находиться в подменю Desktop/CLI).
Перезагрузка
Перезагрузите Pi с помощью команды sudo reboot now или с помощью выключения и выключения питания. Подтвердите, что через минуту или около того вы можете перейти к Pi и наблюдать, как веб-страница декодирует устройства BLE.Также убедитесь, что веб-страница проецируется на монитор, подключенный через HDMI (подключите монитор до перезагрузки, чтобы можно было определить разрешение).
Вы всегда можете сделать это позже, если хотите!
Ознакомьтесь с другими дополнительными функциями ниже.
Вам решать!
Этот последний шаг ДОПОЛНИТЕЛЬНО настраивает Pi на автоматический запуск pi-suite при загрузке, а также отображение своей веб-страницы на любом мониторе через порт HDMI.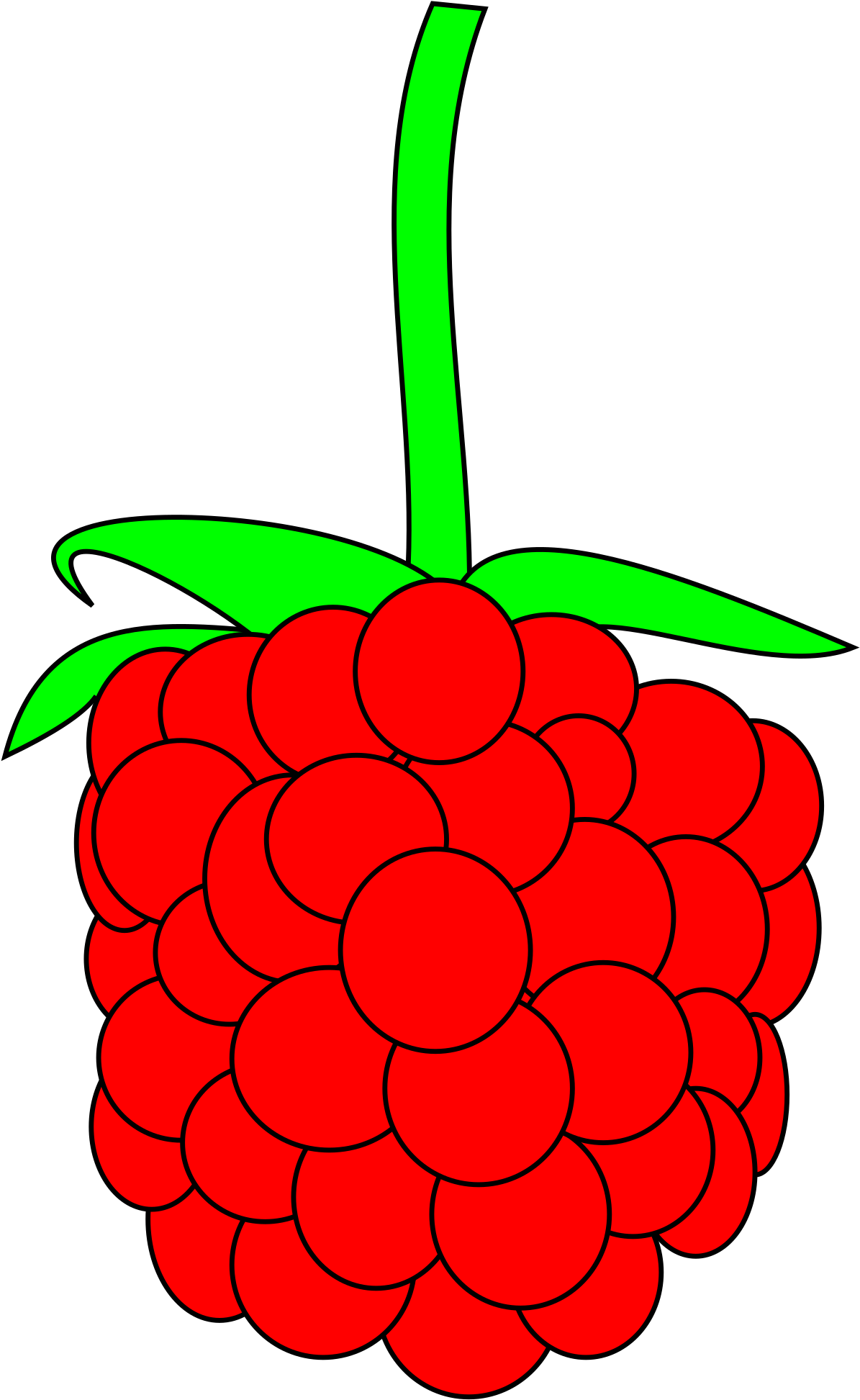
Если это то, что вы хотите сделать, нажмите Да выше.
Дополнительные функции
Рассмотрите возможность реализации следующих дополнительных функций.
Pi можно легко предварительно настроить для подключения к нескольким сетям WiFi. Эта функция полезна, если Pi перемещается в разные места, каждое из которых имеет свои собственные учетные данные WiFi. Чтобы предварительно настроить учетные данные WiFi, из командной строки откройте файл wpa_supplicant.conf для редактирования с помощью команды sudo nano /etc/wpa_supplicant/wpa_supplicant.conf и вставьте следующий блок кода по одному разу для каждой сети в конец файла.
сеть = {
ssid="ENTER_SSID_HERE"
psk="ENTER_PASSWORD_HERE"
key_mgmt = WPA-PSK
}
Не забудьте внимательно ввести SSID и пароль для каждой сети! Хотя в сетях обычно для аутентификации используется предварительный общий ключ (PSK), как указано в приведенном выше примере, может потребоваться настроить параметры, как подробно описано здесь.
Ethernet гарантирует, что вы всегда можете напрямую подключиться к вашему Pi с известным статическим IP-адресом. Pi примет статический IP-адрес на своем порту Ethernet в отсутствие DHCP-сервера. Чтобы включить откат Ethernet, из командной строки откройте файл dhcpcd.conf для редактирования с помощью команды sudo nano /etc/dhcpcd.conf и вставьте следующие строки кода в конец файла.
# Определить статический профиль
профиль static_eth0
статический ip_адрес=10.0.50.100/24
статические маршрутизаторы = 10.0.50.1
статическое имя_домена_серверы = 10.0.50.1
# Возврат к статическому профилю на eth0
интерфейс eth0
запасной вариант static_eth0
Когда ничего не помогает, чтобы войти в Pi, напрямую подключите свой компьютер к Pi через Ethernet, установите IP-адрес вашего компьютера на 10.0.50.101 и ssh [email protected]
Запланированные перезагрузки гарантируют, что Pi в конечном итоге восстановится после любого программного сбоя. Чтобы принудительно выполнять ежедневные перезагрузки с помощью задания cron, из командной строки откройте файл crontab для редактирования с помощью команды
Чтобы принудительно выполнять ежедневные перезагрузки с помощью задания cron, из командной строки откройте файл crontab для редактирования с помощью команды sudo nano /etc/crontab и вставьте следующую строку кода над закрывающим #.
0 5 * * * рутовая перезагрузка
5 означает 5 утра. Настройте этот и другие параметры в соответствии с требованиями вашего приложения.
Включите дополнительные функции, такие как регистрация данных, отредактировав pi-suite.js с помощью команды nano ~/reelyActive/pi-suite/pi-suite.js или pi-suite-pareto.js с помощью команды nano ~/reelyActive /pi-suite/pi-suite-pareto.js .
Просто прокомментируйте или раскомментируйте нужные параметры, добавив или удалив две обратные косые черты в начале каждой соответствующей строки.Нажмите Ctrl-X, чтобы сохранить файл и выйти.
Предпочитаете программное обеспечение как услугу?
Наша платформа Pareto сочетает в себе еще больше функций и возможностей с удобством SaaS. Вы даже можете использовать свой Raspberry Pi в качестве шлюза.
Вы даже можете использовать свой Raspberry Pi в качестве шлюза.
Посетите getpareto.com
Что дальше?
Создайте красивую панель инструментов для отображения на экране вашего киоска! Следите за нашими разработками веб-приложений с бобром.js, чтобы получить доступ к потоку данных socket.io в реальном времени из нашего программного обеспечения с открытым исходным кодом, работающего на Pi.
Превратите свой Pi в сердце генеративной арт-станции с нашим проектом GeneraBLE!
Подключите свой BLE-сниффинг Pi к openHAB, следуя этой теме.
Если вы строите свой собственный уникальный хаб и хотите поделиться своим проектом, свяжитесь с нами!
Создавайте веб-приложения с помощью beaver.js Делайте генеративное искусство Вернуться в diyActive
Raspberry Pi: ваш собственный сервер разработки
Raspberry Pi — это небольшой компьютер, который вы можете приобрести всего за 5 долларов США и на котором вы можете запускать множество различных типов программного обеспечения и создавать множество различных проектов.
В этой статье я проведу вас через процесс настройки его в качестве домашнего сервера разработки и развертывания полнофункционального приложения JavaScript, к которому вы можете получить доступ из-за пределов вашей сети.Это отлично подходит для настройки собственного удаленного цифрового рабочего пространства или просто для контроля над оборудованием, которое вы используете для разработки.
Что вам нужно для этого домашнего сервера Raspberry Pi?
Хотя теперь это, в частности, учебник по Raspberry Pi 3, должен по-прежнему работать с моделями, начиная с первого поколения — если у вас более старая модель или Raspberry Pi Zero, сообщите нам о своем опыте в комментариях ниже. .
Помимо самой платы Raspberry Pi вам понадобится:
- Зарядное устройство Micro USB
- Кабель Ethernet
- Карта microSD (минимум 8 ГБ, карты до 32 ГБ работают нормально)
Они также пригодятся при первоначальной настройке:
- A USB-клавиатура
- Кабель HDMI и монитор
ОС Raspberry Pi: Raspbian
Установить операционную систему на Raspberry Pi очень просто. Сначала с помощью компьютера установите загрузочный образ на карту microSD. Затем просто вставьте карту в Raspberry Pi и загрузитесь оттуда.
Сначала с помощью компьютера установите загрузочный образ на карту microSD. Затем просто вставьте карту в Raspberry Pi и загрузитесь оттуда.
Raspbian — это дистрибутив Linux, перенесенный с Debian 7.0 ( Wheezy ), и является официальной ОС для Raspberry Pi, оптимизированной для архитектуры устройства. Хотя есть и другие варианты запуска вашей любимой ОС на Pi, мы будем использовать Raspbian из-за его простоты.
Это руководство было обновлено для работы с этой (или более поздней) версией Raspbian:
Версия ядра: #1 SMP Debian 4.9.110-3+deb9u4 (21 августа 2018 г.)
Выпуск ядра: 4.9.0-8-amd64
Чтобы установить Raspbian, перейдите на официальную страницу загрузки и загрузите zip-файл с последней версией Raspbian.
Затем вставьте карту microSD в слот для карты SD или адаптер вашего компьютера. В зависимости от операционной системы вашего компьютера следуйте инструкциям на веб-сайте Raspberry для Linux, Mac OS или Windows.
После завершения процесса извлеките SD-карту из компьютера и вставьте ее в Raspberry Pi.Подключите Raspberry Pi к маршрутизатору с помощью кабеля Ethernet и подключите зарядное устройство Micro USB, которое начнет загрузку Raspberry Pi.
Для начальной конфигурации есть два варианта:
- Если у вас есть USB-клавиатура и монитор HDMI, вы можете подключить их к Raspberry Pi для первоначальной настройки.
- Ваш Pi должен распознавать эти устройства, как только они будут подключены.
- При первой загрузке Pi автоматически запустит
raspi-config.После первой загрузки вам нужно будет самостоятельно запуститьsudo raspi-config, чтобы настроить устройство.
- Если у вас их нет, вы можете подключиться к Raspberry Pi, пока он включен, используя SSH:
- Во-первых, вам нужно найти IP-адрес вашего Raspberry Pi в вашей локальной сети. Это можно сделать, подключившись к странице администратора вашего маршрутизатора или используя сетевой инструмент, такой как
nmap.
- Получив IP-адрес устройства, подключитесь к нему с помощью SSH со своего терминала (или через Putty, если вы используете Windows).Пользователь по умолчанию —
pi, а пароль по умолчанию —raspberry. Так, например, если IP-адрес 192.168.1.16, запуститеssh [email protected]и введите пароль при появлении запроса. - Когда вы подключитесь, запустите
sudo raspi-config.
- Во-первых, вам нужно найти IP-адрес вашего Raspberry Pi в вашей локальной сети. Это можно сделать, подключившись к странице администратора вашего маршрутизатора или используя сетевой инструмент, такой как
raspi-config проведет вас через окончательную настройку. Вы можете настроить все параметры, но наиболее важными являются первые два: расширить файловую систему, убедившись, что все хранилище SD-карты доступно для ОС, и изменить пароль для пользователя Pi по умолчанию, чтобы ваш сервер был защищены от злоумышленников.
Установите веб-сервер (Nginx) на Raspberry Pi
Далее вы установите веб-сервер. Я предпочитаю Nginx, потому что он занимает мало памяти и хорошо работает с Node. js (который вы настроите позже). Другие веб-серверы, такие как Apache или lighttpd, также будут работать, но для этой демонстрации мы будем использовать Nginx.
js (который вы настроите позже). Другие веб-серверы, такие как Apache или lighttpd, также будут работать, но для этой демонстрации мы будем использовать Nginx.
Прежде чем приступить к установке чего-либо, вы должны убедиться, что все обновлено, выполнив следующие команды на Pi:
обновление sudo apt-get
sudo apt-получить обновление
Затем вы можете установить Nginx, используя apt-get :
sudo apt-get установить nginx
После завершения установки запустите сервер, выполнив:
запуск службы sudo nginx
Если вам не нужно было выяснять локальный IP-адрес вашего Raspberry Pi на предыдущем шаге, пришло время узнать это, запустив ifconfig .Вывод для вашего адаптера Ethernet будет под eth0 , а его локальный IP-адрес помечен как inet addr .
Как только вы узнаете IP-адрес, вы можете указать на него браузер вашего компьютера, где вы должны увидеть сообщение по умолчанию «Добро пожаловать в Nginx».
Открыто для Интернета: переадресация портов
Вы можете пропустить этот шаг, если не планируете получать доступ к Raspberry Pi из-за пределов локальной сети. Но для тех, кто хочет получить доступ к своему серверу из других мест, давайте удостоверимся, что это возможно.
В обычной домашней сети устройства, подключенные к маршрутизатору, невидимы для внешнего мира. Только ваш маршрутизатор может быть доступен извне, используя внешний IP-адрес вашей сети . Ваш маршрутизатор отвечает за определение того, какой входящий трафик разрешен в сети и на какое устройство он должен быть отправлен.
Когда устройство в локальной сети инициирует подключение (например, когда вы открываете веб-сайт в своем браузере), маршрутизатор распознает входящий ответный трафик как часть этого подключения и пропускает его.Однако, если маршрутизатор получает входящий трафик, который не является частью открытого соединения (например, когда внешнее устройство пытается инициировать соединение с внутренним устройством), он блокирует входящий трафик от перехода в сеть. Это важная функция безопасности для защиты сети!
Это важная функция безопасности для защиты сети!
Итак, как вы можете подключиться к вашему Pi извне? Ответ — перенаправление портов. Маршрутизатор должен быть настроен так, чтобы входящие соединения на определенных портах проходили и направлялись на нужное устройство.По умолчанию протокол HTTP использует порт 80, а SSH использует порт 22, поэтому это два порта, которые вам необходимо открыть на вашем маршрутизаторе, чтобы получить доступ к вашему веб-приложению и разрешить безопасные соединения для управления вашим сервером.
Действия по настройке маршрутизатора для открытия и перенаправления портов могут различаться в зависимости от вашего интернет-провайдера и марки вашего маршрутизатора, но в любом случае вы сможете выполнить это с помощью расширенных параметров конфигурации на странице администрирования вашего маршрутизатора.Просто найдите параметр с таким названием, как «Переадресация», «Переадресация портов» или «Преобразование сетевых адресов».
Вам нужно открыть порт для HTTP-соединений и еще один для SSH. Основная идея состоит в пересылке данных, адресованных этим двум внешним портам, на ваш Raspberry Pi, при этом веб-трафик направляется на порт 80, где прослушивается Nginx, а трафик SSH направляется на порт 22, где сервер SSH принимает соединения с внешних компьютеров. Вот пример того, как это может выглядеть на странице конфигурации вашего маршрутизатора:
Основная идея состоит в пересылке данных, адресованных этим двум внешним портам, на ваш Raspberry Pi, при этом веб-трафик направляется на порт 80, где прослушивается Nginx, а трафик SSH направляется на порт 22, где сервер SSH принимает соединения с внешних компьютеров. Вот пример того, как это может выглядеть на странице конфигурации вашего маршрутизатора:
Конфигурация переадресации портов, если внутренний IP-адрес вашего Raspberry Pi — 192.168.1.16 . Весь входящий трафик, предназначенный для портов 80 или 22, перенаправляется на этот внутренний адрес.
Вы можете определить внешний IP-адрес вашего маршрутизатора, просто введя «какой у меня IP-адрес» в Google. Если затем вы выйдете за пределы сети вашего маршрутизатора, вы можете проверить, работает ли переадресация портов, открыв SSH-соединение с ssh pi@{внешний IP-адрес} . Точно так же переадресацию портов HTTP можно проверить, введя внешний IP-адрес в адресную строку браузера. Просто имейте в виду, что переадресация портов позволяет любому извне получить доступ к устройству через эти порты, если он знает внешний IP-адрес вашего маршрутизатора.
Просто имейте в виду, что переадресация портов позволяет любому извне получить доступ к устройству через эти порты, если он знает внешний IP-адрес вашего маршрутизатора.
Если у вас нет статического IP, то вы можете настроить динамический DNS. Это очень простой и легкий шаг. Вы можете настроить динамический DNS со своего маршрутизатора или настроить для него Raspberry Pi. Я не буду рассказывать здесь, как настроить DDNS, но на BitPi.co есть хорошее руководство по этому вопросу, если это необходимо.
Установка платформы: полный стек JavaScript
Вы можете запускать большинство веб-фреймворков поверх Nginx, но давайте посмотрим, как использовать полный стек с помощью JavaScript.Для этого вам нужно установить Node.js и MongoDB.
В настоящее время Node.js легко устанавливается на Raspberry Pi с помощью:
sudo apt-get установить nodejs
После завершения установки вы можете проверить, работает ли он, запустив node -v .
Теперь вы можете установить MongoDB, просто набрав:
sudo apt-get установить mongodb
Просто имейте в виду, что если вам когда-нибудь понадобится отключить Raspberry Pi, вам нужно сначала закрыть службу, чтобы избежать повреждения базы данных:
остановка службы sudo mongodb
Разверните свое приложение
Вы можете разрабатывать на своем локальном компьютере, а затем отправлять изменения в репозиторий Git на BitBucket.Поскольку Raspbian поставляется с предустановленным Git, вы можете затем загрузить свой последний код приложения на устройство и запустить его.
Леска Проект
Сначала давайте настроим код приложения и отправим его в репозиторий Git. Есть много способов запустить приложение, но один из моих любимых — генератор-угловой-полный стек, который формирует как серверный, так и клиентский код.
Установите генератор-угловой-полный стек на свой компьютер:
npm install -g генератор-угловой-полный стек
Создайте новый каталог для вашего приложения:
mkdir мое приложение
cd мое приложение
И эшафотить приложение:
лет мое приложение angular-fullstack
Создайте репозиторий и нажмите код
Теперь создайте репозиторий в BitBucket, как описано здесь. Затем настройте локальный каталог:
Затем настройте локальный каталог:
инициализация git
git удаленное добавление источника [email protected]:USER/REPO.git
Итак, вы можете зафиксировать и отправить код:
git добавить .
git commit -m 'Первоначальная фиксация'
git push -u мастер происхождения
Генератор поставляется с подключаемым модулем grunt-build-control, который позволяет вам зафиксировать код сборки в определенной ветке вашего репозитория. Просто добавьте конфигурацию BitBucket в Gruntfile.js в корневой каталог вашего приложения:
контроль сборки: {
опции: {
директор: 'расстояние',
коммит: правда,
толчок: правда,
connectCommits: ложь,
сообщение: «Создано %sourceName% из коммита %sourceCommit% в ветке %sourceBranch%»
},
битбакет: {
опции: {
удаленный: 'git@bitbucket.организация: ПОЛЬЗОВАТЕЛЬ/REPO.git',
ветвь: 'строить'
}
}
},
// ...
Теперь запустите:
грубая сборка
…для создания папки дистрибутива, а затем:
хрюканье buildcontrol:bitbucket
… для фиксации и отправки кода в ветку сборки в вашем репозитории.
Создать ключ SSH
Теперь ваш код размещен. Прежде чем вы сможете развернуть его на своем Raspberry Pi, вам необходимо сгенерировать ключ SSH для Raspberry Pi и добавить его в свою учетную запись BitBucket.Мы быстро пройдем этот шаг, но если у вас возникнут проблемы, следуйте руководству BitBucket. Итак, войдите в свой терминал Raspberry Pi и сгенерируйте пару открытого/закрытого ключа:
. ssh-кейген
Затем запустите агент:
ssh-агент /bin/bash
И добавить в агент ключ:
ssh-добавить /home/pi/.ssh/id_rsa
Теперь нужно просто вывести содержимое открытого ключа:
кот /дом/пи/.ssh/id_rsa.pub
… так что вы можете скопировать и вставить его в BitBucket.
В BitBucket щелкните изображение своего профиля и перейдите к Управление учетной записью . В разделе SECURITY найдите ключей SSH и нажмите кнопку Добавить ключ .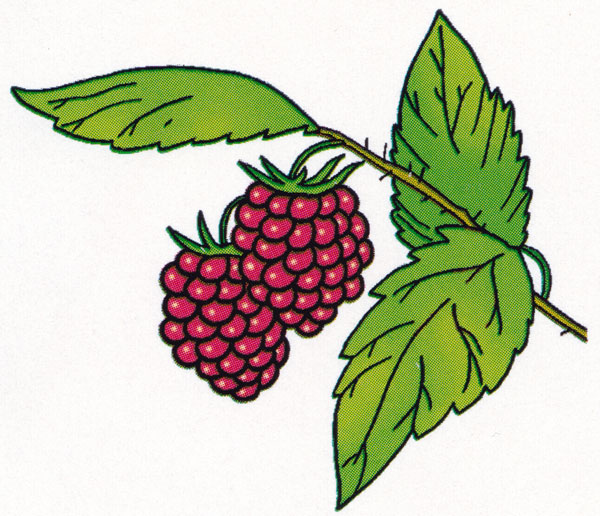
Клонировать репозиторий
Не существует соглашения о том, где размещать код ваших приложений, но вы можете создать каталог /var/www и поместить туда все свои проекты.
кд/вар
судо мкдир www
Чтобы избежать использования sudo , когда вы хотите разместить файлы в корневом каталоге, вы можете изменить владельца на своего пользователя Pi и группу на www-data , которая используется Nginx:
sudo chown -R pi:www-данные www
компакт-диск www
Теперь вы можете клонировать ветку сборки вашего репозитория и установить зависимости:
git clone [email protected]:USER/REPO.git --branch build --single-branch
cd РЕПО
установка npm --production
После завершения вы можете запустить свое приложение, настроив рабочую среду:
экспорт NODE_ENV=производство; узел сервера/app.js и
Теперь укажите в браузере компьютера IP-адрес устройства, чтобы проверить, работает ли оно.
Хотели бы вы, чтобы у вас был сервер разработки, который вы могли бы назвать своим? Вы можете с #RaspberryPi.
Настройка обратного прокси-сервера Nginx
Остался еще один шаг, чтобы сделать ваше приложение доступным извне.Хотя Nginx прослушивает порт 80, откуда он будет получать HTTP-запросы для вашего Pi, само приложение Node прослушивает другой порт (например, порт 8080). Поэтому вам нужно настроить Nginx, чтобы он действовал как обратный прокси-сервер, распознавая запросы, предназначенные для вашего приложения, и передавая их в Node.
Nginx хранит файл конфигурации для каждого приложения, которое он обслуживает, в папке , доступной для сайтов :
cd /etc/nginx/сайты доступны/
Здесь вы можете скопировать файл конфигурации по умолчанию и отредактировать его по своему усмотрению:
sudo cp по умолчанию мое приложение
sudo nano мое приложение
Окончательный файл конфигурации должен выглядеть так, где Nginx действует как прокси для Node. js-сервер:
js-сервер:
сервер {
слушать 80;
корень /var/www/my-app/; # определяет расположение приложения, которое вы настраиваете
имя_сервера my-app.dev; # определяет имя хоста, используемое трафиком этого приложения
место расположения / {
прокси_пароль http://localhost:8080/; # настраивает внутренний пункт назначения для этого трафика
}
}
Чтобы включить эту конфигурацию, вам нужно создать символическую ссылку в папке с поддержкой сайтов , где Nginx ищет активные конфигурации во время выполнения:
sudo ln -s /etc/nginx/sites-available/my-app /etc/nginx/sites-enabled/my-app
И перезагрузите службу, чтобы активировать эти изменения:
перезагрузка службы sudo nginx
Теперь ваше приложение готово к приему HTTP-трафика, предназначенного для my-app.dev (благодаря директиве server_name my-app.dev , которую вы настроили выше). Последний вопрос, который вам нужно решить, — как сделать так, чтобы трафик, который вы отправляете извне, соответствовал этому доменному имени. Хотя вы можете купить доменное имя и указать его на свой IP, файл
Последний вопрос, который вам нужно решить, — как сделать так, чтобы трафик, который вы отправляете извне, соответствовал этому доменному имени. Хотя вы можете купить доменное имя и указать его на свой IP, файл hosts приходит на помощь и делает это ненужным.
На рабочей станции, с которой вы будете получать доступ к сайту, просто добавьте внешний IP-адрес вашего маршрутизатора и сопоставьте его с именем хоста my-app.Дев . Любой HTTP-трафик, который вы генерируете для my-app.dev , будет отправлен непосредственно на ваш маршрутизатор с правильным именем хоста в HTTP-заголовке Host .
В Windows с правами администратора вы можете отредактировать файл, расположенный в c:\windows\system32\drivers\etc\hosts , с помощью блокнота. В Linux и Mac вы можете использовать терминал с sudo nano /etc/hosts и sudo nano /private/etc/hosts соответственно.
##
# База данных хоста
#
# localhost используется для настройки петлевого интерфейса
# когда система загружается. Не изменяйте эту запись.
##
127.0.0.1 локальный хост
255.255.255.255 широковещательный хост
::1 локальный хост
212.124.126.242 my-app.dev # добавить имя вашего хоста в список
Не изменяйте эту запись.
##
127.0.0.1 локальный хост
255.255.255.255 широковещательный хост
::1 локальный хост
212.124.126.242 my-app.dev # добавить имя вашего хоста в список
Что дальше?
Теперь, когда все настроено, вы можете развернуть любое количество приложений на Raspberry Pi и установить навсегда или pm2, чтобы ваши серверы Node.js оставались в рабочем состоянии.
И только помните, что если что-то пойдет не так, вы можете просто стереть SD-карту и начать заново!
Raspberry Pi: Лучшие проекты, чтобы попробовать себя
1.Raspberry Pi: 37 лучших проектов, в которых можно попробовать себяНикогда еще не было такой острой потребности в развитии цифровых навыков и возможностей для этого. Вы можете делать это дома с Raspberry Pi, крошечным компьютером, который позволяет как взрослым, так и детям использовать технические навыки и дать волю воображению.
С его помощью вы можете изучить основы программирования или использовать его в качестве основы для получения более продвинутых технических навыков. Это также включает в себя различные приемы тестирования на проникновение и некоторые возможности кибербезопасности.Многие использовали его как путь в робототехнику, разработку программного обеспечения и, к сожалению, хакерство. Устройство относительно дешевое, маленькое и сверхпортативное, что делает его идеальным практически для любых домашних задач.
Это также включает в себя различные приемы тестирования на проникновение и некоторые возможности кибербезопасности.Многие использовали его как путь в робототехнику, разработку программного обеспечения и, к сожалению, хакерство. Устройство относительно дешевое, маленькое и сверхпортативное, что делает его идеальным практически для любых домашних задач.
Более того, начать работу очень просто, как объясняется в этом руководстве IT Pro .
Соберите мини-танк с помощью Raspberry Pi Zero
Raspberry Pi — полезный инструмент обучения для тех, кто хочет узнать о программировании, робототехнике или компьютерном оборудовании, но он также может быть источником бесконечного детского веселья.Конечно, вы могли бы сделать что-то конструктивное со своим устройством Pi, но опять же, вы могли бы построить танк.
Вдохновленный марсоходом Perseverance, Mellow Fire начал работать над небольшим танком, типом мини-танка с дистанционным управлением. Первоначальный прототип «Зиппи» был не более чем мотором на напечатанном на 3D-принтере теле, управляемым проводами, подключенными к аккумулятору, но со временем его проект стал более продвинутым.
В центре резервуара находится Raspberry Pi Zero с приводом двигателя, и все это было спроектировано для работы с контроллером Xbox.Код проекта доступен на странице Mellow Fire на GitHub. Mellow Fire продолжал развивать Zippy (он добрался до Zippy 3.0), добавляя различные элементы, такие как свет и камера, но в конце концов остановился, так как это стало слишком дорого. Но это отличный пример того, как дать волю своему воображению и превратить проект из концепции в реальность в удобном для вас темпе.
Установка тепловизионной камеры с Raspberry Pi 4
Установка тепловизионной или инфракрасной камеры стоит дорого.Том Шаффнер обнаружил это, когда пытался выяснить, насколько хорошо изолирован его дом. Они могут стоить от нескольких сотен до нескольких тысяч фунтов стерлингов или почти 50 фунтов стерлингов за аренду одного на день. Итак, Том решил построить свой собственный.
После небольшого исследования Том обнаружил, что можно установить относительно дешевую тепловизионную камеру MLX
производства Pimoroni на Raspberry Pi 4. Несмотря на отсутствие многих дополнительных функций дорогого устройства, MLX имеет Разрешение 24×32, дающее каждому кадру 768 различных показаний температуры и с небольшим увеличением изображения, конечный результат отлично справляется со своей задачей.Пользователи могут транслировать видео через локальную беспроводную сеть и могут держать камеру в одной руке, а телефон в другой, чтобы использовать его в качестве экрана.
Несмотря на отсутствие многих дополнительных функций дорогого устройства, MLX имеет Разрешение 24×32, дающее каждому кадру 768 различных показаний температуры и с небольшим увеличением изображения, конечный результат отлично справляется со своей задачей.Пользователи могут транслировать видео через локальную беспроводную сеть и могут держать камеру в одной руке, а телефон в другой, чтобы использовать его в качестве экрана.«Вам, вероятно, понадобится портативный аккумулятор для устройства, и, если вы не собираетесь транслировать видео через Wi-Fi, вам понадобится экран для подключения к Pi», — пишет Шаффнер. «Я выбрал вариант Wi-Fi, поэтому не могу разговаривать с экранами, но я полагаю, что любой из множества экранов, специфичных для Pi, подойдет для этого».
Его решение частично основано на нескольких других проектах, которые можно найти в библиотеке Python, а полный набор инструкций по сборке и настройке программного обеспечения можно найти на GitHub.В качестве дополнительного бонуса Шаффнер также отмечает, что устройство также можно использовать в качестве камеры видеонаблюдения.
Изучите навыки кибербезопасности с Raspberry Pi Pac-Man
Начинающие энтузиасты Pi и поклонники аркадных игр в стиле ретро теперь могут освоить базовые навыки кибербезопасности с помощью поиска сокровищ в стиле Pac-Man. Взломав собственный Raspberry Pi, вы узнаете, как запускать скрипты и как работает вредоносное ПО. Уроки можно извлечь, заставив Pac-Man ловить этих надоедливых призраков!
Учитывая массовый переход на удаленную работу и потребность в большем количестве национальных кибер-навыков, веселое введение в основы может быть хорошим способом обучения сотрудников.Для начала вам понадобится компьютер Raspberry Pi с SD-картой и подключением к Интернету. На вашем устройстве также должна быть установлена последняя версия операционной системы Raspberry Pi, включая терминал.
Цель игры — научиться пользоваться терминалом и защитить свой компьютер. «Призраки» действуют как вирусы, а Pac-Man, по сути, является инструментом защиты. Цель состоит в том, чтобы взломать терминал, найти призраков, как в охоте за сокровищами. Вы узнаете о размещении каждого призрака в безопасном каталоге, где вы сможете проверять их файлы, как если бы они были реальными вредоносными программами.Каждая из них, которую вы соберете и проверите, принесет вам очки.
Вы узнаете о размещении каждого призрака в безопасном каталоге, где вы сможете проверять их файлы, как если бы они были реальными вредоносными программами.Каждая из них, которую вы соберете и проверите, принесет вам очки.
Все инструкции можно найти на веб-сайте Raspberry Pi, так что заходите и жуйте этих призраков.
Создание цифровых часов
Энтузиаст 3D-печати Андерс Северинсен использовал Raspberry Pi для создания цифровых часов в стиле ретро, которые идеально подходят для тех, кто скучает по внешнему виду старой электроники или просто хочет знать, сколько сейчас времени.
Северинсен сначала напечатал внешние части часов, а затем использовал бесплатный Raspberry Pi Imager для записи операционной системы Rasberry Pi на карту Micro SD.Затем он подключил SD-карту к компьютеру и активировал протокол безопасной оболочки (SSH), который позволяет пользователям безопасно работать с сетевыми службами в незащищенной сети. Затем он собрал часы, используя набор проводов, кабелей и светодиодную подсветку, и настроил дисплей после установки необходимых библиотек Adafruit CircuitPython на Raspberry Pi.
Для некоторых проект может показаться довольно сложным — он требует не только опыта работы с Raspberry Pi и Python, но и навыков сборки, таких как умение соединять кабели и провода, а также скручивать детали.Пользователям также необходимо иметь доступ к 3D-принтеру, если только они не хотят использовать настоящие компоненты цифровых часов.
К счастью, Северинсен упростил процесс, поделившись своими чертежами файлов для 3D-печати, которые доступны для загрузки на сайте Instructables, вместе с кодом, списком необходимых аппаратных средств и пошаговыми инструкциями.
«Этот проект сочетает в себе удивительный ретро-стиль с почти безграничными возможностями Raspberry Pi и IoT», — сказал Северинсен, добавив, что его можно «настроить, чтобы иметь гораздо больше функций, просто добавив больше строк кода в простой Python. программа».
Превратите свой Raspberry Pi в устройство слежения за самолетами
Может показаться, что для этого потребуется специальное оборудование, но вы можете использовать Raspberry Pi для создания своего собственного устройства для слежения за самолетами. Этого можно добиться с помощью недорогого USB-приемника для телевизора, а программное обеспечение является бесплатным. Это означает, что весь пакет обойдется вам примерно в 30 фунтов стерлингов, включая Pi Zero W. и радио.
Этого можно добиться с помощью недорогого USB-приемника для телевизора, а программное обеспечение является бесплатным. Это означает, что весь пакет обойдется вам примерно в 30 фунтов стерлингов, включая Pi Zero W. и радио.
Настройка так же проста, как подключение адаптера DVB-T к разъему USB, но следует помнить об одной хитрости: хотя телескопическая антенна выдвигается примерно на 35 см, не рекомендуется выдвигать ее полностью
Вы Потом надо будет установить какой-нибудь софт: FlightAware и Flightradar24. Вы можете запустить их оба вместе, но мы начнем с установки FlightAware, так как его легко настроить и он включает в себя предварительно настроенный сервис ADS-B, который затем также может использоваться Flightradar24.
Отсюда нужно немного подправить и настроить. Здесь вы можете найти полное пошаговое руководство.
Создайте портативный блок безопасности
Портативность и доступность Pi сделали его популярным инструментом для красных команд (людей, которым платят за взлом систем безопасности), тестировщиков на проникновение и других сотрудников службы безопасности. Поскольку он имеет встроенный порт Ethernet, минимальные требования к питанию и возможность запуска любого программного обеспечения Linux, он идеально подходит для скрытой интеграции с целевыми сетями.
Поскольку он имеет встроенный порт Ethernet, минимальные требования к питанию и возможность запуска любого программного обеспечения Linux, он идеально подходит для скрытой интеграции с целевыми сетями.
Предпочтительным программным обеспечением для сотрудников службы безопасности, стремящихся использовать Pi таким образом, является Kali, дистрибутив Linux, специально созданный для хакерских задач. Существует специально созданная версия Kali для Raspberry Pi, и ее установка относительно проста: ознакомьтесь с нашим руководством, чтобы получить полное руководство по установке Kali на Raspberry Pi.
После того, как вы установили Kali, вы можете не только использовать его в своих операциях по обеспечению безопасности, вы также можете использовать его в качестве безопасного места для экспериментов с новыми инструментами, не рискуя повредить вашу основную машину — хотя, как всегда, вы должны взламывать только цели, которые дали вам прямое разрешение.
Связанный ресурсКак максимизировать ценность ваших данных и приложений с помощью IaaS
Освободите себя от сложности инфраструктуры
Загрузить сейчасМонитор производительности сети
Поскольку в настоящее время мы все работаем из дома, очень важно иметь возможность устранять неполадки проблемы с сетью — теперь вам не нужны перебои с интернетом — и у пользователя Reddit «Mr Canoehead» есть проект Raspberry Pi, который может помочь.
Это монитор производительности сети, созданный на основе Raspberry Pi 3 B+.Он предназначен для мониторинга сетевой активности и производительности с использованием данных для создания отчета с важной информацией. Он измеряет скорость и пропускную способность сети, что упрощает отслеживание проблем по мере их возникновения.
Система г-на Каноэхеда работает в пяти сетях, две из которых настроены как прозрачный мост Ethernet для контроля пропускной способности между маршрутизатором и модемом интернет-провайдера. Все результаты тестирования сети и показания пропускной способности записываются в базу данных, которая ежедневно обновляется.Систему можно настроить и оставить на месте на некоторое время для сбора данных о производительности сети, которые можно проанализировать позднее.
Размещение сайта WordPress на Raspberry Pi
Размещение собственного сайта — отличный проект для ознакомления с Raspberry Pi. Запуск сервера WordPress научит вас работать с программным обеспечением MySQL, PHP и Apache, а также практическим приемам работы с Linux.
Не только это, но, в конце концов, у вас также будет работающий веб-сайт WordPress, который вы можете использовать для размещения своего собственного контента! Вам нужно будет зарегистрировать доменное имя, если вы хотите, чтобы это был настоящий веб-сайт, но это отличное место для отображения таких вещей, как резюме, творческие портфолио или что-то столь же простое, как личный блог.Чтобы получить исчерпывающее и подробное руководство по настройке и работе WordPress на Pi, ознакомьтесь с учебным пособием Raspberry Pi Foundation.
Установка полной версии Windows 10 на Raspberry Pi 3
Установщик Windows на ARM (WoA), доступный на GitHub, можно использовать для установки операционной системы Microsoft на платы Raspberry Pi 3 Model B или B+. Ранее на устройствах Raspberry Pi были доступны только урезанные операционные системы Windows IoT Core, но этот новый пакет предлагает функциональные возможности полноценной ОС Windows 10.
Установщик доступен на GitHub и разработан для простоты и удобства использования, для него требуются связанные двоичные файлы и основной пакет WoA.
YouTuber Novaspirit Tech опубликовал руководство по установке Windows 10 на Raspberry Pi 3.
Вам понадобится набор двоичных файлов и программного обеспечения, все они доступны на странице GitHub. Вам также понадобится Raspberry Pi 3 B или B+, образ Windows 10 ARM64, ссылку на который можно найти на странице GitHub, и достойная карта microSD с объемом памяти не менее 16 ГБ и рейтингом A1.
Запустите Windows 10 IoT Core на Raspberry Pi
Хотите запустить версию Windows 10 для Интернета вещей на Raspberry Pi? С Windows 10 IoT Core вы можете запускать урезанную версию операционной системы на микрокомпьютере.
Хотя было бы здорово запустить полную версию операционной системы на Raspberry Pi Model B+, она не обладает такой вычислительной мощностью, как 1 ГБ ОЗУ и процессор на базе ARM с частотой 1,4 ГГц.
Итак, введите Windows 10 IoT Core, базовую версию ОС Microsoft, предназначенную для работы на менее мощных платформах.На самом деле это легкое приложение IoT, которое позволяет запускать одно приложение UWP за раз. Вам не нужна лицензия, если вы не хотите коммерциализировать свои творения, и требуется очень ограниченное оборудование.
Вам не нужна лицензия, если вы не хотите коммерциализировать свои творения, и требуется очень ограниченное оборудование.
Во-первых, вам понадобится Raspberry Pi 3 и запасная карта microSD, а также отдельный компьютер с ОС Windows и устройством для чтения карт памяти microSD. Вам также потребуются Visual Studio, текстовый редактор, пакеты SDK, надстройки и сертификаты.
Хорошо, может показаться, что это довольно много, но, по крайней мере, вам не нужно будет тратить слишком много денег, чтобы начать использовать Windows 10 IoT Core.
Во-первых, вам нужно настроить карту памяти для Raspberry Pi, которую вы используете. Вы можете сделать это проще с помощью установщика нового программного обеспечения (NOOBS). Создайте загрузочную карту с ПК или ноутбука с Windows с помощью приложения Microsoft IoT Dashboard.
Теперь вы можете настроить устройство, используя опцию Broadcom Raspberry Pi 2 и 3 и сборку ОС (Windows 10 IoT Core), затем указать пароль, выбрать сеть Wi-Fi и установить ОС на память, совместимую с Raspberry Pi. карта.
карта.
Вставьте это в свой Raspberry Pi, и тогда вы будете готовы загрузить свое устройство с последней версией Windows IoT Core.Подробные инструкции см. в нашем подробном руководстве.
Настройка Raspberry Pi в качестве VPN-сервера
VPN позволяет скрыть вашу личность в сети, чтобы невозможно было отслеживать вашу активность, когда вы просматриваете Интернет, загружаете контент или участвуете в разговорах. VPN можно использовать и на обычных компьютерах, и процесс практически такой же при использовании микрокомпьютера, такого как Raspberry Pi. Для Raspberry Pi доступно множество VPN-программ, включая Express VPN, HideMy Ass, IPVanish и SaferVPN.
Но что выводит это на новый уровень, так это использование Raspberry Pi в качестве VPN-сервера, создающего личную точку доступа VPN, чтобы предотвратить передачу информации о вашей личности на любой веб-сайт, используемый в вашей сети. Установив клиент на Raspberry Pi, подключите его к маршрутизатору, и он зашифрует вашу личность, прежде чем попадет во внешнюю сеть.
Чтобы настроить Raspberry Pi в качестве VPN-сервера, сначала установите Raspbian для доступа к командной строке, а затем вы можете использовать сценарий PiVPN для установки VPN-клиента для защиты ваших коммуникаций.Мы рекомендуем использовать OpenVPN в качестве VPN-клиента, хотя его можно использовать и со многими другими. Для получения более подробных инструкций по настройке Raspberry Pi в качестве VPN-сервера вы можете следовать руководству на нашем родственном сайте Cloud Pro.
Размещение сервера Apache
Одно из самых простых и практичных применений Raspberry Pi — недорогой веб-сервер, который можно использовать для размещения простых веб-сайтов. Облачный хостинг, возможно, проще и практичнее, но настройка базового сервера — отличный способ освоить серверные и сетевые технологии.
Вам нужно будет выбрать, какое программное обеспечение вы используете для питания вашего сервера, и Apache является одним из самых популярных вариантов. Apache имеет открытый исходный код, его можно бесплатно загрузить и использовать — по оценкам, это программное обеспечение используется почти в 40% всех активных веб-сайтов в мире. Фонд Raspberry Pi создал удобное руководство по настройке сервера Apache на Pi, которое вы можете найти здесь.
Фонд Raspberry Pi создал удобное руководство по настройке сервера Apache на Pi, которое вы можете найти здесь.
Дайте Пи возможность распознавать лица
В этом проекте для распознавания лиц используется Raspberry Pi.Используя надстройку модуля камеры и некоторый код, вы можете быстро настроить Raspberry Pi для распознавания чьего-либо лица. В этом случае разработчик использовал несколько изображений его лица, а также лица актера Джеффа Голдблюма из «Парка Юрского периода» для обучения системы.
К сожалению, это не для новичков, так как вам нужно знать программирование или хотя бы некоторые основные принципы. К счастью, этот проект является продолжением руководства по настройке системы распознавания лиц с использованием OpenCV, Python и глубокого обучения.
Более подробную информацию о том, как настроить это, можно найти в этом довольно подробном, но легком для понимания руководстве.
Соберите свой собственный ноутбук на базе Raspberry Pi
Понимание того, как работают компьютеры, — основная идея Raspberry Pi, так что что может быть лучше, чем собрать свой собственный ноутбук? Вам нужно проверить Pi-Top, творческий набор, который позволяет вам создать свой собственный ноутбук на базе маленького Raspberry Pi.
Он включает в себя 14-дюймовый экран с разрешением 1080p, полную полноразмерную клавиатуру, трекпад и внутреннюю полость, куда вы можете поместить свои собственные электронные творения.Pi-Top отлично подходит абсолютно всем, кто хочет окунуться в мир хобби-вычислений. И лучшая часть? В конце вы получаете полнофункциональный ноутбук, с которым можно поиграть.
Сделайте Raspberry Pi 3 на 10 мм тоньше
Известный хакер по имени Node сумел уменьшить толщину Raspberry Pi 3 с 17 до 7 мм, назвав свое изобретение Raspberry Pi 3 Slim. Ноде объяснил, что хотел создать устройство с большей мощностью, чем Pi Zero, но такого же приблизительного размера, а это означало удаление большинства портов и ненужных компонентов из микрокомпьютера.
Чтобы убедиться, что модифицированный Raspberry Pi 3 все еще может достичь цели Node, позволяя ему работать без подключенного дисплея, клавиатуры или мыши, он отпилил существующие порты USB и Ethernet и заменил их тремя портами micro USB, припаянными внутри корпуса. .
.
«Основной смысл этого, помимо моей одержимости уменьшением размера электроники, заключается в создании легкого, легко подключаемого безголового компьютера», — объяснил Нод в своем блоге.
«В зависимости от того, что вы делаете, это может хорошо работать для обычной безголовой системы или серверного приложения.Небольшой размер также означает, что он более портативный, и я могу представить, что он хорошо работает для какой-то точки беспроводного доступа, пиратского ящика или какого-то общего узла». принтера и хотят уменьшить размер своего Raspberry Pi 3.
Соберите настоящий настольный ПК
Хотя технически Raspberry Pi обладает всеми основными функциями настольного ПК, есть несколько проблем, которые мешают ему стать по-настоящему надежный вариант для тех, кто хочет компьютер общего назначения.
К счастью, официальный дистрибьютор Raspberry Pi Element 14 пришел на помощь, объявив о наборе, который превратит ваш Raspberry Pi 3 в полноценное настольное устройство с полным набором функций. В комплект входит стильный корпус, радиатор и поддержка mSATA SSD объемом до 1 ТБ. Он доступен в Element 14 всего за 40 долларов. Однако вам придется поставить свой собственный диск.
В комплект входит стильный корпус, радиатор и поддержка mSATA SSD объемом до 1 ТБ. Он доступен в Element 14 всего за 40 долларов. Однако вам придется поставить свой собственный диск.
Сделайте умное зеркало
Устали от отсутствия развлечений во время чистки зубов? Тогда пришло время сделать умное зеркало, которое очарует вас и гарантирует, что вам никогда не будет скучно.Как видно из этого видео от Hacker Shack , вам понадобится деревянная рама, монитор и Raspberry Pi.
Для этого проекта вам могут понадобиться базовые столярные навыки, так как вам придется собрать раму самостоятельно. После этого вам нужно установить зеркало и прикрепить к нему монитор вместе с Raspberry Pi. Затем вам нужно будет установить правильный код на свое устройство, который позволит вам подключаться к различным API-интерфейсам, например, с веб-сайтов погоды, в зависимости от того, какую информацию вы хотите отображать на своем зеркале.
Возможно, вам придется повернуть экран устройства в зависимости от того, хотите ли вы, чтобы ваше зеркало стояло горизонтально или вертикально, но после этого все должно быть хорошо. Теперь вы можете просматривать прогноз погоды или новости во время чистки зубов, чтобы оставаться в курсе событий и в то же время соблюдать правила гигиены.
Теперь вы можете просматривать прогноз погоды или новости во время чистки зубов, чтобы оставаться в курсе событий и в то же время соблюдать правила гигиены.
Виртуальный рабочий стол для Raspberry Pi
Вы можете поблагодарить RealVNC за партнерство с фондом Raspberry Pi, поскольку это означает, что все последние версии дистрибутива Raspbian поставляются с предустановленными версиями VNC Server и VNC Viewer.
Вы можете использовать это для создания виртуального рабочего стола, который отлично подходит для предоставления графического интерфейса рабочего стола для Pis, которого в противном случае не было бы, например, безголовые устройства, выполняющие проекты IoT или робототехники.
Чтобы активировать это, убедитесь, что сервер VNC настроен и включен на целевом Raspberry Pi. Узнайте, как это сделать, нажав здесь. Затем вы можете использовать терминал Raspberry Pi или SSH-соединение для запуска команды vncserver.
Убедитесь, что вы записали IP-адрес и отображаемый номер, отображаемый VNC-сервером, а затем вставили эту информацию в VNC Viewer.![]() Теперь вы сможете удаленно управлять Pi, как если бы у него был полноценный графический рабочий стол.
Теперь вы сможете удаленно управлять Pi, как если бы у него был полноценный графический рабочий стол.
Stratux
Raspberry Pi является центром сотен полезных проектов, но, как показывает этот полезный гаджет, он также может помочь вам учиться и удовлетворять свое праздное любопытство.
Stratux — это проект, созданный для того, чтобы сообщить вам информацию о различных самолетах в небе вокруг вас, и хорошая новость заключается в том, что его удивительно просто построить.
Принимая и транслируя передачи ADS-B с самолетов в небе поблизости, Stratux предоставляет вам такую информацию, как высота, скорость, местоположение и позывные самолетов.
Он работает на материнской плате Raspberry Pi 3, а программное обеспечение для декодирования можно загрузить на карту Micro SD, которую вы просто вставляете в чип.
На этой странице есть несколько альтернативных списков деталей, стоимость которых варьируется от бюджетных 95 долларов до обычного пакета за 145 долларов и до списка за 260 долларов, который можно быстро составить.
Построить метеостанцию Raspberry Pi
Как и в случае любого проекта Raspberry Pi, количество подходов к созданию метеостанции, которые вы можете использовать, бесчисленно, но выбранный вами маршрут во многом зависит от аспектов погоды, которые вы хотите измерить — сосредоточение в помещении по сравнению с наружным.
В то время как наружные метеостанции могут измерять такие факторы окружающей среды, как скорость ветра и количество осадков, внутренние станции лучше подходят для таких показателей, как изменение давления, качество воздуха и температура.
Доступны готовые к сборке комплекты, например, этот от Pi Hut, но вам часто потребуется использовать другие материалы, например, водонепроницаемый чехол. Вы можете узнать больше о создании собственной метеостанции Raspberry Pi в нашем подробном руководстве вместе с подробными инструкциями.
Raspberry Tor Router
Анонимная сеть Tor пользуется популярностью у защитников конфиденциальности во всем мире, а также у пользователей Dark Web, преследующих более гнусные цели.
Этот проект превращает Raspberry Pi в маршрутизатор для отправки всего вашего сетевого трафика через Tor, а не только сеансы браузера. Лучше всего то, что вы даже можете вставить в него аккумулятор, чтобы брать его с собой куда угодно!
Загрузите WhatsApp на свой Raspberry Pi
Whatsapp стал одним из самых популярных кросс-платформенных сервисов обмена сообщениями с более чем 600 миллионами пользователей. Теперь вы можете отправлять сообщения прямо с Pi благодаря руководству от emmeshop.
Все, что вам нужно сделать, это установить последнюю версию Raspbian, ввести несколько строк кода и подтвердить регистрацию с помощью мобильного телефона.
Индивидуальная фоторамка
Цифровые фоторамки становятся все более распространенными, но есть способы их персонализации. Если у вас есть запасной монитор или существующая цифровая фоторамка с USB-соединением, есть вероятность, что вы сможете подключить к нему свой Raspberry Pi с помощью адаптера USB-HDMI. Кэмерон Виб придумал несколько скриптов, которые позволяют Pi автоматически загружать изображения из Deviant Art каждый день и отображать их в слайд-шоу.
Кэмерон Виб придумал несколько скриптов, которые позволяют Pi автоматически загружать изображения из Deviant Art каждый день и отображать их в слайд-шоу.
Создать лазерную натяжку
Если вы ищете способ определить, есть ли рядом с вами скрытые злоумышленники, то это ваш идеальный проект.Каждый раз, когда лазерный луч прерывается, ваш Raspberry Pi подает сигнал тревоги через зуммер или динамик.
Вам потребуется макетная плата, конденсатор 1 мкФ, светочувствительный резистор (LDR), 3 соединительных провода типа «мама-папа» (для тестирования), 3 соединительных провода типа «мама-мама», лазерная указка и соломинка для питья.
Для этого проекта вам нужно будет построить и закодировать датчик света. В рамках этого вам нужно будет написать скрипт, который определяет, когда лазерный луч сломан. После того, как вы выполнили эти инструкции, вам понадобится программа для создания шума через зуммер или модуль PyGame, который воспроизводит звук через некоторые динамики, когда луч прерывается.
Когда вы закончите это, вам, возможно, придется спрятать свой Raspberry Pi в невинный пластиковый или картонный контейнер, чтобы никто не отвлекался на изучение этой инновационной технологии. Поместите это рядом с дверным проемом или через коридор, а затем запустите код и проверьте растяжку.
Если вы любите приключения, вы также можете запрограммировать устройство на включение других событий при обрыве натяжного троса. Это включает в себя отправку твита или фотографирование злоумышленника.
Пи в небе
Соревнуясь с BeetBox за самое крутое имя, Пи в небе. Любитель воздушных шаров Дэйв Акерман отправил свой Raspberry Pi в космос с помощью метеозонда.
Смело двигаясь туда, куда раньше шел Пи, он преодолел 30 км, выдержал температуру -50°C и 1% атмосферы с помощью специализированных радиаторов и передатчика GPS. Дополнительные изображения доступны в блоге Акермана.
Mini Mac
Преданный поклонник Apple Джон Бэджер использовал свой Raspberry Pi для создания самого маленького в мире Macintosh. Размер Mini Mac составляет одну треть от размера оригинального Mac, и его можно масштабировать с использованием некоторых компонентов из ПВХ и готовых компьютерных комплектующих.
Размер Mini Mac составляет одну треть от размера оригинального Mac, и его можно масштабировать с использованием некоторых компонентов из ПВХ и готовых компьютерных комплектующих.
Pi служит его материнской платой и использует Linux для запуска System 6, одной из оригинальных версий Mac OS.
«Это один из тех, потому что я могу делать бесполезные проекты, мой любимый вид!» Бэджер написал в своем блоге.
За его 3,5-дюймовым ЖК-дисплеем скрывается поддержка USB, Bluetooth и Wi-Fi. После некоторой пайки ему удалось урезать компоненты настолько, что даже появился выходной порт HDMI.
Live Calendar
Пользователь Instructables Piney заполнил пустое место на стене календарем Google.
Используя запасной монитор ПК и свой Raspberry Pi, Пайни настроил ОС так, чтобы она всегда открывала Календарь Google через домашний Wi-Fi с помощью нескольких умных сценариев. Спустя одно настенное крепление у него на стене был живой цифровой календарь.
Как инфраструктура виртуальных рабочих столов обеспечивает цифровую трансформацию
Проблемы и преимущества VDI
Бесплатная загрузкаЦифровой индекс доверия Okta
Изучение границ человеческого доверия
Бесплатная загрузкаОптимизация размещения рабочих нагрузок в гибридном облаке
Повышение производительности Гибкость ИТ в облаке
Скачать бесплатноМодернизируйте защиту конечных точек и забудьте о устаревших проблемах
Риск сохранения устаревших инструментов безопасности конечных точек
Загрузить сейчасPi My Life Up — более 300 самостоятельных проектов, учебных пособий и руководств
Перейти в и наслаждайтесь нашим последним предложением учебных пособий и проектов, которые помогут вам узнать больше о технологиях, программировании, Raspberry Pi, Arduino и многом другом.
Последние руководства и проекты Raspberry Pi
В этом проекте вы узнаете, как играть в видеоигру Doom на Raspberry Pi. Этот классический FPS безупречно работает на ограниченном аппаратном обеспечении Pi. Чтобы запустить эту игру, мы будем использовать порт под названием Chocolate Doom.
Этот классический FPS безупречно работает на ограниченном аппаратном обеспечении Pi. Чтобы запустить эту игру, мы будем использовать порт под названием Chocolate Doom.
В этом руководстве мы покажем вам, как установить TensorFlow Lite на Raspberry Pi. Эта версия TensorFlow предназначена для запуска моделей машинного обучения на более слабых устройствах, таких как Raspberry Pi.
ПодробнееВ этом руководстве мы покажем вам, как установить платформу Mono на Raspberry Pi. Mono — это аккуратное программное обеспечение, которое позволяет запускать программное обеспечение, созданное на изначально эксклюзивной для Windows платформе .NET Framework, на устройствах Linux.
ПодробнееВы узнаете, как установить последние версии PHP на свой Raspberry Pi, выполнив несколько простых шагов. Для этого мы добавим в вашу ОС сторонний репозиторий, который поддерживается последними выпусками.
Подробнее Подробнее Проекты Raspberry PiПоследние руководства по Linux
В этом руководстве мы познакомим вас со всем, что вам нужно знать о команде wget. Эта команда представляет собой бесплатную утилиту, которая позволяет легко загружать файлы. Он поддерживает большинство протоколов, таких как FTP, HTTP и HTTPS.
Эта команда представляет собой бесплатную утилиту, которая позволяет легко загружать файлы. Он поддерживает большинство протоколов, таких как FTP, HTTP и HTTPS.
В этом руководстве вы узнаете, как включить SSH в системе Debian. SSH позволяет безопасно подключаться к вашим устройствам удаленно. Используя это, вы можете отправлять команды в свою систему, передавать файлы и многое другое.
ПодробнееВ этом руководстве мы покажем вам, как использовать команду PWD в дистрибутиве Linux. Команда pwd является сокращением от «печать рабочего каталога» и используется для вывода полного пути к текущему рабочему каталогу. Это удобный комментарий для понимания.
ПодробнееВ этом руководстве вы узнаете, как устанавливать, перечислять и использовать переменные среды в Linux. Эти переменные важны для Linux и помогают определить текущую рабочую среду. Используя их, вы можете хранить биты информации, относящейся к текущей системе или пользователю.
Читать далееПоследние уроки по кодированию
С помощью этого простого руководства вы узнаете все о том, как строки обрабатываются в языке программирования Python. Узнайте, как определять, форматировать и изменять строки. Изучение строк является важной частью любого языка программирования.
Узнайте, как определять, форматировать и изменять строки. Изучение строк является важной частью любого языка программирования.
В этом руководстве по Python мы покажем вам, как использовать массивы. В этом руководстве вы узнаете, как использовать модуль массива в Python для создания массивов с ограниченным типом и управления ими.
ПодробнееПоследние электронные руководства
Узнайте, как рассчитать последовательное сопротивление, из этого простого руководства. Мы рассмотрим пример того, как быстро рассчитать общее сопротивление с помощью . Существует также калькулятор, который вы можете использовать для проверки собственных расчетов с минимальными усилиями.
ПодробнееВ этом руководстве мы рассмотрим все основы делителей напряжения и все, что вам нужно о них знать. Это важная часть электронных схем, которую я настоятельно рекомендую вам потратить на изучение и понимание.
Подробнее Подробнее Электронные учебные пособияПоследние проекты Arduino
В этом учебном пособии вы пройдете все этапы подключения светодиодной ленты APA102 RGB к Arduino.





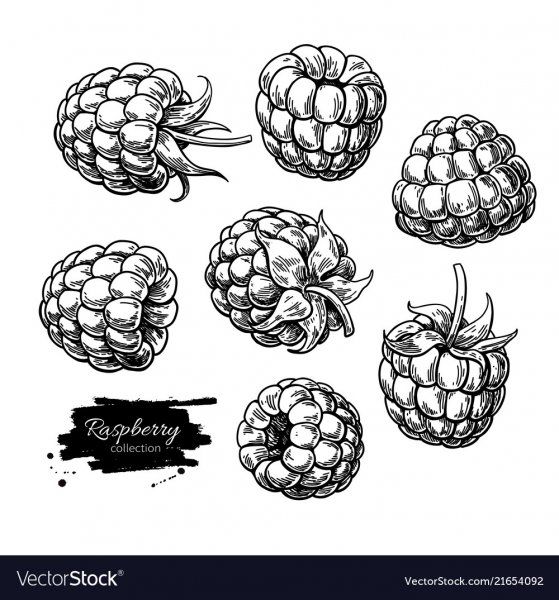
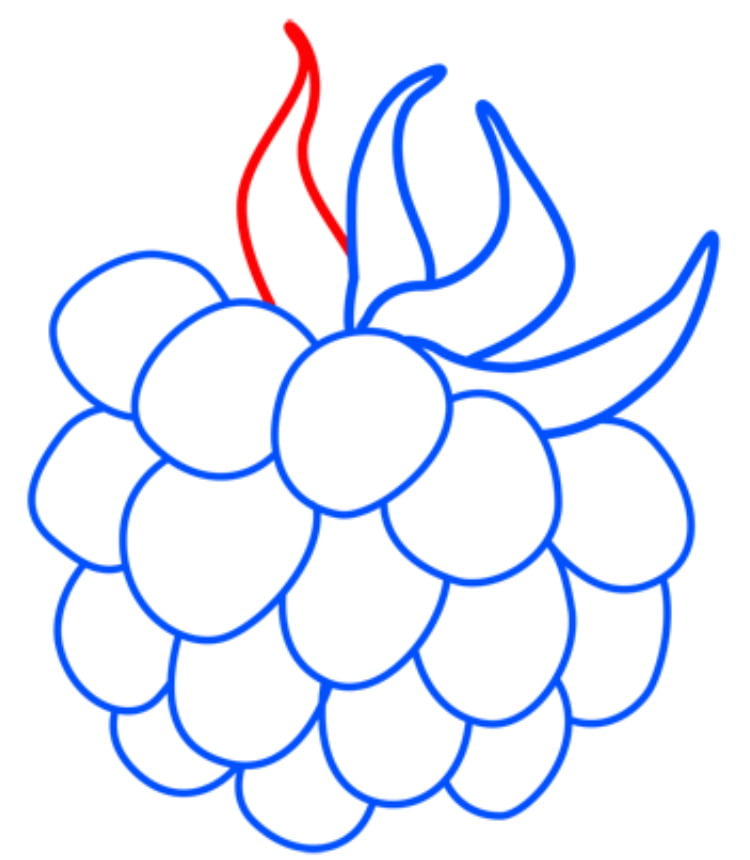 Это включит и загрузит Raspberry Pi. Световой индикатор питания начнет светиться, сообщая вам, что вы подключены.
Это включит и загрузит Raspberry Pi. Световой индикатор питания начнет светиться, сообщая вам, что вы подключены.
 Вы уверены, что хотите продолжить подключение (да/нет/[отпечаток пальца])?
Вы уверены, что хотите продолжить подключение (да/нет/[отпечаток пальца])?  js и наше программное обеспечение установлено. Это та же установка , что и в варианте From Scratch , за исключением того, что мы сделали большую часть работы за вас, так что вы можете пропустить вперед для мгновенного удовлетворения!
js и наше программное обеспечение установлено. Это та же установка , что и в варианте From Scratch , за исключением того, что мы сделали большую часть работы за вас, так что вы можете пропустить вперед для мгновенного удовлетворения!
 0.50.100/24
статические маршрутизаторы = 10.0.50.1
статическое имя_домена_серверы = 10.0.50.1
# Возврат к статическому профилю на eth0
интерфейс eth0
запасной вариант static_eth0
0.50.100/24
статические маршрутизаторы = 10.0.50.1
статическое имя_домена_серверы = 10.0.50.1
# Возврат к статическому профилю на eth0
интерфейс eth0
запасной вариант static_eth0
 Выберите пароль, который нелегко подобрать, но который, тем не менее, легко ввести из командной строки при следующем подключении по SSH.
Выберите пароль, который нелегко подобрать, но который, тем не менее, легко ввести из командной строки при следующем подключении по SSH. В противном случае мы настоятельно рекомендуем другие варианты, оптимизированные для повышения производительности.
В противном случае мы настоятельно рекомендуем другие варианты, оптимизированные для повышения производительности. com/reelyactive/pi-suite.git
компакт-диск пи-люкс
git checkout выпуск-0.2
установка нпм
com/reelyactive/pi-suite.git
компакт-диск пи-люкс
git checkout выпуск-0.2
установка нпм


 Не изменяйте эту запись.
##
127.0.0.1 локальный хост
255.255.255.255 широковещательный хост
::1 локальный хост
212.124.126.242 my-app.dev # добавить имя вашего хоста в список
Не изменяйте эту запись.
##
127.0.0.1 локальный хост
255.255.255.255 широковещательный хост
::1 локальный хост
212.124.126.242 my-app.dev # добавить имя вашего хоста в список