Как преобразовать фотографию в рисунок в Photoshop
Если вы чем-то похожи на меня, ваши художественные навыки работы с карандашом невелики. Зато я умею делать неплохие фотографии. Итак, эта техника покажет вам, как преобразовать фотографию в рисунок в Photoshop.
Шаги несложные, но мы будем использовать смарт-объекты, фильтры и режимы наложения. Если вы не знакомы с ними, ознакомьтесь с соответствующими ссылками, чтобы узнать о них больше.
Вам нужно будет использовать Adobe Photoshop для этой конкретной техники, и я буду использовать текущую версию Photoshop 2020 CC. В разных версиях Photoshop могут потребоваться разные подходы, особенно применительно к смарт-объектам.
Начать с портрета
Чтобы преобразовать фотографию в рисунок в Photoshop, я начну с портрета знакомой мне писательницы Джейн Маршалл. Я сфотографировал это во время недавней портретной сессии. Моя версия Photoshop основана на Windows, но команды применимы и к Mac.
. Мы будем преобразовывать слои в смарт-объекты. Преобразование их в смарт-объект позволит вам вносить изменения в каждый слой.
Прежде чем сделать это, используйте инструмент быстрого выбора с левой стороны. Выделив это, вы можете посмотреть на верхнюю часть панели (в Adobe Photoshop CC) и использовать «Выбрать тему».
При этом используется технология искусственного интеллекта Adobe Sensei и выбор объекта для вас. Как правило, это делает довольно хорошую работу.
Маскируйте объект
Создайте маску слоя, чтобы работать только с портретомСоздайте маску слоя, чтобы работать только с портретом.
Чтобы сделать это, не снимая выделения, перейдите в меню «Слой» > «Слой-маска» > «Показать выделение». В качестве альтернативы выберите маленькую иконку маски слоя в палитре слоев.
Очистите маску, используя черную кисть на маске слоя или инструмент «Выделение и маска». Инструмент «Выделение и маска» похож на функцию «Уточнить маску» в предыдущих версиях, но теперь работает намного лучше. По сути, маска не должна быть идеальной, просто гладкой.
Помните, что при работе с маской белый показывает, а черный скрывает.
Уточните маскуКогда маска вас устроит, нам нужно инвертировать выделение, поэтому нажмите Ctrl I или Command I (Windows/Mac) и выберите фон.
Нажмите Удалить, и фон исчезнет. Мы перейдем к преобразованию слоя в смарт-объект, нажав на слой. Вы также можете сделать это из меню «Правка».
Преобразование базового изображения в смарт-объект
Вы можете преобразовать изображение в смарт-объект, щелкнув правой кнопкой мыши по слою или перейдя в меню редактирования. Поскольку слой уже был смарт-изображением, все дубликаты также будут смарт-изображениями и будут привязаны к исходному слою (подробнее об этом позже).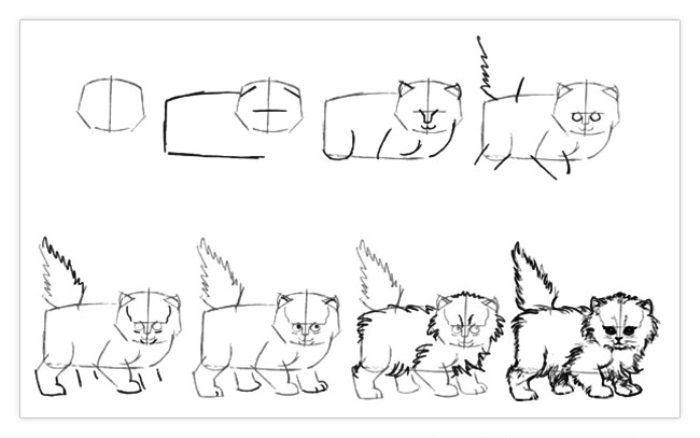
Над исходным слоем будет четыре слоя.
Исходный слой должен называться «Оригинал» (он изменится с «Фон» при преобразовании его в смарт-объект). Мы оставим его в покое и будем работать только над слоями над ним.
Назовите слой над исходным «Основной». Мы можем назвать слой над базой «Карандашный контур». Слой над ним назовите «Shading», а слой над ним назовите «Lines» или «Edges».
Именование слоев облегчает отслеживание изменений. Смарт-объекты увеличат размер файлов, но сделают все изменения неразрушающими и редактируемыми.
Создать несколько слоев смарт-объекта
Создав первый слой смарт-объекта, вы можете создать все дополнительные слои, которые нам понадобятся. Отключите все слои выше того, над которым вы работаете в данный момент.Создайте слой Pencil Outline
Отключите все слои на панели слоя, над которым вы работаете, с помощью значка глаза рядом с именем каждого слоя в палитре слоев. В этом случае мы начнем со слоя Pencil Outline. Чтобы начать преобразование, нажмите Ctrl I или Command I, чтобы инвертировать слой.
В этом случае мы начнем со слоя Pencil Outline. Чтобы начать преобразование, нажмите Ctrl I или Command I, чтобы инвертировать слой.
Добавить размытие по Гауссу
Следующее, что нам нужно сделать, чтобы преобразовать фотографию в рисунок в Photoshop, это добавить размытие по Гауссу. Мы сделаем это, чтобы улучшить внешний вид первоначального эффекта цветного карандаша.
Выберите «Размытие по Гауссу» в строке меню, выбрав «Фильтр» > «Размытие» > «Размытие по Гауссу». Степень размытия, которую вы добавляете, повлияет на то, какая часть основного изображения будет отображаться.
Добавление размытия по Гауссу создает объем видимого изображения. Отрегулируйте желаемое значение размытия по Гауссу, и начнет появляться цветная версия карандашного наброска.
Однако мы можем улучшить изображение, создав затенение и подчеркнув некоторые линии.
Настройте степень размытия по Гауссу на желаемую величину, но вы хотите четко видеть объект.
При соответствующем уровне размытия (количество будет варьироваться в зависимости от вашего изображения и его размера) основание становится видимымСделать изображение черно-белым
Находясь на слое Pencil Outline, добавьте новый черно-белый корректирующий слой из панели Adjustments. Это добавит слой над слоем Pencil Outline.
Если вы не можете найти панель настроек, перейдите в строку меню и выберите «Окно» > «Настройки». После этого вы увидите открытую панель. Значок настройки черно-белого изображения представляет собой прямоугольник с положительным и отрицательным прямоугольниками внутри.
Помните, что если у вас включены слои над тем, над которым вы работаете, вы не увидите никаких изменений. Поэтому убедитесь, что включены только тот слой, над которым вы работаете, и слои ниже.
Для целей этого упражнения вам не нужно ничего менять в настройках по умолчанию для черно-белого корректирующего слоя.
Черно-белый корректирующий слой создает эффект карандашного изображения Работаем над затенением
Когда вы конвертируете фотографию в рисунок в Photoshop, вам нужно немного затенения, чтобы придать глубину. Однако карандаши обычно растушевываются текстурой и растушевкой.
Вы можете создать этот внешний вид в Photoshop.
Выберите слой Shading.
Чтобы улучшить эффект, мы изменим цвет кисти с чистого черного на темно-серый, а белый оставим белым. Вы хотите, чтобы цвет переднего плана был темно-серым, а фон — белым.
Так как это будет эффект карандаша, мы ищем, чтобы цвет карандаша не был 100% черным. Выбрав слой затенения, перейдите в Галерею фильтров (Меню > Фильтр > Галерея фильтров) и выберите Угольный фильтр в группе эскизов. . Установите толщину древесного угля на 1, детализацию на 5 и баланс светлого/темного на 50.
Изменить непрозрачность
Измените непрозрачность слоя Shading на приятную величину. Это добавит текстуру изображению и сделает его более похожим на карандашный рисунок с затенением. В этом примере я использовал непрозрачность 62% для затеняющего слоя. Это позволяет нижележащему слою начать просвечиваться. Выберите количество, которое подходит для вашего изображения
Сбалансируйте затенение и контуры карандашаУлучшите внешние края
На большинстве карандашных рисунков выделены более сильные края. Поскольку мы конвертируем фотографию в рисунок в Photoshop, на фотографии много деталей, но края нечеткие. Для этого мы будем работать со слоем Lines (это верхний слой, который мы создали ранее).
Инвертируйте изображение, нажав Ctrl I или Command I.
Чтобы получить более сильные края, нам нужно снова инвертировать изображениеПосле инвертирования изображения нам нужно перейти в Меню > Фильтр > Галерея фильтров и выбрать «Светящиеся края».
Используйте галерею фильтров для доступа к фильтру Glowing Edges Filter. Выберите Glowing Edges в папке Stylize Folder и используйте ее для создания линий. Не беспокойтесь, что они цветные — мы просто ищем более сильные края, как нарисовал бы художник.
Светящиеся края делают изображение более сильнымИзмените режим наложения на «Умножение».
Используйте режим наложения, чтобы улучшить краяПреобразовать в черно-белый
На этот раз вместо добавления еще одного слоя мы можем преобразовать этот слой в черно-белый. Сделайте это, выбрав Меню >
Изображение > Настройки > Черно-белое. Преобразуйте этот последний слой в черно-белый для окончательного эффекта Любые эффекты фильтра ниже других эффектов фильтра не будут отображаться в реальном времени, пока вы не перейдете на другой слой (без предварительного просмотра в реальном времени при изменении).
Поскольку каждый слой является смарт-объектом, вы можете вернуться назад и настроить параметры фильтра каждого слоя по своему вкусу. По сути, все неразрушающее. Вы даже можете заменить исходное изображение и применить те же настройки (но это более сложная тема).
Готовый вид
Окончательный портретВ заключение, выполнив все эти шаги, вы получите прекрасное изображение, нарисованное карандашом с затенением и четкостью, начиная с цветного портретного фото.
Существуют и другие способы преобразования фотографии в рисунок в Photoshop, но мне нравится, как этот метод добавляет легкое затенение. Вот как художник-набросчик превращал фотографию в набросок карандашного рисунка.
Попробуйте самостоятельно преобразовать фотографию в рисунок в Photoshop дома и поделитесь своими результатами в разделе комментариев!
Создание красивой сцены с каналом
- Главная
- Пошаговые руководства
- Grand Union Canal tutorial
Чем больше времени вы потратите на планирование композиции цветных карандашных рисунков, тем легче их будет выполнить.
На этой странице мы рассмотрим некоторые этапы одного такого проекта, созданного Питером, который также включает использование акварельных карандашей в качестве подрисовки.
Канал Гранд-Юнион
Сцена представляет собой вид на канал Гранд-Юнион, проходящий через Милтон-Кинс, недалеко от дома Питера.
Теперь мы используем каналы для отдыха, но так было не всегда! 200 лет назад ими пользовались в основном узкие лодки, запряженные лошадьми.
Однако в 1935 году все изменилось, когда правительство инвестировало 2 миллиона фунтов стерлингов в модернизацию 300-мильного участка между Бирмингемом (Великобритания) и Ливерпулем, который является самым длинным непрерывным участком, существующим в Великобритании на сегодняшний день.
Составление рисунков цветными карандашами
Изучите фотографию, показанную выше.
Фокус — приближающаяся лодка, проходящая через арку моста. Однако темная листва справа делала картину неуравновешенной. Питеру нужно было либо добавить что-то темное слева, либо осветлить эту темную листву. Дополнительная лодка с темным отражением, добавленная с другой фотографии, решила эту композиционную проблему.
Дополнительная лодка с темным отражением, добавленная с другой фотографии, решила эту композиционную проблему.
Второе фото узкой лодки
Две фотографии объединены
Расположение лодок также помогло добавить глубины и перспективы композиции. По мере удаления объектов от нас они будут казаться меньше, даже если на самом деле они такого же размера, как что-то на переднем плане. Эта композиция преувеличивает эти пропорции для большей драматичности.
Если вы еще не рисовали лодки, загляните на страницу Питера, чтобы получить помощь.
Начало рисования
Для создания изображения мы будем использовать акварельную бумагу Fabriano 5, которая имеет превосходную белую поверхность. Он хорошо справляется с влажными процессами, а также имеет достаточно зубьев для техники сухого карандаша, которую мы добавим позже в нашем проекте!
Наша первая задача — нарисовать изображение и перенести его на нашу бумагу.
Питер выбрал несколько цветов акварельных карандашей, многие из которых соответствовали цветам карандашей Polychromos, которые он будет использовать позже. Выбор был…
- Травянисто-зеленый
- Желтая охра
- Сиенна жженая
- Серый Пейн
Острым канцелярским ножом он соскоблил пигмент с кончиков карандаша на белую палитру и смешал тонкую заливку с каждого цвет.
Палитра Питера
Правило здесь состоит в том, чтобы наносить два тонких слоя краски, а не один толстый, а затем наносить сверху слои сухой краски с более специфическими оттенками.
Так же, как и при работе с полностью сухими цветными карандашными рисунками, важно имитировать поверхность, которую вы изображаете, карандашными штрихами. Нанесите цвет на область листвы, водя карандашом, делая при этом горизонтальные штрихи для воды.
Стремитесь сохранить контраст темных и светлых участков на ближайшей к нам лодке.
Цветовая диаграмма здесь показывает зеленые цвета из ассортимента Polychromos в том порядке, в котором мы их использовали.
Мы использовали более темные цвета, чтобы углубить тени под нависающими ветвями справа. Затем теми же карандашами наносим на водную гладь горизонтальные штрихи.
Ореховый коричневый и Сангин используются для нанесения теней по бокам кирпичной кладки моста, те же цвета используются для вставки кирпичей в листву над аркой моста.
Помните, что свет падает на кирпичи вдоль их верхнего края и оставляет линию тени на нижней части. Если вы работаете с этим изображением на досуге, попробуйте добавить больше четкости, чем ученики Питера смогли сделать в классе!
Верхние правые деревья и слои «каракулей», которые были нанесены в этой области с использованием разных цветов, можно увидеть на крупном плане ниже.
Если вы работали с сухим
точечные акварели на этом этапе,
можно использовать влажный кончик кисти
рисовать, смешивать и формировать
цвета в более подробные
листва.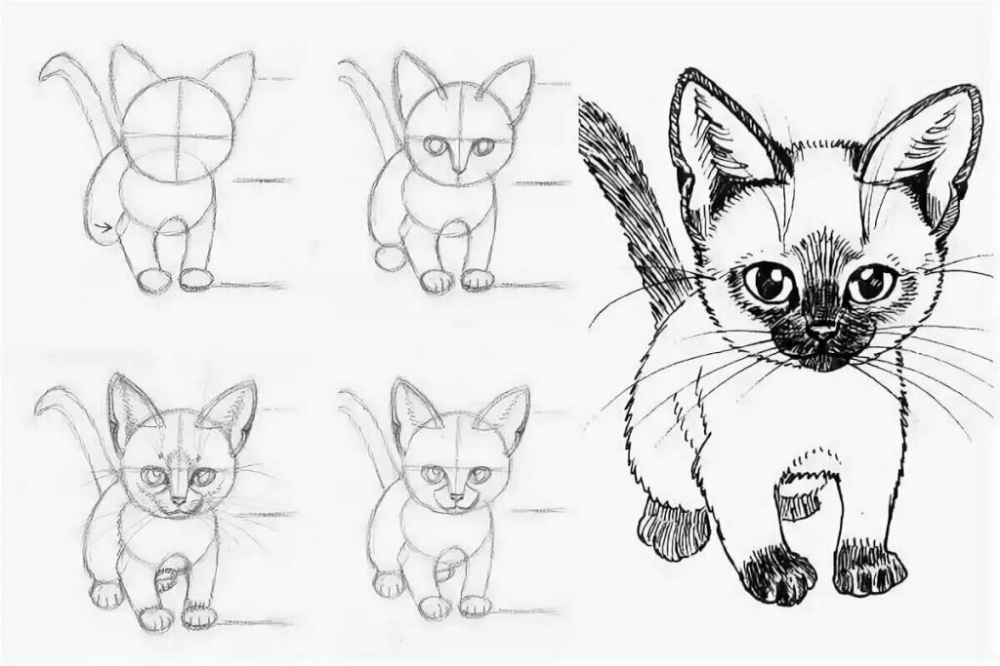
Взятый из другого рисунка Питера цветными карандашами, приведенный ниже пример показывает, как он работал с цветами, когда было достаточное количество сухих слоев.
Не ограничивайтесь только зеленью — используйте охры, коричневые и темные оттенки, такие как сепия.
Используйте острый, сухой остроконечный карандаш для самых темных областей, изучая фотографии, если необходимо, чтобы увидеть, как формируются тени.
Отражение воды
Вода — отличный способ показать то, что скрыто в глубине изображения. Формы разбиваются волнениями, такими как волны или лодки, но все же сохраняют некоторую связь с окружающей средой, которая их создала. В регионах, где солнечный свет достигает своего полного потенциала, будут более светлые пятна.
Как вы видите на фотографии, далекие деревья создают вертикальные отражения. Питер терял зуб своей бумаги, и поэтому они не такие, как на его картине.
Давайте посмотрим, как Питер работал с ближайшей узкой лодкой.
