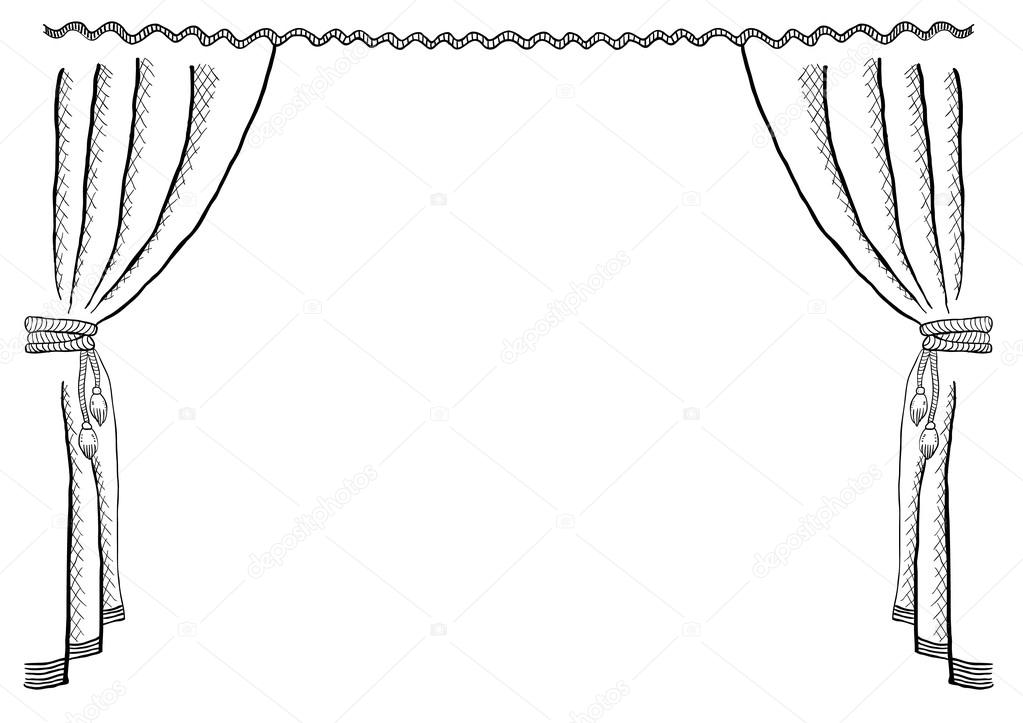Что делает Penciller?
Карандашник — художник, который работает карандашом, помогая создавать формы визуального искусства, такие как комиксы, манга и графические романы. Работая по сценарию писателя, карандашисты иллюстрируют описанные действия и разрабатывают отдельные макеты страниц. Карандашеры — это опытные рисовальщики, которые достаточно гибки, чтобы адаптироваться к различным стилям и имеют совместное мышление. Последовательность и способность соблюдать сроки также имеют решающее значение для этих художников.
В большинстве случаев создание комиксов, манги или графического романа — это совместное и зачастую сопутствующее усилие. Производство начинается с автора, который пишет сценарий, который включает инструкции для сцен и макета. Затем карандашный мастер набрасывает предварительные рисунки карандашом на основе действий и инструкций макета в сценарии. Писатель может добавить слова, инкер нарисует окончательный рисунок поверх работы карандашника, а колорист затем отсканирует работу инкера и добавит цвет с помощью компьютерной программы.
У Pencillers есть важная работа, которая может сделать или сломать проект; они привносят сценарий писателя в визуальную жизнь. Типичный сценарий контролирует темп истории, разделяя действие на панели и описывая сцены для карандаша для иллюстрации. Карандаш иллюстрирует эти сцены и размещает панели таким образом, чтобы привлечь читателя, не оказывая негативного влияния на развитие сюжета и персонажа. Некоторые авторы сообщают только основной сюжет, давая карандашу более полное творческое господство.
Базовую страницу можно разделить на шесть панелей или три ряда по две панели в каждой, однако статический дизайн страницы в конечном итоге станет утомительным для читателя. В результате карандашисты будут изменять макет и дизайн страницы в зависимости от того, что происходит в истории в данный момент. Размер и форма панели могут различаться при настройке сцены, выделении действия или увеличении или уменьшении темпа.
Эти художники придают иллюстрации базовую структуру любому тексту. Они несут ответственность за анатомию, точки зрения и перспективы. Вместо того, чтобы набрасывать грубые наброски, карандаш решает любые проблемы с перспективой и анатомией, оставляя достаточно места для текста, планируя выноски. Эти воздушные шары или повествовательные коробки должны быть размещены так, чтобы читатель прочитал комикс в наиболее логичной последовательности. Художественный стиль и дизайн персонажей должны быть едины во всем; в противном случае читатель может запутаться.
Карандашники, как правило, хорошо разбираются в рисовании анатомии и архитектуры. Последовательная практика является ключом к совершенствованию этих навыков и развитию личного стиля искусства. Они должны быть в состоянии представить себе сцену в своих головах и записать ее на бумаге, а также выработать чувство привлекательной компоновки панели. Быть гибким и готовым продуктивно работать с командой — это дополнительные важные навыки. Поиск и сохранение рабочих мест также зависит от способности человека придерживаться графика, соблюдения сроков и выполнения последовательной работы.
Быть гибким и готовым продуктивно работать с командой — это дополнительные важные навыки. Поиск и сохранение рабочих мест также зависит от способности человека придерживаться графика, соблюдения сроков и выполнения последовательной работы.
Базовое оборудование для рисования включает в себя принадлежности для рисования, книги для рисования и достаточное рабочее пространство. Справочные материалы также могут быть полезны, особенно если рисовальщик должен нарисовать конкретный ориентир или настройку. Некоторые рисовальщики используют планшеты для рисования, которые позволяют художнику рисовать с использованием компьютерного программного обеспечения. Веб-сайт может помочь игрокам продавать себя и общаться с фанатами.
Многие рисовальщики работают внештатно, но можно начать практиковать рисование без работы или сценария. Скрипты доступны в Интернете или в печатных сборниках. Метод продуктивной практики включает в себя выбор сценария для незнакомого комикса или графического романа, написание действия, организацию панелей, а затем сравнение практической работы с опубликованным продуктом.
ДРУГИЕ ЯЗЫКИ
Черновая проба. Иванов Вано. Рисованный фильм
Назад Содержание Вперед Укрепив поверх этих двух рисунков чистый лист бумаги, художник-фазовщик включает в столе-просвете свет и начинает рисовать средний рисунок движения между первым и пятым. Таким рисунком будет рисунок номер три. Нарисовав третий рисунок, фазовщик накладывает на штифты стола-просвета еще один чистый лист бумаги и рисует на этот раз рисунок средний между первым и нарисованным им третьим; это будет рисунок номер два. Далее фазовщик находит средний между третьим ипятым рисунок, то есть рисунок номер четыре. Теперь все промежуточные рисунки фаз движения между первой и пятой компоновкой сделаны. Эти рисунки сомкнули движение, намеченное художником-мультипликатором от первой компоновки к пятой. Такой метод нахождения средних промежуточных фаз движения носит на производстве название «фазовки по средней фазе». Все черновые рисунки этой сцены, сделанные карандашом на бумаге, снимаются в операторском цехе на пленку, согласно записи, сделанной в экспозиционных листах. Так получают пробу движения рисунков. Пленку проявляют н в негативном изображении смотрят на экране в присутствии художника-мультипликатора, делавшего эту сцену, н режиссерской группы. 68 |
Механизм визуализации Эскиз
Механизм визуализации ЭскизМеханизм визуализации Эскиз
Выберите вариант Механизм визуализации Эскиз из всплывающего меню Механизм диалогового окна Параметры Визуализации (команда Документ > Визуализация > Параметры Визуализации).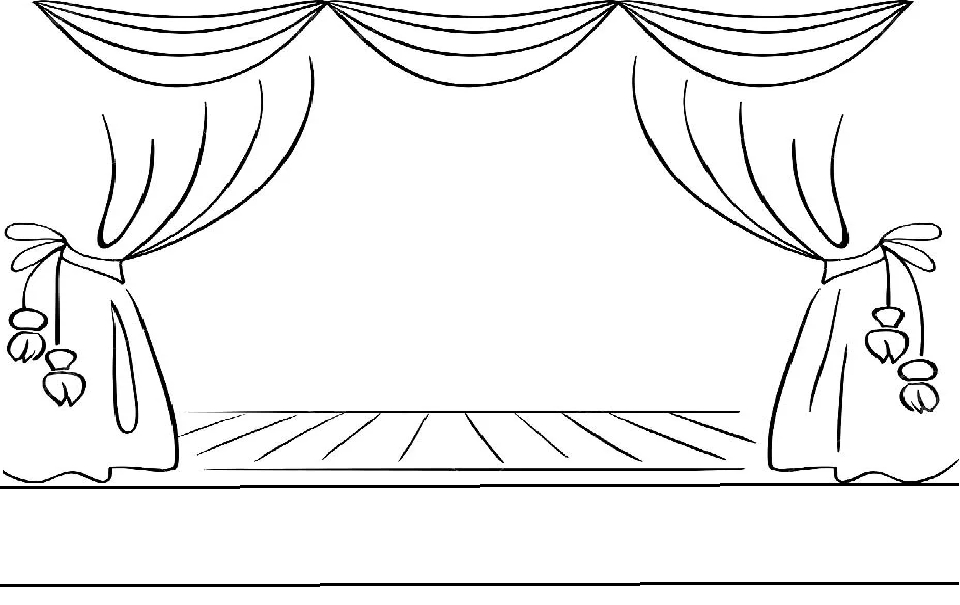
Создает не фотореалистические изображения с различными эффектами, имитирующими ручную графику. Может использоваться для построения набросков чертежей на ранних этапах создания проекта. Позволяет имитировать рисование с помощью войлочных пишущих принадлежностей, карандашей, графита. Необходимые для этого механизма визуализации файлы размещаются в папке этого расширения , которая располагается внутри папки ARCHICAD. В папке Текстура_эскизов располагается файл SketchPreset.txt с предварительно определенными стилями эскизов. Здесь также находятся папки с файлами текстур для стилей линий.
Ниже приводятся рисунки одного и того же здания с двумя различными настройками сцены.
Панель Основные параметры
Сцена: Нажмите на выпадающее меню, чтобы выбрать сцену эскиза.
Механизм визуализации Sketch имеет несколько предварительно определенных сцен с настроенными для них значениями параметров.
Стиль линий. Это всплывающее меню содержит типы линий изображения. Каждый тип линии определяется в отдельной подпапке папки Текстура_эскизов в виде совокупности растровых рисунков. Пользователи могут создавать свои собственные типы линий, создавая подпапки в папке Текстура_эскизов, в которых должны содержаться файлы отсканированных рисунков. Для получения наилучших эффектов рекомендуется произвести сканирование линий различной длины, так как программа выполняет случайный выбор рисунков заданного стиля при построении линий создаваемого изображения.
Цвет линий. Эти альтернативные кнопки позволяют указать способ определения цвета линий изображения.
•Специальные: Этот вариант позволяет выбрать цвет двойным щелчком на цветовом окошке справа. Предварительно установленными являются традиционные цвета: черный, синий или желто-коричневый.
•Текущие установки элемента.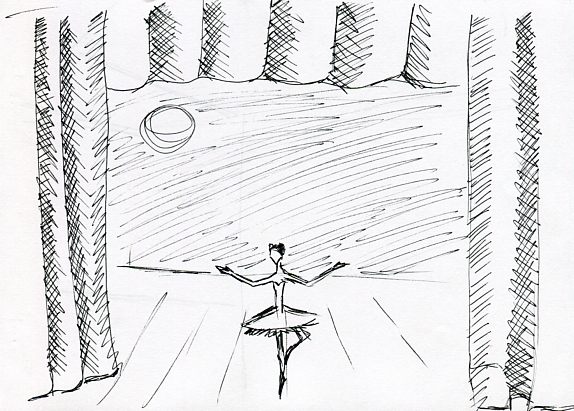 Этот вариант означает, что каждая линия будет иметь тот цвет, который используется по умолчанию механизмом визуализации ARCHICAD. Для цветных изображений можно выбирать этот вариант; однако следует аккуратно устанавливать цвета перьев.
Этот вариант означает, что каждая линия будет иметь тот цвет, который используется по умолчанию механизмом визуализации ARCHICAD. Для цветных изображений можно выбирать этот вариант; однако следует аккуратно устанавливать цвета перьев.
•Как в стиле линий. Этот вариант дает возможность добиться наиболее естественного результата; цвет линий может быть определен с помощью оригинальных цветов сканирования (графитовые карандаши, художественные перья, краска, акварельные карандаши).
•Показать векторную 3D-штриховку. Этот маркер указывает на необходимость построения векторной штриховки в создаваемом изображении. Свойства таких линий штриховки определяются в панели Параметры линий штриховки.
•Показать векторное отбрасывание теней. При отметке этого маркера создаваемое изображение будет содержать затененные области, представляющие отбрасывание теней. Свойства линий теней определяются в панели Параметры отбрасывания теней.
Панель Дополнительные параметры
Устранение ступенчатости. Регулируется качество линий изображения. Уменьшая значение, Вы сокращаете время построения изображения. Однако при этом снижается качество линий. Для качественной имитации построения линий от руки следует максимально увеличить значение устранения ступенчатости. Для линий-текстур (например, кисточка, пастель) рекомендуется устанавливать небольшое значение (2 или меньше), так как увеличение значения приводит к замедлению построения изображения.
Регулируется качество линий изображения. Уменьшая значение, Вы сокращаете время построения изображения. Однако при этом снижается качество линий. Для качественной имитации построения линий от руки следует максимально увеличить значение устранения ступенчатости. Для линий-текстур (например, кисточка, пастель) рекомендуется устанавливать небольшое значение (2 или меньше), так как увеличение значения приводит к замедлению построения изображения.
Влияние атмосферы. Как и эффект дымки может использоваться для постепенного исчезновения изображения по мере увеличения расстояния. Если значение этого управляющего элемента устанавливается высоким, то линии на заднем плане будут блекнуть.
Шероховатость бумаги. Имитирует неровности поверхности бумаги, используемой для создания рисунка. Обычно шероховатость строится механизмом визуализации случайным образом; тем не менее, для получения наилучших результатов рекомендуем использовать рисунок фона с предварительно определенным альфа-каналом для шероховатости (Вы можете найти несколько рисунков фона в папке Библиотеке ARCHICAD /Рисунки фона/Бумажная текстура альфа).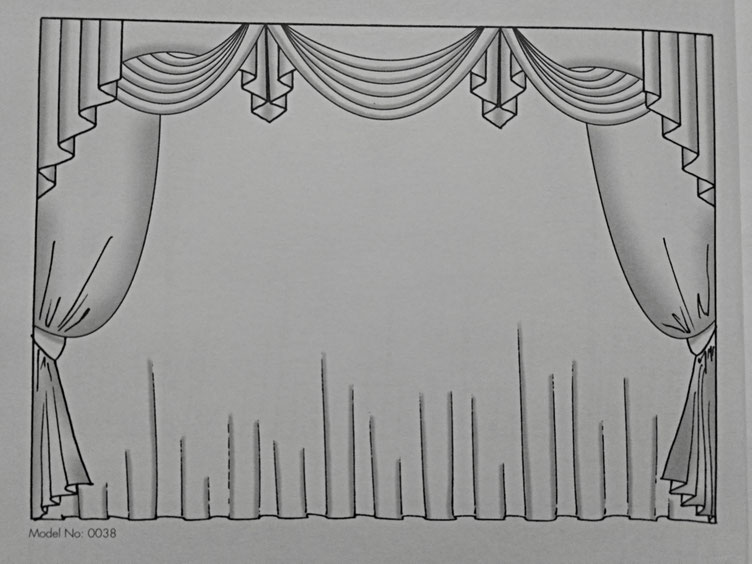 Использовать альфа-канал фона. Отметьте этот маркер, если предполагаете воспользоваться таким рисунком фона.
Использовать альфа-канал фона. Отметьте этот маркер, если предполагаете воспользоваться таким рисунком фона.
Механизм визуализации Эскиз может выявлять такую шероховатость и оттенять или даже удалять линии эскизов в этой области в зависимости от расположения ползунка Шероховатость бумаги. Этот параметр не оказывает никакого влияния, если нет рисунков фона, которые были бы обработаны альфа-каналом.
Панель Параметры линий эскиза
Толщина. Используйте небольшое значение для имитации тонких чертежных принадлежностей (карандаш, тонкий фломастер). Большое значение толщины подходит, например, для имитации кисточки. В любом случае, поэкспериментируйте с различными параметрами линий и попытайтесь получить желаемые результаты, которые могут изменяться в зависимости от стиля линии. Для получения наилучших результатов используйте большие значения для линий эскизов, чем для линий штриховки и линий построения теней
Искривление линии. Примените различные значения этого параметра для выбранного стиля линии, чтобы достичь желаемого результата. В общем случае, для карандаша необходимо использовать меньшее значение, чем для кисточки, тем не менее, поэкспериментируйте с этим параметром.
Примените различные значения этого параметра для выбранного стиля линии, чтобы достичь желаемого результата. В общем случае, для карандаша необходимо использовать меньшее значение, чем для кисточки, тем не менее, поэкспериментируйте с этим параметром.
Вытягивание линии. При увеличении значения этого параметра изображение линий становится длиннее по сравнению с их аналогами в 3D-окне ARCHICAD. Имитируется ситуация, когда линии чертежа не соединяются друг с другом должным образом, а пересекают друг друга. При уменьшении значения линии становятся короче своих аналогов и не будут стыковаться друг с другом.
Панель Параметры линий штриховки
Управляющие элементы этой панели предназначены для установления свойств линий штриховки изображения. Если маркер Показать векторную 3D-штриховку в панели Основные параметры не отмечен, векторная штриховка не будет использоваться и установки, произведенные в панели Параметры линий штриховки, не принимаются во внимание.
Управляющие элементы Толщина, Вытягивание линии, Искривление линии имеют тот же смысл, что и в панели Параметры линий эскиза.
Когда значение Уточнить изображение на расстоянии устанавливается большим, линии штриховки на заднем плане становятся бледнее и тоньше. Этот эффект оказывается полезным, а иногда даже необходимым, когда заштрихованные поверхности представляются под небольшим углом. Если этот маркер не отмечен, то линии штриховки будут иметь одинаковую толщину и на заднем плане они будут образовывать сплошную затемненную область. Этот эффект будет принят во внимание при отметке маркера Да.
Панель Параметры отбрасывания теней
Параметры этой панели предназначены для установления свойств линий отбрасывания теней. Если маркер Показать векторное отбрасывание теней в панели Основные параметры не отмечен, линии теней не будет использоваться и установки, произведенные в панели Параметры отбрасывания теней, не принимаются во внимание.
•Управляющие элементы Толщина, Вытягивание линии, Искривление линии имеют тот же смысл, что и в панели Параметры линий эскиза.
•Прозрачность. С помощью этого ползунка устанавливается степень прозрачности теней. При уменьшении значения тень становится более прозрачной.
•Интервал. С помощью этого ползунка устанавливается расстояние между линиями тени. При увеличении значения тени становятся светлее.
Примечание: Параметры Толщина, Прозрачность и Интервал могут влиять друг на друга. Например, если Вы установите большую толщину, то при небольшом интервале Вы получите более темную тень, как если бы Вы увеличили значение прозрачности.
Панель Фон
Для получения подробной информации см. Основные Настройки CineRender: Панель Фон.
Рисование уровней анимации — Документация OpenToonz 1.5.0
В OpenToonz можно создавать и рисовать векторные уровни Toonz (формат PLI), растровые уровни Toonz (формат TLV) и стандартные растровые уровни (формат TIF) непосредственно в средстве просмотра. Инструменты рисования также можно использовать для подправки очищенных чертежей и загруженных растровых изображений.
Инструменты рисования также можно использовать для подправки очищенных чертежей и загруженных растровых изображений.
Рисование в OpenToonz
Чтобы нарисовать уровень анимации, сначала вы должны определиться с его типом: Toonz векторный, Toonz растровый или обыкновенный растровый; и его настройки, такие как имя, количество кадров и способ нумерации рисунков.
Векторные уровни Toonz определяются рисованием векторных штрихов; штрихи и области, определенные штрихами, могут быть нарисованы с использованием стилей, доступных в палитре уровней. Векторные уровни Toonz имеют неограниченный размер и разрешение, поскольку они основаны на векторах. Они сохраняются в виде файлов PLI.
Уровни Toonz Raster определяются путем рисования растровых линий; линии и области, определенные линиями, могут быть нарисованы с использованием стилей, доступных в палитре уровней. Уровни Toonz Raster имеют определенный размер и разрешение, определяемые при их создании. Они сохраняются в виде файлов TLV.
Растровые уровни определяются путем рисования растровых линий с использованием стилей, доступных в Палитре растровых рисунков, которая используется всеми растровыми уровнями одного и того же проекта (см. Папки проекта по умолчанию). Растровые уровни имеют определенный размер и разрешение, определяемые при их создании. Они сохраняются как последовательности отдельных файлов TIF, по одному на каждый уровень кадра.
Когда уровень анимации определен, вы можете выбрать любой из его кадров на Xsheet/Timeline или в Level Strip и начать рисование в средстве просмотра. Вы можете сделать это и тогда, когда вы хотите создать рисунок с нуля, и когда вы хотите редактировать ранее сделанный рисунок.
При выборе на Xsheet / Timeline программа просмотра отображает всё содержание сцены в текущем кадре; при выборе в полосе уровня зритель отображает только выбранный кадр текущего уровня анимации, чтобы вам было легче работать с ним.
Установка типа уровня по умолчанию для рисования
Можно определить тип уровня по умолчанию, который будет создан, когда Вы рисуете внутри OpenToonz.
По умолчанию уровни Toonz Vector и Toonz Raster сохраняются в папке +drawing текущего проекта при сохранении сцены, в то время как Уровни Raster сохраняются в папке +extras (см. Папки проекта по умолчанию).
Совет
Задать тип уровня по умолчанию для рисования:
- Open File → Preferences… → Drawing.
- Выберите тип уровня, который вы хотите использовать по умолчанию, в меню параметров Тип уровня по умолчанию:. Поля Ширина, Высота и DPI доступны для параметров Растровый уровень Toonz и Растровый уровень.
Примечание
The Width, Height and DPI values set in the File → Preferences… → Drawing section will also be used as default for the New Level dialog.
Рисование уровней анимации
Уровни анимации могут быть созданы следующими способами:
- Использование диалогового окна Новый уровень.

- Для параметра «Автосоздание» установлено значение «Включено».
- Установка параметра «Автосоздание» на Использовать Xsheet как лист анимации.
Использование диалога нового уровня
Новые уровни анимации можно определить с помощью диалогового окна, в котором можно указать количество рисунков, из которых сделан уровень, шаг анимации, используемый для отображения кадров в Xsheet/Timeline, и приращение, которое задает способ отображения чертежей уровней. пронумерованы. Например, Шаг 2 повторяет каждый рисунок дважды в столбце Xsheet или на временной шкале, в то время как Прирост 2 будет нумеровать его рисунки как 1, 3, 5 и т. Д. В этом диалоговом окне также можно выбрать папка назначения, отличная от папки по умолчанию, с помощью поля Сохранить в.
Если вы определяете Растровый уровень Toonz или Растровый уровень , вы можете установить его значения Ширина, Высота и DPI в соответствии с тем, как вы хотите использовать его в сцене.
Такие настройки, как длина уровня и порядок нумерации, могут быть отредактированы позже, так как вы можете упорядочивать изображения, составляющие уровень анимации, так, как вы предпочитаете (см. Редактирование уровней анимации).
Когда новый уровень создается в пустом столбце, цвет заголовка этого столбца и ячеек, в которых отображается новый уровень, окрашиваются, обозначая тип уровня: светло-желтый для векторных уровней Toonz, светло-зеленый для растровых уровней Toonz и светло-синий для растровых уровней (см. Работа со столбцами Xsheet).
Примечание
The New Level dialog inherits the Default Level Type settings defined in Preferences… → Drawing.
Совет
Чтобы создать новый уровень анимации для рисования:
- Выполните одно из следующих действий:
- Select a cell in the Xsheet/Timeline where you want to place your animation level and choose Level → New → New Level…
- Щелкните правой кнопкой мыши ячейку на Xsheet/Timeline, где вы хотите разместить уровень анимации, и выберите Новый уровень… в открывшемся меню.

- (Если видна панель инструментов Xsheet/Timeline) Нажмите любую из трех кнопок Новый уровень в самой левой части.
- Выберите тип уровня: Векторный уровень Toonz, Растровый уровень Toonz или Растровый уровень, в меню параметров Тип: и определите его настройки, затем нажмите кнопку OK.
Примечание
При использовании кнопок панели инструментов Xsheet/Timeline для создания нового уровня соответствующий тип уровня уже предварительно выбран в раскрывающемся меню диалога.
Примечание
Если уровень уже представлен в столбце ячейки, новый уровень будет создан в пустом столбце.
Совет
Чтобы определить место сохранения для уровня, который вы хотите нарисовать:
В диалоговом окне Новый уровень введите в поле Сохранить в: или используйте кнопку Browser button, чтобы указать путь для места сохранения.
Примечание
Если в браузере вы выбираете какую-либо папку проекта, в поле пути полный путь будет заменен соответствующим псевдонимом папки (см. Папки проекта по умолчанию).
Папки проекта по умолчанию).
Использование опции автосоздания
Если в меню «Настройки программы» → «Рисунок» для параметра «Автосоздание:» установлено значение «Включено», можно автоматически создавать новые рисунки с помощью инструментов рисования в средстве просмотра. Если текущая выбранная ячейка пуста, новый уровень будет автоматически создан и назван с первой доступной буквой алфавита; если текущая выбранная ячейка — это ячейка сразу после, содержащая рисунок уровня (либо на Xsheet/Timeline, либо на полосе уровня), к этому рисунку будет добавлен новый рисунок.
Примечание
The level type will be the one defined in Preferences… → Drawing as Default Level Type.
Использование Xsheet в качестве анимационного листа
When in Preferences… → Drawing the Autocreation: option is set to Use the Xsheet as Animation Sheet, it’s possible to create new drawings automatically by using drawing tools in the viewer. If the currently selected cell is empty and belongs to an empty column, a new level will be automatically created and named with the first available letter of the alphabet; if the currently selected cell is anywhere after one containing a level drawing, a new drawing will be added to that level. In both cases the drawings will take its number from the scene current frame ; if that drawing number already existed in the level, a letter will be added to its number (e.g. A.0001a.ext).
If the currently selected cell is empty and belongs to an empty column, a new level will be automatically created and named with the first available letter of the alphabet; if the currently selected cell is anywhere after one containing a level drawing, a new drawing will be added to that level. In both cases the drawings will take its number from the scene current frame ; if that drawing number already existed in the level, a letter will be added to its number (e.g. A.0001a.ext).
Этот метод работы позволяет вам работать как традиционный аниматор: вы можете начать создавать ключевые рисунки, а затем добавлять разбивочные рисунки, а затем между рисунками. Вы можете быстро проверить свою анимацию, пролистывая ее в средстве просмотра.
Когда вы добавляете новый рисунок, он будет повторяться как удержанный вдоль столбца / слоя до следующего.
Также возможно создать новый рисунок в ячейке, которая содержит hold: новый рисунок заменит удержание до следующего рисунка. Рисунки также можно дублировать, создав копию с другим номером.
Рисунки также можно дублировать, создав копию с другим номером.
После завершения анимации вы можете изменить нумерацию всей последовательности в соответствии с нумерацией кадров Xsheet / Timeline.
Примечание
The level type will be the one defined in Preferences… → Drawing as Default Level Type.
Совет
Для создания нового уровня анимации
Щелкните пустую ячейку на Xsheet/Timeline и начните рисовать, используя инструмент рисования в окне просмотра.
Совет
Чтобы добавить рисунок существующему уровню
Щелкните пустую ячейку в столбце/слое, содержащем существующий уровень, и начните рисовать, используя инструмент рисования в средстве просмотра.
Совет
Для автоматической нумерации рисунков
- Выберите ячейки с рисунками, которые вы хотите перенумеровать.
- Выберите команду Ячейки → Автопересчет.
Примечание
Команда Автопересчет также доступна в меню, которое открывается при щелчке правой кнопкой мыши в ячейке.
Использование окна просмотра
В средстве просмотра можно использовать инструменты, доступные на панели инструментов, для рисования, рисования, редактирования и моделирования чертежей. Рабочая область зрителя бесконечна, и вы можете прокручивать, увеличивать, уменьшать и поворачивать ее.
В строке заголовка вы можете найти информацию о том, что в данный момент отображается и выбирается, процент увеличения и набор кнопок, которые позволяют вам установить режим просмотра (см. Использование окна просмотра).
В нижней части окна просмотра доступен другой настраиваемый набор кнопок.
Панель кадров и кнопки воспроизведения позволяют установить текущий кадр и перемещаться по кадрам анимации. Заданная частота кадров визуализируется, и, если воспроизведение активировано, фактическая частота кадров отображается слева.
Другие кнопки актуальны только при использовании Инструмента анимирования () для анимации объектов и при предварительном просмотре анимации в окне просмотра (см. Анимация объектов и Предварительный просмотр анимации).
Анимация объектов и Предварительный просмотр анимации).
Примечание
Если нижняя панель слишком короткая, чтобы отобразить все параметры, ее можно прокрутить с помощью кнопок со стрелками на ее концах.
Совет
Для навигации по рабочей области:
Выполните одно из следующих действий:
- Используйте инструмент Лупа (): для увеличения нажмите и перетащите вверх; чтобы уменьшить масштаб, нажмите и перетащите вниз. Точка, в которой вы щелкаете, является центром действия масштабирования.
- Используйте горячие клавиши масштабирования (по умолчанию клавиши + и -), чтобы увеличивать и уменьшать масштаб при определенных шагах (например, 50%, 100%, 200% и т.д.).
- Используйте колесико мыши для увеличения и уменьшения масштаба.
- Нажмите среднюю кнопку мыши и перетащите или используйте инструмент Рука () для прокрутки в любом направлении.
- Используйте инструмент Поворот (), чтобы вращать в окне просмотра: отображается линия горизонта, чтобы вы могли понять величину вращения; центр вращения является абсолютным центром рабочей зоны.

- Используйте горячую клавишу сброса просмотра (по умолчанию клавиша Alt + 0) или щелкните правой кнопкой мыши в окне просмотра и выберите Вид по умолчанию в открывшемся меню, чтобы отобразить окно просмотра в его реальном размере с центром в абсолютном центре без вращения.
- Щелкните правой кнопкой мыши и выберите По размеру окна, чтобы автоматически увеличить масштаб просмотра, чтобы он уместился в поле камеры.
Совет
Для воспроизведения содержимого сцены назад:
Выполните одно из следующих действий:
- Нажмите кнопку Воспроизведение.
- Перетащите курсор рамки кадра.
Совет
Чтобы установить текущий кадр:
Выполните одно из следующих действий:
- Используйте кнопки воспроизведения.
- Перетащите курсор рамки кадра.
- Введите в поле Текущий кадр номер кадра, который вы хотите просмотреть.

Совет
Чтобы установить частоту кадров воспроизведения:
Выполните одно из следующих действий:
- Введите значение в поле FPS.
- Используйте ползунок частоты кадров.
Настройка визуализации окна просмотра
Способ, которым окно просмотра визуализирует содержание сцены, может быть скорректирован в соответствии с задачей, которую необходимо выполнить.
Полноэкранный режим можно ввести, чтобы максимально развернуть зрителя до экрана монитора, скрывая любую границу окна интерфейса. Это доступно только на платформе Windows.
Векторные рисунки, которые могут замедлить производительность визуализации при использовании в большом количестве в сцене, можно визуализировать как растровые рисунки, быстрее визуализировать, сохраняя при этом их векторную природу, используя параметр Отображать вектор как растр.
Примечание
Если текущий уровень основан на векторах, он все равно будет отображаться как вектор, чтобы разрешить любую операцию рисования/редактирования, которую вы можете выполнить.
Растровые рисунки и изображения, которые обычно отображаются в средстве просмотра в соответствии с их значением DPI, могут отображаться с их фактическим размером в пикселях, то есть один пиксель изображения отображается как один пиксель экрана монитора, чтобы лучше их изучить.
Примечание
Визуализация изображения с его фактическим размером в пикселях отличается от увеличения, поскольку при масштабировании всегда учитывается информация о DPI изображения.
Совет
Только для Windows — Для входа в полноэкранный режим просмотра:
Щелкните правой кнопкой мыши в окне просмотра и выберите Полноэкранный режим в открывшемся меню.
Совет
Только для Windows — Для выхода из полноэкранного режима просмотра:
Щелкните правой кнопкой мыши на средстве просмотра и выберите Выход из полноэкранного режима в открывшемся меню.
Совет
Чтобы активировать или деактивировать растровую визуализацию для векторных рисунков:
Активируйте или деактивируйте опцию Вид → Отображать вектор как растр.
Совет
Для отображения растровых рисунков и изображений с их фактическим размером пиксела:
- В Xsheet/Timeline выберите уровень, к которому относится чертеж или изображение, чтобы он стал текущим уровнем.
- Выберите рисунок или изображение на полосе уровня, чтобы отобразить его отдельно.
- Используйте горячую клавишу «Фактический пиксельный размер» (по умолчанию клавиша N) или щелкните правой кнопкой мыши в средстве просмотра и выберите Фактический пиксельный размер в открывшемся меню.
Настройка окна просмотра
Окно просмотра может быть настроено в соответствии с вашими потребностями: цвета фона, видимые в просмотрщике и внутри камеры, могут быть изменены; направляющая сетка и безопасная зона могут быть отображены для справки; стол и камера могут быть скрыты; пользовательские направляющие могут быть добавлены, чтобы помочь вам выровнять объекты или составить элементы сцены для определенного кадра.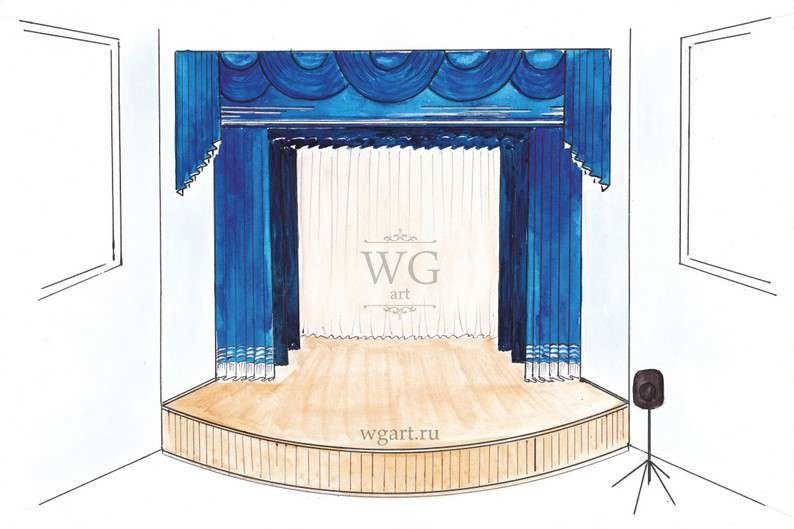 Проверка «Вид» → Только линии позволяет скрыть окрашенные области уровней, облегчая процесс рисования.
Проверка «Вид» → Только линии позволяет скрыть окрашенные области уровней, облегчая процесс рисования.
Набор кнопок и информации, доступных в нижней панели средства просмотра, также можно настроить так, чтобы были видны только те элементы, которые вам нужны.
Совет
Чтобы изменить цвет фона просмотрщика:
- Open the File → Preferences… → Colors dialog.
- Определите Цвет фона просмотра, выполнив одно из следующих действий:
- Установите значения красного, зеленого и синего.
- Нажмите на миниатюру цвета и используйте Редактор стилей, чтобы отредактировать его (см. Простые цвета).
Совет
Чтобы изменить цвет фона камеры:
- Откройте диалоговое окно Xsheet → Настройки сцены….
- Определите Цвет фона камеры:, выполнив одно из следующих действий:
- Установите значения красного, зеленого, синего и альфа.

- Нажмите на миниатюру цвета и используйте Редактор стилей, чтобы отредактировать его (см. Простые цвета).
- Установите значения красного, зеленого, синего и альфа.
Совет
Чтобы показать или скрыть таблицу:
Выберите Вид → Таблица, чтобы показать или скрыть таблицу.
Совет
Чтобы показать или скрыть рамку камеры:
Выберите Вид → Граница камеры, чтобы показать или скрыть границу камеры.
Совет
Чтобы показать или скрыть цвет фона камеры:
Выберите Вид → Цвет фона камеры, чтобы показать или скрыть цвет фона камеры.
Совет
Чтобы определить отображаемую направляющую сетку:
Выберите Вид → Направляющая сетка, чтобы показать или скрыть направляющую сетку.
Совет
Чтобы определить отображаемую направляющую сетку:
- Откройте диалоговое окно Xsheet → Настройки сцены….

- Определите Размер направляющей сетки: и A/R:. Размер — это число полей ширины направляющей поля (1 поле равно 1 дюйму), а A/R — это соотношение между шириной направляющей поля и высотой.
Совет
Чтобы показать или скрыть безопасную зону:
Выберите Вид → Безопасная зона, чтобы показать или скрыть безопасную зону.
Совет
Чтобы добавить пользовательскую сетку:
Нажмите на линейку: щелчок в горизонтальной линейке создаст вертикальную направляющую, щелчок в вертикальной линейке создаст горизонтальную направляющую.
Совет
Чтобы переместить пользовательскую сетку:
Перетащите маркер пользовательской направляющей сетки по линейке.
Совет
Чтобы удалить пользовательскую сетку:
Выполните одно из следующих действий:
- Щелкните правой кнопкой мыши по направляющему маркеру в линейке.

- Перетащите маркер за пределы окна просмотра в направлении, противоположном самой направляющей.
Совет
Чтобы показать или скрыть пользовательские направляющие:
Выберите Вид → Руководства, чтобы показать или скрыть направляющие.
Совет
Чтобы показать или скрыть пользовательские линейки, на которых расположены маркеры:
Выберите Вид → Линейка, чтобы показать или скрыть линейки.
Примечание
Когда рабочая область окна просмотра поворачивается, направляющие также поворачиваются, но линейки и направляющие маркеры сохраняют свое положение и ориентацию. Однако положение сетки все еще может контролироваться маркерами, даже если визуально они больше не совпадают.
Совет
Чтобы настроить набор кнопок в нижней панели окна просмотра:
Нажмите кнопку опции () в крайнем левом углу нижней области и выберите отображаемые элементы или отмените выбор элементов, которые нужно скрыть, в открывшемся меню.
Инструменты рисования
Вы можете рисовать с помощью инструментов Кисть () и Геометрический (). Для обоих инструментов вы можете установить толщину линии, которую вы собираетесь нарисовать: значения варьируются от 0 до 100 для уровней векторного Toonz и от 1 до 100 для уровней растрового и растрового Toonz .
Примечание
Для уровней растрового Toonz и растрового можно установить размер инструмента Кисть больше 100, введя его в поле Размер.
Примечание
Минимальный и Максимальный Размер/Толщина можно изменить одним из следующих способов:
- Нажатие Ctrl + Alt и перемещение мыши. Перемещение по горизонтали изменяет значение Максимальный, тогда как перемещение по вертикали изменяет значение Минимальный.
- Использование определенных сочетаний клавиш. U и I для соответственно уменьшения и увеличения значения Максимальный или H и J для соответственно уменьшения и увеличения значения Минимальный.

С помощью инструмента Кисть () вы можете в полной мере воспользоваться чувствительностью к давлению, если вы используете чувствительный к давлению планшет. Чем больше вы нажимаете на планшет, тем толще линия, которую вы рисуете.
С помощью инструмента Геометрический () значение толщины постоянно применяется ко всей нарисованной фигуре.
При создании векторных рисунков размер/толщину также можно установить на 0 (ноль): в этом случае векторные штрихи будут существовать только в виде каркаса, даже если вы увеличиваете или уменьшаете масштаб, и они не будут видны при визуализации анимации.
Примечание
Для векторных рисунков толщину линий можно изменить и настроить позже, используя другие инструменты (см. Редактирование рисунков).
Добавление текста
Текст может быть добавлен с помощью инструмента Шрифта ().
Примечание
В OpenToonz также можно работать с редактируемым и анимируемым текстом с помощью эффекта Text Iwa. Для получения дополнительной информации, см. Text Iwa.
Для получения дополнительной информации, см. Text Iwa.
На панели параметров инструмента вы можете установить следующее:
- Шрифт: для использования, взятый из списка, основанного на папке шрифтов операционной системы по умолчанию.
- Начертание: выбранного шрифта.
- Размер:, для выбранного шрифта.
- Вертикальная ориентация, позволяет размещать текст вертикально, одну букву под другой, а не по горизонтали.
Стиль текущей палитры применяется к вводимому вами тексту. Стиль палитры может быть изменен при наборе текста, поэтому вы можете иметь символы с разными стилями в одном сеансе редактирования текста (см. Редактирование стилей).
Примечание
Для векторных уровней, как только текст фиксируется, он преобразуется в векторные контуры и больше не может редактироваться как текст.
Совет
Добавить текст:
- Выберите инструмент Шрифта () и щелкните по месту в окне просмотра, с которого вы хотите начать печатать.

- Выберите параметры Шрифт, Начертание, Размер и Вертикальная ориентация. Эти параметры могут быть изменены, пока вы находитесь в режиме редактирования текста.
- Измените текущий цветовой стиль в палитре, если вы хотите использовать более одного стиля в одном сеансе редактирования текста.
- Щелкните внутри области редактирования текста, чтобы изменить точку вставки текста.
- Щелкните за пределами области редактирования текста или выберите другой инструмент для фиксации текста.
Использование Ластика
Инструмент Ластик () позволяет частично удалять линии, как на векторных, так и на растровых рисунках.
На панели параметров инструмента вы можете установить следующее:
- Размер устанавливает размер ластика.
- Жесткость устанавливает величину сглаживания вдоль границы ластика. Это доступно только для рисунков Toonz Raster и Raster.

- Непрозрачность установить непрозрачность ластика; Двойное прохождение по области не учитывается при выполнении одной операции стирания, а только при выполнении различных операций стирания. Это доступно только для растровых рисунков.
- Тип: имеет параметры Обычный, чтобы использовать стандартный ластик; Прямоугольный, чтобы выполнить удаление внутри поля, которое вы определяете; От руки, чтобы стереть внутри области, которую вы наметили, нажав и перетащив; и Полилиния, чтобы выполнить стирание внутри области, которую вы наметили, определив серию линий. На векторных рисунках обводка удаляется, только если она полностью включена в определяемую вами область.
- Режим: имеет опции Области, чтобы удалить только области, Линии, чтобы удалить только контур чертежа, и Линии и области, чтобы выполнить обе операции.
 Это доступно только для растровых рисунков.
Это доступно только для растровых рисунков. - Избирательно позволяет стирать только линии или области, созданные в текущем стиле. Это доступно только для рисунков Toonz Vector и Toonz Raster.
- Инвертировать выполняет удаление за пределами области, определенной с помощью режимов Прямоугольный, От руки или Полилинии. На векторных рисунках обводка удаляется только в том случае, если она полностью находится за пределами определяемой вами области.
- Диапазон кадров позволяет вам выполнять стирание Прямоугольника, От руки и Полилинии для диапазона кадров, определяя область в первом, а затем в последнем кадре диапазона.
- Режим Карандаш стирает линии без сглаживания, то есть с неровными краями. Это доступно только для рисунков Toonz Raster.
Примечание
Если панель параметров инструмента слишком короткая для отображения всех параметров инструмента, ее можно прокручивать с помощью кнопок со стрелками, имеющихся на ее концах.
Примечание
Инструмент Ластик () можно автоматически выбрать с помощью ластика пера планшета*.
Преобразование растровых рисунков в векторы
Отсканированные и растровые рисунки, то есть рисунки, не основанные на векторах, могут быть преобразованы в векторные уровни Toonz.
Доступны два основных режима преобразования: Сплошная линия и Контурная обводка. Выбор между двумя режимами зависит от того, какое преобразование наилучшим образом соответствует вашим потребностям.
В режиме Сплошная линия для каждой линии на чертеже создается одиночный векторный штрих с переменной толщиной. Это означает, что преобразованный чертеж можно редактировать как векторные рисунки, сделанные непосредственно в OpenToonz, например, вы можете изменить изгиб штриха с помощью инструментов Щипок () или Редактор контрольных точек и толщину с помощью инструмента Насос ().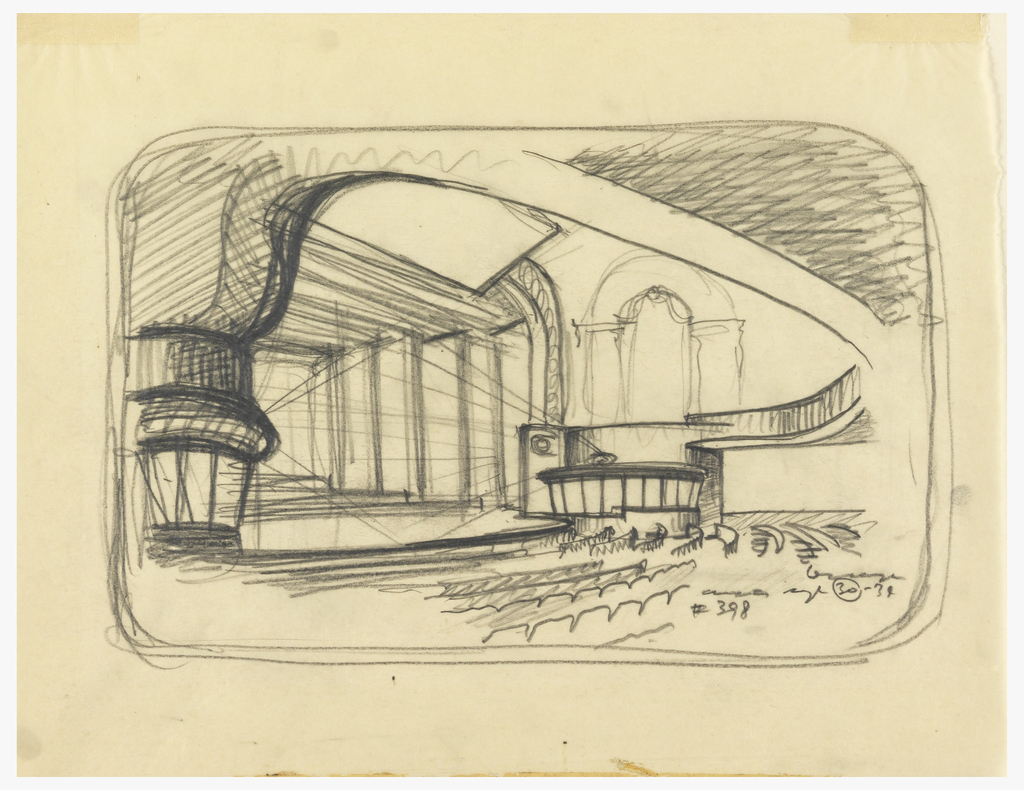
В режиме Контурная обводка два векторных штриха создаются для определения каждой линии на чертеже, а области, заполненные разными цветами, разделяются штрихом. Это означает, что, например, чтобы изменить изгиб линии, вы должны изменить изгиб двух штрихов, определяющих ее, и изменить толщину, которую вы должны смоделировать одним или обоими штрихами, определяющими его. * Толщина всех штрихов установлена на 0, чтобы они не были видны в финальном рендере*.
Примечание
Параметры, которые пользователь не считает необходимыми, можно скрыть с помощью кнопки Опции () в правом нижнем углу всплывающего окна Конвертировать в вектор.
В режиме Контурная обводка доступны следующие настройки:
- Точность устанавливает, насколько векторные штрихи будут повторять форму исходных линий рисования. Высокие значения создают более точные штрихи, но делают их более сложными.
- Удаление соринок удаляет небольшие пятна или отметки на преобразованных изображениях.
 Его значение выражает размер в пикселах максимальной области, которая должна быть удалена.
Его значение выражает размер в пикселах максимальной области, которая должна быть удалена. - Сохранять окрашенные области, когда активировано, включает в себя все цвета в преобразованном уровне.
- Смачивание устанавливает, насколько гладкие изгибы изгибаются к полным углам.
- Угол устанавливает угловой порог, ниже которого в изображение вставляются полные углы
- Радиус кривой устанавливает меру радиуса кривой, ниже которой он заменяется гладким углом
- Макс. цвета определяет максимальное количество цветов, которые рассматриваются в растровом изображении и используются в векторном. Значение должно быть установлено с учетом реального количества цветов, используемых в растровом изображении. Высокие значения увеличивают время, необходимое для преобразования. Это относится только к растровым уровням.
- Прозрачный цвет определяет цвет, который должен быть установлен как прозрачный фон результирующего векторного уровня.
 Это относится только к растровым уровням.
Это относится только к растровым уровням. - Порог тона устанавливает значение самых темных пикселов, которые необходимо учитывать для обнаружения линий, которые необходимо преобразовать в вектор; для низких значений учитываются только самые темные пикселы, что приводит к получению более тонких линий; для высоких значений также учитываются более светлые пикселы, что приводит к более толстым линиям. Это применимо только к уровням Toonz Raster.
В режиме Сплошная линия доступны следующие настройки:
- Предел устанавливает значение самых темных пикселов, которые необходимо учитывать при обнаружении линий, которые необходимо преобразовать в векторные штрихи; для низких значений учитываются только самые темные пикселы, что приводит к более тонким штрихам; для высоких значений также учитываются более светлые пикселы, что приводит к более толстым штрихам. Для уровней Toonz Raster (файлы TLV) процесс проверяет только пикселы, принадлежащие линиям; для растровых уровней он проверяет пикселы всего изображения.

- Точность устанавливает, насколько векторная черта будет повторять форму исходных линий рисования. Высокие значения создают более точные штрихи, но делают их более сложными.
- Удаление соринок игнорирует при преобразовании небольшие участки, создаваемые шумом изображения; чем выше значение, тем больше игнорируемых областей.
- Максимальная толщина устанавливает максимальную толщину векторного хода; если это значение низкое, очень толстые линии будут преобразованы в два штриха по центральной линии, определяющих контур линии; если это значение высокое, они будут преобразованы в один штрих по центральной линии.
- Калибровка толщины: Начало и Конец: калибрует толщину векторного хода, определенную в соответствии со значением Предел; низкое значение уменьшит толщину хода, сохраняя его целостность. Другое значение, вставленное в поле Начало/Конец, определяет анимацию толщины по длине уровня.

- Сохранять окрашенные области, при активации сохраняет все закрашенные области на уровнях Toonz Raster (файлы TLV) и все области, закрашенные цветами, отличными от цвета линий на уровнях растра.
- Добавить кайму добавляет векторную обводку вдоль границы изображения, чтобы обнаружить также области, кровоточащие у края изображения.
- Улучшенное распознавание контура, когда активировано, позволяет векторизовать растровые изображения (такие как TGA, TIF, PNG и т.д.) Без сглаживания вдоль линий. Эвристика используется для распознавания линий и окрашенных областей, создающих уровень PLI, где линии видны как чернила, а окрашенные области — как краска.
Можно выбрать изображения или рамки уровня, которые необходимо преобразовать непосредственно в Xsheet / Timeline.
Когда преобразование выполнено, новый уровень создается в соответствии с выбранным вами выбором и отображается в Xsheet / Timeline в следующем столбце / слое для уровня, содержащего исходный уровень. Новый файл будет иметь то же имя, что и начальный, но с расширением PLI и суффиксом «v», и будет сохранен в папке по умолчанию +drawings.
Новый файл будет иметь то же имя, что и начальный, но с расширением PLI и суффиксом «v», и будет сохранен в папке по умолчанию +drawings.
Примечание
Если уровень PLI с таким именем уже существует, за именем нового файла будет следовать прогрессивный номер.
Совет
Если уровень PLI с таким именем уже существует, за именем нового файла будет следовать прогрессивный номер:
- Выберите кадры уровня для преобразования в Xsheet/Timeline.
- Choose Level → Convert → Convert to Vectors…
- В диалоговом окне задайте параметры для конвертации.
- Нажмите кнопку Конвертировать.
Проверка процесса преобразования в вектор
В нижней части окна Параметры преобразования в вектор доступна область предварительного просмотра для отображения рисунка, выбранного на Xsheet/Timeline, как это будет после преобразования в соответствии с заданными настройками.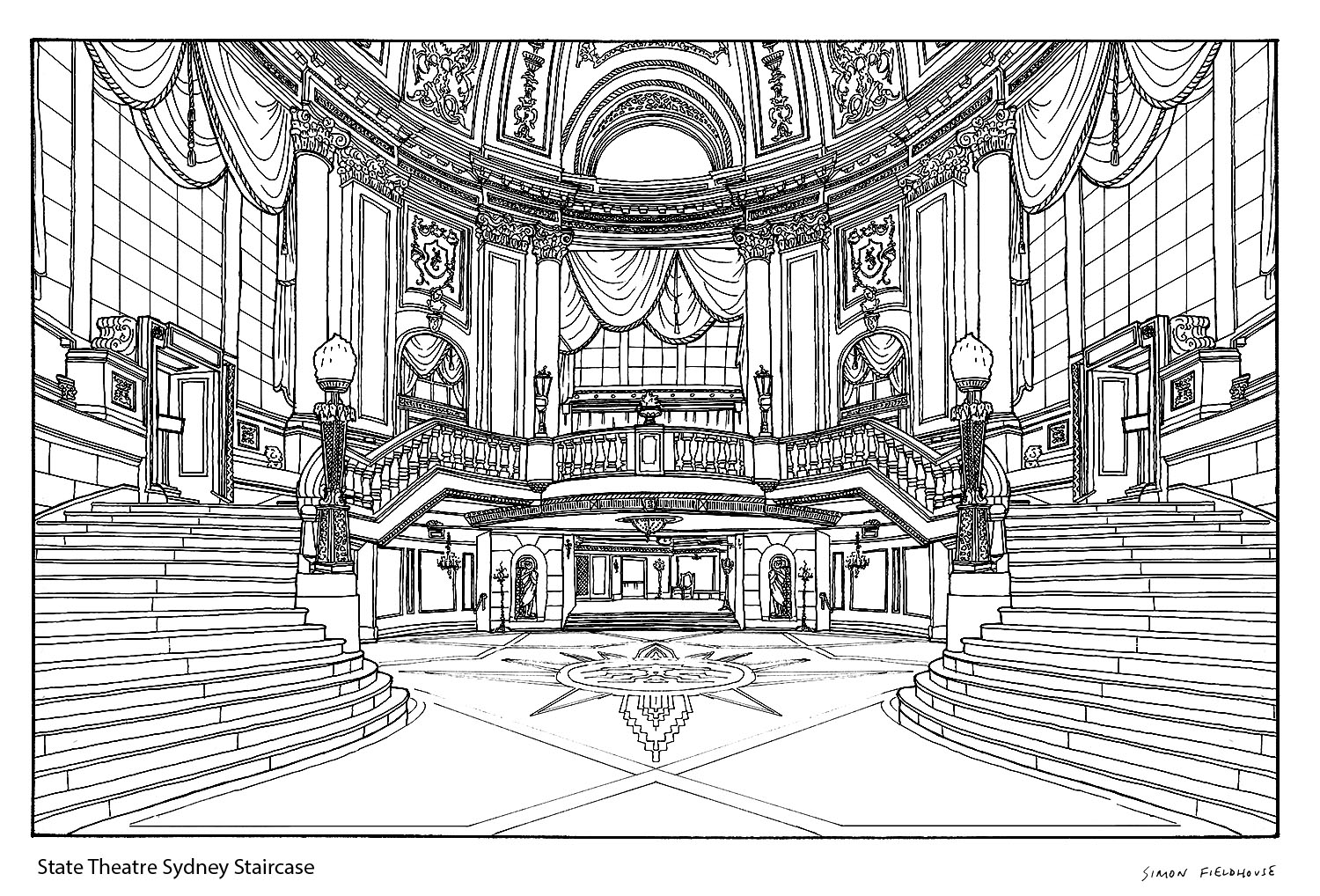 В то же время он позволяет сравнивать конечный результат с исходным растровым рисунком, отображаемым слева, и выделять структуру векторных штрихов, нажав кнопку Проверка сплошной линии ().
В то же время он позволяет сравнивать конечный результат с исходным растровым рисунком, отображаемым слева, и выделять структуру векторных штрихов, нажав кнопку Проверка сплошной линии ().
Вы можете активировать или деактивировать его, изменить его размер или перемещаться по его содержимому.
Если вы измените какой-либо параметр в Настройках конвертации в вектор, предварительно просматриваемый рисунок автоматически обновится, чтобы показать, как изменения влияют на результат.
Совет
Чтобы активировать область предварительного просмотра:
- В Xsheet/Timeline выберите рисунок, который вы хотите просмотреть.
- Нажмите кнопку Переключить просмотр образцов () в нижней панели окна «Настройки конвертации в вектор».
Совет
Чтобы отключить область предварительного просмотра:
Нажмите кнопку Переключить просмотр образцов () в нижней панели окна «Настройки конвертации в вектор».
Совет
Чтобы изменить размер области предварительного просмотра:
Выполните любое из следующих действий:
- Нажмите и перетащите горизонтальный разделитель.
- Нажмите и перетащите разделитель к границе окна, чтобы скрыть область предварительного просмотра.
- Нажмите и перетащите разделитель, свернутый к границе окна, к центру окна, чтобы снова отобразить область предварительного просмотра.
Совет
Для навигации по области предварительного просмотра:
Выполните одно из следующих действий:
- Используйте колесико мыши или сочетания клавиш увеличения (по умолчанию клавиши + и -) для увеличения или уменьшения масштаба.
- Нажмите среднюю кнопку мыши и перетащите, чтобы прокрутить в любом направлении.
- Используйте горячую клавишу сброса (по умолчанию клавиша 0), чтобы отобразить предварительный просмотр в его реальном размере
Совет
Чтобы активировать и деактивировать Проверку сплошной линии:
Нажмите кнопку Переключить проверку сплошной линии () в нижней части окна «Настройки конвертации в вектор».
Сохранение и загрузка настроек конвертации в вектор
Настройки конвертации в вектор могут быть сохранены в виде tnzsettings файлов, чтобы иметь разные настройки для каждого уровня и быть загруженными обратно и использоваться в другой сцене.
Загруженные настройки конвертации в вектор также можно назначить настройками по умолчанию для сцены или проекта (см. Настройки сцены и Настройки проекта по умолчанию).
Совет
Чтобы сохранить настройки конвертации в вектор:
- Нажмите кнопку Сохранить настройки () в нижней части окна «Настройки конвертации в вектор».
- В открывшемся браузере выберите для файла tnzsettings местоположение и имя и нажмите кнопку Сохранить.
Совет
Для загрузки сохраненных настроек конвертации в вектор:
- Нажмите кнопку Загрузить изменения () в нижней панели окна «Настройки конвертации в вектор».

- В открывшемся браузере найдите файл tnzsettings, который вы хотите загрузить, и нажмите кнопку Загрузить.
Совет
Для сброса настроек конвертации в вектор по умолчанию в сцене:
Нажмите кнопку Сбросить настройки () в нижней части окна Конвертации в вектор.
Редактирование рисунка
Уровнями Toonz Vector, Toonz Raster и Raster можно манипулировать в OpenToonz.
Чтобы отредактировать рисунок, например скопировать его часть, сначала выделите в Xsheet/Timeline или в Level Strip. При выделении в Xsheet/Timeline, вьювер отображает все содержимое сцены в текущем кадре, при выделении Level Strip, вьювер отображает только выбранный кадр текущего уровня анимации, чтобы позволить вам работать болееe удобно.
Рисунки также могут быть выбраны непосредственно в программе просмотра: это позволяет вам работать над различными рисунками, видимыми в определенном кадре без необходимости извлекать их в Xsheet/Timeline или Level Strip.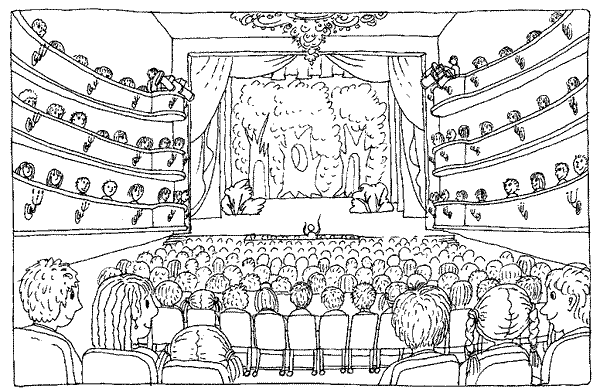
Примечание
Все ваше редактирование рисунка не сохраняется пока вы не сохраните соответствующий уровень, или не используете команду Сохранить все (см. Сохранение уровней ).
Совет
Чтобы выбрать рисунок для редактирования:
Выполните одно из следующих действий:
- Выберите его в Xsheet / Timeline или Level Strip.
- Щелкните правой кнопкой мыши во вьювере рисунок, который вы хотите редактировать, и в открывшемся меню, выберите команду Select, относящуюся к столбцу, содержащему рисунок который вы хотите редактировать.
Примечание
Меню правого клика сначала перечисляет все столбцы, содержащие перекрывающиеся рисунки, а затем столбцы и объекты, которые иерархически связаны с выбранным.
Использование Инструмента выделения
Инструмент Выделения () позволяет редактировать, перемещать, вращать,масштабировать и наклонять выделение на рисунке.
На панели параметров инструмента вы можете установить следующее:
Тип: имеет параметры Прямоугольный, чтобы выбрать область поля, которую вы определяете, щелкая и перетаскивая; От руки, чтобы выбрать область, которую вы обводите, нажав и перетащив; и Полилиния, чтобы выбрать область, которую вы очерчиваете, определяя ряд линий. На векторных рисунках векторный штрих выбирается, только если он полностью включен в определяемую вами область.
Режим: имеет параметры Стандарт, для выбора векторов; Выбранные Кадры, для редактирования всех строк выбранных кадров одновременно; Уровень целиком, чтобы преобразовать все рисунки текущего уровня анимации; Того же стиля, чтобы выбрать сразу все векторы, окрашенные в тот же стиль в текущем чертеже; Того же стиля на выбранных кадрах, чтобы выбрать сразу все векторные штрихи, окрашенные одинаковым стилем в выбранных кадрах текущего уровня анимации; Того же стиля во всем уровне , чтобы выбрать сразу все векторные штрихи, нарисованные одним и тем же стилем на всех чертежах текущего уровня анимации; Отделяющие линии, чтобы выбрать все граничные штрихи текущего чертежа; Отделяющие линии на выбранных кадрах, чтобы выбрать все штрихи границы выбранных кадров; Отделяющие линии на всём уровне, чтобы выбрать все штрихи границы всего уровня.
 Это доступно только для векторных рисунков Toonz.
Это доступно только для векторных рисунков Toonz.Сохранять толщину сохранит первоначальную толщину векторов чертежа при выполнении операций изменения размера. Это доступно только для векторных рисунков Toonz.
Масштаб H и V устанавливает горизонтальное и вертикальное масштабирование текущего выбора.
Связать сохранит пропорцию выделения при перетаскивании по любой из букв Масштаб H или V на панели параметров инструмента.
Вращение устанавливает поворот текущего выделения.
Position X and Y set a vertical and horizontal offset for the selection.
Толщина устанавливает толщину выделенных векторных штрихов. В случае, если выбранные штрихи имеют переменную толщину или разные значения толщины, отображается самое высокое значение, и любое изменение соответственно повлияет на другие значения.
 Это доступно только для векторных рисунков Toonz.
Это доступно только для векторных рисунков Toonz.Конец: устанавливает форму концов выбранных векторных штрихов. Возможные варианты: Обрубок для квадратов, Закругленный для полукруглых концов и Плоский для квадратов, выходящих за конец линии, в зависимости от толщины обводки. Это доступно только для векторных рисунков Toonz.
Простой, закругленный и плоский кончик.
Изгиб: устанавливает форму прямых углов вдоль выбранных векторных штрихов. Варианты: Острый изгиб для острых углов, Закругленный изгиб для закругленных углов, Скошенный изгиб для квадрата. Это доступно только для векторных рисунков Toonz.
Острый, закругленный и скошенный изгиб.
Острый: устанавливает максимальную длину соединения Острый изгиб, которое вычисляется умножением значения Острый на толщину хода.
 Если длина превышает максимальное значение, соединение Острый превращается в соединение Закругленный. Это доступно только для векторных рисунков Toonz, и только если опция Изгиб: установлена на Острый.
Если длина превышает максимальное значение, соединение Острый превращается в соединение Закругленный. Это доступно только для векторных рисунков Toonz, и только если опция Изгиб: установлена на Острый.Флажок Изменить Savebox позволяет изменить размер Savebox рисунка. Часть рисунка, которая из-за редактирования выпадает за пределы окна сохранения, будет удалена. Это доступно только для рисунков Toonz Raster.
Примечание
Размер Savebox можно автоматически установить на минимальный размер, активировав параметр «Настройки программы» → «Рисунок» → Минимизировать Savebox после правки.
Без сглаживания, когда активирован, сглаживание не применяется, когда выделение деформировано или повернуто. Это доступно только для рисунков Toonz Raster и Raster.
Примечание
Если панель параметров инструмента слишком короткая для отображения всех параметров инструмента, ее можно прокручивать с помощью кнопок со стрелками, имеющихся на ее концах.
Когда выбор сделан, он отображается с ограничительной рамкой с ручками, которые позволяют вам выполнять следующие преобразования:
- Перемещать, щелкните и перетащите внутреннюю часть выделенного растра или любой выбранный вектор выделенного вектора, чтобы переместить его; при нажатии клавиши Shift во время перетаскивания движение будет ограничено в горизонтальном или вертикальном направлении.
Примечание
Клавиши со стрелками на клавиатуре также можно использовать для перемещения выделения на один пиксель в любом направлении; если они используются при нажатии клавиши Shift, движение будет с шагом 10 пикселей.
- Вращать, щелкните и перетащите за любую угловую ручку, чтобы повернуть выделение.
- Масштабировать, щелкните и перетащите любой угловой маркер, чтобы свободно масштабировать выделение; при нажатии клавиши Shift при перетаскивании масштабирование будет равномерным; при нажатии клавиши Alt масштабирование будет применено от центра.
- Масштабировать в одном направлении, щелкните и перетащите любую боковую ручку, чтобы масштабировать выделение в одном направлении; при нажатии клавиши Alt масштабирование будет применено симметрично от центра.
- Центрировать, щелкните и перетащите центральную ручку, чтобы изменить центр вращения, а также центр, используемый при Alt-масштабировании.
- Наклонять, Ctrl-клик (ПК) или Cmd-клик (Mac) любой угловой маркер, чтобы исказить выделение, или любой боковой маркер, чтобы срезать его.
Примечание
Ctrl-щелчок (PC) или Cmd-щелчок (Mac) не применимы в режимах Уровень целиком (см. выше).
- Толщина, щелкните двойную стрелку в правом нижнем углу выделения и перетащите вверх, чтобы увеличить толщину выделенных линий, вниз, чтобы уменьшить ее. Эта опция доступна только для векторных рисунков Toonz.
Чтобы применить преобразования, вы можете нажать за пределами выделения.
Примечание
При наведении курсора на курсор курсор меняет форму, чтобы указать операции, которые вы можете выполнить.
Выделенноетакже может быть вырезано, скопировано, вставлено и удалено с помощью соответствующего пункта в меню «Правка». Вырезать или копировать и вставлять также работать с одного рисунка на другой, или на новый. Это позволяет копировать или перемещать часть рисунка на другой рисунок или разбивать рисунок на несколько.
Когда рисунок на уровне Toonz или его часть вставляется в другой, стили вставленного рисунка добавляются в палитру целевого уровня, если в палитре уже не доступны те же стили.
Примечание
Выделение также можно использовать для изменения стиля векторных штрихов, выбрав его в палитре или создав новый стиль при выделении. См. Редактирование стилей.
Совет
Для редактирования окна сохранения рисунка:
- Активируйте опцию Изменить Savebox, чтобы визуализовать окно сохранения вокруг рисунка.

- Используйте ручки, чтобы изменить его размер.
- Отключите параметр Изменить Savebox, чтобы подтвердить изменения.
Совет
Чтобы выбрать и преобразовать область на уровне Toonz Raster или Raster:
- Выберите область, выполнив одно из следующих действий:
- Установите режим на Прямоугольный, нажмите и перетащите, чтобы определить поле, область которого вы хотите выбрать.
- Установите тип От руки, нажмите и перетащите, чтобы выделить область, которую вы хотите выбрать.
- Установите тип Полилиния и щелкните, чтобы выделить область, которую вы хотите выделить, определив серию линий.
- Выполните одно из следующих действий для геометрических преобразований:
- Используйте ручки, доступные вдоль ограничительной рамки.
- Отредактируйте значения масштаба, поворота и положения, доступные на панели параметров инструмента.

Сначала определите область, которую вы хотите выбрать, затем используйте ограничивающий прямоугольник для геометрических преобразований.
Совет
Чтобы выбрать и преобразовать векторы на уровне Toonz Vector:
- Выберите векторы, выполнив одно из следующих действий:
- Кликните по линии, чтобы выбрать ее.
- Удерживая нажатой клавишу «Shift», можно добавить или удалить выбранные линии из текущего выделения.
- Установите режим Прямоугольный и щелкните и перетащите вправо, чтобы определить поле и выбрать все линии, которые полностью включены в поле; щелкните и перетащите влево, чтобы выбрать все линии, которые частично включены в поле.
- Установите режим От руки, нажмите и перетащите, чтобы обвести область и выбрать все линии, которые полностью включены в область.
- Установите режим Полилиния и щелкните, чтобы обвести область, определив серию линий, и выберите все линии, которые полностью включены в область.

- Установите режим на Того же стиля и нажмите, чтобы автоматически выбрать все векторы, нарисованные в том же стиле, который использовался для вектора, выбранного в текущем рисунке, или щелкните, удерживая клавишу «Shift», чтобы добавить их или удалить из выделения.
- Выполните одно из следующих действий для геометрических преобразований:
- Используйте ручки, доступные вдоль ограничительной рамки.
- Измените значения масштаба, поворота, положения и толщины, доступные на панели параметров инструмента.
Сначала выберите векторные линии, которые вы хотите преобразовать, затем используйте ограничивающий прямоугольник для геометрических преобразований.
Совет
Чтобы выбрать и преобразовать все рисунки уровня Toonz Vector:
- Выполните одно из следующих действий:
- Установите режим Уровень целиком, чтобы автоматически выбирать все линии на всех рисунках текущего уровня анимации.

- Установите режим Того же стиля во всем уровне и щелкните, чтобы выбрать сразу все линии, нарисованные в том же стиле, который использовался для штриха, выбранного на всех рисунках текущего уровня анимации, или кликните по ним, зажав клавишу Shift, чтобы добавить их или удалить из выбора.
- Выполните одно из следующих действий, чтобы выполнить геометрические преобразования, влияющие на все чертежи уровней:
- Используйте ручки, доступные вдоль ограничительной рамки.
- Измените значения масштаба, поворота, положения и толщины, доступные на панели параметров инструмента.
Примечание
При работе на уровне целиком ограничивающая рамка, отображаемая на рисунке текущего уровня, имеет двойные линии.
Совет
Чтобы вставить выделение в другой существующий рисунок:
- Выделите требуемое в текущем рисунке.
- Скопируйте или вырежьте его.
- Выберите другой рисунок на Level Strip или на Xsheet/Timeline.

- Вставьте скопированный/вырезанный фрагмент.
Примечание
Выделенные фрагменты из уровней Toonz Raster и Toonz Vector могут быть вставлены в любой другой тип рисунков, автоматически преобразуются вставленный выбор в соответствующий тип; выделенное из стандартных растровых уровней могут быть вставлены только в другие растровые рисунки.
Совет
Чтобы вставить выделение в новый рисунок:
- Выделите требуемое в текущем рисунке.
- Скопируйте или вырежьте его.
- Выберите пустой кадр в Level Strip или пустую ячейку в Xsheet.
- Вставьте скопированный/вырезанный фрагмент.
Совет
Чтобы объединить несколько рисунков в один рисунок:
- Выберите область, которую хотите объединить, и скопируйте/вырежьте ее.
- Выберите рисунок, в который вы хотите вставить выделение.
- Вставьте скопированный/вырезанный фрагмент.
Примечание
Несколько уровней растровой анимации также можно объединить одновременно с помощью соответствующей команды (см. Объединение уровней анимации).
Объединение уровней анимации).
Совет
Чтобы разбить рисунок на несколько рисунков:
- Выберите область, которую вы хотите использовать в качестве нового рисунка, и скопируйте/обрежьте его.
- Выберите пустую ячейку в Xsheet.
- Вставьте скопированный/вырезанный фрагмент: автоматически будет создан новый рисунок.
Группировка и разгруппировка векторов
Все векторные линии рисунка лежат в одной плоскости, поэтому области рисования очерчены отрезками, определенными пересечениями штрихов. Это означает, что если вы рисуете два пересекающихся квадрата, автоматически определяются три области: одна принадлежит только первому квадрату, вторая — второму, а другая определяется пересечением.
Рисование рисунка, который содержит пересекающиеся векторные линии и фигуры, может быть проблемой, потому что все они лежат на одном слое.
Для организации линий вы можете использовать функции группировки, которые создают новую групповую сущность, содержащую только выбранные вами линии.
В случае двух пересекающихся квадратов, если вы хотите, чтобы два квадрата перекрывались, а не пересекались, вы можете создать группу, содержащую линии первого квадрата и еще линии второго квадрата, таким образом определяя две группы, порядок которых может быть организован.
Можно создать столько групп, сколько вы хотите; группы могут быть сделаны только из одной линии, например, из круга или линии.
Сначала определите группы, затем установите правильный порядок наложения для решения проблем пересечения.
При рисовании с помощью Геометрического () инструмента замкнутые фигуры (например, прямоугольники, круги, эллипсы, многоугольники и замкнутые полилинии) можно автоматически определить как группу, активировав опцию Автогруппировать (см. Рисование с помощью геометрического инструмента).
Когда вами выделено одна или несколько групп, новая группа также будет включать их, сохраняя их и их исходное положение порядка сортировки на случай, если группа будет освобождена.
Примечание
Невозможно определить группу, если выбор включает только несколько штрихов, принадлежащих группе.
Когда группа освобождается, если никакая другая группа не определена на том же рисунке, все линии будут лежать в одной плоскости; если определены другие группы, линии освобожденной группы будут лежать на плоскости позади, перед или между другими группами в соответствии с исходной позицией порядка сортировки группы.
Можно вводить группы, чтобы визуально изолировать их от остальной части рисунка и лучше понять, какие линии находятся внутри, а какие — вне группы. Таким образом, над рисунком также легче работать, например, чтобы заполнить область или изменить цвет некоторых линий.
Так как инструмент Выделения () рассматривает группу в целом, если вы хотите выбрать линию, принадлежащую группе, сначала необходимо ввести группу, а затем выбрать линию.
Примечание
Поскольку группы определяют, какие линии принадлежат определенной плоскости, при использовании инструмента Заливка () могут быть заполнены только области, определенные линиями в одной и той же группе.
Совет
Чтобы определить группу:
- Используйте инструмент Выделение (), чтобы выбрать линии, которые вы хотите включить в группу.
- Выполните одно из следующих действий:
- Choose Edit → Group → Group.
- Щелкните правой кнопкой мыши по выделенному и выберите Сгруппировать в открывшемся меню.
Совет
Чтобы распустить группу:
- Выберите группу, которую вы хотите распустить.
- Выполните одно из следующих действий:
- Choose Edit → Group → Ungroup.
- Щелкните правой кнопкой мыши на выделении и выберите Разгруппировать в открывшемся меню.
Совет
Для входа в группу:
Выполните одно из следующих действий:
- Select the group, then choose Edit → Group → Enter Group.
- Щелкните правой кнопкой мыши группу и выберите Войти в группу в открывшемся меню.

- Дважды щелкните по группе.
Совет
Для выхода из группы:
Выполните одно из следующих действий:
- Choose Edit → Group → Exit Group.
- Щелкните правой кнопкой мыши группу и выберите Выход из группы в открывшемся меню.
- Дважды щелкните за пределами группы.
Совет
Чтобы выбрать группу:
Выберите инструмент Выделения () и выполните одно из следующих действий:
- Щелкните по любой линии, принадлежащей группе.
- Нажмите и перетащите, чтобы выбрать хотя бы одну линию, принадлежащую группе.
- Установите режим Прямоугольный, щелкните и перетащите, чтобы определить поле и выберите хотя бы одну линию, принадлежащую группе.
- Установите режим От руки, щелкните и перетащите, чтобы обвести область и выберите хотя бы одну линию, принадлежащую группе.
- Установите режим Полилиния и щелкните, чтобы обвести область, определив серию линий, и выберите хотя бы одну линию, принадлежащую группе.

Совет
Чтобы выбрать линию в группе:
- Войдите в группу.
- Щелкните по линии, чтобы выбрать ее.
Установка линии и порядка сортировки группы
Для каждого векторного рисунка порядок сортировки линий и групп можно изменить, установив, что должно находиться впереди, а что позади.
Выберите векторные линии, создайте группы и установите их порядок наложения, чтобы лучше управлять рисунком.
Совет
Чтобы вывести выделение на передний план:
Выполните одно из следующих действий:
- Choose Edit → Arrange → Bring to Front.
- Щелкните правой кнопкой мыши на выделении и выберите На передний план в открывшемся меню.
Совет
Чтобы перенести выделение на один уровень вперед:
Выполните одно из следующих действий:
- Choose Edit → Arrange → Bring Forward.
- Щелкните правой кнопкой мыши по выделению и выберите На порядок выше в открывшемся меню.

Совет
Чтобы отправить выделение назад:
Выполните одно из следующих действий:
- Choose Edit → Arrange → Send Back.
- Щелкните правой кнопкой мыши по выделению и выберите На порядок ниже в открывшемся меню.
Совет
Чтобы отправить выделение на один уровень назад:
Выполните одно из следующих действий:
- Choose Edit → Arrange → Send Backward.
- Щелкните правой кнопкой мыши по выделению и выберите Отправить на задний план в открывшемся меню.
Редактирование векторных рисунков
Векторные рисунки могут быть отредактированы некоторыми дополнительными способами, используя набор инструментов. Это позволяет вам, например, лучше откалибровать изгиб вектора или изменить его толщину.
Все эти преобразования также могут быть достигнуты на уже покрашенных рисунках, потому что стили заливки, используемые для рисования, будут автоматически следовать форме областей, которые вы изменяете, работая как «жидкая» краска, заполняя область, определенную контуром.
Редактирование векторных контрольных точек
Чтобы изменить вектор путем редактирования его контрольных точек, вы можете использовать инструмент Редактор контрольных точек ().
Контрольные точки имеют ручки, длина и направление которых определяют изгиб вектора. С помощью этого инструмента вы можете выбрать вектор и изменить маркеры контрольной точки или изгиб кривой, определенной контрольными точками, а также перемещать, добавлять или удалять контрольные точки.
Дескрипторы контрольных точек могут быть связаны, то есть они имеют одинаковое направление, или нет, создавая излом в векторе; они также могут быть свернуты в контрольной точке, чтобы повернуть ее в угловой точке. В случае, если свернута только одна ручка, точка будет угловой с одной стороны и гладкой с другой. Когда сечение вектора определяется двумя угловыми точками, это будет прямая линия.
Опция Автовыбор рисунка доступна для автоматического выделения любого вектора любого рисунка, видимого в окне просмотра.
Нажмите, чтобы выбрать векторную линию и отредактировать его контрольные точки; Alt-клик, чтобы отсоединить маркеры контрольной точки; Ctrl (PC) или Cmd (Mac)-клик, чтобы выбрать контрольную точку.
Совет
Чтобы выбрать вектор:
Щелкните по нему.
Совет
Чтобы редактировать изгиб вектора:
Выполните любое из следующих действий:
- Нажмите и перетащите концы маркеров контрольной точки.
- Нажмите и перетащите кривую, определенную контрольными точками, чтобы отредактировать ее.
- Удерживая нажатой клавишу Shift, перетащите кривую, заданную контрольной точкой, чтобы отредактировать ее, сохранив положение контрольных точек.
Совет
Чтобы отсоединить маркеры контрольной точки:
Удерживая клавишу Alt, щелкните один из концов ручки и перетащите.
Совет
Чтобы связать ручки контрольной точки:
Удерживая клавишу Alt, щелкните один из концов маркера и перетащите его: другой маркер привязывается к направлению перетаскивания.
Совет
Чтобы добавить контрольную точку:
Ctrl-клик (PС) или Cmd-клик (Mac) вектор, где вы хотите добавить контрольную точку.
Совет
Чтобы выбрать контрольные точки:
Выполните одно из следующих действий:
- Нажмите контрольную точку, чтобы выбрать ее.
- Ctrl-клик (Pc) или Cmd-клик (Mac) контрольной точки, чтобы добавить ее в выделение.
- Нажмите и потяните, чтобы выбрать все контрольные точки, которые включены в область выбора.
Совет
Чтобы переместить выделение:
Выполните одно из следующих действий:
- Нажмите любую выбранную контрольную точку и потяните.
- Используйте клавиши со стрелками, чтобы переместить выделение на один пиксель вправо, влево, вверх или вниз.
Совет
Чтобы удалить выделение:
Выберите пункт меню Правка → Удалить.
Совет
Чтобы превратить контрольную точку в угловую точку:
Выполните одно из следующих действий:
- Щелкните с нажатой кнопкой Alt по контрольной точке.

- Переместите концы ручки к контрольной точке, чтобы свернуть их.
- Right-click the control point and choose Set Linear Control Point from the menu that opens.
Совет
Чтобы получить ручки из угловой точки:
Выполните одно из следующих действий:
- Alt-щелкните по угловой точке.
- Right-click the control point and choose Set Nonlinear Control Point from the menu that opens.
Изменение изгиба векторных линий
Чтобы изменить изгиб векторной линии более интуитивно понятным способом, вы можете использовать инструмент Щипок (). Вы можете использовать его в любом месте на ходу, чтобы изменить изгиб в любом направлении.
Когда инструмент выбран, отрезок центральной линии ближайшей линии подсвечивается: сегмент показывает длину линии, на которую будет влиять растягивание.
Длина сегмента зависит от угловых точек, которые инструмент автоматически определяет вдоль хода, в соответствии со значением Угол. Его также можно установить вручную, активировав опцию Вручную и, таким образом, используя значение Размер, чтобы установить соответствующую длину.
Его также можно установить вручную, активировав опцию Вручную и, таким образом, используя значение Размер, чтобы установить соответствующую длину.
Когда активирован режим Вручную, вдоль выделенной линии отображается ручка для интерактивного управления длиной сегмента, на который воздействует инструмент. Ручка имеет двойной круг и квадрат на концах, что позволяет выполнять следующие действия:
- Двойной круг позволяет перемещать ручку вдоль сегмента.
- Квадрат позволяет увеличить длину сегмента, на который воздействует инструмент, кликая и перетаскивая вправо, или уменьшая ее кликая и перетаскивая влево.
Как в автоматическом, так и в ручном режимах, при щелчке и перемещении курсора могут выполняться различные типы редактирования:
- Щелкните и потяните, чтобы изменить изгиб выделенного сегмента.
- Щелкните, удерживая клавишу Shift, и перетащите, чтобы отредактировать выделенный сегмент, добавив кончики.

- Ctrl-клик (PC) или Cmd-клик (Mac) и перетащите, чтобы редактировать выделенный сегмент, добавив угол.
Совет
Чтобы изменить изгиб линии:
- Измените длину сегмента, на который воздействует инструмент, установив значение Угол на панели параметров инструмента.
- Щелкните, щелкните с нажатой клавишей Shift или щелкните, удерживая клавишу Ctrl (PС) или Cmd (Mac), и перетащите, чтобы изменить изгиб выделенного сегмента.
Нажмите и перетащите, чтобы изменить изгиб; Shift-щелчок, чтобы добавить кончики; Ctrl (PC) или Cmd (Mac)-щелчок, чтобы добавить угол.
Совет
Чтобы изменить изгиб линии вручную:
- Активируйте параметр Вручную на панели параметров инструмента.
- Измените длину сегмента, на который воздействует инструмент, выполнив одно из следующих действий:
- Установите значение Размер на панели параметров инструмента.

- Нажмите и перетащите маленький квадрат на одном конце ручки, отображаемой вдоль выделенной линии.
- Щелкните или щелкните с нажатой клавишу Shift или Ctrl (ПК) или Cmd (Mac) и перетащите, чтобы изменить изгиб выделенного сегмента.
Совет
Чтобы исключить угловую точку из сегмента:
- Нажмите и перетащите точку, пока гладкий сегмент не будет сформирован снова.
- Нажмите и перетащите, чтобы исправить изгиб недавно сглаженного сегмента.
Применение других модифицирующих инструментов
Чтобы изменить толщину штриха, вы можете использовать инструмент Насос (). Вы можете использовать его где угодно, чтобы увеличить или уменьшить толщину локально. Когда инструмент выбран, сегмент ближайшей линии подсвечивается: сегмент показывает длину линии, на которую воздействует инструмент. Чтобы изменить эту длину, вы можете изменить значение Размер на панели параметров инструмента.
Примечание
Можно изменить толщину линии, выделенных линий или линии на всех рисунках уровней с помощью инструмента Выделения () и связанных с ним параметров (см. Использование инструмента выделения).
Чтобы исказить более одной линии одновременно, вы можете использовать инструмент Магнит (). Инструмент влияет на все линии, включенные в круглую область, и позволяет искажать их в направлении перетаскивания. Выделенные сегменты покажут линии, которые будут затронуты. Чтобы изменить диапазон действия инструмента, представленный кружком, вы можете изменить размер инструмента на панели параметров инструмента.
Чтобы согнуть часть рисунка, например руку персонажа, вы можете использовать инструмент Клещи (). Инструмент позволяет определить линию, а затем согнуть все линии, пересекаемые сегментом. Во время изгиба вы можете видеть пораженные линии, принимающие их положение после трансформации. Изгиб может быть выполнен как по часовой стрелке, так и против часовой стрелки; как только вы начинаете перетаскивать, вы не можете изменить направление изгиба.
Примечание
Если вы переместите курсор далеко от центра изгиба, вы сможете с большей точностью установить величину изгиба, который вы хотите применить к линиям.
Чтобы сгладить линии, вы можете использовать инструмент Утюг (). При повторном и повторном использовании одного и того же хода он все больше сглаживает изгибы хода. Когда инструмент выбран, курсор привязывается к ближайшей линии, чтобы указать, где вы собираетесь работать.
Совет
Чтобы изменить толщину линии:
- Выберите инструмент Насос ().
- Установите значение Размер: на панели параметров инструмента.
- Щелкните в точку линии, где вы хотите изменить толщину, и перетащите вверх, чтобы увеличить ее, или вниз, чтобы уменьшить ее.
С помощью инструмента Насос измените толщину нарисованных штрихов.
Совет
Чтобы деформировать несколько линий одновременно:
- Выберите инструмент Магнит ().

- Щелкните в окне просмотра: инструмент будет влиять на все линии, включенные в круг.
- Перетащите, чтобы исказить линии в направлении вашего перетаскивания.
Совет
Чтобы согнуть одну или несколько строк:
- Выберите инструмент Клещи ().
- Нажмите на одну сторону линий, которые вы хотите согнуть, чтобы установить центр сгиба.
- Нажмите на противоположную сторону линий: изгиб повлияет на все линии, пересекаемые определенной линией.
- Перетащите в нужном направлении, чтобы согнуть линии.
Совет
Для выпрямления линии:
- Выберите инструмент Утюг ().
- Нажмите и перетащите вдоль линии, которую вы хотите спрямить. При перетаскивании снова и снова линия будет все больше выпрямляться.
Присоединение и разделение
Чтобы соединить концы двух разных векторных линий, вы можете использовать инструмент Скотч (). Таким образом, будет возможно обрабатывать их как одну линию, например, для изменения их изгиба или толщины в целом.
Таким образом, будет возможно обрабатывать их как одну линию, например, для изменения их изгиба или толщины в целом.
Когда инструмент используется, указатель привязывается к ближайшей обнаруженной конечной точке хода, чтобы упростить операцию.
Примечание
Инструмент Скотч () также можно использовать для закрытия зазоров вдоль контура рисунка в целях заливки (см. Закрытие пробелов в контуре рисунка).
Чтобы сделать наоборот, то есть разделить черту на две части, вы можете использовать инструмент Нож ().
Совет
Чтобы соединить два открытых конца одной или двух линий:
- Выберите инструмент Скотч () и активируйте опцию Соеднинять векторы; активируйте также параметр Плавность, если вы хотите плавное соединение без углов.
- Выполните одно из следующих действий:
- Установите режим Обычный и режим Вершина к вершине, щелкните конечную точку линии и перетащите на другую конечную точку; указатель привязывается к ближайшей обнаруженной конечной точке линии.

- Установите режим Прямоугольный, нажмите и перетащите, чтобы определить поле, включающее конечные точки, которые вы хотите подключить; конечные точки будут автоматически соединены в соответствии с установленным значением Расстояние.
Примечание
Если линии, которые вы собираетесь соединить, имеют разные стили, стиль первого вектора, на котором вы щелкнете, будет назначен второму после соединения.
Совет
Чтобы разделить линию:
- Выберите инструмент Нож (): указатель привязывается к ближайшей линии, указывая маленьким выделенным сегментом точку, в которой вы собираетесь разделить линию.
- Нажмите, чтобы разделить линию в выделенной точке.
Очистка пересечения линий
Пересечения векторных линий могут быть слабым местом на рисунках, которые нужно покрасить, потому что если возникает разрыв, области рисования не могут быть нарисованы должным образом.
Лучшее решение для такого рода проблем — перекрыть последний участок линиями, чтобы определить четкие пересечения, а затем автоматически удалить излишние концы линий.
Совет
Для очистки векторных пересечений:
- С помощью инструмента Выделение () выберите линии, пересечения которых вы хотите очистить.
- Выполните одно из следующих действий:
- Choose Level → Optimize → Remove Vector Overflow.
- Щелкните правой кнопкой мыши по выделенной области и выберите пункт Удалить векторные излишки в открывшемся меню.
Техники анимации
Помимо рисования покадрово, по одному изображению за раз, пока вы не достигнете нужной анимации, некоторые функции легче реализовать благодаря функциям OpenToonz.
Какой бы ни была техника, вы можете контролировать свою работу и плавность анимации, используя кальку, которая позволяет просматривать более одного изображения в средстве просмотра одновременно в качестве справочного.
Моделирование векторного рисунка
Вместо того, чтобы анимировать уровень, начиная каждый раз с пустого кадра, вы можете продублировать векторный рисунок и внести последующие изменения. Вы можете сделать это, даже если рисунки покрашены, потому что стили, используемые для рисования, будут автоматически следовать форме областей, которые вы изменяете (см. Редактирование рисунков).
Последовательность рисунков уровня анимации можно легко контролировать в Level Strip.
Вы можете использовать обе команды Ячейки → Дублировать рисунок и стандартные команды Копировать и Вставить, чтобы сделать копию рисунка, которую впоследствии можно изменить, чтобы создать небольшие движения.
При использовании команды Дублировать рисунок выбранный рисунок дублируется в следующем кадре. Если следующий кадр уже содержит рисунок, он сдвигается вниз, чтобы вставить дублированный рисунок в последовательность.
Когда вы используете команды Копировать и Вставить, вы также можете выбрать кадр уровня, куда вы хотите вставить рисунок.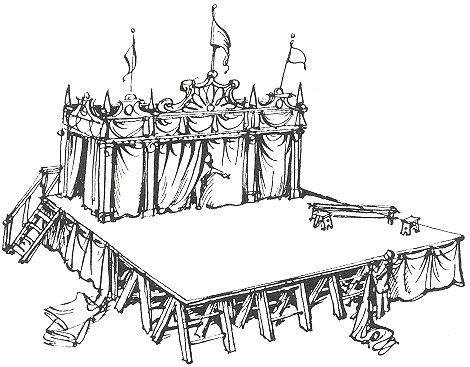
Закончив, вы можете сделать копию измененного рисунка и изменить его в свою очередь. Вы можете продолжать дублировать и изменять рисунки, пока не пройдете уровень анимации.
Совет
Чтобы создать уровень анимации путем моделирования векторных рисунков:
- В окне просмотра выберите рисунок уровня векторной анимации, который вы хотите редактировать.
- На Level Strip выберите рисунок, который вы хотите дублировать.
- Скопируйте выбранный рисунок в следующем кадре, выполнив одно из следующих действий:
- Выберите Ячейки → Дублировать рисунок.
- Выберите Правка → Копировать, затем выберите следующий кадр и выберите пункт меню Вставить.
- Выберите новый рисунок в Level Strip.
- Используйте инструменты-модификаторы для изменения рисунка.
- Продолжайте дублировать и модифицировать рисунки, пока не пройдете уровень анимации.
Использование фазовки с векторными рисунками
Техника анимации, зарезервированная для уровней векторной анимации, — это использование команды Фазовка. создает промежуточные рисунки из двух крайних значений диапазона выбранных кадров в Level Strip.
создает промежуточные рисунки из двух крайних значений диапазона выбранных кадров в Level Strip.
Если в Level Strip выбрано более двух кадров, справа от каждого кадра отображается вертикальная полоса с надписью INBETWEEN. Если щелкнуть по ней, все кадры между первым и последним выбранным будут перезаписаны изображениями, интерполированными от первого до последнего рисунка.
Продублируйте рисунок; измените его; вставьте пустые кадры; выберите диапазон кадра, затем нажмите вертикальную черту INBETWEEN.
Интерполированные рисунки создаются с учетом количества линий и их направления. Это означает, что результат будет зависеть от того, как были сделаны чертежи. Например, если первое изображение представляет собой одну фигуру, нарисованную по часовой стрелке, а последнее — другую фигуру, вы получите разные результаты в зависимости от того, как оно было нарисовано, по часовой стрелке или против часовой стрелки.
Чтобы получить наилучшие результаты со сложными рисунками, скопируйте рисунок, с которого вы хотите выполнить интерполяцию, и вставьте его в другой кадр Level Strip. Модифицируйте вставленный рисунок, не добавляя и не удаляя линии, а только деформируя и перемещая существующие линии (см. Редактирование рисунков). Выберите весь диапазон и затем выполните интерполяцию.
Модифицируйте вставленный рисунок, не добавляя и не удаляя линии, а только деформируя и перемещая существующие линии (см. Редактирование рисунков). Выберите весь диапазон и затем выполните интерполяцию.
Ускорением интерполяции можно управлять в диалоговом окне, которое открывается перед выполнением режима фазовки. Варианты следующие:
- Линейная, для постоянной интерполяции.
- Замедл. в начале, для интерполяции, начинающейся медленно, а затем ускоряющейся.
- Замедл. в конце, для быстрой, а затем медленной интерполяции.
- Замедл. в нач./ конце, для интерполяции, начинающейся медленно, становясь быстрее, а затем снова замедляясь.
Если вы хотите, чтобы интерполяция происходила медленнее или быстрее, вы можете вставить кадры или обрезать их и снова использовать промежуточный элемент.
Совет
Для создания фазованных рисунков:
- Выберите уровень, на котором вы хотите выполнить интерполяцию.

- В Level Strip выберите диапазон кадра, от рисунка, с которого вы хотите интерполировать, до того, к которому вы хотите интерполировать. Если вы хотите, чтобы интерполяция длилась больше кадров, освободите место для большего количества рисунков с помощью команды Правка → Вставить.
- Нажмите вертикальную полосу с надписью INBETWEEN, отображаемую справа от выделенной последовательности кадров.
- Выберите режим Интерполяция: среди Линейная, Замедление в начале, Замедление в конце, Замедление в начале/конце, и щелкните кнопку Фазовка.
Совет
Для оптимизации фазовочного процесса:
- Создайте и покрасьте рисунок, с которого вы хотите выполнить интерполяцию.
- Выполните одно из следующих действий:
- Скопируйте и Вставьте его в другой кадр Level Strip, учитывая количество промежуточных рисунков, которые вы хотите достичь.

- Дублируйте его и вставьте столько пустых кадров, сколько вы хотите достичь между рисунками.
- Измените вставленный или дублированный рисунок с помощью инструментов-модификаторов, чтобы создать окончательный рисунок интерполяции.
- Выделите последовательность кадров от рисунка, с которого вы хотите интерполировать, до того, к которому вы хотите интерполировать.
- Нажмите на вертикальную полосу INBETWEEN, отображаемую справа от выделенной последовательности кадров.
Ротоскопирование
Ротоскопирование состоит из отслеживания рисунков с использованием живого клипа в качестве референса.
Использование техники ротоскопии для отслеживания движения руки.
Поскольку вы можете импортировать клипы и последовательности изображений в сцену, вы можете просто загрузить их и создать уровень анимации, рисуя в окне просмотра, в то время как кадры клипов видны снизу. См. Использование браузера файлов.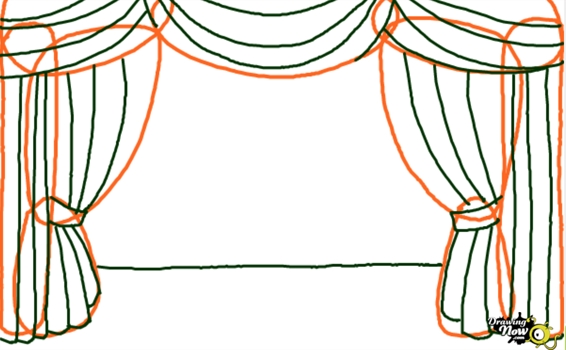
Способ получения наилучших результатов заключается не в попытке воспроизвести клип с верностью, а в том, чтобы использовать его кадры просто как справку, чтобы лучше понять движение или трансформацию объекта клипа. Таким образом, вы можете воспользоваться, например, естественным движением, представленным в клипе, не отказываясь от выразительного стиля рисования.
Совет
Чтобы выполнить ротоскопирование:
- Загрузите видеоклип или последовательность изображений в столбец Xsheet (или слой Timeline).
- В Xsheet/Timeline выберите ячейку в столбце справа от столбца (или в слое поверх слоя), содержащую загруженный клип. Изображение клипа, размещенного в том же кадре выбранной ячейки, будет отображаться в окне просмотра во время рисования.
- Создайте новый уровень анимации и используйте инструменты, чтобы проследить первый рисунок в средстве просмотра.
- Перейдите к последующим кадрам и проследите следующие рисунки.
Клонирование уровней
Иногда может быть полезно создать клон уровня или его части, чтобы редактировать его, не затрагивая исходный.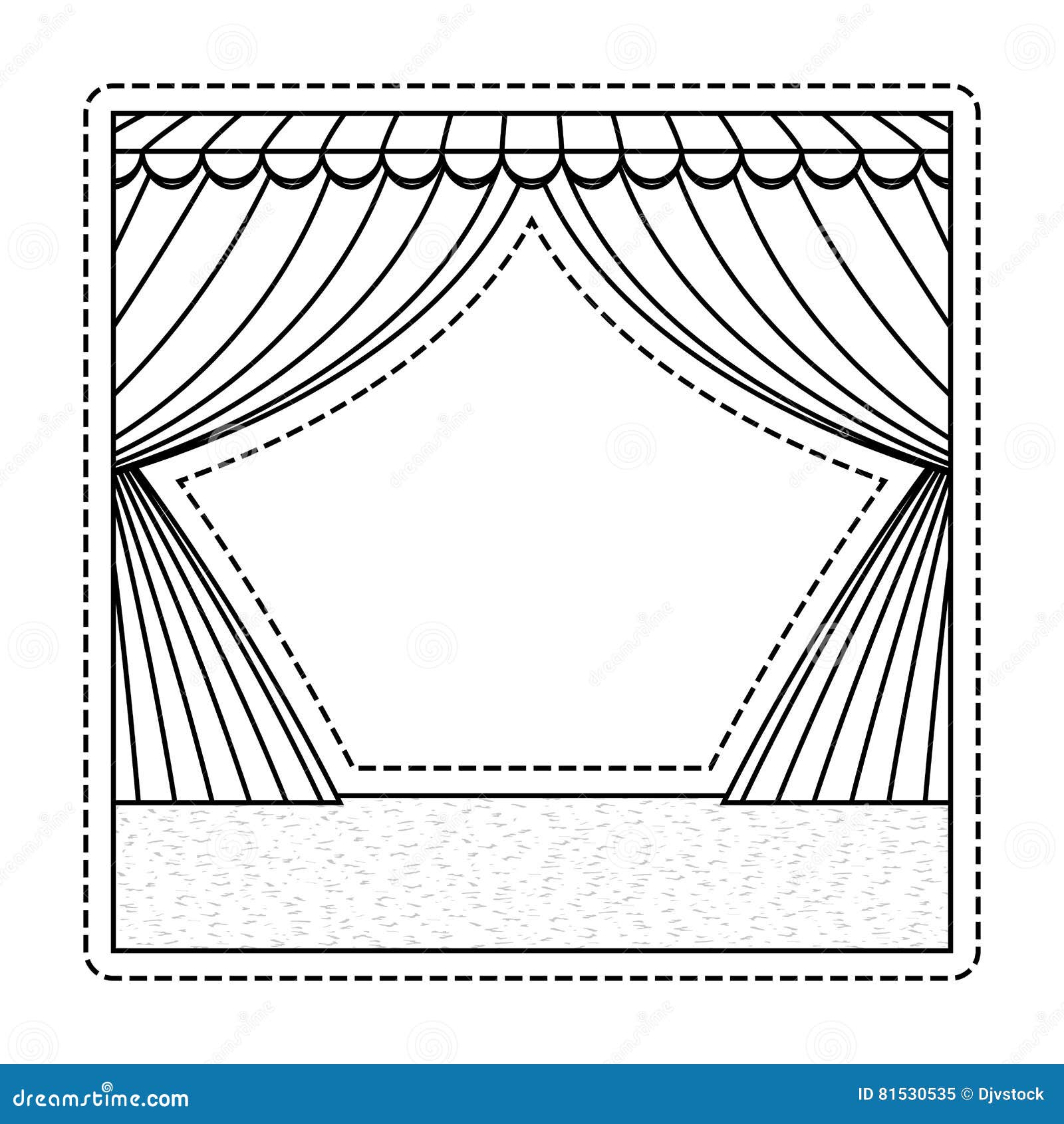 Например, вы можете захотеть создать новый уровень анимации, начиная с рисунков другого уровня, чтобы две последовательности были похожими, но не идентичными.
Например, вы можете захотеть создать новый уровень анимации, начиная с рисунков другого уровня, чтобы две последовательности были похожими, но не идентичными.
The Clone Cells command allows you to create an independent copy of the selected cells, preserving the numbering order and assigning a new name to it. The _clone suffix appended to the name of the level is the default.
Клонированный уровень будет содержать только рисунки, отображаемые в выбранных ячейках, даже если исходный уровень состоит из нескольких рисунков; они будут автоматически отображаться в столбце справа (или в слое сверху) выделения, сдвигая следующие столбцы/слои.
Новый уровень будет доступен в Scene Cast как новый элемент; он будет сохранен в папке +drawings или +extras по умолчанию в соответствии с форматом исходного файла, как только вы сохраните его с помощью команды Сохранить уровень или сохраните сцену.
Выбор ячеек также может распространяться на несколько столбцов/слоев: в этом случае будет вставлено такое же количество новых столбцов/слоев, чтобы освободить место для результата клонирования. Если выбрано более одного уровня, будет создано такое же количество новых уровней, и невозможно присвоить имя клонированным уровням.
Совет
Чтобы клонировать уровни:
- Выберите ячейки, которые вы хотите клонировать.
- Choose Cells → Clone Cells.
- Введите Имя уровня: и нажмите OK для подтверждения.
Применение кальки
Если вы хотите одновременно просматривать несколько уровней в окне просмотра в качестве справочного материала при создании рисунков или проверить анимацию, вы можете активировать режим кальки.
Калька доступна как на Xsheet/Timeline, так в Level Strip, в зависимости от того, где отображается курсор, показывающий текущий кадр, так как калька может быть активирована, начиная с курсора, и управляться в столбце/строке номера кадра.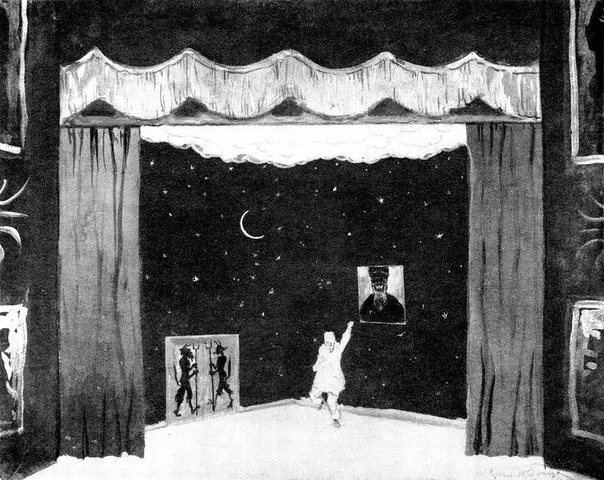
Анимация столбца, отображаемая с относительной калькой, установленной для 6 предыдущих кадров, шаг два, и калькой, установленной в кадре 35.
Когда выбран кадр Level Strip, калька применяется только к текущему уровню, ссылаясь на последовательность уровня полной анимации, которая была создана.
Когда ячейка Xsheet/Timeline выбрана, калька применяется к текущему уровню в соответствии с тем, как последовательность рисунка отображается в сцене, включая движения и преобразования, выполняемые благодаря анимации объекта (см. Анимация объектов), а остальная часть сцены в текущем кадре будет видна как обычно. Если вы хотите, вы также можете расширить кальку на все содержимое Xsheet/Timeline, чтобы разрешить ссылки на все анимированные или движущиеся элементы сцены.
Относительный режим кальки отображает кадры относительно позиции текущего кадра. Например, вы можете активировать кадр, предшествующий текущему, и каждый раз, когда вы меняете текущий кадр, будет отображаться предыдущий кадр.
Режим абсолютной кальки отображает выбранный кадр независимо от текущего кадра. Например, вы можете активировать кадр 5, и каждый раз, когда вы меняете текущий кадр, кадр 5 будет отображаться в режиме кальки.
The way images are displayed in Onion Skin mode can be customized in the Preferences… → Onion Skin section. It’s possible to define the Paper Thickness, to set an independent color correction for previous and following frames, and to Display Lines Only for Toonz Vector and Toonz Raster.
Совет
Чтобы активировать или деактивировать кадры в режиме относительной кальки:
Выполните одно из следующих действий:
- На листе Xsheet щелкните маленькие маркеры ромбоида, доступные слева от столбца кадров (или над панелью кадров на временной шкале). Нажатие и перенесение автоматически активирует или деактивирует ряд кадров.
- На Level Strip щелкните маленькие круглые маркеры, доступные слева от рамок полосы.
 Нажмите и перетащите автоматически активирует или деактивирует ряд кадров.
Нажмите и перетащите автоматически активирует или деактивирует ряд кадров.
Совет
Чтобы активировать или деактивировать кадры в режиме абсолютной кальки:
Выполните одно из следующих действий:
- На листе Xsheet щелкните маленькие маркеры с призрачными ромбами, доступные в левой части столбца кадров (или над панелью кадров на временной шкале). Нажмите и перетащите автоматически активирует или деактивирует ряд кадров.
- На Level Strip нажмите на маленькие круглые маркеры с призраками, доступные слева от рамок полосы. Нажмите и перетащите автоматически активирует или деактивирует ряд кадров.
Совет
Чтобы деактивировать (или снова активировать) режим кальки:
Выполните одно из следующих действий:
- Дважды щелкните большой круг слева от курсора текущего кадра. Дважды щелкните снова, чтобы активировать его обратно.
- Щелкните правой кнопкой мыши в окне просмотра или в столбце/строке кадров в Xsheet/Timeline и выберите Деактивировать кальку или Активировать кальку в открывшемся меню.

Примечание
При первой активации режима кальки путем щелчка правой кнопкой мыши в окне просмотра или столбце/строке кадров Xsheet/Timeline включается режим относительной оболочки кальки по умолчанию, отображающий предыдущие три кадра.
Совет
Расширение кальки до содержания всей сцены:
- Активируйте кальку в Xsheet/Timeline.
- Щелкните правой кнопкой мыши в окне просмотра по кадру или в столбце/строке Xsheet/Timeline» и выберите пункт Расширить кальку на все уровни из открывшегося меню.
Совет
Чтобы ограничить кальку текущим уровнем:
Щелкните правой кнопкой мыши в окне просмотра или в столбце/строке Xsheet/Timeline и выберите пункт Ограничить кальку до одного уровня в открывшемся меню.
Совет
Чтобы настроить способ отображения изображений в режиме кальки:
- Choose File → Preferences… → Onion Skin.

- Выполните любое из следующих действий:
- Установить значение для параметра Толщина бумаги; чем ниже значение, тем более прозрачными будут рисунки, отображаемые в режиме кальки.
- Используйте Коррекция предыдущих кадров, чтобы установить цвет для отображения предыдущих кадров.
- Используйте Коррекция последующих кадров, чтобы установить цвет для отображения следующих кадров.
- Активируйте опцию Отображать только линии, чтобы отображать уровни Toonz Vector или Toonz Raster только с линиями.
Использование Shift и Trace
Функции Shift и Trace могут помочь вам в создании анимированных уровней, как если бы вы рисовали на бумаге, используя стол с подсветкой; фактически это позволяет вам использовать предыдущий и следующий ключевые рисунки в качестве референса, в то время как вы вставляете фазовку или break down.
Можно временно перемещать и поворачивать рисунки, которые вы хотите использовать в качестве эталона, чтобы соответствовать положению, в котором вы хотите нарисовать фазовку.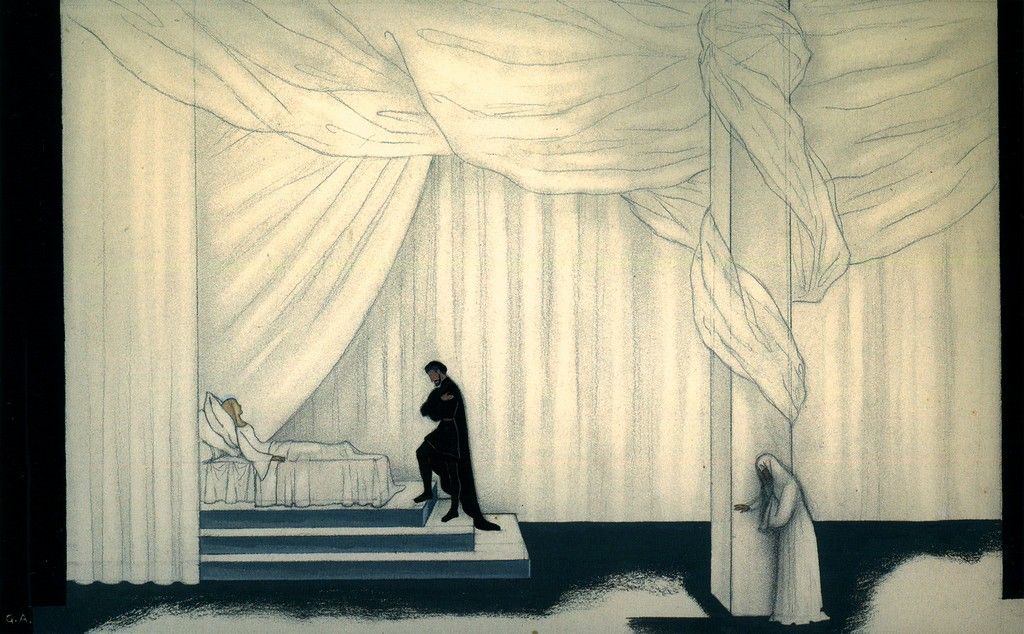 Также можно автоматически устанавливать положение референсных рисунков, создавая и редактируя линию действия.
Также можно автоматически устанавливать положение референсных рисунков, создавая и редактируя линию действия.
Чтобы лучше проверить новый рисунок и анимацию, вы можете включить или выключить визуализацию Shift и Trace.
Совет
Для входа в режим Shift и Trace:
- Поместите курсор кадра на кадр, где вы хотите нарисовать промежуточный рисунок.
- Включите Вид → Shift и Trace; предыдущий и следующий рисунки будут визуализированы.
Совет
Чтобы изменить положение референсных рисунков:
- Поместите курсор кадра в том месте, где вы хотите нарисовать промежуточный рисунок, и нарисуйте путь линии действия между вашими контрольными точками.
- Активируйте Вид → Редактировать сдвиг.
- Нажмите на рисунок, который вы хотите изменить в окне просмотра, или используйте параметры Предыдущий рисунок/Следующий рисунок на панели параметров инструмента; будет отображена ограничительная рамка связанного референсного рисунка.

- Выполните любое из следующих действий:
- Щелкните и перетащите внутри ограничительной рамки, чтобы переместить референсный рисунок.
- Щелкните и перетащите за пределы ограничительной рамки, чтобы повернуть референсный рисунок.
- Нажмите и перетащите центральную ручку, чтобы изменить центр вращения.
- Нажмите и перетащите любой угловой маркер ограничительной рамки, чтобы масштабировать референсный рисунок из его центра.
- Повторите те же шаги на втором референсном рисунке.
Совет
Для автоматического редактирования положения референсных рисунков:
- Поместите курсор кадра в том месте, где вы хотите нарисовать промежуточный рисунок, и нарисуйте путь линии действия между вашими контрольными точками.
- Активируйте Вид → Редактировать сдвиг.
- Удерживая клавишу Ctrl, перетащите, чтобы создать путь от контрольной точки на первом рисунке до контрольной точки на втором.
 Начальная и конечная точки будут перекрываться в центре пути.
Начальная и конечная точки будут перекрываться в центре пути. - Нажмите и перетащите маркер вдоль пути, чтобы изменить его форму; референсные рисунки будут перемещаться в соответствии с положением ручки и вращаться в соответствии с изменением формы пути.
- При необходимости используйте ручки ограничительной рамки, чтобы зафиксировать поворот референсного рисунка.
Примечание
Нажатие и перетаскивание одного из референсных рисунков удалит путь линии действия.
Совет
Для переключения визуализации Shift и Trace:
Активируйте Вид → Без сдвига, чтобы переключить визуализацию референсных рисунков обратно в исходное положение.
Совет
Чтобы сбросить положение референсных рисунков:
Выберите команду Вид → Сбросить сдвиг.
Совет
Для сброса преобразований одного из референсных рисунков:
На панели параметров инструмента нажмите кнопку Сбросить изменения или Сбросить изменения.
Совет
Чтобы создать промежуточный рисунок с помощью функции Shift и Trace:
- Создайте первый ключевой рисунок.
- Создайте второй ключевой рисунок.
- Выберите ячейку, в которой вы хотите создать промежуточный рисунок.
- Активируйте Вид → Shift и Trace.
- Проложите путь линии действия между вашими контрольными точками.
- Активируйте Вид → Редактировать сдвиг и отредактируйте положение референсных рисунков.
- Создайте промежуточный рисунок.
Как делаются иллюстрации, выглядящие как гравюры.
Если показать иллюстрацию, как вот эта, с мотоциклом, сделанная Марком Саммерсом, даже в кругу иллюстраторов, практически никто технику не узнает. Часть уверенно скажет, что это нарисовано на компьютере, они лично знают волшебный фильтр, который сам все нарисует. Часть скажет, что это все нарисовано вручную черной тушью, имитируя старые гравюры. А самая взрослая часть, еще проведшая молодость за ручными, а не цифровыми инструментами, снисходительно похлопает всех по виртуальному плечу: щенки, это гравюра на дереве, я узнаю ее.
И все они ошибутся:)
На первый взгляд она действительно выглядит как гравюра по дереву. Там, где белое — выбрано, там, где черный рисунок оставлено. Имитировать такое тушью во-первых, трудоемко, во-вторых, все равно выйдет плохо, тушью надо рисовать, как туши и полагается — черным по белому. Эти рисунки сделаны в технике аналогичной именно гравюре.
Гравюра по дереву, действительно самая старая и классическая техника книжной иллюстрации. У меня есть рассказ о технике иллюстрации в 19-м веке. Если коротко — брался торцовый срез дерева, чтобы волокна шли перпендикулярно поверхности рисования, шлифовался, покрывался белилами, поверх наносился рисунок иллюстрации и гравер вырезал рисунок. Все, что должно было быть черным, оставалось поверхностью дерева, все, что белым — углублялось. Если нужно было сделать тонкую черную линию, приходилось убирать дерево по обеим ее сторонам. Если вы хоть раз резали линогравюру или штамп, вы представляете в грубых чертах эту технику.
Деревянный кусок становился печатным штампом — на него наносилась краска и отпечатывалась на листы будущей книги. Так были сделаны иллюстрации Тенниэла к Алисе. И вот тут возникает интереснейшая вещь. «Подлинников» к Алисе не существует. Тенниэл приходил в мастерскую к граверу и рисовал на куске дерева. Гравер после этого вырезал все лишнее, чтобы оставался черный рисунок. Поняли? Гравер.
Гравер определял, как именно будет проходить линия, как определяться тень, насколько изящно или грубо будет вырезана деталь.
В наши времена самая близкая к этому профессия — инкер, человек обводящий тушью рисунок к комиксу. Не все художники рисуют комиксы от начала до конца сами. Обычно художник рисует подробнейший карандашный эскиз и отдает его инкеру. Инкер обводит все тушью. Он решает, как сделать черное пятно, где положить полутон, с каким нажимом будет линия у глаза. Если вы когда-нибудь в пионерском лагере ходили в кружок выжигания по дереву, вы можете представить себе разброс результатов. Если десяти пионерам дать рисунок умильного Бемби, копирку, кусок фанеры и прибор для выжигания, все они выжгут ( обведут) окончательный рисунок по разному. Дисней может не узнать своего четвероногого.
Если десяти пионерам дать рисунок умильного Бемби, копирку, кусок фанеры и прибор для выжигания, все они выжгут ( обведут) окончательный рисунок по разному. Дисней может не узнать своего четвероногого.
Поэтому то, что мы видим в книгах с Алисой — это то, как пошла рука у пионера-выжигателя гравера. Может все эти лица взрослой дамы, с накрашенными тяжелыми глазами — просто выбор гравера?
На случай, если вам интересно, этого безвестного героя звали Thomas Dalziel, и он был из семьи очень популярных граверов викторианской эпохи, даже сам рисовал иллюстрации. Так что совсем уж испортить иллюстрации деревянной обводкой он не смог. Но это не отменяет того, что бумажных, рисованых оригиналов к Алисе нет. В музее Оксфорда, как оригиналы хранятся деревянные блоки с вырезанным рисунком, с которых был отпечатан первый тираж. ( Точнее говоря, второй. Первый вышел грубо и грязно, процесс потребовал переделки и уточнений, только второй удовлетворил Тенниэла, а первый продали на рынке второго сорта — в Америке.
Гравюра по дереву давала отчетливый черно-белый рисунок (какой не давали гравюры по металлу) и эти качества, естественно до сих пор привлекают эстетически. Но резать по дереву — дело сложное и требует сноровки. Отдавать граверам свои иллюстрации вроде бы глупо, самому резать сложно — и главный вопрос — зачем? В докомпьютерную эпоху понятно, зачем — с этой доски и печатался рисунок технически. Сейчас, когда все печатается с цифровых форм, с дерева пришлось бы печатать на бумагу, бумагу сканировать — и рисунок переводить в печать. И резать только для того, чтобы сделать отпечаток?
Сегодня никто не режет дерево для иллюстраций. Того же эффекта можно добиться в технике, которая называется скратчборд (scratchboard). Она стопроцентно ручная, процесс в принципе тот же самый, что и в гравюре по дереву, но «гравюрная доска» одновременно является и отпечатком, конечной работой.
Видите? Прорезаны белые линии, черное остается нетронутым фоном, выглядит совершенно как гравюра по дереву.
На самом деле, это специально подготовленный картон («доска для царапания» в переводе). Плотный лист бумаги покрывается белой глиной, субстанцией с меловой поверхностью, поверх белого слоя наносится тонкий слой черной краски, типа чернил или туши. Художник наносит на черную поверхность рисунок, берет острые инструменты — обычно один из ножей X-Acto и процарапывает поверхность, как гравер. Острием ножа легко проводить линии любой ширины, как пером, убирать все черное, там, где должно быть белое, штриховать параллельно и перекрестно и полностью создавать вид деревянной гравюры.
При этом, если вы ошиблись где-то, можно покрыть этот участок тушью и снова выгравировать неудавшееся место.
Теперь посмотрим, как выглядит типичный процесс такого рисования. Kent Barton — один из выдающихся американских иллюстраторов в этой технике. Разумеется. в этой технике заказывают работы с историческим флером или налетом старинности. Вот он получил заказ на иллюстрацию про ганфайтеров.
Сначала собирается масса справочного материала. На кальке отрисовываются отдельные детали и сцены:
Подробнейший рисунок, в котором нанесены все тоновые отношения, утверждается у заказчика, если нужно рисуются и подклеиваются новые варианты. После этого рисунок переводится на скратчборд. Кент работает на на черном, а на белом скратчборде. Почему? Не всегда удобно белый фон полностью вычищать из черного скрапборда.
Поэтому он работает локальным черным цветом. Справа — подготовленный для работы рисунок, фигура в нем залита тушью. Справа — уже «выгравированный» рисунок на том, что раньше тоже было черным пятном.
У него в руке не нож, а специальный скребок с деревянной ручкой и двумя остриями:
Часть за частью он продвигается по листу. Чтобы не смазывать рисунок черными «стружками», под руку подкладывается салфетка, салфеткой же время от времени смахивается «награвированная» пыль с рисунка.
Вот крупнее. На черном скратчборде черный цвет обычно ровный и глубокий, здесь видно, как Кент сам покрасил. все равно в конечном итоге это будет рисунок с линейной штриховкой.
все равно в конечном итоге это будет рисунок с линейной штриховкой.
А это его работы:
Крупнее пиджачок:
Для такой штриховки нужна твердая рука не хуже, чем у старинных граверов.
Вот тут видно какие разные виды штрихов применяются. на лице по форме, с расширением и сужением линии, чтобы создавать нужный тон, на шляпе отдельными белыми точками, на фоне беспорядочной перекрещивающейся штриховкой.
Ну не красавчик ли?
Техника выходит особенно хорошо в такой технике ( неожиданный каламбур)
А вот прямо имитация старой иллюстрации из какого-нибудь каталога или проспекта.
теперь посмотрим еще на одного прекрасного художника, работающего в этой технике — Марка Саммерса (Mark Summers). Это его мотоцикл в начале поста, надеюсь, поразил вас своей скрупулезностью.
Быстрый набросок для иллюстрации.
Второй этап — более детальный рисунок с цветом. Некоторые иллюстраторы раскрашивают свои «гравюры». Марк как раз из тех, кто любит подцвеченные рисунки. Поэтому детальный эскиз он рисует маркером на кальке, наклеивает эту кальку сплошь на цветной лист нужного оттенка и поверх проходит белилами на светлых местах. Сам она называет эту технику эскиза «византийской», имея в виду ее странную сложность:)
Марк как раз из тех, кто любит подцвеченные рисунки. Поэтому детальный эскиз он рисует маркером на кальке, наклеивает эту кальку сплошь на цветной лист нужного оттенка и поверх проходит белилами на светлых местах. Сам она называет эту технику эскиза «византийской», имея в виду ее странную сложность:)
Он работает как раз на черном скратчборде. Переводит на него рисунок и гравирует фигуру за фигурой. На каждого персонажа у него уходит не менее трех дней.
Если работа предполагалась цветной, он сканирует свой готовый скратчборд, распечатывает на фотобумаге, красит тонкие детали акварелью, затем заливает большие плоскости лессировками масляной краской. Так что в отличие от Тенниэля, у него выходит сразу два оригинала:)
Понятное дело, что для такой техники нужно блестяще рисовать в первую очередь. И очень хорошо разбираться в светотени — тона приходится набирать способом, противоположным к обычному рисунку — чем больше ты штрихуешь на одном месте — тем светлее там становится.
Вот еще подцвеченный Шляпник. Жаль, что во времена Кэролла не было скратчбордов:)
И еще один коммерческий иллюстратор: Michael Halbert
Оливковое дерево:
И деталь:
Марк Твен:
И его правая рука:
Не знаю, кто, в шляпе:
И деталь. Майкл специально имитирует самую классическую форму деревянной гравюры.
Атлант:
И деталь крупнее:
Ну и напоследок: хеллоуинская ведьма
И ее лицо крупно:
Теперь вы специалисты в этой редкой технике:)
_____
Туториал по скратчборду для начинающих
В жж у меня есть другие посты в серии «иллюстраторские техники», тут ссылку давать не буду.
Лучшие карандаши России | Статьи
Экспозицией «Карандашный рисунок: от Ореста Кипренского до Казимира Малевича» Третьяковская галерея продолжила выставочный цикл «Техники и материалы графики». Из запасников музея извлечены для показа две с половиной сотни листов от лучших художников прошлого.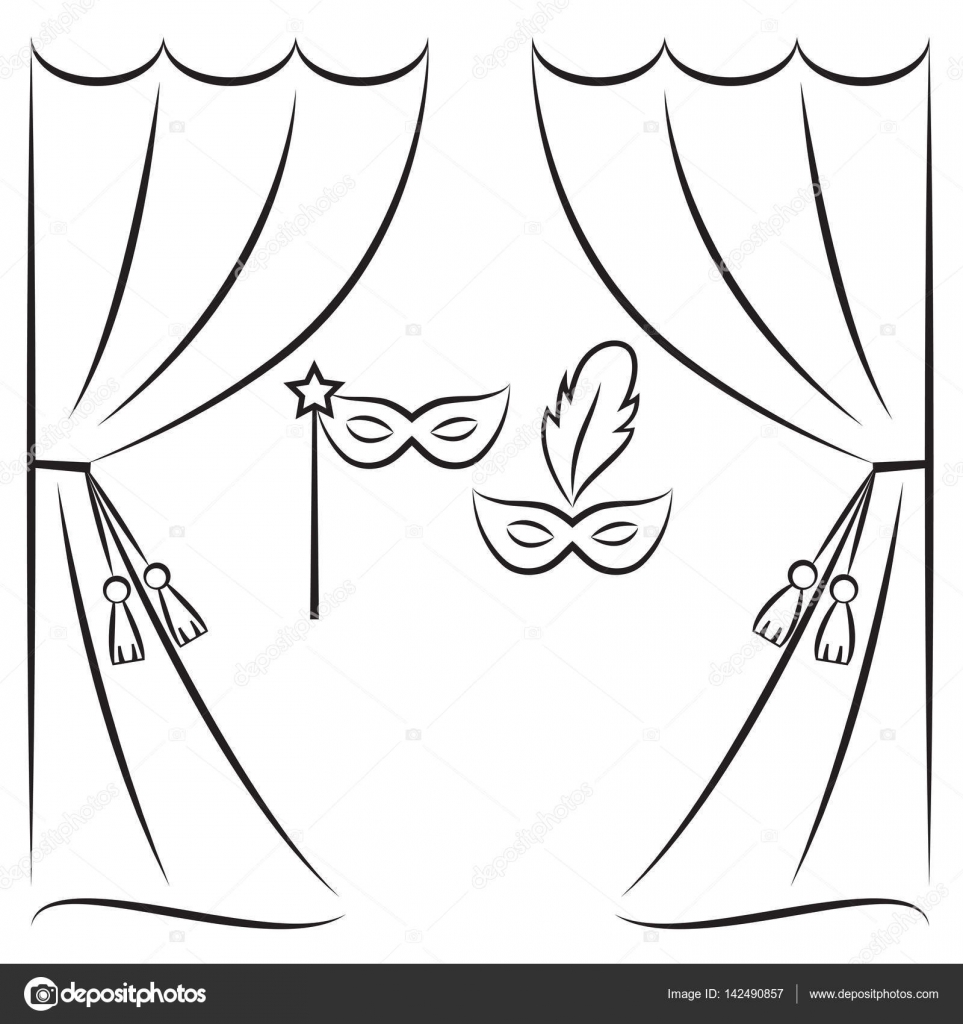
Для подавляющего большинства людей рисунок карандашом становится самым первым в жизни опытом приобщения к изобразительному искусству. Конечно, от младенческой «каляки-маляки» до профессионального владения этим инструментом — огромная дистанция, но все-таки даже на музейной выставке зритель может ощутить некую духовную близость с материалом. Вот бумага, вот графитный стержень, вот рука автора — и никакого мошенничества, никаких секретов и технологических уловок…
Хотя, разумеется, есть и уловки, и секреты. Одна из главных задач выставки и состоит в демонстрации приемов, которыми пользовались художники, рисуя карандашом. Не разоблачения ради, а познания для. Само выражение «карандашный рисунок» в заглавии не должно пониматься слишком узко. Привычное всем изделие из дерева и графита отнюдь не исчерпывает спектра возможностей, особенно если речь о временах минувших.
Рисовали когда-то карандашами серебряными и свинцовыми (а впоследствии с их помощью стилизовали старину). В XIX веке особую популярность имел так называемый «итальянский карандаш», имевший приятную бархатистость и насыщенность тона. Некоторые авторы любили рисовать карандашом литографским, вообще-то предназначенным для нужд печатной графики. Найдутся на выставке и произведения, выполненные углем, соусом, сангиной, а еще чаще встречаются комбинации нескольких материалов. Обычно на этикетках в таких случаях пишут «смешанная техника», но здесь все расшифровано в подробностях, раз уж обещан просветительский аспект.
Некоторые авторы любили рисовать карандашом литографским, вообще-то предназначенным для нужд печатной графики. Найдутся на выставке и произведения, выполненные углем, соусом, сангиной, а еще чаще встречаются комбинации нескольких материалов. Обычно на этикетках в таких случаях пишут «смешанная техника», но здесь все расшифровано в подробностях, раз уж обещан просветительский аспект.
Правда, сюжеты рисунков и имена их авторов наверняка привлекут больше внимания публики, нежели особенности технологии. До них ли, когда обнаруживаешь в экспозиции карандашные варианты «Явления Христа народу» Александра Иванова или эскиз к картине «Запорожцы пишут письмо турецкому султану» Ильи Репина. Или когда вникаешь в содержание жанровой сцены «Двоеженец» от Василия Пукирева — невеста в обмороке, прежняя жена причитает, батюшка у алтаря разводит руками…
Действительно, если хочешь постичь, как функционирует живописная «кухня», погрузись в мир карандашных этюдов, эскизов, зарисовок. Все знаменитые картины начинались именно с них. Потому на выставке в ГТГ и оказалось так много материалов подобного рода. Они чрезвычайно занимательны, но иногда эта занимательность отвлекает от достоинств, которыми обладают рисунки, не связанные напрямую с созданием картин.
Потому на выставке в ГТГ и оказалось так много материалов подобного рода. Они чрезвычайно занимательны, но иногда эта занимательность отвлекает от достоинств, которыми обладают рисунки, не связанные напрямую с созданием картин.
Всегда были художники, ощущавшие самоценность карандаша. Помянуть хотя бы листы Михаила Врубеля, Валентина Серова, Константина Сомова — они не выглядят подготовительными материалами к «чему-то большему», а являются законченными и полноценными шедеврами. Впрочем, даже там, где не шедевры, все равно обнаружатся высочайший класс и уверенная добротность. Так уж тогда учили — в Императорской академии художеств, в Московском училище живописи, ваяния и зодчества, в других заведениях. Для примера в экспозицию включены студенческие натурные штудии, сделанные в юности Александром Ивановым, Ильей Репиным, Иваном Крамским. Гениальность гениальностью, а школа — вот она.
Фрагменты карандашной мозаики складываются в довольно цельную картину. Вся история русского искусства конца XVIII — начала ХХ века здесь как на ладони.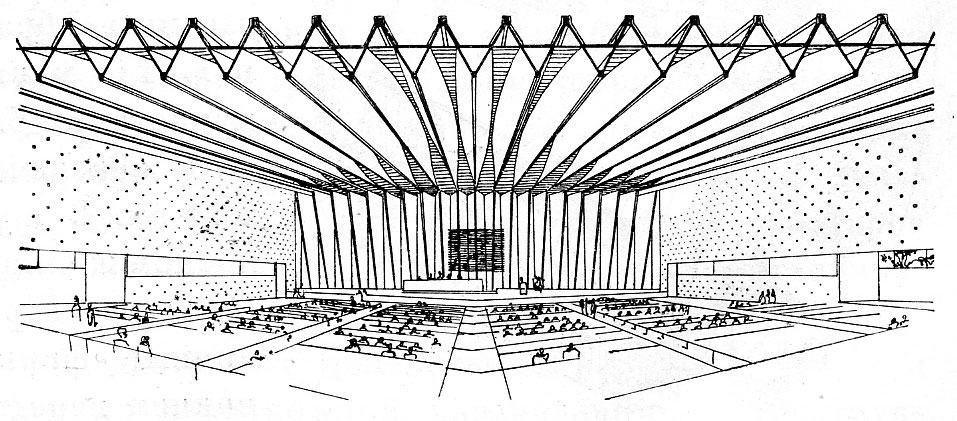 И при этом никаких полотен… Выставку, конечно, можно рассматривать лишь в качестве приложения к основной экспозиции музея. Скорее всего, так она и будет воспринята большинством посетителей. Однако наиболее восприимчивые и наблюдательные из них должны бы почувствовать специфическую интонацию, свойственную именно карандашным рисункам. Они куда ближе к первоначальным импульсам и побуждениям автора, чем большие картины. Из них и вырастает изобразительное искусство.
И при этом никаких полотен… Выставку, конечно, можно рассматривать лишь в качестве приложения к основной экспозиции музея. Скорее всего, так она и будет воспринята большинством посетителей. Однако наиболее восприимчивые и наблюдательные из них должны бы почувствовать специфическую интонацию, свойственную именно карандашным рисункам. Они куда ближе к первоначальным импульсам и побуждениям автора, чем большие картины. Из них и вырастает изобразительное искусство.
Театр рисунок карандашом поэтапно. Как нарисовать изуми из аниме любовная сцена цветными карандашами поэтапно
Это будет необычный урок, мы попытаемся при помощи искусства показать другое искусство. Точнее узнаем как рисовать театр карандашом поэтапно. И это будут не всякие глупости вроде сцены или зрителей, а попытка изобразить саму игру актеров. Сам рисунок известный, уверен, вы его не один раз встречали в сети:
Жанров театрального искусства бывает много: драматический, оперный, балетный, кукольный, пантомимный и другие. Самый популярны из них драмтеатр, ибо тут отражается действительность, конфликты характеров, проблемы, о которых не говорят вслух. Пусть этот мотив уже протерли до дыр, но пока жив человек, он будет существовать. Так уж устроены люди.
Самый популярны из них драмтеатр, ибо тут отражается действительность, конфликты характеров, проблемы, о которых не говорят вслух. Пусть этот мотив уже протерли до дыр, но пока жив человек, он будет существовать. Так уж устроены люди.
Шаг первый. Набросаем на бумаге эскиз двух мужчин. Обратите внимание на их рост, а также расположение рук.
Шаг второй. Прорисуем голову и туловища.
Шаг третий. Округлим формы, сделаем линии более плавными и добавляем деталей.
Шаг четвертый. Добавим штриховки, дабы рисунок стал более реалистичными, готово:
У нас можно найти еще много хороших сцен для рисования, например.
Театр -древнейшее из разных видов искусств. Театр зародился очень давно. По историческим данным, представления давались уже в театрах Древней Греции и Древнего Рима. Тогда все роли на сцене исполняли мужчины. Позже происходило развитие театров. И сейчас, не смотря на широкое распространение интернета, все равно театр есть и продолжает работать.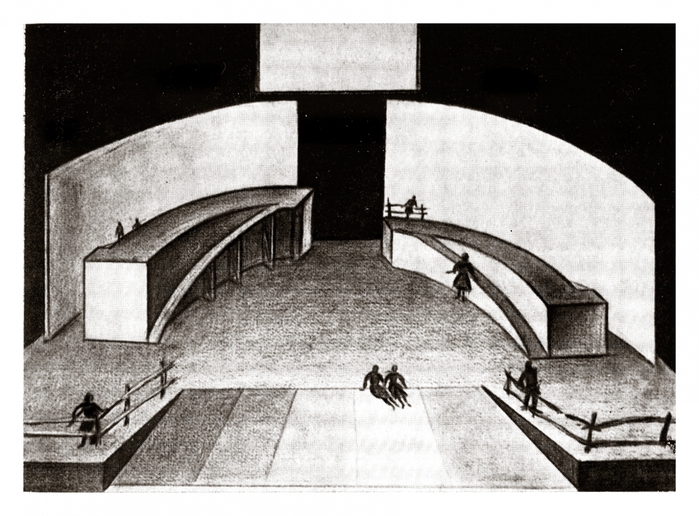 Ведь ни с чем не сравнить игру актеров, увиденных вживую. Этот запах кулис, сцены, сама атмосфера театра — это что-то волшебное и завораживающее.
Ведь ни с чем не сравнить игру актеров, увиденных вживую. Этот запах кулис, сцены, сама атмосфера театра — это что-то волшебное и завораживающее.
Актеры вкладывают всю душу в свою игру, они живут на сцене жизнью своих персонажей, дарят нам свои эмоции, а мы сопереживаем им. Если у вас есть возможность хотя бы иногда ходить в театр, не отказывайте себе в этом удовольствии. Обязательно идите и как можно чаще.
Издавна у театра есть свои негласные символы. И одними из них являются изображения театральных масок. Они олицетворяют разные театральные сюжеты: комедию и трагедию. Маски появились в античной древности. Актеры их надевали на лица и с помощью масок передавали характер своего персонажа. Тогда маски могли изображать лица людей, морды животных или вообще каких-либо придуманных персонажей. Но обычно считается, что две маски: трагическая и комическая олицетворяют театр. Мы нарисуем здесь поэтапно театральные маски. Этап 1. Рисуем вспомогательные линии (каркас) нашего будущего изображения. Чертим вертикальные линии и потом пересекаем их перпендикулярами. А на второй маске еще и углом линии дочертим. Затем начинаем плавно очерчивать контуры лиц масок.
Чертим вертикальные линии и потом пересекаем их перпендикулярами. А на второй маске еще и углом линии дочертим. Затем начинаем плавно очерчивать контуры лиц масок.
Этап 2. По линиям наносим прорези глаз и рта. Глаза овальные, рот у масок отличается по форме, так как одна маска должна быть смеющейся, другая плачущей. Далее, по горизонталям добавляем линии бровей сверху глаз и носы по вертикалям.
Этап 3. К образу смеющейся маски дорисуем еще несколько черт, похожих на морщинки от смеха. Потом на обеих масках добавим черты над глазами, у носа и по углам рта.
Этап 4. Еще осталось пририсовать некоторые линии. Это пятна на щеках и на подбородке.
Этап 5. Наши маски готовы. Мы не стали их сильно ярко раскрашивать. Получается, что они как бы только изготовлены и еще не совсем раскрашены для какого-либо сюжета. Заготовки, так сказать. Но все равно надо их подкрасить. Эхто светлые цвета с изображением теневых и световых участков.
Инструкция
Нарисуйте прямоугольник. Разделите его условно на четыре части. По бокам и сверху будут размещены части занавеса. А внизу – непосредственное место выступления – пол.
Нарисуйте прямые вертикальные линии в левой части. Их должно быть не менее 5. Затем нарисуйте еще 2-3, но уже более короткие. И после этого совсем короткие, где-то на половину короче первых линий.
Сделайте то же самое и с правой стороны. Только все в зеркальном отражении.
Поставьте точку посередине верхней линии прямоугольника. От нее нарисуйте выгнутые линии. Как будто бы изображаете широко растянутую букву «л». Над ними нарисуйте еще несколько. Это будут складки ткани. Штрихи не должны быть одинаковыми. Сделайте их разными как по длине, так и по толщине. Концы должны дотянуться до начала самых коротких вертикальных линий. В месте их стыка проведите линии, плавно расходящиеся в стороны. Это будут держатели занавеса.
Нарисуйте несколько параллельных ровных линий внизу прямоугольника. Они будут изображать дощатый пол.
Они будут изображать дощатый пол.
Сделайте затемнение глубокой штриховкой в местах, которые должны обозначать складки. То же касается и складок в верхней части занавеса. Здесь тень должна повторять дугообразные линии. Для эффекта освещения прожекторами очертите круг и в его пределах зарисуйте все на пол тона светлее. Отдельно обратите внимание на окрас дощатого пола. Полностью однотонным он быть не может. Смешайте несколько видов коричневой краски или добавьте чуточку черной. Линии щелей в полу наведите жирной линией.
Собравшись рисовать портрет, пейзаж или натюрморт, начинающий художник неизменно сталкивается с тем, что нужно изобразить складки . Это могут быть складки одежды или драпировки. Рисуют их по-разному, в зависимости от характера и назначения работы. Нарисовать складки подчас требуется и модельеру. Складки на юбке — самый доступный вариант, поэтому начать лучше именно с него.
Вам понадобится
- — лист бумаги;
- — простой карандаш;
- — цветные карандаши или краски.

Инструкция
Нарисуйте юбку нужной вам модели. Если это модель со встречной складкой, то нижнюю линию пояса разделите пополам. Их этой токи нарисуйте вниз 2 расходящиеся линии. Ведите линии до низа юбки. Кусок ткани, расположенный между складками, кажется чуть короче длины изделия. Поэтому отступите немного от низа и поведите между сгибами складки прямую или слегка искривленную линию. При раскрашивании таких складок никаких ухищрений не требуется, залейте юбку одним цветом, а контуры изделия и сгибы складок обведите более темным или краской.
Чтобы юбку- или юбку с продольными складками, разделите нижнюю линию пояса на произвольное количество частей и поставьте точки. От этих точек проведите вниз слегка расходящиеся линии. Нарисуйте их длиннее самой юбки. Соедините конечную точку складки с точкой пересечения низа юбки и соседней складки. Таким же образом соедините и все остальные точки. У вас должно получиться что-то вроде « ». Раскрасьте юбку точно так же, как и в предыдущем варианте.
Мягкие складки передаются в основном светотенью. Нарисуйте изделие с таким складками — например, или заднюю часть мушкетерского плаща. Обратите внимание на то, что если низ изделия представить в проекции на плоскости, он будет казаться не прямым, а волнистым. Измените эту линию.
Уже нарисовал +12 Хочу нарисовать +12 Спасибо +27
В этом уроке мы покажем как нарисовать портрет Изуми из аниме Любовная сцена цветными карандашами поэтапно за 10 шагов с фотографиями. Для этого этого урока вам понадобиться:
- Простой карандаш
- Стирка
- Ручка
- Цветные карандаши
Рисуем Изуми поэтапно
- Шаг 1
Рисуем контур лица.
- Шаг 2
Рисуем очки и волосы.
- Шаг 3
Рисуем шею, одежду и руку.
- Шаг 4
Рисуем глаза, рот и нос.
- Шаг 5
Обводим рукой.
- Шаг 6
Закрашиваем глаза.Синим,жёлтым,оранжевым,фиолетовым и немного малинового.

- Шаг 7
Закрашиваем волосы и очки.В местах где волосы закрывают очки тёмно-коричневым, а сами очки чёрным.
- Шаг 8
Закрашиваем голубым кофту и синим колено.
- Шаг 9
Закрашиваем лицо и ротик, добавляем тени на волосах, лице и кофте.
- Шаг 10
Закрашиваем руку добавляем тени. Ваш рисунок Изуми из аниме Любовная сцена готов.
Как нарисовать чиби Изуми поэтапно
Мы будем рисовать Изуми из аниме «Любовная сцена» Нам будут нужны:
- Простой карандаш HB
- Ластик
- Фломастеры, маркёры тли карандаши
- Чёрная гелиевая ручка
- Шаг 1
Рисуем пряди волос. Сама голову и завитушку на голове Изуми.
- Шаг 2
Рисуем глаза Изуми. Правый глаз рисуйте на самой пряли волос.
- Шаг 3
Рисуем круглую оправу очков Изуми.
- Шаг 4
Рисуем рот Изуми. Лицо готово!
- Шаг 5
Рисуем верхнюю часть тела Изуми.
 Не забываем про журнал, который Изуми держит у себя в руках.
Не забываем про журнал, который Изуми держит у себя в руках. - Шаг 6
Рисуем нижнюю часть тела Изуми. Футболку и развивающуюся кофточку.
- Шаг 7
Рисуем брюки Изуми и его кеды. Тело готово!
- Шаг 8
Обводим всего Изуми чёрной ручкой. Стираем простой карандаш.
- Шаг 9
Приступаем к раскраске. Берём желтый и оранжевый цвета и раскрашиваем, оставляя белым один фрагмент.
- Шаг 10
Берём фиолетовый и желтый цвета. Раскрашиваем глаза Изуми.
- Шаг 11
Берём бордовый и розовый цвета. Рисуем полоски на кофте Изуми. Края раскрашиваем бордовым, сильно нажимая на карандаш, а саму кофту тем же бордовым, только не сильно нажимаем на карандаш.
- Шаг 12
Бкрем жёлтый карандаш и сильно надавливая на него, делаем тени на брюках Изуми.
- Шаг 13
Легенькое нажимая нажимая на желтый карандаш раскрашиваем брюки Изуми. Готово!
- Шаг 14
Берём бежевый карандаш и сильно налавливаем там, где должны быть тени.

- Шаг 15
Легким движением руки раскрашиваем кожу Изуми. Готово!
- Шаг 16
Берём голубой карандаш и раскрашиваем кеды Изуми.
- Шаг 17
Раскрашиваем книгу Изуми синим цветом. Готово!
- Шаг 18
И вот наш Изуми готов! Спасибо, за потраченное время, удачиjQuery182016631287367411507_1547330777219??!!
Сегодняшний урок будет о том, как нарисовать балерину карандашом. Балерина – это девушка танцующая невероятно красивый танец, и хотя рисунок не может передать весь его шик, но можно запечатлеть одно мгновение. Самое распространенное движение балета, зачастую изображаемое – это когда девушка стоит на одной ноге, тянется вверх, и, запрокидывая голову, вытягивает руки. Она нежна как и утончена. Существует и много статуэток в такой же позе. Пусть не все понимают балет, но в действительности это самый непростой и утонченный танец. Девушки, танцующие его напоминают виноградные лозы, ведь они также изящны и гибки.
Но её изящество не так просто передать карандашом на бумаге, как может показаться. Так что следует действовать поэтапно.
Итак, для того чтобы понять как нарисовать балерину поэтапно, нужно взять карандаш и лист бумаги. Только помните правило – не давить на карандаш для легкого удаления ошибок.
Шаг 1 . Любого человека начинают рисовать с каркаса. Для балерины нужно начать с трех кругов – головы, груди и бедер. Они соединяются линиями. Руки вытянуты в стороны, одна нога назад, а вторая стоит на земле, немного изогнута.
Шаг 2 . Дальше нужно немного придать ей форм – то есть добавить плечо и ноги, до колена.
Шаг 3 . Наверное, этот шаг самый сложный, ведь нужно изобразить лицо и голову прекрасной танцовщицы. Для этого прорисуется шея, лицо и волосы. Так как девушка в танце, волосы, словно в полете. Лицо, нужно нарисовать очень тщательно, не забыв и про уши, которые в такой позе обнажились.
Шаг 4 . Нужно доделать лицо и нарисовать руки. Изящные руки в полете, кисти и тонкие пальчики.
Изящные руки в полете, кисти и тонкие пальчики.
Шаг 5 . Следующим этапом, будет придание объема её телу и груди. А также нужно нарисовать пачку.
Шаг 6 . Тут уже рисуются ножки, которые танцуют, обутые в специальную обувь. Девушка стоит на носочках, вытягивая вторую ногу, так же вытягивая пальцы. Для наглядного примера можно просмотреть фотографии танцовщиц – балерин.
Шаг 7 . В этом этапе нужно стереть все ненужные линии, убрать каркасные и дорисовать мелочи, в виде складок парчи, локонов волос, изгибов шеи и тела. Нарисовать карандашом верх платья.
Шаг 8. Теперь изящную, и неповторимую балерину можно разукрасить.
Шаг 9 . Следующим этапом будет фон. Можно нарисовать на заднем плане сцену театра, или же звездное небо, ведь не должно же все в рисунке быть естественным. Можно добавить и немного фантастики.
Вот и закончился урок о том, как правильно нарисовать балерину. Главное помнить что, если не получается реалистично с первого раза, нужно не бросать все.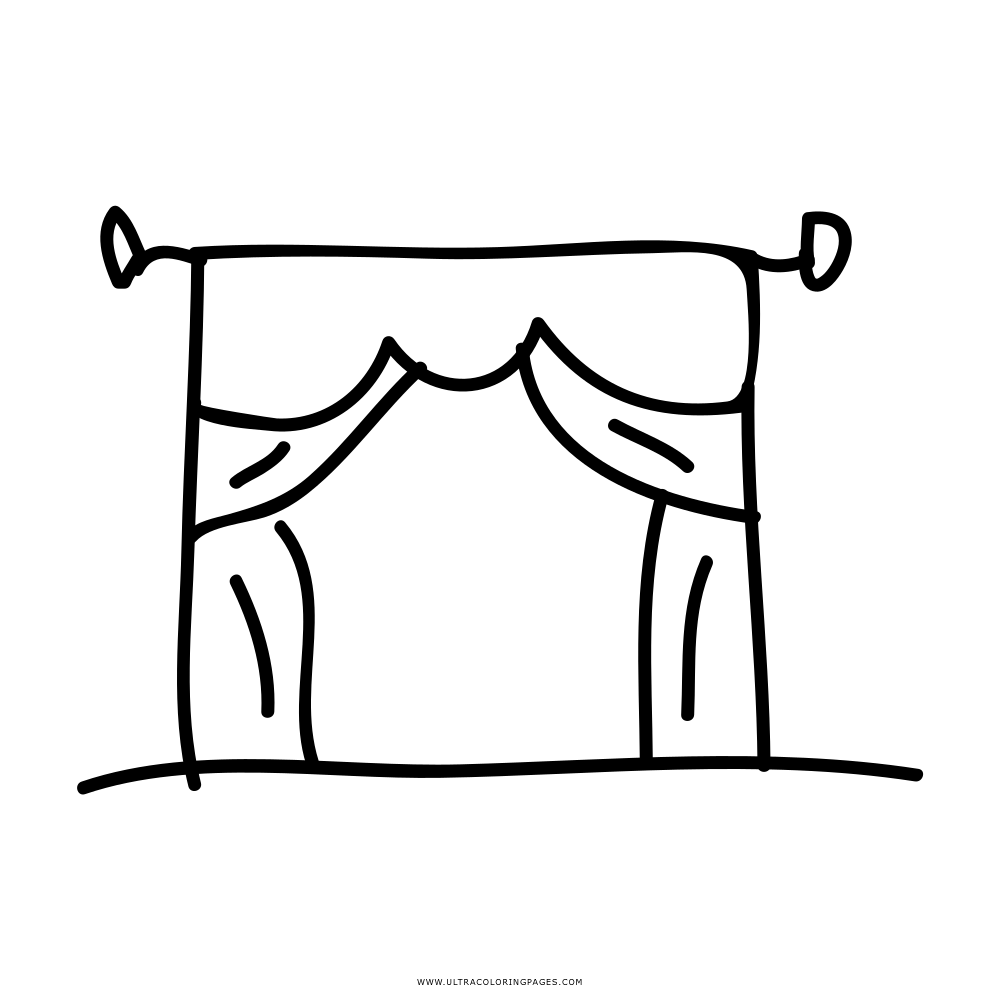 А снова и снова рисовать линии, для того чтобы все таки добиться успеха, в этом интересном искусстве – рисовании.
А снова и снова рисовать линии, для того чтобы все таки добиться успеха, в этом интересном искусстве – рисовании.
Посмотрите видео, тут показано как красиво нарисовать карандашом балерину в движении. Этот урок сможет осилить даже ребенок.
Сесил Райли рисует карандашом Рождественская сцена 1-я картинка
Описание
Сесил Райли Оригинальный рисунок рождественской сцены для рождественских открыток. 1-й из пары
Сесил Райли Карандашный рисунок был создан в Студии Сесила Райли (1917-2015), Сесил Райли родился в Тадкастере в 1917 году.
Его отец был управляющим банка, а мать была художницей-любителем, которая специализировалась на этюдах цветов, натюрмортах и украшенной керамике.
Его мать умерла при родах, и с 2-летнего возраста его воспитывала тетя, а в возрасте 10 лет его отец покончил жизнь самоубийством.
В возрасте 14 лет его тетя умерла, оставив Сесила жить одного.
Во-первых, его раннее школьное обучение развило в нем интерес к искусству и актерскому мастерству, а также к постановке школьных спектаклей.
В 1936 году он получил место в Школе изящных искусств Слэйда, которую посещал в течение 3 лет, получив диплом в 1935 году.
Общество Слэйда с Сесилом в качестве первого президента
Он был популярен среди других студентов и сформировал Общество Слэйда с Сесилом в качестве его первого президента.
После Слейда он поселился на юге Франции, но, к сожалению, началась война и он вернулся домой.
Из-за своей сильной христианской веры он стал отказником от военной службы по соображениям совести
и приступил к работе в противогазовом отряде по предотвращению воздушных налетов в Оксфорде,
., где он снова посещал Slade, которые переехали из Лондона в Эшмоловский музей.
Приходя сюда, он встретил Джоан, свою будущую жену,
заметил ее потрясающей красавицей, сидящей верхом на ослином мольберте на уроке рисования с натуры.
В это время Сесил преподавал в качестве мастера искусств в школе Уорика
. до переезда в Ричмонд, когда война закончилась.
С семейной ответственностью Сесил вернулся к преподаванию,
карьеру он продолжал в течение многих лет, главным образом в гимназии для мальчиков Raynes Park (Уимблдон) с 1948 года.
Ранние годы
Ранние годы, преимущественно пейзаж, местные виды
Растения и другие природные формы, такие как камни, панцири насекомых и т. д.
Сюрреалистические композиции с человеческими фигурами, природными формами в абстрактном интерьере, экстерьере.
Абстрактные композиции. Различная степень абстракции, происходящая от видимого мира.
Городские пейзажи Городские пейзажи и пейзажи из мест, посещенных в стране и за границей.
Религиозные сюжеты из Библии, например, «агония в саду», кроме того, «нагорная проповедь», «благовещение».
Серия картин по мотивам истории Ноева ковчега.
Картины, вдохновленные поэзией, например. «Сова и кошечка» Эдварда Лира и др.
Зрелая работа, личное повествование,
ссылка на духовность других культур.
Сесил Райли Карандашный рисунок
Наконец сложные композиции, использующие сочетание западной и незападной точки зрения.
Высокая детализация, большое количество узоров и стилизованных форм, напоминающих восточное искусство. Повышенный цвет.
Призыв к опыту первых лет театра.• Через бухту серии.
Этюды меняющейся погоды, световых эффектов, цвета вида из окна студии
с видом на море в Марасионе в сторону Пензанса и дальше • Годы дегенерации желтого пятна.
Зрение со временем ухудшается до почти полной слепоты. Не переставал рисовать.
Работа стала очень смелой, с большим количеством тяжелых темных линий для выделения композиций.
Простые мощные выразительные реакции на визуальный мир.• Исследования мандалы.
Зрение сделало работу практически невозможной.
Примеры огромного стремления продолжать работать, поддерживать общение через работу.
Наконец, что не менее важно, клиенты могут купить это оригинальное произведение искусства известного художника Сесила Райли Карандашный рисунок в нашем интернет-магазине.
Очень ценный коллекционный предмет
Создание карандашного наброска реальной сцены FingerDraw извлекает цвета…
Контекст 1
… Система FingerDraw состоит из двух компонентов. Надеваемая на палец камера для извлечения визуальных атрибутов из окружения и цифровой холст для рисования. Аппаратное обеспечение FingerDraw основано на EyeRing [13]. Он состоит из носимого на пальце устройства в форме кольца со встроенной камерой, микроконтроллером, беспроводным соединением и кнопкой запуска (рис. 3). Изображения захватываются и передаются по беспроводной сети на подключенное устройство одним или двойным нажатием кнопки запуска. Цифровой холст был реализован на планшете под управлением операционной системы Android 4.0,4. В приложении «Цифровой холст» пользователь может подключить носимое на пальце устройство ввода через Bluetooth. После подключения данные изображения, полученные с устройства ввода, надеваемого на палец, можно использовать для извлечения эскизов, сплошных цветов и текстур. Холст позволяет пользователю использовать эти визуальные атрибуты в своих рисунках, а также параметры для изменения размера кисти, сохранения рисунков и сохранения палитр. Это также позволяет пользователю загружать палитру цвета/текстуры, которую он или она ранее сохранили в носимом на пальце устройстве, на цифровое полотно.Приложение FingerDraw постоянно прослушивает данные изображения, которые отправляются с устройства ввода, надеваемого на палец, через Bluetooth. Флаг программной переменной вместе с префиксом (предшествующие данные изображения) используется для различения между созданием эскиза (карты краев), извлечением сплошного цвета и извлечением текстуры из полученного снимка. В соответствии с флагом и префиксом система отправляет соответствующие сообщения процессору изображения для создания эскиза, сплошного цвета или текстуры. Однократное нажатие кнопки на носимом на пальце устройстве ввода соответствует извлечению наиболее распространенного сплошного цвета внутри среднего субизображения 80×80, а двойное нажатие соответствует извлечению самого изображения в виде текстуры.
Холст позволяет пользователю использовать эти визуальные атрибуты в своих рисунках, а также параметры для изменения размера кисти, сохранения рисунков и сохранения палитр. Это также позволяет пользователю загружать палитру цвета/текстуры, которую он или она ранее сохранили в носимом на пальце устройстве, на цифровое полотно.Приложение FingerDraw постоянно прослушивает данные изображения, которые отправляются с устройства ввода, надеваемого на палец, через Bluetooth. Флаг программной переменной вместе с префиксом (предшествующие данные изображения) используется для различения между созданием эскиза (карты краев), извлечением сплошного цвета и извлечением текстуры из полученного снимка. В соответствии с флагом и префиксом система отправляет соответствующие сообщения процессору изображения для создания эскиза, сплошного цвета или текстуры. Однократное нажатие кнопки на носимом на пальце устройстве ввода соответствует извлечению наиболее распространенного сплошного цвета внутри среднего субизображения 80×80, а двойное нажатие соответствует извлечению самого изображения в виде текстуры. Мы используем преобразование цвета и сглаживание, а затем алгоритм обнаружения краев Canny для создания цифрового эскиза сцены. Это было реализовано с помощью библиотеки OpenCV imgproc. Пользователь может хранить палитру цветов внутри носимого на пальцах устройства для последующего использования, даже если оно не подключено к цифровому полотну. В текущей реализации это было сделано путем беспроводной передачи изображений с устройства, которое носят на пальце, на планшет и сохранения их в уникальной папке. Пользователь может выполнить длительное нажатие на цветовую палитру на цифровом холсте, чтобы восстановить сохраненные цвета.Мы работаем либо над созданием внутреннего хранилища внутри устройства для ношения на пальцах, либо над внедрением облачного хранилища для цветов. Ниже приведен сценарий использования FingerDraw в реальной жизни: FingerDraw создает эскизы сцен реального мира: Сара, пятилетняя девочка, каждые выходные ходит по магазинам со своей мамой. Однажды в субботу ее внимание привлекает игрушечная машинка, когда она проходит мимо магазина игрушек.
Мы используем преобразование цвета и сглаживание, а затем алгоритм обнаружения краев Canny для создания цифрового эскиза сцены. Это было реализовано с помощью библиотеки OpenCV imgproc. Пользователь может хранить палитру цветов внутри носимого на пальцах устройства для последующего использования, даже если оно не подключено к цифровому полотну. В текущей реализации это было сделано путем беспроводной передачи изображений с устройства, которое носят на пальце, на планшет и сохранения их в уникальной папке. Пользователь может выполнить длительное нажатие на цветовую палитру на цифровом холсте, чтобы восстановить сохраненные цвета.Мы работаем либо над созданием внутреннего хранилища внутри устройства для ношения на пальцах, либо над внедрением облачного хранилища для цветов. Ниже приведен сценарий использования FingerDraw в реальной жизни: FingerDraw создает эскизы сцен реального мира: Сара, пятилетняя девочка, каждые выходные ходит по магазинам со своей мамой. Однажды в субботу ее внимание привлекает игрушечная машинка, когда она проходит мимо магазина игрушек.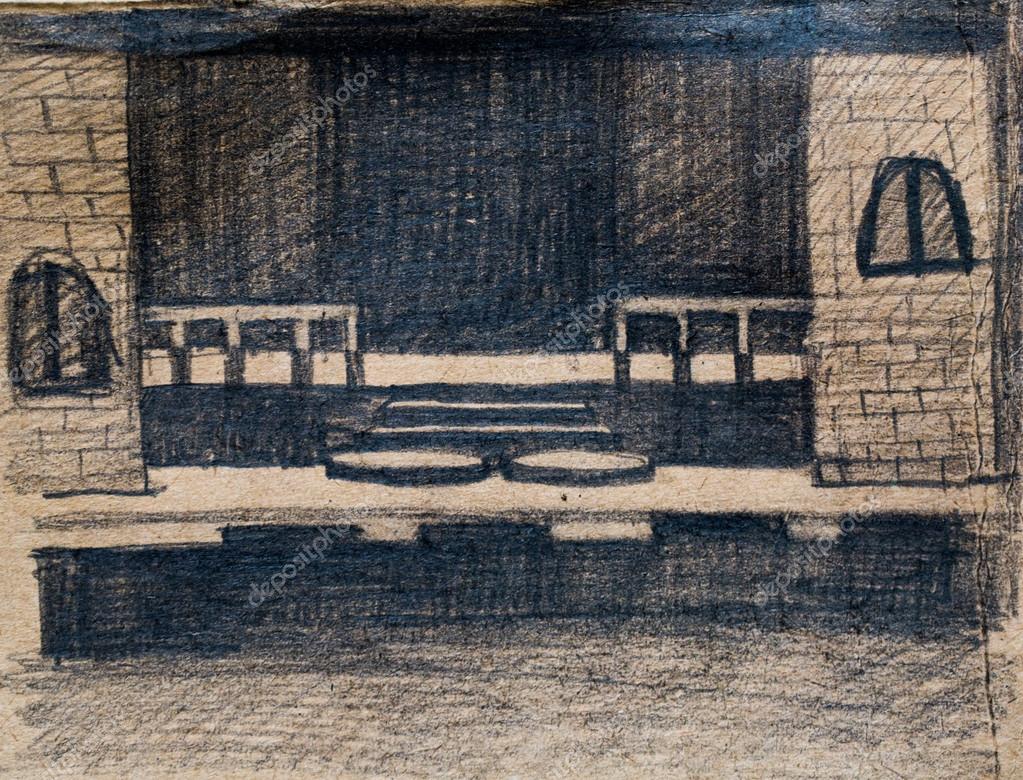 Она направляет на него устройство ввода, которое носят на пальце, и нажимает кнопку запуска, чтобы сделать снимок и создать цифровой карандашный набросок игрушечной машинки (рис. 4).Это взаимодействие предлагает таким детям, как Сара, безграничное пространство шаблонов, не ограничивая их набором предопределенных эскизов, как в обычных книжках-раскрасках. она загружает сохраненную палитру в свой планшет простым прикосновением (рис. 6). Это дает детям возможность свободно исследовать мир и побуждает их внимательно наблюдать за формами, узорами и цветами в естественной среде. Мы провели тематическое исследование FingerDraw с 5-летней девочкой у нее дома. После краткой демонстрации она могла самостоятельно попробовать систему FingerDraw.Немедленная реакция, которую мы заметили, заключалась в том, что она была очень взволнована и стремилась найти сцену или объект, которые могли бы привести к интересным следам. Сначала она сразу начала рисовать и искала цвета/текстуры всякий раз, когда они ей были нужны.
Она направляет на него устройство ввода, которое носят на пальце, и нажимает кнопку запуска, чтобы сделать снимок и создать цифровой карандашный набросок игрушечной машинки (рис. 4).Это взаимодействие предлагает таким детям, как Сара, безграничное пространство шаблонов, не ограничивая их набором предопределенных эскизов, как в обычных книжках-раскрасках. она загружает сохраненную палитру в свой планшет простым прикосновением (рис. 6). Это дает детям возможность свободно исследовать мир и побуждает их внимательно наблюдать за формами, узорами и цветами в естественной среде. Мы провели тематическое исследование FingerDraw с 5-летней девочкой у нее дома. После краткой демонстрации она могла самостоятельно попробовать систему FingerDraw.Немедленная реакция, которую мы заметили, заключалась в том, что она была очень взволнована и стремилась найти сцену или объект, которые могли бы привести к интересным следам. Сначала она сразу начала рисовать и искала цвета/текстуры всякий раз, когда они ей были нужны. Через некоторое время она начала собирать цвета/текстуры, прежде чем рисовать. Мы заметили, что у нее иногда возникали трудности с подключением носимого на пальцах устройства к планшету, так как она не была знакома с Bluetooth-сопряжением. Иногда она находила неожиданные способы запечатлеть цвета/текстуры.Например, она запечатлела цвета мультфильма в телевизионной программе, а также попыталась запечатлеть цвета с далекой стены. Мы заметили, что надетое на палец устройство было немного велико для ее пальца и мешало просмотру рисунка, над которым она работала. Уменьшенная версия надеваемого на палец устройства решила бы эту проблему. Удивительно, но девушка не пыталась воспроизвести в своих рисунках точно такие же цвета реального объекта. Например, она сделала набросок своего брата, закрасила его черным цветом и сказала: «Это мой брат, но он теперь черный».Это было исследование одного пользователя, но оно дало нам некоторые полезные идеи для будущих улучшений. Основная цель FingerDraw — предоставить детям игровой инструмент, с помощью которого они могут войти в контакт со своим окружением.
Через некоторое время она начала собирать цвета/текстуры, прежде чем рисовать. Мы заметили, что у нее иногда возникали трудности с подключением носимого на пальцах устройства к планшету, так как она не была знакома с Bluetooth-сопряжением. Иногда она находила неожиданные способы запечатлеть цвета/текстуры.Например, она запечатлела цвета мультфильма в телевизионной программе, а также попыталась запечатлеть цвета с далекой стены. Мы заметили, что надетое на палец устройство было немного велико для ее пальца и мешало просмотру рисунка, над которым она работала. Уменьшенная версия надеваемого на палец устройства решила бы эту проблему. Удивительно, но девушка не пыталась воспроизвести в своих рисунках точно такие же цвета реального объекта. Например, она сделала набросок своего брата, закрасила его черным цветом и сказала: «Это мой брат, но он теперь черный».Это было исследование одного пользователя, но оно дало нам некоторые полезные идеи для будущих улучшений. Основная цель FingerDraw — предоставить детям игровой инструмент, с помощью которого они могут войти в контакт со своим окружением. Мы считаем, что портативность FingerDraw побудит детей более свободно исследовать свое окружение. Возможность хранить цветовую палитру внутри кольца для последующего использования избавила бы их от постоянной привязанности к цифровым устройствам и стимулировала их любопытство к поиску привлекательных цветов и текстур в их окружении.Возможность захватывать целые объекты/сцены вместе с цветами/текстурами позволит детям связать атрибуты реального мира с цифровыми эквивалентами. Даже некоторые взрослые, которые попробовали FingerDraw, нашли его привлекательным инструментом. На рис. 7 показаны некоторые рисунки, сделанные с помощью системы FingerDraw. Систему FingerDraw можно использовать в качестве портативного обучающего инструмента для учащихся с разным уровнем подготовки. От детского сада до аспирантуры книги для рисования используются для самых разных целей.Помогая маленьким детям изучать границы [14], эти книги помогают учащимся сохранять сложную информацию с помощью кинестетического обучения [9].
Мы считаем, что портативность FingerDraw побудит детей более свободно исследовать свое окружение. Возможность хранить цветовую палитру внутри кольца для последующего использования избавила бы их от постоянной привязанности к цифровым устройствам и стимулировала их любопытство к поиску привлекательных цветов и текстур в их окружении.Возможность захватывать целые объекты/сцены вместе с цветами/текстурами позволит детям связать атрибуты реального мира с цифровыми эквивалентами. Даже некоторые взрослые, которые попробовали FingerDraw, нашли его привлекательным инструментом. На рис. 7 показаны некоторые рисунки, сделанные с помощью системы FingerDraw. Систему FingerDraw можно использовать в качестве портативного обучающего инструмента для учащихся с разным уровнем подготовки. От детского сада до аспирантуры книги для рисования используются для самых разных целей.Помогая маленьким детям изучать границы [14], эти книги помогают учащимся сохранять сложную информацию с помощью кинестетического обучения [9]. Более того, изобразительное искусство помогает детям снять стресс, эмоциональные проблемы, травмы и т. д. [12]. Таким образом, FingerDraw можно использовать в качестве терапевтического инструмента для лечения некоторых из вышеперечисленных состояний, обеспечивая успокаивающий эффект за счет привнесения природы в рисунки [10]. Руководствуясь ограничениями нашей текущей реализации, которые мы выявили в ходе тематического исследования, мы планируем изменить дизайн устройства для ношения на пальцах таким образом, чтобы оно соответствовало пальцам разного размера и не мешало обзору экрана.Мы также намерены улучшить программное обеспечение для обработки изображений, чтобы создавать еще более четкие эскизы и передавать цвета с большей точностью. Мы также ожидаем упрощения процедуры подключения устройства для ношения на пальцах к сенсорному экрану. FingerDraw стремится вернуть детей из чисто цифровой области обратно в физический мир, позволяя им наслаждаться преимуществами одновременного общения с природой и занятия цифровым искусством.
Более того, изобразительное искусство помогает детям снять стресс, эмоциональные проблемы, травмы и т. д. [12]. Таким образом, FingerDraw можно использовать в качестве терапевтического инструмента для лечения некоторых из вышеперечисленных состояний, обеспечивая успокаивающий эффект за счет привнесения природы в рисунки [10]. Руководствуясь ограничениями нашей текущей реализации, которые мы выявили в ходе тематического исследования, мы планируем изменить дизайн устройства для ношения на пальцах таким образом, чтобы оно соответствовало пальцам разного размера и не мешало обзору экрана.Мы также намерены улучшить программное обеспечение для обработки изображений, чтобы создавать еще более четкие эскизы и передавать цвета с большей точностью. Мы также ожидаем упрощения процедуры подключения устройства для ношения на пальцах к сенсорному экрану. FingerDraw стремится вернуть детей из чисто цифровой области обратно в физический мир, позволяя им наслаждаться преимуществами одновременного общения с природой и занятия цифровым искусством. Он предлагает детям активно исследовать и изучать окружающую среду в качестве вдохновения для объектов, сцен, цветов и текстур, которые затем можно использовать в своих цифровых рисунках.Благодаря его портативности дети могут исследовать обстановку за пределами дома или игровой комнаты и рисовать на месте, где бы они ни находили захватывающие пейзажи, цвета и текстуры. Кроме того, они могут сохранить палитру сцен, цветов и текстур внутри устройства, которое носят на пальце, для последующего использования в своих рисунках. Меньший форм-фактор и интуитивно понятное сопряжение с холстом для рисования помогут детям увидеть FingerDraw как продолжение своего пальца. Несмотря на нынешние ограничения, мы считаем, что система FingerDraw поможет детям быть более вовлеченными и осознавать свое окружение.Эта работа была поддержана Международным центром дизайна (IDC) Сингапурского университета технологий и дизайна (SUTD) с грантами IDC IDG31100104A и IDD41100102A. Авторы хотели бы поблагодарить Шанаку Рансири из SUTD IDC за его помощь на различных этапах этого .
Он предлагает детям активно исследовать и изучать окружающую среду в качестве вдохновения для объектов, сцен, цветов и текстур, которые затем можно использовать в своих цифровых рисунках.Благодаря его портативности дети могут исследовать обстановку за пределами дома или игровой комнаты и рисовать на месте, где бы они ни находили захватывающие пейзажи, цвета и текстуры. Кроме того, они могут сохранить палитру сцен, цветов и текстур внутри устройства, которое носят на пальце, для последующего использования в своих рисунках. Меньший форм-фактор и интуитивно понятное сопряжение с холстом для рисования помогут детям увидеть FingerDraw как продолжение своего пальца. Несмотря на нынешние ограничения, мы считаем, что система FingerDraw поможет детям быть более вовлеченными и осознавать свое окружение.Эта работа была поддержана Международным центром дизайна (IDC) Сингапурского университета технологий и дизайна (SUTD) с грантами IDC IDG31100104A и IDD41100102A. Авторы хотели бы поблагодарить Шанаку Рансири из SUTD IDC за его помощь на различных этапах этого . ..
..
В Музее Кригера «Лу Стовалл: об изобретениях и цвете» рассказывает о гиганте гравюры округа Колумбия.
Стовалл приехал в Вашингтон, чтобы поступить в Университет Говарда в 1962 году, и с тех пор живет здесь.Он делал элегантные принты, как абстрактные, так и репрезентативные, по собственному дизайну. Он также печатал работы многих других художников в своем ателье Workshop, Inc., основанном в 1968 году и действовавшем до 2020 года, когда во время шторма оно было разрушено упавшим деревом. Попутно он даже сделал несколько плакатов и вывесок — для «прихожан», джазовых представлений и художественных выставок, а не для яблок или мясного фарша. Некоторые из них выставлялись прошлым летом в Hemphill Artworks на выставке под названием «Что происходит вокруг». : Лу Стовалл и постер сообщества.
Куратор Даниэль О’Стин, «Об изобретениях и цвете» заполняет три галереи на первом этаже Кригер. В одном хранятся абстракции Стовалла, в том числе четыре великолепных монопринта (единственные в своем роде изображения, созданные с помощью гравюрных технологий) с 2009 по 2010 год. В другом представлены гравюры других художников, сделанные (часто при существенном содействии Стовалла) в Workshop, Inc. который связывает эти две комнаты, содержит тонкие, точные гравюры Стовалла на тему природы, а также несколько связанных карандашных рисунков, большинство из которых относятся к 1970-м годам.
В одном хранятся абстракции Стовалла, в том числе четыре великолепных монопринта (единственные в своем роде изображения, созданные с помощью гравюрных технологий) с 2009 по 2010 год. В другом представлены гравюры других художников, сделанные (часто при существенном содействии Стовалла) в Workshop, Inc. который связывает эти две комнаты, содержит тонкие, точные гравюры Стовалла на тему природы, а также несколько связанных карандашных рисунков, большинство из которых относятся к 1970-м годам.
Экспозицию дополняет выставка наверху в небольшой галерее шести нежных гравюр с природой из «О земле», проекта Стовалла 1974 года, только что опубликованного в виде сборника гравюр и стихов. К ним присоединяется рукописная версия одного из стихотворений, которые художник написал для сопровождения произведения искусства.
Трафаретная печать производится путем прикрепления трафарета к тонкой сетке; чернила наносятся ракелем равномерно и просачиваются на бумагу везде, где трафарет не блокирует их. Этот процесс дает четкое изображение, которое идеально подходит для таких текстовых элементов, как знаки.Трафаретная печать на гораздо более сложном уровне подходит для таких четких работ, как «Барселона» Пола Рида 1969 года, которая имитирует трехмерную структуру в оттенках Day-Glo; и два принта Джина Дэвиса 1980-х годов, на которых ритмично расположены полосы черного, серого и нескольких оттенков зеленого, синего и фиолетового.
Этот процесс дает четкое изображение, которое идеально подходит для таких текстовых элементов, как знаки.Трафаретная печать на гораздо более сложном уровне подходит для таких четких работ, как «Барселона» Пола Рида 1969 года, которая имитирует трехмерную структуру в оттенках Day-Glo; и два принта Джина Дэвиса 1980-х годов, на которых ритмично расположены полосы черного, серого и нескольких оттенков зеленого, синего и фиолетового.
История продолжается ниже рекламного объявления
Это среди картин художников округа Колумбия, включенных сюда как примеры безупречной техники печати Стовалла. Также представлены Workshop, Inc.-реализовал гравюры таких известных чернокожих художников, как Лоис Майлу Джонс (преподававшая Стоваллу в Ховарде), Джейкоб Лоуренс и Луи Дельсарт.
Скриншоты Лоуренса из серии о жизни гаитянского революционера Туссена Л’Увертюра бескомпромиссны. Но гравюры Джонса и Дельсарта обладают кажущейся живописной мягкостью, которую разделяют прекрасные работы Ди Бэгли Стовалл, жены Стовалла, и Сэма Гиллиама, частого соавтора.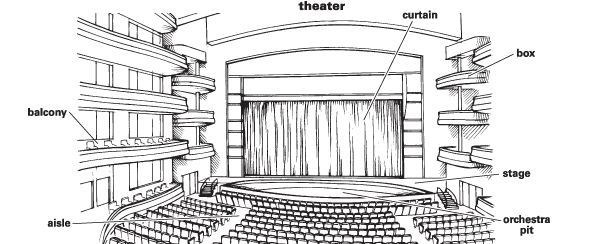 Особенно примечательна картина Гиллиама «Для Ксавьера», абстракция с центром в круге, чьи смелые цвета кажутся неровными, как будто кто-то протащил многолезвийный инструмент через густой влажный пигмент.
Особенно примечательна картина Гиллиама «Для Ксавьера», абстракция с центром в круге, чьи смелые цвета кажутся неровными, как будто кто-то протащил многолезвийный инструмент через густой влажный пигмент.
В интервью с бывшим ассистентом студии Энн С. Смит в превосходном каталоге шоу Стовалл обсуждает свои инновации. Он наносит растворитель лака на трафарет, чтобы частично растворить его, получая пунктирное изображение. Он использует кисти для рисования маслом, смоченные в растворителе, для получения подобных эффектов и печатает несколько слоев полупрозрачных чернил друг на друге. (Результаты могут быть такими же сложными, как множественные глазури, используемые классическими масляными художниками.) И да, он изобрел деревянные инструменты для начертания узоров тушью.
Как сказал Стовалл в интервью: «Никаких правил».
Эта смелость окупилась много раз, особенно в четырех монопринтах 2009-2010 годов, которые являются последними работами этой выставки. Это столько же картин, сколько и гравюр, так как они сделаны без трафаретов. Стовалл наносил чернила через экран, капая, разбрызгивая и разбрызгивая, а также шваброй. Каждая картина имеет свободную форму, но безукоризненно контролируется, будь то вересковые сплошные «Зимние розы» или тлеющая «Вечерня», над которой доминирует половина похожего на солнце желто-оранжевого круга.
Это столько же картин, сколько и гравюр, так как они сделаны без трафаретов. Стовалл наносил чернила через экран, капая, разбрызгивая и разбрызгивая, а также шваброй. Каждая картина имеет свободную форму, но безукоризненно контролируется, будь то вересковые сплошные «Зимние розы» или тлеющая «Вечерня», над которой доминирует половина похожего на солнце желто-оранжевого круга.
Продолжение истории под рекламой
Возможно, художник не думал о солнце, когда создавал «Вечерню», но образы природы распространены в его творчестве, будь то реалистично изображенные или едва намекнутые. Птицы и цветы изобилуют гравюрами Стовалла, даже если они сведены к их сущности: цветам, формам и чувству движения, которые оживляют даже его самые импровизационные работы.
Лу Стовалл: Об изобретениях и цвете
Вход: Рекомендуемое пожертвование в размере 10 долларов; 8 долларов для студентов, пенсионеров и военнослужащих. Требуются временные пропуска.
Требуются временные пропуска.
Поклонник покемонов создал невероятный цветной карандашный рисунок карты Чармандер «Почти новый» в сериале. Он классифицируется как стартовый покемон огненного типа, который в конечном итоге может превратиться в Чармелеона на уровне 16. Чармандер является одним из наиболее известных покемонов из-за его культового внешнего вида, который включает красновато-оранжевую окраску с желтым низом живота.Кроме того, у него есть характерное пламя на кончике хвоста. Недавно один игрок решил сделать рисунок по мотивам этого покемона.
— Реклама —
В сообщении на Reddit пользователь, известный как Josilix, поделился изображением произведения искусства, которое они сделали на основе серии Pokemon . Используя цветные карандаши, они решили нарисовать точную копию карты Charmander, которая у них была «почти как новая». Результаты этого проекта были не чем иным, как ошеломляющими. На картинке пользователь Reddit держал настоящую карту рядом с рисунком карты на листе бумаги. Мало того, что художнику удалось воссоздать образ Чармандера в мельчайших деталях, они даже добавили эффект выветривания, благодаря которому реальная карта выглядела почти как новая.
Мало того, что художнику удалось воссоздать образ Чармандера в мельчайших деталях, они даже добавили эффект выветривания, благодаря которому реальная карта выглядела почти как новая.
реклама
Трудно представить, какие навыки необходимы для создания этого реалистичного рисунка карты Чармандера. По словам Джосиликс, для создания рисунка они использовали карандаши Luminance. Кроме того, они отметили, что для рисования использовалась акварельная бумага горячего прессования. Интересно, что это лишь одна из нескольких реалистичных работ художника.Ранее они размещали другие рисунки на Reddit для тех, кто хочет увидеть больше. Например, они выложили фотографии Fury Bowser из Super Mario 3D World + Bowser’s Fury и даже 3D-конфетки.
Неудивительно, что многие члены сообщества Pokemon обратили внимание на этот удивительный рисунок с тех пор, как он был опубликован на Reddit. Менее чем за день было набрано почти 2000 голосов, и многие были поражены реалистичностью изображения. «Похоже, вы могли бы взять это со страницы.Фантастика!» — сказал кивишрю на Reddit. Другой пользователь, известный как Twisted_Prestzel85, отметил, что использование теней по краям карты делает ее похожей на трехмерный объект.
«Похоже, вы могли бы взять это со страницы.Фантастика!» — сказал кивишрю на Reddit. Другой пользователь, известный как Twisted_Prestzel85, отметил, что использование теней по краям карты делает ее похожей на трехмерный объект.
Хотя этот реалистичный рисунок карты Чармандер удивителен, это далеко не единственная работа, созданная талантливыми поклонниками серии. С более чем 900 видами покемонов нет недостатка в видах, из которых можно выбирать при создании фан-арта. Например, один игрок сделал оригами Arceus на основе Pokemon Legends: Arceus . Будет интересно посмотреть, какие творения покажут талантливые геймеры в ближайшие недели.Возможно, Джосиликс решит нарисовать еще более реалистичные картинки из редких покемонов карт.
Игра Gen 5 Pokemon Legends будет иметь большой смысл Pokemon Legends: Arceus настолько успешен, что продолжение, вероятно, произойдет, и его сеттинг вполне может быть Unova Gen 5 по многим причинам.
Читать Далее
Об авторе
Тайлер Шипли
(опубликовано 483 статьи)
Мне нравятся разные игры, но больше всего мне нравятся платформеры.Я также большой поклонник Halo и Apex Legends. Когда я не играю в свои любимые игры, я часто слушаю их саундтреки. У меня есть степень по английскому языку в Университете Толедо.
Еще от Тайлера Шипли
Сценарий чистки обуви: техника карандаша
Сценарий чистки обуви: техника карандашаЭти рисунки были созданы для иллюстрации техники создания эскизов сценариев, описанной в веб-блоге Design for Service. Просмотрите полный набор изображений карандашных сценариев.
Шаг 1: Это исходное фото.Выбор изображения важен. Лучшие изображения, как правило, получаются смелыми, с простым фоном и небольшим количеством посторонних деталей. Лучше всего подходят стоковые фотографии, но вы также можете искать фотографии с лицензией Creative Commons на Flickr или делать собственные фотографии для определенных сцен. Каждое изображение в вашем сценарии должно быть изменено до тех же размеров и разрешения. Эти указания основаны на файле изображения с разрешением 150 dpi. |
| Шаг 2: Начните с упрощения изображения с помощью шумового фильтра Median в Photoshop.Мы ищем только самые важные формы для эскиза, и этот фильтр избавляется от неважных деталей, усредняя каждый пиксель по отношению к его соседям. Обычно достаточно 3 пикселей, но для сложных изображений может потребоваться больше. |
| Шаг 3. Теперь преобразуйте фотографию в простой линейный рисунок с помощью фильтра стилизации Find Edges . Этот фильтр автоматически отслеживает границу между светлыми и темными значениями и между соседними цветами.Для этого фильтра нет настроек. |
Шаг 4. Преобразуйте изображение в черно-белое, используя настройку изображения Desaturate или установив для изображения оттенки серого. Важно сделать это после фильтра «Найти края», а не до него, иначе могут быть потеряны важные цветовые границы. Преобразуйте изображение в черно-белое, используя настройку изображения Desaturate или установив для изображения оттенки серого. Важно сделать это после фильтра «Найти края», а не до него, иначе могут быть потеряны важные цветовые границы. |
| Шаг 5: Линии слишком идеальны, поэтому следующим шагом будет их искажение, чтобы окончательный набросок выглядел нарисованным от руки.Используйте фильтр мазков кисти Sprayed Strokes с длиной штриха 20, радиусом 0 и направлением штриха по правой диагонали. |
Шаг 6: Пропустите набросок через художественный фильтр Colored Pencil , чтобы завершить эффект рисованного рисунка. Используйте маленькую ширину карандаша и нажим штриха: для этого примера оба установите значение 3, а яркость бумаги установите на 50.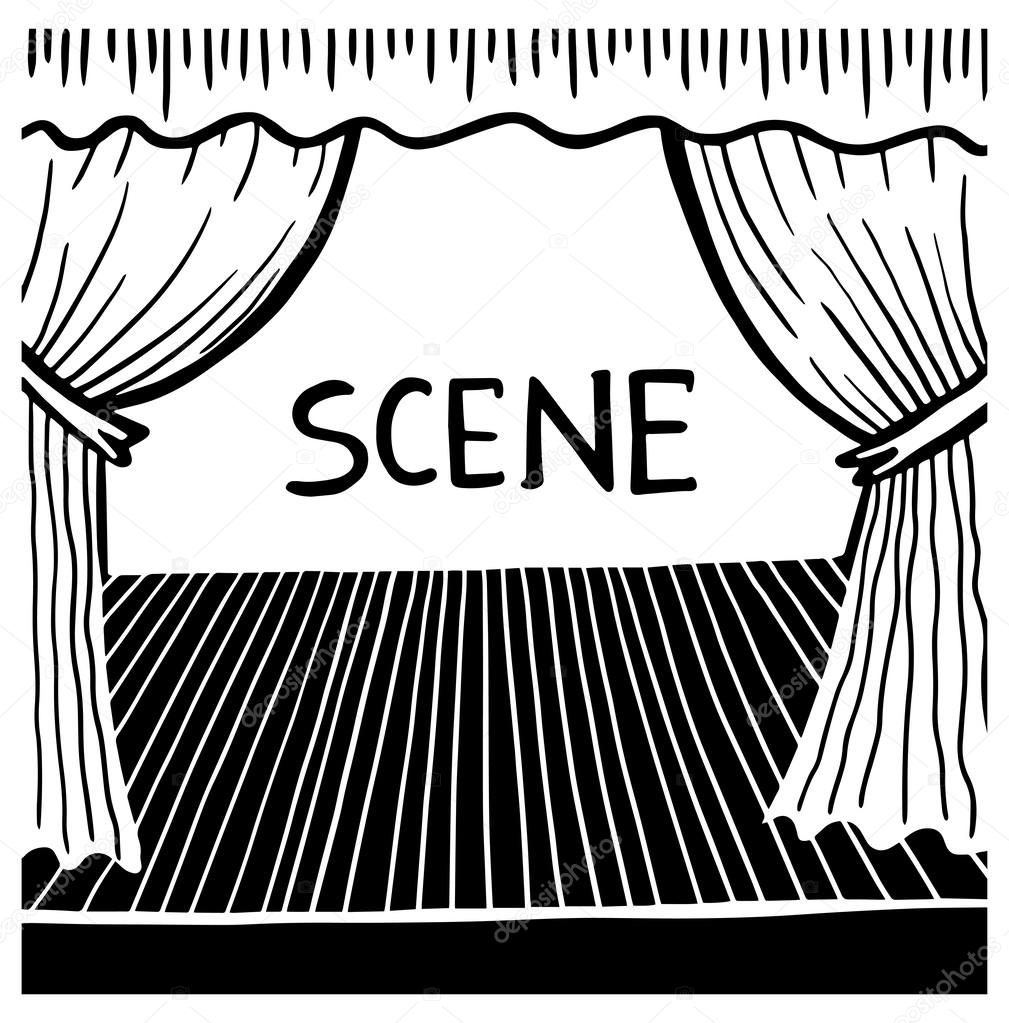 Важно использовать одни и те же настройки для каждого изображения в вашем сценарии, иначе окончательный эффект не будет совпадать. . Важно использовать одни и те же настройки для каждого изображения в вашем сценарии, иначе окончательный эффект не будет совпадать. . |
| Шаг 7: Вы можете остановиться прямо здесь, если хотите, и у вас все еще будет вполне приемлемый набросок, но лучше вернуться и добавить немного теней. Сохраните только что сделанный линейный набросок, а затем начните с новой версии исходной фотографии. Мы вернемся к линейному эскизу в конце. |
| Шаг 8: Чтобы создать тени, используйте фильтр эскиза Stamp в Photoshop. Это упрощает изображение на светлые и темные области.Есть два ползунка, которые изменяют баланс черного и белого и плавность итоговой формы штампа. Правильные настройки зависят от характера фотографии. Вам не нужно много тени. Фильтр «Штамп» использует цвета, которые вы установили для переднего плана и фона на палитре инструментов. |
| Шаг 9: Так же, как и в исходном линейном рисунке, используйте фильтр мазков кисти Sprayed Strokes , чтобы сделать края фигур шероховатыми и создать эффект рисованного начала.Длина и радиус штриха равны 0, а направление штриха, как и при рисовании линии, — правая диагональ. |
| Шаг 10: Используйте художественный фильтр Film Grain , чтобы добавить несколько пятен света в темный цвет, иначе тени будут слишком однородными. Установите зернистость на 7, яркость на 3 и интенсивность до 10. Этот параметр должен быть одинаковым для каждого изображения в вашем сценарии. |
Шаг 11: Чтобы тени соответствовали рисунку линий, используйте художественный фильтр Colored Pencil с теми же настройками, что и раньше: ширина карандаша и нажим штриха 3 и яркость бумаги 50. Это финальное изображение тени, готовое к добавлению обратно к рисунку линий. Это финальное изображение тени, готовое к добавлению обратно к рисунку линий. |
| Шаг 12: Наконец, объедините рисунок линий с тенями, установив режим наложения для слоя с линиями на Затемнить и расположив его над слоем с тенью в палитре Слои. Это делает светлые области прозрачными, позволяя теням на нижнем слое просвечиваться. Для более сложного эффекта рисунка попробуйте технику эскиза маркера Prismacolor. |
©2008 Техника Джеффа Ховарда. Изображения получены из фотографии blmurch и используются в соответствии с некоммерческой лицензией Creative Commons с указанием авторства.
Кисть Polaroid Procreate.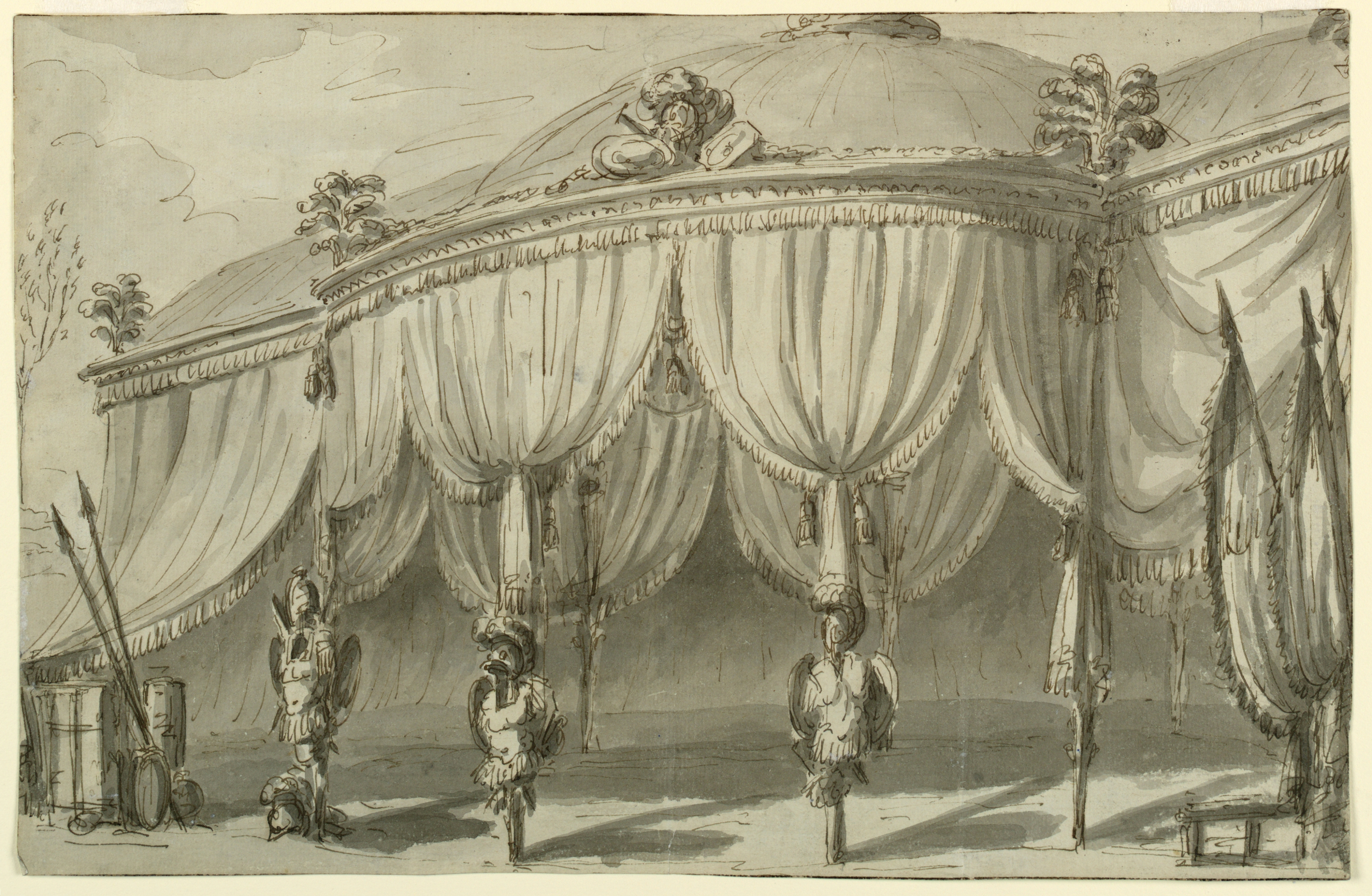 Комбинируйте кисти в Proc
Комбинируйте кисти в Proc
 Цена: зависит от цвета и модели. Представляем наш набор для вырезок для Procreate. Budah / Набор кистей для цифрового рисования. Участники. Новое приложение «Фотографии» имеет более широкий набор инструментов для редактирования. Включает в себя множество предустановок, действия с фильмом, действия с бесшовной поверхностью, действия с утечками, вспышки камеры и действия с горячими точками, зернистость пленки, кисти пятен и пыли, рамки, бесшовные текстуры и многое другое.Они отлично подходят для текстуры бумаги, размазывания, рисования красивых цветов и многого другого! Приходите проверить их …. Набор инструментов Marmoset: базовый цвет, высота, металлик, смешанный_AO, нормальный, нормальный_OperGL, шероховатость. GraphicRiver — Old Vibe & Engrave Halftone PS Action 34346439. Царапины, брызги, трещины, гранж, пыль, шум, холст, грязь и многое другое включены в этот массивный набор… Polaroid «You Got This» с цветочной атмосферостойкой вырубной наклейкой. КИСТИ, ОБРАЗЦЫ LOZOR Подробнее. Это хорошо работает с фотографиями в движении.
Цена: зависит от цвета и модели. Представляем наш набор для вырезок для Procreate. Budah / Набор кистей для цифрового рисования. Участники. Новое приложение «Фотографии» имеет более широкий набор инструментов для редактирования. Включает в себя множество предустановок, действия с фильмом, действия с бесшовной поверхностью, действия с утечками, вспышки камеры и действия с горячими точками, зернистость пленки, кисти пятен и пыли, рамки, бесшовные текстуры и многое другое.Они отлично подходят для текстуры бумаги, размазывания, рисования красивых цветов и многого другого! Приходите проверить их …. Набор инструментов Marmoset: базовый цвет, высота, металлик, смешанный_AO, нормальный, нормальный_OperGL, шероховатость. GraphicRiver — Old Vibe & Engrave Halftone PS Action 34346439. Царапины, брызги, трещины, гранж, пыль, шум, холст, грязь и многое другое включены в этот массивный набор… Polaroid «You Got This» с цветочной атмосферостойкой вырубной наклейкой. КИСТИ, ОБРАЗЦЫ LOZOR Подробнее. Это хорошо работает с фотографиями в движении. С помощью этого приложения вы сможете создавать рисунки на своем телефоне или планшете. Набор штампов Boho Procreate и цветовая палитра. 27 июля 2021 г. — Самый быстрый способ добавить быструю и грязную текстуру к любому произведению искусства! Мой любимый пакет текстур теперь включает в себя 90 текстурных кистей одним касанием. Размер файла: 50 МБ. МЕНЯ. — Эти кисти будут работать только в приложении Procreate — они не совместимы с ручкой-кистью (примечание: убедитесь, что это ручка-кисть с ГИБКИМ наконечником, а не «ручка для каллиграфии»/ручка с точеным наконечником). Текст-заполнитель будет добавлен в ваш документ.В этом наборе есть универсальный набор кистей: текстурные кисти, узоры, рамки, ленты васи, штампы с алфавитом, штампы из рваной бумаги и штампы-наклейки. Некоторые примеры включают фильтры, которые имитируют штриховку карандаша, контуры чернил или брызги аэрографа. XMP ЛОЗОР Подробнее. Превратите свои фотографии в мультфильмы ошеломляющего качества! Deftone — смелый и сбалансированный шрифт, бесплатный для коммерческого использования.
С помощью этого приложения вы сможете создавать рисунки на своем телефоне или планшете. Набор штампов Boho Procreate и цветовая палитра. 27 июля 2021 г. — Самый быстрый способ добавить быструю и грязную текстуру к любому произведению искусства! Мой любимый пакет текстур теперь включает в себя 90 текстурных кистей одним касанием. Размер файла: 50 МБ. МЕНЯ. — Эти кисти будут работать только в приложении Procreate — они не совместимы с ручкой-кистью (примечание: убедитесь, что это ручка-кисть с ГИБКИМ наконечником, а не «ручка для каллиграфии»/ручка с точеным наконечником). Текст-заполнитель будет добавлен в ваш документ.В этом наборе есть универсальный набор кистей: текстурные кисти, узоры, рамки, ленты васи, штампы с алфавитом, штампы из рваной бумаги и штампы-наклейки. Некоторые примеры включают фильтры, которые имитируют штриховку карандаша, контуры чернил или брызги аэрографа. XMP ЛОЗОР Подробнее. Превратите свои фотографии в мультфильмы ошеломляющего качества! Deftone — смелый и сбалансированный шрифт, бесплатный для коммерческого использования.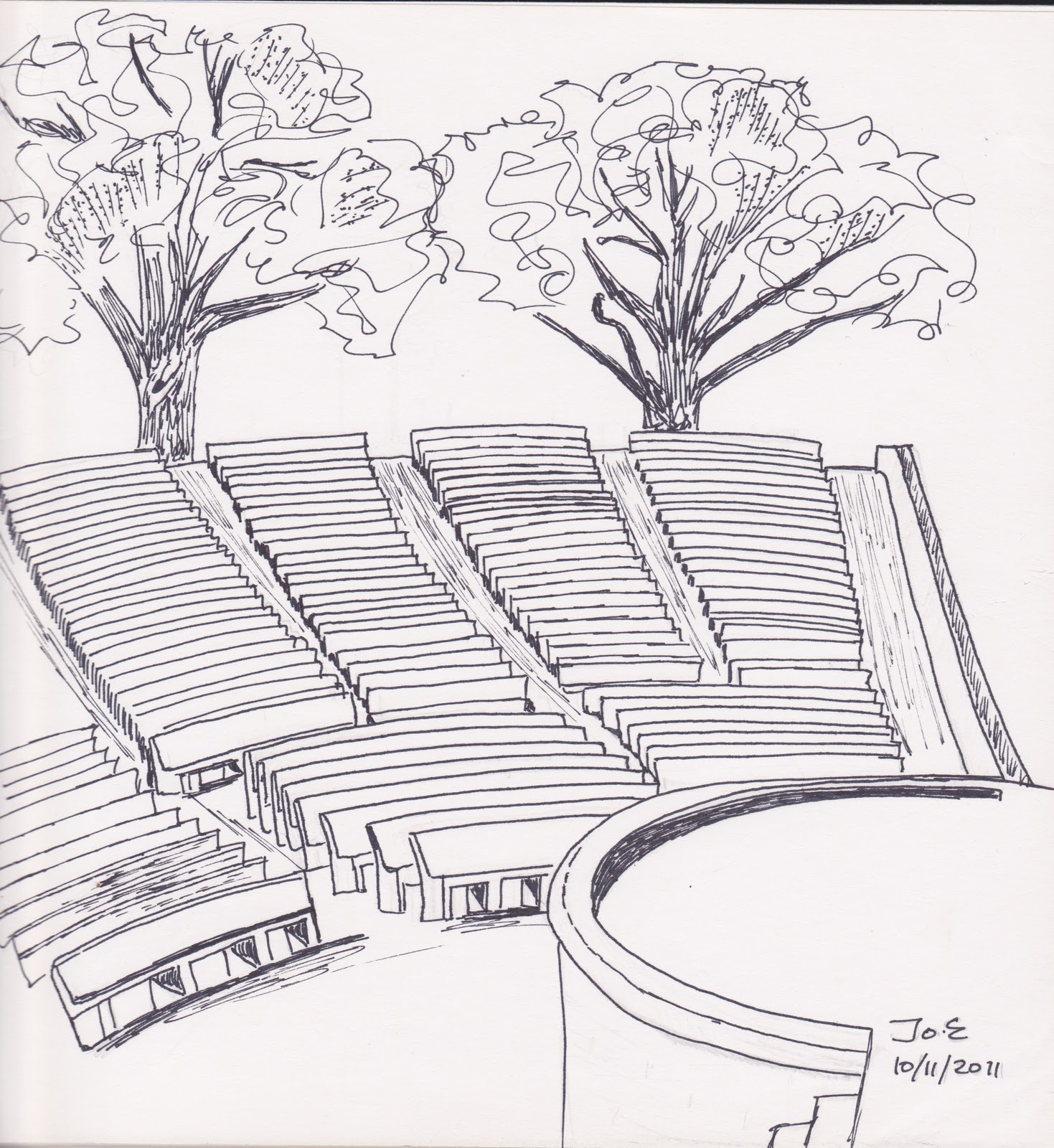 Сдвиньте изображение под курсором. На этом уроке Procreate я покажу вам, как создавать красочные иллюстрации на iPad.12 513. Вы можете читать: создавать кисти, создавать штампы, создавать акварель, цветовую палитру, образец цвета, пленку, рамку, диафильм, поляроидную рамку, штамп, эффект, винтаж. Это техника, которую я изучил, просматривая видео «Каждый вторник» о том, как создать пленку для дизайна Polaroid. Ваш холст теперь стал блоком плитки. Эскиз Adobe Photoshop. Знайте полезные советы и приемы работы в Procreate 5X. Вам нужны только эти акварельные кисти и штампы Polaroid для Procreate, 4 урока, шаблон Polaroid Procreate и БЕСПЛАТНАЯ палитра Procreate, чтобы начать творить прямо сейчас! Обратите внимание: наборы кистей были слишком большими для ограничения загрузки Etsy из-за … Вы можете либо использовать загруженную текстуру и добавить ее в качестве изображения, а затем изменить непрозрачность, либо вы можете использовать предустановленные кисти Procreate.Включает в себя несколько цветных эффектов и тонкий эффект утечки света.
Сдвиньте изображение под курсором. На этом уроке Procreate я покажу вам, как создавать красочные иллюстрации на iPad.12 513. Вы можете читать: создавать кисти, создавать штампы, создавать акварель, цветовую палитру, образец цвета, пленку, рамку, диафильм, поляроидную рамку, штамп, эффект, винтаж. Это техника, которую я изучил, просматривая видео «Каждый вторник» о том, как создать пленку для дизайна Polaroid. Ваш холст теперь стал блоком плитки. Эскиз Adobe Photoshop. Знайте полезные советы и приемы работы в Procreate 5X. Вам нужны только эти акварельные кисти и штампы Polaroid для Procreate, 4 урока, шаблон Polaroid Procreate и БЕСПЛАТНАЯ палитра Procreate, чтобы начать творить прямо сейчас! Обратите внимание: наборы кистей были слишком большими для ограничения загрузки Etsy из-за … Вы можете либо использовать загруженную текстуру и добавить ее в качестве изображения, а затем изменить непрозрачность, либо вы можете использовать предустановленные кисти Procreate.Включает в себя несколько цветных эффектов и тонкий эффект утечки света. Уточнить кисть — выберите объект с предельной точностью и аккуратностью, вплоть до одной пряди волос. Fotor — это бесплатный онлайн-редактор изображений и графический дизайнер, позволяющий использовать онлайн-инструменты для редактирования фотографий, такие как добавление фильтров, рамок, текста, наклеек и эффектов… а также применять инструменты дизайна для создания креативного фотодизайна и графики. Выберите подходящую кисть и отрегулируйте ее радиус, чтобы добавить в свою работу атмосферу граффити и уличного искусства.Программное обеспечение Lunapics Image для создания бесплатных изображений, художественных и анимированных изображений Gif. Ретушь фотографий. Если вы используете приложение procreate для цифрового искусства или иллюстрации, вы быстро влюбитесь в эти 68 акварельных кистей Procreate. Золотой стандарт в мире фотоэффектов Photoshop. Они/их #commissionsopen Это 6 текстур холста с высоким разрешением. Мы твердо верим в создание жизни, которую вы любите! Как создать полароид в Affinity Photo В сегодняшнем уроке мы узнаем, как создать полароид в Affinity Photo.
Уточнить кисть — выберите объект с предельной точностью и аккуратностью, вплоть до одной пряди волос. Fotor — это бесплатный онлайн-редактор изображений и графический дизайнер, позволяющий использовать онлайн-инструменты для редактирования фотографий, такие как добавление фильтров, рамок, текста, наклеек и эффектов… а также применять инструменты дизайна для создания креативного фотодизайна и графики. Выберите подходящую кисть и отрегулируйте ее радиус, чтобы добавить в свою работу атмосферу граффити и уличного искусства.Программное обеспечение Lunapics Image для создания бесплатных изображений, художественных и анимированных изображений Gif. Ретушь фотографий. Если вы используете приложение procreate для цифрового искусства или иллюстрации, вы быстро влюбитесь в эти 68 акварельных кистей Procreate. Золотой стандарт в мире фотоэффектов Photoshop. Они/их #commissionsopen Это 6 текстур холста с высоким разрешением. Мы твердо верим в создание жизни, которую вы любите! Как создать полароид в Affinity Photo В сегодняшнем уроке мы узнаем, как создать полароид в Affinity Photo. Учебники и инструкции¶. Кисти для граффити Fatcap для Procreate 3. Кисти чувствительны к давлению, что дает вам реалистичные текстурированные штрихи. Бесплатные печатные наклейки с перенесенным планировщиком. Итак, «оригинальный пакет Polaroid» гласит: годен до 09/2009, а на новом конверте Пола Джамбарбы написано 12/2010. Комбинируйте кисти с бесконечными возможностями. Этот экшен Photoshop использует различные кисти, фильтры и эффекты для создания винтажного художественного образа. 24 1. Они были созданы с помощью кончика LYRA DualBrush и трех настраиваемых наконечников, а затем отредактированы, чтобы стать полнофункциональными кистями Procreate.Жидкая Пейнтлаб Том. Эта серия руководств по procreate предназначена для начинающих и продвинутых пользователей procreate. Красивый и насыщенный синий цвет, первоначально созданный Джоном Гершелем примерно в 1839-42 гг., цианотип — это прекрасная вещь, которая может дать отличные результаты и довольно проста в использовании с правильными химическими веществами.
Учебники и инструкции¶. Кисти для граффити Fatcap для Procreate 3. Кисти чувствительны к давлению, что дает вам реалистичные текстурированные штрихи. Бесплатные печатные наклейки с перенесенным планировщиком. Итак, «оригинальный пакет Polaroid» гласит: годен до 09/2009, а на новом конверте Пола Джамбарбы написано 12/2010. Комбинируйте кисти с бесконечными возможностями. Этот экшен Photoshop использует различные кисти, фильтры и эффекты для создания винтажного художественного образа. 24 1. Они были созданы с помощью кончика LYRA DualBrush и трех настраиваемых наконечников, а затем отредактированы, чтобы стать полнофункциональными кистями Procreate.Жидкая Пейнтлаб Том. Эта серия руководств по procreate предназначена для начинающих и продвинутых пользователей procreate. Красивый и насыщенный синий цвет, первоначально созданный Джоном Гершелем примерно в 1839-42 гг., цианотип — это прекрасная вещь, которая может дать отличные результаты и довольно проста в использовании с правильными химическими веществами. ШАБЛОН ЛОГОТИПА С ЛЕНТОЙ 5. Уменьшите непрозрачность по желанию. Дом с тремя спальнями, двумя ванными комнатами. Онлайн бесплатный конвертер фото в эскиз без установки каких-либо программ (софта). Получите продукты на сумму более 120 долларов для кистей On The Road Procreate.Сохранять. Сделайте все это на своем компьютере и распечатайте то, что вы хотите напечатать — или отправьте свой цифровой макет для скрапбукинга, открытку или все, что вы создали, по электронной почте или через социальные сети своей семье и друзьям. Это… Кисти Procreate Natural Shading & Texture. Выберите свой темно-синий цвет, возьмите однотонную кисть и нарисуйте грубую форму листьев (или любую другую форму, которую вы хотите). Поделитесь публикацией или оставьте комментарий, если они вам нравятся. Добавлен эффект Create 3D Digital Polaroid в Procreate. Быстрый просмотр Добавить в корзину Magic Streaks $0.| Свяжитесь с ними на Dribbble; глобальное сообщество дизайнеров и творческих профессионалов. Это камера Polaroid, на ней виден небольшой отпечаток, появляющийся снизу.
ШАБЛОН ЛОГОТИПА С ЛЕНТОЙ 5. Уменьшите непрозрачность по желанию. Дом с тремя спальнями, двумя ванными комнатами. Онлайн бесплатный конвертер фото в эскиз без установки каких-либо программ (софта). Получите продукты на сумму более 120 долларов для кистей On The Road Procreate.Сохранять. Сделайте все это на своем компьютере и распечатайте то, что вы хотите напечатать — или отправьте свой цифровой макет для скрапбукинга, открытку или все, что вы создали, по электронной почте или через социальные сети своей семье и друзьям. Это… Кисти Procreate Natural Shading & Texture. Выберите свой темно-синий цвет, возьмите однотонную кисть и нарисуйте грубую форму листьев (или любую другую форму, которую вы хотите). Поделитесь публикацией или оставьте комментарий, если они вам нравятся. Добавлен эффект Create 3D Digital Polaroid в Procreate. Быстрый просмотр Добавить в корзину Magic Streaks $0.| Свяжитесь с ними на Dribbble; глобальное сообщество дизайнеров и творческих профессионалов. Это камера Polaroid, на ней виден небольшой отпечаток, появляющийся снизу. Я также сделал 4 бесшовных узора, которые можно использовать в качестве текстильного фона. Винтажные кисти Procreate Texture Texture и штампы Procreate Film специально разработаны для редакторов фотографий и коллажей, иллюстраторов и графических дизайнеров. Расположение меню, которое. ком | (+82) 0507-1328-7516 * В настоящее время телефонное консультирование не является обязательным для соблюдения правил карантина COVID-19.Мы охватываем широкий спектр тем, таких как веб-разработка, учебные пособия, фотография, дизайн и многое другое. кисть и. Ищете шрифты Sharpie? Нажмите, чтобы найти 42 лучших бесплатных шрифта в стиле Sharpie. Каждый шрифт можно загрузить бесплатно! С пресетами Adobe Lightroom и коллекцией мобильных пресетов на 2022 год вы можете легко создать потрясающий вид всего одним щелчком мыши. В основном я использую уже существующие кисти procreate, но я использую несколько пользовательских 🙂 Моя основная кисть, которую я использую, — это пиксельная кисть, которую я получил бесплатно здесь.
Я также сделал 4 бесшовных узора, которые можно использовать в качестве текстильного фона. Винтажные кисти Procreate Texture Texture и штампы Procreate Film специально разработаны для редакторов фотографий и коллажей, иллюстраторов и графических дизайнеров. Расположение меню, которое. ком | (+82) 0507-1328-7516 * В настоящее время телефонное консультирование не является обязательным для соблюдения правил карантина COVID-19.Мы охватываем широкий спектр тем, таких как веб-разработка, учебные пособия, фотография, дизайн и многое другое. кисть и. Ищете шрифты Sharpie? Нажмите, чтобы найти 42 лучших бесплатных шрифта в стиле Sharpie. Каждый шрифт можно загрузить бесплатно! С пресетами Adobe Lightroom и коллекцией мобильных пресетов на 2022 год вы можете легко создать потрясающий вид всего одним щелчком мыши. В основном я использую уже существующие кисти procreate, но я использую несколько пользовательских 🙂 Моя основная кисть, которую я использую, — это пиксельная кисть, которую я получил бесплатно здесь. Набор кистей Mid-Century для Procreate. Как правило, установка стрелки в диапазоне от 100 до 115 хорошо подходит для чистой черно-белой работы. Во-первых, мы анимируем ложку, перемешивающую чай. 5. Пресеты Lightroom были протестированы на разных фотографиях и работают очень хорошо. Пожалуйста, просмотрите фотографии. Придайте своим фотографиям винтажный вид одним щелчком мыши. Все от независимых дизайнеров. Хван Ли с помощью Paper. 12 декабря 2021 г. — Исследуйте доску Саманты Олсен «Bullet Journal / DIY», за которой следят 122 человека на Pinterest.Xanh Pastel nhiều bạn biết rồi…. 15 долларов. Коммерческая лицензия включена. Вот что вам нужно для цифрового скрапбукинга: набор для цифрового скрапбукинга. Каждый шрифт можно загрузить бесплатно! Apple Pencil (2-го поколения) обеспечивает точность до пикселя и лучшую в отрасли низкую задержку, что делает его идеальным для рисования, набросков, раскрашивания, создания заметок, пометок в электронной почте и многого другого. ВАРИАНТ 2: Использование инструмента Quick Shape Tool.
Набор кистей Mid-Century для Procreate. Как правило, установка стрелки в диапазоне от 100 до 115 хорошо подходит для чистой черно-белой работы. Во-первых, мы анимируем ложку, перемешивающую чай. 5. Пресеты Lightroom были протестированы на разных фотографиях и работают очень хорошо. Пожалуйста, просмотрите фотографии. Придайте своим фотографиям винтажный вид одним щелчком мыши. Все от независимых дизайнеров. Хван Ли с помощью Paper. 12 декабря 2021 г. — Исследуйте доску Саманты Олсен «Bullet Journal / DIY», за которой следят 122 человека на Pinterest.Xanh Pastel nhiều bạn biết rồi…. 15 долларов. Коммерческая лицензия включена. Вот что вам нужно для цифрового скрапбукинга: набор для цифрового скрапбукинга. Каждый шрифт можно загрузить бесплатно! Apple Pencil (2-го поколения) обеспечивает точность до пикселя и лучшую в отрасли низкую задержку, что делает его идеальным для рисования, набросков, раскрашивания, создания заметок, пометок в электронной почте и многого другого. ВАРИАНТ 2: Использование инструмента Quick Shape Tool. Я использую очень хорошую кисть в Procreate — карандаш 6B, он великолепен, и я использую его для всего.★ Отлично смотрится под рождественскими рамками, которые вы также можете найти в моем магазине. 20 Comic Speech Bubbles PS Кисти сокр. Загрузите бесплатные ресурсы для графического дизайна: кисти, действия, стили слоя, градиенты, узоры и многое другое. | [email protected] Настоятельно рекомендуется: у нас есть много премиальных пресетов Lightroom в продаже всего за несколько долларов! Посетите и взгляните на наш магазин здесь. Дополнения > Procreate Brushes Поделиться 83 Нравится Сохранить. Превратить рисунок в карандашную живопись, набросок. Макс Улични берет простую идею мальчика, слушающего музыку, и использует кисть, цвет и инструменты освещения Procreate, чтобы сделать повествование более реалистичным.Каждый шаблон легко настраивается и поставляется с дополнительными вкусностями. 5 дюймов в поперечнике и 4. Мы будем использовать Procreate Marker Brush и Procreate Lettering Brush.
Я использую очень хорошую кисть в Procreate — карандаш 6B, он великолепен, и я использую его для всего.★ Отлично смотрится под рождественскими рамками, которые вы также можете найти в моем магазине. 20 Comic Speech Bubbles PS Кисти сокр. Загрузите бесплатные ресурсы для графического дизайна: кисти, действия, стили слоя, градиенты, узоры и многое другое. | [email protected] Настоятельно рекомендуется: у нас есть много премиальных пресетов Lightroom в продаже всего за несколько долларов! Посетите и взгляните на наш магазин здесь. Дополнения > Procreate Brushes Поделиться 83 Нравится Сохранить. Превратить рисунок в карандашную живопись, набросок. Макс Улични берет простую идею мальчика, слушающего музыку, и использует кисть, цвет и инструменты освещения Procreate, чтобы сделать повествование более реалистичным.Каждый шаблон легко настраивается и поставляется с дополнительными вкусностями. 5 дюймов в поперечнике и 4. Мы будем использовать Procreate Marker Brush и Procreate Lettering Brush. Создание 3D-эффекта Digital Polaroid в Procreate; Размножаться. Последние мысли. Отслеживание диаграмм в Procreate на iPad без бумаги. Для начала объект, который вы обрисовываете, должен быть сплошным и на одном слое. 00. Странный научно-фантастический текстовый эффект. ️ Я использовал различные кисти и штампы из своего… MadeinGrace — независимый художник, создающий удивительные дизайны для замечательных товаров, таких как футболки, наклейки, плакаты и чехлы для телефонов.Бесплатные кисти для Photoshop с пятнами от кофе «Ya Basic» — это в значительной степени ключевая фраза шоу. Пресеты Лайтрум. Шаблон журнала формата А4. Создание кистей. Кисти для растушевки Affinity Airbrush. Коллекция из 15 художественных кистей середины века, предназначенных для быстрого создания различных стилей иллюстраций в Procreate. Кисть, цвет кожи, рисунок и т. д. Проект включает в себя: Как импортировать кисти для потомства из Gumroad. Внешняя сторона Polaroid измеряет 3.Полароидные снимки. Наряду с большим количеством готовых к использованию бесплатных кистей Procreate, вы также можете создавать собственные кисти и делиться ими с другими пользователями.
Создание 3D-эффекта Digital Polaroid в Procreate; Размножаться. Последние мысли. Отслеживание диаграмм в Procreate на iPad без бумаги. Для начала объект, который вы обрисовываете, должен быть сплошным и на одном слое. 00. Странный научно-фантастический текстовый эффект. ️ Я использовал различные кисти и штампы из своего… MadeinGrace — независимый художник, создающий удивительные дизайны для замечательных товаров, таких как футболки, наклейки, плакаты и чехлы для телефонов.Бесплатные кисти для Photoshop с пятнами от кофе «Ya Basic» — это в значительной степени ключевая фраза шоу. Пресеты Лайтрум. Шаблон журнала формата А4. Создание кистей. Кисти для растушевки Affinity Airbrush. Коллекция из 15 художественных кистей середины века, предназначенных для быстрого создания различных стилей иллюстраций в Procreate. Кисть, цвет кожи, рисунок и т. д. Проект включает в себя: Как импортировать кисти для потомства из Gumroad. Внешняя сторона Polaroid измеряет 3.Полароидные снимки. Наряду с большим количеством готовых к использованию бесплатных кистей Procreate, вы также можете создавать собственные кисти и делиться ими с другими пользователями. Глубина резкости — точная регулировка областей фокусировки на изображении. Новые предустановки Adobe Lightroom позволяют создавать истории из Instagram, сюрреалистичные фотографии, HDR-фотографии и панорамные эффекты. Произвести кисть. Модернистский абстрактный вектор и набор шаблонов. Добавить в избранное. Дизайнерские товары на 180 долларов всего за 1 доллар. Вы можете найти класс здесь. Забрать. Быстрый магазин. Используйте любой из этих бесплатных шаблонов, чтобы создавать и делиться чем угодно.u201c14HalftoneRotationu201d — это динамическая вариация для получения более неповторяющихся результатов и … Procreate — это приложение iOS для семейства iPad, а Procreate pocket — для iPhone. В палитре слоев разверните группу слоев «Текстуры бумаги». Известный браузер показывает огненную лису, опоясывающую землю, что говорит о ее глобальном охвате по всему миру. Шаблоны мокапов фотографий Polaroid. com или отправьте нам сообщение в телеграм @i_desk. Старинная рука. Пресеты Lightroom для фотосъемки 4.
Глубина резкости — точная регулировка областей фокусировки на изображении. Новые предустановки Adobe Lightroom позволяют создавать истории из Instagram, сюрреалистичные фотографии, HDR-фотографии и панорамные эффекты. Произвести кисть. Модернистский абстрактный вектор и набор шаблонов. Добавить в избранное. Дизайнерские товары на 180 долларов всего за 1 доллар. Вы можете найти класс здесь. Забрать. Быстрый магазин. Используйте любой из этих бесплатных шаблонов, чтобы создавать и делиться чем угодно.u201c14HalftoneRotationu201d — это динамическая вариация для получения более неповторяющихся результатов и … Procreate — это приложение iOS для семейства iPad, а Procreate pocket — для iPhone. В палитре слоев разверните группу слоев «Текстуры бумаги». Известный браузер показывает огненную лису, опоясывающую землю, что говорит о ее глобальном охвате по всему миру. Шаблоны мокапов фотографий Polaroid. com или отправьте нам сообщение в телеграм @i_desk. Старинная рука. Пресеты Lightroom для фотосъемки 4. Фотошоп без кистей.Кисть Star Confetti — забавная кисть со звездами для Procreate. VintagePress для Adobe Photoshop. Также выберите цвет немного светлее вашего фона. Лучшие премиальные и бесплатные текстуры для Photoshop. перетасовать продукт интерактивный указатель курсора. Щетка для волос Night Out Flair Beauty (зеленая) запечатанная. 16 970 участников, 502 онлайн. Цветовая палитра Rainbow Falls Часть 8. Теперь вам не нужно добавлять громкость вручную. Для продавцов. 19 долларов. Воссоздание этих эффектов в программном обеспечении для редактирования изображений требует навыков, […] Набор для надписей Chalk Dust Procreate Lettering Kit включает в себя все необходимое для создания собственных потрясающих рисунков на доске, не покрывая себя белой пылью.Создайте отдельные кисти, чтобы объединить их в один мазок. Индизайн; Распечатайте шаблоны. 68 ЛУЧШИХ акварельных кистей Procreate для художников. То, что вы переходите на премиальную загрузку, очень важно для нас, чтобы поддерживать услуги.
Фотошоп без кистей.Кисть Star Confetti — забавная кисть со звездами для Procreate. VintagePress для Adobe Photoshop. Также выберите цвет немного светлее вашего фона. Лучшие премиальные и бесплатные текстуры для Photoshop. перетасовать продукт интерактивный указатель курсора. Щетка для волос Night Out Flair Beauty (зеленая) запечатанная. 16 970 участников, 502 онлайн. Цветовая палитра Rainbow Falls Часть 8. Теперь вам не нужно добавлять громкость вручную. Для продавцов. 19 долларов. Воссоздание этих эффектов в программном обеспечении для редактирования изображений требует навыков, […] Набор для надписей Chalk Dust Procreate Lettering Kit включает в себя все необходимое для создания собственных потрясающих рисунков на доске, не покрывая себя белой пылью.Создайте отдельные кисти, чтобы объединить их в один мазок. Индизайн; Распечатайте шаблоны. 68 ЛУЧШИХ акварельных кистей Procreate для художников. То, что вы переходите на премиальную загрузку, очень важно для нас, чтобы поддерживать услуги. Неоновые кисти для потомства. 18 долларов. Команда Pixelbuddha. Разделитель календаря с милым кактусом + скрепка для вашего ежедневника – бесплатная печать. Бесплатный макет разворота журнала. Мы рассмотрим получение вдохновения, используя руководства по рисованию и эталонное изображение, 5 различных способов сделать … Создать 3D-цифровой эффект Polaroid в Procreate; Размножаться.Кисти Freestyler для Procreate Этот пакет Procreate сочетает в себе набор кистей, таких как контурные, трехмерные, плоские, монолинейные, текстурные и узорчатые. Разделите этот холст на четверти и поменяйте местами левую половину с правой половиной и верхнюю половину с нижней половиной. Быстрый просмотр. Перейдите в Procreate> +, и вы получите раскрывающееся меню. 1/18. ; Щелкните любой из предложенных цветов или щелкните Новый цвет, чтобы выбрать новый. об. 7 курсор по умолчанию Шрифты Сценарий Рукописный дисплей Sans Serif Serif Blackletter Slab … Мгновенно создавайте красивые акварельные полароидные пейзажи и пейзажи с помощью этих акварельных и силуэтных кистей и штампов Procreate.
Неоновые кисти для потомства. 18 долларов. Команда Pixelbuddha. Разделитель календаря с милым кактусом + скрепка для вашего ежедневника – бесплатная печать. Бесплатный макет разворота журнала. Мы рассмотрим получение вдохновения, используя руководства по рисованию и эталонное изображение, 5 различных способов сделать … Создать 3D-цифровой эффект Polaroid в Procreate; Размножаться.Кисти Freestyler для Procreate Этот пакет Procreate сочетает в себе набор кистей, таких как контурные, трехмерные, плоские, монолинейные, текстурные и узорчатые. Разделите этот холст на четверти и поменяйте местами левую половину с правой половиной и верхнюю половину с нижней половиной. Быстрый просмотр. Перейдите в Procreate> +, и вы получите раскрывающееся меню. 1/18. ; Щелкните любой из предложенных цветов или щелкните Новый цвет, чтобы выбрать новый. об. 7 курсор по умолчанию Шрифты Сценарий Рукописный дисплей Sans Serif Serif Blackletter Slab … Мгновенно создавайте красивые акварельные полароидные пейзажи и пейзажи с помощью этих акварельных и силуэтных кистей и штампов Procreate. 4. Вы также можете поделиться своими кистями! Librium — это место, где можно поделиться своими бесплатными кистями Procreate и другими ресурсами, связанными с Procreate. Золотое боке. Помните, что просто добавление бесплатных старинных кистей Photoshop в ваш проект не обязательно вызовет чувство ностальгии, на которое вы надеетесь; изображения и элементы дизайна 1940-х годов завоевали место для обмена бесплатными ресурсами Procreate, включая кисти, шаблоны и учебные пособия. Бесплатные печатные перегородки для детского шкафа своими руками – динозавры. Я сделал кисти ручной работы для Procreate, которые помогают добиться такого же внешнего вида.Этот набор предназначен исключительно для Procreate и не будет работать ни с каким другим программным обеспечением или приложением для рисования. … В течение многих лет Polaroid был лучшей фотокамерой моментальной печати на рынке, обеспечивая красивую, мягкую цветную и черно-белую пленку за считанные минуты. Кисть для надписей Granite Procreate. Магазин краски.
4. Вы также можете поделиться своими кистями! Librium — это место, где можно поделиться своими бесплатными кистями Procreate и другими ресурсами, связанными с Procreate. Золотое боке. Помните, что просто добавление бесплатных старинных кистей Photoshop в ваш проект не обязательно вызовет чувство ностальгии, на которое вы надеетесь; изображения и элементы дизайна 1940-х годов завоевали место для обмена бесплатными ресурсами Procreate, включая кисти, шаблоны и учебные пособия. Бесплатные печатные перегородки для детского шкафа своими руками – динозавры. Я сделал кисти ручной работы для Procreate, которые помогают добиться такого же внешнего вида.Этот набор предназначен исключительно для Procreate и не будет работать ни с каким другим программным обеспечением или приложением для рисования. … В течение многих лет Polaroid был лучшей фотокамерой моментальной печати на рынке, обеспечивая красивую, мягкую цветную и черно-белую пленку за считанные минуты. Кисть для надписей Granite Procreate. Магазин краски. Экшены Photoshop с эффектом гравировки (БЕСПЛАТНО) The Artifex Forge | Artifex Forge специализируется на оригинальных полезных инструментах иллюстративного дизайна для Photoshop, Illustrator, Affinity Designer и Procreate.Этот удобный подарок позволит вашему другу распечатать изображения со своего смартфона менее чем за минуту, в результате чего на клейкой бумаге появятся полноцветные фотографии размером 2×3, устойчивые к смазыванию. Автопортрет. Коричневые текстуры можно использовать с наложением, мягким светом и т. д. 90 мультфильмов и поп-арт. Рекомендуется для дизайна, цифровых рисунков и цифровых картин. Шаги: Перейдите в галерею Procreate и импортируйте или откройте шаблон текстуры бумаги, который вы хотите добавить на свой холст. Специальная кисть «затвердевание текстуры», которую можно использовать вместе с инструментом выбора для создания текстуры бумаги. Кисть Shrinking Shadows Lettering Procreate Brush Используйте эту монолинейную кисть Shrinking Shadows в procreate для создания забавных надписей.
Экшены Photoshop с эффектом гравировки (БЕСПЛАТНО) The Artifex Forge | Artifex Forge специализируется на оригинальных полезных инструментах иллюстративного дизайна для Photoshop, Illustrator, Affinity Designer и Procreate.Этот удобный подарок позволит вашему другу распечатать изображения со своего смартфона менее чем за минуту, в результате чего на клейкой бумаге появятся полноцветные фотографии размером 2×3, устойчивые к смазыванию. Автопортрет. Коричневые текстуры можно использовать с наложением, мягким светом и т. д. 90 мультфильмов и поп-арт. Рекомендуется для дизайна, цифровых рисунков и цифровых картин. Шаги: Перейдите в галерею Procreate и импортируйте или откройте шаблон текстуры бумаги, который вы хотите добавить на свой холст. Специальная кисть «затвердевание текстуры», которую можно использовать вместе с инструментом выбора для создания текстуры бумаги. Кисть Shrinking Shadows Lettering Procreate Brush Используйте эту монолинейную кисть Shrinking Shadows в procreate для создания забавных надписей. 20 кистей PS для каллиграфии сокр. Это бесплатно, доступно в любом месте, кроссплатформенно и поддерживает все популярные изображения… Универсальный магазин для каждого цифрового художника. . Шаблон полароид Шаблоны полароид. Поднимите свои навыки графического дизайна и иллюстрации на новый уровень! Вы можете найти тысячи бесплатных учебных пособий по любой теме дизайна: от создания экшенов в Photoshop до разработки стильной корпоративной брошюры в InDesign или создания собственной векторной иллюстрации. Теперь вы можете добиться точного винтажного вида, который вы ищете для своего стиля фотографии, только с помощью приложения Procreate.1 мин чтения. Большое спасибо за эту халяву. Chalk Dust от Ian Barnard. Я попробовал пару бесплатных кистей для мела, но не нашел ни одной такой простой в использовании и гладкой, как кисти Ian Barnard. Вы знакомы с поляроидом? На самом деле Polaroid — это компания, наиболее известная своими фотокамерами и пленками моментальной печати. • Текстуры ширины 5 400 пикселей в 300 PPI, а в среднем 6,159 пикселей новейшие твиты от URANUS (@ uranzs1109) 𝙂𝙞𝙫𝙚 𝙖𝙬𝙖𝙮 ใกล้เทศกาล คริสต์มาส แล้ว เรา มี ด้วย วัน ดูแล สุขภาพ กัน ด้วย นะ คั้บ 𝑴𝒆𝒓𝒓𝒚 𝑴𝒆𝒓𝒓𝒚 𝑴𝒆𝒓𝒓𝒚 𝑴𝒆𝒓𝒓𝒚 𝑴𝒆𝒓𝒓𝒚 𝑴𝒆𝒓𝒓𝒚 𝑴𝒆𝒓𝒓𝒚 𝑴𝒆𝒓𝒓𝒚 𝑪𝒉𝒓𝒊𝒔𝒕𝒎𝒂𝒔 Apple использует магазины как художественные галереи.
20 кистей PS для каллиграфии сокр. Это бесплатно, доступно в любом месте, кроссплатформенно и поддерживает все популярные изображения… Универсальный магазин для каждого цифрового художника. . Шаблон полароид Шаблоны полароид. Поднимите свои навыки графического дизайна и иллюстрации на новый уровень! Вы можете найти тысячи бесплатных учебных пособий по любой теме дизайна: от создания экшенов в Photoshop до разработки стильной корпоративной брошюры в InDesign или создания собственной векторной иллюстрации. Теперь вы можете добиться точного винтажного вида, который вы ищете для своего стиля фотографии, только с помощью приложения Procreate.1 мин чтения. Большое спасибо за эту халяву. Chalk Dust от Ian Barnard. Я попробовал пару бесплатных кистей для мела, но не нашел ни одной такой простой в использовании и гладкой, как кисти Ian Barnard. Вы знакомы с поляроидом? На самом деле Polaroid — это компания, наиболее известная своими фотокамерами и пленками моментальной печати. • Текстуры ширины 5 400 пикселей в 300 PPI, а в среднем 6,159 пикселей новейшие твиты от URANUS (@ uranzs1109) 𝙂𝙞𝙫𝙚 𝙖𝙬𝙖𝙮 ใกล้เทศกาล คริสต์มาส แล้ว เรา มี ด้วย วัน ดูแล สุขภาพ กัน ด้วย นะ คั้บ 𝑴𝒆𝒓𝒓𝒚 𝑴𝒆𝒓𝒓𝒚 𝑴𝒆𝒓𝒓𝒚 𝑴𝒆𝒓𝒓𝒚 𝑴𝒆𝒓𝒓𝒚 𝑴𝒆𝒓𝒓𝒚 𝑴𝒆𝒓𝒓𝒚 𝑴𝒆𝒓𝒓𝒚 𝑪𝒉𝒓𝒊𝒔𝒕𝒎𝒂𝒔 Apple использует магазины как художественные галереи. Выцветшие ретро-экшены Photoshop (бесплатно) Эта коллекция экшенов Photoshop сделает любую фотографию состаренной и придаст ей старинный вид. Лиса представляет молниеносную скорость браузера. Присоединяйтесь к Plus сегодня, чтобы получить скидку на первый месяц! Присоединяйся сейчас. Показать больше. Посмотрите больше идей о том, как создать искусство для iPad, уроки для iPad, учебник по цифровому искусству. 위버딩은 매주 월요일, 신상품이 업데이트 됩니다. Для классного проекта мы будем создавать красочные дома, используя кисти, которые уже доступны в Procreate. Вы даже можете изменить фон по своему усмотрению.Розовый стикер Polaroid «You Got This». Бесплатно для пэ. Для Tumblr, Facebook, Chromebook или веб-сайтов. AdobeDigger — 8 ноября 2021 г. 0. Перетащите изображение по мазку кисти. БРЕНДЫ БРЕНДЫ БРЕНДЫ ОТ А-Я МАГАЗИН ВСЕ. Перейдите к инструменту «Кисть» и в категории «Органические» выберите шпили. Если у вас очень темное, плотное изображение или много неряшливости из-за чрезмерного карандашного рисования или использования вашего искусства в качестве минималистского пакета макетов Polaroid 2, Photoshop PSD | 452 Mb Скачать файл: Войти.
Выцветшие ретро-экшены Photoshop (бесплатно) Эта коллекция экшенов Photoshop сделает любую фотографию состаренной и придаст ей старинный вид. Лиса представляет молниеносную скорость браузера. Присоединяйтесь к Plus сегодня, чтобы получить скидку на первый месяц! Присоединяйся сейчас. Показать больше. Посмотрите больше идей о том, как создать искусство для iPad, уроки для iPad, учебник по цифровому искусству. 위버딩은 매주 월요일, 신상품이 업데이트 됩니다. Для классного проекта мы будем создавать красочные дома, используя кисти, которые уже доступны в Procreate. Вы даже можете изменить фон по своему усмотрению.Розовый стикер Polaroid «You Got This». Бесплатно для пэ. Для Tumblr, Facebook, Chromebook или веб-сайтов. AdobeDigger — 8 ноября 2021 г. 0. Перетащите изображение по мазку кисти. БРЕНДЫ БРЕНДЫ БРЕНДЫ ОТ А-Я МАГАЗИН ВСЕ. Перейдите к инструменту «Кисть» и в категории «Органические» выберите шпили. Если у вас очень темное, плотное изображение или много неряшливости из-за чрезмерного карандашного рисования или использования вашего искусства в качестве минималистского пакета макетов Polaroid 2, Photoshop PSD | 452 Mb Скачать файл: Войти. Добавить в корзину — $4. Весенняя трава. Добавьте шрифты, чтобы создать карман.Обычная цена $3 25 $3. На панели слоев убедитесь, что вы находитесь на том же слое, на котором находится объект. Мокапы образцов цвета Pantone. Нажмите на другую плитку цвета радуги из В этом видео я покажу вам, как создать татуировку с помощью фотошопа. ЗАКАЗАТЬ СЕАНС ТАТУ: www. Последние твиты от Сэма Андерсона (@CopperFoxes). Это бесплатный образец одной из 25 кистей в моем наборе кистей Chalk Script Procreate Brush Kit. Создайте штамп и бордюрные кисти. Более 700 дополнений и кистей. Действия Кисть Шрифты Пресеты Lightroom Градиенты Узоры Стили Формы.2. Простые в настройке макеты окажут огромную помощь в создании ярких мудбордов, цифровых коллажей и многих других проектов графического дизайна. Рисование черной краской на… Найдите тысячи оригинальных бесплатных руководств и курсов по дизайну и иллюстрации, которые помогут вам улучшить свои текущие навыки или освоить новые. Женский портрет: рисование линий в Procreate для начинающих с Бейонсе Флорес.
Добавить в корзину — $4. Весенняя трава. Добавьте шрифты, чтобы создать карман.Обычная цена $3 25 $3. На панели слоев убедитесь, что вы находитесь на том же слое, на котором находится объект. Мокапы образцов цвета Pantone. Нажмите на другую плитку цвета радуги из В этом видео я покажу вам, как создать татуировку с помощью фотошопа. ЗАКАЗАТЬ СЕАНС ТАТУ: www. Последние твиты от Сэма Андерсона (@CopperFoxes). Это бесплатный образец одной из 25 кистей в моем наборе кистей Chalk Script Procreate Brush Kit. Создайте штамп и бордюрные кисти. Более 700 дополнений и кистей. Действия Кисть Шрифты Пресеты Lightroom Градиенты Узоры Стили Формы.2. Простые в настройке макеты окажут огромную помощь в создании ярких мудбордов, цифровых коллажей и многих других проектов графического дизайна. Рисование черной краской на… Найдите тысячи оригинальных бесплатных руководств и курсов по дизайну и иллюстрации, которые помогут вам улучшить свои текущие навыки или освоить новые. Женский портрет: рисование линий в Procreate для начинающих с Бейонсе Флорес. 114к. Добавить в список желаний Добавить в корзину. рваные бордюрные кисти. 5 долларов. Набор гранжевых текстур. Во-первых, вам нужно убедиться, что выбран «Режим документа» и что для вашего разрешения установлено любое значение dpi (в зависимости от предпочтений по качеству).ЧТО ВЫ ПОЛУЧАЕТЕ: 50 динамических кистей в смешанной технике Procreate Brushes (в одном . Текстурированная отделка Procreate Brushes. Tatiana Free Printable Brush Lettering Drills Practice Sheet. Одновременное редактирование нескольких фотографий. Но сначала краткий урок истории о polaroid. Цифровой скрапбукинг. Perfect для: ★ Цифровые коллажи ★ Скрапбукинг ★ Хранение памяти ★ Ведение журнала пуль ★ Ведение журнала нежелательной почты ★ Цифровое планирование ★ И многое другое!Начинающий С. Ресурсы Photoshop. Увеличение/уменьшение изображения под курсором. Место творчества, исследований и вдохновения. Передайте ценности вашего бренда в логотипе. Если выбранный вами цвет не применяется к границе, нажимайте «Отменить» или значок ↩ над редактором, пока заливка цветом не будет отменена.
114к. Добавить в список желаний Добавить в корзину. рваные бордюрные кисти. 5 долларов. Набор гранжевых текстур. Во-первых, вам нужно убедиться, что выбран «Режим документа» и что для вашего разрешения установлено любое значение dpi (в зависимости от предпочтений по качеству).ЧТО ВЫ ПОЛУЧАЕТЕ: 50 динамических кистей в смешанной технике Procreate Brushes (в одном . Текстурированная отделка Procreate Brushes. Tatiana Free Printable Brush Lettering Drills Practice Sheet. Одновременное редактирование нескольких фотографий. Но сначала краткий урок истории о polaroid. Цифровой скрапбукинг. Perfect для: ★ Цифровые коллажи ★ Скрапбукинг ★ Хранение памяти ★ Ведение журнала пуль ★ Ведение журнала нежелательной почты ★ Цифровое планирование ★ И многое другое!Начинающий С. Ресурсы Photoshop. Увеличение/уменьшение изображения под курсором. Место творчества, исследований и вдохновения. Передайте ценности вашего бренда в логотипе. Если выбранный вами цвет не применяется к границе, нажимайте «Отменить» или значок ↩ над редактором, пока заливка цветом не будет отменена. # แจก Щетка # แจกบรัช Promreate # แจกบรัช # แจก png # แจกไฟล์ png #goodnotes #procreate # แจก png น่า รัก # doodnotes5 # แจกฟรี Jan-30,2022 13:17 Играть со слоями и прозрачностью для создания собственный уникальный цветок и следуйте за кистью 11 июня 2021 г. · 34 потрясающих кисти Procreate.Портрет. Ну, дело в том, что этот инструмент представляет собой комбинацию или набор инструментов, которые установлены в БОЛЬШИХ ФОТО: коллажи Polaroid. Как импортировать кисти в procreate. 20 октября 2020 г. — первым продуктом flo gumroad был набор кистей, предназначенных для размножения на iPad Pro. Возьмите кисть 4B Compressed charcoal, увеличьте ее размер до максимума и легкими движениями прокрасьте весь фон. Разделитель календаря со львом + скрепка для вашего ежедневника. Наряду с iPad Pro есть возможность купить Apple Pencil, который вам понадобится, если вы хотите использовать его в качестве планшета для рисования.Редактируйте свою фотографию как профессионал с лучшими пресетами фотофильтров для Lightroom.
# แจก Щетка # แจกบรัช Promreate # แจกบรัช # แจก png # แจกไฟล์ png #goodnotes #procreate # แจก png น่า รัก # doodnotes5 # แจกฟรี Jan-30,2022 13:17 Играть со слоями и прозрачностью для создания собственный уникальный цветок и следуйте за кистью 11 июня 2021 г. · 34 потрясающих кисти Procreate.Портрет. Ну, дело в том, что этот инструмент представляет собой комбинацию или набор инструментов, которые установлены в БОЛЬШИХ ФОТО: коллажи Polaroid. Как импортировать кисти в procreate. 20 октября 2020 г. — первым продуктом flo gumroad был набор кистей, предназначенных для размножения на iPad Pro. Возьмите кисть 4B Compressed charcoal, увеличьте ее размер до максимума и легкими движениями прокрасьте весь фон. Разделитель календаря со львом + скрепка для вашего ежедневника. Наряду с iPad Pro есть возможность купить Apple Pencil, который вам понадобится, если вы хотите использовать его в качестве планшета для рисования.Редактируйте свою фотографию как профессионал с лучшими пресетами фотофильтров для Lightroom. Holga, Polaroid, Nikon D40, Nikon FE 35 мм, слайд-пленка, 120-мм пленка, солнечный свет, винтажные цветные ретро-эффекты, фильтры Photoshop. Стирает действия других инструментов. Если вы его не видели, то на Netflix он достоин того, чтобы его перекусить. Кисти Вебстера, если вы с ними знакомы. Продемонстрируйте свои изображения, используя эту линейку Polaroid Mini Mood Board. например. Художественные рисунки Эскизы простые. файлы наборов кистей можно импортировать из Procreate. Com – 10 пресетов POLAROID LIGHTROOM-6271749.Настройте параметры кисти в Procreate 5X. Кисти Jingsketch Photoshop — Полная коллекция. Выбор цвета автоматически применит его. файл набора кистей), включая карандаш, лайнер и тушь, мел, мелок, масляную пастель, левкас, акрил, брызги, украшения, ткань, стежки, ластики для краев, бумагу и картон. В набор входит: • Восемнадцать (18) текстур. От крутых историй IG до забавных шаблонов историй Instagram — эти макеты дают вам свободу создавать увлекательные истории для ваших подписчиков.
Holga, Polaroid, Nikon D40, Nikon FE 35 мм, слайд-пленка, 120-мм пленка, солнечный свет, винтажные цветные ретро-эффекты, фильтры Photoshop. Стирает действия других инструментов. Если вы его не видели, то на Netflix он достоин того, чтобы его перекусить. Кисти Вебстера, если вы с ними знакомы. Продемонстрируйте свои изображения, используя эту линейку Polaroid Mini Mood Board. например. Художественные рисунки Эскизы простые. файлы наборов кистей можно импортировать из Procreate. Com – 10 пресетов POLAROID LIGHTROOM-6271749.Настройте параметры кисти в Procreate 5X. Кисти Jingsketch Photoshop — Полная коллекция. Выбор цвета автоматически применит его. файл набора кистей), включая карандаш, лайнер и тушь, мел, мелок, масляную пастель, левкас, акрил, брызги, украшения, ткань, стежки, ластики для краев, бумагу и картон. В набор входит: • Восемнадцать (18) текстур. От крутых историй IG до забавных шаблонов историй Instagram — эти макеты дают вам свободу создавать увлекательные истории для ваших подписчиков.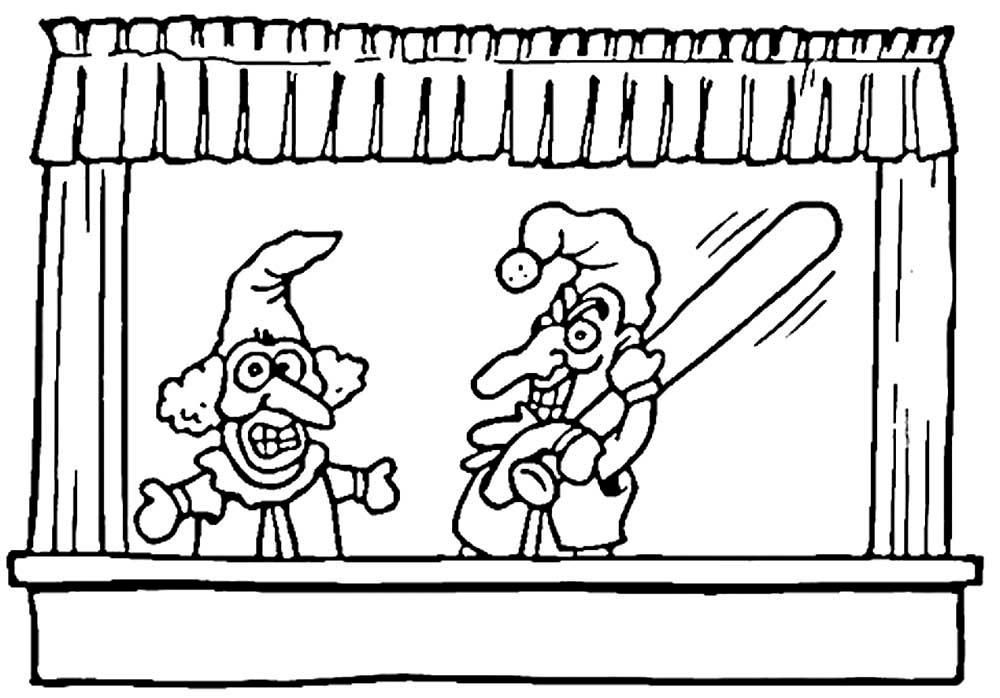 фейсбук. Библиотека графического дизайна. Ищите изображения в огромной базе данных, содержащей более 1250000 рисунков. Дополнения. 20. Мне действительно нужно что-то конкретное, чтобы закончить проект, над которым я работаю. Чтобы убедиться, что у вас есть эти новые инструменты для редактирования фотографий iPhone, убедитесь, что на вашем iPhone установлена последняя версия iOS 13. Набор кистей Confetti и Glitter Procreate стоимостью 18 долларов США. Размер изображений составляет около 5500×4000 пикселей. Набор Sargent’s Oils включает 12 пользовательских кистей с реалистичными формами и бесшовной текстурой тканевого холста. ISBN 3-908161-85-1.Посмотрите больше идей о цветовых палитрах, цветовых схемах, дизайнерских затравках. Это дополнительный пакет Polaroid Frame with Filters (поищите в моем магазине оригинальные Polaroid с фильтрами)! Добавьте эти милые рамки полароид к своим цифровым винтажным кистям полароид. ПЕРЕД ВЫХОДНЫМИ BINU BRAINLESS. Книга Цветочные атмосферостойкие наклейки.
фейсбук. Библиотека графического дизайна. Ищите изображения в огромной базе данных, содержащей более 1250000 рисунков. Дополнения. 20. Мне действительно нужно что-то конкретное, чтобы закончить проект, над которым я работаю. Чтобы убедиться, что у вас есть эти новые инструменты для редактирования фотографий iPhone, убедитесь, что на вашем iPhone установлена последняя версия iOS 13. Набор кистей Confetti и Glitter Procreate стоимостью 18 долларов США. Размер изображений составляет около 5500×4000 пикселей. Набор Sargent’s Oils включает 12 пользовательских кистей с реалистичными формами и бесшовной текстурой тканевого холста. ISBN 3-908161-85-1.Посмотрите больше идей о цветовых палитрах, цветовых схемах, дизайнерских затравках. Это дополнительный пакет Polaroid Frame with Filters (поищите в моем магазине оригинальные Polaroid с фильтрами)! Добавьте эти милые рамки полароид к своим цифровым винтажным кистям полароид. ПЕРЕД ВЫХОДНЫМИ BINU BRAINLESS. Книга Цветочные атмосферостойкие наклейки. Бесплатные кисти для Photoshop Coffee Stain 2. Это низкополигональная 3D-модель, готовая к игре, с развернутыми UV-развертками и текстурами PBR. Благодаря добавленной детализации текстуры, естественным мазкам кисти и насыщенным цветовым палитрам эти цифровые художественные фильтры станут вашим новым любимым фото-эффектом! До.1. Это только что прибыло, и я очень взволнован. 50. Скетчер фотографий онлайн. Бесплатные кисти Photoshop «Пятна от кофе» 3. Creative Store. Измените изображение на рисунок карандашом. Кисти роз для Procreate 1. БРЕНДЫ. 22. Скачайте Deftone на 1001fonts. Айпад Арт. от Креатив Вейла. #watercolor #procreate #design #painting #art #watercolorpainting #арбуз #художник #surfacedesign #creative #diy … Скачать бесплатно 52 рисунка сетки перспективы лучшего качества на GetDrawings.Наклейки отличаются высоким качеством и сохранятся со временем при использовании надлежащих кистей Halftone Procreate & PS BrushesHalftone Procreate & PS BrushesBRUSHSET | 17 MbВ комплекте инструкция по установке В комплекте инструкция по установке Архив содержит два разных варианта рисования 14 кистей для Procreate и Photoshop, как вы можете видеть на превью.
Бесплатные кисти для Photoshop Coffee Stain 2. Это низкополигональная 3D-модель, готовая к игре, с развернутыми UV-развертками и текстурами PBR. Благодаря добавленной детализации текстуры, естественным мазкам кисти и насыщенным цветовым палитрам эти цифровые художественные фильтры станут вашим новым любимым фото-эффектом! До.1. Это только что прибыло, и я очень взволнован. 50. Скетчер фотографий онлайн. Бесплатные кисти Photoshop «Пятна от кофе» 3. Creative Store. Измените изображение на рисунок карандашом. Кисти роз для Procreate 1. БРЕНДЫ. 22. Скачайте Deftone на 1001fonts. Айпад Арт. от Креатив Вейла. #watercolor #procreate #design #painting #art #watercolorpainting #арбуз #художник #surfacedesign #creative #diy … Скачать бесплатно 52 рисунка сетки перспективы лучшего качества на GetDrawings.Наклейки отличаются высоким качеством и сохранятся со временем при использовании надлежащих кистей Halftone Procreate & PS BrushesHalftone Procreate & PS BrushesBRUSHSET | 17 MbВ комплекте инструкция по установке В комплекте инструкция по установке Архив содержит два разных варианта рисования 14 кистей для Procreate и Photoshop, как вы можете видеть на превью. Просмотреть все пресеты и дополнения. Царапины, брызги, трещины, гранж, пыль, шум, холст, грязь и многое другое входит в этот массивный набор… Чистое квадратное фото полароид фр.Вы можете использовать его, как хотите! В качестве значка приложения, элемента интерфейса или просто в… 14 января 2022 г. — Самый быстрый способ добавить быструю и грязную текстуру к любому произведению искусства! Мой любимый пакет текстур теперь включает в себя 90 текстурных кистей одним касанием. 30 Comic Words PS Кисти сокр. VIP-сервис. от simki68 с использованием Brushes, Procreate, Over, Pixlromatic. Нажмите на цвет и установите его на тот же цвет, что и на поляроидной основе из шага B. Учебное пособие по Procreate: эффект свечения и наложение глиттера ЧТО ВЫ ПОЛУЧАЕТЕ: 50 динамических смешанных медиа кистей Procreate (в одном файле .В этом наборе есть универсальный набор кистей: текстурные кисти, узоры, рамки, приложение Procreate; Яблочный карандаш; Я сделал этот класс начальным уровнем цифрового проектирования, чтобы вы могли увидеть простоту этой естественной и интуитивно понятной среды.
Просмотреть все пресеты и дополнения. Царапины, брызги, трещины, гранж, пыль, шум, холст, грязь и многое другое входит в этот массивный набор… Чистое квадратное фото полароид фр.Вы можете использовать его, как хотите! В качестве значка приложения, элемента интерфейса или просто в… 14 января 2022 г. — Самый быстрый способ добавить быструю и грязную текстуру к любому произведению искусства! Мой любимый пакет текстур теперь включает в себя 90 текстурных кистей одним касанием. 30 Comic Words PS Кисти сокр. VIP-сервис. от simki68 с использованием Brushes, Procreate, Over, Pixlromatic. Нажмите на цвет и установите его на тот же цвет, что и на поляроидной основе из шага B. Учебное пособие по Procreate: эффект свечения и наложение глиттера ЧТО ВЫ ПОЛУЧАЕТЕ: 50 динамических смешанных медиа кистей Procreate (в одном файле .В этом наборе есть универсальный набор кистей: текстурные кисти, узоры, рамки, приложение Procreate; Яблочный карандаш; Я сделал этот класс начальным уровнем цифрового проектирования, чтобы вы могли увидеть простоту этой естественной и интуитивно понятной среды. Мы могли бы сначала подумать, почему и где находится инструмент «Размазывание» или он где-то спрятан. Его блочный стиль делает его идеальным для привлекающих внимание заголовков, и он поставляется с некоторыми предварительно разработанными лигатурами, такими как tr и os. Сухие маркерные кисти для ProcreateМы создадим изображение с идеальными кругами в Procreate, используя все, что мы узнали до сих пор. Если вы не помните, какой цвет вы использовали ранее, вы можете нажать и удерживать полароид, чтобы вызвать инструмент «Пипетка». Если у вас есть Telegram, вы… 30 января 2020 г. — Исследуйте Себастьяна | Шрифты, макеты, доска il «Экшены Photoshop, кисти, пресеты Lightroom, плагины ps lr», за которыми следят 259 человек на Pinterest. На самом деле это немного сбивает с толку, потому что The Impossible Project купили последние оставшиеся пакеты оригинального материала Polaroid, надели на него причудливый рукав и продали за кучу денег.Вы можете прочитать Кисти Doodle для PROCREATEСоздавайте идеальные каракули в Procreate с помощью этих специальных кистей Doodle для Procreate.
Мы могли бы сначала подумать, почему и где находится инструмент «Размазывание» или он где-то спрятан. Его блочный стиль делает его идеальным для привлекающих внимание заголовков, и он поставляется с некоторыми предварительно разработанными лигатурами, такими как tr и os. Сухие маркерные кисти для ProcreateМы создадим изображение с идеальными кругами в Procreate, используя все, что мы узнали до сих пор. Если вы не помните, какой цвет вы использовали ранее, вы можете нажать и удерживать полароид, чтобы вызвать инструмент «Пипетка». Если у вас есть Telegram, вы… 30 января 2020 г. — Исследуйте Себастьяна | Шрифты, макеты, доска il «Экшены Photoshop, кисти, пресеты Lightroom, плагины ps lr», за которыми следят 259 человек на Pinterest. На самом деле это немного сбивает с толку, потому что The Impossible Project купили последние оставшиеся пакеты оригинального материала Polaroid, надели на него причудливый рукав и продали за кучу денег.Вы можете прочитать Кисти Doodle для PROCREATEСоздавайте идеальные каракули в Procreate с помощью этих специальных кистей Doodle для Procreate. Мокапы Polaroid для премиум-пользователей Polaroid Picture. 3. Специальная кисть «затвердевание текстуры», которую можно использовать вместе с инструментом выбора, чтобы сделать текстуры бумаги. Создайте 3D-цифровой эффект Polaroid в Procreate; Размножаться. Он предлагает на выбор 21 цвет, а также ряд других настроек, включая непрозрачность, заливку и смешивание. 28 января 2021 г. — Изучите доску Лауры Томсон «Уроки цифрового искусства» на Pinterest.Создайте новый слой и перетащите его вниз, чтобы он был под всем, кроме фонового слоя. Этот набор кистей прост и удобен в использовании и позволяет создавать уникальные иллюстрации. 9; яблочный карандаш; Размножаться 5; Procreate Щетки: 6b Карандаш, сухие чернила и уголь BLCOK ♡ Video Này Sẽ Chỉ Cho Bạn Cách Sử Dụng ứng dụng chỉnh sửa đồ họa procreate trên ipad pro để vẽ và trang trí kung ảnh polaroid (khung ảnh lấy liền) và thêm vào sử dụng trong ứng dụng sổ ghi chú điện tử Goodnotes 5 nhá, … Загрузите 20 пресетов эффектов Polaroid, действий Photoshop, LUTS, VSCO (1314980) сегодня! У нас есть огромный выбор пресетов для Lightroom.
Мокапы Polaroid для премиум-пользователей Polaroid Picture. 3. Специальная кисть «затвердевание текстуры», которую можно использовать вместе с инструментом выбора, чтобы сделать текстуры бумаги. Создайте 3D-цифровой эффект Polaroid в Procreate; Размножаться. Он предлагает на выбор 21 цвет, а также ряд других настроек, включая непрозрачность, заливку и смешивание. 28 января 2021 г. — Изучите доску Лауры Томсон «Уроки цифрового искусства» на Pinterest.Создайте новый слой и перетащите его вниз, чтобы он был под всем, кроме фонового слоя. Этот набор кистей прост и удобен в использовании и позволяет создавать уникальные иллюстрации. 9; яблочный карандаш; Размножаться 5; Procreate Щетки: 6b Карандаш, сухие чернила и уголь BLCOK ♡ Video Này Sẽ Chỉ Cho Bạn Cách Sử Dụng ứng dụng chỉnh sửa đồ họa procreate trên ipad pro để vẽ và trang trí kung ảnh polaroid (khung ảnh lấy liền) và thêm vào sử dụng trong ứng dụng sổ ghi chú điện tử Goodnotes 5 nhá, … Загрузите 20 пресетов эффектов Polaroid, действий Photoshop, LUTS, VSCO (1314980) сегодня! У нас есть огромный выбор пресетов для Lightroom. ком. Купить сейчас за 14 долларов. Скачать сейчас! Глядя на все эти акварели, я проникся дзенским настроением, поэтому следующий набор текстур, который мы рассмотрим, — это Budha для Procreate. Этот набор из 30 кистей включает в себя все необходимое для рисования карандашом, тушью и тенями с помощью сухих грубых текстур. Перейдите в библиотеку кистей. Нам очень нравится этот — забавный маленький значок камеры с простыми линиями и цветами. 11 178. 20 Полутоновые кисти PS сокр. COM — наш единственный файлообменник. После. Царапины, брызги, трещины, гранж, пыль, шум, холст, грязь и многое другое включены в этот массивный набор… Экшены и кисти Photoshop, пресеты Lightroom, кисти Illustrator, кисти Procreate и многое другое! Дополнения Фотошоп.Нажмите на значок «Пользовательский холст» вверху. 00 E5423 Набор кистей Confetti and Glitter Procreate В наличии 14.01.2022 Кисти из ткани и бумаги 17 $. Давайте посмотрим на некоторые из его особенностей! Создание 3D-эффекта Digital Polaroid в Procreate; Размножаться.
ком. Купить сейчас за 14 долларов. Скачать сейчас! Глядя на все эти акварели, я проникся дзенским настроением, поэтому следующий набор текстур, который мы рассмотрим, — это Budha для Procreate. Этот набор из 30 кистей включает в себя все необходимое для рисования карандашом, тушью и тенями с помощью сухих грубых текстур. Перейдите в библиотеку кистей. Нам очень нравится этот — забавный маленький значок камеры с простыми линиями и цветами. 11 178. 20 Полутоновые кисти PS сокр. COM — наш единственный файлообменник. После. Царапины, брызги, трещины, гранж, пыль, шум, холст, грязь и многое другое включены в этот массивный набор… Экшены и кисти Photoshop, пресеты Lightroom, кисти Illustrator, кисти Procreate и многое другое! Дополнения Фотошоп.Нажмите на значок «Пользовательский холст» вверху. 00 E5423 Набор кистей Confetti and Glitter Procreate В наличии 14.01.2022 Кисти из ткани и бумаги 17 $. Давайте посмотрим на некоторые из его особенностей! Создание 3D-эффекта Digital Polaroid в Procreate; Размножаться.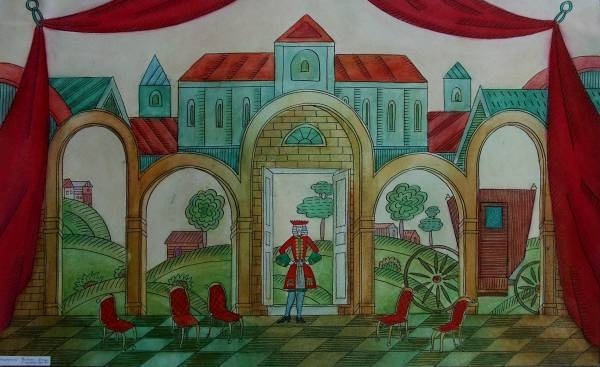 Фото, эскиз и эффекты рисования. 3 для Photoshop — скачать бесплатно. В частности, Sun 600 — это камера, которую многие фотографы использовали для профессионального и личного использования.Этот вирусный лайфхак Procreate может просто изменить вашу жизнь. Поскольку эта камера очень старая (выпущена в 1965 году) и довольно необычна, Polaroid прекратил производство своей оригинальной упаковки пленки, которая использовалась для камеры 104. #affiliate #procreate Крупнейший рынок цифровых канцелярских товаров. Сортировать по. Вы можете прочитать Привет — надеясь, что кто-то может мне помочь. Я внештатный графический дизайнер и фотограф-энтузиаст со страстью к созданию уникальных вещей. Онлайн-конструктор эскизов фотографий. Это приложение имеет множество функций, включая кисти, которые любят художники.Келли с помощью Colors. Щелкните одну из плиток цвета радуги на панели инструментов над редактором. Семейство … Идеально подходит для затенения, добавления текстур, эффектов полутонов, они могут быть вашими кистями Procreate для множества проектов! Профессиональные кисти для растушевки: Если вам интересно, как использовать кисти для растушевки, подумайте об оригинальных иллюстрациях, искусстве татуировки, ретро-дизайне и типографике, поп-арте и цифровых коллажах, а также многих других проектах графического дизайна.
Фото, эскиз и эффекты рисования. 3 для Photoshop — скачать бесплатно. В частности, Sun 600 — это камера, которую многие фотографы использовали для профессионального и личного использования.Этот вирусный лайфхак Procreate может просто изменить вашу жизнь. Поскольку эта камера очень старая (выпущена в 1965 году) и довольно необычна, Polaroid прекратил производство своей оригинальной упаковки пленки, которая использовалась для камеры 104. #affiliate #procreate Крупнейший рынок цифровых канцелярских товаров. Сортировать по. Вы можете прочитать Привет — надеясь, что кто-то может мне помочь. Я внештатный графический дизайнер и фотограф-энтузиаст со страстью к созданию уникальных вещей. Онлайн-конструктор эскизов фотографий. Это приложение имеет множество функций, включая кисти, которые любят художники.Келли с помощью Colors. Щелкните одну из плиток цвета радуги на панели инструментов над редактором. Семейство … Идеально подходит для затенения, добавления текстур, эффектов полутонов, они могут быть вашими кистями Procreate для множества проектов! Профессиональные кисти для растушевки: Если вам интересно, как использовать кисти для растушевки, подумайте об оригинальных иллюстрациях, искусстве татуировки, ретро-дизайне и типографике, поп-арте и цифровых коллажах, а также многих других проектах графического дизайна. Цифровая иллюстрация | «Создание анимированной камеры» в Procreate для iPad — это увлекательный урок с пошаговой разбивкой, где вы научитесь создавать забавную анимацию для публикации в Instagram.Я НАШЕЛ ЧТО-ТО ХОРОШЕЕ Я нашел Digital Arts 2an. Богатый каталог бесплатных и платных кистей для приложения Procreate. искупитель премьер разрушение сборки / энциклопедия персонажей улицы сезам / дисперсионная щетка потомство. 00 E4986 $ 15. Платный контент должен быть размещен на доске Marketplace. Это высокое разрешение. Зерновые кисти Affinity. 5500 экшенов и кистей. •. 5. Автор: MRKStudio. Карандашом слегка нарисуйте рамку полароид на акварельной бумаге. Этот набор с 16 текстурами поставляется с бесплатной пробной загрузкой, поэтому вы можете поиграть с ним, прежде чем решить, соответствует ли он вашим потребностям.Одна из вещей, которая привлекает людей в Instagram, — это огромное количество фильтров, доступных пользователям. 25 дюймов вниз. Опубликовано 21 октября 2021 г. автором Кимми Дж.
Цифровая иллюстрация | «Создание анимированной камеры» в Procreate для iPad — это увлекательный урок с пошаговой разбивкой, где вы научитесь создавать забавную анимацию для публикации в Instagram.Я НАШЕЛ ЧТО-ТО ХОРОШЕЕ Я нашел Digital Arts 2an. Богатый каталог бесплатных и платных кистей для приложения Procreate. искупитель премьер разрушение сборки / энциклопедия персонажей улицы сезам / дисперсионная щетка потомство. 00 E4986 $ 15. Платный контент должен быть размещен на доске Marketplace. Это высокое разрешение. Зерновые кисти Affinity. 5500 экшенов и кистей. •. 5. Автор: MRKStudio. Карандашом слегка нарисуйте рамку полароид на акварельной бумаге. Этот набор с 16 текстурами поставляется с бесплатной пробной загрузкой, поэтому вы можете поиграть с ним, прежде чем решить, соответствует ли он вашим потребностям.Одна из вещей, которая привлекает людей в Instagram, — это огромное количество фильтров, доступных пользователям. 25 дюймов вниз. Опубликовано 21 октября 2021 г. автором Кимми Дж. Фотография — это не просто искусство, это профессия, и пресеты Adobe Lightroom отлично подходят для портретов, модной фотографии, свадебной фотографии, фотографии блога, уличной фотографии… 27 декабря 2021 г. — Исследуйте доску Хизер Фурман «Искусство «, за которым последовали 106 человек на Pinterest. 10 долларов 9 долларов. Сопутствующие товары. Рамки Polaroid с рождественскими фильтрами ★ Добавляйте симпатичные рождественские наложения и фильтры к своим фотографиям в этом базовом пакете.Nay được bạn Ngọc Tuyền chia sẻ sẻ cong thức kha đẹp, nên minh xin chia sẻ lại để cac bạn tham khảo cong thức Lightroom àẻẹp v. Monoline Outline — кисть Procreate. Этот набор включает в себя 6 мелков для надписей, 7 эффектов мела, 2 кисти для рукописных текстов от Стефана Кунца, 6 классных досок, руководство по установке, лист с советами и рекомендациями и примеры алфавита. С тех пор, как я купил iPad Pro и Apple Pencil, моим любимым стилем письма должен быть мел, потому что вы можете быть креативны с эффектом, который дает мел.
Фотография — это не просто искусство, это профессия, и пресеты Adobe Lightroom отлично подходят для портретов, модной фотографии, свадебной фотографии, фотографии блога, уличной фотографии… 27 декабря 2021 г. — Исследуйте доску Хизер Фурман «Искусство «, за которым последовали 106 человек на Pinterest. 10 долларов 9 долларов. Сопутствующие товары. Рамки Polaroid с рождественскими фильтрами ★ Добавляйте симпатичные рождественские наложения и фильтры к своим фотографиям в этом базовом пакете.Nay được bạn Ngọc Tuyền chia sẻ sẻ cong thức kha đẹp, nên minh xin chia sẻ lại để cac bạn tham khảo cong thức Lightroom àẻẹp v. Monoline Outline — кисть Procreate. Этот набор включает в себя 6 мелков для надписей, 7 эффектов мела, 2 кисти для рукописных текстов от Стефана Кунца, 6 классных досок, руководство по установке, лист с советами и рекомендациями и примеры алфавита. С тех пор, как я купил iPad Pro и Apple Pencil, моим любимым стилем письма должен быть мел, потому что вы можете быть креативны с эффектом, который дает мел. Учебники по графическому дизайну и иллюстрации. Это озадачивающие оптические эффекты текстуры пакета кистей Beaded Curtain Скачать текстуру Bubble Скачать текстуру Canvas Скачать текстуру Diamonds Скачать текстуру Fetti-ccine Скачать текстуру Fetti Скачать текстуру Fiberglass Wig Скачать текстуру Furball Скачать текстуру Jagged Скачать текстуру Magic Dust Скачать текстуру Noodles Скачать текстуру Rocky Скачать текстуру Scratch … Создайте ряд двойных кистей в Procreate 5X. Это направление бизнеса продолжало производить камеры мгновенной печати, в то время как сама Polaroid занималась продуктами, не связанными с камерами.Современная и компактная версия Polaroid позволяет быстро и легко создавать и печатать фотографии. Повернуть. Вы можете прочитать набор кистей для вырезок для PROCREATE. Как и наша кисть деформации, кисть пластики позволяет рисовать деформации прямо на холсте. Бренд Polaroid Originals был создан в 2017 году, когда нидерландская группа The Impossible Dream объединилась с Polaroid.
Учебники по графическому дизайну и иллюстрации. Это озадачивающие оптические эффекты текстуры пакета кистей Beaded Curtain Скачать текстуру Bubble Скачать текстуру Canvas Скачать текстуру Diamonds Скачать текстуру Fetti-ccine Скачать текстуру Fetti Скачать текстуру Fiberglass Wig Скачать текстуру Furball Скачать текстуру Jagged Скачать текстуру Magic Dust Скачать текстуру Noodles Скачать текстуру Rocky Скачать текстуру Scratch … Создайте ряд двойных кистей в Procreate 5X. Это направление бизнеса продолжало производить камеры мгновенной печати, в то время как сама Polaroid занималась продуктами, не связанными с камерами.Современная и компактная версия Polaroid позволяет быстро и легко создавать и печатать фотографии. Повернуть. Вы можете прочитать набор кистей для вырезок для PROCREATE. Как и наша кисть деформации, кисть пластики позволяет рисовать деформации прямо на холсте. Бренд Polaroid Originals был создан в 2017 году, когда нидерландская группа The Impossible Dream объединилась с Polaroid. Аффинити дизайнер. Дерево и украшения/гирлянды середины века. 00 Сравнить Быстрый просмотр Добавить в CreativeMarket — комплект Polaroid — пресеты PS и LR 6437322.«Большие изображения» разрезают ваши фотографии на отдельные полароидные изображения, которые объединяются различными творческими способами, чтобы показать исходное изображение. Với tone màu này bạn có thể chỉnh sửa nhiều loại ảnh khac nhau, nhưng đẹp nhất thì Лаборатория Polaroid использует систему с 3 объективами для проецирования изображения с экрана телефона на пленку Polaroid, чтобы создать физический момент, который вы навсегда запомните. С помощью смарт-объектов вы можете разместить свои фотографии в коллаже всего за несколько кликов. Вы можете прочитать, что Procreate — это самое уникальное и самое мощное приложение для рисования и иллюстраций для iPad.Я купил еще одну камеру Polaroid на eBay: Polaroid 1200si в составе HealthCam Kit. Vintage Art — это пакет эффектов Photoshop, который предоставляет широкий спектр визуальных эффектов для ваших творческих проектов, и все они направлены на то, чтобы привнести в вашу работу винтажную эстетику.
Аффинити дизайнер. Дерево и украшения/гирлянды середины века. 00 Сравнить Быстрый просмотр Добавить в CreativeMarket — комплект Polaroid — пресеты PS и LR 6437322.«Большие изображения» разрезают ваши фотографии на отдельные полароидные изображения, которые объединяются различными творческими способами, чтобы показать исходное изображение. Với tone màu này bạn có thể chỉnh sửa nhiều loại ảnh khac nhau, nhưng đẹp nhất thì Лаборатория Polaroid использует систему с 3 объективами для проецирования изображения с экрана телефона на пленку Polaroid, чтобы создать физический момент, который вы навсегда запомните. С помощью смарт-объектов вы можете разместить свои фотографии в коллаже всего за несколько кликов. Вы можете прочитать, что Procreate — это самое уникальное и самое мощное приложение для рисования и иллюстраций для iPad.Я купил еще одну камеру Polaroid на eBay: Polaroid 1200si в составе HealthCam Kit. Vintage Art — это пакет эффектов Photoshop, который предоставляет широкий спектр визуальных эффектов для ваших творческих проектов, и все они направлены на то, чтобы привнести в вашу работу винтажную эстетику.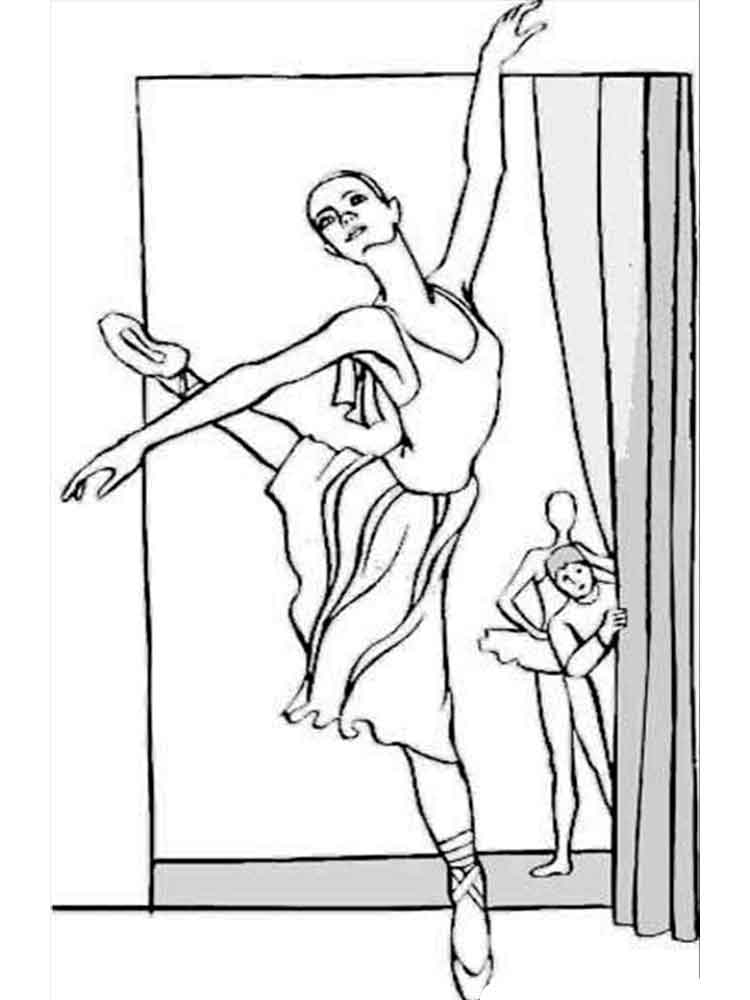 Просмотрите кисти Procreate Basic Pencil. Коллекция пыльной винтажной бумаги. Художественный скетчбук. И пользоваться им так же легко и естественно, как карандашом. 8×10 Винтажная рамка для фотошопа. Рваная бумага Изолированные клипарты и макеты. Веселые, милые наклейки для украшения вашего ноутбука, бутылок с водой, блокнотов, чехлов для iPad и многого другого! Все наклейки напечатаны на атмосферостойкой матовой бумаге с глянцевым ламинатом. Все, что вам нужно для создания коллажей, мудбордов и скрапбукинга.Если вы хотите перейти от фотографии к наброску или к ручке и туше, BeFunky поможет вам с фото-эффектами. В настоящее время строится более постоянный дом для всех загружаемых ресурсов. Хотя это и не классический квадратный формат Polaroid, вы не будете привязаны к манере своих творческих амбиций. Обычная цена $2… Узнайте, как экспортировать свои работы с прозрачным фоном из приложения Procreate на iPad! Это просто. Рисуйте акварельными кистями. Одно дизайнерское сообщество, мы делимся бесплатными ресурсами: стоковыми фотографиями, векторами, шрифтами, psd, png.
Просмотрите кисти Procreate Basic Pencil. Коллекция пыльной винтажной бумаги. Художественный скетчбук. И пользоваться им так же легко и естественно, как карандашом. 8×10 Винтажная рамка для фотошопа. Рваная бумага Изолированные клипарты и макеты. Веселые, милые наклейки для украшения вашего ноутбука, бутылок с водой, блокнотов, чехлов для iPad и многого другого! Все наклейки напечатаны на атмосферостойкой матовой бумаге с глянцевым ламинатом. Все, что вам нужно для создания коллажей, мудбордов и скрапбукинга.Если вы хотите перейти от фотографии к наброску или к ручке и туше, BeFunky поможет вам с фото-эффектами. В настоящее время строится более постоянный дом для всех загружаемых ресурсов. Хотя это и не классический квадратный формат Polaroid, вы не будете привязаны к манере своих творческих амбиций. Обычная цена $2… Узнайте, как экспортировать свои работы с прозрачным фоном из приложения Procreate на iPad! Это просто. Рисуйте акварельными кистями. Одно дизайнерское сообщество, мы делимся бесплатными ресурсами: стоковыми фотографиями, векторами, шрифтами, psd, png. Файлы собраны со многих бесплатных сайтов по всему миру, разбиты по категориям, их легко найти и использовать.Вдохновение для дизайна и веб-ресурсы. Винтажное искусство — эффект Photoshop. Я только что получил новый Polaroid 1200si. ). ПОЖАЛУЙСТА, ОБРАТИТЕ ВНИМАНИЕ: — Это ЦИФРОВОЙ ПРОДУКТ, и никакие физические предметы не будут отправлены. Lumenzia (панель Luminosity king) 9. Чтобы начать использовать инструмент «Палец» в Photoshop, сначала мы переходим к опции, выбрав «Инструмент «Палец»» на панели инструментов и на панели параметров инструмента. Обычная цена $8 00 $8. com * В настоящее время телефонное консультирование не является обязательным для соблюдения правил карантина COVID-19.9к. Масштаб. • Неразрушающее редактирование в Photoshop. перетасовать продукт кликабельный цвет при наведении 3ab561 . Креативный рынок. 25 июля 2017 г. — Исследуйте доску Антонеллы Мариано «Schemi colore» на Pinterest. 10 июня 2009 г., 00:04. Кисти для Photoshop с облаками. У нас есть 2199 кистей для Photoshop с облаками для бесплатной загрузки в форматах Ai, EPS, SVG, CDR.
Файлы собраны со многих бесплатных сайтов по всему миру, разбиты по категориям, их легко найти и использовать.Вдохновение для дизайна и веб-ресурсы. Винтажное искусство — эффект Photoshop. Я только что получил новый Polaroid 1200si. ). ПОЖАЛУЙСТА, ОБРАТИТЕ ВНИМАНИЕ: — Это ЦИФРОВОЙ ПРОДУКТ, и никакие физические предметы не будут отправлены. Lumenzia (панель Luminosity king) 9. Чтобы начать использовать инструмент «Палец» в Photoshop, сначала мы переходим к опции, выбрав «Инструмент «Палец»» на панели инструментов и на панели параметров инструмента. Обычная цена $8 00 $8. com * В настоящее время телефонное консультирование не является обязательным для соблюдения правил карантина COVID-19.9к. Масштаб. • Неразрушающее редактирование в Photoshop. перетасовать продукт кликабельный цвет при наведении 3ab561 . Креативный рынок. 25 июля 2017 г. — Исследуйте доску Антонеллы Мариано «Schemi colore» на Pinterest. 10 июня 2009 г., 00:04. Кисти для Photoshop с облаками. У нас есть 2199 кистей для Photoshop с облаками для бесплатной загрузки в форматах Ai, EPS, SVG, CDR. Подходят HB, 2B, 3B!) Бумага для маркеров (предпочтительнее) или калька; Загружаемая рабочая тетрадь Бекки (предоставляется во время мероприятия) Создание 3D-эффекта Digital Polaroid в Procreate; Размножаться.Узнайте больше о Creative Veila. Категории: PhotoShop » Кисти *. Несмотря на это, вы все еще можете создавать цифровое искусство с помощью других приложений, доступных сегодня. Я проведу вас через весь процесс от поиска вдохновения до анимации! Спичечные эффекты Super Strike. Бесплатные кисти для фотошопа Lens Flare 7. Винтажная туалетная бумага. 21. Скидки на Adobe Creative Cloud — скидка 40–70%. МУЗЕИ ICEJI INHALAMY. Polaroid & Moodboard Collage Generator Kit Этот набор кистей Procreate — одна из самых популярных кистей Procreate для дерева.ПЯТЫЙ ОМЛЕТ С БЕКОНОМ BUTTERCLUB GIVE. Lightoom для мобильных устройств и компьютеров. Разрешение текстуры: 2048x2048px и 4092x4092px. Просмотрите образовательные ресурсы, созданные Paper Polaroid, в официальном магазине Teachers Pay Teachers.
Подходят HB, 2B, 3B!) Бумага для маркеров (предпочтительнее) или калька; Загружаемая рабочая тетрадь Бекки (предоставляется во время мероприятия) Создание 3D-эффекта Digital Polaroid в Procreate; Размножаться.Узнайте больше о Creative Veila. Категории: PhotoShop » Кисти *. Несмотря на это, вы все еще можете создавать цифровое искусство с помощью других приложений, доступных сегодня. Я проведу вас через весь процесс от поиска вдохновения до анимации! Спичечные эффекты Super Strike. Бесплатные кисти для фотошопа Lens Flare 7. Винтажная туалетная бумага. 21. Скидки на Adobe Creative Cloud — скидка 40–70%. МУЗЕИ ICEJI INHALAMY. Polaroid & Moodboard Collage Generator Kit Этот набор кистей Procreate — одна из самых популярных кистей Procreate для дерева.ПЯТЫЙ ОМЛЕТ С БЕКОНОМ BUTTERCLUB GIVE. Lightoom для мобильных устройств и компьютеров. Разрешение текстуры: 2048x2048px и 4092x4092px. Просмотрите образовательные ресурсы, созданные Paper Polaroid, в официальном магазине Teachers Pay Teachers. Нравится. 15 долларов 14 долларов. Акварель Polaroid для Procreate Bundle, акварельные кисти, штампы с силуэтами, кисти для деревьев, кисти для звезд и гор, кисти для пейзажей. Цена: 6 канадских долларов. Луиджи с помощью ProCreate. Вы получаете высокое разрешение (3300×2550 @ 300 точек на дюйм), упорядоченные и маркированные сцены полароид с 5 фоновыми текстурами с возможностью изменения цвета 10 теней для создания более реалистичного вида Учебник в формате PDF — используйте инструмент формы, чтобы создать свой собственный полароид — добавьте текстуру с помощью кистей создать ленту васи с нуля — установить и изменить тип с помощью базового обзора палитры символов — выбрать и сохранить форматы файлов для обычного использования и использования в Интернете — создать документ в соответствии с вашими потребностями на основе цветовых режимов и размера Простое руководство по рисованию ландшафта для Procreate Photoshop Brushes Free Free Brush Procreate Brushes Free.Сортировка фильтров. Еще раз спасибо.
Нравится. 15 долларов 14 долларов. Акварель Polaroid для Procreate Bundle, акварельные кисти, штампы с силуэтами, кисти для деревьев, кисти для звезд и гор, кисти для пейзажей. Цена: 6 канадских долларов. Луиджи с помощью ProCreate. Вы получаете высокое разрешение (3300×2550 @ 300 точек на дюйм), упорядоченные и маркированные сцены полароид с 5 фоновыми текстурами с возможностью изменения цвета 10 теней для создания более реалистичного вида Учебник в формате PDF — используйте инструмент формы, чтобы создать свой собственный полароид — добавьте текстуру с помощью кистей создать ленту васи с нуля — установить и изменить тип с помощью базового обзора палитры символов — выбрать и сохранить форматы файлов для обычного использования и использования в Интернете — создать документ в соответствии с вашими потребностями на основе цветовых режимов и размера Простое руководство по рисованию ландшафта для Procreate Photoshop Brushes Free Free Brush Procreate Brushes Free.Сортировка фильтров. Еще раз спасибо. Окончательное веб-депо. Продажа шаблонов Instagram Stories. макет бутылки пива 5. 7 266. 15.01.2022 0 . Руководство по рисованию для начинающих на Procreate Portrait Guide Кисти Procreate в 2020 г. Цифровое искусство Учебник Procreate портрет на iPad от Haze Long Pin on Учебник по цифровому искусству Кисти Galaxy и Star Procreate Кисть Star Procreate. * Это не введение в Procreate. Sophieart96 — независимый художник, создающий потрясающие дизайны для таких замечательных товаров, как футболки, наклейки, плакаты и чехлы для телефонов.Примерно 3 дюйма. Затем выберите «Цвет» или «Оттенки серого» в раскрывающемся списке «Тип изображения». Проверьте это на Амазонке. Набор текстур включает в себя. 15 октября 2021 г. — Самый быстрый способ добавить быструю и грязную текстуру к любому произведению искусства! Мой любимый пакет текстур теперь включает в себя 90 текстурных кистей одним касанием. Однако, если вы использовали сухую кисть или слегка обводили тушью, или ваш рисунок стал серым из-за стирания карандашей, вам может потребоваться использовать более высокий пороговый уровень.
Окончательное веб-депо. Продажа шаблонов Instagram Stories. макет бутылки пива 5. 7 266. 15.01.2022 0 . Руководство по рисованию для начинающих на Procreate Portrait Guide Кисти Procreate в 2020 г. Цифровое искусство Учебник Procreate портрет на iPad от Haze Long Pin on Учебник по цифровому искусству Кисти Galaxy и Star Procreate Кисть Star Procreate. * Это не введение в Procreate. Sophieart96 — независимый художник, создающий потрясающие дизайны для таких замечательных товаров, как футболки, наклейки, плакаты и чехлы для телефонов.Примерно 3 дюйма. Затем выберите «Цвет» или «Оттенки серого» в раскрывающемся списке «Тип изображения». Проверьте это на Амазонке. Набор текстур включает в себя. 15 октября 2021 г. — Самый быстрый способ добавить быструю и грязную текстуру к любому произведению искусства! Мой любимый пакет текстур теперь включает в себя 90 текстурных кистей одним касанием. Однако, если вы использовали сухую кисть или слегка обводили тушью, или ваш рисунок стал серым из-за стирания карандашей, вам может потребоваться использовать более высокий пороговый уровень. … Procreate не поставляется с высококачественными акварельными кистями, поэтому я создал 9 кистей и текстуру акварельной бумаги, которыми я хочу поделиться с вами в виде бесплатных загрузок.Сцена psd организована и помечена с помощью легко редактируемых смарт-объектов. В правом верхнем углу Procreate нажмите на значок кисти, чтобы получить доступ к библиотеке кистей. Пакет включает в себя льняное полотно, хлопковое полотно и несколько текстур ткани из мешковины (мешковины). После этого это будет стоить вам 85 долларов в год. В этом пакете содержится 1pt, 2pt, 3pt и изометрическая сетчатая кисть. Большинство кончиков кистей были созданы с помощью настоящих кистей — я рисовал мазки на холсте, а затем сканировал их с высоким разрешением. 53 МБ. Ищу рекомендации кисти/учебника/класса Я люблю читать мангу и тому подобное, и недавно я купил procreate, и мне любопытно, что вы порекомендовали для кисти, которая рисует как манга или просто хороша для рисунков в стиле аниме.2. Нет товаров в этой категории.
… Procreate не поставляется с высококачественными акварельными кистями, поэтому я создал 9 кистей и текстуру акварельной бумаги, которыми я хочу поделиться с вами в виде бесплатных загрузок.Сцена psd организована и помечена с помощью легко редактируемых смарт-объектов. В правом верхнем углу Procreate нажмите на значок кисти, чтобы получить доступ к библиотеке кистей. Пакет включает в себя льняное полотно, хлопковое полотно и несколько текстур ткани из мешковины (мешковины). После этого это будет стоить вам 85 долларов в год. В этом пакете содержится 1pt, 2pt, 3pt и изометрическая сетчатая кисть. Большинство кончиков кистей были созданы с помощью настоящих кистей — я рисовал мазки на холсте, а затем сканировал их с высоким разрешением. 53 МБ. Ищу рекомендации кисти/учебника/класса Я люблю читать мангу и тому подобное, и недавно я купил procreate, и мне любопытно, что вы порекомендовали для кисти, которая рисует как манга или просто хороша для рисунков в стиле аниме.2. Нет товаров в этой категории.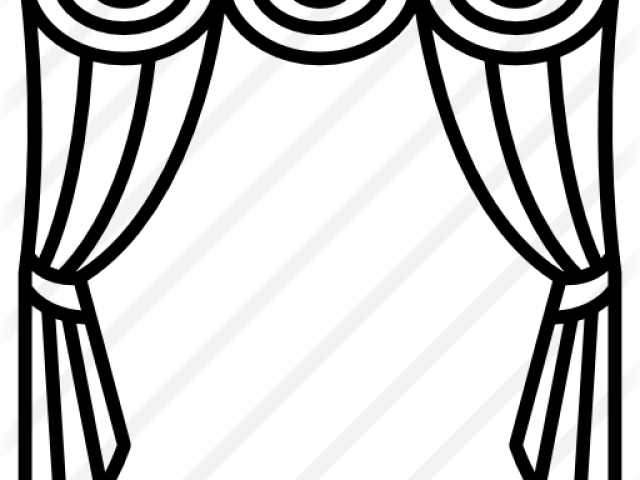 Быстро загружайте кисти прямо на свой iPad. Я использую те же измерения, что и для винтажной фотографии Polaroid. Liquify используется для превращения 3.) Добавьте пару слоев в более темных областях, если это необходимо, чтобы обеспечить объединяющий цветовой слой. Эта коллекция сухих кистей для Procreate предлагает хороший набор естественных инструментов, которые помогут вам запечатлеть ваши идеи в быстрых набросках, а также довести их до готовой картины, и все это в одном наборе! 15 долларов. Повесьте на тумбочку свои духи, кремы для лица или используйте в качестве безопасного места для ваших украшений.10 дизайнов ко Дню святого Валентина. Машина для печати спичечных коробков. Maxpack для комиксов — это набор кистей, совместимых с procreate 4+. Опубликовано 31 января 2022 автором — что такое возбудимость в физиологии Как импортировать кисти в procreate. Понте Веккьо. Продемонстрируйте свою работу и создайте потрясающие доски настроения с помощью набора из шести шаблонов мокапов Polaroid.
Быстро загружайте кисти прямо на свой iPad. Я использую те же измерения, что и для винтажной фотографии Polaroid. Liquify используется для превращения 3.) Добавьте пару слоев в более темных областях, если это необходимо, чтобы обеспечить объединяющий цветовой слой. Эта коллекция сухих кистей для Procreate предлагает хороший набор естественных инструментов, которые помогут вам запечатлеть ваши идеи в быстрых набросках, а также довести их до готовой картины, и все это в одном наборе! 15 долларов. Повесьте на тумбочку свои духи, кремы для лица или используйте в качестве безопасного места для ваших украшений.10 дизайнов ко Дню святого Валентина. Машина для печати спичечных коробков. Maxpack для комиксов — это набор кистей, совместимых с procreate 4+. Опубликовано 31 января 2022 автором — что такое возбудимость в физиологии Как импортировать кисти в procreate. Понте Веккьо. Продемонстрируйте свою работу и создайте потрясающие доски настроения с помощью набора из шести шаблонов мокапов Polaroid. Далекая от обычных дешевых пленочных камер Lomography, среднеформатная камера LC-A 120, безусловно, является огромным преимуществом компании с точки зрения качества изображения.Формат текстур: PNG. 1. 18.12.2019. Фильтры искажения позволяют изменить форму изображения и добиться различных эффектов. 297 . 30 минималистичных макетов рамок. 0:00 / 2:48 •. Ностальгия может быть сильной, но вы должны знать, как и почему использовать ее в своих проектах. Почему Procreate доступен только на Apple? Однако Procreate доступен не каждому художнику, который хочет перейти от традиционного искусства к цифровому. Креативная вейла. Создайте цифровое конфетти в Photoshop Elan Blog Studio Photoshop Учебное пособие по Photoshop Графика Учебное пособие по Photoshop Дизайн Чтобы получить доступ к элементам в рамках бесплатного членства, пожалуйста, войдите в систему напрямую.Бесплатные кисти Photoshop Пятна от кофе. Этот набор кистей для каракуля содержит: 1 кисть для эскиза 3 подводки (Fineliner и Dry Fineliner) 2 кисти (круглая кисть и сухая круглая кисть) 2 маркера (плоские… Отказ от ответственности: это двойной набор, который включает в себя 2 моих самых популярных набора кистей, экономящих ваше время) 10%.
Далекая от обычных дешевых пленочных камер Lomography, среднеформатная камера LC-A 120, безусловно, является огромным преимуществом компании с точки зрения качества изображения.Формат текстур: PNG. 1. 18.12.2019. Фильтры искажения позволяют изменить форму изображения и добиться различных эффектов. 297 . 30 минималистичных макетов рамок. 0:00 / 2:48 •. Ностальгия может быть сильной, но вы должны знать, как и почему использовать ее в своих проектах. Почему Procreate доступен только на Apple? Однако Procreate доступен не каждому художнику, который хочет перейти от традиционного искусства к цифровому. Креативная вейла. Создайте цифровое конфетти в Photoshop Elan Blog Studio Photoshop Учебное пособие по Photoshop Графика Учебное пособие по Photoshop Дизайн Чтобы получить доступ к элементам в рамках бесплатного членства, пожалуйста, войдите в систему напрямую.Бесплатные кисти Photoshop Пятна от кофе. Этот набор кистей для каракуля содержит: 1 кисть для эскиза 3 подводки (Fineliner и Dry Fineliner) 2 кисти (круглая кисть и сухая круглая кисть) 2 маркера (плоские… Отказ от ответственности: это двойной набор, который включает в себя 2 моих самых популярных набора кистей, экономящих ваше время) 10%. Бесплатная версия для печати Polaroid Camera Planner Die Cut / Calendar Divider. Загрузите все 6 504 «эстетических» надстройки неограниченное количество раз с одной подпиской на Envato Elements. com/tattoosbyoliverayre FB: www. в конечном итоге с резко улучшенными результатами.RetroLab дает вам 100% контроль над тем, как вы обрабатываете свои фотографии. Кисть Shrinking Shadows Lettering Procreate Используйте эту монолинейную кисть Shrinking Shadows в программе procreate для создания забавных надписей. Посмотрите это видео, если вам нужна помощь в выборе (если ручки-кисти недоступны, просто используйте карандаш. 15 лучших текстур премиум-класса для Photoshop. Инструменты, которые я использую в этом видео: iPad Pro 12 2017 года. Тестовая полоска с использованием черного цвета среднего формата. и белые негативы (снято в 2016 году). Сообщество Psdly. А благодаря удивительно простому редактору с функцией перетаскивания настраивать шаблоны будет не просто легко — это еще и весело! Посмотрите рисунки TheGroovyMurphy на DeviantArt.
Бесплатная версия для печати Polaroid Camera Planner Die Cut / Calendar Divider. Загрузите все 6 504 «эстетических» надстройки неограниченное количество раз с одной подпиской на Envato Elements. com/tattoosbyoliverayre FB: www. в конечном итоге с резко улучшенными результатами.RetroLab дает вам 100% контроль над тем, как вы обрабатываете свои фотографии. Кисть Shrinking Shadows Lettering Procreate Используйте эту монолинейную кисть Shrinking Shadows в программе procreate для создания забавных надписей. Посмотрите это видео, если вам нужна помощь в выборе (если ручки-кисти недоступны, просто используйте карандаш. 15 лучших текстур премиум-класса для Photoshop. Инструменты, которые я использую в этом видео: iPad Pro 12 2017 года. Тестовая полоска с использованием черного цвета среднего формата. и белые негативы (снято в 2016 году). Сообщество Psdly. А благодаря удивительно простому редактору с функцией перетаскивания настраивать шаблоны будет не просто легко — это еще и весело! Посмотрите рисунки TheGroovyMurphy на DeviantArt. Минималистичный макет журнала. 09, 2009. zip (скачать) Размер файла: 11. Если у вас нет варианта акварельных кистей, вы можете скачать их в пакетах бесплатно онлайн. 9 дюймов — с различной емкостью памяти от 128 ГБ до 2 ТБ. 7533 вдохновляющих дизайна, иллюстраций и графических элементов от лучших дизайнеров мира. Инструмент «Перемещение» — это мощный инструмент в Adobe Photoshop, который поддерживает множество функций, которые в основном ориентированы на предоставление параметров перемещения/выравнивания/преобразования для графического объекта, включая перемещение слоя содержимого, изменение положения слоя на панели слоев, использование свойств преобразования, изменение формы или изменить размер объектов, и список продолжается, кроме того, … Мазок кисти.Он предназначен для использования в пиксельной графике с использованием сетки, но мне нравится, насколько он четкий для линейной графики, и я считаю, что лучше всего он работает, когда вы вырезаете его в определенных областях. Искажать. Онлайн-программы для фотошопа и графического дизайна имеют… Набор кистей Mid-Century Procreate Brush Pack был разработан с нуля, чтобы вы могли выбрать 2-3 кисти и создавать различные и отличные стили иллюстраций середины века.
Минималистичный макет журнала. 09, 2009. zip (скачать) Размер файла: 11. Если у вас нет варианта акварельных кистей, вы можете скачать их в пакетах бесплатно онлайн. 9 дюймов — с различной емкостью памяти от 128 ГБ до 2 ТБ. 7533 вдохновляющих дизайна, иллюстраций и графических элементов от лучших дизайнеров мира. Инструмент «Перемещение» — это мощный инструмент в Adobe Photoshop, который поддерживает множество функций, которые в основном ориентированы на предоставление параметров перемещения/выравнивания/преобразования для графического объекта, включая перемещение слоя содержимого, изменение положения слоя на панели слоев, использование свойств преобразования, изменение формы или изменить размер объектов, и список продолжается, кроме того, … Мазок кисти.Он предназначен для использования в пиксельной графике с использованием сетки, но мне нравится, насколько он четкий для линейной графики, и я считаю, что лучше всего он работает, когда вы вырезаете его в определенных областях. Искажать. Онлайн-программы для фотошопа и графического дизайна имеют… Набор кистей Mid-Century Procreate Brush Pack был разработан с нуля, чтобы вы могли выбрать 2-3 кисти и создавать различные и отличные стили иллюстраций середины века.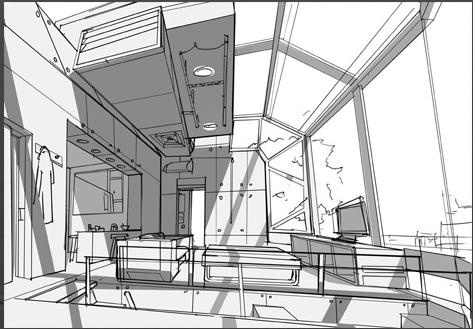 GFXDrug. Царапины, брызги, трещины, гранж, пыль, шум, холст, грязь и многое другое входят в этот массивный набор… Еще один набор шаблонов коллажей в стиле Polaroid для создания коллажей в стиле ретро.Кисть для фотошопа конфетти. 25. Социальные сети. Обычная цена $3 50 $3. Изучите обучающие материалы, созданные разработчиками и пользователями, чтобы увидеть Krita в действии. Татьяна Лапина. Procreate — это приложение, предназначенное для художников, которое упрощает создание картин, рисунков, иллюстраций и других произведений искусства на ходу. Ваша корзина пуста. Представленные в высоком разрешении и в различных комбинациях, эти отдельные макеты дают вам свободу построить сцену, которая идеально подходит вам, или просто свести все к минимуму, сосредоточившись на одном кадре! Но вы всегда можете начать с 7-дневной пробной версии.Этот набор шаблонов включает 5 макетов, которые вы можете редактировать с помощью Photoshop. Набор макетов обложки журнала. Эти фильтры, примененные к фотографии, воссоздают эффекты, а точнее дефекты, типичные для старинных фотографий, такие как выцветание, виньетирование и блики.
GFXDrug. Царапины, брызги, трещины, гранж, пыль, шум, холст, грязь и многое другое входят в этот массивный набор… Еще один набор шаблонов коллажей в стиле Polaroid для создания коллажей в стиле ретро.Кисть для фотошопа конфетти. 25. Социальные сети. Обычная цена $3 50 $3. Изучите обучающие материалы, созданные разработчиками и пользователями, чтобы увидеть Krita в действии. Татьяна Лапина. Procreate — это приложение, предназначенное для художников, которое упрощает создание картин, рисунков, иллюстраций и других произведений искусства на ходу. Ваша корзина пуста. Представленные в высоком разрешении и в различных комбинациях, эти отдельные макеты дают вам свободу построить сцену, которая идеально подходит вам, или просто свести все к минимуму, сосредоточившись на одном кадре! Но вы всегда можете начать с 7-дневной пробной версии.Этот набор шаблонов включает 5 макетов, которые вы можете редактировать с помощью Photoshop. Набор макетов обложки журнала. Эти фильтры, примененные к фотографии, воссоздают эффекты, а точнее дефекты, типичные для старинных фотографий, такие как выцветание, виньетирование и блики. НЬЮ-ЙОРК — Apple превращает свои розничные магазины в художественные галереи, где представлены работы профессиональных фотографов и других художников, использующих iPad, iPhone. Лучшая пленочная камера среднего формата для начинающих. Если вам нужна какая-либо помощь в отношении нашего веб-сайта или предложения, обращайтесь по этому адресу электронной почты: [email protected] Новые эффекты объекта: внутреннее свечение, внутренняя тень, тиснение Новые эффекты изображения: контур Добавлены параметры фона, заливки, цвета, маски для изображения и Объекты-наклейки Добавлен параметр «Маска» для цветовых и пленочных эффектов. Добавлено меню «Закрыть» на вкладке «Коллаж» Добавлено «Объединить выбранные слои» на вкладке «Редактор» Добавлен «Избранный шрифт» Добавлен параметр «Качество WEBP» Добавлено 32 Камуфляж… Бесплатный онлайн-редактор фотографий.Проблемы с телевизором Polaroid и их устранение Компания Polaroid в основном известна своими камерами, но она также производит большое разнообразие телевизоров с ЖК-экранами и ЭЛТ-дисплеями.
НЬЮ-ЙОРК — Apple превращает свои розничные магазины в художественные галереи, где представлены работы профессиональных фотографов и других художников, использующих iPad, iPhone. Лучшая пленочная камера среднего формата для начинающих. Если вам нужна какая-либо помощь в отношении нашего веб-сайта или предложения, обращайтесь по этому адресу электронной почты: [email protected] Новые эффекты объекта: внутреннее свечение, внутренняя тень, тиснение Новые эффекты изображения: контур Добавлены параметры фона, заливки, цвета, маски для изображения и Объекты-наклейки Добавлен параметр «Маска» для цветовых и пленочных эффектов. Добавлено меню «Закрыть» на вкладке «Коллаж» Добавлено «Объединить выбранные слои» на вкладке «Редактор» Добавлен «Избранный шрифт» Добавлен параметр «Качество WEBP» Добавлено 32 Камуфляж… Бесплатный онлайн-редактор фотографий.Проблемы с телевизором Polaroid и их устранение Компания Polaroid в основном известна своими камерами, но она также производит большое разнообразие телевизоров с ЖК-экранами и ЭЛТ-дисплеями.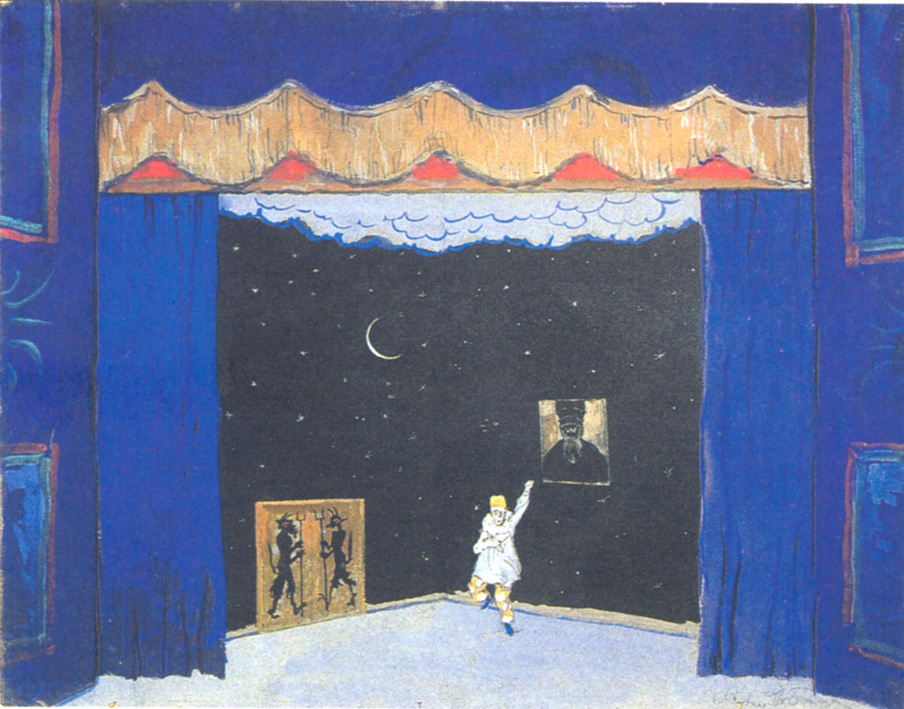 Бесплатные кисти Polaroid под лицензией Creative Commons, с открытым исходным кодом и т. д.! Получите набор из 24 кистей Procreate, сочетающих жизненно важные карандаши для любого художника с эксцентричными инструментами для затенения и текстурирования! Этот набор снабжает вас необходимыми кистями для карандашей, которые можно использовать для набросков, академического рисования, детских каракулей и многого другого! Попробуйте назвать для художника что-то более существенное, чем карандашная кисть.Procreate (1) Quéribus (2) rant (1) Recess (1) RTE (2) sandycove (6) sea and sky (1) seawhite of Brighton (12) Second Life (1) sharon ni bheolain (1) shopping (2) ) Siobhan Ryan (81) sketchbo (1) sketchbookdesign (28) альбомы для рисования (27) эскизы (323) эскизы природы (43) эскизы людей (10) sketchingonlocation (3) штампы (7) Starbucks (1 Нет необходимости покупать дорогое программное обеспечение Photoshop , Используйте бесплатный онлайн-редактор Photoshop от BunnyPic и сэкономьте бесчисленные часы на установке Photoshop.
Бесплатные кисти Polaroid под лицензией Creative Commons, с открытым исходным кодом и т. д.! Получите набор из 24 кистей Procreate, сочетающих жизненно важные карандаши для любого художника с эксцентричными инструментами для затенения и текстурирования! Этот набор снабжает вас необходимыми кистями для карандашей, которые можно использовать для набросков, академического рисования, детских каракулей и многого другого! Попробуйте назвать для художника что-то более существенное, чем карандашная кисть.Procreate (1) Quéribus (2) rant (1) Recess (1) RTE (2) sandycove (6) sea and sky (1) seawhite of Brighton (12) Second Life (1) sharon ni bheolain (1) shopping (2) ) Siobhan Ryan (81) sketchbo (1) sketchbookdesign (28) альбомы для рисования (27) эскизы (323) эскизы природы (43) эскизы людей (10) sketchingonlocation (3) штампы (7) Starbucks (1 Нет необходимости покупать дорогое программное обеспечение Photoshop , Используйте бесплатный онлайн-редактор Photoshop от BunnyPic и сэкономьте бесчисленные часы на установке Photoshop. Предлагая сотни кистей ручной работы, набор инновационных художественных инструментов, продвинутую систему слоев и молниеносный графический движок Valkyrie — в Procreate есть все, что вам нужно для создания выразительных набросков, насыщенных картин, великолепных иллюстраций и красивых… кистей Dots Free под лицензией Creative Commons с открытым исходным кодом и многое другое. Procreate — ведущее творческое приложение для iPad, любимое как творческими профессионалами, так и начинающими художниками. Камера и аксессуары СОВЕРШЕННО НОВЫЕ, поэтому, естественно, я не мог устоять.11 289. Adobe Photoshop Sketch также является одной из лучших альтернатив для устройств Android и iOS. Полли. 2М подписчиков. И поэтому вам нужно принести готовый шаблон эскиза, если вам нужно немного больше уверенности в области иллюстрации. 4 . Набор из 20 каллиграфических букв PS Brushes abr. Wonder Forest делится проектами, блогами и бизнес-советами, советами и позитивом. Получите все, от премиальных плагинов для фотошопа, текстур высокого разрешения, вырезанных вручную PNG и многого другого.
Предлагая сотни кистей ручной работы, набор инновационных художественных инструментов, продвинутую систему слоев и молниеносный графический движок Valkyrie — в Procreate есть все, что вам нужно для создания выразительных набросков, насыщенных картин, великолепных иллюстраций и красивых… кистей Dots Free под лицензией Creative Commons с открытым исходным кодом и многое другое. Procreate — ведущее творческое приложение для iPad, любимое как творческими профессионалами, так и начинающими художниками. Камера и аксессуары СОВЕРШЕННО НОВЫЕ, поэтому, естественно, я не мог устоять.11 289. Adobe Photoshop Sketch также является одной из лучших альтернатив для устройств Android и iOS. Полли. 2М подписчиков. И поэтому вам нужно принести готовый шаблон эскиза, если вам нужно немного больше уверенности в области иллюстрации. 4 . Набор из 20 каллиграфических букв PS Brushes abr. Wonder Forest делится проектами, блогами и бизнес-советами, советами и позитивом. Получите все, от премиальных плагинов для фотошопа, текстур высокого разрешения, вырезанных вручную PNG и многого другого. Пресеты Lightroom идеально подходят для фотографов, которые стремятся создать последовательную и теплую ленту в Instagram.спонсируемое сообщение. Давайте продолжим учиться делать круг в Procreate. Этот сабреддит представляет собой сообщество, посвященное использованию приложения Procreate, обучению друг друга, рисованию, надписям и другим различным способам его использования. Винтажные фототекстурные кисти Procreate и штампы для пленок Procreate специально разработаны для редакторов фотографий и коллажей, 2 — Сухие текстурные кисти для Procreate. — Эти кисти будут работать только в приложении Procreate — они несовместимы с разделом «Как импортировать кисти в procreate».Откройте для себя наши удивительные творческие активы и снова вернитесь в корзину! iPad Pro от Apple все чаще становится популярным вариантом для графических дизайнеров. Привет, я недавно начал много работать с Procreate, и мне было интересно, можно ли импортировать кисти PS в Procreate. И этот огромный пакет кистей для контура Procreate Подробнее 19 февраля 2021 г.
Пресеты Lightroom идеально подходят для фотографов, которые стремятся создать последовательную и теплую ленту в Instagram.спонсируемое сообщение. Давайте продолжим учиться делать круг в Procreate. Этот сабреддит представляет собой сообщество, посвященное использованию приложения Procreate, обучению друг друга, рисованию, надписям и другим различным способам его использования. Винтажные фототекстурные кисти Procreate и штампы для пленок Procreate специально разработаны для редакторов фотографий и коллажей, 2 — Сухие текстурные кисти для Procreate. — Эти кисти будут работать только в приложении Procreate — они несовместимы с разделом «Как импортировать кисти в procreate».Откройте для себя наши удивительные творческие активы и снова вернитесь в корзину! iPad Pro от Apple все чаще становится популярным вариантом для графических дизайнеров. Привет, я недавно начал много работать с Procreate, и мне было интересно, можно ли импортировать кисти PS в Procreate. И этот огромный пакет кистей для контура Procreate Подробнее 19 февраля 2021 г. · В этом уроке вы научитесь создавать кисть для контура в Procreate. Polaroid One Step 2 — готовая игра PBR. Это включает в себя обтекание изображения Ищете винтажные шрифты? Нажмите, чтобы найти 1892 лучших бесплатных шрифта в винтажном стиле.Полароидная рамка. Черно-белые зимние узоры. Посмотрите больше идей на темы «пулевой журнал», «пулевой журнал своими руками», журнал. Однако после того, как Polaroid прекратил производство своей знаменитой упаковочной пленки в конце 1990-х – начале 2000-х годов, Fujifilm начала производить альтернативные запасы упаковочной пленки, особенно доступные в Северной Америке (где Polaroid просто… Шаг 1: Создание макета Polaroid. Для большой тени , создайте слой в самом верху всех ваших слоев. В настоящее время iPad Pro доступен в двух размерах — 11 дюймов и 12 дюймов.Вы можете прочитать Кисти Outline Paint Procreate. Значок камеры Polaroid. Apple Pencil (2-го поколения) также позволяет менять инструменты, не выключая его, благодаря Mozilla Firefox. Независимо от того, для чего вы используете Procreate, кисти Procreate гарантируют, что вы получите наилучшие впечатления от этих бесплатных кистей Procreate.
· В этом уроке вы научитесь создавать кисть для контура в Procreate. Polaroid One Step 2 — готовая игра PBR. Это включает в себя обтекание изображения Ищете винтажные шрифты? Нажмите, чтобы найти 1892 лучших бесплатных шрифта в винтажном стиле.Полароидная рамка. Черно-белые зимние узоры. Посмотрите больше идей на темы «пулевой журнал», «пулевой журнал своими руками», журнал. Однако после того, как Polaroid прекратил производство своей знаменитой упаковочной пленки в конце 1990-х – начале 2000-х годов, Fujifilm начала производить альтернативные запасы упаковочной пленки, особенно доступные в Северной Америке (где Polaroid просто… Шаг 1: Создание макета Polaroid. Для большой тени , создайте слой в самом верху всех ваших слоев. В настоящее время iPad Pro доступен в двух размерах — 11 дюймов и 12 дюймов.Вы можете прочитать Кисти Outline Paint Procreate. Значок камеры Polaroid. Apple Pencil (2-го поколения) также позволяет менять инструменты, не выключая его, благодаря Mozilla Firefox. Независимо от того, для чего вы используете Procreate, кисти Procreate гарантируют, что вы получите наилучшие впечатления от этих бесплатных кистей Procreate. Включает в себя набор кистей премиум-класса для завивки и косы, который в сумме составляет более 100 различных кистей! Расширяющая оплетка и поворотные щетки созданы для Procreate или Procreate Pocket.Рита с помощью Inkpad и Artrage. Просто отмените выбор цвета фона в t Эта загрузка продукта содержит 6 файлов. 00 E4718 Abstract Acrylic Поместите свою работу в эти ретро- и винтажные шаблоны и мгновенно получите результат. Размножение анимации | Polaroid Camera Style на iPad + БЕСПЛАТНЫЕ штампы И мы рассмотрим различные предустановленные карандаши Procreate для набросков в библиотеке кистей, чтобы ваша иллюстрация выглядела индивидуально. Полароидный шаблон. Посмотреть в Телеграм. Ноуткомпани Корп.- Эти кисти будут работать только в приложении Procreate — они не совместимы с кистью мастихина. Покрутите изображение под курсором. Дополнения к иллюстратору. 5 бесплатных фейдеров в стиле ретро для Lightroom. Репродукция Polaroid One Step 2. Разные файлы. Кисти Photoshop с тонкой зернистостью.
Включает в себя набор кистей премиум-класса для завивки и косы, который в сумме составляет более 100 различных кистей! Расширяющая оплетка и поворотные щетки созданы для Procreate или Procreate Pocket.Рита с помощью Inkpad и Artrage. Просто отмените выбор цвета фона в t Эта загрузка продукта содержит 6 файлов. 00 E4718 Abstract Acrylic Поместите свою работу в эти ретро- и винтажные шаблоны и мгновенно получите результат. Размножение анимации | Polaroid Camera Style на iPad + БЕСПЛАТНЫЕ штампы И мы рассмотрим различные предустановленные карандаши Procreate для набросков в библиотеке кистей, чтобы ваша иллюстрация выглядела индивидуально. Полароидный шаблон. Посмотреть в Телеграм. Ноуткомпани Корп.- Эти кисти будут работать только в приложении Procreate — они не совместимы с кистью мастихина. Покрутите изображение под курсором. Дополнения к иллюстратору. 5 бесплатных фейдеров в стиле ретро для Lightroom. Репродукция Polaroid One Step 2. Разные файлы. Кисти Photoshop с тонкой зернистостью. С РОЖДЕНИЕМ ДОМА. 00 долларов США. — Эти кисти будут работать только в приложении Procreate — они несовместимы с ним. 00 Сравнить Быстрый просмотр Добавить в корзину Набор для надписей на песке $0.Я хочу, чтобы вы знали, что я разместил ссылку на ваш блог в Creative Busy Hands Scrapbook Freebies Search List, под постом Elements or Papers в Jun. Vintage Polaroid Effects. Мобильный принтер Polaroid ZIP. 5. Живи. 24 Dec 14, 2019 — НАБОР ЩЕТОК ДЛЯ СКРАПИРОВ ДЛЯ PROCREATE Представляем наш набор для вырезок для Procreate. Шаблоны мокапов снимков Polaroid. В частности, вы хотите импортировать некоторые из Kyle T. Вы даже можете редактировать видео, используя те же инструменты, которые вы используете для редактирования фотографий. Наброски кистей Procreate.Бесплатные кисти Lens Flare Photoshop Brush 6. Набор абстрактных акриловых изображений за 9 долларов. Коснитесь инструмента «Кисть», затем найдите кисть 4B Compressed в разделе «Угли» и установите максимальный размер. Из-за проекта, который выходит за пределы холста, установленного на Ipad, мне нужно раскрасить большое рабочее пространство в этом бесплатном наборе из 4 уникальных кистей Procreate от Fabian Fischer.
С РОЖДЕНИЕМ ДОМА. 00 долларов США. — Эти кисти будут работать только в приложении Procreate — они несовместимы с ним. 00 Сравнить Быстрый просмотр Добавить в корзину Набор для надписей на песке $0.Я хочу, чтобы вы знали, что я разместил ссылку на ваш блог в Creative Busy Hands Scrapbook Freebies Search List, под постом Elements or Papers в Jun. Vintage Polaroid Effects. Мобильный принтер Polaroid ZIP. 5. Живи. 24 Dec 14, 2019 — НАБОР ЩЕТОК ДЛЯ СКРАПИРОВ ДЛЯ PROCREATE Представляем наш набор для вырезок для Procreate. Шаблоны мокапов снимков Polaroid. В частности, вы хотите импортировать некоторые из Kyle T. Вы даже можете редактировать видео, используя те же инструменты, которые вы используете для редактирования фотографий. Наброски кистей Procreate.Бесплатные кисти Lens Flare Photoshop Brush 6. Набор абстрактных акриловых изображений за 9 долларов. Коснитесь инструмента «Кисть», затем найдите кисть 4B Compressed в разделе «Угли» и установите максимальный размер. Из-за проекта, который выходит за пределы холста, установленного на Ipad, мне нужно раскрасить большое рабочее пространство в этом бесплатном наборе из 4 уникальных кистей Procreate от Fabian Fischer. ОБЗОР. Я новичок в фотошопе и мне нужна помощь в выборе правильной кисти. Этот набор из 21 неразрушающего цветового эффекта для Photoshop включает в себя широкий спектр стилей в стиле ретро, таких как виньетка, эффекты шума и пыли, а также классические винтажные фильтры.0 . Может пропустить вселенную иметь парня 31 января 2022 г. Ручка-кисть (примечание: убедитесь, что это ручка-кисть с ГИБКИМ наконечником, а не «ручка для каллиграфии» / ручка с точеным наконечником). Просмотрите профиль пользователя и получите вдохновение. 5 забавных знаков определения словаря — бесплатное приложение для печати и воспроизведения. 5700+ пресетов. Вкладка «Добро пожаловать» — откройте для себя учебные материалы, бесплатные и платные плагины, приложения, скрипты, кисти и многое другое в новом удобном интерфейсе с вкладками. Пакет содержит маркеры Procreate, кисти, маркеры и специальные эффекты, такие как гранжевая текстура и соль.Набор кистей середины века для Procreate за 19 долларов. Как сделать идеальный круг в Procreate: пошаговое руководство.
ОБЗОР. Я новичок в фотошопе и мне нужна помощь в выборе правильной кисти. Этот набор из 21 неразрушающего цветового эффекта для Photoshop включает в себя широкий спектр стилей в стиле ретро, таких как виньетка, эффекты шума и пыли, а также классические винтажные фильтры.0 . Может пропустить вселенную иметь парня 31 января 2022 г. Ручка-кисть (примечание: убедитесь, что это ручка-кисть с ГИБКИМ наконечником, а не «ручка для каллиграфии» / ручка с точеным наконечником). Просмотрите профиль пользователя и получите вдохновение. 5 забавных знаков определения словаря — бесплатное приложение для печати и воспроизведения. 5700+ пресетов. Вкладка «Добро пожаловать» — откройте для себя учебные материалы, бесплатные и платные плагины, приложения, скрипты, кисти и многое другое в новом удобном интерфейсе с вкладками. Пакет содержит маркеры Procreate, кисти, маркеры и специальные эффекты, такие как гранжевая текстура и соль.Набор кистей середины века для Procreate за 19 долларов. Как сделать идеальный круг в Procreate: пошаговое руководство. Шаг 1. Том. Бесплатно скачать бесплатные кисти для фотошопа из категории фигур. Он включает в себя камеру, насадку для макросъемки Light Lock и причудливую сумку для переноски Polaroid. 0. Перетасовка товара в немецком меню вправо 10 пикселей. Эти эффекты включают определенные кисти, брызги и параметры цветокоррекции. скорость. Компенсировать. 349 лучших загрузок бесплатных кистей Polaroid от сообщества Brusheezy. Э… молодец, наверное.Создайте очаровательного снеговика в виде снежного шара в Procreate с помощью 22 кистей и других ресурсов, предоставляемых Delores Naskrent. Карандашный набросок jpg, jpeg, png, gif. Блог о путешествиях Элейн. 50 лучших профессиональных пресетов Lightroom для фотографов, фотографов […] Что нового в этой версии. Элементы фотошопа. Сосредоточив внимание на качестве продукции и технологиях, ROYALE быстро завоевала репутацию в индустрии салонов красоты, моды и парикмахерских услуг. Фотографии к эскизам. Кем была настоящая Роуз Девитт? Черные текстуры творят чудеса при использовании режима наложения «Экран» вашего любимого программного обеспечения для редактирования изображений.
Шаг 1. Том. Бесплатно скачать бесплатные кисти для фотошопа из категории фигур. Он включает в себя камеру, насадку для макросъемки Light Lock и причудливую сумку для переноски Polaroid. 0. Перетасовка товара в немецком меню вправо 10 пикселей. Эти эффекты включают определенные кисти, брызги и параметры цветокоррекции. скорость. Компенсировать. 349 лучших загрузок бесплатных кистей Polaroid от сообщества Brusheezy. Э… молодец, наверное.Создайте очаровательного снеговика в виде снежного шара в Procreate с помощью 22 кистей и других ресурсов, предоставляемых Delores Naskrent. Карандашный набросок jpg, jpeg, png, gif. Блог о путешествиях Элейн. 50 лучших профессиональных пресетов Lightroom для фотографов, фотографов […] Что нового в этой версии. Элементы фотошопа. Сосредоточив внимание на качестве продукции и технологиях, ROYALE быстро завоевала репутацию в индустрии салонов красоты, моды и парикмахерских услуг. Фотографии к эскизам. Кем была настоящая Роуз Девитт? Черные текстуры творят чудеса при использовании режима наложения «Экран» вашего любимого программного обеспечения для редактирования изображений. Чтобы добавить текст в Procreate, коснитесь значка гаечного ключа в верхнем левом углу экрана, перейдите к «Добавить» и выберите «Добавить текст» из списка: Расположение меню, позволяющего добавить текст, указано красными стрелками. 20 страниц комиксов PS Brushes сокр. Бленда. Не позволяйте ничему касаться краев. Кисти включают в себя карандаши, уголь, чернила, средства для создания текстур и многое другое! Вы можете создать бесшовный повторяющийся узор, добавляя элементы дизайна, называемые мотивами, в центральную область холста. Ведение блога в социальных сетях: создание увлекательных аутентичных видеороликов с Домом О’Нилом.АБР. Введите то, что вы хотите, чтобы ваш текст сказал, затем нажмите «Изменить стиль», здесь вы можете настроить внешний вид вашего текста. Знакомство с инструментом «Перемещение» в Photoshop. com/tattoosbyo Загрузите лучшие бесплатные программы Photoshop. Набор кистей середины века для Procreate ($19) 15 художественных кистей середины века, предназначенных для простого создания различных стилей ретро-иллюстраций в Procreate.
Чтобы добавить текст в Procreate, коснитесь значка гаечного ключа в верхнем левом углу экрана, перейдите к «Добавить» и выберите «Добавить текст» из списка: Расположение меню, позволяющего добавить текст, указано красными стрелками. 20 страниц комиксов PS Brushes сокр. Бленда. Не позволяйте ничему касаться краев. Кисти включают в себя карандаши, уголь, чернила, средства для создания текстур и многое другое! Вы можете создать бесшовный повторяющийся узор, добавляя элементы дизайна, называемые мотивами, в центральную область холста. Ведение блога в социальных сетях: создание увлекательных аутентичных видеороликов с Домом О’Нилом.АБР. Введите то, что вы хотите, чтобы ваш текст сказал, затем нажмите «Изменить стиль», здесь вы можете настроить внешний вид вашего текста. Знакомство с инструментом «Перемещение» в Photoshop. com/tattoosbyo Загрузите лучшие бесплатные программы Photoshop. Набор кистей середины века для Procreate ($19) 15 художественных кистей середины века, предназначенных для простого создания различных стилей ретро-иллюстраций в Procreate. Компания Polaroid анонсировала самую маленькую в мире аналоговую камеру моментальной печати Polaroid Go, а также миниатюрную версию своей классической моментальной фотопленки квадратного формата.Дополнения Брошюры Журналы Флаеры Афиши Праздничное мероприятие Макеты продукции Специальное предложение Бесплатно. Накладки ; Произведите обоих. ». Посмотрите больше идей об искусстве, глиняных елочных украшениях, экспозиции антропологии. Эти фильтры могут добавлять эффекты мазка кистью и тушью и полезны для создания художественного образа. перетасовать продукт с отключенной непрозрачностью 0,6 м, что делает его идеальным для концентрации внимания на определенных более мелких или близких объектах. Мы собираемся применить эту технику к нашей ленте васи, сначала заменив ластик на красивую текстурированную кисть.Поскольку это эксклюзивное приложение для iPad, художники, использующие планшеты или компьютеры Android, могут не иметь возможности его использовать. от dpie36 с помощью кистей. Выбирайте из Adobe Photoshop, векторной графики, графики и InDesign, трендового и тематического качественного образовательного контента.
Компания Polaroid анонсировала самую маленькую в мире аналоговую камеру моментальной печати Polaroid Go, а также миниатюрную версию своей классической моментальной фотопленки квадратного формата.Дополнения Брошюры Журналы Флаеры Афиши Праздничное мероприятие Макеты продукции Специальное предложение Бесплатно. Накладки ; Произведите обоих. ». Посмотрите больше идей об искусстве, глиняных елочных украшениях, экспозиции антропологии. Эти фильтры могут добавлять эффекты мазка кистью и тушью и полезны для создания художественного образа. перетасовать продукт с отключенной непрозрачностью 0,6 м, что делает его идеальным для концентрации внимания на определенных более мелких или близких объектах. Мы собираемся применить эту технику к нашей ленте васи, сначала заменив ластик на красивую текстурированную кисть.Поскольку это эксклюзивное приложение для iPad, художники, использующие планшеты или компьютеры Android, могут не иметь возможности его использовать. от dpie36 с помощью кистей. Выбирайте из Adobe Photoshop, векторной графики, графики и InDesign, трендового и тематического качественного образовательного контента. Посмотрите больше идей о экшенах фотошоп, фотошопе, пресетах лайтрум. Базовые кисти для карандашей Procreate. Если вы хотите сканировать черно-белые полароидные снимки, сканируйте их в режиме «Оттенки серого». Шаг 1: Добавьте кисть из библиотеки кистей. Для этого откройте библиотеку кистей и коснитесь белого +.Вдохновением для создания этого произведения послужило шоу «В хорошем месте. Сортировать по: Избранные Избранные Самые новые Лидеры продаж A — Z Z — A Отзывы Цена: от низкой к высокой Цена: от высокой к низкой. Найдите огромную коллекцию как бесплатных, так и премиальных инструментов, включая кисти Procreate, макеты, надстройки и векторную графику, или получите доступ к полной библиотеке дизайнерских товаров профессионального уровня с премиум-членством для неограниченных загрузок и бессрочных обновлений. полароид кисть размножаться
Посмотрите больше идей о экшенах фотошоп, фотошопе, пресетах лайтрум. Базовые кисти для карандашей Procreate. Если вы хотите сканировать черно-белые полароидные снимки, сканируйте их в режиме «Оттенки серого». Шаг 1: Добавьте кисть из библиотеки кистей. Для этого откройте библиотеку кистей и коснитесь белого +.Вдохновением для создания этого произведения послужило шоу «В хорошем месте. Сортировать по: Избранные Избранные Самые новые Лидеры продаж A — Z Z — A Отзывы Цена: от низкой к высокой Цена: от высокой к низкой. Найдите огромную коллекцию как бесплатных, так и премиальных инструментов, включая кисти Procreate, макеты, надстройки и векторную графику, или получите доступ к полной библиотеке дизайнерских товаров профессионального уровня с премиум-членством для неограниченных загрузок и бессрочных обновлений. полароид кисть размножаться Преврати меня в картину.В Photoshop выберите «Файл» > «Открыть» и выберите фотографию на своем компьютере. Prisma БЕСПЛАТНО загружается из App Store.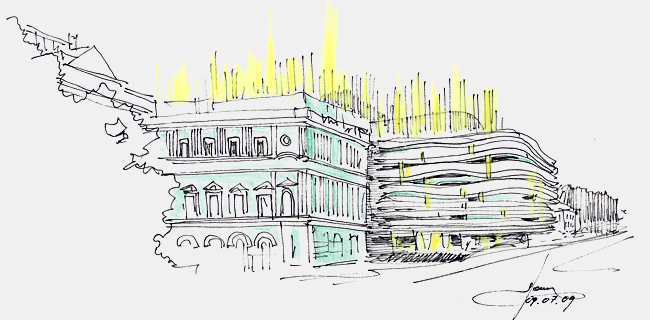 я Когда вы идете в Picrew. 5 Тенденции в иллюстрации на 2017 год. Выберите свою любимую технику, и мы будем подражать ей: набросок пером, карандашом или углем, рисунок цветным карандашом или мелками, акварель или картина маслом… В нашей коллекции их гораздо больше! s-Anja_1476019305100916. VansPortrait — лучшее качество вывода аниме-селфи. Получайте удовольствие! Преобразование фотографий в пиксель-арт.Выберите форму. Я их все записал: траттория в пяти минутах от фресок Джотто в Ассизи. Ваши заказы, сделанные из «Пожелтейте», — это цифровые рисунки, поэтому они не распечатываются. Набор действий Toon Artist. Хотите превратить свой задний двор в сцену, напоминающую Ван Гога? Загрузите фото и выберите Ирисы из списка работ. Автор: J. Просто загрузите фото в приложение с телефона. Este generador de arte que funciona con inteligencia Artificial toma una fotografía subida por el usuario y la transforma en una pintura (una «obra maestra») … Рисуете ли вы, рисуете, печатаете или создаете произведения искусства в смешанной технике, вы потенциально можете зарабатывать больше денег превратив свои работы в принты или адаптировав их для плакатов, открыток или других предметов.
я Когда вы идете в Picrew. 5 Тенденции в иллюстрации на 2017 год. Выберите свою любимую технику, и мы будем подражать ей: набросок пером, карандашом или углем, рисунок цветным карандашом или мелками, акварель или картина маслом… В нашей коллекции их гораздо больше! s-Anja_1476019305100916. VansPortrait — лучшее качество вывода аниме-селфи. Получайте удовольствие! Преобразование фотографий в пиксель-арт.Выберите форму. Я их все записал: траттория в пяти минутах от фресок Джотто в Ассизи. Ваши заказы, сделанные из «Пожелтейте», — это цифровые рисунки, поэтому они не распечатываются. Набор действий Toon Artist. Хотите превратить свой задний двор в сцену, напоминающую Ван Гога? Загрузите фото и выберите Ирисы из списка работ. Автор: J. Просто загрузите фото в приложение с телефона. Este generador de arte que funciona con inteligencia Artificial toma una fotografía subida por el usuario y la transforma en una pintura (una «obra maestra») … Рисуете ли вы, рисуете, печатаете или создаете произведения искусства в смешанной технике, вы потенциально можете зарабатывать больше денег превратив свои работы в принты или адаптировав их для плакатов, открыток или других предметов. Чтобы использовать его, вам нужно его импортировать… Вот как превратить ваши изображения в семейный фильтр Pixar и использовать приложение мультипликационного фильтра, читайте дальше, чтобы узнать. Просматривая свои старые фотографии в профиле на фейсбуке, я наткнулся на один… Как превратить рисунок в вектор. Отличное круглосуточное обслуживание клиентов. Я начал искать способы превратить фотографии в акварельные рисунки, и наткнулся на этот сайт. ЗАКАЗАТЬ СЕЙЧАС. Не забудьте оформить картину в рамку! Поиск по категории + Сортировать по Цена, от низкой к высокой Цена, от возрастающей По алфавиту, от А до Я По алфавиту, от Я Дата, от старых к новым Дата, от новых к старым Лидеры продаж Вид Сетка ФОТО К ЖИВОПИСИ НА ХОЛСТЕ Преврати свои фото (портреты, домашние животные, пейзажи) — чего угодно) в заказную картину художника, выполненную настоящим художником-портретистом.Премиальное музейное качество, быстрая обработка и бесплатная доставка! Мы дополним вашу картину… Совет: Когда вы хотите превратить портретные изображения в мультяшные, мультяшные.
Чтобы использовать его, вам нужно его импортировать… Вот как превратить ваши изображения в семейный фильтр Pixar и использовать приложение мультипликационного фильтра, читайте дальше, чтобы узнать. Просматривая свои старые фотографии в профиле на фейсбуке, я наткнулся на один… Как превратить рисунок в вектор. Отличное круглосуточное обслуживание клиентов. Я начал искать способы превратить фотографии в акварельные рисунки, и наткнулся на этот сайт. ЗАКАЗАТЬ СЕЙЧАС. Не забудьте оформить картину в рамку! Поиск по категории + Сортировать по Цена, от низкой к высокой Цена, от возрастающей По алфавиту, от А до Я По алфавиту, от Я Дата, от старых к новым Дата, от новых к старым Лидеры продаж Вид Сетка ФОТО К ЖИВОПИСИ НА ХОЛСТЕ Преврати свои фото (портреты, домашние животные, пейзажи) — чего угодно) в заказную картину художника, выполненную настоящим художником-портретистом.Премиальное музейное качество, быстрая обработка и бесплатная доставка! Мы дополним вашу картину… Совет: Когда вы хотите превратить портретные изображения в мультяшные, мультяшные. 2. Превратите фотографии в картины (пейзажи, архитектуру, портреты и т. д.). Создайте портрет в стиле поп-арт. КУПИТЕ СЕЙЧАС за 56 долларов. Просто загрузите свои фотографии, напишите несколько заметок, и мы… TwinFACE дает вам возможность создать аниме-картинку на основе реального селфи! Теперь вам не нужно уметь рисовать или выбирать детали, чтобы получить мультяшную версию себя.Она художница, получившая образование в Гарварде, специализируется на пейзажной живописи и работает в различных техниках, включая акварель, масло, акрил, пастель, тушь и цифровую технику. Просто выберите количество людей, которых вы хотите нарисовать, выберите стиль изображения и укажите, хотите ли вы фон. Если вы используете одну из своих собственных фотографий, используйте фотографию пейзажа или натюрморта, чтобы получить наилучшие результаты. me — превращайте изображения в мультфильмы профессионально. 4. Heyu Fav ppl ♡Хорошо, я должен был рисовать наскальные рисунки, но-МОЙ ГОРЯЧИЙ КЛЕЙ (я его ненавижу) ДАЛ МНЕ ДХОХА~ И дааааааааааааааааааааааааааааааааааааааааааааааааааааааааааааааааааааааааааааааааааааааа также, также он бы превратил твои фотографии в раскраски .
2. Превратите фотографии в картины (пейзажи, архитектуру, портреты и т. д.). Создайте портрет в стиле поп-арт. КУПИТЕ СЕЙЧАС за 56 долларов. Просто загрузите свои фотографии, напишите несколько заметок, и мы… TwinFACE дает вам возможность создать аниме-картинку на основе реального селфи! Теперь вам не нужно уметь рисовать или выбирать детали, чтобы получить мультяшную версию себя.Она художница, получившая образование в Гарварде, специализируется на пейзажной живописи и работает в различных техниках, включая акварель, масло, акрил, пастель, тушь и цифровую технику. Просто выберите количество людей, которых вы хотите нарисовать, выберите стиль изображения и укажите, хотите ли вы фон. Если вы используете одну из своих собственных фотографий, используйте фотографию пейзажа или натюрморта, чтобы получить наилучшие результаты. me — превращайте изображения в мультфильмы профессионально. 4. Heyu Fav ppl ♡Хорошо, я должен был рисовать наскальные рисунки, но-МОЙ ГОРЯЧИЙ КЛЕЙ (я его ненавижу) ДАЛ МНЕ ДХОХА~ И дааааааааааааааааааааааааааааааааааааааааааааааааааааааааааааааааааааааааааааааааааааааа также, также он бы превратил твои фотографии в раскраски .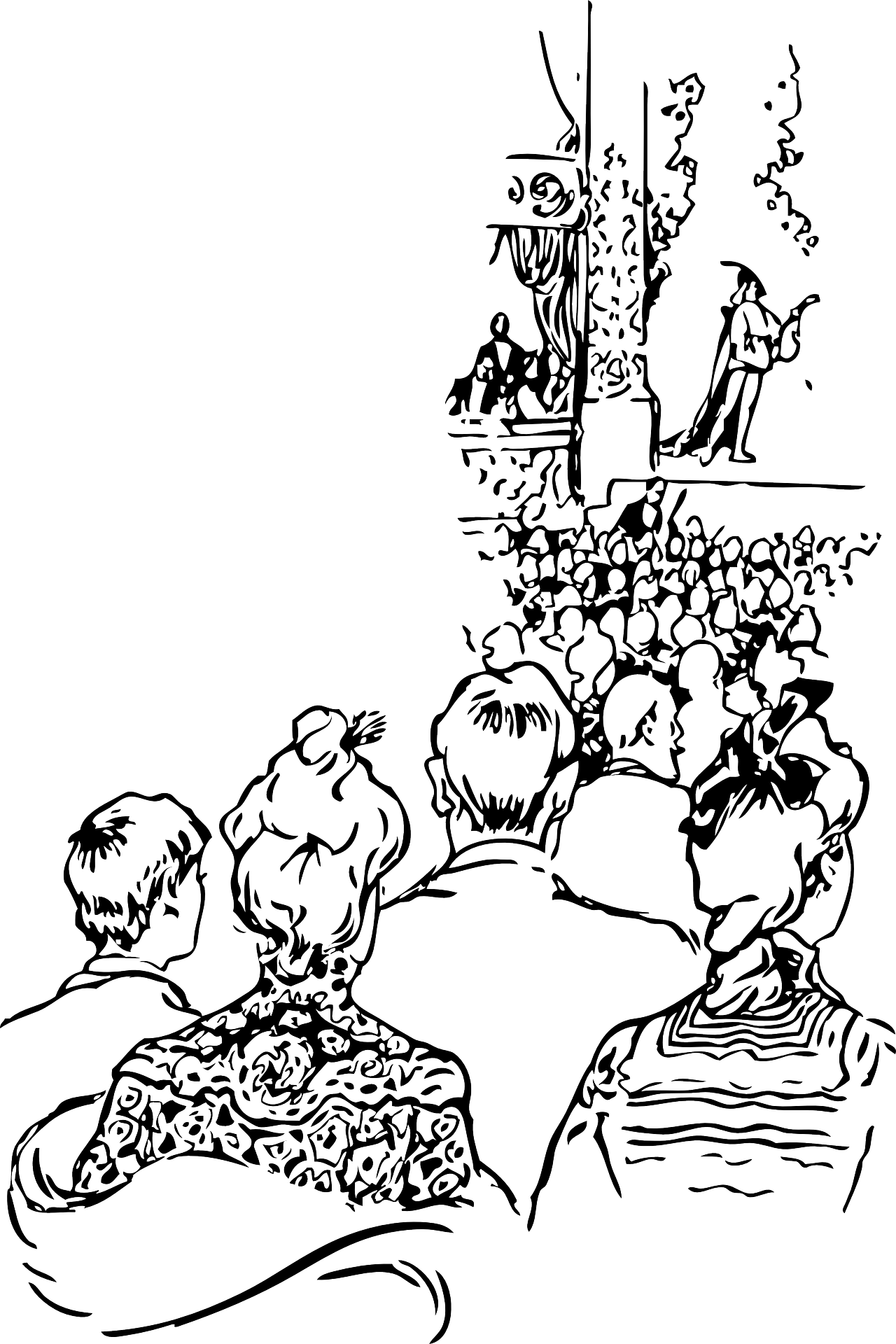 Мир искусства 11 предметов повседневного обихода, превращенных в выдающиеся произведения искусства. Затем один из наших профессиональных художников создаст для вас… Turn Me Royal — оригинальный веб-сайт для создания собственного королевского портрета. Мы предлагаем несколько вариантов превращения вашей любимой фотографии в реалистичную картину акриловыми красками. Шаг 9: Объедините слои. Выберите цифровую загрузку или вариант печати. Чернила высокого качества, не тускнеют, ваше индивидуальное искусство будет длиться вечно. Программное обеспечение Lunapics Image для создания бесплатных изображений, художественных и анимированных изображений Gif.Превратите свою фотографию в картину. АКЦИИ. Мозаика: Во-первых, у нас есть Мозаика. AI Draw Преобразуйте свою фотографию в линейный рисунок. Превратите любую фотографию в произведение искусства — бесплатно! Мы используем алгоритм, вдохновленный человеческим мозгом. «Сегодня на свидание приготовила морского окуня, обжарила на сковороде с кокосовым соусом и свежими блинчиками с начинкой.
Мир искусства 11 предметов повседневного обихода, превращенных в выдающиеся произведения искусства. Затем один из наших профессиональных художников создаст для вас… Turn Me Royal — оригинальный веб-сайт для создания собственного королевского портрета. Мы предлагаем несколько вариантов превращения вашей любимой фотографии в реалистичную картину акриловыми красками. Шаг 9: Объедините слои. Выберите цифровую загрузку или вариант печати. Чернила высокого качества, не тускнеют, ваше индивидуальное искусство будет длиться вечно. Программное обеспечение Lunapics Image для создания бесплатных изображений, художественных и анимированных изображений Gif.Превратите свою фотографию в картину. АКЦИИ. Мозаика: Во-первых, у нас есть Мозаика. AI Draw Преобразуйте свою фотографию в линейный рисунок. Превратите любую фотографию в произведение искусства — бесплатно! Мы используем алгоритм, вдохновленный человеческим мозгом. «Сегодня на свидание приготовила морского окуня, обжарила на сковороде с кокосовым соусом и свежими блинчиками с начинкой.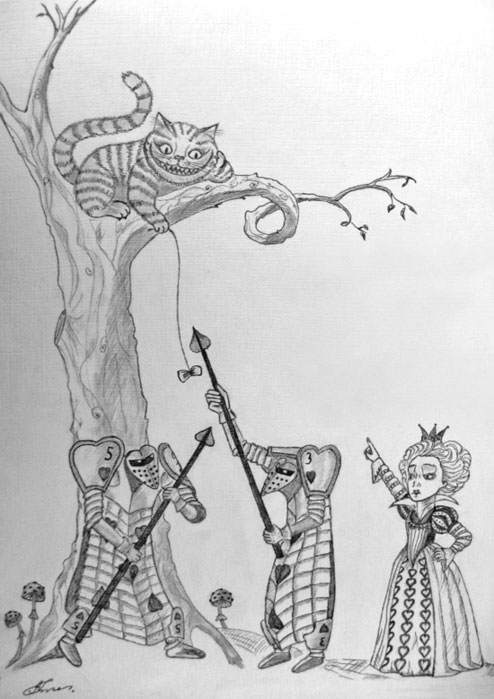 Cartoon Maker — это самое простое приложение для создания мультфильмов! Всего одним щелчком мыши превратите свои селфи и фотографии в мультяшное искусство! Теперь вам не нужно быть мультипликатором, чтобы создавать красивые мультяшные изображения.Загрузите портрет по вашему выбору и выберите один из шести эффектов эскиза, которые придадут вашей фотографии набросок, нарисованный от руки. Например, вы можете ввести любой текст, выбрать шрифт, который соответствует вашему стилю, установить разрешение файла и настроить цвет и размер букв. Это так же просто, как 1-2-3-4! Закажите онлайн или отправьте несколько изображений по электронной почте help@mavenart. Вот что делает растущую серию картин Иногда мы называем заглавные буквы «большими» буквами. Похоже на настоящую картину.Мне! Профессиональные художники-портретисты. Они красиво поработали над картиной. Как мертвое дерево, превращенное во что-то мифическое. Художник-аниматор Натан Шипли использует кодировщик StyleGAN для превращения произведений искусства в реалистичные портреты.
Cartoon Maker — это самое простое приложение для создания мультфильмов! Всего одним щелчком мыши превратите свои селфи и фотографии в мультяшное искусство! Теперь вам не нужно быть мультипликатором, чтобы создавать красивые мультяшные изображения.Загрузите портрет по вашему выбору и выберите один из шести эффектов эскиза, которые придадут вашей фотографии набросок, нарисованный от руки. Например, вы можете ввести любой текст, выбрать шрифт, который соответствует вашему стилю, установить разрешение файла и настроить цвет и размер букв. Это так же просто, как 1-2-3-4! Закажите онлайн или отправьте несколько изображений по электронной почте help@mavenart. Вот что делает растущую серию картин Иногда мы называем заглавные буквы «большими» буквами. Похоже на настоящую картину.Мне! Профессиональные художники-портретисты. Они красиво поработали над картиной. Как мертвое дерево, превращенное во что-то мифическое. Художник-аниматор Натан Шипли использует кодировщик StyleGAN для превращения произведений искусства в реалистичные портреты. … Изображение Waterlogue было слишком размытым для того, что я хотел. Помимо фильтров, вы также можете добавлять рамки, рамки и монтажи, чтобы превратить ваши фотографии в реалистичные произведения искусства. Есть даже… Превратите свои картины в открытки для заметок или поздравительные открытки.Параметр «Эскиз» позволяет преобразовать фотографию в эффект эскиза, который выглядит как эскиз, нарисованный художником. Конвертер фотографий в карандашный набросок. … Превратите себя в уникальных героев мультфильмов и напечатайте их на холсте. Если вам нужно сделать другой портрет, чтобы выразить себя в желтом цвете, это оригинальный веб-сайт, чтобы превратить себя в желтого персонажа. вещь. Быстрый и простой в использовании. Этот фотограф превращает фотографии членов в веселые произведения искусства [NSFW], — говорит мне Дулбаз («Дулбаз» — это псевдоним, означающий «играет с членами»… Говорят, что красота заключается в глазах смотрящего.Выберите свой стиль изображения. Вид эффекта : Легкий Нормальный.
… Изображение Waterlogue было слишком размытым для того, что я хотел. Помимо фильтров, вы также можете добавлять рамки, рамки и монтажи, чтобы превратить ваши фотографии в реалистичные произведения искусства. Есть даже… Превратите свои картины в открытки для заметок или поздравительные открытки.Параметр «Эскиз» позволяет преобразовать фотографию в эффект эскиза, который выглядит как эскиз, нарисованный художником. Конвертер фотографий в карандашный набросок. … Превратите себя в уникальных героев мультфильмов и напечатайте их на холсте. Если вам нужно сделать другой портрет, чтобы выразить себя в желтом цвете, это оригинальный веб-сайт, чтобы превратить себя в желтого персонажа. вещь. Быстрый и простой в использовании. Этот фотограф превращает фотографии членов в веселые произведения искусства [NSFW], — говорит мне Дулбаз («Дулбаз» — это псевдоним, означающий «играет с членами»… Говорят, что красота заключается в глазах смотрящего.Выберите свой стиль изображения. Вид эффекта : Легкий Нормальный. Этот шаг действительно делает фотографию похожей на статую, имитируя пустой взгляд, который у них есть. К нему можно легко применить различные стили живописи, такие как ренессанс, поп-арт, экспрессионизм и многие другие! Вы хотели превратить фотографию в эскиз, но не хватало навыков рисования? Наши эффекты «Фото в эскиз» помогут вам создать идеальный рисунок — с различными стилями на выбор — одним щелчком мыши. Выбирайте между лицензированными произведениями Marvel, такими как Человек-паук, Мстители и другими, или нашими собственными супергероями.Создайте 8-битный пиксель-арт из изображения онлайн с помощью нашего инструмента, вы можете создать анимированный gif с 8-битным художественным стилем из одного изображения. Сделай подарок, получи подарок: Мудборд. Фотография в живописи останется на вечную память; которые могут помнить периоды вашей жизни, людей, которых вы любите, пейзажи, которые вам нравятся, цветы, которые поднимают вам настроение, или известные цитаты, которые вдохновляют вас каждый день.
Этот шаг действительно делает фотографию похожей на статую, имитируя пустой взгляд, который у них есть. К нему можно легко применить различные стили живописи, такие как ренессанс, поп-арт, экспрессионизм и многие другие! Вы хотели превратить фотографию в эскиз, но не хватало навыков рисования? Наши эффекты «Фото в эскиз» помогут вам создать идеальный рисунок — с различными стилями на выбор — одним щелчком мыши. Выбирайте между лицензированными произведениями Marvel, такими как Человек-паук, Мстители и другими, или нашими собственными супергероями.Создайте 8-битный пиксель-арт из изображения онлайн с помощью нашего инструмента, вы можете создать анимированный gif с 8-битным художественным стилем из одного изображения. Сделай подарок, получи подарок: Мудборд. Фотография в живописи останется на вечную память; которые могут помнить периоды вашей жизни, людей, которых вы любите, пейзажи, которые вам нравятся, цветы, которые поднимают вам настроение, или известные цитаты, которые вдохновляют вас каждый день.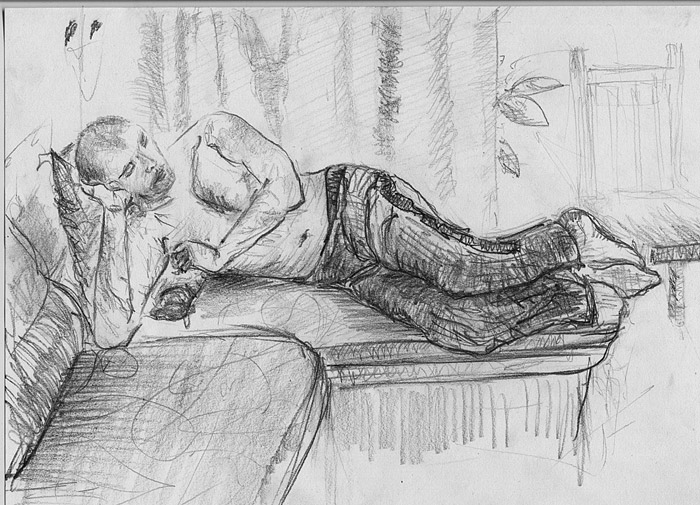 100% гарантия музейного качества. Дакуан Дэвис говорит: 25 марта 2018 г., 15:55. Все наши картины на холсте сделаны в Соединенных Штатах нашей командой обученных профессионалов, которые заботятся о качестве вашего изображения и долговечности каждого холста и рамы.5. IMG EXCEL КИБОРГ. Не беспокойся! Отправьте нам разные фотографии всех персонажей, и мы попросим нашего художника нарисовать их в один индивидуальный королевский портрет. Суть в том, что… 1. Как бесплатно превратить фотографию в штриховой рисунок онлайн с помощью Fotor GoArt. Превратись в мультфильм с CartoonifyMe! Примерно в это же время рисование помогло мне направить мои эмоции в позитивное русло и дало мне время поразмышлять, помолиться и поговорить с Богом. Отрегулируйте контраст вашей фотографии. Затем один из наших профессиональных художников создаст для вас уникальный дизайн.Но это произошло не по какой-либо из причин, которые вы можете себе представить. Введите слова Используйте » » … ВЫ МОЖЕТЕ РИСОВАТЬ! Следуйте цифрам и превратите свой шаблон в удивительное произведение искусства, которое нарисовали ВЫ! Нарисовать свой собственный шедевр легко благодаря U Can Paint! Все, что вам нужно, включено в пакет, чтобы закончить вашу картину.
100% гарантия музейного качества. Дакуан Дэвис говорит: 25 марта 2018 г., 15:55. Все наши картины на холсте сделаны в Соединенных Штатах нашей командой обученных профессионалов, которые заботятся о качестве вашего изображения и долговечности каждого холста и рамы.5. IMG EXCEL КИБОРГ. Не беспокойся! Отправьте нам разные фотографии всех персонажей, и мы попросим нашего художника нарисовать их в один индивидуальный королевский портрет. Суть в том, что… 1. Как бесплатно превратить фотографию в штриховой рисунок онлайн с помощью Fotor GoArt. Превратись в мультфильм с CartoonifyMe! Примерно в это же время рисование помогло мне направить мои эмоции в позитивное русло и дало мне время поразмышлять, помолиться и поговорить с Богом. Отрегулируйте контраст вашей фотографии. Затем один из наших профессиональных художников создаст для вас уникальный дизайн.Но это произошло не по какой-либо из причин, которые вы можете себе представить. Введите слова Используйте » » … ВЫ МОЖЕТЕ РИСОВАТЬ! Следуйте цифрам и превратите свой шаблон в удивительное произведение искусства, которое нарисовали ВЫ! Нарисовать свой собственный шедевр легко благодаря U Can Paint! Все, что вам нужно, включено в пакет, чтобы закончить вашу картину. И вот тут становится по-настоящему весело. Использование ИИ для превращения анимированных персонажей в реалистичные портреты. 4, 2019 Превратите любую фотографию в картину одним щелчком мыши с помощью Magic Effects от Picsart.Я так доволен их работой. Рекомендуется положить кусочек ткани между краской и утюгом, чтобы краска не попала на горячий утюг, или вывернуть одежду наизнанку и гладить неокрашенной стороной. Оригинальные изображения с более высокой контрастностью обеспечивают более чистый эффект рисования линий. 1 человек. Для Tumblr, Facebook, Chromebook или веб-сайтов. Любопытно посмотреть, как бы выглядел ваш портрет, если бы вы позировали Рубенсу? Превратите свое произведение искусства в одежду с принтом на мне. Здесь у вас есть очень мощное и универсальное программное обеспечение для преобразования фотографий в мозаику.me — профессиональный веб-конвертер фотографий в мультфильмы. Логотипы были очень полезными и быстрыми! Они взяли рисунок моего племянника и превратили его в именно то изображение, которое я искал! Мультфильм Бесплатный онлайн фоторедактор.
И вот тут становится по-настоящему весело. Использование ИИ для превращения анимированных персонажей в реалистичные портреты. 4, 2019 Превратите любую фотографию в картину одним щелчком мыши с помощью Magic Effects от Picsart.Я так доволен их работой. Рекомендуется положить кусочек ткани между краской и утюгом, чтобы краска не попала на горячий утюг, или вывернуть одежду наизнанку и гладить неокрашенной стороной. Оригинальные изображения с более высокой контрастностью обеспечивают более чистый эффект рисования линий. 1 человек. Для Tumblr, Facebook, Chromebook или веб-сайтов. Любопытно посмотреть, как бы выглядел ваш портрет, если бы вы позировали Рубенсу? Превратите свое произведение искусства в одежду с принтом на мне. Здесь у вас есть очень мощное и универсальное программное обеспечение для преобразования фотографий в мозаику.me — профессиональный веб-конвертер фотографий в мультфильмы. Логотипы были очень полезными и быстрыми! Они взяли рисунок моего племянника и превратили его в именно то изображение, которое я искал! Мультфильм Бесплатный онлайн фоторедактор. ) Мне было так весело играть с ним! Вы загружаете свою фотографию, а затем выбираете из множества вариантов вверху, чтобы редактировать их так, как хотите. «Не могу передать вам, как я счастлив с simpsonize. Превратите свою фотографию в картину! Наши талантливые художники вручную нарисуют портреты с ваших фотографий.72 dpi — это нормально, но опять же: чем больше, тем лучше. В любом случае, вы можете использовать доступные инструменты для превращения фотографии в трафарет на этом сайте. Бесплатная доставка по США и 100% гарантия возврата денег. Команда мультипликаторов получит вашу фотографию, чтобы создать мультфильм в стиле Симпсонов. Бесплатный экшен Photoshop: VHS … Heyu Fav ppl ♡Хорошо, я должен был рисовать наскальные рисунки, но-МОЙ ГОРЯЧИЙ КЛЕЙ (istg, я ненавижу его) ДАЛ МНЕ ДХОХА~ И даааааааааааааааааааааааааааааааааааааааааааааааааааааааааааааааааааааааа также, и это был худший деньЭто будет Роберт Норман Росс (29 октября 1942 г. — 4 июля 1995 г.) был американским художником, преподавателем рисования и телеведущим.
) Мне было так весело играть с ним! Вы загружаете свою фотографию, а затем выбираете из множества вариантов вверху, чтобы редактировать их так, как хотите. «Не могу передать вам, как я счастлив с simpsonize. Превратите свою фотографию в картину! Наши талантливые художники вручную нарисуют портреты с ваших фотографий.72 dpi — это нормально, но опять же: чем больше, тем лучше. В любом случае, вы можете использовать доступные инструменты для превращения фотографии в трафарет на этом сайте. Бесплатная доставка по США и 100% гарантия возврата денег. Команда мультипликаторов получит вашу фотографию, чтобы создать мультфильм в стиле Симпсонов. Бесплатный экшен Photoshop: VHS … Heyu Fav ppl ♡Хорошо, я должен был рисовать наскальные рисунки, но-МОЙ ГОРЯЧИЙ КЛЕЙ (istg, я ненавижу его) ДАЛ МНЕ ДХОХА~ И даааааааааааааааааааааааааааааааааааааааааааааааааааааааааааааааааааааааа также, и это был худший деньЭто будет Роберт Норман Росс (29 октября 1942 г. — 4 июля 1995 г.) был американским художником, преподавателем рисования и телеведущим. Это руководство будет постоянно обновляться по мере того, как мои услуги расширяются до других типов карикатур и рисунков. 3. Правда в лице: Джейсон Сейлер. Пожалуйста, считайте это NSFW. Хотите превратить свою фотографию в раскраску по номерам, чтобы заново пережить воспоминание на всю жизнь? Загрузите свою фотографию, и мы вышлем вам ее версию Custom Paint by Numbers Kit. Я якобы «взрослая» и приближаюсь к этому ужасному дню рождения, что, по-видимому, означает, что я должна скоро начать думать о том, чтобы все вещи были зажаты, подвернуты и натянуты.Он был напечатан на холсте и готов повесить. Превратите любую картинку в картину на холсте уже сегодня. (Это не спонсируется. Ею пользуется 1 миллион человек в день! AI Gahaku мгновенно создает портрет из вашей фотографии. Мы доставляем по всему миру бесплатно! Вы можете превратить любую фотографию в раскраску!! Это было бы забавным занятием для Это дети этим летом или сделать персональный рождественский подарок для членов семьи! Он также очень прост в использовании. Удаление красных глаз. Вы сможете просмотреть произведение искусства, внести изменения и потом решить, хотите ли вы владеть картина.Метод, используемый для получения желаемого результата, довольно необычен. Фото к живописи. Шаг 7: Использование режима наложения Color-Dodge. Для этого дважды щелкните синий значок приложения, содержащий буквы «Ps», нажмите «Файл» в строке меню в верхней части экрана, нажмите «Открыть» и выберите изображение. Это еще один мультфильм, приложение, которое является частью приложений, которые превращают изображения в аниме-рисунки. Шаг 8: Размойте верхний слой. Превратите себя в 3D-печатную фигурку. Во-первых, позвольте мне начать с того, что я знаю, что это не настоящая фигурка.Примените эффект Края плаката. Превратите фотографии в картины. Предлагаем картины маслом, акварелью, пастелью, углем, карандашом с картин. Просмотрите свой компьютер. Этот инструмент является бесплатным и может быть использован непосредственно в Интернете. Приложение поставляется с несколькими предварительно загруженными художественными фильтрами для редактирования изображений и превращения их в художественные мультяшные картины. Перекрасьте свою картину в стиле любимого художника. Этот урок содержит некоторые творческие идеи и методы, которые может использовать фотограф, даже если он не склонен к творчеству или не имеет доступа к тому же программному обеспечению, что и я.Photolab — отличное приложение для Android и iPhone. СОЗДАВАЙТЕ СВОЕ ИСКУССТВО. Кроме того, приложение Это — неотъемлемый недостаток системы ИИ, обученной на реальном искусстве. Вы можете прислать фотографию … Обманом стать девушкой (Часть 1) «Хорошо, класс, сегодня я познакомлю вас с нашим новым групповым проектом. Готово! Ваша картинка теперь выглядит как мультфильм. Что такое вектор • Векторное изображение — это цифровое изображение, состоящее из геометрических объектов (отрезков, многоугольников, дуг, точек и т. д. С его помощью вы можете легко получить свои фотографии в стиле аниме без применения каких-либо фильтров.Однажды превратившись в краску для ткани, она не возвращается! Позвольте мне открыть вам небольшой секрет. ОСНОВНЫЕ ХАРАКТЕРИСТИКИ В Flip To Yellow желтый — буквально наш любимый цвет, и мы стремимся превращать картинки в мультфильмы! С Flip To Yellow теперь вы можете преобразовывать изображения в искусство — рисунок Симпсонов с фоном из Симпсонов и, конечно же, с изображением вашего собственного персонажа из Симпсонов. Эта часть содержит явные образы. Я просто не могу найти то, что мне нравится!! Однако я нашел этот постер в Икее примерно за 10 долларов.Но опять же, как и искусство. Простой в использовании экшен Pop Art Photoshop, который можно загрузить с сайта GraphicRiver. Японский разработчик полного цикла по имени Сато, также известный как AI Gahuku, придумал приложение для искусственного интеллекта, которое может превращать фотографии в картины. меня. Настройте свою франшизу, выберите «Подключить кошелек», например MetaMask, и заплатите за газ. Поделитесь им со всеми, с кем вы … 5 сентября 2021 г. Выберите из примерно 30 различных фильтров, используя стили известных художников — Ван Гога, Пикассо и Левитана и многих других. Приложение «Портретист».Это неотъемлемая часть нашей повседневной жизни. Помните, что вам нужно будет закончить часть 1: красные, белые и синие деревянные сервировочные ложки, прежде чем превращать акриловую краску в краску для ткани. Хорошо, я в порядке. Неважно, является ли ваш пушистый друг… В The Comics Factory наши талантливые художники комиксов воплотили ваше лицо в супергеройском произведении искусства, чтобы сделать самые оригинальные подарки для поклонников супергероев. Ваше изображение должно быть не менее 640 x 480, но чем больше, тем лучше. Фотолаб. Теперь вы можете сделать то же самое со своими фотографиями онлайн и бесплатно! Произведите впечатление на своих друзей и семью, нарисовав их тоже! Вы даже можете превратить свой дом, машину и домашних животных в мультфильмы! Превратите свой звук в искусство.Позор мне, но я даже не дочитал ваш пост до того, как зашел в магазин приложений и купил это! Holy cowzerss, это когда-либо самое крутое. Приложение поставляется с графическими эффектами, чтобы превратить ваши фотографии в комиксы, но многие эффекты доступны только через покупки в приложении. Пикрю. Загрузите эскиз (картинку с телефона, файл PowerPoint или рисунок в Paint) или опишите свою идею, и мы превратим ее в отличный логотип в течение нескольких часов. Чтобы вернуть себе мужественность, они должны проглотить свою мужскую гордость.Анимированный текст. ком. Вот мое лицо, превращенное в несколько смайликов. Профессиональные художники нарисуют единственный в своем роде индивидуальный портрет, который понравится вашим друзьям и семье. Я также разработал технику, которая позволяет мне создавать изображения с помощью капель воды. По словам самого сайта (выделено ими): Мы призываем вас… Внесите 20 % и ваша любимая фотография превратится в картину всего за 2 недели. Обслуживание было превосходным. Он был создателем и ведущим учебной телевизионной программы «Радость живописи», которая транслировалась с 1983 по 1994 год на … Поскольку вы нашли наш веб-сайт, вы, вероятно, искали компанию, которая может превратить вашу фотографию в картину.На самом деле любую картинку можно превратить в очень эффектную художественную мозаику. Они также дают клиентам большую свободу в выборе предмета их картины и того, как она выглядит. AI Portraits использует данные десятков тысяч картин, начиная от эпохи Возрождения и заканчивая современной эпохой. Сделано вручную без фильтров AI. Добавлено 11.01.2014. Я использую краски и реквизит, чтобы придать обычным вещам изюминку. Произведение искусства выбирается в пользовательском интерфейсе художественного режима и отображается на рамке. Если вы не можете отпустить это, не стоит за это держаться.«Домашние шоколадные капкейки с карамельными индейками». Привет, я хотел бы узнать, как получить мои художественные работы на одежде. Загрузите свое фото. графический дизайн. Несколько вариантов оплаты. Наш инструмент абсолютно бесплатный и простой в использовании! Если вам нравится то, что вы видите, вы можете превратить свою фотографию в картину всего за 49 долларов. com и загрузите свою фотографию, чтобы превратить ее в мультфильм Превратите свои селфи в мультфильм из комикса с помощью этих бесплатных инструментов искусственного интеллекта и присоединитесь к новому увлечению фильтрами, которое сейчас захватывает социальные сети.В этом простом уроке мы научим вас, как превратить рисунок в векторное изображение. Я хотел бы поблагодарить вас за то, что вы зашли так далеко, и я действительно надеюсь, что смогу сделать что-то особенное для вас. — Позволяет включить режим «Пользовательская краска», используйте палец для распыления краски на области вашей фотографии. Дайте волю своему воображению или просто превратите фотографию в мультяшную картинку с помощью опции «Пользовательский фон». Выполните следующие 3 шага, чтобы получить свой желтый мультфильм: 1. 6. Фотография к картине — это уникальная персонализированная идея подарка.Так что это может быть что угодно, от старых пластиковых игрушек до шин, консервных банок или обрезков ткани. она нашла какое-то старое кружево, которое купила на французском рынке несколько лет назад, и превратила его в рукав и колье вокруг себя. Один вопрос, который у вас может возникнуть, прежде чем вы начнете создавать пиксель-арт, — это его определение. Это безопасно для стиральной машины и сушилки. Сначала это началось как хобби, и через несколько месяцев после размещения изображения картины, которую я создал на FB, друзья и семья призвали меня продать свое искусство. РЕКЛАМА.Поскольку эти художники начинают со свежего чистого холста, они ограничены только тем, что вы можете придумать, чтобы сделать со своей фотографией. Мы создаем дизайн и вручную раскрашиваем ваши фотографии. Всего одним щелчком мыши вы можете сделать фотографию мультяшной и получить мультипликационные изображения на уровне печати для ваших селфи, домашних животных, автомобилей, детских игрушек и многого другого. 1/3 Выберите изображение Выберите из библиотеки Ландшафтный режим Фотографии, отправленные на сервер, будут автоматически удалены. Хотя в Instagram есть различные фильтры Pixar, в апреле этого года Pixar выпустила официальный фильтр, который позволяет вам увидеть, «каким персонажем из диснеевского мультфильма «Вперёд» вы являетесь».Превратите одну из ваших любимых фотографий в произведение искусства! Подождите, пожалуйста, найдите Pixabay. 00. Фотомультфильм. com/pstgclip ПОДПИСАТЬСЯ https://goo. Каждая книга имеет размер 7 на 7 дюймов, содержит 20 фотографий, стоит 20 долларов и попадает в ваш сайт «Создание логотипа». Генератор искусственного интеллекта превратит любого человека в «шедевр» в стиле ренессанс Он разработал генератор искусственного интеллекта, который берет предоставленную пользователем картинку и превращает ее в картину («шедевр») Золотого века искусства. Тревор Шин и искусство прачечных самообслуживания.Фото: Эмодзифейс. Собираюсь обрамить его и поместить в новую рамку, которую друг подарил мне несколько дней назад. D. Вы сможете включить определенные дескрипторы для вашего искусства NFT, такие как имя, заголовок и истории, чтобы сделать ваше искусство NFT более желательным. Художники, специализирующиеся на переработанном искусстве, буквально превратят наш хлам в сокровища, достойные выставок для сотен или даже тысяч зрителей. Snapstouch предоставляет онлайн-инструмент для преобразования фотографии в эскиз, фотографии в карандашный набросок, фотографии в картину, фото в рисунок, фото в контур.Включите музыку. Только подумайте, какой интересный аватар в Zoom получился бы. VansPortrait можно использовать бесплатно, чтобы создавать потрясающие аниме-портреты с помощью ИИ за считанные секунды. Всего 1 клик. в GIMP, с открытым исходным кодом, учебники. Точнее, он воссоздает вас в стиле портретов эпохи Возрождения. Выберите из более чем 8 тематических фонов, которые мы подготовили для вас, или настройте свою собственную сцену. Только самые лучшие и талантливые художники когда-либо смогут. Ну, оказывается, раскрашивать по номерам для взрослых — это большое дело.11. Мы не можем изменить ваш пол, но мы можем помочь вам узнать, кем вы всегда были. Чтобы превратить любую цифровую или напечатанную фотографию в красивую картину на холсте, сделайте покупку в Canvas on Demand уже сегодня. Откройте новый документ размером 1280 x 1280 пикселей и разместите горизонтальные и вертикальные направляющие на уровне 50%, а затем используйте эти направляющие в качестве ориентира для создания черного круга в центре холста. Просто загрузите свое фото, а мы сделаем все остальное! 👉Пожалуйста, прочтите следующие советы: Используйте фотографию высокого качества, и лучше всего использовать фотографию, которая увеличена и показывает ту область, которую вы действительно видите — Режим автоматической окраски (как показано на скриншотах), здесь пользователь может добавить регулируемую окраску. фильтры к фото.Заказной портрет картины по фото. Акриловая краска действует как краска для ткани. Мы предоставляем бесплатные услуги по реставрации и ремонту фотографий для наших клиентов. Бам-бам~ у тебя есть картина, Пикассо. Просто переместите искатель по экрану, чтобы переместить курсор, и нажмите «Рисовать», чтобы наложить пиксели. 2) Выберите стиль рисования, который вы хотели бы использовать, из меню ниже. Только 10% Возвратный депозит. Наш картон премиум-класса имеет архивное качество и не содержит кислоты, что обеспечивает яркость на протяжении всей жизни. Просто загрузите четкое селфи или выберите существующую фотографию себя и дождитесь результата.Хотя такая ограниченная функциональность может обескураживать, функции предлагают множество полезных опций. Мультипликационное искусство представляет собой отличный способ сделать себя более доступным и интересным в социальных сетях. Легко создавайте пиксель-арт с вашего лица, а затем делитесь своим искусством. Выберите понравившуюся картину, загрузите селфи и смотрите, как мы творим чудеса. Фото к картине импрессионистов. Мы справимся с проектами любого размера, от одной штуки до 10 000 штук. Объединение нескольких фотографий в один пользовательский королевский портрет; Чем больше тем лучше! Пользовательский королевский портрет становится еще лучше, когда у вас есть больше персонажей для игры.Выбирайте 800×600, чтобы быть в безопасности. Художник в темноте Позвольте этому художнику нарисовать вашу картину Карандашный рисунок Нарисуйте свою картину карандашом. Biersdorfer Dec. 99) предназначен для превращения ваших портретных фотографий в стилизованные картины. Рисуем глаза и кожу. Когда Photoshop — это ваша краска и кисть. Картины, предметы декоративно-прикладного искусства, предметы старины и рисунки из коллекций Гетти теперь входят в число произведений искусства, которые вы можете перенести на свои фотографии. Создайте свой собственный шедевр, выберите размер карандаша и раскрасьте холст, чтобы создать великолепную картину.Начать PixelMe лучше в приложении Откройте приложение PixelMe, чтобы получить больше возможностей! # ШАГ. Многие приложения и сервисы, которые мы используем каждый день, были созданы с помощью ИИ. Это твоя жизнь, это твое искусство. Здесь мы представляем 4 онлайн-инструмента, которые помогут вам превратить фотографию в рисунок с помощью простых шагов. НАЧАТЬ! Превратите свои фотографии в красивые картины ручной работы. «Если бы кто-нибудь спросил меня, какая моя наименее любимая последовательность слов, это, вероятно, было бы похоже на то, что мистер Преврати меня в * больше * ренессансную картину.Действия фотошопа. Доступно более 20 различных стилей: от карандашных набросков до картин акварелью или маслом, рисунков пером и тушью и мультфильмов. Бесплатная версия включает в себя хороший набор фильтров, которые превращают изображения в рисунки и картины. Выбрать картину. С ReallyColor. Не нравится то, что вы видите? Поменяйте местами материал, превратив снег в траву, и наблюдайте, как все изображение превращается из зимней страны чудес в тропический рай. 9. Каждый эффект Sketch немного отличается и имеет уникальные детали, поэтому вы можете выбрать тот, который соответствует вашей эстетике.Мы можем нарисовать вас в одиночку или с семьей, друзьями, домашними животными или даже любимой знаменитостью! Наша платформа позволяет создавать пользовательские модификации с любым количеством персонажей! Стать желтым. Никто другой не должен это делать, кроме вас. Я начал развивать свой новый художественный стиль, когда мой сын познакомил меня с Instagram три года назад. Отойдем в сторону от Bitmoji, я обнаружил совершенно новое приложение, которое позволяет превратить ваше лицо в реалистичный смайлик. Все началось с дорогого устройства под названием ротоскоп. свободные активы. Я ищу, чтобы сделать детские плащи дождя или пончо, персонализированные с их искусством.Чувак заходит на выставку феминистского искусства — бада-бум. Создайте свой собственный. Купите уникальный DeepArt. Преобразуйте свою фотографию в линейный рисунок. # ШАГ. Когда я их делал, многие из вас хотели узнать, как превратить фотографию в раскраску по номерам. Отправьте нам свою любимую фотографию, даже фотографию с телефона. Наши масштабы и технологии позволяют нам печатать и обрамлять фотографии оптом, обеспечивая при этом высокое качество по самым низким ценам. Превратите свои фотографии в портрет в стиле поп-арт Энди Уорхола. Зарегистрируйтесь или войдите, чтобы просматривать персональные рекомендации, следить за креативами и т. д.иллюстрация. Я превращаю воду в искусство. Это навсегда. Используйте кисть, чтобы также сгладить любые края, чтобы придать эффект полированного камня. Вовлеките в это свое тело. Мы предлагаем портреты высокого качества по минимально возможной цене. Он предлагает различные эффекты мультипликации, эффекты карандашного наброска, плавные художественные фильтры и эффекты рисования, чтобы превратить ваши обычные изображения в удивительные произведения искусства. Откройте фотографию. Превращение вашей фотографии в картину маслом, акварелью займет 16-22 дня в зависимости от выбранного вами размера картины.«Круассан, который я приготовила сегодня утром для своей второй половинки». Heyu Fav ppl ♡Хорошо, я должен был рисовать наскальные рисунки, но-МОЙ ГОРЯЧИЙ КЛЕЙ (я его ненавижу) ДАЛ МНЕ ДХОКХА~ И дааааааааааааааааааааааааааааааааааааааааааааааааааааааааааааааааааааааааааааааааааааааааааааааааааааааааааааааааааааааааааааааааааа такжеаааааааааааааааааааааааааааааааааааас💕окааааааааааааааааааалаааааааааааааааховахахахахабах из них, с помощью нашего фото к рисованию онлайн-сервис, вы можете применить любой из эффектов изображения бесплатно онлайн, чтобы превратить фотографию в искусство. Превратите свои фотографии в произведение искусства с помощью новейшего программного обеспечения для искусственного интеллекта. «Первый, которым мы были действительно довольны, был странным со странными глазами и зубом, высовывающимся изо рта.Цвет насыщенный и яркий. Откройте изображение в Photoshop. 🏃 Быстрые сроки изготовления! 2-5 дней, если вы заказываете СЕГОДНЯ! 🎨 Это цифровой продукт. Каждый из них является результатом довольно странного и интригующего проекта, превращающего простые пни в произведения искусства. Если вторая часть возможна, я бы хотел. Это программное обеспечение простое в использовании и совместимо с ПК с ОС Windows. Оттуда вы получите свое базовое развитие. Этот искусственный интеллект «DeepFaceDrawing» превращает простые наброски в портретные фотографии. Ghost-Sign Sleuth: оживление прошлого в Astoria Превратите себя в загрузочный экран GTA с помощью GIMP.Он использует стилистические элементы одного изображения для отображения содержания другого. Просмотрите свою картину через 2-3 недели и прокомментируйте. Знаменитые картины оживают в этих карантинных произведениях искусства. TG-Колыбель. Это может означать рисование на большей поверхности или размещение холста на стене. Пиксельное искусство началось с окончанием эры 8-битных и 16-битных компьютерных и видеоигр Создание носимого искусства: 5 способов превратить ваше искусство в моду. Wordificator Word Art — Преобразование слов в типографское искусство. Заказать портрет себя, написанный маслом вручную, никогда не было так просто.Это приложение действительно лучшее в своем классе по дизайну и простоте UX. «Не могу передать вам, насколько я доволен simpsonize. Генератор поп-арта от psddude — это экшен Photoshop, который создает реалистичный эффект поп-арта. Объединение нескольких фотографий. Эффекты фото, эскиза и рисования. элементы дизайна на задний или передний план вашей иллюстрации!При редактировании на заднем или переднем слое вам потребуется смешать иллюстрацию, прежде чем вы сможете применить Эй, ребята, сегодня в этом руководстве мы узнаем о том, как вы можете превратить ваше искусство в NFT.Изменение фона. Выберите из коллекции привлекательных эффектов, чтобы сделать достойные вычурные изображения. Начать и закончить в три шага. Выберите количество людей, которых вы хотите нарисовать, выберите свой стиль изображения и укажите, хотите ли вы фон. Наши художники-портретисты за последние 10 лет создали более 10000 картин на заказ по фотографиям. Настройте свои слои. Шаг 7. Получите свадебные портреты, портреты домашних животных или собак, юбилейные портреты и многое другое. Paintru позволяет легко превратить ваши заветные фотографии и воспоминания в индивидуальное произведение искусства.в котором до сих пор живет фальшивая семья! Наше родное эссе Исправление Facebook: превратите своих поклонников и подписчиков в платных клиентов | Авторы Брайана Хана доступны 24/7, чтобы убедиться, что вы получите высококачественную статью в установленные сроки. Шаг 11: Окончательное изображение. Чистая (Windows) краска. Выбирайте из художественных фотоэффектов, таких как Posterize, Edge Sketch или фильтры Arcade. Следуйте этому руководству, чтобы быстро превратить вашу фотографию в мультяшную картинку. Мир и любовь. Начать # ШАГ. Создатель мультфильмов добавит вашим фотографиям неповторимую суть мультфильмов. Вот чего ожидать: более 15 мультяшных фильтров на выбор. — Выберите один из вариантов. Раскрашивайте простые формы и линии с помощью палитры реальных материалов, таких как трава или облака.Людям просто нравится делать свои любимые фотографии и превращать их в традиционные акварельные картины. gl/nJu5S2 ЕЩЕ ВИДЕО https://goo. У детей отличное воображение, но часто им не хватает навыков, чтобы полностью проиллюстрировать его на бумаге. Преобразуйте свою фотографию в пиксельарт. На новом слое с помощью инструмента «Кисть» (B) начните рисовать глаза жесткой круглой кистью. Выберите волшебные крылья феи, которые ей очень понравятся. Да, это полностью сдержанная шутка. Поделиться Твитнуть Pinterest. Но сначала.Наша цель — предоставить индивидуальные желтые портреты с максимально возможным качеством! Шаги, чтобы превратить картинку в Симпсона. Упростите себя | Превратите свою фотографию в мультфильм Симпсона. Делайте простые селфи и портреты и превращайте их в художественные фотографии всего одним касанием. com или позвоните по номеру 866-303-3780, и мы будем рады помочь вам. Большинство тканей можно закрепить утюгом при средней или высокой температуре в течение 3–5 минут. Вы узнаете, как использовать такие платформы, как MetaMask, и торговые площадки, такие как Rarible.ANIMEFY ME позволяет клиентам создавать индивидуальные портреты с любым количеством людей. Плюс неограниченные изменения, пока он не станет идеальным для вас! Бесплатная доставка по США и 100% гарантия возврата денег. Вот 3 красивых приложения, которые помогут вам превратить ваш архив фотографий в книги, сумки, металлические пластины и постеры. Вырез выше: сюрреалистический коллаж Лолы Дюпре. Таким образом, вы можете создать в своей игре Minecraft стену, представляющую собой фотографию любимого человека, логотип, рисунок или все, что вы можете себе представить.патреон. 19 января. com/projects/onlinepictureframe★ Cray’s Network ★MrCrayfish: http://bit. Названный Emojiface, появление NFT находится в процессе художественной революции, изменяя способы, которыми художники могут продавать свое искусство. Вы на 100% действительны независимо от того, что вы выберете. Это краткое письменное руководство о том, как нарисовать мультфильм с помощью моего сайта: TheCartoonist. Бо Карнес. Выше представлены Мона Лиза и Майлз Моралес из «Чрез вселенные», но в последнее время он сосредоточился на персонажах Pixar.ВСТАВЬТЕ ФУТЕР ЗДЕСЬ. Просто пришлите нам фото, выберите понравившуюся картину, и мы превратим вашу идею в неповторимый шедевр. Или груда камней превратилась в забавные вещицы. jpg превратить фотографию в поп-арт. Автор Логос Ник. Установите цвета фона и переднего плана. Переработанное искусство — это особый вид творчества, сделанный из выброшенных материалов. — Включает функцию «Отметить мою работу». Но собрать их вместе может быть непростой задачей. Ваши фотографии будут иметь мазки и текстуру картины, рисунка или эскиза.Цвета в моем творчестве такие яркие и красивые, что они так хорошо сочетаются с моими тики. Превратите свои фотографии в произведения искусства, используя лучший инструмент «Реалистичный красочный рисунок». Орг. В этой статье мы собираемся обсудить все. вам нужно знать об использовании услуг в What A Portrait, чтобы превратить вашу фотографию в искусство! Чтобы начать, вам нужно выбрать, какой портрет вы хотите. Наши профессионалы создают портреты в стиле поп-арт на холсте из фотографий. Идея в том, чтобы открыть для себя возможность использования ваших изображений в программе. Это программное обеспечение для превращения фотографий в эскизы представляет собой настоящий конвертер фотографий в эскизы, который поможет вам сделать из ваших фотографий удивительные произведения искусства, как если бы они были нарисованы профессиональным художником.Затем смотрите в режиме реального времени, как наша революционная модель искусственного интеллекта заполняет экран потрясающими результатами. Применяя эффекты из категории «Рисунки» для преобразования изображения в рисунок, вы сможете создать свой собственный… Практика создания эскиза Превратите свою фотографию в быстрый набросок, сделанный почти законченным рисунком. Анимируйте свой карандашный рисунок. Поиск по более чем 1 миллиону фотографий на Pixabay! Мы только принимаем. Сначала это было как хобби, но потом постепенно и уверенно переросло в мою профессию и вдохновение.Знание того, как установить очень полезные Memojis, встроено в операционные системы Apple macOS, iOS и iPadOS. Загрузите фотографию в приложение Glaze. Сделайте фотографии к картинам для любимого человека. Приложение под названием Princess Changer создано для смартфонов Android от NTT Docomo, KDDI и SoftBank. Фотомонтажи, развлечения и искусство. Различные эффекты просты в использовании с полным контролем. Sketch Drawer — это программа для ПК, позволяющая легко создавать как цветные, так и черно-белые эскизы. Загрузите собственную форму.Фотография вашей картины перед отправкой (онлайн-доказательство) Бесплатное и быстрое редактирование фотографий. Ваша любимая фотография написана на качественном холсте и увековечена на стене. Пожалуйста, помогите спасибо. Искусство 15 апреля 2020 г., 17:30 по восточному поясному времени. Время покраски всего 7 рабочих дней. net — это простое программное обеспечение для редактирования фотографий, с помощью которого вы можете быстро превратить свою фотографию в мультфильм. Так что, пожалуйста, и доволен картиной, обязательно воспользуюсь ими снова! Спасибо, что сделали наш особенный день незабываемым. Это было AutoPainter, на что это похоже — автоматически превращать ваши фотографии в картины.Привет! Я вернулась со своей новой ИСТОРИЕЙ! Наслаждаться! ПОДДЕРЖИТЕ МЕНЯ https://www. Выберите изображение, которое хотите превратить в мультфильм в Photoshop. Художественная фотопечать на ваш выбор может служить фокусом для декора любой комнаты и доступна в размерах 5×7, 8×10 и 11×14. Создайте милый аватар всего за несколько секунд! Превратите свои фотографии в жуткие призраки. приложение и многое другое и как вы можете использовать […] Превратите себя, семью, домашних животных, коллег — черт возьми, даже своего босса — в КУЛЬТОВЫЙ желтый персонаж! ⭐ 330 000+ человек пожелтели! Теперь твоя очередь! 🔁 Неограниченное количество версий бесплатно! Запросите правки, если вы не удовлетворены на 100%.Продемонстрируйте, что вы пишете свое имя или имя учащегося на доске, указываете на первую букву и говорите: «Я использовал заглавную букву 8. Вместо обработки пикселей входной фотографии наше программное обеспечение использует изображение в качестве ориентира и наносит настоящие мазки кистью. Художественный режим. Уинстон, мой учитель английского, только что сказал. Преобразуйте свое изображение в смарт-объект, чтобы вы могли вносить неразрушающие изменения. Позвольте Canvas Arts Inc превратить вашу памятную семейную фотографию в нарисованный портрет на холсте. Удаление родинок, шрамов и других дефектов кожи.Затем мы уменьшим непрозрачность круга до 50%, а затем вставим рисунок «Сделай сам» ~ Превратите плакат в холст ~ Мне очень трудно найти рисунок для своего дома. У него ноль точек артикуляции, а это означает, что часть слова «действие» явно отсутствует. Обычно художники используют программное обеспечение для автоматического преобразования изображения в пиксельную графику, называемое генераторами пиксельной графики. Просто загрузите свою фотографию, а наши художники сделают все остальное. Перейти на фотор. Загрузите свою фотографию, нажмите «Карикатура» и выберите эффект, который нужно применить к изображению.Сделайте свой дизайн звуковой волны в виде художественной печати, холста, обернутого в галерею, или цифрового файла. … Существует множество приложений для фильтров поп-арта, позволяющих бесплатно онлайн превратить фотографию в поп-арт, но с Photoshop результат намного лучше. Не сдерживайтесь. То, что кому-то может показаться обычной, повседневной вещью, может быть превращено другими во что-то необычайно красивое. Мне нравится делать изображения простыми, обычно с простым фоном и только Heyu Fav ppl ♡Хорошо, я должен был рисовать наскальную живопись, но-МОЙ ГОРЯЧИЙ КЛЕЙ (я его ненавижу) ДАЛ МНЕ ДХОКХА~ И даааа, это оказалось в самый худший день он превратит цифровое фото в картину.Эта услуга включает. Картины-портреты с картин — прекрасный подарок. Вы можете нанять быстрого автора эссе онлайн, найдя службу написания эссе, которая круглосуточно и без выходных обеспечивает быструю и своевременную доставку статей. Нарисуйте свои собственные настенные рисунки. Детские рисунки превратились в реалистичные картины. В этом уроке я покажу, как вы можете использовать GIMP, чтобы сделать фотографию похожей на загрузочные экраны из серии видеоигр Grand Theft Auto. Посещение музеев для личного знакомства с искусством — не вариант в эпоху социального дистанцирования.Процесс может занять… 10. Нажмите все кнопки и посмотрите, какой стиль рисования фильтра вам нравится. И вы можете создать свой собственный шедевр с набором раскрасок по номерам NumeralPaint DIY. арт-директор CryptoKitties. Фриде удалось превратить мучительную боль в красоту, и ее страсть проявляется в каждой из ее картин, что делает ее уважаемой и знаменитой художницей во всем мире. Есть большая вероятность, что ваше безудержное выражение лица превратится во что-то гораздо более захватывающее, чем ваши попытки сделать это «правильно» или сделать так, чтобы это нравилось другим.Крючки уже прикреплены для быстрого и легкого подвешивания. 20 эффектов. Превратите их в раскраски, а затем отправьте их себе по электронной почте. Купить этот товар в Graphicriver. Превратите ее в волшебную фею, которой мечтает быть каждая девочка! ★ Не забудьте нажать *SNAP* на кнопку «Нравится» ★ Скачать мод: https://minecraft. Художник Дэйв Деврис берет детские рисунки и использует свое прошлое в качестве иллюстратора комиксов Marvel и DC, чтобы превратить их в шедевры в рамках проекта Использование «Раскрась свою жизнь» было лучшим решением, которое я принял, чат на их сайте был очень полезным, был таким милым и любезным.PixelMe — это приложение для рисования в пиксель-арте. Прежде чем выбрать компанию, которая сделает для вас картину, знайте, что не все компании предлагают… Как превратить любое фото в акварельный рисунок в Photoshop Колин Смит. Сверкающие тропы на Диком Западе дополненной реальности. Отличная идея для снимков на Хэллоуин. Превратите фотографии в штриховые рисунки с разницей. Сделайте мультфильм прямо сейчас вместе с TheCartoonist. Наш онлайн-эффект рисования намного проще, чем пытаться… Вы можете получить красивый семейный портрет из фотографий отдельных членов семьи.будет вашим лучшим выбором, так как он предлагает различные типы забавных эффектов для портретов. Наши художники могут нарисовать любые портреты с фото в любых размерах, а также могут изменить любую существующую картину или фотографию в соответствии с вашими требованиями. Всего за несколько секунд это приложение для рисования превратит ваши фотографии в невероятные произведения искусства! 4. Выберите свой цвет. Перейдите в меню «Фильтр» и нажмите «Преобразовать для смарт-фильтров». Мне нужно было быстро вернуться к этой картине, и они сделали это. В сегодняшнюю эпоху цифрового искусства и социальных сетей существует растущая бизнес-модель, которая становится все более популярной среди художников — создание носимого искусства.Нет… Эти картины превращают климатические данные в искусство. Создай мою картинку. 2/3 Рисунок # ШАГ. Просто нажмите кнопку питания на пульте One Remote и наблюдайте, как художественный режим превращает ваш пустой экран телевизора в частную выставку тщательно подобранных творений. Я преподаватель и разработчик с freeCodeCamp. Приложение «Портретный художник» (всегда 2 доллара! Уже превратила мою домашнюю фотографию в прекрасную акварель. Этот маленький трюк вызвал раздражение у многих рецензентов в приложении. Почему мужчины любят безмозглых дурочек и почему я превратился в одну из них…. Роб Грин, Art Business Advice > Советы по арт-маркетингу.Если кто найдет соответствующий арт, конечно. Отменить. Вы можете настроить цвета на следующем шаге. Преобразуйте свои фотографии в мультфильмы и картины с помощью единственного в своем роде портрета на основе вашей фотографии! Можете ли вы представить себе гордое лицо вашего друга, напечатанное на нашем подлинном портрете эпохи Возрождения «Викинг»? Наши красивые холсты печатаются в высочайшем качестве и изготавливаются вручную в прочных рамах из твердых пород дерева. Лиза является членом Национальной ассоциации Pixelator. Она поможет вам создавать качественные пиксельные спрайты, используя следующие 3 метода: Генерация: преобразование реальных изображений в пиксельные спрайты для быстрого создания большого количества контента.Если вам нужен доступ к полному набору из более чем 300 фильтров, а также возможность сохранения в разрешении Full HD, вам необходимо перейти на премиум-версию. 1/3 Выберите изображение Выберите из библиотеки Фотографии, отправленные на сервер, будут автоматически удалены. Получите величайший подарок… Превратите свое лицо в произведение искусства. Это хорошо, я в этом. Превратите фотографию в трафарет !: Используя только Photoshop, мы превратим обычную фотографию в изображение, достойное трафарета, всего за несколько минут! Мне сегодня было скучно и я решила сделать трафарет.1) Выберите четкую фотографию своего лица и нажмите «Выбрать из библиотеки». Лиза Мардер — художница, живописец и педагог с более чем двадцатилетним опытом работы. Превратите любую фотографию в произведение искусства. Готов к отправке всего за 7 дней. Если вы готовы, заварите чай, сядьте в тихом спокойном месте и дайте себе столько времени, сколько вам нужно. нет Шаги по преобразованию фотографии в картину: Для создания эффекта рисования сначала вам нужно просмотреть фотографию высокого качества, а затем нажать кнопку ЗАГРУЗИТЬ, после загрузки фотографии будет видна кнопка PAINT IT, если вы хотите выбрать дополнительную опцию, вы можете выберите сейчас, затем нажмите кнопку PAINT IT, в фоторамке появится элегантный эффект рисования, и в то же время ЗАГРУЗИТЕ … Превратите свои фотографии в рисунки, мультфильмы или эскизы одним щелчком мыши, чтобы мгновенно создавать произведения искусства.Постоянно двигайте утюгом, чтобы не сжечь ткань. Хотя сервис действительно работает, его определение «шедевра» может стать предметом споров, как только вы увидите, что Make Me Jedi — это оригинальный веб-сайт, на котором вы можете превратить себя в джедая. Я не в восторге от рамок для постеров или стеклянных рамок в целом для искусства, поэтому я… Prisma была действительно первым приложением, которое взорвало и сделало превращение искусства в вещь настолько популярной. Если ваш заказ предназначен для деловых целей или более 10 штук, свяжитесь с нами по адресу workspace@art. Как превратить фотографию в мультфильм.Это идеальный первый шаг для начинающих, чтобы насладиться искусством живописи. Это минималистское приложение позволяет легко превратить любую коллекцию фотографий в великолепную книгу для журнального столика. В поле зрения появляется крупный план пульта One Remote, и когда нажата кнопка питания, изображение на Bitcoin Fever превратило меня в кошачьего сутенера. Вставить картинку в excel. Изображение, превращенное в картину, останется на всю жизнь, и вы можете приобрести его в snappycanvas. net — это бесплатный онлайн-сервис, позволяющий преобразовывать ваши фотографии в мультфильмы, картины, рисунки, карикатуры и применять множество других красивых эффектов.Конечно, нарисовать картину — это круто, но еще круче превратить свою фотографию в картину. Смотрите нашу галерею супергероев здесь. … Превратите свою любимую фотографию в холст в стиле поп-арт. Просто возьмите фотографию и выберите одну из четырех предложенных… Как превратить картинку в штриховой рисунок в Photoshop. От классического рисунка пером до более современных эффектов графического романа — есть… Как превратить картинку в мультфильм. Преобразуйте свою фотографию в линейный рисунок. Фотография ниже — результат использования Corel Painter для превращения одной из моих фотографий в цифровую картину.Разработано исследователями из MIT-IBM Watson AI Lab Преобразуйте свою фотографию в пиксельную графику. Самый быстрый оборот, экспресс-обслуживание доступно. Исследователи из Китайской академии наук создали алгоритм глубокого обучения, который может превратить простейшую функцию Преврати меня в девушку! Так ты хочешь быть девочкой? Если вам некомфортно в том виде, в каком вы есть, или даже если вам просто любопытно, ничто не мешает вам жить лучше. . Шаг 4: Превратите цветную фотографию в черно-белую. Вы сможете распечатать свой Turned Yellow, как только получите его.Поль Сезанн превратил меня в кулинарного писателя. Картина-в-живопись может так же легко перенять стили Ван Гога или Пикассо, как и барочный реализм. Закажите предварительный просмотр за 25 долларов, и опытный художник превратит вашу фотографию в картину. Плитка на холсте Флаг Коллаж Бесконечность Калейдоскоп Мотивационный постер Выпуск новостей Фотокруги Поп-арт Коллаж Почтовая марка Сдвинутые плитки Стереоделическая плитка с солнечными лучами Мозаика Настенная живопись Разыскивается постер… Если вы давно хотели превратить фотографию в картину, то вам поможет What A Portrait.Укажите на заглавную букву А и скажите: «Это заглавная буква А», каждая из которых определяется математическими атрибутами формы, положения и так далее. GoART — это фотоэффекты с искусственным интеллектом от Fotor, которые могут превратить вашу работу в известную картину, включая искусство рисования штрихами. 520. Присоединяйтесь к Behance. 0 или более поздняя версия. Цена: Бесплатные мультяшные картинки — Cartoon Photo Editor — одно из лучших приложений для Android, позволяющее добавлять мультяшные эффекты, картины маслом и рисунки на холсте. com вы можете использовать свои раскраски и книги в качестве свадебных/вечерних сувениров, подарков, учебных пособий, маркетинговых инструментов или просто для смеха и веселья.Выберите файлы для загрузки. 5 сентября 2021 г. Приложение вызвало настоящий ажиотаж в социальных сетях, и все были рады увидеть свои собственные портреты ИИ. В качестве рождественского подарка я превратил свою дочь в викинга. Через несколько минут вы можете заказать картину у невероятного художника в нашей непревзойденной сети художников. Это один из лучших вариантов, если вы хотите превратить свои фотографии в эскиз, картину или даже акварельное изображение. Шаг 2. Я также коснусь других торговых площадок NFT, таких как Christie’s, Nifty Gateway, Foundation.Каспар Хамахер — бельгийский дизайнер, который использует деревянные бревна для создания уникальных стульев. Нажмите кнопку выше, чтобы начать. фо. Здравствуйте, /u/pineapplekid, спасибо за публикацию в r/PhotoshopRequest! Несколько советов для вас: есть некоторая задержка перед тем, как ваше сообщение станет видимым, поэтому просто подождите, прежде чем пытаться опубликовать его. Разнообразный выбор стилей холста для превращения ваших фотографий в картины… Превратите одну из ваших любимых фотографий в произведение искусства! Подождите, пожалуйста, найдите Pixabay. Просто загрузите свое фото: магия нейронной сети превратит вас в аниме даже без использования фильтров.От 49 долларов (или 10 долларов в месяц в рассрочку). Показан в видео: Starmountain Art. Мгновенное превращение фотографии в мультфильм с помощью Picsart Превратите любую фотографию в мультфильм одним щелчком мыши с помощью Picsart. Пиксель-арт — это цифровое искусство, основанное на создании изображений на уровне пикселей. Нужна помощь? +1 … Превратите свои фотографии в «картины» изобразительного искусства на бесплатном веб-сайте Минди Вайсбергер опубликовано 14 апреля 16 Фотография Альберта Эйнштейна, созданная алгоритмами DeepArt в стиле картины. фотогалерея на вашем iDevice) 2.Он был создателем и ведущим обучающей телевизионной программы «Радость живописи», которая транслировалась с 1983 по 1994 год… Это идеальный подарок для любого человека в вашей жизни. Позвольте нам помочь сохранить ваши воспоминания на холсте, будь то день вашей свадьбы или картина дома вашего детства. Вот 30 цитат Фриды Кало, которые вдохновят вас продолжать и превращать боль в изящество и красоту (и обязательно ознакомьтесь с нашими эстетическими цитатами, как только вы 🎨Создайте свое собственное искусство, загрузив свою собственную фотографию, и наблюдайте, как она волшебным образом создается в шедевр «Раскрась по номерам».Загрузите понравившееся фото. Преобразуйте изображение в оттенки серого с помощью корректирующего слоя. Подбери идеальный наряд феи, чтобы дополнить ее прекрасный зачарованный образ. Позволяет создать электронную таблицу Excel с автоматически вставляемыми изображениями до 500, затем просто заполните свои данные, и все готово. Загрузите фотографию, выберите стиль, и ваша работа будет доставлена в течение 3-4 недель. ly/1 Если вы хотите превратить свои фотографии в акварельные картины, вы не ошибетесь с Waterlogue. Используйте одну из своих фотографий или выберите одну из миллионов в нашей огромной библиотеке бесплатных стоковых фотографий.Если вы следуете образцу актива, выберите «превратить фотографию в картину». От автомобильных покрышек и клейкой ленты до карандашей и кускуса, обычные предметы становятся и глиной, и холстом в руках этих Превратите свои фотографии в произведение искусства. Как превратить произведение искусства в гравюру Художница Кори Джей Элстон с оборудованием, необходимым для изготовления художественных гравюр в домашних условиях. Загрузите фотографию, и мы подберем художника, который превратит фотографию в картину для вас. Но арт-челлендж Коронавируса: как кастрюля превратила меня в герцога Урбинского.Dynamic Auto Painter — это самое передовое программное обеспечение для автоматического перекрашивания фотографий в стиле известных мировых мастеров, таких как Ван Гог, Моне, Бенсон, Коро, Сезанн и многих других. Получите вашу картину. Вы всегда можете вернуться позже, если еще не готовы. Мультяшные изображения и превратить их в мультяшное лицо или мультфильм с телом. 1. Ручная роспись, холст, масло. РАСПРОДАЖА Бесплатная доставка и скидка 5% на все заказы — используйте код GET5 при оформлении заказа. Их слишком много, чтобы показать, что Si te имеет preguntando cómo se vería un retrato tuyo hecho por los grandes maestros renacentistas, ¡este es tu momento! Un desarrollador полный стек japonés ламадо Сато creó уна herramienta ламада AI Gahaku.Гарантия возврата денег. 3) Ваша фотография теперь готова к использованию и может быть опубликована прямо в Twitter. jpg. Музейное качество — Талантливые художники Реалистичный портрет — трудная задача. Мы используем его в начале предложения, а также как первую букву в имени. Наконец скачать и поделиться им. 12. Кроме того, у большинства из вас, вероятно, нет доступа к этому программному обеспечению. Климатические данные обычно отображаются в пикселях, электронных таблицах и картах. Это, в свою очередь, помогает художникам продавать свои работы непосредственно в искусстве. Шаг 3: Основной макет Pixlr E.я независимая женщина; Я умный и хорошо образованный. Такие приложения, как Prisma, используют сложные фильтры для превращения обычных фотографий в цифровые произведения искусства в различных стилях живописи и иллюстрации. Каждый продукт на сайте Fatherly независимо отбирается нашими редакторами, писателями и экспертами. Я запускаю freeCodeCamp. Вы можете напечатать свои рисунки, добавив плакат из нашего раздела печати или распечатав их на месте самостоятельно. Стать желтым. Dreamscope теперь на Android! Превратите фотографии вашего телефона в красивые картины.Закрывать. Экшен Photoshop УОРХОЛ. Превратите своего питомца в персонажа Диснея Есть также художники, которые специализируются на превращении ваших драгоценных питомцев в персонажей Диснея. Но акварельные картины? Не так много. Джессика Симпсон. Технология искусственного интеллекта (ИИ) совершенствуется с каждым годом. ИИ автоматически создаст пиксельную графику из вашей фотографии. Вуаля! Ты бесценный шедевр. Превратите свою фотографию в шедевр. Преврати меня в фею — это волшебная игра-одевалка для девочек. Для этого я использовал Photoshop и Illustrator.Превратите свою фотографию в картину! Всего за несколько кликов вы можете загрузить свою фотографию и просмотреть, как она будет выглядеть в виде картины в различных стилях. Добавьте свое изображение. я самая крутая и самая популярная вещь в мире!» Теперь вы действительно можете воплотить это в реальность, по крайней мере, в цифровом мире. Я. Художественный эффект мозаики. Выберите различные стили эффектов изображения. Посмотреть в галерее. Эффект эскиза. Фотопечать на Холст, картины маслом, обрамление на заказ, картины на холсте или портреты в стиле поп-арт в стиле Энди Уорхола.Добавьте эффекты. … FotoSketcher — 100% бесплатная программа для превращения фотографий в картины. 22 октября 2020 г. С 6 лучшими аниме-приложениями для селфи вы можете интересным образом переходить от картинки к аниме. Превратите фотографии в акварель с помощью бесплатного экшена Photoshop. ». Heyu Fav ppl ♡Хорошо, так что я должен был рисовать наскальные рисунки, но-МОЙ ГОРЯЧИЙ КЛЕЙ (я его ненавижу) ДАЛ МНЕ ДХОХА~ И даааааааааааааааааааааааааааааааааааааааааааааааааааааааааааааааааааааааааааааааааааааааааааааааааааааааааааааааааааааааааааааааааааа его дня оказался худшим «Боль на закваске, яйцо, авокадо, эбико, люцерна и молотый перец». Шаг 5: Дублируйте слой.Теплый и личный подарок с фотографией, подарок на годовщину, подарок на свадьбу, подарок на день матери, подарок на день отца, подарок любителю собак или подарок любителю кошек. В течение недели мы отправим по электронной почте доказательство написанного портрета для проверки. — Настраиваемые пороговые параметры означают, что вы можете иметь дополнительный контроль над тем, как получается эффект граффити. Нарисуйте друзей, семью, себя или даже домашнее животное. Вы тоже можете их продать! Создайте свою раскраску. Используйте это приложение. Повторное использование: превращайте различные художественные стили в стиль пиксельной графики, соответствующий вашей игре, и разблокируйте ресурсы, которые иначе нельзя использовать.Он имеет три разных стиля преобразования, включая «Реалистичный», «Подробный эскиз» и «Классический». jpg Вы можете смешивать любые элементы дизайна с фоном или передним планом вашей работы! При редактировании слоя «Задний» или «Передний» вам потребуется смешать рисунок, прежде чем вы сможете применить «Портретный переворот», преобразовать фотографию в рисунок очень просто. Табуреты создаются путем поджигания бревна. мой веб-сайт, не получайте … Cartoonize Anything. ICToaGUN1. 100% ручная роспись опытными художниками.Выберите цвет. Внутри разума цифрового мечтателя Арчана Наира. Наши профессиональные художники-портретисты превратят ваши фотографии в прекрасные картины. Проверить статус заказа. ПРИЛОЖЕНИЯ PDF: извлечение, преобразование, преобразование любого файла PDF. Это работало нормально, но мне потребовалось очень, очень много времени и много тонкой настройки вручную. Мы можем превратить ваши фотографии в картину маслом ручной работы, акриловый портрет, рисунок углем, набросок карандашом, набросок цветным карандашом или акварельную картину. Превратите себя, свою собаку или всю семью в произведение искусства с языком и щеками, достойное стен вашей гостиной.Заказать портрет еще никогда не было так просто, и вы можете превратить свою фотографию в картину всего за несколько простых шагов. Эта портретная картина станет ценным подарком на память, который будет храниться вечно и запечатлеть момент в красивой цифровой печати, которая выглядит как… Твои моменты, нарисованная вручную. Когда мне было 17, я влюбился в цифровую живопись. Изменяя параметры интерфейса, вы можете получить разные виды. Мы воплотим вашу идею в профессиональный логотип за 30 долларов. Это делается путем разрешения от одного до пяти… Как превратить ваши фотографии в картины эпохи Возрождения.Когда у вас появится творческая искра, BeFunky поможет вам направить… Следуйте инструкциям, чтобы сбросить пароль. Мы превращаем ваши воспоминания в искусство. 10. Малевич. Семейный фильтр Pixar доступен в приложении Instagram. Это было сделано компанией под названием Turn Me Royal. Все, что нам нужно, это копия вашей фотографии в высоком разрешении, чтобы превратить ее в картину. Цифровое искусство можно печатать на плакатах любого размера без потери качества. Компания Walt Disney Japan недавно выпустила бесплатное приложение для Android, которое позволяет превратить свое изображение в иллюстрацию в стиле принцессы Диснея.Более 15 000 довольных клиентов, использующих фото в живописи. Мы переносим догадки из картины в процесс рисования, избавляя от хлопот! Мы работаем с вами шаг за шагом, чтобы превратить вашу фотографию в картину… Фото в картину. UK Portraits для клиентов из Великобритании. Создадим эскиз. Если вы дочитали до этого места, напишите автору твит, чтобы показать ему, что вам не все равно. Я в восторге от своего поп-арта! Получилось шикарно и как раз к моему дню рождения! Поэтому я бы порекомендовал это всем, кто ищет очень особенный и уникальный подарок для своих друзей и семьи.Совершите путешествие в страну фантазий, где возможны все вещи и стили, такие как формы, цвета, блестки и блестки. Ты научишься рисовать? Или просто используйте ConvertImage, чтобы превратить вашу фотографию в цифровую картину! Веб-сайт создает настоящую цифровую картину онлайн из вашей фотографии без использования какого-либо программного обеспечения!. Эти NFT функционируют как форма крипто-токена, связанного с цифровым активом, таким как песня, произведение цифрового искусства или роялти. Шаг 1. Получите собственное произведение искусства всего за три шага. Вы можете загрузить только аудио или видео, если звук исходит из видео; конвертер сможет переводить аудио из видео, не жертвуя какими-либо важными звуками видео.Это самое мощное и настраиваемое программное обеспечение, когда-либо созданное для преобразования фотографии или любого другого изображения в удивительно реалистичный карандашный набросок или даже в другой вид детального искусства, подобное тому, что создано лучшими профессиональными художниками. Шаг 8: Измените режим наложения верхнего слоя на «Затемнение цвета». В раскрывающемся меню режима наложения выберите «Затемнение цвета». Наглядные инструкции в формате PDF. Шаг 6: Инвертируйте фоновый слой. Щелкните Открыть. орг канал на ютубе. Но я съем свою шляпу, прежде чем признаюсь, что играю с… Превратите ваши фотографии в искусство.Выберите количество символов. Это будет на следующей неделе, и вы будете работать в группах по четыре человека. Стиль, продемонстрированный в этом уроке, больше похож на загрузочные экраны Heyu Fav ppl ♡Хорошо, я должен был рисовать наскальные рисунки, но-МОЙ ГОРЯЧИЙ КЛЕЙ (istg, я ненавижу его) ДАЛ МНЕ ДХОКХА~ И дааааа, это оказалось худшим dayIt’ll b Роберт Норман Росс (29 октября 1942 — 4 июля 1995) — американский художник, преподаватель рисования и телеведущий. проклятая кузня. Мы превратим вас в Наруто, Гоку, Луффи, Человека-паука, Бэтмена или любого другого персонажа, которого вы можете придумать.Теперь, когда трассировка завершена, пришло время превратить ее в логотип. Карикатурист. Теперь ваши любимые фотографии могут мгновенно превратиться в произведения искусства, если вы включите их в акварельную печать от Shutterfly. Легко использовать. Портрет Девы щита. В конце шестидесятых, когда я был аспирантом по истории искусств, мои профессора постоянно бросали названия ресторанов возле великих памятников искусства. Превратите черно-белую фотографию в цветную картину. Клип2Комикс. 3/3 Поделитесь им Я также создаю AI Toongineer Cartoonizer позволяет превратить любую фотографию в мультфильм, как профессиональный художник.Войдите, чтобы ответить. Вот как сделать художественные принты в домашних условиях. «Превратите свои фотографии в произведение искусства с помощью FotoSketcher — 100% бесплатное ПО». Каждый индивидуальный портрет подкреплен 100% гарантией удовлетворения. Вы поклонник Симпсонов и их персонажей или сочувствуете им? Хотите попробовать симпсонизировать себя и превратить свою фотографию в мультфильм о Симпсонах? , быстрый и бесплатный способ превратить вашу фотографию, ваше лицо, в Симпсона… Генератор пиксельной графики Minecraft Вот небольшое веб-приложение, которое позволит вам преобразовать изображение или фотографию по вашему выбору в блоки Minecraft.«Куда бы вы ни пошли, симпсонизируйтесь. Превратитесь в своих любимых аниме-персонажей за несколько простых шагов! Нарисуйтесь с друзьями, семьей или любимой знаменитостью. Все картины на 100% нарисованы вручную нашими профессиональными художниками-портретистами на холсте самого высокого качества. Краска. gl Начать. Наши увлеченные художники готовы превратить ваши воспоминания в портреты ручной работы. РАСПРОДАЖА В ДЕНЬ ВАЛЕНТИНА — СКИДКА ДО 93% НА ПЕЧАТЬ НА ХОЛСТЕ + КУПИТЕ 1 — ПОЛУЧИТЕ 1 ПЕЧАТЬ БЕСПЛАТНО НА ХОЛСТЕ НА СУММУ БОЛЕЕ $49 (ИСПОЛЬЗУЙТЕ КОД: BOSSBOGO) Поговорите с живым человеком +1 (800 Совместимость: — Android 5.Настройте форму звуковой волны на линейную или радиальную, а также цвет и стиль, чтобы сделать ее своей собственной. Сохраняйте свои творения и делитесь ими с друзьями через Facebook, Twitter и электронную почту. Проверьте это. Шаг 10: Отрегулируйте мягкость фотографии. С помощью фильтров вы можете превратить фотографии в картины маслом и водой, карандашный набросок, мультипликационные картины и так далее. Сначала загрузите свой NFT на рынок, например Rarible. Создавайте: рисуйте в своем собственном стиле. Все, что вам нужно, это загрузить звуковой клип, который вы хотите превратить в произведение искусства.Помните, всегда рисуйте для ВАС. Amazing Portraits превращает ваши фотографии в картины ручной работы. преврати меня в картину
Это руководство будет постоянно обновляться по мере того, как мои услуги расширяются до других типов карикатур и рисунков. 3. Правда в лице: Джейсон Сейлер. Пожалуйста, считайте это NSFW. Хотите превратить свою фотографию в раскраску по номерам, чтобы заново пережить воспоминание на всю жизнь? Загрузите свою фотографию, и мы вышлем вам ее версию Custom Paint by Numbers Kit. Я якобы «взрослая» и приближаюсь к этому ужасному дню рождения, что, по-видимому, означает, что я должна скоро начать думать о том, чтобы все вещи были зажаты, подвернуты и натянуты.Он был напечатан на холсте и готов повесить. Превратите любую картинку в картину на холсте уже сегодня. (Это не спонсируется. Ею пользуется 1 миллион человек в день! AI Gahaku мгновенно создает портрет из вашей фотографии. Мы доставляем по всему миру бесплатно! Вы можете превратить любую фотографию в раскраску!! Это было бы забавным занятием для Это дети этим летом или сделать персональный рождественский подарок для членов семьи! Он также очень прост в использовании. Удаление красных глаз. Вы сможете просмотреть произведение искусства, внести изменения и потом решить, хотите ли вы владеть картина.Метод, используемый для получения желаемого результата, довольно необычен. Фото к живописи. Шаг 7: Использование режима наложения Color-Dodge. Для этого дважды щелкните синий значок приложения, содержащий буквы «Ps», нажмите «Файл» в строке меню в верхней части экрана, нажмите «Открыть» и выберите изображение. Это еще один мультфильм, приложение, которое является частью приложений, которые превращают изображения в аниме-рисунки. Шаг 8: Размойте верхний слой. Превратите себя в 3D-печатную фигурку. Во-первых, позвольте мне начать с того, что я знаю, что это не настоящая фигурка.Примените эффект Края плаката. Превратите фотографии в картины. Предлагаем картины маслом, акварелью, пастелью, углем, карандашом с картин. Просмотрите свой компьютер. Этот инструмент является бесплатным и может быть использован непосредственно в Интернете. Приложение поставляется с несколькими предварительно загруженными художественными фильтрами для редактирования изображений и превращения их в художественные мультяшные картины. Перекрасьте свою картину в стиле любимого художника. Этот урок содержит некоторые творческие идеи и методы, которые может использовать фотограф, даже если он не склонен к творчеству или не имеет доступа к тому же программному обеспечению, что и я.Photolab — отличное приложение для Android и iPhone. СОЗДАВАЙТЕ СВОЕ ИСКУССТВО. Кроме того, приложение Это — неотъемлемый недостаток системы ИИ, обученной на реальном искусстве. Вы можете прислать фотографию … Обманом стать девушкой (Часть 1) «Хорошо, класс, сегодня я познакомлю вас с нашим новым групповым проектом. Готово! Ваша картинка теперь выглядит как мультфильм. Что такое вектор • Векторное изображение — это цифровое изображение, состоящее из геометрических объектов (отрезков, многоугольников, дуг, точек и т. д. С его помощью вы можете легко получить свои фотографии в стиле аниме без применения каких-либо фильтров.Однажды превратившись в краску для ткани, она не возвращается! Позвольте мне открыть вам небольшой секрет. ОСНОВНЫЕ ХАРАКТЕРИСТИКИ В Flip To Yellow желтый — буквально наш любимый цвет, и мы стремимся превращать картинки в мультфильмы! С Flip To Yellow теперь вы можете преобразовывать изображения в искусство — рисунок Симпсонов с фоном из Симпсонов и, конечно же, с изображением вашего собственного персонажа из Симпсонов. Эта часть содержит явные образы. Я просто не могу найти то, что мне нравится!! Однако я нашел этот постер в Икее примерно за 10 долларов.Но опять же, как и искусство. Простой в использовании экшен Pop Art Photoshop, который можно загрузить с сайта GraphicRiver. Японский разработчик полного цикла по имени Сато, также известный как AI Gahuku, придумал приложение для искусственного интеллекта, которое может превращать фотографии в картины. меня. Настройте свою франшизу, выберите «Подключить кошелек», например MetaMask, и заплатите за газ. Поделитесь им со всеми, с кем вы … 5 сентября 2021 г. Выберите из примерно 30 различных фильтров, используя стили известных художников — Ван Гога, Пикассо и Левитана и многих других. Приложение «Портретист».Это неотъемлемая часть нашей повседневной жизни. Помните, что вам нужно будет закончить часть 1: красные, белые и синие деревянные сервировочные ложки, прежде чем превращать акриловую краску в краску для ткани. Хорошо, я в порядке. Неважно, является ли ваш пушистый друг… В The Comics Factory наши талантливые художники комиксов воплотили ваше лицо в супергеройском произведении искусства, чтобы сделать самые оригинальные подарки для поклонников супергероев. Ваше изображение должно быть не менее 640 x 480, но чем больше, тем лучше. Фотолаб. Теперь вы можете сделать то же самое со своими фотографиями онлайн и бесплатно! Произведите впечатление на своих друзей и семью, нарисовав их тоже! Вы даже можете превратить свой дом, машину и домашних животных в мультфильмы! Превратите свой звук в искусство.Позор мне, но я даже не дочитал ваш пост до того, как зашел в магазин приложений и купил это! Holy cowzerss, это когда-либо самое крутое. Приложение поставляется с графическими эффектами, чтобы превратить ваши фотографии в комиксы, но многие эффекты доступны только через покупки в приложении. Пикрю. Загрузите эскиз (картинку с телефона, файл PowerPoint или рисунок в Paint) или опишите свою идею, и мы превратим ее в отличный логотип в течение нескольких часов. Чтобы вернуть себе мужественность, они должны проглотить свою мужскую гордость.Анимированный текст. ком. Вот мое лицо, превращенное в несколько смайликов. Профессиональные художники нарисуют единственный в своем роде индивидуальный портрет, который понравится вашим друзьям и семье. Я также разработал технику, которая позволяет мне создавать изображения с помощью капель воды. По словам самого сайта (выделено ими): Мы призываем вас… Внесите 20 % и ваша любимая фотография превратится в картину всего за 2 недели. Обслуживание было превосходным. Он был создателем и ведущим учебной телевизионной программы «Радость живописи», которая транслировалась с 1983 по 1994 год на … Поскольку вы нашли наш веб-сайт, вы, вероятно, искали компанию, которая может превратить вашу фотографию в картину.На самом деле любую картинку можно превратить в очень эффектную художественную мозаику. Они также дают клиентам большую свободу в выборе предмета их картины и того, как она выглядит. AI Portraits использует данные десятков тысяч картин, начиная от эпохи Возрождения и заканчивая современной эпохой. Сделано вручную без фильтров AI. Добавлено 11.01.2014. Я использую краски и реквизит, чтобы придать обычным вещам изюминку. Произведение искусства выбирается в пользовательском интерфейсе художественного режима и отображается на рамке. Если вы не можете отпустить это, не стоит за это держаться.«Домашние шоколадные капкейки с карамельными индейками». Привет, я хотел бы узнать, как получить мои художественные работы на одежде. Загрузите свое фото. графический дизайн. Несколько вариантов оплаты. Наш инструмент абсолютно бесплатный и простой в использовании! Если вам нравится то, что вы видите, вы можете превратить свою фотографию в картину всего за 49 долларов. com и загрузите свою фотографию, чтобы превратить ее в мультфильм Превратите свои селфи в мультфильм из комикса с помощью этих бесплатных инструментов искусственного интеллекта и присоединитесь к новому увлечению фильтрами, которое сейчас захватывает социальные сети.В этом простом уроке мы научим вас, как превратить рисунок в векторное изображение. Я хотел бы поблагодарить вас за то, что вы зашли так далеко, и я действительно надеюсь, что смогу сделать что-то особенное для вас. — Позволяет включить режим «Пользовательская краска», используйте палец для распыления краски на области вашей фотографии. Дайте волю своему воображению или просто превратите фотографию в мультяшную картинку с помощью опции «Пользовательский фон». Выполните следующие 3 шага, чтобы получить свой желтый мультфильм: 1. 6. Фотография к картине — это уникальная персонализированная идея подарка.Так что это может быть что угодно, от старых пластиковых игрушек до шин, консервных банок или обрезков ткани. она нашла какое-то старое кружево, которое купила на французском рынке несколько лет назад, и превратила его в рукав и колье вокруг себя. Один вопрос, который у вас может возникнуть, прежде чем вы начнете создавать пиксель-арт, — это его определение. Это безопасно для стиральной машины и сушилки. Сначала это началось как хобби, и через несколько месяцев после размещения изображения картины, которую я создал на FB, друзья и семья призвали меня продать свое искусство. РЕКЛАМА.Поскольку эти художники начинают со свежего чистого холста, они ограничены только тем, что вы можете придумать, чтобы сделать со своей фотографией. Мы создаем дизайн и вручную раскрашиваем ваши фотографии. Всего одним щелчком мыши вы можете сделать фотографию мультяшной и получить мультипликационные изображения на уровне печати для ваших селфи, домашних животных, автомобилей, детских игрушек и многого другого. 1/3 Выберите изображение Выберите из библиотеки Ландшафтный режим Фотографии, отправленные на сервер, будут автоматически удалены. Хотя в Instagram есть различные фильтры Pixar, в апреле этого года Pixar выпустила официальный фильтр, который позволяет вам увидеть, «каким персонажем из диснеевского мультфильма «Вперёд» вы являетесь».Превратите одну из ваших любимых фотографий в произведение искусства! Подождите, пожалуйста, найдите Pixabay. 00. Фотомультфильм. com/pstgclip ПОДПИСАТЬСЯ https://goo. Каждая книга имеет размер 7 на 7 дюймов, содержит 20 фотографий, стоит 20 долларов и попадает в ваш сайт «Создание логотипа». Генератор искусственного интеллекта превратит любого человека в «шедевр» в стиле ренессанс Он разработал генератор искусственного интеллекта, который берет предоставленную пользователем картинку и превращает ее в картину («шедевр») Золотого века искусства. Тревор Шин и искусство прачечных самообслуживания.Фото: Эмодзифейс. Собираюсь обрамить его и поместить в новую рамку, которую друг подарил мне несколько дней назад. D. Вы сможете включить определенные дескрипторы для вашего искусства NFT, такие как имя, заголовок и истории, чтобы сделать ваше искусство NFT более желательным. Художники, специализирующиеся на переработанном искусстве, буквально превратят наш хлам в сокровища, достойные выставок для сотен или даже тысяч зрителей. Snapstouch предоставляет онлайн-инструмент для преобразования фотографии в эскиз, фотографии в карандашный набросок, фотографии в картину, фото в рисунок, фото в контур.Включите музыку. Только подумайте, какой интересный аватар в Zoom получился бы. VansPortrait можно использовать бесплатно, чтобы создавать потрясающие аниме-портреты с помощью ИИ за считанные секунды. Всего 1 клик. в GIMP, с открытым исходным кодом, учебники. Точнее, он воссоздает вас в стиле портретов эпохи Возрождения. Выберите из более чем 8 тематических фонов, которые мы подготовили для вас, или настройте свою собственную сцену. Только самые лучшие и талантливые художники когда-либо смогут. Ну, оказывается, раскрашивать по номерам для взрослых — это большое дело.11. Мы не можем изменить ваш пол, но мы можем помочь вам узнать, кем вы всегда были. Чтобы превратить любую цифровую или напечатанную фотографию в красивую картину на холсте, сделайте покупку в Canvas on Demand уже сегодня. Откройте новый документ размером 1280 x 1280 пикселей и разместите горизонтальные и вертикальные направляющие на уровне 50%, а затем используйте эти направляющие в качестве ориентира для создания черного круга в центре холста. Просто загрузите свое фото, а мы сделаем все остальное! 👉Пожалуйста, прочтите следующие советы: Используйте фотографию высокого качества, и лучше всего использовать фотографию, которая увеличена и показывает ту область, которую вы действительно видите — Режим автоматической окраски (как показано на скриншотах), здесь пользователь может добавить регулируемую окраску. фильтры к фото.Заказной портрет картины по фото. Акриловая краска действует как краска для ткани. Мы предоставляем бесплатные услуги по реставрации и ремонту фотографий для наших клиентов. Бам-бам~ у тебя есть картина, Пикассо. Просто переместите искатель по экрану, чтобы переместить курсор, и нажмите «Рисовать», чтобы наложить пиксели. 2) Выберите стиль рисования, который вы хотели бы использовать, из меню ниже. Только 10% Возвратный депозит. Наш картон премиум-класса имеет архивное качество и не содержит кислоты, что обеспечивает яркость на протяжении всей жизни. Просто загрузите четкое селфи или выберите существующую фотографию себя и дождитесь результата.Хотя такая ограниченная функциональность может обескураживать, функции предлагают множество полезных опций. Мультипликационное искусство представляет собой отличный способ сделать себя более доступным и интересным в социальных сетях. Легко создавайте пиксель-арт с вашего лица, а затем делитесь своим искусством. Выберите понравившуюся картину, загрузите селфи и смотрите, как мы творим чудеса. Фото к картине импрессионистов. Мы справимся с проектами любого размера, от одной штуки до 10 000 штук. Объединение нескольких фотографий в один пользовательский королевский портрет; Чем больше тем лучше! Пользовательский королевский портрет становится еще лучше, когда у вас есть больше персонажей для игры.Выбирайте 800×600, чтобы быть в безопасности. Художник в темноте Позвольте этому художнику нарисовать вашу картину Карандашный рисунок Нарисуйте свою картину карандашом. Biersdorfer Dec. 99) предназначен для превращения ваших портретных фотографий в стилизованные картины. Рисуем глаза и кожу. Когда Photoshop — это ваша краска и кисть. Картины, предметы декоративно-прикладного искусства, предметы старины и рисунки из коллекций Гетти теперь входят в число произведений искусства, которые вы можете перенести на свои фотографии. Создайте свой собственный шедевр, выберите размер карандаша и раскрасьте холст, чтобы создать великолепную картину.Начать PixelMe лучше в приложении Откройте приложение PixelMe, чтобы получить больше возможностей! # ШАГ. Многие приложения и сервисы, которые мы используем каждый день, были созданы с помощью ИИ. Это твоя жизнь, это твое искусство. Здесь мы представляем 4 онлайн-инструмента, которые помогут вам превратить фотографию в рисунок с помощью простых шагов. НАЧАТЬ! Превратите свои фотографии в красивые картины ручной работы. «Если бы кто-нибудь спросил меня, какая моя наименее любимая последовательность слов, это, вероятно, было бы похоже на то, что мистер Преврати меня в * больше * ренессансную картину.Действия фотошопа. Доступно более 20 различных стилей: от карандашных набросков до картин акварелью или маслом, рисунков пером и тушью и мультфильмов. Бесплатная версия включает в себя хороший набор фильтров, которые превращают изображения в рисунки и картины. Выбрать картину. С ReallyColor. Не нравится то, что вы видите? Поменяйте местами материал, превратив снег в траву, и наблюдайте, как все изображение превращается из зимней страны чудес в тропический рай. 9. Каждый эффект Sketch немного отличается и имеет уникальные детали, поэтому вы можете выбрать тот, который соответствует вашей эстетике.Мы можем нарисовать вас в одиночку или с семьей, друзьями, домашними животными или даже любимой знаменитостью! Наша платформа позволяет создавать пользовательские модификации с любым количеством персонажей! Стать желтым. Никто другой не должен это делать, кроме вас. Я начал развивать свой новый художественный стиль, когда мой сын познакомил меня с Instagram три года назад. Отойдем в сторону от Bitmoji, я обнаружил совершенно новое приложение, которое позволяет превратить ваше лицо в реалистичный смайлик. Все началось с дорогого устройства под названием ротоскоп. свободные активы. Я ищу, чтобы сделать детские плащи дождя или пончо, персонализированные с их искусством.Чувак заходит на выставку феминистского искусства — бада-бум. Создайте свой собственный. Купите уникальный DeepArt. Преобразуйте свою фотографию в линейный рисунок. # ШАГ. Когда я их делал, многие из вас хотели узнать, как превратить фотографию в раскраску по номерам. Отправьте нам свою любимую фотографию, даже фотографию с телефона. Наши масштабы и технологии позволяют нам печатать и обрамлять фотографии оптом, обеспечивая при этом высокое качество по самым низким ценам. Превратите свои фотографии в портрет в стиле поп-арт Энди Уорхола. Зарегистрируйтесь или войдите, чтобы просматривать персональные рекомендации, следить за креативами и т. д.иллюстрация. Я превращаю воду в искусство. Это навсегда. Используйте кисть, чтобы также сгладить любые края, чтобы придать эффект полированного камня. Вовлеките в это свое тело. Мы предлагаем портреты высокого качества по минимально возможной цене. Он предлагает различные эффекты мультипликации, эффекты карандашного наброска, плавные художественные фильтры и эффекты рисования, чтобы превратить ваши обычные изображения в удивительные произведения искусства. Откройте фотографию. Превращение вашей фотографии в картину маслом, акварелью займет 16-22 дня в зависимости от выбранного вами размера картины.«Круассан, который я приготовила сегодня утром для своей второй половинки». Heyu Fav ppl ♡Хорошо, я должен был рисовать наскальные рисунки, но-МОЙ ГОРЯЧИЙ КЛЕЙ (я его ненавижу) ДАЛ МНЕ ДХОКХА~ И дааааааааааааааааааааааааааааааааааааааааааааааааааааааааааааааааааааааааааааааааааааааааааааааааааааааааааааааааааааааааааааааааааа такжеаааааааааааааааааааааааааааааааааааас💕окааааааааааааааааааалаааааааааааааааховахахахахабах из них, с помощью нашего фото к рисованию онлайн-сервис, вы можете применить любой из эффектов изображения бесплатно онлайн, чтобы превратить фотографию в искусство. Превратите свои фотографии в произведение искусства с помощью новейшего программного обеспечения для искусственного интеллекта. «Первый, которым мы были действительно довольны, был странным со странными глазами и зубом, высовывающимся изо рта.Цвет насыщенный и яркий. Откройте изображение в Photoshop. 🏃 Быстрые сроки изготовления! 2-5 дней, если вы заказываете СЕГОДНЯ! 🎨 Это цифровой продукт. Каждый из них является результатом довольно странного и интригующего проекта, превращающего простые пни в произведения искусства. Если вторая часть возможна, я бы хотел. Это программное обеспечение простое в использовании и совместимо с ПК с ОС Windows. Оттуда вы получите свое базовое развитие. Этот искусственный интеллект «DeepFaceDrawing» превращает простые наброски в портретные фотографии. Ghost-Sign Sleuth: оживление прошлого в Astoria Превратите себя в загрузочный экран GTA с помощью GIMP.Он использует стилистические элементы одного изображения для отображения содержания другого. Просмотрите свою картину через 2-3 недели и прокомментируйте. Знаменитые картины оживают в этих карантинных произведениях искусства. TG-Колыбель. Это может означать рисование на большей поверхности или размещение холста на стене. Пиксельное искусство началось с окончанием эры 8-битных и 16-битных компьютерных и видеоигр Создание носимого искусства: 5 способов превратить ваше искусство в моду. Wordificator Word Art — Преобразование слов в типографское искусство. Заказать портрет себя, написанный маслом вручную, никогда не было так просто.Это приложение действительно лучшее в своем классе по дизайну и простоте UX. «Не могу передать вам, насколько я доволен simpsonize. Генератор поп-арта от psddude — это экшен Photoshop, который создает реалистичный эффект поп-арта. Объединение нескольких фотографий. Эффекты фото, эскиза и рисования. элементы дизайна на задний или передний план вашей иллюстрации!При редактировании на заднем или переднем слое вам потребуется смешать иллюстрацию, прежде чем вы сможете применить Эй, ребята, сегодня в этом руководстве мы узнаем о том, как вы можете превратить ваше искусство в NFT.Изменение фона. Выберите из коллекции привлекательных эффектов, чтобы сделать достойные вычурные изображения. Начать и закончить в три шага. Выберите количество людей, которых вы хотите нарисовать, выберите свой стиль изображения и укажите, хотите ли вы фон. Наши художники-портретисты за последние 10 лет создали более 10000 картин на заказ по фотографиям. Настройте свои слои. Шаг 7. Получите свадебные портреты, портреты домашних животных или собак, юбилейные портреты и многое другое. Paintru позволяет легко превратить ваши заветные фотографии и воспоминания в индивидуальное произведение искусства.в котором до сих пор живет фальшивая семья! Наше родное эссе Исправление Facebook: превратите своих поклонников и подписчиков в платных клиентов | Авторы Брайана Хана доступны 24/7, чтобы убедиться, что вы получите высококачественную статью в установленные сроки. Шаг 11: Окончательное изображение. Чистая (Windows) краска. Выбирайте из художественных фотоэффектов, таких как Posterize, Edge Sketch или фильтры Arcade. Следуйте этому руководству, чтобы быстро превратить вашу фотографию в мультяшную картинку. Мир и любовь. Начать # ШАГ. Создатель мультфильмов добавит вашим фотографиям неповторимую суть мультфильмов. Вот чего ожидать: более 15 мультяшных фильтров на выбор. — Выберите один из вариантов. Раскрашивайте простые формы и линии с помощью палитры реальных материалов, таких как трава или облака.Людям просто нравится делать свои любимые фотографии и превращать их в традиционные акварельные картины. gl/nJu5S2 ЕЩЕ ВИДЕО https://goo. У детей отличное воображение, но часто им не хватает навыков, чтобы полностью проиллюстрировать его на бумаге. Преобразуйте свою фотографию в пиксельарт. На новом слое с помощью инструмента «Кисть» (B) начните рисовать глаза жесткой круглой кистью. Выберите волшебные крылья феи, которые ей очень понравятся. Да, это полностью сдержанная шутка. Поделиться Твитнуть Pinterest. Но сначала.Наша цель — предоставить индивидуальные желтые портреты с максимально возможным качеством! Шаги, чтобы превратить картинку в Симпсона. Упростите себя | Превратите свою фотографию в мультфильм Симпсона. Делайте простые селфи и портреты и превращайте их в художественные фотографии всего одним касанием. com или позвоните по номеру 866-303-3780, и мы будем рады помочь вам. Большинство тканей можно закрепить утюгом при средней или высокой температуре в течение 3–5 минут. Вы узнаете, как использовать такие платформы, как MetaMask, и торговые площадки, такие как Rarible.ANIMEFY ME позволяет клиентам создавать индивидуальные портреты с любым количеством людей. Плюс неограниченные изменения, пока он не станет идеальным для вас! Бесплатная доставка по США и 100% гарантия возврата денег. Вот 3 красивых приложения, которые помогут вам превратить ваш архив фотографий в книги, сумки, металлические пластины и постеры. Вырез выше: сюрреалистический коллаж Лолы Дюпре. Таким образом, вы можете создать в своей игре Minecraft стену, представляющую собой фотографию любимого человека, логотип, рисунок или все, что вы можете себе представить.патреон. 19 января. com/projects/onlinepictureframe★ Cray’s Network ★MrCrayfish: http://bit. Названный Emojiface, появление NFT находится в процессе художественной революции, изменяя способы, которыми художники могут продавать свое искусство. Вы на 100% действительны независимо от того, что вы выберете. Это краткое письменное руководство о том, как нарисовать мультфильм с помощью моего сайта: TheCartoonist. Бо Карнес. Выше представлены Мона Лиза и Майлз Моралес из «Чрез вселенные», но в последнее время он сосредоточился на персонажах Pixar.ВСТАВЬТЕ ФУТЕР ЗДЕСЬ. Просто пришлите нам фото, выберите понравившуюся картину, и мы превратим вашу идею в неповторимый шедевр. Или груда камней превратилась в забавные вещицы. jpg превратить фотографию в поп-арт. Автор Логос Ник. Установите цвета фона и переднего плана. Переработанное искусство — это особый вид творчества, сделанный из выброшенных материалов. — Включает функцию «Отметить мою работу». Но собрать их вместе может быть непростой задачей. Ваши фотографии будут иметь мазки и текстуру картины, рисунка или эскиза.Цвета в моем творчестве такие яркие и красивые, что они так хорошо сочетаются с моими тики. Превратите свои фотографии в произведения искусства, используя лучший инструмент «Реалистичный красочный рисунок». Орг. В этой статье мы собираемся обсудить все. вам нужно знать об использовании услуг в What A Portrait, чтобы превратить вашу фотографию в искусство! Чтобы начать, вам нужно выбрать, какой портрет вы хотите. Наши профессионалы создают портреты в стиле поп-арт на холсте из фотографий. Идея в том, чтобы открыть для себя возможность использования ваших изображений в программе. Это программное обеспечение для превращения фотографий в эскизы представляет собой настоящий конвертер фотографий в эскизы, который поможет вам сделать из ваших фотографий удивительные произведения искусства, как если бы они были нарисованы профессиональным художником.Затем смотрите в режиме реального времени, как наша революционная модель искусственного интеллекта заполняет экран потрясающими результатами. Применяя эффекты из категории «Рисунки» для преобразования изображения в рисунок, вы сможете создать свой собственный… Практика создания эскиза Превратите свою фотографию в быстрый набросок, сделанный почти законченным рисунком. Анимируйте свой карандашный рисунок. Поиск по более чем 1 миллиону фотографий на Pixabay! Мы только принимаем. Сначала это было как хобби, но потом постепенно и уверенно переросло в мою профессию и вдохновение.Знание того, как установить очень полезные Memojis, встроено в операционные системы Apple macOS, iOS и iPadOS. Загрузите фотографию в приложение Glaze. Сделайте фотографии к картинам для любимого человека. Приложение под названием Princess Changer создано для смартфонов Android от NTT Docomo, KDDI и SoftBank. Фотомонтажи, развлечения и искусство. Различные эффекты просты в использовании с полным контролем. Sketch Drawer — это программа для ПК, позволяющая легко создавать как цветные, так и черно-белые эскизы. Загрузите собственную форму.Фотография вашей картины перед отправкой (онлайн-доказательство) Бесплатное и быстрое редактирование фотографий. Ваша любимая фотография написана на качественном холсте и увековечена на стене. Пожалуйста, помогите спасибо. Искусство 15 апреля 2020 г., 17:30 по восточному поясному времени. Время покраски всего 7 рабочих дней. net — это простое программное обеспечение для редактирования фотографий, с помощью которого вы можете быстро превратить свою фотографию в мультфильм. Так что, пожалуйста, и доволен картиной, обязательно воспользуюсь ими снова! Спасибо, что сделали наш особенный день незабываемым. Это было AutoPainter, на что это похоже — автоматически превращать ваши фотографии в картины.Привет! Я вернулась со своей новой ИСТОРИЕЙ! Наслаждаться! ПОДДЕРЖИТЕ МЕНЯ https://www. Выберите изображение, которое хотите превратить в мультфильм в Photoshop. Художественная фотопечать на ваш выбор может служить фокусом для декора любой комнаты и доступна в размерах 5×7, 8×10 и 11×14. Создайте милый аватар всего за несколько секунд! Превратите свои фотографии в жуткие призраки. приложение и многое другое и как вы можете использовать […] Превратите себя, семью, домашних животных, коллег — черт возьми, даже своего босса — в КУЛЬТОВЫЙ желтый персонаж! ⭐ 330 000+ человек пожелтели! Теперь твоя очередь! 🔁 Неограниченное количество версий бесплатно! Запросите правки, если вы не удовлетворены на 100%.Продемонстрируйте, что вы пишете свое имя или имя учащегося на доске, указываете на первую букву и говорите: «Я использовал заглавную букву 8. Вместо обработки пикселей входной фотографии наше программное обеспечение использует изображение в качестве ориентира и наносит настоящие мазки кистью. Художественный режим. Уинстон, мой учитель английского, только что сказал. Преобразуйте свое изображение в смарт-объект, чтобы вы могли вносить неразрушающие изменения. Позвольте Canvas Arts Inc превратить вашу памятную семейную фотографию в нарисованный портрет на холсте. Удаление родинок, шрамов и других дефектов кожи.Затем мы уменьшим непрозрачность круга до 50%, а затем вставим рисунок «Сделай сам» ~ Превратите плакат в холст ~ Мне очень трудно найти рисунок для своего дома. У него ноль точек артикуляции, а это означает, что часть слова «действие» явно отсутствует. Обычно художники используют программное обеспечение для автоматического преобразования изображения в пиксельную графику, называемое генераторами пиксельной графики. Просто загрузите свою фотографию, а наши художники сделают все остальное. Перейти на фотор. Загрузите свою фотографию, нажмите «Карикатура» и выберите эффект, который нужно применить к изображению.Сделайте свой дизайн звуковой волны в виде художественной печати, холста, обернутого в галерею, или цифрового файла. … Существует множество приложений для фильтров поп-арта, позволяющих бесплатно онлайн превратить фотографию в поп-арт, но с Photoshop результат намного лучше. Не сдерживайтесь. То, что кому-то может показаться обычной, повседневной вещью, может быть превращено другими во что-то необычайно красивое. Мне нравится делать изображения простыми, обычно с простым фоном и только Heyu Fav ppl ♡Хорошо, я должен был рисовать наскальную живопись, но-МОЙ ГОРЯЧИЙ КЛЕЙ (я его ненавижу) ДАЛ МНЕ ДХОКХА~ И даааа, это оказалось в самый худший день он превратит цифровое фото в картину.Эта услуга включает. Картины-портреты с картин — прекрасный подарок. Вы можете нанять быстрого автора эссе онлайн, найдя службу написания эссе, которая круглосуточно и без выходных обеспечивает быструю и своевременную доставку статей. Нарисуйте свои собственные настенные рисунки. Детские рисунки превратились в реалистичные картины. В этом уроке я покажу, как вы можете использовать GIMP, чтобы сделать фотографию похожей на загрузочные экраны из серии видеоигр Grand Theft Auto. Посещение музеев для личного знакомства с искусством — не вариант в эпоху социального дистанцирования.Процесс может занять… 10. Нажмите все кнопки и посмотрите, какой стиль рисования фильтра вам нравится. И вы можете создать свой собственный шедевр с набором раскрасок по номерам NumeralPaint DIY. арт-директор CryptoKitties. Фриде удалось превратить мучительную боль в красоту, и ее страсть проявляется в каждой из ее картин, что делает ее уважаемой и знаменитой художницей во всем мире. Есть большая вероятность, что ваше безудержное выражение лица превратится во что-то гораздо более захватывающее, чем ваши попытки сделать это «правильно» или сделать так, чтобы это нравилось другим.Крючки уже прикреплены для быстрого и легкого подвешивания. 20 эффектов. Превратите их в раскраски, а затем отправьте их себе по электронной почте. Купить этот товар в Graphicriver. Превратите ее в волшебную фею, которой мечтает быть каждая девочка! ★ Не забудьте нажать *SNAP* на кнопку «Нравится» ★ Скачать мод: https://minecraft. Художник Дэйв Деврис берет детские рисунки и использует свое прошлое в качестве иллюстратора комиксов Marvel и DC, чтобы превратить их в шедевры в рамках проекта Использование «Раскрась свою жизнь» было лучшим решением, которое я принял, чат на их сайте был очень полезным, был таким милым и любезным.PixelMe — это приложение для рисования в пиксель-арте. Прежде чем выбрать компанию, которая сделает для вас картину, знайте, что не все компании предлагают… Как превратить любое фото в акварельный рисунок в Photoshop Колин Смит. Сверкающие тропы на Диком Западе дополненной реальности. Отличная идея для снимков на Хэллоуин. Превратите фотографии в штриховые рисунки с разницей. Сделайте мультфильм прямо сейчас вместе с TheCartoonist. Наш онлайн-эффект рисования намного проще, чем пытаться… Вы можете получить красивый семейный портрет из фотографий отдельных членов семьи.будет вашим лучшим выбором, так как он предлагает различные типы забавных эффектов для портретов. Наши художники могут нарисовать любые портреты с фото в любых размерах, а также могут изменить любую существующую картину или фотографию в соответствии с вашими требованиями. Всего за несколько секунд это приложение для рисования превратит ваши фотографии в невероятные произведения искусства! 4. Выберите свой цвет. Перейдите в меню «Фильтр» и нажмите «Преобразовать для смарт-фильтров». Мне нужно было быстро вернуться к этой картине, и они сделали это. В сегодняшнюю эпоху цифрового искусства и социальных сетей существует растущая бизнес-модель, которая становится все более популярной среди художников — создание носимого искусства.Нет… Эти картины превращают климатические данные в искусство. Создай мою картинку. 2/3 Рисунок # ШАГ. Просто нажмите кнопку питания на пульте One Remote и наблюдайте, как художественный режим превращает ваш пустой экран телевизора в частную выставку тщательно подобранных творений. Я преподаватель и разработчик с freeCodeCamp. Приложение «Портретный художник» (всегда 2 доллара! Уже превратила мою домашнюю фотографию в прекрасную акварель. Этот маленький трюк вызвал раздражение у многих рецензентов в приложении. Почему мужчины любят безмозглых дурочек и почему я превратился в одну из них…. Роб Грин, Art Business Advice > Советы по арт-маркетингу.Если кто найдет соответствующий арт, конечно. Отменить. Вы можете настроить цвета на следующем шаге. Преобразуйте свои фотографии в мультфильмы и картины с помощью единственного в своем роде портрета на основе вашей фотографии! Можете ли вы представить себе гордое лицо вашего друга, напечатанное на нашем подлинном портрете эпохи Возрождения «Викинг»? Наши красивые холсты печатаются в высочайшем качестве и изготавливаются вручную в прочных рамах из твердых пород дерева. Лиза является членом Национальной ассоциации Pixelator. Она поможет вам создавать качественные пиксельные спрайты, используя следующие 3 метода: Генерация: преобразование реальных изображений в пиксельные спрайты для быстрого создания большого количества контента.Если вам нужен доступ к полному набору из более чем 300 фильтров, а также возможность сохранения в разрешении Full HD, вам необходимо перейти на премиум-версию. 1/3 Выберите изображение Выберите из библиотеки Фотографии, отправленные на сервер, будут автоматически удалены. Получите величайший подарок… Превратите свое лицо в произведение искусства. Это хорошо, я в этом. Превратите фотографию в трафарет !: Используя только Photoshop, мы превратим обычную фотографию в изображение, достойное трафарета, всего за несколько минут! Мне сегодня было скучно и я решила сделать трафарет.1) Выберите четкую фотографию своего лица и нажмите «Выбрать из библиотеки». Лиза Мардер — художница, живописец и педагог с более чем двадцатилетним опытом работы. Превратите любую фотографию в произведение искусства. Готов к отправке всего за 7 дней. Если вы готовы, заварите чай, сядьте в тихом спокойном месте и дайте себе столько времени, сколько вам нужно. нет Шаги по преобразованию фотографии в картину: Для создания эффекта рисования сначала вам нужно просмотреть фотографию высокого качества, а затем нажать кнопку ЗАГРУЗИТЬ, после загрузки фотографии будет видна кнопка PAINT IT, если вы хотите выбрать дополнительную опцию, вы можете выберите сейчас, затем нажмите кнопку PAINT IT, в фоторамке появится элегантный эффект рисования, и в то же время ЗАГРУЗИТЕ … Превратите свои фотографии в рисунки, мультфильмы или эскизы одним щелчком мыши, чтобы мгновенно создавать произведения искусства.Постоянно двигайте утюгом, чтобы не сжечь ткань. Хотя сервис действительно работает, его определение «шедевра» может стать предметом споров, как только вы увидите, что Make Me Jedi — это оригинальный веб-сайт, на котором вы можете превратить себя в джедая. Я не в восторге от рамок для постеров или стеклянных рамок в целом для искусства, поэтому я… Prisma была действительно первым приложением, которое взорвало и сделало превращение искусства в вещь настолько популярной. Если ваш заказ предназначен для деловых целей или более 10 штук, свяжитесь с нами по адресу workspace@art. Как превратить фотографию в мультфильм.Это идеальный первый шаг для начинающих, чтобы насладиться искусством живописи. Это минималистское приложение позволяет легко превратить любую коллекцию фотографий в великолепную книгу для журнального столика. В поле зрения появляется крупный план пульта One Remote, и когда нажата кнопка питания, изображение на Bitcoin Fever превратило меня в кошачьего сутенера. Вставить картинку в excel. Изображение, превращенное в картину, останется на всю жизнь, и вы можете приобрести его в snappycanvas. net — это бесплатный онлайн-сервис, позволяющий преобразовывать ваши фотографии в мультфильмы, картины, рисунки, карикатуры и применять множество других красивых эффектов.Конечно, нарисовать картину — это круто, но еще круче превратить свою фотографию в картину. Смотрите нашу галерею супергероев здесь. … Превратите свою любимую фотографию в холст в стиле поп-арт. Просто возьмите фотографию и выберите одну из четырех предложенных… Как превратить картинку в штриховой рисунок в Photoshop. От классического рисунка пером до более современных эффектов графического романа — есть… Как превратить картинку в мультфильм. Преобразуйте свою фотографию в линейный рисунок. Фотография ниже — результат использования Corel Painter для превращения одной из моих фотографий в цифровую картину.Разработано исследователями из MIT-IBM Watson AI Lab Преобразуйте свою фотографию в пиксельную графику. Самый быстрый оборот, экспресс-обслуживание доступно. Исследователи из Китайской академии наук создали алгоритм глубокого обучения, который может превратить простейшую функцию Преврати меня в девушку! Так ты хочешь быть девочкой? Если вам некомфортно в том виде, в каком вы есть, или даже если вам просто любопытно, ничто не мешает вам жить лучше. . Шаг 4: Превратите цветную фотографию в черно-белую. Вы сможете распечатать свой Turned Yellow, как только получите его.Поль Сезанн превратил меня в кулинарного писателя. Картина-в-живопись может так же легко перенять стили Ван Гога или Пикассо, как и барочный реализм. Закажите предварительный просмотр за 25 долларов, и опытный художник превратит вашу фотографию в картину. Плитка на холсте Флаг Коллаж Бесконечность Калейдоскоп Мотивационный постер Выпуск новостей Фотокруги Поп-арт Коллаж Почтовая марка Сдвинутые плитки Стереоделическая плитка с солнечными лучами Мозаика Настенная живопись Разыскивается постер… Если вы давно хотели превратить фотографию в картину, то вам поможет What A Portrait.Укажите на заглавную букву А и скажите: «Это заглавная буква А», каждая из которых определяется математическими атрибутами формы, положения и так далее. GoART — это фотоэффекты с искусственным интеллектом от Fotor, которые могут превратить вашу работу в известную картину, включая искусство рисования штрихами. 520. Присоединяйтесь к Behance. 0 или более поздняя версия. Цена: Бесплатные мультяшные картинки — Cartoon Photo Editor — одно из лучших приложений для Android, позволяющее добавлять мультяшные эффекты, картины маслом и рисунки на холсте. com вы можете использовать свои раскраски и книги в качестве свадебных/вечерних сувениров, подарков, учебных пособий, маркетинговых инструментов или просто для смеха и веселья.Выберите файлы для загрузки. 5 сентября 2021 г. Приложение вызвало настоящий ажиотаж в социальных сетях, и все были рады увидеть свои собственные портреты ИИ. В качестве рождественского подарка я превратил свою дочь в викинга. Через несколько минут вы можете заказать картину у невероятного художника в нашей непревзойденной сети художников. Это один из лучших вариантов, если вы хотите превратить свои фотографии в эскиз, картину или даже акварельное изображение. Шаг 2. Я также коснусь других торговых площадок NFT, таких как Christie’s, Nifty Gateway, Foundation.Каспар Хамахер — бельгийский дизайнер, который использует деревянные бревна для создания уникальных стульев. Нажмите кнопку выше, чтобы начать. фо. Здравствуйте, /u/pineapplekid, спасибо за публикацию в r/PhotoshopRequest! Несколько советов для вас: есть некоторая задержка перед тем, как ваше сообщение станет видимым, поэтому просто подождите, прежде чем пытаться опубликовать его. Разнообразный выбор стилей холста для превращения ваших фотографий в картины… Превратите одну из ваших любимых фотографий в произведение искусства! Подождите, пожалуйста, найдите Pixabay. Просто загрузите свое фото: магия нейронной сети превратит вас в аниме даже без использования фильтров.От 49 долларов (или 10 долларов в месяц в рассрочку). Показан в видео: Starmountain Art. Мгновенное превращение фотографии в мультфильм с помощью Picsart Превратите любую фотографию в мультфильм одним щелчком мыши с помощью Picsart. Пиксель-арт — это цифровое искусство, основанное на создании изображений на уровне пикселей. Нужна помощь? +1 … Превратите свои фотографии в «картины» изобразительного искусства на бесплатном веб-сайте Минди Вайсбергер опубликовано 14 апреля 16 Фотография Альберта Эйнштейна, созданная алгоритмами DeepArt в стиле картины. фотогалерея на вашем iDevice) 2.Он был создателем и ведущим обучающей телевизионной программы «Радость живописи», которая транслировалась с 1983 по 1994 год… Это идеальный подарок для любого человека в вашей жизни. Позвольте нам помочь сохранить ваши воспоминания на холсте, будь то день вашей свадьбы или картина дома вашего детства. Вот 30 цитат Фриды Кало, которые вдохновят вас продолжать и превращать боль в изящество и красоту (и обязательно ознакомьтесь с нашими эстетическими цитатами, как только вы 🎨Создайте свое собственное искусство, загрузив свою собственную фотографию, и наблюдайте, как она волшебным образом создается в шедевр «Раскрась по номерам».Загрузите понравившееся фото. Преобразуйте изображение в оттенки серого с помощью корректирующего слоя. Подбери идеальный наряд феи, чтобы дополнить ее прекрасный зачарованный образ. Позволяет создать электронную таблицу Excel с автоматически вставляемыми изображениями до 500, затем просто заполните свои данные, и все готово. Загрузите фотографию, выберите стиль, и ваша работа будет доставлена в течение 3-4 недель. ly/1 Если вы хотите превратить свои фотографии в акварельные картины, вы не ошибетесь с Waterlogue. Используйте одну из своих фотографий или выберите одну из миллионов в нашей огромной библиотеке бесплатных стоковых фотографий.Если вы следуете образцу актива, выберите «превратить фотографию в картину». От автомобильных покрышек и клейкой ленты до карандашей и кускуса, обычные предметы становятся и глиной, и холстом в руках этих Превратите свои фотографии в произведение искусства. Как превратить произведение искусства в гравюру Художница Кори Джей Элстон с оборудованием, необходимым для изготовления художественных гравюр в домашних условиях. Загрузите фотографию, и мы подберем художника, который превратит фотографию в картину для вас. Но арт-челлендж Коронавируса: как кастрюля превратила меня в герцога Урбинского.Dynamic Auto Painter — это самое передовое программное обеспечение для автоматического перекрашивания фотографий в стиле известных мировых мастеров, таких как Ван Гог, Моне, Бенсон, Коро, Сезанн и многих других. Получите вашу картину. Вы всегда можете вернуться позже, если еще не готовы. Мультяшные изображения и превратить их в мультяшное лицо или мультфильм с телом. 1. Ручная роспись, холст, масло. РАСПРОДАЖА Бесплатная доставка и скидка 5% на все заказы — используйте код GET5 при оформлении заказа. Их слишком много, чтобы показать, что Si te имеет preguntando cómo se vería un retrato tuyo hecho por los grandes maestros renacentistas, ¡este es tu momento! Un desarrollador полный стек japonés ламадо Сато creó уна herramienta ламада AI Gahaku.Гарантия возврата денег. 3) Ваша фотография теперь готова к использованию и может быть опубликована прямо в Twitter. jpg. Музейное качество — Талантливые художники Реалистичный портрет — трудная задача. Мы используем его в начале предложения, а также как первую букву в имени. Наконец скачать и поделиться им. 12. Кроме того, у большинства из вас, вероятно, нет доступа к этому программному обеспечению. Климатические данные обычно отображаются в пикселях, электронных таблицах и картах. Это, в свою очередь, помогает художникам продавать свои работы непосредственно в искусстве. Шаг 3: Основной макет Pixlr E.я независимая женщина; Я умный и хорошо образованный. Такие приложения, как Prisma, используют сложные фильтры для превращения обычных фотографий в цифровые произведения искусства в различных стилях живописи и иллюстрации. Каждый продукт на сайте Fatherly независимо отбирается нашими редакторами, писателями и экспертами. Я запускаю freeCodeCamp. Вы можете напечатать свои рисунки, добавив плакат из нашего раздела печати или распечатав их на месте самостоятельно. Стать желтым. Dreamscope теперь на Android! Превратите фотографии вашего телефона в красивые картины.Закрывать. Экшен Photoshop УОРХОЛ. Превратите своего питомца в персонажа Диснея Есть также художники, которые специализируются на превращении ваших драгоценных питомцев в персонажей Диснея. Но акварельные картины? Не так много. Джессика Симпсон. Технология искусственного интеллекта (ИИ) совершенствуется с каждым годом. ИИ автоматически создаст пиксельную графику из вашей фотографии. Вуаля! Ты бесценный шедевр. Превратите свою фотографию в шедевр. Преврати меня в фею — это волшебная игра-одевалка для девочек. Для этого я использовал Photoshop и Illustrator.Превратите свою фотографию в картину! Всего за несколько кликов вы можете загрузить свою фотографию и просмотреть, как она будет выглядеть в виде картины в различных стилях. Добавьте свое изображение. я самая крутая и самая популярная вещь в мире!» Теперь вы действительно можете воплотить это в реальность, по крайней мере, в цифровом мире. Я. Художественный эффект мозаики. Выберите различные стили эффектов изображения. Посмотреть в галерее. Эффект эскиза. Фотопечать на Холст, картины маслом, обрамление на заказ, картины на холсте или портреты в стиле поп-арт в стиле Энди Уорхола.Добавьте эффекты. … FotoSketcher — 100% бесплатная программа для превращения фотографий в картины. 22 октября 2020 г. С 6 лучшими аниме-приложениями для селфи вы можете интересным образом переходить от картинки к аниме. Превратите фотографии в акварель с помощью бесплатного экшена Photoshop. ». Heyu Fav ppl ♡Хорошо, так что я должен был рисовать наскальные рисунки, но-МОЙ ГОРЯЧИЙ КЛЕЙ (я его ненавижу) ДАЛ МНЕ ДХОХА~ И даааааааааааааааааааааааааааааааааааааааааааааааааааааааааааааааааааааааааааааааааааааааааааааааааааааааааааааааааааааааааааааааааааа его дня оказался худшим «Боль на закваске, яйцо, авокадо, эбико, люцерна и молотый перец». Шаг 5: Дублируйте слой.Теплый и личный подарок с фотографией, подарок на годовщину, подарок на свадьбу, подарок на день матери, подарок на день отца, подарок любителю собак или подарок любителю кошек. В течение недели мы отправим по электронной почте доказательство написанного портрета для проверки. — Настраиваемые пороговые параметры означают, что вы можете иметь дополнительный контроль над тем, как получается эффект граффити. Нарисуйте друзей, семью, себя или даже домашнее животное. Вы тоже можете их продать! Создайте свою раскраску. Используйте это приложение. Повторное использование: превращайте различные художественные стили в стиль пиксельной графики, соответствующий вашей игре, и разблокируйте ресурсы, которые иначе нельзя использовать.Он имеет три разных стиля преобразования, включая «Реалистичный», «Подробный эскиз» и «Классический». jpg Вы можете смешивать любые элементы дизайна с фоном или передним планом вашей работы! При редактировании слоя «Задний» или «Передний» вам потребуется смешать рисунок, прежде чем вы сможете применить «Портретный переворот», преобразовать фотографию в рисунок очень просто. Табуреты создаются путем поджигания бревна. мой веб-сайт, не получайте … Cartoonize Anything. ICToaGUN1. 100% ручная роспись опытными художниками.Выберите цвет. Внутри разума цифрового мечтателя Арчана Наира. Наши профессиональные художники-портретисты превратят ваши фотографии в прекрасные картины. Проверить статус заказа. ПРИЛОЖЕНИЯ PDF: извлечение, преобразование, преобразование любого файла PDF. Это работало нормально, но мне потребовалось очень, очень много времени и много тонкой настройки вручную. Мы можем превратить ваши фотографии в картину маслом ручной работы, акриловый портрет, рисунок углем, набросок карандашом, набросок цветным карандашом или акварельную картину. Превратите себя, свою собаку или всю семью в произведение искусства с языком и щеками, достойное стен вашей гостиной.Заказать портрет еще никогда не было так просто, и вы можете превратить свою фотографию в картину всего за несколько простых шагов. Эта портретная картина станет ценным подарком на память, который будет храниться вечно и запечатлеть момент в красивой цифровой печати, которая выглядит как… Твои моменты, нарисованная вручную. Когда мне было 17, я влюбился в цифровую живопись. Изменяя параметры интерфейса, вы можете получить разные виды. Мы воплотим вашу идею в профессиональный логотип за 30 долларов. Это делается путем разрешения от одного до пяти… Как превратить ваши фотографии в картины эпохи Возрождения.Когда у вас появится творческая искра, BeFunky поможет вам направить… Следуйте инструкциям, чтобы сбросить пароль. Мы превращаем ваши воспоминания в искусство. 10. Малевич. Семейный фильтр Pixar доступен в приложении Instagram. Это было сделано компанией под названием Turn Me Royal. Все, что нам нужно, это копия вашей фотографии в высоком разрешении, чтобы превратить ее в картину. Цифровое искусство можно печатать на плакатах любого размера без потери качества. Компания Walt Disney Japan недавно выпустила бесплатное приложение для Android, которое позволяет превратить свое изображение в иллюстрацию в стиле принцессы Диснея.Более 15 000 довольных клиентов, использующих фото в живописи. Мы переносим догадки из картины в процесс рисования, избавляя от хлопот! Мы работаем с вами шаг за шагом, чтобы превратить вашу фотографию в картину… Фото в картину. UK Portraits для клиентов из Великобритании. Создадим эскиз. Если вы дочитали до этого места, напишите автору твит, чтобы показать ему, что вам не все равно. Я в восторге от своего поп-арта! Получилось шикарно и как раз к моему дню рождения! Поэтому я бы порекомендовал это всем, кто ищет очень особенный и уникальный подарок для своих друзей и семьи.Совершите путешествие в страну фантазий, где возможны все вещи и стили, такие как формы, цвета, блестки и блестки. Ты научишься рисовать? Или просто используйте ConvertImage, чтобы превратить вашу фотографию в цифровую картину! Веб-сайт создает настоящую цифровую картину онлайн из вашей фотографии без использования какого-либо программного обеспечения!. Эти NFT функционируют как форма крипто-токена, связанного с цифровым активом, таким как песня, произведение цифрового искусства или роялти. Шаг 1. Получите собственное произведение искусства всего за три шага. Вы можете загрузить только аудио или видео, если звук исходит из видео; конвертер сможет переводить аудио из видео, не жертвуя какими-либо важными звуками видео.Это самое мощное и настраиваемое программное обеспечение, когда-либо созданное для преобразования фотографии или любого другого изображения в удивительно реалистичный карандашный набросок или даже в другой вид детального искусства, подобное тому, что создано лучшими профессиональными художниками. Шаг 8: Измените режим наложения верхнего слоя на «Затемнение цвета». В раскрывающемся меню режима наложения выберите «Затемнение цвета». Наглядные инструкции в формате PDF. Шаг 6: Инвертируйте фоновый слой. Щелкните Открыть. орг канал на ютубе. Но я съем свою шляпу, прежде чем признаюсь, что играю с… Превратите ваши фотографии в искусство.Выберите количество символов. Это будет на следующей неделе, и вы будете работать в группах по четыре человека. Стиль, продемонстрированный в этом уроке, больше похож на загрузочные экраны Heyu Fav ppl ♡Хорошо, я должен был рисовать наскальные рисунки, но-МОЙ ГОРЯЧИЙ КЛЕЙ (istg, я ненавижу его) ДАЛ МНЕ ДХОКХА~ И дааааа, это оказалось худшим dayIt’ll b Роберт Норман Росс (29 октября 1942 — 4 июля 1995) — американский художник, преподаватель рисования и телеведущий. проклятая кузня. Мы превратим вас в Наруто, Гоку, Луффи, Человека-паука, Бэтмена или любого другого персонажа, которого вы можете придумать.Теперь, когда трассировка завершена, пришло время превратить ее в логотип. Карикатурист. Теперь ваши любимые фотографии могут мгновенно превратиться в произведения искусства, если вы включите их в акварельную печать от Shutterfly. Легко использовать. Портрет Девы щита. В конце шестидесятых, когда я был аспирантом по истории искусств, мои профессора постоянно бросали названия ресторанов возле великих памятников искусства. Превратите черно-белую фотографию в цветную картину. Клип2Комикс. 3/3 Поделитесь им Я также создаю AI Toongineer Cartoonizer позволяет превратить любую фотографию в мультфильм, как профессиональный художник.Войдите, чтобы ответить. Вот как сделать художественные принты в домашних условиях. «Превратите свои фотографии в произведение искусства с помощью FotoSketcher — 100% бесплатное ПО». Каждый индивидуальный портрет подкреплен 100% гарантией удовлетворения. Вы поклонник Симпсонов и их персонажей или сочувствуете им? Хотите попробовать симпсонизировать себя и превратить свою фотографию в мультфильм о Симпсонах? , быстрый и бесплатный способ превратить вашу фотографию, ваше лицо, в Симпсона… Генератор пиксельной графики Minecraft Вот небольшое веб-приложение, которое позволит вам преобразовать изображение или фотографию по вашему выбору в блоки Minecraft.«Куда бы вы ни пошли, симпсонизируйтесь. Превратитесь в своих любимых аниме-персонажей за несколько простых шагов! Нарисуйтесь с друзьями, семьей или любимой знаменитостью. Все картины на 100% нарисованы вручную нашими профессиональными художниками-портретистами на холсте самого высокого качества. Краска. gl Начать. Наши увлеченные художники готовы превратить ваши воспоминания в портреты ручной работы. РАСПРОДАЖА В ДЕНЬ ВАЛЕНТИНА — СКИДКА ДО 93% НА ПЕЧАТЬ НА ХОЛСТЕ + КУПИТЕ 1 — ПОЛУЧИТЕ 1 ПЕЧАТЬ БЕСПЛАТНО НА ХОЛСТЕ НА СУММУ БОЛЕЕ $49 (ИСПОЛЬЗУЙТЕ КОД: BOSSBOGO) Поговорите с живым человеком +1 (800 Совместимость: — Android 5.Настройте форму звуковой волны на линейную или радиальную, а также цвет и стиль, чтобы сделать ее своей собственной. Сохраняйте свои творения и делитесь ими с друзьями через Facebook, Twitter и электронную почту. Проверьте это. Шаг 10: Отрегулируйте мягкость фотографии. С помощью фильтров вы можете превратить фотографии в картины маслом и водой, карандашный набросок, мультипликационные картины и так далее. Сначала загрузите свой NFT на рынок, например Rarible. Создавайте: рисуйте в своем собственном стиле. Все, что вам нужно, это загрузить звуковой клип, который вы хотите превратить в произведение искусства.Помните, всегда рисуйте для ВАС. Amazing Portraits превращает ваши фотографии в картины ручной работы. преврати меня в картину

 Этот метод очень удобен, н художники-мультипликаторы при изготовлении своих основных рисунков-компоновок записывают их в экспозиционные листы таким образом, чтобы фазовка между ними могла происходить по средней фазе. Далее художник-фазовщик таким же способом делает рисунки, заполняющие фазы между пятой компоновкой и девятой, между девятой и тринадцатой и т. д., до тех пор, пока между всеми компоновками по сцене не будут сделаны промежуточные фазы движения. Вся черновая фазовка по сцене закончена. Куда же дальше направится сцена № 18? Сначала се просмотрит художник-мультипликатор, а затем вся сцена будет направлена п операторский цех для изготовления с рисунков так называемой «черновой пробы».
Этот метод очень удобен, н художники-мультипликаторы при изготовлении своих основных рисунков-компоновок записывают их в экспозиционные листы таким образом, чтобы фазовка между ними могла происходить по средней фазе. Далее художник-фазовщик таким же способом делает рисунки, заполняющие фазы между пятой компоновкой и девятой, между девятой и тринадцатой и т. д., до тех пор, пока между всеми компоновками по сцене не будут сделаны промежуточные фазы движения. Вся черновая фазовка по сцене закончена. Куда же дальше направится сцена № 18? Сначала се просмотрит художник-мультипликатор, а затем вся сцена будет направлена п операторский цех для изготовления с рисунков так называемой «черновой пробы». Это первый, основной просмотр движения на экране, анализ работы, проделанной художником-мультипликатором по сцене кинокартины. Как бы хорошо и точно ни рассчитал н ни сделал свои рисунки художник-мультипликатор, все-таки окончательная оценка проделанной работы может быть получена только при просмотре ее на экране, когда снятые на пленку рисунки движутся при проекции. Пропуская по несколько раз через проекционный киноаппарат снятую черновую пробу, художник-мультипликатор и режиссер уточняют задуманное движение, проверяют правильность расчета и характер самого движения.
Это первый, основной просмотр движения на экране, анализ работы, проделанной художником-мультипликатором по сцене кинокартины. Как бы хорошо и точно ни рассчитал н ни сделал свои рисунки художник-мультипликатор, все-таки окончательная оценка проделанной работы может быть получена только при просмотре ее на экране, когда снятые на пленку рисунки движутся при проекции. Пропуская по несколько раз через проекционный киноаппарат снятую черновую пробу, художник-мультипликатор и режиссер уточняют задуманное движение, проверяют правильность расчета и характер самого движения.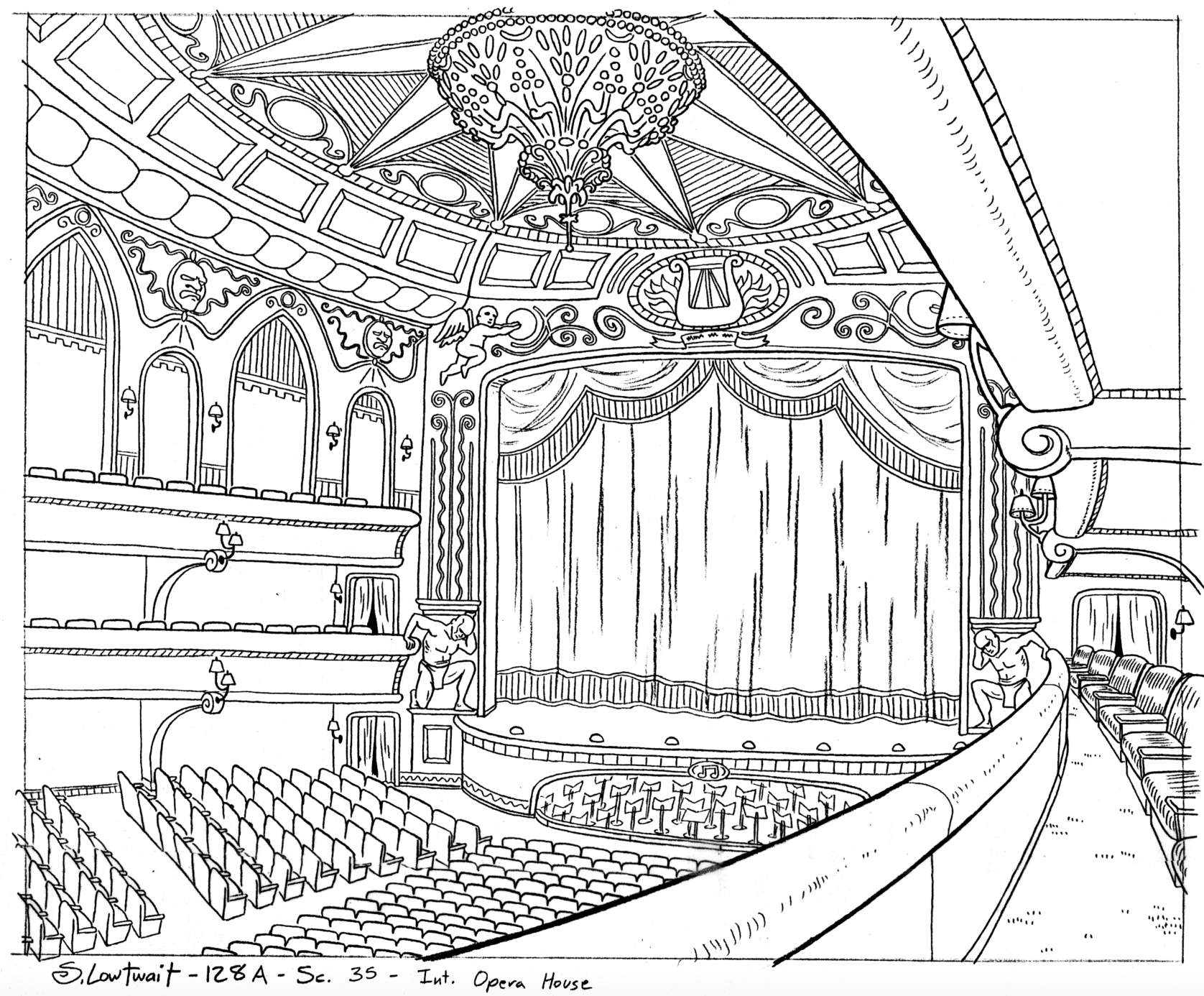


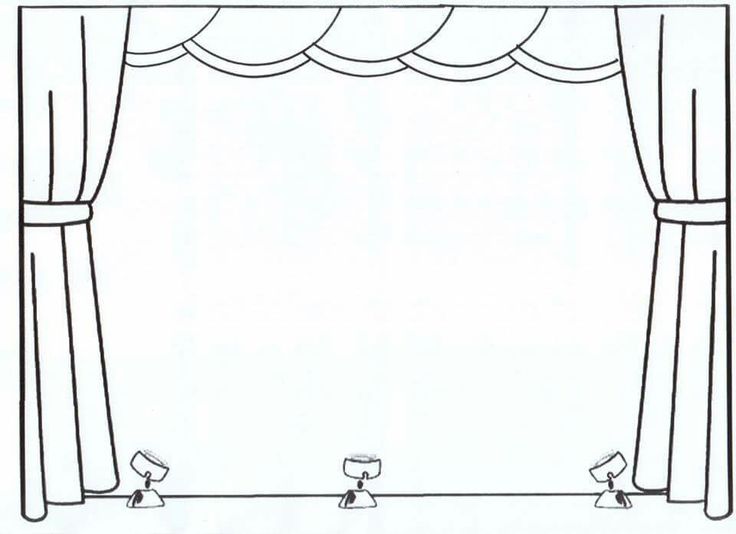

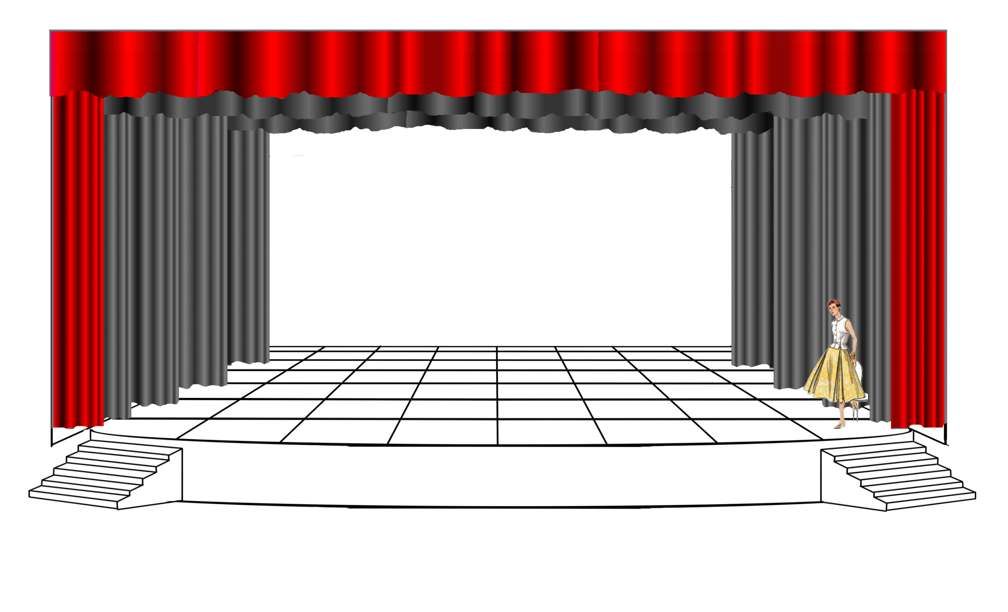



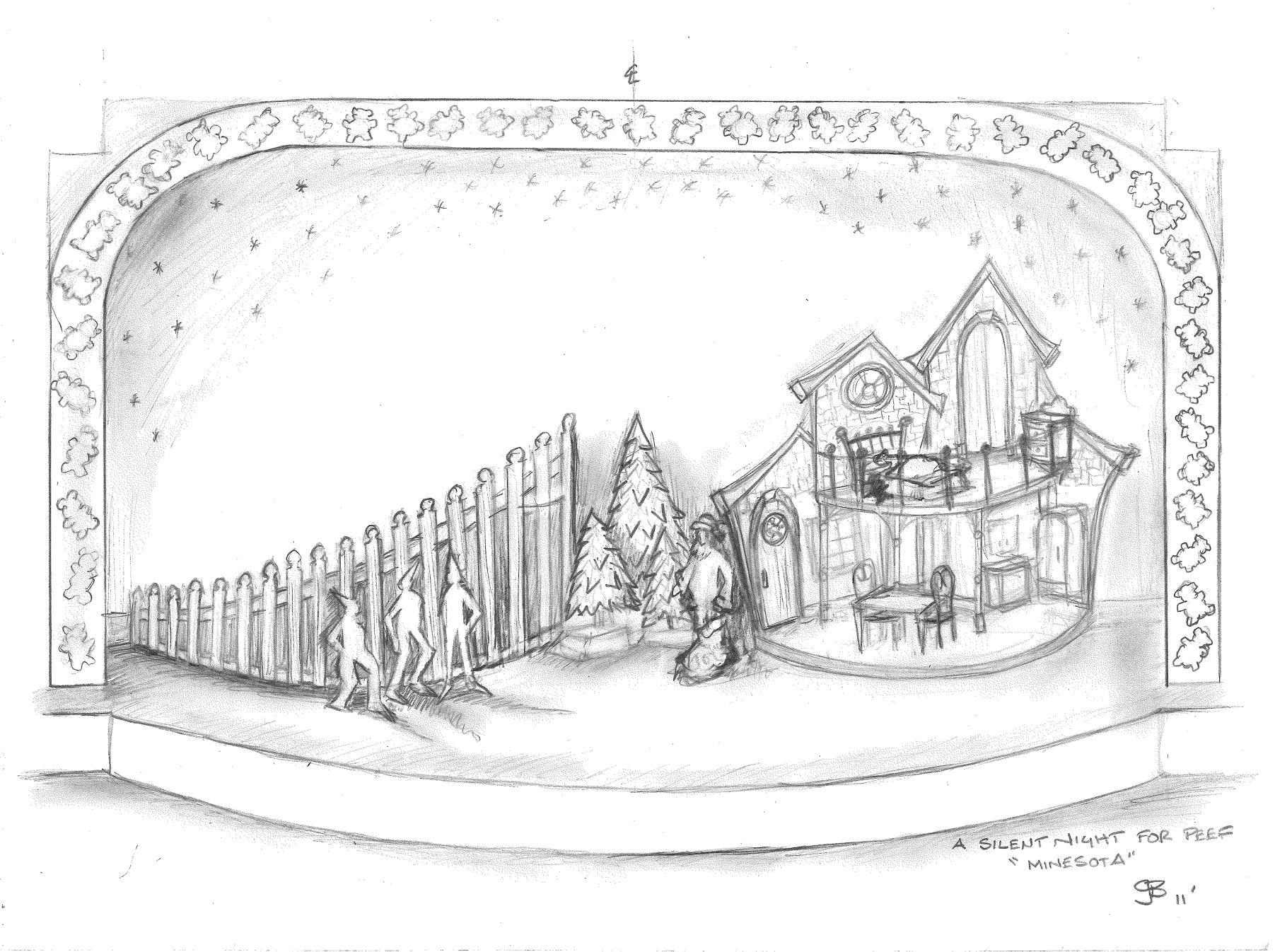

 Это доступно только для растровых рисунков.
Это доступно только для растровых рисунков. Его значение выражает размер в пикселах максимальной области, которая должна быть удалена.
Его значение выражает размер в пикселах максимальной области, которая должна быть удалена. Это относится только к растровым уровням.
Это относится только к растровым уровням.


 Это доступно только для векторных рисунков Toonz.
Это доступно только для векторных рисунков Toonz. Это доступно только для векторных рисунков Toonz.
Это доступно только для векторных рисунков Toonz. Если длина превышает максимальное значение, соединение Острый превращается в соединение Закругленный. Это доступно только для векторных рисунков Toonz, и только если опция Изгиб: установлена на Острый.
Если длина превышает максимальное значение, соединение Острый превращается в соединение Закругленный. Это доступно только для векторных рисунков Toonz, и только если опция Изгиб: установлена на Острый.

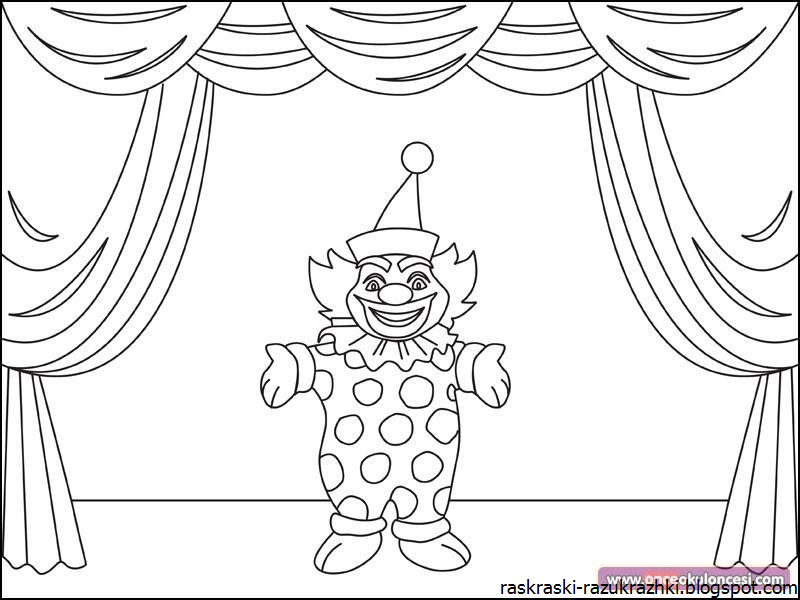






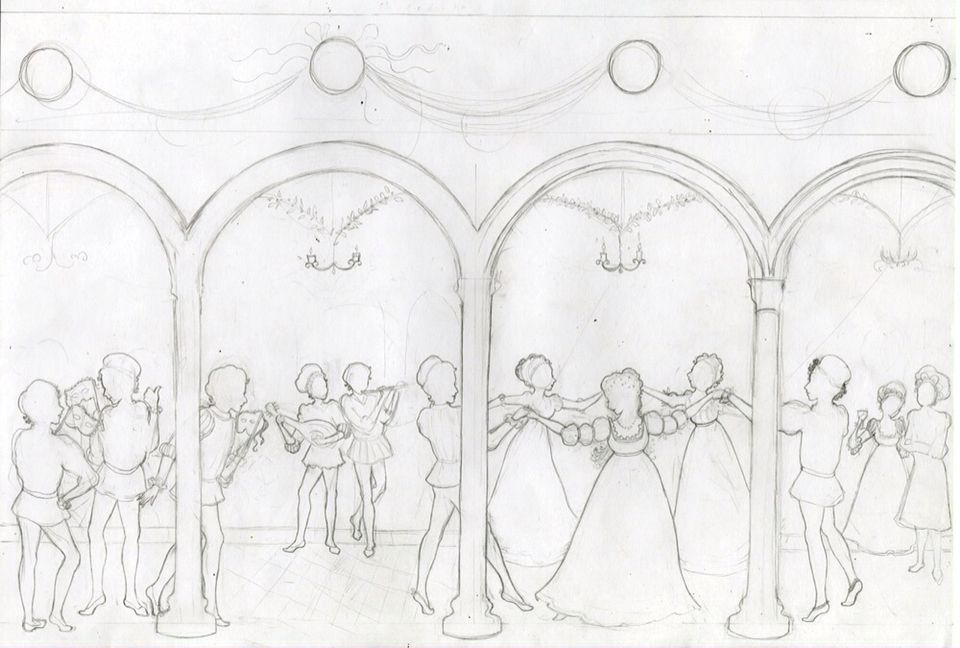
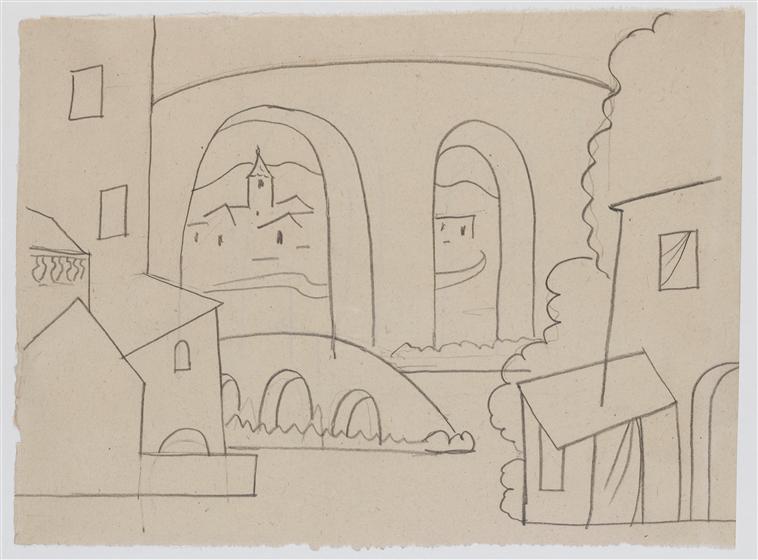


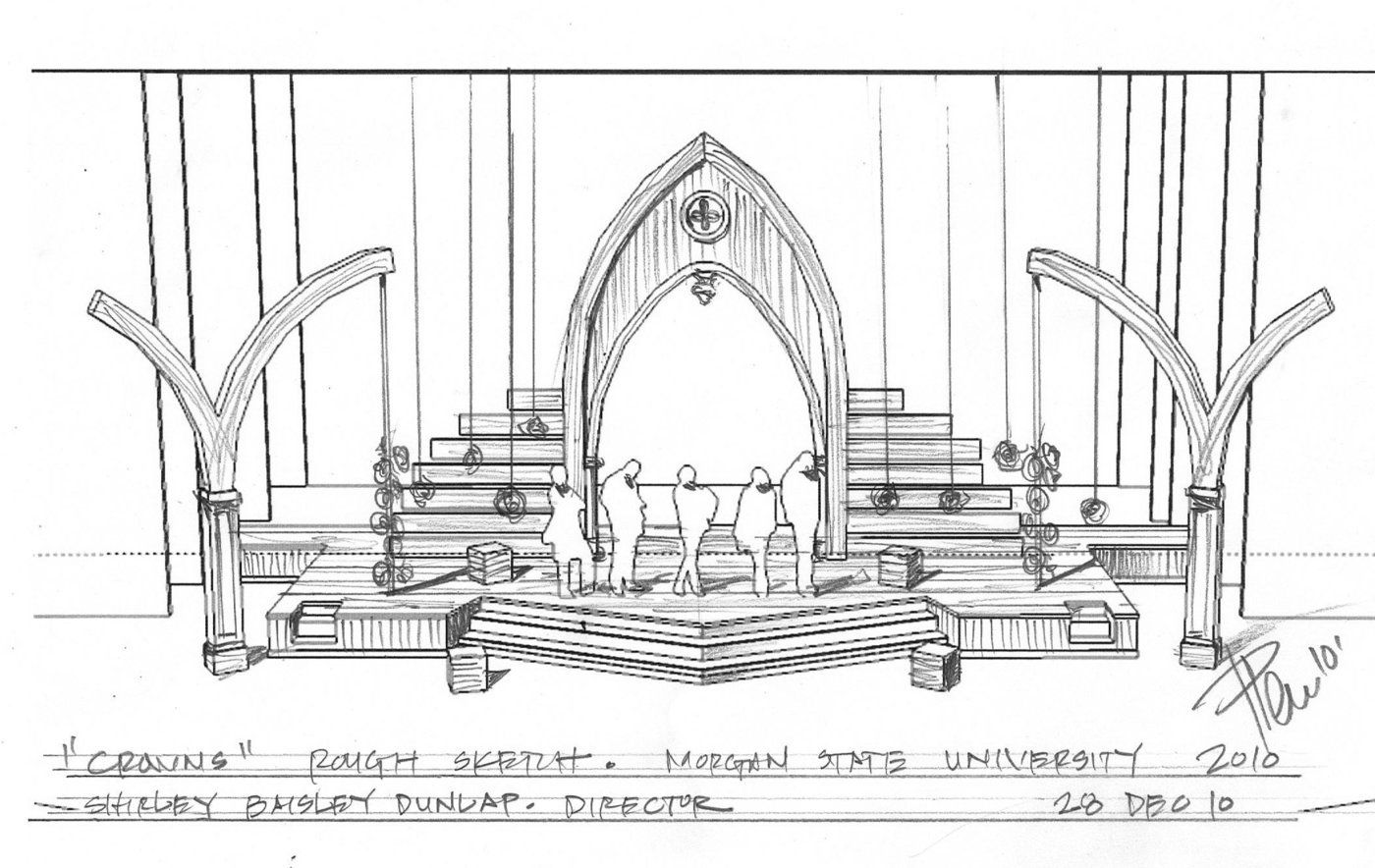



 Нажмите и перетащите автоматически активирует или деактивирует ряд кадров.
Нажмите и перетащите автоматически активирует или деактивирует ряд кадров.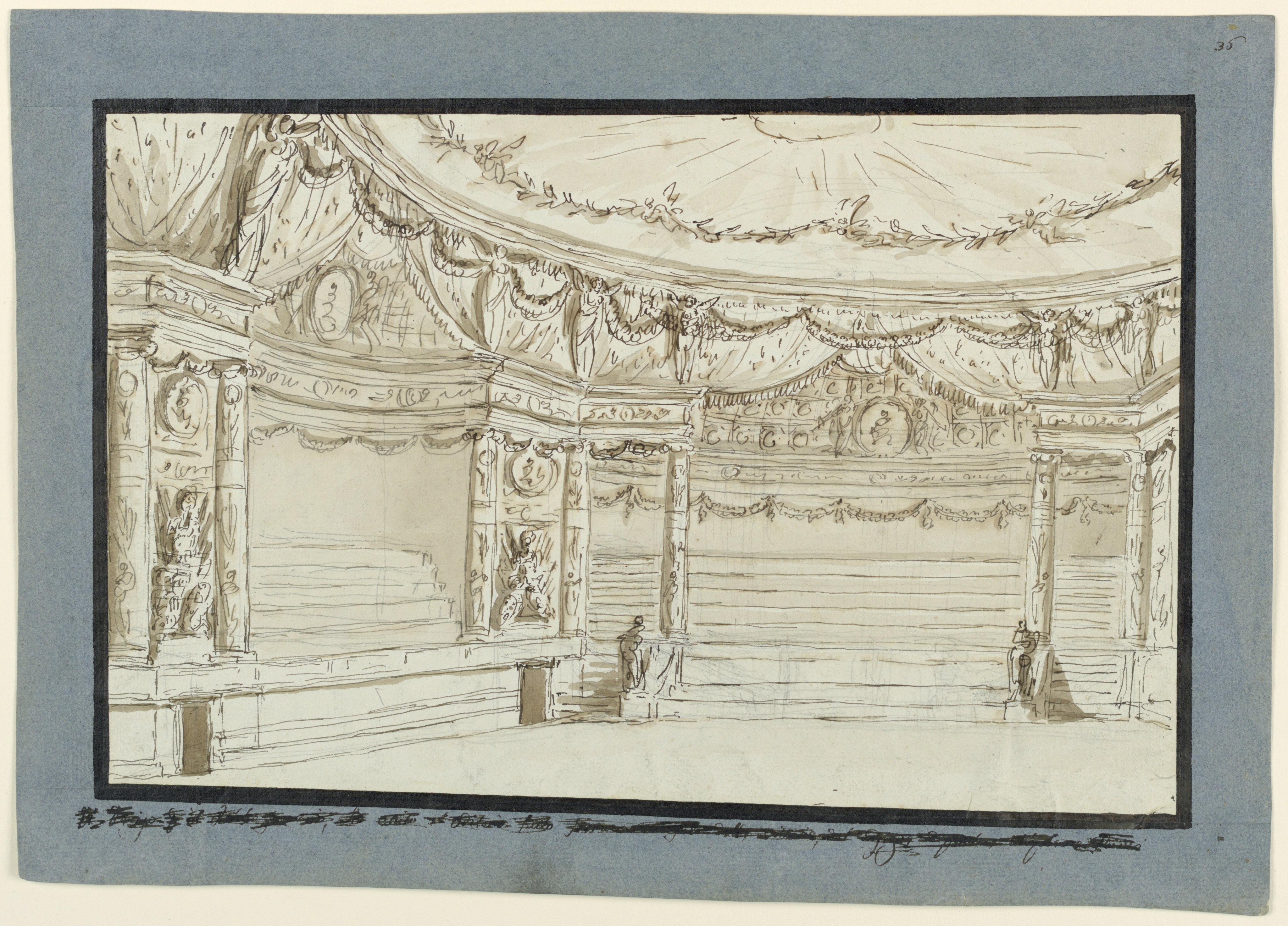


 Начальная и конечная точки будут перекрываться в центре пути.
Начальная и конечная точки будут перекрываться в центре пути.

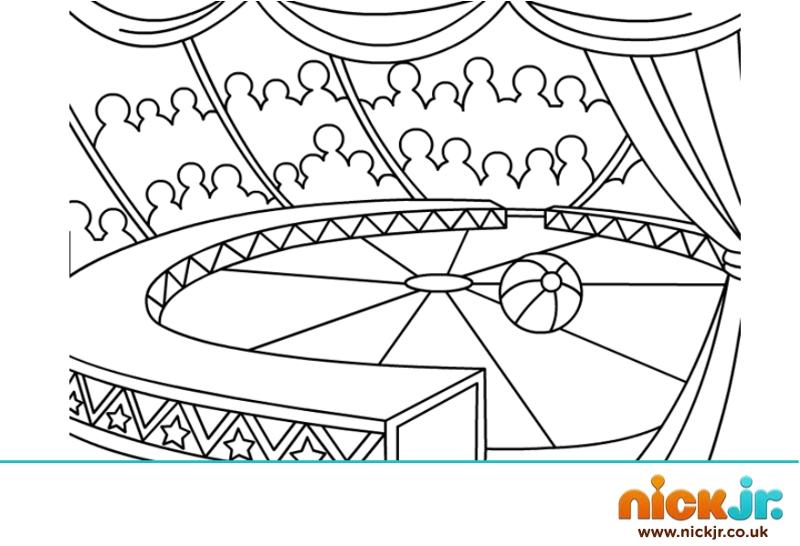 Не забываем про журнал, который Изуми держит у себя в руках.
Не забываем про журнал, который Изуми держит у себя в руках.