Рисунок ноутбука карандашом — 64 фото
Рисунки
Клавиатура раскраска с руками
Раскраска ноутбук
Ноутбук эскиз
Рисунки на ноутбуке для начинающих
Ноутбук контур сбоку
Ноутбук простым карандашом
Ноутбук скетч
Ноутбук для срисовки
Ноутбук эскиз
Быстро и легко нарисовать ноутбук
Нарисованный ноутбук на белом фоне
Набросок лаптоп
Ноутбук рисунок сбоку
Ноутбук эскиз
Ноутбук карандашом
Схематический рисунок ноута
Очертания ноутбука
Ноутбук набросок
Ноутбук контур сбоку
Поэтапное рисование ноутбука
Ноутбук закрытый рисунок
Ноутбук силуэт
Ноутбук сзади иллюстрация
Ноутбук вектор контур
Ноутбук рисунок легкий
Рисунки для срисовки ноутбук
Компьютер гравюра
Ноутбук скетч нарисованный
Нетбук рисунок
Компьютер скетч
Ноутбука черно белый мультяшный
Ноутбук для рисования
Черчение на ноутбуке
Чертеж компьютера рисунок
Ноутбук рисунок схематично
Компьютер вид сверху чертеж
Ноутбук вид сбоку рисунок
Ноутбук скетч рисунок
Планшетный компьютер Векторная иллюстрация
Ноутбук скетч
Компьютер скетч
Рисунки для срисовки ноутбук
Старый черно белый ноутбук
Рисунки для срисовки ноутбук
Макбук карандашом
Ноутбук схематично
Рисунок карандашом, набросок ноутбук
Ноутбук раскраска для детей
Ноутбук рисованный черно белый
Ноутбук карандашом
Маленький рисунок ноутбука
Компьютер рисунок
Скетч макбук
Гаджеты рисунок
Макет нарисован ноутбук
Ноутбук карандашом
Смартфон акварель
Ноутбук рисунок в перспективе
Ноутбук скетч
Ноутбук вид сверху чертеж
Девушка за ноутбуком
Ноутбук для рисования бюджетный
Компьютер эскиз
Ноутбук с руками картинки
Оцени рисунки: Комментарии (0)Оставить комментарий
Жалоба!
Другие фото по теме::
- Аниме
- Спрайты
- Рисунки
- Обои
- Поделки
- Арт
- Картинки
- Фоны
- Острова
- Небо
- Деревья
- Природа
- Водопады
- Горы
- Озера
- Реки
- Лес
- Море
- Цветы
- Растения
- Времена года
- Дизайн
- Вкусняшки
- Стиль
- Животные
- Картинки
Фото карандашом – как сделать из фотографии карандашный рисунок или эскиз, используя онлайн сервисы, Фотошоп и другие программы
Прикладное ПО Цифровая фотография КомментироватьЗадать вопросНаписать пост
Многим пользователям хочется как-то отредактировать свою фотографию, сделать ее более красивой или заметной. Для редактирования фотографий и наложения эффектов существует множество программ, которые всем давно известны, как и эффекты из них. Чтобы не повторяться каждый раз выкладывая похожие по обработке картинки, можно преобразовать фото в рисунок карандашом. Это, несомненно, сразу же привлечет внимание к изображению.
Проделать данную операцию можно несколькими способами. Для начала, можно воспользоваться серьезными графическими редакторами, которые устанавливаются на компьютер пользователя, и провести все действия через них. Если такой метод не нравится пользователю, то можно использовать приложения для мобильных устройств или зайти на онлайн сервисы и провернуть все с их помощью. В этой статье будет рассказано о том, как именно и с помощью каких приложений можно сделать из своей картинки фото карандашом.
Как сделать из фото рисунок карандашом онлайн
Для начала стоит разобрать работу онлайн сервисов, которые позволяют преобразовать фото в рисунок карандашом, потому что они не требуют установки дополнительного программного обеспечения на компьютер пользователя, что может оказаться немаловажным фактором при единственном преобразовании фото или если оно будет делаться не так уж и часто. В этом разделе будут перечислены несколько сервисов, на которых можно провести требуемую операцию.
Photo Phunia
Сам сервис пользователь может найти по ссылке photofunia.com. Сразу откроется страница с эффектом карандаша. Пользоваться им довольно просто, не требуется никаких специальных навыков, также нет необходимости в длительной и точной настройке разнообразных параметров. Нужно всего лишь зайти на указанный сайт, после чего следует загрузить на него фотографию, сделать это можно как с компьютера, так и с ноутбука или мобильного устройства. Для выбора фотографии следует нажать на Browse.
После этого останется только выбрать цветной рисунок пользователь хочет получить себе или же черно-белый. Теперь следует кликнуть по создать, после чего дождаться завершения обработки, посмотреть на результат и, если он устраивает пользователя, сохранить карандашный рисунок обратно к себе на устройство.
Croper
Этот сервис расположен по ссылке croper.ru. Чтобы сделать фото карандашом в этом онлайн фотошопе, пользователю потребуется навести мышкой на пункт меню Файлы, после чего выбрать нужный вариант загрузки исходника из списка и указать путь до фотографии. Теперь остается найти тот раздел меню, который и проведет нужное преобразования, в нашем случае стоит пройтись по следующим пунктам «Операции» — «Эффекты» — «Карандаш». Сверху появится несколько новых параметров, которые будут отвечать за способы отрисовки, можно «поиграться» с ними и решить, какое же изображение подойдет лучше всего.
Теперь остается только кликнуть по Применить, после чего дождаться окончания преобразования. На итоговом рисунке можно немного изменит контрастность, после чего можно загружать на свое устройство фото переделанное в рисунок карандашом.
На итоговом рисунке можно немного изменит контрастность, после чего можно загружать на свое устройство фото переделанное в рисунок карандашом.
Программы для создания рисунка из фото
Теперь, когда самые простые и быстрые способы описаны, можно переходить к описанию специализированного программного обеспечения, которое требуется устанавливать на компьютер.
Как из фото сделать рисунок в Фотошопе
Карандашный рисунок из фотографии в Фотошопе сделать достаточно просто. К сожалению, одного единственного фильтра, который превращает фото в рисунок не существует, поэтому нужно придерживаться следующей процедуры.
После того, как пользователь установит на свой компьютер программу Adobe Photoshop, потребуется запустить ее и открыть там изображение, над которым и будет производится работа. После этого следует найти вкладку «Adjustments» (Коррекция), который будет находится на панели отображения стилей, после этого следует нажать на инструмент «Hue» (Оттенок).
После проведенных действий в списке, который содержит все слои, появится еще один, позволяющий изменять палитру оттенков. Называется он Цветовой тон/Насыщенность.
Необходимо в него зайти и переместить ползунок Saturation (Насыщенность) в крайнее левой положение.
Данное действие позволит привести изображение к черно-белому виду. Теперь вновь необходимо перейти к слоям и выбрать там фон.
Теперь следует скопировать его. Для этого следует отыскать в главном меню пункт Layer (Слои), нажать на него, после чего кликнуть на «New Layer» — «Layer via Copy» (Новый слой – Скопировать).
Теперь снова придется использовать главное меню, в нем нужно найти Image (Изображение), после чего кликнуть на «Adjustments»—«Invert» (Коррекция – Инверсия). Эти действия позволят отобразить фотографию в виде негатива. Теперь в списке понадобится выбрать копию фонового слоя и нажать на пункт Color Dodge (Осветление основы).
Теперь нужно перейти к меню слоя.
В этом меню нужно произвести конвертирование в «Smart Object» (Смарт-объект). Теперь это смарт объект и у него есть ярлык.
Теперь следует применить еще несколько пунктов меню. Для начала нажать на Filter (Фильтры), после чего перейти к пункту «Blur» (Размытие) и кликнуть по «Gaussian Blur» (Размытие по Гауссу). Радиус выставить в 12.
На этом все будет закончено, можно сохранять результат.
В случае необходимости цветного рисунка, следует активировать пункт цветности в слоях.
GIMP
Это бесплатный редактор изображений, который поможет сделать из фото портрет карандашом. Подробнее про него можно узнать на официальном сайте. После установки программы, которая делает из фото рисунок, потребуется открыть то изображение, над которым будут производится манипуляции.
Чтобы сделать эскиз из фотографии, нужно нажать на «Цвет», после чего кликнуть по «Обесцветить». Далее стоит зайти в слои и произвести копирование фонового слоя, после чего работать уже с этой копией.
Далее стоит зайти в слои и произвести копирование фонового слоя, после чего работать уже с этой копией.
Теперь следует кликнуть по «Фильтру», а дальше нажать на «Выделение края» — «Край». Откроется окно с настройками, нужно установить такие же, как и на рисунке. То есть «Светлота», Алгоритм Лаплас, Величина 2.0, «Размыть».
Осталось произвести последнее действие, следует нажать на «Цвет», а потом выбрать пункт «Инвертировать».
Также весь процесс можно посмотреть на видео:
Paint.NET
Главным плюсом Paint.NET является ее простота использовании. Картинки до и после обработки представлены на рисунке.
Для начала нужно открыть изображение, после чего выделить его, перейти к эффектам и нажать на «Картину маслом». Появится окно с параметрами. Здесь стоит поэкспериментировать и подобрать те значения, при которых рисунок будет больше всего нравится пользователю.
После этого можно перейти к эффектам, выбрать стилизацию и указать Барельеф.
Теперь стоит перейти к слоям, выбрать тот, в котором и происходила работа, после чего выбрать опцию режим смешивания и кликнуть на перекрытие. Это позволит убрать серый цвет с итогового контурного рисунка.
Программы для Андроид
Для тех, кто в основном пользуется мобильными устройствами, также были придуманы программы. В этом разделе будут указаны приложения, которые могут наложить нужный эффект, а также будет приведена инструкция по их использованию.
Prisma
Prisma обучается с каждым использованием, так что нет нескольких одинаковых изображений или эффектов. Все, что нужно пользователю, так это скачать ее из магазина и установить. После этого в нее можно будет добавлять фотографии и изображения.
После добавления пользователь сможет выбрать внизу нужные фильтры, можно выбрать в качестве стиля метод рисования одного из известных художников.
Карандашный рисунок
В случае с Карандашным рисунком все также довольно просто. Нужно скачать и установить программу, после чего можно добавить в приложение сохраненные файлы, либо сделать новое фото.
Вверху можно задать тип изображения. Для цветного рисунка следует выбирать цветной карандаш, а для монохромного изображения стоит выбрать черно-белый.
Sketch Камеры
Нужно установить Sketch Камеры, загрузить фото, а в нижней части выбрать цветовую гамму. Ее же можно настраивать в параметрах, который располагаются чуть выше. Эффект нарисованного фото применяется автоматически.
После завершения работы можно будет нажать на поделится и отправить фото в социальные сети.
7 способов рисовать на ноутбуке (Как рисовать на ноутбуке) Полное руководство [2023]
Будучи партнером Amazon, мы зарабатываем на соответствующих покупках, сделанных на нашем веб-сайте. Если вы совершите покупку по ссылкам с этого веб-сайта, мы можем получить небольшую долю от продаж от Amazon и других подобных партнерских программ. Вы можете прочитать нашу полную юридическую информацию для получения более подробной информации.
Вы можете прочитать нашу полную юридическую информацию для получения более подробной информации.
Вы новичок в цифровом искусстве и хотите найти лучшие способы рисования на ноутбуке? Или, может быть, вы учитель, интересующийся как рисовать на ноутбуке или даже как создавать цифровое искусство без графического планшета.
В любом случае, вы должны знать, что существует множество инновационных инструментов, которые помогут вам рисовать на ноутбуке.
После некоторых исследований мы нашли 7 различных комбинаций: от использования мыши или сенсорной панели вашего ноутбука до рисования на ноутбуке с сенсорным экраном с помощью пера, ничего не осталось в нашем обзоре.
В этой статье мы также познакомим вас со всеми приложениями для рисования, интерактивными досками и программами для создания аннотаций, которые вы можете использовать для рисования на ноутбуке. Мы даже протестировали возможности рисования в Google Chrome!
См.: 11 лучших ноутбуков для рисования и цифрового искусства
Не хотите покупать и подключать планшет для рисования? См.
7 способов писать и рисовать на ноутбуке без сенсорного экрана
К концу этого чтения вы будете знать как рисовать на ноутбуке . Вы также будете знать каждое программное и аппаратное обеспечение, которое можно использовать для
- Как рисовать на ноутбуке
- 1. Используйте мышь
- 2. Используйте ноутбук с сенсорным экраном и стилус
- 3. Планшет для рисования и стилус
- 4. Используйте сенсорную панель 900 32
- Приложения для рисования
- Белые доски
- Аннотирование документов
- Используйте трекпад
- Как рисовать на страницах в MacBook
Связанный: 7 лучших планшетов и планшетов для цифрового искусства для начинающих художников
Как рисовать на ноутбуке мышь, стилус (на ноутбуке с сенсорным экраном), блокнот для рисования и стилус или сенсорная панель вашего ноутбука.
Если вы новичок в рисовании на ноутбуке, см. 7 лучших настроек планшета для рисования для цифровых художников
У каждого метода есть свои плюсы и минусы, когда речь идет о точности рисования, цене, функциях и уровне комфорта. Давайте рассмотрим их один за другим.
1. Использование мыши Первый способ рисования на ноутбуке — использование мыши. Поскольку у большинства из нас есть мышь для ноутбука, это одно из самых дешевых решений. Многие задаются вопросом: можно ли рисовать на ноутбуке мышкой? Ну, абсолютно.Хотя большинство профессиональных художников и графических дизайнеров предпочитают альбомы для рисования, некоторые профессионалы используют мышь для рисования аниме-персонажей и иллюстраций. На самом деле нет ничего, что вы не могли бы сделать с помощью мыши, когда дело доходит до рисования. Все удобные для начинающих и продвинутые приложения для рисования и доски прекрасно работают с любой мышью.
Связанный: см.
7 лучших MacBook для Photoshop и редактирования фотографий
Все программы, от Photoshop и Krita до Limnu и Miro, поддерживают рисование с помощью мыши. Самым большим недостатком этого решения является отсутствие чувствительности к давлению.
Поэтому мы предлагаем рисовать мышкой удаленным учителям и начинающим художникам, а не профессиональным художникам и дизайнерам.
2. Используйте ноутбук с сенсорным экраном и стилусЕсли у вас уже есть ноутбук с сенсорным экраном, такой как Microsoft Surface Pro или Lenovo IdeaPad, это, вероятно, лучший способ. Большинство ноутбуков и планшетов с сенсорным экраном также поддерживают активные перья.
Это означает, что вы можете выбрать стилус, чувствительный к давлению, который поможет вам контролировать свои штрихи в таких приложениях для рисования, как Illustrator. Имейте в виду, что не все активные перья совместимы с любым ноутбуком. Например, если у вас есть ноутбук Lenovo с сенсорным экраном, вам следует выбрать последнюю версию Lenovo Active Pen.
С другой стороны, если у вас ограниченный бюджет, вы можете приобрести неактивное перо, подобное тому, что показано в нашей статье о стилусах для ноутбуков с сенсорным экраном. Это позволит вам рисовать или писать прямо на дисплее вашего ноутбука с сенсорным экраном.
3. Планшет для рисования и стилусПрофессиональные художники, дизайнеры и фотографы используют планшет для рисования на ноутбуке в цифровом виде. На самом деле планшеты для рисования специально разработаны для создания цифрового искусства на компьютере.
Вам нужно будет узнать, как работают планшеты для рисования, прежде чем использовать их.
Тем не менее, такие устройства, как последний Wacom One, поставляются с активным пером и могут помочь вам рисовать на ноутбуке с помощью любого приложения для рисования или интерактивной доски. Использование устройства Wacom — один из популярных способов рисования на ноутбуке.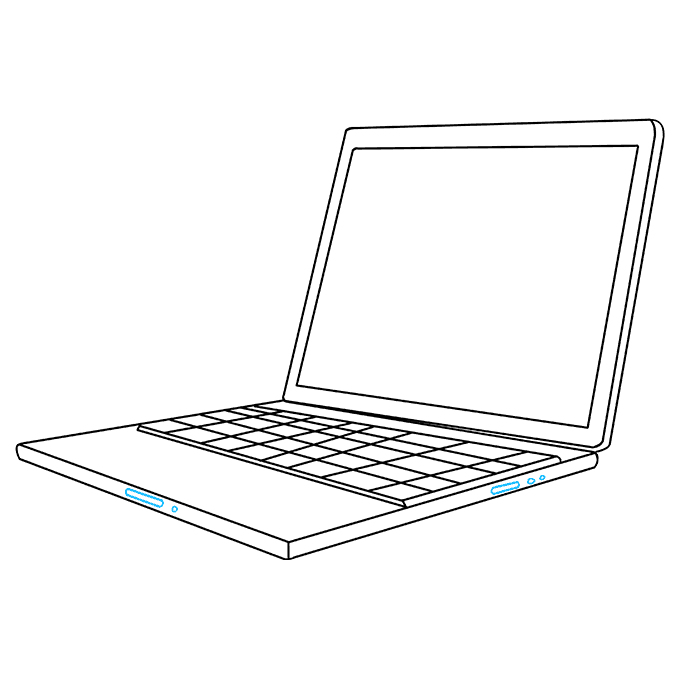
Что касается цен, то существует множество графических планшетов для начинающих (недорогие устройства без встроенного экрана) и профессионалов (планшеты, такие как Wacom Cintiq 16).
После нашего теста мы обнаружили, что это лучший выбор для тех, кто серьезно относится к созданию цифрового искусства. Высокая чувствительность к давлению, которую предлагают планшеты для рисования, обеспечивает детальное и точное рисование.
4. Используйте тачпадЕще один способ рисовать на ноутбуке (рисовать в цифровом виде) — использовать тачпад на вашем устройстве. Вы можете использовать пальцы или неактивный стилус. Конечно, это не лучшее решение, когда речь идет о создании детализированных цифровых иллюстраций.
С другой стороны, это очень удобно, если вы хотите рисовать или писать на доске. Выберите недорогое перо (от 3 долларов) и начните рисовать с помощью сенсорной панели в кратчайшие сроки. Наконец, некоторые ноутбуки поставляются с мощным программным обеспечением для сенсорной панели.
Такие приложения, как ASUS Touchpad Handwriting, например, помогают выполнять такие задачи, как создание цифровой подписи и обмен ею.
Чем можно рисовать на ноутбукеСтановится понятно, что рисовать на ноутбуке не так сложно, как может показаться. Основные инструменты, которые вы можете использовать для рисования на своем ноутбуке:
- Мышь
- Активный или простой стилус (на ноутбуке с сенсорным экраном)
- Цифровой блокнот для письма с включенным активным пером
- Тачпад вашего ноутбука
- Графический планшет, например XP-Pen или Wacom
- Вы можете использовать планшет для рисования для Mac
- Беспроводной планшет для рисования
- Планшет для рисования с экраном
Выбор лучшего инструмента зависит от ваших личных потребностей, предпочтений и бюджета. Также выбор полностью зависит от вашего уровня мастерства.
Например, рисование на ноутбуке с помощью мыши — лучший выбор для тех, кто хочет поэкспериментировать с цифровым рисунком. С другой стороны, если вы хотите создавать первоклассные произведения искусства, вам следует выбрать планшет для рисования.
С другой стороны, если вы хотите создавать первоклассные произведения искусства, вам следует выбрать планшет для рисования.
Однако для рисования на планшете требуется не только внешнее оборудование. Давайте посмотрим, какое программное обеспечение вы можете использовать для рисования на ноутбуке.
См. наш пост: Нужен ли мне планшет, если у меня есть ноутбук?
Различные способы рисования на ноутбуке Приложения для рисованияНаиболее распространенным типом программного обеспечения, используемого для рисования на ноутбуках, являются приложения для графического дизайна и иллюстрации. На устройствах macOS и Windows есть встроенное приложение для рисования, которое идеально подходит для простых рисунков. Однако этого приложения недостаточно для создания детальных иллюстраций.
На рынке доступно множество бесплатных и высококачественных приложений для рисования. Лучшие приложения для рисования для начинающих:
- Krita (бесплатно, идеально подходит для иллюстраций)
- Medibang (бесплатно, идеально подходит для мультипликаторов)
- Autodesk Sketchbook (бесплатно, отлично подходит для рисования с помощью мыши)
С другой стороны, большинство профессионалов выбирают передовые программы для рисования, такие как:
- Adobe Photoshop (идеально подходит для рисования и редактирования фотографий)
- Adobe Illustrator (идеально подходит для создания первоклассного цифрового искусства)
- Clip Studio Paint (отлично подходит для 3D-рисунков)
См. также 7 лучших планшетов для рисования для Photoshop и Illustrator, которые можно подключить к ноутбуку для создания цифровых рисунков.
также 7 лучших планшетов для рисования для Photoshop и Illustrator, которые можно подключить к ноутбуку для создания цифровых рисунков.
Цифровые интерактивные доски — идеальное решение для удаленных учителей и профессионалов, которые хотят делать заметки во время групповых собраний. Допустим, вы проводите вебинар в Zoom и вам нужно что-то нарисовать для своей аудитории. Использование приложения для рисования занимает довольно много времени.
Так как лучше всего это сделать?
Онлайн-доски — это самый быстрый способ создавать простые рисунки на ноутбуке. На рынке доступно множество онлайн-досок. Однако наиболее надежными и мощными для удаленного обучения и командной работы являются:
- Miro (идеально подходит для командной работы и превращения рисунков/идей в задачи)
- Limnu (идеально подходит для дистанционного обучения)
- Виртуальная доска Zoom (идеально подходит для видеовызовов Zoom)
- Объясните все (для создания видео на доске)
Существует множество способов комментирования документа с помощью ноутбука. Например, если у вас есть ноутбук с сенсорным экраном, вы можете использовать Google Classroom. Эта платформа очень эффективна, когда речь идет о аннотировании документов PDF и DOC. Процесс довольно прост.
Например, если у вас есть ноутбук с сенсорным экраном, вы можете использовать Google Classroom. Эта платформа очень эффективна, когда речь идет о аннотировании документов PDF и DOC. Процесс довольно прост.
Все, что вам нужно сделать, это получить доступ к документу и нажать значок пера в верхней части экрана. Это позволит вам рисовать или писать что-либо на документе.
Для комментирования документов на ноутбуке мы рекомендуем либо ноутбук с сенсорным экраном и пером, либо планшет для рисования с активным пером.
Как рисовать на MacbookМногие профессиональные художники и графические дизайнеры предпочитают рисовать на Macbook Pro или Air. Великолепные дисплеи Retina, мощное оборудование и хорошие батареи — вот лишь некоторые из причин. Есть много способов рисовать на Macbook.
Вы можете подключить его к планшету для рисования, использовать мышь или трекпад. Хотя использование планшета для рисования и мыши очень похоже на использование ноутбука с Windows, рисование с помощью трекпада Macbook сильно отличается. Давайте посмотрим, почему.
Давайте посмотрим, почему.
См. 7 лучших MacBook для Photoshop и редактирования фотографий
Использование трекпадаКонечно, рисование на трекпаде Macbook — это не то же самое, что рисование на сенсорном экране или планшете. Тем не менее, сенсорные панели Apple на сегодняшний день являются самыми чувствительными на рынке. Тем не менее, вы можете использовать трекпад Macbook в качестве небольшого холста для рисования.
Все, что вам нужно, это простой стилус, и все готово. Мы рекомендуем это решение, если вы хотите быстро комментировать документ или создавать простые рисунки на доске.
В качестве альтернативы, если вы хотите использовать трекпад Apple, чувствительный к давлению, вы можете выбрать новейший трекпад Apple Magic Trackpad. Это беспроводное устройство, поддерживающее мультитач-жесты, что делает его идеальным решением для рисования пальцами.
Как рисовать на страницах в MacBook Хотя Pages известен как текстовый процессор, разработанный Apple, вы также можете использовать его для рисования. Одна интересная особенность приложения Pages заключается в том, что оно поддерживает Apple Pencil. Так что, если вы хотите делать наброски или иллюстрации с помощью активного карандаша Apple, вы определенно можете это сделать. Все, что вам нужно сделать, это:
Одна интересная особенность приложения Pages заключается в том, что оно поддерживает Apple Pencil. Так что, если вы хотите делать наброски или иллюстрации с помощью активного карандаша Apple, вы определенно можете это сделать. Все, что вам нужно сделать, это:
- Выберите один из инструментов рисования, которые предлагает приложение Pages
- Настройте цвет, размер и непрозрачность кисти
- Вот оно! Теперь вы можете комментировать или рисовать в редактируемом документе
Чтобы рисовать в Google Chrome, вы можете добавить расширение или использовать онлайн-приложение для рисования. Если быть точным, существуют расширения, такие как Webpaint, которые позволяют вам рисовать фигуры и линии на живых веб-страницах в Google Chrome, а затем делать скриншоты ваших рисунков/заметок.
Кроме того, существует множество популярных онлайн-платформ для рисования, которые позволяют рисовать в Google Chrome. Например, Sketchpad, AutoDRAW и GIMP доступны и полностью совместимы с Google Chrome.
Например, Sketchpad, AutoDRAW и GIMP доступны и полностью совместимы с Google Chrome.
Illustrator — одна из самых популярных программ для рисования на ноутбуке. Процесс довольно прост. Если вы рисуете мышью, вам просто нужно установить приложение и открыть его.
С другой стороны, если у вас есть блокнот для рисования, вы будете рады узнать, что Illustrator автоматически распознает его. Все, что вам нужно сделать, это подключить блокнот для рисования к ноутбуку и установить драйвер/программное обеспечение блокнота для рисования.
- См. наш пост о том, как писать на экране компьютера с помощью пера
- Также ознакомьтесь: 7 лучших стилусов для Photoshop и Adobe Illustrator
Если кратко ответить на этот вопрос, то это зависит. Например, если вы художник, но у вас нет опыта работы с цифровым рисунком, это может быть сложно, по крайней мере, какое-то время. Но через некоторое время вы освоитесь, и ваши навыки цифрового рисования будут постепенно совершенствоваться.
Но через некоторое время вы освоитесь, и ваши навыки цифрового рисования будут постепенно совершенствоваться.
Имейте в виду, что если вы архитектор или графический дизайнер, занимающийся 3D-моделированием, вам потребуется более мощное устройство для работы с AutoCAD.
Цифровое рисование также во многом зависит от используемого вами устройства. Например, первоклассный планшет для рисования, такой как Wacom Cintiq, обеспечивает очень точное и реалистичное рисование.
См. наш пост о лучшем ноутбуке для дизайнерского пространства Cricut и Cricut Makers
Безусловно, рисовать на ноутбуке может быть сложно, но только на время. Чем дольше вы рисуете, тем лучше у вас будет получаться. Помните, что практика делает совершенным!
Бесплатная репродукция карандашного рисунка ноутбука. Карандашный рисунок ноутбука на белом фоне | FreeArt
Чтобы разблокировать скидки и открыть коды купонов: Зарегистрируйтесь
Экономьте на художественных принтах и холстах!
Сэкономьте 10% на любом заказе > $25Код купона ****
Сэкономьте 15% на любом заказе > $100Код купона ****
Скидка 20% на любой заказ > $200Код купона *****
Обратите внимание: общая сумма заказа не включает стоимость доставки.
Введите код купона в корзину, чтобы увидеть применимую скидку.
Водяной знак FreeArt не будет отображаться на вашей работе
Артикул: fa18370985
Еще арт от csp_guru3d
- Ключевые слова:
- эскиз,
- компьютеры,
- искусство,
- трехмерное,
- мобильность,
- ноутбук, 900 31 глобальный,
- современный,
- одноместный,
- клавиатура,
- технология ,
- информация,
- монитор,
- шт,
- открытый,
- оборудование,
- электронная почта,
- карандаш, 9003 1 средний,
- бизнес,
- никто,
- электронная книга,
- карандашный рисунок,
- объекты,
- письмо,
- произведение искусства,
- копия,
- данные,
- отражение,
- контур,
- мобильный,
- рабочий,
- связь,
- силуэты,
- блестящие,
- рисунок,
- вид,
- карандашный рисунок ноутбука,
- карандашный рисунок ноутбука на белом фоне,
- фото,
- репродукции,
- для печати,
- картины,
- комнатные картины,
- фотопечать,
- картина на холсте, 9 0031 принты для домашнего декора,
- плакат,
- украшение интерьера,
- Плакаты
Печать:
рама и мат:
Итого:
Арт Печать
Canvas
- 4 «х 6» БЕСПЛАТНО
- 8″ х 10″ БЕСПЛАТНО
- 11 «х 14» 4,99 доллара США
- 12″ х 16″ 29 долларов
- 18 «х 24» 49 долларов
- 24″ х 32″ $69
- Пользовательский размер печати
Посмотреть другие размеры
Самые популярные рамки
Печать:
Рамка и коврик:
Всего: Печать действительно бесплатна 9048 4
Добавить в корзину
Печать действительно бесплатна
Рамка
- Показать все изображение
Отделка
MatteLusterLamination — 1,99 $ Wall Cling — 1,99 $ Watercolor Paper — 1,99 $
Options
Black & WhiteSaturatedSepiaVintageWarmFlip ImageArtwork Title
Избранное это изображение
Follow:Guru3d
Быстрая доставка
Безопасный онлайн-заказ
2022- 02-28
Супер быстрая доставка, красивые принты!
28.

 7 способов писать и рисовать на ноутбуке без сенсорного экрана
7 способов писать и рисовать на ноутбуке без сенсорного экрана 7 лучших MacBook для Photoshop и редактирования фотографий
7 лучших MacBook для Photoshop и редактирования фотографий