Как рисовать на фото или картинках в Заметках на Айпаде или Айфоне
Начиная с iOS 11 стандартное приложение «Заметки» стало намного удобнее, чем в предыдущих версиях, однако мы расскажем о функции, которая непременно приведет вас в неописуемый восторг. Отныне с помощью Apple Pencil (или без него) вы можете рисовать прямиком поверх изображений!
♥ ПО ТЕМЕ: Как следить за человеком, которому подарили iPhone.
Раньше изображения и наброски существовали рука об руку, но никогда не пересекались. Теперь же, благодаря новой функции, можно делать все, что угодно. К примеру, вы храните разлинованные для гитарной табулатуры чистые листы в папке «Файлы». Теперь вы можете перетащить их в «Заметки» и, используя Apple Pencil (можно и без него), зарисовывать аккорды прямиком на соответствующих линейках.
♥ ПО ТЕМЕ: Как поставить на iPhone или iPad пароль из 4 символов (цифр) вместо 6.
Как рисовать поверх изображений в «Заметках»
Рисовать поверх изображений в «Заметках» очень просто. Все что для этого нужно – открыть изображение в заметке и нажать на значок с изображением карандаша.
Когда инструменты Разметки откроются, изображение заполнит собой весь экран, как если бы вы маркировали PDF-документ. На практике ощущения, будто вы перешли в какой-то другой режим редактирования, отсутствуют. Кажется, будто изображение просто приблизилось, чтобы вам легче было его редактировать.
К слову, о PDF. В «Заметках» вы можете рисовать поверх как изображений, так и PDF-документов. Более того, в любой момент изменения можно отменить. Когда вы открываете картинку для редактирования, по умолчанию используется черный тонкий маркер.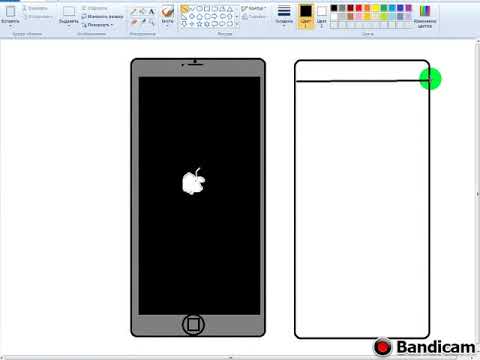
♥ ПО ТЕМЕ: Как правильно заштриховывать секретные данные на скриншотах в iPhone, чтобы их нельзя было увидеть.
Как добавить фото (изображение) в заметку на iPad или iPhone
Существует два способа перенесения картинки в приложение «Заметки». Например, вы можете нажать на значок с изображением камеры, в появившемся контекстном меню тапнуть по пункту «Выбрать фото или видео», затем выбрать нужное изображение и нажать на «Добавить».
Однако, куда проще просто взять и перетащить картинку в существующую заметку. Перетаскивать изображение можно практически откуда угодно, в том числе с web-страниц в браузере Safari, из приложения «Фото», из другой заметки, а также из превью, созданного с помощью инструмента для создания скриншотов.
♥ ПО ТЕМЕ: Как работает функция Handoff на iPad c iOS.
Как изменить «бумагу» в заметке (в линейку или клетку) на iPad или iPhone
В «Заметках» имеется функция, позволяющая выбирать тип «бумаги» для заметок. Эта функция окажется очень полезной владельцам Apple Pencil. По умолчанию открывается просто чистый лист, однако, зайдя в Настройки → Заметки → Линейка и клетка, вы можете выбрать бумагу «в линеечку» или « в клеточку». Причем для каждой опции предлагается по три варианта (с клеткой или линейкой разного размера).
При выборе «бумаги» для новой заметки с уже существующими заметками ничего не происходит. При желании, можно изменить фон для любой заметки, но это потребует времени. Теперь, когда в «Заметках» появилась возможность выбирать канцелярские принадлежности, пользователи наверняка захотят добавлять свои собственные. Пока что такая опция не предусмотрена, но кто знает, может, она появится в каком-нибудь из следующих релизов iOS.
Пока что такая опция не предусмотрена, но кто знает, может, она появится в каком-нибудь из следующих релизов iOS.
Смотрите также:
Блогер нашел способ «подружить» Apple Pencil с iPhone и опозорился
Не макайте Apple Pencil в воду, пожалуйста.
Популярный зарубежный Apple-блогер iDeviceHelp «взорвал» интернет новым видео, в котором показывается, как использовать стилус Apple Pencil с любым iPhone и iPad. Для этого «находчивый» энтузиаст предложил обернуть Apple Pencil в салфетку, а после намочить кончик стилуса. Однако блогер и все подхватившие «революционный» метод СМИ не учли, что рисовать на iPhone и iPad при помощи салфетки и воды можно практически любым предметом, например, самым простым карандашом. Использовать для рисования именно дорогостоящий стилус Apple Pencil необязательно.
На абсурдность предложенного способа использования Apple Pencil с любыми моделями iPhone и iPad обратили внимание зрители канала iDeviceHelp. Прямо в комментариях под видео они объяснили блогеру, что он зря издевался над Apple Pencil, закутывая его в салфетку и обмакивая в воду.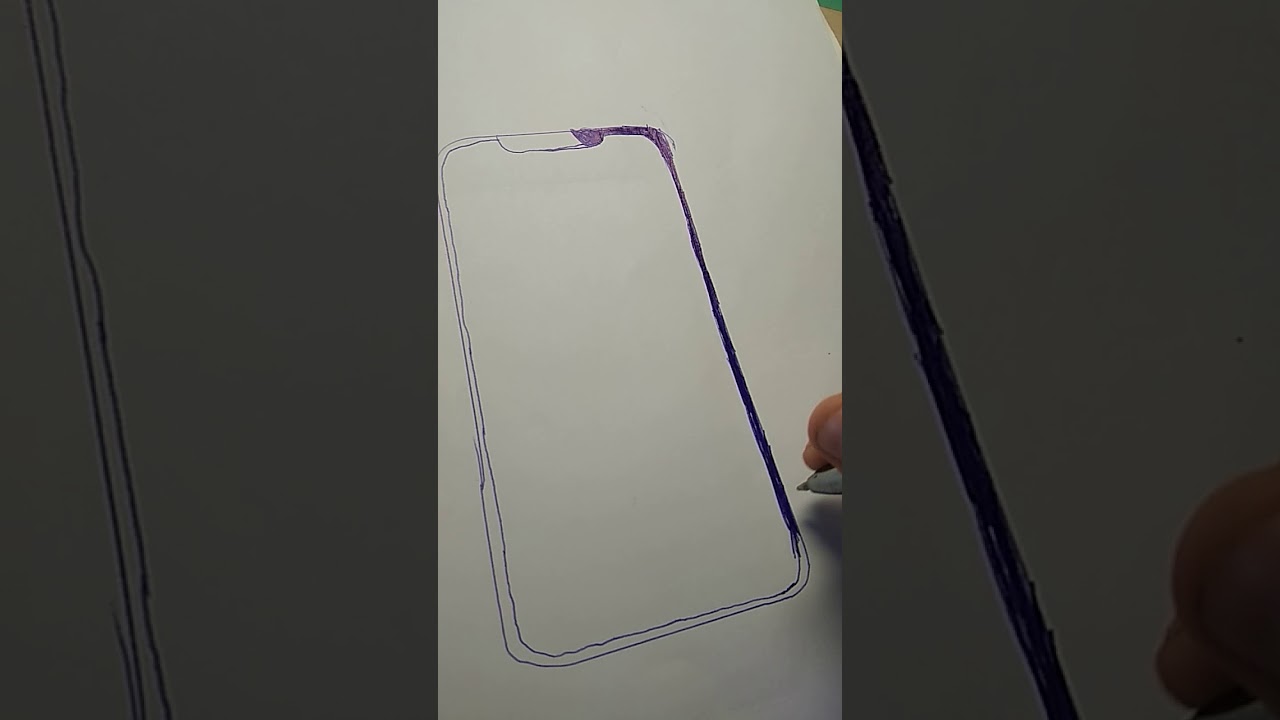 С таким же успехом на экране любого iPhone и iPad можно рисовать обычным карандашом или другим предметом с несколько заостренным концом, хоть веткой с дерева.
С таким же успехом на экране любого iPhone и iPad можно рисовать обычным карандашом или другим предметом с несколько заостренным концом, хоть веткой с дерева.
Пользователи не только раскритиковали «изобретение», но и предложили куда более дешевую и качественно работающую альтернативу. Если обернуть обычный карандаш в алюминиевую фольгу, то его можно использовать как стилус с любым смартфоном и планшетом, в том числе марки Apple. При этом благодаря свойствам фольги и электрической проводимости воды экран мобильного устройства будет заметно лучше определять движение стилуса.
Таким образом, если у вас есть Apple Pencil, не стоит издеваться над не самым дешевым устройством для рисования на iPhone или старых моделях iPad. Это не просто бессмысленно, но и есть большой шанс сломать стилус.
Список полезных тем:
Поделиться ссылкой
Поставьте 5 звезд внизу статьи, если нравится эта тема. Подписывайтесь на нас Telegram, ВКонтакте, Instagram, Facebook, Twitter, YouTube.
Загрузка…
Лучшие «Программы для рисования» для iOS и Android на 2021 год
Autodesk SketchBook Тип: Программа для рисования оценка пользователей оценка app-s В App Store В Google PlayБесплатная версия приложения включает более 10 стандартных кистей, в число которых вошли маркеры, перья и карандаши, а также инструменты симметрии и пропорционального преобразования.
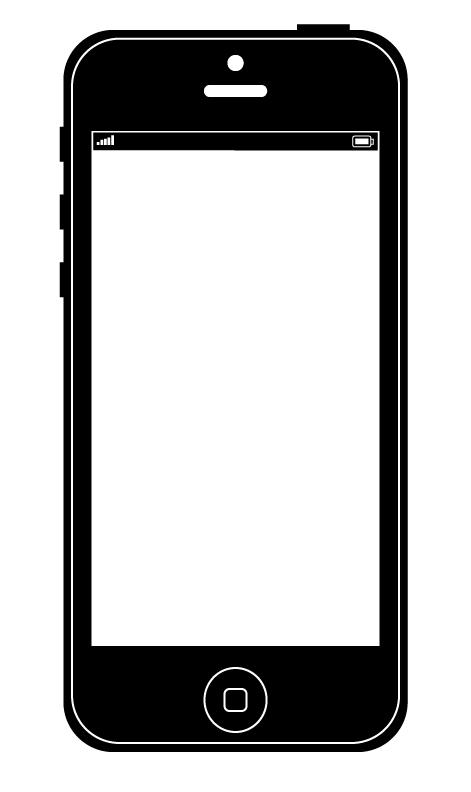 Из 16 возможных слоев с режимами смешивания в бесплатной Autodesk SketchBook доступны только 3. Adobe Illustrator Draw
Тип: Программа для рисования
оценка пользователей оценка app-s В App Store В Google Play Мощный программный продукт Adobe для мобильных устройств, адресованный художникам, иллюстраторам, графическим дизайнерам, а также всем тем, кого интересуют векторные изображения. При создании векторных рисунков, Adobe Illustrator Draw позволяет увеличивать работу до 64 раз для более детальной прорисовки элементов, работать с несколькими слоями изображений и рисунков, вставлять фигуры из Capture CC и использовать при этом стилус (Adonit, Wacom, Pencil by 53 и Apple Pencil). По завершению, рисунок может быть отправлен в Photoshop или Illustrator. MyBrushes Pro
Тип: Программа для рисования
оценка пользователей оценка app-s В App Store
Из 16 возможных слоев с режимами смешивания в бесплатной Autodesk SketchBook доступны только 3. Adobe Illustrator Draw
Тип: Программа для рисования
оценка пользователей оценка app-s В App Store В Google Play Мощный программный продукт Adobe для мобильных устройств, адресованный художникам, иллюстраторам, графическим дизайнерам, а также всем тем, кого интересуют векторные изображения. При создании векторных рисунков, Adobe Illustrator Draw позволяет увеличивать работу до 64 раз для более детальной прорисовки элементов, работать с несколькими слоями изображений и рисунков, вставлять фигуры из Capture CC и использовать при этом стилус (Adonit, Wacom, Pencil by 53 и Apple Pencil). По завершению, рисунок может быть отправлен в Photoshop или Illustrator. MyBrushes Pro
Тип: Программа для рисования
оценка пользователей оценка app-s В App StoreMyBrushes Pro — мобильное приложение для скетчей, чертежей и рисунков. Основной отличительной особенностью программы для рисования от effectmatrix является отсутствие лимита на размер холста и количество слоев. MyBrushes Pro включает около 100 видов самых разнообразных кистей, имитирующих эффект рисования маслом, акварелью, карандашом и так далее.
Основной отличительной особенностью программы для рисования от effectmatrix является отсутствие лимита на размер холста и количество слоев. MyBrushes Pro включает около 100 видов самых разнообразных кистей, имитирующих эффект рисования маслом, акварелью, карандашом и так далее.
Procreate — великолепная программа для рисования. Завсегдатым Youtube приложение может быть известно благодаря художнику Кайлу Ламберту, который прославился своим видео создания портрета актера Моргана Фримена. Более десятка видов кистей, продвинутая система слоев и 18 режимов смешивания открывают массу возможностей в создании эскизов, рисунков и чертежей, а возможность отмены действий позволяет не бояться делать ошибки. Программа также включает «Размытие по Гауссу», «Кривые», настройки резкости, тона, насыщенности, яркости изображения.
Sketch Club Тип: Программа для рисования оценка пользователей оценка app-s В App Store Sketch Club — это огромный выбор инструментов с возможностью их настройки для рисования и создания эскизов.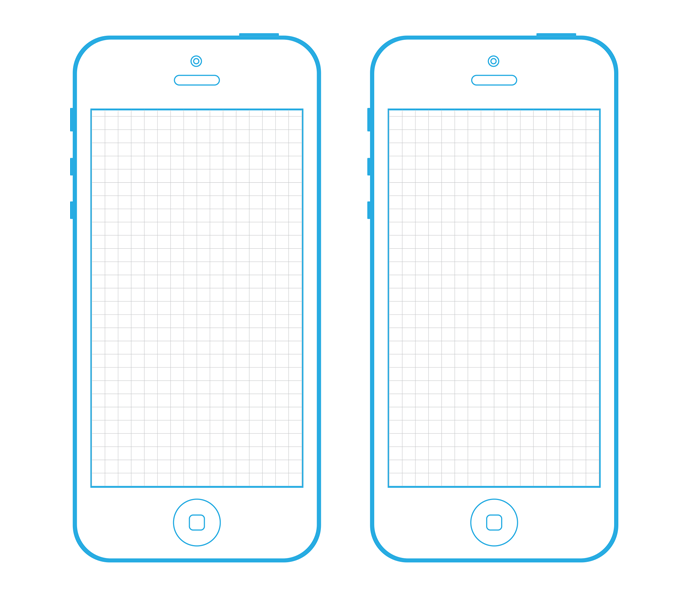 Кисти, фоны, слои, фильтры, персеты, инструменты редактирования изображений — это и многое другое вы найдете в Sketch Club. Пользовательские эскизы и персеты можно экспортировать iCloud Drive. Inspire Pro
Тип: Программа для рисования
оценка пользователей оценка app-s В App Store
Кисти, фоны, слои, фильтры, персеты, инструменты редактирования изображений — это и многое другое вы найдете в Sketch Club. Пользовательские эскизы и персеты можно экспортировать iCloud Drive. Inspire Pro
Тип: Программа для рисования
оценка пользователей оценка app-s В App StoreInspire — одно из лучших приложений для создания реалистичных рисунков. Программа предлагает до 80 кистей, разбитых на 8 наборов: масляные краски, аэрография, основные фигуры, графитовые карандаши, восковые мелки, маркеры, мел и текстуры. А в Inspire Shop пользователи найдут еще 7 наборов, в сумме содержащих 70 кистей. Все кисти можно использовать в техниках сухого и мокрого нанесения, а также как ластик. В дополнение разработчики приложения предлагают до 20 настроек мазков кистей. Полотно можно перемещать, поворачивать и увеличивать и уменьшать до 6400%.
Выразите свою творческую часть с помощью простых в использовании инструментов для рисования, имитирующих настоящие.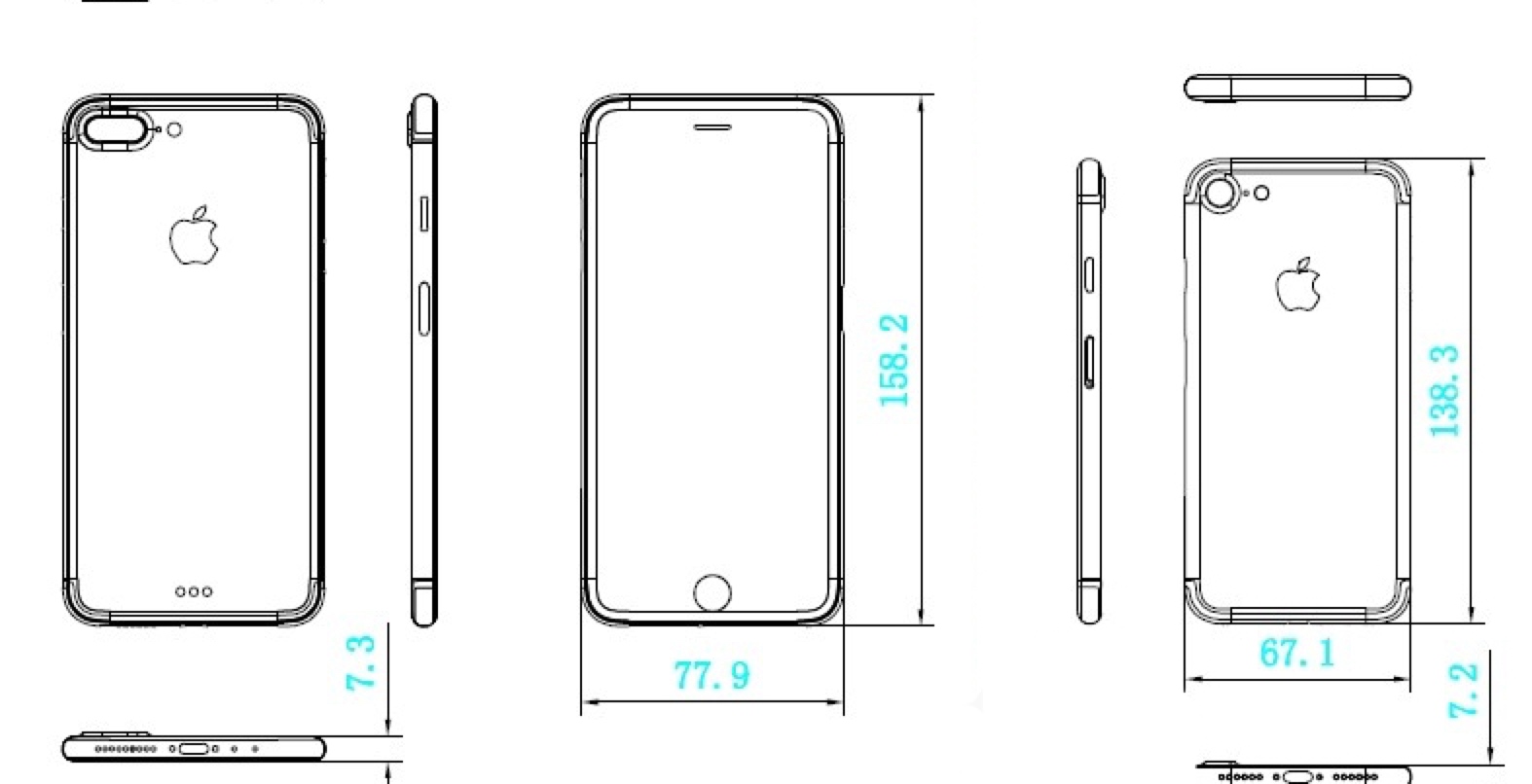 На своих виртуальных полотнах пользователи ArtRage смогут добиться почти таких же разнообразных эффектов краски, как в реальности, а с помощью слоев станет возможным работать с отдельными элементами рисунка, не рискуя при этом целой работой.
На своих виртуальных полотнах пользователи ArtRage смогут добиться почти таких же разнообразных эффектов краски, как в реальности, а с помощью слоев станет возможным работать с отдельными элементами рисунка, не рискуя при этом целой работой.
ArtStudio — мобильное iOS-приложение для рисования, заключающее в себе массу всевозможных инструментов для творчества. ArtStudio предлагает 16 инструментов, в число которых вошли карандаш, кисть, спрей, ластик, заливка, градиент и так далее. Как и другие программы для рисования, ArtStudio включает возможность создания слоев, которые, в свою очередь, имеют 21 режим смешивания: нормальный, умножить, добавить, разность, экран, наложение, оттенок, насыщенность, цвет… Также присутствую настройки яркости, контраста, экспозиции, оттенка, насыщенности, цветового баланса, теней и так далее, 40 фильтров, отмена/повтор с почти бесконечным числом шагов, фигуры, симметричный чертеж и многое другое.
Autodesk Graphic — это мощное полнофункциональное приложение для создания векторных рисунков, иллюстраций буквально на ходу. Autodesk Graphic собрал в себе все самое необходимое для работы с векторной графикой. Начните свой проект в любом месте с iPhone или iPad и продолжите работу на компьютере с Graphic для Mac.
эскиз, рисование и рисование на iPhone
После того, как iPhone появился летом 2007 года, разработчики приложений потеряли мало времени на использование камеры и сенсорных функций. Очень скоро мир увидел множество недорогих инструментов для творчества и гаджетов и бесчисленное количество восстановленных прокрученных приложений.
Ускоренная перемотка вперед на сегодняшний день и новейшая карманная электростанция Apple, такая как iPhone X, предлагает Super Retina HD дисплей, 64-битную производительность, сверхбыстрые процессоры и супермощные камеры.
Среди старых приверженцев и новых приключений творческих приложений есть некоторые драгоценные камни, которые должны быть на главном экране любого цифрового креатива с iPhone, и мы выбрали выбор, чтобы вдохновить вас.
Если вы хотите продолжить свое цифровое искусство еще раз, ознакомьтесь с нашим кругом лучших стилей iPad для художников и дизайнеров.
Содержание статьи
Adobe Photoshop Sketch
Конечно, в круглых инструментах цифрового искусства разумно начинать с Adobe. Photoshop Sketch — бесплатное приложение для iPhone и iPad, так как оно оптимизировано для Apple Pencil.
Это, по сути, кисть рулевой рубки Photoshop, упакованная в форму приложения; вы можете выбрать из более чем 24 кистей с гибкостью для управления размерами, цветом, непрозрачностью и режимами наложения. Вы также можете импортировать кисти из Photoshop, если это необходимо.
Photoshop Sketch позволяет работать со слоями и размером холста до 8000 пикселей. Любители социальных сетей также могут оценить, что вы можете записывать свои рисунки во время видеоролика.
Любители социальных сетей также могут оценить, что вы можете записывать свои рисунки во время видеоролика.
Кроме того, пользователи Creative Cloud могут отправлять свои работы в Photoshop CC или Illustrator CC, если вы хотите работать на рабочем столе.
Adobe Illustrator Draw
Если вы художники-векторы, скорее всего, вы использовали Illustrator — так почему бы не сделать лучшую версию iOS для рисования на ходу?
Illustrator Draw включает в себя шаблоны форм для улучшения рабочего процесса и пять настраиваемых кистей с прозрачностью, размером и цветовым контролем. Вы можете работать в слоях и на холсте размером до 8 КБ, который при печати на 27 дюймов при 300 dpi. Вы можете увеличить свою работу до 64x, чтобы работать с более точными деталями.
Как и Photoshop Sketch, вы можете подключиться к своей учетной записи Creative Cloud и отправить свою работу на настольные приложения Photoshop и Illustrator (очевидно).
Adobe Capture CC
Capture CC является важным инструментом для любого цифрового художника, который ищет вдохновения из реального мира.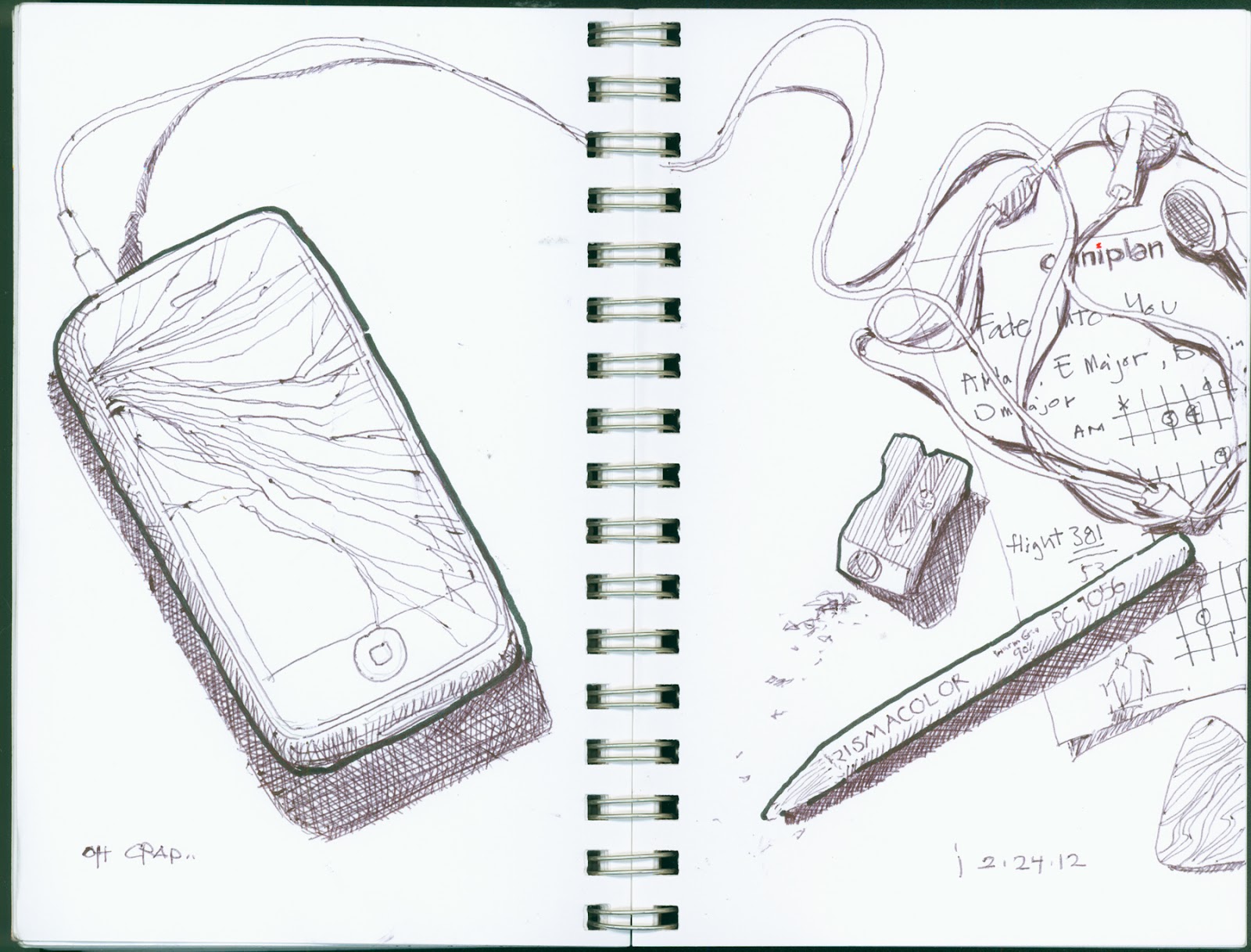 Вкратце, Capture позволяет использовать ваши фотографии и преобразовывать их в цифровые активы.
Вкратце, Capture позволяет использовать ваши фотографии и преобразовывать их в цифровые активы.
Вы можете распознать некоторые его функции из предыдущего приложения Adobe, такого как Brush, Shape и Color, которые теперь прекращены. Capture объединяет лучшие из этих приложений в дружественный интерфейс.
С помощью Capture вы можете использовать свои фотографии для создания векторов, выделения определенных цветов, создания паттернов и даже «захвата» шрифтов, которые вы видите в реальном мире. Для этой последней функции просто сфотографируйте типографию, которая попалась вам на глаза, возможно, в журнале или на плакате, и Adobe TypeKit будет соответствовать этому шрифту для вас.
Лучше всего, Capture можно скачать бесплатно.
Приложение Tayasui Sketches
Tayasui — это сложное, но удобное в использовании приложение для рисования и рисования с длинным списком инструментов и функций, которые наверняка порадуют любого цифрового художника.
Tayasui гордится тем, что предлагает «ультрареалистичные» инструменты для искусства, такие как фетровая ручка, масляная пастель, акварель (сухие и влажные кисти), акриловые щетки и многое другое. Tayasui поддерживает Apple, Wacom и Adonit Styluses, если вы предпочитаете работать с iPad вместо этого.
Существует также версия Pro за £ 5,99 / $ 5,99 с более продвинутыми инструментами.
Бумага FiftyThree
Если вы энтузиаст стилуса, вы можете быть знакомы с брендом FiftyThree, создателем стильного стилизованного стилизованного карандаша FiftyThree. Стилус FiftyThree больше не выпускается, хотя покупатели в США могут найти обновленные онлайн-устройства. (Смотрите наш полный раунд лучших стилей iPad для цифровых художников и дизайнеров.)
Это приложение не только отлично подходит для художников, чтобы набросать идеи, но также полезно для заметок и диаграмм. Бумага предлагает функцию автокоррекции, которая защелкивает черновые линии для более чистых эскизов.
Интерфейс прост, поэтому вы можете сосредоточиться на своих рисунках и заметках, вместо того, чтобы отвлекаться на слайдеры и меню. Существует также версия Pro, если вы хотите еще более творческую гибкость. Вы можете получить доступ к Paper Pro через меню «Настройки» после установки бесплатного приложения.
Приложение Sketch Club
Sketch Club может стоить вам 2,99 фунта стерлингов / 2,99 доллара США, но взамен вы получаете мощное приложение, которое включает в себя массу полезных инструментов, пресетов, фильтров и поддерживает до 64 уровней с режимами наложения.
Sketch Club, с его сильным сообществом пользователей, также является местом, где вы можете поделиться своим искусством с другими членами Sketch Club.
Приложение позволяет записывать ваш холст тоже на 1080p и размеры до 16K пикселей, что означает, что вы можете печатать с разрешением 300 точек на дюйм. Щетки имеют высокое разрешение, и вы можете делиться пользовательскими кистями в библиотеке сообщества Sketch Club. Sketch Club также поддерживает векторное искусство, поэтому вы можете сглаживать заполненные фигуры и линии.
Полезная функция автосохранения предотвращает несчастную потерю работы. Кроме того, вы не увидите никаких покупок или рекламы в приложении.
Продвинутый карман
«Лучший альбом — это тот, который всегда на вас», — говорит Джеймс Куда (James Cuda), генеральный директор Savage Interactive, который выпустил Procreate Pocket, версию iPhone своего приложения Procreate iPad для создания мобильного искусства.
64-разрядный карманный карман для Procreate (4,99 долл. США / 4,99 долл. США) предлагает сенсорную чувствительность 3D Touch, так что ваши удары точно реагируют на давление. Он предлагает тактильную обратную связь, чтобы воспроизвести подлинный рисунок и живопись.
Приложение предлагает 136 настраиваемых кистей с более чем 50 настройками на выбор. Другие инструменты для творчества, к которым у вас есть доступ, включают кривые изображения, цветовой баланс, резкость и гауссовское размытие. Вы также можете воспользоваться инструментом «Переместить», «Извините, сдвиг и цвет».
Procreate Pocket позволяет до 250 команд отмены. Кроме того, с точки зрения сохранения и совместного использования файлы могут быть экспортированы в собственный формат .procreate и PSD (оба из которых позволяют сохранять слои) и файлы с плоским изображением, такие как TIFF, JPG и PDF. Вы можете экспортировать и сохранять файлы через AirDrop, iCloud, Dropbox, Google Drive и другие облачные сервисы.
Приложение для аскетирования чертежей
Asketch — это простая процедурная программа эскиза, предназначенная для того, чтобы придать вашему искусству древесный уголь.
Эндрю Керн разработал инструмент с 2,99 фунта / 2,99 доллара США с нуля, чтобы воспользоваться преимуществами мультитач-интерфейса iOS-устройств и позволить вам забыть о инструментах и сосредоточиться на своей работе.
Как описано на сайте Керна: «Идеально подходит как для начинающих, так и для продвинутых художников, от рисования фигур до мультфильмов до абстрактных шедевров. [Asketch is] легко подобрать и тяжело подавить ».
Аскетка очень хорошо использует жесты. Масштабирование осуществляется через обратный пинч, когда отображается меню, и после этого позволяет выполнять детальную работу без пиксельной настройки кисти. Другой пинч будет масштабировать или поворачивать изображение, в то время как жест жестов на кнопке карандаша переключается между жесткими и мягкими режимами рисования. Вы можете отменить ошибки до 20 раз.
Кроме того, нажатие на выбранный карандаш позволяет переключаться между черным, белым и цветным рисунком, а поворот на двух пальцах увеличивает вес линии карандаша.
iColorama S — Редактор фотографий и кисть Painter
Это приложение для редактирования фотографий и рисования от £ 4.99 / $ 4.99 от Katerina Alieksieienko предлагает широкий выбор кистей (вы также можете импортировать свои собственные кисти Photoshop) и более 300 эффектов, которые варьируются от простых настроек изображения до сложных преобразований .
Приложение имеет сложный интерфейс, предлагающий текстуры и пресеты для рисования, а также инструменты, такие как история, маски, текст и искажения.
Разработчик обещает, что никаких покупок в приложении не будет, и что приложение обновляется на основе запросов крупного сообщества группы Facebook. Вы также можете следить за iColorama на Instagram.
Adobe Photoshop Mix
Photoshop Mix добавляет силу компоновки Photoshop в iPhone для удобного редактирования фотографий на ходу. Неразрушающие улучшения фотографий, выбор, возможность вырезать и смешивать изображения и т. Д. Являются частью рабочего процесса, связанного с Creative Cloud.
Photoshop Mix направляет вас на территорию «веселого приложения», позволяя вам вырезать и комбинировать выбор изображений, применять пресеты и автоматически улучшать или настраивать изображение. Однако он также может открывать документы Adobe Photoshop, отдельные слои из PSD и изображения из Adobe Lightroom mobile.
Приложение требует от вас зарегистрироваться для бесплатного входа в систему Adobe ID, который вы можете создать в приложении.
Autodesk Sketchbook
Autodesk SketchBook — это приложение для рисования и рисования профессионального уровня с простым интерфейсом, поэтому вы можете сосредоточиться на своем искусстве вместо сложных меню. Инструменты остаются скрытыми, когда вы работаете, и возвращаетесь к просмотру, когда вам нужно изменить свой носитель.
SketchBook также наилучшим образом использует камеру на вашем устройстве — вы можете легко сканировать физический эскиз, сняв снимок. Он импортирует сканирование с прозрачным фоном, чтобы вы могли сразу погрузиться в красоту и красоту.
У вас есть доступ к более чем 190 настраиваемым кистям, которые могут быть текстурированными или основанными на фигуре, и эксклюзивной Копической библиотекой цветов.
Autodesk A360
Наше последнее приложение — не просто инструмент для художников, но разработчики приложений для совместной работы многих типов могут оказаться полезными.
Autodesk 360 или A360 позволяет просматривать, редактировать и совместно использовать 2D и 3D-файлы с поддержкой более 100 форматов файлов САПР. Вы можете получить обратную связь в режиме реального времени и пригласить других комментировать при просмотре файла проекта.
Файлы дизайна могут храниться в облаке, и вы также можете получать доступ к данным в автономном режиме. Приложение оборудовано для навигации по крупномасштабным чертежам. Вы можете изолировать и просматривать свойства объекта, просматривать детали и слои модели и даже измерять расстояние, угол или области между точками.
A360 поддерживает загрузку непосредственно в облачные сервисы, такие как iCloud, Dropbox, Box, Google Drive, OneDrive и Buzzsaw.
Как рисовать в заметках для iPhone и iPad |
Некоторое время мы знали, что Notes не только для того, чтобы печатать больше, но с iOS 11 были некоторые обновления здесь и там, о которых вы могли не знать!
На iPhone и iPad можно добавлять эскизы — отдельные квадраты, которые вы рисуете пальцем, стилусом или, на iPad Pro, с помощью Apple Pencil. Это отличный способ добавить к своим заметкам многоцветные диаграммы, рисунки и рисунки.
Вот как стать мастером рисования заметок!
Как найти блокнот для заметок в заметках для iPhone и iPad
Давайте посмотрим, как найти варианты зарисовок в Notes. Мы начнем с нуля с новой заметки:
- запуск Примечания с вашего домашнего экрана.
- Нажмите Новая заметка кнопка в правом нижнем углу.
- Нажмите на пустое пространство поднять клавиатуру.
- Нажмите ручка в круге чтобы вызвать ваши варианты рисования.
Теперь вы можете выбрать карандаш, ручку, маркер, ластик и многое другое, чтобы рисовать все, что вы хотите!
Как использовать блокнот для заметок на iPhone и iPad
В верхнем ряду слева направо у вас есть расстегивать а также переделывать кнопки, вращаться против часовой стрелки, и доля кнопка.
Но это нижний ряд, где начинается настоящее веселье, с ручка, Маркер / фломастер, карандаш, правитель, ластик а также палитра цветов инструменты.
Ручка, маркер и карандаш
- Выберите инструмент рисования, который вы хотите рисовать.
- Используйте свой палец или стилус, чтобы рисовать на блокноте.
С 3D Touch вы можете управлять ходом с помощью прикосновения. Если вы используете более старый iPhone, на ход будет влиять только скорость рисования. Быстрое движение с помощью инструмента «Перо» создаст тонкую линию, а быстрое нажатие карандашом — более тонкий и легкий ход.
На инструмент маркера, похоже, не влияет скорость рисования, но вы можете наложить штрихи маркера, чтобы получить более насыщенный и насыщенный цвет.
Как выбрать цвета в блокноте для заметок Notes для iPhone и iPad
- Нажмите Выбор цвета Инструмент, расположенный рядом с ластиком.
- Нажмите цвет Вы хотели бы нарисовать с.
Как поделиться своими набросками из заметок на iPhone и iPad
Итак, вы создали шедевр в Notes, и теперь вы хотите поделиться им с друзьями и семьей. Конечно, это легко сделать.
- Нажмите Готово когда ты доволен своим последним эскизом.
- Нажмите доля значок в правом верхнем углу экрана.
- Нажмите значок службы, которой вы хотите поделиться, или нажмите значок действия, которое вы хотите выполнить.
В верхнем ряду значков вы увидите доступный вариант обмена. Проведите пальцем влево и нажмите Больше чтобы увидеть другие совместимые приложения на вашем телефоне.
В нижнем ряду указаны доступные расширения действий.
Как вы думаете?
У вас есть какие-либо вопросы или мысли о способностях рисования в приложении Notes? Дайте нам знать в комментариях ниже!
Обновлено октября 2017 года: Эта статья была обновлена и теперь включает экраны и информацию из самой последней версии iOS.
IOS
Оцените статью!
Мне нравитсяНе нравитсяКак нарисовать иконку айфона в Иллюстраторе
В этом уроке мы будем рисовать упрощенную иконку айфона в Adobe Illustrator. Это простой урок, которые подойдет тем, кто хочет освоить основные принципы работы с программой и базовые инструменты. Мы создадим фон, затем нарисуем основные формы телефона, добавим немного деталей и получим классический векторный формат минималистичного плоского изображения.
Как нарисовать иконку айфона в Иллюстраторе
Шаг 1
Откройте программу и создайте новый документ, выбрав в меню File > New/Файл>Создать (или нажав Control-N). Укажите параметры как показано на скриншоте ниже.
Шаг 2
Теперь нарисуем фон для иконки. Растяните круг размером 88 x 88 px и укажите ему цвет заливки #FFD05A. Отцентруйте круг относительно рабочей области, используя палитру Align/Выравнивание и подсвеченные ниже иконки.
Шаг 3
Рисуем основную форму телефона. Для этого используйте прямоугольник со скругленными углами размером 28 x 48 px и с радиусом скругления углов в 4 px (Corner Radius). Укажите фигуре белый цвет заливки (#FFFFFF), и разместите ее по центру рабочей области.
Шаг 4
Укажите фигуре обводку цвета #1C202D толщиной в 4 px. Настроить эти параметры можно в палитре Stroke/Обводка.
Шаг 5
Рисуем небольшой прямоугольник в верхней части телефона. Размер прямоугольника — 12 x 6 px. Укажите ему цвет заливки #1C202D.
Шаг 6
Откройте палитру Transform/Трансформация, и укажите радиус скругления для нижних углов в 4 px.
Шаг 7
Добавим деталей нашему телефону. Нарисуйте несколько прямоугольников с параметрами как показано ниже. Укажите прямоугольникам цвет #FFD05Aи расположите их как показано на скриншоте.
Результат
Автор урока Andrei Ștefan
Ссылка на источник
4,7 дюймовый мини ЖК планшет для рисования для IPhone 7 Чехол 2 в 1 для записей планшеты для рисования электронная графическая цифровая доска для Iphone 6 6S|Цифровые планшеты|
4,7 дюймов Мини ЖК-доска для записей для IPhone 7 Чехол для мобильного телефона 2 в 1 Memo графические планшеты электронный Графический цифровое табло для Iphone 6 6S Plus
Особенности:
Многофункциональный чехол для телефона, стильный, красивый, непревзойденный-не только чехол для телефона, но и блокнот для письма.
Комплексная защита-антипригарный отпечаток пальца, складной кронштейн, пылезащитный, нескользящий, ударопрочный. Разборка одним касанием, легко разбирается, компактная конструкция, легко переносится
Благодаря Складной Подставке вы можете наслаждаться фильмами без возни.
Предназначен для iPhone, обеспечивает комфорт. Это хороший дизайн для нашей повседневной жизни и обучения.
Идеально подходит для написания списков дел, списков покупок, напоминаний о встрече, коротких заметок и записи важных данных о звонках.
- Подходит для дизайнеров, деловых людей, офисных работников, секретарей, учителей, студентов и докторов.
Параметры:
- Вес нетто: около 40 г
- Цвет: черный, белый
- Батарея: кнопка Батарея(Входит в комплект)
- Батарея: CR0120 кнопочный аккумулятор (не подлежит замене)
- Отражательная способность: 25%-30%
- Входное давление: 10-20 (г)
Функции: мобильный телефон чехол, планшет, складная подставка, амортизация, защита от падения и т. д.
Артикул:ЖК-дисплей планшет для рисования
Стиль:Чехол для телефона
Тип:Memo доска для записей
Особенности:Графический цифровое табло
Внимание:
1. Использование при 0 ° C до 40 ° C
2. Избегайте касания воды или замачивания в жидкости
3. Избегайте использования острых царапин на экране
4. Пожалуйста, используйте чистую ткань для очистки
5. Не прикасайтесь к источнику огня
Посылка включает в себя: 1 ЖК-планшет, 1 цветная упаковочная коробка
1. Доставка по всему миру.(За исключением некоторых стран и армейской почтовой службы/почтовых отделений флота)2. Заказы обрабатываются своевременно после подтверждения оплаты.
3. Мы отправляем только по подтвержденным адресам заказа. Ваш адрес заказа должен совпадать с вашим адресом доставки.
4. Представленные изображения не являются фактическим товаром и предназначены только для справки.
5. Время доставки определяется перевозчиком и не включает выходные и праздничные дни. Время доставки может меняться, особенно во время праздников.
6. Если вы не получили заказ через 30 дней после оплаты, пожалуйста, свяжитесь с нами. Мы отследим ваш заказ и свяжемся с вами в ближайшее время. Наша цель – удовлетворение людей которые уже успели купить товар!
7. Время доставки:
1. У вас есть 7 дней, чтобы связаться с нами и 7 дней, чтобы вернуть его с даты получения. Если товар находится у вас более 7 дней, он считается бывшим в употреблении, и МЫ НЕ СМОЖЕМ ПРЕДОСТАВИТЬ ВОЗМЕЩЕНИЕ ИЛИ ЗАМЕНУ. Исключений нет!
Стоимость доставки оплачивается как продавцом, так и покупателем пополам.
2. Все возвращенные товары должны быть в оригинальной упаковке, и вы должны предоставить нам номер отслеживания доставки, конкретную причину возврата и ID вашего заказа.
3. Мы вернем вам полную сумму выигрышной заявки при получении товара в его первоначальном состоянии и упаковке со всеми компонентами и аксессуарами, после того как покупатель и продавец отменят сделку с aliexpress. Или вы можете выбрать замену.
4. Мы будем нести все расходы по доставке, если продукт (ы) является (являются) не как рекламируется.
Мы поддерживаем высокие стандарты качества и стремимся к 100% удовлетворенности людей которые уже успели купить товар! Отзывы очень важны. Свяжитесь с нами ДО того, как оставите нейтральный или негативный отзыв, чтобы мы могли принять меры и разрешить проблему.
Невозможно решить проблемы, если мы о них не знаем!
Как нарисовать картинку на iPhone 7
Несколько социальных сетей и приложений для редактирования изображений на iPhone позволяют рисовать на фотографиях. Это может быть интересный способ изменить изображения и поделиться ими с друзьями или семьей, но могут возникнуть ситуации, когда вы захотите нарисовать изображения на своем iPhone без использования одного из этих сторонних методов. К счастью, ваш iPhone 7 в iOS 10 имеет функцию в приложении «Фотографии» под названием «Разметка», которая позволит вам это сделать.
Наше руководство ниже покажет вам, как получить доступ к инструменту разметки в приложении iPhone Photos, чтобы вы могли начать рисовать на изображениях, которые вы сохранили на своем устройстве.После этого измененное изображение будет сохранено в вашей фотопленке, чтобы вы могли поделиться им со своими контактами, как с обычной фотографией.
Как использовать инструмент разметки для рисования или записи изображения в iOS 10
Описанные ниже шаги были выполнены на iPhone 7 Plus в iOS 10. Эта функция также доступна для других моделей iPhone с операционной системой iOS 10.
Шаг 1. Откройте приложение Photos .
Шаг 2: Выберите альбом, содержащий изображение, на котором вы хотите рисовать.
Шаг 3: Выберите изображение.
Шаг 4. Коснитесь значка Adjustments внизу экрана. Это значок, который выглядит как три линии с кружками на них.
Шаг 5: Коснитесь круга с тремя точками внутри в нижней части экрана.
Шаг 6: Нажмите кнопку Markup .
Шаг 7: Выберите цвет чернил, который вы хотите использовать для рисования на изображении, затем коснитесь значка, который выглядит как три горизонтальные линии.
Шаг 8: Выберите размер мазка кисти, который вы хотите использовать для рисования на картинке.
Шаг 9: Нарисуйте картинку, затем нажмите кнопку « Готово, » в правом верхнем углу экрана.
Шаг 10: Нажмите кнопку Готово в правом нижнем углу экрана, чтобы сохранить изменения.
Ваши фотографии занимают много места на вашем iPhone, и вы хотели бы иметь простой способ сохранить их где-нибудь, чтобы вы могли их удалить? Узнайте, как автоматически загружать изображения в Dropbox, чтобы найти простое и удобное решение этой проблемы.
Мэтью Берли пишет технические руководства с 2008 года. Его статьи были опубликованы на десятках различных веб-сайтов и были прочитаны более 50 миллионов раз.
После получения степени бакалавра и магистра компьютерных наук он несколько лет проработал в сфере управления ИТ для малых предприятий. Однако сейчас он работает полный рабочий день, пишет онлайн-контент и создает веб-сайты.
Его основные писательские темы включают iPhone, Microsoft Office, Google Apps, Android и Photoshop, но он также писал и на многие другие технические темы.
СвязанныеОтказ от ответственности: Большинство страниц в Интернете содержат партнерские ссылки, в том числе некоторые на этом сайте.
Как нарисовать заметку на iPhone 7
Приложение «Заметки» на вашем iPhone имеет некоторые дополнительные функции, помимо возможности хранить обычный текст. Вы можете создавать контрольные списки, сохранять изображения и видео, а также рисовать. Но если вы не использовали какие-либо из этих дополнительных мультимедийных инструментов в приложении iPhone Notes, у вас могут возникнуть проблемы с тем, как это сделать.
В нашем руководстве ниже показано, как создать новую заметку и нарисовать на ней. Вы сможете выбирать между несколькими различными вариантами кисти и цветами чернил, что позволит вам немного настроить внешний вид рисунка заметки.
Рисование в заметках в iOS 10
Эти шаги были выполнены на iPhone 7 Plus в iOS 10. Другие модели iPhone с iOS 10 также смогут рисовать в своих заметках, как и iPhone с iOS 9. Вы можете рисовать только в сохраненных заметках. в вашу учетную запись iCloud или сохраненные на вашем iPhone.Вы не можете рисовать в заметках, которые сохраняются в сторонних учетных записях электронной почты.
Шаг 1. Откройте приложение Notes .
Шаг 2. Выберите папку, в которой вы хотите сохранить заметку, затем коснитесь значка New Note в правом нижнем углу экрана. Обратите внимание, что вы можете рисовать только в заметках iCloud или в заметках, сохраненных на вашем iPhone. Например, вы не можете рисовать в заметках, сохраненных в вашей учетной записи Gmail.
Шаг 3. Коснитесь значка + над клавиатурой.
Шаг 4: Выберите значок в виде изогнутой линии.
Шаг 5: Выберите предпочитаемую кисть, затем коснитесь цветного кружка, чтобы выбрать цвет чернил.
Шаг 6: Выберите цвет чернил, который вы хотите использовать.
Шаг 7: Нарисуйте на холсте. Вы можете нажать кнопку Готово , когда закончите рисовать.В верхней части экрана есть кнопки, которые позволяют отменить, повторить, добавить дополнительные наброски к заметке, повернуть холст или поделиться заметкой.
Знаете ли вы, что вы также можете рисовать в текстовых сообщениях? Щелкните здесь, чтобы узнать, как это сделать.
Мэтью Берли пишет технические руководства с 2008 года. Его статьи были опубликованы на десятках различных веб-сайтов и были прочитаны более 50 миллионов раз.
После получения степени бакалавра и магистра компьютерных наук он несколько лет проработал в сфере управления ИТ для малых предприятий.Однако сейчас он работает полный рабочий день, пишет онлайн-контент и создает веб-сайты.
Его основные писательские темы включают iPhone, Microsoft Office, Google Apps, Android и Photoshop, но он также писал и на многие другие технические темы.
СвязанныеОтказ от ответственности: Большинство страниц в Интернете содержат партнерские ссылки, в том числе некоторые на этом сайте.
Как нарисовать iPhone
Этот урок рисования создан для любителей высокотехнологичных гаджетов.Как вы уже догадались, сегодня мы покажем вам, как нарисовать iPhone.
По традиции этот урок будет очень простым, и финальный рисунок будет выглядеть вполне реалистично. Будет много прямых линий, которые можно провести линейкой. Но если вы хотите научиться рисовать прямые линии, то советуем обойтись без дополнительных инструментов.
Итак, давайте начнем этот урок и научимся , как нарисовать iPhone !
Шаг 1
Сначала нарисуйте контуры прямоугольника.Обратите внимание, что мы взяли довольно сложную точку зрения. Здесь мы нарисуем iPhone под небольшим углом. Рисуя линии iPhone, помните о правилах линейной перспективы. Это поможет вам придать рисунку более объемный вид.
Шаг 2
Теперь аккуратно закруглите края iPhone. Не забывайте, что вы всегда можете проверить правильность своего рисунка, посмотрев на него в зеркало или отойдя от него на небольшое расстояние. Убедитесь, что все углы iPhone равномерно скруглены, и переходите к следующему шагу.
Шаг 3
Теперь на левой стороне нарисуйте длинную линию, которая повторяет очертания левой стороны корпуса iPhone. Таким образом, мы создали левую грань смартфона. Как видите, эскиз iPhone теперь выглядит намного убедительнее.
Шаг 4
Проверьте свой рисунок на iPhone. Если вы не видите явных ошибок и искажений, можете переходить к действиям с этого шага. Итак, нарисуйте прямоугольник в центре основной формы.Расстояние от экрана до краев iPhone по бокам заметно меньше, чем сверху и снизу.
Шаг 5
Теперь аккуратно сотрите все указания со своего рисунка на iPhone. Нарисуйте динамик, фронтальную камеру и датчики над экраном. На боковом краю нарисуйте переключатель звонка / беззвучного режима, кнопки громкости и антенные линии. Нарисуйте кнопку «Домой» под экраном.
Это был урок, в котором мы показали вам, как нарисовать iPhone.Напишите нам, какие уроки по рисованию электроники вы хотели бы видеть на страницах нашего сайта. Также напишите нам, помог ли этот урок нарисовать iPhone? Не забывайте подписываться на нас в социальных сетях, чтобы не пропустить новые уроки рисования.
лучших приложений для рисования для iPhone и iPad
iOS всегда была дружелюбной для творческих людей. Существует множество приложений для рисования, инструментов для редактирования видео и различных других художественных приложений. В этом списке мы собрали лучшие приложения для рисования для iPhone и iPad.Если вы также качаете устройство Android, у нас также есть список лучших приложений для рисования для Android на нашем дочернем сайте Android Authority. Все приложения для рисования в этом списке предназначены для iPhone и iPad, если не указано иное.
Adobe Illustrator Draw
Цена: Бесплатная / дополнительная подписка (до 53,99 долларов США в месяц для максимального пакета)
Adobe Illustrator Draw — одно из лучших приложений для рисования для iPhone и iPad. Он имеет большинство желаемых функций, включая слои, расширенные инструменты рисования, 64-кратное увеличение для детализации и поддержку устройств Adonit, Wacom, Pencil by 53 и Apple Pencil.Большинство функций полностью бесплатны. Однако вы получаете несколько дополнительных льгот с учетной записью Adobe Creative Cloud. Он также поддерживает другие приложения Adobe, такие как Adobe Capture CC.
Эскиз Adobe Photoshop
Цена: Бесплатная / дополнительная подписка (до 53,99 долларов США в месяц для максимального пакета)
Adobe Photoshop Sketch — это немного менее интенсивная версия Adobe Illustrator Draw. Он включает в себя многие из тех же функций, включая поддержку масштабирования для мелких деталей, поддержку различного оборудования для рисования, слоев, расширенных инструментов и многое другое.Он также поддерживает настольные приложения Adobe, хотя, опять же, вам нужна подписка Creative Cloud, чтобы в полной мере воспользоваться всеми преимуществами. Он очень хорош для того, что он есть и для чего он нужен.
Procreate
Цена: $ 9.99
Procreate — еще одно очень популярное и высоко оцененное приложение для рисования с потрясающим количеством функций. Он имеет возможность использовать холст 4K с более чем 120 кистями.Вдобавок ко всему, есть 25 настраиваемых настроек для каждой кисти, что дает практически неограниченное количество комбинаций. Вдобавок ко всему существует абсурдный список других функций, которые вы можете использовать, включая различные настройки импорта / экспорта, 250 уровней отмены / возврата, оптимизацию для 64-битных процессоров и множество более глубоких функций, таких как экспорт значений HEX для цвета. Это очень мощно. Это тоже только на iPad, и цена в 9,99 доллара уже давно не менялась. Он сделан в Австралии в небольшой студии, которая регулярно работает над приложением.
ArtStudio Pro
Цена: $ 11.99
ArtStudio Pro — это крупное обновление прекрасного небольшого приложения для рисования на iPhone и iPad под названием Artstudio (теперь известное как Artstudio Lite). Теперь он получил целую серию обновлений на iPhone и iPad, включая 450 кистей, поддержку слоев (наряду с множеством элементов управления слоями), фильтры, инструменты и многое другое. Он способен производить довольно качественный материал. Пользовательский интерфейс был настоящим победителем обновления, и новое приложение в целом было очень хорошо принято.Однако он подскочил в цене.
Astropad Standard / Astropad Pro
Цена: $ 29,99 / Дополнительная подписка
Astropad Standard — одно из самых старых приложений для рисования для iPad, и это только iPad, а не iPhone. Но это интересно, потому что это приложение позволяет вам использовать ваш iPad в качестве устройства Wacom при подключении к приложениям для рисования на рабочем столе (Mac или ПК). Ага: это приложение подключается к вашему Mac или ПК, как обычное устройство для рисования. Он также поддерживает ряд стилусов, а также чувствительность к давлению.Однако сам по себе он ничего не рисует; вам понадобится Mac и приложение для рисования на нем, чтобы использовать его. Его подход совсем другой, но 30 долларов, потраченных на него, дешевле, чем Wacom, если у вас есть Apple Pencil или Pencil 2! Но это еще не все.
Хотя отзывы в целом положительные, приложение Astropad Standard стоит около 30 долларов, но версия Pro добавляет все необходимые навороты за 11,99 долларов в месяц или 79,99 долларов в год, но есть бесплатный пробный период. Большинству профессионалов, вероятно, понадобится версия Pro, так что имейте это в виду.
Inspire Pro
Цена: $ 7,99 с покупками из приложения
Inspire Pro — еще одно старое приложение для рисования. Этот только для iPad и, как ни странно, iMessage. В любом случае Inspire Pro выше среднего. В нем 80 кистей. Вы можете получить еще 70 с помощью покупок в приложении. Вы также получаете 1000 уровней отмены и повтора и различные другие инструменты. Приложение также видео записывает ваш прогресс для воспроизведения. Этого должно быть достаточно для большинства промежуточных пользователей, а также для некоторых опытных пользователей.Для профессионалов есть варианты получше, но любители должны быть довольны этим.
Краска MediBang
Цена: $ 29,99 / Дополнительные покупки в приложении
MediBang Paint, вероятно, лучшее бесплатное приложение для рисования для iPhone и iPad. Он предлагает более 100 типов кистей, тонны ресурсов, различные шрифты, поддержку слоев и поддержку 3D Touch на новых устройствах iOS. Пользовательский интерфейс немного тесноват на меньших дисплеях iPhone, в отличие от iPad.В остальном приложение показало отличные результаты во время нашего тестирования. Он не конкурирует с крупнейшими в этой сфере. Тем не менее, он по-прежнему отлично подходит для художников с ограниченным бюджетом.
Бумага WeTransfer
Цена: Бесплатная / Дополнительная подписка
Paper от WeTransfer имеет долгую историю, но это одно из лучших приложений для рисования для iPhone и iPad. Это также одно из наиболее универсальных приложений. Он поддерживает эскизы, заметки, рисунки, журналы и другие типы личных и производственных материалов.Это делает его отличным приложением как для художников, так и для бизнеса. Приложение можно загрузить бесплатно, и большинство функций также бесплатны. Существует дополнительная подписка за 5,99 доллара, которая продлевается каждые шесть месяцев. Это немного обескураживает, но приложение все еще довольно хорошее. Изначально это приложение было создано FiftyThree до того, как WeTransfer купила студию вместе с Paper и другим приложением Paste. Он все еще силен.
SketchBook от Autodesk
Цена: Бесплатно
SketchBook от Autodesk — одно из самых мощных и популярных приложений для рисования для iPhone и iPad.В нем есть все основы, включая множество кистей, слоев, эффектов, поддержку iCloud и другие инструменты. Пользовательский интерфейс довольно выдающийся и простой в использовании. Кроме того, Autodesk сделал SketchBook полностью бесплатным. Это делает его, пожалуй, лучшим бесплатным приложением для рисования на iPad и iPhone, без рекламы или платежей. Больше нечего сказать. Мы настоятельно рекомендуем этот, и большинство людей когда-нибудь попробуют его. Единственный реальный набор ограничений заключается в том, что оно не так глубоко, как другие приложения, но это отличное приложение для тестирования.Бесплатно!
Sketch Club
Цена: $ 2,99
Многие из приложений в этом списке включают те же базовые функции, но Sketch Club выводит приложения для рисования для iPad на социальный уровень, представляя сообщество художников. Конечно, у вас есть большой выбор инструментов, и вы можете использовать слои и холсты 4K для создания шедевров, но именно социальный аспект помещает это приложение в список. Внутри сообщества пользователи могут делиться настраиваемыми кистями, сотрудничать над проектами и подписываться друг на друга, чтобы увидеть новые работы.Это также отличный способ получить отзывы от других художников, чтобы усовершенствовать ваш шедевр ».
Как делать разметку, писать и рисовать на фотографиях на iPhone или iPad
Отличная возможность разметки в iOS позволяет пользователям iPhone и iPad писать, рисовать и размечать любую фотографию или изображение, хранящееся на их устройстве. Это прекрасный способ выделить что-то на изображении или выделить что-то, и хотя его можно использовать для развлечения, он не менее полезен для профессиональных пользователей, а также для добавления комментариев к изображениям.
Разметка— фантастическая функция, но она спрятана за невзрачной кнопкой в функциях редактирования фотографий iOS, поэтому многие пользователи могут упустить возможность разметки, даже не подозревая о ее существовании. Если вы не можете найти эту возможность, следуя приведенным ниже инструкциям, вероятно, вам необходимо обновить iOS до более новой версии.
Как разметить фотографии в iOS
Возможность разметки существует в приложении «Фото» для iPhone, iPad и iPod touch. Вот как вы можете получить доступ и использовать эту замечательную функцию:
- Откройте приложение «Фото» и выберите изображение, которое вы хотите пометить, нарисовать или написать на
- Коснитесь фотографии еще раз, чтобы открыть панели инструментов, а затем коснитесь кнопки панели инструментов «Редактировать» (теперь она выглядит как три ползунка, раньше на ней говорилось «Изменить»)
- Теперь нажмите кнопку «(•••)», чтобы отобразить дополнительные параметры редактирования.
- Выберите «Разметка» в дополнительных параметрах редактирования
- Используйте инструменты разметки, чтобы рисовать, писать, подчеркивать и рисовать на фотографии, используя доступные параметры:
- Рисование (значок пера) — рисуйте пальцем, используя любой из цветов, показанных на экране, вы также можете настроить толщину линий
- Подчеркнуть (увеличительное стекло над значком буквы) — выделить или увеличить часть изображения
- Введите текст (значок текста T) — поместите текст на изображение и введите его с помощью обычной клавиатуры iOS.
- Цвета — выберите, какой цвет использовать
- Отменить (значок стрелки в обратном направлении) — отменить предыдущую разметку
После того, как вы разметили фотографию, вы можете использовать свои каракули, модификации, рисунки или любой другой шедевр, который вы создали, как любое другое изображение на устройстве iOS.Это означает, что вы можете отправить размеченную фотографию, опубликовать ее в социальных сетях, таких как Facebook, Twitter или Instagram, отправить по электронной почте кому-нибудь, встроить в приложение для заметок или что-то еще, что вы хотите с ней сделать.
Если вы не видите возможности разметки, убедитесь, что у вас установлена последняя доступная версия iOS. Эта функция была встроена в приложение «Фотографии» в iOS после выпуска 10.0 и поэтому не будет существовать в предыдущих версиях. Пользователи Mac найдут аналогичную функцию разметки в Mail для Mac и, конечно же, могут использовать приложение Preview для добавления текста или аннотаций к изображениям.
Функции разметки и редактирования фотографий в iOS многочисленны, один и тот же раздел панели редактирования позволяет настраивать свет и цвет фотографий, вращать, выпрямлять, обрезать, удалять эффект красных глаз, подписывать документы цифровой подписью в iOS из приложения Mail и многое другое.
Знаете какие-нибудь полезные приемы использования функции разметки фотографий в iOS? Дайте нам знать об этом в комментариях!
СвязанныеЛегко, шаг за шагом, iPhone 6.7 …..
Как нарисовать iPhone легко и просто? В этой статье встает вопрос, как нарисовать iPhone буквально поэтапно, а также как нарисовать логотип для iPhone! Сегодня мы подготовили новый урок, который обязательно понравится любителям высокотехнологичных гаджетов.Как вы уже догадались, сегодня мы будем рисовать iPhone. Давайте начнем с этого урока и научимся рисовать iPhone! Многие люди считают телефоны Apple лучшими в мире, а некоторые, наоборот, ненавидят их и предпочитают Android. Мы не будем разбираться в каких телефонах лучше искать плюсы и минусы, ведь сегодня мы научимся рисовать айфон.
Содержание статьи iPhone 6.7iPhone 5, 5S
Логотип Apple Как нарисовать iPhone 6.7
В этом примере мы рассмотрим, как нарисовать iPhone 7. В то же время iPhone 6 выглядит так же, поэтому этот способ рисования для него подходит.
Для начала нарисуйте контур с фирменными закругленными краями. Чтобы рисовать будет удобнее, можно использовать узорчатую бумагу и линейку, но мы будем работать на белом листе.
Теперь нарисуйте большой прямоугольный экран, круглую кнопку внизу и боковые кнопки слева.
Сверху добавляем динамик и селфи-камеру.На экране у нас есть ярлыки в фирменном стиле Apple. Мы сознательно не стали как-то описывать вызывающие ярлыки, чтобы вы могли раскрасить свои любимые приложения.
Цветовая гамма этого телефона минимальна. Вы можете купить только белый, черный, золотой, розовый и красный. Но на картинке вы можете полностью раскрасить телефон в любой понравившийся цвет. Розыгрыш iPhone 5, 5S
Пятая модель этого телефона является распространенной и выпускалась в моделях 5, 5s и SE.В этом примере мы обсудим, как нарисовать iPhone 5. Он меньше новых моделей, но не хуже.
Для начала нарисуем контуры корпуса. Как и в новых моделях телефонов, они также немного закруглены. Дизайн этого смартфона выглядит немного вытянутым.
Сверху рисуем динамик и селфи-камеру, а внизу вокруг сканера отпечатков пальцев. Также не забудьте нарисовать вытянутый прямоугольный экран. Чтобы линии были ровными, рекомендуем использовать линейку.
Раскрасьте этикетки. Как и в предыдущем примере, мы оставляем свободу для творчества, чтобы вы выбирали понравившиеся приложения и рисовали их.
На завершающем этапе раскрашиваем смартфон в любой понравившийся цвет. Рисунок Логотип Apple
Надкушенное яблоко — отличительная черта техники от Apple. В этом примере мы научимся рисовать iPhone Apple, который находится на его задней крышке.
Начнем сверху. Рисуем плавную линию идущей волной.
С левого края проведем спускающуюся вниз горизонтальную полосу.
Как и верхняя часть низа, мы должны сделать волну. Делаем немного правую сторону, а вверху прорисовываем небольшой листочек.
Раскрасьте получившийся логотип.
BMX Hand Draw iPhone 7 Чехол
Выберите страну United StatesCanadaAfghanistanAlbaniaAlgeriaAmerican SamoaAndorraAngolaAnguillaAntarcticaAntigua и / или BarbudaArgentinaArmeniaArubaAustraliaAustriaAzerbaijanBahamasBahrainBangladeshBarbadosBelarusBelgiumBelizeBeninBermudaBhutanBoliviaBosnia и HerzegovinaBotswanaBouvet IslandBrazilBritish Индийского океана TerritoryBrunei DarussalamBulgariaBurkina FasoBurundiCambodiaCameroonCape VerdeCayman IslandsCentral африканских RepublicChadChileChinaChristmas IslandCocos (Килинг) IslandsColombiaComorosCongoCook IslandsCosta RicaCroatia (Hrvatska) CubaCyprusCzech RepublicDenmarkDjiboutiDominicaDominican RepublicEast TimorEcuadorEgyptEl SalvadorEquatorial GuineaEritreaEstoniaEthiopiaFalkland (Мальвинские) острова Фарерские IslandsFijiFinlandFranceFrance, MetropolitanFrench GuianaFrench PolynesiaFrench Южный TerritoriesGabonGambiaGeorgiaGermanyGhanaGibraltarGreeceGreenlandGrenadaGuadeloupeGuamGuatemalaGuineaGuinea-BissauGuyanaHaitiHeard и Острова МакдональдаГондурасГонконгВенгрияИсландияИндияИндонезияИран (Isl АМИК Республика) IraqIrelandIsraelItalyIvory CoastJamaicaJapanJordanKazakhstanKenyaKiribatiKorea, Корейская Народно-Демократическая Республика ofKorea, Республика ofKosovoKuwaitKyrgyzstanLao Народная Демократическая RepublicLatviaLebanonLesothoLiberiaLibyan арабских JamahiriyaLiechtensteinLithuaniaLuxembourgMacauMacedoniaMadagascarMalawiMalaysiaMaldivesMaliMaltaMarshall IslandsMartiniqueMauritaniaMauritiusMayotteMexicoMicronesia, Федеративные Штаты ofMoldova, Республика ofMonacoMongoliaMontenegroMontserratMoroccoMozambiqueMyanmarNamibiaNauruNepalNetherlandsNetherlands AntillesNew CaledoniaNew ZealandNicaraguaNigerNigeriaNiueNorfork IslandNorthern Mariana IslandsNorwayOmanPakistanPalauPanamaPapua Новый GuineaParaguayPeruPhilippinesPitcairnPolandPortugalPuerto RicoQatarReunionRomaniaRussian FederationRwandaSaint Киттс и NevisSaint LuciaSaint Винсент и GrenadinesSamoaSan MarinoSao Томе и PrincipeSaudi ArabiaSenegalSerbiaSeychellesSierra ЛеонеСингапурСловакияСловенияСоломоновы островаСомалиЮжная АфрикаЮжный Георгий ia Южные Сандвичевы острова, Испания, Шри-Ланка, St.Елена Пьер и MiquelonSudanSurinameSvalbarn и Ян Майен IslandsSwazilandSwedenSwitzerlandSyrian Arab RepublicTaiwanTajikistanTanzania, Объединенная Республика ofThailandTogoTokelauTongaTrinidad и TobagoTunisiaTurkeyTurkmenistanTurks и Кайкос IslandsTuvaluUgandaUkraineUnited арабских EmiratesUnited KingdomUnited Внешние малые islandsUruguayUzbekistanVanuatuVatican города StateVenezuelaVietnamVirgin острова (Британские) Виргинские острова (США) Уоллис и Футуна IslandsWestern SaharaYemenYugoslaviaZaireZambiaZimbabwe
Выберите штат AlabamaAlaskaAmerican SamoaArizonaArkansasCaliforniaColoradoConnecticutDelawareDistrict из ColumbiaFederated государств MicronesiaFloridaGeorgiaGuamHawaiiIdahoIllinoisIndianaIowaKansasKentuckyLouisianaMaineMarshall IslandsMarylandMassachusettsMichiganMinnesotaMississippiMissouriMontanaNebraskaNevadaNew HampshireNew JerseyNew MexicoNew YorkNorth CarolinaNorth DakotaNorthern Mariana IslandsOhioOklahomaOregonPalauPennsylvaniaPuerto RicoRhode IslandSouth CarolinaSouth DakotaTennesseeTexasUtahVermontVirgin IslandsVirginiaWashingtonWest VirginiaWisconsinWyoming
Количество 12345678910111213141516171819202122232425262728293031323334353637383940414243444546474849505152535455565758596061626364656667686970717273747576777879808182838485868788899091929394959697989910010110210310410510610710810911011111211311411511611711811912012112212312412512612712812913013113213313413513613713813914014114214314414514614714814915015115215315415515615715815916016116216316416516616716816917017117217317417517617717817918018118218318418518618718818911921931941951961971981992002012022032042052062072082092102112122132142152162172182192202212222232242252262272282292302312322332342352362372382392402412422432442452462472482492502512522532542552562572582592602612622632642652662672682692702712722732742752762772782792802812822832842852862872882892
2922932942952962972982993003013023033043053063073083093103113123133143153163173183193203213223233243253263273283293303313323333343353363373383393403413423433443453463473483493503513523533543553563573583593603613623633643653663673683693 703713723733743753763773783793803813823833843853863873883893
3923933943953963973983994004014024034044054064074084094104114124134144154164174184194204214224234244254264274284294304314324334344354364374384394404414424434444454464474484494504514524534544554564574584594604614624634644654664674684694704714724734744754764774784794804814824834844854864874884894
492493494495496497498499500
Тип упаковки
Все сметы доставки включают время печати и обработки до 3 рабочих дней.
