Добавить Emojis, текст и рисовать на фотографиях или видео в WhatsApp на iPhone [How to to Video]
Поделиться веселыми фотографиями и видео с друзьями в WhatsApp довольно увлекательно. Я уверен; большинству из вас это должно нравиться. Приложение для обмена сообщениями сделало обмен мультимедиа более интересным, чем когда-либо прежде. Продолжай угадывать.
WhatsApp был недавно обновлен, чтобы вы могли добавлять смайлики, текст или даже наброски на ваших любимых фотографиях или видео. Это просто приправа, которую вы хотели бы держать на грани своих друзей. Давай выясним!
Как добавить Emojis, текст и рисовать на фотографиях или видео в WhatsApp на iPhoneОбязательно обновите WhatsApp до последней версии — 2.16.12.
Шаг 1. Запустите WhatsApp на вашем iPhone.
Шаг 2. Затем выберите человека, с которым вы хотите пообщаться.
Шаг 3.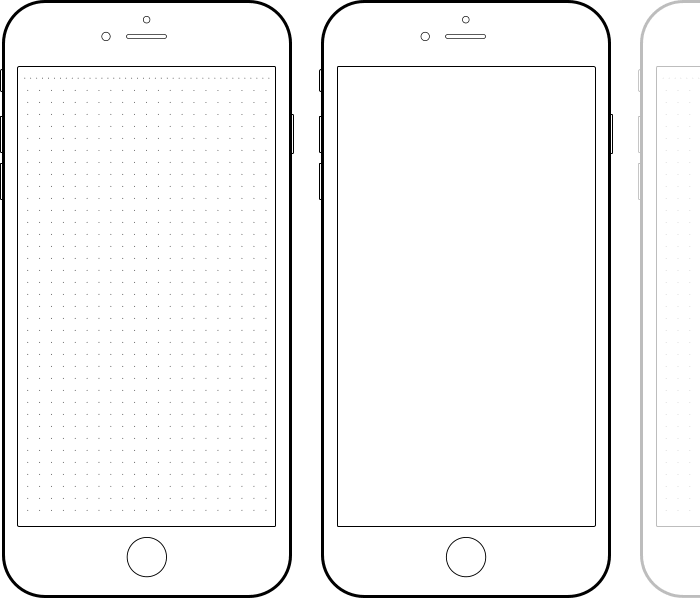 Теперь вы должны нажать на кнопку «+».
Теперь вы должны нажать на кнопку «+».
Шаг № 4. Далее снизу появится меню. Есть шесть вариантов
- Сделать фото или видео
- Фото / Видео Библиотека
- Поделиться документом
- Поделиться Расположение
- Поделиться Контакт
- Отмена
Шаг № 5. Перейдите к фотографии или видео, которыми вы хотите поделиться с друзьями, и нажмите на них.
Шаг № 6. Теперь проверьте верхнее меню. У вас есть возможность повернуть фотографию, удалить ее, добавить смайлики, текст или даже нарисовать на нем.
- Если вы хотите повернуть картинку, нажмите на кнопку обрезки / поворота вверху. Затем нажмите на кнопку в левом нижнем углу, чтобы повернуть рис.
- Также есть возможность отрегулировать размер. Нажмите на окно в правом нижнем углу, затем выберите нужный вариант.
- Просто нажмите на значок смайлика, выберите понравившийся смайлик и перетащите его в нужное место.

- Чтобы добавить текст, нажмите на кнопку «Текст» вверху. Выберите предпочитаемый цвет вашего текста. Для этого просто нажмите на определенный цвет. Напишите все, что вы хотите. Затем нажмите на экран. Теперь вам нужно перетащить текст в нужное место.
- Чтобы нарисовать изображение, нажмите на кнопку карандаша в правом верхнем углу. Теперь нарисуйте на фото.
Шаг № 8. Когда вы закончите, нажмите на кнопку отправить в правом нижнем углу.
Видео:
Это оно!
Теперь вы можете даже использовать свой дисплей в качестве фронтальной вспышки, чтобы делать более качественные селфи в тусклом свете. Кроме того, у вас есть возможность увеличить во время съемки видео, просто проводя вверх и вниз. Просто дважды нажмите на экран, чтобы переключаться между камерами сзади и селфи.
Недавно приложение для обмена сообщениями было обновлено, чтобы вы могли пересылать сообщения сразу нескольким контактам или группам, отмечать людей в групповом чате.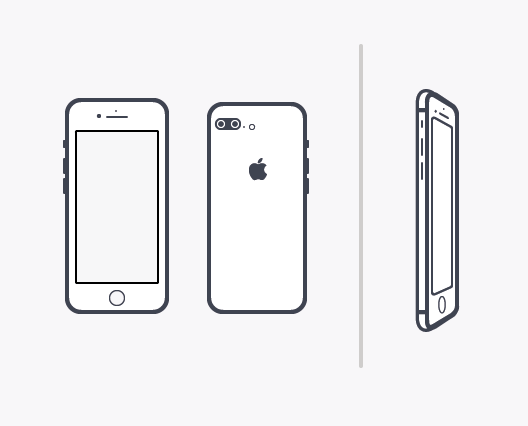
Что вы думаете о последнем обновлении WhatsApp? Дайте нам знать ваши мнения в комментариях на Facebook, Twitter и Google Plus. Кроме того, не забудьте попробовать его на своем iPhone и iPad.
Какие бесплатные приложения лучше всего рисовать на iPhone или iPad?
Узнайте, что такое лучшие приложения для рисования на iPhone или iPad может быть очень полезным для обучения рисованию или просто для развлечения. Что-то проще, чем используйте панель инструментов Adobe Photoshop.
И именно сегодня умные устройства, такие как планшеты или мобильные телефоны, стали неотъемлемой частью людей.
Как правило, одна из функций, которую пользователи выполняют с этими устройствами, — это использовать их для делать рисунки и другие вещи. Конечно, не на уровне создание графики с эффектом растрового изображения , потому что это не так.
Но для максимально использовать функцию рисования, это необходимо использовать лучшие приложения для этой задачи.
Вот почему я собираюсь показать вам, какие приложения являются лучшими для рисования на iPad или iPhone в этом разделе.
Приложения для рисования на iOS
В следующем списке, который я оставляю вам ниже, вы сможете найти лучшие приложения для вашего устройства с операционной системой iOS. Если есть возможность создавать или рисовать концентрические круги в PowerPoint Вы, конечно, можете нарисовать что-нибудь, кроме рисования другим инструментом.
Je привязь также небольшой обзор рядом с названием приложения, так что вы можете скачать его бесплатно и использовать тот, который больше всего соответствует вашему вкусу.
Линия эскиза
Линия эскиза обеспечивает хороший баланс. Это относительно простое приложение для рисования с четырьмя советами по рисованию (каждый предлагает три размера) и ластиком.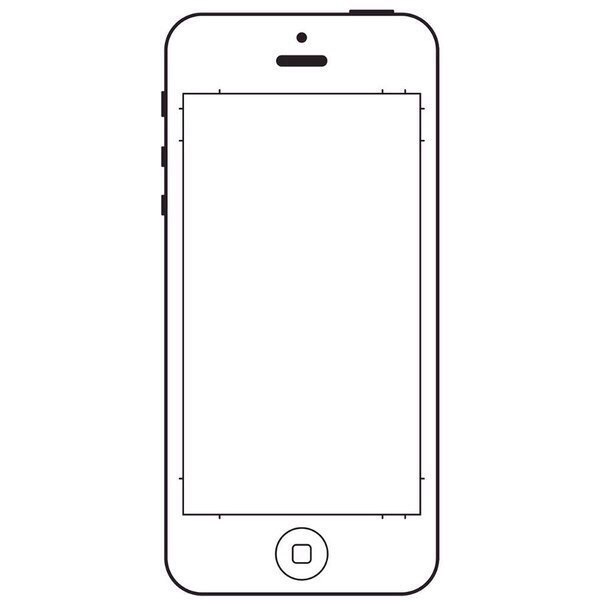
Но Linea Sketch также дает вам доступ к пяти слоям, в которых можно рисовать или импортировать фотографии. Он также включает в себя инструмент выбора, так что вы можете вырезать, копировать, дублировать, среди других функций.
Сборка — Искусство и дизайн
В сборка , изображение создается из фигур. Выбирайте из сотен встроенных форм и наклеек или купите дополнительные пакеты.
Быстро поворачивайте, изменяйте размер или выравнивайте каждый элемент. Выберите одну или несколько фигур для перемещения вперед или назад относительно других.
концепции
Приложение для векторного рисования Concepts предназначено для всех, от обычного дизайнера до профессионала в области дизайна продуктов.
С характерным кругом элементов управления в углу экрана у вас есть быстрый доступ к кистям, слоям и средствам точного выравнивания.
Бесплатная версия включает в себя доступ к 16 кистям и 5 слоям , а единовременная покупка Essentials позволяет создавать собственные кисти, добавлять бесконечные слои и многое другое.
Adobe Fresco
Обеспечивает гладкое и кремовое рисование. Используя долгожданные живые кисти, вы можете смешивать медиа естественно таким образом, чтобы превзойти конкурентов.
Это позволяет вам адаптироваться к различным стилям рисования, включая иллюстрации из комиксов, рисование чернилами и даже мелом и красками.
У Fresco нет параметров текста или анимации, поэтому в некоторых областях он немного короче.
Но для подписчиков
Замечания
Приложение Apple Notes установлено на всех iPad. Поэтому приложение Notes часто бывает первым приложением, которое люди открывают, когда хотят рисовать.
Для быстрого каракуля в стиле шеи основные советы карандаш, ручка и маркер подойдут.
Практически всем, кто рисует профессионально или хочет рисовать, я рекомендую вам поискать другие приложения, которые предлагают дополнительные возможности.
Мультяшный рисунок от Plasq
Comic Draw дает вам все необходимое для создания комиксов на iPad, со всеми функциями редактирования, доступными при одной покупке.
Напишите сценарий, создайте свои страницы, набросайте обложку панели, добавьте чернила и цвет, а затем добавьте буквы, чтобы выполнить задачу.
Затем вы можете распечатать или экспортировать свою работу или поделиться ею с приложением. Comic Connect для iPad . Кроме того, учителям доступна версия приложения для использования в школе.
Рисуйте через приложение
Без сомнения, многие люди могут задаться вопросом, почему им следует рисовать в приложении, а не на листе.
По правде говоря, рисование через приложение дает вам больше удобства, поскольку вам не нужно полагаться на лист, карандаш или цвета.
У вас есть возможность взять устройство с собой куда угодно, чтобы вы могли рисовать когда и где ты хочешь.
Как нарисовать обои для Apple iPhone X в Иллюстраторе
Одна из вещей, за которые мир любит iPhone — визуальное оформление. Оно всегда безупречно, будь то ПО, рекламная или печатная продукция. В этом уроке мы будем создавать обои для iPhone X и Silver iPhone X. Для этого нам понадобится Adobe Illustrator и один из наших любимых инструментов — Сетчатый градиент. Этот урок достаточно прост, он идеально подходит для знакомства с инструментом, а также хорош как творческое упражнение.
Пример HTML-страницы
Как нарисовать обои для Apple iPhone X в Иллюстраторе
Шаг 1
Начнем с создания документа по размеру обоев iPhone X — 1125px (W) x 2436px (H). Инструментом Rectangle/Прямоугольник (M) растяните фигуру по размеру холста и укажите ей цвет заливки #1C51A5.
Шаг 2
Инструментом Select the Mesh/Сетчатый градиент (U) добавьте точку цвета #FAF4F1 затем еще одну белого цвета.
Шаг 3
Продолжаем использовать инструмент Mesh/Сетчатый градиент (U) и добавляем цвета фуксии — #FD0186. Теперь немного красного #FF0026 в левый верхний угол. Теперь начинается самая увлекательная часть! Возьмите инструмент Direct Selection/Прямое выделение (A) и выделяйте точки внутри сетчатого градиента. Меняйте их расположение, а также экспериментируйте с манипуляторами, чтобы создать абстрактные переливы цветов.
Шаг 4
Добавляем еще цветов! Используйте оранжевый #FF0026. Его же добавьте в нижний правый угол, а затем и более светлый оттенок этого цвета.
Шаг 5
Не создавайте новых точек инструментом Mesh/Сетчатый градиент (U), вместо этого инструментом Direct Selection/Прямое выделение (A) выделяйте уже существующие и перекрашивайте их. Также не стесняйтесь выходить за рамки холста, модифицируя сетку. Ниже вы видите наш пример и где какие точки находятся.
Результат
Когда вам будет нравится результат, растяните прямоугольник по размеру холста, выделите объект с сетчатым градиентом и прямоугольник и нажмите Ctrl+7, чтобы создать обтравочную маску и скрыть лишнее.
Этот урок на 20% состоит из техники и на 80% из творческого подхода. Пробуйте, экспериментируйте, меняйте цвета и сетку, чтобы найти вариант, который будет нравиться вам больше.
Варианты
Из указанных ниже цветов можно по такому же принципу создать обои для Silver iPhone X!
И еще один вариант
Красивые вариации получаются, если использовать пурпурный цвет.
Автор урока abduzeedo
Пример HTML-страницыСправочник по дизайну приложений для iPhone и iPad (iOS)
Всем кто решит заниматься дизайном iOS приложений, в первую очередь, следует ознакомиться с Apple HIG (Apple HIG на русском – в заметке)
Хотите стать дизайнером? Следите за моими заметками! Помимо этого справочника по дизайну для iOS, у меня на сайте доступен справочник по дизайну для Apple Watch (на русском).
Сейчас я пишу обучающие статьи для начинающих дизайнеров. Чтобы всегда первым получать информацию о новых статьях, подписывайтесь на меня в twitter и facebook.
Если вы когда-либо сталкивались с созданием интерфейса для приложения, вы определенно знаете что это не самая легкая задача. Чтобы помочь разработчикам и дизайнерам делать более качественные и дружественные интерфейсы, компания Apple выпустила и обновляет руководство по созданию интерфейсов (iOS Human Interface Guidlines (HIG)). HIG не представлен на русском языке, и это сразу отсекает тех кто не владеет английским языком на достаточном уровне.
Именно для облегчения участи этих людей и для систематизации собственных знаний, было решено создать краткий справочник по основным элементам интерфейса приложений iOS на русском языке.
Этот справочник является упрощенной версией Human Interface Guidelines с комментариями и дополнениями. За основу был взят HIG от Apple и свод правил немецкого дизайнера Иво Минттинена . Здесь вы найдете основные рекомендации по созданию дружественных и интуитивно понятных пользователям интерфейсов для iOS устройств (iPhone, iPad).
Здесь вы найдете основные рекомендации по созданию дружественных и интуитивно понятных пользователям интерфейсов для iOS устройств (iPhone, iPad).
Документ будет периодически обновляться по мере появления новой информации или личных замечаний (моих и читателей). Если у вас есть замечания, идеи или просто нужно с кем-то поговорить, пишите мне на почту.
Некоторые понятия и названия являются непереводимыми, некоторые переводятся но с утратой смысла. Поэтому я решил использовать оригинальные английские понятия и названия элементов, а в скобках указывать возможную интерпретацию на русском языке.
| Устройство | Retina | Портрет | Альбом |
|---|---|---|---|
| iPhone 7+6+, 6S+, 7+ | Retina HD | 1080 x 1920 | 1920 x1080 |
| iPhone 76, 6S, 7 | Retina | 750 x 1334 | 1334 x 750 |
| iPhone 55, 5S, 5C | Retina | 640 x 1136 | 1136 x 640 |
| iPhone 44, 4S | Retina | 640 x 960 | 960 x 640 |
| iPhone1, 2 и 3 поколение | No | 320 x 480 | 480 x 320 |
| iPad Air / Retina iPad1 и 2 поколение / 3rd & 4th | No | 1536 x 2048 | 2048 x 1536 |
| iPad Pro | No | 2048 x 2732 | 2732 x 2048 |
| iPad Mini2 и 3 поколение | Retina | 1536 x 2048 | 2048 x 1536 |
| iPadMini, 1 и 2 поколение | No | 768 x 1024 | 1024 x 768 |
Пиксели это наименьшие физические элементы которые мы можем контролировать на цифровом экране. Чем больше пикселей будет на экране определенного размера, тем выше PPI (количество пикселей на дюйм) и тем более качественным будем изображение которое мы будем видеть на экране.
Чем больше пикселей будет на экране определенного размера, тем выше PPI (количество пикселей на дюйм) и тем более качественным будем изображение которое мы будем видеть на экране.
Поинты в свою очередь являются независимыми от разрешения элементами. В зависимости от плотности пикселей, поинт может содержать несколько пикселей (например 1 поинт содержит 2х2 пикселей на стандартном retina экране).
Когда вы создаете дизайн для различных размеров экранов, вы должны думать в поинтах, а рисовать в пикселях. То есть вы все еще должны экспортировать элементы дизайна в 3 различных размерах (@1x – для устройств младше iPhone 4; в два раза больше @2x – для iPhone 4, 4s, 5, 5s, 6; в три раза больше @3x – для iPhone 6 Plus), независимо от того в каком разрешении вы создаете дизайн своего приложения.
| Устройство | Экспорт | PPI | Размер экрана |
|---|---|---|---|
| iPhone 7+6+, 6S+, 7+ | @3x | 401 | 5.5 |
| iPhone 76, 6S, 7 | @2x | 326 | 4. 7″ 7″ |
| iPhone 55, 5S, 5C | @2x | 326 | 4.0″ |
| iPhone 44, 4S | @2x | 326 | 3.5″ |
| iPhone1, 2 и 3 поколение | @1x | 163 | 3.5″ |
| iPad Air / Retina iPad1 и 2 поколение / 3rd & 4th | @2x | 264 | 9.7″ |
| iPad Pro | @2x | 264 | 12.9″ |
| iPad Mini2 и 3 поколение | @2x | 326 | 7.9″ |
| iPad Mini1 поколение | @1x | 163 | 7.9″ |
| iPad 1 и 2 поколение | @1x | 132 | 9.7″ |
Обработанные пиксели и физические пиксели равны на всех iOS устройствах кроме iPhone 6 Plus. Здесь экран имеет меньшее разрешение пикселей нежели оно должно быть при реальном @3x разрешении. Поэтому размер обработанного контента автоматически уменьшается до 87% реального размера (с 2208 х 1242 пикселей до 1920 х 1080 пикселей).
Можно выделить следующие типы иконок в iOS: иконка приложения, иконка для магазина приложений AppStore, иконка для Spotlight, иконка для настроек. Размеры этих иконок изображены в таблице ниже.
Иконки обычно сохраняются как квадратные PNG файлы в различных разрешениях. Никаких дополнительных эффектов дизайнеру применять не нужно. iOS сама применяет все необходимые эффекты. Тоже самое касается радиуса углов иконок. На iOS устройствах и в AppStore мы видим «закругленные» углы (углы с радиусом). Ни в коем случае не нужно самому создавать эти закругления и сохранять их в финальном файле. Apple обрежет вашу иконку с необходимым радиусом самостоятельно. Поэтому результатом вашей работы должно быть просто квадратное изображение в PNG формате.
Для презентаций заказчикам или для того чтобы видеть как будет выглядеть иконка, вы конечно можете применять маски с закругленными углами в Photoshop, но не забудьте их отключить/удалить перед экспортом финального изображения.
Еще один важный аспект который следует учитывать – прозрачность. Имейте ввиду что прозрачность не поддерживается для иконок приложения вообще. Поэтому все прозрачные участки будут заполнены черным цветом.
Если ваша иконка имеет белый фон, то серая 1px обводка будет применена к ней чтобы сделать её более выделяющейся. Это будет сделано только для иконок которые будут находиться в разделе «Настройки» устройства (если ваше приложение представлено там).
Также для создания пиктограмм, советую пользоваться вспомогательными неофициальными шаблонами. Там уже применена система сеток разработанная компанией Apple для своих иконок. Это может облегчить вам процесс создания дизайна.
В данный момент, системным шрифтом является San Francisco Font. Этот шрифт стал основным начиная с iOS 9. До этого, системным шрифтом был Helvetica Neue. В дополнение к основному системному шрифту, доступно достаточно много других стандартных шрифтов , а также есть возможность подключить любой сторонний шрифт.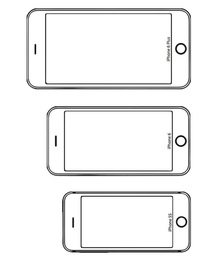 Использовать шрифты всегда необходимо с умом и не забывать о лицензиях (особенно если используете сторонние шрифты).
Использовать шрифты всегда необходимо с умом и не забывать о лицензиях (особенно если используете сторонние шрифты).
Начиная с iOS 7 яркие цвета стали лицом iOS (кому-то это нравится, кто-то это ненавидит). Вы можете использовать любые цвета для создания своих дизайнов. Лично я советую не увлекаться использованием большого количества пестрых цветов, потому как это может сбивать пользователя. Оптимально будет использовать 1-2 два основных цвета и 1-2 вспомогательных (не учитывая черный/белый для текста и заголовков).
Стандартная Apple палитра выглядит следующим образом:
Если вам нравятся цвета которые использует Google в своих дизайнах, то советую ознакомиться с неплохой подборкой советов по дизайну в стиле Google на Behance. Во второй части есть очень подробная таблица всех используемых цветов Google. Часть 1,Часть 2.
Пиктограммы (иконки) это очень важная составляющая дизайна любого приложения. Она может гармонично дополнить текст, иногда даже заменить его (с этим нужно осторожно, пиктограмма должна быть понятна пользователям). Зачастую пиктограммы используются в Tab Bar (панель навигации, располагается внизу экрана) и Nav Bar (панель навигации, располагается вверху экрана). Этим их использование не ограничено, вы можете использовать их там где считаете необходимым.
Зачастую пиктограммы используются в Tab Bar (панель навигации, располагается внизу экрана) и Nav Bar (панель навигации, располагается вверху экрана). Этим их использование не ограничено, вы можете использовать их там где считаете необходимым.
Пиктограммы используемые в Tab Bar всегда имеют два состояния: Стандартное состояние (в стиле обводки, с шириной обводки в 1 или 1.5 поинта) и Активное состояние (с заливкой цветом).
Никогда не нужно применять никаких дополнительных эффектов (тени, внутренние тени, свечение и т.п.) так как это не соответствует стилистике iOS 9. Пиктограммы должны быть одноцветными на прозрачном фоне.
iOS предлагает прекрасную коллекцию готовых для использования элементов, которые очень облегчают жизнь разработчикам и позволяют достаточно быстро создавать интерфейсы. Многие из элементов являются настраиваемые и могут изменять свой внешний вид по желанию разработчика.
Если стандартные элементы не покрывают потребностей разработчика, то он может написать собственные элементы либо дополнить функциональностью уже существующие.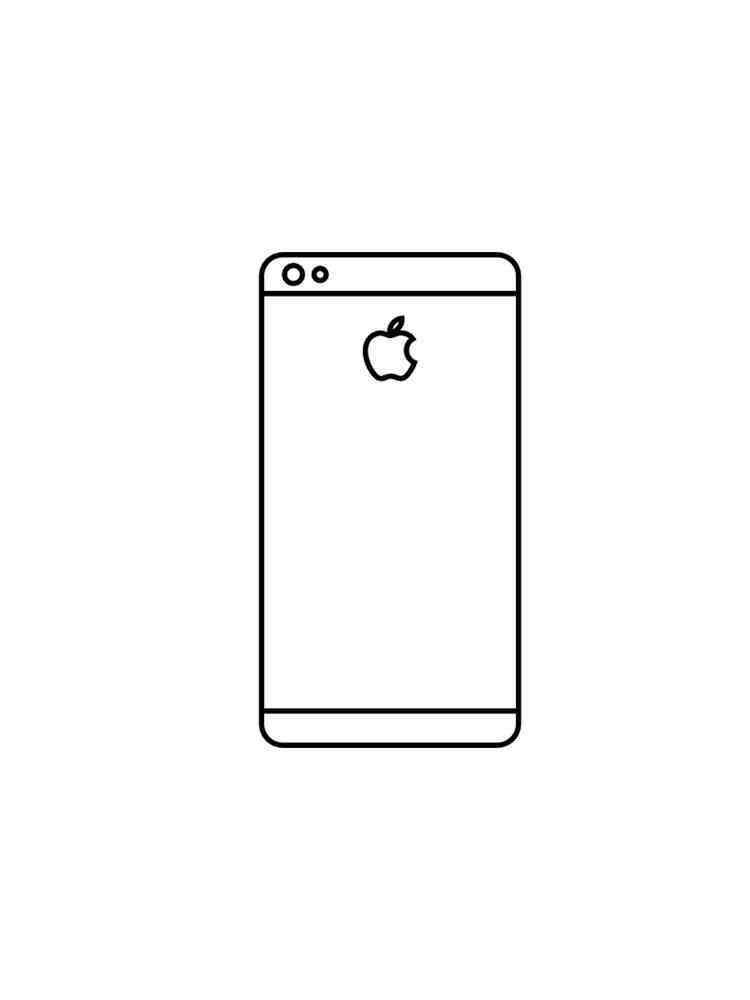
С созданием собственных элементов интерфейса нужно быть предельно осторожным, так как у пользователя могут возникнуть проблемы в понимании новых, незнакомых ему обьектов. Поэтому перед введением этих элементов нужно хорошо подумать, проанализировать и, если есть возможность, протестировать на пользователях эти элементы. Также, нужно продумать процедуру знакомства пользователя с нестандартными элементами интерфейса.
Системная панель (Status Bar) содержит в себе основную системную информацию, такую как доступность связи, текущий оператор связи, статус подключения к Wi-Fi/3g/LTE, текущее время, статус Bluetooth, будильник, заряд батареи. Данный элемент есть на большинстве основных современных операционных систем для мобильных устройств (iOS, Android, Windows Phone).
Статус бар визуально соединен с панелью навигации (Navigation Bar) и использует его фоновую заливку (начиная с iOS7). Для соответствия визуальному стилю вашего приложения и гарантирования читаемости, «внутренности» системной панели представлены в двух стилях оформления: темном и светлом.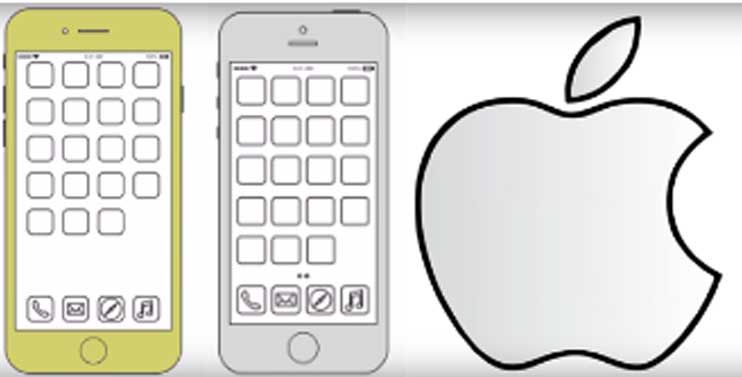 Размер статус бара составляет 20 поинтов (т.е. 20 пикселей для iPhone младше 4 версии; 20х2=40 пикселей для @2x Retina дисплеев iPhone 4, 4S, 5, 5S, 6; 20х3=60 пикселей для @3x Retina HD дисплея iPhone 6 Plus).
Размер статус бара составляет 20 поинтов (т.е. 20 пикселей для iPhone младше 4 версии; 20х2=40 пикселей для @2x Retina дисплеев iPhone 4, 4S, 5, 5S, 6; 20х3=60 пикселей для @3x Retina HD дисплея iPhone 6 Plus).
В iOS предусмотрена возможность спрятать системную панель, но это делать не рекомендуется. Так как большинству пользователей достаточно часто необходима информация которая находится в системной панели (время, доступность Wi-Fi, уровень заряда батареи). Если системной панели не будет, пользователю нужно будет покинуть приложение чтобы узнать необходимую информацию. Это разорвет плавность и целостность взаимодействия с вашим приложением и может вызвать негативные эмоции.
Прятать системную панель имеет смысл лишь в том случае если необходимо отобразить определенный элемент без отвлекающих других элементов (например фотографию, видео и т.п.).
Панель навигации содержит в себе управляющие элементы для навигации через экраны приложения и управления контентом текущего экрана (не всегда). Она всегда будет присутствовать вверху экрана, прямо под системной панелью. По умолчанию, фон панели навигации слегка прозрачный с размытым контентом под ней. Но вы можете легко сделать фон сплошным цветом, градиентом или собственным изображением (с этим осторожно, следует учитывать различные разрешения экранов чтобы не получить растянутые и/или нечеткие элементы).
Она всегда будет присутствовать вверху экрана, прямо под системной панелью. По умолчанию, фон панели навигации слегка прозрачный с размытым контентом под ней. Но вы можете легко сделать фон сплошным цветом, градиентом или собственным изображением (с этим осторожно, следует учитывать различные разрешения экранов чтобы не получить растянутые и/или нечеткие элементы).
Следует уточнить, что панель навигации все же присутствует не всегда. В некоторых приложениях она может отсутствовать на определенных экранах (Pinterest), а в других эта панель может прятаться при скролле (прокрутке) вниз и снова появляться при скролле вверх (Instagram, Facebook). Это делается для того что бы дать больше места для контента и акцентировать внимание пользователя именно на контенте.
Элементы панели навигации всегда должны располагаться в определенных местах:
- Кнопка назад должна всегда находиться у левого края экрана.
- Заголовок текущего экрана должен всегда размещаться по центру.

- Кнопки дополнительных действий всегда должны находиться у правого края экрана. Если возможно, всегда лучше использовать лишь одну кнопку действия справа. Это сделает экран более простым для понимания пользователя и позволит предотвратить случайные нажатия и не попадания по кнопкам.
Панель инструментов содержит набор действий для управления или взаимодействия с контентом текущего экрана. На iPhone эта панель всегда располагается у нижнего края экрана, в то время как на iPad она может находиться у верхнего края экрана.
Также как и в панели навигации, фон панели инструментов может быть изменен (по умолчанию – небольшая прозрачность и размытый фоновый контент).
Панель инструментов используется когда определенный экран требует больше чем 3 основных действия, которые достаточно тяжело поместить в панель навигации.
Панель поиска доступна в двух разных стилях по умолчанию: стандартном и упрощенном. Обе версии отличаются лишь внешним видом и имеют одинаковую функциональность:
- Пока текст не был введен в поле поиска, там будет находится заданный по умолчанию текст (Поиск, Search).

- Как только пользователь начинает вводить поисковый запрос, текст «Поиск» или «Search» исчезает, а кнопка очистки введенного текста появляется у правого края.
Иногда панель поиска содержит подсказку – короткое предложение которое описывает возможности поиска. Например: «Введите название книги, автора или часть текста для поиска».
Панель вкладок используется для быстрой навигации через разделы приложения которые содержат в себе информацию сгруппированную по определенному признаку (например в приложении «Музыка», существуют вкладки Песни, Артисты, Плейлисты и т.п.). Эта панель всегда находится внизу экрана.
Панель вкладок может содержать только определенное количество вкладок. Если вкладок больше чем может быть отображено на панели вкладок, то последняя вкладка заменяется на вкладку «Еще» которая будет вести к списку спрятанных вкладок с возможностью изменения порядка отображаемых вкладок. Например, в приложении “Музыка”:
Максимальное количество отображаемых вкладок на iPhone – пять. На iPad их количество может достигать семи.
На iPad их количество может достигать семи.
Для того чтобы уведомить пользователя о новой информации на вкладке, используется значок уведомления с цифрой о количестве произошедших событий.
Каждая из вкладок может находится в двух состояниях – активное и стандартное. Когда вкладка в стандартном состоянии, она должны быть все равно видна чтобы дать пользователю возможность переключиться на неё. В основном, активная и стандартная вкладки отличаются цветом. Имеет смысл делать активную вкладку более яркой, нежели стандартную, чтобы пользователь мог легко отличить их.
Таблицы используются для отображения информации в форме списка в одну или несколько колонок и с возможностью разбивать строки на отдельные секции или группировать их.
Существует два возможных вида отображения Таблицы, которые необходимо использовать в зависимости от типа данных который планируется отображать:
Простая ТаблицаПростая таблица состоит с определенного количества строк. Простая таблица может иметь заголовок (вверху таблицы) и описание (внизу таблицы). Также может быть отображена вертикальная навигация в правой части экрана для навигации через таблицу. Есть смысл это делать когда представлен большой массив данных которые могут быть отсортированы каким либо способом (например сортировка по алфавиту).
Простая таблица может иметь заголовок (вверху таблицы) и описание (внизу таблицы). Также может быть отображена вертикальная навигация в правой части экрана для навигации через таблицу. Есть смысл это делать когда представлен большой массив данных которые могут быть отсортированы каким либо способом (например сортировка по алфавиту).
Группированная таблица позволяет объединить строки в группы. Каждая группа может иметь заголовок (здесь можно указать название группы) и описание (можно использовать для подсказки, описания и т.п.). Группированная таблица должна содержать как минимум одну группу и каждая группа должно состоять как минимум из одной строки.
Для обеих видов таблицы доступно несколько стилей:
СтандартныйТаблица содержит изображение (или не содержит) расположенное слева и заголовок строки.
С подзаголовкомЭтот стиль позволяет использовать маленький подзаголовок под заголовком строки. Обычно подзаголовок используют для краткого описания или объяснения.
Обычно подзаголовок используют для краткого описания или объяснения.
Таблица в этом стиле позволяет отображать определенное значение которое связано с заголовком строки. Так же как и стандартный стиль, этот стиль позволяется использовать изображение слева и заголовок строки. Значение отображается справа в строке.
iOS предоставляет различные варианты всплывающих окон для отображения, редактирования и управления данными.
Каждый из вариантов всплывающих окон существует для отображения в определенных ситуациях. Они имеют различный вид, но имеют одну общую особенность: они всегда являются самым верхним слоем на экране (т.е. отображаются поверх всего остального), а контент скрывается под ними.
Окна такого типа используются для выполнения конкретных задач. Эти задачи могут быть системными, такими как «Поделиться» (Share), или они могут быть собственным, созданными разработчиком для данного приложения (кастомными). Когда создаете дизайн для собственных пиктограмм (иконок), необходимо следовать правилам как при создании пиктограмм для панели вкладок: сплошная заливка, без эффектов, на прозрачном фоне.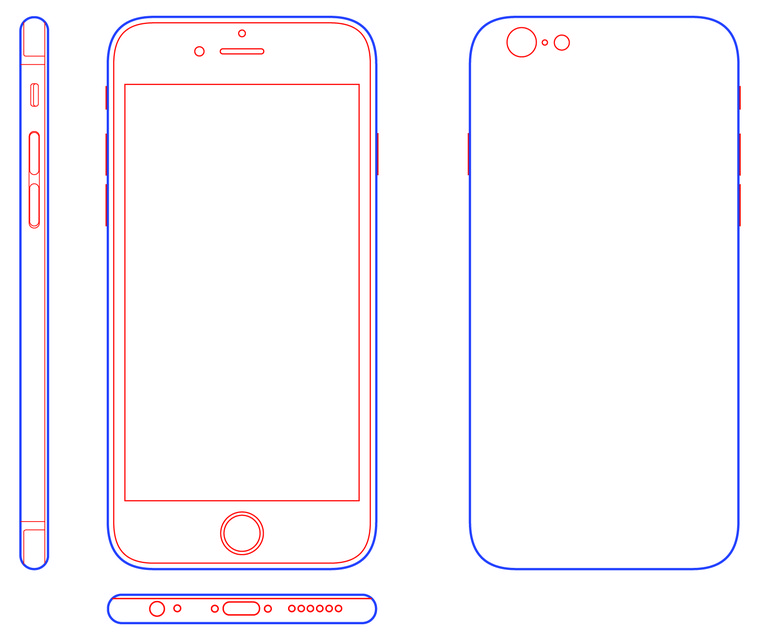
Данный тип используется для выполнения определенного действия со списка возможных действий или для подтверждения/отказа совершенного пользователем действия
В портретном режиме (и в альбомном режиме на экранах с маленьким разрешением), действия отображаются в виде списка кнопок который выплывает снизу и остается внизу экрана. Всегда должна присутствовать кнопка отмены для того чтобы отказаться от выполнения действий представленных в списке.
Когда есть достаточно свободного места (например на iPad), список действий преобразуется в Popovers (более подробно о них далее). В этом случае, кнопка отмены больше не нужна, так как отменой будет касание в любой области вне этого всплывающего окна.
Задача предупреждений заключается в уведомлении пользователя о критической информации и, иногда, заставить (или подтолкнуть) пользователя принять определенное решение.
Предупреждение всегда содержит заголовок (который не должен быть длиннее чем одна линия) и одну (для информационных предупреждений, например кнопка «Хорошо») или две кнопки (для предупреждение которые предусматривают принятие решения, например кнопки «Отправить» и «Отменить»).
Вы можете добавить какое-либо текстовое сообщение если необходимо. Также есть возможность добавить поле ввода (до двух) одно из которых может быть шифрованным (для пароля или PIN кода, например).
Меню редактирования позволяет пользователям выполнять функции типа «Скопировать», «Вставить», «Вырезать», когда элемент выделен. Вы можете контролировать какие пункты будут отображены в меню, но вы не можете настраивать и изменять их внешний вид. Поэтому если вам нужно меню редактирования определенного вида, вам прийдется писать его с нуля или использовать готовые библиотеки доступные в интернете.
Их можно использовать когда определенное действие требует предварительный выбор нескольких элементов.
Данный вид всплывающего окна появляется под связанным обьектом (который вызывает это окно) с стрелкой указывающей на этот объект. Фон этого окна использует легкую прозрачность и размытый контент под этим окном.
Данный вид всплывающих окон очень функционален и может содержать совершенно различные элементы.![]() Также у него могут быть собственная панель навигации, карты, таблицы и т.п. Если окно содержит много элементов, то оно растет по размеру до края экрана, а после этого появляется возможность прокрутки.
Также у него могут быть собственная панель навигации, карты, таблицы и т.п. Если окно содержит много элементов, то оно растет по размеру до края экрана, а после этого появляется возможность прокрутки.
Данный вид окна очень полезен для выполнения задач которые требуют заполнения большого количества полей и выполнения большого количества действий. Они появляются поверх всего остального и, пока открыты, блокируют любое взаимодействие с любыми другими элементами.
Обычно модальные окна предоставляют:
- Заголовок с описанием действия.
- Кнопку для закрытия модального окна или выполнения любых других действий.
- Кнопку для сохранения или подтверждения любой введенной информации.
- Различные элементы для ввода информации пользователем.
Доступно три разных стиля модального окна:
- Полноэкранный: занимает весь экран.
- Страничное модальное окно (Page Sheet): в портретной ориентации, модальное окно покрывает частично контент который лежит под ним и оставляет видимой небольшую часть контента (при этом используя полупрозрачную черную заливку поверх нижележащего контента).
 В альбомной ориентации, данный стиль модального окна выглядит и функционирует как полноэкранное модальное окно.
В альбомной ориентации, данный стиль модального окна выглядит и функционирует как полноэкранное модальное окно. - Форма (Form Sheet): в портретной ориентации, модальное окно появляется в центре экрана, оставляя видимым окружающий контент с применением черной полупрозрачной заливки на него. Расположение данного стиля окна изменяется автоматически когда появляется клавиатура. В альбомной ориентации, данный стиль окна функционирует как полноэкранное модальное окно.
На изображении выше показаны 2 вида модальных окон: полноэкранное модальное окно и страничное модальное окно.
В идеале, нужно стараться минимизировать количество используемых модальных окон в приложении. Их необходимо использовать только в 2 случаях:
- Критически необходимо привлечь внимание пользователя
- Необходимо срочно выполнить действие, не выполнение которого может привести к потере данных либо помешать выполнению текущей задачи
Рекомендации по созданию модальных окон:
- Создавайте модальные окна простыми, короткими и понятными.

- Всегда предоставляйте понятный и безопасный способ покинуть модальное окно.
- Если решение задачи требует иерархию модальных окон, убедитесь, что пользователь понимает, что произойдет после нажатия кнопки “Готово” на любом из уровней иерархии.
- Не показывайте модальные окна поверх всплывающих окон (Popovers).
- Следуйте общему стилю приложения при создании модальных окон.
- Старайтесь показывать заголовок модального окна, чтобы пользователь понимал где он находиться и что сейчас делает.
- Используйте подходящую анимацию для появления и скрытия модального окна.
- Если вы используете различные виды анимации и переходов для модальных окон в приложении, делайте это таким образом, чтобы это имело смысл для пользователя.
iOS предоставляет широкий выбор управляющих элементов которые могу понадобиться вам при создании приложения. Наиболее важные и распространенные будут рассмотрены ниже. С полным списком контролов вы можете ознакомиться в iOS библиотеке.
Наиболее распространенный вид контрола. В iOS7 вид кнопки подвергся значительным изменениям по сравнению с предыдущими версиями iOS и собственно теперь кнопки выглядят не совсем как кнопки, а скорее как просто привлекающий внимание выделенный текст.
Кнопки имеют огромное количество настроек внешнего вида которые позволяют изменять и настраивать вам практически все: стиль текста, тени, иконки и т.п.
Следует помнить, что кнопки обычно имеют несколько состояний, которые должны отличаться между собой: стандартное, выделенное, активное, неактивное.
Picker (Пикер, контрол выбора)На мой взгляд, решение с кнопками достаточно спорное. Периодически сталкиваюсь с тем, что пользователи не могут четко сразу сказать где в приложении кнопка, а где нет. Обычно, это вызвано неправильным использованием цветов дизайнером или разработчиком (например, текст в приложении черного цвета, а кнопки темно-серого или, еще хуже, тоже черного). Поэтому я советую перестраховаться и добавить всем кнопка некую отличительную черту, например рамку, фон или определенный цвет текста, отличный от цвета основного текста.
Данный вид контролов используется для выбора одного значения из списка доступных значений. Расширенным видом пикеров является пикер даты, который позволяет пользователю прокручивать через список лет, месяцев, дней, часов, минут и выбирать необходимые значения.
В данных контролах изменить можно только цвет фона. Обычно они появляются в нижней части экрана, там где располагается клавиатура. Но в общем, использовать их можно где душе угодно.
Segment controlСегментный контрол состоит как минимум из двух частей (сегментов) которые могут быть использованы например для создания вкладок категоризации контента или фильтрации контента.
Каждый сегмент может содержать текст или изображение (иконку), но никогда оба этих элемента одновременно. Также не рекомендуется смешивать вкладки с иконками с текстовыми вкладками без иконок. Ширина сегмента изменяется автоматически в зависимости от количества сегментов.
Слайдера позволяют пользователю выбрать определенное одно значение из множества доступных. Выбор значения проходит очень плавно без каких либо резких прыжков или определенного шага изменения значения. Именно поэтому использование слайдеров рекомендовано когда пользователь должен выбрать ожидаемое, но не точно значение. Например, слайдер будет уместно использовать для регулировки громкости звука, так как пользователь может слышать разницу и видеть разницу между тихо и очень тихо.
Также есть возможность установки изображений (иконок) для максимального и минимального значения, которые отображаются справа и слева от слайдера.
Stepper (Степпер)Степперы должны быть использованы когда пользователю необходимо выбрать точно значение из предложенных возможных значений (например 1-20). Степпер всегда состоит из двух сегментированных кнопок, одна для уменьшения, а вторая для увеличения значение. Изменение значения происходит с определенным шагом (например, нажатие на кнопку увеличения значения, увеличит текущее значение на единицу).
Изменение значения происходит с определенным шагом (например, нажатие на кнопку увеличения значения, увеличит текущее значение на единицу).
Визуально, степпер очень хорошо настраиваем:
- Вы можете использовать собственные иконки для кнопок.
- Вы можете изменять цвет обводки, фон и т.п.
- Также вы можете использовать любое изображение в качестве фона или разделителя.
Переключатель позволяет пользователю быстро переключаться между двумя возможным состояниями: включено и выключено. Есть возможность изменения цвета включенного и выключенного состояния. На этом возможности настроек переключателя исчерпаны. Нет возможности изменить размер и другие параметры переключателя.
Keyboard (Клавиатура)Доступны различные варианты клавиатур. Стандартные клавиатуры не могут быть изменены. Но разработчики и дизайнеры имеют возможность создавать и использовать собственные клавиатуры.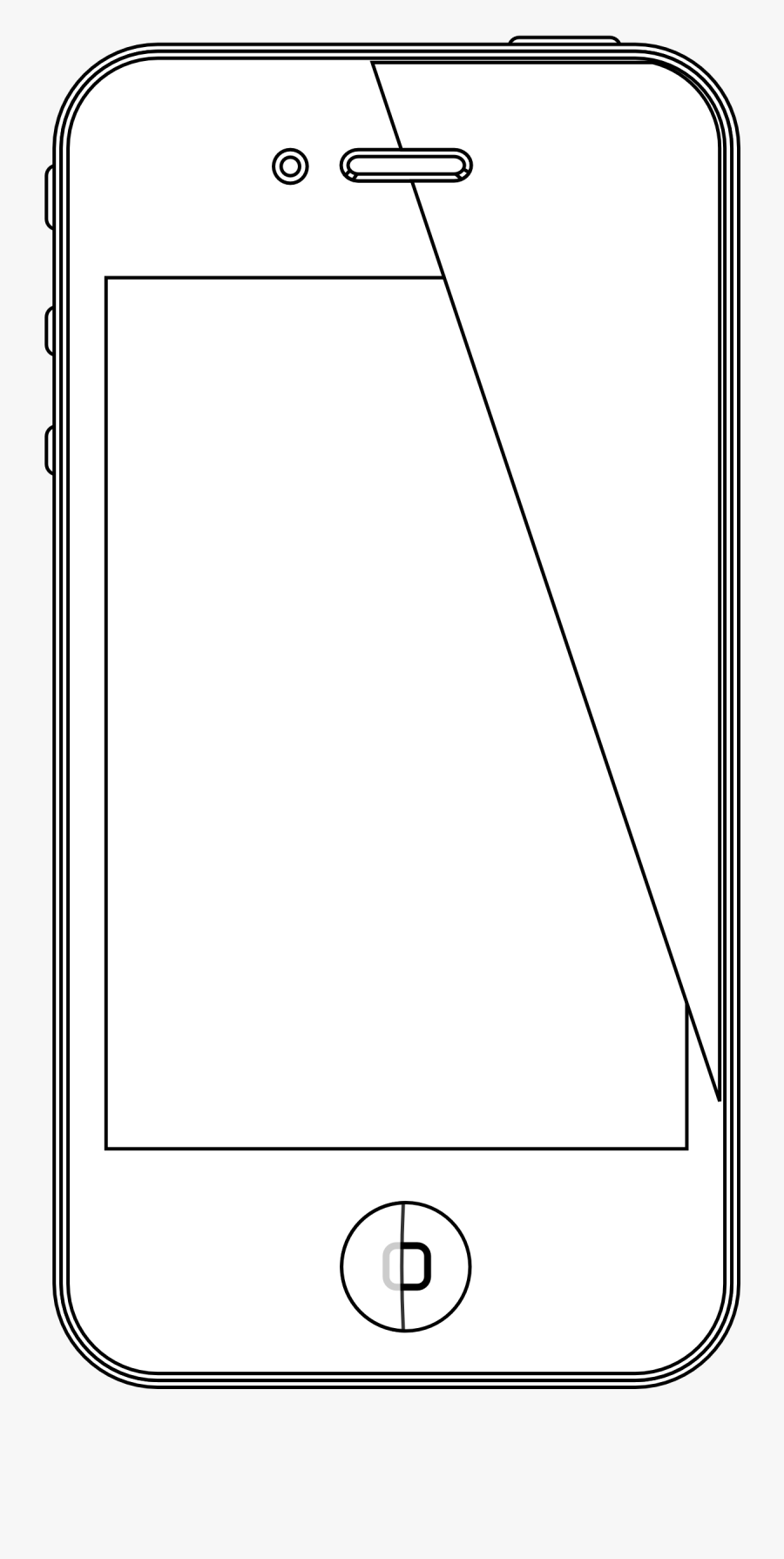
Благодаря технологии 3D Touch пользователи устройств, на которых она поддерживается, могут быстро инициировать определенные действия прямо с домашнего экрана путём сильного нажатия на иконку приложения. Внутри приложения пользователи могут включить предпросмотр элемента, открыть элемент на отдельном экране либо выполнить другие действия, используя различную силу нажатия
Peek – позволяет пользователям предпросматривать элемент и выполнять связанные с ним действия, не покидая текущий экран. Элемент подсказывает пользователю, что он поддерживает Peek путем отображения маленького прямоугольного предпросмотра (подсказка) в ответ на легкое нажатие.
Peek:
- Появляется, когда пользователь нажимает на элемент, поддерживающий Peek, и исчезает, когда палец пользователя уменьшает силу нажатия на экран.
- Открывает более детальное отображение элемента (называется pop), когда пользователь нажимает сильнее на Peek.
- Позволяет пользователю быстрые действия с элементом при свайпе вверх на экране peek (при условии, что данная функция заложена программистом).

Когда пользователь слегка нажимает на экран, элемент, который поддерживает Peek, подсказывает, что доступно дальнейшее взаимодействие, путем отображения прямоугольного предпросмота, заданного разработчиком.
Эта прямоугольная область предпросмотра должна быть достаточно большой, чтобы палец не перекрывал её, и достаточно подробной, чтобы пользователь мог решить, стоит ли ему нажать немного сильнее, чтобы посмотреть Peek.
Критически важно использовать Peek и Pop органично в своём приложении. Если вы поддерживаете Peek и Pop в некоторых местах, а в некоторых не поддерживаете, пользователь может решить, что ваше приложение работает с ошибками или у него сломалось устройство.
Используйте Peek для быстрого предпоказа элемента. Наиболее оптимальный вариант, когда Peek даёт пользователю достаточно информации о элементе, дополняя то, над чем работает пользователь. Например, пользователь может использовать peek, чтобы предпросмотреть веб страницу в присланном ему сообщении, чтобы решить, стоит ли на неё переходить или поделиться ею с другими друзьями.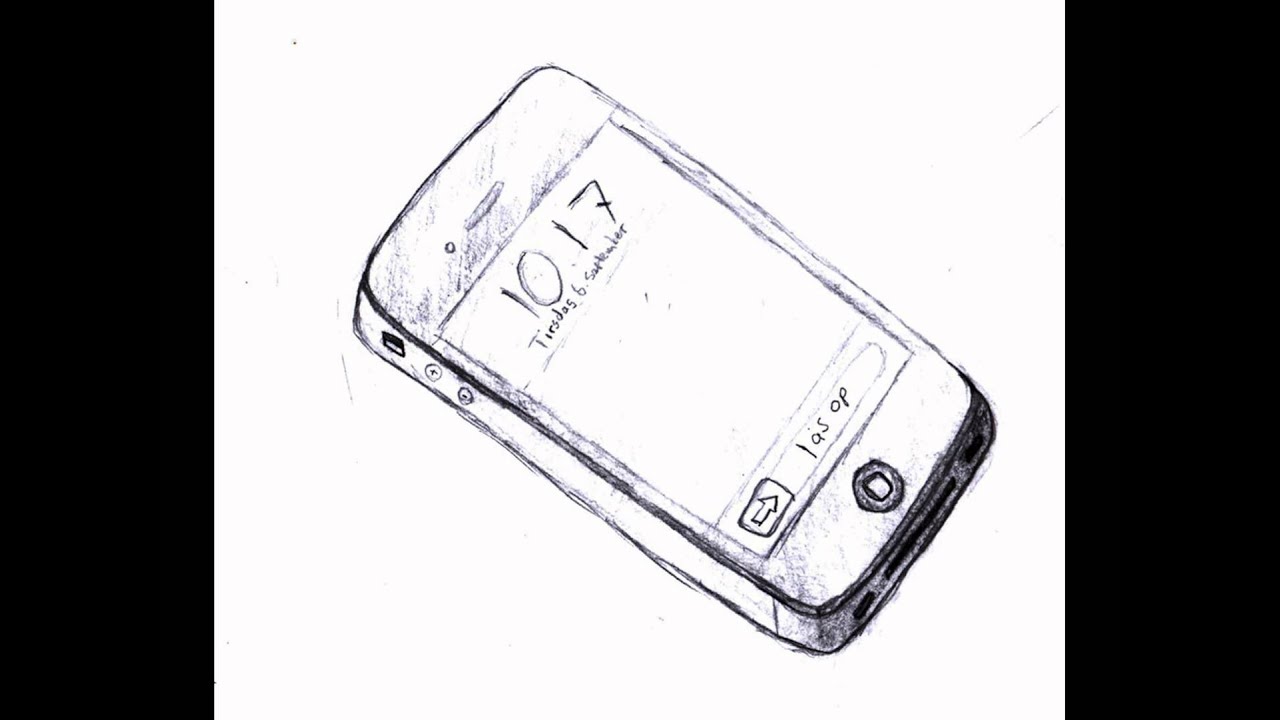 В таблице Peek может показывать более детальный вид строки.
В таблице Peek может показывать более детальный вид строки.
Предоставляйте Pop (более детальный вид) для каждого Peek. Несмотря на то, что Peek должен давать пользователю всю необходимую информацию, вы всегда должны предоставлять возможность пользователю переключится в Pop, если он решит переключиться с текущей задачи и сфокусироваться на элементе. Pop должен показывать тот самый экран, который пользователь получил бы, если бы просто нажал на элемент.
Не используйте peek и меню редактирования (edit menu) для одного элемента. Оба действия вызываются схожим принципом (долгое, сильное нажатие на текст), это может вызвать у пользователя недоумение.
Старайтесь не использовать элементы визуально похожие на кнопки внутри peek. Если пользователь уберет палец с экрана, чтобы нажать кнопку, peek исчезнет (закроется).
Предоставляйте возможность быстрых действий для peek. Внутри peek, пользователь может свайпнуть вверх (провести не отрывая пальца снизу вверх), чтобы увидеть доступные действия, относящиеся к этому элементу.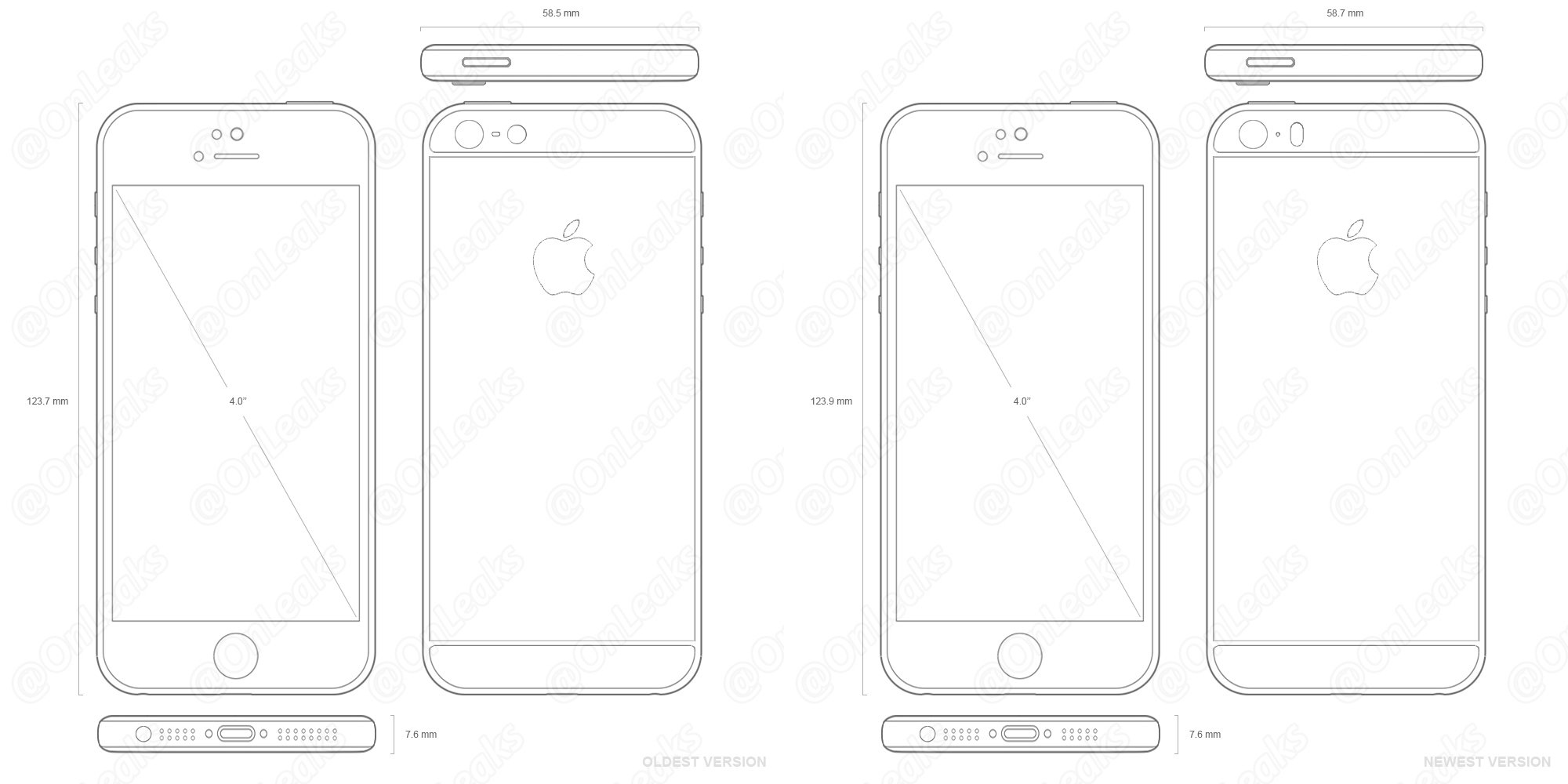 Например, быстрые действия внутри приложения Почта включают в себя “Ответить всем”, “Переслать” и “Переместить сообщение”. Быстрые действия для peek не обязательны. Добавляйте их, только если в этом есть необходимость, и они будут полезны пользователю.
Например, быстрые действия внутри приложения Почта включают в себя “Ответить всем”, “Переслать” и “Переместить сообщение”. Быстрые действия для peek не обязательны. Добавляйте их, только если в этом есть необходимость, и они будут полезны пользователю.
Быстрые действия позволяют пользователю быстро и удобно выполнять различные операции, относящиеся к приложению, прямо с домашнего экрана.
Быстрые действия для приложения на домашнем экране можно вызвать продолжительным сильным нажатием на иконку приложения. Быстрые действия для приложения могут содержать заголовок действия, иконку и дополнительную строку текста (не обязательно). Никакие другие элементы не поддерживаются.
Быстрые действия должны предоставлять доступ только к основным и наиболее полезным функциям приложения. Например, карты позволяют пользователю искать по близлежащим местам или построить путь домой, не открывая предварительно приложение карт. Каждое приложение должно иметь как минимум одно быстрое действие. Максимум можно добавить 4 быстрых действия.
Максимум можно добавить 4 быстрых действия.
Не используйте быстрые действия для облегчения навигации по приложению. Если пользователю трудно или же времязатратно посетить основные экраны вашего приложения, то необходимо, для начала, исправить и облегчить навигацию. И только потом сфокусироваться на предоставлении быстрых действий, которые будут глубоко интегрированы в ваше приложение и будут полезны пользователю.
Не используйте быстрые действия как способ уведомления пользователя. Пользователи iOS ожидают получать уведомления из приложений другими способами (более детально читайте на сайте Apple в разделе Notifications).
Используйте простой и понятный заголовок для действия, а также подходящую по смыслу иконку. Заголовок должен четко указывать на результат, который получит пользователь по нажатию на быстрое действие. Например: “Проложить Путь Домой”, “Создать Новый Контакт”, “Новое Сообщение”. Вы можете использовать дополнительный подзаголовок (не обязательно). Не добавляйте название вашего приложения либо другую бесполезную информацию в заголовок и подзаголовок. Также стоит помнить, что люди могут использовать ваше приложения на различных языках, поэтому стоит заблаговременно позаботиться о локализации.
Также стоит помнить, что люди могут использовать ваше приложения на различных языках, поэтому стоит заблаговременно позаботиться о локализации.
Очень важно, чтобы заголовок был краток, насколько это возможно, и понятен для пользователя. Если у вас длинный заголовок, и вы установите дополнительный подзаголовок, система автоматически обрежет длинный заголовок, чтобы он поместился в одну строку. Если у вас не будет установлен подзаголовок, то длинный заголовок автоматически перенесется на следующую строку.
В качестве иконки вы можете использовать иконку из стандартного набора либо создать свою. Более детально о размерах, отступах и положении иконки вы можете узнать из файла шаблона иконки.
Система автоматически отображает иконки слева или справа в зависимости от положения иконки вашего приложения на экране. Ниже вы можете увидеть несколько различных вариантов быстрых действий.
ОсновныеiOS Human Interface Guidelines Руководство по созданию пользовательских интерфейсов от Apple
UIKit User Interface Catalog Элементы iOS интерфейса
iOS Шрифты Здесь можно посмотреть стандартные iOS шрифты и проверить как будет выглядеть любой текст с применением этих шрифтов.
Principle В данный момент, наилучший инструмент (на мой взгляд) для создания анимированных прототипов. Обладает очень широкими функциональными возможностями и очень низким входным барьером. Единственный минус – доступен только на Mac
Origami Фреймвёрк для Quartz composer от Facebook (Отличный, но может быть сложным для начинающих + Доступен только на Mac)
Pixate Прекрасный мощный инструмент для создания анимированных прототипов. Я перешел на него с Origami и не пожалел. Origami более функционален, но и прототипы делаются гораздо дольше. Я пользовался Pixate вплоть до выхода Principle. Pixate был недавно приобретен компанией Google и стал бесплатным. Это всё еще прекрасный инструмент у которого хорошее будущее
InVision Инструмент в котором я делал свои первые прототипы, очень легкий в использовании, но достаточно ограниченый
Marvel Инструмент на любителя. Почему-то у меня не пошел
UXPin Достаточно хороший и удобный инструмент
Исходники для Photoshop и SketchiOS 9 GUI для iPhone (PSD) Легендарный набор исходников для Photoshop от ребят из студии TeehanLax, которая теперь является частью Facebook
iOS 9 GUI для iPhone (Sketch) Не менее легендарный набор для Sketch от TeehanLax (теперь Facebook)
iOS 9 GUI для iPhone (Sketch) Набор Sketch исходников для iPhone от дизайнера Meng To
iOS 9 GUI для iPad (Sketch) Набор Sketch исходников для iPad от дизайнера Meng To
Галереи паттернов (Скриншотов экранов из приложений)Моя галерея на Pinterest Большая и качественная галерея c разбивкой мобильных интерфейсов (и не только) по категориям. Постоянно обновляется
Постоянно обновляется
Mobile Patterns Крупная галерея паттернов. Периодически обновляется
Pttrns Хорошая галерея паттернов. Обновляется достаточно часто.
Полезные вещиUIStencils Ребята продают прекрасные инструменты для UI дизайнеров (Mobile, Web). От скетчбуков до металических трафаретов. Очень советую
DotGrid Продают хорошие альбомы и скетчбуки
Rotring Если механический карандаш, то только Rotring. Металические, очень хорошего качества и с самым оптимальным весом
7 лучших бьюти-приложений для iPhone и iPad
Приложения позволяют быстро «примерить» новый образФото: Архив пресс-служб
Гаджеты становятся верными помощниками модниц. В условиях тотальной нехватки времени, они помогают выглядеть на все 100%, быстро давая полезные рекомендации и советы.
ВНИМАНИЕ НА ЛИЦО:
1. MakeUp.
Это ваш персональный визажист и парикмахер. Хотите без лишних трат проверить, подойдет ли вам модная палитра теней для век? Сфотографируйте себя на камеру, встроенную в iPhone или iPad и примерьте на себя новый макияж. Доступны также виртуальные пробники различных помад, блесков для губ, румян, туши для ресниц, варианты различных причесок. Приложение не требует подключения к сети, работает автономно.
Доступны также виртуальные пробники различных помад, блесков для губ, румян, туши для ресниц, варианты различных причесок. Приложение не требует подключения к сети, работает автономно.
https://itunes.apple.com/ru/app/makeup/id314603460?l=en&mt=8
Установка MakeUр — бесплатноФото: Архив пресс-служб
2. Makeup Magic
Приложение содержит подборку мастер-классов по различным техникам макияжа. Для удобства все уроки даются пошагово. Так что, садитесь перед зеркалом, кладите рядом гаджет, берите косметичку и преображайтесь!
https://itunes.apple.com/ru/app/makeup-magic/id455232610?mt=8
Стоимость приложения Makeup Magic – 33 рубФото: Архив пресс-служб
3. Visage Lab.
Считаете себя нефотогеничной? Загрузите ваши портретные фото в мобильное устройство и редактируйте снимки, нанося на них виртуальный макияж. Так же можно убрать морщинки и выровнять тон кожи. Недоброжелатели в социальных сетях будут морально уничтожены.
https://itunes.apple. com/ru/app/visage-lab-virtual-naakosmeticka/id489833171?mt=8
com/ru/app/visage-lab-virtual-naakosmeticka/id489833171?mt=8
Фото: Архив пресс-служб
ВНИМАНИЕ НА РУКИ:
4. Nail Designs.
За 10 минут, как обещают создатели программы, можно легко освоить новые приемы создания затейливых узоров на ногтях. Инструкции, сопровождают фотографии, на которых четко видно все, даже самые мелкие детали.
https://itunes.apple.com/ru/app/nail-designs/id492114299?mt=8
Установка Nail Designs — бесплатноФото: Архив пресс-служб
ВНИМАНИЕ НА ПРИЧЕСКУ:
5.Hair Designs.
Четкие и понятные инструкции по укладке волос. Не забывайте обновлять приложение. Каждый раз база модных укладок будет пополняться новыми образами. Так что удивлять друзей оригинальной прической, вы сможете почти ежедневно.
https://itunes.apple.com/ru/app/hair-designs/id718120941?mt=8
Установка Hair Designs – бесплатноФото: Архив пресс-служб
6. Men Hairstyles.
Индустрия красоты не оставляет без внимания и мужчин. Программа позволяет узнать обо всех актуальных тенденциях, а также получить совет, как ухаживать за волосами, чтобы прическа всегда выглядела безупречно.
Программа позволяет узнать обо всех актуальных тенденциях, а также получить совет, как ухаживать за волосами, чтобы прическа всегда выглядела безупречно.
https://itunes.apple.com/ru/app/men-hairstyles/id580048012?mt=8
Установка Men Hairstyles — бесплатноФото: Архив пресс-служб
7. Bangstyle.
Страничка сообщества топ-стилистов, которые выкладывают здесь фото своих самых удачных работ. Удобно и для профессионалов, и для их креативных клиентов, которые хотят выделиться из толпы.
https://itunes.apple.com/ru/app/bangstyle/id472180116?mt=8
Установка Bangstyle – бесплатноФото: Архив пресс-служб
Весы iphone 7 plus — Ай-Ай-Ай-фон
После выхода на рынок iPhone 6s и iPhone 6s Plus с экранами, которые поддерживают технологию 3D Touch, а App Store практически сразу появилось приложение для взвешивая слив и персиков.
Не могу с уверенностью сказать почему именно этих фруктов, но могу сказать однозначно почему именно фруктов. Дело в том, что сенсор экрана iPhone работает по принципу определения утечки тока с поверхности сенсора, а для этой самой утечки нужен живой палец либо что-то, что обладает электрической емкостью. Думаю, каждый знает, что на пластиковые стилус или ноготь экраны i-девайсов не срабатывают. Именно поэтому взвесить на том приложении что-то металлическое не получалось. Но фрукты имеют электрическую емкость, на них срабатывает сенсор и нормально срабатывает непосредственно 3D Touch.
Дело в том, что сенсор экрана iPhone работает по принципу определения утечки тока с поверхности сенсора, а для этой самой утечки нужен живой палец либо что-то, что обладает электрической емкостью. Думаю, каждый знает, что на пластиковые стилус или ноготь экраны i-девайсов не срабатывают. Именно поэтому взвесить на том приложении что-то металлическое не получалось. Но фрукты имеют электрическую емкость, на них срабатывает сенсор и нормально срабатывает непосредственно 3D Touch.
Очень быстро это приложение было удалено из App Store. Лично мне кажется, что это было сделано из-за недалеких американских пользователей, которые попытались взвесить на своих устройствах пудовые гири. Разумеется, устройства сломались и они их понесли в сервисные центры. А там они сказали что-то из серии: «Приложение скачано из официального магазина, и там не предупреждали, что нельзя…».
В итоге, подобных приложений нет в магазине, но никто нам не помешает создать его для себя.
Нам нужно написать приложение, которое состоит из одного контроллера, на котором будут приглашающая надпись, нарисованный круг в центре экрана, индикаторы веса в граммах и процентов от определяемой силы (дальше по тексту будет понятнее). При нажатии на экран в месте касания будет появляться круг, который будет увеличиваться или уменьшаться в зависимости от силы нажатия. Сразу нужно сказать, что на симуляторе подобное приложение протестировать не получится. Поэтому нужно будет запускать приложение на реальном устройстве. Как это сделать можно прочитать в статье Запуск и тестирование своих iOS-приложений на устройстве без аккаунта разработчика и без Jailbreak. По окончанию должно получиться вот такое приложение:
При нажатии на экран в месте касания будет появляться круг, который будет увеличиваться или уменьшаться в зависимости от силы нажатия. Сразу нужно сказать, что на симуляторе подобное приложение протестировать не получится. Поэтому нужно будет запускать приложение на реальном устройстве. Как это сделать можно прочитать в статье Запуск и тестирование своих iOS-приложений на устройстве без аккаунта разработчика и без Jailbreak. По окончанию должно получиться вот такое приложение:
Октройте XCode 8, выберите создание нового проекта, шаблон Single View Application.
Перейдите в Soryboard, перетащите из библиотеки элементов на контроллер несколько UILabel , разместите их ближе к верхнему или нижнему краев контроллера. У меня получилось так:
Для эстетической привлекательности место куда будем класть предметы мы выделим красной окружностью. Можно взять уже готовую картинку с кругом, но это же не наш метод)). Круги мы нарисуем методами Core Graphics. Удобнее будет создать класс-наследник от UIView и уже с ним работать.
Удобнее будет создать класс-наследник от UIView и уже с ним работать.
Добавьте в проект новый файл, назовите его ScaleView. Создайте в этом файле класс ScaleView который наследуется от UIView.
Далее перейдите в StoryBoard, перенесите на контроллер из библиотеки элементов UIView и расположите его в центре нашего контроллера. Выберите только что добавленный UIView и в Identity Inspector задайте класс ScaleView, который мы создали ранее.
Также с помощью констрейнтов можно задать правила взаимного расположения элементов на экране. У меня это выглядит вот так:
Перейдите в файл ScaleView.swift. В классе ScaleView мы создали метод draw(_ rect:), который мы будем использовать для рисования внутри области отображения этого UIView.
Добавьте следующий код в метод draw(_ rect:)
- Получаем графический контекст, в котором мы буде рисовать
- Задаем цвет, которым будем рисовать.
 В данном случае. — это красный цвет
В данном случае. — это красный цвет - Устанавливаем ширину лини, которой будем рисовать.
- Задаем путь для рисования в виде дуги, центр которой расположен в центре ScaleView, радиусом равным половине ширины ScaleView минус 14 ( это чтобы вписать дугу в видимую область View), и длинной дуги — по всей окружности в 360 градусов. Прошу учесть, что мои цифры ширины жестко заданы в предыдущем пункте с помощью констрейнтов.
- Рисуем по заданному пути заданными параметрами
Можно скомпилировать для проверки, однако также можно задать директиву для отображения изменений прямо в Interface Builder. Также как мы делали в циклах статей CALayer, или как закруглить углы, сделать тень и градиент на Swift
Вся магия в директиве @IBDesignable. Отметьте этой директивой класс ScaleView
После этого перейдите в StoryBoard, немного подождите и вы увидите нарисованную красную окружность в центре ViewController
Давайте потренируемся и нарисуем еще один круг поменьше и потоньше. Для этого в файле ScaleView в метод draw(_ rect:) добавьте следующий код:
Для этого в файле ScaleView в метод draw(_ rect:) добавьте следующий код:
Думаю, понятно и так что мы добавили. По сути мы добавили еще одну окружность, серого цвета, радиусов в четверть ширины ScaleView и шириной в одну точку.
Результаты в StoryBoard:
Финалом наших подготовительных работ будет создание аутлетов для ScaleView и двух UILabel, который буду показывать силу нажатия на экран в процентах и вес в граммах. Ctrl-перетасктвние элементов из ViewController создаст нужные аутлеты.
Итак, мы вплотную подошли к моменту измерения силы нажатия на экран. Перейдите во ViewController и в методе viewDidLoad() добавьте стартовые значения для всех UILabel
Как и все процессы, связанные с нажатиями на экран, в контроллере их можно отловить в методе touchesMoved(_::). Данный метод срабатывает когда касания экрана происходят во времени. Т.е. Если палец стоит на экране или движется по нему срабатывает этот метод и можно отследить все касания и их свойства. Добавьте его во ViewController и напишите следующий код:
Данный метод срабатывает когда касания экрана происходят во времени. Т.е. Если палец стоит на экране или движется по нему срабатывает этот метод и можно отследить все касания и их свойства. Добавьте его во ViewController и напишите следующий код:
Вся механика iOS приложения Весы заключается в этом методе. Все остальное, что мы будем делать дальше в этом уроке — это доработки. Всю основную работу мы уже сделали. Давайте разбирать по пунктам
- Из всего множества касаний экрана выберем первое
- Данная директива проверяет установленную операционную систему на устройстве и пропускает далее только если версия операционной системы 9.0 и более. Работа с 3D Touch стала возможной только с 9-ой версии iOS. Пытаться его обработать в боль ранних версиях не имеет смысла
- А в этой строке идет проверка устройства на поддержку экрана с функцией 3D Touch. Ведь iOS версии 10 может стоять и на iPhone 6, но от этого экран этого смартфона не начнет различать силу нажатия.
 Данную проверку необходимо проводить по строгому требованию Apple
Данную проверку необходимо проводить по строгому требованию Apple - У касания есть свойство force в которе передается сила нажатия каждый раз, как срабатывает метод touchesMoved(_::). И в этой строке мы сравниваем значение текущей силы нажатия и максимально возможного значения силы нажатия. И если сила нажатия больше максимальной, то в наши UILabel мы передаем максимальные значения, а именно — 100 % силы и 385 грамм. Тут следует отметить почему именно 385 грамм. Дело в том, что технология 3D Touch сделана именно так, что 100% силы нажатия соответствуют 385-ти граммам. Соответственно получай процент силы нажатия мы можем легко вычислить вес в граммах.
- Вот тут эти вычисления и делаем. В этой строке вычисляем процент силы нажатия
- Тут вычислим вес в граммах, исходя из формулы 100% = 385 грамм
- Это простое округление граммов до целого
- Передаем значения процента силы и веса в граммах в наши UILabel
Прежде чем запускать и проверять приложение нужно добавьте еще один метод, который срабатывает в момент, когда все касания на экран прекращаются touchesEnded(::), для того чтобы задать начальное положение наших UILabel и передать в них значения 0% и 0 грамм. Добавьте этот метод в класс ViewController.
Добавьте этот метод в класс ViewController.
Теперь можно компилировать приложение и проверять. Разумеется это нужно делать на реальном устройстве, чтобы увидеть результат. Симулятор не способен эмулировать силовые нажатия на экран.
Основной функционал готов, но я при написании этого приложение решил добавьте две вещи:
- При достижении максимального значения я хочу чтобы срабатывал виброотклик как в статье Haptic feedback на iPhone 6s
- Обновление значений в UILabel происходят очень быстро, (я думаю вы это заметили при тестировании) поэтому нужно добавить некую плавность.
- В месте нажатия должен появляться полупрозрачный круг. Его диаметр должен увеличиваться по мере увеличения силы нажатия и уменьшаться по мере уменьшения силы нажатия
Два первых пункта я не смогу отобразить ни с помощью скриншотов ни с помощью анимированных gif. Поэтому сделайте дополнения, описанные ниже и проверяете самостоятельно на своих устройствах. А вот третий пункт я продемонстрирую. Но давайте дополнения сделаем все вместе.
А вот третий пункт я продемонстрирую. Но давайте дополнения сделаем все вместе.
Виброотклик Haptic feedback
Импортируем фрэеймворк AudioToolbox перед декларацией класса ViewController, а также добавим свойство isPalySound для исключения многократного проигрывания виброотклика.
Далее внесите изменения в метод touchesMoved(::), чтобы он выглядел следующим образом:
Ничего сложного — при запуске iOS приложения, а в данном случае при инициализации ViewController и создании свойства класса isPlaySound мы включаем возможность проигрывания звуков — в том числе и виброоткликов. При достижении максимальной силы нажатия происходит проверка isPlaySound (1) и если он true то выполняется вибрация и сразу срабатывает запрет (2) на проигрывание вибрации. Этот запрет снимается (3), если сила нажатия становится меньше максимально возможного значения.
Плавность обновления
Теперь про плавность. Обновления надписей присходит очень быстро, со скоростью срабатывания метода touchesMoved(::), а это несколько сотен срабатываний в секунду. Для Уменьшения частоты обновления надписи я добавил свойство класса ViewController isUpdate и поставил наблюдателей свойств didSet.
Суть подобной конструкции в том, что как только мы устанавливаем данное свойство в значение false оно возвращается в значение true через 0,01 секунды. Соответственно при записи текста в UILabel мы будем устанавливать значение свойства isUpdate в значение false и не позволим обновлять надписи пока оно не станет true. Поэтому обновления записей будет происходить у нас не чаще одного раза в сотую доли секунды.
В методе touchesMoved(::) в ветке, где мы выводим показания % силы и веса в граммах измените код следующим образом:
Этого будет достаточно для придания плавности при обновлении надписей
Визуализация касания
Сначала давайте создадим UIView и сделаем его полупрозрачным и круглой формы. Для этого добавим свойство класса ViewController и сделаем первоначальные настройки в методе viewDidLoad()
Для этого добавим свойство класса ViewController и сделаем первоначальные настройки в методе viewDidLoad()
Свойство есть, в нем есть View, но вот в какой момент его добавить на экран? Логично, что в момент начала касания. Во ViewController нужно добавить метод touchesBegan(::)
Также выбираем из множества касаний первое и работе с этим касанием
- Устанавливаем координаты центра circleView в точку касания
- Добавляем cicrcleView на экран
В метод touchesMoved(::) в ветке, где обрабатываются проценты и вес в граммах нужно добавьте строку:
Тут мы задаем матрицу трансформации для увеличения размеров cicrcleView по высоте и ширине. Значения которые я передал в эту матрицу — это результат подбора наиболее удобных значений. Подбором методом «тыка». Так что можете поэкспериментировать и выбрать значения, которые удобны вам.
Ну и наконец при завершении касаний нужно отменить трансформацию для cicrleView и убрать его с экрана. У нас уже есть метод, где можно это отработать. В метод touchesEnded(::) добавьте две строки:
Полностью код ViewController выглядит так:
Код файла ScaleView:
Ссылка проекта на GitHub
Задача
Создание проекта
Построение интерфейса в Xcode
Рисуем круги
- Получаем графический контекст, в котором мы буде рисовать
- Задаем цвет, которым будем рисовать. В данном случае. — это красный цвет
- Устанавливаем ширину линии, которой будем рисовать.
- Задаем путь для рисования в виде дуги, центр которой расположен в центре ScaleView, радиусом равным половине ширины ScaleView минус 14 ( это чтобы вписать дугу в видимую область View), и длинной дуги — по всей окружности в 360 градусов. Прошу учесть, что мои цифры ширины жестко заданы в предыдущем пункте с помощью констрейнтов.

- Рисуем по заданному пути заданными параметрами
Непосредственно — весы
- Из всего множества касаний экрана выберем первое
- Данная директива проверяет установленную операционную систему на устройстве и пропускает далее только если версия операционной системы 9.0 и более. Работа с 3D Touch стала возможной только с 9-ой версии iOS. Пытаться его обработать в боль ранних версиях не имеет смысла
- А в этой строке идет проверка устройства на поддержку экрана с функцией 3D Touch. Ведь iOS версии 10 может стоять и на iPhone 6, но от этого экран этого смартфона не начнет различать силу нажатия. Данную проверку необходимо проводить по строгому требованию Apple
- У касания есть свойство force в которе передается сила нажатия каждый раз, как срабатывает метод touchesMoved(_::). И в этой строке мы сравниваем значение текущей силы нажатия и максимально возможного значения силы нажатия. И если сила нажатия больше максимальной, то в наши UILabel мы передаем максимальные значения, а именно — 100 % силы и 385 грамм.
 Тут следует отметить почему именно 385 грамм. Дело в том, что технология 3D Touch сделана именно так, что 100% силы нажатия соответствуют 385-ти граммам. Соответственно получай процент силы нажатия мы можем легко вычислить вес в граммах.
Тут следует отметить почему именно 385 грамм. Дело в том, что технология 3D Touch сделана именно так, что 100% силы нажатия соответствуют 385-ти граммам. Соответственно получай процент силы нажатия мы можем легко вычислить вес в граммах. - Вот тут эти вычисления и делаем. В этой строке вычисляем процент силы нажатия
- Тут вычислим вес в граммах, исходя из формулы 100% = 385 грамм
- Это простое округление граммов до целого
- Передаем значения процента силы и веса в граммах в наши UILabel
Доработки
- При достижении максимального значения я хочу чтобы срабатывал виброотклик
- Обновление значений в UILabel происходят очень быстро, (я думаю вы это заметили при тестировании) поэтому нужно добавить некую плавность.
- В месте нажатия должен появляться полупрозрачный круг. Его диаметр должен увеличиваться по мере увеличения силы нажатия и уменьшаться по мере уменьшения силы нажатия
Только зарегистрированные пользователи могут участвовать в опросе. Войдите, пожалуйста.
Войдите, пожалуйста.
Вы задумывались раньше о подобном приложении?
Как выбрать iPad для рисования?
Мы начали серию материалов о том, как iPad могут быть полезны бизнесменам, студентам, музыкантам, и вот сегодня дошла очередь до художников. Рассказываем о том, способен ли планшет Apple заменить профессиональный графический планшет от компании Wacom?
Рано или поздно каждый иллюстратор приходит к необходимости вложиться в хороший цифровой инструмент для рисования. Конечно, использовать традиционные материалы и рисовать на бумаге маркерами и карандашами – это своего рода медитация. Но в случае большого потока коммерческой работы и возникающих время от времени помарок на бумажных эскизах, без электронного планшета выполнить все заказы в срок довольно сложно.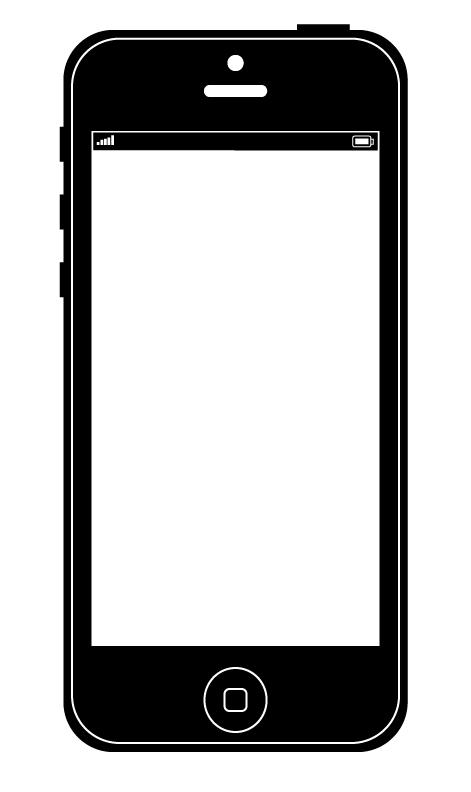
В среде художников, иллюстраторов, веб-дизайнеров лучшими инструментами всегда считались графические планшеты Wacom. Но с появлением такого достойного продукта, как iPad Pro, многие задумались: может ли Apple составить Wacom достойную конкуренцию в этой категории? Внимание, спойлер: да!
Программное обеспечение
Покупая iPad Pro, вы получаете возможность выбора из огромного количества специальных приложений для рисования. Даже компания Adobe выпустила для iPad два профессиональных приложения – Adobe Photoshop Sketch иAdobe Illustrator Draw. Они идеально интегрируются с компьютерным Photoshop и Illustrator через сервис Creative Cloud. В них можно работать и с векторами и с растровой графикой.
Для тех, кто вообще не представляет своей работы без полноценного Photoshop, выпущено великолепное приложение Astropad. С его помощью Mac можно объединить с iPad Pro, и Astropad позволит моментально отобразить содержимое вашего экрана на iPad – прямо как в Wacom Cintiq.
Кроме того, настоящей находкой для иллюстратора является Procreate. Это одно из самых популярных приложений, которое позволяет выбрать любое разрешение и материалы для рисования.
В будущем мы обязательно сделаем подборку приложений для рисования на iPad.
Эргономичность
В то время как устройство от Wacom можно подключить к Mac только через адаптер и дополнительный кабель, iPad Pro синхронизируется с компьютером при помощи Wi-Fi и Bluetooth, а уж в последнюю очередь и Lightning-кабеля.
Ещё один аргумент заключается в том, что iPad может работать как от источника питания, так и автономно.
Кроме того, планшеты Apple имеют очень тонкие рамки, что позволяет задействовать максимум рабочего пространства и создаёт ощущение, будто перед вами лист бумаги – только электронный.
Несколько слов об ощущениях во время рисования: они потрясающие! Apple удалось добиться невероятной правдоподобности с точки зрения восприятия. Если вдруг поверхность планшета покажется вам немного скользкой, рекомендуем приобрести ультратонкую матовую наклейку на экран, которая сделает его более шершавым и похожим на бумагу.
Ну а рисовать с помощью Apple Pencil – и вовсе отдельный вид удовольствия. Описать то, насколько это удобно, невозможно – нужно взять его в руки и попробовать. Всё происходит словно само собой: вы будто рисуете самым обычным карандашом в самом обычном блокноте. И ведь технологии не стоят на месте: разработчики всё время улучшают свойства карандаша – впрочем, как и всех своих продуктов!
Мобильность
Если вы планируете работать не только дома, стоит учесть и портативность устройства. С планшетами и ноутбуками Apple очень легко передвигаться: мы ведь уже выяснили, что они тонкие, лёгкие имеют оптимальную диагональ экрана и возможность автономной работы. И стоимость iPad Pro гораздо более доступная, чем, скажем, Wacom Mobile Studio Pro – а по-настоящему автономных от компьютера планшетов в линейке Wacom не то чтобы много.
Многофункциональность
Пожалуй, не стоит забывать ещё и о том, что планшет может быть прекрасным компаньоном и в нерабочее время – например, в путешествии. Вы ведь можете не только рисовать на нём, но также проверять социальные сети, читать, играть, смотреть фильмы и многое другое.
Вы ведь можете не только рисовать на нём, но также проверять социальные сети, читать, играть, смотреть фильмы и многое другое.
Если вы заинтересовались, но перед покупкой хотели бы протестировать iPad и Apple Pencil, мы только за! Сеть магазинов iPoint регулярно проводит обучающие мероприятия на оригинальной продукции Apple.
К слову, совсем недавно мы организовывали мастер-класс по флэт-иллюстрации. И вы также вне зависимости от вашего профессионального опыта можете попробовать себя в создании таких иллюстраций – причём абсолютно бесплатно. Следите за нашими новостями, чтобы успеть записаться на ближайшее мероприятие.
iPhone 7: все, что мы знаем
Запрет на продажу в Германии
В рамках судебного спора с Qualcomm Apple на короткое время прекратила продажу моделей iPhone 7 и iPhone 8 в Германии. В декабре немецкий суд постановил, что старые устройства Apple нарушают патент Qualcomm, связанный с функцией, предназначенной для экономии заряда батареи при отправке и получении беспроводных сигналов.
Apple модифицировала модели iPhone 7 и 8 в Германии, чтобы использовать модемы Qualcomm, чтобы обойти запрет, и iPhone 7 и 8 снова доступны в Германии.Все немецкие модели в стране используют чипы LTE от Qualcomm.
Apple столкнулась с аналогичным запретом на продажу в Китае, но смогла обойти его с помощью обновления программного обеспечения, удаляющего запатентованные функции из iPhone.
Микрофоны и аудиосистема
Существует проблема с микрофоном, которая затрагивает некоторые модели iPhone 7 и 7 Plus, из-за чего микрофон на устройстве не работает. В начале 2018 года Apple временно предлагала потребителям бесплатный ремонт, но в конце 2018 года компания, похоже, снова взимает с потребителей плату за эту проблему.Apple берет более 300 долларов за ремонт микрофона.
Apple также столкнулась с двумя коллективными исками из-за проблем со звуком на iPhone 7. Apple обвиняют в продаже iPhone 7 и 7 Plus с дефектом аудиочипа, из-за которого кнопки динамиков становятся серыми, что мешает слышать их во время телефонных звонков и видеочатов. .
.
Управление питанием разряженных батарей
В устройствах с разряженными литий-ионными батареями Apple представила функции управления питанием, которые могут замедлить работу iPhone в периоды пикового энергопотребления, чтобы предотвратить неожиданное отключение.
Apple впервые представила функции управления питанием в iOS 10.2.1, но в конце 2017 года этой проблеме было уделено дополнительное внимание, когда стало ясно, что управление питанием связано с замедлением работы iPhone с батареями, работающими на неоптимальном уровне.
Против Apple было подано несколько судебных исков, в которых компания обвинялась в намеренном замедлении работы устройств с целью поощрения обновлений, чего, по словам Apple, она не делает. Функции управления питанием призваны продлить срок службы iPhone, а не сократить его.
После серьезной негативной реакции на эту проблему Apple объявила о программе замены батареи стоимостью 29 долларов США, которая позволяет клиентам, у которых есть iPhone 6 или более поздняя версия, заменить свои батареи за 29 долларов США независимо от состояния батареи.
Каждый старый iPhone имеет право на одну недорогую замену батареи. В начале 2018 года поставки были ограничены из-за спроса, но Apple предлагает аккумуляторы по сниженной цене до конца года.
Клиенты, которые уже оплатили замену батареи для iPhone 6 или новее в 2017 году от Apple или авторизованного поставщика услуг Apple, имеют право на кредит в размере 50 долларов США.
Любые клиенты, на которых влияют функции управления питанием и замедление работы из-за разряженной батареи, увидят улучшение производительности после замены батареи. Однако важно отметить, что даже те, кто затронут троттлингом, не будут видеть его постоянно — он срабатывает только в определенное время, когда процессор загружен.
Как и было обещано еще в декабре, iOS 11.3 представляет новый раздел «Состояние батареи» в разделе «Аккумулятор» приложения «Настройки», который предоставляет пользователям iOS больше информации о состоянии батареи их iPhone.
Он содержит сведения о текущей максимальной емкости, текущей операционной производительности, а если iPhone подвергается дросселированию с помощью функций управления питанием, он предлагает переключатель для его отключения. Более подробную информацию можно найти в нашей публикации.
Более подробную информацию можно найти в нашей публикации.
Функции управления питанием влияют на iPhone 6, iPhone 6 Plus, iPhone 6s, iPhone 6s Plus, iPhone SE, iPhone 7 и iPhone 7 Plus.
Нет обслуживания
Apple запустила программу ремонта для моделей iPhone 7, на которые повлияла постоянная ошибка, из-за которой они сообщают «Нет обслуживания», даже если сотовая связь доступна.
Apple предлагает бесплатный ремонт устройств, затронутых этой проблемой, включая устройства iPhone 7 со следующими номерами моделей: A1660, A1779 и A1780. Клиентам, нуждающимся в ремонте, следует обратиться в службу поддержки Apple, посетить авторизованного поставщика услуг Apple или посетить розничный магазин Apple.
Производительность LTE
В iPhone 7 и 7 Plus используются разные модемы LTE от Intel и Qualcomm. Модем Intel поддерживает только GSM и ограничен сетями AT&T и T-Mobile в США.S., а модем Qualcomm поддерживает GSM/CDMA и доступен для Verizon и Sprint. Согласно тестированию iPhone 7 Plus, проведенному Cellular Insights, модели iPhone на базе Intel работают хуже, чем модели Qualcomm, в местах со слабым сигналом. Когда мощность сигнала хорошая, проблем с производительностью нет, и реальный опыт может варьироваться от пользователя к пользователю.
Согласно тестированию iPhone 7 Plus, проведенному Cellular Insights, модели iPhone на базе Intel работают хуже, чем модели Qualcomm, в местах со слабым сигналом. Когда мощность сигнала хорошая, проблем с производительностью нет, и реальный опыт может варьироваться от пользователя к пользователю.
Apple также может ограничить производительность LTE Verizon iPhone 7 с модемом Qualcomm, чтобы поддерживать его на одном уровне с AT&T iPhone 7 с модемом Intel.Судя по тестированию, Verizon iPhone 7 должен значительно превосходить AT&T iPhone 7, но вместо этого оба устройства работают одинаково, Verizon iPhone 7 демонстрирует лишь небольшое преимущество.
По сравнению с Samsung Galaxy S7, который также имеет чип Qualcomm, Verizon iPhone 7 не может конкурировать, что позволяет предположить, что Apple ограничила его производительность, чтобы обеспечить паритет функций между моделями iPhone в разных сетях.
Черный как смоль iPhone – Отслаивание нормативных этикеток
Покупатели Apple, которые приобрели iPhone 7 или 7 Plus цвета Jet Black, должны соблюдать осторожность при использовании оболочки устройства, закрывающей заднюю часть смартфона. Несколько владельцев iPhone обнаружили, что при снятии кожуха удаляется часть нормативной маркировки и текста на задней панели, например «Разработано Apple в Калифорнии».
Несколько владельцев iPhone обнаружили, что при снятии кожуха удаляется часть нормативной маркировки и текста на задней панели, например «Разработано Apple в Калифорнии».
Черный матовый iPhone — Сколы
Ряд покупателей, купивших матовый черный iPhone 7 или 7 Plus, заметили, что анодированное покрытие на их устройствах начало трескаться или отслаиваться в местах, где предположительно было мало износа. По словам Apple, сколы — это обычная косметическая проблема, на которую гарантия не распространяется.
Сколько ампер заряжать iPhone 11?
Каждый iPhone поставляется с литий-ионным аккумулятором. Это помогает заряжать iPhone быстрее. Однако время зарядки зависит от качества вашего зарядного устройства, страны производства и его мощности. Каждый, кто хочет купить iPhone 11, думает о времени автономной работы и о том, какое зарядное устройство может быть лучшим. Сегодня на рынке много вариантов. Дизайнеры и инженеры могут удивить нас своими новыми изобретениями, такими как чехлы для зарядных устройств или мощные зарядные устройства, которые могут зарядить ваш телефон за несколько минут.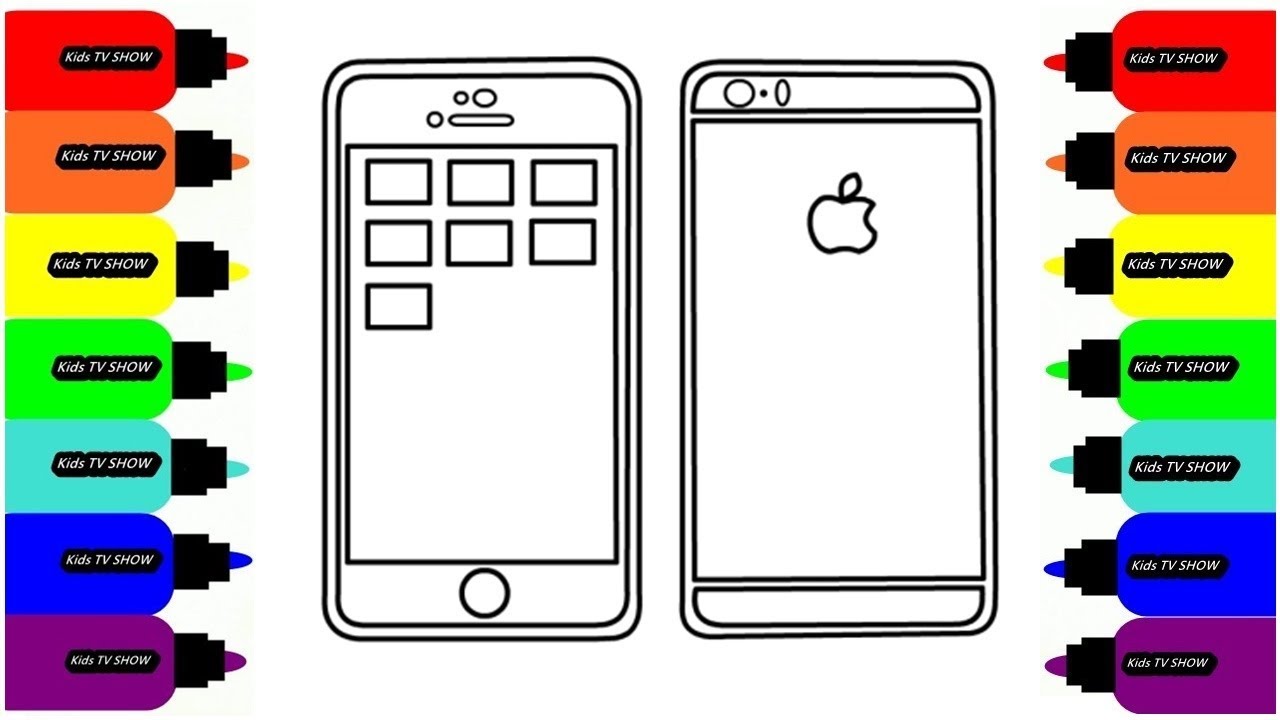 Покупая новый телефон, вы всегда заинтересованы в правильном выборе, поэтому мы собрали лучшие способы сэкономить заряд батареи iPhone 11 и заставить его исправно работать долгое время.
Покупая новый телефон, вы всегда заинтересованы в правильном выборе, поэтому мы собрали лучшие способы сэкономить заряд батареи iPhone 11 и заставить его исправно работать долгое время.
от iPhone 8 и более поздних моделей можно заряжать с помощью адаптеров USB Power Delivery. Новый iPhone 11 также поддерживает скоростную зарядку, но вот беда: он поставляется с блоком питания на 5 Вт. Вы можете самостоятельно купить USB-адаптер питания на 18 Вт.Но есть вторая проблема: нужен еще и мощный блок питания. Конечно, лучший выбор – купить продукцию Apple. Он качественный, помогает быстро зарядить устройство, но стоит дорого. Apple выпускает зарядные устройства мощностью 18 Вт, 30 Вт, 61 Вт, 87 Вт и другие. Конечно, можно купить зарядник на 87Вт, например, но смысла нет! Достаточно будет переходников на 18Вт. Если у вас MacBook или MacBook Pro, вам стоит купить такое зарядное устройство, но не для iPhone 11.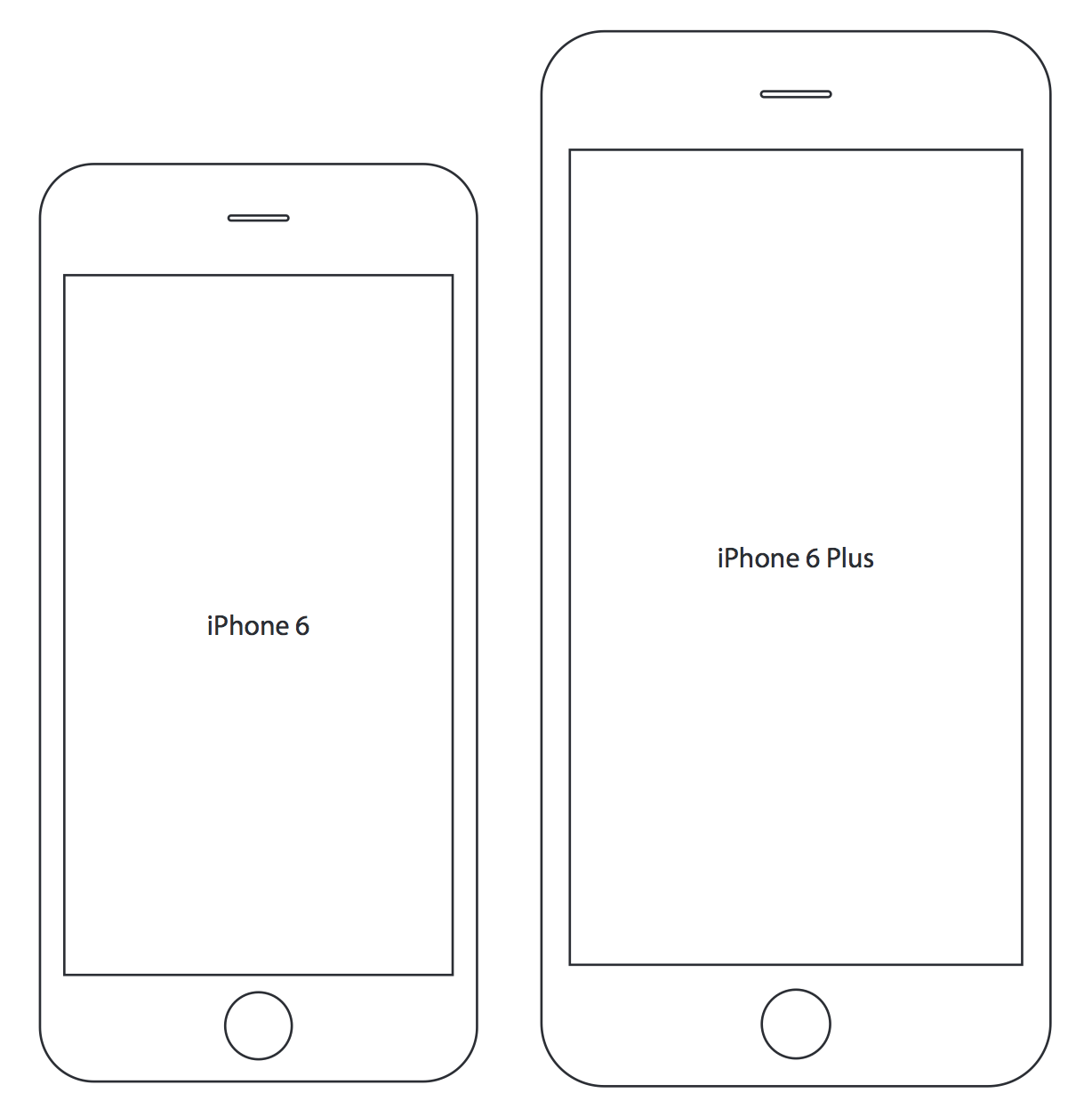 В противном случае вы рискуете быстро уничтожить емкость аккумулятора.При использовании такой мощной зарядки мощность повлияет на состояние батареи. Реализуя новые мощные зарядные устройства, Apple заявила:
В противном случае вы рискуете быстро уничтожить емкость аккумулятора.При использовании такой мощной зарядки мощность повлияет на состояние батареи. Реализуя новые мощные зарядные устройства, Apple заявила:
«Быстрое зарядное устройство может зарядить аккумулятор iPhone 11 до 50 % за 30 минут с помощью кабеля Apple USB-C Lightning и одного из адаптеров Apple USB-C мощностью 18 Вт, 29 Вт, 30 Вт, 61 Вт или 87 Вт».
Вообще за полчаса iPhone 11 заряжается до 55%, за час до 84%. Однако не стоит покупать адаптер на 30 Вт и более по одной причине — он одинаково заряжает устройство.Блок питания мощностью 18 Вт заряжает iPhone 11 до 100% за 2 часа 16 минут. При этом блок питания на 30 Вт заряжает телефон до 100% за 2 часа 15 минут. Между ними нет точек и переплачивать за более мощное зарядное не стоит. Кстати, не стоит экономить на зарядном устройстве и USB-кабеле. В противном случае время автономной работы на iPhone 11 может быть нарушено. Покупая iPhone 11, вы должны позаботиться о нем. Например, не стоит прерывать процесс зарядки, потому что это вредит аккумулятору.Тогда аккумулятор будет быстро разряжаться и его емкость уменьшится. Так что, если вы не хотите менять батарею, вам следует позаботиться об этом. Как правило, срок службы батареи составляет 300-400 циклов полной зарядки. Чтобы узнать количество полных зарядок, вы должны просмотреть настройки.
Например, не стоит прерывать процесс зарядки, потому что это вредит аккумулятору.Тогда аккумулятор будет быстро разряжаться и его емкость уменьшится. Так что, если вы не хотите менять батарею, вам следует позаботиться об этом. Как правило, срок службы батареи составляет 300-400 циклов полной зарядки. Чтобы узнать количество полных зарядок, вы должны просмотреть настройки.
Эти правила могут помочь вам избежать некоторых проблем с зарядными устройствами и аккумуляторами. Конечно, очень важно ухаживать за iPhone. Просто придерживайтесь этих советов и будьте счастливы!
лучших приложений для iPhone для художников 2018 года: Sketch, Draw & Paint на iPhone
Наш выбор лучших приложений для iPhone для художников, включая Procreate Pocket, Adobe Photoshop Sketch, Illustrator Draw и Autodesk SketchBook, некоторые из которых вы также можете использовать на вашем iPad.
После того, как летом 2007 года появился iPhone, разработчики приложений не теряли времени на использование функций камеры и сенсорного экрана.![]() Очень скоро мир увидел множество недорогих инструментов и гаджетов для творчества, а также бесчисленное множество модификаций дурацких фотоприложений.
Очень скоро мир увидел множество недорогих инструментов и гаджетов для творчества, а также бесчисленное множество модификаций дурацких фотоприложений.
Перенесемся в сегодняшний день: новейший карманный электромобиль Apple, такой как iPhone X, предлагает дисплей Super Retina HD, 64-битную производительность, сверхбыстрые процессоры и сверхмощные камеры.
Среди старых и новых творческих приложений есть несколько жемчужин, которые должны быть на главном экране любого цифрового креатива с iPhone, и мы выбрали подборку, чтобы вдохновить вас.
Если вы хотите еще больше продвинуть свое цифровое искусство, ознакомьтесь с нашим обзором лучших стилусов для iPad для художников и дизайнеров.
Эскиз Adobe Фотошоп
Конечно, в обзоре инструментов для цифрового искусства разумно начать только с Adobe. Photoshop Sketch — бесплатное приложение для iPhone и iPad.
По сути, это рулевая рубка кисти Photoshop, упакованная в форму приложения; вы можете выбирать из более чем 24 кистей с возможностью управления размером, цветом, непрозрачностью и режимами наложения. Вы также можете импортировать кисти из Photoshop, если это необходимо, и наслаждаться набором, разработанным главным человеком Кайлом Т. Вебстером.
Вы также можете импортировать кисти из Photoshop, если это необходимо, и наслаждаться набором, разработанным главным человеком Кайлом Т. Вебстером.
Photoshop Sketch позволяет работать со слоями и размерами холста до 8000 пикселей. Любители социальных сетей также могут оценить, что вы можете снимать свои рисунки в видео с интервальной съемкой.
Кроме того, пользователи Creative Cloud могут отправлять свои работы в Photoshop CC или Illustrator CC, если вы хотите работать на настольном компьютере.
Adobe Illustrator Рисовать
Если вы художник векторной графики, скорее всего, вы использовали Illustrator — так почему бы не воспользоваться облегченной версией iOS для рисования на ходу?
Illustrator Draw включает трафареты фигур для улучшения рабочего процесса и пять настраиваемых кистей с контролем прозрачности, размера и цвета.Вы можете работать слоями и на холсте размером до 8K, что составляет 27 дюймов на 27 дюймов при разрешении 300 точек на дюйм, если вы печатаете. Вы можете увеличить свою работу до 64x, чтобы работать с более мелкими деталями.
Вы можете увеличить свою работу до 64x, чтобы работать с более мелкими деталями.
Как и Photoshop Sketch, вы можете подключиться к своей учетной записи Creative Cloud и отправить свою работу в настольные приложения Photoshop и Illustrator (очевидно).
Clip Studio Paint для iPhone
Приложение для цифровой живописи и рисования Clip Studio Paint уже давно популярно на настольных компьютерах и iPad, а в конце 2019 года это программное обеспечение перешло на iPhone.
Clip Studio Paint для iPhone предлагает все возможности и возможности оригинального настольного приложения, но оптимизировано для экрана iPhone. Он также поставляется с облачной интеграцией на ваших устройствах, что идеально подходит для пользователей настольных компьютеров Clip Studio и iPad, которые хотят подправить произведение на ходу.
Приложение можно использовать бесплатно, но только в течение часа в день. Чтобы избежать этого эффекта Золушки, пользователи могут перейти на Clip Studio Paint для iPhone PRO (0,99 доллара США/3,49 фунта стерлингов в месяц) или на Clip Studio Paint для iPhone EX (2 доллара США). 49/£6,99 в месяц).
49/£6,99 в месяц).
годовые покупки возможны на обоих; если вам интересно, в чем разница, Pro предоставляет вам одностраничные иллюстрации и комиксы и до 24 кадров для GIF-файлов или коротких анимаций, а версия Ex дает вам неограниченные и многостраничные варианты. Ни то, ни другое может не иметь смысла с версией для iPhone, хотя, как мы видим, увеличение Gif и страниц приведет к серьезному торможению вашего смартфона.
Adobe Capture СС
Capture CC — незаменимый инструмент для любого цифрового художника, который ищет вдохновение в реальном мире.Короче говоря, Capture позволяет вам использовать ваши изображения и преобразовывать их в цифровые активы, а его пятая версия автоматически запускается в камеру вашего iPhone и отдает приоритет возврату в камеру.
Вы можете узнать некоторые из его функций из предыдущего приложения Adobe, таких как Brush, Shape и Color, которые больше не поддерживаются. Capture объединяет лучшее из этих приложений в удобный интерфейс.
С помощью Capture вы можете использовать свои изображения для создания векторов, извлечения определенных цветов, создания шаблонов и даже «захвата» шрифтов, которые вы видите в реальном мире.Для этой последней функции просто сделайте снимок типографики, которая привлекла ваше внимание, например, в журнале или на плакате, и Adobe TypeKit подберет для вас этот шрифт.
Лучше всего то, что Capture можно загрузить бесплатно.
Приложение Tayasui Sketches
Tayasui — это сложное, но удобное приложение для рисования и рисования с длинным списком инструментов и функций, которые обязательно понравятся любому цифровому художнику.
Tayasui гордится тем, что предлагает «сверхреалистичные» художественные инструменты, такие как фломастер, масляная пастель, акварель (сухие и влажные кисти), акриловые кисти и многое другое.Tayasui поддерживает стилусы Apple, Wacom и Adonit, если вы предпочитаете работать с iPad.
Существует также версия Pro за 5,99 фунтов стерлингов / 5,99 долларов США с более продвинутыми инструментами.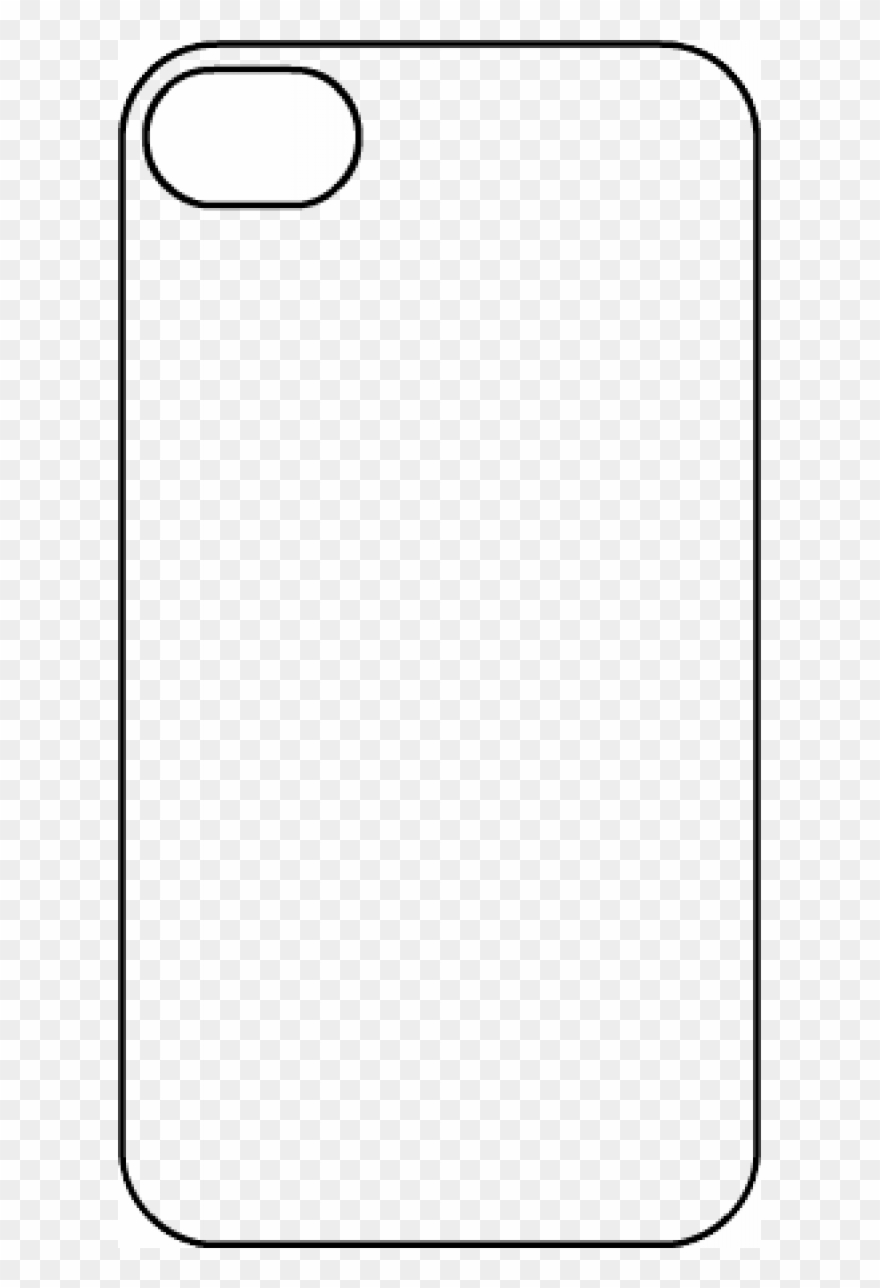
Бумага FiftyThree
Если вы любитель стилусов, возможно, вы знакомы с брендом FiftyThree, недавно приобретенным WeTransfer.
Это приложение отлично подходит художникам не только для набросков идей, но и для создания заметок и диаграмм. Paper предлагает функцию автокоррекции, которая фиксирует грубые линии на месте для более четких набросков.
Интерфейс прост, так что вы можете сосредоточиться на своих рисунках и заметках, вместо того, чтобы отвлекаться на ползунки и меню. Также есть версия Pro, если вам нужна еще большая творческая гибкость. Вы можете получить доступ к Paper Pro через меню «Настройки» после установки бесплатного приложения — да, WeTransfer оставил его бесплатным, и это хорошая новость.
Приложение Sketch Club
Sketch Club может стоить вам 2,99 фунтов стерлингов / 2,99 долларов США, но взамен вы получаете мощное приложение, которое включает в себя множество полезных инструментов, пресетов, фильтров и поддерживает до 64 слоев с режимами наложения.
Sketch Club с его многочисленным сообществом пользователей также является местом, где вы можете поделиться своими работами с другими участниками Sketch Club.
Приложение также позволяет записывать холст с разрешением 1080p и размером до 16 000 пикселей, что означает, что вы можете печатать с разрешением 300 dpi. Кисти имеют высокое разрешение, и вы можете поделиться своими кистями в библиотеке сообщества Sketch Club. Sketch Club также поддерживает векторную графику, поэтому вы можете сглаживать залитые формы и линии.
Полезная функция автосохранения предотвращает досадную потерю работы.Кроме того, вы не увидите никаких покупок или рекламы в приложении.
Карман для потомства
«Лучший блокнот — тот, который всегда с тобой», — говорит Джеймс Куда, генеральный директор Savage Interactive, выпустивший Procreate Pocket — версию своего мобильного приложения Procreate для iPad для iPhone.
64-битный Procreate Pocket (4,99 фунта стерлингов / 4,99 доллара США) предлагает чувствительность 3D Touch, чтобы ваши движения точно реагировали на давление. Он также предлагает тактильную обратную связь, чтобы воспроизвести подлинный опыт рисования и рисования.
Он также предлагает тактильную обратную связь, чтобы воспроизвести подлинный опыт рисования и рисования.
Приложение предлагает 136 настраиваемых кистей с более чем 50 настройками на выбор. Другие инструменты для творчества, к которым у вас есть доступ, включают Кривые изображения, Цветовой баланс, Резкость и Размытие по Гауссу. Вы также можете воспользоваться инструментом Move, исказить, сдвинуть и передать цвет.
Procreate Pocket поддерживает до 250 команд отмены. Кроме того, с точки зрения сохранения и совместного использования, файлы можно экспортировать в собственный формат .procreate и PSD (оба позволяют сохранять слои), а также файлы с плоскими изображениями, такие как TIFF, JPG и PDF.Вы можете экспортировать и сохранять файлы через AirDrop, iCloud, Dropbox, Google Drive и другие облачные сервисы.
Его последняя версия от мая этого года отражает настольную версию с включением функций шрифта; он также включает инструменты для Quick Shape и Liquify.
Приложение для рисования Asketch
Asketch — это простая программа процедурного скетчинга, предназначенная для того, чтобы придать вашему рисунку ощущение угля.
Эндрю Керн разработал инструмент стоимостью 5,99 фунтов стерлингов / 5,99 долларов США с нуля, чтобы воспользоваться преимуществами мультисенсорного интерфейса устройств iOS и позволить вам забыть об инструментах и сосредоточиться на своей работе.
Как описано на сайте Керна: «Он идеально подходит как для начинающих, так и для опытных художников, от рисования фигур до мультфильмов и абстрактных шедевров. [Asketch] легко подобрать и трудно оторваться».
Asketch отлично использует жесты. Доступ к масштабированию осуществляется с помощью обратного нажатия, когда отображается меню, и после этого вы можете выполнять детализацию без какой-либо пикселизации кисти. Еще один щелчок будет масштабировать или поворачивать изображение, а жест смахивания по кнопке карандаша переключает между жестким и мягким режимами рисования.Вы можете отменить ошибки до 20 раз.
Кроме того, касание выбранного карандаша позволяет переключаться между черным, белым и цветным рисунком, а вращение при сжатии двумя пальцами увеличивает толщину линии карандаша.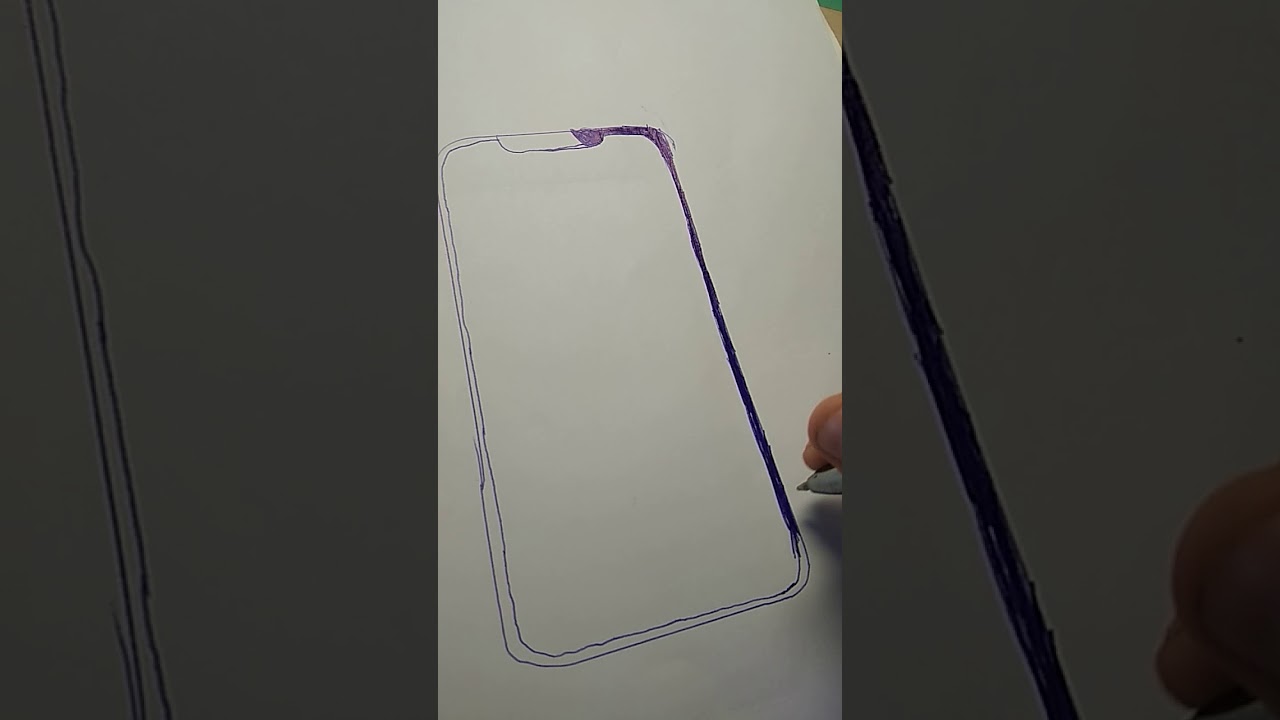
Версия 3.0 этого года позволяет рисовать с учетом силы нажатия на устройствах с поддержкой 3D Touch.
iColorama S — фоторедактор и рисование кистями
Это приложение для редактирования фотографий и рисования стоимостью 3,99 фунта стерлингов/3,99 доллара США от Катерины Алексеенко предлагает широкий набор кистей (вы также можете импортировать свои собственные кисти Photoshop) и более 300 эффектов, от простых настроек изображения до сложных преобразований.
Приложение имеет сложный интерфейс, предлагая текстуры и предустановки рисования, а также такие инструменты, как история, маски, текст и искажение.
Разработчик обещает, что в приложении не будет покупок и что приложение будет обновляться на основе запросов большого сообщества группы Facebook. Вы также можете подписаться на iColorama в Instagram.
Адоб Фотошоп Микс
Photoshop Mix предоставляет возможности композитинга Photoshop на iPhone для удобного редактирования фотографий на ходу. Неразрушающие улучшения фотографий, выделение, возможность вырезать и смешивать изображения и многое другое — все это часть рабочего процесса, связанного с Creative Cloud.
Неразрушающие улучшения фотографий, выделение, возможность вырезать и смешивать изображения и многое другое — все это часть рабочего процесса, связанного с Creative Cloud.
Photoshop Mix приближается к территории «забавного приложения», позволяя вам вырезать и комбинировать выбранные изображения, применять предустановки и автоматически улучшать или настраивать изображение. Однако он также может открывать документы Adobe Photoshop, отдельные слои из PSD-файлов и изображения из мобильного Adobe Lightroom.
Приложение требует, чтобы вы подписались на бесплатную учетную запись Adobe ID, которую вы можете создать в приложении.
Альбом Autodesk Sketchbook
Autodesk SketchBook – это приложение для рисования и рисования профессионального уровня с простым интерфейсом, позволяющим сосредоточиться на своих работах, а не на сложных меню. Инструменты остаются скрытыми, когда вы работаете, и возвращаются к просмотру, когда вам нужно сменить носитель.
SketchBook также наилучшим образом использует камеру вашего устройства — вы можете легко отсканировать физический эскиз, сделав снимок. Он импортирует скан с прозрачным фоном, чтобы вы могли сразу погрузиться в рисование и раскрашивание.
Он импортирует скан с прозрачным фоном, чтобы вы могли сразу погрузиться в рисование и раскрашивание.
У вас есть доступ к более чем 190 настраиваемым кистям, которые могут быть текстурированы или основаны на форме, а также к эксклюзивной библиотеке цветов Copic.
Автодеск А360
Наше финальное приложение — не только инструмент для художников, но и приложение для совместной работы, которое может оказаться полезным для многих дизайнеров.
Autodesk 360 или A360 позволяет просматривать, редактировать и совместно использовать 2D- и 3D-файлы с поддержкой более 100 форматов файлов САПР. Вы можете получать отзывы в режиме реального времени и приглашать других комментировать во время просмотра файла проекта.
Файлы дизайна можно хранить в облаке, и вы также можете получить доступ к данным в автономном режиме. Приложение оборудовано для навигации по крупномасштабным чертежам. Вы можете изолировать и просматривать свойства объектов, просматривать части и слои модели и даже измерять расстояние, угол или площадь между точками.
A360 поддерживает прямую загрузку в облачные сервисы, такие как iCloud, Dropbox, Box, Google Drive, OneDrive и Buzzsaw.
Примечание. Мы можем получать комиссию, когда вы покупаете по ссылкам на нашем сайте, без каких-либо дополнительных затрат для вас.Это не влияет на нашу редакционную независимость. Выучить больше.
Срок службы батареи и время зарядки
Срок службы батареи
Как есть, одним из наиболее важных факторов для обновления смартфона остается время автономной работы из-за сочетания неотъемлемого спроса на телефон, который может работать 2–3 дня, и приложений, требующих огромной производительности в течение длительных периодов времени. время. Такие приложения, как WeChat, довольно печально известны тем, что удерживают блокировку на Android и никогда не останавливают использование фоновых ресурсов, поэтому есть также элемент оптимизации ОС, который позволяет поддерживать реальное время автономной работы на должном уровне.
Чтобы проверить эти вещи, мы потратили прошлый год на разработку и проверку нового теста времени автономной работы при просмотре веб-страниц, который обновляет используемые сайты и представляет компонент прокрутки, который пытается лучше смоделировать, как ряд задач не просто соревнуются. сна и содержат стационарную составляющую. Мы также обновили наши краткие тесты, чтобы лучше отражать реальность и поддерживать соответствующие нагрузки, поскольку некоторые устройства с высококачественными SoC и низким разрешением экрана опережали наши тесты.Как всегда, все дисплеи настроены на 200 нит с отключенными геолокацией и другими фоновыми службами, чтобы получить полезное относительное сравнение.
Глядя на наш тест просмотра веб-страниц через Wi-Fi, действительно смешно, насколько хорошо iPhone 7 и 7 Plus показали себя в этом тесте. У iPhone 7 Plus определенно меньше времени автономной работы по сравнению с Galaxy S7 Edge, но оно находится в пределах 5%, несмотря на использование батареи, которая почти на 20% меньше. iPhone 7 на самом деле сравним по времени автономной работы с iPhone 7 Plus и значительно превосходит Galaxy S7 с Exynos 8890.Конечно, iPhone 7 имеет дисплей со значительно более низким разрешением и меньший аккумулятор, но природа дизайна смартфонов такова, что более крупные устройства, как правило, имеют большее время автономной работы, поскольку необходимая площадь платы остается в основном неизменной, а площадь для аккумулятора увеличивается. У iPhone 7 значительно улучшилось время автономной работы, вероятно, благодаря сочетанию оптимизации энергопотребления A10 Fusion, особенно благодаря небольшим ядрам процессора, и удалению разъема для наушников, который на фотографиях в разборке показывает, что он был частично заменен аккумулятором.Однако, если вы посчитаете, эффективность будет относительно незначительной.
iPhone 7 на самом деле сравним по времени автономной работы с iPhone 7 Plus и значительно превосходит Galaxy S7 с Exynos 8890.Конечно, iPhone 7 имеет дисплей со значительно более низким разрешением и меньший аккумулятор, но природа дизайна смартфонов такова, что более крупные устройства, как правило, имеют большее время автономной работы, поскольку необходимая площадь платы остается в основном неизменной, а площадь для аккумулятора увеличивается. У iPhone 7 значительно улучшилось время автономной работы, вероятно, благодаря сочетанию оптимизации энергопотребления A10 Fusion, особенно благодаря небольшим ядрам процессора, и удалению разъема для наушников, который на фотографиях в разборке показывает, что он был частично заменен аккумулятором.Однако, если вы посчитаете, эффективность будет относительно незначительной.
Еще один интересный момент заключается в том, что Брэндон случайно запустил тест батареи на своем iPhone 7 с включенным блокировщиком контента Safari, который заблокировал всю рекламу на сайтах, которые посещает тест. При этом время автономной работы выросло с нормального результата 9,22 часа до 10,03 часа, демонстрируя, как повышенная рабочая нагрузка и длительные сетевые запросы от рекламы и трекеров действительно влияют на время автономной работы смартфона.Также стоит отметить, что наш тест постоянно циклически перебирает страницы, поэтому, если вы проведете много времени на одной странице с рекламой, вы увидите еще большую разницу.
При этом время автономной работы выросло с нормального результата 9,22 часа до 10,03 часа, демонстрируя, как повышенная рабочая нагрузка и длительные сетевые запросы от рекламы и трекеров действительно влияют на время автономной работы смартфона.Также стоит отметить, что наш тест постоянно циклически перебирает страницы, поэтому, если вы проведете много времени на одной странице с рекламой, вы увидите еще большую разницу.
Что касается времени автономной работы LTE, iPhone 7 и 7 Plus немного снижаются, но остаются впечатляющими. Я подозреваю, что 20-нанометровый модем Qualcomm здесь недостаточно приспособлен для обработки бесконечного потока рекламы, который все чаще становится частью большинства веб-сайтов. Поскольку реклама имеет тенденцию передаваться невероятно медленно, мощность модема в режиме ожидания является важным фактором.Устройства Snapdragon 820 не видят здесь почти такого влияния, как iPhone 7 и 7 Plus, поскольку их модем работает на 14LPP, а не на 20SoC. iPhone 7 остается выше S820 Galaxy S7, но iPhone 7 Plus вполне сопоставим с iPhone 6s Plus по времени автономной работы в LTE.
iPhone 7 остается выше S820 Galaxy S7, но iPhone 7 Plus вполне сопоставим с iPhone 6s Plus по времени автономной работы в LTE.
Пройдя тест просмотра веб-страниц, который мы использовали, мы можем посмотреть, как тормозит iPhone 7 Plus. К сожалению, Basemark OS II в этом отношении была в основном сломана для теста на вынос процессора, поэтому мы можем только посмотреть, как она ведет себя на Manhattan 3.1, но интересно посмотреть, как производительность графического процессора падает примерно на 40% для iPhone 7 Plus, а iPhone 7 — примерно на 20%, потому что даже Manhattan 3.1 привязан к вертикальной синхронизации, что означает, что графический процессор может тратить гораздо больше времени на холостой ход один раз в секунду. данный кадр визуализируется. Это, вероятно, не удивительно, но iPhone 7 просто не продержится здесь очень долго, потому что время автономной работы сильно ограничено SoC. Если вы попытаетесь построить график времени автономной работы как функцию общего использования SoC, вполне возможно, что iPhone 7 может работать дольше, чем 7 Plus, при нижней границе использования, но как только вы перестанете просматривать веб-страницы и аналогично «легкий» задачи 7 Plus и большинство фаблетов значительно превзойдут такой маленький телефон.Здесь большая батарея помогает iPhone 7 Plus проработать еще почти час, когда SoC находится под полной непрерывной нагрузкой.
Если вы попытаетесь построить график времени автономной работы как функцию общего использования SoC, вполне возможно, что iPhone 7 может работать дольше, чем 7 Plus, при нижней границе использования, но как только вы перестанете просматривать веб-страницы и аналогично «легкий» задачи 7 Plus и большинство фаблетов значительно превзойдут такой маленький телефон.Здесь большая батарея помогает iPhone 7 Plus проработать еще почти час, когда SoC находится под полной непрерывной нагрузкой.
Время зарядки
Как обычно, хотя срок службы батареи является важной характеристикой, определяющей общую мобильность, важно не игнорировать время зарядки, поскольку существует ряд крайних случаев, когда зарядка оказывает значительное влияние на общую мобильность. Чтобы проверить это, мы используем измерения мощности на стене и измеряем время, которое проходит с момента подключения зарядного устройства до момента, когда оно падает ниже заданного уровня потребления от стены.Хотя это не идеально из-за различных уровней эффективности преобразования постоянного тока и различных методов непрерывной зарядки, этот метод обеспечивает, по крайней мере, разумное приближение того, сколько времени потребуется для зарядки устройства.
В случае с iPhone 7 и 7 Plus Apple продолжает поставлять свои стандартные зарядные устройства мощностью 5 Вт для вариантов США. Глядя на результаты, вероятно, становится очевидным, что, по крайней мере, в случае с iPhone 7 Plus Apple действительно нуждается в том, чтобы начать поставлять что-то с более быстрой зарядкой, поскольку стандартное зарядное устройство на 5 Вт требует на целый час больше времени, чем большинство его конкуренция, чтобы зарядить до 100%.Даже для iPhone 7 здесь можно использовать более мощное зарядное устройство, так как использование устройства во время зарядки значительно повлияет на скорость зарядки, поскольку зарядное устройство не может подавать достаточную мощность на плату, одновременно заряжая аккумулятор. И в случае с обоими телефонами отсутствие мощного зарядного устройства не только увеличивает общее время зарядки, но и препятствует быстрой зарядке (очень быстрой частичной зарядке разряженного телефона).
На этом этапе Apple было бы разумно начать переход на адаптеры переменного тока более высокой мощности.Это не умаляет впечатляющего времени автономной работы, но общая мобильность не будет лучше, чем у конкурентов, если вы не сделаете все возможное, чтобы купить зарядное устройство для iPad.
Могу ли я использовать зарядное устройство iPhone для iPad?
Это распространенный вопрос: ваш iPad и iPhone имеют один и тот же разъем, но их адаптеры питания имеют разные размеры и мощность. Допустим, вы много путешествуете и предпочитаете не таскать с собой несколько адаптеров.Можно ли использовать адаптер большей мощности на обоих устройствах?
Краткий ответ: Да, можно. И если вы хотите более быструю зарядку, мы поощряем это. Apple однозначно одобряет использование своих зарядных устройств на всех устройствах, поддерживающих кабели Lightning. Это связано с тем, что в современной электронике есть системы, обеспечивающие потребление соответствующего количества энергии — достаточного для быстрой зарядки, но не слишком большого, чтобы повредить устройство. По крайней мере, не сразу.
По крайней мере, не сразу.
Освойте свой цифровой мир.
Как ни странно (и с подтверждением от Apple), устройства iOS заряжаются намного, намного быстрее при использовании стенового кирпича с большей мощностью. Если у вас есть iPad Pro и вы заряжаете его с помощью 29-ваттного зарядного устройства MacBook USB-C, он заряжается в два раза быстрее, чем 12-ваттное зарядное устройство, входящее в комплект поставки iPad.
Этот контент импортирован из {embed-name}. Вы можете найти тот же контент в другом формате или найти дополнительную информацию на их веб-сайте.
Разница между любым из этих зарядных устройств и 5-ваттным зарядным устройством, которое идет в комплекте с iPhone, будет столь же существенной.Это потому, что разница между адаптерами для iPhone и iPad заключается в номинальной силе тока. Зарядное устройство для iPad рассчитано на 2,1 ампера, в то время как меньшее зарядное устройство для iPhone рассчитано всего на 1 ампер.
Лучшие зарядные устройства для двух iPhone/iPad
Зарядное устройство на 12 Вт с кабелем длиной 6 футов
5-портовое настенное зарядное устройство 51,5 Вт
2-портовое зарядное устройство 30 Вт (комплект из 2 шт.)
ЗИКУ
Кабель Lightning, 3 шт. в упаковке (3 фута, 6 футов, 10 футов)
Но номинальная сила тока является лишь мерой максимальной мощности зарядного устройства.Фактическая сила тока определяется нагрузкой (например, iPad или iPhone). По словам Стива Сэндлера, основателя и главного технического директора компании AEi Systems, занимающейся анализом электроники, современная электроника с батарейным питанием имеет много сложностей между зарядным устройством и аккумулятором, включая схемы зарядки аккумулятора внутри устройства и схемы защиты аккумулятора в устройстве. сам литий-ионный аккумулятор.
Эти схемы предназначены для управления потоком электроэнергии к аккумулятору, и если схемы внутри iPhone были рассчитаны на ток в 1 ампер, но постоянно подвергаются воздействию 2 ампер, это может со временем привести к перегрузке системы.
«Даже если вы не сразу скажете: «Вау, я только что разрядил аккумулятор!» вы можете ограничить его жизнь в долгосрочной перспективе, — говорит Сэндлер, — но вы не узнаете об этом в течение года или более».
Наш совет: поскольку Apple заявляет о совместимости зарядного устройства для iPad и iPhone, заплатите за AppleCare (это того стоит по многим причинам) и заряжайте свои устройства с помощью самых больших настенных зарядных устройств, которые у вас есть. Если ваша батарея сильно разряжается после первого года, заставьте Apple выдать вам новую.
Теперь посмотрите это:
Александр Джордж Старший редактор В качестве главного редактора Александр курирует все редакционные материалы Popular Mechanics в цифровом, печатном и видеоматериалах. Этот контент создается и поддерживается третьей стороной и импортируется на эту страницу, чтобы помочь пользователям указать свои адреса электронной почты. Вы можете найти больше информации об этом и подобном контенте на фортепиано. ио
ио
Лучшие советы и рекомендации по iPhone 8, 7, 6 и SE
(Pocket-lint) — Несмотря на появление Face ID на iPhone, Apple не отказалась от Touch ID и кнопки «Домой» на iPhone — в конце концов, Apple закрепила их на iPhone SE 2020 года.
Итак, здесь мы представляем лучшие советы и рекомендации по Touch ID для iPhone, включая iPhone 6 и 6 Plus, 6S и 6S Plus, iPhone 7 и 7 Plus, iPhone 8 и 8 Plus, а также iPhone SE (новые и старые).
squirrel_widget_233432
Общие советы по iPhone
Включить отображение True Tone: Чтобы экран iPhone автоматически регулировал цветовой баланс и температуру в соответствии с окружающим освещением в комнате, перейдите в Центр управления и нажмите ползунок яркости экрана с усилием. . Теперь нажмите кнопку True Tone. Вы также можете перейти в «Настройки»> «Экран и яркость» и переключить переключатель «True Tone».
Включение темного режима: Чтобы включить темный режим, откройте «Настройки» > «Экран и яркость» > установите флажок «Темный режим» вверху.Если вы нажмете на параметры внизу, вы можете установить расписание, когда вы хотите, чтобы темный режим включался или выключался.
Беспроводная зарядка: Чтобы использовать возможности беспроводной зарядки iPhone (iPhone 8 или новее), приобретите беспроводное зарядное устройство. Подойдет любое зарядное устройство Qi, но для более эффективной зарядки вам понадобится зарядное устройство, оптимизированное для зарядки Apple мощностью 7,5 Вт (более новые зарядные устройства MagSafe для iPhone могут заряжаться при мощности 15 Вт).
Включить запись видео 4K со скоростью 60 кадров в секунду: Перейдите в «Настройки» > «Камера» > «Запись видео», а затем выберите параметр «4K при 60 кадрах в секунду», чтобы снимать с максимально возможным разрешением и частотой кадров на iPhone.
Замедленная съемка 1080p со скоростью 240 кадров в секунду: Как и в предыдущем случае, перейдите в «Настройки»> «Камера», затем нажмите «Запись в замедленном режиме» и выберите параметр с максимальной скоростью. Теперь вы можете снимать замедленное видео со скоростью 240 кадров в секунду в формате Full HD.
Портрет Световые эффекты: Для съемки в портретном режиме с эффектами искусственного освещения сначала перейдите к съемке в портретном режиме. Вы можете сделать это либо принудительно нажав на значок камеры и выбрав ярлык «Портрет», либо открыв приложение камеры и выбрав там параметр «Портрет».Теперь вы можете просто нажать и удерживать нижнюю часть кадра, где написано «Естественное освещение», и прокручивать варианты.
Редактировать портрет Световые эффекты после съемки: Откройте любой портрет, снятый в программе «Фото», и нажмите «Изменить». Через секунду или две вы увидите значок светового эффекта в нижней части изображения, коснитесь его и проведите пальцем точно так же, как при съемке изображения.
Быстрая зарядка: Если у вас есть адаптер питания USB Type-C мощностью 29 Вт, 61 Вт или 87 Вт для MacBook, вы можете подключить iPhone 8 или 8 Plus или iPhone SE 2020 с помощью кабеля Type-C — Lightning и посмотрите, как он заряжается очень быстро.До 50% за 30 минут.
Советы Центра управления
Добавление новых элементов управления: Можно добавлять и удалять элементы управления из Центра управления. Перейдите в «Настройки»> «Центр управления»> «Настроить элементы управления», а затем выберите элементы управления, которые вы хотите добавить.
Реорганизация элементов управления: Чтобы изменить порядок элементов управления, которые вы добавили, коснитесь и удерживайте трехполосное меню справа от элемента управления, который вы хотите переместить, затем переместите его вверх и вниз по списку в любое место. вы хотели бы, чтобы это было.
Расширить элементы управления: Некоторые элементы управления могут стать полноэкранными, просто нажмите с усилием (т.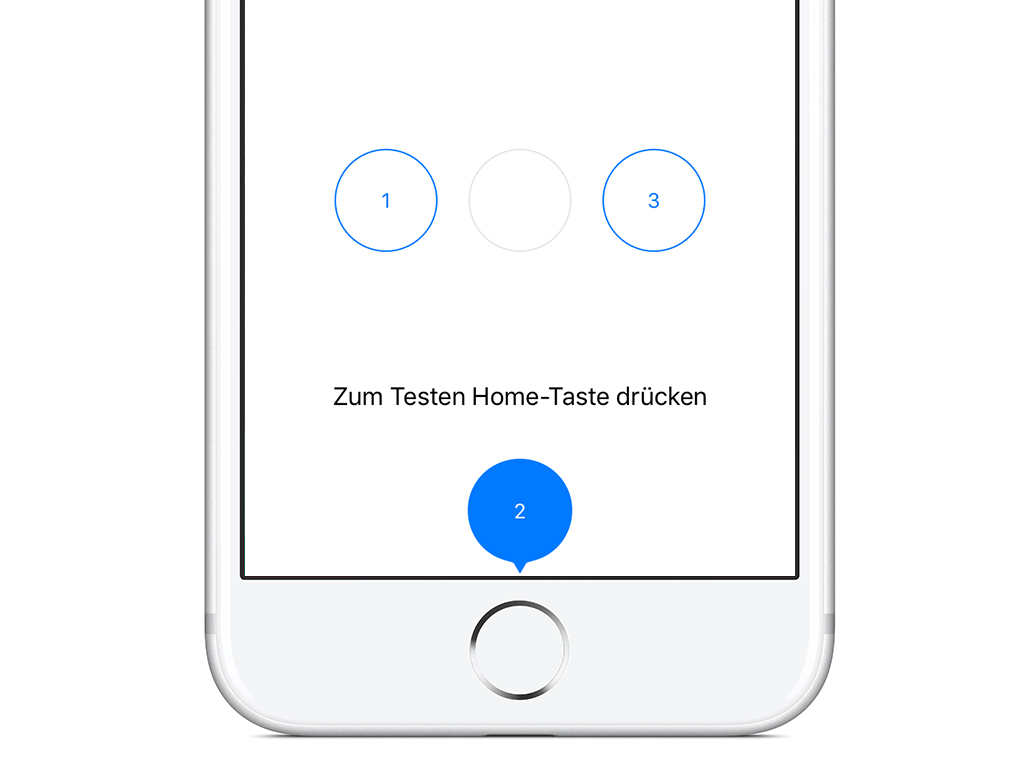 е. нажмите сильнее на совместимых экранах) на элемент управления, который вы хотите развернуть, и он заполнит экран.
е. нажмите сильнее на совместимых экранах) на элемент управления, который вы хотите развернуть, и он заполнит экран.
Включить личную точку доступа: По умолчанию в элементе управления подключением есть только четыре параметра. Если вы принудительно нажмете, чтобы развернуть его, вы получите полноэкранный контроль с еще двумя опциями. Нажмите на значок личной точки доступа, чтобы включить ее.
Включение Night Shift: Чтобы включить Night Shift, который убивает синий свет и делает экран теплее, нажмите с усилием регулятор яркости экрана, затем коснитесь значка Night Shift внизу экрана.
Активировать запись экрана: Одна из опций, которую вы можете добавить в Центр управления, — это запись экрана. Убедитесь, что вы добавили элемент управления, затем откройте Центр управления и нажмите значок, который выглядит как сплошной белый круг внутри тонкого белого кольца. Отныне он будет записывать все, что происходит на вашем экране. Когда закончите, снова нажмите элемент управления, и он автоматически сохранит видео в приложении «Фотографии».
Когда закончите, снова нажмите элемент управления, и он автоматически сохранит видео в приложении «Фотографии».
Настройка яркости флагштока/фонарика: Вы можете включить вспышку камеры, используя ее как фонарик, открыв Центр управления и нажав на значок фонарика.Если вы хотите отрегулировать яркость, нажмите значок с усилием, а затем отрегулируйте появившийся ползунок полноэкранного режима.
Быстрое переключение места воспроизведения звука: Одной из интересных функций является возможность изменить место воспроизведения музыки. Во время воспроизведения музыки через Apple Music, Spotify или где-либо еще коснитесь маленького значка в верхнем углу элемента управления музыкой. Появится всплывающее окно с доступными устройствами, на которых вы можете играть. Это может быть связано с наушниками, Apple TV, вашим iPhone или любым устройством AirPlay.
Установите быстрый таймер: Вместо перехода к приложению таймера вы можете принудительно нажать на значок таймера в Центре управления, а затем провести пальцем вверх или вниз в полноэкранном режиме, чтобы установить таймер от одной минуты до двух часов. длинная.
длинная.
Как получить доступ к устройствам HomeKit: Проведите по экрану снизу вверх, чтобы открыть Центр управления, а затем нажмите на маленький значок, похожий на дом.
Советы по экрану блокировки
Доступ к старым уведомлениям: На экране блокировки, как обычно, новые уведомления появляются как обычно.Однако, если вы хотите быстро перейти к более старым, которые вы читали, но проигнорировали, проведите пальцем вверх по экрану блокировки, и он покажет старые уведомления, которые не были очищены.
Удалить старые уведомления: Когда старые уведомления отображаются на экране, нажмите с усилием маленький значок «x» в углу и коснитесь появившегося всплывающего окна «Удалить все уведомления».
Разблокируйте свой iPhone, не нажимая кнопку «Домой»: По умолчанию на iPhone и iPad с поддержкой Touch ID теперь вам нужно нажать кнопку «Домой», чтобы перейти на главный экран.Вы можете изменить это, перейдя в «Настройки»> «Основные»> «Универсальный доступ»> «Кнопка «Домой»» и затем переключив «Открыть пальцем». Теперь вам не нужно больше нажимать на кнопку.
Теперь вам не нужно больше нажимать на кнопку.
Поднимите телефон, чтобы разбудить: Просто поднимите телефон из выключенного состояния, и он проснется, показывая вам все уведомления, которые вы получили на экране блокировки. Чтобы включить или выключить эту функцию, перейдите в «Настройки» > «Экран и яркость» > «Поднять для пробуждения».
Как быстро получить доступ к камере с экрана блокировки: Просто.В любом месте на экране блокировки проведите справа налево
Как получить доступ к виджетам на экране блокировки: Опять же очень просто. В любом месте на экране блокировки проведите пальцем слева направо.
Как разблокировать телефон, но остаться на экране блокировки: Любопытно, но пользователи Touch ID могут разблокировать свой iPhone, не переходя на главный экран. Для этого положите палец на кнопку «Домой», но не нажимайте ее. Маленький значок замка в верхней части экрана исчезнет, но вы не попадете на главный экран приложений.
Как добавлять/удалять виджеты: Если провести пальцем слева направо на экране блокировки, отобразятся виджеты из любых приложений, которые их поддерживают. Чтобы добавить, удалить или реорганизовать, проведите слева направо на экране блокировки, а затем прокрутите до конца. Нажмите на кнопку редактирования, чтобы указать, какие виджеты будут отображаться и в каком порядке.
Быстрый ответ: Когда приходит уведомление — в зависимости от того, включено ли оно разработчиком — вы можете ответить немедленно, не открывая конкретное приложение.Для этого потяните вниз уведомление, чтобы узнать, какие действия вы можете предпринять. Или на экране блокировки вы можете принудительно нажать или нажать и удерживать уведомление, а затем нажать «ответить», а затем начать печатать.
Удаление отдельных уведомлений с экрана блокировки: Вы можете удалить отдельное уведомление из приложения, просто проведя пальцем справа налево, а затем нажав «Удалить».
Советы по главному экрану
Как удалить стандартные приложения: Вы можете удалить некоторые стандартные приложения Apple, такие как «Акции», «Компас» и другие.Для этого просто нажмите и удерживайте значок приложения, пока он не начнет покачиваться, а затем нажмите «x». Вас попросят подтвердить ваше решение. Чтобы вернуть их, просто найдите соответствующее приложение в App Store.
Обрезка и разметка снимков экрана: Сделайте снимок экрана, затем в левом нижнем углу появится небольшой скриншот предварительного просмотра. Коснитесь его, а затем используйте показанные инструменты, чтобы рисовать, писать или обрезать изображение.
Закрыть предварительный просмотр снимка экрана: Чтобы убрать с экрана небольшой предварительный просмотр снимка экрана, просто проведите по нему влево.Вуаля! Его больше нет.
Советы по работе с сообщениями
У нас есть полный набор советов и рекомендаций по работе с сообщениями, но вот некоторые из них, на которые стоит обратить внимание.
Как добавить эффекты в iMessages: Чтобы получить доступ к эффектам, нажмите и удерживайте значок отправки после того, как вы написали сообщение. Здесь вы можете переключаться между эффектами пузыря и экрана, чтобы применить их к своему сообщению.
Как отключить определенные разговоры: В основной папке «Сообщения» проведите пальцем влево по любому разговору, уведомления от которого вы хотите скрыть, затем нажмите «Скрыть уведомления».Это действительно полезно, если вы являетесь частью особенно настойчивого и болтливого группового сообщения.
Вы также можете нажать значок «i» в разговоре, а затем включить кнопку «Скрыть оповещения». Это работает как для SMS, так и для iMessages.
Отправить фотографию кому-нибудь: Слева от поля ввода текста в Сообщениях вы увидите маленький значок камеры. Коснитесь его, после чего у вас будет возможность сделать снимок или пролистать недавно сделанные фотографии. Слева находятся ярлыки для приложения «Камера» или вашей библиотеки фотографий.
Как Разметить картинку в Сообщениях: Вы можете Разметить или быстро отредактировать фотографии перед их отправкой в iOS. Для этого выберите фотографию и добавьте ее в сообщение. Перед отправкой нажмите на фотографию, и вы получите выбор: Разметить (т.е. нарисовать на ней) или отредактировать.
Лучшие предложения iPhone 13 на EE По акции Pocket-lint ·Если вы хотите купить новый iPhone 13, вы можете получить отличные предложения в EE, лучшей сети Великобритании для 4G и 5G.Вот некоторые из лучших.
Нарисуйте и отправьте кому-нибудь картинку: В Сообщениях вы также можете отправлять людям нарисованные картинки, как это делают пользователи Apple Watch. Коснитесь маленького значка App Store слева от поля ввода сообщения, и внизу появится панель приложений. Найдите внизу маленький логотип в виде сердца с двумя пальцами, коснитесь его и начните рисовать. Чтобы увеличить черный холст, нажмите на маленькую стрелку над черным холстом.
Коснитесь маленького значка App Store слева от поля ввода сообщения, и внизу появится панель приложений. Найдите внизу маленький логотип в виде сердца с двумя пальцами, коснитесь его и начните рисовать. Чтобы увеличить черный холст, нажмите на маленькую стрелку над черным холстом.
Как рисовать на видео, которое вы хотите отправить кому-то в сообщении: Следуйте приведенным выше инструкциям, но вместо того, чтобы сразу рисовать на холсте, нажмите значок видеокамеры.Затем вы можете записать сообщение и одновременно рисовать на нем.
Как отправить кому-нибудь поцелуй: В Сообщениях можно не только отправить кому-нибудь рисунок или видео, но и серию фигур или узоров, включая поцелуй на экране. Чтобы отправить поцелуй, подойдите к черному холсту (см. выше) и коснитесь двумя пальцами того места, где вы хотите, чтобы поцелуй появился. Есть и другие элементы, например, два пальца, проведенные по экрану, вызывают бьющееся сердце, но два пальца, проведенные вниз по экрану, разбивают это сердце. Есть много, чтобы попробовать, так что экспериментируйте.
Есть много, чтобы попробовать, так что экспериментируйте.
Как получить доступ к приложениям в iMessage: В любой беседе в Сообщениях вы увидите все свои приложения iMessage на панели инструментов в нижней части экрана. Проведите пальцем влево или вправо, чтобы найти нужное приложение. Если вы печатаете, вы найдете маленький значок «A» App Store слева от текстового поля. Нажмите на него, чтобы открыть приложения.
- Приложения iMessage: какие следует загрузить в первую очередь и как их установить?
Как реагировать на сообщение: Дважды нажмите на любое полученное сообщение, и вы увидите набор значков, включая сердце, большой палец вверх, большой палец вниз, Ха-ха, !! и ?.Нажатие одного добавит его в сообщение, чтобы его мог увидеть другой человек на iOS. Повторное нажатие уберет реакцию.
Как поделиться статьей или видео на YouTube: Сообщения предоставляют вам более привлекательный вариант обмена, другими словами, вставка ссылки в сообщение расширяет его, чтобы получатель мог видеть, что он получает. Если это видео на YouTube, они смогут посмотреть его прямо в Сообщениях.
Если это видео на YouTube, они смогут посмотреть его прямо в Сообщениях.
Как поделиться своим местоположением: Вы можете быстро поделиться своим местоположением в сообщении, перейдя в любой разговор или ветку сообщений.Коснитесь имени контакта вверху и коснитесь «i» в верхнем углу. Выберите «поделиться моим местоположением» или «отправить мое текущее местоположение».
Как включить отправку уведомлений о прочтении: У вас есть возможность индивидуально управлять отправкой уведомлений о прочтении. Чтобы управлять ими для разных людей, перейдите в диалог «Сообщение», коснитесь имени контакта вверху и нажмите значок «i». Отсюда вы можете переключить опцию «Отправить уведомление о прочтении».
В какое время?: Просмотрите время отправки сообщения, перетащив его справа налево на экране беседы.
Быстрое голосовое сообщение: Если вы нажмете маленькую кнопку микрофона справа от текстового поля, вы можете начать запись устного сообщения.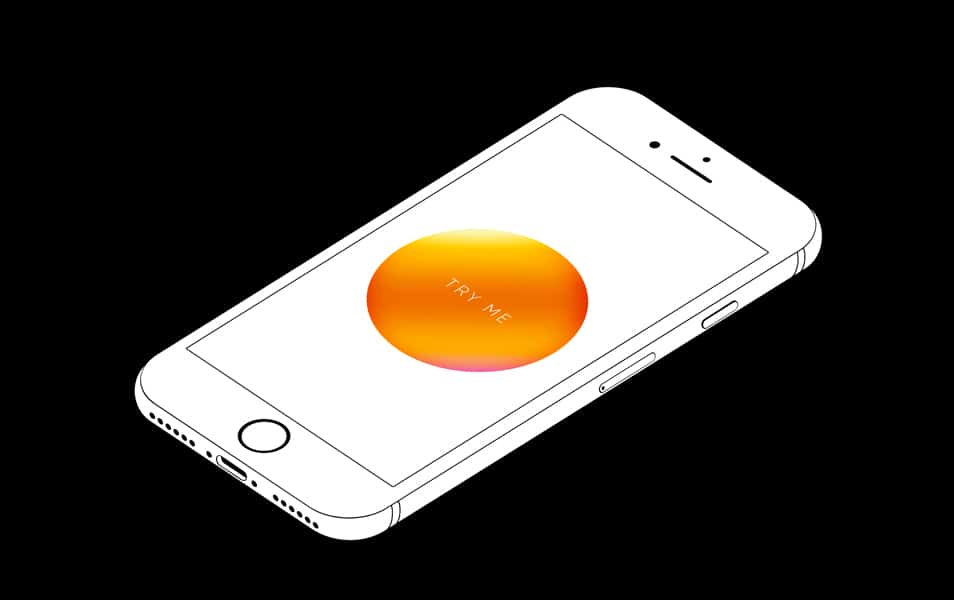 Поднимите палец, чтобы остановить и открыть кнопку воспроизведения. Если вы счастливы, проведите пальцем вверх или нажмите стрелку, чтобы отправить его, или проведите пальцем влево, или нажмите кнопку «x», чтобы отменить.
Поднимите палец, чтобы остановить и открыть кнопку воспроизведения. Если вы счастливы, проведите пальцем вверх или нажмите стрелку, чтобы отправить его, или проведите пальцем влево, или нажмите кнопку «x», чтобы отменить.
См. вложения: Перейдите в ветку сообщений/разговор, затем нажмите на имя контакта вверху, а затем на «I». Прокрутите, пока не дойдете до нижней части экрана, и вы увидите все вложения/изображения, которыми вы поделились с этим контактом.
Удаление сообщений: Проведите справа налево в центре сообщений и нажмите «Удалить».
Автоматическое удаление старых сообщений: Настройки > Сообщения, а затем прокрутите вниз до раздела История сообщений. Нажмите на опцию «Сохранить сообщения» и выберите «Навсегда», «1 год» или «30 дней».
Автоматически удалять аудио- или видеосообщения: По умолчанию Apple устанавливает его таким образом, что после отправки аудиосообщения оно удаляется с вашего iPhone или iPad через две минуты. Если вы хотите сохранить сообщение, перейдите в «Настройки» > «Сообщения» и прокрутите вниз до раздела «Аудиосообщения». Нажмите «Срок действия», а затем выберите «2 минуты» или «Никогда».
Если вы хотите сохранить сообщение, перейдите в «Настройки» > «Сообщения» и прокрутите вниз до раздела «Аудиосообщения». Нажмите «Срок действия», а затем выберите «2 минуты» или «Никогда».
Поднять для прослушивания аудиосообщений: По умолчанию включено, но вы можете отключить возможность прослушивания входящих аудиосообщений и ответа на них, подняв телефон. Чтобы отключить его, перейдите в «Настройки»> «Сообщения» и установите переключатель «Поднять для прослушивания».
Синий против зеленого: Синие пузыри для iMessages, зеленые для обычных старых SMS-сообщений.
Отправить iMessage как SMS: Если у вас возникли проблемы с отправкой iMessages (из-за перегрузки данных), вы можете вместо этого вернуться к отправке сообщения в виде SMS. Перейдите в «Настройки» > «Сообщения» и прокрутите вниз до «Отправить как SMS». Включите это, и текст будет отправлен вместо iMessage, если iMessage недоступен.
Советы по работе с фотографиями и камерами
У нас есть полный набор советов и рекомендаций по работе с фотографиями, но вот некоторые из них, на которые стоит обратить внимание.
Изменение эффектов Live Photo: Вы можете изменить эффект Live Photo по умолчанию.Перейдите в приложение «Фотографии», откройте «Живое фото» и проведите по нему вверх, чтобы открыть три различных эффекта: «Цикл», «Отскок» и «Длинная выдержка».
Сохранение исходной фотографии при использовании эффектов «Живое фото»: После выбора одного из других эффектов «Живое фото» оно сохраняется на телефоне как видео, а не фотография. Если вы хотите сохранить исходный снимок как фотографию, просто нажмите значок «Поделиться», нажмите «Дублировать» и сохраните еще одну копию исходной фотографии. (Вам нужно будет сделать это перед изменением эффекта Live Photo — или просто вернитесь к исходному стилю Live Photo и сделайте это тогда).
Как применить фильтр к Live Photo: Вы можете применить фильтры к Live Photo и сохранить их как Live Photo. Чтобы применить фильтр, перейдите к нужной фотографии, нажмите «Изменить» и коснитесь трех кружков в нижней части экрана.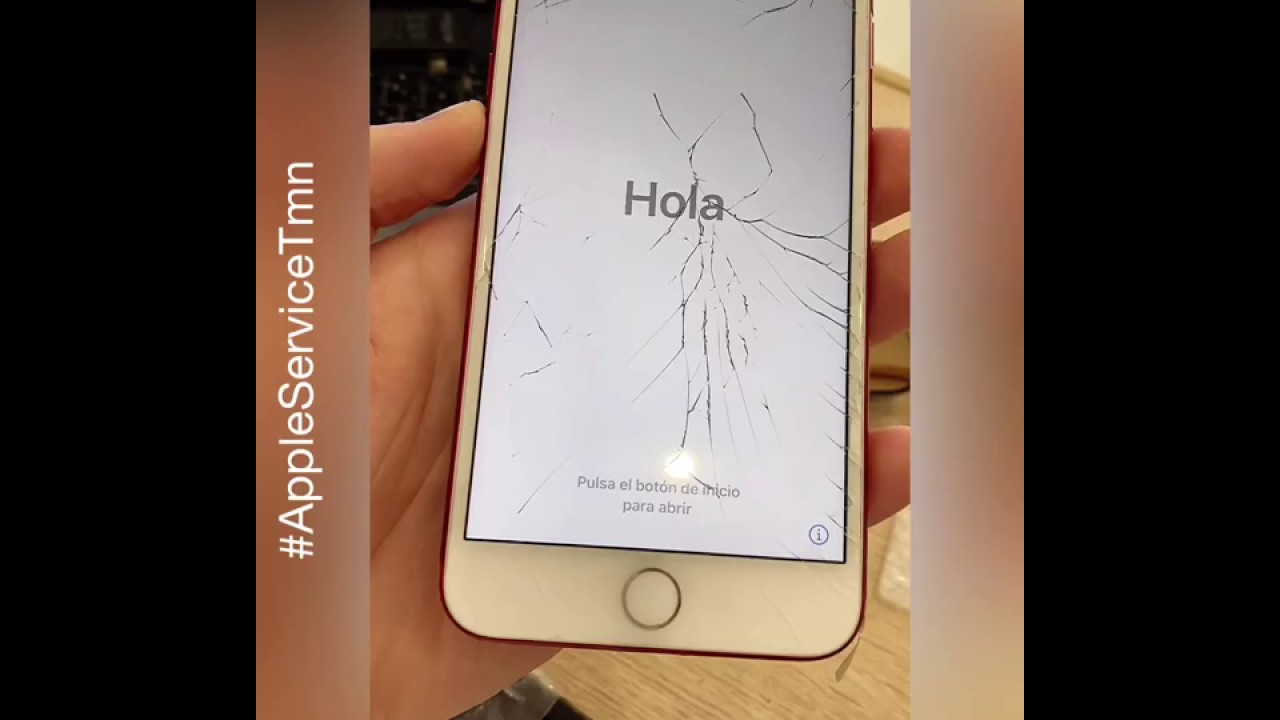 Затем вы можете выбрать нужный фильтр.
Затем вы можете выбрать нужный фильтр.
Как быстро запустить различные режимы камеры: Сильно нажмите на приложение камеры, и вы получите несколько вариантов, включая «Сделать фото», «Записать видео» и на iPhone 8 Plus «Снять портрет» вместо обычный вариант фото.
Как объединить людей в приложении «Фото»: Apple Photos может обнаруживать людей и места. Если вы обнаружите, что приложение выбрало одного и того же человека, но говорит, что это разные люди, вы можете объединить альбомы вместе. Для этого перейдите в приложение «Фотографии» > «Альбомы» и выберите «Люди». Нажмите на слово «Выбрать» в правом верхнем углу экрана, а затем выберите изображения людей, которых вы хотите объединить.
Удаление людей из приложения «Фото»: Перейдите в Приложение «Фотографии» > «Альбомы» > «Выбрать людей».Чтобы удалить человека, нажмите «Выбрать», а затем нажмите на людей, которых вы не хотите видеть, прежде чем нажать «Удалить» в левом нижнем углу экрана iPhone.
Как создавать фотовоспоминания: Вы можете создавать собственные воспоминания из собственных альбомов. Перейдите к альбому, который у вас уже есть, и нажмите стрелку вправо («>»), которая соответствует названию альбома в верхней части экрана. Это позволит вам увидеть ваши воспоминания. Нажмите на три точки в круге в правом верхнем углу экрана и нажмите «Добавить в воспоминания».
Как поделиться фильмом «Воспоминания»: Приложение Apple Photos автоматически создает для вас мини-слайд-шоу, которым затем можно поделиться как видео. Перейдите к воспоминанию, которым хотите поделиться, коснитесь значка «воспроизведение» на основном изображении, а затем коснитесь значка «Поделиться» в нижней части экрана.
Как изменить стиль фильма «Воспоминания»: Вы можете выбрать стиль фильма по умолчанию от Apple или изменить его, чтобы он соответствовал нескольким различным стилям. Перейдите к воспоминанию, которое хотите отредактировать, нажмите значок «Воспроизвести» на основном изображении, затем снова нажмите на видео, когда оно воспроизводится. Теперь вы увидите варианты стиля слайд-шоу, такие как «Мечтательный», «Сентиментальный», «Нежный», «Прохладный» и «Счастливый» и другие. Вы также можете выбрать между коротким, средним или длинным.
Теперь вы увидите варианты стиля слайд-шоу, такие как «Мечтательный», «Сентиментальный», «Нежный», «Прохладный» и «Счастливый» и другие. Вы также можете выбрать между коротким, средним или длинным.
Дублировать как неподвижное фото: Если вы сделали живое фото, теперь вы можете создать из него неподвижное фото с полным разрешением в качестве дубликата, не повреждая исходное живое фото. Для этого найдите изображение, которое хотите продублировать, нажмите кнопку «Поделиться» и выберите «Дублировать». В следующем меню выберите «Дублировать как фото».
Редактирование фотографий: Найдите нужную фотографию и нажмите «Изменить» в верхнем углу. Здесь вы можете нажать на стрелочку внизу, чтобы автоматически улучшить фотографию, или проведите пальцем по стрелке, чтобы получить доступ к различным параметрам редактирования, таким как экспозиция, яркость, блики и контрастность, среди прочего.
Выпрямление фотографий: Вы можете легко и быстро выпрямить фотографии. Для этого откройте «Фото», выберите изображение, которое хотите обрезать, и нажмите «редактировать» в правом верхнем углу.Отсюда выберите инструмент обрезки внизу.
Для этого откройте «Фото», выберите изображение, которое хотите обрезать, и нажмите «редактировать» в правом верхнем углу.Отсюда выберите инструмент обрезки внизу.
Поиск по фотоальбомам: Перейдите в приложение «Фотографии» и нажмите на увеличительное стекло в правом нижнем углу. Немедленные предложения включают сужение результатов поиска изображений, например, до «Год назад» и «Поездки». Однако вы можете ввести множество различных поисковых запросов, таких как географические названия, люди или месяцы. Или комбинация.
Попросите Siri принести вам фотографию: Siri может искать ваши фотографии по информации и критериям.Например, попросите ее найти конкретную фотографию от 14 июля 2015 года, и она это сделает. Удивительные шары.
Избранные фотографии: Если у вас есть фотографии, которые вы хотите пометить, чтобы быстро показать другим позже, а не искать или прокручивать их, вы можете вместо этого добавить их в избранное. Для этого просто найдите изображение, которое хотите добавить в избранное, и нажмите кнопку с сердечком под изображением. Чтобы быстро найти их при входе в приложение «Фото», нажмите значок «Альбомы» внизу, затем выберите альбом «Избранное».
Для этого просто найдите изображение, которое хотите добавить в избранное, и нажмите кнопку с сердечком под изображением. Чтобы быстро найти их при входе в приложение «Фото», нажмите значок «Альбомы» внизу, затем выберите альбом «Избранное».
Лучший просмотр Общая активность: Переверните iPhone или iPad на бок. Это выглядит лучше.
Быстрый поиск фотографии по годам: Перейдите в приложение «Фотографии» и нажмите «Годы» в левом нижнем углу. После этого вы сможете увидеть все годы, в которые вы делали фотографии.
Посмотрите, где вы сделали фотографию: В разделе «Альбомы» приложения коснитесь альбома «Места». Здесь вы найдете все места, где вы делали фотографии, и какие фотографии были в какой части мира.Масштабирование дает более конкретные местоположения, а нажатие «Сетка» перечисляет местоположения в этом конкретном представлении.
Скрыть фотографию: Найдите фотографию, которую вы хотите скрыть из фотографий, коллекций и годов, и нажмите значок «Поделиться» в левом нижнем углу. Затем вы можете прокручивать параметры вниз, пока не найдете «Скрыть». Фотография по-прежнему будет доступна, если вы перейдете в «Альбомы» и прокрутите вниз до «Скрытые» в разделе «Другие альбомы» внизу.
Затем вы можете прокручивать параметры вниз, пока не найдете «Скрыть». Фотография по-прежнему будет доступна, если вы перейдете в «Альбомы» и прокрутите вниз до «Скрытые» в разделе «Другие альбомы» внизу.
Включить библиотеку фотографий iCloud: Чтобы включить функцию библиотеки фотографий iCloud, которая означает, что все ваши фотографии автоматически загружаются и резервируются в iCloud, перейдите в «Настройки» > «Фотографии», а затем включите параметр «Библиотека фотографий iCloud».
Сделайте живое фото: Камера вашего iPhone может снимать 1,5 секунды до и 1,5 секунды после фотографии, чтобы сделать «живую фотографию» с ощущением движения. Чтобы сделать живое фото из приложения «Камера», нажмите кнопку «Живое фото» в правом верхнем углу (выглядит как набор рассеивающих колец), чтобы включить ее (желтое), а затем нажмите кнопку спуска затвора.
Просмотр живых фото: Сделав живое фото, вы можете просмотреть его в приложении «Фотографии» на своем телефоне. Откройте изображение, затем сильно нажмите на фото, чтобы воспроизвести его.
Откройте изображение, затем сильно нажмите на фото, чтобы воспроизвести его.
Создание замедленной съемки: Настройка в приложении камеры позволяет создавать замедленную съемку практически без усилий. Просто проведите пальцем в сторону в приложении камеры, чтобы открыть режим замедленной съемки. Как только вы решили, что собираетесь снимать, нажмите кнопку записи. Вы должны снимать не менее 30 секунд, чтобы увидеть эффекты.
Запись видео со скоростью 60 кадров в секунду: На любом iPhone новее, чем iPhone 6 и 6 Plus, Apple предлагает вам возможность записи 1080p со скоростью 60 кадров в секунду, но по умолчанию она отключена.Чтобы включить его, перейдите в «Настройки» > «Камера» > «Запись видео» и выберите параметр «1080p при 60 кадрах в секунду».
Запись видео 4K: Некоторые новые модели iPhone позволяют снимать видео с разрешением 4K. Перейдите к тому же варианту, что и выше, но выберите «4K при 30 кадрах в секунду».![]()
Изменить скорость замедленной съемки: Новые модели iPhone позволяют записывать в режиме замедленной съемки. Чтобы изменить скорость, выберите «Настройки» > «Камера» > «Запись замедленной съемки».
Блокировка AE/AF: Чтобы изменить экспозицию или фокус снимка, коснитесь любого места на экране, и они мгновенно изменятся.Чтобы зафиксировать эту экспозицию или фокус (отлично подходит для драматических панорам), нажмите и удерживайте на экране, пока квадратное поле не «зафиксируется».
Изменение экспозиции на лету: Найдя точку фокусировки (большой желтый квадрат) в приложении «Камера», нажмите на маленький значок солнца и проведите пальцем вверх или вниз, чтобы изменить настройку экспозиции. Вверх, чтобы сделать его ярче, вниз, чтобы сделать его темнее.
Активация режима таймера: В приложении Камера есть значок, похожий на секундомер.Коснитесь его, затем выберите, хотите ли вы 3-секундный или 10-секундный таймер.
Режим серийной съемки: Пользователи могут делать снимки в режиме серийной съемки, удерживая палец на затворе или на клавише регулировки громкости, чтобы сделать серию фотографий во время действия. После того, как вы сделали серию фотографий, вы можете выбрать понравившиеся. Нажмите на значок галереи в нижней части приложения камеры и нажмите «Выбрать». Нажмите на фотографии, которые вы хотите, затем нажмите «Сохранить только X избранных», чтобы сохранить только те, которые вы выбрали.
Простой выбор нескольких фотографий: В приложении «Фото» в альбоме или коллекции нажмите «Выбрать» и проведите пальцем по экрану, чтобы выбрать сразу несколько фотографий.
Выход из предварительного просмотра фотографий: При просмотре изображений в приложении «Фотографии» вы можете увеличить фотографию в сетке, чтобы увидеть ее на весь экран, но вы также можете легко провести пальцем вниз по предварительному просмотру, чтобы отбросить ее и вернуться в сетку.
Советы по Notes
Быстрое создание контрольного списка: Нажмите с усилием на значок приложения Notes и выберите «Новый контрольный список», а затем немедленно начните создавать свой контрольный список.
Как обмениваться заметками и совместно работать над ними: В Notes есть значок общего доступа, который выглядит как силуэт человека в круге и значок «+» рядом с ним. Коснитесь ее, и вы сможете добавить контакты, которые могут просматривать или вносить изменения в режиме реального времени.
Pocket-lintВключение паролей в Notes: Чтобы защитить Notes паролем, выберите «Настройки» > «Заметки» > «Пароль». Здесь вы можете установить пароль по умолчанию для всех ваших заметок. Вы также можете включить Touch ID.
После того, как вы включили эту функцию, вы должны отдельно включить блокировку паролем на самом Note.Для этого перейдите к нужной заметке и нажмите значок «Поделиться», а затем значок «Заблокировать заметку». Это просто добавляет значок замка в заметку. Сложно мы знаем.
Это просто добавляет значок замка в заметку. Сложно мы знаем.
Теперь коснитесь значка, чтобы заблокировать заметку. В следующий раз, когда вы получите к нему доступ, вам потребуется пароль.
Эскиз в заметках: Откройте приложение «Заметки», нажмите на новую заметку в правом нижнем углу, а затем нажмите на ручку в кружке, чтобы создать новый набросок или рукописную заметку. Затем вы можете писать до тех пор, пока ваше сердце не будет удовлетворено.
Сохранение вложений в Notes: Общесистемная кнопка «Поделиться» обеспечивает поддержку Notes. Например, в Safari нажмите кнопку «Поделиться», чтобы сохранить вложения, такие как ссылка или документ, в новую или существующую заметку. В Notes также есть браузер вложений, который упорядочивает вложения в одном представлении (коснитесь значка сетки в левом нижнем углу). Подсказки по почтеТеперь он покажет вам только ваши непрочитанные сообщения.
Как ответить на конкретное электронное письмо в цепочке сообщений: В iOS Mail есть функция цепочки сообщений, которая позволяет вам отвечать на сообщения в цепочке, а не только на самое последнее. Перейдите в ветку беседы, а затем проведите пальцем влево по отдельному сообщению, чтобы открыть кнопку ответа, кнопку флажка и кнопку удаления.
Перейдите в ветку беседы, а затем проведите пальцем влево по отдельному сообщению, чтобы открыть кнопку ответа, кнопку флажка и кнопку удаления.
Как иметь несколько электронных писем одновременно: Вы можете иметь несколько электронных писем одновременно, что удобно, если вы отвечаете кому-то в середине, а между ними нужно отправить быстрое электронное письмо.
В открытом электронном письме, которое создается, перетащите вниз от строки темы, чтобы закрепить сообщение. Вы можете продолжать делать это. Если вы хотите получить доступ к одному из этих электронных писем или посмотреть, что у вас открыто, перетащите то, что сверху вниз, и вы увидите все электронные письма, над которыми вы работаете.
Пометить как прочитанное: В папке «Входящие» проведите пальцем слева направо, чтобы открыть значок «Прочитано». Если это разговор, вам придется делать это каждый раз, когда есть непрочитанные сообщения.
Еще, Отметить, Корзина: Пролистывание справа налево открывает быстрые действия, которые позволяют выполнять ряд действий. Еще вызывает дополнительное меню, позволяющее вам отвечать, пересылать, помечать, помечать как непрочитанные, перемещать в спам или уведомлять вас о будущих сообщениях в этом разговоре, в то время как «Отметить» и «Корзина» позволяют вам делать именно это.
Еще вызывает дополнительное меню, позволяющее вам отвечать, пересылать, помечать, помечать как непрочитанные, перемещать в спам или уведомлять вас о будущих сообщениях в этом разговоре, в то время как «Отметить» и «Корзина» позволяют вам делать именно это.
Быстрое удаление (Корзина): Проведите пальцем влево по любому электронному письму в папке «Входящие» и продолжайте проводить, пока не пройдете весь экран.
Изменение параметров смахивания: Вы также можете изменить действие, которое происходит, когда вы проводите пальцем влево или вправо в настройках. Перейдите в «Настройки»> «Почта»> «Параметры смахивания», а затем установите команду «Свайп влево» и «Свайп вправо».Возможности ограничены, но это что-то.
Уведомления об ответах: Если вы ждете определенного ответа на электронное письмо и не хотите проверять свой телефон каждые две минуты, вы можете выбрать, чтобы ваше устройство уведомляло вас. В любом полученном сообщении коснитесь значка флага в левом нижнем углу экрана, а затем выберите «Уведомить меня». Подтвердите свое решение, и когда они ответят, вы узнаете об этом.
Подтвердите свое решение, и когда они ответят, вы узнаете об этом.
Переопределение часового пояса: Переопределение часового пояса, если оно включено, позволит вам всегда показывать данные и время событий в выбранном часовом поясе.Если этот параметр отключен, события будут отображаться в соответствии с часовым поясом вашего текущего местоположения. Если это похоже на то, что вам нужно, перейдите в «Настройки»> «Календарь»> «Переопределение часового пояса» и отключите его.
Создайте свою книгу контактов: Когда вы получаете письмо от кого-то, и у него есть подпись, Apple читает эту информацию и спрашивает, хотите ли вы добавить ее в контакт. Если вы не хотите, вы можете игнорировать, но если вы это сделаете, нажмите кнопку «Добавить в контакты» в верхней части экрана.
Поиск: Перетащите вниз папку «Входящие», чтобы открыть окно поиска. Теперь вы можете выполнять поиск по ключевому слову во всей папке «Входящие», а не только «Кому», «От» и «Тема». Вы также можете ограничить поиск всеми почтовыми ящиками или текущим почтовым ящиком, в котором вы находитесь. Кроме того, вы также можете ограничить его цепочками бесед.
Вы также можете ограничить поиск всеми почтовыми ящиками или текущим почтовым ящиком, в котором вы находитесь. Кроме того, вы также можете ограничить его цепочками бесед.
Отметить все как прочитанное: Вы можете пометить все как прочитанное в Mail. Ура. В почтовом ящике или объединенном почтовом ящике вы просто нажимаете «Изменить» в правом верхнем углу, затем нажимаете «Выбрать все» в левом верхнем углу, затем «Отметить» в левом нижнем углу и выбираете «Отметить как прочитанное» из всплывающее меню и все ваши сообщения должны быть помечены как прочитанные.
Использование Mail Drop на iOS: Mail Drop был представлен в Mac OS X, чтобы вы могли легко отправлять большие вложения электронной почты через iCloud. Та же функция доступна в приложении iOS Mail, позволяя прикрепить большой файл (от 5 ГБ до 20 ГБ). Когда вы прикрепите файл, вы увидите всплывающее окно с возможностью использования Mail Drop. Простые.
Советы по клавиатуре
Проведите пальцем, чтобы ввести: Для тех, у кого есть совместимое устройство iOS 13, вы можете провести пальцем, чтобы ввести текст. Просто держите большой палец на клавиатуре и проводите от одной буквы к другой.Как только вы закончите слово, поднимите большой палец или палец, а затем положите его обратно на клавиатуру для следующего слова.
Просто держите большой палец на клавиатуре и проводите от одной буквы к другой.Как только вы закончите слово, поднимите большой палец или палец, а затем положите его обратно на клавиатуру для следующего слова.
Работайте одной рукой: Клавиатура QuickType позволяет печатать одной рукой, что отлично подходит для больших устройств. Нажмите и удерживайте маленький значок эмодзи и выберите левую или правую клавиатуру. Он сжимает клавиатуру и перемещает ее на одну сторону дисплея. Вернитесь к полному размеру, нажав маленькую стрелку.
Отключить управление одной рукой: Если вы никогда не хотите, чтобы эта опция работала одной рукой, перейдите в «Настройки» > «Основные» > «Клавиатура» и отключите параметр «Клавиатура одной рукой».
Pocket-lint Использование клавиатуры в качестве трекпада: Область клавиатуры можно использовать в качестве трекпада для перемещения курсора по экрану. Он работает везде, где есть ввод текста, и избавляет вас от необходимости пытаться нажать точное место, где вы хотите начать редактирование. Просто нажмите пробел и переместите курсор.
Просто нажмите пробел и переместите курсор.
Выбор цвета смайлика: Чтобы получить доступ к определенным смайликам с оттенками кожи, откройте клавиатуру смайликов в любом приложении и нажмите и удерживайте нужный смайлик.Если у него есть альтернативные варианты, они будут показаны.
Добавление сторонних клавиатур: Установите приложение (подойдет SwiftKey или Gboard) и следуйте инструкциям в приложении. В какой-то момент вам будет предложено перейти в «Настройки»> «Основные»> «Клавиатура»> «Клавиатуры» и добавить стороннюю клавиатуру.
Доступ к дополнительным клавиатурам помимо Emoji: Если у вас установлено более трех клавиатур, на клавиатуре будет отображаться значок земного шара рядом с клавишей пробела. В любом приложении, имеющем клавиатуру, коснитесь значка земного шара, а затем еще раз, чтобы открыть следующую установленную клавиатуру.
Отключить анимацию клавиатуры: Клавиатура Apple имеет всплывающую анимацию символов, которая служит обратной связью при нажатии клавиш.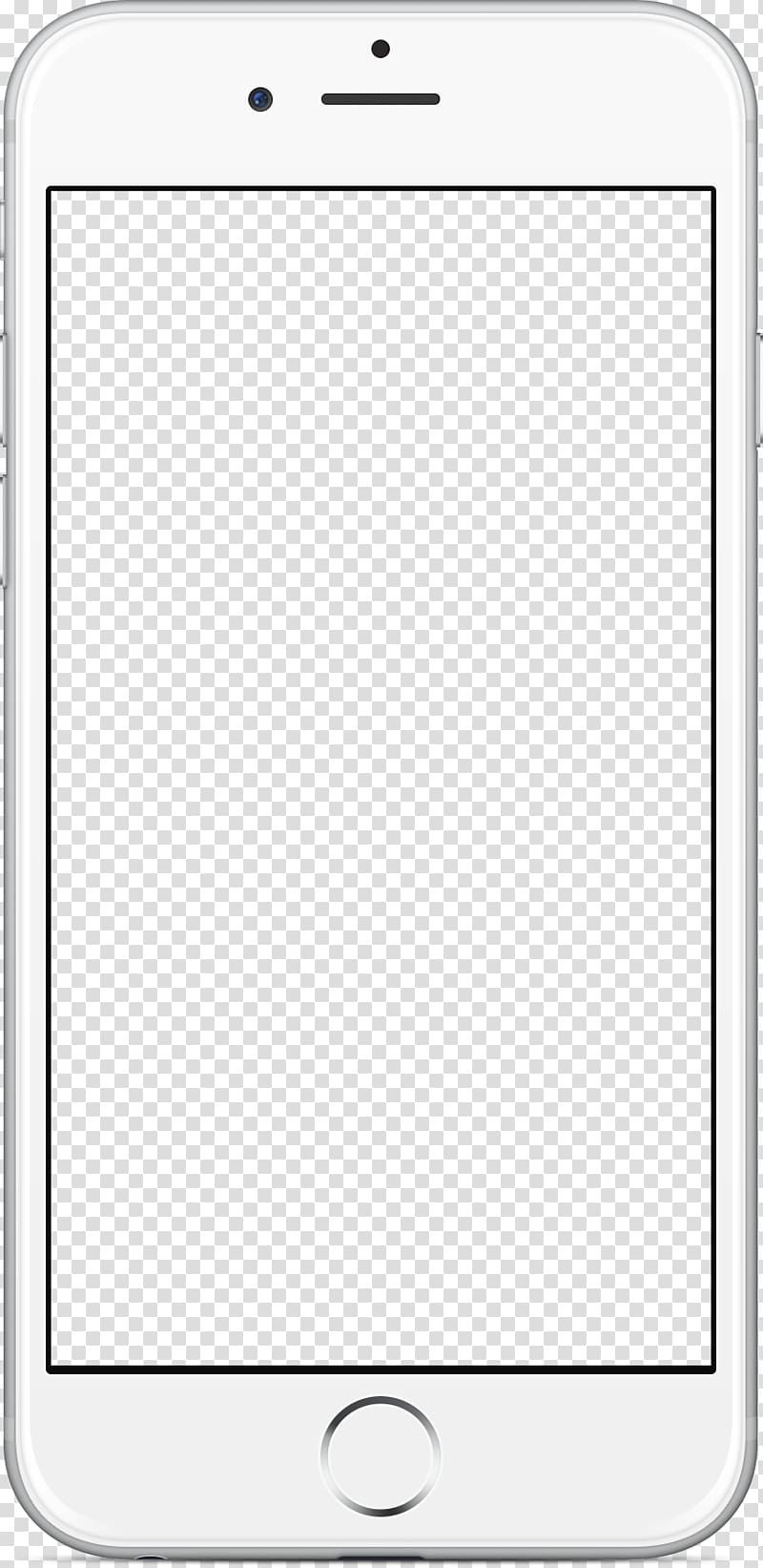 Однако вы можете отключить его, выбрав «Настройки»> «Основные»> «Клавиатура»> отключив предварительный просмотр символов.
Однако вы можете отключить его, выбрав «Настройки»> «Основные»> «Клавиатура»> отключив предварительный просмотр символов.
Сочетания клавиш для замены текста: Одним из наиболее полезных решений для клавиатуры iOS является создание сокращенных кодов, которые превращаются в полные слова или фразы. Выберите «Настройки» > «Основные» > «Клавиатура» > «Замена текста». Мы находим полезным иметь его для адреса, который автоматически заполняется всякий раз, когда мы неправильно пишем «адреса», добавляя дополнительную букву «s» в конце.
Советы по работе с картами
Как установить предпочтительный тип транспорта в Apple Maps: Если вы обнаружите, что используете Apple Maps только во время ходьбы, вы можете установить именно этот предпочтительный тип транспорта. Чтобы изменить его между вождением, ходьбой и общественным транспортом, перейдите в «Настройки»> «Карты» и выберите нужный вариант.
Us ARKit in FlyOver: Несколько лет назад Apple разработала собственное приложение Maps с Flyover; виртуальные 3D-версии крупных городов.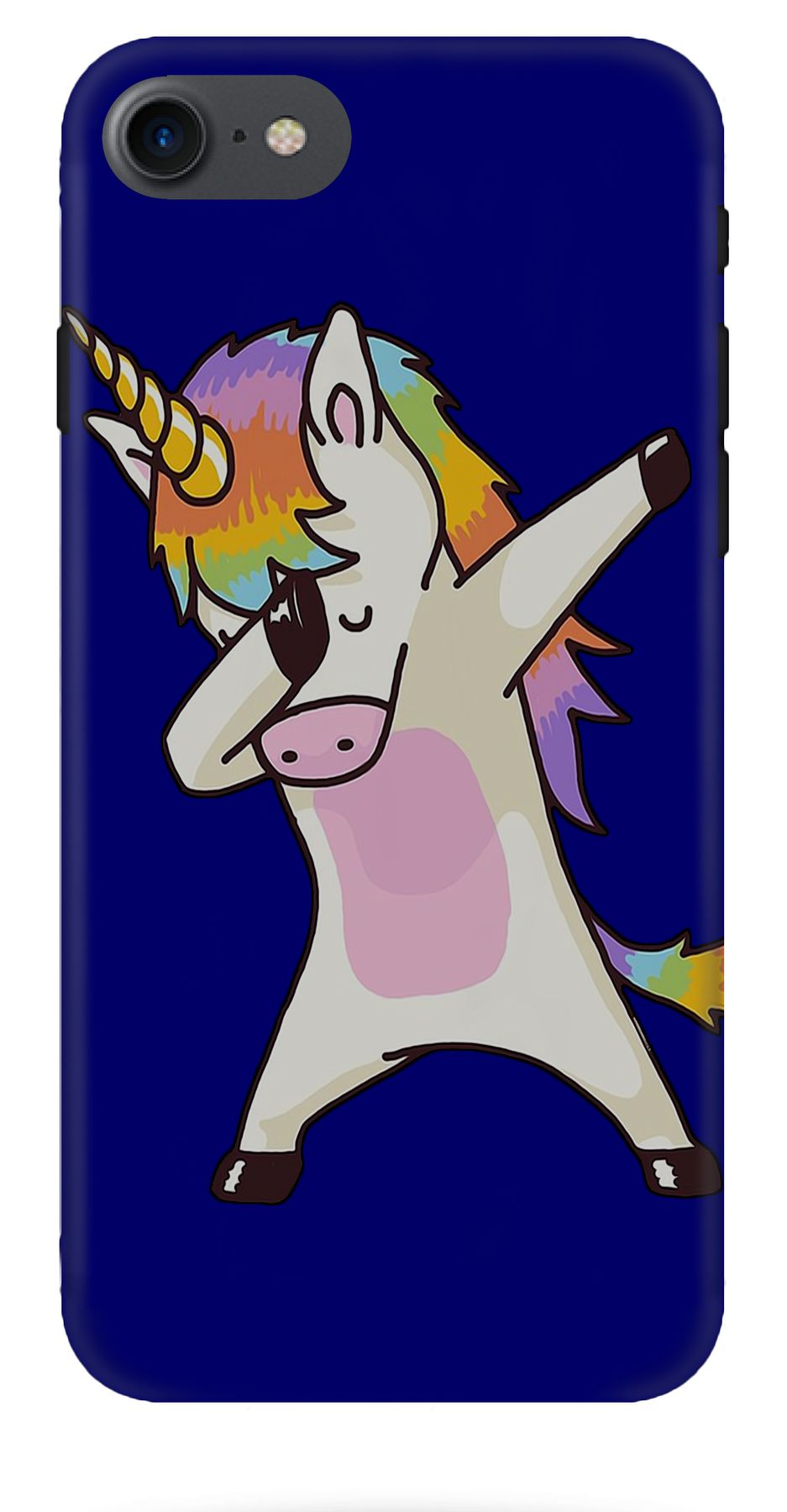 Благодаря этой функции можно осматривать трехмерные города, просто перемещая iPhone.Найдите крупный город, например Лондон или Нью-Йорк, затем коснитесь опции «FlyOver». Тогда все, что вам нужно сделать, это переместить свое устройство и осмотреть город.
Благодаря этой функции можно осматривать трехмерные города, просто перемещая iPhone.Найдите крупный город, например Лондон или Нью-Йорк, затем коснитесь опции «FlyOver». Тогда все, что вам нужно сделать, это переместить свое устройство и осмотреть город.
Использовать карты помещений: Теперь вы можете использовать карты помещений, чтобы ориентироваться в крупных торговых центрах. Это ограничено, но вы можете попробовать его в международном аэропорту Филадельфии и международном аэропорту Минета Сан-Хосе. Чтобы использовать карты помещений, просто найдите поддерживаемое местоположение и увеличивайте масштаб, пока открытые области не станут темно-серыми.Теперь вы можете заглянуть внутрь здания.
Перемещение между уровнями зданий на картах помещений: Когда вы окажетесь внутри карты здания, вы увидите число в правой части экрана. Коснитесь его, а затем выберите уровень пола.
Советы по Apple Music
Как скрыть Apple Music: Вы можете полностью скрыть сервис Apple Music от Apple.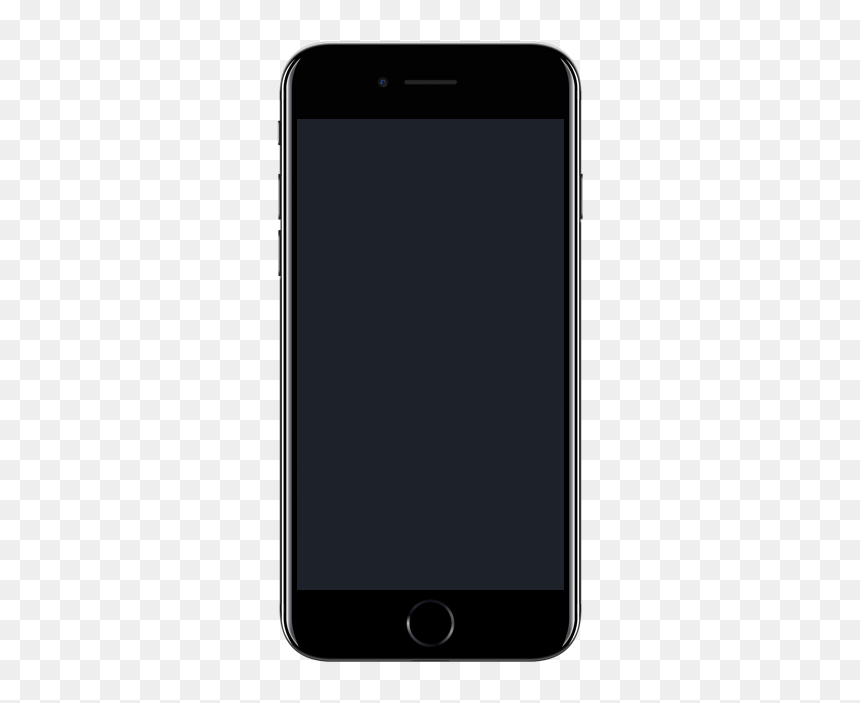 Для этого перейдите в «Настройки»> «Музыка» и отключите «Показать Apple Music». Теперь, когда вы заходите в приложение, вы будете видеть только свою музыку, а не музыку, доступную в сервисе.
Для этого перейдите в «Настройки»> «Музыка» и отключите «Показать Apple Music». Теперь, когда вы заходите в приложение, вы будете видеть только свою музыку, а не музыку, доступную в сервисе.
Как получить доступ ко всей вашей музыкальной библиотеке: Чтобы просмотреть все песни, альбомы и плейлисты, которые вы добавили из каталога Apple Music, а также любую музыку, которую вы купили в iTunes, включая скопированные компакт-диски, просто нажмите вкладку «Библиотека» в строке меню приложения внизу.
Как редактировать категории вашей библиотеки: Чтобы очистить свою библиотеку и указать, какие категории вы хотели бы видеть сразу, например жанры, исполнители или песни, нажмите кнопку «Изменить» в правом верхнем углу библиотеки. экране, а затем включите/выключите свои настройки.
Pocket-lint Как найти загруженную музыку: Если вы хотите видеть только ту музыку, которая физически находится на вашем устройстве, коснитесь вкладки «Библиотека» в строке меню приложения внизу, а затем коснитесь «Загруженная музыка».
Как создать новый плейлист: Собираетесь в путешествие и хотите создать плейлист? Легкий. Коснитесь вкладки «Библиотека» в строке меню приложения внизу, затем коснитесь «Плейлисты» и выберите «Новый плейлист». Оттуда вы можете добавить имя плейлиста, описание, музыку и включить / выключить, хотите ли вы, чтобы плейлист был общедоступным.
Как найти рекомендуемые плейлисты Apple: Вкладка «Для вас» в строке меню внизу — это место, куда вы можете перейти, чтобы найти музыкальные предложения, отобранные вручную командой Apple Music. Предложения включают в себя подборку избранного, ежедневные плейлисты, обзоры исполнителей и новые релизы, все из которых предназначены для вас и адаптированы к вашим музыкальным предпочтениям.
Как искать в Apple Music: Коснитесь значка «Поиск» в строке меню внизу, чтобы получить доступ к специальному полю поиска, где вы можете вручную ввести имена исполнителей, названия альбомов и т. д.
д.
Как найти лучшие музыкальные чарты: Перейдите на вкладку «Обзор» в строке меню внизу, а затем нажмите «Лучшие чарты», чтобы просмотреть регулярно обновляемый список самых популярных песен в Apple Music.
Как найти лучшие музыкальные чарты по жанрам: По умолчанию в разделе «Лучшие чарты» на вкладке «Обзор» отображаются все жанры. Но вы можете выбрать конкретный жанр, например блюз, нажав кнопку «Жанры» и выбрав свой жанр из появившегося списка.
Как найти видео: Apple Music — это не только музыка.Это также касается музыкальных клипов и другого видеоконтента. Перейдите на вкладку «Обзор» в строке меню внизу, а затем прокрутите вниз до «Видео», чтобы увидеть новые видео в Apple Music и лучшие музыкальные клипы.
Как найти радиостанцию Beats 1: Apple Music предлагает круглосуточно транслируемую в прямом эфире радиостанцию Beats 1. Чтобы получить к ней доступ, коснитесь вкладки «Радио» в строке меню внизу, а затем коснитесь Beats. 1 миниатюра.
1 миниатюра.
Как найти радиостанции: Помимо Beats 1, Apple Music предлагает станции разных жанров и тематик.Вы можете найти их на вкладке «Радио» в строке меню внизу. Оттуда просто нажмите «Радиостанции».
Как поделиться альбомом: Хотите поделиться альбомом через Twitter, Facebook или где-либо еще? Нажмите на любой альбом, а затем выберите кнопку с (…) тремя точками вверху. Оттуда нажмите «Поделиться альбомом» и выберите, как вы хотите поделиться им.
Как добавить альбом в список воспроизведения: Вы можете добавить целый альбом в новый или старый список воспроизведения. Просто нажмите на альбом, а затем выберите кнопку с (…) тремя точками вверху.Оттуда нажмите «Добавить в список воспроизведения», а затем выберите, в какой список воспроизведения (старый или новый) вы хотите его добавить.
Как загрузить альбом в свою библиотеку для прослушивания в автономном режиме: Нажмите на альбом, а затем выберите «Добавить в библиотеку».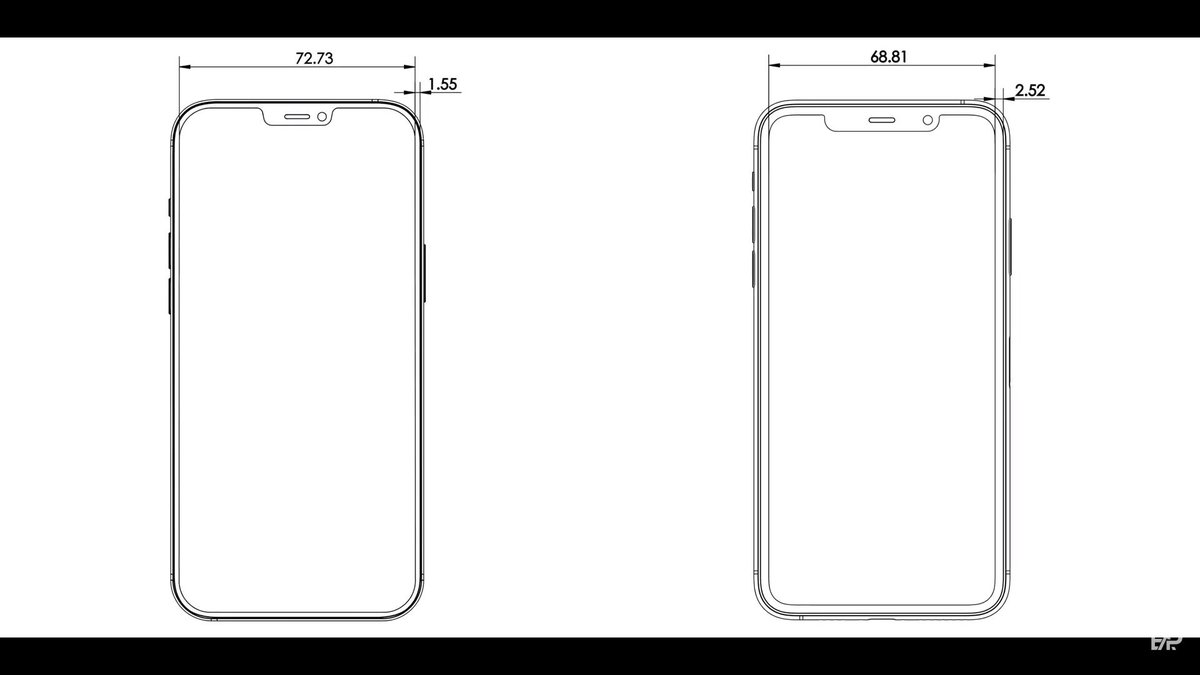 После того, как вы это сделаете, вы можете нажать на облако со стрелкой, указывающей вниз, чтобы загрузить его.
После того, как вы это сделаете, вы можете нажать на облако со стрелкой, указывающей вниз, чтобы загрузить его.
Как полюбить альбом: Вы можете сказать Apple Music, нравится ли вам альбом, чтобы он лучше подбирал для вас музыкальные предложения. Нажмите на любой альбом, а затем выберите кнопку с (…) тремя точками.Оттуда нажмите Любовь.
Как создать станцию из песни: Нажмите на любую песню, а затем в меню управления музыкой (нажмите внизу, чтобы развернуть на весь экран) выберите кнопку с (…) тремя точки в верхнем углу. Оттуда нажмите «Создать станцию». Это создаст радиостанцию на основе этой конкретной песни.
Как поделиться песней: Хотите поделиться альбомом через Twitter, Facebook или где-либо еще? Нажмите на любую песню, а затем в меню управления музыкой (нажмите его внизу, чтобы развернуть в полноэкранную карточку) выберите кнопку с (…) тремя точками в верхнем углу.Оттуда нажмите «Поделиться», а затем нажмите, как вы хотите поделиться.
Как добавить песню в плейлист: Нажмите на любую песню, а затем в меню управления музыкой (нажмите внизу, чтобы развернуть на весь экран) выберите кнопку с (…) тремя точки в верхнем углу. Оттуда нажмите «Добавить в список воспроизведения», а затем выберите список воспроизведения (старый или новый).
Как загрузить песню в свою фонотеку для прослушивания в автономном режиме: Нажмите на значок «+» рядом с любой песней, чтобы добавить ее в свою фонотеку.Затем вы можете нажать на облако со стрелкой, чтобы загрузить песню.
Как полюбить песню: Вы можете сказать Apple Music, нравится ли вам песня, чтобы она могла лучше адаптировать музыкальные предложения для вас. Коснитесь любой песни, а затем коснитесь ее внизу, чтобы она развернулась в полноэкранную карточку) выберите кнопку с (…) тремя точками в верхнем углу. Оттуда нажмите Любовь.
Как посмотреть текст песни: Не можете понять, что говорит исполнитель в песне? Проверьте тексты песен в Apple Music. Нажмите на любую песню, а затем нажмите внизу, чтобы элементы управления развернулись на полноэкранную карточку. Текст песни появится автоматически.
Нажмите на любую песню, а затем нажмите внизу, чтобы элементы управления развернулись на полноэкранную карточку. Текст песни появится автоматически.
Переключение источника звука для песни: Хотите перейти с iPhone на подключенный динамик? Нажмите на любую песню, а затем выберите кнопку со стрелкой с радиоволнами (она находится под ползунком громкости). Оттуда выберите источник звука.
Поделиться исполнителем: Как и песни и альбомы, вы можете поделиться исполнителем с другом через социальные сети и приложения для обмена сообщениями.Просто нажмите на страницу любого исполнителя (найдите исполнителя, затем щелкните его или ее имя, чтобы открыть страницу и т. д.), затем нажмите кнопку с (…) тремя точками рядом с его именем и выберите «Поделиться исполнителем». Оттуда выберите, как вы хотите поделиться.
Pocket-lintСоветы в постели/не беспокоить
Как установить будильник в зависимости от того, когда вы ложитесь спать: Приложение «Часы» может напомнить вам лечь спать, а затем разбудить вас, например, через 8 часов. Чтобы установить его, перейдите в раздел «Время сна» в приложении Apple Clock и настройте его оттуда.
Чтобы установить его, перейдите в раздел «Время сна» в приложении Apple Clock и настройте его оттуда.
Как запланировать режим Night Shift: Night Shift может автоматически смещать цвета вашего дисплея в более теплый конец цветового спектра после наступления темноты. По умолчанию он не включен, поэтому, чтобы включить его, перейдите в «Настройки» > «Экран и яркость» > «Night Shift». Здесь вы устанавливаете, когда вы хотите, чтобы он запускался по расписанию, или «вручную включите его до завтра». Вы также можете установить «тепло» дисплея от «Менее тепло» до «Более тепло».
Расписание «Не беспокоить»: Если вы хотите, чтобы случайные сообщения электронной почты и оповещения Facebook не будили вас ночью, перейдите в «Настройки» > «Не беспокоить», а затем включите параметр «Запланировано», прежде чем выбрать время для этого. быть на.
Настройка ScreenTime: Вы можете установить ограничения на использование приложений, а также посмотреть, сколько времени вы провели в определенных приложениях. Чтобы узнать больше об этом, ознакомьтесь с нашим полным руководством по ScreenTime.
Чтобы узнать больше об этом, ознакомьтесь с нашим полным руководством по ScreenTime.
Перевод: Siri может перевести несколько языков на американский английский. Просто спросите: «Привет, Siri, как сказать [фраза здесь] на немецком/испанском/итальянском/японском/китайском».
Привет, Siri: Чтобы заставить Siri работать, просто крикнув на нее, а не нажимая кнопку, выберите «Настройки» > «Siri и поиск» > «Слушать «Привет, Siri».
Отключить Proactive Assistant: Если вы не хотите, чтобы Siri предлагала приложения, людей, местоположения и многое другое при использовании поиска Spotlight, вы всегда можете отключить предложения Siri. Откройте «Настройки» > «Siri и поиск» > «Предложения в поиске», «Предложения в поиске» и «Предложения на экране блокировки».
Скажите Siri, чтобы она запоминала то, что вы видите на экране: Siri может устанавливать напоминания. Вы знаете это. Но она также может напомнить вам обо всем, что отображается на экране вашего устройства — будь то веб-сайт или заметка.Просто скажите «Сири, напомни мне об этом», и она отсканирует страницу и добавит соответствующие данные в ваше приложение «Напоминания».
Вы знаете это. Но она также может напомнить вам обо всем, что отображается на экране вашего устройства — будь то веб-сайт или заметка.Просто скажите «Сири, напомни мне об этом», и она отсканирует страницу и добавит соответствующие данные в ваше приложение «Напоминания».
Попросите Siri принести вам фотографию: Siri может искать ваши фотографии по информации и критериям. Например, попросите ее найти конкретную фотографию от 14 июля 2015 года, и она это сделает.
Заткнись Siri: Иногда Siri так же полезна, когда она не говорит. К счастью, параметр «Голосовая обратная связь» («Настройки» > «Siri и поиск» > «Голосовая обратная связь») позволяет вам решить, когда она может использовать свой голос.Вы можете переключить настройку на «Всегда включено», «Только громкая связь» (которая работает только при использовании «Привет, Siri» или при подключении к устройству Bluetooth) или «Управление с помощью переключателя звонка» (которая не позволяет Siri говорить, когда переключатель звонка включен). тихий).
тихий).
Советы по Safari
Остановить отслеживание веб-сайтов: Перейдите в «Настройки» > «Safari» и установите переключатель «Предотвратить межсайтовое отслеживание» во включенное положение.
Доступ к сохраненным паролям: Благодаря iCloud Safari может хранить ваш пароль на всех ваших устройствах.Перейдите в «Настройки» > «Пароли и учетные записи» > «Пароли веб-сайтов и приложений» > «Войти с помощью сканера Touch ID». Здесь вы можете увидеть все сохраненные пароли и управлять ими.
Поиск на странице в Safari: Чтобы найти текст на странице Safari, нажмите кнопку «Поделиться» на странице, чтобы увидеть параметр «Найти на странице» (он появляется во всплывающем окне над клавиатурой).
Отключить часто посещаемые сайты в Safari: Safari отображает значки наиболее посещаемых сайтов каждый раз, когда вы открываете новую страницу.Он позволяет удалять отдельные, нажав и удерживая их, но вы можете полностью отключить их, выбрав «Настройки»> «Safari».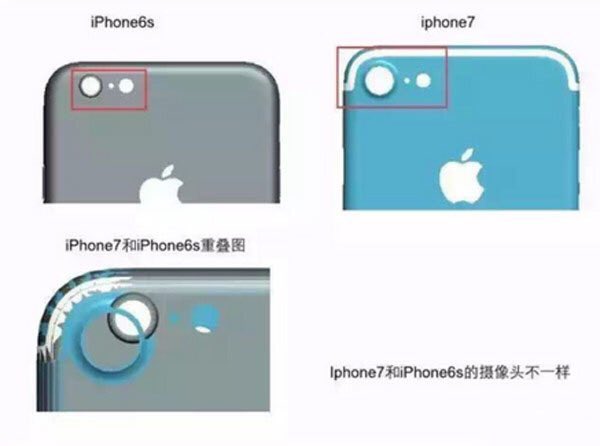 Оттуда отключите часто посещаемые сайты.
Оттуда отключите часто посещаемые сайты.
DuckDuckGo: Если вы хотите установить DuckDuckGo в качестве поисковой системы по умолчанию вместо Google, Yahoo или Bing, перейдите в «Настройки» > «Safari» > «Поисковая система» и выберите частную дружественную поисковую систему по умолчанию.
Автопредложение веб-сайтов: Подобно Safari на настольном компьютере, Safari на iPhone или iPad может предлагать предлагаемые результаты поиска по мере ввода.Он включен по умолчанию, но если он вам не нужен, перейдите в «Настройки» > «Safari» > «Предложения поисковой системы» и отключите эту функцию.
Автопредложение приложений: Точно так же, как вы вводите популярные названия приложений в поле URL-адреса поиска Safari, Apple попытается сопоставить их с приложениями, которые у вас есть или которые могут вам понадобиться. Он включен по умолчанию, но если вы хотите отключить его, перейдите в «Настройки» > «Safari» > «Предложения Safari».
Быстрое получение ссылки на веб-сайт: «Настройки» > «Safari» > «Быстрый поиск веб-сайтов» определит, предлагает ли Safari совпадения веб-сайтов или нет.
Ускорение загрузки веб-сайтов или сохранение ваших данных: Safari предварительно загружает первое совпадение результатов поиска, чтобы загрузка вашего выбора казалась более быстрой. Недостатком является то, что это может использовать данные. Если вы хотите отключить его, перейдите в «Настройки»> «Safari»> «Предварительно загрузить Top Hit» и отключите его.
Сканирование вашей кредитной карты: Вместо того, чтобы вводить все свои данные, вы можете использовать камеру для сканирования вашей кредитной карты. Когда дело доходит до ввода данных кредитной карты, либо нажмите для автоматического заполнения, если вы уже используете эту функцию со связкой ключей, либо нажмите ее, а затем выберите «Использовать камеру» в следующем меню.
Пролистывание вперед и назад: Пролистывание от экрана к экрану слева от экрана позволяет вернуться к истории просмотров, а пролистывание справа от Safari позволяет просмотреть историю просмотров вперед.
Советы по Handoff и Continuity
Включение Handoff между устройствами iOS: Выберите «Основные» > «AirPlay & Handoff», а затем установите флажок «Handoff».
Доступ к приложениям Handoff: На экране блокировки нажмите значок приложения в левом нижнем углу.
Разрешение SMS-сообщений на вашем Mac: Для этого вам необходимо включить эту функцию на вашем iPhone. Убедитесь, что вы используете iOS 8.1 или более позднюю версию, а затем перейдите в «Настройки» > «Сообщения» > «Пересылка текстовых сообщений». Найдите свой Mac или iPad, доступ к которому вы хотите разрешить, и соедините два устройства с кодом безопасности. Теперь вы сможете просматривать и отправлять текстовые сообщения через рабочий стол.
Советы по iCloud
Включение iCloud Drive: Перейдите в «Настройки», коснитесь своего имени/идентификатора вверху, затем выберите iCloud > iCloud Drive.Здесь вы можете контролировать, какие приложения имеют доступ к вашему iCloud Drive и могут ли они использовать сотовые/мобильные данные.
Управление хранилищем: Перейдите в «Настройки», затем выберите свое имя/ID > iCloud > «Управление хранилищем». Здесь вы можете увидеть, сколько места у вас есть, сколько осталось, и купить больше.
Семейный доступ: Вместо того, чтобы иметь свою учетную запись Apple на всех iPhone и iPad вашей семьи, вы можете настроить Семейный доступ для 6 человек.Перейдите в «Настройки», затем коснитесь своего имени/идентификатора вверху и выберите параметр «Семейный доступ». Вы можете узнать больше о семейном доступе в нашей отдельной статье.
Безопасный доступ к связке ключей iCloud: Перейдите в «Настройки», затем вверху выберите свое имя/идентификатор > iCloud > «Связка ключей» и включите или выключите эту функцию.
Отправить последнее местоположение, чтобы вы могли найти его, даже когда телефон разряжен: Есть интересная скрытая функция, которая автоматически отправляет последнее известное местоположение в Apple, когда ваша батарея критически разряжена.Даже если батарея сядет из-за того, что вы потеряли телефон за спинкой дивана, вы все равно можете хотя бы иметь представление, куда он делся.
Доступ к файлам iCloud Drive: Перейдите в приложение «Файлы», затем нажмите «Обзор», затем «Местоположения», прежде чем выбрать параметр iCloud Drive. Здесь вы увидите все документы и файлы, сохраненные на вашем iCloud Drive.
Советы по Apple Pay
Предварительная активация платежа: Чтобы сократить время на кассе, вы можете предварительно активировать Apple Pay, прежде чем подойти к кассе.Для этого войдите в Apple Wallet, выберите карту, которую хотите использовать, а затем удерживайте палец на датчике Touch ID. После завершения у вас есть минута, чтобы использовать вооруженный платеж, прежде чем он отключится.
Загрузка нескольких карт: Количество банковских карт, которое может хранить Apple Pay, не ограничено, поэтому продолжайте загружать их в Wallet.
Как получить доступ к Apple Pay с экрана блокировки: Чтобы получить доступ к Apple Pay с экрана блокировки, дважды нажмите кнопку «Домой». Если вам не нужна эта функция, вы можете отключить ее, выбрав «Настройки» > «Wallet и Apple Pay» и отключив параметр «Двойной щелчок по кнопке «Домой»».
Как разрешить платежи Apple Pay на Mac: Вы можете использовать Apple Pay на своем iPhone для подтверждения платежей на соседнем Mac. Чтобы убедиться, что эта функция включена, перейдите в «Настройки» > «Wallet и Apple Pay» и включите «Разрешить платежи на Mac».
Как изменить карту Apple Pay по умолчанию: Перейдите в «Настройки» > «Кошелек и Apple Pay» и выберите нужную карту по умолчанию. Если у вас есть только одна карта, она автоматически станет картой по умолчанию.
Выберите платежную карту Apple Pay: При оплате с помощью Apple Pay вы можете быстро выбрать карту, которую хотите использовать, просто дважды нажав кнопку «Домой» на экране блокировки и проведя пальцем к карте, которую хотите использовать.Это вызовет все ваши карты на вашем iPhone.
Общие советы
Установите яркость экрана: Либо откройте Центр управления и отрегулируйте ползунок яркости дисплея, либо выберите «Настройки» > «Экран и яркость» > «Отрегулируйте ползунок яркости».
Размер текста и полужирный шрифт: Чтобы изменить размер текста по умолчанию и указать, хотите ли вы, чтобы все шрифты были жирными, чтобы их было легче читать, выберите «Настройки» > «Экран и яркость» > «Жирный текст».
Прогноз погоды на 10 дней: Перейдите к погоде и проведите пальцем вверх по любому городу.Теперь вы можете увидеть прогноз на 10 дней, а также дополнительную информацию, такую как мини-прогноз погоды на день, время восхода и захода солнца и вероятность дождя.
Выберите новые обои: Чтобы выбрать новые обои, выберите «Настройки» > «Обои» > «Выбрать новые обои».
Быстрый доступ к настройкам Wi-Fi с помощью 3D Touch: Если у вас iPhone 6S, 6S Plus или новее, вы можете принудительно нажать на значок настроек, чтобы открыть быстрые ссылки на Bluetooth, Wi-Fi и аккумулятор. настройки.Этот шаг позволяет очень быстро перейти к настройкам беспроводной сети.
Отключить фотографии контактов: Вы можете включать и выключать фотографии контактов на iPhone 6 и новее. Чтобы изменить настройку, которая включена по умолчанию, выберите «Настройки» > «Сообщения» > «Показать фотографии контактов».
Вернуться к приложениям: Когда вы откроете ссылку или коснетесь уведомления во время использования приложения, вы попадете в новое приложение, чтобы просмотреть подробную информацию. Вы также увидите новый значок «Назад к…» в верхнем левом углу только что открытого приложения, что дает вам возможность коснуться ее и мгновенно вернуться к приложению, которое вы использовали. , с параметрами для базальной температуры тела, качества цервикальной слизи, менструации и овуляции и т. д.
Удаление будильника: Жест Apple для удаления работает в приложении «Часы». Чтобы удалить будильник, проведите влево по будильнику
Поиск в настройках: В приложении «Настройки» вверху есть поле поиска, которое можно открыть, потянув вниз меню «Настройки».Используйте его, чтобы найти нужные вам переключатели.
Включить режим энергосбережения: Режим энергосбережения (Настройки > Аккумулятор) позволяет снизить энергопотребление. Эта функция отключает или уменьшает фоновое обновление приложений, автоматические загрузки, получение почты и многое другое (если включено). Вы можете включить его в любой момент, или вам будет предложено включить его в маркерах уведомлений 20 и 10 процентов. Вы также можете добавить элемент управления в Центр управления и быстро получить к нему доступ, проведя пальцем вверх, чтобы получить доступ к Центру управления, и коснувшись значка батареи.
Поиск приложений, потребляющих больше всего энергии: iOS сообщает, какие приложения потребляют больше всего энергии. Перейдите в «Настройки»> «Аккумулятор», а затем прокрутите вниз до раздела, который дает вам подробный обзор всех ваших приложений, потребляющих заряд батареи.
Используйте шестизначный пароль: Apple всегда давала вам возможность установить четырехзначный пароль, но также предлагает вариант с шестью цифрами, что означает, что хакеры имеют шанс взломать его 1 к 1 миллиону, а чем 1 из 10 000. Перейдите в «Настройки» > «Touch ID и код-пароль» > «Изменить код-пароль», а затем выберите «Параметры кода-пароля».
Изменение реакции экрана на касания: В разделе «Специальные возможности» в настройках можно изменить реакцию экрана на касания. Вы можете указать своему iPhone игнорировать повторные касания. Вы также можете увеличить продолжительность нажатий до распознавания и многое другое.
Проверьте уровень заряда батареи с помощью виджета «Батарея»: В виджетах, доступ к которым можно получить, проведя пальцем слева направо от главного экрана и экрана блокировки, есть карта, которая позволяет увидеть оставшееся время работы от батареи на вашем iPhone, Apple Watch и W1. или наушники с чипом h2.Если вам не нравится этот виджет, нажмите кнопку «Изменить» в нижней части экрана, а затем нажмите кнопку «Удалить».
Написано Стюартом Майлзом и Дэном Грэбэмом. Под редакцией Бритты О’Бойл.
Легко, шаг за шагом, iPhone 6.7…..
Как нарисовать айфон легко и просто? Эта статья будит вопрос, как нарисовать айфон буквально по шагам, а также как нарисовать логотип для айфона! Сегодня мы подготовили новый урок, который обязательно понравится любителям высокотехнологичных гаджетов.Как вы уже догадались, сегодня мы будем рисовать айфон. Давайте начнем этот урок и научимся рисовать iPhone! Многие считают, что телефоны Apple — лучшие в мире, некоторые, наоборот, ненавидят их и предпочитают Android. Мы не будем разбираться какие телефоны лучше искать плюсы и минусы, потому что сегодня мы научимся рисовать айфон.
Содержание статьи iPhone 6.7iPhone 5, 5S
Логотип Apple Как нарисовать iPhone 6.7
В этом примере мы рассмотрим, как нарисовать iPhone 7. При этом iPhone 6 выглядит точно так же, поэтому для него подходит такой способ рисования.
Для начала нарисуйте контур с фирменными закругленными краями. Чтобы рисовать было удобнее, можно использовать узорную бумагу и линейку, но мы будем работать на белом листе.
Теперь нарисуйте большой прямоугольный экран, круглую кнопку внизу и боковые кнопки слева.
Сверху добавляем динамик и селфи-камеру.На экране у нас ярлыки в фирменном стиле Apple. Мы сознательно не стали описывать как-то вызывающие ярлыки, чтобы вы могли рисовать на любимых приложениях.
Цветовая гамма этого телефона минимальна. Вы можете купить только белый, черный, золотой, розовый и красный. Но на картинке можно покрасить телефон целиком в любой понравившийся цвет. Draw iPhone 5, 5S
Пятая модель этого телефона является распространенной и выпускалась в моделях 5, 5s и SE.В этом примере мы обсудим, как нарисовать iPhone 5. Он меньше новых моделей, но не хуже.
Для начала нарисуем контуры корпуса. Как и в новых моделях телефонов, они также немного скруглены. Дизайн этого смартфона выглядит немного вытянутым.
Сверху рисуем динамик и селфи-камеру, а внизу вокруг сканер отпечатков пальцев. Также не забудьте нарисовать вытянутый прямоугольный экран. Чтобы линии были ровными, рекомендуем использовать линейку.
Нарисуйте этикетки. Как и в предыдущем примере, оставляем свободу для творчества, чтобы вы выбирали понравившиеся приложения и рисовали их.
На финальном этапе раскрашиваем смартфон в любой понравившийся цвет.
Рисунок Логотип Apple
Надкушенное яблоко — отличительная черта техники от Apple.

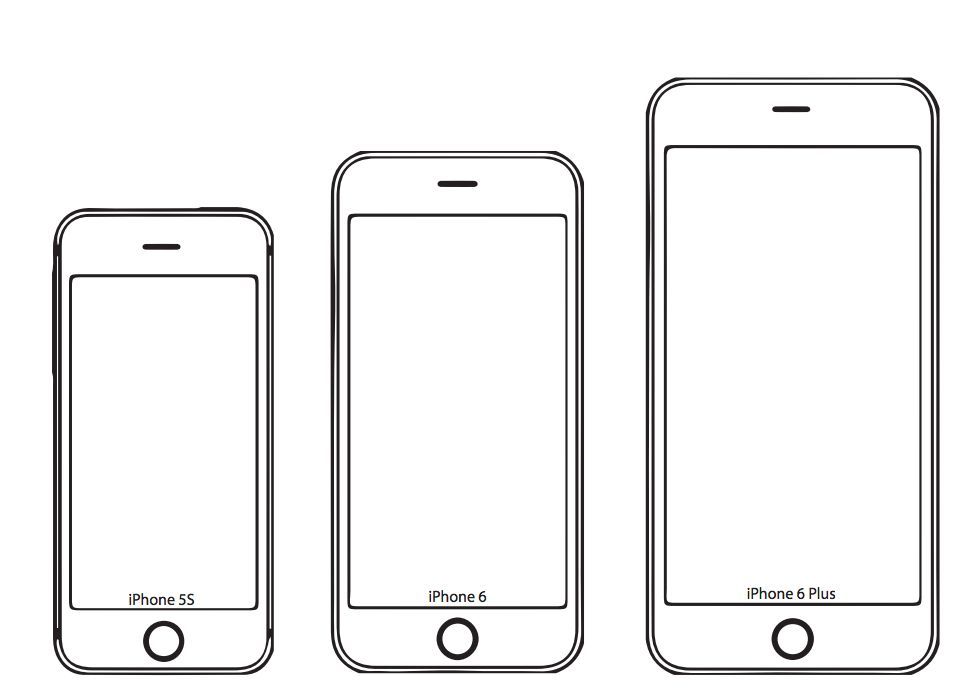



 В альбомной ориентации, данный стиль модального окна выглядит и функционирует как полноэкранное модальное окно.
В альбомной ориентации, данный стиль модального окна выглядит и функционирует как полноэкранное модальное окно.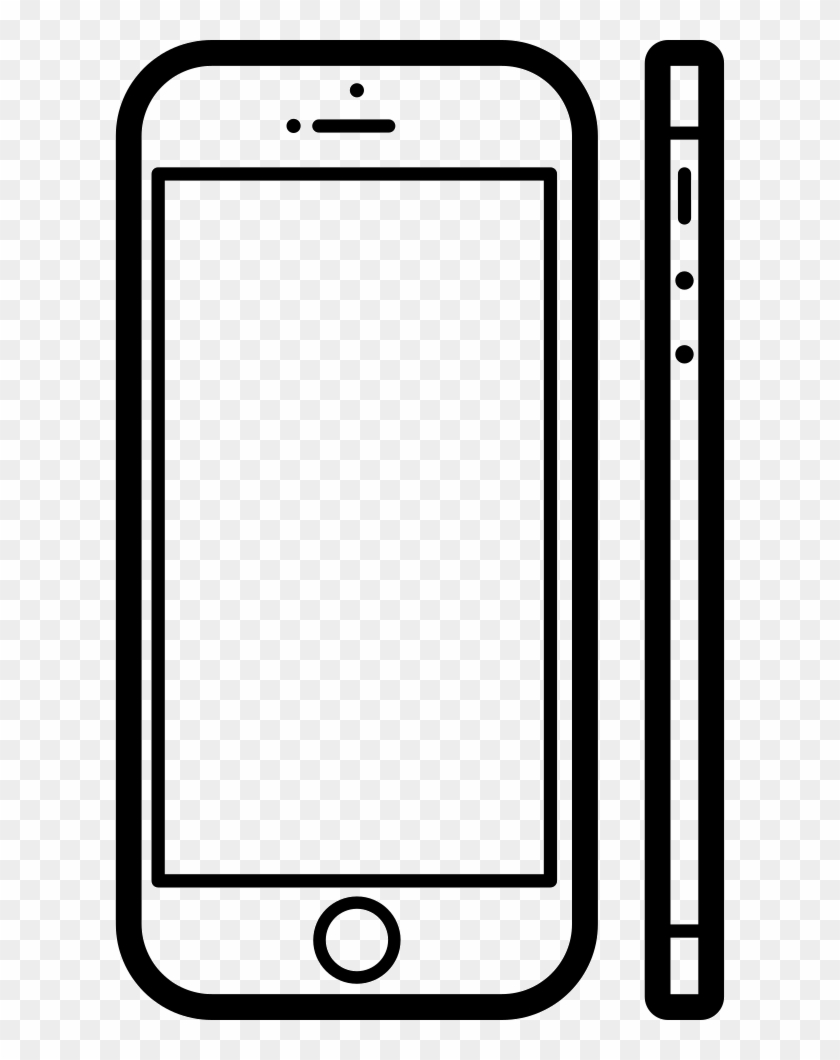
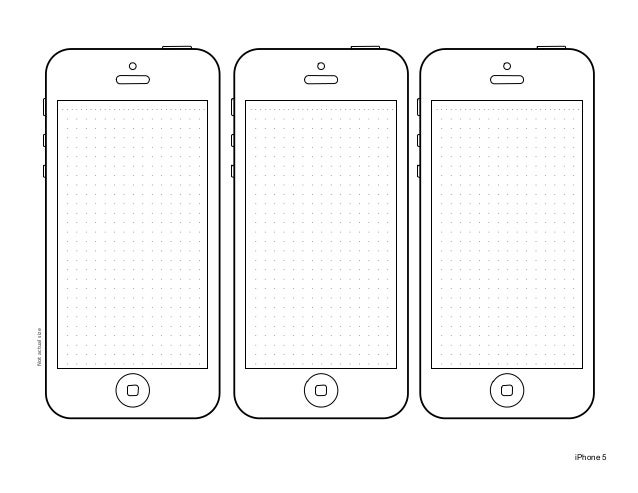

 В данном случае. — это красный цвет
В данном случае. — это красный цвет Данную проверку необходимо проводить по строгому требованию Apple
Данную проверку необходимо проводить по строгому требованию Apple
 Тут следует отметить почему именно 385 грамм. Дело в том, что технология 3D Touch сделана именно так, что 100% силы нажатия соответствуют 385-ти граммам. Соответственно получай процент силы нажатия мы можем легко вычислить вес в граммах.
Тут следует отметить почему именно 385 грамм. Дело в том, что технология 3D Touch сделана именно так, что 100% силы нажатия соответствуют 385-ти граммам. Соответственно получай процент силы нажатия мы можем легко вычислить вес в граммах.