iPhone помощь и полезная информация
Плохо слышно собеседника на iPhone 8 при разговоре. Не работает динамик причины
Экран на iPhone сам по себе меняет яркость и затемняется при просмотре видео и в играх, причины и решение проблемы
Возможные причины и функции, которые быстро сажают батарею на iPhone
Почему экран на iPhone стал в полоску что делать, возможные причины и решения
iPhone завис что делать. Как перезагрузить зависший Айфон который не реагирует не на какие действия
Экран Айфона не реагирует на прикосновения что делать возможные причины
Что будет, если заряжать iPhone неоригинальной зарядкой
Что делать, если забыл пароль от Айфона и можно ли его разблокировать самостоятельно
Ремонт iPhone на дому, сервис с опытными специалистами по низкой цене и гарантией на работу и запчасти
Как на iPhone включить зарядку батареи в процентах
Как на iPhone редактировать фото рисовать карандашом, добавлять на фотографию текст, подписи, сердечки, лупы и фигуры
Темная тема в WhatsApp на iPhone iOS включить
Как на iPhone сохранить фото из Instagram
Фонарик на Айфоне. Как быстро включить фонарик на IPhone на заблокированном экране
Как быстро включить фонарик на IPhone на заблокированном экране
Как на Айфоне выключить автоматическое включение экрана на айфоне
Как подключиться к сетям Wi-Fi на iPhone, iPad или iPod
Подробная инструкция как снять видеоскриншот с экрана iPhone, iPad или iPod touch с iOS
Как на Айфоне включить вспышку когда звонят инструкция. Включить мигание вспышкой при входящих звонках и уведомлениях
Как на iPhone перенести контакты с сим карты на телефон
Как удалить контакты с iPhone
Как включать или отключить двухфакторную аутентификацию на iPhone, iPad, Mac, iPod
Забыл пароль на iPhone как разблокировать или сбросить Айфон к заводским настройкам
Как сбросить iPhone на заводские настройки
Как на iPhone создать папку
Как отключить смс сообщения с рекламой на Айфоне
Как на iphone подключить банковскую карту для оплаты через Apple Pay
Как посмотреть imei на iPhone
Как с iPhone передавать файлы по bluetooth
Как заработать деньги на Андроид и iPhone? Заработать на своём телефоне
Как сделать скриншот экрана на Айфоне какие кнопки нажимать на телефоне
Восстановленный iPhone чем отличается от нового
Как из Айфона сделать точку доступа Wi-Fi. Как раздать интернет через вай фай на iPhone
Как раздать интернет через вай фай на iPhone
Айфон завис при просмотре видео, что делать, как сделать принудительную перезагрузку и вывести iPhone из зависания
Экран Айфона стал как негатив, что делать как выйти с этого режима
Что делать, если я забыл AppleID пароль и логин? Как разблокировать, сбросить пароль, восстановить доступ
Бесплатно телефон по акции. Бесплатные телефоны, смартфоны сенсорные и кнопочные как брендовых производителей Samsung, iPhone так и малоизвестных.
Рисуйте прямо во время записи экрана iPhone с твиком Dr4w
Твик позволяет рисовать на экране прямо во время записи экрана. Активируется он действием Activator или другим выбранным вами способом. Когда вы активируется твик, появится интерфейс для скриншота или записи экрана, а также для рисования на экране
Твик Dr4w позволяет рисовать на скриншотах или во время записи экрана.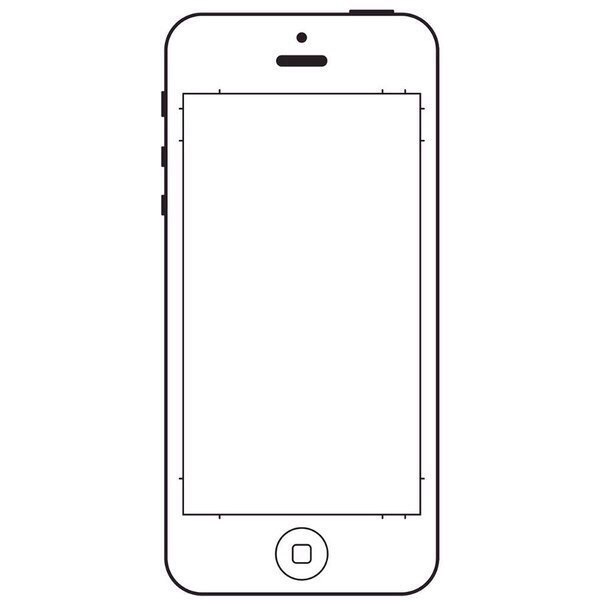 С ним вы сможете яснее донести то, что пытаетесь показать.
С ним вы сможете яснее донести то, что пытаетесь показать.
Твик Dr4w отображает четыре кнопки с правой стороны дисплея: кнопка скриншота, кнопка рисования, кнопка отмены последнего действия и кнопка сброса.
Когда вы нажмёте кнопку скриншота, будет сделан обычный скриншот. Разница лишь в том, что на экране уже будет что-то нарисовано или написано.
Когда вы нажмёте кнопку рисования, появится меню с инструментами, цветами и настройкой толщины линий. Вы можете использовать разные инструменты для рисования, а также добавлять текст на экран.
После установки твика Dr4w в настройках появится новая секция со всеми его опциями:
Здесь вы можете:
- Включать и отключать твик Dr4w.
- Выбирать способ активации:
- Действие Activator или сочетание кнопок.
- Выбирать сочетание кнопок:
- U – увеличение громкости
- D – уменьшение громкости
- M – переключатель беззвучного режима
- По умолчанию твик активируется комбинацией UD.

- Выбирать инструмент по умолчанию:
- ручка
- линии
- ластик
- текст
- Выбирать цвет линий.
- Настраивать ширину линий.
- И другое…
Здесь же есть кнопка респринга для применения изменений.
Твик Dr4w не для всех, но кому-то он точно покажется полезным. К примеру, с ним вы сможете яснее объяснить что-то своим близким, которые не очень разбираются в смартфонах.
Если твик Dr4w вас заинтересовал, вы можете скачать его бесплатно из репозитория Sugiuta. Он работает на устройствах с iOS 13 и 14 и не требует, но рекомендует наличие Activator.
Добавить репозиторий можно по этой ссылке:
https://sugiuta.github.io/
Оцените пост
[всего: 0 рейтинг: 0]
Смотрите похожее
Приложения для монтажа видео на iPhone: 7 самых популярных
Мы фиксируем счастливые события нашей жизни. Интереснее вспоминать о них, просматривая мини-фильмы с любимой музыкой, а не просто разрозненные файлы в телефоне. А блогерам и просто активным пользователям соцсетей и вовсе никуда без ярких роликов. В этом обзоры мы собрали популярные приложения для монтажа видео на айфоне и выяснили, в чем преимущества и недостатки каждого из них.
А блогерам и просто активным пользователям соцсетей и вовсе никуда без ярких роликов. В этом обзоры мы собрали популярные приложения для монтажа видео на айфоне и выяснили, в чем преимущества и недостатки каждого из них.
iMovie
Знаменитый редактор для iOS и macOS универсален как для начинающих, так и для продвинутых пользователей. Как и любой продукт Apple, приложение интуитивно понятно. Вы сможете освоить его в считанные минуты уже во время первого монтажа.
Изначально оно создавалось для MAC, позже перекочевало в смартфоны и планшеты. Здесь есть все, чтобы смонтировать не просто отпускное видео, а полноценный художественный фильм.
Редактор для нелинейного монтажа имеет рабочее окно, поделенное на части. На кадровой ленте — видеофрагменты. Большую часть экрана занимает область просмотра. Значок «+» позволяет добавлять вспомогательные компоненты: анимированные титры и стили оформления.
К смонтированному фильму можно быстро создать трейлер.
Преимущества:
- Поддерживает разрешение 4K.
- Можно начать монтаж на iPhone или iPad, а закончить его на Mac.
- Большой выбор анимированных титров и стилей оформления.
- Есть эффект замедления или ускорения действия.
- Десять видеофильтров позволяют стилизовать ролик или какую-то его часть.
- Десятки встроенных звуковых дорожек подстраиваются под длину фильма. Есть звуковые эффекты.
- Можно записать дикторский голос.
- Можно выбрать любой фон с помощью эффекта зеленого экрана.
- Совместима с AirDrop и Final Cut Pro
- Широкие возможности экспортирования. Результат работы можно сразу опубликовать в Instagram или выложить на YouTube.
- Скачать из App Store можно бесплатно.

- Приготовьтесь потратить на монтаж некоторое время. Это ПО не для быстрой нарезки видео.
- Не совсем удобно работать на iPhone. Программа больше заточена под компьютеры.
Clips
А если все же надо сделать быстро и желательно на смартфоне? И чтобы сразу в соцсети? Для этих не самых требовательных задач вполне подойдет Clips — еще одна разработка от Apple.
Казалось бы, зачем выпускать еще программу, если уже есть классная iMovie? Нет, Clips не конкурирует со старшим братом. Он не создан для блокбастеров и полноценных фильмов. У этого редактора — другие задачи.
Короткие видеоролики, пожалуй, самый популярный формат в интернете сегодня. Clips для айфона позволяет снимать, монтировать и выкладывать их максимально оперативно. Достаточно открыть приложение, запустить съемку или выбрать файлы из медиатеки, а дальше — магия Apple. Переходы, стикеры, титры — несколько жестов и ролик готов.
- Функция «Живые заголовки» превращает речь в анимированные титры в режиме онлайн. Просто говорите во время съемки, слова сами начнут появляться на экране. Работает на русском. Ошибки в интерпретации можно исправить вручную. Удобно для создания сторис в инстаграм, ведь их чаще всего смотрят без звука.
- Можно применить эффект зума или панорамы прямо во время съемки.
- Поддерживает множество стилей оформления. Есть полноэкранные постеры с анимированным фоном, стикеры и анимированные эмодзи. Они могут двигаться вслед за вашим лицом.
- С помощью функции «Сцены» и камеры TrueDepth вы можете поменять фон в селфи-режиме. Например, поместить себя в центр событий из мультфильма от Disney•Pixar. При этом можно двигаться, ведь каждая сцена отрисована как круговая панорама.
- Десятки музыкальных треков автоматически подстраиваются к продолжительности вашего видео, т.е. звук не оборвется резко в конце ролика, а плавно затихнет.

- Во время речи музыка автоматические стихает и уходит на задний план, не перебивая голос.
- Работает с iCloud. Смотреть и редактировать проекты можно на любом устройстве.
- Распознаёт лица в видео и запоминает, кому вы чаще всего отправляете ролики, а затем автоматически предлагает подходящих адресатов.
- Скачать можно бесплатно. Нет рекламы и встроенных покупок.
- Простота — преимущество для одних, но недостаток для других. Нет функционала, чтобы создать серьезный проект. За этим — к iMovie.
Magisto
Это еще более быстрый способ смонтировать клип. В этом приложении функции режиссера берет на себя искусственный интеллект. Принцип действия максимально прост.
- Выделяем нужные для клипа файлы.
- Выбираем стиль редактирования.
- Добавляем трек.
Перед автоматическим монтажом приложение спросит, в каком жанре вы хотите видеть клип, предложит на выбор звуковую дорожку, а затем за дело берутся сложные алгоритмы. Они анализируют видеоряд, выделяют главных героев, накладывают переходы и эффекты.
Они анализируют видеоряд, выделяют главных героев, накладывают переходы и эффекты.
Готово! Magisto обрабатывает видео на удаленном сервере. Туда он загружает все добавленные вами файлы (до 500 Мб в бесплатной версии), монтирует, а ссылку на готовый ролик отправляет на почту. Видео можно сразу выложить на YouTube или другую площадку.
Преимущества:
- Процесс монтажа полностью автоматизирован. Не потребуется ни специальных знаний, ни усилий, чтобы создать качественный видеоролик.
- Приложение не задействует ресурсы устройства. Вся работа происходит на сервере.
- Большой выбор встроенных стилей и музыкального сопровождения.
- Готовый ролик можно публиковать в социальных сетях прямо из приложения.
- Полный функционал, в том числе скачивание роликов, — только в платной версии.
- Не подойдет тем, кто хочет самостоятельно решать творческие задачи.

- Для работы необходим интернет.
Скачать приложение можно здесь.
Quik
Эту программу разработали производители GoPro для своих экшн-камер. Но редактор оказался настолько удачным, что быстро стал популярным в App Store. Его преимущество в том, что здесь предусмотрена пользовательская настройка почти для всего: шрифтов, слоев, музыки. При этом успешно реализован и автоматический монтаж видео по схеме, аналогичной Magisto.
Преимущества:
- Есть возможность автоматизировать процесс создания ролика, но при этом вносить в результат правки.
- Большой выбор титров, эффектов и эмодзи!
- Автоматическое изменение видеоряда при редактировании саундтрека.
- Форматы видео: MP4, MOV, AIFF, AAC, ALAC
- Хорошая техническая поддержка.
- Кроссплатформенное приложение. Работает на всех устройствах.
- Задействует всего 150 МБ оперативной памяти, не нагружает процессор и аккумулятор.

- Автоматически создает ролики из видео, снятых последние 24 часа.
- Готовый ролик можно опубликовать напрямую в FB, Instagram или сохранить на устройстве в HD формате.
- Бесплатное!
- Возможно, опытным пользователям покажется слишком простым и недостаточно функциональным.
InShot
Классический редактор для фото и видео. В одном приложении можно создать музыкальный видеоролик и коллаж из фотографий. Для каждой задачи есть свой раздел.
Видеоредактор содержит оптимальный для монтажа набор функций: обрезка, фильтры, музыка, скорость, текст, стикер и т.д. Работа с ним реализована удобно и просто.
Преимущества:
- Одно приложение позволяет редактировать, как видео, так и фото.
- Если вы добавляете видео вертикального формата в ролик горизонтального формата, приложение «размоет» задний фон. Степень размытия регулируется. Также вы можете залить фон цветом.

- Музыка доступна через iTunes и AirDrop. Есть много звуковых эффектов из 13 тематических категорий, а также «голос за кадром».
- Видео можно конвертировать в другой формат.
- Можно загружать ролики на YouTube в формате FullHD.
- Полный набор функций, доступ к формату 4K, отключение рекламы и водяного знака доступны только в платной версии.
Adobe Premiere Rush
Попытка перенести десктопный видеоредактор Adobe в мобильный формат. Если для работы в Adobe Premiere Pro нужны определенные навыки, то пользоваться Rush может любой человек. Изучать основы монтажа не обязательно: здесь интуитивное редактирование, упрощенная цветокоррекция, аудиочистка на базе AI и настраиваемые шаблоны Motion Graphics.
Изначально программа работала только на Windows, MacOS и iOS, сейчас она доступна и для пользователей Android. Приложение понравится тем, кто ранее работал с Adobe. Необходима учетная запись Adobe ID.
Преимущества:
- Поддерживает четыре видео- и три аудиодорожки.
- Поддерживает Apple Pencil.
- Облачное хранилище PSD-файлов позволяет работать над проектом на любом устройстве.
- Оптимизировано специально для создателей контента: блогеров на youtube и в инстаграм. Легко менять ориентацию видео на альбомную, книжную или квадратную. Можно настроить запланированное время для публикаций сразу на нескольких площадках.
- Поддерживает файлы MOGRT (шаблон графика движения).
- Музыка и закадровый голос редактируются при участии искусственного интеллекта Adobe Sensei для балансировки звука, подавления шума и автоматического снижения громкости.
- Проекты Rush можно дорабатывать в Adobe Premiere Pro.
- Бесплатно доступен стартовый функционал с возможностью выгрузить до трех видеороликов. Дальше — программа потребует оплатить подписку.
- Автоматический режим на любителя.
 Приложение больше рассчитано на ручное редактирование.
Приложение больше рассчитано на ручное редактирование. - Требователен к системным возможностям.
VivaVideo
Видеоредактор со средним диапазоном функциональных возможностей. Не требует большой производительности от вашего девайса, но позволяет монтировать ролики буквально «на коленях».
Здесь есть все, что пользователь ждет от подобной программы: нарезка, добавление музыки, наложение эффектов, коррекция цвета. Приложение будет хорошим помощником для быстрого монтажа. Но большую часть функций потребуется купить.
Преимущества:
- Поддержка 4К.
- Есть обучающие видео с пошаговыми инструкциями для новичков.
- Настройка скорости видео: замедление до 0,25х и ускорение до 4х.
- Настраиваемый водяной знак: на видео можно добавить свой логотип или логотип компании.
- Можно извлечь музыку из других видео и использовать ее в своем клипе.
- Запись закадрового голоса и звуковых эффектов с помощью встроенного диктофона.

- Наложение текста поверх видео и добавление собственных концовок.
- Можно объединять видео и изображения в коллаж или картинку в картинке.
- Большая часть функций доступна только по подписке.
Какое приложение для монтажа видео на iPhone выбрать?
От количества видеоредакторов в App Store разбегаются глаза. Помимо тех, что мы рассмотрели, в рейтинге популярных — VideoShow, LumaFusion, Filmmaker Pro и многие другие. Все они имеют схожий функционал, что затрудняет выбор того самого.
Если вам важно тратить минимум времени на создание видеоклипов, нет желания разбираться в тонкостях монтажа, выбирайте легкий и простой Magisto. Он сделает все сам. Не хотите тратить деньги на подписку? Тогда вам Clips или Quik.
Уже есть опыт монтажа и хочется поработать над роликами самостоятельно? InShot, VivaVideo, Splice и аналогичные редакторы дадут такую возможность.
Вышли на следующий уровень? Готовите фильм на конкурс? Помогут iMovie или Adobe Premiere Rush.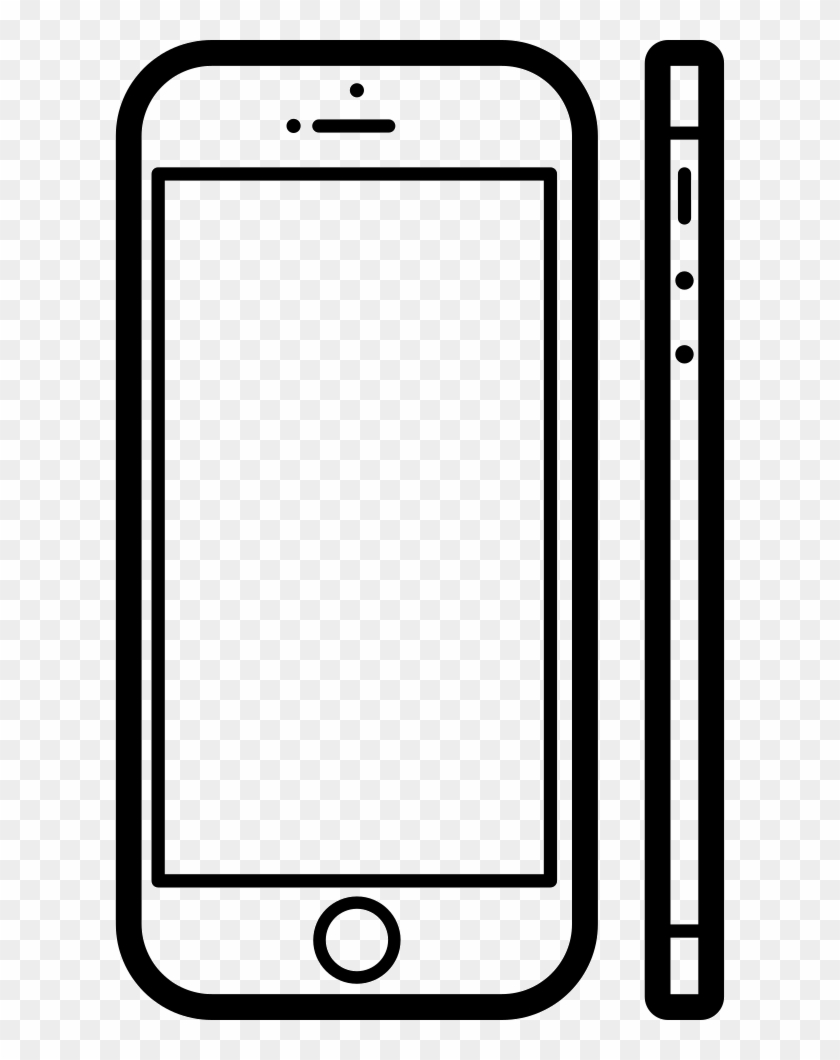 Их возможностей хватит, чтобы создать настоящий шедевр. Фильмы, снятые на телефон, — новая реальность, доступная сегодня любому желающему. Достаточно иметь творческую жажду, желание создавать и один из гаджетов Apple.
Их возможностей хватит, чтобы создать настоящий шедевр. Фильмы, снятые на телефон, — новая реальность, доступная сегодня любому желающему. Достаточно иметь творческую жажду, желание создавать и один из гаджетов Apple.
Тестируйте приложения из этого обзора, чтобы выбрать подходящее именно вам.
ТОП-20 малоизвестных фишек приложения Заметки на iPhone | iPad
Например, можно изменять цвет текста, рисовать красивые фигуры пальцем, перетаскивать элементы, делать списки и т. д. Как все это осуществить — далее в сегодняшнем материале.
1. Рисование ровных фигур
Можно начертить любые ровные фигуры пальцем. Для этого нужно нарисовать фигуру, не отрывая палец от экрана. После этого задержать палец ненадолго на экране и Заметки сами определят, какая это фигура должна быть. Таким образом, приложение стало умнее и практичнее.
2. Необязательный переход в рукописный ввод с Apple Pencil
Можно перейти в рукописный ввод без активации соответствующего режима. Для этого просто начните писать умным стилусом Apple Pencil и рукописный ввод сразу же включится.
Для этого просто начните писать умным стилусом Apple Pencil и рукописный ввод сразу же включится.
3. Отключение пальцев для рисования на iPad
Чтобы повысить удобство использования Apple Pencil можно отключить рисование с помощью пальцев. Для этого:
- Зайдите в Настройки;
- Перейдите во вкладку Apple Pencil;
- Включите функцию Рисование — только Apple Pencil.
4. Линии и сетки для Apple Pencil
Можно выбрать вариант разметки ваших записей с помощью функции Линии и сетки. Для этого нужно перейти в Настройки — Заметки и выбрать нужный для вас вариант. Учтите, что если вы делаете это на планшете, то настройка не будет распространяться на приложение Заметки на iPhone или Mac.
5. Изменение цвета текста в Заметках на Mac
В Заметках на Mac есть возможность поменять цвет текста. Для этого просто выделите его, откройте контекстное меню, нажмите Шрифт — Показать цвета и выберите понравившийся. На устройствах iOS так сделать нельзя, но если вы измените цвет на компьютере, то заметка синхронизируется с ним и на iPhone/iPad.
6. Создание записи с датой
Если вы хотите, чтобы заметка сохранялась с сегодняшней датой, то перейдите в приложение Быстрые команды. После этого в разделе Когда я запускаю поставьте значение Новая заметка с датой. Это поможет напомнить, когда вы записывали текст, делали покупки и т. д.
7. Вставка картинки c iPhone в Заметках на Mac
Заметки — часть большой экосистемы Apple. Вы можете в несколько нажатий перенести данные с одного яблочного устройства на другое. Вот пример: картинка с iPhone в заметке на Mac. Нажмите на иконку с изображениями и выберите Снять фото. Все просто!
8. Начало заметки с ее названия
Откройте для этого Настройки, перейдите в раздел Заметки и выберите Первая строка заметки. После этого выберите, с чего стоит начинать заметку: с названия, заголовка или подзаголовка. Очень удобная функция, которая шаблонно применяется на все последующие записи в приложении.
9. Преобразование таблицы в текст
Преобразовать таблицу с данными в текст можно с помощью нескольких простых действий.![]() Нажмите на таблицу и найдите в правом верхнем углу три точки. Это меню взаимодействия с таблицей. Достаточно нажать на Преобразовать в текст, чтобы убрать таблицу и оставить только текстовые данные в заметке.
Нажмите на таблицу и найдите в правом верхнем углу три точки. Это меню взаимодействия с таблицей. Достаточно нажать на Преобразовать в текст, чтобы убрать таблицу и оставить только текстовые данные в заметке.
10. Быстрое форматирование
Чтобы активировать панель быстрого форматирования нужно нажать на кнопку «Аа» над клавиатурой. После этого можно менять тип шрифта или добавить списки.
11. Перетаскивание элементов
Для этого нужно зажать объект и переместить его в любое другое место заметки — все очень просто.
12. Удобное создание списков
Планировать в Заметках — одно удовольствие. Выполненный пункт из списка автоматически может перемещаться в конец списка. Это избавит план от ненужных вещей.
13. Быстрые действия по свайпу
Чтобы открыть настройки папки в заметках достаточно сделать свайп по ней справа влево.
14. Цвет оформления заметок на Mac
Чтобы поменять основной цвет заметок нужно:
- Зайти в Системные настройки;
- Перейти в раздел Основные;
- Выбрать Цветовой акцент и нужный цвет.

15. Привязка к заметкам других аккаунтов
Вы можете привязать аккаунт любого другого сервиса, например, Google. Для этого нужно зайти в Настройки — Заметки — Учетные записи и нажать на Новая учетная запись.
16. Совместное использование папок с другими людьми
Можно предоставить общий доступ к папке заметок другому пользователю Apple. Для этого воспользуйтесь быстрыми действиями с помощью свайпа справа налево по папке и выберите кнопку отправки приглашения другому человеку.
17. Удобное сохранение ссылок со статьями
Чтобы быстро сохранить ссылку со статьей в заметках перейдите в раздел дополнительных параметров Safari, нажмите параметр Заметки и выберите папку или конкретную заметку, куда сохранить ссылку.
18. Удобное использование светлых листов с темной темой
Можно использовать темную тему заметок, но сделать фон текста светлым. Для этого в настройках заметок iOS выберите Фон заметки и выберите нужную тему — светлую или темную.
19. Фильтры для отсканированных документов
Мало кто знает, но стандартно в заметках можно применить цветовой фильтр для отсканированных документов. Есть цветной, черно-белый, натуральный фильтры. Также присутствуют в списке Оттенки серого.
20. Разметка в отсканированных документах
В меню дополнительных действий выберите параметр Разметка. После этого вы можете редактировать отсканированные документы на ваше усмотрение.
Заключение
Это все 20 фишек Заметок iOS и macOS, о которых вы могли не знать. Поделитесь материалом со своими друзьями, заходите в Telegram и хороших вам новогодних праздников!
В заметках Evernote на iPad и iPhone теперь можно рисовать
Заметка — это удивительно гибкое пространство для создания и хранения данных. Вы можете писать в заметки, делать фотографии, записывать аудио, копировать веб-страницы и добавлять файлы. Сегодня мы расширяем функциональность заметок на iPhone и iPad, добавив самую часто запрашиваемую функцию — возможность делать рисунки от руки.
Обновить приложение »
Эта функция отлично подходит, чтобы делать небольшие наброски для себя. Можно рисовать пальцем, стилусом или Apple Pencil. Если ваше устройство поддерживает 3D Touch, вы можете изменить толщину линии, изменив силу нажатия на экран.
Синхронизация. Редактирование. Поиск
Как и практически все в Evernote, наброски синхронизируются между всеми платформами и доступны для редактирования. Нарисуйте что-нибудь в заметке на iPad и отредактируйте на iPhone. Вы даже можете синхронизировать заметки с Evernote для Android и отредактировать рисунок там. Или наоборот. Но и это еще не все. Функция распознавания позволяет найти рукописный текст внутри ваших набросков, если он там есть.
Как это работает
После обновления версии Evernote для iOS вы увидите новую иконку ручки в заметке. Нажмите на нее, чтобы превратить заметку в лист для рисования. Верхняя панель включает в себя все доступные инструменты: ручку, выделитель, ластик и инструмент выбора. Нажмите на ручку или выделитель дважды, чтобы посмотреть пять вариантов толщины линии и десять вариантов цветов.
Нажмите на ручку или выделитель дважды, чтобы посмотреть пять вариантов толщины линии и десять вариантов цветов.
После того, как вы закончите рисовать, ваша заметка снова появится на экране в привычном размере. Вы можете продолжить работать с ней как и раньше. Если понадобится что-то поменять в наброске, просто нажмите на него и приступайте к редактированию.
Разделенный экран на iPad
Теперь Evernote также поддерживает режим разделенного экрана на iPad Pro, iPad Air 2 и iPad Mini 4. Проведите пальцем от края экрана в центр и выберите другое приложение, которое вы бы хотели видеть на одном экране с Evernote. Это отличная возможность работать сразу в двух приложениях и копировать нужную информацию из одного места в другое.
И это еще не все
В этом обновлении мы добавили ряд других улучшений и исправили ошибки.
8 вещей, которые вы можете сделать при помощи 3D Touch на iPhone
iPhone 6s и iPhone 6s Plus являются первыми устройствами с функцией 3D Touch. 3D Touch позволяет устройству обнаружить, насколько сильно вы нажимаете на экран, и следовательно, вы можете в некоторых местах нажать сильнее, тем самым делая разные вещи.
3D Touch позволяет устройству обнаружить, насколько сильно вы нажимаете на экран, и следовательно, вы можете в некоторых местах нажать сильнее, тем самым делая разные вещи.
Когда вы нажимаете на экран, стекло немного прогинается. Сенсор емкости под стеклом измеряет расстояние между сенсором и вашим пальцем, чтобы определить, насколько сильно вы нажимаете.
Использование сенсорной клавиатуры
Эта полезная функция была позабыта многими, но 3D Touch предлагает очень простой способ размещения текстового курсора при наборе текста. Вместо того, чтобы касаться где-то в блоке текста, который вы набираете, вы можете использовать более точный метод.
Просто нажмите где-нибудь на сенсорной клавиатуре. Буквы исчезнут, показывая, что открылась сенсорная панель. Проведите пальцем, чтобы переместить курсор вокруг текстового поля, которое вы набираете. Поднимите палец, когда закончите.
Активируйте «быстрые действия» (Quick Actions) на главном экране
В настоящее время большинство приложений Apple включают «быстрые действия», к которым вы можете получить доступ прямо из главного экрана. Многие сторонние приложения также добавили «быстрые действия», и теперь все больше и больше приложений поддерживают эту функцию.
Многие сторонние приложения также добавили «быстрые действия», и теперь все больше и больше приложений поддерживают эту функцию.
Чтобы использовать быстрое действие, сильно нажмите на иконку приложения на вашем главном экране. Вместо открытия приложения вы увидите ярлыки, на которые можно нажать, чтобы перейти непосредственно к действию в приложении. Например, выберите приложение Clock и вы увидите ярлыки для «Поставить будильник» и «Запустить таймер». При нажатии иконки социальных сетей или обмена быстрыми сообщениями вы увидите ярлыки для создания нового поста или отправки нового сообщения. При нажатии на Safari открывается новая вкладка или reading list. Поддерживаемые действия зависят от приложения, попробуйте сами.
Если приложение не поддерживает быстрые действия, устройство отправит вам тактильный сигнал и после нажатия меню не откроется.
Переключение между приложениями
Вместо двойного нажатия на кнопку Home нажмите на левый край экрана и проведите вправо, чтобы быстро перейти к предыдущему приложению. Хорошенько проведите пальцем вправо, и вы увидите на экране предыдущее приложение. Переключатель приложений появится сразу же, как только вы дважды нажмете на кнопку Home.
Хорошенько проведите пальцем вправо, и вы увидите на экране предыдущее приложение. Переключатель приложений появится сразу же, как только вы дважды нажмете на кнопку Home.
Рисуйте при помощи Pressure Sensitivity
3D touch позволяет создавать рисунки, чувствительные к нажатию, в различных приложениях по рисованию. Например, приложение Notes, которое уже содержится в вашем iPhone, поддерживает эту функцию. Evernote, Microsoft’s OneNote и Paper также добавили эту опцию.
Вы можете испробовать эту функцию, открыв Notes на вашем iPhone. Создайте новую заметку и нажмите на волнообразную иконку Draw в нижней части заметки. Попробуйте нарисовать что-нибудь пальцем, и вы заметите, что линии можно делать толще, нажав сильнее, будто бы вы рисуете на бумаге.
Peek и Swipe Up
Apple пытается создать несколько новых методов под названием Peek и Pop. Они поддерживаются на многих приложениях Apple, и недавно сторонние приложения также начали их поддерживать.
Для использования функции Peek нажмите сильно на что-нибудь — на ссылку в веб-браузере Safari, на сообщение в приложении Mail, на фото в Camera, на ссылку на карте в любом приложении и т.д. Веб-страницы, электронная почта, фото, карта или любой другой элемент появляются в маленьком окне предварительного просмотра. Далее вы можете поднять палец, и панель предварительного просмотра исчезнет, это самый простой способ заглянуть (peek) в веб-страницы или электронную почту, не выходя из текущего экрана.
В это же время вы можете пролистнуть пальцем наверх, чтобы запросить больше действий. Например, в то время, как вы заглядываете в электронную почту, вы можете провести пальцем наверх и найти ярлыки для быстрого ответа, функции пересылки, выделения или перемещения сообщения электронной почты.
Pop
Если вам нужно загрузить то, что находится в предварительном просмотре, необходимо нажать немного сильнее. Это действие называется pop (появляться). То, что вы просматриваете при peek, затем появляется (pop), загружаясь при этом как обычная веб-страница, сообщение, фото, карта и другие элементы похожего типа.
Игра с живыми фотографиями и анимированный экран блокировки
Если вы сделали живые фотографии, вы можете открыть приложение фотографий и сильно нажать на фото, чтобы его анимировать.
Apple также позволяет использовать живые фотографии в качестве анимированного экрана блокировки. Вы можете взять ваши собственные живые фотографии, затем установить их в качестве экрана блокировки. Ваш iPhone также содержит по умолчанию несколько живых фотографий, которые можно установить на экране блокировки.
Однако они не всегда будут с анимацией на экране блокировки. После установки на фон живой фотографии вам нужно будет сильно нажать на экран блокировки, и живая фотография будет анимирована.
Отрегулируйте чувствительность или выключите его
Если вы хотите настроить параметры 3D Touch, необходимо открыть экран настроек, перейти на General > Accessibility > 3D Touch. Здесь вы можете отключить или включить 3D Touch и контролировать его чувствительность.
Конечно, это не полный список. Новые типы приложений, особенно игры, экспериментирующие с новыми встроенными схемами, могут использовать 3Dtouch самыми разными способами. На самом деле 3D Touch — это просто новый тип ввода (input), и теперь дело за разработчиками приложений. Вы также можете ожидать много других приложений, которые поддерживают функции Peek, Pop, «быстрые действия» и другие.
Источник
Как открыть, читать и рисовать (делать пометки) в PDF (ПДФ) файлах на iPhone или iPad
На iOS нет полноценного аналога приложения Просмотр для Mac, тем не менее Apple предоставляет довольно мощные инструменты для решения основных задач при работе с PDF-файлами.
Трудно найти лучший инструмент для чтения PDF-файлов, чем iPad или iPhone с большим экраном. Тем не менее долгое время документы в таком формате на портативных устройствах можно было только читать. Но в iOS появились и инструменты для разметки PDF. Сегодня существует немало мобильных приложений, способных еще и самостоятельно создавать документы в этом формате.
Нашей стартовой точкой отсчета является появление на устройстве PDF-файла. Он может быть создан самостоятельно, получен по электронной почте или скачан с какого-либо ресурса.
Разметка, или как рисовать (делать пометки) на PDF в iOS-приложении Почта
Эта возможность на первый взгляд может показаться не особенно полезной. Тем не менее PDF давно уже можно читать прямо внутри почтового сообщения. Более того, приложение Почта получило немало полезных инструментов. Все они связаны с нанесением различных пометок в PDF-документе.
Сразу стоит отметить, что стандартные инструменты iOS не позволяют редактировать текст или исправлять ошибки в PDF-файлах.
Зато присутствует полезная возможность выделения интересного абзаца путем нажатия на значок разметки.
Помеченный таким образом PDF-документ можно снова отправить (переслать). Тем не менее трудно назвать возможности разметки PDF в приложении Почта отличными.
Документ нельзя временно свернуть, чтобы проверить что-то в самом письме.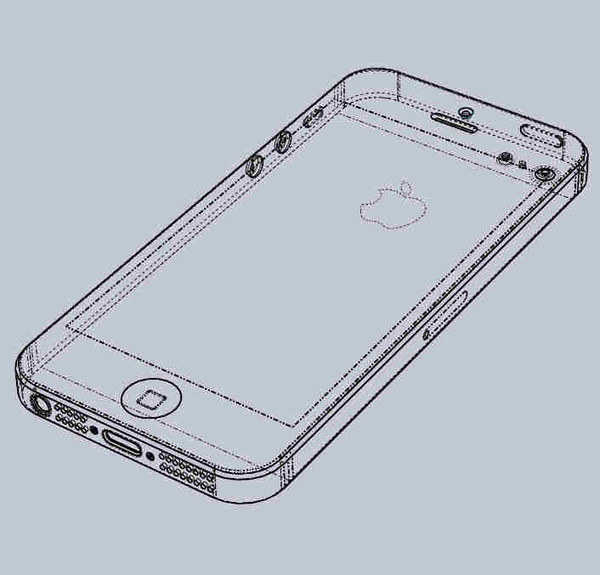 Придется закончить разметку, нажав кнопку «Готово». После этого для документа появятся дополнительные опции: «Ответить всем», «Новое» и «Отменить изменения».
Придется закончить разметку, нажав кнопку «Готово». После этого для документа появятся дополнительные опции: «Ответить всем», «Новое» и «Отменить изменения».
К сожалению, после нажатии кнопки «Готово» отсутствует вариант сохранения PDF для последующей локальной работы с документом. Для этого понадобится нажать значок «Поделиться».
Работа с PDF в Safari
Даже эти немногочисленные инструменты по работе с PDF в приложении Почта превосходят возможности того, что предоставляет браузер Safari.
Говорить о полноценной разметке PDF в Safari не приходится – этих инструментов браузер лишен. Зато присутствует опция «Поделиться», которая позволит открыть инструмент Разметка (кнопка Создать PDF) или передать документ другому приложению.
В этом случае для редактирования будет создана копия PDF-документа.
Как читать и рисовать (делать пометки) на PDF в приложениях Книги (iBooks) и Kindle на iPhone и iPad
Изначально Apple не предполагала, что в ее приложении iBooks будет осуществляться чтение документов в формате PDF.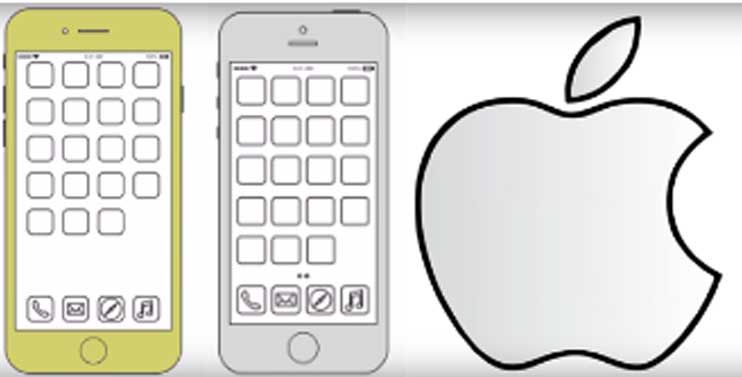 Присутствовал лишь базовый уровень работы с ними, но реальные и практичные сценарии попросту отсутствовали. Однако зачастую пользователям требуется держать в одной библиотеке рядом с художественной литературой еще и инструкции по эксплуатации, служебные документы.
Присутствовал лишь базовый уровень работы с ними, но реальные и практичные сценарии попросту отсутствовали. Однако зачастую пользователям требуется держать в одной библиотеке рядом с художественной литературой еще и инструкции по эксплуатации, служебные документы.
При открытии PDF-файла в приложении Книги, он размещается во вкладке «Библиотека». В самом вверху имеется меню Коллекции, позволяющее быстро перейти в различные категории (Хочу прочесть, Прочитанные, Аудиокниги, PDF и т.д.). Файлы PDF соответственно буду размещены в разделе PDF.
Помимо всего прочего, в «Библиотеке» присутствует возможность ручной сортировки PDF-файлов (перестановки местами), что позволяет, по крайней мере, держать связанные друг с другом документы рядом.
С учетом того, что приложение «Книги» от Apple предлагает практически те же опции разметки, что и Почта, использовать их можно аналогично. Необходимо нажать на PDF для открытия элементов управления файлом, а там уже кликнуть на значок разметки. Это даст возможность все той же работы с выделением цветом и с помощью пальцев или с помощью Apple Pencil.
Это даст возможность все той же работы с выделением цветом и с помощью пальцев или с помощью Apple Pencil.
А вот кнопки «Готово» в Книгах нет. По окончании работы надо снова нажать кнопку «Разметка» или значок возврата в «Библиотеку». По возвращении туда надо закрыть PDF-файл и сохранить внесенные изменения.
Если вы не планируете использовать Разметку для PDF, а лишь ограничиться чтением, обратите внимание на приложение Amazon Kindle.
Приложение Kindle для iOS (требуется создание бесплатной учетной записи на Amazon) на самом деле имеет еще меньшую организацию, чем «Книги». Программа дает возможность отображать то, что она называет «Документами». Но под это определение попадают не только PDF-файлы, но и любые файлы формата Word. Возможностей создавать вложенные каталоги тоже нет, нельзя еще и перетаскивать документы для упорядочивания. Но можно сортировать файлы по дате, названию и так далее.
Когда в приложении Kindle открывается PDF-файл, пользователь получает для работы с ним практически те же функции, что и с обычными книгами. Можно просматривать как отдельные страницы, так и их группы для быстрого перехода к нужной части документа. Но возможностей разметки и редактирования в этом приложении тоже нет.
Можно просматривать как отдельные страницы, так и их группы для быстрого перехода к нужной части документа. Но возможностей разметки и редактирования в этом приложении тоже нет.
Как создать файл PDF на iPhone или iPad
Возможности создания PDF-файлов есть практически у любого работающего с документами приложения для Mac, а вот на iOS такой функционал распространения не получил. Тем не менее, если приложение умеет создавать какие-либо документы, с большой вероятностью оно сможет создать и PDF.
В качестве примера можно привести приложение от Apple под названием Pages (аналог Microsoft Word). В нем после открытия документа тапните на значок с многоточием и выберите пункт «Экспортировать».
Далее выберите один формат из четырех возможных вариантов. В их числе есть и нужный нам PDF. После создания PDF-файла автоматически откроется меню Поделиться с предложенными вариантами отправки документа.
И еще пара моментов…
Панель Поделиться в iOS Apple всегда состоит из трех блоков, первый из которых отведен ближайшим для AirDrop устройствам. Во втором указаны те приложения, в которых есть возможность отравить документ. Третий блок содержит список действий, которые возможно осуществить напрямую средствами iOS.
Во втором указаны те приложения, в которых есть возможность отравить документ. Третий блок содержит список действий, которые возможно осуществить напрямую средствами iOS.
Элементы списка зависят от устройства, установленных приложений и типов файлов, которыми пользователь собирается делиться. Тем не менее чаще всего там присутствует «Создать PDF».
Сторонние приложения
Программы для просмотра PDF можно скачать из App Store. Они могут обладать некоторыми преимуществами относительно встроенных элементов. Тем не менее эти бонусы, как правило, не оправдывают свою стоимость. Так, Adobe выпускает для iOS бесплатную версию своего знаменитого продукта Acrobat Reader, но это не столько функциональный инструмент, сколько сборник плавающей рекламы подписки на сервис компании Creative Cloud.
Другой популярный продукт, Weekend Reader, бесплатно можно использовать с ограниченным числом PDF-документов. Однако эта программа довольно полезна. Она отлично поддерживает сценарии и не просто отображает текст, а анализирует его, пытаясь подать в наиболее удобочитаемой форме. Особенно актуальным это становится при чтении PDF на iPhone. Ведь на таком маленьком экране в процессе работы приходится постоянно масштабировать текст и переходить к его панорамному виду. Но если уже вы собрались воспользоваться сторонним приложением для чтения PDF на iOS, то лучше подыскать вариант с возможность создавать новые документы.
Особенно актуальным это становится при чтении PDF на iPhone. Ведь на таком маленьком экране в процессе работы приходится постоянно масштабировать текст и переходить к его панорамному виду. Но если уже вы собрались воспользоваться сторонним приложением для чтения PDF на iOS, то лучше подыскать вариант с возможность создавать новые документы.
По материалам yablyk
Как нарисовать заметку на iPhone 7
Приложение «Заметки» на вашем iPhone имеет некоторые дополнительные функции, помимо возможности хранить обычный текст. Вы можете создавать контрольные списки, сохранять изображения и видео, а также рисовать. Но если вы не использовали какие-либо из этих дополнительных мультимедийных инструментов в приложении iPhone Notes, у вас могут возникнуть проблемы с пониманием того, как это сделать.
В нашем руководстве ниже показано, как создать новую заметку и нарисовать на ней. Вы сможете выбирать между несколькими различными вариантами кисти и цветами чернил, что позволит вам немного настроить внешний вид рисунка заметки.
Рисование в заметках в iOS 10
Эти шаги были выполнены на iPhone 7 Plus в iOS 10. Другие модели iPhone под управлением iOS 10 также смогут рисовать в своих заметках, как и iPhone под управлением iOS 9. Вы можете рисовать только в сохраненных заметках. в вашу учетную запись iCloud или сохраненные на вашем iPhone. Вы не можете рисовать в заметках, которые сохраняются в сторонних учетных записях электронной почты.
Шаг 1. Откройте приложение Notes .
Шаг 2. Выберите папку, в которой вы хотите сохранить заметку, затем коснитесь значка New Note в правом нижнем углу экрана.Обратите внимание, что вы можете рисовать только в заметках iCloud или в заметках, сохраненных на вашем iPhone. Например, вы не можете рисовать в заметках, сохраненных в вашей учетной записи Gmail.
Шаг 3. Коснитесь значка + над клавиатурой.
Шаг 4: Выберите значок в виде изогнутой линии.
Шаг 5: Выберите предпочитаемую кисть, затем коснитесь цветного кружка, чтобы выбрать цвет чернил.
Шаг 6: Выберите цвет чернил, который вы хотите использовать.
Шаг 7: Нарисуйте на холсте. Вы можете нажать кнопку Готово , когда закончите рисовать. В верхней части экрана есть кнопки, которые позволяют отменить, повторить, добавить дополнительные наброски к заметке, повернуть холст или поделиться заметкой.
Знаете ли вы, что вы также можете рисовать в текстовых сообщениях? Щелкните здесь, чтобы узнать, как это сделать.
Мэтью Берли пишет технические руководства с 2008 года. Его сочинения были опубликованы на десятках различных веб-сайтов и были прочитаны более 50 миллионов раз.
После получения степени бакалавра и магистра компьютерных наук он несколько лет работал в сфере управления ИТ для малых предприятий. Однако сейчас он работает полный рабочий день, пишет онлайн-контент и создает веб-сайты.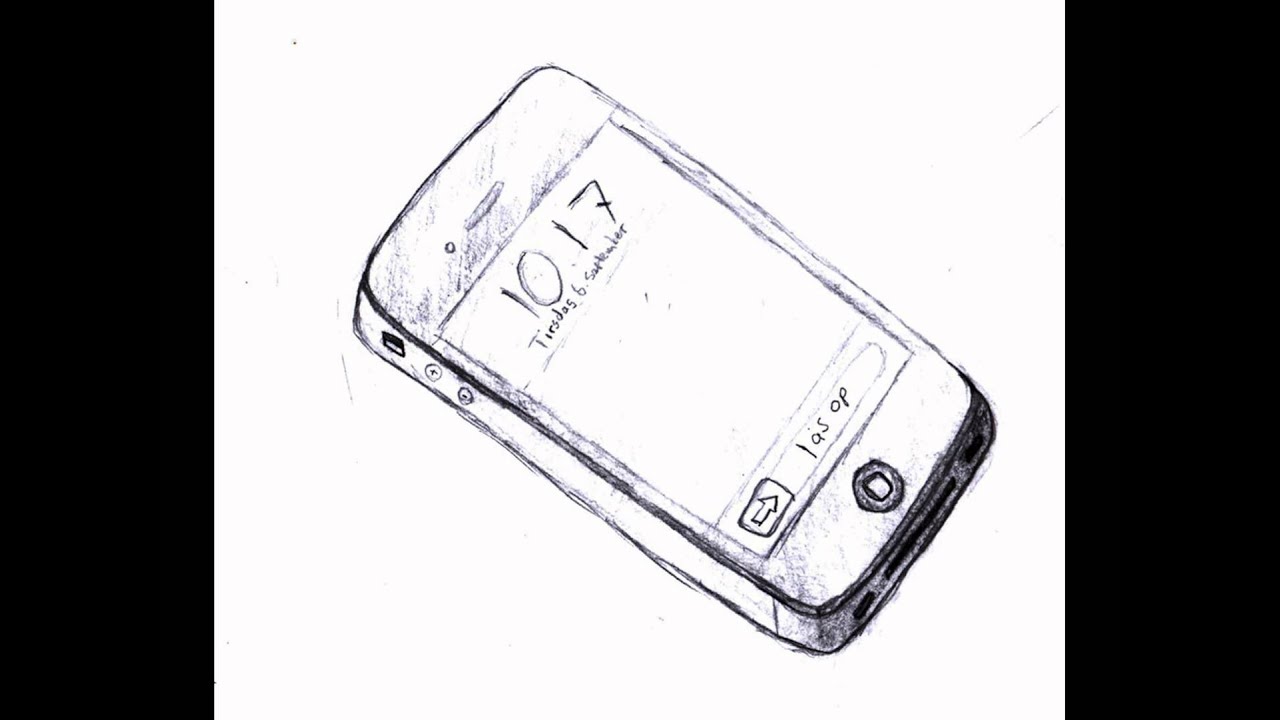
Его основные писательские темы включают iPhone, Microsoft Office, Google Apps, Android и Photoshop, но он также писал и на многие другие технические темы.
СвязанныеОтказ от ответственности: Большинство страниц в Интернете содержат партнерские ссылки, в том числе некоторые на этом сайте.
Как рисовать на картинках на iPhone
В вашем iPhone есть отличный инструмент для рисования, который позволяет писать, выделять контент или создавать красивые наброски на ваших фотографиях. Этот инструмент может пригодиться во многих ситуациях. Вы можете использовать его, когда вам просто скучно и вы ищете выход для творчества или просто хотите весело провести время с друзьями, рисуя.Не менее полезно комментировать изображения профессиональным пользователям.
Инструмент, о котором мы говорим, — это Markup . Но многие пользователи iPhone просто игнорировали его существование, поскольку это очень хитрая маленькая функция, тихо спрятанная. Вот как это можно использовать.
Вот как это можно использовать.
Как использовать разметку для рисования на фотографиях на iPhone
Откройте приложение « Фото» , а затем откройте изображение, которое хотите нарисовать. Вы можете Дублировать фотографию, если не хотите потерять исходное изображение.Чтобы продублировать фотографию, щелкните значок «Поделиться» в левом нижнем углу экрана и выберите «Дублировать» из доступных вариантов. Но ничего страшного, если вы не дублируете свою фотографию. Вы можете вернуть исходную фотографию в любое время, Отменив назад изменения в приложении «Фотографии».
Открыв фотографию, нажмите Изменить в правом верхнем углу экрана.
Затем, когда откроется экран редактирования, щелкните эллипсы (…), то есть три маленькие точки, в правом верхнем углу экрана.Во всплывающем меню вы найдете инструмент разметки. Нажмите на Markup.
Открытие фотографии в инструменте разметки iPhone Откроется экран для разметки. Используйте различные предоставленные инструменты, чтобы делать наброски и рисовать на фотографии. Инструмент разметки предоставляет вам 3 различных текстуры ручек, которые помогут вам смело рисовать. Вы можете рисовать что угодно и как хотите. Есть даже линейка. Вы также можете изменить цвет ручек из цветовой палитры.
Используйте различные предоставленные инструменты, чтобы делать наброски и рисовать на фотографии. Инструмент разметки предоставляет вам 3 различных текстуры ручек, которые помогут вам смело рисовать. Вы можете рисовать что угодно и как хотите. Есть даже линейка. Вы также можете изменить цвет ручек из цветовой палитры.
Markup также имеет возможность изменять ширину и непрозрачность используемой кисти.Нажмите на перо один раз, чтобы выбрать его для рисования. Затем нажмите на него еще раз, чтобы изменить параметры ширины и непрозрачности.
Если вы нарисовали что-то не так, вы можете использовать опцию отмены (обратная стрелка вверх), чтобы отменить любое действие. Вы также можете использовать прилагаемый ластик, чтобы стереть любой рисунок. Есть два варианта ластика. Pixel Eraser позволяет стирать пиксель за пикселем, тогда как Object Eraser стирает целые объекты за один проход.
Нажмите ‘+’ option на панели инструментов, чтобы открыть еще несколько инструментов разметки. Вы можете добавить к изображению текст, свои подписи или фигуры, например квадрат, прямоугольник и т. Д.
Вы можете добавить к изображению текст, свои подписи или фигуры, например квадрат, прямоугольник и т. Д.
Вы также можете добавить к изображению лупу, чтобы выделить определенные части. Зеленая точка лупы позволяет управлять увеличением линзы, а Синяя точка позволяет изменять размер линзы.
Итак, теперь, когда вы знаете, как это сделать, начните рисовать! Рисуйте картинки на своем iPhone и получайте удовольствие.
🍻 Ура!
Лучший стилус для iPhone, чтобы нарисовать и раскрасить ваше сердце в 2021 году
Хотя мы уже родились с указывающими устройствами для взаимодействия с сенсорным экраном, многие до сих пор иногда предпочитают перо для некоторых точных действий, рисования или заметок.Хотя есть Apple Pencil для iPad, его нет для iPhone. Итак, давайте познакомимся с одними из лучших стилусов для рисования на iPhone.
- Adonit
- Moko
- FiftyThree Digital
- Mixoo
- SOCLLLife
- WUHAI
- Buteny
- StyleHome
- HaiderPary
0
9148 Maylofi 1. - Батарея : Батареи не требуются
- Вес : 22 г
- Совместимость : Все устройства с сенсорным экраном
- Доступный
- Не требует зарядки или сопряжения
- Удобная ручка
- Роскошное ощущение
- Отсутствует отклонение ладони и опора для наклона
- Нет кнопок быстрого доступа
- Аккумулятор : до 8 часов (без подзарядки)
- Вес : 26 г
- Совместимость : все модели iPhone
- Прецизионный металлический наконечник 1,5 мм
- Использование в перевернутом положении
- Встроенный зажим
- Нет чувствительности к давлению или наклону
- Аккумулятор : до 1 месяца (без подзарядки)
- Вес : 34 г
- Совместимость : iPhone 4s и выше
- Эргономичный дизайн
- Встроенный ластик
- Обнаружение давления, наклона и ладони
- Аппаратная часть иногда кажется немного громоздкой
- Карандаш может немного глючить
- Батарея : Батареи не требуются
- Вес : 60 г
- Совместимость : Все модели iPhone
- Прозрачный диск на кончике для большей гибкости и точности при написании и рисовании
- Для работы не требуется батарея
- Базовый стилус без функции чувствительности
- Аккумулятор : до 8 часов (без подзарядки)
- Вес : 1 г
- Совместимость : iPhone 6 и выше
- Тонкий прецизионный наконечник 1,45 мм для более высокой точности
- 30 дней в режиме ожидания
- Светодиодный индикатор
- Медно-сетчатый наконечник 2-в-1
- Аккумулятор : до 10 часов (без подзарядки)
- Вес : 17 г
- Совместимость : все модели iPhone
- Эргономичный дизайн
- 1 год в режиме ожидания
- Bluetooth не требуется
- Без чувствительности к давлению или наклону
- Аккумулятор : до 10 часов (без подзарядки)
- Вес : 108 г
- Совместимость : все модели iPhone
- 5 различных цветовых вариантов
- Точное письмо и рисование
- Сопряжение не требуется
- Отсутствие чувствительности к давлению и наклону
- Батарея : Батареи не требуются
- Вес : 19 г
- Совместимость : Все модели iPhone
- Резиновые насадки с двух сторон
- Резиновые насадки настраиваются
- Не требует батареи для работы
- Очень простой стилус, в котором отсутствуют такие функции, как обнаружение ладони, чувствительность к давлению и чувствительность к наклону
- Не очень точный
- Аккумулятор : до 12 часов (без подзарядки)
- Вес : 40 г
- Совместимость : все модели iPhone
- Точное управление
- Чувствительность к давлению и наклону
- Без bluetooth
- Нет обнаружения ладони
- Зарядка занимает 2 часа
- Аккумулятор : до 12 часов (без подзарядки)
- Вес : 18 г
- Совместимость : все модели iPhone
- Точная и чуткая работа
- Сопряжение не требуется
- Длится 12 часов при одной полной зарядке
- Автоматически отключается через 30 минут бездействия
- Без распознавания ладони, чувствительность к давлению или наклону

Когда дело доходит до базового использования стилуса, Adonit Pro 4 удовлетворяет все потребности.Стилус позволяет писать естественно, как перо, что отлично подходит для точного письма и рисования.
Что интересно, перо не требует зарядки, включения или сопряжения! Это означает, что вам не нужно его заряжать. Просто используйте! Стилус изготовлен из легкого алюминия с медным поворотным колпачком, что придает ему превосходный вид.
Однако стилус иногда не попадает в цель, и ему не хватает таких функций, как чувствительность к давлению, отклонение ладони и кнопки управления.Следовательно, это хороший вариант, если вам просто нужна более высокая точность, чем у пальца, и вам не нужно интенсивно использовать.
Плюсы
Минусы
Цена : 26,99 долл.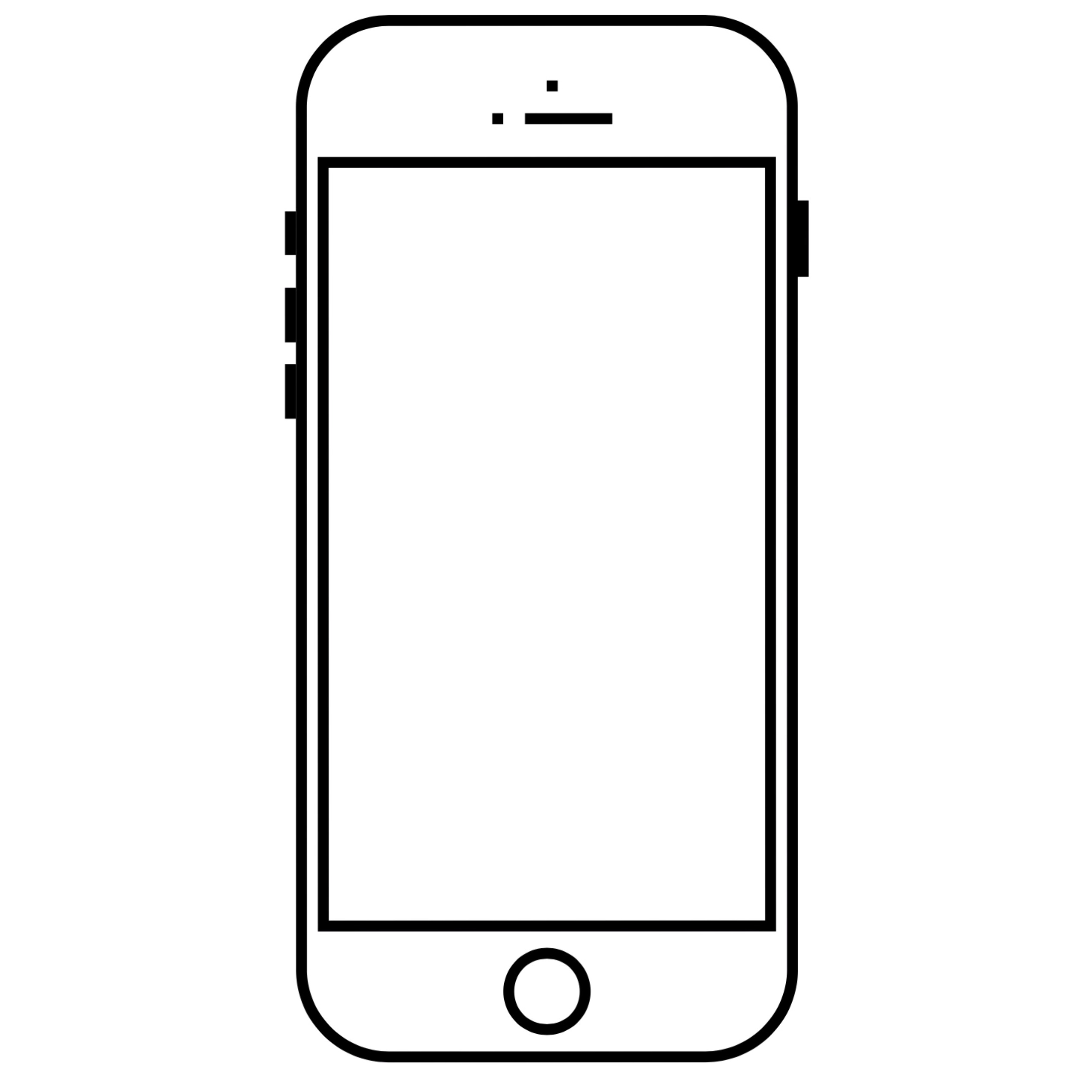 США
США
Проверить на Amazon
2. Универсальный активный стилус MoKo : Лучшее качество сборкиУниверсальный стилус Moko предлагает несколько интересных вариантов, отличающих его от других стилусов.Начнем с того, что стилус обеспечивает точность письма благодаря своему острому металлическому наконечнику толщиной 1,5 мм.
Next, он имеет двойную конструкцию с металлическим наконечником спереди и мягким резиновым наконечником сзади, что позволяет пользователям использовать его с любой стороны. Стилус также поставляется со встроенным зажимом из анодированного алюминия, который можно прикрепить к любому карману и защитить от потери.
Что касается самого стилуса, то он сделан из тонкого корпуса из алюминиевого сплава с полированной поверхностью. В нем находится перезаряжаемый аккумулятор, который обеспечивает 8 часов работы от одной полной зарядки.Сама батарея заряжается около часа.
В нем находится перезаряжаемый аккумулятор, который обеспечивает 8 часов работы от одной полной зарядки.Сама батарея заряжается около часа.
Что здорово, так это то, что стилус автоматически переходит в спящий режим после 30 минут бездействия для экономии заряда!
Плюсы
Минусы
Цена : 27,96 долларов США
Проверить на Amazon
3. FiftyThree Digital Stylus: лучший для рисования Стилус минималистичного дизайна — то, что нужно.Аппаратное обеспечение было красиво спроектировано, чтобы придать ему простой, но мощный вид.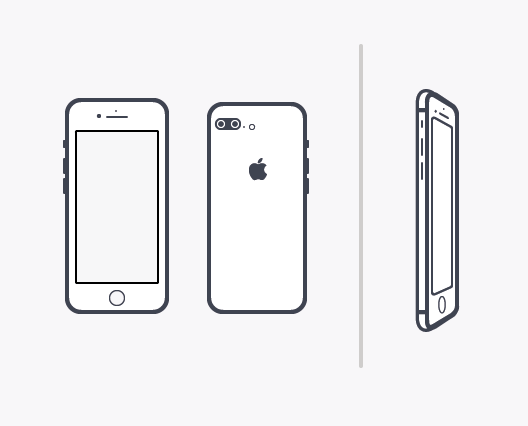
Карандаш обладает множеством разнообразных функций. Начиная с наконечника — он чувствителен к давлению и наклону. Это означает, что вы можете рисовать разные типы и штрихи линий, прикладывая разное давление под разными углами.
Карандаш состоит из встроенного ластика на противоположной стороне кончика, чтобы стирать несущественные заметки или рисунки одним движением руки.
Кроме того, карандаш имеет отклонение ладони.Это позволяет вам положить руку на экран во время письма или рисования. Карандаш питается от перезаряжаемой батареи и заряжается примерно за 90 минут при типичном использовании в течение одного месяца.
Плюсы
Минусы
Цена : 14 долларов.74
Проверить на Amazon
4. Емкостный стилус Mixoo : Лучший бюджетный стилус
Емкостный стилус Mixoo : Лучший бюджетный стилус Стилус 2-в-1 — еще один отличный вариант для вашего iPhone. Он изготовлен из нержавеющей стали и алюминия, что делает его похожим на ручку. Стилус состоит из прозрачного силиконового наконечника диска на переднем конце и волоконного наконечника сзади.
Прозрачный диск спереди позволяет видеть то, что в точности написано или нарисовано. Это обеспечивает большую гибкость и точность при письме и рисовании. Для работы стилуса не требуется батарея.
Плюсы
Минусы
Цена : 14 долларов. 99
99
Проверить на Amazon
5. SOCLLLife ‘ s Active Stylus Digital Pen : Лучшее время автономной работыЭтот легкий стилус — еще один хороший вариант для базового использования. Он содержит прецизионный медный наконечник 1,45 мм и чувствительную технологию для большей точности и совместимости, обеспечивая при этом удобство письма и рисования.Есть второй сетчатый наконечник, который можно использовать как дополнительный вариант на случай, если батарея разрядится.
Стилус работает от аккумулятора и поддерживает 8 часов работы, а также 30 дней в режиме ожидания без подзарядки. Время зарядки составляет 40 минут, и стилус автоматически отключается через 30 минут бездействия для экономии заряда батареи. Кроме того, на стилусе есть светодиодный индикатор.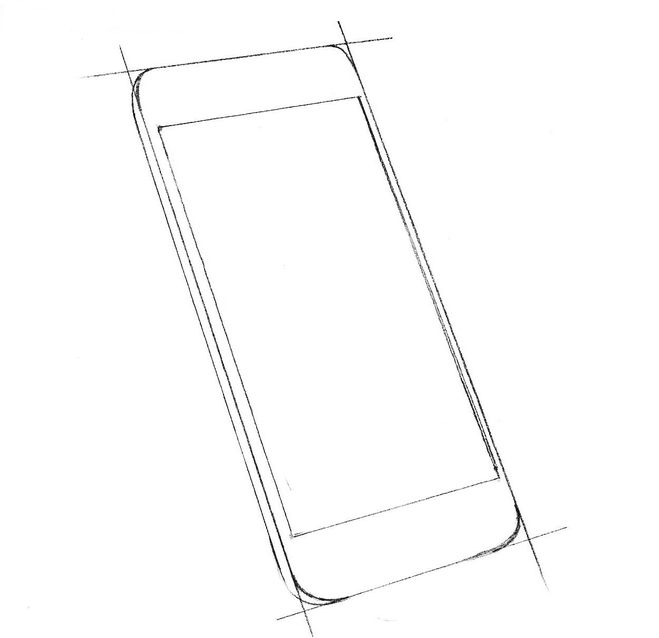
Плюсы
Цена : 16 долларов.99
Проверить на Amazon
6. Стилус WUHAI : Лучший эргономичный дизайнЭтот универсальный стилус обеспечивает естественную плавность написания заметок, рисования каракулей и пометок на документах на вашем iPhone. Эргономичный дизайн стилуса с медным наконечником 1,5 мм создает ощущение традиционного письма.
В перо установлен литий-ионный аккумулятор, который обеспечивает его работу в течение 8–10 часов с 1 годом работы в режиме ожидания от одной 90-минутной зарядки. Он автоматически отключается через 30 минут бездействия, чтобы продлить срок службы батареи. Для работы пера не нужно подключаться к Bluetooth.
Он автоматически отключается через 30 минут бездействия, чтобы продлить срок службы батареи. Для работы пера не нужно подключаться к Bluetooth.
Плюсы
Минусы
Цена :
Проверить на Amazon
7.Стилус Buteny : Варианты цветаСтилус эргономичного дизайна, доступный в 5 различных цветовых вариантах. Стилус состоит из тонкого наконечника 1,5 мм на переднем конце для точных надписей и рисунков. Сзади находится сетчатый наконечник, который используется, когда стилус разряжается.
Стилус не требует сопряжения и может использоваться на нескольких устройствах одним нажатием кнопки.
Плюсы
Минусы
Цена : 25,99 долл. США
Проверить на Amazon
8. Стилус StyleHome : Цена-качествоЭто очень простой стилус с резиновыми наконечниками на обоих концах.Резиновые наконечники настраиваются и могут быть заменены. Сам стилус бывает трех разных цветов, и его можно носить как ручку.
Стилус не содержит батареи и, следовательно, не требует зарядки. Однако из-за того, что стилус настолько прост, ему не хватает всех функций, таких как обнаружение ладони, чувствительность к давлению и чувствительность к наклону. Тем не менее, он лучше всего подходит для сенсорных жестов и выполнения простой работы.
Тем не менее, он лучше всего подходит для сенсорных жестов и выполнения простой работы.
Плюсы
Минусы
Цена : 12 долларов.99
Проверить на Amazon
9. Haiderpary Stylus Pen : Годовая гарантияЭтот стилус — это, по-видимому, все, что вам нужно. Он содержит наконечник диаметром 1,5 мм, обеспечивающий точный контроль при письме и рисовании.
Стилус имеет чувствительность к давлению и наклону, что позволяет рисовать линии разной толщины и оттенков. Он не поддерживает никаких функций Bluetooth, следовательно, никакого сопряжения не требуется. При одной полной зарядке он длится 10-12 часов и отключается, если оставить его неактивным в течение 30 минут.
Он не поддерживает никаких функций Bluetooth, следовательно, никакого сопряжения не требуется. При одной полной зарядке он длится 10-12 часов и отключается, если оставить его неактивным в течение 30 минут.
Плюсы
Минусы
Цена : 13,99 долл. США
Проверить на Amazon
10.Maylofi Active Stylus Pen : Большая точность Стилус изготовлен из высокоточного медного наконечника диаметром 1,5 мм. Это обеспечивает точную и чувствительную работу с комфортом. Для работы пера не требуется Bluetooth или какое-либо приложение.
Он оснащен магнитными колпачками, чтобы предотвратить потерю и продолжить работу, даже если он выключен.Стилус имеет встроенную батарею, которая обеспечивает 12 часов использования за 60 минут полной зарядки. Он автоматически выключится через 30 минут бездействия, чтобы продлить срок службы батареи.
Плюсы
Цена : 13,99 долларов США
Проверить на Amazon
Минусы
Подробнее:
Как писать / рисовать в чате iMessage на iPhone / iPad
Последнее обновление 10.11.2020
Apple делает iMessage передовым способом отправки простого текста, фотографий и видео через службу iMessage.В этом людям также нравится Draw в iMessage с разным рисунком и разными способами комбинирования стилей. Давайте посмотрим, как мы можем использовать разные холсты для рисования текста, подписи и символа через iMessage бесплатно с iPhone / iPad под управлением iOS 10. Надеюсь, вам понравятся все способы быстро и легко, не упустите возможность поделиться тем, что вам нравится больше всего в поле для комментариев.
Давайте посмотрим, как мы можем использовать разные холсты для рисования текста, подписи и символа через iMessage бесплатно с iPhone / iPad под управлением iOS 10. Надеюсь, вам понравятся все способы быстро и легко, не упустите возможность поделиться тем, что вам нравится больше всего в поле для комментариев.
мы будем рады помочь вам, отправьте эту форму, если ваше решение не описано в этой статье.
Вас интересуют эти особенности? Тогда эффект любви жестом пальца также потрясающий, который вам может понравиться, скорее всего.Сочетание жестов двумя или более пальцами дает больше сердечных эффектов.
Примечание : Убедитесь, что на вашем устройстве установлена последняя версия iOS 10 или более поздней версии.
Шаги по использованию Draw в iMessage с различными эффектами: альтернативные приемы для отправки Draw1 : Откройте приложение iMessage на iPhone / iPad
2 : нажмите на имя получателя , чтобы присоединиться к беседе iMessage.
3 : Далее, Нажмите на значок сердца рядом с текстовым полем iMessage.Начните рисовать на Черном холсте. Чтобы увеличить холст, коснитесь значка верхней стрелки в правом нижнем углу экрана.
Изменить цвет карандаша для рисования : семь альтернативных цветов пера (красный, оранжевый, желтый, белый, синий, зеленый и розовый), которые мы можем использовать в качестве альтернативы, чтобы рисовать эскизы или рисовать более привлекательно. См. Экран ниже,
Отправить рисунок с фотографией
Этот вариант великолепен. Сделайте живое фото спереди / сзади, а затем используйте инструменты рисования, как описано в шагах выше. Напишите что-нибудь и отправьте .
Запустите видео, нажмите красную кнопку.
Рукописное сообщение iMessage
Да, мы также можем использовать эту опцию для рисования на белой холстовой бумаге. Также не то, чтобы эта функция работала только в ландшафтном режиме, поэтому многие программы Messenger игнорируют ее использование (подробные сведения о рукописном сообщении iMessage),
Также не то, чтобы эта функция работала только в ландшафтном режиме, поэтому многие программы Messenger игнорируют ее использование (подробные сведения о рукописном сообщении iMessage),
Вот и все.
Примечание : эффекты фонового экрана / трюки iMessage ( Воздушные шары, Конфетти, Любовь, Лазеры, Фейерверки, Падающая звезда, Празднование ) применимы только для рукописных сообщений iMessage, а не для первых двух методов рисования.
Прокомментируйте, как вам понравилось работать с Draw в iMessage? а какой твой любимый?
Джайсух Патель
Джайсух Патель — основатель howtoisolve. Джайсух также является профессиональным разработчиком, любителем техно, в основном iPhone, iPad, iPod Touch и iOS, и является одним из ответственных лиц в своей семье. Контактное лицо: [адрес электронной почты защищен] [ИЛИ] [адрес электронной почты защищен]
5 простых набросков для рисования Iphone — Как нарисовать Iphone
В этом уроке мы рисуем iPhone и начнем с вертикальной линии. На этом этапе мы рисуем контуры фигуры iPhone, как вы видите в нашем примере. Обратите внимание, что у телефона плоские грани с закругленными углами.
На этом этапе мы рисуем контуры фигуры iPhone, как вы видите в нашем примере. Обратите внимание, что у телефона плоские грани с закругленными углами.
Рисуем контуры экрана, а затем в его верхней и нижней частях рисуем две горизонтальные линии. Вверху экрана мы рисуем динамик, а внизу рисуем большую круглую кнопку, как вы видите в нашем примере. Затем стираем все вспомогательные линии, которые пригодились в процессе рисования.
Вот и все, вы только что нарисовали модный iPhone, и теперь все, что вам нужно сделать, это его раскрасить, и все.Эта статья о том, как нарисовать телефон за несколько шагов. Письменная инструкция не требует определенных навыков. В его основе будет простота исполнения и доступность для обычного человека. С его помощью вы легко научите своего ребенка рисовать телефон. Перед тем, как начать, нужно подготовить необходимый материал.
Инструменты для рисования телефона
Для изображения телефона нужен какой-то холст. Возьмите стандартный лист бумаги. Правда, узор будет выглядеть эффектнее, если вместо обычного листа А4 выбрать среднезернистый вид.На нем приятнее рисовать и картинка получится ярче. Без хорошо заточенных карандашей тоже не обойтись. Для плавной передачи оттенков на рисунке нужно брать карандаши разной степени жесткости.
Правда, узор будет выглядеть эффектнее, если вместо обычного листа А4 выбрать среднезернистый вид.На нем приятнее рисовать и картинка получится ярче. Без хорошо заточенных карандашей тоже не обойтись. Для плавной передачи оттенков на рисунке нужно брать карандаши разной степени жесткости.
Как выбрать карандаш
Грифель для карандаша изготовлен из смеси глины и графита. Степень твердости карандаша зависит от соотношения этих минералов. Мягкий свинец — это свинец, который содержит больше графита и имеет более темный цвет.Твердый стилус рисует тонко, слегка, на бумаге сложно шлифовать и оставлять борозды.
Укажите твердость и мягкость карандашей обычными буквами и цифрами. Маркировка различается в зависимости от страны производства.
Еще один обязательный предмет для рисования — ластик. Также палочка понадобится для стачивания линий штриховки телефона (для домашнего рисования подойдет конус, скрученный из обычного листа бумаги). Такое нехитрое приспособление позволит растирать эскизы, создавая однородный цвет.А также настоящие мастера рекомендуют не забывать начинающим мастерам о хорошем настроении.
Такое нехитрое приспособление позволит растирать эскизы, создавая однородный цвет.А также настоящие мастера рекомендуют не забывать начинающим мастерам о хорошем настроении.
Изображение предметов домашнего обихода намного проще, ведь они всегда под рукой. А узнать, как нарисовать телефон, можно в любой момент. Еще один плюс — рисовать что-то с натуры. Начать образ стоит создания простых контуров. Эскиз выполнен тонкими линиями. В этом случае толстые линии исправить труднее.
рисунок на телефоне в руке рисунок на телефоне рисунок для iPhone эскизШаги для рисования смартфона
При поэтапном рисовании телефона первым делом нужно нарисовать разметку на листе.Такой ход обеспечит размещение фигуры в центре холста. Далее нарисуйте прямоугольник и слегка закруглите его края. На готовую основу из прямоугольника добавляем кнопки и надписи Смартфон готов!
Хотя стационарные телефоны сегодня не так популярны, рассмотрим вариант рисования и этого механизма на кнопках.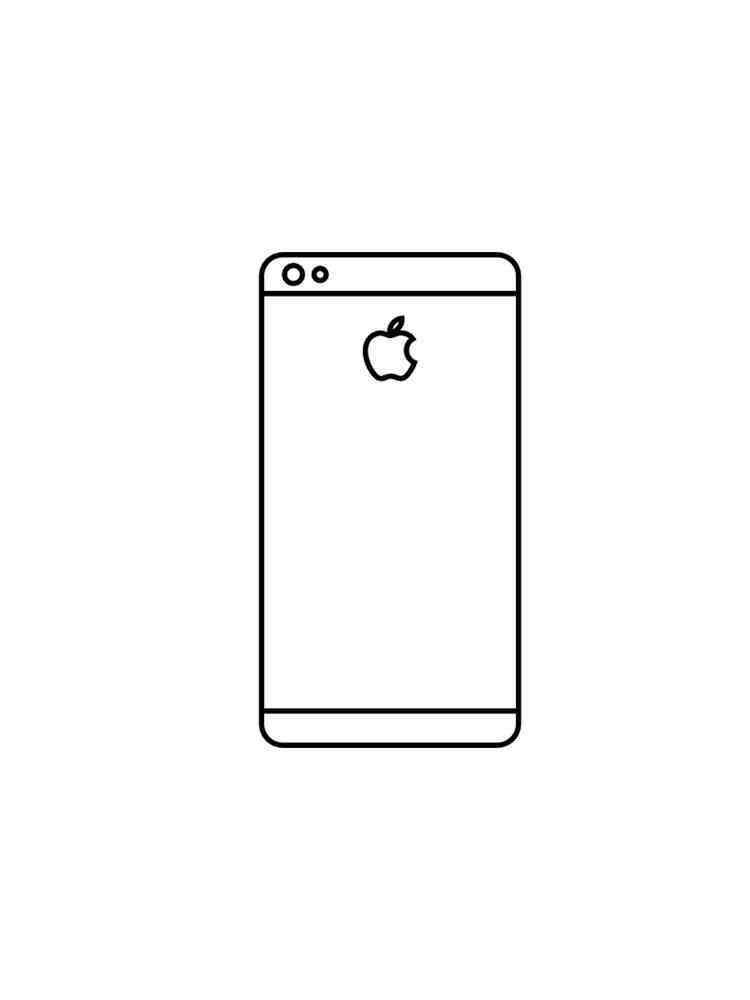
Сначала нарисуйте прямоугольник. Внутри этого рисунка рисуем небольшие овалы (в будущем они будут кнопками телефона). Затем нарисуйте контур трубки и «прикрепите» к ней спиралевидную проволоку.Закругляем трубку, дорабатываем. Дорабатываем панель и мелкие детали по устройству. Последний шаг — создать тени, чтобы придать изображению трехмерный эффект.
Как рисовать iPhone
На листе бумаги проведите вертикальную линию, как бы разделяя ее на две половины. Далее по его сторонам рисуем прямоугольник и придаем ему округлости. Затем повторяем корпус iPhone, прорисовываем детали: на прямоугольнике вверху и внизу рисуем горизонтальные линии, внизу рисуем круг (это кнопка), а внутри небольшой овал.В верхней части рисуем ствольную коробку. Телефон в итоге можно раскрасить, но без ярких красок он будет выглядеть более реалистично.
Новый 5G iPhone SE может привлечь более миллиарда пользователей Android к Apple
Аналитики JPMorgan заявили, что предстоящий 5G iPhone SE от Apple Inc может привлечь более миллиарда пользователей Android без премиум-класса.
Apple Inc 5G iPhone SE ускорит ее продажи, и эта модель может привлечь более миллиарда пользователей Android не премиум-класса.
Ожидается, что компания выпустит iPhone SE с возможностями 5G в начале 2022 года, согласно сообщениям СМИ и брокерской компании, при этом аналитики добавляют, что модель позволит Apple ориентироваться на рынок смартфонов среднего уровня, на котором доминируют такие конкуренты, как Samsung Electronics и Huawei Technologies.
Предстоящий смартфон может привлечь около 1,4 миллиарда пользователей телефонов Android среднего и низкого уровня и около 300 миллионов пользователей старых моделей iPhone, по оценке брокерской компании.
«Программа обмена Apple для телефонов, отличных от iPhone, по общему признанию, не так привлекательна, как стоимость обмена iPhone, тем не менее, она может привести к среднему диапазону стартовой цены от 269 до 399 долларов за 5G iPhone SE, который по-прежнему очень конкурентоспособен. «аналитик Самик Чаттерджи, получивший пять звезд на Refinitiv Eikon за его точность оценки, сказал.
«аналитик Самик Чаттерджи, получивший пять звезд на Refinitiv Eikon за его точность оценки, сказал.
Стоимость iPhone SE в настоящее время начинается от 399 долларов, по сравнению с 799 долларами за iPhone 13 и 999 долларами за iPhone 13 Pro.
С момента запуска линейки iPhone 13 и новых iPad в сентябре Apple изо всех сил пытается справиться с глобальной нехваткой микросхем и сбоями в цепочке поставок.
Между тем, акции Apple расширили свой рост, и рыночная капитализация компании приблизилась к 3 триллионам долларов.
В отдельной заметке JP Morgan заявил, что потребительский спрос на крупные обновления, такие как модели 5G, как ожидается, останется высоким, а также приоритетом для предложения, даже если он ослабевает для большинства аппаратных продуктов, включая смартфоны, телевизоры и ПК.
Брокерская компания повысила свои оценки продаж iPhone SE в 2022 финансовом году до 30 миллионов единиц, а ожидаемые ежегодные поставки iPhone — до 250 миллионов единиц, что на 10 миллионов больше, чем годом ранее.
По данным Refinitiv Eikon, JP Morgan повысил целевую цену на Apple до 210 долларов со 180 долларов. Переход к 210 долларам приведет к тому, что Apple выйдет на территорию с рыночной стоимостью 3 триллиона долларов.
Информационный бюллетень Daily Sabah
Будьте в курсе того, что происходит в Турции, это регион и мир.
ЗАПИШИТЕ МЕНЯ
Вы можете отписаться в любое время. Регистрируясь, вы соглашаетесь с нашими Условиями использования и Политикой конфиденциальности. Этот сайт защищен reCAPTCHA, и применяются Политика конфиденциальности и Условия использования Google.
8 лучших приложений для рисования для iPhone
23 декабря 2021 г. • Проверенные решения
• Проверенные решения
Несмотря на то, что профессионалы творческой индустрии предпочитают создавать рисунки и дизайны с iPad, все еще существует масса приложений для рисования, которые можно использовать для создания цифровых изображений высочайшего стандарта с iPhone.Их дисплеи с высоким разрешением и быстрые процессоры с подсветкой позволяют им легко справляться даже с самыми сложными задачами рисования и рисования.
Кроме того, некоторые приложения для рисования совместимы как с iPad, так и с iPhone, поэтому вы можете использовать их на всех своих интеллектуальных устройствах и выражать свое творчество независимо от того, где вы находитесь. Мы выбрали одни из лучших приложений для рисования для iPhone, чтобы помочь вам составить краткий список лучших вариантов, соответствующих вашим творческим потребностям.
8 лучших приложений для рисования для iPhone, которые стоит попробовать
Количество доступных кистей, параметры наложения или поддержка векторной графики — одни из наиболее важных функций, которые могут упростить процесс выбора приложения для рисования для iPhone.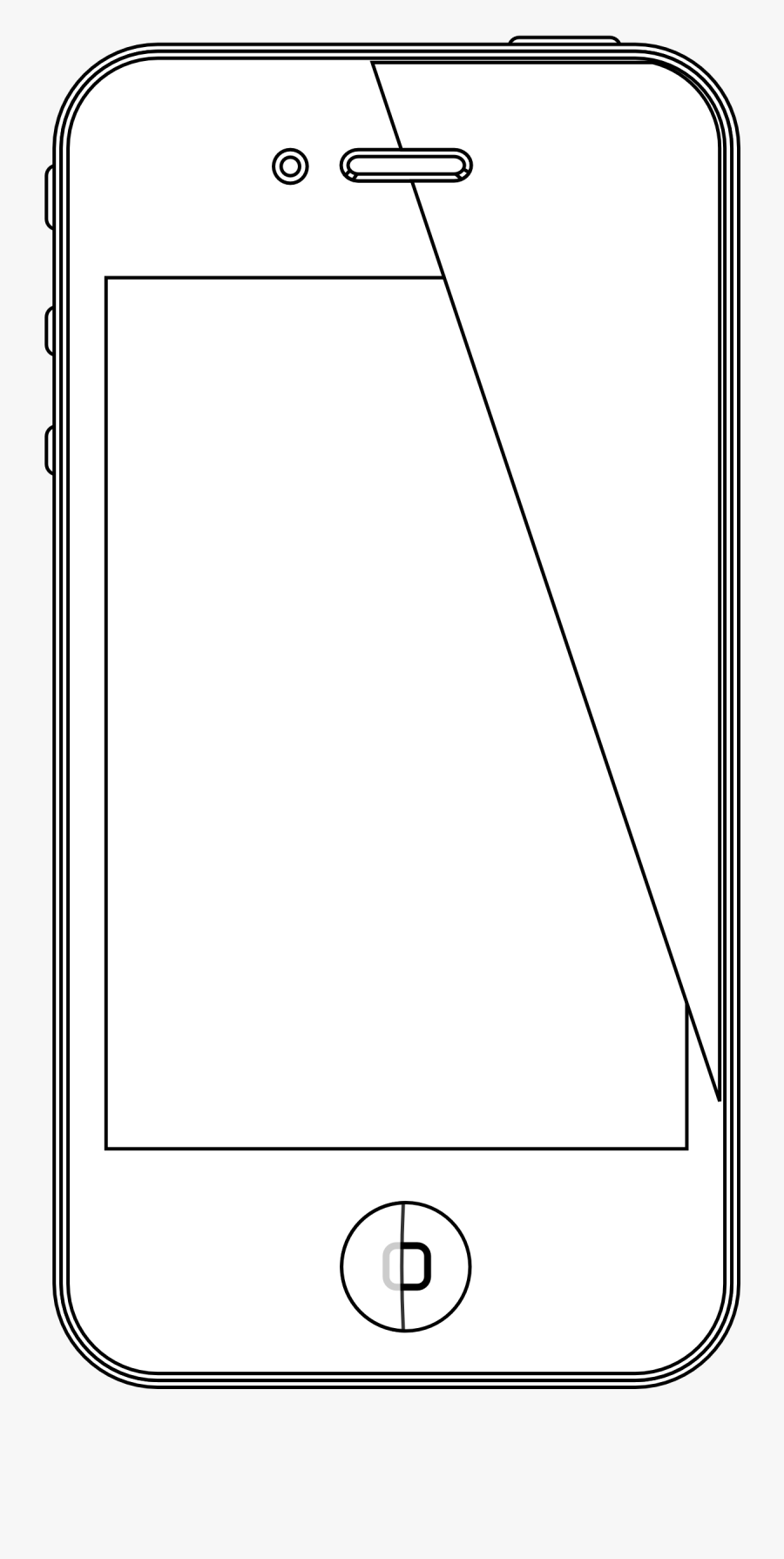 Поддерживает ли приложение для рисования стилус или нет, это также может быть важным фактором, который может помочь вам выбрать приложение для рисования. Итак, без лишних слов, вот одни из лучших приложений для рисования для iPhone.
Поддерживает ли приложение для рисования стилус или нет, это также может быть важным фактором, который может помочь вам выбрать приложение для рисования. Итак, без лишних слов, вот одни из лучших приложений для рисования для iPhone.
1. Набросок Adobe Photoshop
Цена: Бесплатно, но предлагает покупки в приложении
Как и все другие продукты Adobe, Adobe Photoshop Sketch обладает отличной производительностью. Приложение оснащено знаменитым движком кистей Adobe и имеет 24 встроенных кисти.Вы можете настроить размер, непрозрачность, параметры наложения или цвет для каждой выбранной кисти, а также можете импортировать кисти из Photoshop.
Приложение не ограничивает количество слоев, которые вы можете создать, и позволяет комбинировать слои с фотографиями и рисунками для создания уникальных дизайнов. Кроме того, Adobe Photoshop Sketch позволяет использовать перспективу и сетки графиков, которые помогают при компоновке ваших рисунков. Приложение совместимо с Apple Pencil, что обеспечивает большую точность при работе над сложными проектами.Каждое изображение, созданное с помощью Adobe Photoshop Sketch, можно распечатать с разрешением 8K или ниже.
Приложение совместимо с Apple Pencil, что обеспечивает большую точность при работе над сложными проектами.Каждое изображение, созданное с помощью Adobe Photoshop Sketch, можно распечатать с разрешением 8K или ниже.
2. Приложение Tayasui Sketches
Цена: Бесплатно, но предлагает покупки в приложении
Длинный список инструментов, которые предлагает приложение Tayasui Sketches, включает широкий выбор влажных кистей, масляной пастели или фломастера, чтобы упомянуть некоторые из них. Также доступны линейка и инструмент для растушевки, которые позволяют быстро исправлять ошибки или создавать геометрические рисунки. В приложении есть редактор кистей, который позволяет настраивать каждую кисть в соответствии с вашими текущими потребностями.
Создавать слои с помощью приложения Tayasui Sketch App очень просто, вы можете экспортировать слои как прозрачные файлы PNG или импортировать файлы PSD в приложение. Все удары стилусами Wacom, Apple или Adonit адаптируются к ширине, давлению и углу ваших движений. Бесплатная версия приложения предлагает только ограниченные возможности, и вам необходимо перейти на версию Pro, если вы хотите использовать приложение на ежедневной основе.
Бесплатная версия приложения предлагает только ограниченные возможности, и вам необходимо перейти на версию Pro, если вы хотите использовать приложение на ежедневной основе.
3. Бумага WeTransfer
Цена: Бесплатно, но предлагает покупки внутри приложения
В этом отмеченном наградами приложении для создания эскизов есть все необходимое для создания увлекательного визуального контента.Paper от WeTransfer позволяет создавать рисунки, коллажи и цифровые картины, следуя вашим естественным движениям.
Кроме того, это приложение для iOS предлагает помощь неопытным цифровым художникам в виде серии практических занятий и руководств, которые познакомят вас с основами рисования и рисования с помощью Paper от WeTransfer. Помимо создания изображений с нуля, приложение позволяет добавлять и размещать несколько фотографий на одном холсте, что позволяет быстро создавать раскадровки.
Кроме того, Paper от WeTranfer имеет впечатляющую коллекцию шрифтов, так что вы можете легко включать текстовые элементы в свои рисунки и картины.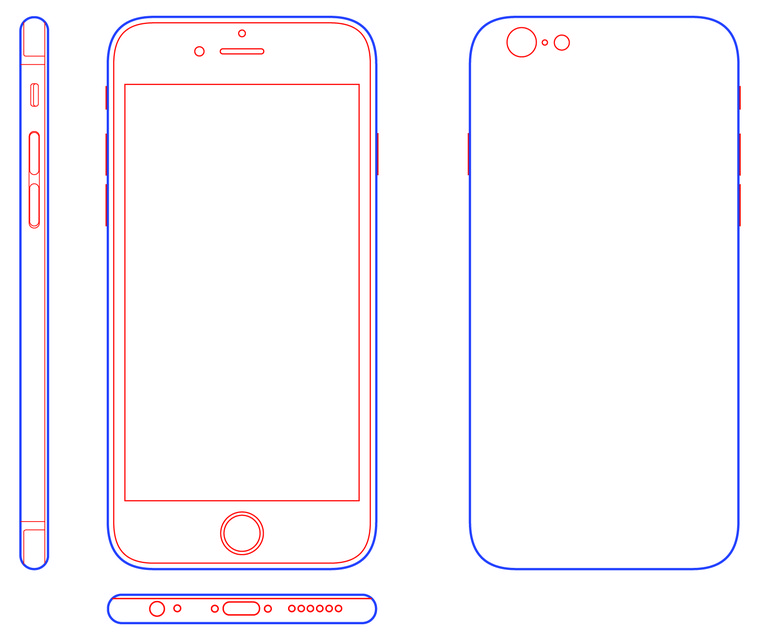 Покупка Paper Pro может потребоваться, если вы хотите использовать приложение в профессиональных целях.
Покупка Paper Pro может потребоваться, если вы хотите использовать приложение в профессиональных целях.
4. Клуб эскизов
Цена: $ 2.99
Помимо того, что это мощное приложение для рисования, Sketch Club также является сообществом талантливых художников, которые вдохновляют друг друга на продолжение творчества посредством участия в конкурсах или сотрудничества. Кисти холста размером 16K с текстурами узоров и входными кривыми, а также огромный выбор фильтров слоев и режимов наложения — вот лишь несколько причин, по которым Sketch Club привлекает так много пользователей.
Приложение предлагает векторные инструменты, а также тысячи предустановок инструментов, которые используются сообществом, что означает, что вы можете проектировать, рисовать или раскрашивать практически все, что угодно. Все изображения, которые вы создаете с помощью Sketch Club, можно экспортировать в Dropbox, iCloud или отправить своим друзьям и клиентам по электронной почте.
5. Procreate Pocket
Цена: $ 4.99
Беглый взгляд на список функций Procreate Pocket заставит вас задуматься, есть ли что-то, чего не может сделать это приложение для рисования.Помимо богатой библиотеки кистей, приложение также предоставляет вам доступ к более чем пятидесяти настройкам каждой кисти и позволяет создавать свои собственные кисти. Он также поддерживает стилусы сторонних производителей, что позволяет рисовать или рисовать более естественно.
Приложение оснащено технологией 3D Touch, предназначенной для рисования с учетом силы нажатия, а его механизм окраски Silica M устраняет задержку. Procreate Pocket имеет расширенную систему слоев, которая включает в себя обтравку и маски слоев, которые обеспечивают неразрушающее редактирование.Кроме того, вы можете создавать векторный текст или использовать визуальные ориентиры изометрии, симметрии, 2D и перспективы. Однако приложение оптимизировано для iPhone X и может работать не так гладко на других версиях iPhone.
6. iColorama S — фоторедактор и кисть
Цена: $ 4.99
Хотя iColorama S — это в первую очередь приложение для редактирования фотографий, вы все равно можете использовать его для создания цифровых картин и рисунков. Его впечатляющий выбор кистей дает вам свободу творчества, необходимую для воплощения ваших идей в произведения искусства.Импорт кистей Adobe Photoshop в приложение также является вариантом, если вы хотите обладать универсальностью кистей в этом популярном программном обеспечении для редактирования фотографий.
На выбор доступно более трехсот эффектов, и каждый из них можно применить к фотографии всего за несколько нажатий. Более того, все эффекты полностью настраиваются, так что вы можете выбирать их интенсивность или настраивать другие параметры. Несмотря на то, что iColorama S является всесторонним фоторедактором и мастером рисования, ей не хватает некоторых важных функций, которые предлагают другие приложения для рисования для iPhone.
7. Autodesk SketchBook
Цена: Бесплатно
Autodesk SketchBook — это не только одно из лучших приложений для рисования для профессиональных художников, но и отличный обучающий инструмент, который могут использовать начинающие художники для совершенствования своих навыков. Направляющие по перспективе, различные типы инструментов сетки и вспомогательная технология Predictive Stroke — это лишь несколько способов, с помощью которых Autodesk SketchBook может помочь вам вывести цифровое рисование и рисование на новый уровень.
В библиотеке кистей приложения есть 190 полностью настраиваемых встроенных кистей, а инструменты линейки и затмения гарантируют, что вы сможете найти наилучшее положение для каждого объекта, который вы рисуете на холсте.Autodesk SketchBook совместим со вторым поколением Apple Pencil и поддерживает функцию двойного касания. В настоящее время вы не можете сканировать эскизы с iPhone.
8.
 Clip Studio Paint для iPhone
Clip Studio Paint для iPhoneЦена: Бесплатно, но предлагает покупки в приложении
Создание цифрового рисунка или рисования с помощью Clip Studio Paint — увлекательный и интуитивно понятный процесс, поскольку это многофункциональное приложение предлагает все необходимое для создания потрясающих изображений. Вы можете выбрать из широкого спектра кистей и ручек, а также выбрать стиль аэрографа, масляной или акварельной краски.Функции стабилизации и коррекции приложения помогают рисовать линии так, как вы предполагали, что снижает необходимость использования ластика.
Вы можете импортировать фотографии в Clip Studio Paint и закрасить их или использовать функцию Pose Scanner для создания автоматических поз. Однако создание изображений с высоким разрешением с помощью Clip Studio Paint на старых версиях iPhone может быть затруднительным, и для создания изображений с высоким разрешением у вас должен быть iPhone Pro Max или аналогичная модель. Бесплатная версия приложения имеет временные ограничения, и вы должны приобрести одну из доступных моделей подписки, чтобы использовать Clip Studio Paint без каких-либо ограничений.
Бесплатная версия приложения имеет временные ограничения, и вы должны приобрести одну из доступных моделей подписки, чтобы использовать Clip Studio Paint без каких-либо ограничений.
Заключение
У нас не всегда есть время для творчества, но приложение для рисования на вашем iPhone позволит вам использовать свободное время более творчески. Приложения для рисования для iPhone предназначены как для профессионалов, так и для энтузиастов, которые любят проводить время за творчеством.
Какое из лучших приложений для рисования для iPhone вы выберете?
Олли Мэттисон
Олли Мэттисон — писатель и любитель всего видео.
Подписаться @Ollie Mattison
.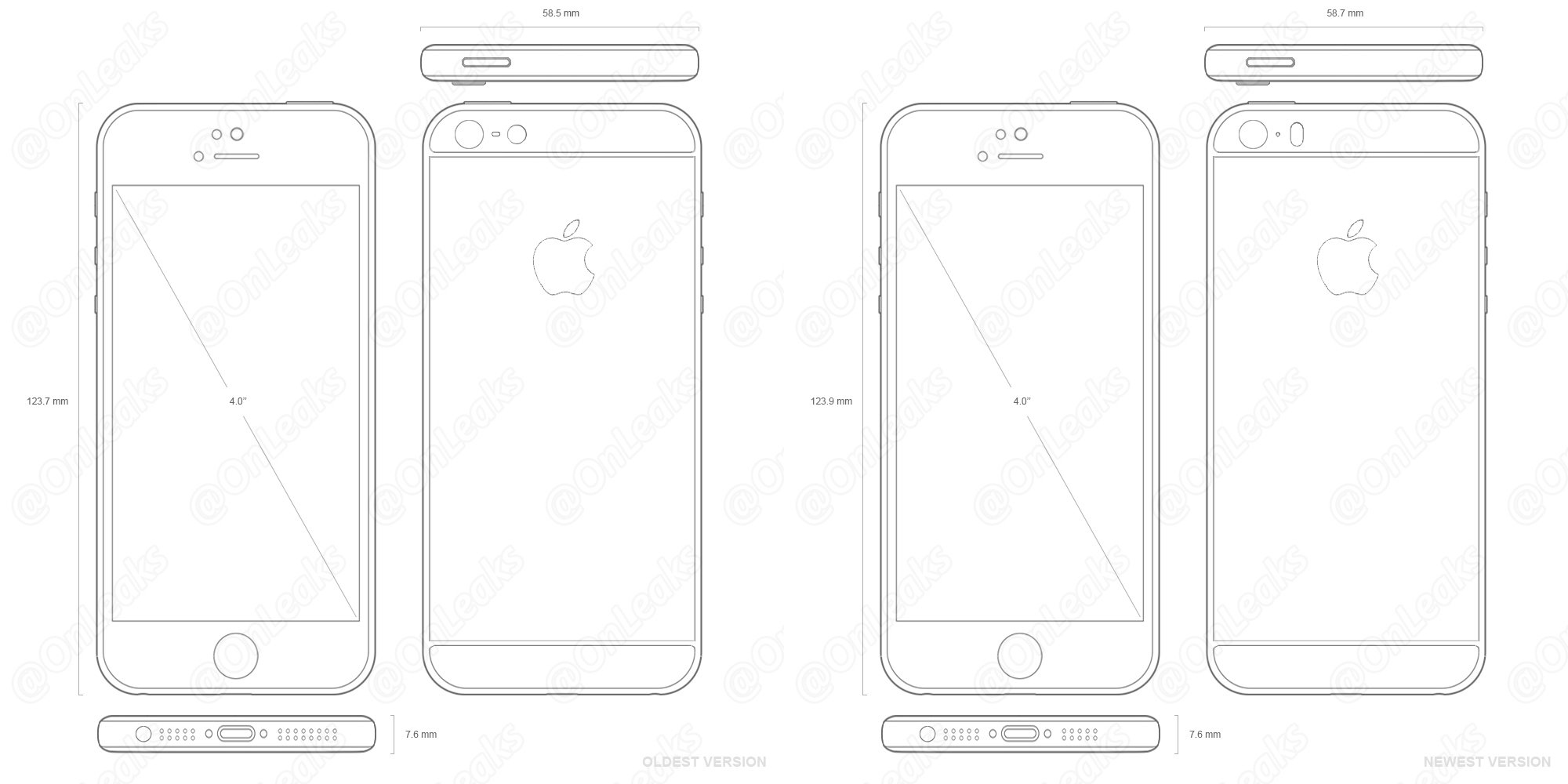



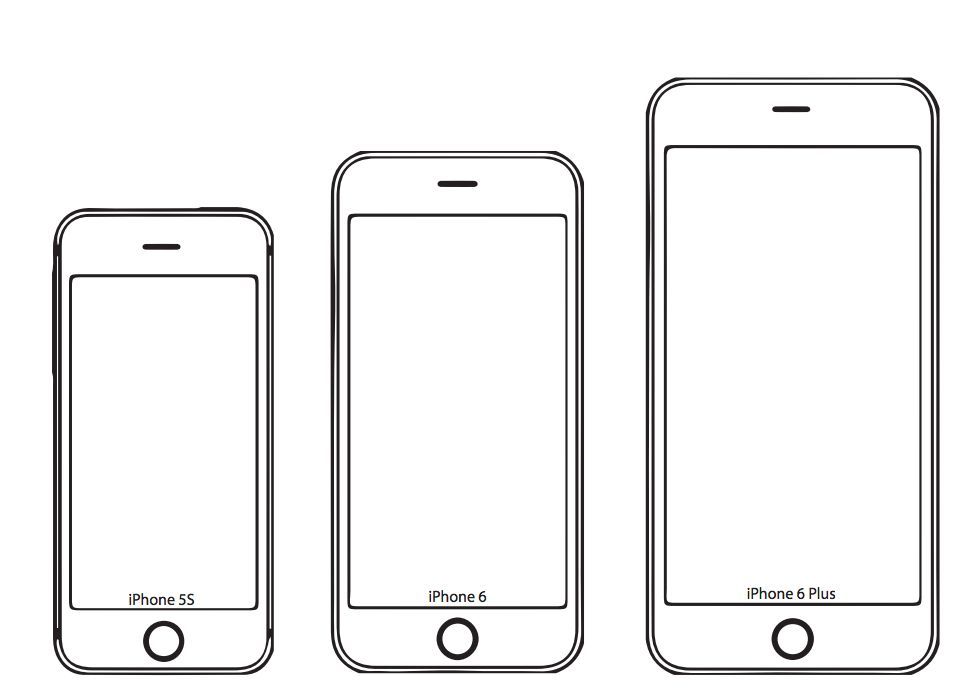


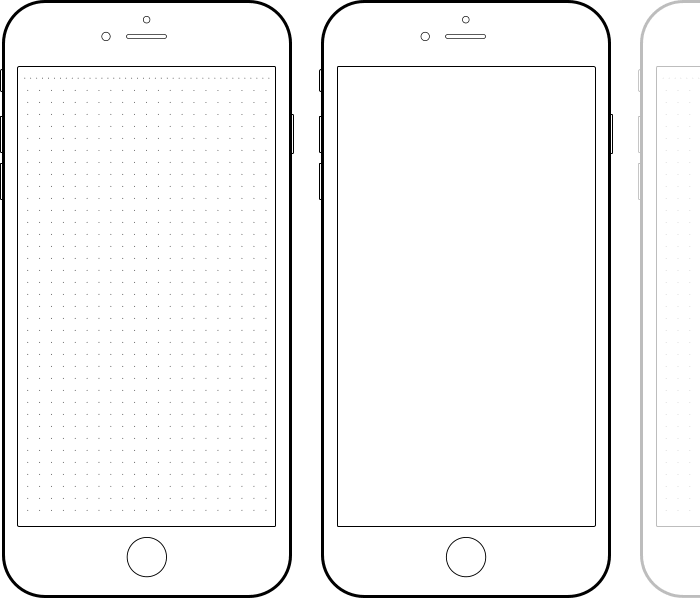
 Приложение больше рассчитано на ручное редактирование.
Приложение больше рассчитано на ручное редактирование.
