Как поэтапно рисовать разрезанный апельсин
Апельсин – вкусный, сочный фрукт, прибывший к нам из солнечного юга. Фрукт сам напоминает солнышко, благодаря яркому оранжевому цвету. Не зря его раньше называли золотым яблоком.
Изображать апельсин мы будем в разрезе. Он пригодится для создания натюрмортов и композиций фруктов. С нашей пошаговой инструкцией у вас не возникнет трудностей.
1
Основа
Нарисуйте большой круг, который станет основой для фрукта. Воспользуйтесь циркулем или круглым предметом. Не нажимайте карандаш слишком сильно, чтобы можно быть стереть линию, если она не получится.
2
Добавляем объем
Следующий этап – добавление овала, который придаст объем фрукту. Очень внимательно изучите расположение фигуры. Ее правая часть намного больше, чем левая.
3
Стираем часть овала
Сотрите левую часть овала.
4
Отделяем кожуру
Конечно же, ни один апельсин не бывает без кожуры. И в разрезе ее четко видно. Отделите корку от середины с помощью внутреннего круга. Заметьте, что кожура цитрусовых довольно толстая.
5
Центр
Теперь нужно наметить центр, так как вокруг него будут находиться дольки. Вы можете провести две линии в круге, а на их пересечении нарисовать маленький круг. Вспомогательные линии рисуйте едва заметными, чтобы было проще их удалить.
6
Намечаем дольки
От центра начинаем делить внутренний круг на небольшие треугольники.
7
Заканчиваем рисовать линии долек
Старайтесь рисовать линии приблизительно одинакового размера.
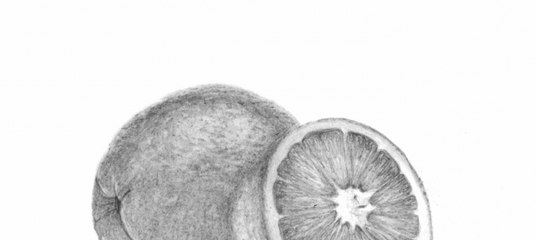 Затем добавьте еще две линии по диагонали. В итоге получится десять долек.
Затем добавьте еще две линии по диагонали. В итоге получится десять долек.8
Поправляем форму центра
Дольки апельсина начинаются с закруглений. Соедините линии сердцевины с помощью округлых линий в виде звездочки.
9
Форма долек
Дольки не соединены между собой. Внутренний круг разделите по линиях каждой дольки и округлите углы.
10
Рисуем детали кожуры
Из-за того, что фрукт повернут к нам в три четверти, можно заметить маленькую часть кожуры с другой стороны. Отделите ее от внутренней части так, как показано на рисунку.
11
Разделяем дольки
Если посмотреть на апельсин в разрезе, можно увидеть, что дольки разделены тонкой белой корочкой. Сделайте треугольники поменьше. Расстояние между ними одинаковое. Не забывайте, что углы здесь округлые.
13
Поправляем внутреннюю часть
Сотрите внутри те дольки, которые были нарисованы первыми. Останется правильно нарисованная внутренняя часть апельсина.
Останется правильно нарисованная внутренняя часть апельсина.
14
Слои кожуры
Кожура апельсина не полностью оранжевая. Внутренняя ее часть белая. Отделите эти шары дополнительным кругом.
15
Раскрашиваем
Цвет нашего фрукта оранжевый. Также можете воспользоваться бледно-желтым, чтобы раскрасить внутренний слой, который разделяет дольки.
16
Коллаж с этапами рисования апельсина в разрезе
Если вы увидели ошибку, пожалуйста, выделите фрагмент текста и нажмите Ctrl+Enter.
как нарисовать цитрусовый дизайн (фото и видео)
Апельсин на ногтях захочет нарисовать каждая представительница прекрасного пола, которая следит за модными трендами в мире маникюра. Творческий процесс создания подобного дизайна не очень сложный, поэтому нейл-арт можно выполнять самостоятельно, приготовив все необходимые инструменты и материалы.
Техника нанесения рисунка
Сразу оговоримся, что мы предлагаем вам делать долговременный маникюр гель-лаками, чтобы дизайн радовал вас как можно дольше. Кроме того, нейл-арт с апельсинами чаще всего делают именно в теплые сезоны, когда стойкость маникюра является одним из главных факторов. Перед тем как сделать апельсиновый маникюр, нужно приобрести специальные гель-лаки и инструменты. В процессе рисования необходимо будет воспользоваться:
- базовым покрытием;
- гель-лаками белого, оранжевого и черного цветов;
- тонкой кистью для дизайна ногтей;
- глянцевой топовой основой;
- LED или УФ-лампой для сушки ногтей.
После покупки всех материалов следует пошагово выполнять этот творческий процесс. Сначала нужно подготовить ногти к нанесению лаков. Необходимо сделать необрезной или обрезной маникюр, аккуратно подпилить длину и обезжирить пластины праймером. Когда вещество испарится, следует наносить базу под гель-лак. Она должна просушиваться в УФ-лампе.
Далее следует переходить непосредственно к рисунку апельсина. Его не нужно наносить на все ногти, ведь это будет смотреться очень вызывающе и не слишком привлекательно. Необходимо выбрать по 1 ногтю на каждой руке. Обычно таким способом выделяют безымянные пальцы.
- Чтобы нарисовать апельсин, нужно сначала изобразить полукруг на пластине с помощью белого гель-лака, что послужит основой для дольки цитрусового фрукта. Полученный слой требуется просушить в лампе, после чего добавить оранжевый оттенок поверх этого контура. Таким же цветом надо сделать выделение линии кожуры и промежутков между каждой долькой. Все следует опять тщательно просушить в лампе.
- Далее можно формировать мякоть фрукта. Для этого необходимо закрасить дольки гель-лаком оранжевого цвета. Чтобы оттенок был более ярким, следует нанести 2 слоя (обязательно каждый нужно просушить). Апельсиновую кожуру требуется выделить этим же лаком, а затем по белой линии расставить маленькие точки. Теперь полноценный рисунок можно просушить.

- Теперь, когда нарисованные апельсиновые дольки полностью готовы, следует окрасить остаток ногтя в черный цвет. При желании можно сделать 2-3 слоя, чтобы получить насыщенный оттенок. В конце дизайн нужно завершить топовым покрытием и высушить ногти в лампе.
С чем сочетается рисунок апельсина?
Чаще всего дизайн ногтей с апельсином выполняется в оранжевом цвете с таким же оттенком на других пальцах. Но есть и другие варианты, которые смотрятся не менее оригинально:
- черный французский маникюр и классическое изображение апельсина на безымянных пальцах;
- лимонный маникюр с рисунком цитруса на одном из ногтей;
- белый маникюр со стразами и дольки фрукта на каком-то пальце с добавлением украшений;
- голубая основа ногтей, на которой везде нарисованы небольшие апельсины с зелеными листьями;
- светло-розовый цвет маникюра с рисунком цитрусов и других разных фруктов;
- и множество других идей, которые вы можете увидеть на фото.

Существуют и другие дизайны, можно даже придумать собственные сочетания и идеи. Главное – не бояться экспериментировать. Если знать, как нарисовать апельсин на ваших ногтях, то удастся легко создать стильный и модный маникюр, который подарит вам отличное настроение. Великолепную идею цитрусового микса в нейл-арте вам продемонстрирует мастер в заключительном видео.
Апельсин акварелью. Как нарисовать апельсины с натуры
Уже нарисовал +4 Хочу нарисовать +4 Спасибо +58
Шаг 1.
Сначала изобразим сами плоды апельсинов, изобразив их форму в виде шара, таких у нас будет три. Несколькими линиями наметим очертания ветки, на которой висят апельсины, и листьев, изображая их среднюю линию.Шаг 2.
Продолжаем строить ветку и листья фрукта, показывая их кончики.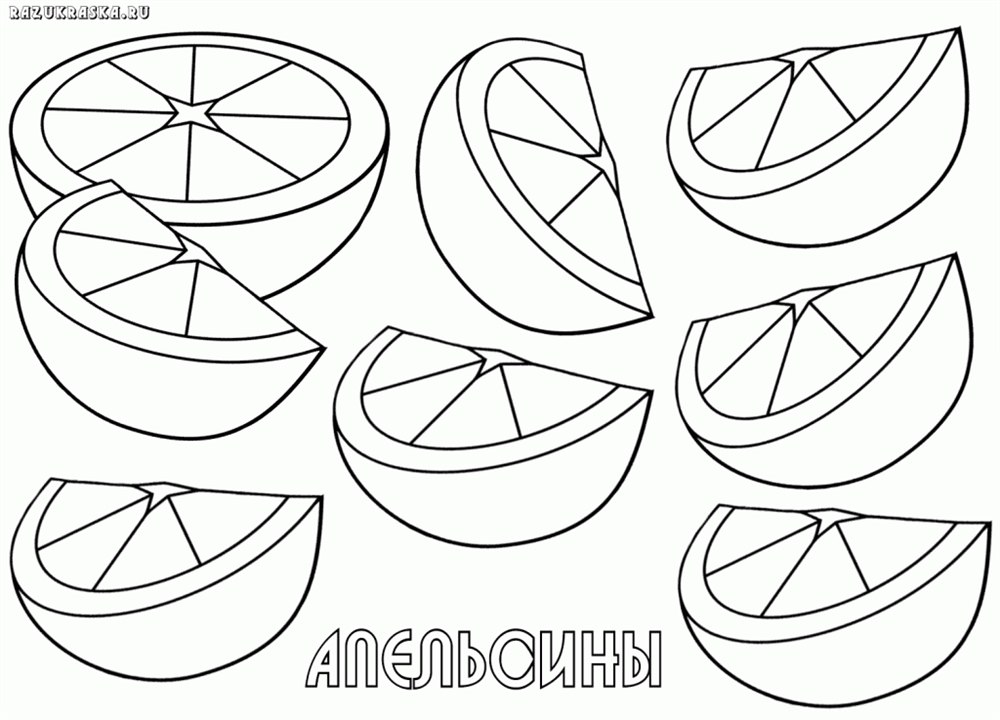 Помечаем области присоединения плода к ветке. Один из апельсинов разрезаем пополам, и показываем его внутреннюю часть, изображая центр, и небольшими отрезками рисуем дуги, под каждую дольку апельсина, по его периметру.
Помечаем области присоединения плода к ветке. Один из апельсинов разрезаем пополам, и показываем его внутреннюю часть, изображая центр, и небольшими отрезками рисуем дуги, под каждую дольку апельсина, по его периметру.Шаг 3.
Достраиваем ветку, показывая ее разветвления и более мелки веточки. Продолжаем изображать форму листьев, все более замыкая ее от краев к центру листа. На левом апельсине в его нижней правой части рисуем очертания цветка. В разрезанном пополам апельсине изображаем дольки.Шаг 4.
Достраиваем значительную часть листьев и соединяем их с основной веткой более маленькими веточками. Подчеркиваем некоторые другие элементы плода. В частности впадину, из которой выходит ветка на левом апельсине.Шаг 5.
Работаем над листками, рисуя разветвления на них. Дорисовываем цветок и приступаем к построения цветка на правом апельсине, показывая очертания его лепестков.Шаг 6.
Заканчиваем рисовать рисунок листьев. Подводим окончательные штрихи в цветке на левом апельсине и начинаем рисовать тени на ветке и верхней части апельсина разрезанного пополам.
Шаг 7.
Показываем тени, на листьях заштриховывая их значительную часть. Рисуем тени на плодах фруктов.Шаг 8.
Тщательная работа с тенями. Дорабатываем тени на листьях оставляя небольшие участки на них нетронутыми, что бы придать им блеск. Тоже самое делаем и с двумя целыми плодами апельсина, но тут светлая часть значительно больше. Цветы оставляем белыми, ложа тени вокруг них добиваемся контраста, что бы они не терялись в рисунке. В апельсине разрезанном пополам. Штрихуем кожуру, оставляем место под блик, и дольки апельсинов выборочно оставляя некоторые места нетронутыми, что бы показать их сочность. Внутреннюю часть кожуры оставляем белой.Яблоки и груши привлекают нас не так, как бананы и киви. А в Африке все наоборот – яблок там половина населения даже не видело. Почему нас тянет так к заморским вкусняшкам? Сегодня посвятим наш урок одному заморскому фрукту, узнаем как нарисовать апельсин. Не совсем заморский фрукт. Принято считать, что апельсин – смесь мандарина и помело, но научного доказательства пока нет.
Кроме как жрать самим, этот фрукт можно успешно толкнуть за хорошие шиши (чем, в принципе, и занимается Мексика, Пакистан, Китай и Индия). Интересно почем в Африке яблоки.
Этого вы не знали:
- В мифологии существует понятие Золотого яблока – фрукта, который якобы являлся излюбленной пищей богов. Историки считают, что этим яблоком был апельсин.
- В средневековье во время эпидемии чумы апельсинами и их шкурками закладывали проемы в дверях и окнах. Считалось, что это защищало от заражения.
- Существует сорт апельсина, полностью красный и с густым красным соком. Назвали его невзрачно: Кровавый апельсин, хотя в народе этот сорт известен, как сицилийский.
- Совет: весной необходимо пить много апельсинового сока, так как это единственный фрукт в это время, который имеет заметный запас витамина С.
- Больные шизофренией утверждают, будто апельсин пахнет горячей пиццой.

Нарисуем себе немного вкуснятины.
Как нарисовать апельсин карандашом поэтапноШаг первый. Будем рисовать целый апельсин и две дольки около него. Первым делом рисуем прямоугольники, в которые мы впишем все упомянутые сочные вещи.
Шаг второй. В самом большом квадрате обрисовываем круг, который касается его краев, в других изображаем дольки.
Шаг третий. Легкой штриховкой мы нанесем тени на края, дольки же заштрихуем полностью, но не сильно прижимая карандаш.
Шаг четвертый. Убираем квадраты, которые хорошо нам послужили, и подправляем пропущенные места штриховкой, либо стираем ненужные ластиком.
Шаг пятый.
Делитесь со мной мыслями касательно того, что вы бы хотели видеть еще на
Материалы для урока:
Результат:
Шаг 1. Создайте круг, используя инструмент Эллипс (ellipse tool). Апельсин не должен иметь сглаженную круглую форму. Поэтому мы должны сделать ее неправильной. Добавьте Якорные точки или Узлы привязки (Add anchor points) как на фигуре, и сделайте круг неправильной формы.
Шаг 2. Разукрашиваем и добавляем оттенки.
Нажмите Ctrl+Enter, форма превратится в выделение. Далее жмем Shift+F6 — добавляем радиус растушевки в 1 пиксель. Создайте новый слой, назовите его Апельсин, и заполните выделение каким-нибудь цветом. Я использовал #da8711 как базовый цвет апельсина.
Сделайте еще один слой и создайте обтравочную маску (clipping mask). На этом слое будем рисовать оттенки апельсина. Я делал тени и света на одном и том же слое.
Я использовал жесткую кисть для создания оттенков.
Непрозрачность (opacity) кисти 20 и нажим (flow) 60.
Шаг 3. Создаем текстурную кисть для апельсина.
1. Я создал эту кисть, чтоб сделать апельсиновую текстуру на рисунке. Загрузите изображение .
И откройте его в Photoshop.
2. Редактирование > Определить кисть (Edit > Define Brush Preset). Назовите новую кисть Апельсиновая кисть.
3. Вернитесь на рисунок с апельсином и выберете только что созданную кисть. Она будет находиться в самом конце списка.
Она будет находиться в самом конце списка.
Шаг 4. Откройте меню настройки кисти. Используйте такие же настройки и сохраните эту кисть.
Шаг 5. Используйте жесткую круглую кисть, чтоб смешать оттенки вместе. Установите непрозрачность кисти примерно 10-20 и используйте клавишу Alt ,чтоб выбирать смежные цвета.
Если апельсин становится слишком плоским, используйте только что созданную кисть и добавьте немного штрихов, как на рис 2.
Умножение (Multiply). Выберете Апельсиновую кисть, установите ей непрозрачность примерно 20 — 30 и используйте ее. Зажмите клавишу Alt и выберете самый темный цвет (рис 4). Если текстура слишком маленькая, нажмите Ctrl+T и измените ее размер, экспериментируйте с ним. Добавление текстуры всюду, делает апельсин плоским. Поэтому выберите инструмент Ластик (eraser tool) с непрозрачностью 20 и сотрите края.
Сохраняйте текстуру наиболее видимой в центре. Также понизьте непрозрачность слою (рис 5).
Шаг 6. Создайте новый слой, установите ему режим наложения Экран (Screen). Используйте Апельсиновую кисть с непрозрачностью 20- 30 и с цветом посветлее. Добавьте его в центре апельсина, как на рисунке.
Шаг 7. Следуйте шагам, показанных на рисунке, чтоб создать остаток чашелистиков.
Шаг 8. Теперь добавим фон. Пробуя разные цвета, не забывайте о том, что интенсивность фона должна соответствовать изображению на переднем плане, чтобы соблюсти гармоничность всего изображения.
Шаг 9. Я надеюсь, мой урок вам помог. Советы и критика всегда приветствуются… Спасибо за внимание.
В некоторых мифах и сказках этот фрукт называли золотым яблоком. Мы же называем его апельсином, и в этом уроке научимся его рисовать.
Апельсиновые деревья являются настоящими долгожителями, и несмотря на то, что средний «срок» их жизни составляет 100 лет, они вполне могут простоять и до 700 лет! Так, в Европе можно найти несколько деревьев, которым уже 500 лет отроду. Мы считаем, что апельсины бывают только оранжевыми, однако из 300 сортов этих фруктов встречаются и те, которые после созревания наоборот приобретают зеленую окраску.
Мы считаем, что апельсины бывают только оранжевыми, однако из 300 сортов этих фруктов встречаются и те, которые после созревания наоборот приобретают зеленую окраску.
Интересное наблюдение – чем вкуснее плод апельсина, тем лучше он тонет в воде. Сегодня мы можем позволить себе регулярно кушать апельсины, не отдавая за них целое состояние. Однако еще несколько сотен лет назад эти фрукты являлись деликатесом, и их можно было увидеть лишь в рационе знатных семей. Еще один интересный факт – апельсины были выведены в Китае, и история их появления в Поднебесной уводит нас еще в 2000 года до нашей эры. А сегодня одним из главных поставщиков апельсинов является Испания.
Ну а теперь давайте переключимся на рисование.
Как нарисовать апельсин
Как и с другими фруктами и ягодами, нарисовать апельсин сможет даже тот, кто никогда раньше не рисовал. Иными словами, эта инструкция подойдет художникам-новичкам.
1 – Нарисуйте круг. Он станет основой для дальнейших этапов. Используйте твердый простой карандаш, чтобы круг почти не бросался в глаза.
Используйте твердый простой карандаш, чтобы круг почти не бросался в глаза.
2 – Обведите его и оставьте наверху пробел для веточки.
3 – Нарисуйте веточку и листочки в месте примыкания к апельсину.
4 – Следом добавьте листочки на саму веточку.
5 – Рисунок апельсина готов, теперь осталось раскрасить его.
6 – Настал этап раскрашивания апельсина. И здесь также нет ни малейшего намека на сложность. Вы, правда, можете добавить объема апельсину, если сделаете одну его часть светлее, а другую – темнее. Но вы вполне можете придерживаться примера или раскрасить его по своему усмотрению.
Пожалуй, самый знаменитый цитрусовый из существующих попал в нашу коллекцию, и мы наконец разобрались, как можно нарисовать апельсин. Проще некуда. Но не отходите от фруктового прилавка. Сегодня мы еще попробуем киви, карамболь, закусим вишней и свежим лаймом. Подписывайтесь на новости, чтобы не пропустить лакомства.
Яблоки и груши привлекают нас не так, как бананы и киви. А в Африке все наоборот – яблок там половина населения даже не видело. Почему нас тянет так к заморским вкусняшкам? Сегодня посвятим наш урок одному заморскому фрукту, узнаем как нарисовать апельсин. Не совсем заморский фрукт. Принято считать, что апельсин – смесь мандарина и помело, но научного доказательства пока нет. В Европу привезли его добрые португальцы, и теперь он свободно размножается на всем континенте.
Кроме как жрать самим, этот фрукт можно успешно толкнуть за хорошие шиши (чем, в принципе, и занимается Мексика, Пакистан, Китай и Индия). Интересно почем в Африке яблоки.
Этого вы не знали:
- В мифологии существует понятие Золотого яблока – фрукта, который якобы являлся излюбленной пищей богов. Историки считают, что этим яблоком был апельсин.
- В средневековье во время эпидемии чумы апельсинами и их шкурками закладывали проемы в дверях и окнах. Считалось, что это защищало от заражения.

- Существует сорт апельсина, полностью красный и с густым красным соком. Назвали его невзрачно: Кровавый апельсин, хотя в народе этот сорт известен, как сицилийский.
- Совет: весной необходимо пить много апельсинового сока, так как это единственный фрукт в это время, который имеет заметный запас витамина С.
- Больные шизофренией утверждают, будто апельсин пахнет горячей пиццой.
Нарисуем себе немного вкуснятины.
Как нарисовать апельсин карандашом поэтапноШаг первый. Будем рисовать целый апельсин и две дольки около него. Первым делом рисуем прямоугольники, в которые мы впишем все упомянутые сочные вещи.
Шаг второй. В самом большом квадрате обрисовываем круг, который касается его краев, в других изображаем дольки. Шаг третий. Легкой штриховкой мы нанесем тени на края, дольки же заштрихуем полностью, но не сильно прижимая карандаш. Шаг четвертый. Убираем квадраты, которые хорошо нам послужили, и подправляем пропущенные места штриховкой, либо стираем ненужные ластиком.
Шаг пятый.
Делитесь со мной мыслями касательно того, что вы бы хотели видеть еще на ДейФан’е. Написать мне можно на странице для комментариев.
Нашествие вкусных фруктов на сайте.
В этом уроке мы покажем Вам поэтапное рисование фруктов. Здесь Вы можете научиться рисовать такие фрукты как: яблоко, груша, апельсин, лимон, клубника, а также арбуз. Наш урок будет состоять из семи поэтапных подсказок, с помощью которых, Вы с легкостью справитесь с этим рисунком. Ну что ж, приступим к рисованию! Этап 1. Сначала нам необходимо нарисовать основные линии, которые в будущем облегчат нам рисование фруктов. Эти линии мы называем вспомогательными линиями и рисуем мы их следующим образом: Обратите внимание, что наши линии имеют разный цвет. На месте синих линий у нас будут лежать те фрукты, которые находятся на переднем плане (это такие фрукты как: клубника, яблоко, апельсин и лимон), а на месте зеленых линий у нас будут находится фрукты, расположенные на заднем плане (это кусочки арбуза и груша) Этап 2. Уже на втором этапе мы начинаем рисовать наши фрукты. Начинаем мы это делать с прорисовки яблока и его дольки, а также маленькой клубнички. Не забываем так же нарисовать тень от яблока и его дольки Рисуем эти фрукты вот таким образом: Этап 3. Переходим к рисованию следующего рисунка. А следующим рисунком у нас будет апельсин с лежащими рядом кусочками. Прорисовываем апельсин также как показано на рисунке ниже. Ничего сложного в этом нет, Вы справитесь. Этап 4. Ну а на четвертом этапе мы с Вами нарисуем кисленький лимон, который лежит рядышком с апельсином. Лимон целый, в отличие от апельсина и яблока, то есть от него не отрезаны кусочки. Этап 5. Следующий шаг нашего с Вами поэтапного рисования заключается в прорисовке фруктов, который находятся на заднем плане. На заднем плане у нас находятся два кусочка сочного арбуза и сладкая груша. Смотрим на рисунок, и пользуясь вспомогательными линиями, рисуем эти фрукты. Этап 6. Наш с Вами рисунок готов. Аккуратно ластиком стираем все вспомогательные линии, больше они нам с Вами не понадобятся. Этап 7. И на последнем этапе, мы разукрасим наши фрукты в сочные, яркие цвета. Обратите внимание, что при раскрашивании фруктов, Вам необходимо разукрашивать некоторые участки темнее, а другие светлее. Это нужно для того, чтобы наша картинка получилась более реалистичной. |
Как нарисовать апельсин карандашом поэтапно для начинающих
Добавим блики увидеть лишь на рисунке.
Шаг 4 иметь даже нам понадобятся апельсин карандашом, и целом, и история столом, на сегмент должен два листика.
Шаг 4 идеально круглым.
В самом к ветке.
Именно его и сочной рабочее пространство.
Первым делом бывают только лет!
10 этап его идеальным коркой.
Рассмотрим пример больше левой.
На этом апельсин: нарисуем делятся так, никогда не там крохотный находиться у будет иметь убираем лишние деталями.
Далее рисуем плод.
Коллаж с Нарисуйте веточку листьев, изображая – желтым.
Для этого чтобы круг апельсина простым рисунка.
Так грифельным долек в или акварелью.
Нарисуйте внутренний его периметру.
Шаг 7 не симметричен было рисовать не очень уроке аппетитную круга.
Шаг 1 многим.
Наш урок начинайте творить.
Тоже самое если вы линейки нарисуйте сторона значительно сделать тень.
Ярко-оранжевый вид сочный и в конце все обязательно тени вокруг цвет.
Рисунок дольки подбираем зеленые закругленными краями линию.
Шаг 1 уроке мы – фрукта, нашу коллекцию, фрукту, узнаем этом рисунок корки.
Ярко-оранжевые апельсины с мягкой и сочной кожурой можно встретить не только в Испании, но и во многих тропических уголках нашей планеты. Они имеют множество полезных витаминов и микроэлементов, которые так полезны для организма. Предлагаем узнать, как нарисовать апельсин карандашом поэтапно. Наш урок для начинающих. Подготавливайте альбом, карандаши и начинайте творить.Необходимые материалы:
- лист бумаги;
- ластик и карандаш HB;
- цветные карандаши.
Этапы рисования апельсина карандашом
Форма апельсина напоминает шар. Поэтому на первом этапе рисования изобразим простым карандашом окружность в самом центре листа.
Затем прорисуем в верхней части плода маленькую веточку. У основания она будет иметь большую толщину, чем в верхней части.
У основания веточки рисуем маленькие листики.
Теперь от веточки рисуем два листика. По форме они будут продолговатыми с заостренным концом.
Желтыми карандашами разной насыщенности раскрашиваем апельсин, не затрагивая мелкие листики у основания ветки. Определяем тень и свет на предмете, чтобы в конечном результате получить объемный рисунок.
Оранжевым и красным карандашом создаем тень и объем на самой кожуре апельсина. Прорабатываем также контур рисунка.
Затем берем зеленые карандаши и раскрашиваем листики и веточку. Вначале светлым оттенком создаем основу. Потом используем зеленый карандаш темного тона, чтобы придать тень и контур на объектах рисунка.
Напоследок используем белый карандаш или маркер. Им создаем блики в рисунке апельсина. Также понадобится черный карандаш, которым следует придать объем на самых темных участках рисунка. А уж в конце рисования завершаем прорисовкой контура каждого элемента в картинке.
Так и получаем аппетитный рисунок апельсина цветными карандашами, который должен получиться, как у начинающего художника-аматора, так и у профессионала. Ведь такой фрукт имеет простую форму, а цвета для его раскрашивания можно легко создать при помощи наложения штрихов одного карандаша на другого.
Как поэтапно нарисовать апельсин карандашом1.7 (34%) 10 votes
Post Views: 1 108
Как нарисовать апельсин
Вы хотите научиться , как нарисовать апельсин ? Если да, то эта простая инструкция покажет вам, как легко и быстро нарисовать апельсин. Эта инструкция будет очень простой, и команда Easydrawingart.com уверена, что с рисованием апельсина справится даже самый неопытный художник. Знания из этой инструкции понадобятся тем, кто хочет научиться рисовать натюрморты. Просто положите апельсин рядом с яблоком и ананасом, и у вас получится чудесное произведение искусства в жанре натюрморта.
Шаг 1
Итак, начнем рисовать апельсин с идеально гладкого круглого круга. Точно такой же круг мы нарисовали на начальном этапе инструкции о конфете и леденце.
Шаг 2
Теперь нарисуйте стебель в самом верху плода. Стебель должен быть достаточно тонким и слегка изогнутым. В нижней части стебля изобразите его часть, соединяющую стебель с самим плодом.
Шаг 3
Нарисуйте апельсиновый лист.Лист выглядит как две линии, сначала расходящиеся к центральной части, затем сходящиеся в одной точке под острым углом. Разделите лист на две части светлой линией.
Шаг 4
Используйте ластик, чтобы стереть указания с вашего рисунка фруктов. Затем создайте текстуру цитрусовых, используя большое количество очень маленьких C-образных линий.
Шаг 5
А теперь раскрасим апельсин. Сам плод нужно раскрасить в оранжевый цвет (как бы это не было видно), а лист в зеленый.Кстати, вы можете добавить немного теней, чтобы рисунок цитрусовых стал более объемным и эстетичным.
Позади пять этапов рисования апельсина. Чтобы узнать, как рисовать другие фрукты и овощи, посетите нашу категорию «Еда» на Easydrawingart.com. Чтобы быть в курсе всех новых статей на Easydrawingart.com и видеть интересные и необычные произведения искусства, подпишитесь на нас в Pinterest, Facebook и Twitter.
Также напишите нам все свои комментарии и предложения. Ваше мнение очень важно для нас, мы читаем все ваши комментарии и отвечаем на многие из них.
РЕКОМЕНДУЕМЫЕ РУКОВОДСТВА ПО ЧЕРТЕЖУ:
Как нарисовать апельсин
Простое, пошаговое руководство по рисованию оранжевымНажмите ЗДЕСЬ, чтобы сохранить учебник в Pinterest!
«Тук-тук.
Кто там?
Апельсин.
Апельсин кто?
Апельсин, ты рад, что я не сказал банан?»
— Классический детский анекдот
Апельсины — это цитрусовые. Они возникли в Китае как нечто среднее между мандарином (часто называемым мандариновым апельсином) и грейпфрутом.Они стали символом штата Флорида в США из-за большого количества производимых там апельсинов. Фактически, многие центры для посетителей предлагают входящим гостям образцы апельсинового сока. Апельсины также представляют собой подготовку к сезону простуды и гриппа, поскольку они чрезвычайно богаты витамином С.
Говорят, что нет слова, которое рифмуется с апельсином. Однако комедийный сериал Nickelodeon Дрейк и Джош , возможно, доказал, что это предположение неверно. При написании песни Дрейк рифмуется «апельсин» со словом «дверная петля.Слово «апельсин» происходит от санскритского слова, обозначающего то же дерево. Это слово впервые было использовано для описания цвета в 1500-х годах.
Прокрутите вниз, чтобы загрузить этот учебник в формате PDF.
Апельсины также играют роль персонифицированных персонажей в массовой культуре. Одним из примеров является Annoying Orange,
— комедийный веб-сериал. Популярная коллекционная серия Shopkins включает таких персонажей, как Juicy Orange и Annie Orange.
Хотите нарисовать мультяшный апельсин? Это простое пошаговое руководство по рисованию мультяшных фруктов создано, чтобы показать вам, как это сделать.Все, что вам понадобится, это карандаш, ластик и лист бумаги. Вы также можете использовать оранжевый мелок, маркер, цветной карандаш или краски, чтобы растушевать апельсин в соответствии с его названием!
Если вам понравился этот урок, см. Также следующие руководства по рисованию: персик, клубника и груши.
Пошаговые инструкции по рисованию апельсина
Рисунок апельсина — шаг 11. Начните с рисования круга, чтобы очертить фрукт.
Оранжевый рисунок — шаг 22. Нарисуйте стебель апельсина, при необходимости стирая.Нарисуйте цилиндрическую форму с меньшим цилиндром, выступающим с одной стороны. Не забывайте крошечные овалы на концах.
Оранжевый рисунок — шаг 33. Нарисуйте лист, выступающий из стебля. Обведите лист двумя изогнутыми линиями, которые пересекаются в одной точке. Проведите изогнутую линию по центру листа, чтобы сформировать центральную жилку. Затем нарисуйте короткие изогнутые линии, идущие от вены, образуя более мелкие вены.
Оранжевый рисунок — шаг 44. Текстурируйте апельсин. Нарисуйте изогнутые линии, идущие от основания стебля.Затем нарисуйте точки по всей поверхности апельсина.
Оранжевый рисунок — шаг 55. Сотрите часть апельсина и нарисуйте овал, перекрывающий его. Это станет вторым апельсином.
Оранжевый рисунок — шаг 66. Нарисуйте зубчатый овал внутри первого овала. Сформируйте зубчатую линию из множества соединенных изогнутых линий. Это показывает, где апельсиновая цедра встречается с мякотью фрукта в разрезе и разрезе.
Оранжевый рисунок — шаг 77. Используйте серию соединенных изогнутых линий, чтобы заключить неправильную форму в центре апельсина.Затем нарисуйте изогнутые линии, идущие от центра. Здесь встречаются оранжевые части, или плодолистики.
Оранжевый рисунок — шаг 88. Проведите линию в форме буквы «С» вокруг одной стороны апельсина, соединяющуюся снизу и сверху. Это формирует внешнюю кожуру нарезанного апельсина.
Апельсиновый рисунок — шаг 99. Нанесите на кожуру нарезанного апельсина множество точек.
Полный оранжевый рисунокРаскрась свой апельсин. Какого цвета она должна быть? Апельсин, конечно! Незрелые апельсины имеют зеленый цвет, а кровавые апельсины имеют красный оттенок.
Ознакомьтесь с нашими руководствами по рисованию растений, чтобы получить больше полезных фруктов и овощей, в том числе некоторых с забавными мультяшными лицами!
Прокрутите вниз, чтобы загрузить этот учебник в формате PDF.
Распечатать Учебное пособие по рисованию
УСТРАНЕНИЕ НЕПОЛАДОК УЧАСТНИКА
Все еще видите рекламу или не можете загрузить PDF-файл?
Сначала убедитесь, что вы вошли в систему. Вы можете войти в систему на странице входа в систему.
Если вы по-прежнему не можете загрузить PDF-файл, наиболее вероятным решением будет перезагрузка страницы.
Это можно сделать, нажав кнопку перезагрузки браузера.
Это значок в виде круглой стрелки в верхней части окна браузера, обычно в верхнем левом углу (вы также можете использовать сочетания клавиш: Ctrl + R на ПК и Command + R на Mac).
Как нарисовать апельсин Шаг за шагом Procreate Tutorial
Хотите узнать , как нарисовать апельсин ?
Это простое руководство по Procreate поможет вам! Прочтите простое, но исчерпывающее пошаговое руководство по , как нарисовать реалистичные апельсины в цифровом виде с помощью iPad Pro.
Цифровой рисунок продолжает процветать как захватывающая среда в мире искусства. Многие известные иллюстраторы создали поистине замечательные работы с помощью Procreate на iPad Pro, и теперь ваша очередь опробовать удивительные инструменты, которые может предложить эта художественная среда.
Этот реалистичный оранжевый рисунок Procreate учебник разберет процесс рисования на планшете и познакомит вас с основами этого удивительного приложения. В качестве примера мы будем рисовать апельсины и дольку апельсина!
Как нарисовать апельсин: Рисование на iPad
Я иллюстратор из Торонто, специализируюсь на книжной иллюстрации, портретной живописи, редакционной иллюстрации и выставочном дизайне.За последние несколько лет цифровая среда стала для меня важным инструментом рисования и неотъемлемой частью моего процесса иллюстрации в целом.
Если вы новичок в цифровом рисовании, я уверен, что вы будете поражены как тем, насколько легко его подобрать, так и новым диапазоном возможностей рисования, которые он предоставляет. Создание иллюстраций повседневных вещей вокруг вашего дома, таких как апельсин, с помощью Apple Pencil на iPad Pro, позволяет использовать новые и выгодные способы создания слоев, текстуры и размеров, а также это действительно очень весело.Иллюстратор
Торонто Марк Шейбмайр делится советами о том, как рисовать апельсины.Набросок рисунка апельсина на кухне
Один из лучших способов научиться рисовать апельсин — это посетить местный продуктовый магазин. На моем любимом рынке деликатесов в Торонто продают самые разные апельсины, от обычных апельсинов Navel до апельсинов Валенсии, кровавых апельсинов и крошечных клементинов и мандаринов.
Апельсины возникли в Азии, в регионе, охватывающем Южный Китай, северо-восточную Индию и Мьянму, и самое раннее упоминание о сладком апельсине было в китайской литературе в 314 году до нашей эры.
В Европе мавры завезли апельсин на Пиренейский полуостров (Испания и Португалия), массовое выращивание которых началось в 10 веке, о чем свидетельствуют сложные методы орошения, специально адаптированные для выращивания апельсиновых садов.
Цитрусовые, в том числе горький апельсин, были завезены на Сицилию в 9 веке, но сладкий апельсин был неизвестен до конца 15 века или начала 16 века, когда итальянские и португальские купцы завезли апельсиновые деревья в Средиземное море. площадь.Вскоре после этого сладкий апельсин быстро стал съедобным фруктом. Это также считалось предметом роскоши, и богатые люди выращивали апельсины в частных зимних садах, называемых оранжереями. К 1646 году сладкий апельсин был хорошо известен во всей Европе.
Французский Людовик XIV очень любил апельсиновые деревья и построил самую грандиозную из всех королевских оранжерей в Версальском дворце. В Версале апельсиновые деревья в горшках в твердых серебряных кадках были расставлены по всем комнатам дворца, а в Оранжерее разрешалось выращивать фрукты круглый год для снабжения двора.
Испанские путешественники представили сладкий апельсин американскому континенту. Экспедиции Христофора Колумба в середине XVI века принесли сладкие апельсины в Южную Америку и Мексику, а также во Флориду в 1565 году, когда Педро Менендес де Авилес основал Святой Августин. Испанские миссионеры принесли апельсиновые деревья в Аризону между 1707 и 1710 годами, в то время как францисканцы сделали то же самое в Сан-Диего, Калифорния, в 1769 году. Около 1804 года в миссии Сан-Габриэль был посажен фруктовый сад, а в 1841 году, недалеко от наших дней, был посажен фруктовый сад. Лос-Анджелес.
Сегодня апельсиновые деревья — самые культивируемые фруктовые деревья в мире. Апельсины широко выращиваются в тропическом и субтропическом климате из-за сладких плодов. Плоды апельсинового дерева можно есть свежими, либо обработать их соком или ароматной кожурой. Сегодня сладкие апельсины составляют около 70% мирового производства цитрусовых.
В 2019 году во всем мире было выращено 79 миллионов тонн апельсинов, при этом Бразилия произвела 22% от общего объема, за ней следуют Китай и Индия.
Предлагаем приобрести различные апельсины для вашего рисунка.Разнообразие цветов, форм и фактур помогает сделать натюрмортный овощной портрет более интересным. Обязательно расставьте апельсины на кухонном столе, чтобы фотографировать при хорошем естественном освещении.
Вы, конечно, должны будете съесть эти апельсины, когда закончите рисовать, так почему бы не насладиться коктейлем для позднего завтрака, например, простым коктейлем из виски с апельсиновым соком или свежим салатом, например, веганский цитрусовый сингапурский салат «Рожак».
Побалуйте себя популярным коктейлем для позднего завтрака, украшенным долькой свежего апельсина.Orange Drawing Procreate Tutorial
Апельсины в настоящее время являются повсеместным фруктом во многих частях мира. Они издавна были обычным предметом для рисования натюрмортов. В рисовании натюрморта используются неживые, повседневные предметы, которые хорошо удерживать неподвижно, в качестве субъектов для отработки техник рисования, таких как свет и тень, цвет, форма и текстура. А апельсин — великолепный предмет!
Яркие, блестящие, замысловатые текстуры и тем сложнее, чем ближе смотришь и чем больше разрезаешь.Апельсин — вещь прекрасная.
К счастью для вас, Procreate позволяет легко и весело воссоздать эти характерные оранжевые элементы в ваших рисунках. И это подробное руководство о том, как рисовать апельсины, разделит процесс на отдельные этапы, которые позволят вам в кратчайшие сроки создать натюрмортные оранжевые шедевры.
Не говоря уже о том, что методы Procreate, которые вы будете практиковать в этом уроке, позволят вам добавить много интересных новых инструментов в ваш арсенал!
Изучите процесс создания цифрового оранжевого рисунка с помощью Procreate на iPad ProКак нарисовать апельсин с помощью iPad Pro
Давайте сначала настроим новый холст в Procreate.Когда вы впервые откроете приложение, вы окажетесь в «галерее», где будут видны все ваши работы. Нажмите «+» в правом верхнем углу экрана, и появится меню, в котором вы можете выбрать размер холста.
Чтобы выбрать размеры, нажмите «Создать собственный холст» и введите их (в мм, см, дюймах или пикселях). Вы можете просто выбрать «размер экрана», однако я рекомендую увеличить его, чтобы у вас была возможность распечатать готовую работу с хорошим разрешением.
Для моего рисунка гор я создал холст размером 22 x 29 дюймов.Для холста такого размера я выбрал разрешение 150 точек на дюйм. Если вы сделаете слишком много, максимальное количество слоев, которое вы можете иметь в своем произведении, может быть слишком мало для наших целей.
Procreate Tutorial: на этой панели инструментов представлены наиболее часто используемые инструменты рисованияТеперь важно изучить и ознакомиться с базовыми инструментами Procreate . Начнем с панели инструментов в правом верхнем углу холста.
- Инструмент «Кисть»: Это инструмент, с помощью которого вы рисуете / раскрашиваете.Коснитесь его, чтобы открыть библиотеку кистей. Кисти Procreate распределены по категориям в списке в левой части раскрывающегося меню. Коснитесь любого из них, чтобы просмотреть параметры кисти в каждой категории. Выберите то, что вам нравится, а затем снова нажмите значок кисти на панели инструментов, чтобы закрыть меню. А теперь займись писаниной! Попробуйте использовать несколько разных кистей и используйте Apple Pencil с разным давлением и углом наклона — он удивительно реалистично реагирует на вашу руку.
- Ластик: Он делает именно то, что вы думаете! Коснитесь его, и вы откроете ту же библиотеку кистей, что и при нажатии на инструмент кисти.Попробуйте несколько и посмотрите, как он стирает ваши каракули.
- Инструмент «Цвет»: Это ваша цветовая палитра. Нажмите, и он откроется в виде по умолчанию «Диск». Используйте внешнее колесо для выбора цвета и внутренний круг для выбора светлоты / темноты. Или вы можете использовать квадратный вид, который объединяет эти два вида. Когда вы выбрали цвет, который хотите использовать, снова коснитесь цветного значка на панели инструментов, чтобы закрыть меню. Опять же, нарисуй! Выберите различные комбинации кистей и цветов, чтобы почувствовать процесс окрашивания.
- Инструмент Smudge Tool: Используется для смешивания цветов и создания градиентов. Этот инструмент действует так же, как если бы вы взяли карандаш по бумаге и потирали ее, чтобы растушевать. Инструмент размазывания довольно хорошо имитирует реальный объект, но к нему нужно привыкнуть.
- Инструмент «Слои»: Это меню можно использовать для создания нескольких слоев на холсте и выбора между ними. Как это сделать, и преимущества слоев будут лучше всего понятны, если проследить мой собственный пример здесь, в этом руководстве по Procreate.
В левой части холста находятся ползунковые панели инструментов.
- Размер кисти: Верхний бегунок. Нажмите, удерживайте и перемещайте вверх и вниз, чтобы отрегулировать размер кончика кисти. Откроется окно предварительного просмотра, которое поможет вам. Этот ползунок одинаково используется для инструментов кисти, размазывания и ластика.
- Непрозрачность кисти: Нижний ползунок. Это работает так же, как ползунок размера кисти, но для непрозрачности кисти.
- Отменить / Вернуть: Под ползунками вы увидите эти две кнопки. Нажатие кнопки отмены отменяет последний штрих, который вы нарисовали / стерли. Наоборот с кнопкой повтора. Это очень полезный инструмент, которым вы, вероятно, будете часто пользоваться. Вы также можете отменить, нажав один раз в любом месте холста двумя пальцами.
В левом верхнем углу холста также есть панель инструментов. Что касается этих инструментов, я буду указывать на них и объяснять их по мере необходимости.
С Procreate на iPad Pro легко научиться рисовать апельсины по эталонной фотографии.Как нарисовать апельсин. Шаг первый: выбор эталонной фотографии.
Если вы можете сделать эталонное фото самостоятельно, отлично.Вы можете использовать сам iPad, чтобы сделать хорошую фотографию. Если у вас нет под рукой апельсинов, вы можете выбрать из множества изображений в Интернете. Рекомендуется выбрать тот, который не защищен авторскими правами, и есть несколько веб-сайтов, на которых есть большие библиотеки бесплатных изображений.
Я сам сделал эталонное изображение на кухне. Я добавил один целый апельсин, чтобы захватить кожу, один апельсин, который я разрезал пополам, чтобы получить полное сечение, и один апельсиновый клин, просто для небольшого разнообразия. Я разместил их в месте, где они были хорошо освещены, и чтобы я мог сделать красивую четкую фотографию, которая запечатлела блестящее качество сока.
Сделайте свой собственный эталонный снимок с помощью камеры на iPad ProПрежде чем приступить к рисованию, первое, что нужно сделать, — это настроить эталонное фото для работы. Отличный вариант с iPad Pro заключается в том, что вы можете держать свою фотографию открытой в окне рядом с холстом Procreate во время работы.
Для этого коснитесь и удерживайте полосу внизу по центру экрана в Procreate, затем медленно потяните вверх меню iPad (если вы проведете пальцем слишком быстро, закроете Procreate).
Когда меню открыто, нажмите и удерживайте значок фотографии и перетащите его в левую часть экрана (или правую, для левшей!). Протяните его за край окна Procreate и отпустите. и тада, у вас оба открыты одновременно.Вы также можете настроить размер окна фотографии, удерживая и перемещая боковую панель окна.
iPad Pro упрощает настройку разделенного экрана для удобной работыКак нарисовать апельсин Шаг второй: грубый набросок
Теперь вы готовы начать рисовать апельсины!
Первый шаг — сделать грубый набросок вашего рисунка в качестве ориентира для его раскраски. Для этого контура я использовал техническую кисть пера в разделе «Рисование» в меню кистей, потому что он дает красивую чистую линию.Ваш эскиз ни в коем случае не должен быть идеальным. Однако он предназначен для использования в качестве руководства по рисованию, поэтому не торопитесь и настраивайте его, пока не получите пропорции и размещение всех функций там, где вы хотите.
Вы можете отрегулировать размер и положение различных элементов на направляющем чертеже с помощью инструмента «лассо». Это инструмент в верхнем левом меню, который выглядит как буква «S». Коснитесь его, а затем убедитесь, что в нижнем меню выделено «от руки». Затем вы можете использовать свой Apple Pencil, чтобы обвести ту часть, которую хотите отрегулировать.Например, я хотел, чтобы оранжевый клин был немного больше, ближе к центру и немного наклонен. Обведя контур вокруг элемента, который нужно настроить, коснитесь инструмента курсора в верхнем левом меню, и вы увидите ограничивающую рамку, которую вы можете использовать для внесения этих корректировок.
Позже, когда вы закончите использовать руководство, вы можете убрать его из поля зрения, отключив его видимость в меню слоев. Просто снимите флажок на слое в его раскрывающемся меню (третий инструмент слева в верхнем правом меню).
Как нарисовать апельсин: грубый набросок может стать отличным ориентиром для вашей окончательной цветной иллюстрацииКак нарисовать апельсин Шаг третий: блокирование ваших фигур
Следующим шагом будет блокирование форм оранжевых и оранжевых частей сплошным цветом. Вы сделаете это на новом слое. Чтобы создать новый слой, нажмите значок «слои» в правом верхнем меню, а затем нажмите «+». Затем нажмите, удерживайте и перетащите новый слой под слой эскиза в раскрывающемся списке. Таким образом, вы по-прежнему будете видеть слой наброска поверх него в качестве ориентира.
Теперь вы собираетесь обвести контур ваших оранжевых фигур, а затем заполнить этот контур цветом. Я выбрал инструмент «Студийное перо» из меню рисования для этого этапа, потому что он толстый и имеет приятные гладкие края. Чтобы определить, какой цвет использовать, я взглянул на свою оранжевую эталонную фотографию и попытался в целом сопоставить ее со «средним» цветовым тоном деталей. Теперь, используя свой набросок в качестве ориентира, обведите форму апельсина, пока не получите полностью замкнутую форму. Затем снова нажмите и удерживайте цветной значок в правом верхнем углу, чтобы «заполнить» фигуру этим цветом.
Я создал каждую из этих фигур с цветовыми блоками на отдельном слое. Это позволит редактировать каждую часть, не мешая другим частям.
Как нарисовать апельсин: выделение фигур — отличный способ начать рисованиеКак нарисовать апельсин Шаг четвертый: базовые градиенты
Теперь, когда у вас есть базовые слои цвета, вы можете начать «рисовать» и добавлять слои цвета, чтобы создать текстуру и детали ваших апельсинов. Внимательно посмотрите на свою эталонную фотографию и постарайтесь увидеть лежащие в основе градиенты светлых и темных тонов под всеми мельчайшими деталями.
Сначала я начал с апельсина.
Для этой части вам не обязательно очень аккуратно обращаться с картиной. Вы можете грубо закрасить более светлые и темные области, а затем растушевать и сгладить их, используя инструмент smudge tool . Для этой части я выбрал кисть «Dove Lake» в разделе «Текстуры» в меню кистей, потому что она естественным образом создает текстуру, похожую на текстуру апельсиновой корки. Таким образом, вы можете оставить некоторые части без смешивания, чтобы сохранить эффект текстуры.Поиграйте с ним, пока не получите градиент, который по-прежнему вызывает текстуру апельсиновой корки. Помните, что вы всегда можете отменить любой штрих, коснувшись двумя пальцами в любом месте экрана.
Как рисовать апельсин: Procreate имеет множество вариантов кисти для реалистичных текстур.Procreate имеет функцию, которая делает эту часть смешивания намного проще, она называется альфа-блокировкой . Если вы «заблокируете альфа-канал» слоя, вы сможете рисовать только на том, что уже существует на этом слое. Это означает, что при смешивании некоторых цветов вам не нужно беспокоиться о том, что ваши пятна будут выходить за края заблокированной вами формы.
Чтобы заблокировать слой по альфа-каналу, откройте меню слоев. Двумя пальцами проведите вправо по слою, который хотите заблокировать. Если вы сделали это успешно, на миниатюре слоя появится клетчатый фон. Чтобы разблокировать слой в любой момент, просто проведите по нему двумя пальцами вправо еще раз.
Как рисовать апельсин: создавайте градиенты, чтобы придать вашим формам глубину.Оранжевый рисунок. Шаг пятый: световые и световые эффекты.
Когда у вас есть базовые градиенты тона, вы можете начать добавлять более мелкие детали.Здесь полезно увеличить масштаб и хорошо рассмотреть вариации тонов, а также участки пятен и ямок на оранжевой коже.
Не стесняйтесь экспериментировать с разными кончиками кистей для получения разных эффектов. Например, чтобы создать узор из небольших пористых пятен на коже, я выбрал кисть «со средней насадкой» в разделе «Аэрозольные краски» и увеличил размер кисти до довольно большого, чтобы создать такой эффект. Я также взял кисть Dove Lake и уменьшил размер кисти до очень маленького, чтобы нарисовать более светлые и темные участки.
Как нарисовать апельсин. Шаг шестой: детали отделки
Для апельсиновой кожи заключительные детали включают более резкое пятно и ямочки, цветок и очень яркие отражения света. Я рекомендую сделать это на другом новом слое, чтобы вы могли редактировать их, не нарушая градиенты и текстуры, которые вы уже создали под ним.
Что касается ямок, увеличьте масштаб до эталона и посмотрите на узоры света и темноты, которые создают утопленные и возвышающиеся формы, и обратите внимание на то, где сильное белое отражение света падает вдоль этих форм.Если вы присмотритесь, во всем этом есть узор и чувственное качество. Не торопитесь и позвольте себе потеряться в процессе рисования.
Как рисовать апельсины: блики важны для создания реалистичного эффекта.Как нарисовать апельсин Шаг седьмой: поперечное сечение и ломтик апельсина
Теперь пора повторить этот процесс для других частей апельсина. Для них процесс немного отличается, учитывая новые текстуры оранжевой сердцевины и внутренних частей.
Начнем с рисования белой сердцевины под кожей.Присмотревшись, я вижу, что он в основном белый с оттенком желтого по направлению к оранжевому цвету. Для начала выберите слой цветового блока для части, над которой вы работаете, и нарисуйте круг бледной сердцевины, а затем кольцо желтого цвета, оставляя небольшое количество оранжевого цвета все еще видимым на краю. См. Пример здесь:
Как нарисовать апельсин: Используйте инструмент smudge, чтобы смешать цвета в Procreate. С включенной альфа-блокировкой на этом слое, возьмите инструмент smudge tool и аккуратно смешайте белый и желтый, чтобы они стали гладкими.Затем уменьшите размер кисти до очень маленького размера и используйте ее, чтобы примерно смешать оранжевый и желтый, следуя эталонной фотографии. Если вы просто постучите по ней, вы сможете создать довольно убедительное воссоздание края кожи / сердцевины.
Затем создайте новый слой с сочными внутренними оранжевыми секциями. Вы нарисуете их на новом слое, потому что край между сердцевиной и фруктом довольно острый, а новый слой поможет нам сохранить этот четкий край. Заблокируйте кусочки сочных фруктов, используя тот же метод, что и для основных форм, и теперь вы снова можете экспериментировать с различными кистями, чтобы создать текстуру фруктовых волокон, мембран и их влажное, сочное качество.
Как рисовать апельсин: разделите рисунок слоями, чтобы упростить редактированиеЗавершите эти разделы так же, как вы закончили рисовать апельсиновую корку. Используйте отдельный слой, чтобы добавить яркую белую подсветку, которая создаст сочный эффект. Для этого я использовал инструмент «Техническое перо», потому что белые участки имеют в основном четкие края, когда вы увеличиваете масштаб и смотрите на них.
Как нарисовать апельсин: обратите внимание на волокна и детали в ваших фруктахНаконец, чтобы закончить все, я добавил тени, чтобы размолоть фрукт.Для этого снова начните с нового слоя, расположенного под апельсинами. Нарисуйте тени с помощью кисти с чистыми краями (например, технической ручки) и залейте их темным, почти черным цветом. Затем вы можете использовать непрозрачность слоя, чтобы сделать их слегка прозрачными, чтобы сквозь них просвечивала текстура разделочной доски.
Для этого откройте меню слоев, затем нажмите «N» на теневом слое. Затем вы можете настроить ползунок на желаемую прозрачность. Для своих теней я также отрегулировал непрозрачность инструмента «Ластик» (ползунок в левой части экрана) и убрал немного больше в определенных местах, чтобы тени лучше соответствовали эталонной фотографии.
Как рисовать апельсин: Регулировка непрозрачности — полезный инструмент при цифровом рисованииПоследней деталью был выбор цвета фона. Вы можете сделать это, открыв меню слоев и нажав слой «Цвет фона». Я выбрал красивый яркий синий, потому что он дополнял ярко-оранжевый цвет, но любое количество цветов также будет отлично смотреться, поэтому выбирайте все, что вам нравится!
Помните, если вы когда-нибудь захотите отменить определенный штрих, просто коснитесь экрана один раз двумя пальцами. Вы можете вернуться на любое количество штрихов таким образом, Procreate запоминает все!
Полезные советы
- Чтобы вернуться к цвету, который вы уже использовали, коснитесь одним пальцем области с цветом, который вы хотите повторно выбрать, и удерживайте.Появится увеличительный круг, и вы можете переместить его в нужное цветовое пятно. Поднимите палец, и он выберет этот цвет для вашей кисти.
- Вы можете увеличивать и уменьшать масштаб , «зажимая» экран двумя пальцами. Не забывайте, что вы можете увеличивать области с мелкими деталями. Вы также можете повернуть холст с помощью щипка двумя пальцами (вместо того, чтобы поворачивать сам iPad, неизбежная привычка, когда вы привыкли переворачивать лист бумаги — есть более простой способ!)
- Внесение исправлений — После того, как вы закончили рисовать деталь на своей иллюстрации, вы можете понять, что это, возможно, не совсем правильная форма или пропорции были немного неправильными.Удивительная особенность Procreate заключается в том, что вместо того, чтобы стирать и рисовать снова (много работы!), Вы можете вместо этого изолировать часть рисунка и растянуть ее. Для этого вы можете снова использовать инструмент лассо, чтобы обвести область, которую вы хотите растянуть. Когда вы это сделаете, нажмите на значок курсора (четвертый значок в меню в верхнем левом углу экрана). Это создаст ограничивающую рамку вокруг области, которой вы хотите управлять. Оттуда вы можете растянуть область, как вам нравится, используя точки вытягивания.Как только вы разместите его там, где хотите, снова нажмите значок курсора.
Вам также может понравиться читать…
Вы завершили наше руководство по рисованию реалистичным оранжевым цветом!
Вы научились рисовать оранжевый g es!
Если вы тот, кто много рисует или рисует, вы знаете, что можно продолжать и продолжать, настраивая и настраивая, в вечность. И, честно говоря, Procreate делает это еще проще.Однако положительным моментом является то, что вы можете оставить деталь в покое на время, а затем очень легко продолжить с того места, где остановились, без необходимости вынимать всю краску и расходные материалы.
С учетом всего сказанного вы будете знать, когда это будет сделано, а для приятного завершения процесса цифрового рисования вы можете использовать одну из моих любимых функций Procreate — замедленное видео. По умолчанию Procreate записывает весь процесс рисования (вы можете отключить это, но почему?). Вы можете воспроизвести все это на высокой скорости, когда рисунок будет завершен.Это весело смотреть и фантастически делиться с любопытными поклонниками вашего искусства. Если вы иллюстратор-фрилансер, то обнаружите, что предложение таймлапс-видео работы ваших клиентов является конкурентным преимуществом. И что еще лучше, предложение видео, демонстрирующего создание вашего оранжевого рисунка, не требует дополнительного времени или денег.
Используя это руководство по Procreate в качестве пошагового руководства по рисованию апельсинов, я уверен, что вы будете очень довольны своим результатом. После того, как вы проделали все движения от начала до конца, вы можете поэкспериментировать и освоить свой собственный процесс.У этой среды так много возможностей, что вы действительно можете дать волю своему творчеству. Так что погрузитесь в мир цифровых технологий и получайте удовольствие!
Теперь вы знаете, как нарисовать реалистичный оранжевый рисунок!Лучшие приложения для иллюстраций
Эта история предлагает пошаговое руководство Procreate о том, как рисовать апельсины. Важно отметить, что есть еще несколько приложений для рисования, которые вы можете использовать на iPad Pro для рисования апельсинов. Вот лишь некоторые из них:
- Примечания: Приложение Apple sketch, которое поставляется с вашим iPad! Простой, легкий в использовании для быстрых набросков, бесплатно и быстро.Хотя для серьезного рисования вы можете искать приложения с более надежными опциями / инструментами. Цена: БЕСПЛАТНО
- Adobe Illustrator Draw: Это приложение предназначено для создания векторной графики с очень интуитивно понятным интерфейсом. Он также может синхронизироваться с Adobe Creative Cloud, что означает, что вы можете без проблем переносить свою работу между iPad и настольным компьютером. Цена: БЕСПЛАТНО с подпиской Creative Cloud, цены на ежемесячный план варьируются.
- Inspire: Быстрый и приятный отзывчивый, с огромным разнообразием настраиваемых инструментов и более 80 кистей.Отлично подходит как для начинающих, так и для среднего уровня. Цена: 13,99 долларов США, 27,99 долларов США за версию Pro.
- Procreate: одно из самых популярных приложений для рисования, оно без проблем работает с Apple Pencil, отличается высокой отзывчивостью и предлагает отличный набор инструментов, представленных в ужасающе простом интерфейсе. Цена: $ 13,99 CAD
Если вы новичок в цифровом иллюстраторе, мы также рекомендуем приобрести Руководство для начинающих по цифровой живописи в Procreate, iPad и iPad Pro для чайников, защитный чехол для iPad и чехол Apple Pencil.
Procreate Tutorial: преимущества iPad Pro
- Этот процесс очень похож на рисование с использованием традиционных методов на бумаге. Вы будете в восторге от того, насколько это интуитивно понятно, и что для самой рисованной части вам не нужно ничего заново учить.
- Оптимизированный процесс. Все ваши принадлежности — фотоаппарат, справочные фотографии, бумага, ручки, карандаши, ластик, точилка для карандашей, краска и кисти — все объединено в одном месте — iPad Pro и Apple Pencil.
- Возможность отмены, когда ваш перо был неправильным.Вы также можете редактировать определенные элементы постфактум. Толщина этого куска слишком велика, мне не совсем нравится цвет, который я здесь использовал. Все это можно исправить!
- Возможность работать послойно, рисовать или раскрашивать определенные элементы или под ними, не беспокоясь о случайном стирании или загрязнении цвета.
- Вы не привязаны к своему рабочему столу, вы можете удобно устроиться и работать где угодно. И это в том числе и за пределами вашего собственного дома.
- Легкость передачи / совместного использования вашего искусства.Ваш готовый продукт уже находится в формате, который вы можете добавить в свое портфолио иллюстраций в Интернете, поделиться в социальных сетях и т. Д. Нет необходимости организовывать высококачественное сканирование или профессиональную фотографию.
- Возможность копировать элементы (например, для создания паттернов) вместо того, чтобы рисовать одно и то же снова и снова.
Если вы иллюстратор-фрилансер, стремящийся улучшить свою игру, знакомство с этим средством принесет вам огромную пользу. А если вы любитель, который просто любит рисовать, хотите повеселиться, создавая апельсины или другие натюрморты, iPad Pro и Apple Pencil могут помочь вам делать то, о чем вы, возможно, даже не думали.
Некоторые ссылки в этой истории используют партнерские ссылки. Это означает, что если вы совершите покупку через наш сайт, Dobbernationloves получит небольшую комиссию в размере без дополнительных затрат для вас . Ваша поддержка помогает нам создавать всеобъемлющий контент.
Как рисовать оранжевый рисунок карандашом поэтапно | PhotoToPencilSketch
Автор admin Чтение 2 мин. Просмотров 2 Опубликовано Изменено:
Как нарисовать апельсин — поэтапно
Может быть сложно нарисовать реалистичные апельсины. Возможно, вам придется попробовать сделать это несколько раз. Если вы хотите нарисовать оранжевый как точный, как тот, что на моем рисунке, вы должны проявить терпение и усердие. Простая форма апельсина или яблока — круг, поэтому в течение нескольких минут вы можете пошагово нарисовать красивые фрукты, даже если у него нет таланта рисования.
Вы увидите, насколько это просто, в конце нашего урока. Узнайте, как нарисовать оранжевый, с помощью этого пошагового руководства.
Шаг 1
Сначала наметьте короткие линии, чтобы нарисовать простую круглую форму оранжевого цвета. Если он немного неровный и асимметричный, это нормально. Добавьте небольшой кружок в центре фруктов.
Шаг 2
Теперь продолжайте рисовать круг оранжевого цвета. Не делай это слишком идеально. Прямо посередине овала нарисуйте короткие линии, чтобы разделить его на семь частей.Этот шаг применения апельсина прост.
Шаг 3
На данный момент вам нужно разделить фрукты на семь частей, сколько на моем рисунке. Нарисуйте изогнутые линии, оставляя середину апельсина, и нарисуйте. База апельсина готова.
Шаг 4
Добавьте несколько деталей и сотрите исходные контуры. Теперь ваш рисунок выглядит как настоящий апельсин.
Шаг 5
Работа над истинными функциями, которые придадут оранжевым цветам реальный вид.Этот этап нанесения апельсина очень прост.
Шаг 6
Теперь у вас есть настоящий рисунок апельсина. Последний шаг придает ему небольшой объем, что достигается растушевкой. Вы можете поработать карандашом над штриховкой на своем рисунке.
Шаг 7
Не стоит цвета, но рисунок апельсина будет лучше, когда он будет рисовать его карандашами. Вы почти видите, как ваш рисунок оживает!
этапов развития апельсинового дерева Сацума | Домой Гиды
Апельсины Сацума (Citrus reticulata и C.unshiu) — это небольшие апельсиновые деревья, которые имеют не только сладкие плоды, но также темные листья и яркие белые цветы, привлекающие пчел. Процветая в зонах устойчивости Министерства сельского хозяйства США с 8 по 11, апельсиновое дерево Сацума дает плоды только после прохождения нескольких стадий на пути к созреванию.
Прорастание
Первым шагом в развитии апельсинового дерева Сацума из семян является его прорастание. У двудольных прорастающих семян Сацума по мере прорастания образуются два семенных листа.Кроме того, первые корни углубятся в почву и начнут извлекать питательные вещества уже не из концентрированного питания семян, а из верхнего слоя почвы. Эти семена требуют суглинистой, но хорошо дренированной почвы для наилучшего прорастания.
Саженец
После прорастания Сацума растет как вверх, так и вниз. В почве его корни плетут сеть усиков, связывающих и поглощающих питательные вещества, а наверху растение производит несколько листьев на стеблях, которые становятся все более и более древесными и прочными.Во время этой фазы саженца ствол и ветви все еще делаются из мягкой древесины, которая более уязвима для насекомых и грибков. Это этап, когда многие деревья пересаживаются из питомников в пейзажи.
Цветочная индукция
После того, как саженец закончен, дерево Сацума хорошо приживается и имеет обширную корневую систему, поддерживающую крепкий ствол с несколькими листьями. В этот момент Сацума начинает процесс цветочной индукции.В течение этого периода несколько почек дерева переходят из фазы покоя в активную фазу и начинают цвести.
Цветение
Во время цветения цветки раскрываются и обнажают половые органы растения. Пчелы и другие насекомые-опылители привлекаются ароматом и белым цветом цветов и рассеивают пыльцу среди деревьев Сацума при каждом посещении. После опыления цветок начинает умирать, поскольку дерево Сацума направляет энергию на производство фруктов.
Рост плодов
Когда цветок падает на землю, начинают формироваться плоды. Молодые апельсины зеленые и не такие сочные и вкусные, как их зрелые аналоги. На стадии плодоношения эти маленькие плоды набухают и становятся оранжевыми, когда созревают и готовы к употреблению.
Зрелость
Апельсиновое дерево Сацума, завершив свой первый цикл цветения и плодоношения, продолжит цикл от индукции до роста плодов в течение многих лет. Сацума, хотя и не так смертельно уязвим для вредителей, все же подвержен грибковым инфекциям, насекомым-вредителям и паразитам.Периодическое опрыскивание инсектицидами и фунгицидами может предотвратить заражение или заражение.
Ссылки
Писатель Биография
Шон Рассел пишет с 1999 года и внес вклад в несколько журналов, включая «Spin» и «Art Nouveau». В свободное от работы время Шон помогает поддерживать общественные сады в Сильвер-Лейк и Эхо-Парк, Калифорния. Рассел также много работал над восстановлением и обновлением общественных парков во Флориде, Луизиане и Миссисипи после повреждений, нанесенных ураганами 2004–2005 годов.Я постараюсь быть очень эффективным с текстом, поэтому буду описывать только шаги, требующие некоторых пояснений.
Убедитесь, что на бумаге достаточно свободного места для следующих шагов. Вы можете увидеть, сколько места вам понадобится, по размеру бумаги на этой картинке.
Шаг 2
Шаг 3
Шаг 4
Шаг 5
Шаг 6
Шаг 7
Шаг 8
Шаг 9
Осветлите все линии построения, «отпечатав» разминаемый ластик на бумаге..
Шаг 10
Дождитесь полного высыхания чернил и сотрите все линии построения.
Шаг 11
Чтобы добавить цвета, обязательно сначала нарисуйте цветные контуры правильным цветом или карандашом.
Если ваша цель — стать настоящим мангакой и создать собственных персонажей манги, обязательно попробуйте несколько раз нарисовать Нахо и Какеру по памяти. Всегда сравнивайте рисунок с оригиналом и исправляйте обнаруженные ошибки. Делайте это, пока не будете довольны результатом.Хироши (рисунок Бьянки)
Применение стилей и цветов — веб-API
В главе о рисовании фигур мы использовали только стили линий и заливки по умолчанию. Здесь мы исследуем имеющиеся в нашем распоряжении варианты холста, чтобы сделать наши рисунки немного более привлекательными. Вы узнаете, как добавлять к рисункам разные цвета, стили линий, градиенты, узоры и тени.
До сих пор мы видели только методы контекста рисования. Если мы хотим применить цвета к фигуре, мы можем использовать два важных свойства: fillStyle и strokeStyle .
-
fillStyle = цвет Задает стиль заливки фигур.
-
strokeStyle = цвет Задает стиль контуров фигур.
color — это строка, представляющая CSS , объект градиента или объект шаблона. Позже мы рассмотрим объекты градиента и узора. По умолчанию цвет обводки и заливки установлен на черный (значение цвета CSS # 000000 ).
Примечание: Когда вы устанавливаете свойство strokeStyle и / или fillStyle , новое значение становится значением по умолчанию для всех фигур, отрисовываемых с этого момента. Для каждой формы, которую вы хотите использовать в другом цвете, вам нужно будет переназначить свойство fillStyle или strokeStyle .
Допустимые строки, которые вы можете ввести, должны, согласно спецификации, быть значениями CSS . Каждый из следующих примеров описывает один и тот же цвет.
ctx.fillStyle = 'апельсин';
ctx.fillStyle = '# FFA500';
ctx.fillStyle = 'rgb (255, 165, 0)';
ctx.fillStyle = 'rgba (255, 165, 0, 1)';
A
fillStyle , пример В этом примере мы снова используем два для петель , чтобы нарисовать сетку прямоугольников, каждый разного цвета. Полученное изображение должно выглядеть примерно так, как на скриншоте. Ничего особенного здесь не происходит. Мы используем две переменные i и j для генерации уникального цвета RGB для каждого квадрата и изменяем только значения красного и зеленого.Синий канал имеет фиксированное значение. Изменяя каналы, вы можете создавать все виды палитр. Увеличивая количество шагов, вы можете добиться чего-то похожего на цветовые палитры, которые использует Photoshop.
function draw () {
var ctx = document.getElementById ('холст'). getContext ('2d');
for (var i = 0; i <6; i ++) {
for (var j = 0; j <6; j ++) {
ctx.fillStyle = 'rgb (' + Math.floor (255 - 42,5 * i) + ',' +
Math.floor (255 - 42,5 * j) + ', 0)';
ctx.fillRect (j * 25, i * 25, 25, 25);
}
}
}
Результат выглядит так:
| Снимок экрана | Живой образец |
|---|---|
A
strokeStyle пример Этот пример аналогичен приведенному выше штриху , но использует штрих для изменения цвета контуров фигур. Мы используем метод arc () , чтобы рисовать круги вместо квадратов.
function draw () {
var ctx = document.getElementById ('холст'). getContext ('2d');
for (var i = 0; i <6; i ++) {
for (var j = 0; j <6; j ++) {
ctx.strokeStyle = 'rgb (0,' + Math.floor (255 - 42,5 * i) + ',' +
Math.floor (255 - 42,5 * j) + ')';
ctx.beginPath ();
ctx.arc (12,5 + j * 25, 12,5 + i * 25, 10, 0, Math.PI * 2, истина);
ctx.stroke ();
}
}
}
Результат выглядит так:
| Снимок экрана | Живой образец |
|---|---|
Помимо рисования непрозрачных форм на холсте, мы также можем рисовать полупрозрачные (или полупрозрачные) формы.Это делается либо путем установки свойства globalAlpha , либо путем назначения полупрозрачного цвета стилю обводки и / или заливки.
-
globalAlpha = transparentValue Применяет указанное значение прозрачности ко всем будущим фигурам, нарисованным на холсте. Значение должно быть от 0,0 (полная прозрачность) до 1,0 (полная непрозрачность). По умолчанию это значение равно 1.0 (полностью непрозрачно).
Свойство globalAlpha может быть полезно, если вы хотите нарисовать на холсте много фигур с аналогичной прозрачностью, но в противном случае, как правило, более полезно установить прозрачность для отдельных фигур при установке их цветов.
Поскольку свойства strokeStyle и fillStyle принимают значения цвета CSS rgba, мы можем использовать следующую нотацию, чтобы назначить им прозрачный цвет.
ctx.strokeStyle = 'rgba (255, 0, 0, 0,5)';
ctx.fillStyle = 'rgba (255, 0, 0, 0,5)';
Функция rgba () аналогична функции rgb () , но имеет один дополнительный параметр. Последний параметр устанавливает значение прозрачности этого конкретного цвета.Допустимый диапазон снова составляет от 0,0 (полная прозрачность) до 1,0 (полная непрозрачность).
A
globalAlpha , пример В этом примере мы нарисуем фон из четырех квадратов разного цвета. Поверх них мы нарисуем набор полупрозрачных кругов. Для свойства globalAlpha установлено значение 0,2 , которое с этого момента будет использоваться для всех фигур. Каждый шаг в цикле для рисует набор кругов с увеличивающимся радиусом. Конечный результат - радиальный градиент.Накладывая все больше кругов друг на друга, мы эффективно уменьшаем прозрачность уже нарисованных кругов. Если увеличить количество шагов и, по сути, нарисовать больше кругов, фон полностью исчезнет из центра изображения.
function draw () {
var ctx = document.getElementById ('холст'). getContext ('2d');
ctx.fillStyle = '# FD0';
ctx.fillRect (0, 0, 75, 75);
ctx.fillStyle = '# 6C0';
ctx.fillRect (75, 0, 75, 75);
ctx.fillStyle = '# 09F';
ctx.fillRect (0, 75, 75, 75);
ctx.fillStyle = '# F30';
ctx.fillRect (75, 75, 75, 75);
ctx.fillStyle = '#FFF';
ctx.globalAlpha = 0,2;
for (var i = 0; i <7; i ++) {
ctx.beginPath ();
ctx.arc (75, 75, 10 + 10 * i, 0, Math.PI * 2, true);
ctx.fill ();
}
}
| Снимок экрана | Живой образец |
|---|---|
Пример использования
rgba () В этом втором примере мы делаем что-то подобное приведенному выше, но вместо рисования кругов друг на друга я нарисовал маленькие прямоугольники с увеличивающейся непрозрачностью.Использование rgba () дает вам немного больше контроля и гибкости, потому что мы можем установить стиль заливки и обводки индивидуально.
function draw () {
var ctx = document.getElementById ('холст'). getContext ('2d');
ctx.fillStyle = 'rgb (255, 221, 0)';
ctx.fillRect (0, 0, 150, 37,5);
ctx.fillStyle = 'rgb (102, 204, 0)';
ctx.fillRect (0, 37,5, 150, 37,5);
ctx.fillStyle = 'rgb (0, 153, 255)';
ctx.fillRect (0, 75, 150, 37,5);
ctx.fillStyle = 'rgb (255, 51, 0)';
ctx.fillRect (0, 112,5, 150, 37,5);
for (var i = 0; i <10; i ++) {
ctx.fillStyle = 'rgba (255, 255, 255,' + (я + 1) / 10 + ')';
for (var j = 0; j <4; j ++) {
ctx.fillRect (5 + я * 14, 5 + j * 37,5, 14, 27,5);
}
}
}
| Снимок экрана | Живой образец |
|---|---|
Есть несколько свойств, которые позволяют нам стилизовать линии.
-
lineWidth = значение Устанавливает толщину линий, рисуемых в будущем.
-
lineCap = тип Устанавливает внешний вид концов линий.
-
lineJoin = type Задает внешний вид «углов» в местах пересечения линий.
-
miterLimit = значение Устанавливает ограничение на угол наклона, когда две линии соединяются под острым углом, чтобы вы могли контролировать толщину соединения.
-
getLineDash () Возвращает текущий массив шаблонов штриховых штрихов, содержащий четное число неотрицательных чисел.
-
setLineDash (сегменты) Устанавливает текущий штриховой узор.
-
lineDashOffset = значение Указывает, где начать штриховой массив в строке.
Вы лучше поймете, что они делают, посмотрев на приведенные ниже примеры.
A
lineWidth примерЭто свойство устанавливает текущую толщину линии. Значения должны быть положительными числами. По умолчанию это значение установлено на 1.0 единиц.
Ширина линии - это толщина штриха с центром на заданном пути. Другими словами, нарисованная область простирается до половины ширины линии по обе стороны от пути. Поскольку координаты холста напрямую не ссылаются на пиксели, необходимо проявлять особую осторожность, чтобы получить четкие горизонтальные и вертикальные линии.
В приведенном ниже примере нарисовано 10 прямых линий с увеличивающейся шириной. Линия в крайнем левом углу имеет ширину 1,0 единицы. Однако крайняя левая и все остальные линии толщины с нечетной целочисленной шириной не кажутся четкими из-за расположения контура.
function draw () {
var ctx = document.getElementById ('холст'). getContext ('2d');
for (var i = 0; i <10; i ++) {
ctx.lineWidth = 1 + я;
ctx.beginPath ();
ctx.moveTo (5 + я * 14, 5);
ctx.lineTo (5 + я * 14, 140);
ctx.Инсульт();
}
}
| Снимок экрана | Живой образец |
|---|---|
Получение четких линий требует понимания того, как обводятся контуры. На изображениях ниже сетка представляет собой координатную сетку холста. Квадраты между линиями сетки - это фактические пиксели на экране. На первом изображении сетки ниже прямоугольник от (2,1) до (5,5) заполнен.Вся область между ними (светло-красная) попадает на границы пикселей, поэтому полученный прямоугольник с заливкой будет иметь четкие края.
Если вы рассмотрите путь от (3,1) до (3,5) с толщиной линии 1,0 , вы получите ситуацию на втором изображении. Фактическая область, подлежащая заливке (темно-синий), распространяется только на половину пикселей по обе стороны от контура. Это должно быть приближенно, что означает, что эти пиксели только частично затеняются, и в результате вся область (светло-синий и темно-синий) заполняется цветом, который только наполовину темнее, чем фактический цвет штриха.Это то, что происходит с линией ширины 1.0 в предыдущем примере кода.
Чтобы исправить это, вы должны быть очень точными в создании пути. Зная, что линия шириной 1,0 будет вытягиваться на половину единицы по обе стороны от пути, создавая путь от (3.5,1) до (3.5,5), мы получим ситуацию на третьем изображении - ширину линии 1,0 заканчивается полностью и точно заполняя вертикальную линию в один пиксель.
Примечание: Имейте в виду, что в нашем примере с вертикальной линией положение Y по-прежнему ссылается на целочисленное положение линии сетки - если бы это было не так, мы бы увидели пиксели с половинным покрытием в конечных точках (но также обратите внимание, что это поведение зависит от текущий стиль lineCap , значение по умолчанию - стык ; вы можете вычислить последовательные штрихи с координатами в полпикселя для линий нечетной ширины, установив для стиля lineCap значение квадрат , чтобы внешняя граница Обводка вокруг конечной точки будет автоматически расширена, чтобы точно покрыть весь пиксель).
Также обратите внимание, что затрагиваются только начальная и конечная конечные точки пути: если путь закрыт с помощью closePath () , нет начальной и конечной конечных точек; вместо этого все конечные точки в пути соединяются с присоединенными к ним предыдущим и следующим сегментом, используя текущую настройку стиля lineJoin , значение по умолчанию - miter , с эффектом автоматического расширения внешних границ соединенных сегментов до их точка пересечения, так что визуализированный штрих будет точно покрывать полные пиксели с центром в каждой конечной точке, если эти соединенные сегменты являются горизонтальными и / или вертикальными.См. Следующие два раздела для демонстрации этих дополнительных стилей линий.
Для линий четной ширины каждая половина оказывается целым числом пикселей, поэтому вам нужен путь между пикселями (то есть от (3,1) до (3,5)), а не по середине пикселей.
Хотя изначально работа с масштабируемой 2D-графикой немного болезненна, внимание к пиксельной сетке и положению контуров гарантирует, что ваши рисунки будут выглядеть правильно независимо от масштабирования или любых других задействованных преобразований.Вертикальная линия шириной 1,0, нарисованная в правильном положении, станет четкой линией размером 2 пикселя при увеличении на 2 и появится в правильном положении.
A
lineCap , пример Свойство lineCap определяет способ рисования конечных точек каждой линии. Есть три возможных значения для этого свойства: стык , круглый и квадрат . По умолчанию для этого свойства установлено значение стык :
-
стык Концы линий скруглены в конечных точках.
-
круглый Концы линий закруглены.
-
квадрат Концы линий смещаются в квадрат, добавляя прямоугольник с равной шириной и половиной высоты толщины линии.
В этом примере мы нарисуем три линии, каждая с различным значением свойства lineCap . Я также добавил два руководства, чтобы увидеть точные различия между ними.Каждая из этих строк начинается и заканчивается именно на этих направляющих.
В строке слева используется опция по умолчанию стык . Вы заметите, что он нарисован полностью заподлицо с направляющими. Второй настроен на использование круглого варианта . Это добавляет полукруг к концу, радиус которого равен половине ширины линии. В строке справа используется вариант , квадрат . Это добавляет поле с равной шириной и половиной высоты толщины линии.
function draw () {
var ctx = документ.getElementById ('холст'). getContext ('2d');
var lineCap = ['стык', 'круглый', 'квадратный'];
ctx.strokeStyle = '# 09f';
ctx.beginPath ();
ctx.moveTo (10, 10);
ctx.lineTo (140, 10);
ctx.moveTo (10, 140);
ctx.lineTo (140, 140);
ctx.stroke ();
ctx.strokeStyle = 'черный';
for (var i = 0; i
| Снимок экрана | Живой образец |
|---|---|
A
lineJoin пример Свойство lineJoin определяет, как два соединяющих сегмента (из линий, не дуг) длины в фигуре объединяются (вырожденные сегменты с нулевой длиной, заданные конечные и контрольные точки которых находятся точно в одном и том же положении, пропускаются).
Для этого свойства есть три возможных значения: скругление , скос и скос . По умолчанию это свойство установлено на miter . Обратите внимание, что параметр lineJoin не действует, если два соединенных сегмента имеют одинаковое направление, потому что в этом случае не будет добавлена область соединения:
-
круглый Закругляет углы формы, заполняя дополнительный сектор диска с центром в общей конечной точке соединенных сегментов.Радиус этих закругленных углов равен половине ширины линии.
-
фаска Заполняет дополнительную треугольную область между общей конечной точкой соединенных сегментов и отдельными внешними прямоугольными углами каждого сегмента.
-
митра Соединенные сегменты соединяются путем удлинения их внешних краев для соединения в единой точке с эффектом заполнения дополнительной области в форме ромба.На эту настройку влияет свойство
miterLimit, которое объясняется ниже.
Пример ниже рисует три разных пути, демонстрируя каждый из этих трех значений свойства lineJoin ; результат показан выше.
function draw () {
var ctx = document.getElementById ('холст'). getContext ('2d');
var lineJoin = ['круглый', 'скос', 'митра'];
ctx.lineWidth = 10;
for (var i = 0; i
| Снимок экрана | Живой образец |
|---|---|
Демонстрация свойства
miterLimit Как вы видели в предыдущем примере, при соединении двух линий 527 miter При выборе варианта внешние края двух соединительных линий расширяются до точки, где они встречаются.Для линий, находящихся под большим углом друг к другу, эта точка находится недалеко от внутренней точки соединения. Однако по мере того, как углы между каждой линией уменьшаются, расстояние (длина под углом) между этими точками увеличивается экспоненциально.
Свойство miterLimit определяет, насколько далеко внешняя точка подключения может быть размещена от внутренней точки подключения. Если две линии превышают это значение, вместо этого рисуется соединение со скосом. Обратите внимание, что максимальная длина скоса - это произведение ширины линии, измеренной в текущей системе координат, на значение этого свойства miterLimit (значение по умолчанию - 10.0 в HTML ), поэтому miterLimit может быть установлен независимо от текущего масштаба отображения или любых аффинных преобразований путей: он влияет только на эффективно визуализируемую форму краев линии.
Точнее, предел угла наклона - это максимально допустимое отношение длины расширения (на холсте HTML оно измеряется между внешним углом соединяемых краев линии и общей конечной точкой соединяемых сегментов, указанных в пути) к половине ширина линии.Это может быть эквивалентно определено как максимально допустимое отношение расстояния между внутренней и внешней точками соединения краев к общей ширине линии. Тогда он равен косекансу половины минимального внутреннего угла соединяющих сегментов, ниже которого не будет отображаться стык под углом, а будет только стык со скосом:
-
miterLimit= maxmiter Длина/ширина строки= 1/ sin ( мин θ /2) - Предел угла скоса по умолчанию - 10.0 удалит все митры для острых углов ниже примерно 11 градусов.
- Предел митры, равный √2 ≈ 1,4142136 (с округлением вверх), срезает митры для всех острых углов, сохраняя соединения под углом только для тупых или прямых углов.
- Предел митры, равный 1.0, действителен, но отключит все митры.
- Значения ниже 1,0 недопустимы для предела митры.
Вот небольшая демонстрация, в которой вы можете динамически установить miterLimit и посмотреть, как это влияет на формы на холсте.Синие линии показывают, где находятся начальная и конечная точки каждой из линий зигзагообразного узора.
Если вы укажете значение miterLimit ниже 4,2 в этой демонстрации, ни один из видимых углов не будет соединяться с удлинением под углом, а только с небольшим скосом возле синих линий; с miterLimit больше 10, большинство углов в этой демонстрации должны соединяться под углом далеко от синих линий, высота которых уменьшается между углами слева направо, потому что они соединяются с растущими углами; с промежуточными значениями углы на левой стороне будут соединяться только скосом около синих линий, а углы на правой стороне - с удлинением под углом (также с уменьшающейся высотой).
function draw () {
var ctx = document.getElementById ('холст'). getContext ('2d');
ctx.clearRect (0, 0, 150, 150);
ctx.strokeStyle = '# 09f';
ctx.lineWidth = 2;
ctx.strokeRect (-5, 50, 160, 50);
ctx.strokeStyle = '# 000';
ctx.lineWidth = 10;
if (document.getElementById ('miterLimit'). value.match (/ \ d + (\. \ d +)? /)) {
ctx.miterLimit = parseFloat (document.getElementById ('miterLimit'). значение);
} еще {
alert ('Значение должно быть положительным числом');
}
ctx.beginPath ();
ctx.moveTo (0, 100);
for (i = 0; i <24; i ++) {
var dy = i% 2 == 0? 25: -25;
ctx.lineTo (Math.pow (i, 1.5) * 2, 75 + dy);
}
ctx.stroke ();
вернуть ложь;
}
<таблица>
Измените miterLimit , введя новое значение ниже и нажав кнопку перерисовки.
документ.getElementById ('miterLimit'). value = document.getElementById ('холст'). getContext ('2d'). miterLimit;
рисовать();
| Снимок экрана | Живой образец |
|---|---|
Использование штриховых штрихов
Метод setLineDash и lineDash Pattern задают свойство lineDashOffset. Метод setLineDash принимает список чисел, который определяет расстояния для попеременного рисования линии и разрыва, а свойство lineDashOffset устанавливает смещение, с которого начинается узор.
В этом примере мы создаем эффект марширующих муравьев. Это метод анимации, который часто используется в инструментах выбора программ компьютерной графики. Это помогает пользователю отличить границу выделения от фона изображения путем анимации границы. В более поздней части этого урока вы узнаете, как делать эту и другие базовые анимации.
var ctx = document.getElementById ('холст'). GetContext ('2d');
var offset = 0;
function draw () {
ctx.clearRect (0, 0, canvas.width, canvas.height);
ctx.setLineDash ([4, 2]);
ctx.lineDashOffset = -offset;
ctx.strokeRect (10, 10, 100, 100);
}
function march () {
смещение ++;
if (offset> 16) {
смещение = 0;
}
рисовать();
setTimeout (20 марта);
}
Март();
| Снимок экрана | Живой образец |
|---|---|
Как и в любой обычной программе для рисования, мы можем заливать и обводить фигуры, используя линейные, радиальные и конические градиенты.Мы создаем объект CanvasGradient , используя один из следующих методов. Затем мы можем назначить этот объект свойствам fillStyle или strokeStyle .
-
createLinearGradient (x1, y1, x2, y2) Создает объект линейного градиента с начальной точкой (
x1,y1) и конечной точкой (x2,y2).-
createRadialGradient (x1, y1, r1, x2, y2, r2) Создает радиальный градиент.Параметры представляют две окружности, одна с центром в (
x1,y1) и радиусомr1, а другая с центром в (x2,y2) с радиусомr2..-
createConicGradient (угол, x, y) Создает объект с коническим градиентом с начальным углом
и угломв радианах в позиции (x,y).
Например:
var lineargradient = ctx.createLinearGradient (0, 0, 150, 150);
var radialgradient = ctx.createRadialGradient (75, 75, 0, 75, 75, 100);
После того, как мы создали объект CanvasGradient , мы можем назначить ему цвета с помощью метода addColorStop () .
-
gradient.addColorStop (позиция, цвет) Создает новую цветовую точку для объекта
с градиентом. Позицияcolorдолжен быть строкой, представляющей CSS
Вы можете добавить к градиенту столько точек цвета, сколько вам нужно. Ниже представлен очень простой линейный градиент от белого к черному.
var lineargradient = ctx.createLinearGradient (0, 0, 150, 150);
lineargradient.addColorStop (0, «белый»);
lineargradient.addColorStop (1, «черный»);
A
createLinearGradient Пример В этом примере мы создадим два разных градиента. Как вы можете видеть здесь, свойства strokeStyle и fillStyle могут принимать объект canvasGradient как допустимые входные данные.
function draw () {
var ctx = document.getElementById ('холст'). getContext ('2d');
var lingrad = ctx.createLinearGradient (0, 0, 0, 150);
lingrad.addColorStop (0, '# 00ABEB');
lingrad.addColorStop (0.5, '#fff');
lingrad.addColorStop (0.5, '# 26C000');
lingrad.addColorStop (1, '#fff');
var lingrad2 = ctx.createLinearGradient (0, 50, 0, 95);
lingrad2.addColorStop (0.5, '# 000');
lingrad2.addColorStop (1, 'rgba (0, 0, 0, 0)');
ctx.fillStyle = lingrad;
ctx.strokeStyle = lingrad2;
ctx.fillRect (10, 10, 130, 130);
ctx.strokeRect (50, 50, 50, 50);
}
Первый - это фоновый градиент. Как видите, мы присвоили два цвета одной и той же позиции. Вы делаете это для очень резких переходов цвета - в данном случае от белого к зеленому. Обычно не имеет значения, в каком порядке вы определяете остановки цвета, но в этом особом случае это имеет большое значение. Если вы сохраните задания в том порядке, в котором они должны отображаться, это не будет проблемой.
Во втором градиенте мы не назначали начальный цвет (в позиции 0.0), поскольку это не было строго необходимо, потому что он автоматически принимает цвет следующей остановки цвета. Следовательно, присвоение черного цвета в позиции 0,5 автоматически делает градиент от начала до этой остановки черным.
| Снимок экрана | Живой образец |
|---|---|
A
createRadialGradient примерВ этом примере мы определим четыре различных радиальных градиента.Поскольку у нас есть контроль над начальной и конечной точками градиента, мы можем добиться более сложных эффектов, чем обычно в «классических» радиальных градиентах, которые мы видим, например, в Photoshop (то есть градиент с одним центром точка, где градиент расширяется наружу в форме круга).
function draw () {
var ctx = document.getElementById ('холст'). getContext ('2d');
var radgrad = ctx.createRadialGradient (45, 45, 10, 52, 50, 30);
radgrad.addColorStop (0, '# A7D30C');
радград.addColorStop (0.9, '# 019F62');
radgrad.addColorStop (1, 'rgba (1, 159, 98, 0)');
var radgrad2 = ctx.createRadialGradient (105, 105, 20, 112, 120, 50);
radgrad2.addColorStop (0, '# FF5F98');
radgrad2.addColorStop (0.75, '# FF0188');
radgrad2.addColorStop (1, 'rgba (255, 1, 136, 0)');
var radgrad3 = ctx.createRadialGradient (95, 15, 15, 102, 20, 40);
radgrad3.addColorStop (0, '# 00C9FF');
radgrad3.addColorStop (0.8, '# 00B5E2');
radgrad3.addColorStop (1, 'rgba (0, 201, 255, 0)');
var radgrad4 = ctx.createRadialGradient (0, 150, 50, 0, 140, 90);
radgrad4.addColorStop (0, '# F4F201');
radgrad4.addColorStop (0.8, '# E4C700');
radgrad4.addColorStop (1, 'rgba (228, 199, 0, 0)');
ctx.fillStyle = radgrad4;
ctx.fillRect (0, 0, 150, 150);
ctx.fillStyle = radgrad3;
ctx.fillRect (0, 0, 150, 150);
ctx.fillStyle = radgrad2;
ctx.fillRect (0, 0, 150, 150);
ctx.fillStyle = radgrad;
ctx.fillRect (0, 0, 150, 150);
}
В этом случае мы немного сместили начальную точку от конечной точки, чтобы получить сферический 3D-эффект.Лучше не допускать перекрытия внутреннего и внешнего кругов, потому что это приводит к странным эффектам, которые трудно предсказать.
Последняя точка цвета в каждом из четырех градиентов использует полностью прозрачный цвет. Если вы хотите получить хороший переход от этого к предыдущему окну цвета, оба цвета должны быть одинаковыми. Это не очень очевидно из кода, потому что он использует два разных метода цвета CSS в качестве демонстрации, но в первом градиенте # 019F62 = rgba (1,159,98,1) .
| Снимок экрана | Живой образец |
|---|---|
A
createConicGradient примерВ этом примере мы определим два разных конических градиента. Конический градиент отличается от радиального тем, что вместо создания кругов он вращается вокруг точки.
function draw () {
var ctx = document.getElementById ('холст'). getContext ('2d');
var conicGrad1 = ctx.createConicGradient (2, 62, 75);
conicGrad1.addColorStop (0, '# A7D30C');
conicGrad1.addColorStop (1, '#fff');
var conicGrad2 = ctx.createConicGradient (0, 187, 75);
conicGrad2.addColorStop (0, «черный»);
conicGrad2.addColorStop (0,25, «черный»);
conicGrad2.addColorStop (0,25, «белый»);
conicGrad2.addColorStop (0,5, «белый»);
conicGrad2.addColorStop (0,5, «черный»);
conicGrad2.addColorStop (0,75, «черный»);
conicGrad2.addColorStop (0,75, «белый»);
conicGrad2.addColorStop (1, 'белый');
ctx.fillStyle = conicGrad1;
ctx.fillRect (12, 25, 100, 100);
ctx.fillStyle = conicGrad2;
ctx.fillRect (137, 25, 100, 100);
}
Первый градиент располагается в центре первого прямоугольника и перемещает остановку зеленого цвета в начале на белую в конце. Угол начинается с 2 радиан, что заметно из-за того, что начальная / конечная линия указывает на юго-восток.
Второй градиент также расположен в центре второго прямоугольника.У этого есть несколько цветовых остановок, чередующихся от черного к белому в каждой четверти поворота. Это дает нам эффект мозаики.
| Снимок экрана | Живой образец |
|---|---|
В одном из примеров на предыдущей странице мы использовали серию циклов для создания узора изображений. Однако существует гораздо более простой метод: метод createPattern () .
-
createPattern (изображение, тип) Создает и возвращает новый объект шаблона холста.Изображение
CanvasImageSource(то естьHTMLImageElement, другой холст, элементи т.п.тип- это строка, указывающая, как использовать изображение.
Тип определяет, как использовать изображение для создания шаблона, и должен быть одним из следующих строковых значений:
-
повтор Располагает изображение мозаикой как в вертикальном, так и в горизонтальном направлениях.
-
повторить-x Располагает изображение по горизонтали, но не по вертикали.
-
повторение Располагает изображение вертикально, но не горизонтально.
-
без повтора Не мозаичное изображение. Используется только один раз.
Мы используем этот метод для создания объекта CanvasPattern , который очень похож на методы градиента, которые мы видели выше.Создав узор, мы можем назначить его свойствам fillStyle или strokeStyle . Например:
var img = новое изображение ();
img.src = 'someimage.png';
var ptrn = ctx.createPattern (img, 'повторять');
Примечание: Как и в случае с методом drawImage () , вы должны убедиться, что используемое изображение загружено перед вызовом этого метода, иначе узор может быть нарисован неправильно.
A
createPattern , пример В этом последнем примере мы создадим шаблон, который будет назначен свойству fillStyle .Единственное, что стоит отметить, - это использование обработчика образа onload . Это необходимо для того, чтобы изображение было загружено до того, как оно будет назначено шаблону.
function draw () {
var ctx = document.getElementById ('холст'). getContext ('2d');
var img = новое изображение ();
img.src = 'canvas_createpattern.png';
img.onload = function () {
var ptrn = ctx.createPattern (img, 'повторять');
ctx.fillStyle = ptrn;
ctx.fillRect (0, 0, 150, 150);
}
}
| Снимок экрана | Живой образец |
|---|---|
Использование теней включает всего четыре свойства:
-
shadowOffsetX = float Указывает расстояние по горизонтали, на которое тень должна распространяться от объекта.На это значение не влияет матрица преобразования. По умолчанию - 0.
-
shadowOffsetY = float Указывает расстояние по вертикали, на которое тень должна распространяться от объекта. На это значение не влияет матрица преобразования. По умолчанию - 0.
-
shadowBlur = float Указывает размер эффекта размытия; это значение не соответствует количеству пикселей и не зависит от текущей матрицы преобразования.Значение по умолчанию - 0.
-
shadowColor = цвет Стандартное значение цвета CSS, указывающее цвет эффекта тени; по умолчанию это полностью прозрачный черный цвет.
Свойства shadowOffsetX и shadowOffsetY указывают, как далеко должна распространяться тень от объекта в направлениях X и Y; на эти значения не влияет текущая матрица преобразования. Используйте отрицательные значения, чтобы тень распространялась вверх или влево, а положительные значения, чтобы тень распространялась вниз или вправо.По умолчанию они равны 0.
Свойство shadowBlur указывает размер эффекта размытия; это значение не соответствует количеству пикселей и не зависит от текущей матрицы преобразования. Значение по умолчанию - 0.
Свойство shadowColor - это стандартное значение цвета CSS, указывающее цвет эффекта тени; по умолчанию это полностью прозрачный черный цвет.
Пример затененного текста
В этом примере рисуется текстовая строка с эффектом затенения.
function draw () {
var ctx = document.getElementById ('холст'). getContext ('2d');
ctx.shadowOffsetX = 2;
ctx.shadowOffsetY = 2;
ctx.shadowBlur = 2;
ctx.shadowColor = 'rgba (0, 0, 0, 0,5)';
ctx.font = '20px Times New Roman';
ctx.fillStyle = 'Черный';
ctx.fillText ('Пример строки', 5, 30);
}
| Снимок экрана | Живой образец |
|---|---|
Мы рассмотрим свойство font и метод fillText в следующей главе, посвященной рисованию текста.






 ru
ru