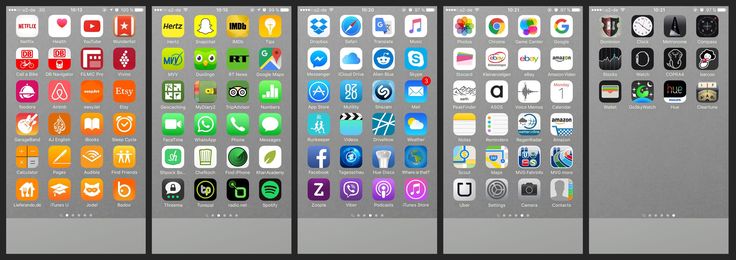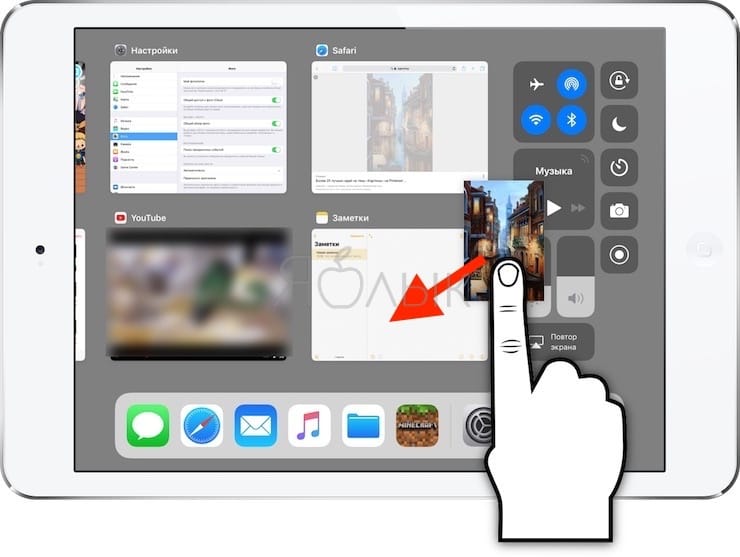Как рисовать на фото на iPhone
Хотите быстро комментировать фото на iPhone? Вы можете использовать приложение «Фотографии», чтобы сделать это. Это руководство покажет вам, как начать работу.
Вы когда-нибудь хотели, чтобы вы могли добавить быстрый набросок к фотографии на вашем iPhone? Иногда самый быстрый способ что-то объяснить — это аннотированное изображение.
Программы для Windows, мобильные приложения, игры — ВСЁ БЕСПЛАТНО, в нашем закрытом телеграмм канале — Подписывайтесь:)
Хорошей новостью является то, что можно быстро и легко добавить рисунок к любому изображению на вашем iPhone. Всего за несколько нажатий вы можете добавить свой рисунок и сохранить новое изображение.
Продолжайте читать, чтобы узнать, как рисовать на фотографии на iPhone.
Как добавить разметку к фотографии на iPhone
У Apple есть функция Markup, которая позволяет добавлять текст или подписи к вашим фотографиям. Это также позволяет вам рисовать на них от руки.
Вот как добавить разметку к фотографии на iPhone:
- Откройте приложение «Фотографии» и выберите фотографию, на которой хотите рисовать.
- Нажмите «Изменить».
- Нажмите на значок «Разметка».
Теперь вы увидите инструменты разметки в нижней части экрана. Давайте посмотрим на различные доступные инструменты.
Как рисовать на фотографии на iPhone с помощью инструмента «Перо»
Инструмент «Перо» позволяет рисовать сплошные линии на фотографии. Вы можете получить к нему доступ через приложение «Фотографии».
Вот как использовать инструмент «Перо» на iPhone:
- Откройте фотографию в Фото и выберите Редактировать.
- Нажмите на инструмент «Перо», если он еще не выбран.
- Повторное касание позволяет установить толщину и непрозрачность линии.
- Чтобы выбрать другой цвет, коснитесь значка «Цвета».
- Рисуйте пальцем на фото. Более быстрые штрихи создают более толстые линии.
- Если вы допустили ошибку, коснитесь значка «Отменить».

- Если вы хотите создать идеальные фигуры, нарисуйте фигуру одним мазком, но держите палец на экране. Как только вы увидите исправленную форму, уберите палец.
Использование инструмента «Выделение» на iPhone
Инструмент маркера полезен для выделения областей текста так же, как с помощью настоящего маркера.
Чтобы использовать инструмент выделения на iPhone:
- Откройте свою фотографию в программе «Фото» и нажмите «Изменить».
- Нажмите на инструмент выделения.
- Повторное касание позволяет изменить толщину и непрозрачность линии. По умолчанию установлено значение 80%, что хорошо подходит для большинства текстов.
- Чтобы выбрать другой цвет, коснитесь значка «Цвета».
- Проведите пальцем по тексту или изображению, которое хотите выделить.
- Если вы допустили ошибку, коснитесь значка «Отменить».
- Для простых фигур, удерживая палец на экране, они превратятся в идеальные линии.
Использование инструмента «Карандаш» на iPhone
Инструмент «Карандаш» очень похож на инструмент «Перо», но создает эффект, похожий на настоящий карандаш.
Чтобы использовать инструмент «Карандаш» на iPhone:
- Откройте свою фотографию в программе «Фото» и нажмите «Изменить».
- Нажмите на инструмент Карандаш.
- Повторное касание позволяет изменить толщину и непрозрачность линии.
- Чтобы выбрать другой цвет, коснитесь значка «Цвета».
- Проведите пальцем по тексту или изображению, которое хотите выделить. Более быстрые штрихи более непрозрачны.
- Если вы допустили ошибку, коснитесь значка «Отменить».
- Простые фигуры, удерживая палец на экране, преобразуют их в обычные формы.
Использование инструмента «Ластик» на iPhone
Инструмент «Ластик» — это простой способ удалить части вашего рисунка, если вы не хотите отменять все.
Чтобы использовать ластик на iPhone:
- Откройте свое изображение в Фото и нажмите «Изменить».
- Нажмите на инструмент «Ластик».
- Повторное касание позволяет выбрать ластик пикселей, который стирает все, что вы рисуете, или ластик объектов, который стирает целые объекты сразу.

- Проведите пальцем по области или объекту, который хотите стереть.
Использование инструмента «Лассо» на iPhone
Инструмент лассо позволяет вам выбирать части вашего рисунка, чтобы вы могли перемещать их.
Чтобы использовать инструмент лассо на iPhone:
- Откройте свое изображение в Фото и нажмите «Изменить».
- Нажмите на инструмент «Лассо».
- Чтобы выбрать объект, проведите пальцем по любой части этого объекта. Вы можете рисовать через несколько объектов, чтобы добавить их все к вашему выбору. Вы должны увидеть пунктирные линии, обозначающие границы вашего выбора.
- Чтобы выбрать область, нарисуйте замкнутое пространство вокруг области, которую вы хотите выделить. Это выберет все в вашем корпусе.
- Перетащите выделение вокруг. Когда вы будете довольны, коснитесь любого другого места на изображении, чтобы отменить выбор всего.
Использование инструмента «Линейка» на iPhone
Инструмент «Линейка» позволяет рисовать прямые линии под нужным вам углом.
Чтобы использовать линейку на iPhone:
- Откройте свое изображение и нажмите «Редактировать в фотографиях».
- Нажмите на инструмент «Линейка».
- Перетащите инструмент, чтобы расположить его. Чтобы изменить угол, поверните его двумя пальцами.
- Как только линейка окажется в нужном положении, выберите один из инструментов рисования и проведите пальцем по линейке.
- Когда вы нарисовали линию, снова коснитесь инструмента «Линейка», чтобы удалить ее.
Как сохранить отредактированное фото на iPhone
Когда вы будете довольны внесенными в изображение изменениями, вам необходимо сохранить его.
Чтобы сохранить свою работу:
- Нажмите «Готово» в правом верхнем углу экрана.
- Нажмите «Готово» в правом нижнем углу экрана, чтобы сохранить изменения.
Теперь ваша фотография будет сохранена вместе с вашим рисунком.
Восстановление отредактированного изображения
Если вы хотите вернуться к исходному изображению:
- Нажмите «Изменить» в правом верхнем углу экрана.

- Нажмите «Вернуть» в правом нижнем углу экрана.
Ваша фотография восстановлена до исходного состояния.
Получите максимум от своего iPhone
Вам не нужен модный фоторедактор для редактирования изображений или рисования на фотографии на iPhone. Вы можете использовать инструменты редактирования, доступные вам в приложении «Фотографии», чтобы выполнить работу.
Существует множество других основных функций, которые могут сделать ваш iPhone еще лучше. Например, вы можете узнать, как использовать Apple Focus на iPhone, чтобы снова контролировать свое время. Если вы беспокоитесь о своей конфиденциальности, вы можете отключить отслеживание рекламы на iPhone.
Трудно печатать? Есть несколько советов по работе с клавиатурой для iPhone, которые помогут вам навсегда изменить способ ввода.
Программы для Windows, мобильные приложения, игры — ВСЁ БЕСПЛАТНО, в нашем закрытом телеграмм канале — Подписывайтесь:)
Как замазать часть фото или скриншота на Айфоне
Очень часто нам приходится делиться скриншотами или фотографиями с различными людьми. К сожалению, не всегда можно отправить подобное изображение без дополнительной обработки. Ведь такие картинки, помимо того, чем вы хотите поделиться, могут содержать какую-то конфиденциальную информацию, не предназначенную для посторонних глаз. Например, вам необходимо показать несколько сообщений из диалога, но они расположены не рядом друг с другом. В такой ситуации стоит прибегнуть к банальной маскировке той информации, которую вы не планируете демонстрировать.
К сожалению, не всегда можно отправить подобное изображение без дополнительной обработки. Ведь такие картинки, помимо того, чем вы хотите поделиться, могут содержать какую-то конфиденциальную информацию, не предназначенную для посторонних глаз. Например, вам необходимо показать несколько сообщений из диалога, но они расположены не рядом друг с другом. В такой ситуации стоит прибегнуть к банальной маскировке той информации, которую вы не планируете демонстрировать.
Иногда требуется размывать не только задний фон, но и просто часть изображения.
❗️ЕЩЕ БОЛЬШЕ СТАТЕЙ ОБ APPLE ИЩИТЕ В НАШЕМ ЯНДЕКС.ДЗЕНЕ СОВЕРШЕННО БЕСПЛАТНО
Сделать это можно несколькими достаточно простыми способами: воспользоваться стандартным фоторедактором, специальными онлайн-сервисами или сторонними приложениями из App Store. Давайте посмотрим, как это работает.
Содержание
- 1 Как рисовать на фото в Айфоне
- 2 Размыть фото онлайн
- 3 Как сделать размытое фото на Айфоне
- 4 Приложение для размытия фото
Как рисовать на фото в Айфоне
С режимом рисования знаком, наверное, каждый пользователь Айфона и Айпада.
Самый просто способ убрать лишнюю информацию со скриншота — это отредактировать его с помощью встроенного в систему фоторедактора. Так как все действия на iPad и iPhone абсолютно одинаковы, то демонстрировать все я буду именно на планшете.
- Сделайте снимок экрана, которым вы планируете поделиться после редактирования.
- Откройте приложение «Фото» и выберите нужное изображение.
- Нажмите кнопку «Править».
- Перейдите в режим рисования.
- В панели инструментов нажмите на «+» и выберите квадрат.
- Переместите его в нужное место картинки и задайте форму, соответствующую области, содержащей конфиденциальную информацию.
- Залейте выбранным цветом внутреннюю часть квадрата и нажмите кнопку «Готово».
К сожалению, не все знают, как можно менять вид фигур.
Можно даже задать цвет, соответствующий фону. Необходимо просто использовать пипетку.
Можно использовать даже круг. Все зависит от того, какую область необходимо закрасить.
Вот так быстро и задорно можно спрятать конфиденциальную информацию.
❗️ПОДПИШИСЬ НА НАШ ЧАТИК В ТЕЛЕГРАМЕ. ТАМ ТЕБЕ ОТВЕТЯТ НА ЛЮБЫЕ ВОПРОСЫ
После этих действий лишние данные будут аккуратно скрыты с изображения, и вы сможете поделиться им через мессенджер или социальные сети. Это самый простой способ, но далеко не самый элегантный.
Размыть фото онлайн
Сайт полностью на английском, но ничего сложного там нет.
Самым эстетичным и аккуратным способом скрыть ненужную информацию с изображения стоит признать размытие части картинки. Сделать это можно с помощью сторонних приложений или веб-сервисов. Если занимать память ради пары таких действий вам не хочется, то онлайн размытие будет отличным выходом.
- Перейдите на сайт ezgif.com.
- Нажмите «Выбрать файл», укажите путь к нужному изображению и нажмите «Upload!».
- Когда картинка загрузится, выберите область, которую необходимо размыть.

- Пролистайте вниз и нажмите кнопку «Submit!».
Просто нарисуйте область с помощью пальцев.
Обработка картинки происходит практически мгновенно.
Посмотрите, какой результат.
Ниже появится скриншот с уже размытой областью. И никакого лишнего софта в памяти вашего смартфона. Если для вас это разовое действие, то остановите свой выбор именно на этом способе.
Как сделать размытое фото на Айфоне
Из-за отсутствия планшетной версии пришлось воспользоваться увеличенным режимом.
Но если вы, как и я, работаете с подобными вещами и приходится скрывать данные на картинках регулярно, то стоит загрузить для этого специальное приложение. При большом объеме скриншотов лучше, конечно, пользоваться именно таким решением. Оно никак не зависит от качества Интернета и работоспособности самого сервиса. Для размытия части фото необходимо:
- Загрузить из App Store приложение Censor.
- Запустить приложение, нажать на «+» в левом верхнем углу и выбрать интересующее вас изображение.

- Нажать на капельку для переключения в режим размытия.
- Выделить область, которую необходимо скрыть от посторонних глаз.
- Нажать на кнопку «Поделиться» в правом верхнем углу.
- Выбрать «Save Image».
Размытие не включается автоматически.
Можно задать и произвольную форму области размытия.
Поделиться изображением можно сразу из приложения.
После этих действий готовое изображение появится в галерее вместе со всеми вашими фотографиями. Способ достаточно простой и быстрый. Таким образом можно за короткий промежуток времени обработать достаточно большое количество картинок.
Приложение для размытия фото
«Размытие и мозаика» подкупает своей простотой.
У приложения Censor, по сути, есть один минус. Для кого-то он будет существенным, а кто-то даже не обратит на него внимания. Отсутствует версия для планшетов. Для таких пользователей я рекомендую программу «Размытие и мозайка». Как мне показалось, с помощью него можно проделать все действия даже быстрее, чем через любой из предыдущих вариантов. Чтобы размыть конфиденциальную информацию на фото через это приложение, потребуется:
Чтобы размыть конфиденциальную информацию на фото через это приложение, потребуется:
- Скачать из App Store приложение «Размытие и мозайка».
- Запустить его и загрузить интересующее вас изображение. Можно сделать снимок с камеры прямо внутри этой программы.
- После того как картинка будет загружена, просто заштриховать с помощью пальца нужную вам область на ней. Скриншот или фотография будут размываться в местах, где вы проведете.
- После этого нажать на галочку в правом верхнем углу и сохранить полученный результат.
Провели пальцем и можно сразу сохранять.
К сожалению, нельзя сразу отправить в Телеграм. Только через сохранение.
❗️ПОДПИСЫВАЙСЯ НА ТЕЛЕГРАМ-КАНАЛ СУНДУК АЛИБАБЫ, ЧТОБЫ ПОКУПАТЬ ТОЛЬКО ЛУЧШИЕ ТОВАРЫ С АЛИЭКСПРЕСС
Как мне показалось, этот способ самый простой из всех представленных выше. Не требует переключению ни в какие лишние режимы и дополнительные действия. Пара движений пальцем — и все. Но вы, безусловно, выберите вариант, который отвечает именно вашим потребностям. Ведь, как уже говорилось выше ради одного подобного размытия держать в памяти устройства лишнюю программу не имеет смысла. Тем более кому-то может быть совсем не до элегантности и эстетики, и вполне хватит стандартных инструментов в приложении «Фото» для этого простого действия.
Но вы, безусловно, выберите вариант, который отвечает именно вашим потребностям. Ведь, как уже говорилось выше ради одного подобного размытия держать в памяти устройства лишнюю программу не имеет смысла. Тем более кому-то может быть совсем не до элегантности и эстетики, и вполне хватит стандартных инструментов в приложении «Фото» для этого простого действия.
Фото на iPhoneФоторедакторы
Как делать пометки и комментировать фотографии на iPhone и iPad
Встроенное приложение «Фотографии», «Почта», «Заметки», «Сообщения», «Книги» и «Файлы» позволяет комментировать и рисовать на изображениях с помощью инструментов разметки.
Вы можете использовать перо, маркер и карандаш, чтобы рисовать или писать на них. Вы также можете добавлять фигуры, стрелки, текст, линии, подпись, речевые облачка, увеличивать часть и многое другое.
В этом подробном руководстве показано, как использовать встроенные инструменты рисования для разметки фотографий на iPhone и iPad.
Как размечать изображения в приложении «Фотографии» для iOS и iPadOS
1) Откройте изображение в полноэкранном режиме в приложении «Фотографии».
2) Нажмите Редактировать .
3) Нажмите кнопку Разметка (значок карандаша).
4) Вы увидите необходимые инструменты разметки. Вот еще о них.
Перо, маркер (маркер) и карандаш
Коснитесь одного из них, чтобы написать или нарисовать. Коснитесь того же инструмента еще раз, чтобы изменить их толщину и непрозрачность. Используйте цветовую палитру, чтобы оживить обстановку.
Ластик
Коснитесь ластика и проведите по части, которую вы хотите стереть. Если вы хотите удалить весь объект разметки, коснитесь того же значка ластика, чтобы выбрать Object Eraser .
Лассо
С помощью лассо вы можете нарисовать периметр вокруг элементов разметки, чтобы выбрать все, что находится внутри границы лассо.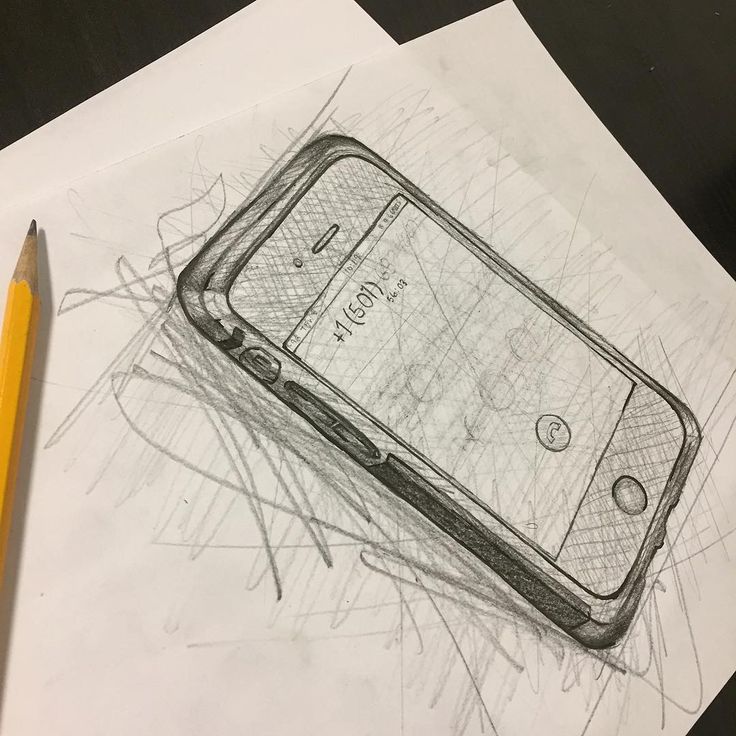 Затем вы можете перетащить все, что находится внутри пунктирных линий, в другое место. Коснувшись один раз внутри пунктирной границы, вы сможете вырезать, копировать, удалять или дублировать выбранные элементы. Если вы нажмете Snap to Shapes , это гарантирует, что нарисованные фигуры (например, неправильные линии) станут идеальными.
Затем вы можете перетащить все, что находится внутри пунктирных линий, в другое место. Коснувшись один раз внутри пунктирной границы, вы сможете вырезать, копировать, удалять или дублировать выбранные элементы. Если вы нажмете Snap to Shapes , это гарантирует, что нарисованные фигуры (например, неправильные линии) станут идеальными.
Линейка
Используйте ее для рисования прямых линий с помощью ручки, маркера или карандаша. Вы также можете стереть что-то по упорядоченной прямой линии с помощью инструмента «Линейка». Чтобы изменить ориентацию линейки, положите на нее два пальца и поверните. Чтобы переместить его, используйте один палец и перетащите его. Коснитесь того же значка линейки, чтобы удалить его с экрана редактирования.
Цветовая палитра
Коснитесь круглого значка радуги, чтобы изменить цвет пера, маркера, карандаша или фигур. Вы также можете изменить непрозрачность цвета.
С помощью крошечного значка плюса вы можете создать свою цветовую палитру.![]() Нажмите на маленький цветной кружок и нажмите Удалить , чтобы удалить цвет отсюда.
Нажмите на маленький цветной кружок и нажмите Удалить , чтобы удалить цвет отсюда.
Значок выбора цвета вверху позволяет выбрать любой цвет из изображения. Это отличный инструмент для подбора точных цветов из крошечной части изображения.
Значок «плюс»
Коснитесь значка «плюс», чтобы добавить описания специальных возможностей, текст, подпись, лупу и формы.
Описание: Если вы используете VoiceOver на своем iPhone, описание, которое вы добавляете к фотографии в инструментах разметки, будет произнесено вашим iPhone, когда вы выберете это изображение в приложении «Фотографии». Короче говоря, вы можете использовать его, чтобы объяснить, что это за изображение, для людей, которые не могут видеть изображение и зависят от VoiceOver. Это похоже на альтернативный текст, используемый на веб-сайтах для описания изображений для людей, которые их не видят.
Текст: Позволяет добавлять к фотографии слова и предложения. Дважды коснитесь слова « Текст », чтобы изменить его. Коснитесь его один раз и используйте AA , чтобы изменить шрифт, размер шрифта и выравнивание. Используйте цветовую палитру, чтобы изменить цвет шрифта. Вы также можете перемещать текст в любом месте, перетаскивая его одним пальцем.
Дважды коснитесь слова « Текст », чтобы изменить его. Коснитесь его один раз и используйте AA , чтобы изменить шрифт, размер шрифта и выравнивание. Используйте цветовую палитру, чтобы изменить цвет шрифта. Вы также можете перемещать текст в любом месте, перетаскивая его одним пальцем.
Подпись: Используйте его для подписи на фото или PDF. Вы можете добавлять или удалять подпись, перемещать ее и изменять размер, сводя и разжимая один из четырех углов.
Непрозрачность: Когда вы коснетесь миниатюры после создания снимка экрана, вы увидите этот инструмент, который позволяет изменить непрозрачность всего изображения. Совет профессионала: Если вы сначала используете лупу, а затем инструмент непрозрачности, вы можете создать классное изображение, подобное изображенному ниже. Это изменит непрозрачность всего изображения, кроме того, что находится внутри лупы.
Лупа: Этот инструмент разметки позволяет увеличить часть изображения.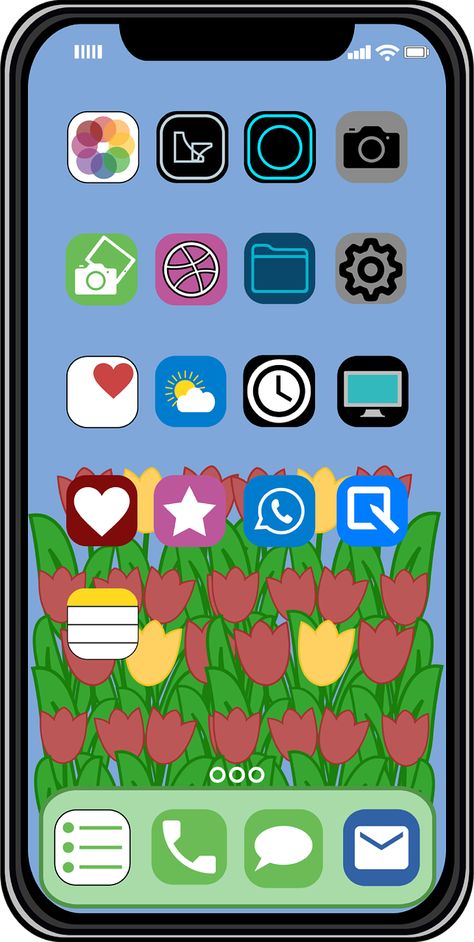 Коснитесь крошечной синей точки и переместите ее, чтобы увеличить или уменьшить форму окна лупы. Коснитесь зеленой точки и перетащите ее по кругу, чтобы изменить уровень увеличения. Наконец, коснитесь увеличительной лупы, чтобы переместить ее в другое место на изображении. Чтобы вырезать, скопировать, удалить или дублировать, коснитесь лупы.
Коснитесь крошечной синей точки и переместите ее, чтобы увеличить или уменьшить форму окна лупы. Коснитесь зеленой точки и перетащите ее по кругу, чтобы изменить уровень увеличения. Наконец, коснитесь увеличительной лупы, чтобы переместить ее в другое место на изображении. Чтобы вырезать, скопировать, удалить или дублировать, коснитесь лупы.
Формы: Внизу у вас есть квадрат, круг, речевой пузырь и стрелка. Используйте их, чтобы выделить свое изображение. Коснитесь значка в виде круга-квадрата , чтобы изменить толщину фигуры или сделать ее сплошной с цветом внутри.
Отменить и повторить
Вверху у вас есть изогнутые стрелки, чтобы отменить или повторить изменение.
Сохраните изменения
Нажмите Готово , чтобы выйти из инструментов разметки и вернуться к экрану редактирования фотографий. Чтобы сохранить изображение с вашими пометками, коснитесь Готово еще раз.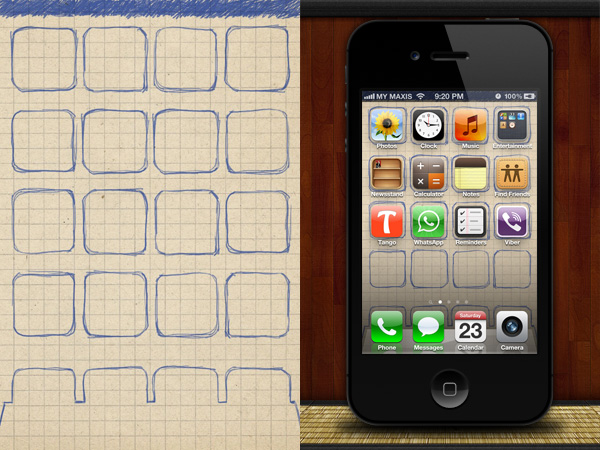
Отменить изменения
Нажмите Редактировать > Вернуть > Вернуть к исходному , чтобы удалить все пометки и другие изменения с изображения и восстановить его первоначальный вид.
Как использовать разметку в других приложениях
Инструменты разметки также доступны вне приложения «Фотографии». Основы остаются прежними, как описано выше. Но вот как вы можете получить доступ к инструментам разметки в различных других приложениях.
Сообщения: Коснитесь овального значка приложения «Фотографии» > выберите изображение > коснитесь изображения > Разметка .
Почта: Вставьте изображение в новое электронное письмо или при ответе на него. Вернувшись к клавиатуре, нажмите один раз на изображение, а затем нажмите кнопку Markup . Если вы не коснетесь изображения, нажатие кнопки «Разметка» откроет чертежную доску.
Notes: Вставьте изображение в Notes и коснитесь изображения > Кнопка разметки .
Приложение «Файлы»: Откройте изображение или файл PDF и нажмите кнопку «Разметка » .
Плавающая миниатюра снимка экрана: Когда вы делаете снимок экрана, она остается в виде небольшой миниатюры внизу экрана в течение нескольких секунд. Коснитесь его, чтобы получить доступ к инструментам разметки.
Инструменты разметки на iPhone и iPad
К настоящему времени вы знаете почти все об использовании удобных функций разметки. Я использую его ежедневно, чтобы выделить часть изображения или скрыть свою электронную почту и личные данные на скриншотах, которые я использую для сообщений iDB.
В целом это отличный инструмент, встроенный в iOS и iPadOS. Кроме того, Mac не остался позади, так как инструменты разметки также доступны в режиме предварительного просмотра.
Вам также понравится:
- Как отредактировать или удалить метаданные фотографии на iPhone и Mac
- Как получить отредактированную и оригинальную версии фотографии iPhone
- Шаги для доступа к фотографиям в iCloud с помощью iPhone, iPad, Mac и веб-браузера
Как делать пометки, писать и рисовать на фотографиях с помощью iPhone или iPad
Отличные возможности разметки в iOS позволяют пользователям iPhone и iPad писать, рисовать и делать пометки на любой фотографии или изображении, хранящемся на их устройстве.
Разметка — фантастическая функция, но она спрятана за неприметной кнопкой в функциях редактирования фотографий iOS, поэтому многие пользователи могут не заметить возможность разметки, даже не подозревая о ее существовании. Если вы не найдете возможности с помощью приведенных ниже инструкций, вам, вероятно, потребуется обновить iOS до более новой версии.
Возможность разметки существует в приложении «Фотографии» для iPhone, iPad и iPod touch. Вот как вы можете получить доступ к этой замечательной функции и использовать ее:
- Откройте приложение «Фотографии» и выберите изображение, которое вы хотите разметить, нарисовать или написать на нем.
- Коснитесь фотографии еще раз, чтобы открыть панели инструментов, а затем коснитесь кнопки «Редактировать» на панели инструментов (теперь она выглядит как три ползунка, раньше было написано «Редактировать»)
- Теперь нажмите кнопку «(•••)», чтобы отобразить дополнительные параметры редактирования
- Выберите «Разметка» из дополнительных параметров редактирования
- Используйте инструменты разметки, чтобы рисовать, писать, подчеркивать и делать наброски на фотографии, используя доступные параметры:
- Рисование (значок пера) — рисуйте пальцем, используя любой из цветов, отображаемых на экране, вы также можете настроить толщину линий
- Подчеркнуть (увеличительное стекло над значком буквы) — выделить или увеличить часть изображения
- Написать текст (значок текста T) — разместить текст на картинке и ввести его с помощью обычной клавиатуры iOS
- Цвета — выберите цвет для использования
- Отменить (значок обратной стрелки) — отменить предыдущую разметку

Если вы не видите возможности разметки, убедитесь, что вы обновили iOS до последней доступной версии. Эта функция изначально была представлена в приложении «Фотографии» в iOS после выпуска 10.0 и, следовательно, не будет существовать в предыдущих версиях. Пользователи Mac найдут аналогичную функцию разметки в Mail для Mac и, конечно же, могут использовать приложение Preview для добавления текста или аннотаций к изображениям.
Функции разметки и редактирования фотографий в iOS многочисленны, та же секция панели редактирования позволяет настраивать свет и цвет фотографий, поворачивать, выпрямлять, обрезать, удалять эффект красных глаз, подписывать документы в iOS из почтового приложения и многое другое.