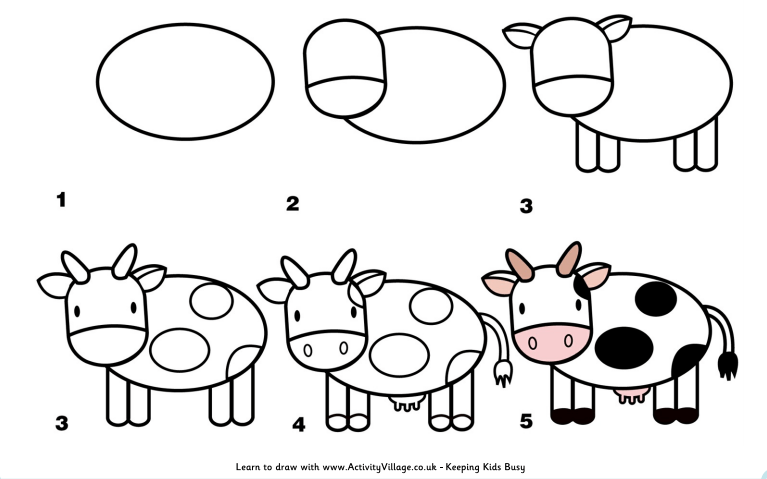Как создать иллюстрации, когда не умеешь рисовать
Личная история с практическими советами
Поверьте мне, вы не захотите смотреть мои рисунки. И это правильно – мои способности весьма скромны. Но когда я была стажером-дизайнером на последнем курсе колледжа, мое агентство было в затруднительном положении: нам нужно было срочно сделать векторные иллюстрации, и не было никого, кто мог бы с этим помочь. Решив проявить себя, я вызвалась попробовать. (Да, девочка, которая не умеет рисовать). Вскоре стало ясно, что процесс на самом деле не был таким сложным, как казалось. Конечный результат не только решил потребности компании-заказчика, входящей в список Fortune 500, но и послужил стартом для создания бесчисленного множества других иллюстраций, используемых компаниями по всей стране.
Набросок и финальная иллюстрация для пустого состояния сайта Envoy
Это не было результатом простой силы воли, и звезды в тот день не сошлись волшебным образом. Хотя художественные принципы карандашного рисунка и векторной иллюстрации похожи, тактический подход для новичков сильно отличается.
Это не означает, что эти навыки не имеют ценности (или что векторное рисование – это легко), но в случае векторной графики кривая обучения становится менее крутой. Это уже не гора, а холм.
Единый инструмент
Прежде чем начать отрабатывать технику, вы должны сначала понять программу, в которой будете работать. Есть одна характерная особенность, имеющая решающее значение для создания векторов. Это инструмент Pen Tool. Не могу сказать, сколько раз я слышала стоны при одном лишь упоминании его названия. Несмотря на то, что он может вызывать уныние, его освоение не должно быть мучительно сложным.
Я делала эти упражнения еще во времена учебы в колледже. Задача заключается в том, чтобы пройти лабиринт аналогично тому, как вы делаете это обычным маркером, только вместо этого нужно использовать точки и кривые.
Пройдите лабиринт с минимальным количеством опорных точек
После недели упражнений с лабиринтами у меня больше никогда не было проблем с этим инструментом. Если бы я могла выбрать, что порекомендовать начинающим иллюстраторам, я бы несомненно отправила их покорять лабиринты.
Быстрый рост благодаря
копированию чужих работОгромным фактором, позволившим мне быстро освоить иллюстрации (или как я их ласково называю illos), было то, что я не начинала с нуля. Вместо того, чтобы придумывать каждую мелочь – форму, цвет, перспективу, сообщение, текстуру и так далее – я просто перестраивала и дополняла существующий набор. Копирование – это самый быстрый способ понять иллюстрацию и то, как она создавалась.
Разбор чужих иллюстраций
У одной из иллюстраций, запрошенных моим агентством, не было файла в редактируемом формате, поэтому моей задачей было идеально воссоздать ее.
Я начала смотреть какие компоненты потребуются для перестройки – круг для этого, модифицированный прямоугольник для того. За исключением некоторых уникальных кривых здесь или там, почти каждая часть была сформирована из простых фигур, которые мы изучаем еще в детском саду.
Фактически, на самом деле оказывается, что большинство плоских иллюстраций основаны либо на этих базовых фигурах (которые Illustrator идеально настраивает), либо на органической форме (для которой лабиринты служат отличной подготовкой).
Эскимо из кругов и прямоугольников
По возможности я использую пресеты фигур. Просто потому что мы не можем нарисовать круг так же идеально, как компьютер. Хотя это может показаться читерством, это гарантирует, что конечные результаты будут выглядеть изящно и аккуратно. (Попробуйте Pathfinder, Corner Widget и Scissors Tool, чтобы повысить свою эффективность).
Создание макаронин с помощью круга
Развитие стиля
Другой задачей было сделать больше иллюстраций в выбранном стиле. Благодаря этому у меня было гораздо больше возможностей для внесения правок, оставаясь при этом в зоне комфорта.
Сначала казалось непосильной задачей использовать воображение для рисования, но я применила ту же логику, что и раньше – создавать и трассировать кривые. Только на этот раз, я использовала чужие иллюстрации как отправную точку. Крайне важно не копировать чужую работу, а брать за основу правильно выполненную технику. Например, я могу найти три разных рисунка волос. Я могу взять за основу одно изображение, и совместить его с челкой со второго, и углом наклона головы с третьего. После того, как я сформировала эту основу, было намного легче менять точки кривых, пока они не стали моими собственными.
Пять лет спустя
Теперь я создаю иллюстрации несколько раз в неделю, не задумываясь дважды о строительных блоках или о том, как построить кривые Безье. Я все еще не умею рисовать. Но я делаю наброски, чтобы быстро выразить грубые идеи. Я не называю себя иллюстратором – я дизайнер, который немного занимается иллюстрацией. Это различие важно, потому что есть много искусных иллюстраторов , до которых мне еще очень далеко. Может быть, однажды я стану иллюстратором, может быть нет (хотя я постоянно выкладываю работы на Dribbble.)
Я все еще не умею рисовать. Но я делаю наброски, чтобы быстро выразить грубые идеи. Я не называю себя иллюстратором – я дизайнер, который немного занимается иллюстрацией. Это различие важно, потому что есть много искусных иллюстраторов , до которых мне еще очень далеко. Может быть, однажды я стану иллюстратором, может быть нет (хотя я постоянно выкладываю работы на Dribbble.)
Некоторые иллюстрации из рабочих и сторонних проектов
Ничего не дается легко, самое важное – просто с чего-то начать… и иногда начать не так сложно, как вы думаете.
P.S. Если вы попробуете выполнить задание с лабиринтом, мы будем рады увидеть ваши результаты! Пишите Envoy Design в Twitter, и возможно мы отправим вам сюрприз. ?
Спасибо за прочтение! Обязательно посетите envoy.design и подпишитесь, чтобы получать уведомления о новых публикациях.
Спасибо Katie Riley, Jon Rundle и Kelly Wahlstrom.
Перевод статьи medium.com
С чего начать? Как начать и улучшить иллюстрации [для супер-новичков] | MediBang Paint
Многие хотят рисовать иллюстрацию, но стесняются и скажут: «Я не знаю, с чего начать».
Если нужно изучать рисунок, композицию, цвета и т. д., это может казаться сложным.
Но рисовать можно легче.
Поэтому для тех, кто рисует иллюстрации впервые, я хотел бы представить, как начать и улучшить иллюстрации.
1. Перед рисуноком! Сначала рисуем иллюстрацию
Когда вы хотите рисовать иллюстрацию, что делать прежде всего — «попробовать все равно рисовать».
Выберите «любимые вещи (любимые персонажи, цветы, декорации и т. д.)» в качестве мотива для рисования в это время.
Если вам нравится мотив, время рисования будет еще веселее.
Кроме того, если у вас есть любимый персонаж или художник, вы можете установить его в качестве цели иллюстрации, чтобы легче улучшать.
[Нужно ли сначала изучать рисунок?]
Часто думают: «Если хочется рисовать иллюстрацию, сначала нужно изучать рисунок», но это не так.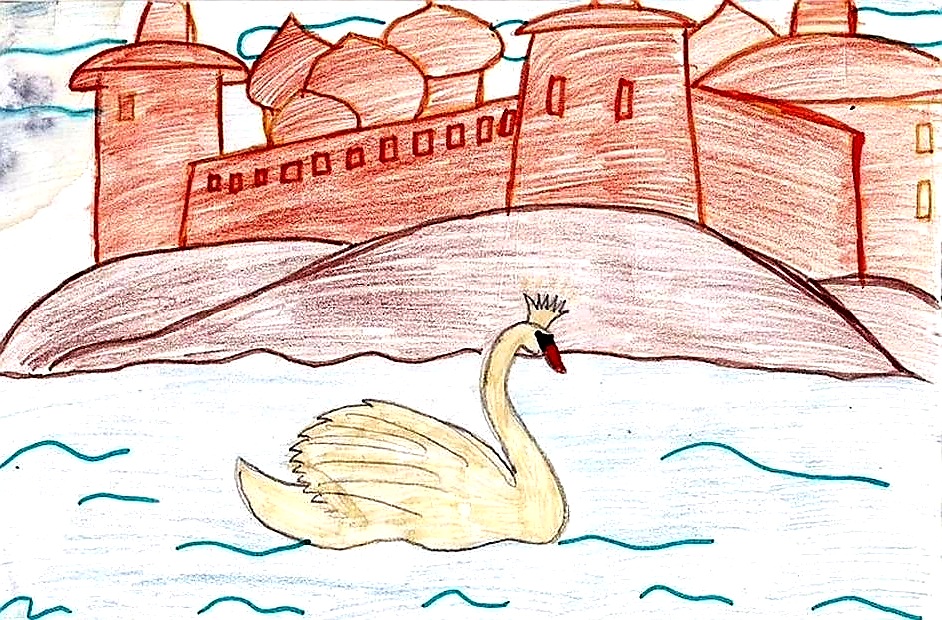
Если у вас есть желание рисовать, важно сначала попробовать рисовать что-нибудь и получить удовольствие от рисования.
Несмотря на желание «рисовать» сейчас, подумав: «Надо изучать рисунок сначала», можно думать, что это «хлопотно» и «Давайте все-таки остановимся». я думаю, что это жалко.
Кроме того, когда вы рисуете то, что хотите, естественно думаете: «Как мне здесь рисовать?» и «Я хочу рисовать лучше».
Тогда, вы должны узнать, что вам нужно в то время.
Время, когда вы сильно чувствуете, что это необходимо, должно позволить вашему мозгу более прочно усваивать информацию.
2. Подготовьте инструменты для рисования иллюстраций
Теперь давайте подготовим инструменты, чтобы начать рисовать иллюстрацию.
2-1. Если вы хотите рисовать в цифровом формате
Если вы хотите рисовать в цифровом формате, вам нужно скачать приложение для рисования.
В последнее время функции бесплатных приложений были расширены, поэтому с самого начала нет необходимости использовать платные приложения.
Давайте скачим бесплатные приложения, такие как Medibang Paint.
Вы можете научиться пользоваться приложением для рисования, нащупывая во время рисования, но если вы сначала проверите минимально необходимое использование на сайте и т. д., вы сможете рисовать плавно.
Когда вы рисуете иллюстрацию впервые, хорошо знать о нижеуказанных четырех.
・ Как изменить размер (ширину) и цвет ручки и кисти
・ Как пользоваться ластиком
・ Как сохранить иллюстрацию
・ (Если вы можете себе это позволить) как пользоваться слоями
▶ ︎ Нажмите здесь, чтобы легко пользоваться Medibang Paint.
MediBang Paint Tutorial
2-2. Если вы хотите рисовать в аналоге
При аналоговом рисовании пользуются бумагой и карандашом или ручкой.
У каждого карандаша и ручки есть свои особенности, поэтому выбирайте тот, которым вам легко рисовать.
Карандаши и механические карандаши: линии бывают чёткими или слабыми
→ Рекомендуется для иллюстраций с трехмерным эффектом
Шариковая ручка и миллипер: легко рисовать равномерные линии
→ Рекомендуется для чиби-персонажей и простых нарисованных иллюстраций
3.
 Вам не обязательно быть хорошим с самого начала! Давайте рисуем, как вам нравится
Вам не обязательно быть хорошим с самого начала! Давайте рисуем, как вам нравитсяКогда инструменты будут готовы, давайте рисуем иллюстрацию.
Модель мотива, который вы рисуете, будет помогать проще рисованию. Если вы не понимаете таких деталей, как одежда, смотрим на модель.
Поначалу срисовка — это хорошо. Конечно, это тоже хорошо рисовать оригинального персонажа свободно.
В первый раз вы можете нервничать, но вам не нужно пытаться искусно рисовать с самого начала. Если вы допустили ошибку, вам просто нужно перерисовать ее, так что давайте наслаждаться рисованием свободно!
4. Если вы нашли что-то, чего не понимаете, у вас есть шанс улучшить!
После рисования иллюстрации давайте рассмотрим иллюстрацию.
Если после того, как вы закончите рисовать или во время рисования, вы увидите что-то вроде «Что детально здесь?» или «Мне не удалось рисовать то, что хотелось», это ваш шанс научиться рисовать лучше.
Например, если вы не умеете рисовать руку, давайте потренируемся, обратившись к нижеуказанным и т. д.
д.
・ Сама вещь (собственные руки, руки друзей, родных)
・ Фото рук в сети
・ Руки, нарисованные вашим любимым художником
Кроме того, если вы знаете логику рисования в онлайн-курсах или книгах по технике, вам будет легче рисовать руки под разными углами.
Таким образом, очень важно «вводить знания» → «фактически рисовать и выводить», и, повторяя этот процесс, вы будете постоянно совершенствоваться.
Кроме того, если у вас возникнет вопрос во время рисования, вам можно научиться рисовать нужную вам часть сейчас, легче концентрироваться и усваивать информацию.
5. Повторяйте, чтобы улучшить!
Если вы будете повторять этот процесс, вы будете совершенствоваться дальше.
・ Попробовать рисовать
・ Обзор
・ Собирать информацию о том, чего вы не понимаете
・ Практика на основе информации
Это не обязательно должно быть одно и то же изображение. Старайтесь каждый раз рисовать то, что хотите.
Совершенствоваться будет легче, если вы будете рисовать до конца, поэтому поставьте перед собой цель типа «закончить 1 работа за неделю» и рисуйте понемногу каждый день, чтобы завершить иллюстрацию.
Публикация готовых иллюстраций в социальных сетях и общение с людьми, которым нравится рисовать, также повысит вашу мотивацию. Если вы думаете: «У меня получилось искусно!», опубликовать их хорошо.
(текст и картинка/Amane)
Как рисовать иллюстрации для детей
Обучение созданию детских иллюстраций требует особого воображения и художественного процесса.
Благодаря широкому спектру приложений создание детских персонажей может привести вас во многих направлениях.
Для этого урока мы сотрудничали с художником
Иллюстрации, выполненные в более детском стиле, имеют множество применений. Например, Ева любит использовать своих персонажей для узоров. Но вы также можете подумать о создании детских книг, книжек с картинками, сказок, других типов гравюр и нестандартных блокнотов; У этого списка нет конца.
Но независимо от приложения ваши персонажи должны оставаться доступными и привлекающими внимание. Кроме того, поскольку многие маленькие дети не умеют читать, сам персонаж должен идеально отражать суть вашей истории сам по себе.
Если это похоже на то, что вы хотите сделать, но не знаете, с чего начать, это руководство для начинающих даст вам несколько советов и приемов по созданию детских иллюстраций.
Необходимые инструменты:
• iPad
• Apple Pencil
• Последняя версия Vectornator
Шаг 1
Составление карты истории вашего персонажаЭтот шаг, вероятно, самый важный из всех.
Прежде чем рисовать своего персонажа, вы должны знать свою историю. История персонажа — основа вашей иллюстрации, и она будет определять все ваши будущие решения. Но самое главное, это сделает вашего персонажа особенным.
Хороший персонаж должен вызывать реакцию у зрителя.
Итак, ваша задача — уловить искру, энергию и суть вашего персонажа, чтобы привлечь внимание зрителя.
Для начала наметьте три или четыре определяющие черты, которые описывают личность, род занятий и хобби вашего персонажа. Здесь Ева решила, что она пойдет за милой маленькой девочкой-кроликом, которая наслаждается своим временем в одиночестве, читая книгу и попивая чай. И ее вдохновение — она сама! Это все то, что Ева любит делать, поэтому она решила спроецировать их на своего персонажа.
Магия на этом этапе заключается в том, чтобы мыслить творчески и не быть слишком рациональным. Персонажи Евы — это животные, которые водят самолеты, летают на воздушном шаре, танцуют, так что придумайте забавное занятие, которое может выполнять ваш персонаж, чтобы придать ему индивидуальность и очарование. Попробуйте снова подумать, как ребенок.
Если вы пишете или иллюстрируете рассказ для детей, вашим главным героем почти всегда будет ребенок или похожая на ребенка фигурка. Это потому, что дети предпочитают видеть, как люди их возраста решают их собственные проблемы. Запомни!
Шаг 2
Подумайте о своем вдохновении Эва выбрала свою собственную личность, чтобы определить этого конкретного персонажа, но есть бесконечное количество источников, которые могут вас вдохновить.
Вы любите наблюдать за людьми? Потому что это действительно пригодится при создании уникальных персонажей. У вас есть дети или маленькие племянники, за которыми вы можете наблюдать? Это также может добавить множество идей в ваш резервуар типов персонажей.
Сделайте раскадровку всех ваших ссылок, если это поможет вашему процессу!
Шаг 3
Определите позу вашего персонажаПосле того, как вы определили личность своего персонажа, сосредоточьтесь на его позе.
Постарайтесь в процессе хорошо использовать теорию форм, так как это еще больше укрепит тип персонажа, которого вы хотите создать. Ева склонна полагаться на изогнутые линии, потому что это делает ее персонажей более доступными. Для этого персонажа она использует форму фасоли в качестве основы для тела. Это отличная отправная точка для создания любой позы персонажа.
Многие профессиональные иллюстраторы начинают с небольших быстрых эскизов, чтобы понять, что лучше всего подходит для конкретного персонажа.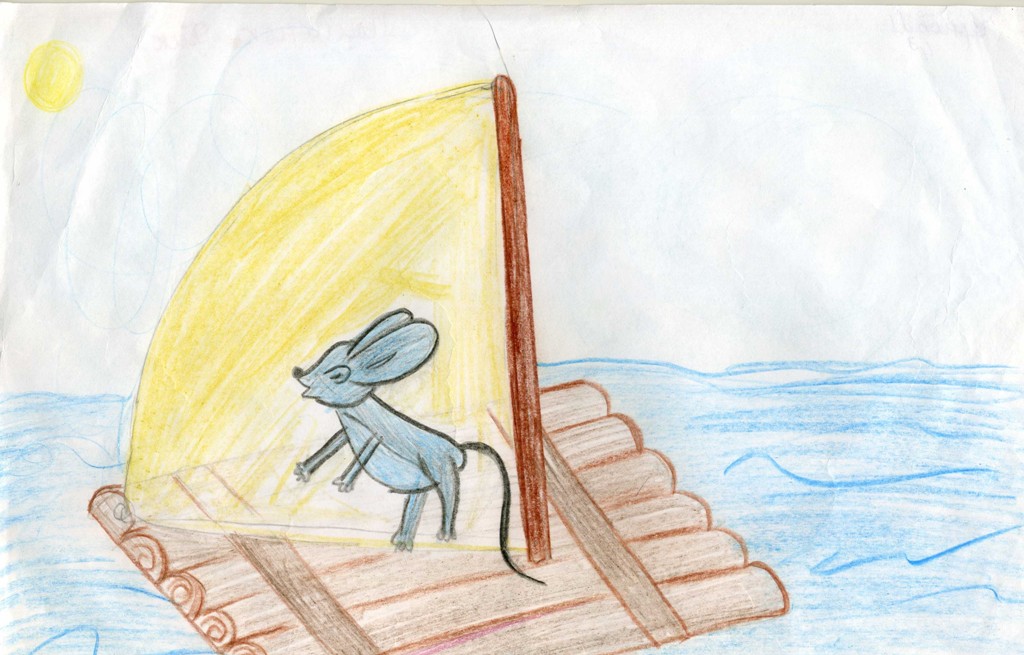
Попробуйте придать своему персонажу позу, которая описывает его личность и позволяет легко его узнать. Как это можно проверить наверняка? Вы узнаете больше в шаге 12.
Шаг 4
Думайте о пропорцияхЕсть несколько основных принципов, которым вы можете следовать, чтобы повысить привлекательность вашего персонажа.
Эти черты хорошо известны: большая голова, маленькое тело и округлые формы. Кроме того, вы должны применить правило треугольника для размещения глаз, носа и рта.
Вот сравнение двух немного разных персонажей. Обратите внимание, как применение этих простых пропорций делает вашу иллюстрацию более удобной для детей.
Шаг 5
Выражение лица Давайте подробнее рассмотрим правило треугольника, о котором мы упоминали ранее. Это говорит нам о том, что чем меньше треугольник, состоящий из глаз, носа и рта, тем симпатичнее будет выглядеть ваш персонаж. Вы видите разницу здесь?
Даже когда мы рисуем обычные, не очень милые глаза, персонаж выглядит определенно симпатичнее, когда мы правильно их размещаем.
Попробуйте использовать эти советы, чтобы создать кучу выражений лица. Ваш персонаж взволнован, удивлен, горд или расслаблен? Выберите эмоцию, которая связана с его личностью.
Вот почему так важен первый шаг. Каждая вещь, которую вы делаете после, связана с этим.
Шаг 6
НабросайВсегда начинайте с альбома для рисования и карандаша или программы для создания эскизов, такой как Procreate.
Сделайте несколько рисунков, пока не почувствуете, что уловили сущность своего персонажа. Некоторые эскизы оживают сразу, в то время как некоторые очень сложны и могут занять много времени, чтобы сделать их правильно.
Дайте себе время и потренируйтесь. Как сказала Эва, проще всего начать с чего-то простого, например, с формы фасоли, и добавить к ней все остальные элементы.
Шаг 7
Добавить аксессуары Возможно, ваш персонаж носит несоответствующую одежду или носит с собой одеяло, куда бы он ни пошел.
Важно дать вашему персонажу некоторые реквизиты, которые будут поддерживать вашу историю. Ева подарила своему зайчику бантик и, конечно же, книжку.
Шаг 8
Импорт вашего эскиза в VectornatorЧтобы импортировать ваш эскиз в Vectornator, вы можете сохранить .jpeg или .png из программного обеспечения для создания цифровых эскизов на своем устройстве, а затем перейти в Файл -> Импорт, или просто перетащите его в Vectornator из галереи вашего устройства.
В качестве альтернативы, если вы нарисовали физический эскиз своего персонажа, вы можете использовать функцию импорта камеры, чтобы перенести иллюстрацию прямо на холст.
Шаг 9
Создайте новый слой для векторного файлаТеперь, когда вы импортировали свой эскиз в Vectornator, пришло время подготовить его для остальной части процесса иллюстрации.
Чтобы ваша работа была аккуратной и организованной, вам нужно будет создать новый слой для каждого нового измерения вашей иллюстрации, например деталей фона, теней и т.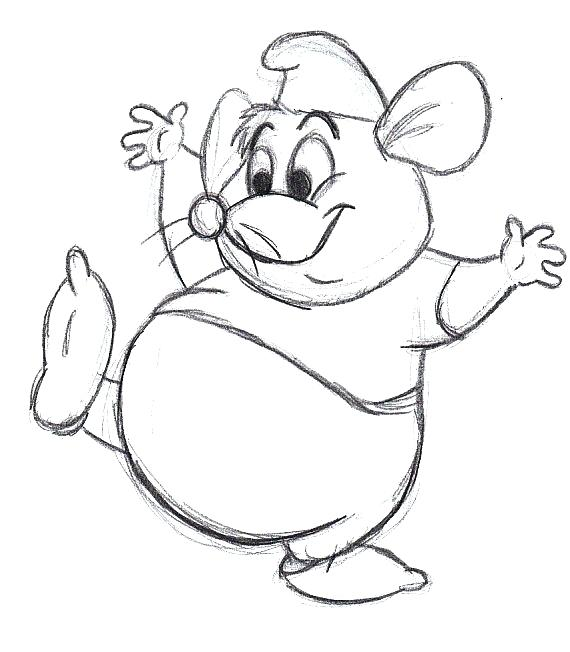 д.
д.
Если вы уменьшите непрозрачность слоя эскиза, это поможет вам лучше визуализировать то, что вы векторизуете.
Шаг 10
Векторизация по частямС помощью инструмента «Перо» коснитесь эскиза и перетащите его, чтобы начать векторизацию графики.
Работа с векторными иллюстрациями является ключевой для любого печатного проекта, так как качество вашего файла останется неизменным независимо от того, насколько велика или мала будет графика. Они будут выглядеть четкими, несмотря ни на что!
Векторный дизайн имеет свою собственную эстетику минимализма, но если вы предпочитаете добиться эффекта акварели в своей иллюстрации, вы можете обвести свои символы в Vectornator, а затем перейти к программному обеспечению на основе пикселей, такому как Procreate, для их различных акварельных кистей.
Если инструмент «Перо» используется впервые или вы просто хотите узнать больше о работе с ним, прочитайте специальный раздел «Обучающий центр». Или посмотрите видео целиком.
Или посмотрите видео целиком.
Шаг 11
Сгруппируйте все фигуры вместеУбедитесь, что вы векторизуете по частям и закрываете каждую секцию по отдельности, заканчивая свою векторную фигуру точно там, где она началась.
Вы можете сделать это, снова коснувшись первого (зеленого) узла. Это создаст замкнутую векторную форму.
Когда все ваши разделы будут готовы, выберите их все и используйте логическую операцию Unite, чтобы объединить их в одну большую фигуру. Вы можете легко найти его в меню быстрых действий.
Шаг 12
Окончательная проверка позыПомните, как мы говорили об оценке позы вашего персонажа в шаге 3?
Лучший способ объективно понять, насколько эффективна поза вашего персонажа в этот момент, — сделать его полностью черным. Вы можете сделать это, выбрав все свои фигуры и перейдя на вкладку «Стиль» -> «Заливка».
Итак, теперь вы можете сосредоточиться исключительно на силуэте. Можете ли вы сказать, что представляет собой ваш персонаж и что он делает, просто по характеру его силуэта? Если ответ да, то вы все делаете правильно.
Можете ли вы сказать, что представляет собой ваш персонаж и что он делает, просто по характеру его силуэта? Если ответ да, то вы все делаете правильно.
Если вы не уверены, возьмите инструмент «Узел» и отрегулируйте позу и силуэт вашего персонажа, пока он не станет более четким.
Шаг 13
Векторизуйте черты лицаЧтобы векторизовать нос и глаза, продолжайте использовать Pen Tool с более тонким штрихом (Ewa выбрала 8pt) и коснитесь и перетащите, пока не будет достигнута желаемая форма.
Для любых корректировок, которые вы хотите внести, просто используйте инструмент «Узел», чтобы изменить угол или положение опорных точек.
Шаг 14
Расскажите историю с помощью цветаОчень важно выбрать цветовую палитру, которая напоминает персонажа и окружающую среду, в которой он находится.
Эва выбрала теплую пастельную палитру — например, свежие розовые оттенки с оттенком синего для контраста.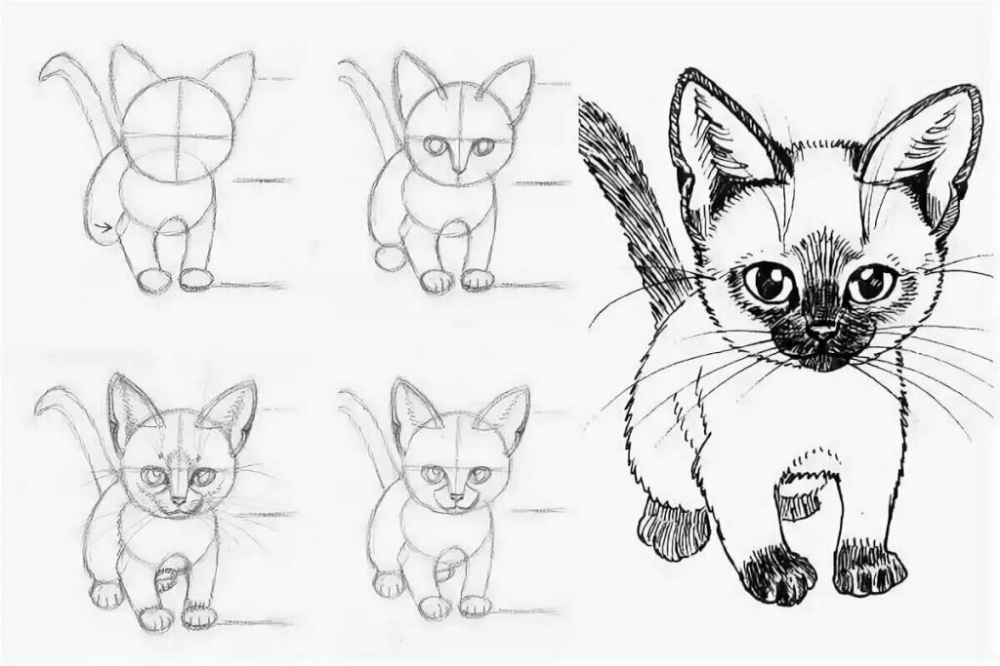 Она хотела, чтобы ее иллюстрация была уютной и теплой.
Она хотела, чтобы ее иллюстрация была уютной и теплой.
Персонажа с ограниченной цветовой палитрой будет легче распечатать, и он поможет вашему зрителю сосредоточиться на истории.
После того, как вы выбрали основные цвета, создайте дополнительный оттенок каждого оттенка, чтобы помочь с детализацией и штриховкой. Например, Ева выбрала светло-коричневый цвет для основы кролика, а затем еще один, более темный коричневый цвет, для меха.
Наконец, она добавила фон, который дополняет ее композицию, используя другой оттенок розового, существующий на холсте.
Однако при выборе оттенка для фона вы можете использовать цвет на противоположном конце цветового спектра, чтобы создать контраст.
Говоря об этом, убедитесь, что ваши цвета имеют контрастные значения, чтобы избежать смешения разных областей иллюстрации друг с другом. Если вам нужен подробный урок по теории цвета, прочитайте этот обширный учебник.
После создания сохраните цветовую палитру на вкладке «Стиль», чтобы она всегда была под рукой.
Шаг 15
Добавьте тени
Вы можете оставить своих персонажей полностью плоскими, но затенение придаст им столь необходимую глубину.
Во-первых, вам нужно решить, где находится источник света. В данном случае это идет сверху. Затем наметьте свои тени с помощью инструмента «Перо» и используйте вторичный, более темный цвет, чтобы заполнить их. Инструмент «Перо» гарантирует, что ваши кривые будут красивыми и гладкими.
Если у вас возникли проблемы с затенением векторов, то это руководство поможет.
Всегда полезно держать инструмент узла под рукой.
Шаг 16
Не усложняйтеСтарайтесь не теряться в деталях, потому что это не главное при создании детских персонажей.
Ева, например, не рисует такие вещи, как их мех, за исключением нескольких тонких линий. Тот же принцип она использует для отдельных пальцев. Иногда у ее персонажей даже нет рта. Детские персонажи должны быть игривыми, и вам не нужно выдумывать каждую деталь.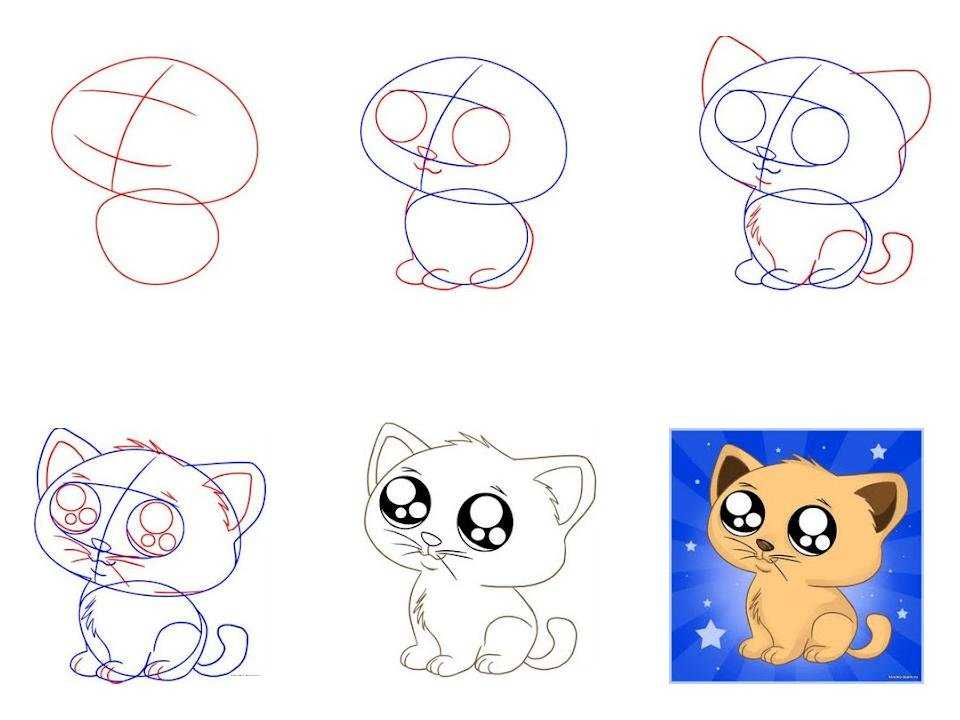 Они не должны быть реалистичными.
Они не должны быть реалистичными.
Оставьте место для воображения и сосредоточьтесь на том, что символизирует персонаж.
Вот тут-то и пригодится простота векторного дизайна! Чем меньше лишних деталей, тем милее будет персонаж.
Шаг 17
Но добавьте несколько определяющих деталей
Какой бы простой ни была ваша последняя иллюстрация, тем не менее есть несколько деталей, на которых вы могли бы сосредоточиться. Вот две почти идентичные иллюстрации рядом, с деталями и без них, которые показывают силу нескольких небольших, но целенаправленных элементов деталей.
Используя цветовую палитру и инструмент «Карандаш», аккуратно добавьте крошечные линии меха вокруг вашего персонажа, чтобы придать итоговому рисунку больше баланса. Сейчас намного лучше, не так ли?
Эва также решила добавить несколько простых деталей бантику кролика, например, надписи, точки и гофрированные края. Все это было сделано с помощью инструмента «Карандаш», вашего лучшего друга для создания векторных фигур от руки.
А вот и конечный продукт!
Мы рассмотрели основные шаги и принципы, которые следует применять при рисовании детских иллюстраций. Но помните, самое главное — просто получать удовольствие, экспериментировать и находить свой неповторимый стиль.
Потому что то, что делает ваши иллюстрации выдающимися, это ваша уникальная личность как создателя!
Если вы готовы попробовать эти советы, приемы и приемы, скачайте Vectornator и приступайте к работе прямо сейчас. Вы обнаружите, что Vectornator интуитивно понятен, оптимизирован и, самое главное, прост в использовании.
И обязательно сообщите нам в разделе комментариев ниже, для чего вы будете использовать свое произведение искусства!
Это для иллюстрации детской книги? Планируете ли вы самостоятельно издать сборник рассказов? Или это для любого другого проекта графического дизайна?
Дайте нам знать! Нам не терпится увидеть, что вы сделаете.
( Все изображения предоставлены Eva Brzozowska )
Как рисовать в Adobe Illustrator (в векторе и от руки)
Цифровой рисунок немного отличается от традиционного рисования от руки на бумаге. Тогда сложнее? Не обязательно. Определенно легче рисовать линии с помощью программного обеспечения, но когда дело доходит до деталей и штриховки, я должен сказать, что традиционное рисование намного проще.
Тогда сложнее? Не обязательно. Определенно легче рисовать линии с помощью программного обеспечения, но когда дело доходит до деталей и штриховки, я должен сказать, что традиционное рисование намного проще.
С другой стороны, вы можете сказать, что цифровое рисование проще, потому что в Adobe Illustrator есть так много интеллектуальных инструментов, которые можно использовать для рисования чего угодно.
В этой статье вы узнаете, как использовать различные инструменты для рисования в Adobe Illustrator. Я покажу вам инструменты на том же чертеже, чтобы вы могли увидеть, что можно делать с каждым инструментом. Честно говоря, я всегда использую несколько инструментов для рисования.
Давайте посмотрим на пример превращения этого изображения в рисунок. Вы можете использовать инструмент «Перо» или карандаш, чтобы нарисовать контур, и использовать инструмент «Кисть», чтобы нарисовать детали. Если вам не нужны точные контуры, вы можете завершить рисунок только с помощью кистей.
Я уменьшил непрозрачность изображения, чтобы вы могли лучше видеть линии и штрихи рисунка.
Давайте начнем с инструмента «Перо».
Примечание. Все скриншоты из этого руководства взяты из версии Adobe Illustrator CC 2022 для Mac. Windows или другие версии могут выглядеть иначе.
Содержание
- Как рисовать с помощью инструмента «Перо»
- Как рисовать с помощью инструмента «Карандаш»
- Как рисовать с помощью инструмента «Кисть»
- Часто задаваемые вопросы
- Как рисовать в Adobe Illustrator без графического планшета?
- Как рисовать в Adobe Illustrator с помощью мыши?
- Как нарисовать линию в Adobe Illustrator?
- Как нарисовать сердце в Adobe Illustrator?
- Завершение
Как рисовать с помощью инструмента «Перо»
Помимо создания контуров/линий с нуля, инструмент «Перо» лучше всего подходит для обведения рисунка, если вы хотите нарисовать точные контуры. Следуйте инструкциям ниже, чтобы обвести цветы.
Следуйте инструкциям ниже, чтобы обвести цветы.
Если вы не знакомы с инструментом «Перо», у меня есть учебник по инструменту «Перо» , который поможет вам начать работу.
Шаг 1: Выберите инструмент Pen Tool ( P ) на панели инструментов, измените цвет заливки на none и выберите цвет обводки. Цвет обводки покажет пути вашего инструмента пера.
Теперь решите, что трассировать в первую очередь, потому что именно там вы добавите начальную точку пути инструмента «Перо». Предположим, вы начинаете с цветка и рисуете лепестки по одному.
Шаг 2: Нажмите на край лепестка, чтобы добавить первую опорную точку. Вы можете начать опорную точку с любого места на лепестке. Идея состоит в том, чтобы обвести контур лепестка с помощью инструмента «Перо».
Нажмите на край лепестка еще раз, чтобы добавить новую опорную точку, и перетащите ручку, чтобы нарисовать изогнутую линию, повторяющую форму лепестка.
Продолжайте добавлять опорные точки вдоль лепестка, и когда вы дойдете до конца лепестка, нажмите кнопку Return или Введите на клавиатуре, чтобы остановить путь.
Таким же образом завершите лепестки.
Как видите, линии/пути выглядят не очень убедительно, поэтому следующим шагом будет стилизация путей, другими словами, штрихов.
Шаг 3: Выберите пути инструмента пера, перейдите на панель Свойства > Внешний вид и щелкните параметр Обводка .
Изменить ход Вес и Профиль .
Теперь выглядит лучше, да? Кроме того, вы также можете применить мазки кисти к траектории инструмента «Перо».
Теперь вы можете использовать тот же метод, чтобы обвести остальную часть изображения, чтобы создать рисунок или попробовать другие инструменты ниже.
Как рисовать с помощью инструмента «Карандаш»
Карандаш может быть первым, что приходит вам на ум, когда вы говорите о рисовании.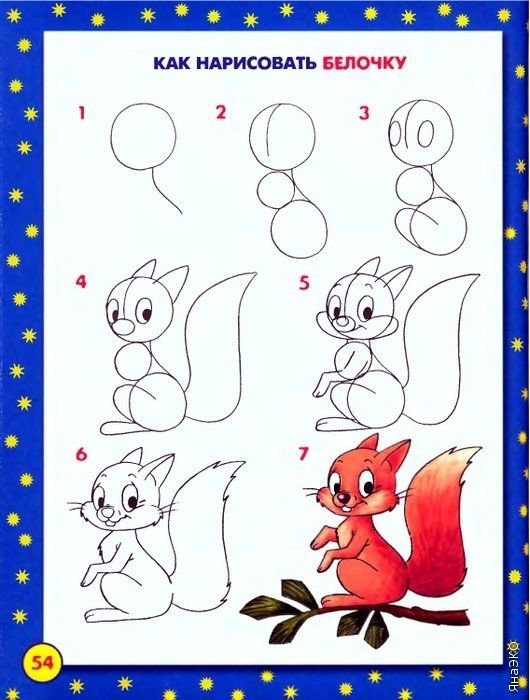 Однако инструмент «Карандаш» в Adobe Illustrator не совсем похож на настоящий карандаш, который мы используем. В Adobe Illustrator, когда вы рисуете с помощью инструмента «Карандаш», он создает контуры с опорными точками, которые вы можете редактировать.
Однако инструмент «Карандаш» в Adobe Illustrator не совсем похож на настоящий карандаш, который мы используем. В Adobe Illustrator, когда вы рисуете с помощью инструмента «Карандаш», он создает контуры с опорными точками, которые вы можете редактировать.
Вначале это может сбивать с толку, потому что иногда, когда вы рисуете существующий путь, вы можете случайно изменить некоторые опорные точки, что может полностью изменить форму или линии.
Помимо этого, инструмент «Карандаш» прост в понимании и использовании.
Просто выберите инструмент Pencil Tool на панели инструментов или активируйте его с помощью клавиши N и начните рисовать.
Вот так будут выглядеть контуры карандаша, когда вы рисуете. Вы также можете изменить толщину и профиль обводки, как вы делали это с помощью инструмента «Перо» выше.
Следующий инструмент рисования, пожалуй, лучший из тех, что вы можете использовать для рисования от руки в Adobe Illustrator, — инструмент «Кисть».
Как рисовать с помощью инструмента «Кисть»
Я предпочитаю инструмент «Кисть» для рисования от руки или набросков, потому что он более гибкий, чем карандаш, и имеет гораздо больше вариантов штрихов.
Рисование с помощью инструмента «Кисть» чем-то похоже на инструмент «Карандаш», разница в том, что существуют разные типы кистей, и когда вы рисуете, он не создает опорных точек, и ваши штрихи не будут случайно менять свою форму. Проверь как это работает.
Шаг 1: Откройте панель «Кисти» из верхнего меню Окно > Кисти .
Шаг 2: Выберите инструмент Кисть ( B ) на панели инструментов и выберите тип кисти на панели Кисти.
Вы можете открыть меню Библиотеки кистей , чтобы найти больше кистей.
Шаг 3: Начните рисовать. Обычно я сначала рисую контур. Если у вас нет графического планшета, рисовать ровные линии будет довольно сложно.
Размер кисти можно регулировать во время рисования. Нажмите левую и правую скобки [ ] , чтобы увеличить или уменьшить размер кисти.
Если вы хотите удалить некоторые штрихи, вы можете использовать Eraser Tool, чтобы стереть их.
Вы также можете использовать некоторые художественные кисти, такие как акварельные кисти, для заливки цветов.
Часто задаваемые вопросы
Вот дополнительные основы рисования, которые могут быть вам интересны.
Как рисовать в Adobe Illustrator без графического планшета?
Вы можете легко рисовать векторные фигуры без графического планшета. Кроме того, вы можете использовать трекпад или мышь и использовать инструмент «Перо» или инструменты формы для рисования фигур. Однако, если вы хотите создавать рисунки от руки без графического планшета, это очень сложно.
Как рисовать в Adobe Illustrator с помощью мыши?
Использование мыши для создания фигур или трассировки изображения вполне осуществимо. Выберите основной инструмент формы, такой как прямоугольник или эллипс, и щелкните и перетащите, чтобы нарисовать фигуру. Вы также можете комбинировать фигуры с помощью Pathfinder или Shape Builder.
Выберите основной инструмент формы, такой как прямоугольник или эллипс, и щелкните и перетащите, чтобы нарисовать фигуру. Вы также можете комбинировать фигуры с помощью Pathfinder или Shape Builder.
Как нарисовать линию в Adobe Illustrator?
Для рисования линий можно использовать инструмент «Перо», «Кисть», «Отрезок линии» или «Карандаш». Если вы хотите нарисовать прямую линию, удерживайте клавишу Shift во время рисования. Если вы хотите нарисовать изогнутую линию, вы можете использовать инструменты рисования или использовать инструмент «Кривая» или инструменты преобразования, чтобы изогнуть линию.
Как нарисовать сердце в Adobe Illustrator?
Существуют разные способы создания сердец разных стилей, но самый простой способ сделать сердце — это использовать инструмент «Опорная точка» для редактирования квадрата. Если вы хотите нарисовать сердце в стиле от руки, нарисуйте его кистью или карандашом.
Подведение итогов
В Adobe Illustrator есть много инструментов для рисования.