Рисуем яблоко! | Журнал Ярмарки Мастеров
Рисование для детей от 3-х до 103-х
🍎Казалось бы с яблоком все просто, но этот коварный фрукт всегда было в центре самых драматических событий. Судите сами:
- Из-за яблока Еву и Адама изгнали из рая 🐍👩🍎
- Греческие боги поссорились из-за яблока, началась война, великий Ахиллес погиб, а Одиссей много лет не мог вернуться домой 🍎⚖👩- — В Средневековье злая королева-мачеха отравляет свою падчерицу наливным яблочком, и та впадает в кому 👩🍎☠
- Благодаря упавшему на Ньютона яблоку земля нас притягивает и мы не можем летать 🍎👨🎓
В общем, я бы была поосторожнее с устройствами от корпорации Apple 😁
Этот опасный фрукт надо знать в лицо, поэтому сегодня мы рисуем наливное 3D-яблочко 🎨
Для этого мы разберем построение линейной конструкции сферического предмета и создание объёма с помощью светотени.
Урок подробный, дети 9-10 лет смогут справиться сами. Как всегда сначала краткая версия:
Понравилось? Давайте рисовать! Нам понадобятся:
1. Плотная бумага: альбомный лист А4.
2. Гуашь (желательно жидкая).
3. Несколько кисточек: большая плоская, тонкая.
4. Простой карандаш.
5. Бумажная салфетка.
6. Вода.
7. Палитра (одноразовая бумажная тарелка).
8. Малярный (бумажный) скотч.
Надеюсь, у вас получилось!
Рейтинг
★
★
★
★
★
5.0 (1 голос)
Рисование для детей от 3-х до 103-х
Россия, Москва
Магазин
Блог (33)
Следите за творчеством мастера
Мастер-классы по теме
Ключевые слова
- Ключевые слова
- яблоко
- гуашь
- рисование
- мастер-класс
- как нарисовать
- рисование для детей
- рисуем с олесей
- открытка
- объем
Рубрики мастер-классов
Do It Yourself / Сделай сам
Recycle / Вторая жизнь вещей
Tворим с детьми
Бижутерия своими руками
Валяние
Вышивка
Вязание
Декорирование
Декупаж
Дизайн и декор интерьера
Живопись и рисование
Керамика
Ковроделие
Косметика ручной работы
Кружевоплетение
Кулинария
Куклы и игрушки
Лепка
Материалы для творчества
Мебель своими руками
Обувь своими руками
Одежда своими руками
Организация пространства
Пирография
Плетение
Прядение
Работа с бисером
Работа с бумагой
Работа с кожей
Работа с металлом
Работа с мехом
Работа со стеклом
Реставрация
Роспись
Свечи своими руками
Скрапбукинг
Столярное дело
Сумки своими руками
Ткачество
Упаковка своими руками
Флористика
Фотография и видео
Художественная резьба
Шитье
Последние новости туризма на сегодня 2022
Отдых и Туризм — Новости туризма 2022
Февраль 12, 2022 8 комментариев
С чем у любого туриста ассоциируется Хорватия? В первую очередь — отличная экология, чистейшее лазурного цвета Адриатическое море и невероятно живописные берега.
Февраль 1, 2022
Февраль 1, 2022
Февраль 1, 2022
Февраль 2, 2022
Правильное питание
Ноябрь 19, 2021 5 комментариев
Хотя общая идея заключается в том, что замороженные фрукты не несут никакой пользы для здоровья, многочисленные доказательства противоречат…
Ноябрь 19, 2021 17 комментариев
Ноябрь 19, 2021 10 комментариев
Ноябрь 19, 2021 20 комментариев
Общество
Ноябрь 19, 2021 7 комментариев
Найти идеальный подарок на Новый год для близких и друзей — непростая задача.
Ноябрь 19, 2021 20 комментариев
Ноябрь 19, 2021 4 комментария
Ноябрь 19, 2021 5 комментариев
Cпорт отдых туризм
Занять всю семью непросто. И что ж, нужно время, чтобы постоянно придумывать новые…
И что ж, нужно время, чтобы постоянно придумывать новые…
Бизнес
Ноябрь 20, 2021 2 комментария
Во французском языке существительное menu имеет два совершенно разных…
Спорт
Ноябрь 21, 2021 8 комментариев
Если вы все-таки решились на покупку первого сноуборда, при выборе однозначно не стоит…
Рисование в приложениях с разметкой на iPad
В поддерживаемых приложениях на iPad, таких как «Сообщения», «Почта», «Заметки» и «Книги», вы можете комментировать фотографии, снимки экрана и PDF-файлы, набрасывать идеи, писать заметки и многое другое, используя встроенную функцию рисования инструменты.
Совет: Вы также можете писать и рисовать с помощью инструментов рисования в приложении Freeform.
Показать, переместить и скрыть панель инструментов «Разметка»
Чтобы отобразить панель инструментов «Разметка» в поддерживаемом приложении, коснитесь или «Разметка», затем выполните любое из следующих действий:
Переместите панель инструментов «Разметка»: Перетащите панель инструментов к любому краю экрана.
(Перетащите от среднего края панели инструментов, ближайшей к центру экрана.)
Автоматически сворачивать панель инструментов при рисовании или вводе текста: Коснитесь , затем включите Автосвертывание.
Чтобы снова отобразить полную панель инструментов, коснитесь ее свернутой версии.
Скрыть панель инструментов: Нажмите или Готово.
Рисуйте или пишите в приложениях с помощью функции «Разметка»
На панели инструментов «Разметка» коснитесь пера, маркера или инструмента «Карандаш», затем напишите или нарисуйте пальцем или Apple Pencil (поддерживаемые модели).
Примечание. Если вы не видите панель инструментов «Разметка» в поддерживаемом приложении, нажмите или «Разметка». Если панель инструментов свернута, коснитесь ее свернутой версии.
Во время письма или рисования выполните одно из следующих действий:
Измените толщину линии: Коснитесь выбранного инструмента рисования на панели инструментов, затем выберите параметр.
Изменение прозрачности: Коснитесь выбранного инструмента рисования на панели инструментов, затем перетащите ползунок.
Изменение цвета: Выберите цвет в палитре цветов на панели инструментов «Разметка».
Исправить ошибку: Нажмите .
Нарисуйте прямую линию: Коснитесь инструмента линейки на панели инструментов, затем проведите линию вдоль края линейки.
Чтобы изменить угол наклона линейки, коснитесь и удерживайте линейку двумя пальцами, затем поверните пальцы.

Чтобы переместить линейку, не меняя ее угла, перетащите ее одним пальцем.
Чтобы скрыть линейку, снова коснитесь инструмента линейки на панели инструментов.
В приложении «Заметки» вы можете писать текст с помощью Apple Pencil, и он сразу же преобразуется в печатный текст. См. раздел Выбор и редактирование рисунков и рукописного ввода.
Нарисуйте фигуру
Вы можете использовать Разметку для рисования геометрически идеальных фигур — линий, дуг и т. д. — для использования в диаграммах и эскизах.
На панели инструментов «Разметка» в поддерживаемом приложении коснитесь инструмента «Перо», «Маркер» или «Карандаш».
Примечание. Если вы не видите панель инструментов «Разметка» в поддерживаемом приложении, нажмите или «Разметка». Если панель инструментов свернута, коснитесь ее свернутой версии.
Нарисуйте фигуру одним движением пальца или Apple Pencil (поддерживаемые модели), затем сделайте паузу.

Идеальная версия формы встает на место, заменяя рисунок. (Если вы предпочитаете сохранять форму от руки, коснитесь .)
Можно рисовать прямые линии, стрелки, дуги, непрерывные линии с поворотами на 90 градусов, квадраты, круги, прямоугольники, треугольники, пятиугольники, облачка, сердца, звезды и облака.
Изменение рукописного текста или рисунков
Выберите инструмент «Лассо» (между ластиком и линейкой) на панели инструментов «Разметка», затем выполните любое из следующих действий, чтобы выбрать содержимое, которое хотите изменить:
Выберите слово или нарисованный объект: Дважды коснитесь его.
Выберите предложение: Трижды коснитесь его.
Выберите абзац или текстовый блок: Нажмите и удерживайте первое слово, затем перетащите к последнему слову. Чтобы выбрать более точно, перетащите медленно.
В приложении «Заметки» функция «Разметка» распознает рукописный текст отдельно от нарисованных объектов, поэтому вы можете выбрать только рукописный текст.
 Если вы хотите включить рисунки в свой выбор, вы также можете перетащить их.
Если вы хотите включить рисунки в свой выбор, вы также можете перетащить их.Выберите несколько нарисованных объектов: Выбрав инструмент «Лассо», обведите объекты пальцем или Apple Pencil, затем коснитесь выделения.
Примечание: Если вы не видите панель инструментов «Разметка», коснитесь или Разметка. Если панель инструментов свернута, коснитесь ее свернутой версии.
После выбора контента, который вы хотите пересмотреть, коснитесь его, затем выполните одно из следующих действий:
Вырезать, копировать, удалить или дублировать: Коснитесь параметра.
Переместить: Нажмите и удерживайте содержимое, пока оно не поднимется, затем перетащите его в новое место.
Совет: После выбора рукописного текста и рисунков вы можете изменить их цвет, коснувшись цвета на панели инструментов «Разметка», или переместить их, перетащив в новое место.
Дополнительные способы редактирования рукописного текста или рисунка в «Заметках» см. в разделе «Рисование и запись в «Заметках» на iPad».
Стереть ошибку
Примечание: Если вы не видите панель инструментов «Разметка», коснитесь или Разметка. Если панель инструментов свернута, коснитесь ее свернутой версии.
Дважды коснитесь инструмента «Ластик» на панели инструментов «Разметка», затем выполните одно из следующих действий:
Стереть пиксели: Выберите «Ластик для пикселей», затем сотрите ошибку пальцем или Apple Pencil.
Стереть объект: Выберите «Ластик для объектов», затем коснитесь объекта пальцем или Apple Pencil.
Переключение между ластиками пикселей и объектов: Снова коснитесь инструмента ластика, затем выберите «Ластик пикселей» или «Ластик объектов».
Совет: Вы можете сделать снимок экрана, проведя вверх от нижнего левого угла экрана с помощью Apple Pencil, и сразу же приступить к его разметке. Если у вас нет Apple Pencil, вы можете сделать снимок экрана, а затем коснуться миниатюры, которая на несколько секунд появится в левом нижнем углу экрана.
Если у вас нет Apple Pencil, вы можете сделать снимок экрана, а затем коснуться миниатюры, которая на несколько секунд появится в левом нижнем углу экрана.
См. также Добавление описания, подписи и других данных к изображению на iPad
Разделение физического диска с помощью Дисковой утилиты на Mac
Разделение диска на разделы, называемые контейнерами.
Однако с APFS в большинстве случаев не следует разбивать диск. Вместо этого создайте несколько томов APFS в одном разделе. Благодаря гибкому управлению пространством, предоставляемому APFS, вы даже можете установить другую версию macOS. См. статью службы поддержки Apple Использование нескольких версий macOS на Mac.
Важно: Если вы разбиваете внутренний физический диск на разделы для установки Windows, вместо этого используйте Ассистент Boot Camp. Не используйте Дисковую утилиту для удаления раздела, созданного с помощью Ассистента Boot Camp. Вместо этого используйте Ассистент Boot Camp, чтобы удалить раздел с вашего Mac.
Открыть для меня Дисковую утилиту
Добавить раздел
Важно: В качестве меры предосторожности лучше сделать резервную копию данных перед созданием новых разделов на устройстве.
В приложении «Дисковая утилита» на Mac выберите том на боковой панели, затем нажмите кнопку «Раздел» на панели инструментов.
Если Дисковая утилита не открыта, щелкните значок Launchpad в Dock, введите Дисковая утилита в поле поиска, затем щелкните значок Дисковой утилиты .
Если к вашему Mac подключено несколько устройств хранения, убедитесь, что вы выбрали том, который находится на устройстве, которое вы хотите разделить.
При выборе тома, на котором уже есть данные, на круговой диаграмме отображается затененная область, представляющая объем данных на томе, и незатененная область, представляющая объем свободного места, доступного для другого тома. Дисковая утилита также показывает, можно ли удалить том или изменить его размер.

Примечание: Если вы видите небольшой том со звездочкой, размер раздела меньше, чем можно представить в правильном масштабе на диаграмме.
Нажмите кнопку «Добавить» под круговой диаграммой.
Прочтите информацию в появившемся диалоговом окне, затем нажмите «Добавить раздел».
Примечание: Если вместо этого нажать «Добавить том», можно нажать кнопку «Добавить», чтобы создать дополнительный том APFS в контейнере, или нажать «Отмена», чтобы вернуться в окно Дисковой утилиты без внесения каких-либо изменений в устройство хранения.
Введите имя тома в поле Имя.
Для томов MS-DOS (FAT) и ExFAT максимальная длина имени тома составляет 11 символов.
Нажмите всплывающее меню «Формат», затем выберите формат файловой системы.
Введите размер или перетащите регулятор изменения размера, чтобы увеличить или уменьшить размер тома.
Нажмите «Применить».

Прочтите информацию в диалоговом окне «Разделение устройства», затем нажмите «Разделить».
Если появится диалоговое окно, указывающее, что изменение размера загрузочного тома займет много времени, прочитайте информацию в диалоговом окне, затем выполните одно из следующих действий:
Если вы хотите продолжить разбиение диска, нажмите Продолжить.
Если вы не хотите продолжать разбиение диска, нажмите «Отмена».
После завершения операции нажмите Готово.
После разделения устройства хранения значок каждого тома появляется как на боковой панели Дисковой утилиты, так и на боковой панели Finder.
Удаление раздела
ПРЕДУПРЕЖДЕНИЕ: При удалении раздела все данные на нем стираются. Обязательно сделайте резервную копию ваших данных, прежде чем начать.
В приложении «Дисковая утилита» на Mac выберите том на боковой панели, затем нажмите кнопку «Раздел» на панели инструментов.

Если Дисковая утилита не открыта, щелкните значок Launchpad в Dock, введите Дисковая утилита в поле поиска, затем щелкните значок Дисковой утилиты .
В диалоговом окне Apple File System Space Sharing нажмите Partition.
На круговой диаграмме щелкните раздел, который хотите удалить, затем нажмите кнопку «Удалить» .
Если кнопка «Удалить» недоступна, вы не можете удалить выбранный раздел.
Нажмите «Применить».
Прочтите информацию в диалоговом окне «Разделение устройства», затем нажмите «Разделить».
После завершения операции нажмите Готово.
Стереть раздел
В приложении «Дисковая утилита» на Mac выберите «Вид» > «Показать все устройства», затем выберите контейнер, который хотите стереть, на боковой панели.
Если Дисковая утилита не открыта, щелкните значок Launchpad в Dock, введите Дисковая утилита в поле поиска, затем щелкните значок Дисковой утилиты .

Нажмите кнопку «Стереть» на панели инструментов.
Если кнопка «Стереть» недоступна, вы не можете стереть выбранный контейнер.
Введите имя тома в поле Имя.
Нажмите всплывающее меню «Формат», затем выберите формат файловой системы.
После завершения операции нажмите Готово.
Увеличение раздела на устройстве хранения
Если у вас есть несколько разделов на устройстве и на одном из них заканчивается место, вы можете увеличить его, не потеряв при этом ни одного файла.
Чтобы увеличить том, вы должны удалить том, который следует за ним на устройстве, а затем переместить конечную точку тома, который вы хотите увеличить, в освободившееся место. Вы не можете увеличить последний том на устройстве.
ПРЕДУПРЕЖДЕНИЕ: При удалении тома или раздела все данные на нем стираются. Обязательно сделайте резервную копию ваших данных, прежде чем начать.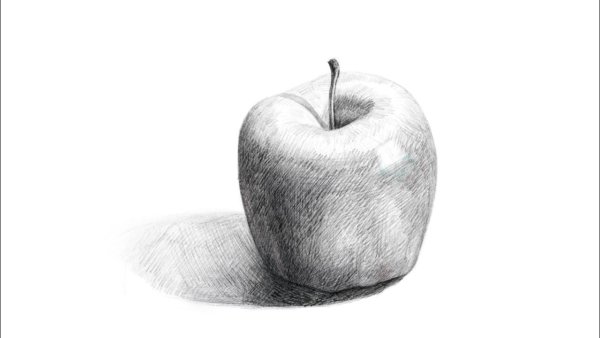



 Если вы хотите включить рисунки в свой выбор, вы также можете перетащить их.
Если вы хотите включить рисунки в свой выбор, вы также можете перетащить их.


