Как нарисовать стол в перспективе. Как нарисовать стол карандашом поэтапно. Варианты компьютерных столов
Вам не обойтись без чертежа. без труда можно найти в интернете, но ведь хочется сделать что-то, полностью приспособленное для себя, под рост, зрение и нужды. Поэтому имеет смысл нарисовать собственный эскиз по своему стилю и размерам.
Рисунок 1. Простой чертеж компьютерного стола.
Составление чертежа
Чтобы рабочее место было действительно удобно, нужно учесть несколько обязательных принципов, без которых комфорта не будет.
Рисунок 2. Схема углового компьютерного стола с надставкой.
- Составьте список всего, что могут вмещать компьютерные столы: не только сам компьютер, но и периферийные устройства, диски, колонки, флешки, кабели, гарнитуры, возможно, документы и тетради, книги. Вспомните все, что вам может понадобиться во время работы и должно находиться в пределах досягаемости. Причем лучше предусмотреть еще дополнительные места: что-то может появиться в недалеком будущем.

- Обязательно должен быть доступ к задней панели системного блока, т.е. секцию для него конструируйте открытой.
- Учтите, что монитор должен располагаться так, чтобы центр экрана находился на уровне или чуть ниже ваших глаз, иначе у вас заболит шея. Значит, под монитор, скорее всего, понадобится подставка. Причем подставка обязательно должна быть устойчивой, чтобы не опрокидывалась под тяжестью дисплея.
- Решите, будет у вас стол угловой или прямой, будет ли у него надставка сверху, где поставите монитор — сбоку или прямо перед глазами.
- Проверьте наличие розеток в стене у компьютерного стола, определите, где будут пролегать кабели, чтобы ни на столе, ни под столом не находились провода.
Только учтя все эти моменты, можно приступать к составлению примерного эскиза.
Варианты компьютерных столов
Один из самых простых чертежей компьютерных столов — на рис. 1. Обычная мебель с двумя тумбами, справа ящики, слева место для системного блока.
Вот схема посложнее: угловой компьютерный стол с надставкой — на рис. 2. Все размеры указаны на чертеже, но прежде, чем переносить их на материал, прикиньте, поместится ли ваш монитор в отведенное ему место. Если нет, придется размеры менять.
Если вам захочется повесить сверху на стену картину или кашпо с цветами, можно сделать минимальную надставку. Недостаток: системный блок оказался в глухом отсеке. К нему трудно добраться, кроме того, будут проблемы с проветриванием, что может привести к перегреву. Поэтому есть смысл боковую стенку — внешнюю или внутреннюю — заменить прочным каркасом.
Раньше людишки были куда проще: ели руками, гадили, где ели, абсолютно не воспитывали детей и не знали что надо ходить на выборы. Но внезапно человек решил, что он – существо культурное, и придумал одежду, серебряную посуду и авторское право. Жить стало сложнее, постоянные жалобы на всевозможные высшие силы летели со всех сторон, гвозди в стенку сами не забивались, а процесс поглощения пищи превратился в искусство. Так появилось приспособление, которое облегчает нам существования. Узнаем как рисовать стол карандашом поэтапно. Стол – вторая часть джентльменского набора цивилизованного человека. Специфическая дислокация – дома людей со средним и высоким достатком. Наблюдается в барах в большом количестве, а также ресторанах и других заведениях с весьма плохой репутацией. Используется для размещения жертвоприношений людям, свиньям, баранам и другим важным особам. В комплекте со стульями обладает притягивающей способностью. В зависимости от находящихся на нем объектах может притянуть футбольных фанатов, детей, членов ООН, семейный совет, людей, говорящих попугаев.
Но внезапно человек решил, что он – существо культурное, и придумал одежду, серебряную посуду и авторское право. Жить стало сложнее, постоянные жалобы на всевозможные высшие силы летели со всех сторон, гвозди в стенку сами не забивались, а процесс поглощения пищи превратился в искусство. Так появилось приспособление, которое облегчает нам существования. Узнаем как рисовать стол карандашом поэтапно. Стол – вторая часть джентльменского набора цивилизованного человека. Специфическая дислокация – дома людей со средним и высоким достатком. Наблюдается в барах в большом количестве, а также ресторанах и других заведениях с весьма плохой репутацией. Используется для размещения жертвоприношений людям, свиньям, баранам и другим важным особам. В комплекте со стульями обладает притягивающей способностью. В зависимости от находящихся на нем объектах может притянуть футбольных фанатов, детей, членов ООН, семейный совет, людей, говорящих попугаев.
Так же, каким-то магическим образом, известным только Коперфильду, стол собирает вокруг себя коренных врагов, готовых рвать и месить друг друга во всех временных просторах, и удерживает их от излишней эмоциональности и экспрессивности. Великие поняли такую фишку и стали использовать стул во имя добра и света, поставив такие в каждое доступное место для переговоров (не действует на троллей, орков, фей, демонов низшего ранга и бешеных кабанов).
Великие поняли такую фишку и стали использовать стул во имя добра и света, поставив такие в каждое доступное место для переговоров (не действует на троллей, орков, фей, демонов низшего ранга и бешеных кабанов).
Как можно использовать стол:
- Как защиту от урагана;
- Поломать и удобрить им камин;
- Играть в домино с друзьями, родственниками, одногрупниками;
- Танцевать на нем буги-вуги;
- Перевернуть на бок и прятаться от пуль, гранат, атомных взрывов и фанаток.
- Изобразить его на своей картине;
Последний пункт как раз подходим нам.
Как нарисовать стол карандашом поэтапноШаг первый. Шаг второй. Шаг третий. Шаг четвертый.
Смотрите еще.
Описание как нарисовать стол пошагово
Как нарисовать стол карандашом поэтапно — Как нарисовать бабочки на стене пошагово Как нарисовать. Как нарисовать стол карандашом поэтапно! Узнайте, как нарисовать обычный стол, как нарисовать стол со скатерть и стол вид сбоку. Стол можно нарисовать по следующей схеме: Поэтапное рисование начинаем с прямоугольника. Как нарисовать бабочки на стене пошагово Аппликации из цветной бумаги, шаблоны. К нарисовать стол поэтапно — Как нарисовать новую избу внутри карандашом поэтапно? Наверное из самых легких вещей в свете, это нарисовать стул карандашом. Пошагово Для того что нарисовать такой красивый торт, начните с вертикальной линии для основы. Как нарисовать стол? Этот вопрос, думаю, интересен не только профессиональным художникам. Нарисуем кровать, стол, диван, лампу, магнитафон, пианино, холодильник. Срисовываю не потеряв ни секунды и, как мне кажется, неплохо, но нарисовать что — то свое не получается. Как нарисовать компьютерный стол карандашом поэтапно для начинающих Как нарисовать стол. В Пудоже Картинки — Нарядные новогодние десерты на Новый год украсят праздничный стол. Представляю вам урок на тему: как нарисовать скамейку карандашом. Сейчас мы наглядно покажем вам, как пошагово нарисовать Снегурочку. Нарисовать такую иллюзию очень сложно без образца перед глазами, так как нужно точно.
Стол можно нарисовать по следующей схеме: Поэтапное рисование начинаем с прямоугольника. Как нарисовать бабочки на стене пошагово Аппликации из цветной бумаги, шаблоны. К нарисовать стол поэтапно — Как нарисовать новую избу внутри карандашом поэтапно? Наверное из самых легких вещей в свете, это нарисовать стул карандашом. Пошагово Для того что нарисовать такой красивый торт, начните с вертикальной линии для основы. Как нарисовать стол? Этот вопрос, думаю, интересен не только профессиональным художникам. Нарисуем кровать, стол, диван, лампу, магнитафон, пианино, холодильник. Срисовываю не потеряв ни секунды и, как мне кажется, неплохо, но нарисовать что — то свое не получается. Как нарисовать компьютерный стол карандашом поэтапно для начинающих Как нарисовать стол. В Пудоже Картинки — Нарядные новогодние десерты на Новый год украсят праздничный стол. Представляю вам урок на тему: как нарисовать скамейку карандашом. Сейчас мы наглядно покажем вам, как пошагово нарисовать Снегурочку. Нарисовать такую иллюзию очень сложно без образца перед глазами, так как нужно точно.


Стол — это предмет мебели, встречающийся в каждом доме. Он состоит из столешницы и ножек. Столы обычно делают из дерева. Бывают современные столы из пластика. По назначению столы могут делиться на обеденные (кухонные), компьютерные, журнальные, письменные и другие. Рисовать стол совсем не сложно. Вам надо вооружиться прежде всего линейкой, чтобы проводить прямые линии под разными углами и начинаем рисовать здесь поэтапно карандашом стол.
Этап 1. Проведем сначала вспомогательные прямые. Это две прямые, параллельные друг другу в верхней части листа на небольшом расстоянии. Их пересекают четыре, также параллельные друг другу, прямые.
Этап 2. Глядя на наш рисунок, чертим столешницу стола. Длинные стороны по верхним прямым и бока столешницы между ними.
Этап 3. От плоскости столешницы проведем линии граней столешницы (так называемые ребра верха стола). Затем вдоль первой прямой вниз изображаем одну ножку стола.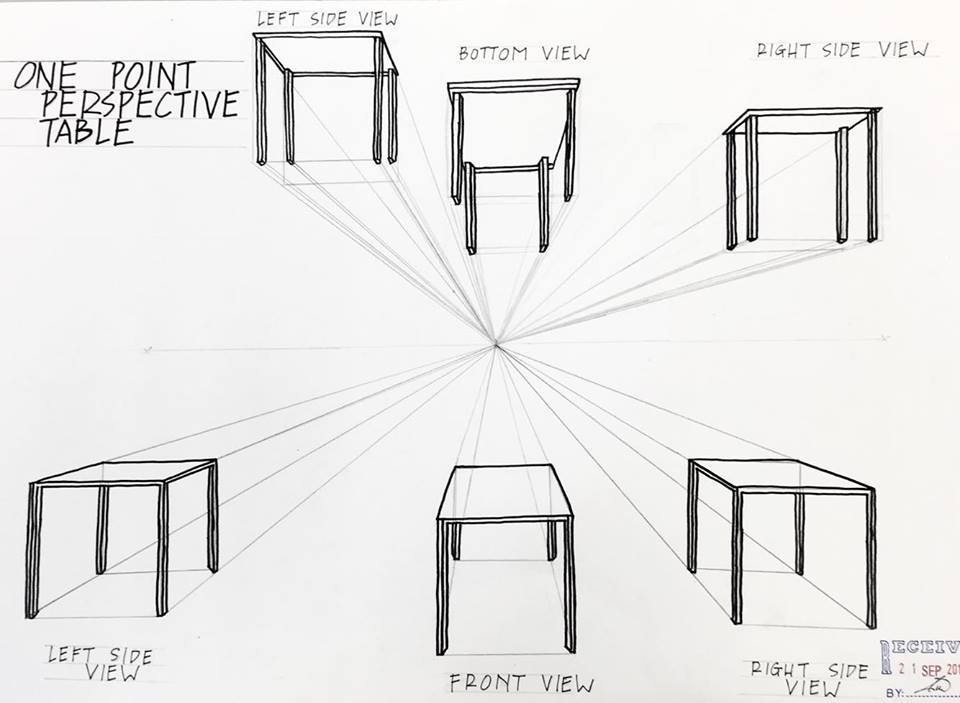
Этап 4. Вдоль двух прямых рисуем еще две ножки стола. Передние ножки соединяем так называемой перекладиной.
Этап 5. Дочерчиваем четвертую ножку. Показываем линии, указывающие на толщину ножек (их объемность) и соединяем опять перекладиной переднюю и заднюю ножки.
Этап 6. Итог — вот такой ровный столик получится у вас на картинке.
Этап 7. Раскрасьте его либо в коричневый, черный, серый или желтоватый цвет. Можно показать на рисунке шероховатости на частях стола, ведь они сделаны обычно из дерева и не могут иметь однородную структуру и окраску.
Ваш малыш увлёкся рисованием интерьеров, пытаясь изобразить дома, помещения и находящуюся в них мебель? Но, возможно, при первых же попытках он никак не может сделать предметы «трехмерными». Попробуйте разобраться вместе с стол, используя предлагаемую инструкцию и руководствуясь эскизами этапов. Полученные знания помогут малышу и в дальнейшем, когда потребуется изобразить что-нибудь подобное.
Первый этап: делаем наброски
Чтобы понять, как нарисовать стол, нужно сначала присмотреться к окружающим в реальности предметами. Обратите внимание на свойство отдаления некоторых их частей в пространстве. Учитывая его, можно сделать рисунок более правдоподобным.
1. Начните с наметки на листе двух линий, исходящих от двух верхних углов и встречающих внизу. Вы получите основание первой ножки стола.
2. Отступите по левой диагонали на расстояние, равное ширине стола (основание второй ножки). Проведите из этой точки линию по направлению в правый край.
3. Отступите по правой диагонали на расстояние, равное длине стола (основание третьей ножки). Проведите из этой точки линию по направлению в левый край.
4. Место пересечения этих двух пунктиров будет нижним краем четвертой ножки.
5. Проведите вверх от всех получившихся наметок одинаковые по длине черточки, равные высоте предмета.
6. Продолжите работу согласно фото 2. В итоге получится параллелепипед, из которого можно смоделировать стол любой формы.
Второй этап: теневое оформление
Чтобы рисунок был более реалистичным, нужно оформить его в «световом» решении. Это означает, что все грани предмета будут иметь различное тонирование. Именно на это нужно обратить особое внимание, изучая, как нарисовать стол карандашом поэтапно. На фото 3 приведены условные обозначения:
Косая штриховка — раскраска граней, обращенных к свету;
Перекрестная штриховка — тонирование теневой стороны.
Не забывайте применять данное правило при раскрашивании поверхностей не только передних ножек, но и задних.
Третий этап: уточняем силуэт
Решая, как нарисовать стол, малыш должен учитывать еще один обязательный момент. Для получения гармоничного образа предмет интерьера должен полностью соответствовать стилю уже созданной мебели. Довольно странно будет выглядеть соседство изящных стульев с тонкими ножками и чересчур массивных других предметов. Но для начала обучения рисования обычного стола будет вполне достаточно для того, чтобы ребенок освоил представленную технику, рисуя, например, стулья, шкафы и т. д. Научившись на данном примере, как нарисовать стол поэтапно, не забудьте в заключение удалить все пунктирные линии, а постоянные сделать более четкими. Ну вот, эскиз готов! Пожалуй, осталось только украсить стол вазой с цветами, и образ будет выглядеть полностью законченным.
д. Научившись на данном примере, как нарисовать стол поэтапно, не забудьте в заключение удалить все пунктирные линии, а постоянные сделать более четкими. Ну вот, эскиз готов! Пожалуй, осталось только украсить стол вазой с цветами, и образ будет выглядеть полностью законченным.
Наверняка предложенная инструкция, как нарисовать стол, поможет ребенку представлять изображения в виде объемных предметов и изображать на бумаге различные детали интерьера.
Вопрос: Как нарисовать мебель в 3D? — Хобби и рукоделие
Как столяру быстро создать проект и его трехмерную модель?.
Это Первое видео в серии SketchUp для столяров, в котором более 20 серий!
Все серии ЗДЕСЬ: https://bit.ly/3ipCjy1.
Рассказ про SketchUp (скетчап), одну из самых популярных программ для 3d моделирования..
Это очень простая в использовании программа, и у Sketchup есть бесплатная версия, которая имеет все инструменты, необходимые для проектирования в деревообработке..
С ее использованием можно загружать модели, созданные другими авторами для повторения или улучшения, ну и конечно же создавать свои проекты. Я покажу Вам, как это просто..
Я покажу Вам, как это просто..
.
Это не очередной sketchup tutorial, и не претендует на урок скетчап для начинающих..
Я покажу, как начать работать в бесплатной online версии программы, а также как загрузить бесплатную оффлайн версию программы на компьютер. А также покажу, чем может быть полезен sketchup для столяров, как я использую 3d моделирование в проектировании мебели, когда делаю мебель своими руками, или делаю расчет лестницы..
.
ВАЖНО: если Вы скачали оффлайн версию 2017 MAKE, то обратите внимание на следующее. При запуске программы после установки появляется экран приветствия (см. 7:30)..
при первом запуске желательно выбрать шаблон “Деревообработка, миллиметры”, нажав на соответствующую кнопку, если программа сама не предложит это сделать..
для продолжения работы с этой версией программы выбрать “Начать использование SketchUp” в правом нижнем углу экрана приветствия. И начать работу..
не обращайте пока внимания на надписи типа “Поддержка прекращена…” или Пробная версия…” При выборе “Бесплатная пробная версия Pro” или “Попробуйте SketchUp Free” Вам будет предложено перейти к другим версиям программы.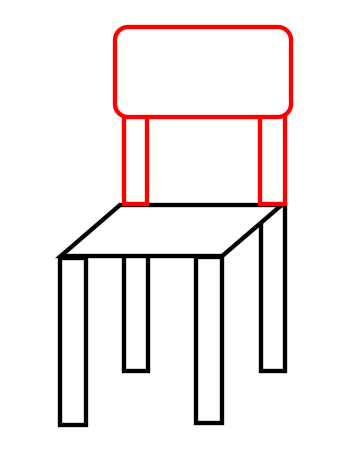 .
.
после установки оффлайн версии 2017 MAKE (с дистрибутива) первоначально программа может настроиться на работу в версии PRO, и у Вас может появиться надпись типа “пробная версия”. Если по окончании срока действия Вы не изъявите желания приобрести эту PRO версию, программа автоматически ограничит доступный функционал до версии MAKE..
Мои 3D модели для свободного скачивания здесь: http://bit.ly/2pacITG.
Ссылка на сайт разработчика https://www.sketchup.com.
Ссылка на страницу загрузки всех версий программы.
здесь: http://bit.ly/39EEucF.
Ссылка на хранилище 3D warehouse https://3dwarehouse.sketchup.com/.
+++++++++++++++++++++++++++++++++++++++++++++.
А вот ссылка на плейлист со всеми мастер-классами SketchUp для столяров:
https://www.youtube.com/playlist?list=PLte2lCcaoIEan7b_42H_5NCsFgh0l3gPr.
Он регулярно пополняется. Добро пожаловать..
+++++++++++++++++++++++++++++++++++++++++++++.
#woodworkmix #столярныймикс #sketchup #столярка
3Ds Max 2018 моделирование стула и стола | 3ds Max 2018
(* {{l10n_strings. REQUIRED_FIELD}})
REQUIRED_FIELD}})
{{l10n_strings.CREATE_NEW_COLLECTION}}*
{{l10n_strings.ADD_COLLECTION_DESCRIPTION}}
{{l10n_strings.COLLECTION_DESCRIPTION}} {{addToCollection.description.length}}/500 {{l10n_strings.TAGS}} {{$item}} {{l10n_strings.PRODUCTS}} {{l10n_strings.DRAG_TEXT}}{{l10n_strings.DRAG_TEXT_HELP}}
{{l10n_strings. LANGUAGE}}
{{$select.selected.display}}
LANGUAGE}}
{{$select.selected.display}}{{article.content_lang.display}}
{{l10n_strings.AUTHOR}}{{l10n_strings.AUTHOR_TOOLTIP_TEXT}}
{{$select.selected.display}} {{l10n_strings.CREATE_AND_ADD_TO_COLLECTION_MODAL_BUTTON}} {{l10n_strings.CREATE_A_COLLECTION_ERROR}}Письменный стол | Уроки Автокад © Студия Vertex
этом уроке мы создадим трехмерную модель простого письменного стола. Модель может применяться как для согласования мебели с заказчиком, так и для визуализации, изготовления рабочих чертежей и т.д. Урок полезен для начинающих конструкторов мебельного производства и моделлеров, также может служить базой для моделирования несложных конструкций, состоящих из деталей простой формы.
Модель может применяться как для согласования мебели с заказчиком, так и для визуализации, изготовления рабочих чертежей и т.д. Урок полезен для начинающих конструкторов мебельного производства и моделлеров, также может служить базой для моделирования несложных конструкций, состоящих из деталей простой формы.
1. Запускаем Autocad. Для трехмерного моделирования удобнее использовать стандартный интерфейс 3D Modeling, выбираем его из списка, открывающегося при нажатии кнопки Workspace Switching в строке состояния Autocad (правый нижний угол экрана):
2. При построениях подобного рода полезно определить основной элемент, который задает размеры изделия/модели. В случае со столом таким элементом часто является столешница, т.к. мы практически всегда заранее знаем ее размеры. С нее и начнем. Строим столешницу командой Box (вкладка Home, панель 3D Modeling).
Есть много различных способов построения параллелепипеда; в данном случае удобно, зная размеры столешницы, задать их с клавиатуры. После выбора команды на запрос командной строки Specify first corner or [Center]: указываем любую точку на экране. Эта точка – первый угол детали. Затем щелкаем правой кнопкой, из экранного меню выбираем Length.
После выбора команды на запрос командной строки Specify first corner or [Center]: указываем любую точку на экране. Эта точка – первый угол детали. Затем щелкаем правой кнопкой, из экранного меню выбираем Length.
Эта опция позволяет строить параллелепипед по размерам. В командной строке появляется запрос Specify length: (Укажите длину). Нужно, не нажимая клавиш мыши, просто переместить курсор так, чтобы трассировка (пунктирная линия через весь экран) указала нужное направление будущей столешницы (в нашем случае – слева направо). После этого с клавиатуры вводим длину (в примере – 1600) и нажимаем Enter.
На запросы Specify width: и Specify height or [2Point]: просто вводим ширину и высоту (по сути, толщину) столешницы, например, 700 и 25 мм. В итоге на экране появляется деталь (или ее часть).
Чтобы увидеть всю деталь, достаточно два раза нажать на колесико мыши, или использовать кнопку Extents (панель View). На экране видим прямоугольник (вид сверху на получившуюся деталь).
На экране видим прямоугольник (вид сверху на получившуюся деталь).
3. Для наглядности и удобства дальнейшей работы лучше перейти от вида сверху к изометрии. Там же, в панели View вкладки Home, из раскрывающегося списка стандартных видов выбираем Southwest Isometric. После этого мы увидим всю деталь, а пиктограмма осей координат поможет понять, как она расположена в пространстве. Увеличивать и уменьшать изображение на экране можно колесиком мыши, а перемещаться по полю чертежа – зажав колесико и двигая мышь.
4. Строим ножки стола. Принцип тот же, детали строятся по первой точке и размерам. Построим левую ножку. Выбираем Box, задаем первую точку – ближайший нижний угол столешницы. Пользуемся объектной привязкой, которая позволяет правильно располагать детали друг относительно друга.
Желтый квадрат – индикатор привязки к вершине. Если он не появляется при наведении на угол, то:
Если он не появляется при наведении на угол, то:
a. Если объектная привязка отключена – включите ее. Кликните по иконке объектной привязки Object Snap в левой части строки состояния. Активная иконка светится ярче неактивной.
b. Проверьте, включена ли привязка к вершине (Endpoint). Для этого кликните правой кнопкой мыши на иконке привязки (см. выше) и в открывшемся списке проверьте, включена ли привязка Endpoint. Включенные виды привязок в списке отображаются в квадратных рамках.
c. Если привязка включена правильно, но при наведении на угол отображаются другие виды привязок (Nearest, Perpendicular и т.д.), то необходимо выбрать нужную вам привязку, пролистывая варианты клавишей Tab (мышь при этом остается на месте, т.е наведена на угол).
Когда горит желтый квадрат привязки к нужной вершине, кликните мышью. Таким образом первая точка новой детали (ножки стола) будет совпадать с нижним углом столешницы.
[ads]
Так же, как и при построении столешницы, правым щелчком открываем меню команды, выбираем Length (построение по размерам), перед вводом размеров выводим курсор за пределы столешницы на нужное направление (пунктир трассировки), и вводим размеры через Enter. Для ножки примем Length=16, Width=600, Height=-710 (задаем отрицательную высоту, так как ножка строится «сверху вниз», от столешницы). В итоге должно получиться следующее:
5. Ножку нужно сдвинуть от края. Допустим, передний и задний свесы столешницы равны 50мм, а боковой – 25. Выбираем команду Move (на ленте панель Modify вкладки Home). На запрос Select objects: выделяем ножку (кликаем по любому из ее видимых ребер) и завершаем выбор правым кликом (команда позволяет двигать несколько объектов, и правый клик говорит команде, что выбор завершен).
Ножка выделена пунктиром. Теперь нужно показать путь перемещения. Кликаем на свободном поле чертежа (базовая точка перемещения), затем курсором показываем направление перемещения и, не кликая мышью, вводим с клавиатуры 50 и нажимаем Enter.
Теперь нужно показать путь перемещения. Кликаем на свободном поле чертежа (базовая точка перемещения), затем курсором показываем направление перемещения и, не кликая мышью, вводим с клавиатуры 50 и нажимаем Enter.
Должно получиться следующее:
Аналогично сдвигаем ножку вправо на 25мм. Результат такой:
6. Можно, конечно, строить правую ножку таким же образом, но есть более простой способ – отразить существующую. Включаем вид сверху.
Выбираем команду Mirror из панели Modify вкладки Home.
В ответ на запрос Select objects: выбираем ножку стола, как в команде Move. Specify first point of mirror line: указываем первую точку линии зеркала. Это середина длинной стороны столешницы (используем привязку, но в этом случае должен гореть желтый треугольник Midpoint – средняя точка; если он не горит – включаем привязки аналогично п. 4 a…c).
4 a…c).
Затем кликаем в любой точке на осевой линии (это будет вторая точка линии зеркала).
На вопрос в командной строке Erase source objects? [Yes/No] <N>: просто жмем Enter (команда спрашивает, удалять ли исходный объект, нажимая Enter мы соглашаемся с ответом, который она предлагает по умолчанию, т.е. <N>, нет). В результате видим стол с двумя симметричными ножками (включаем изометрию):
7. Осталось нарисовать так называемую царгу (деталь, которая связывает ножки и столешницу и придает столу жесткость). Построение аналогично уже пройденному, только при вводе длины (Length) ее можно не задавать с клавиатуры, а указать на модели (она равна расстоянию между ножками стола). Первую точку указываем на внутренней стороне левой ножки, в углу, который примыкает к столешнице (не забываем использовать зум и панорамирование):
Выбираем опцию Length. На вопрос Specify length: указываем симметричную точку правой ножки:
На вопрос Specify length: указываем симметричную точку правой ножки:
Width и Height задаем, соответственно, -16 и -400. В итоге получаем следующее:
Сдвинем царгу внутрь стола. Уже известная нам команда Move. Указываем базовую точку, вектор перемещения направляем к лицевой стороне стола, задаем значение (например, 100) и жмем Enter. Результат:
Стол готов. По правилам хорошего тона его стоит «поднять», т.е. переместить по оси Z так, чтобы низ ножек находился на нулевом уровне (поскольку построение мы начали со столешницы, и первую ее точку ни к чему не привязывали, столешница сейчас «лежит» на нулевом уровне, а ножки находятся «под землей»). Чтобы исправить ситуацию, пользуемся Move. Выбираем все детали стола (кликая по ним по очереди, или обведя весь стол рамкой). Завершаем выбор правым кликом.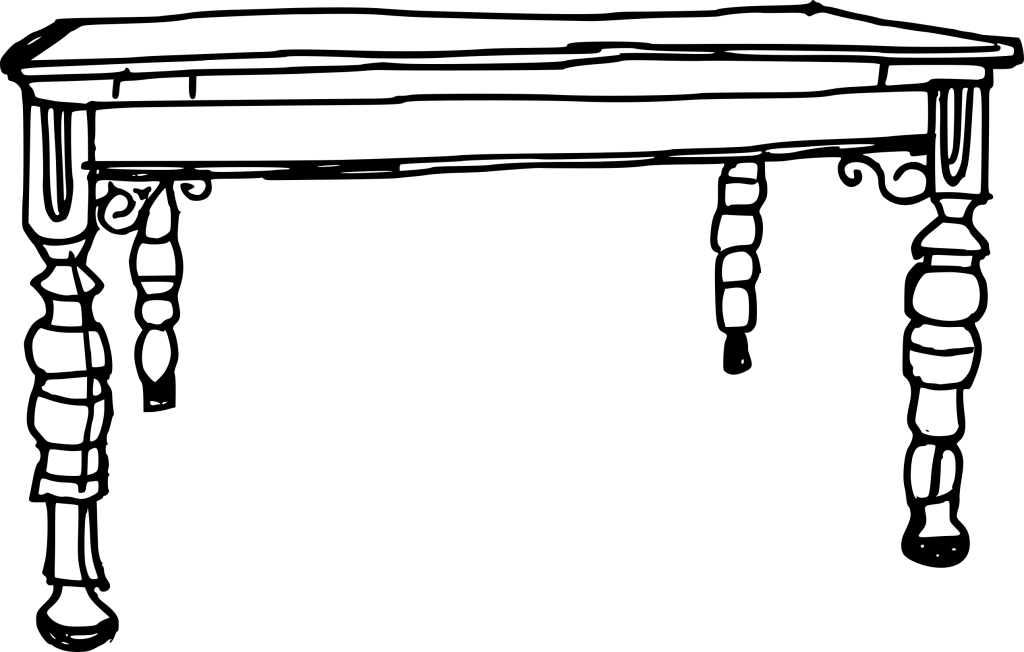 Базовую точку указываем, например, на ближнем к нам углу столешницы, а конечную точку задаем с клавиатуры так: 0,0,0 и Enter.
Базовую точку указываем, например, на ближнем к нам углу столешницы, а конечную точку задаем с клавиатуры так: 0,0,0 и Enter.
В итоге, хоть с виду ничего и не изменилось, нижний угол ножки стола оказывается в точке начала координат (третий ноль при вводе координат можно не указывать).
Чтобы убедиться, что стол построен правильно, можно включить отображение Conceptual на панели View и повертеть объект, выбрав команду Free Orbit.
Простейший стол готов. Пользуясь тем же набором команд, можно добавлять к нему детали (надстройку, выкатную полку, дополнительную царгу) или построить другой стол, например, с тумбой.
На этом данный урок закончен! Ждем Ваших оценок и комментариев ниже!
Компания «Студия Vertex» с 2009 года специализируется на выпуске образовательных курсов посвященных использованию популярных современных САПР.
Планировщик интерьера квартиры: тестируем 3D своими руками
Мы выяснили, что новичок может сделать в 3D-планировщике интерьера квартиры за 40 минут.
Когда жажда перемен в нас становится особенно сильна и требует сделать перестановку в комнате или во всей квартире, мы запасаемся рулеткой, листочками в клетку, карандашами и садимся рисовать план обновленного жилища. Мы делаем так, хотя знаем, что уже давно придуманы программы-планировщики, которые здорово облегчают эти задачи, помогают виртуально передвинуть мебель, показывают, как будет выглядеть интерьер… Но, как правило, проще пользоваться привычным карандашно-бумажным методом, чем приложить усилие и освоить что-то новое.
Мы решили проверить, так ли сложно новичку начать работать в 3D-планировщиках интерьера. Нашей задачей было за 40 минут нарисовать комнату и разместить в ней набор мебели определенной формы и размера (необычно низкую кровать, кресло-мешок, рабочий стол с полками на нем, пенал для книг, рабочее кресло). Мы выбрали три популярных онлайн-сервиса и, для чистоты эксперимента, не стали заранее читать отзывы или смотреть обучающие видео.
Мы выбрали три популярных онлайн-сервиса и, для чистоты эксперимента, не стали заранее читать отзывы или смотреть обучающие видео.
Remplanner.ru – единственный Российский Планировщик, который предназначен для проведения ремонта. Он позволяет пользователям самостоятельно сделать полноценные рабочие чертежи для ремонта своей квартиры.
Самое важное отличие этого Планировщика от других – оформление и подача проекта в виде рабочих чертежей, как и в классическом дизайн-проекте. Вся информация о проекте разнесена по 16 листам.
Например, на листе розеток указывается вся необходимая информация по розеткам и выводам, необходимая для рабочих – количество розеток, их расположение (с размерами), тип розеток (обычные или влагостойкие), для какой техники предназначена розетка.
На плане монтажа стен и перегородок – указывается расположение вновь возводимых стен, материал стен, размеры дверных проемов и т. п.
п.
Также в Планировщике есть:
- визуализация 3d;
- печать альбома чертежей в виде файла pdf;
- расчет сметы и объемов работ для бригад;
- примерный расчет черновых материалов для ремонта;
- возможность одновременной работы с несколькими вариантами планировок.
Planner 5D
planner5d.com
Одино из самых удобных и быстрых ПО для создания интерьера как любителями, так и профессионалами. Нам понравилась современная оболочка, интуитивно понятный интерфейс и много возможностей. Любой новичок сможет за 40 минут спроектировать комнату своей мечты.
Большим плюсом является наличие русского интерфейса, чем не могут похвастаться многие подобные программы и сервисы. Для новичков есть 2 вида поддержки: форум и служба поддержки. Если вы не разобрались с функционалом, смело пишите в support, и вам помогут.
Для любителей планировать интерьер с мобильных устройств предусмотрены приложения на Android и iOS. Они полностью повторяют функционал web-версии. В описании к приложениям указано:
Они полностью повторяют функционал web-версии. В описании к приложениям указано:
Приложение создано для тех, кто хочет постичь азы дизайна, не будучи профессионалом; делает ремонт или меняет декор своего дома сам, учится либо просто интересуется данной сферой.
Вот такие проекты вы сможете создать своими руками:
Вот небольшое видео, которое даст вам представление об этой программе.
Планировщик интерьера Sweet Home 3D
sweethome3d.com
Сайт сервиса оказался приветом из начала 2000-х, но именно это успокоило нас и словно пообещало, что космические технологии для создания 3D-модели осваивать не придется. Действительно, все оказалось просто, единственный минус – для работы приложение потребовало установить на компьютер плагин JavaScript.
С помощью иконок в верхнем меню мы быстро начертили комнату (очень кстати оказались всплывающие подсказки), мебель нашлась в каталоге слева, выглядящем, как список папок на компьютере. Объектов там достаточно много: кроме стандартных окно и дверей есть даже люди и животные. Минус — мелкие иконки, так что вещь можно разглядеть только на превью, всплывающем при наведении курсора.
Объектов там достаточно много: кроме стандартных окно и дверей есть даже люди и животные. Минус — мелкие иконки, так что вещь можно разглядеть только на превью, всплывающем при наведении курсора.
Мы добавили окна и двери, нашли шторы, подходящий пуфик, более или менее похожие стол и кровать. Кстати пришлось то, что можно менять размеры и цвет каждого предмета: копию комнаты так не сделать, но нашей первоочередной задачей было подобрать подходящие по размеру объекты, так что этого оказалось достаточно.
Еще один большой плюс программы – то, что она сразу же показывает 3D-версию. Это, кроме прочего, помогает случайно не поставить шкаф дверцами к стене, как получилось у нас в другой программе.
Наконец, Sweet Home 3D позволяет сделать снимок помещения с учетом освещения.
Выводы: Программа со старомодным, но дружественным интерфейсом, который превращает планировку комнаты в увлекательную игру. То, что нужно, если вам нужно быстро набросать образ жилища.
Roomle
roomle. com
com
Следующая программа – Roomle. Ее современный дизайн после внешнего вида Sweet Home 3D стал бальзамом на нашу душу, но у этого минимализма нашлась оборотная сторона — интуитивный в полном смысле этого слова интерфейс. Нам пришлось догадываться, как, например, нарисовать стены. Но зато когда это получилось, создание плана превратилось в настоящее удовольствие, и мы едва удержались от того, чтобы вместо одной комнаты не нарисовать целую квартиру.
При планировке комнаты нам пришлось помучиться с окнами: на итоговом 3D-изображении они выглядели обрезанными до тех пор, пока мы не догадались, что их нужно вставлять в заранее созданные проемы в стенах.
Вещей в каталоге мебели оказалось достаточно. Они, в основном, представлены «базовыми» серыми миниатюрами, но их можно перекрашивать, выбирая предустановленные цвета, а также менять их размер, растягивая мышкой или вводя точные значения.
Почти всю мебель удалось подобрать примерно с той же степенью точности, как и в Sweet home, разве что мы не нашли гардины, вместо пуфика положили сильно увеличенный в толщину ковер, а полку пришлось «поднимать» на стол вручную, введя соответствующий параметр в настройках.
3D-проекция, в отличие от Sweet Home, здесь не показывается одновременно с 2D, в этот режим нужно переключаться специально. Зато по комнатам можно «пройтись», посмотрев на нее с точки зрения обитателя.
Выводы: Roomle — программа, с которой вы легко разберетесь, если у вас есть опыт работы с современными интерфейсами. Очень удобна для построения плана квартиры.
Еще один планировщик интерьера — Autodesk Homestyler
homestyler.com
Третья и последняя на сегодня в нашем обзоре программа – Homestyler. Детище создателей AutoCAD, она, видимо, претендует на почти профессиональное качество и, забегая вперед, скажем, что ярче всего это видно на примере финального снимка: он генерируется довольно долго, но получается очень реалистичным.
Как и Roomle, Homestyler потребовал от нас установить Flash Player, но в итоге работал он намного медленнее, и на каждое действие приходилось затрачивать в три раза больше времени, чем в других планировщиках.
Начертить комнату и положить хорошее напольное покрытие у нас получилось сразу же, а вот каталог мебели разочаровал: в нем нашлись только реальные вещи с жестко фиксированными параметрами. К тому же превью предметов довольно долго загружалось, так что у нас не было шансов за 40 минут все-таки найти там что-то подходящее.
К тому же превью предметов довольно долго загружалось, так что у нас не было шансов за 40 минут все-таки найти там что-то подходящее.
Не далось нам справиться и с установкой окна и двери: они почему-то привязались к определённым местам на стене и никак не хотели меняться и двигаться.
Вывод: Homestyler требователен к мощности компьютера и подходит для тех, кто хочет спроектировать квартиру или дом, подобрав в него новые вещи.
Итак, 3D-планировщики оказались весьма простыми онлайн-приложениями. За 40 минут в двух из трех нам удалось создать и обставить небольшую комнату и даже получить удовольствие от процесса.
Мы будем и дальше тестировать 3D-планировщики и обещаем сделать еще один обзор на эту тему. Надеемся, это поможет вам в обустройстве идеального дома!
3D, проектирование, программы, экспериментО том, как рисовать мебель в Blender? Часть 1. Моделирование
Часть 1. Моделирование
Графический редактор Blender достаточно удобен для проектирования мебели. Для примера в данной статье мы рассмотрим один из самых простейших вариантов рисования мебели, смоделируем обычный офисный стол.
Для примера в данной статье мы рассмотрим один из самых простейших вариантов рисования мебели, смоделируем обычный офисный стол.
Процесс моделирования будем описывать по шагам.
1. Откроем Blender и переключим единицы измерения на метрическую систему. Делается это через настройки сцены (справа от рабочего окнка) и показано на рисунке 1.
Рисунок 1 — настройки сцены
2. Убедимся, что текущим объектом у нас является куб. Развернем свойства объекта, нажав на пиктограмму со знаком «+» рядом с меню выбора объектов. Рисунок 2.
Рисунок 2 — свойства объекта
3. В открывшемся окне изменим параметры размера (Dimensions) до следующих значений: x: 1.2m, y: 75cm, z: 2cm, тем самым базовый куб превраться в плоский параллелепипед — крышку нашего офисного стола.
4. Создаем дубликат объекта комбинацией клавиш Shift + D.
5. Изменяем размеры нового объекта до x: 60cm y: 73cm z: 2cm. И создаем еще один дубликат этого объекта. Так мы создали боковые стенки стола.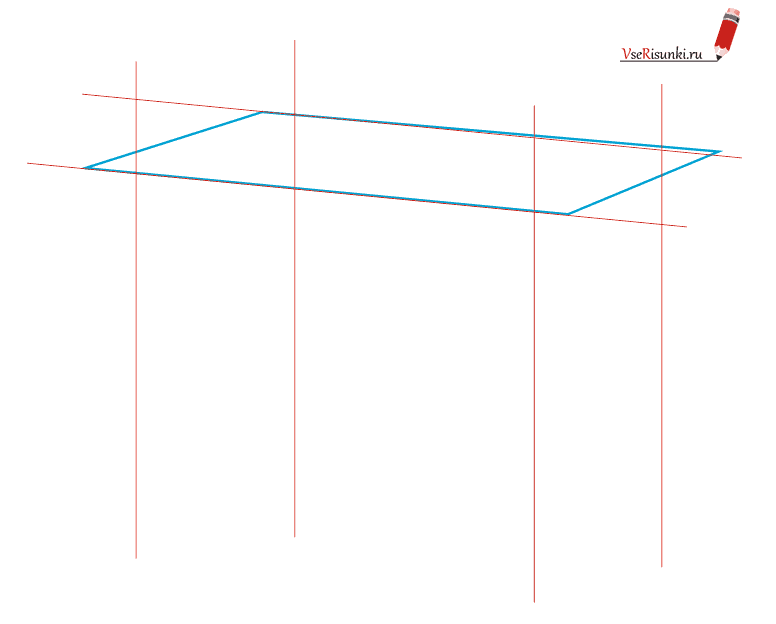
6. Создаем дубликат еще одного объекта и задаем размер: x: 96cm y: 50cm z: 2cm — так мы получаем перегородку для нашего стола.
Все объекты, из которых мы будем собирать стол — готовы, но раскиданы в рабочем объеме Blender, как показано на рисунке 3. Теперь нашей задачей является собрать из них стол.
Рисунок 3 — заготовки для модели стола
7. Развернем все объекты таким образом, чтобы из них можно было собрать стол. Для поворота объектов используем клавишу R (Rotate). Например, если нужно повернуть объект на 90 градусов по оси X, мы нажимаем следующие клавиши на клавиатуре последовательно: R, X, 90, Enter. Для поворота по осям Y, и Z — соответственно будут клавиши Y, Z.
8. Развернув все объекты нужным образом получим примерно такую сцену, как показана на рисунке 4.
Рисунок 4 — развернутые заготовки стола
9. Для того, чтобы объекты в Blender корректно собирались и привязывались друг к другу (а не проваливались друг в друга), необходимо включить привязку по граням (в меню снизу под рабочей областью), так, как это показано на рисунке 5.
Рисунок 5 — включение привязки по граням
После этого начинаем собирать стол, двигая объекты по осям. Если конструкция является арт-объектом и размеры стола не важны, то достаточно выполнить эти сдвиги на глаз, осуществив привязки объектов в нужных местах. Если важна геометрическая точность модели, то лучше вначале располагать объекты создавая некие точки концентрации, например, собрать крышку, ножку и перегородку стола в одной точке (см. видео в конце материала), а потом подвинуть их на нужное количество сантиметров по осям.
10. Для точного сдвига объектов по осям используйте клавишу G (Grab). Например, если вы хотите подвинуть крышку по оси Y на 10cm, то нажимайте следующую последовательность клавиш: G, Y, 0.1, Enter. Расставив все объекты в правильном порядке, вы получите макет стола. Рисунок 6.
Рисунок 6 — макет офисного стола Для лучшего усвоения данного материала рекомендуем посмотреть видео-урок:
Во второй части данной статьи поговорим о материалах и визуализации изображения.
В третьей части статьи поговорим о методах создания непрямоугольных поверхностей.
Вернуться на главную страницу
Как нарисовать стул в 3д – Telegraph
Лагутова Антонина3D урок: Резной стул в 3ds Max. Студия 3D Master … ↗стулья складные для кухни Не забудьте создать выемку для крепления спинки. Ориентируйтесь на размер созданного элемента. Bevel Profile. Завершив построение линии, …
16:37
создание модели стула средствами 3ds max ↗
24:11
Моделирование стула в 3ds max. ↗
38:34
Уроки 3D MAX. Создание кресла. ↗
8:16
Моделирование стула (Урок 3d max для начинающих) low … ↗
3D урок: Венский стул созданный в 3ds Max. Студия 3D … ↗При помощи команды Mirror создайте зеркальную копию, как Instance. команда offset. Cчетчик Offset раздвинет копии на нужное расстояние. зеркальная …
Как нарисовать стул в 3д
Как нарисовать стул карандашом поэтапно ↗Узнайте, как нарисовать стул карандашом поэтапно шаг за шагом. Рисуем обычный стул с мягким сидением и спинкой поэтапно.
Как сделать стол в 3d max — Как сделать стул в 3d max ↗Однако для начинающих, по моему мнению, не нужно слишком сложных уроков. Вспоминая, как я осваивал 3d max могу сказать, что на этапе начального …
Моделирование из примитивов — Уроки 3D MAX для … ↗В этом уроке вы научитесь основным действиям с объектами моделируя несложный компьютерный стол и пару стульев. Здесь как и в первом уроке все …
Моделируем простой стул. — Уроки по моделированию в 3d … ↗Пора сделать ‘сидушку’. Создадим объект ChamferBox (Куб с фаской) из группы Extended Primitives с параметрами как на рисунке. Переходим …
Уроки 3d max делаем стул. Модификаторы Loft Extrude Bevel ↗Как видите, они не много пересекаются. Теперь сопируйте боковую рейку и разместите ее аналогичного с другой стороны от передней рейки, а переднею …
Tag: 43Qgwt6BQq
3D строительство> Строительные инструменты> Зоны столов
В сцене затенения вы можете определить зоны, которые будут заполнены таблицами PV.
Зоны, определенные только на плоскости XOY, когда вы рисуете их на полу, а столы динамически размещаются на сцене.
Сгенерированные таблицы размещаются в зависимости от объектов, на которых они расположены, это означает, что если вы рисуете зону над крышей, таблицы будут размещены на самой крыше на правильной высоте.Вы также можете указать, что вы хотите, чтобы столы автоматически наклонялись в соответствии с объектом, на котором они расположены.
Создание зон:
Чтобы создать или отредактировать зоны, нажмите эту кнопку, и появится следующая панель:
Нажмите кнопку еще раз, чтобы скрыть панель
Создайте новую прямоугольную зону:
Это создаст новую прямоугольную зону и позволит вам определить верхний левый угол и нижний правый угол прямоугольника на сцене.
Создайте новую полигональную зону:
Это создаст новую многоугольную зону и позволит вам определять новые точки, щелкая левой кнопкой мыши по сцене.
Создать новую зону свободного рисования:
Это создаст новую зону и позволит вам нарисовать ее, удерживая левую кнопку мыши нажатой и перемещая мышь.
Щелкните правой кнопкой мыши в любом месте при рисовании зоны, чтобы завершить рисование. После завершения рисования многоугольной зоны или зоны произвольного рисования вы можете вставить новые точки в существующие сегменты (щелкните левой кнопкой мыши) или удалить существующие точки (щелкните правой кнопкой мыши).
Когда ваша новая зона будет определена, она появится в компоненте групп, и вы сможете удалить ее в любое время. Если таблицы PV уже были созданы в этой зоне, вам будет предложено выбрать, хотите ли вы их сохранить или нет.
Параметры выбранной зоны:
Эта кнопка открывает диалоговое окно редактирования поля таблицы для настройки параметров таблиц, которые будут генерироваться зоной.
Метка: определяет пользовательскую метку для этой зоны
Азимут: ориентация сгенерированных таблиц
Шаг: расстояние между основанием таблиц в двух последовательных рядах
Расстояние между таблицами: расстояние между двумя последовательными таблицами в одной строке
Выровнять таблицы: определяет способ выравнивания таблиц в каждой строке
Расстояние от земли: это значение определяет расстояние, на котором фотоэлектрические самолеты будут генерироваться от земли, на которой они лежат.
Автоматический наклон: при выборе этого параметра параметр наклона игнорируется, и столы будут получать наклон от поверхности, на которой они лежат.
Автоматическая длина: установка этого флажка приведет к игнорированию параметра длины и созданию только одной таблицы для каждой строки, длина которой будет увеличена до размера зоны
Эта кнопка заполняет зону заданными параметрами.Он удалит ранее созданные таблицы и сгенерирует новые таблицы в сцене, которые будут связаны с этой зоной.
Эта кнопка выбирает все таблицы, созданные в этой зоне.
Эта кнопка позволяет добавлять новые таблицы в существующую строку таблиц. Вы сможете добавить их в левый или правый конец строки или в место, где вы ранее удалили одну из строк таблицы.
Эта кнопка позволяет вам перемещать строку по ее горизонтальной оси, чтобы выровнять ее точно так, как вы хотите.Сначала нажмите эту кнопку, затем наведите указатель мыши на существующую строку, нажмите левую кнопку мыши, перетащите мышь, пока таблицы не появятся в нужном месте, и, наконец, отпустите левую кнопку мыши.
Предупреждение: любые изменения в строках будут потеряны, если вы снова создадите зону.
Дополнительная информация:
Вы можете редактировать только одну зону за раз, что означает, что вам нужно будет щелкнуть зону, которую вы хотите редактировать, в сцене, чтобы выбрать ее.
Изменения зоны сохраняются в истории, поэтому вы можете легко отменить и повторить свои действия.
После создания таблиц вы можете редактировать, удалять, перемещать или вращать их по своему желанию независимо.
Создание запретных зон
Используйте следующие кнопки, чтобы нарисовать области исключения:
Эти области будут применены как маски к нарисованным вами зонам, и они не позволят размещать здесь таблицы.
Вам нужно будет заново заполнить свои зоны, чтобы учесть маски.
Учебное пособие для начинающих: как смоделировать таблицу в Blender!
Узнайте, как быстро и легко создать таблицу, которую можно использовать для анимации! Эти техники могут быть использованы для создания обеденных, офисных, школьных столов и т. Д..
Шаг 1: Откройте Blender и выберите куб по умолчанию.
Шаг 2: Масштабируйте куб и форму до размера столешницы. Нажмите S, чтобы масштабировать, затем Z, чтобы ограничить ось z, а затем 0,1, чтобы масштабировать до 10%. Точно так же я сделал S + X + 4, чтобы масштабировать 4 раза по оси x, и S + Y + 2, чтобы масштабировать дважды по оси y.
Шаг 3: Дублируйте верхнюю часть (Shft + D) и масштабируйте ее до размера одной из ног. Я сделал S + X + 0,05, S + Y + 0.1, S + Z + 15. Поместите ножку в один из углов столешницы (оставляя зазор).
Шаг 4: Продублируйте новый объект, используя Alt + D (вместо Shft + D), а затем сразу нажмите X для перемещения по оси x. Вторую ногу расположите в противоположном углу. Затем выберите обе ноги и разместите их по оси Y на противоположном конце. Примечание: мы используем Alt + D для дублирования, так как это сэкономит больше памяти и позволит вам редактировать только одну ногу вместо всех 4 ног.
Шаг 5: При рендеринге объектов с твердой поверхностью в 3D всегда лучше добавить скашивание, чтобы получить более гладкие края по сравнению с острыми.В реальной жизни нет ничего острого на 100% (даже ножи!). Добавление фаски добавит реалистичности вашим моделям с твердой поверхностью. Для этого добавьте модификатор SubSurf к столешнице и одной из ножек стола.
Шаг 6: Перейдите в режим редактирования после выбора столешницы и добавьте два разреза петли (Ctrl + R) по длине и ширине столешницы. Затем масштабируйте стол по длине, пока он почти не достигнет конца. Проделайте то же самое с шириной. Чтобы закончить, нажмите кнопку сглаживания, чтобы получить более гладкий и безупречный вид.
Шаг 7: Повторите шаг 6 для ноги. Только на этот раз сделайте петли по длине и все. Кроме того, увеличьте значение Subsurf до 2 для более округлого вида.
Шаг 8: Выделите все опоры для ног и SubSurfed leg post LAST. Затем нажмите Ctrl + L и выберите «Модификаторы». Это дает один и тот же модификатор в ПОСЛЕДНЕМ выбранном объекте для ВСЕХ выбранных объектов.
Дополнительный:
Шаг 9: Теперь мы сделаем таблицу менее… скучной….Дублируйте столешницу и создайте панно, как показано на изображении ниже. Я использовал Shft + D для передней и левой панели. Затем Alt + D для противоположной правой панели. Таким образом, мне не нужно текстурировать дважды.
Шаг 10: Чтобы он выглядел еще лучше, добавьте петлю где-нибудь в верхней части стола (я выбрал середину). Затем добавьте еще несколько справа или слева, в зависимости от того, что вам больше нравится.
Шаг 11: Включите пропорциональное редактирование (Alt + O) и измените спад на «Сфера».Выделите средние вершины и потяните по оси Y до нужного уровня. Прокрутите, чтобы увеличить или уменьшить влияние по своему усмотрению.
Step 12: Вот и ваша простая таблица!
Шаг 13: Затем вы можете перейти в режим редактирования и развернуть каждую часть в UV-развертке (посетите этот урок, чтобы узнать, как развернуть UV-развертку!), А затем добавить деревянную текстуру изображения.Шаг 14: Создайте шейдер для таблицы. Вот конфигурация узла, которую я использовал:
Шаг 15: Вот и все! Теперь у вас должна получиться классная таблица.Вы можете создать подходящие стулья, используя методы, показанные здесь. Вот еще один вариант таблицы, использованной при рендеринге:
Спасибо за прочтение и не стесняйтесь оставлять комментарии, если есть что-то, в чем вы застряли!
Начать работу с 3D-картами
Примечание. Power Map, наша популярная надстройка трехмерной геопространственной визуализации для Excel 2013, теперь полностью интегрирована в Excel. Мы также дали этой функции более информативное название «3D-карты». Вы найдете эту функцию вместе с другими функциями визуализации на вкладке Insert .
Microsoft 3D Maps for Excel — это инструмент трехмерной (3D) визуализации данных, который позволяет по-новому взглянуть на информацию. 3D-карты позволяют вам находить идеи, которые вы могли бы не увидеть в традиционных двухмерных (2D) таблицах и диаграммах.
С помощью 3D-карт вы можете нанести географические и временные данные на 3D-глобус или пользовательскую карту, показать их с течением времени и создать визуальные туры, которыми можно поделиться с другими людьми. Вы хотите использовать 3D-карты, чтобы:
Данные карты Отображение более миллиона строк данных визуально на картах Microsoft Bing в формате 3D из таблицы Excel или модели данных в Excel.
Откройте для себя идеи Получите новое понимание, просматривая свои данные в географическом пространстве и наблюдая за изменением данных с отметками времени с течением времени.
Делитесь историями Делайте снимки экрана и создавайте кинематографические видео-туры, которыми вы можете поделиться, как никогда раньше, вовлекая аудиторию. Или экспортируйте туры в видео и делитесь ими таким же образом.
Вы найдете кнопку 3D Map в группе Tours на вкладке Insert ленты Excel, рядом с группой Charts .
Создайте свою первую 3D-карту
Если у вас есть данные Excel с географическими свойствами в формате таблицы или в модели данных — например, строки и столбцы с названиями городов, штатов, округов, почтовых индексов, стран / регионов или долготы и широты — вы готовы приступить к работе.Вот как это сделать:
В Excel откройте книгу, содержащую данные таблицы или модели данных, которые вы хотите изучить в 3D-картах.
Информацию об использовании собственных данных см. В разделе Подготовка данных для 3D-карт.
Если у вас еще нет данных для изучения, попробуйте загрузить один из наших образцов наборов данных.
Щелкните любую ячейку в таблице.
Нажмите Вставить > 3D-карта .
(При первом нажатии кнопки 3D Map автоматически включаются 3D-карты.)
3D Maps использует Bing для геокодирования ваших данных на основе их географических свойств. Через несколько секунд глобус появится рядом с первым экраном Layer Pane .
На панели слоев убедитесь, что поля сопоставлены правильно, и щелкните стрелку раскрывающегося списка любых неправильно сопоставленных полей, чтобы сопоставить их с правильными географическими свойствами.
Например, убедитесь, что Seattle распознается как City в раскрывающемся списке.
Когда 3D Maps отображает данные, на земном шаре появляются точки.
Изучите образцы наборов данных на 3D-картах
Наши образцы наборов данных — отличный способ опробовать 3D-карты.Просто загрузите одну из следующих книг, в которых уже есть необходимые геопространственные записи, необходимые для начала работы:
Следующие шаги по работе с данными в 3D Maps
Windows 10 Совет: руководство по основным инструментам Paint 3D
Paint 3D — это встроенное приложение для творчества, которое бесплатно поставляется с Windows 10 *. Он разработан, чтобы быть простым, но мощным, позволяя создавать профессиональные или увлекательные творческие проекты, легко комбинируя инструменты 2D и 3D.Самое приятное то, что вам не нужен опыт проектирования — Paint 3D может использовать кто угодно. Его доступный интерфейс позволяет легко настраивать существующие 3D-модели из нашей встроенной 3D-библиотеки или создавать 3D-проекты с нуля.
Начало работы: базовая навигация Paint 3D
- Кисти: Расширьте свои художественные способности с помощью уникальных ручек и кистей, которые имитируют настоящие материалы без беспорядка. Попробуйте прозрачную акварель, которая красиво смывает холст, или картину маслом, настолько реалистичную, что вы можете увидеть растекание краски.Эти художественные кисти работают как на холсте, так и на 3D-моделях с профессиональными эффектами, такими как полированный металл и матовый, чтобы помочь персонализировать ваш дизайн.
- 2D-фигуры: С помощью нашей коллекции 2D-фигур и инструмента «Линия и кривая» легко рисовать идеальные формы. Используйте контрольные круги, чтобы изменить кривизну до желаемого угла. Вы также можете нажать «Сделать 3D», чтобы превратить фигуру в слой с дополнительными параметрами поворота.
Попробуйте! Щелкните здесь, чтобы просмотреть модель печатной платы на Remix3D.com. Переместите его в Paint 3D и используйте 2D-фигуры, чтобы добавить правильные символы на принципиальную схему. Затем используйте инструмент «Линия и кривая», чтобы заполнить правильные шаблоны сигналов. Посмотрите это видео, чтобы получить советов по 2D-фигурам.
- 3D-фигуры: Есть много способов начать создание в 3D. Используйте готовые формы, чтобы сразу приступить к созданию новой модели, или используйте инструмент 3D-каракули, чтобы мгновенно превратить ваши 2D-эскизы в 3D-модели. Просто обведите рисунок по фотографии или нарисуйте свободную руку и наблюдайте, как он мгновенно превращается в 3D-модель.Трехмерный рисунок с острыми краями создает четкие линии, идеально подходящие для рисования звезды. Трехмерный рисунок с мягкими краями создает плавную кривую, идеально подходящую для рисования облака.
Нажмите здесь , чтобы просмотреть концептуальное изображение кресла на Remix3D.com. Переместите его в Paint 3D и используйте оба инструмента 3D-каракули, чтобы обвести изображение и вывести его в 3D. Посмотрите это видео, чтобы получить советов по инструменту 3D Doodle.
- Наклейки: Это уникальный и простой способ добавить текстуру вашим творениям.Используйте этот инструмент, чтобы поэкспериментировать с такими материалами, как дерево или мрамор, или загрузите свою фотографию, чтобы создать стикер с пользовательской текстурой. Он мгновенно обтекает трехмерные объекты — никаких предварительных знаний о трехмерности не требуется! Вы также можете настроить прозрачность наклейки.
- Текст: Добавляйте слова, используя параметры 2D и 3D текста. 2D привяжет текст к холсту, а 3D-текст позволит вам перемещать его по холсту и вращать в разных направлениях.
- Эффекты: Создавайте уникальные настроения, такие как успокаивающий туман или таинственная ночь, изменяя окружающую среду и освещение в 3D-сценах.Вы даже можете перемещать солнце вокруг светового колеса, чтобы изменить направление освещения.
- Холст: Этот цифровой холст имитирует холст художника. Эта вкладка позволяет изменять размер и управлять размерами, включая отключение 2D-холста, чтобы вы могли свободно создавать свою 3D-модель.
- Magic Select: Простой в использовании инструмент, позволяющий выделить часть изображения, которую вы хотите вырезать, и удалить ее с фона. Инструмент мгновенно и почти волшебным образом переносит ваше выделение на другой слой и автоматически заполняет фон, чтобы скрыть любые пробелы.
- Библиотека 3D **: Просмотрите наш огромный каталог тысяч бесплатных 3D-моделей, которые вы можете редактировать. Выберите из наших предварительно подготовленных коллекций, чтобы быстро приступить к работе, или найдите нужную модель на панели инструментов поиска. Одним касанием вы можете мгновенно импортировать 3D-модель в свой проект и сразу же начать перекрашивать и настраивать.
- History Slider: Вы можете отменить и перемотать все свои действия, это похоже на неограниченную кнопку отмены! Ползунок истории записывает каждое изменение в сцене и позволяет прокручивать назад во времени.Вы даже можете создать видеоролик о процессе проектирования, чтобы поделиться с друзьями, нажав кнопку «Начать запись».
- Режим 3D-просмотра: Это позволяет вам перемещаться и видеть ваш контент под любым углом. Есть также элементы управления, которые помогут вам увеличивать и уменьшать масштаб холста с возможностью ввода точной величины масштабирования.
Нажмите здесь, чтобы просмотреть сцену с акулой на Remix3D.com. Войдите в Paint 3D и используйте режим 3D просмотра, чтобы правильно расположить плавники.Затем используйте инструмент 3D-каракули, чтобы добавить и расположить спинной плавник.
Посмотрите это видео, чтобы получить советов по использованию режима 3D-просмотра.
- Смешанная реальность: Это берет вашу 3D-модель из Paint 3D и запускает ее в приложении Mixed Reality Viewer, чтобы вы могли визуализировать 3D-модель в контексте реального мира. Вы можете сделать снимок или записать короткое видео, на котором трехмерный объект взаимодействует с вашим миром, чтобы поделиться с друзьями.
Paint 3D позволяет легко раскрыть свой творческий потенциал и воплотить ваши идеи в жизнь.Чтобы проверить эти функции на себе, вы можете начать работу, открыв приложение Paint 3D. Если вы новичок в Paint 3D, просмотрите всю серию руководств по Paint 3D здесь или ознакомьтесь с дополнительными руководствами Paint 3D здесь.
* Чтобы получить доступ ко всем последним функциям Paint 3D, вам необходимо выполнить обновление до последней версии Windows 10 April 2018 Update. Чтобы узнать, как получить обновление Windows 10 April 2018 Update, ознакомьтесь с этой записью в блоге .
** Библиотека 3D доступна на некоторых рынках.Посетите онлайн-библиотеку здесь.
Как рисовать трехмерные буквы · Художественные проекты для детей
Узнайте, как рисовать трехмерные буквы с помощью «шпаргалки», которая дает вам четкий образец всего алфавита на одной странице.
Это один из инструментов, который я хотел бы иметь в своем классе, когда-то. Это полный алфавит для студентов, которые тренируются в письме, будь то просто блок или более сложные трехмерные фигуры.
Некоторым учащимся, которые плохо знакомы с буквенным обозначением, возможно, просто потребуется увидеть примеры печатных букв.Тем, кто понимает суть трехмерных букв, может просто потребоваться увидеть несколько более необычных.
Шпаргалка по 3D-письмам, предварительный просмотр
Шпаргалка в формате PDF, страница 1: Цветные образцы трехмерных печатных букв Шпаргалка в формате PDF, страница 2: Штриховая графика из трехмерных печатных букв Шпаргалка в формате PDF, страница 3: Только печатные буквыКак рисовать трехмерные буквы
Ищете дополнительную информацию о том, как нарисовать по каждую из этих букв? Шаг за шагом? Нет проблем, продолжайте читать ниже.
Мой Нарисуйте трехмерные буквы Пошагово Учебник , представленный ниже, включает в себя пошаговые примеры для каждой буквы.Он предназначен для тех, кому нужно больше инструкций.
Надеюсь, что заголовки и надписи на всех этих плакатах и обложках отчетов могут быть ЧЕГО проще сделать.
Как рисовать трехмерные буквы Предварительный просмотр
Как рисовать 3D шаг за шагом стр. 1 Как рисовать 3D шаг за шагом стр. 2 Как рисовать 3D шаг за шагом стр. 3 Как рисовать 3D шаг за шагом стр. 4 Как рисовать 3D шаг за шагом стр. 5МАТЕРИАЛЫ
Примечание: этот пост содержит партнерские ссылки.Если вы нажмете кнопку и примете меры, я получу небольшую компенсацию бесплатно для вас.
- Бумага для рисования . Не заменяйте его копировальной или цветной бумагой. Поверхность станет нечеткой, стирание может вызвать появление дыр, и цвета, как правило, не будут выглядеть такими яркими.
- Карандаш . Бренд Ticonderoga — самый надежный, создает красивые темные линии, когда они вам нужны, и их легче всего стереть.
- Ластик .Большие маркеры, которые можно держать в руке, работают лучше, чем кончики карандашей. У них лучшие цвета, лучшие кончики и самый долгий срок службы.
- Черный маркер Sharpie . Эти перманентные маркеры с тонкими кончиками создают красивые черные линии, хорошо подходят для окрашивания и никогда не растекаются при намокании. Используйте их в местах с хорошей вентиляцией и подкладывайте под них дополнительную бумагу для защиты стола.
- Маркеры Stabilo .Большой пакет предлагает множество забавных цветовых вариантов, по несколько оттенков каждого цвета, в том числе несколько вариантов для кожи. Наконечники идеально подходят для окрашивания, и есть даже обещание, что они будут работать через 8 недель после снятия колпачка!
3D-раскраска с буквами, страница
НАПРАВЛЕНИЯ
Другие проекты надписей
Нарисуйте мультяшные буквыДругие 3D-рисунки
Как рисовать трехмерные числа Как рисовать с Новым годом Как нарисовать начальную надпись от рукиПонимание порядка рисования слоев в 3D — ArcMap
Доступно с лицензией 3D Analyst.
Порядок отрисовки слоев напрямую влияет на то, какие данные будут отображаться, когда два или более слоев занимают одно и то же трехмерное пространство. Вы должны знать о приоритете рисования слоев при создании 3D-вида, чтобы обеспечить отображение наиболее подходящих данных. Например, вы, вероятно, захотите, чтобы аэрофотоснимок высокого разрешения был визуализирован с более высоким приоритетом, чем спутниковый снимок с низким разрешением.
Приоритет рисования слоев становится особенно важным в этих обстоятельствах:
- При использовании частичной прозрачности
- Несколько слоев, использующих одно и то же трехмерное местоположение
- Несколько слоев, наложенных на одну и ту же поверхность
В ArcMap порядок рисования слоев начинается внизу оглавления и перемещается вверх.Таким образом, слой в верхней части таблицы содержания будет скрывать все слои под ним. Эта методология была частично перенесена в ArcGlobe, но применима не ко всем типам слоев и вообще не применима в ArcScene.
Слои с драпировкой в ArcGlobe больше всего похожи на ArcMap. Эти слои используют свое относительное положение в категории Draped таблицы содержания, чтобы определить порядок их рисования. Как и в ArcMap, слои рисуются снизу списка вверх, поэтому слои, расположенные выше в списке, будут скрывать те, что находятся под ними.Слои должны быть переупорядочены в категории Draped , чтобы настроить их приоритет рисования. Когда новые данные с драпировкой добавляются в ArcGlobe, приложение попытается автоматически разместить новый слой в наилучшем месте в категории Draped .
Плавающие слои в ArcGlobe имеют порядок рисования, основанный на их положении относительно поверхности глобуса, которая имеет репрезентативное положение порядка рисования 0. Плавающие слои, находящиеся над поверхностью, должны иметь положительное значение приоритета рисования, например +1.Плавающие слои под поверхностью должны иметь отрицательное значение приоритета рисования, например -1. Абсолютное значение приоритета рисования должно отражать относительное положение плавающего слоя от поверхности земного шара.
В ArcScene и плавающие слои, и слои драпировки используют свойство слоя приоритета рисования для определения порядка их рисования. Значение может находиться в диапазоне от 1 до 10, где 1 — это наивысший приоритет отрисовки. Если два или более слоев используют одно и то же трехмерное пространство, слой с приоритетом рисования 1 будет скрывать слои с приоритетом рисования 2 или выше.
Подробнее о приоритете рисования слоев в ArcGlobe
Подробнее о приоритете рисования слоев в ArcScene
Как создать 3D-объект в Microsoft Word
В Microsoft Word вы можете делать гораздо больше, чем простой текстовый редактор — вы можете создавать диаграммы и графики, добавлять мультимедиа, а также рисовать и форматировать фигуры. Эти быстрые и простые шаги покажут вам, как нарисовать 3D-фигуру или добавить 3D-эффекты к существующим …
Метод 1 из 3:
Рисование трехмерных объектов
- Выберите «Вставка»> «Форма». Вы найдете меню «Вставить» вверху экрана.
- Пользователи Mac увидят меню фигур в правой части экрана.
- Пользователи ПК увидят раскрывающееся меню фигур.
Выберите 3D-форму. При прокрутке доступных форм вы увидите небольшой набор предварительно отформатированных 3D-объектов, включая куб, цилиндр («банка») и скос. Нажмите на желаемую форму, чтобы выбрать ее.
- Нарисуйте свою трехмерную фигуру. Щелкните в любом месте документа, и ваша форма появится в ранее определенных размерах, обычно равных или близких к 1’x1 ‘.
- Вы также можете щелкнуть и перетащить, чтобы нарисовать фигуру нужных размеров.
Измените свою форму. Вы можете изменить свою форму, щелкнув по ней, чтобы открыть поля изменения размера. Щелкните и перетащите любой из них, чтобы изменить размер объекта, а также изменить его направление.
Метод 3 из 3:
Добавление трехмерных эффектов к тексту и WordArt
Добавить текстовое поле или объект WordArt. Выберите Вставка> Текстовое поле или Вставка> WordArt . Вы найдете меню «Вставить» вверху экрана. Нарисуйте рамку и введите в нее желаемый текст.
- Добавьте в коробку 3D-эффекты. Щелкните правой кнопкой мыши (для пользователей Mac: Ctrl + щелкните) объект WordArt или текстовое поле и выберите «Форматировать фигуру» в раскрывающемся меню. В разделе «Вращение 3-D» измените номера осей X и / или Y; в разделе «Формат 3-D» увеличьте значение глубины.
- Вы можете экспериментировать с величиной глубины и углами X, Y и Z, пока не будете удовлетворены внешним видом вашего 3D-объекта.
- Чтобы лучше видеть 3D-эффекты, добавленные к объекту, измените цвет заливки в меню «Формат фигуры».
- Добавьте к буквам 3D-эффекты. Щелкните правой кнопкой мыши (для пользователей Mac: Ctrl, + щелкните) объект WordArt или текстовое поле и выберите «Форматировать текстовые эффекты» в раскрывающемся меню. В разделе «Вращение 3-D» измените номера осей X и / или Y; в разделе «Формат 3-D» увеличьте значение глубины.
- Чтобы лучше видеть 3D-эффекты, добавленные к объекту, измените цвет заливки в меню «Форматировать текстовые эффекты».
.

