Как нарисовать свечу карандашом поэтапно?
Свеча имеет много применений, как практических, так и символических. В своей самой простой форме свеча используется для того, чтобы пролить немного света в темную комнату.
Она также может стать символом надежды в трудные времена или, возможно, светом в конце туннеля.
Независимо от того, что свеча может значить для вас, предлагаем научиться рисовать ее. Это руководство, которое у вас перед глазами, покажет вам, как это сделать!
Как нарисовать свечу? Шаг 1Начнем рисовать свечу с ее пламени. Это пламя будет нарисовано заостренной формы внутри другого еще одного огонька. Чтобы нарисовать пламя, вы можете начать с внешней формы с круглым основанием, которое становится тоньше по мере роста.
В конечном итоге она достигает кульминации в острой точке, которая изгибается вправо. Наконец, добавьте еще одну аналогичную фигуру внутри контура.
Далее нарисуйте фитиль и верхнюю часть плавящейся свечи. Теперь, когда у вас нарисовано пламя вашей свечи, вы можете начать рисовать саму свечу. Чтобы нарисовать фитиль вашей свечи, просто добавьте тонкую линию, идущую от центра пламени. Затем вы можете использовать несколько изогнутых линий для верхней части свечи.
Шаг 3Теперь продолжайте рисовать верхнюю часть свечи Мы продолжим рисовать свечу с воском, стекающим вниз. На этот раз вы будете рисовать правую сторону свечи, которая также будет стекать вниз. Это будет выглядеть очень похоже на левую сторону, за исключением того, что капля здесь будет длиннее и будет проходить ниже.
Шаг 4Здесь вы можете добавить еще одно расширение к левой стороне свечи, добавив еще одну каплю воска.
Шаг 5На этом шаге нашего руководства по рисованию свечи вы закончите последние детали, прежде чем добавить к ним немного цвета на заключительном этапе.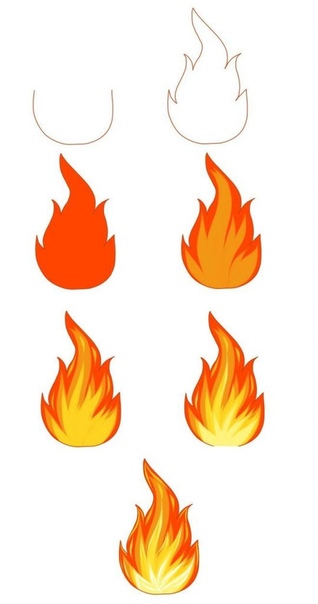 Для этого основным аспектом будет основание свечи. Вы также можете добавить еще несколько изогнутых линий для большего количества капель на свече.
Для этого основным аспектом будет основание свечи. Вы также можете добавить еще несколько изогнутых линий для большего количества капель на свече.
Возможно, вы могли бы нарисовать тарелку или изящный подсвечник.
Вы также можете нарисовать фон или добавить некоторые собственные элементы и дополнительные детали.
Шаг 6Завершите свой рисунок свечи разукрашиванием. Для нашего рисунка мы использовали более приглушенные коричневые цвета для самой свечи, а для пламени использовали немного желтого и оранжевого.
Однако это всего лишь предложения, и вы должны не стесняться использовать любые цвета, которые вам могут понравиться!
Вы можете использовать такие средства, как акриловые краски, цветные ручки или маркеры для более ярких цветов. С другой стороны, акварель или цветные карандаши отлично подойдут для более приглушенных цветов.
Ваш рисунок свечи готов!
Мы хотели бы увидеть ваш рисунок свечи! Присылайте свои рисунки к нам на электронную почту – [email protected] ! Все ваши работы мы разместим у нас на сайте!
Видео мастер класс — Как нарисовать свечу?
youtube.com/embed/F5Ygq3YnfiM» frameborder=»0″ allowfullscreen=»allowfullscreen»/>
Как нарисовать горящую свечу в фотошопе. Качественные фото пламени свечи Пламя свечи для фотошопа
Рисуем свечку, для открытки.
Создайте документ, 400 x 400 пикселя. Создайте новый слой и назовите его Background. Залейте его темным цветом (в этом уроке будем использовать такой цвет: #510000). Создайте внизу эллипс. Дублируйте его и разместите вверху. Потом создайте прямоугольник (по средине).
залейте верхний эллипс цветом #f3b93f, и назовите его candle top.
Примените такие настройки градиента из меню «style blending options»(стили слоя):
примените Inner shadow (внутренняя тень) из вышеуказанного меню.
Результат после применения стилей.
Давайте добавим больше дизайна «телу» свечи!. Выберем форму из стандартных фигур. Отрегулируйте размер и разместите на теле свечи. Я использовал floral ornament 1, который находится в стандартных наборах форм. Вы можете использовать любые другие фигуры на ваше пожелание. Вы можете даже использовать некоторые фильтры подобно fibre из меню filter.
Выберем форму из стандартных фигур. Отрегулируйте размер и разместите на теле свечи. Я использовал floral ornament 1, который находится в стандартных наборах форм. Вы можете использовать любые другие фигуры на ваше пожелание. Вы можете даже использовать некоторые фильтры подобно fibre из меню filter.
С начала форма у нас будет черного цвета.
измените режим смешивания слоев на overlay и ставим непрозрачность на 25%
Переходим к вершине свечи! , дублируем слой и заливаем цветом # 8c6901. Переместите его ниже. Выровняйте его как в низу.
Примените такие параметры bevel:
Результаты будут такие, как показано ниже.
Применяем внутреннее свечение, чтобы сделать затухание света от центра к наружному краю
Давайте сделаем фитиль! Высшая часть должна пылать красным а нижняя черным цветом. создайте длинный вертикальный прямоугольник и примените параметры градиента.
Сейчас, чтобы сделать пламя, нужно создать форму подобную показанной ниже, и разместить ее ниже красной части фитиля.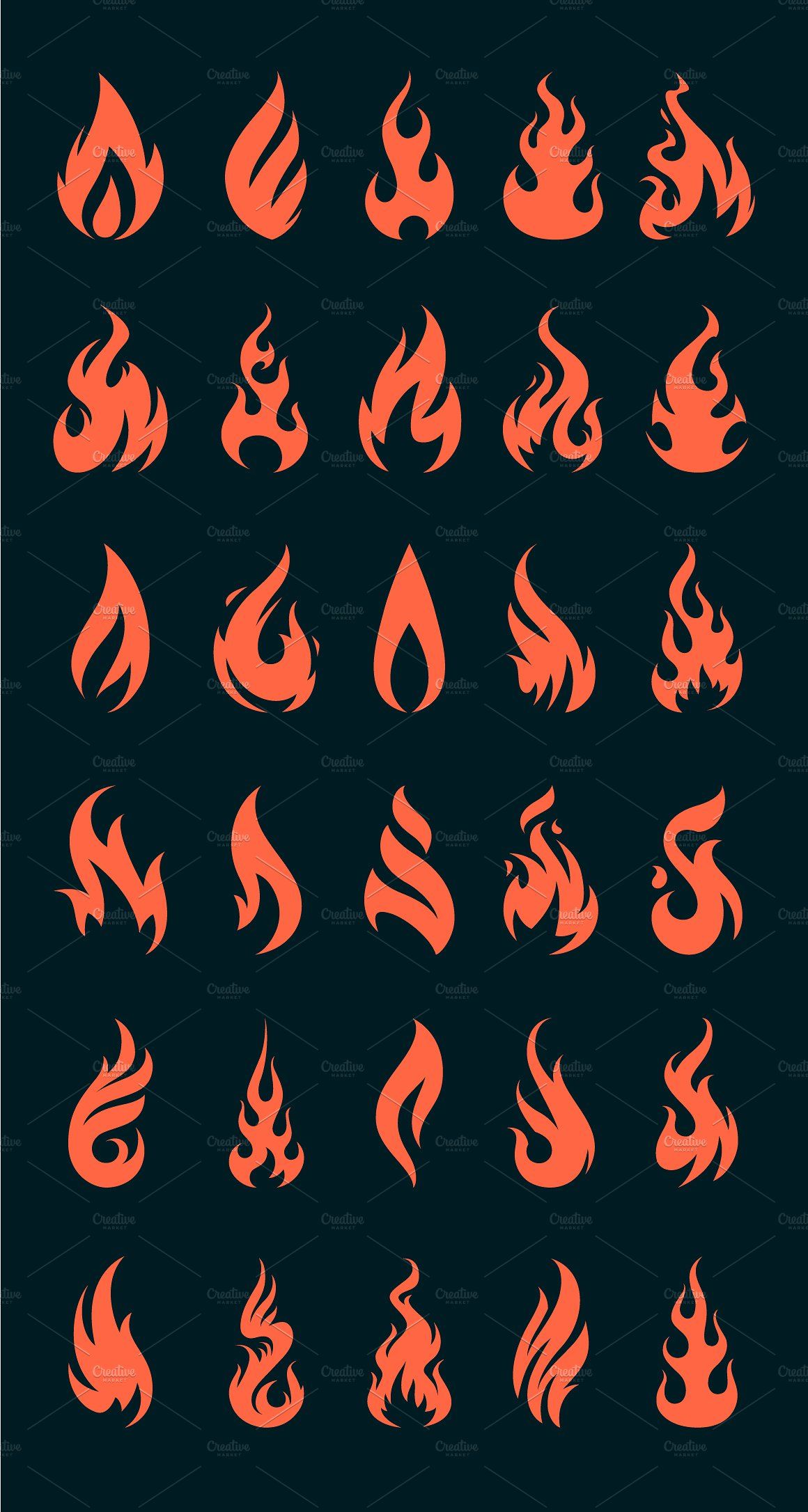 Примените outer glow и gradients.
Примените outer glow и gradients.
Результат будет напоминать это.
Продублируйте слой,уменьшите его на 30 % и примените такой градиент.
Сейчас, чтобы сделать потеки воска делаем форму подобную этой.
Примените следующие параметры. Продублируйте потеки,и разместите их в разных местах верхнего края свечи
Сделайте больше теней,отражений,для придания изображению большей реалистичности
Создадим листы. Выберите форму leaf 5 из стандартных форм. растрируйте слой и «разломайте» листок на пополам. Примените такие параметры чтобы получить нужный результат.
Разместите их в низу свечи и примените следующие параметры источников освещения.
После размещения листов и применения градиента,теней вы получите это:
Для ягод создайте круглый эллипс. примените градиенты и тень такие как показано ниже. Разместите их между листов.
Делаем подставку!. Создайте эллипс. Сделайте два дубликата и масштабируйте их, как показано ниже.
Для фона, примените радиальный градиент, чтобы выглядело естественнее.
После применения градиента, фон будет напоминать это.
уроке фотошоп, уроки фотошопа, урок Photoshop
Помощь сайту
Понравился сайт? Уроки оказались полезными? Вы можете поддержать проект, просто если скачаете и установите приложение «Фонарик» для Андроид. Приложение написал автор сайта и рассчитывает в дальнейшем публиковать свои приложения. Фонарик управляет светодиодом вспышки фотокамеры телефона, а также включает подсветку экраном на полной яркости.
Преимущества: гибкие настройки. Вы можете задать в настройках, чтобы фонарик сразу включался при запуске приложения и автоматическое включение таймера при запуске приложения. Настройки позволяют отключить блокировку экрана и блокировку фонарика кнопкой включения телефона. Также вы можете самостоятельно установить время таймера.
Если приложение наберёт популярность, это даст стимул автору на создание новых приложений с учётом пожеланий посетителей сайта.
Заранее благодарен, Дмитрий.
QR-код для установки:
Если Вам понравился материал, скажите свое «спасибо», поделитесь ссылками с друзьями в социальных сетях! Спасибо!
Финальный результат
Шаг 1.
Выберем фон для свечи. Я выбрал темно-коричневый. Возьмем кисть и начертим на слое вспомогательные линии. Они будут помогать правильно, представить свечу.
Шаг 2.
Когда набросок будет готов, мы начнем рисовать пламя. Для этого мы создадим группу, назовем ее огонь, теперь в этой группе создаем слой «огонь ». для группы (именно для группы, не для слоя) выбираем (Осветление основы). Затем выбираем белый цвет и () (
Шаг 3.
Возвращаем кисти Opacity (Непрозрачность) — 100% . Начинаем рисовать свечу, нам потребуется три цвета: основной, более темный, чем сердцевина и более яркий. Более светлые части – верхняя поверхность, затем нижняя правая и более темная часть – нижняя левая. Мы сделали набросок свечи в форме параллелепипеда.
Мы сделали набросок свечи в форме параллелепипеда.
С помощью (Инструмент «Размытие») мы смягчим углы. Переход между цветами становится более спокойным, но очертания нужно оставить прямыми и ровными.
Шаг 5.
Мы рисуем свечу, которую только пару секунд назад зажгли. Поэтому она не должна быть в каплях воска. Но так как свеча довольно быстро тает, рисуем расплавившийся воск возле пламени. Для этой цели используем () и (Инструмент «Размытие») Шаг 6.
И все же воск быстро тает и начинает немного стекать по стене свечи. Рисуем капли с помощью Brush Tool (Кисть) (два оттенка: более светлый и более темный, чем фон, которым мы рисовали ее), потом размажем ее при помощи Blur Tool (Размытие). Не забываем нарисовать тень.
Шаг 7.
Теперь создаем отблеск пламени. Копируем слой с пламенем и помещаем его тоже в группу. Пламя отображаем по вертикали. Теперь у нас два одинаковых пламени свечи, воспользуемся (Инструмент «Ластик» / Клавиша «E»), и сотрем ненужные части изображения.
Шаг 8.
Свеча тоже должна отражаться на поверхности где она стоит. Для создания этого отражения, мы помещаем небольшую часть свечи ниже. Мы копируем и вставляем на новый слой. (Непрозрачность заливки) для данного слоя примерно 45% . Воспользуемся () и нарисуем тень между свечей и поверхностью. Затем выбираем обычную
Шаг 9.
Рисуем фитилек: его кончик должен быть оранжевого оттенка, поскольку он сгорает в пламени свечи.
Шаг 10.
Пламя: нарисуем отблеск, которое это пламя создает. Используем () (Highlights (Подсветка), 100% ), делаем прозрачным растаявший воск.
Шаг 11.
Используя те же инструменты, делаем прозрачную верхнюю часть свечи. Это должен быть наиболее светлый оттенок.
Шаг 12.
Для рисования дыма мы создадим новый слой в группе «Огонь ». Выбираем белый цвет (Opacity (Непрозрачность): 30% ), кисть со следующими настройками, как показано ниже.
Шаг 13.
Начинаем работать над сиянием. Нарисуем лучи, для этого мы должны создать новую группу (с такими же настройками, как и группа « Огонь ») и поместить ее выше всех слоев. Используем вышеупомянутую кисть (Opacity (Непрозрачность): 50% ), рисуем область вокруг свечи (более близко к пламени она должна быть более яркая и блестящая).
Шаг 14.
Давайте к этому слою применим (Фильтр — Размытие — Радиальное размытие) с настройками как показано ниже. Затем нажимаем три раза сочетание клавиш Ctrl+F для повторения действия.
Шаг 15.
Теперь надо затемнить свет у основания свечи. Для этой цели будем использовать () (Midtones (Средние тона), 50% ).
Шаг 16.
С помощью того же инструмента немного затемним фон. Из-за этого будет создаваться впечатление, что свет от свечи более яркий.
Шаг 17.
Придадим свече более насыщенный оттенок. Для этой цели будем использовать Airbrush Soft Round (Мягкая круглая кисть), Opacity (Непрозрачность): 50% , кроме того, дорисуем что-то похожее на дым.
Шаг 18.
При помощи (Инструмент «Размытие») мы сгладим внутреннюю область пламени (включая и слои с каплями от воска). Теперь огонь смотрится более правдоподобно.
Шаг 19.Идем (Изображение — Коррекция — Яркость/Контрастность), для слоя с изображением свечи, и добиваемся фиолетового оттенка.
Шаг 20.
Нажимаем Ctrl+U , и у нас появляется меню Hue/Saturation (Цветовой тон/Насыщенность), устанавливаем настройки как показано ниже.
Шаг 21.
Дымок должен быть более ярким. Подкорректируем это при помощи (Инструмент «Ластик» / Клавиша «E») (Opacity (Непрозрачность): 35% ).
Шаг 22.
При помощи обыкновенных кистей нарисуем рядом со свечей спичку. Представьте легкий дымок, который от нее исходит, этим мы покажем, что свеча была зажжена несколько мгновений назад. Мы не забываем наложить тень и свет, давайте, поправим немного форму спички.
Шаг 23.
Посредством () с низкими настройками, делаем прозрачным область вокруг свечи, поскольку свет от свечи у нас попадает на эти области. Ненужное я отрезал при помощи
Свечи бывают разных форм и размеров, но все они выглядят красиво с необычным свечением и, особенно, если они находятся на вершине вкусного шоколадного торта!
Из этого урока Вы узнаете довольно простой способ для создания 3D текста без использования каких-либо 3D-инструментов. Шаг за шагом вы узнаете, как детализировать свечки, добавить свет и тени, поставить свечи на вершину торта.
Поскольку урок достаточно объёмный, он будет разделен на две части.
Первая часть будет объяснять создание 3D формы свечи, добавление обводки, создание фитиля, пламя и как добавить основное освещение.
Во второй части мы узнаем, как добавить свечи на торт, добавить больше света и теней. Узнаете, как в случае необходимости, внести некоторые изменения в окончательный результат.
Примечание: возможно, Вам, потребуется загрузить Контуры, используемые в уроке, если Вы не знаете как это сделать, можете .
Шаг 1
Создадим новый документ размером 500 x 500 px, разрешение: 300, и залейте фон черным цветом.
Поместим текстуру боке поверх черного фона, изменим его Режим смешивания (Blend Mode) на Замена светлым (Lighten), затем переместите его вниз, так, чтобы верхняя часть на треть оставалась черной.
Напишем текст с использованием шрифта Familian. Размер шрифта-60 пикс, значение Трекинг (Tracking) — 50 для уменьшения пробелов между символами, а цвет #b7b5a9.
Вы можете написать цифры, буквы, так, как хотите, с использованием тех же настроек.
Просто имейте в виду, что текст будет размещен на вершине торта. Один или два символа являются совершенными. Если Вы используете более двух, необходимо для перехода к следующей части, изменить размер торта, сделав его побольше, чем тот, который используется в данном уроке, или найти другое изображение торта.
Важно использовать те же самые значения, приведенные в уроке, на всех ступенях, но если Вы точно знаете, как изменить все значения, Вы можете использовать другой шрифт или размер шрифта.
Шаг 2
Ctrl + Клик по миниатюре слоя с текстом, чтобы создать выделение.
Перейдем Выделение-> Модификация-> Расширить (Select-> Modify-> Expand), и расширим выделение на 3 px.
Создайте новый слой поверх слоя текста (Ctrl + Shift + N), и сделайте текстовый слой невидимым, нажав на значок глаза рядом с ним.
Заполните выделение тем же цветом, что и текст #b7b5a9, с помощью инструмента Заливка (Paint Bucket Tool). Теперь мы придадим тексту эффект свечи.
Перейдем Выделение-> Отменить выделение (Select-> Deselect) или нажмем Ctrl + D.
Шаг 3
Активируйте инструмент Прямоугольник со скругленными углами (Rounded Rectangle Tool), убедитесь в том, что у Вас установлен режим Фигура (Shape) установите значение Радиус (Radius) на 5. Затем создайте прямоугольник 40 x 27 px прямо под одной из свечей, созданной Вами.
Если у Вас более чем одна свеча, дублируйте слой с фигурой (Ctrl + J), а затем с помощью клавиатуры (клавиши со стрелками) переместите копию горизонтально под вторую свечу.
Сделайте то же самое для всех свечей которые у Вас есть.
Выделите все слои, составляющие свечи (зажмите клавишу Ctrl + Клик на каждый нужный слой, чтобы выделить его) а затем перейдите Слой- > Объединить слои (Layer -> Merge Layers) (Ctrl + E), чтобы объединить их все в один слой. Назовем новый слой «Свечи».
Дублируем слой «Свечи»
Шаг 4
Перейдем Редактирование- > Свободное трансформирование (Edit-> Free Transform), или нажмите Ctrl + T, чтобы войти в режим Свободной трансформации. Это важно для следующего шага.
Нажмите клавиши «Стрелка Вверх» один раз, чтобы переместить дублированный слой на один пиксель вверх, а затем нажмите кнопку «Стрелка Вправо» один раз, чтобы переместить на один пиксель вправо.
Нажмите Enter, чтобы применить изменения и выйти из режима Свободной трансформации.
Сейчас нам нужно еще четыре копии, с одной и той же трансформацией. Это может быть легко достигнуто путем нажатия Alt + Ctrl + Shift + T и Ctrl + Alt + T четыре раза. Последний созданный слой, должен называться “копия 5″.
Это может быть легко достигнуто путем нажатия Alt + Ctrl + Shift + T и Ctrl + Alt + T четыре раза. Последний созданный слой, должен называться “копия 5″.
Выделим все копии слоев, а затем объединим их Слой- > Объединить слои (Layer -> Merge Layers) (Ctrl + E). Переименуем этот слой на “Форма свечи”, и переместите его ниже слоя «Свечи».
Шрифт, который мы используем очень помогает в совершенствовании 3D фигуры, поскольку он имеет гладкие, круглые углы. Для шрифтов, которые имеют более резкие углы, Вам, возможно, придется заполнить острые углы, Кисточкой (Brush).
Шаг 5
Дважды щелкните на слой «Форма свечи», чтобы применить Стиль слоя (Layer Style) Тиснение (Bevel and Emboss): изменим Размер (Size) до 21, и цвет Режим тени (Shadow Mode) на #95927f.
Это будет создавать 3D-эффект.
Дублируем слой «Свечи», затем дважды щелкните по нему, чтобы добавить следующие Стили слоя (Layer Style).
Тиснение (Bevel and Emboss): измените Размер (Size) до 4, цвет Режим тени (Shadow Mode) на #d6d4c9 и Непрозрачность (Opacity) до 50%.
Наложение градиента (Gradient Overlay): Нажмите на поле градиента для его создания.
Для градиента используется два цвета: #bdb4a3 слева, и #ece9de справа.
Мы создали стиль свечам.
Сейчас, дважды щелкните на слой «Свечи копия», чтобы применить еще один Стиль слоя (Layer Style) — Тиснение (Bevel and Emboss):
Изменим Размер (Size) до 20, снимите флажок Глобальное освещение (Use Global Light), измените Угол (Angle) до -162 и Высота (Altitude) до 74, затем изменим Контур (Gloss Contour) на Двойное кольцо (Ring — Double), проверьте Сглаживание (Anti-aliased), и изменим Режим смешивания (Blend Mode) — Режима подсветки (Highlight Mode) на Перекрытие (Overlay), а цвет на #fffdfc, и Непрозрачность (Opacity) — Режима тени (Shadow Mode) на 0.
Это будет создавать тонкие блестящие линии, которые будут определять внутреннюю территорию свечи после того, как добавится обводка.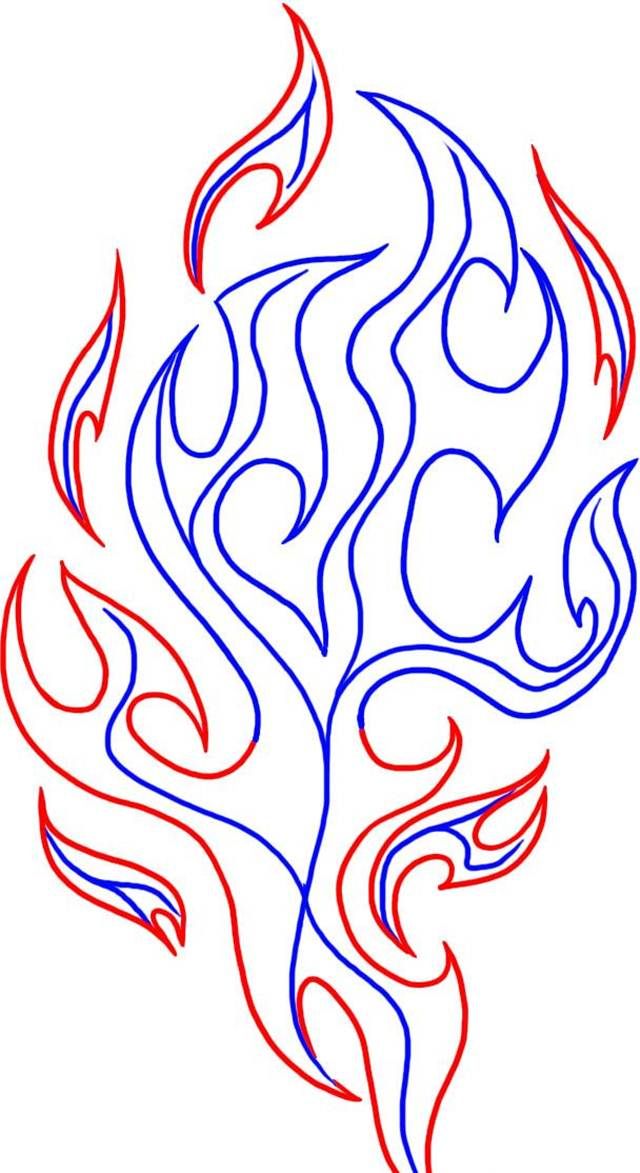
Шаг 6
Ctrl + Клик по миниатюре оригинального слоя текста, чтобы создать выделение.
Перейдем Выделение-> Модификация-> Сжать (Select-> Modify-> Contract) установим значение 5 px.
Создадим новый слой поверх всех слоев и назовем его «Обводка».
Перейдем на вкладку Контуры (Paths) в панели слоев, зажмем клавишу Alt и нажмем на иконку Создать из выделенной области рабочий контур (Make work path from selection) в нижней части панели слоев. Появится диалоговое окно, и Вы должны ввести значение Допуска (Tolerance). Меньшие значения дают более точные пути. Итак, мы собираемся использовать наименьшее значение которое возможно, 0,5.
Этим мы преобразуем выделение в рабочий контур.
Шаг 7
Активируем инструмент Кисть (Brush) и откроем панель настроек кисти Окно- > Кисть (Window-> Brush). Выберите Жесткую круглую кисть (Hard Round Brush), изменим ее размер до 9 px, Жесткость (Hardness) до 65%, и Интервалы (Spacing)на 1%.
Активируем инструмент Выделение контура (Direct Selection Tool), установите цвет переднего плана на #c01114, щелкните правой кнопкой на рабочий путь и выберите Выполнить обводку (Stroke Path).
Выберем Кисть из инструмент выпадающего меню. Снимем галочку Имитировать нажим (Simulate Pressure).
Это сгладит внутреннюю часть свечи. Нажмите Enter , чтобы избавиться от пути, а затем дублируем слой «Обводка», и изменим значение Заливка (Fill) на 0% для копии.
Шаг 8
Дважды щелкните на слой «Обводка», чтобы добавить следующие Стили слоя (Layer Style):
Тиснение (Bevel and Emboss): Измените Размер (Size) до 2, проверьте галочку Сглаживание (Anti-aliased) и измените цвет Режим тени (Shadow Mode) на #545454.
Внешнее свечение (Outer Glow): измените Режим смешивания (Blend Mode) на Умножение (Multiply), цвет #e6decf, и Размер (Size) 11.
Это добавить тонкий 3D-эффект на обводку.
Дважды щелкните на слой «Обводка копия», чтобы применить простой эффект, Тиснение (Bevel and Emboss). Измените Размер (Size) до 7, снимите флажок Глобальное освещение (Use Global Light), измените Угол (Angle) на 72 и Высота (Altitude) до 74. Также, изменим, Непрозрачность (Opacity) Режим подсветки (Highlight Mode) до 48%, и Непрозрачность (Opacity) Режим тени (Shadow Mode) до 0%.
Это добавит простой блеск в обводку, и свеча будет выглядеть более восковой.
Шаг 9
Активируем инструмент Кисть (Brush) еще раз, выберите 3px мягкую круглую кисть, и установите цвет переднего плана на белый. Создайте новый слой ниже слоя «Обводка» и назовите его «Белые точки».
Добавим белых точек на верхних углах свечи. Обратите внимание, что полоска состоит из точек, а не сплошной линии, так как лучше, если они не связаны.
Сделайте то же самое для остальных деталей, которые должны иметь некоторые отблески. Вы можете попробовать, на различных участках, и удалить только те, которые не очень хорошо смотрятся.
Вы также можете добавить более одной строки точек, затем размыть их всех вместе, используя инструмент Размытие (Blur Tool), установив Интенсивность (Strength) до 50% в панели параметров.
Вы могли бы также использовать инструмент Палец (Smudge Tool), уменьшить Непрозрачность (Opacity), и изменив Режим смешивания (Blend Mode). Все, что нам нужно сделать, чтобы эти сверкающие пятна хорошо выглядели.
Шаг 10
Ctrl + Клик по слою «Форма свечи» чтобы создать выделение.
Установите цвет переднего плана на #c7b299 и цвет фона на #a1a1a1. Создайте новый слой (Ctrl + Shift + N) между слоями «Обводка» и «Белые точки», и назовите его «Шум».
Перейдем Фильтр- > Рендеринг- > Облака (Filter-> Render-> Clouds). Затем нажмите Ctrl + D, чтобы избавиться от выделения.
Затем перейдем Фильтр- > Шум- > Добавить шум (Filter-> Noise-> Add Noise). Установим Эффект (Amount) на 5 и Распределение (Distribution) по Гауссу (Gaussian).
Установим Эффект (Amount) на 5 и Распределение (Distribution) по Гауссу (Gaussian).
Изменим Режим смешивания (Blend Mode) слоя «Шум» на Умножение (Multiply), и Непрозрачность (Opacity)на 20%.
Шаг 11
Активируем инструмент Кисть (Brush), и выберите кисть Звезда 14 пикселей (Star 14 pixels). Установите цвет переднего плана на белый, и создайте новый слой (Ctrl + Shift + N) поверх всех слоев и назовите его «Фитиль».
Поместим кисть в середине формы свечи, где Вы хотите добавить фитиль, затем щелкните и перетащите его вверх, чтобы нарисовать его. Не волнуйтесь о том, если он получился не идеальным, он не должен быть ровным и четким.
Если Вам не нравится длинна, Вы можете удалить лишние детали, или нарисовать фитили еще раз.
Дважды щелкните на слой «Фитиль», чтобы добавить Стиль слоя (Layer Style) Наложение градиента (Gradient Overlay). Изменим Режим смешивания (Blend Mode) на Умножение (Multiply), выберите градиент от Черного к Белому, и проверьте галочку Выровнять по слою (Reverse).
Это придаст иллюзию горелого фитиля.
Шаг 12
Создадим новый документ (Ctrl + N) 100 x 100 px, и новый слой (Ctrl + Shift + N).
Активируйте инструмент Кисть (Brush), откроем панель настроек кисти, для этого перейдем Окно-> Кисть (Window-> Brush) и выберите мягкую круглую кисть. Измените ее Размер (Size) до 80, Угол (Angle) до 90, и Форма (Roundness) до 40.
Установите цвет переднего плана на Черный, и нажмите кнопку один раз, чтобы добавить базовую форму пламени внутри полотна.
Возьмите Инструмент Ластик (Eraser), и примените предыдущие настройки кисти для инструмента Ластик (Eraser), за исключением Размера (Size), которое должно быть установлено на 50. Поместим кисть в нижней части пламени, а затем нажмите кнопку один раз, чтобы стереть эту часть.
Создаём все формы огня в программе Photoshop
Огонь –
это чистый свет. Он
подвижный, имеет нематериальную природу и кажется живым.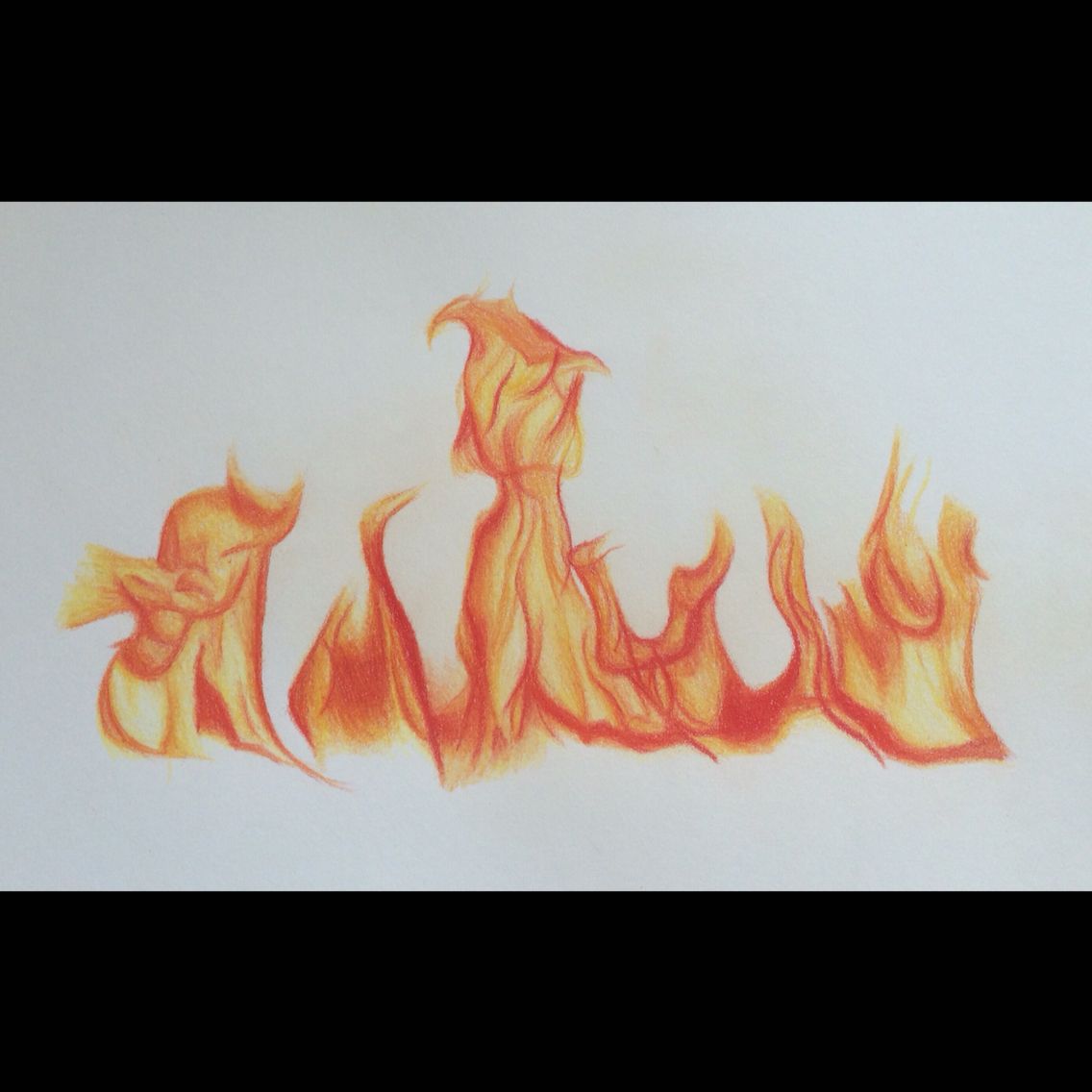 Дикую природу
огня не так просто запечатлеть в статической картине, но если у вас это
получится, то ваши картины станут такими же живыми, как сам огонь.
Дикую природу
огня не так просто запечатлеть в статической картине, но если у вас это
получится, то ваши картины станут такими же живыми, как сам огонь.
В этом уроке
вы узнаете всё про огонь и его формы, а также как воссоздать эти различные
формы огня в программе Adobe Photoshop. Мы используем
те же самые инструменты, которые вы, возможно, используете постоянно, но
сегодня вы узнаете, что они намного уникальнее, чем вы о них думали!
Итак, давайте создадим огонь с нуля!
1. Рисуем Пламя
Шаг 1
Создайте новый документ (Ctrl+N), залейте его (G) чёрным цветом. Яркий свет виден только в темноте — когда вы зажигаете огонь в дневное время суток, то он выглядит слабым и безжизненным. Если вы используете белый фон, то, как бы вы не старались нарисовать огонь, ярче он не станет.
Создайте
новый слой (Ctrl+Shift+Alt+N). С помощью
инструмента Эллипс (Ellipse Tool (U)), удерживая клавишу (Shift), нарисуйте круг. Цвет круга
не так важен.
Цвет круга
не так важен.
Шаг 2
Дважды щёлкните по слою и в появившемся окне выберите опцию Наложение градиента (Gradient Overlay). Тип градиента Радиальный (Radial). Примечание переводчика: дважды щёлкните по слою с нарисованным кругом.
Примечание автора: каждый раз, когда вы будете заходить в окно настроек, не пытайтесь копировать / вставлять точные значения – вместо этого, попытайтесь создать предлагаемый мною эффект путём самостоятельного подбора цвета и смещения бегунков. Примечание переводчика: для разнообразия текстур огня, автор предлагает для всех форм огня поиграть с цветом и самостоятельно подбирать цветовые оттенки.
Значение настроек будут зависеть от разрешения вашей картины.Установите
следующие цветовые оттенки для градиента (нет необходимости использовать точные
номера цветовых оттенков, даже, если вы их запомните):
- Белый:
#ffffff - Ненасыщенный
жёлтый:
#fefde1 - Насыщенный
жёлтый:
#fff68f - Желтовато-оранжевый:
#fbb245 - Красновато-оранжевый:
#ca4a0c
Шаг 3
Щёлкните
правой кнопкой мыши по слою с кругом и в появившемся окне выберите опцию Растрировать стили слоя (Rasterize Layer Style). Далее,
идём Фильтр – Размытие — Размытие по
Гауссу (Filter > Blur > Gaussian Blur). Поэкспериментируйте
с радиусом размытия, чтобы размыть края круга. Примечание переводчика: у кого стоит более ранняя версия, просто выберите опцию Растрировать слой (Rasterize Layer).
Далее,
идём Фильтр – Размытие — Размытие по
Гауссу (Filter > Blur > Gaussian Blur). Поэкспериментируйте
с радиусом размытия, чтобы размыть края круга. Примечание переводчика: у кого стоит более ранняя версия, просто выберите опцию Растрировать слой (Rasterize Layer).
Шаг 4
Это самая важная часть, а также самая сложная, поэтому проявите здесь терпение. Создайте дубликат слоя с кругом (Ctrl+J), скройте видимость оригинального слоя с кругом, чтобы у вас была запасная копия. Далее, перейдите на дубликат слоя и далее, идём Фильтр – Пластика (Filter > Liquify).
С помощью
инструмента Деформация (Forward Warp Tool) деформируйте пламя, чтобы получить ту форму,
которая вам нужна. Используйте
скриншот ниже в качестве примера.
Шаг 5
Когда вы завершите,
дважды щёлкните по слою с пламенем и в появившемся окне выберите опцию Внешнее свечение (Outer Glow). Добавьте цвет
на внешнее свечение, а также поиграйте с параметрами Размер (Size) и Непрозрачность (Opacity).
Добавьте цвет
на внешнее свечение, а также поиграйте с параметрами Размер (Size) и Непрозрачность (Opacity).
Шаг 6
Если вы хотите
создать более живые цвета, идём
Изображение – Коррекция – Яркость / Контрастность
(Image > Adjustments > Brightness/Contrast) и далее поиграйте с настройками контрастности.
Шаг 7
Пламя огня
– это постоянное движение, поэтому огонь выглядит подделкой, если он статичный. Чтобы избежать
этого эффекта, идём Фильтр – Размытие –
Размытие в движении (Filter > Blur > Motion Blur).
2. Раскрашиваем Пламя в цвета
Шаг 1
Как насчёт
волшебного цветного пламени? С помощью
коррекции, вы можете всегда изменить Цветовой
тон (Hue (Ctrl+U)) пламени, но в этом случае, вы убьёте уникальную
связь между красным, оранжевым и жёлтым цветом. Я покажу вам
другой способ.
Я покажу вам
другой способ.
Скройте
пока эффекты (отключите стиль слоя Внешнее
свечение (Outer Glow)). Идём Изображение – Коррекция – Чёрно-белый (Image > Adjustments > Black & White).
Шаг 2
Добавьте
коррекцию Карта градиента (Gradient Map), для этого идём Изображение – Коррекция – Карта градиента (Image > Adjustments > Gradient Map). Поменяйте режим наложения
на Жёсткий свет (Hard Light), а также преобразуйте (Ctrl+Alt+G) в обтравочную маску к слою с пламенем. Примечание переводчика: вместо коррекции, добавьте корректирующий слой Карта градиента (Gradient Map) в качестве обтравочной маски к слою с пламенем, а также поменяйте
режим наложения для данного корректирующего слоя на Жёсткий свет (Hard Light).
Шаг 3
Поэкспериментируйте
с цветовыми оттенками градиента. Левая часть
градиента будет отражаться на тёмных участках пламени, а правая сторона градиента
будет отражаться на светлых участках пламени.
Шаг 4
Снова включите
видимость стиля слоя Внешнее свечение (Outer Glow), чтобы добавить цвет на края пламени.
Шаг 5
Вы можете
раскрасить пламя в любой цвет на свой выбор, используя данную технику. Однако, имейте
в виду, что некоторые цвета пламени не будут выглядеть естественно, это потому,
что мы не привыкли к ним, а не потому, что они окрашены “неправильно”. Вам нужно
только убедиться, что цвет внутри пламени светлее, чем на краях.
3. Рисуем Огонь
Итак, мы с
вами рассмотрели интересный способ создания простого пламени, но что делать,
если мы хотим, чтобы это был большой огонь? Давайте попробуем
другую замечательную технику, если вы решили нарисовать огонь крупным планом.
Шаг 1
Так же, как
и ранее, создайте новый документ, цвет заднего фона — чёрный, а также создайте
новый слой. С помощью
жёсткой круглой кисти, нарисуйте основу для огня.
Шаг 2
Дважды
щёлкните по слою с основой, чтобы
применить стиль слоя Внутреннее свечение
(Inner Glow). Выберите насыщенный, красновато-оранжевый
оттенок (например, #ff5a00).
Эффект
должен выглядеть, как на скриншоте ниже:
Шаг 3
Далее, идём Фильтр – Размытие — Размытие по Гауссу (Filter > Blur >
Gaussian Blur), чтобы смягчить края.
Шаг 4
Таким же образом,
как мы создавали обычное пламя, примените фильтр Пластика, для этого идём Фильтр – Пластика (Filter > Liquify), а также инструмент Деформация (Forward Warp Tool (W)), чтобы создать языки пламени.
Шаг 5
К слою с огнём,
добавьте слой-маску. Используйте
мягкую круглую кисть с Нажимом (Flow) 50%, чтобы сделать огонь более подвижным. Примечание переводчика: автор смягчает края,
придавая огню более реалистичный вид.
Если вы не знакомы с работой со слой-маской:
- Щёлкните по маске, чтобы перейти в режим маски.
- Здесь вы можете использовать только чёрную или белую кисть.
- Чёрный цвет кисти скрывает элементы основного слоя, а белый цвет кисти восстанавливает.
Используя
ту же самую технику, добавьте языки пламени.
Шаг 6
Создайте
новый слой. Дважды щёлкните
по новому слою, чтобы применить стиль слоя Внутреннее
свечение (Inner Glow), добавив желтовато-оранжевого цвета. Создайте свечение
более насыщенным. Примечание переводчика: автор вначале применяет стили слоя к новому слою, а затем рисует
дополнительные детали огня.
Нарисуйте
ещё одну часть огня на этом слое.
Шаг 7
Ещё раз примените
фильтр Пластика (Liquify), чтобы создать языки пламени.
Таким же
образом, вы можете добавить ещё языков пламени.
Шаг 8
Создайте новый
слой. Ещё раз
дважды щёлкните по слою, чтобы применить стиль слоя Внутреннее свечение (Inner Glow).
Примените
бледно-жёлто-белый градиент:
Нарисуйте
маленькие фрагменты огня на новом слое.
Шаг 9
Примените
фильтр Пластика (Liquify), чтобы создать текстуру огня.
Шаг 10
Поменяйте
режим наложения на Перекрытие (Overlay), чтобы получить красивую, переливающуюся текстуру.
Используя ту же самую технику, добавьте мелкие языки пламени. Единственное,
не забывайте, что наложение в режиме Перекрытие
(Overlay) с каждым разом усиливает эффект, поэтому, здесь
будьте аккуратны.
Шаг 11
Создайте
новый слой. Нарисуйте
небольшие белые штрихи на самых светлых участках.
Шаг 12
Далее,
идём Фильтр – Размытие – Размытие в
движении (Filter > Blur > Motion Blur), чтобы совместить их наилучшим образом.
Шаг 13
Если они
слишком выделяются, то добавьте слой-маску, чтобы совместить их со всей
текстурой огня.
Шаг 14
Если вы хотите
сделать огонь ещё более живым, то вы можете добавить Размытие в Движении (Motion Blur) к каждому фрагменту огня, каждый раз, слегка меняя угол размытия.
Шаг 15
Нельзя
забывать, что огонь — это источник света. Он не имеет
тени, но вместо этого, другие объекты вокруг огня создают тени от огня.
Шаг 16
Красота данной
техники заключается в том, что вы можете легко отредактировать огонь под свои
требования в любой момент времени. Вы можете
добавить слои, поменять цвет или деформировать языки пламени, чтобы получить
тот эффект, который вам нравится.
4. Рисуем Искры
Шаг 1
Создайте
новый документ. Нарисуйте
три маленьких пятна на большом удалении друг от друга. Далее, идём Редактирование – Определить кисть (Edit > Define Brush Preset).
Шаг 2
Далее, идём
в настройки кисти (F5) и
настраиваем кисть, как показано на скриншоте ниже (фактические настройки могут
отличаться).
Шаг 3
Возвращаемся
на наш рабочий документ с огнём. Создайте новый слой. Нарисуйте искры. Используйте
красноватый или желтовато-оранжевый оттенок, но никогда не используйте жёлтый оттенок
для этих целей.
Шаг 4
Вы можете
добавить Размытие в движении (Motion Blur) к искрам, но данное размытие необходимо синхронизировать
с размытием языков пламени.
Шаг 5
Давайте
сделаем искры ещё ярче. Дважды щёлкните
по слою с искрами, чтобы добавить стиль слоя Внешнее свечение (Outer Glow), цвет оранжевый.
Шаг 6
Если вы
хотите, чтобы искры стали ещё ярче, то продублируйте слой с искрами (Ctrl+J). Вы также можете изменить
Яркость / Контрастность (Brightness/Contrast) эффекта на своё усмотрение. Примечание переводчика: для изменения яркости, вы можете применить корректирующий слой Яркость / Контрастность (Brightness/Contrast).
Примечание переводчика: для изменения яркости, вы можете применить корректирующий слой Яркость / Контрастность (Brightness/Contrast).
5. Рисуем Лаву: Потрескавшийся Фрагмент Лавы
Шаг 1
Вы можете использовать данную «текстуру» на любой поверхности, которая вам нравится. Я покажу вам это на шаре, но вы можете без колебаний использовать любую форму фрагмента лавы.
Давайте, начнём
с тёмной основы, для этого мы применим ненасыщенный синий цвет (например, #1e1f26). Это придаст
красивый контраст к лаве.
Шаг 2
Создайте
новый слой. Дважды
щёлкните по нему, чтобы применить стиль слоя Перекрытие узора (Pattern Overlay). Вы можете
использовать текстуру бетона (в качестве текстуры заливки, хотя большинство текстур камня, также отлично подойдут здесь. Преобразуйте
данный слой в обтравочную маску к слою с основой (Ctrl+Alt+G) или удерживая клавишу (Alt)+щёлкните между двумя слоями в палитре слоёв.
Шаг 3
Щёлкните правой
кнопкой мыши по слою с текстурой и в появившемся меню выберите опцию Растрировать стиль слоя (Rasterize
Layer Style). Поменяйте
режим наложения на Перекрытие (Overlay).
Шаг 4
Теперь, откорректируйте форму текстуры в соответствии с формой вашей основы. Ниже представлены основные способы коррекции:
- Используем
фильтр Искажение (Distort), для этого идём Фильтр – Искажение – Сферизация (Filter > Distort > Spherize) для создания сферы (ваша текстура должна быть расположена
в центре документа, чтобы соответствующим образом применить данный фильтр).
- Используем инструмент Свободная трансформация (Free Transform Tool), удерживая клавишу (Ctrl)+тянем за опорные точки для коррекции текстуры с перспективой.
- Используем
инструмент Свободная трансформация (Free Transform Tool) в режиме Деформация
(Warp) для коррекции текстуры в более сложную форму (например,
тело монстра).

Шаг 5
Продублируйте
слой с основой (Ctrl+J), далее, объедините дубликат слоя со слоем с
текстурой (Ctrl+E). Преобразуйте
объединённый слой в обтравочную маску (Ctrl+Alt+G) при необходимости. Добавьте слой-маску
и с помощью жёсткой кисти нарисуйте трещины, через которые будет виден задний
фон. Примечание переводчика: 1 к объединённому слою добавьте слой-маску 2. с помощью чёрной жёсткой
кисти нарисуйте трещины на слой-маске.
Далее,
добавьте мелкие трещины.
Шаг 6
Дважды
щёлкните по слою, чтобы
применить стиль слоя Тиснение (Bevel & Emboss), добавив яркий оранжевый цвет в режиме Подсветки (Highlight). Уменьшите
режим Тени (Shadow) до 0.
Шаг 7
Создайте
новый слой ниже слоя с текстурой (Примечание переводчика: ниже объединённого слоя). Удерживая
клавишу (Ctrl)+щёлкните по слой-маске слоя с текстурой, чтобы
загрузить активное выделение. Проведите
инверсию (Ctrl+Shift+I), а затем залейте (G) любым цветом.
Удерживая
клавишу (Ctrl)+щёлкните по слой-маске слоя с текстурой, чтобы
загрузить активное выделение. Проведите
инверсию (Ctrl+Shift+I), а затем залейте (G) любым цветом.
Шаг 8
Дважды
щёлкните по новому слою, чтобы
применить стиль слоя Внутреннее свечение
(Inner Glow), установите жёлто-оранжевый градиент (#fc4d12, #fffe00). Поменяйте
режим наложения на Жёсткий свет (Hard Light), установите Метод
(Technique) Точный (Precise) и поиграйте с настройками Контура (Contour).
Шаг 9
В том же самом
окне настройки стилей слоя, добавьте стиль слоя Перекрытие узора (Pattern Overlay). Большинство
текстур камня подойдут отлично; в данном случае я использовал узор Mountains
Шаг 10
К слою с
основой добавьте слой-маску. С помощью
жёсткой круглой кисти выделите трещины.
С помощью
жёсткой круглой кисти выделите трещины.
Шаг 11
Создайте
новый слой ниже слоя с основой. С помощью
мягкой круглой кисти с Нажимом (Flow) 50%, добавьте оранжевое свечение рядом с
трещинами.
Шаг 12
Поменяйте
цвет кисти на жёлтый, а затем прокрасьте рядом с потоками лавы, чтобы добавить свечение.
Шаг 13
При затенении
остальной части основы, помните, что лава – это источник света и её нельзя затенять.
Шаг 14
Если вам не
нравится сине-красный контраст, то всегда можете изменить цвет текстуры (Ctrl+B) на более красноватый оттенок. Это будет
отличным решением, если небо / окружающая среда на вашей картине также
красноватого оттенка.
6. Рисуем Лаву: Извержение
Шаг 1
Создайте новый
документ. С помощью
инструмента Лассо (Lasso Tool (L)), создайте рисунок, как на скриншоте ниже. Залейте созданный рисунок
чёрным цветом (G). Далее,
идём Редактирование – Определить кисть (Edit > Define Brush).
Залейте созданный рисунок
чёрным цветом (G). Далее,
идём Редактирование – Определить кисть (Edit > Define Brush).
Шаг 2
Зайдите в
панель настроек кисти (F5). Примените
следующие настройки:
Шаг 3
Я создал самую
простую сцены для извержения лавы, но вы можете создать свою версию извержения
на своё усмотрение.
Теперь, с
помощью новой кисти, нарисуйте извергающуюся «волну» лавы. Вначале
используйте красновато-оранжевый цвет…
… затем желтовато-оранжевый…
… и, в заключение, желтоватый.
Шаг 4
Объедините
извергающиеся волны (Ctrl+E) и далее, идём Фильтр – Размытие- Размытие в движении (Filter > Blur > Motion Blur), чтобы придать ощущение динамики.
Шаг 5
Создайте новый
слой. С помощью
инструмента Прямоугольник (Rectangle Tool (U)), нарисуйте большой прямоугольник белого цвета.
Шаг 6
Далее, идём Фильтр – Шум -
Добавить шум (Filter > Noise > Add Noise). Примечание переводчика: программа предложит растрировать фигуру, нажмите ОК.
Шаг 7
Далее,
идём Фильтр — Оформление –
Кристаллизация (Filter > Pixelate > Crystallize).
Шаг 8
Создайте новый
слой, преобразуйте данный слой в обтравочную маску к предыдущему слою (Ctrl+Alt+G). Залейте
его насыщенным красновато-оранжевым цветом, а также поменяйте режим наложения
для данного слоя на Жёсткий свет (Hard Light). Объедините оба слоя (Ctrl+E).
Шаг 9
Дважды
щёлкните по объединённому слою и далее идём в сектор Наложить
если (Blend if). Сместите верхний
чёрный бегунок вправо до тех пор, пока тёмные участки не станут полностью
прозрачными.
Шаг 10
Выберите
мягкую круглую кисть.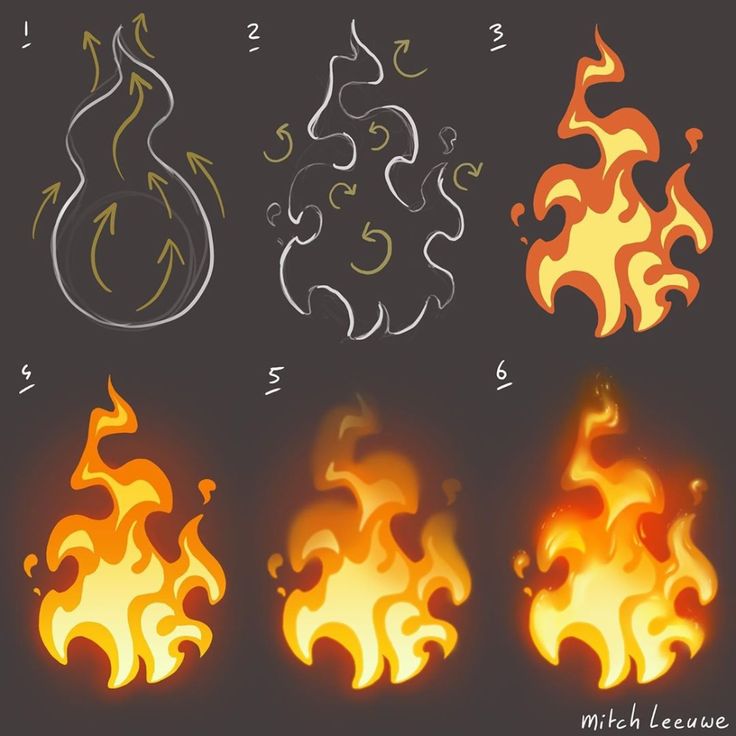 Установите
Нажим (Flow) 50%, а режим на Растворение (Dissolve).
Установите
Нажим (Flow) 50%, а режим на Растворение (Dissolve).
Добавьте слой-маску,
а затем залейте слой-маску чёрным цветом, чтобы скрыть изображение на слое. Далее, переключите
цвет кисти на белый цвет и с помощью белой кисти прокрасьте только вокруг
потока.
Примечание переводчика: прокрасьте в центре извергающейся лавы, чтобы добавить текстуру.
Шаг 11
Давайте настроим
нашу “кисть искры”, которую мы создали ранее. Нам нужно
настроить кисть так, чтобы искры стали немного интенсивнее:
Шаг 12
Если хотите,
то вы можете добавить немного динамики к искрам, для этого идём Фильтр – Размытие – Размытие по Гауссу (Filter > Blur > Gaussian Blur).
Шаг 13
Не
забывайте про окружающую обстановку, лава — это очень мощный источник света!
7. Рисуем Лаву: Потоки Лавы
Шаг 1
Вначале
нарисуйте основу для нашей «реки из лавы» с помощью кисти извержение. Опять же,
начинаем с красновато-оранжевого оттенка и добавляем жёлтый оттенок по мере
приближения к отверстию. Для создания потока лавы, создайте отдельный слой.
Опять же,
начинаем с красновато-оранжевого оттенка и добавляем жёлтый оттенок по мере
приближения к отверстию. Для создания потока лавы, создайте отдельный слой.
Не забывайте,
что лава — это не вода, она больше похоже на тяжёлую густую массу и чем
холоднее она становится, тем медленнее она движется. Очевидно,
что самая горячая лава находится возле отверстия, а затем она постепенно
остывает.
Для самого верхнего слоя вы можете использовать режим наложения Перекрытие (Overlay), чтобы светлая часть лавы стала ещё более яркой.
Шаг 2
Создайте
новый слой. Залейте его
любым цветом. Дважды щёлкните по нему, чтобы применить стиль слоя Перекрытие узора (Pattern Overlay). Выберите
текстуру Satin в качестве узора (из набора текстур), затем,
растрируйте стиль слоя, щёлкнув правой кнопкой и в появившемся меню выбрав Растрировать стиль слоя (Rasterize Layer Style).
Шаг 3
Преобразуйте
слой с текстурой в обтравочную маску к слою с потоком лавы (Ctrl+Alt+G). Примените
инструмент Свободная трансформация (Free Transform Tool (Ctrl+T)) и в режиме Деформация
(Warp), откорректируйте текстуру по перспективе.
Шаг 4
Поменяйте
режим наложения для слоя с текстурой на Мягкий
свет (Soft Light), а также уменьшите Непрозрачность (Opacity) слоя до 50%.
Шаг 5
Когда лава
остывает, она превращается в твердую глыбу. Это постепенный
процесс – вначале движение лавы замедляется, она густеет и темнеет сверху,
появляется жёсткий «панцирь» на поверхности (как пенка на молоке). При этом создаётся
характерный узор, и я покажу вам, как добиться этого эффекта без применения
кисти.
Создайте такой
же хаотический узор, который мы создавали при создании извержения (подсказка: Добавить шум (Add Noise), Кристализацию (Crystallize)).
Шаг 8
Далее, идём
Фильтр – Размытие – Размытие в движении (Filter > Blur > Motion Blur) и смещаем бегунок до тех пор, пока узор не превратится
в набор черно-белых прямых линий.
Продублируйте
слой несколько раз (Ctrl+J), затем объедините слои (Ctrl+E), чтобы получить более чёткий узор.
Шаг 7
Преобразуйте
слой с узором в обтравочную маску к предыдущему слою (Ctrl+Alt+G) и с помощью инструмента Свободная трансформация (Free Transform Tool (Ctrl+T)), поверните узор.
Шаг 8
Далее,
идём Фильтр – Пластика (Filter > Liquify) и применяем инструмент Деформация (Warp Tool (W)), чтобы добавить «волны». С помощью
редактора Кривых (Curves (Ctrl+M)), немного усильте контраст, сделав узор более
чётким.
Шаг 9
Дважды щёлкните
по слою с узором и далее идём в сектор Наложить,
если (Blend If). Нам нужно,
чтобы белые полоски стали прозрачными. Вы знаете,
как это сделать? Поиграйте
с бегунками, и вы увидите, что произойдёт!
Нам нужно,
чтобы белые полоски стали прозрачными. Вы знаете,
как это сделать? Поиграйте
с бегунками, и вы увидите, что произойдёт!
Шаг 10
Теперь,
поменяйте режим наложения на Умножение (Multiply).
Шаг 11
Продублируйте
предыдущий узор (Ctrl+J). Поменяйте
режим наложения для дубликата слоя на Нормальный
(Normal). Сместите узор
немого вниз, чтобы заполнить пространство между полосками (Примечание переводчика: примерно два раза нажмите клавишу со
стрелкой вниз и 1 раз клавишу со стрелкой влево). Далее,
дважды щёлкните по слою, чтобы зайти в окно параметры наложения. Поиграйте с настройками
сектора Наложить, если (Blend If), чтобы тёмные участки стали прозрачными.
Далее,
поменяйте режим наложения для дубликата слоя на Осветление основы (Color Dodge), чтобы получить яркий эффект.
Шаг 12
Добавьте слой-маску
к обоим слоям. С помощью
мягкой круглой кисти с Нажимом (Flow) 50%, проведите совмещение с потоком лавы, создав
красивый переход.
С помощью
мягкой круглой кисти с Нажимом (Flow) 50%, проведите совмещение с потоком лавы, создав
красивый переход.
Шаг 13
Вы можете
использовать тот же самый трюк, чтобы создать светлые «морщины» в
верхней части потока лавы.
Шаг 14
Не забудьте
добавить освещение вокруг окружающей среды! Также, запомните,
что поток лавы сам по себе не создаёт дым, пока не соприкасается с чем-то
влажным (в данном случае, создаётся пар) или не сжигает что-то на своём пути.
8. Рисуем Лаву: Тлеющие Угли
Шаг 1
Точно так же, как и с потрескавшимся фрагментом лавы, я покажу вам это на простой сфере, но вы можете использовать те же самые действия на других фигурах или поверхностях.
Создайте новый
слой, с помощью инструмента Эллипс (Ellipse Tool), нарисуйте круг. Дважды щёлкните
по слою с кругом, чтобы применить жёлто-оранжевый Радиальный градиент (Radial gradient).
Шаг 2
Создайте новый
слой, залейте его любым цветом. Дважды
щёлкните по слою, чтобы применить стиль слоя Перекрытие узора (Pattern Overlay). Выберите текстуру
Rust Flakes в качестве узора (из набора текстур). Примечание переводчика: вы можете применить текстуру Ржавчины. Преобразуйте слой
с узором в обтравочную маску к слою с кругом (Ctrl+Alt+G).
Шаг 3
Растрируйте
слой, примените деформацию узора под форму круга точно так же, как мы это
проделывали с фрагментом лавы.
Шаг 4
Поменяйте
режим наложения на Перекрытие (Overlay). Первая стадия
завершена – круг стал похож на солнце, не так ли? Это самый раскалённый уголёк.
Шаг 5
Продублируйте
слой с узором (Ctrl+J), поменяйте режим наложения для дубликата слоя на Затемнение основы (Color Burn), чтобы немного остудить сферу.
Шаг 6
Давайте
добавим «корку» сгоревшего и остывшего материала. Создайте новый
слой, преобразуйте его в обтравочную маску, залейте любым цветом. Добавьте текстуру
Web в качестве узора (выбрав из набора текстур), растрируйте стиль слоя. Примечание переводчика: 1. примените текстуру с паутиной 2. не забудьте добавить стиль слоя Перекрытие узора (Pattern Overlay).
С помощью
инструмента Свободная трансформация (Free Transform Tool (Ctrl+T), увеличьте масштаб узора.
Подкорректируйте
узор под форму круга.
Шаг 7
Проведите
инверсию цвета (Ctrl+I).
Шаг 8
Нам
нужно, чтобы белые участки стали прозрачными. Дважды щёлкните
по слою, чтобы открыть окно параметры наложения. Идём в сектор Наложить, если (Blend If) и поиграйте с бегунками, чтобы получить следующий
эффект.
Шаг 9
Поменяйте режим наложения на Умножение (Multiply), чтобы избавиться от остатков белого цвета.
Шаг 10
Добавьте слой-маску
к базовому слою с кругом. Используйте
слой-маску для акцентирования тлеющей корки. Для этих целей, вы
можете также воспользоваться инструментом Ластик
(Eraser Tool (E)). Примечание переводчика: с помощью чёрной кисти прокрасьте внутри чёрных дыр для улучшения
контраста.
Шаг 11
Создайте новый
слой ниже предыдущих слоёв и с помощью мягкой круглой кисти с Нажимом (Flow) 50%, добавьте свечение точно так же, как мы
проделывали это с лавой.
Шаг 12
С помощью
инструмента Волшебная палочка (Magic Wand Tool (W)), выделите сгоревшие фрагменты корки. Создайте новый
слой, залейте любым цветом. Расположите
этот слой ниже сгоревших фрагментов корки.
Шаг 13
Дважды щёлкните по слою, чтобы добавить красноватый оттенок с помощью стиля слоя Внутреннее свечение (Inner Glow).
Шаг 14
Если вы хотите,
чтобы лава ещё больше остыла, то добавьте красный оттенок. Вы также можете
добавить голубовато-серый оттенок поверх сгоревших фрагментов корки.
9. Рисуем Струю Пламени
Давайте
нарисуем пламя дракона! Это тоже интересная
техника для создания огня. Созданный эффект хорошо смотрится на расстоянии, например,
горящий дом или лес или волшебные огненные шары.
Шаг 1
С помощью
кисти Oil Pastel, нарисуйте пламя, как на скриншоте ниже. Тем
сильнее давление, тем длиннее и тоньше будет пламя.
Шаг 2
Дважды
щёлкните по слою, чтобы
применить жёлтый оттенок к стилю слоя Внутреннее
свечение (Inner Glow) и красноватый оттенок к стилю слоя Внешнее свечение (Outer Glow), таким образом, мы получим яркие края.
Шаг 3
Растрируйте
стили слоя. Идём Фильтр – Размытие – Размытие в движении (Filter > Blur > Motion Blur). Используйте
угол наклона в соответствии с направлением пламени.
Шаг 4
Создайте
новый слой ниже слоя с пламенем. С помощью
нашей кисти Извержение, добавьте красновато-оранжевое пламя.
Шаг 5
Далее,
идём Фильтр – Размытие – Размытие по
Гауссу (Filter > Blur > Gaussian Blur), чтобы смягчить жёсткие края.
Шаг 6
Ещё раз
примените фильтр Размытие в движении (Motion Blur). Не забывайте,
что пламя всегда будет стараться подняться вверх вне зависимости от того, какое
было его первоначальное направление.
Шаг 7
Создайте новый слой. Нарисуйте небольшие языки пламени, добавив желтоватый
оттенок. Примените два типа размытия.
Шаг 8
Создайте новый
слой поверх основного пламени. На этот раз
нарисуйте жёлтый огонь, охватывающий белое пламя.
На этот раз
нарисуйте жёлтый огонь, охватывающий белое пламя.
Шаг 9
Создайте новый слой. Нарисуйте
много языков пламени, используя любой цвет.
Шаг 10
Дважды щёлкните
по слою, чтобы применить стиль слоя Перекрытие
узора (Pattern Overlay), выберите текстуру Wrinkles в качестве узора (выберите из меню набора текстур в опции узоры)
Шаг 11
Растрируйте
стиль слоя, поменяйте режим наложения на Мягкий
свет (Soft Light). Поиграйте
с непрозрачностью (Opacity), если эффект получился слишком насыщенным.
Шаг 12
Создайте
новый слой. Добавьте несколько белых мазков кистью в жёлтой области пламени.
Шаг 13
Добавьте
к ним Размытие по Гауссу (Gaussian Blur).
Шаг 14
Не
забудьте добавить дым!
Отличная работа!
Мы проделали большую работу, но мы всё ещё далеки от завершения! Если вы хотите создать другие элементы природы, то вы можете просмотреть уроки «Рисуем застывшую воду» и «Рисуем все формы воды», а также следите за обновления уроков из этой серии.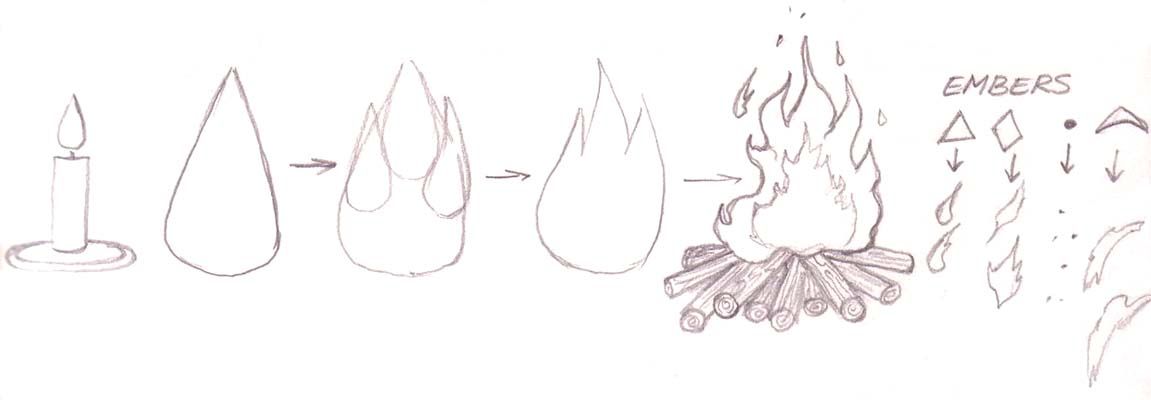 Мы будем рисовать землю, скалы, а также все формы земли!
Мы будем рисовать землю, скалы, а также все формы земли!
|
|
||
Как рисовать пламя шаг за шагом — для детей и начинающих
Это будет увлекательный урок, потому что мы будем учиться создавать пламя для детей и новичков. Люди поколениями использовали огонь и дым по разным причинам. Это помогало людям готовить еду и согреваться в холодных краях.
Существует множество различных применений огня, например, в производстве. Пожар – это естественное явление, возникающее в результате быстрого окисления.
Чтобы нарисовать пламя, вам понадобятся карандаш, лист бумаги, ластик и приведенные ниже пошаговые инструкции.Мы включили в этот урок пошаговую графику, чтобы упростить вам задачу. Давайте начнем с учебника.
Как нарисовать пламя Шаг 1: Начните с создания круга; это послужит отправной точкой для базы огня. Используйте циркуль или от руки, чтобы нарисовать этот круг.
Используйте циркуль или от руки, чтобы нарисовать этот круг.
Шаг 2: Нарисуйте две линии с левой и правой сторон, чтобы зажечь пламя, затем переместите его вверх, создавая небольшую S-образную форму, прежде чем рисовать его назад.Чтобы получить помощь в разжигании пламени, посмотрите на изображение ниже.
Шаг 3: Нарисуйте шипообразную структуру над кругом, используя те же маленькие кривые, что и раньше. Как показано на изображении ниже, мы закрыли конечную точку.
Шаг 4: Нарисуйте еще несколько слоев внутри пламени, нарисованного в предыдущих шагах, для последнего слоя пламени. Нарисуйте несколько огней снаружи пламени и сформируйте круг, чтобы он выглядел естественно, как только вы закончите с внутренним пламенем.
Шаг 5: Конечно, чего-то не хватает в вашей картине пламени? Добавление цвета в пламя — отличный способ сделать его более интересным.Используйте сочетание красного и оранжевого, чтобы раскрасить его.
Как нарисовать пламя с помощью дыма шаг за шагомНиже приведено пошаговое руководство по рисованию пламени с помощью дыма:
Шаг 1: Начните с создания контура пламени, используя несколько изогнутых линий. линии, чтобы свести кривые вместе в острой точке. Для центрального пламени создайте еще одну большую длинную кривую.
линии, чтобы свести кривые вместе в острой точке. Для центрального пламени создайте еще одну большую длинную кривую.
Шаг 2: Нарисуйте больше зажженных языков пламени с изогнутыми линиями, соединяющимися в точке на противоположной стороне нарисованного пламени.
Шаг 3: Используя кривую, которая пересекается в одном и том же месте, добавьте больше одинаковых огоньков во внутренней части рисунка.
Шаг 4: Нарисуйте изогнутые линии на противоположной стороне внутреннего пламени, чтобы получилось короткое пламя.
Шаг 5: Снаружи пламени, созданного в виде летящего пепла, нарисуйте еще несколько языков пламени. Для каждой формации нарисуйте две закрытые изогнутые линии.
Шаг 6: На другой стороне нарисуйте еще немного пепла и пламени.Они будут отображать растущий жар пламени.
Шаг 7: Создайте большой столб дыма над пламенем. Для этого вам нужно создать большую неровную сферическую форму.
Для этого вам нужно создать большую неровную сферическую форму.
Шаг 8: На правой стороне пламени нарисуйте более сферическую форму, похожую на облако. Дым от огня будет присутствовать.
Шаг 9: Для дыма добавьте пару дополнительных изогнутых облаков.
Шаг 10: Теперь раскрасьте пламя.Для дыма используйте серый и черный цвета, а для пламени — красный, оранжевый и желтый.
Мы добавили несколько фотографий ниже, чтобы помочь вам нарисовать мультяшное изображение пламени. Если вы хотите нарисовать мультяшное пламя, это путь.
Рисунок 1:
Как нарисовать огонь
Надеюсь, вам понравился этот урок рисования пламени, см. также следующие рекомендации: Мышь, Микки Маус, Крыса, Кошка, Верблюд.
Советы, как легко нарисовать пламя на машине.
Советы, как легко нарисовать пламя на машине.
Если вам нужно отвлечься, чтобы понять, как нарисовать языки пламени и сделать их крутыми, а не рисунками, похожими на клешни краба, вам не о чем беспокоиться. Нарисовать холодное пламя может быть сложно, но с практикой вы сможете научиться рисовать красивое пламя. Это не значит также, что для этого нужно быть хорошим рисовальщиком или талантливым. Последовательная практика и попытки могут привести вас к достижению этой невероятной способности.Одна вещь, в которой вы должны быть уверены, это то, что вам не нужно начинать как эксперт. Изучение Советов о том, как рисовать пламя на машине, легко начинается с нуля. Вы должны быть посвящены и полны решимости добраться туда. Таким образом, вы начнете с проб и ошибок, будете медленно развиваться и дойдете до того, чего хотите.
Нарисовать холодное пламя может быть сложно, но с практикой вы сможете научиться рисовать красивое пламя. Это не значит также, что для этого нужно быть хорошим рисовальщиком или талантливым. Последовательная практика и попытки могут привести вас к достижению этой невероятной способности.Одна вещь, в которой вы должны быть уверены, это то, что вам не нужно начинать как эксперт. Изучение Советов о том, как рисовать пламя на машине, легко начинается с нуля. Вы должны быть посвящены и полны решимости добраться туда. Таким образом, вы начнете с проб и ошибок, будете медленно развиваться и дойдете до того, чего хотите.
Реальный пример автомобиля с пламенем.
Прежде чем приступить к рисованию пламени на автомобиле, важно отметить, что качество рисунка будет зависеть от дизайна, а также от транспортного средства, на котором должно быть нарисовано пламя.Пламя, которое вы рисуете, должно иметь возможность обтекать кривые, а также общую форму поверхности. Это означает, что речь идет не только о том, чтобы вы по-старому шлепнули любой набор пламени по уходу.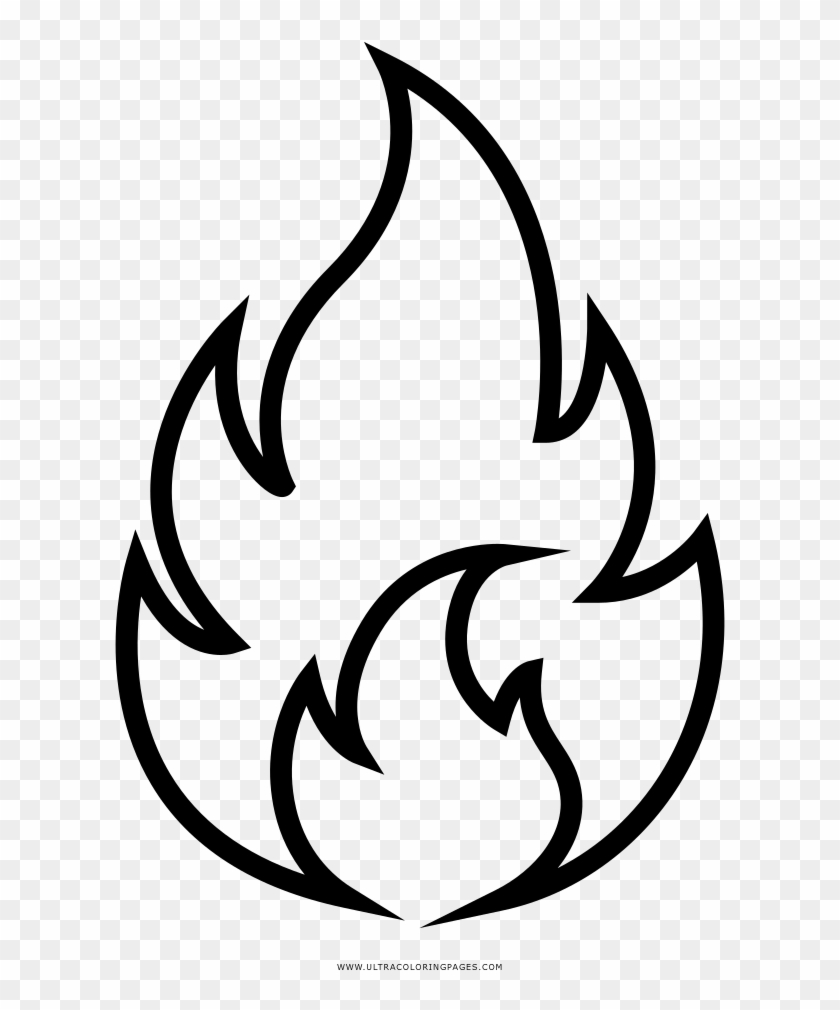 Чтобы добиться этого отчетливого рисунка, вы должны правильно спланировать и продумать его перед рисованием. Следующие советы о том, как легко нарисовать пламя на машине, которые вы можете легко применить, чтобы нарисовать пламя на машине.
Чтобы добиться этого отчетливого рисунка, вы должны правильно спланировать и продумать его перед рисованием. Следующие советы о том, как легко нарисовать пламя на машине, которые вы можете легко применить, чтобы нарисовать пламя на машине.
Шаг 1
Вы должны начать с рисования эллипса. Эллипс послужит основой, на которой вы будете рисовать пламя.Таким образом, определяется размер пламени, которое вы в конечном итоге нарисуете на машине. Чем меньше эллипс, тем меньше пламя, а чем больше эллипс, тем больше будет пламя. После того, как вы нарисовали эллипс в нужном вам направлении, вы можете продолжить и нарисовать несколько языков пламени в эллипсе. Это будет сделано после того, как вы полностью вымоете поверхность автомобиля, чтобы удалить любую грязь, а также загрязнения с поверхностей автомобиля. Вы можете помыть всю машину; однако это зависит от размера пламени, которое вы хотите нарисовать.Поэтому вы даже можете в конечном итоге мыть только ту поверхность, на которой хотите нанести рисунок.
Шаг 2. Рисунок контура
Возьмите 1/8-дюймовый линейный метчик, который подойдет и разработает рисунок на панели. Нарисуйте рисунок так, чтобы он вас впечатлил, потому что он определит внешний вид пламени после того, как пламя будет готово. Дизайн должен быть сделан правильно, потому что, если он не появится должным образом, изображение также не будет правильным.
Шаг 3. Обведите контур
Возьмите ленту шириной три четверти дюйма и нарисуйте контур тонкой лентой.Делая контур, важно следить за тем, чтобы не зашлифовать край внешней ленты. Это может быть достигнуто путем более интенсивного шлифования кончиков и уменьшения интенсивности шлифования края. Это приведет к слегка отшлифованному контуру, который может улучшить качество контура. Другой подход, который вы можете использовать, — это выполнить равномерную шлифовку по всему контуру. Это подходящий подход, потому что он позволит вашему дизайну выглядеть матовым, а не блеклым.
Шаг 5 Снимите маску с дизайна
После того, как все это будет сделано, вы можете снять маску с дизайна и оставить его сохнуть. Шаги очень просты, и результаты очень различны. Выполнение вышеуказанных шагов не только даст вам впечатляющий результат на пламени, которое вы делаете на автомобиле.
Шаги очень просты, и результаты очень различны. Выполнение вышеуказанных шагов не только даст вам впечатляющий результат на пламени, которое вы делаете на автомобиле.
Помимо этого, вы можете нарисовать изображение на машине, следуя советам, как легко нарисовать пламя на машине, но вам это может не понравиться. Вы не должны беспокоиться, потому что это можно удалить.Все, что вам нужно сделать, это взять зернистость 3000 и использовать ее для шлифовки края рисунка. Это поможет отполировать область, на которой есть соединение, используемое для рисования пламени. Как только вы закончите, вы можете отполировать его, и все готово.
Что делать, если вы не хотите делать свой собственный дизайн
Возможно, вам не интересно рисовать пламя самостоятельно, вы можете воспользоваться услугами компании 3М, которая специализируется на создании набора, в котором есть все, что вы хотели бы иметь изображение на вашем автомобиле. Клейкая бумага, которую они вам предоставляют, позволяет печатать на ней любое изображение.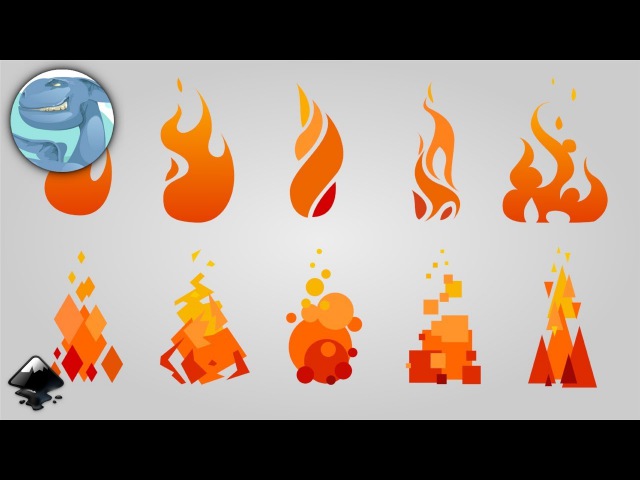 Следовательно, это означает, что вы можете легко нарисовать на нем пламя и поставить его на свой автомобиль. После того, как вы нарисовали пламя, вы можете разрезать клей и приклеить его на свой автомобиль. Этот метод очень эффективен, потому что он уменьшает суету, через которую вы должны пройти, маскируя участок, который нужно нарисовать. Набор, который они вам предоставляют, известен как Custom Image Kit.
Следовательно, это означает, что вы можете легко нарисовать на нем пламя и поставить его на свой автомобиль. После того, как вы нарисовали пламя, вы можете разрезать клей и приклеить его на свой автомобиль. Этот метод очень эффективен, потому что он уменьшает суету, через которую вы должны пройти, маскируя участок, который нужно нарисовать. Набор, который они вам предоставляют, известен как Custom Image Kit.
Как дублировать дизайн, если он находится с обеих сторон автомобиля
Это очень просто сделать, вам нужно взять кусок малярной бумаги или бумаги для упаковки подарков, а затем положить его поверх первого нарисованного дизайна до его разоблачения.Возьмите простой карандаш и нарисуйте им рисунок на подарочной оберточной бумаге. Как только это будет сделано, вы можете вырезать дизайн и использовать его для другой стороны рисунка. Процесс очень прост и легок для понимания. Это также гарантирует, что вы настроите пламя в зависимости от того, что вы хотели бы видеть на своем автомобиле.
Если вы хотите узнать больше о рисовании автомобилей, обязательно ознакомьтесь с «Как рисовать автомобили как профессионал». Это очень подробное и очень хорошо написанное руководство по рисованию, которое может помочь вам узнать больше о навыках, необходимых для детализации автомобилей.Научиться рисовать гоночные автомобили можно быстро и легко. Попробуйте сегодня!
https://car-mods.wonderhowto.com/how-to/create-ghost-flame-your-car-without-airbrushing-painting-0135639/
http://www.airbrushing- made-easy.com/how-to-draw-flames.php
http://www.makersnutrition.com/?utm_source=adroll&utm_medium=adroll&utm_content=static&utm_campaign=adroll
Как рисовать пламя? — Копченый
Как поэтапно рисовать пламя?
Пошаговые инструкции по рисованию пламени и дыма
- Начните с выделения пламени.

- Нарисуйте еще лижущее пламя, снова используя изогнутые линии разной длины.
- Добавьте дополнительные языки пламени на передний план вашего рисунка.
- Продолжайте рисовать пламя, используя наборы коротких изогнутых линий.
- Нарисуйте кусочки пламени и пепла, поднимающиеся от костра.
Как легко нарисовать языки пламени?
Как рисовать пламя — Урок рисования граффити — Искусство для детей MAT
Как сделать машину пламенем?
Как рисовать пламя-(www.BagofFlames.com) — обучающее видео
Как нарисовать милый огонь?
Как нарисовать милое пламя для детей | СС –
Как сделать разноцветное пламя?
Определите подходящие химические вещества по цвету, который они производят.
- Для создания голубого пламени используйте хлорид меди или хлорид кальция.

- Чтобы создать бирюзовое пламя, используйте медный купорос.
- Чтобы создать красное пламя, используйте хлорид стронция.
- Чтобы создать розовое пламя, используйте хлорид лития.
- Чтобы создать светло-зеленое пламя, используйте буру.
Как сделать огонь эмодзи?
Как нарисовать эмодзи огня? –
Как нарисовать пламя вокруг слов?
Как рисовать огненные буквы —
Как нарисовать единорога?
Как нарисовать милого единорога —
Как нарисовать призрачное пламя?
Как нарисовать призрачное пламя от начала до конца — Индивидуальные советы по рисованию
Как нарисовать реалистичное пламя?
Советы по иллюстрации и рисованию: как рисовать пламя —
Как нарисовать пламя сбоку?
Как рисовать пламя — Урок рисования граффити — Искусство для детей MAT
| Эффекты огня Рио Чтобы начать рисовать эффекты огня, давайте сначала взглянем на
как нарисовать огонь: Для рисования тлеющих углей существуют в основном четыре формы: Давайте
повнимательнее посмотреть, как распространяется огонь… Здесь, чтобы
слева обратите внимание на отмеченные стрелки. Кому
рисовать огни в линию, вы в основном просто рисуете несколько основных
формы пламени в ряд и добавить в деталях. это здорово
фон для персонажей с большим количеством гнева в вашей манге.
Это также пригодится, если вы снимаете пламя, следующее за топливом. В общем, что нужно помнить при рисовании огонь — это 1) насколько подробно вы хотите рисовать, 2) если вы добавите тлеющие угли и 3) в каком направлении пойдет огонь. Если ты возникли проблемы с правильным рисованием огня, просто концептуализируйте как вы будете рисовать свой огонь, используя сначала основные формы а потом оттуда. Если вы действительно застряли, не забудьте проверить это пламя исследования, составленные ZionSavior! Включает в себя: свечи, Стрельба, сварочный огонь, ракетный огонь, костер, реактивный огонь, огнемет и огонь дракона. Обратите внимание, как один и тот же огонь можно использовать для разных целей
например, огонь из огнемета также можно использовать как огонь дракона
огненное дыхание. |


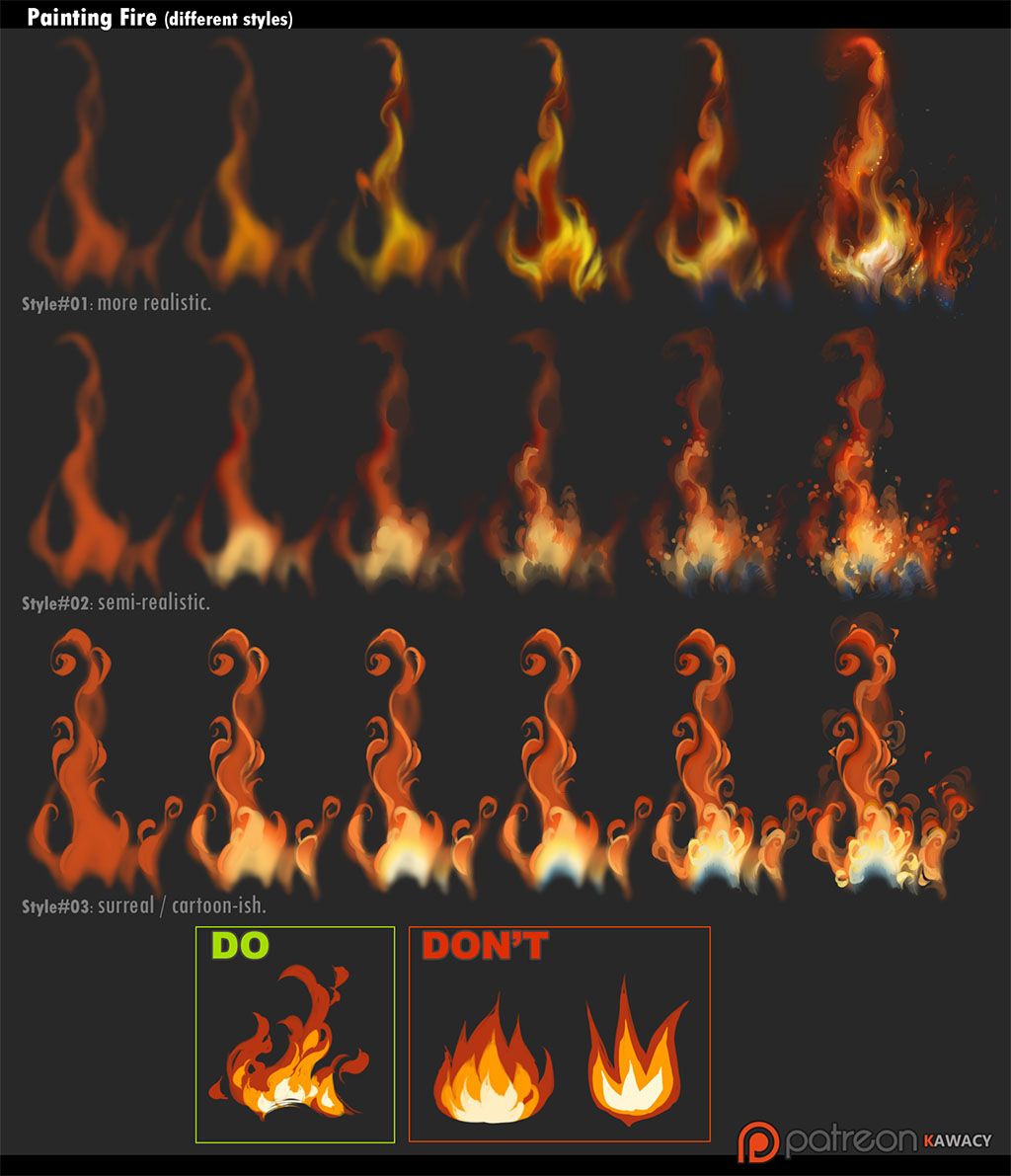 Снимаю по возможности
Снимаю по возможности

 Иконически это упрощение
форму пламени, но вы можете продвинуться в деталях в зависимости от
на ваш личный стиль рисования.
Иконически это упрощение
форму пламени, но вы можете продвинуться в деталях в зависимости от
на ваш личный стиль рисования.  Помните, что в зависимости от ситуации они могут меняться.
Например, если выбить огонь паяльной лампой.
или подобным образом — он выйдет прямо из-за
силой выталкивая его наружу.
Помните, что в зависимости от ситуации они могут меняться.
Например, если выбить огонь паяльной лампой.
или подобным образом — он выйдет прямо из-за
силой выталкивая его наружу. Они показывают вам общее
направление огня, если источник находится на земле и не
содержит или рядом с чем-либо.
Они показывают вам общее
направление огня, если источник находится на земле и не
содержит или рядом с чем-либо. 
