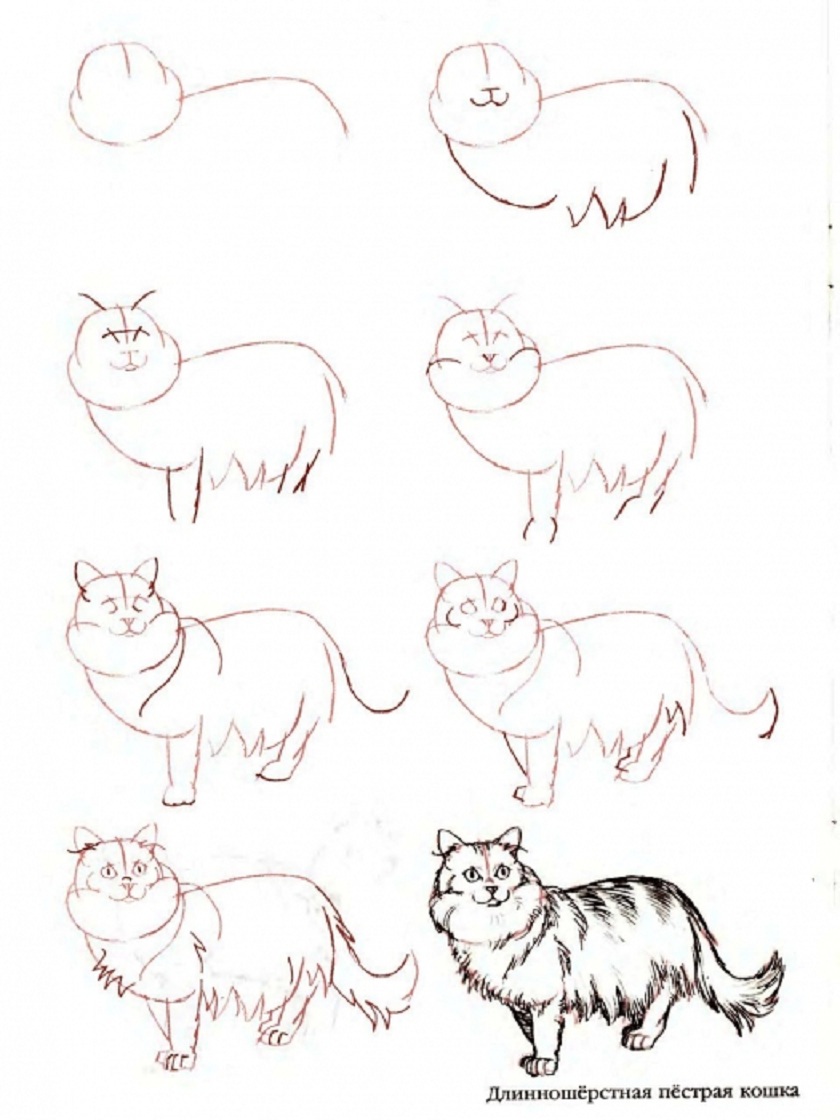Как рисовать стрелки на глазах — видеоурок карандашом и подводкой
Смотрите видеосоветы, как научиться рисовать стрелки карандашом
15:01, 4 февраля 2020
фото: pixabay
При помощи стрелок можно по-настоящему преобразить глаза, сделать их визуально более открытыми, широкими, красивыми. И для многих девушек становится актуальным вопрос, как правильно рисовать стрелки подводкой и карандашом, чтобы глаза были более выразительными и красивыми, а сами стрелки – симметричными и ровными.
Есть несколько видов стрелок в зависимости от формы глаз
- Как рисовать стрелки на глазах, если внешние уголки опущены? Акцент стрелок должен быть на внешнем уголке, их нужно приподнять и выделить практически полностью.

- При азиатском разрезе глаз, когда верхнее веко слегка нависает над глазом, а внутренние уголки опущены книзу, стрелка должна быть не слишком тонкой, но растушеванной.
- На широко посаженных глазах, которые находятся далеко друг от друга, следует рисовать классическую стрелку, но более толстую и дорисованную до самого внутреннего уголка глаз, чтобы визуально сузить эту ширину.
- Самый лучший способ сделать красивее маленькие глаза – это нарисовать растушеванные стрелки, потому что они сразу визуально делают глаза намного больше.
- Как правильно рисовать стрелки на миндалевидных глазах? Этой форме подходят почти все виды стрелок, а потому рисуйте, что больше нравится.
Так что перед тем как рисовать стрелки, важно определить форму своих глаз.
Смотрите видео, как рисовать стрелки на глазах карандашом
Как правильно рисовать стрелки карандашом – техника выполнения
Возьмите хорошо заточенный черный карандаш. Начинаем рисовать стрелки с внешнего уголка, плавно передвигаясь к внутреннему. Пальцем слегка натягиваем веко, чтобы было легче рисовать.
Начинаем рисовать стрелки с внешнего уголка, плавно передвигаясь к внутреннему. Пальцем слегка натягиваем веко, чтобы было легче рисовать.
Чтобы приподнять уголок, стрелка должна располагаться параллельно линии бровей. Ватной палочкой убираем излишки краски.
Еще один совет: когда закончили рисовать стрелку черным карандашом, проведите сверху линию коричневым, чтобы при растушевывании темный цвет не казался грязным. Смешиваясь с коричневым, он становится более естественным и мягким.
Как рисовать стрелки жидкой подводкой – ошибки в макияже
Ошибкой многих женщин является то, что они сразу рисуют стрелки подводкой, что сделать с первого раза аккуратно практически невозможно. Новичкам лучше использовать карандаш для глаз, который можно легко подкорректировать, стереть и растушевать. Если вы хотите попробовать более насыщенный образ, но еще не привыкли рисовать жидкой подводкой, то попробуйте подводку-фломастер — она гораздо удобнее.
Делаем визуально глаза больше: как рисовать стрелки тенями
Для того, чтобы начать знакомство с макияжем глаз, необязательно сразу покупать подводку, ведь черных теней будет более чем достаточно.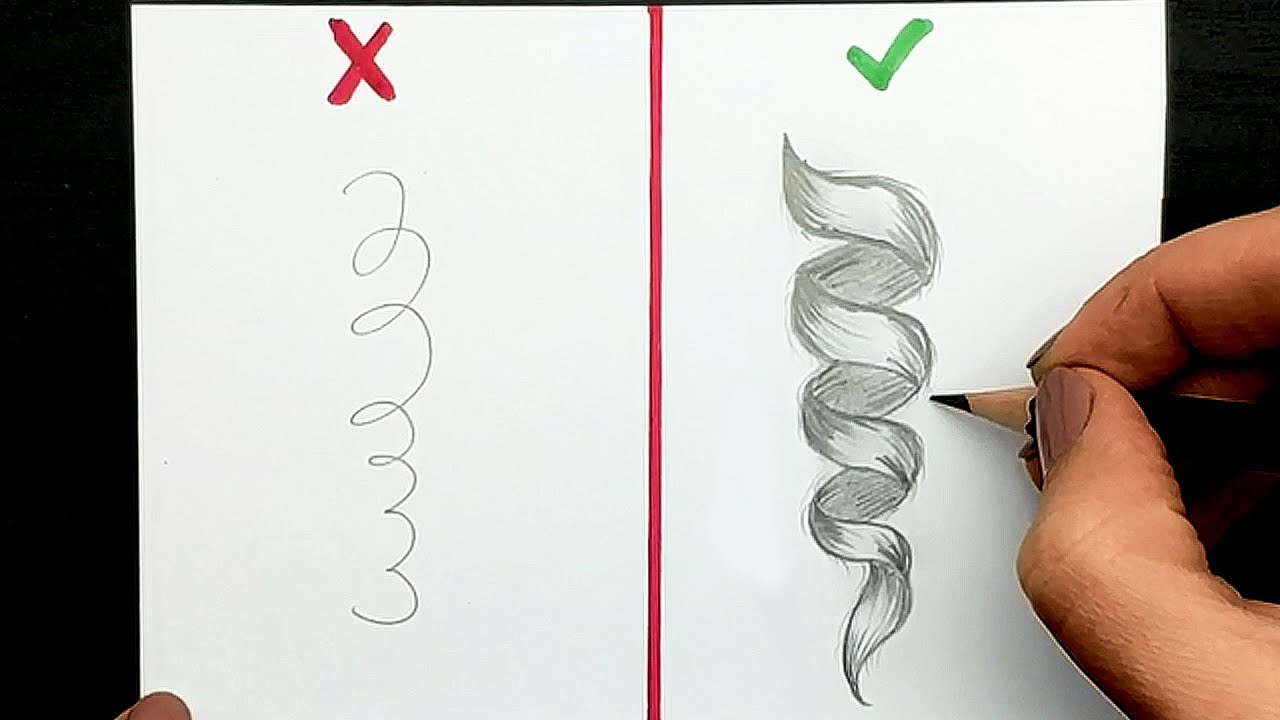 Или коричневых, цвет не имеет значения. Просто возьмите насыщенные тени и сделайте ими небольшую стрелку по контуру своего глаза. Это не только сделает ваш макияж мягче, но и глаза будут выглядеть визуально больше.
Или коричневых, цвет не имеет значения. Просто возьмите насыщенные тени и сделайте ими небольшую стрелку по контуру своего глаза. Это не только сделает ваш макияж мягче, но и глаза будут выглядеть визуально больше.
Обратите внимание на полезные советы, как украсить дом на Новый год 2019.
Читайте также о том, что такое красная нить на руке, зачем ее носить и как правильно завязать.
Присоединяйтесь к каналу «Украина» в меседжерах, чтобы узнавать первыми об актуальных и избранных материалах по ссылкам:
Viber – https://chats.viber.com/kanalukraine/uk
Telegram – https://t.me/kanalukraina
Как красиво рисовать стрелки жидкой подводкой и карандашем: виды и формы стрелок
Рисовать ровные стрелки на глазах задание посложнее, чем завалить дракона шариковой ручкой. В интернете существует огромное количество разных обучающих материалов на тему «как рисовать красивые стрелки на глазах бесплатно и без регистрации», но запрос все еще остается актуальным, а проблема нерешенной. Почему мы мучаемся, но ровные стрелки на глазах получаются через раз, а перепившая панда приходит к нам постоянно? Если ты не знаешь, как правильно рисовать стрелки на глазах подводкой и карандашем, то мы сейчас расскажем. И, как не странно, но на это есть действительно научные ответы.
Почему мы мучаемся, но ровные стрелки на глазах получаются через раз, а перепившая панда приходит к нам постоянно? Если ты не знаешь, как правильно рисовать стрелки на глазах подводкой и карандашем, то мы сейчас расскажем. И, как не странно, но на это есть действительно научные ответы.
Дело в том, что рисовать ровные стрелки на глазах можно, но при условии, если твоя рука будет «набита» и будет способна выполнять автоматические движения — отлаженные механические действия, когда ты уже выучила свой глаз и мышцы запомнили правильный порядок движений. В таком случае, красиво рисовать стрелки на глазах будет реально. Однако, это требует времени и сотни убитых нами «панд».
То, что красиво и ровно рисовать стрелки у нас не получается априори — обосновано. Все началось с того, что наше тело, мозг и природа любят асимметрию — у нас разный размер ног, разрез глаз, размер груди, иногда длина рук. И даже левое и правое полушария мозга работают по-разному. Отсюда и идет невозможность и незнание того, как правильно рисовать стрелки на глазах подводкой/карандашем.
Когда ты смотришь на себя в зеркало, то видишь зеркальное отражение, которое мозг, по-большому счету, не может «переварить» и думает, что оно правильное. Вспомни, селфи на фронтальную камеру телефона выглядит иначе и «повернуто» другой стороной — примерно так наш мозг воспринимает информацию, относительно перевернутой. За счет этого в голове происходит своего рода искажение, когда мы или не можем правильно оценить масштаб стрелки или ее ровный наклон, длину, симметрию. Это все очень сложно.
Сложно рисовать красивые стрелки на глазах себе самостоятельно, но довольно просто кому-то другому. Сложно, но тоже можно.
Как правильно рисовать стрелки на глазах
Создание стрелок — своего рода алгоритм, который можно выучить, отточить и всегда удачно ему следовать. Для этого сначала стоит понять, каким инструментом удобнее рисовать стрелки на глазах.
Когда начинаешь рисовать стрелки карандашом, то линии получаются более плавные и мягкие, да и возможностей в плане легкости работы с карандашом больше.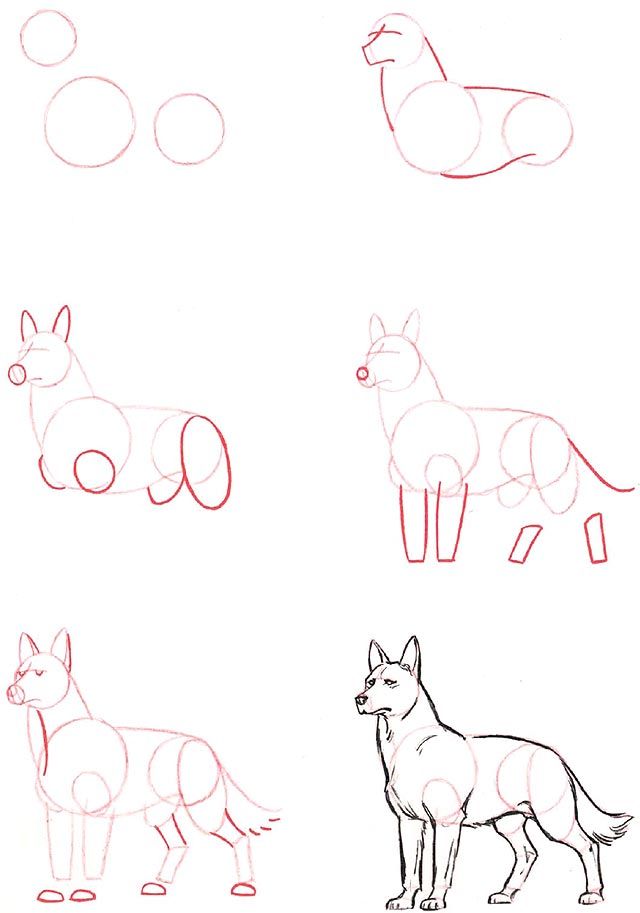 И возможности ошибиться тоже — карандаш стереть проще.
И возможности ошибиться тоже — карандаш стереть проще.
С подводкой для глаз сложнее. Она требует отточенных движений и работы в духе «прокачанный пользователь». Можно пользоваться небольшим лайфхаком, который, хоть и займет больше времени, но поможет создать идеальные стрелки: сначала рисуем стрелку карандашом, а потом «закрепляем» подводкой.
- Чтобы создать ровную стрелку, стоит заручиться хорошим освещением и хорошей «техникой»;
- Выводить стрелку нужно смотря прямо в зеркало, никаких закрытых глаз, чтобы не было «шанса» у стрелки деформироваться при открытие век.
- Нарисуй сначала стрелку светлым карандашом, чтобы был шанс на ошибку;
- Воспользуйся тонкой кистью с плоским или косым срезом, чтобы сделать хвостик стрелки более четким и аккуратным;
- Рисовать ровную линию стрелки нужно начинать от середины века до конца роста ресничного контура, а после переходить ко внутреннему уголку глаза до центра. Это поможет сконцентрироваться и делать все аккуратнее.
 От центра глаза стрелка имеет право расширяться, к тому же, исправить погрешность будет проще;
От центра глаза стрелка имеет право расширяться, к тому же, исправить погрешность будет проще; - Рисуешь стрелки — растяни веко. Это поможет сделать линию более ровной.
Странные лайфхаки
Не секрет, что в интернете бьюти-кудесницы создали огромное количество хитрых способов нарисовать стрелку на глазах. И вот некоторые, самые эффективные и адекватные из них.
- Чтобы нарисовать эффектно стрелки «кошачий глаз», можно взять чистую и сухую чайную ложку и приложить ее под углом к внешней стороне глаза так, чтобы закругленная часть оказалась возле уголка. И тогда можно провести ровную линию.
- Можно накрасить стрелки с помощью спонжа. Приложить обычный спонж осктрым углом к внешнему краю глаза и навести стрелку.
- Использовать белый лайнер и консилер в качестве ластика.
- Твердый карандаш для глаз можно сделать мягче с помощью зажигалки или спичек. Подержи заточенный край карандаша для глаз над огнем полминуты и ты сможешь легко навести толстые стрелки.

- Можно рисовать графические стрелки, используя пластырь. Наклей его под углом у внешних краев глаза и по линии прорисовывай карандашом стрелки.
Несколько советов
- Рисовать стрелки стоит максимально близко к ресничному контуру: это позволит и сделать аккуратную стрелку, и получить возможность «набирать» нужный объем стрелки постепенно;
- Для широкой стрелки лучше использовать подводку с широкой кистью — это облегчит задачу и сделает стрелку более графичной;
- Никогда не рисуй стрелки на нижнем веке, даже если ширина твоих глаз сравнима с размерами любви к родине. Нет. Так делать не нужно так как это будет визуально сужать глаз и делать его некрасивым. Не исключена возможность, что ты будешь похожа на перепившую панду с такими стрелками.
Обучающие видео
Кстати, чтобы закрепить пройденное, смотри серию обучающих видео, как рисовать стрелки на глазах.
youtube.com/embed/zd0eJo1o2ik»/>
{vote_632}
Материалы по теме:
Научитесь рисовать аниме с видео 3.0.0 APK + Mod (Unlimited money) для Android
Это бесплатное приложение обучения рисованию аниме будет мотивировать вас через учебные видеоролики советами, чтобы начать рисовать своего любимого аниме. Научитесь рисовать лица, тела, глаза, волосы …С помощью этого приложения вы можете научиться рисовать аниме и мангу шаг за шагом и объяснять самым простым и бесплатным способом. Вам просто нужно следовать простым советам, которые мы предлагаем здесь. Вы узнаете, какие карандаши и краски будут лучшими, когда дело касается вашей работы.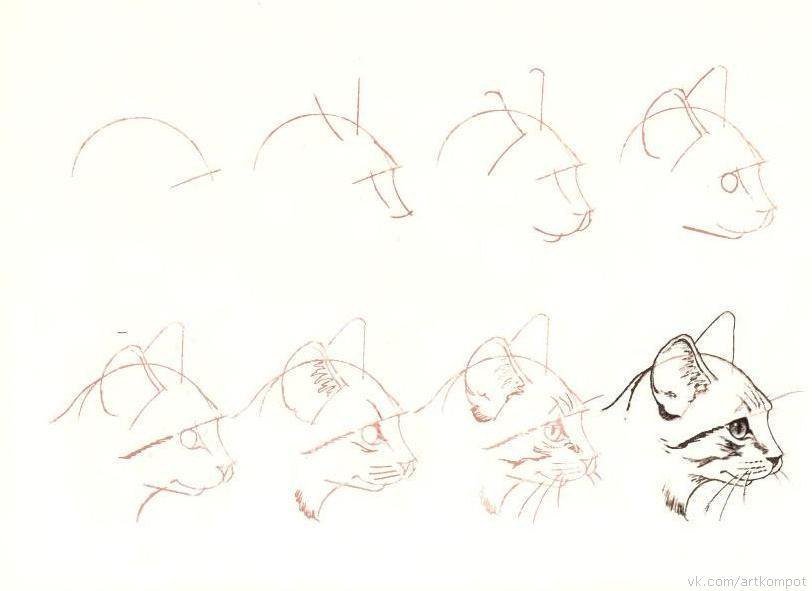 Мы можем помочь вам начать рисовать аниме с помощью основных методов аниме / манги, показывая вам стили аниме, которые вы можете брать взаймы. Сделайте ваши любимые персонажи аниме и сделайте карандашные рисунки.Это приложение обучения рисовать аниме с помощью обучающих видеороликов советует вам:* Материалы, необходимые для создания эскизов карандаша и угля* Как нарисовать нос и лицо персонажа Аниме, чтобы он выглядел хорошо* Научитесь карандашными волосами шаг за шагом с техникой и советами* Как нарисовать аниме-мужчину или женщину с карандашными рисунками* Сабрас рисует разные виды аниме-глаз* Советы по привлечению впечатляющих женских глаз* Узнайте различия, чтобы привлечь девушек и женщин аниме* Нарисуйте выражения лица аниме с тенями и огнями.Откройте для себя все это и многое другое с помощью этого приложения видеокурсов, чтобы научиться правильно рисовать карандашом, чтобы вы могли бесплатно делиться с семьей и друзьями через социальные сети.Кроме того, приложение, чтобы научиться рисовать аниме, пометит учебные видеоролики, которые вы уже видели, чтобы вы их не повторяли, поскольку в них содержится большое количество их и на нескольких языках, таких как испанский, английский, португальский, французский, индонезийский, хинди и японский ,Загрузите, и вы станете хорошим профессионалом, чтобы карандаш ваших любимых персонажей и изображений.
Мы можем помочь вам начать рисовать аниме с помощью основных методов аниме / манги, показывая вам стили аниме, которые вы можете брать взаймы. Сделайте ваши любимые персонажи аниме и сделайте карандашные рисунки.Это приложение обучения рисовать аниме с помощью обучающих видеороликов советует вам:* Материалы, необходимые для создания эскизов карандаша и угля* Как нарисовать нос и лицо персонажа Аниме, чтобы он выглядел хорошо* Научитесь карандашными волосами шаг за шагом с техникой и советами* Как нарисовать аниме-мужчину или женщину с карандашными рисунками* Сабрас рисует разные виды аниме-глаз* Советы по привлечению впечатляющих женских глаз* Узнайте различия, чтобы привлечь девушек и женщин аниме* Нарисуйте выражения лица аниме с тенями и огнями.Откройте для себя все это и многое другое с помощью этого приложения видеокурсов, чтобы научиться правильно рисовать карандашом, чтобы вы могли бесплатно делиться с семьей и друзьями через социальные сети.Кроме того, приложение, чтобы научиться рисовать аниме, пометит учебные видеоролики, которые вы уже видели, чтобы вы их не повторяли, поскольку в них содержится большое количество их и на нескольких языках, таких как испанский, английский, португальский, французский, индонезийский, хинди и японский ,Загрузите, и вы станете хорошим профессионалом, чтобы карандаш ваших любимых персонажей и изображений.
Против информации
Свободная покупкаКак установить
Установите шаги:Сначала вы должны удалить оригинальную версию Научитесь рисовать аниме с видео если вы ее установили.
Затем загрузите Научитесь рисовать аниме с видео Мод APK на нашем сайте.
После завершения загрузки вы должны найти файл apk и установить его.
Вы должны включить «Неизвестные источники» для установки приложений за пределами Play Store.
Тогда вы можете открыть и наслаждаться Научитесь рисовать аниме с видео Мод APK
Является Научитесь рисовать аниме с видео Мод Сейф?
Научитесь рисовать аниме с видео Мод на 100% безопасен, потому что приложение было проверено нашей платформой Anti-Malware и вирусы не обнаружены. Антивирусная платформа включает в себя: AOL Active Virus Shield, avast !, AVG, Clam AntiVirus и т. Д. Наш антивирусный движок фильтрует приложения и классифицирует их в соответствии с нашими параметрами.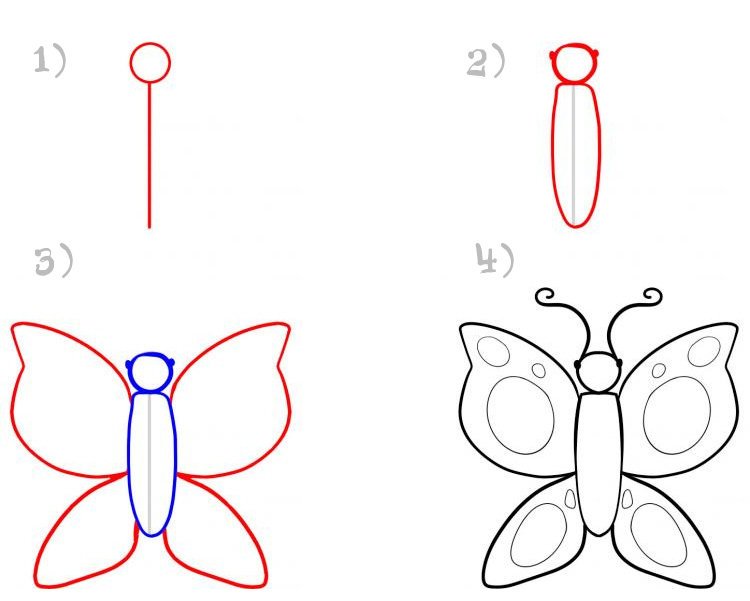 Следовательно, установка на 100% безопасна. Научитесь рисовать аниме с видео Мод APK на нашем сайте.
Следовательно, установка на 100% безопасна. Научитесь рисовать аниме с видео Мод APK на нашем сайте.Топ-9 программ для монтажа видео на русском языке
Помимо базовых задач монтирования видеоряда: нарезки, склеивания, поворота и кадрирования, Movavi Video Editor Plus позволит вам стабилизировать картинку, приблизить или удалить объекты, выделить или скрыть отдельные зоны кадра. В вашем распоряжении также цветокоррекция, различные фильтры и спецэффекты, анимация, компоновка нескольких видео в одном кадре, замедление, ускорение и обратное проигрывание. А функция хромакей, то есть замена фона, дает большой простор для творчества: вы сможете перенести героя в любую другую обстановку. Стоит отметить большой выбор переходов, титров и стикеров разной тематики. Есть функции захвата видео с экрана, записи видео с вебкамеры и автоматического монтажа.
Звуковую дорожку тоже можно изменять: вырезать ненужное, менять громкость, скорость проигрывания, подавлять шумы, проигрывать обратно, использовать появление/исчезание.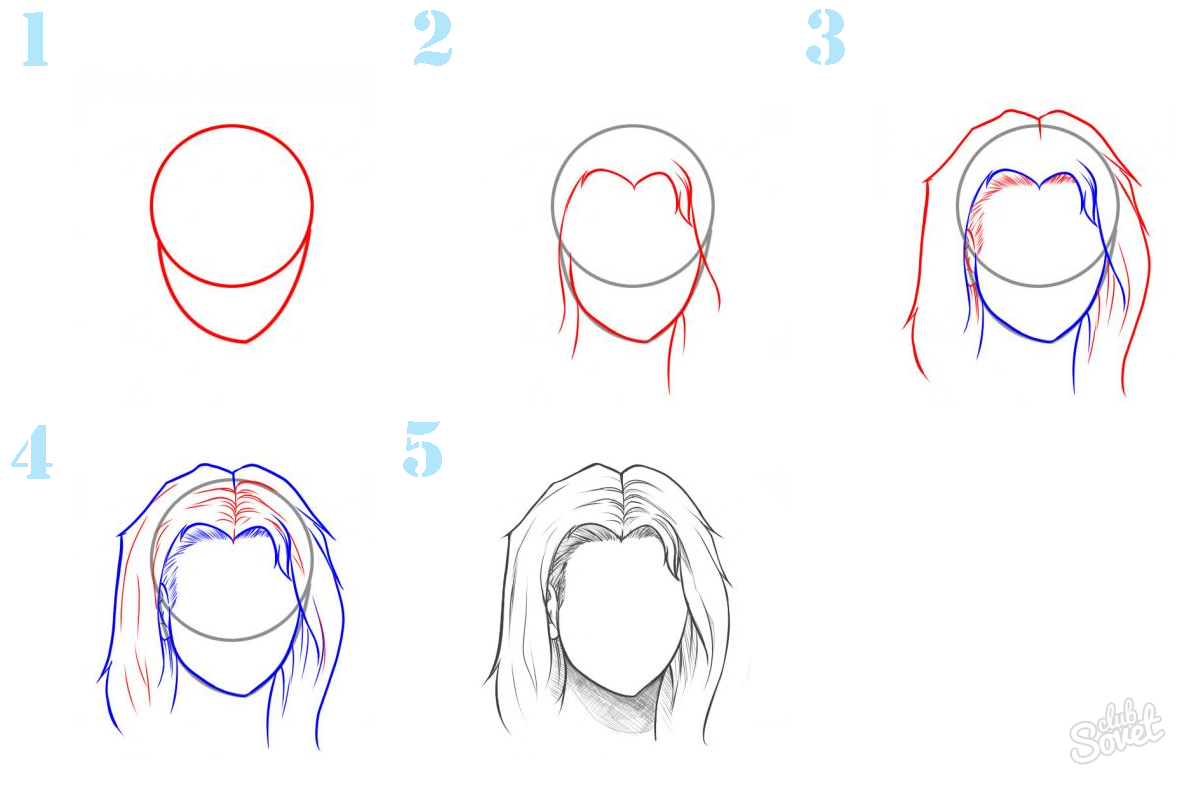 В Movavi Video Editor Plus вы сможете записать свой голос для комментария, наложить дубляж и фоновую музыку, добавить аудиоэффекты. Приятным бонусом является встроенная коллекция музыки, видеоклипов, фонов и заставок. В программе можно выбрать любые из множества тематических наборов эффектов Movavi.
В Movavi Video Editor Plus вы сможете записать свой голос для комментария, наложить дубляж и фоновую музыку, добавить аудиоэффекты. Приятным бонусом является встроенная коллекция музыки, видеоклипов, фонов и заставок. В программе можно выбрать любые из множества тематических наборов эффектов Movavi.
Взаимодействие с видеоредактором технически очень просто – можно открыть программу впервые и сразу начать в ней работать, поэтому она отлично подходит для начинающих. Иконки и надписи информативны, есть всплывающие подсказки, многое можно сделать простым перетаскиванием. Важно, что есть возможность добавлять в проект любое количество видео- и аудиодорожек и треков титров. Можно выключать звук трека или клипа и откреплять звук от видео. Удобно и то, что масштаб временной шкалы меняется, а плеер можно открепить от окна программы. Любые ложные действия вы легко отмените возвратом назад на сколько угодно шагов – это особенно важно на первых порах. При работе над видео вы сможете сохранить его в виде проекта, чтобы вернуться к редактированию в любой момент. При экспорте готового фильма можно записать его в любом популярном формате, с настраиваемым качеством и разрешением. Программа имеет бесплатную пробную версию.
При экспорте готового фильма можно записать его в любом популярном формате, с настраиваемым качеством и разрешением. Программа имеет бесплатную пробную версию.
Скачайте видеоредактор Movavi для Windows 7, 8, 10 или Mac и получите в свое распоряжение удобную программу на русском языке для профессионального нелинейного монтажа. Даже если вы новичок в этой сфере, Movavi Video Editor Plus позволит вам легко и быстро сделать хороший фильм!
Полное руководство по сторис в Инстаграм
Stories в Инстаграм, они же “рассказы”, “моменты”, “сторис” или “истории” появились в 2016 году, и с тех пор набрали такую популярность, что Инстаграм постоянно обновляет и совершенствует данный формат. Сторис в Инстаграм появились благодаря набиравшему популярность Snapchat, в котором пользователи могли отправить короткие видео и фото.
Сейчас сторис просматривают больше 400 миллионов пользователей Инстаграм в сутки, и эта цифра продолжает расти.
Любой контент в Инстаграм могут увидеть все пользователи — публикации в профиле и “истории”, — это очень перспективный медиаформат, к тому же сторис интегрируются с Facebook, и пользователи могут просматривать их из ленты этой социальной сети.
Сторис можно просмотреть только 24 часа, после чего они пропадают из ленты и хранятся в архиве, доступном только для пользователя. Время одного видео-ролика составляет не больше 15 секунд.
“Истории” активно используются для рекламы, для продвижения личного бренда и бизнеса. Они помогают бренду напоминать о себе, привлекать новую аудиторию, рассказывать об акциях и новинках. Сторис — это словно ваш собственный ТВ-канал.
Как посмотреть сторис в Инстаграм?
“Истории” в инстаграме появляются в верхней части приложения, чтобы просмотреть сторис, достаточно нажать на фото профиля. Сторис перематываются однократным нажатием на экран телефона: справа — перемотка вперед, слева — назад. Сторис приостанавливаются долгим нажатием на экран — это обычно используется, чтобы прочитать длинные тексты.
Чтобы переключать сторис, необходимо перелистнуть, проведя по экрану справа налево или наоборот.
Как сделать сторис в Инстаграм
Создавать сторис можно через Инстаграм или сторонними приложениями, загружать фото и видео с компьютера, предварительно отредактировав их. Мы расскажем о всех способах создания и загрузки сторис.
Мы расскажем о всех способах создания и загрузки сторис.
Чтобы добавить в сторис отснятые ранее видео и фото, нужно перейти в режим съемки Историй, нажать на крайнюю кнопку слева, чтобы перейти в галерею, и выбрать необходимые файлы. Таким образом, вы можете снимать истории не только на камеру из приложения, но и на любую доступную камеру телефона, которой пользуетесь.
Onlypult публикует в Facebook, Instagram, TikTok, ВКонтакте и другие социальные медиа. Удобный редактор постов и совместная работа.
ЗарегистрироватьсяКак снять сторис в Инстаграм?
Инстаграм позволяет снимать и редактировать свои Истории прямо через приложение. Чтобы создать Историю, щелкните на значок камеры в верхнем левом углу приложения или откройте камеру, проведя пальцем вправо.
Камера Инстаграм имеет несколько режимов и свои особенности. Давайте познакомимся с каждым из них.
Как только вы переключаетесь на создание сторис, включается обычный режим камеры. Одно короткое нажатие на центральную круглую кнопку создает фото, долгое нажатие — видео, которое длится 15 секунд.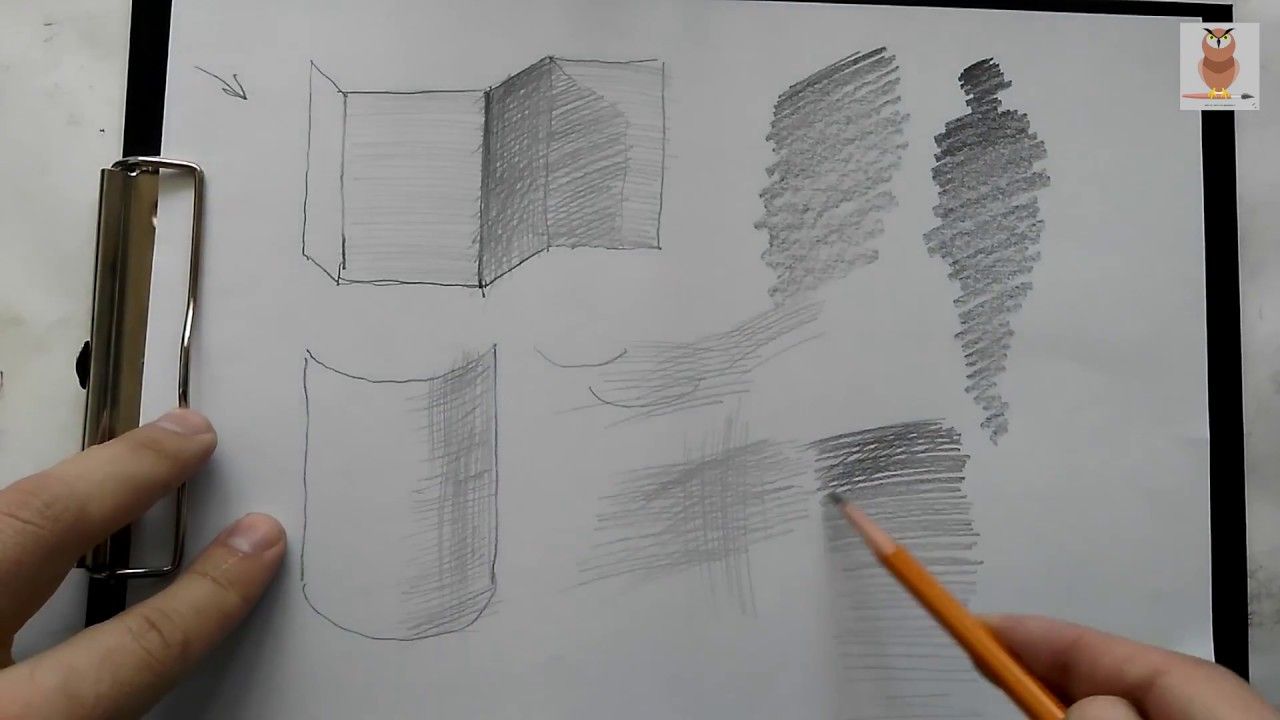 Если, удерживая кнопку, переместить ее вверх — камера приблизится к объекту.
Если, удерживая кнопку, переместить ее вверх — камера приблизится к объекту.
Под кнопкой создания фото и видео находится меню с другими режимами камеры.
Boomerang
Boomerang — аналог живых фото, то есть короткие зацикленные видео, составленные из серии фотографий. Кадры, сделанные друг за другом, проигрываются от начала до конца и в обратном порядке. Сейчас популярность “Бумерангов” уже не такая большая, как после появления, но пользователи все еще любят снимать короткие видео и придумывают новые идеи.
Суперзум
Суперзум позволяет снимать драматические 3-х секундные видео с использованием приближения камеры к объекту и специальной музыки. Инстаграм дает возможность выбрать несколько вариантов съемки, от романтичных до трагичных. Остается только подобрать подходящий.
Обратная съемка
Обратная съемка создает видео с воспроизведением в обратную сторону, таким образом можно разнообразить свой контент интересной идеей.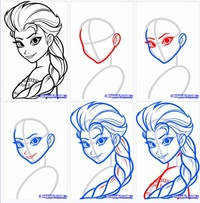
Свободные руки
Свободные руки дает возможность снимать без зажимания кнопки на экране. Съемка одного видео будет длиться 15 секунд.
Текст
Текст — режим, который позволяет вставить текстовую информацию в сторис. Есть несколько вариантов шрифтов: модерн, неон, печатная машинка, жирный. Переключаются шрифты прикосновением к названию шрифта вверху экрана. Вы можете поменять цвет фона, прикоснувшись к кнопке с текущем цветом снизу слева.
Прямой эфир
Прямой эфир позволяет транслировать сторис в режиме реального времени, общаться с подписчиками и получать мгновенный отклик. Прямой эфир не может длиться больше одного часа, и пользователи видят приходящие в это время комментарии и лайки на экране с трансляцией.
Начать прямой эфир очень легко. Достаточно выбрать нужный режим, и появится кнопка “В эфир”. Подписчики, которые в данный момент находятся онлайн (их можно увидеть в режиме прямого эфира) получат уведомление о начале трансляции.
Во время прямого эфира есть возможность написать комментарий и закрепить его на экране. Можно отключить возможность комментировать для всех, нажав на пункт меню и выбрав “Выключить комментарии”. Прямой эфир позволяет вести трансляцию совместно с другим пользователем.
Чтобы закончить трансляцию, надо нажать “Завершить” и подтвердить действие. Нажав кнопку “Сохранить”, вы скачаете прямой эфир без лайков и комментариев. Эта функция сделана для того, чтобы видеоматериал не пропал. Прямую трансляцию можно видеть в инстаграм в записи еще 24 часа, как обычные сторис.
Помните: если не сохранить прошедший прямой эфир, через 24 часа он будет удален, и восстановить его не получится.
Маски в Инстаграм
Еще одна функция сторис — добавление масок. Маски — виртуальные фильтры для обработки лиц, позволяющие сделать Истории еще более красочными и смешными.
Маски доступны почти во всех режимах съемки. Достаточно нажать на смайлик справа от кнопки записи и выбрать подходящую.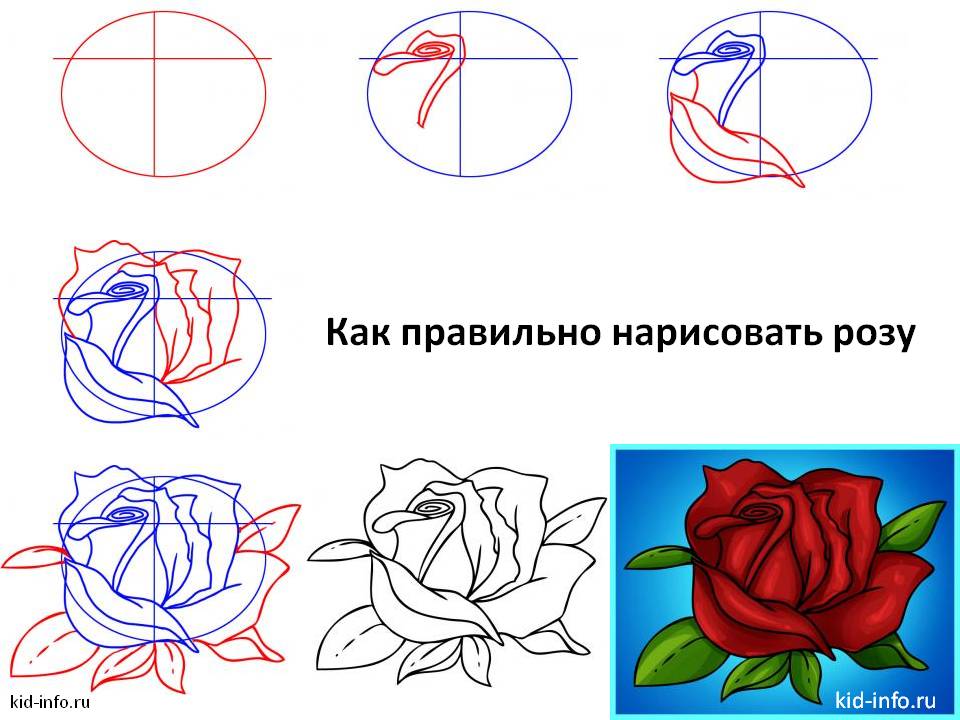 Маски могут меняться вместе с поворотом камеры, окружающего пространства или мимики пользователя.
Маски могут меняться вместе с поворотом камеры, окружающего пространства или мимики пользователя.
Как сделать репост сторис в Инстаграм?
В сторис можно опубликовать свои посты из профиля Инстаграм, чтобы привлечь к ним больше внимания. Для этого нужно нажать на иконку самолетика под постом и выбрать “Дополнить историю”.
Вы можете сделать репост самой истории из профиля другого человека, если ваш аккаунт отметили в ней. Когда это происходит, вы получаете уведомление в личные сообщения об упоминании в сторис, там же есть активная ссылка “Добавить это в историю”. После клика по ссылке откроется окно с редактированием сторис.
Как отредактировать сторис в Инстаграм?
После того, как вы отсняли историю, настало время ее отредактировать. Редактирование доступно и для фотографий, и для видео.
Как добавить фильтры в инстаграм?
Чтобы посмотреть и применить фильтры, нужно провести пальцем влево и выбрать понравившийся.
Как добавить хэштеги в Истории инстаграм?
Хэштег — это специальная метка, объединяющая контент пользователей в одну группу. В Инстаграм хэштеги используются не только как средство навигации и поиска, но и для продвижения. Можно сказать, что хэштеги — это ключевые слова вашего поста, сторис и профиля в Инстаграм.
В Инстаграм хэштеги используются не только как средство навигации и поиска, но и для продвижения. Можно сказать, что хэштеги — это ключевые слова вашего поста, сторис и профиля в Инстаграм.
Есть несколько способов добавления хэштегов в сторис.
Первый способ: нажать на иконку стикера вверху экрана и выбрать “#Хэштег”. В этом случае вводить хэштег нужно без символа решетки #, Инстаграм предложит несколько популярных или часто используемых хэштегов.
Второй способ: ввести хэштег с помощью инструмента “Текст”. В этом случае вводить необходимо вместе с символом решетки #, и Инстаграм так же предложит выбрать популярные или часто используемые хэштеги.
Некоторые пользователи прибегают к хитростям, чтобы вставить в сторис больше хэштегов. Используют сразу два способа, пишут больше хэштегов текстом, скрывают хэштеги в плохо просматриваемой зоне экрана (в самом низу или верху истории), заливают текст с хэштегом цветом фона, чтобы они не были видны пользователям, и не раздражали при просмотре.
Такие хэштеги тоже участвуют в поиске в Инстаграм.
На сервисе Onlypult.com при публикации сторис вы можете вставить до 9 хэштегов, при этом они не видны в самой сторис, но участвуют в поиске Инстаграм.
Как добавить геометку в Инстаграм?
Геометки в Инстаграм тоже используются для продвижения и поиска публикаций. Геометки или геотеги — это данные о конкретном положении, проставляемые в кадре, как метаданные.
Вставить геотег в сторис Инстаграм очень легко. Достаточно нажать на значок стикера и выбрать пункт . Выберете из предложенного списка или начните вводить название локации.
Как отметить человека в сторис Инстаграм?
Чтобы отметить в своей сторис другой профиль Инстаграм, нужно выбрать инструмент “Текст” и вводить ник пользователя, начиная с символа @. Таким образом можно ввести до 10 профилей в одну Историю. Если нажать на стикер и выбрать в появившемся меню “Упоминание”, можно добавить один профиль, не используя символ @.
В обоих случаях Инстаграм предложит выбрать профиль, соответствующий вводимым символам, останется выбрать нужный.
Пользователь получит уведомление о том, что его упомянули. Он не сможет удалить отметку, но так появится возможность поделиться данной Историей в своем аккаунте.
После проставления такой отметки подписчики смогут перейти на указанный профиль, нажав на него в сторис.
Как вставить ссылку в сторис Инстаграм?
Данная функция доступна только бизнес-аккаунтам, на которых подписано больше 10.000 пользователей. Через несколько дней после достижения необходимого порога в интерфейсе добавления сторис появляется кнопка ссылки вверху экрана.
С помощью этого инструмента анонсируются скидки и акции, пользователи Инстаграм направляются на сайт или отдельную страницу сайта, добавляются ссылки на статьи блога, онлайн и оффлайн мероприятия и так далее. Нажав на кнопку, введите нужную ссылку и оформите сторис. Просматривая вашу Историю, пользователям останется только провести пальцем вверх, чтобы перейти по ссылке.
Если при достижении 10.000 подписчиков кнопка ссылки так и не появилась, попробуйте перезагрузить телефон или обновить приложение, можно также обратиться в службу поддержки Инстаграм.
Добавьте несколько ссылок в Instagram вместо одной с функционалом мультиссылок в Onlypult — на страницы ваших товаров и услуг, акции и спецпредложения или другие аккаунты в соцсетях.
Начать пользоватьсяКак рисовать в сторис Инстаграм?
В Историях Инстаграм есть инструмент рисования. Чтобы им воспользоваться, нужно нажать вверху экрана на иконку карандаша .
Для рисования доступно несколько режимов или кистей. Они отличаются стилем наложения и толщиной линии.
С помощью инструмента рисования можно заливать фото однотонным цветом. Просто выберете нужный цвет внизу экрана и зажмите фото в любом месте.
Чтобы залить полупрозрачным одноцветным тоном, выберете кисть с толстым пером или “маркер”.
Есть еще один секрет этого инструмента. Вы можете выбрать не только стандартные цвета, указанные в палитре. Если нажать и удерживать цвета палитры, то появится панель с выбором произвольного цвета. Не отрывая палец от экрана, двигайтесь к нужному цвету для выбора.
Как добавить селфи к сторис Инстаграм?
К готовому фото или видео можно добавить селфи. Для этого надо нажать на стикер фотоаппарата . Если нажать на готовое селфи, поменяется оформление: размытые края или белая рамка.
Что еще добавить в сторис?
Вопросы.
К сторис прикрепляется форма, в которую можно вписать свой вопрос. Подписчики смогут задать вам любые вопросы.
Чтобы вставить форму, при редактировании сторис выберете виджет “Вопросы”. Вы можете выбрать цвет и размер публикуемой формы.
Впишите свое обращение в форму. Например, “Отвечу на ваши вопросы. Задавайте!”.
Отклики можно посмотреть, кликнув в левый нижний угол в сторис. Вы можете поделиться откликами с подписчиками, для этого откройте нужный отклик и нажмите “Поделиться ответом”. Вы можете выбрать цвет формы, добавить комментарий и опубликовать в сторис.
Опросы
Виджет “Опросы” дает возможность провести среди подписчиков небольшой опрос, где доступны только два варианта ответа. В стандартной форме это “Да” и “Нет”, но вы можете ввести свой вопрос и небольшие ответы. После публикации опроса вы увидите ответы в процентном соотношении.
В статистике сторис можно посмотреть, кто из пользователь какой ответ нажал, и общее количество просмотревших сторис.
Голосование
Голосование в сторис проводится с помощью шкалы. Выбрав соответствующий виджет , вы можете назначить цвет шкалы и эмодзи для ответа. Задайте вопрос, и, чтобы ответить на него, подписчики будут двигать бегунок, выражая степень своей реакции на вопрос.
Статистика покажет, как именно проголосовали пользователи, а так же усредненный ответ по шкале.
Викторина
Этот виджет еще называют “Тест”, потому что вы задаете правильный ответ, а пользователи, выбрав вариант, сразу видят, верный он или нет. Чтобы вставить виджет, кликните на иконки стикеров и выберете “Викторина” в сторис. В появившейся форме можно ввести свой вопрос и несколько вариантов ответа.
Всего ответов может быть только четыре. Вводите ответы по порядку и нажимайте “Далее” на клавиатуре телефона, чтобы следом появились новые варианты.
Цвет меняется с помощью настройки вверху экрана.
Не забудьте указать правильный вариант ответа. Для этого необходимо кликнуть на букву одного из вариантов, он выделится зеленым.
Чтобы посмотреть ответы пользователей, перейдите в статистику сторис или смахните пальцем вверх. Вам будут доступно кличество верных и неверных ответов, а также общее число просмотревших сторис.
Как добавить музыку в сторис Инстаграм?
Функция добавления музыки в Истории стала доступна еще в 2018 году, но не во всех странах. Поэтому, если нет возможности добавить музыку напрямую через Инстаграм, нужно воспользоваться сторонними приложениями. Но мы расскажем обо всех способах.
Как добавить музыку через приложение Инстаграм?
Если вам доступно добавление музыки через приложение Инстаграм, нажмите на значок стикера и выберете в меню пункт “Музыка”. В приложении работает поиск по настроению, жанру и популярности. После выбора песни можно перемотать на нужный момент, и трек будет проигрываться с заданной точки, пока продолжается сторис.
Можно добавить трек перед выбором видео. Откройте камеру, пролистните меню под кнопкой записи вправо и выберете пункт “Музыка”. Найдите песню и нужный момент, и сделайте запись видео, пока играет песня.
Как добавить музыку в Инстаграм?
Если в приложении Инстаграм нет выбора музыки, добавить ее в сторис возможно через сторонние видеоредакторы.
Скачать видеоредактор можно в App Store или Google Play, вот некоторые из них:
Storybeat — позволяет добавлять не только музыку, но и небольшие эффекты на фото и видео, в нем можно записать голос или замедлить видео.
InShot — может удалять ненужные кадры, подавлять шумы, добавлять текст и наклейки. Музыка добавляется только из библиотеки устройства.
PicMusic — редактор фото и видео, можно добавить музыку, голос, текст.
Как опубликовать сторис в Инстаграм
Когда сторис готово и отредактировано, его можно публиковать. Для этого достаточно нажать кнопку “Ваша история” в левом нижнем углу, и сторис опубликуется в вашем профиле и будет доступно всем. Вы можете ограничить список просматривающих, нажав при публикации кнопку “Лучшие друзья”. Тогда Историю увидят только те, кого вы добавите в список друзей.
Сторис можно отправить избранным контактам, если нажать на кнопку “Публиковать” и выбрать нужные профили.
В течении 24 часов, пока доступна опубликованная История, ее можно удалить, отредактировать и настроить. Для этого нужно нажать на три точки в правом нижнем углу и выбрать нужный пункт меню.
Чтобы настроить сторис, выберете “Настройки истории”. Двигая ползунки и выставляя галочки, настраивается показ сторис под себя. Здесь есть возможность скрыть Истории от определенных аккаунтов, разрешить или запретить комментировать сторис, сформировать список лучших друзей.
Вы можете опубликовать несколько сторис одновременно. Чтобы это сделать, выберете камеру сторис и нажмите на иконку галереи. Будут показаны последние сделанные фото и видео устройства. Нажмите иконку страниц, расположенную вверху справа, и выберете все нужные фото и видео в том порядке, в котором они должны быть опубликованы. Каждую историю можно отредактировать перед публикацией.
Чтобы опубликовать сторис с компьютера, необходимо воспользоваться сторонними сервисами. Например, сервисом отложенного постинга Onlypult.com, с помощью которого можно выбрать дату и время публикации.
Onlypult поддерживает загрузку видео до 100Mb для публикации в YouTube, Facebook, Instagram и другие социальные медиа.
Попробовать сейчасЗайдите на сайт сервиса, нажмите “Истории”, отредактируйте карточку публикации и назначьте время. Готово!
Как удалить сторис в Инстаграм?
Уже опубликованные сторис можно удалить. Для этого вам нужно открыть Истории и в момент показа ненужного файла нажать “Еще” в правом нижнем углу. Когда выйдет дополнительное меню сторис, нажмите “Удалить” и подтвердите удаление.
Чтобы удалить всю историю, необходимо удалить каждый файл в ней.
Актуальные сторис в Инстаграм
Stories Highlights или Актуальные сторис — альбомы или рубрики с архивными Историями, которые пользователи могут сохранять у себя в профиле. Таким образом все сохраненные истории можно сортировать или выделять основные — кому как удобнее.
Как добавить сторис в Актуальное?
Актуальные истории вы формируете сами. Они будут показываться в вашем профиле над фотографиями. Добавить в Актуальное можно те истории, которые уже были опубликованы. Для этого в профиле нажмите на значок плюса “+”, выберете нужные сторис и нажмите “Далее”. Дайте имя новой подборке “Актуального”, выберете обложку (изначально это будет одно из сторис) и нажмите “Готово”.
Здесь можно сохранять акции, портфолио, товары, кейсы, мастер-классы и многое другое. Это упростит навигацию по аккаунту и позволит выделить нужную информацию.
Формируя Актуальные сторис, важно помнить:
- заголовок раздела с актуальными сторис не может быть больше 16 символов;
- чтобы сторис можно было добавить в Актуальное, необходимо в настройках включить сохранение историй в архив;
- можно создавать любое количество сторис, но в профиле без прокрутки будут видны последние 4;
- одну сторис можно добавить в несколько разделов.
Как сделать иконки для актуальных Историй?
Для актуального можно создать и загрузить собственные иконки. Это подчеркнет индивидуальность.
Есть несколько способов создания иконки для сторис.
Самый простой вариант — использовать уже готовую Историю и выбрать ее в качестве обложки.
Нажмите на “+” в профиле Инстаграм, выберете необходимые сторис и нажмите “Далее”. После этого дайте название новому альбому и нажмите “Редактировать обложку”. На этом шаге вы можете выбрать любую сторис для обложки, увеличить или уменьшить картинку или выбрать определенную часть фото.
Нажмите “Готово”, и ваш новый альбом появится в профиле.
Еще один вариант создания иконки — сделать ее в сторонних приложениях и сервисах. Например, в Canva или Photoshop. Лучше создавать обычные квадратные изображения, где иконка будет расположена по центру. Оптимальное разрешение изображения — 1080х1080 пикселей.
Готовую картинку можно загрузить как сторис и выбрать обложкой по уже известному варианту. Или при редактировании обложки в Актуальном нажать на иконку галереи и выбрать из файлов телефона.
Чтобы вставить обложку в уже сформированный альбом, необходимо открыть его через профиль Инстаграм. В правом нижнем углу нажать три точки с надписью “Еще”, а следом “Редактировать актуальное”.
Нажмите “Редактировать обложку” и выберете нужную иконку.
Как посмотреть статистику по сторис в Инстаграм?
Статистику сторис можно посмотреть, подключив бизнес-аккаунт.
Чтобы посмотреть статистику, зайдите в свой профиль Инстаграм, нажмите на иконку меню в верхнем правом углу и выберете “Статистика”. Вам станет доступна статистика аккаунта и публикаций.
В разделе “Истории” отображена статистика сторис, выложенных за последние 24 часа. Но вы можете узнать статистику публикаций, сделанных за последние 14 дней. Для этого нажмите “Все” в разделе “Истории”.
В фильтре над показателями статистики вы можете переключать данные и смотреть статистику по показам, охвату, переходам, прокруткам, ответам и так далее.
Показы — общее количество просмотров сторис.
Охваты — количество людей, просмотревших ваши сторис. Показы для одного и того же аккаунта здесь не учитываются.
Прокрутка вперед и назад — сколько раз пользователи переходили к следующей вашей публикации или возвращались к предыдущей. Так можно понять, было ли зрителям интересно или нет, заинтригованы они продолжением просмотра, поняли, что хотели вы сообщить в сторис.
Следующая история — переходы к сторис других аккаунтов. Данные показывают, сколько человек переходили от вашей сторис к следующим, не интересуясь содержимым.
Выходы — показывает, сколько раз пользователи нажимали крестик, чтобы выйти из вашей Истории.
Ответы — сколько человек написали ответ на ваши сторис.
Репосты — сколько вашу сторис репостили другие аккаунты.
Клики по ссылке — сколько человек переходили по опубликованной в сторис ссылке.
Статистика сторис дает подробные показатели и помогает определить, насколько ваши зрители вовлечены при просмотре Историй.
Полезное
Где найти готовые шаблоны и макеты для сторис Инстаграм?
Истории в Инстаграм можно создавать на сторонних ресурсах и использовать не только стандартные инструменты, которые предлагает Инстаграм.
Вот несколько сервисов, на которых можно создавать сторис по готовым шаблонам, загружать свои фотографии или использовать готовые фоны и шрифты:
Easil — платформа с рядом готовых шаблонов, которые можно менять. Шаблоны уже имеют правильные для сторис размеры, но в платной версии возможно их изменить.
Еще одна популярная платформа для создания маркетинговых материалов, в том числе и Истории Инстаграм — Canva. Все созданные вами шаблоны будут храниться на платформе, и вы сможете в любое время скачать их.
Ответы на вопросы по сторис Инстаграм
Список просмотревших Истории отображается по порядку?
Инстаграм использует разные методы ранжирования, и у пользователей сортировка происходит по-разному. Более того, может меняться раз в несколько месяцев. Поэтому у одних пользователей списки могут показываться по времени просмотра, у других по частоте взаимодействия с профилем, и так далее.
Как сформирован список непросмотренных Историй?
Обычно показываются актуальные сторис, сделанные за последние 4 часа. Потом они смешиваются с более ранними. Но Инстаграм уделяет больше внимания живым людям, поэтому первыми показываются сторис обычных аккаунтов, а потом коммерческие или обезличенные.
Просмотр Истории будет считаться посещением профиля?
Нет. По мнению Инстаграм, посещения — это количество кликов по имени пользователя для перехода в профиль.
Чтобы узнавать больше об Инстаграм и других социальных сетях, подписывайтесь на нашу рассылку.
Как сделать ротоскоп или анимировать видео в After Effects
Ротоскопирование — это техника рисования поверх кадров видео для создания реалистичной анимации. Это отличный способ создать профессионально выглядящую анимацию без необходимости органично рисовать каждый отдельный кадр — и вы можете сделать это с помощью Adobe After Effects. Вы можете подумать, что аниматоры всегда рисуют своих персонажей с нуля, но многие начинают с покадрового отслеживания ссылки на видео.Ротоскопирование занимает много времени, но не требует каких-либо навыков рисования и часто приводит к получению отполированного конечного продукта. Вы можете использовать это руководство с любым видео, которое у вас есть под рукой. Я использовал видео с iPhone, на котором мой друг танцует, но вы можете поискать что-то конкретное в Интернете и использовать его. (И забавный факт: поскольку мы будем рисовать видео, нет никаких проблем с авторскими правами при использовании чужого материала для этого проекта! Просто не забудьте скрыть собственное видео на шаге шесть.)
- Загрузите видео в After Effects и выберите небольшой фрагмент для анимации. Для начала перетащите контрольный материал в Adobe After Effects. Создайте композицию из видеослоя. Остерегайтесь — ротоскопирование — утомительный процесс. Анимация одной секунды движения может занять у вас до тридцати минут, поэтому не выбирайте длинный клип, если у вас нет свободного времени.
- Дважды щелкните кистью () на видео, чтобы создать слой краски.Как только он будет создан, вы также можете выбрать кисть. В этом примере я создал черный контур с помощью кисти диаметром 15 пикселей. Цветные каракули внизу были примерно вдвое толще. Вы можете повозиться с настройками в этом меню и использовать все, что захотите.
- Установите продолжительность кадра в панели «рисование». Это покажет, сколько кадров движения ваши мазки будут на экране. Чем меньше число, тем больше времени потребуется на анимацию, но тем сложнее будет анимация.Для быстрого движения вам нужно работать с одиночными кадрами. Однако более медленные видеоматериалы отлично работают с длительностью кадра 2 или даже 4. Можно изменять длительность кадра в этом проекте в зависимости от скорости движения видео. В этом примере руки моего танцора двигаются быстрее, чем ноги. Для большей части видео я использовал длительность кадра 1 для верхней части тела и 2 для нижней части тела, хотя я также использовал отдельные кадры для более быстрых участков бега.Как только ваша кисть обретет цвет, размер и продолжительность, вы можете начать рисовать на своем первом кадре!
- Используйте командную клавишу и клавиши со стрелками для перехода к следующему кадру. Если вы закончили свой первый кадр, одновременно нажмите клавиши управления и стрелки, чтобы перейти к следующему кадру в контрольном видео. (Если вы используете продолжительность кадра 2, вам придется дважды нажать клавишу со стрелкой вправо, поскольку вы пропускаете два кадра.) Чтобы удалить мазок кисти или изменить его продолжительность, щелкните стрелку вниз рядом с «эффектами» в окне шкалы времени.Откройте слой с краской. Вы должны увидеть все созданные мазки кисти, каждый из которых занимает то количество кадров, которое он занимает на экране. Прокрутите, пока не найдете кисть, которую хотите удалить или изменить. Вы можете удалить кисть с помощью клавиши удаления на компьютере или изменить длину кисти, перетащив начальную и конечную точки назад и вперед на временной шкале.
- Сделайте видео невидимым. Для большинства проектов ротоскопирования вам нужно удалить исходную ссылку на видео и добавить собственный фон.Откройте слой с краской, как мы делали в предыдущем шаге, и измените «рисовать на прозрачный» с «выключено» на «включено».
- Вернитесь в основную композицию, чтобы просмотреть анимацию. Закройте слой краски, вернувшись к исходной композиции. (Вкладки обычно появляются в верхней части окна проекта.) Перетащите точку воспроизведения в начало и нажмите клавишу пробела, чтобы просмотреть анимацию от начала до конца.
Если вам понравился этот урок, это только начало того, что вы можете делать с помощью инструментов рисования Adobe After Effects! Откройте для себя все, что вы можете делать с кистями, штампами и ластиками.Вы нынешний студент? Узнайте, как можно сэкономить до 60%.
Как правильно использовать видео на веб-сайтах
8 октября 2020 г. · 12 мин чтенияВидео делает веб-сайты более привлекательными и помогает им лучше ранжироваться. Узнайте, как встроить его на свой сайт, какие типы использовать и как это сделать правильно.
Год 2005. Вы нажимаете на профиль своего друга на MySpace и — БАМ! — вот оно: полномасштабное слуховое нападение в виде автоматически воспроизводимого видео.
Видео на веб-сайтах прошло долгий путь с тех мрачных времен.Во-первых, большинство из нас перестали использовать автовоспроизведение.
В наши дни создание веб-сайта с видео означает работу над повышением качества обслуживания посетителей. Не заставляйте их закрывать глаза, закрывать уши и безумно щелкать.
Компании особенно научились думать о том, как лучше обучать, информировать и развлекать посетителей своих веб-сайтов.
Это привело к появлению видео на домашних страницах (часто хороших объяснений или промо) и добавлению видеороликов на различные страницы, включая страницы продуктов и услуг, разделы о работе и карьере, целевые страницы, центры ресурсов, центры поддержки и т. Д. блоги и многое другое.
Видео позволяет брендам увеличить время ожидания, повысить рейтинг, повысить конверсию и повысить вовлеченность. Это выигрыш как для посетителей, так и для владельцев страниц.
В этом посте мы расскажем, почему вы можете захотеть добавить видео на свой веб-сайт, как это сделать, где их использовать, передовой опыт и некоторые примеры сайтов брендов, которые использовали его эффективно. .
- Содержание
- 1. Почему мне следует использовать видео на моем веб-сайте?
- 2.Как добавить видео на свой сайт?
- 2.1 Как мне разместить собственное видео на моем веб-сайте?
- 2.2Как встроить видео, размещенное на стороннем сервере, на свой веб-сайт?
- 2.2.1 Как встроить видео Vidyard на свой веб-сайт?
- 2.3 В чем разница между встроенными встраиваемыми и лайтбоксами?
- 3.Где я могу использовать видео на своем веб-сайте?
- 3.1 Видео домашней страницы
- 3.2 Видео страницы продукта и / или услуги
- 3.3 Видео целевой страницы
- 3.4 Видео страницы видео
- 3.5 Видео блога
- 3.6 Видео с историями клиентов
- 3.7 Видео на портале поддержки
- 3.8 Видео на странице карьеры
- 4. Каковы передовые методы использования видео на моем веб-сайте?
- 4.1 Сосредоточьтесь на качестве
- 4.2 Обращайте внимание на размещение
- 4.3 Постройте для обеспечения доступности
- 4.4 Коротко
- 4.5 Выберите привлекательный эскиз
- 4.6 Будьте отзывчивы
- 4.7 Сохраняйте время загрузки быстро
- 4.8 Все протестируйте
Почему я должен использовать видео на моем веб-сайте?
На вашем сайте ровно 0.05 секунд, чтобы произвести хорошее впечатление на посетителя. Это действительно не так уж и много времени.
Поскольку подавляющее большинство первых впечатлений связано с дизайном, видео может помочь.
Это привлекательно и соблазнительно — идеальная вещь, чтобы побудить ваших посетителей задержаться подольше и увидеть, что вы вообще представляете.
Видео имеет следующие возможности:
- Увеличить посещаемость веб-сайта — пользователи видео получают на 41% больше веб-трафика от поиска, чем непользователи (Aberdeen Group)
- Привлекают посетителей —72% людей предпочли бы использовать видео чтобы узнать о продукте или услуге (HubSpot)
- Удерживайте людей на вашем сайте — средний пользователь Интернета тратит на 88% больше времени на сайте, содержащем видео (Mist Media)
- Повышение рейтинга поиска — веб-сайты, эффективное использование видео увеличивает вероятность попадания на первую страницу результатов поиска Google в 53 раза (Forrester)
- Повышение конверсии —Пользователи видео имеют на 34% более высокие коэффициенты веб-конверсии (Aberdeen Group)
Чего же ты ждешь? Сделайте свой сайт более мощным с помощью видео.
Легко вставляйте видео на свой веб-сайт Быстро размещайте, управляйте и встраивайте видео.
Зарегистрироваться бесплатноКак мне добавить видео на свой сайт?
Есть несколько способов добавить видео на свой сайт. Вот что вам нужно знать о каждом варианте.
Как мне разместить собственное видео на моем веб-сайте?
Хотя точный процесс для этого несколько отличается в зависимости от службы, которую вы использовали для разработки и размещения своего веб-сайта, основы остаются прежними.
Чтобы добавить собственное видео на свой веб-сайт, вы загружаете его на сервер своего веб-сайта так же, как и файл изображения.
Самым большим преимуществом здесь является то, что у вас есть полный контроль над своим контентом и вам не нужно беспокоиться об условиях обслуживания сторонней организации. Это также гарантирует, что ваше видео не содержит рекламы.
Однако есть несколько вещей, которые делают этот вариант немного сложнее, чем может показаться. Во-первых, видеофайлы, как правило, имеют большой размер, что может серьезно сказаться на вашем сервере и ограничениях хранилища.Эти ограничения могут привести к медленной загрузке вашего видео или даже к зависанию.
Кроме того, есть некоторые недостатки, связанные с типом файла, который не стандартизирован для всех браузеров (не все браузеры будут воспроизводить все типы видеофайлов). Это означает, что в зависимости от того, какой тип файла вы используете, некоторые посетители вашего веб-сайта могут вообще не видеть его.
Как мне встроить видео, размещенное на стороннем сервере, на мой веб-сайт?
Более распространенным решением для встраивания видео на ваш веб-сайт является использование стороннего сервиса или CDN (сети доставки контента).
Существует множество вариантов видеохостинга, от бесплатных до решений корпоративного уровня.
Популярные бесплатные варианты включают такие сайты, как YouTube и Vimeo. Отчасти из-за того, что их можно использовать бесплатно, они, как правило, имеют некоторые недостатки. А именно, реклама появляется в ваших видео, и сайты будут предлагать зрителям другой контент, даже когда они просматривают видео во встроенном месте. Это означает, что вы не контролируете впечатления зрителей.
Кроме того, существуют решения для видеохостинга, разработанные для предприятий, такие как Vidyard, который предлагает различные бесплатные и платные планы для удовлетворения различных потребностей бизнеса.
С такой платформой хостинга, как Vidyard, вы можете быстро и легко встраивать видео любой длины, добавлять призывы к действию в свой видеоконтент, настраивать видеопроигрыватель, отслеживать зрителей и интегрироваться с другими инструментами, чтобы делать еще больше.
Как встроить видео Vidyard на мой веб-сайт?
Процесс будет выглядеть немного иначе, если у вас есть бесплатная учетная запись Vidyard. Получите инструкции для этого в нашем Центре знаний.
- Найдите видео, которое вы хотите встроить в библиотеку Vidyard
- Нажмите кнопку Поделиться рядом с видео, чтобы открыть окно параметров совместного использования
- В этом окне нажмите кнопку , чтобы получить код для вставки
- Переключить Хотите встроить это видео? Вариант включения
- Выберите вариант встраивания (встроенный или лайтбокс для веб-сайтов)
- Нажмите Копировать код
- Вставьте код встраивания в исходный HTML-код вашего веб-сайта
Легко встраивайте видео на свой веб-сайт Размещайте, управляйте и вставлять видео — быстро.
Зарегистрируйтесь бесплатноВ чем разница между встроенными встраиваемыми и лайтбоксами?
Не совсем уверены, что отличает встроенное встроенное окно от встроенного в лайтбокс?
Встроенные встраиваемые видео отображают ваше видео прямо на веб-странице вместе с остальным содержимым.
Видео ниже является примером встроенного встраивания, в котором также рассказывается больше об этом типе встраивания.
Встраивание лайтбоксов представляет ваше видео как центральную точку страницы, загружая видео в центр экрана и затемняя все остальные элементы страницы.
Видео ниже представляет собой пример встраивания лайтбокса, который также расскажет вам больше об этом типе встраивания.
Где я могу использовать видео на моем веб-сайте?
Видео может размещаться практически везде и везде на вашем веб-сайте, от домашней страницы до вашего блога. Это лишь некоторые из самых популярных вариантов, а также типы видео, которые лучше всего подходят для каждого из них.
Видео на главной странице
Рекомендуемый тип видео: Explainer
Вы, наверное, слышали, что ваша домашняя страница похожа на входную дверь вашего веб-сайта: она задает тон для остальной части вашего сайта.Он также может быть временным. Если ваша домашняя страница не является приглашающей, посетители могут уйти, не просмотрев остальную часть вашего сайта.
Поскольку домашняя страница — это первое место, куда многие люди попадают на ваш веб-сайт, важно, чтобы она служила знакомством с вашей компанией и вашими продуктами или услугами.
Видео с пояснениями, которые обеспечивают общий обзор, отлично подходят для домашних страниц именно по этой причине. Однако они не единственный ваш выбор.
Например, если ваш бренд уже стал нарицательным (например, Coca Cola или Toyota), вы можете использовать свою ценную недвижимость на домашней странице, чтобы выделить новый продукт или продвижение.
Учитесь у профессионалов АгентствоIMPACT помещает видео в центр своего веб-сайта с помощью не одного, а двух видеороликов на главной странице. Когда посетители попадают на страницу, их приветствует интересное фоновое видео, привлекающее их внимание к тексту агентства. Видная кнопка воспроизведения под основной копией предлагает им посмотреть видео, чтобы узнать больше о мантре агентства.
Видео страницы продуктов и / или услуг
Рекомендуемый тип видео: демонстрация
Страницы продуктов и услуг рассказывают посетителям больше о том, что предлагает ваш бренд, в том числе о том, какие функции вы предлагаете, как они могут их использовать и даже о ценах.
Поскольку на этих страницах больше деталей, видео — отличный способ предоставить еще больше информации, не превращая страницу в огромную стену текста.
Демонстрационные видеоролики, которые показывают, как на самом деле работает ваш продукт, и дают ответы на некоторые ключевые вопросы о нем, великолепны, потому что они немного глубже погружаются в специфику.
Учитесь у профессионаловZendesk использовал фоновое видео на странице продукта для своего пакета поддержки, чтобы страница выглядела более живой. У них также есть кнопка «Посмотреть видео» в верхнем разделе страницы, которая запускает видео в лайтбоксе.
Видео с целевых страниц
Рекомендуемые типы видео: рекламные и персонализированные
Целевые страницы — это все о конверсиях. Если вы пытаетесь убедить людей купить ваш продукт, заказать звонок в отдел продаж или даже загрузить контент, главное — побудить к действию.
Добавление видео на целевые страницы может увеличить конверсию на 86%.
Промо-ролики, которые служат в качестве мини-трейлеров к тому, что вы продвигаете, — отличный способ создать ажиотаж и побудить людей сделать следующий шаг.
Персонализированные видео с ключевыми подробностями о зрителе (например, его именем) — отличный способ привлечь внимание и сделать продолжение просмотра неотразимым. (Примечание. Персонализация целевых страниц работает одним из двух способов: вы отправляете туда зрителей из определенного списка адресов электронной почты или просите их ввести свои данные, чтобы видео было персонализировано в режиме реального времени.)
О странице Видео
Рекомендуемый тип видео: Культура
На странице «О нас» посетители узнают, что такое ваша компания, кто ею руководит и каковы ваши ценности.
Эта страница дает возможность поделиться индивидуальностью вашей организации с посетителями, а видео позволяет легче, чем когда-либо, передать этот человеческий фактор.
Видеоролики о культуре, которые выделяют людей из вашей руководящей команды или демонстрируют компанию за кулисами, могут быть отличным способом установить здесь связь.
Учитесь у профессионаловU.S. Waterproofing, компания по гидроизоляции подвалов и ремонту фундаментов, дает посетителям веб-сайта возможность познакомиться с семьей, стоящей за семейным бизнесом, в видеоролике о странице.
Видео в блоге
Рекомендуемые типы видео: интеллектуальное лидерство и практические советы
Блог посвящен обучению людей. Видео — отличный обучающий инструмент. (Да, действительно: зрители действительно сохраняют 95% сообщения, когда они смотрят его в видео, по сравнению с только 10%, когда они читают его в виде текста.)
Это брак, заключенный на небесах.
Чтобы люди развлекались, пока вы их информируете, рассмотрите возможность использования различных типов видео. Два из них, которые работают лучше всего, — это интеллектуальное руководство и практические рекомендации.
Видео о лидерстве, в которых рассказывается о новой концепции или перспективе, побуждают зрителей думать о чем-то по-новому — это верный способ удержать их внимание.
Видео с практическими рекомендациями, в которых зритель шаг за шагом знакомится с тем, как что-то делать, не составляет труда для людей, которые хотят уйти с практическими знаниями.
Учитесь у профессионаловКоманда Vidyard Content регулярно создает видеоверсии популярных сообщений в блогах, которые мы встраиваем в сообщения и публикуем на YouTube, чтобы их было легче найти.Видео в блоге, которое мы создали для нашего поста о маркетинге по электронной почте, отражает содержание поста менее чем за четыре минуты.
Видео с историями клиентов
Рекомендуемый тип видео: пример использования
Истории клиентов — это хлеб с маслом в середине воронки продаж — они есть практически у каждого бренда.
Это отличный способ продемонстрировать, как ваш продукт или услуга помогли реальным людям в реальной организации достичь реальных результатов.
Видео с примерами, рассказывающими истории ваших клиентов, — отличный способ добавить достоверности и достоверности историям ваших клиентов.Письменная цитата может быть подделана. Отзыв от реального человека, который они могут увидеть, не может быть (по крайней мере, непросто).
Учитесь у профессионаловПлатформа социальных сетей Hootsuite регулярно публикует тематические исследования с клиентами из различных отраслей, добивающимися успеха в социальных сетях. Многие из них включают видеокомпонент, как, например, изображенный ниже о Британском музее, где на видном месте представлена видеоверсия рассказа.
Видео портала поддержки
Рекомендуемый тип видео: Практическое руководство
Порталы поддержки, также известные как центры знаний, дают людям возможность сами получить ответы на вопросы, связанные с продуктами.
Центры знаний позволяют людям заниматься самообслуживанием, а не обращаться к специалистам службы поддержки. Они особенно важны для организаций с низкой ценой, где индивидуальные решения поддержки невозможно масштабировать, но на самом деле они представляют собой ставку практически для любой организации, предлагающей продукт.
Видеоролики с практическими рекомендациями, которые помогают зрителям достичь определенного результата, идеально подходят — независимо от того, пробуют ли посетители новую функцию или стремятся решить повторяющуюся проблему.
Учитесь у профессионаловБаза знаний Vidyard дает ответы на вопросы о продукте. Статьи обычно включают как письменные инструкции, так и видеоинструкцию с записью экрана, которая показывает пользователям, что именно нужно делать.
Видео страницы вакансий
Рекомендуемый тип видео: Культура
Страницы вакансий посвящены привлечению и найму самых лучших кандидатов для работы в вашей компании.
Они демонстрируют преимущества работы в компании, разделяют ценности и преимущества и даже рассказывают истории реальных сотрудников.
Видеоролики о культуре, которые могут быть посвящены вашим существующим сотрудникам, позволят вам дать потенциальным кандидатам возможность по-настоящему почувствовать вашу организацию. Вы можете продемонстрировать день из жизни настоящего сотрудника, сделать презентацию о своем офисе, получить отзывы от людей о том, почему им нравится там работать, или даже рассказать о бизнесе вашей команде руководителей. Небо это предел!
Учитесь у профессионаловТехнологическая компания Shopify в области электронной коммерции помещает своих сотрудников, многие из которых также имеют магазины через платформу, в центре внимания на своей странице карьеры с видео.
9 основных типов видео-руководства Узнайте, какие типы видео нужны вашему бизнесу, как их создавать, где они подходят для воронки продаж и т. Д. Получить руководствоКаковы некоторые передовые методы использования видео на моем веб-сайте?
Теперь, когда вы знаете, что хотите разместить видео на своем веб-сайте, давайте посмотрим, как это сделать.
1. Сосредоточьтесь на качестве
Ваша веб-страница ничего не выиграет от добавления плохо продуманного и плохо сделанного видео. Прежде всего, убедитесь, что ваше видео добавляет что-то к окружающему его контенту.
Качество не означает, что вам нужно красивое оборудование для создания видео. Фактически, вы можете снимать хорошие видео где угодно. Речь идет о том, чтобы вы хорошо поработали с такими основами, как освещение и звук. Это может быть так же просто, как съемка возле окна для естественного освещения и уменьшения фонового шума.
2. Обратите внимание на размещение
Хотя размещение видео вверху является одним из наиболее очевидных (и популярных) подходов к добавлению видео на веб-сайт, это не единственный вариант.
Решая, где находится ваше видео, подумайте о его контексте и его отношении к контенту на остальной части вашей страницы.
Видео, занимающие ценное пространство в верхней части страницы, должны привлечь внимание зрителя и рассказать ему то, что им нужно знать. Когда вы делаете свое видео центром внимания своей страницы, другой контент на странице (например, копия, изображения и т. Д.) Предназначен для поддержки этого видео и его сообщения.
Специальные видеоролики должны быть качественными, привлекательными и отражать общее сообщение, которое вы хотите, чтобы пользователи оставили.
Другой вариант видео, которое отображается вверху вашей страницы, — это фоновое видео, иногда называемое главным видео. Это беззвучные видеоролики, которые вы используете вместо фона изображения. Движение помогает привлечь посетителей на страницу, а также служит визуальным украшением, подчеркивающим ваш продукт.
Вы можете разместить видео ниже на странице, потому что это вспомогательный ресурс для основного события (независимо от того, что это может быть для вашей конкретной страницы. Скорее всего, ваше видео является информативным, что помогает посетителям понять.Эти видео также могут относиться конкретно к тому подразделу страницы, на котором они находятся.
Учитесь у профессионаловDestination B.C., туристическая организация, которая продвигает путешествия в Британскую Колумбию, использует вспомогательное видео внизу на своей домашней странице, чтобы выделить достопримечательности провинции.
2. Создавайте специальные возможности
Создание доступных видео означает, что каждый имеет возможность наслаждаться вашим контентом. Но это не единственное преимущество. Это также означает лучшую вовлеченность и более высокие шансы на ранжирование в результатах поиска.
Чтобы они были доступны, убедитесь, что у ваших веб-видео есть субтитры, расшифровка стенограммы и аудиоописания. Также важно, чтобы они использовали доступный видеоплеер (здесь стоит использовать стороннее хостинговое решение, которое потратило время на настройку своей службы для обеспечения доступности, а не на создание чего-то с нуля самостоятельно).
3. Короткие
В среднем 45% людей заканчивают просмотр видео независимо от его продолжительности. Если это меньше минуты, более двух третей просмотрят его полностью.
Чем короче, тем выше ваши шансы, что большая часть вашей аудитории увидит ваше видео целиком.
Как правило, мы рекомендуем, чтобы видеоролики на главной странице были той же продолжительности, что и телерекламы, от 30 до 60 секунд. Как долго вы продержитесь, будет зависеть от того, на какой странице размещено видео и какова цель видео.
Объяснители обычно работают от 60 до 90 секунд, тогда как демонстрация может длиться от двух до пяти минут. Определите длину видео в соответствии с целями вашей страницы.
Среднее взаимодействие для видео разной продолжительности
Диаграмма на основе сравнительного отчета «Видео 2021 года в бизнес-тесте».
4. Выберите привлекательный эскиз
Если ваше видео было фильмом, вашим эскизом был бы плакат. Это то, что привлекает внимание и вызывает интерес к просмотру.
Вдумайтесь в свой эскиз. Если на вашей странице много брендированных элементов, подумайте о настраиваемой миниатюре, которая их дополняет.
Что бы вы ни выбрали, убедитесь, что оно не загромождено, сосредоточьтесь на лицах (если они есть в вашем видео) и используйте высокое разрешение.
Прежде всего, убедитесь, что по значку видно, что это видео, то есть убедитесь, что на нем есть кнопка воспроизведения.
Получайте больше просмотров видео Выбирайте идеальный эскиз каждый раз.
Зарегистрируйтесь бесплатно5. Будьте отзывчивыми
Наличие отзывчивой страницы означает, что все элементы на ней (включая ваше видео) могут быть легко просмотрены независимо от того, какое устройство использует посетитель. Адаптивный дизайн хорошо работает и обеспечивает удобство использования как на настольных компьютерах, так и на мобильных устройствах.
Если вы размещаете видео на собственном хостинге, вам необходимо преобразовать его, чтобы включить в него версии разных размеров (подходящие для разных устройств).Если вы используете платформу видеохостинга, она должна делать это автоматически.
6. Поддерживайте быстрое время загрузки
Знаете ли вы, что 47% людей ожидают, что веб-сайт загрузится за две секунды или меньше? Это быстро.
Скорость загрузки страницы, возможно, не самая интересная часть видеомаркетинга, но она одна из самых важных.
Обязательно оптимизируйте свои видео, чтобы они не замедляли время загрузки (в этом поможет сторонний инструмент для размещения видео).
Не уверены в времени загрузки? Используйте этот бесплатный инструмент Google, чтобы проверить скорость вашей страницы.
Когда дело доходит до вашего веб-сайта, нет ничего важнее производительности основной платформы. Когда вы хотите добавить видео на свой веб-сайт, убедитесь, что он стабилен и оптимизирован для обеспечения максимальной скорости.
Фиона О’Брайен Видьярд Менеджер по цифровому маркетингу
7. Тестируйте все
Вы проверяете все остальное на своем веб-сайте (верно?), Ваше видео не должно отличаться. Тестирование может помочь вам определить, что лучше всего подходит для вашей аудитории, от размещения вашего видео до внешнего вида миниатюры и т. Д.
Легко вставляйте видео на свой веб-сайт Быстро размещайте, управляйте и встраивайте видео.
Зарегистрироваться бесплатноКендалл Уолтерс
Кендалл — контент-маркетолог, фанат поп-культуры и библиофил, и она ходячая энциклопедия, полная (в основном бесполезных) мелочей. Когда она не создает тот контент, который вы * на самом деле * хотите читать, она может учиться писать пером кистью и танцевать свинг.
Как рисовать и раскрашивать волосы аниме
Волосы — одна из 5 моих любимых вещей для рисования и раскрашивания, и этот урок тоже был очень востребован.Я постарался добавить как можно больше информации, сохраняя при этом интересное видео и множество советов!
Ничто здесь не является жестким правилом, и оно в основном для того, чтобы показать, как я делаю вещи, поэтому я надеюсь, вам это понравится
Использование ссылок
Трудно рисовать вещи, когда не проверяешь, как они выглядят в реальной жизни. Так что каждый раз, когда вы застряли, ищите фотографии! Не только аниме-рисунков, но и реальных людей.
Где, спросите вы? Мест много; вы можете зайти в Pinterest, Instagram, DeviantArt и т. д.! И если вы думаете, что это обман, копирование или воровство, это не так. Каждый великий художник использует референсы, так что и вы должны!
Форма и объем
Волосы и глаза в аниме часто используются для выражения эмоций и характера персонажа, поэтому в них обычно дается больше деталей, чем в реальной жизни. Но это же рисование, поэтому никаких сложных правил для этого нет! Дайте волю своей руке и попрактикуйтесь в своем творчестве.Взгляните на свои любимые аниме-рисунки. Как вы себя чувствуете прическа?
Прямые черные волосы кажутся серьезными;
а пушистые локоны теплые и гостеприимные!
Советы по рисованию
Я начинаю прическу, просто думая об общем контуре, не уделяя особого внимания деталям: при наброске важна только общая форма.
Если вы не знаете, где начинаются волосы на голове, подумайте о черепе и добавьте немного отступов.Для этого должно быть достаточно простой линии посередине. Вы можете сделать верхнюю часть более сложной, когда узнаете, как устроены волосы.
Также хорошо работать с S-образными кривыми. Даже если волосы прямые, это может быть длинная открытая буква S, благодаря которой волосы выглядят светлыми и распущенными. С волнистыми волосами S-образные изгибы будут более заметными!
Для идеально вьющихся волос я использую другую технику. Сначала я рисую пружину и определяю переднюю часть.Затем я дублирую эту форму линии.
После этого стираю линии, которые на спине, и соединяю их, чтобы получилась полная пружина!
Вам не нужно так рисовать каждую прядь (хотя вы можете сделать это, если хотите!), Достаточно будет нескольких, чтобы придать желаемое ощущение, а спинка может иметь просто простую форму.
Не бойтесь удалить то, что кажется неправильным, и повторите попытку.Даже если на это потребуется время, потратить время на эту часть, чтобы почувствовать себя правильно, в конце концов окупится.
Еще один важный совет: работайте с длинными линиями, а не с короткими куриными царапинами. Это сделает ваш рисунок более безупречным, и у вас будет меньше шансов поранить запястье!
Делайте перерывы, если вы заблудились, и ищите новые ссылки, чтобы освежить глаза. Обязательно оставляйте их открытыми во время рисования; это очень поможет.
О компании Lineart
В зависимости от рисунка, я буду очищать эскиз вместо создания линейного рисунка.
Под «очисткой» я подразумеваю, что я сотру беспорядочные линии и прохожу по ним, когда это необходимо, придавая этому ощущение, отличное от идеально чистой линии. Я чувствую, что это помогает мне расслабиться в связи с искусством и не слишком беспокоиться о деталях.
Не нужно увеличивать масштаб и приклеивать лицо к экрану, чтобы линии были точными! Честно говоря, вы, скорее всего, единственный, кто сможет заметить свои мелкие ошибки.
Кисть для линейного рисунка может быть такой же, как и для рисования, но это будет зависеть от того, как вы хотите, чтобы она выглядела.Я настоятельно рекомендую посмотреть стандартные кисти или проверить ресурсы Clip Studio. Есть много забавных кистей, которые вы можете легко скачать и использовать.
На этом этапе вы можете сделать линии толще там, где они пересекаются или где будут тени. Это придаст вашим линиям большую глубину.
Оттенок
После добавления основного цвета определите, где находится ваш источник света. Помните ваши базовые уроки по штриховке мяча? Сделай именно это.
Для этого нарисуйте общую фигуру цветом штриховки.
После того, как вы определили общую форму, вы можете полировать ее по своему усмотрению.
Но поскольку вы все еще учитесь, вам не нужно увлекаться затенением. Двигайтесь медленно, в рамках того, что, по вашему мнению, достаточно сложно для ваших текущих навыков, а затем усложняйте это по ходу!
Как видите, на черном фоне есть какая-то подсветка, которая соответствует серому на белой стороне.Обычно я добавляю дополнительный цвет к нарисованным волосам, потому что они выглядят красиво!
А теперь, как выбрать правильный цвет?
Короткий ответ, нет подходящего цвета! Играйте с ними, пока не найдете то, что вам нравится: попробуйте розовый с синим, фиолетовый с зеленым, оранжевый с желтым и так далее. Повеселись! Интересно, как сделать так, чтобы черные и белые волосы не выглядели серыми, фиолетовыми и т. Д.
Если вы используете цвета, похожие на окружение вашего рисунка, тон будет выглядеть правильно. Например, если бы ее рубашка была красной, я бы добавил больше рыжих тонов к волосам.Я обычно использую цвета, которые уже есть на рисунке, и играю с ними. Как эта прядь волос в сине-красной комнате: на ней немного каждого цвета.
Но если вы работаете со сложными волосами, такими как радуга или градиент, вы можете установить новый слой поверх в режиме наложения «Умножение» и проверить, какие цвета работают лучше, не нарушая градиент.
Основные моменты
Эта часть очень забавная, и есть много способов придать волосам блеск.
Да хоть волосы седые!
Мне нравится аэрографировать цвет кожи на челке, поэтому, когда я добавляю белые блики сверху, они видны!
Если вы не знаете, какой цвет использовать, вы можете взять цвет волос, создать новый слой, установить режим наложения на Добавить (Свечение), а затем добавить капли, треугольники, линии и т. Д. Подойдет любая форма, поэтому делайте то, что вам нравится, а затем используйте оттенок и насыщенность (Ctrl + U), чтобы изменить цвет на соответствующий тон.
Когда я добавляю блики, я также добавляю растрепанные пряди. Мы все боремся с растрепанными волосами, верно?
Еще одна мелочь, которая мне нравится, — это делать ресницы и брови прозрачными. Вы можете легко сделать это, заблокировав слой штриховки, а затем раскрасив его в цвет темнее волос или светлее. Попробуйте сами; это зависит от цвета волос, который вы используете, и от того, установлен ли ваш штриховой рисунок на умножение или нет.
Заключение
Может быть, вы все еще не знаете, как рисовать волосы даже после этого урока, но я не ожидаю, что вы внезапно станете профессионалом.Как я всегда говорю, искусство требует времени.
Так что по крайней мере уберите из этого важный момент: используйте ссылки! Я не могу повторять это достаточно часто, но обязательно используйте их осознанно.
Я считаю, что вам не нужны пошаговые инструкции, чтобы чему-то научиться. Вместо этого попытайтесь понять вещи по-своему. Пока вам нравится то, что вы делаете, и вы готовы принять вызовы, которые бросает вам жизнь, вы будете расти как художник!
Практика — это ключ к успеху, но терпение и страсть помогают.人)
— Хианна Нацу
Твиттер
Канал на YouTube
15 советов по съемке и редактированию маркетинговых видеороликов
В последнее время я не так много вел блог в WordStream. Я не был в длительной поездке (рыдания) и не провел последние восемь недель или около того в тихом созерцании в монастыре на вершине горы в Гималаях (хотя я определенно мог бы это использовать).
Причина, по которой я веду блог намного меньше, чем обычно, заключается в том, что я работал над некоторыми интересными побочными проектами здесь, в WordStream, а именно снимал и редактировал много видео (следите за обновлениями в ближайшие недели, чтобы узнать больше).
Многие компании хотят активизировать свой видеомаркетинг, но сказать, что это может напугать, было бы преуменьшением. Когда нужно думать о многом — от оборудования для камеры и программного обеспечения для редактирования до освещения кадра и оптимизации звука — барьеры для входа могут быть высокими. К счастью, цена на приличное оборудование и программное обеспечение для постпродакшна значительно упала за последние 10 лет, поэтому сейчас идеальное время для создания собственных маркетинговых видеороликов.
В сегодняшнем посте я поделюсь 15 советами по редактированию и производству маркетинговых видео, так что возьмите чашку кофе и приготовьтесь к ускоренному курсу по производству маркетинговых видео.
Маркетинговые видео: предварительная подготовка
Обратите внимание, что эти советы применимы как к традиционным видео, так и к видео в реальном времени, например, сделанным с помощью YouTube Live, Facebook Live или Instagram Live.
1. Создайте раскадровку и / или сценарий съемки
Лучшие маркетинговые видеоролики появляются не просто так — они являются результатом тщательного планирования и подготовки.
Прежде чем вы даже подумаете о о подготовке оборудования для камеры, подумайте о том, чтобы собрать раскадровку и сценарий съемки вместе.Раскадровка помогает вам точно определить, какие кадры вам нужны, прежде чем вы начнете снимать, а сценарий съемки похож на сценарий для вашего видео.
Раскадровки для фильма «Гарри Поттер и Дары смерти, часть 2»
Вам не нужно рисовать потрясающий шедевр для раскадровки. На самом деле рисовать его совсем не обязательно. Вы можете использовать серию неподвижных фотографий в качестве раскадровки или даже наброски или фигурки — что проще всего.Просто убедитесь, что вы знаете, какие кадры вам нужны, прежде чем начинать съемку.
Помните — чем больше времени вы тратите на планирование своего маркетингового видео, тем меньше вероятность того, что впоследствии вы пропустите отснятый материал.
2. Подготовьте докладчиков или участников интервью
Убедитесь, что все ваши докладчики или участники заранее знают, чего от них ждут, чтобы свести к минимуму ошибки или потерю времени в день съемки. Вы должны иметь хорошее представление о том, как будет выглядеть готовый продукт, задолго до того, как вы прибудете к вам, а ваши докладчики должны точно знать, что они делают.
Кроме того, постарайтесь не позволять докладчикам запоминать страницы за страницами сценария — они, вероятно, не актеры, и вопрос об этом может вызвать больше беспокойства (и ошибок), чем дать им немного свободы.
3. Знайте, какие видеоматериалы B-Roll вам нужны
Планируете перемежать кадры, на которых усердно работает ваша команда, в свое видео или урезать от ведущего к другим кадрам? Тогда вам понадобится то, что профессионалы видеосъемки называют видеосъемкой B-roll.
B-roll — это, по сути, любые кадры, не относящиеся к вашей основной теме.Если вы снимаете поясняющее видео, демонстрирующее ваш программный продукт, видеоролик B-roll может включать в себя кадры довольных клиентов, использующих ваш продукт, или, например, внешний вид вашего офиса.
Какие бы видеоматериалы вам ни понадобились, разберитесь с ними на этапе подготовки к съемкам, чтобы избежать ситуаций, в которых вам нужны кадры, которых у вас нет. Помните — слишком много би-роллов не бывает.
СОВЕТ: Если вам нужно снять что-то, что было бы сложно или невозможно снять самому, например, аэрофотоснимки или кадры из экзотических мест, вы всегда можете использовать стандартные видеоролики B-roll.В прошлом я несколько раз использовал кадры из Beachfront B-Roll, и качество и разнообразие материалов отличное.
Маркетинговые видеоролики: Производство
Снимаете ли вы видео или фотографируете, композиция имеет решающее значение для конечного продукта. Состав , поэтому важен , он заслуживает отдельного поста. Однако, поскольку это ускоренный курс, мы пока рассмотрим только основы.
Композиция — правильный термин для обозначения кадра и постановки кадра, или «композиции».Это относится к тому, как ваш объект — что бы вы ни снимали — расположен и расположен в кадре.
4. Используйте правило третей
Когда вы снимаете что-либо (или фотографируете), помните «Правило третей».
Представьте, что ваш снимок разделен на девять равных секторов двумя горизонтальными и двумя вертикальными линиями, например:
Обратите внимание, как основной объект на изображении расположен там, где пересекаются две из четырех точек (которые известны как «опорные точки»)? Этот прием используется для привлечения внимания к основным интересным точкам в кадре.Взгляд зрителя будет естественно тяготеть к верхней левой точке привязки, и многие люди будут задерживаться в этой области дольше, чем в других частях кадра, что делает ее логичной точкой для размещения основной интересующей области в кадре — в в данном примере лицо объекта.
Это довольно стандартная композиция с использованием правила третей, и, хотя она может показаться не такой уж замечательной, подобная компоновка кадра облегчает глазу «чтение» и дает в целом гораздо более эстетичный снимок.Ваша аудитория, вероятно, даже не заметит композицию кадра, потому что она просто «работает».
Правило третей можно применить практически к любому типу снимка, включая пейзажи. Использование горизонтальных линий является отличным ориентиром для определения того, где должна быть линия горизонта ваших внешних снимков и где должен быть расположен ваш объект:
В приведенном выше примере верхняя из двух горизонтальных линий является логической точкой горизонта для этого кадра, поскольку использование нижней из двух линий приведет к тому, что в кадре будет слишком много пустого неба.Конечно, это может быть именно тот эффект, которого вы пытаетесь достичь, поэтому считайте это руководством, а не жестким «правилом».
Многие камеры позволяют накладывать эту сетку на видоискатель, что упрощает компоновку кадра до и во время съемки.
Как бы вы ни выбрали композицию кадра, помните о композиции, особенно при настройке камеры. Чтобы узнать больше о композиции кадра, ознакомьтесь с этим отличным руководством по линиям, форме, отрицательному пространству и другим техникам композиции.
Маркетинговые видеоролики: Освещение
Мало что может испортить маркетинговое видео быстрее, чем слишком светлый или слишком темный кадр. Да, вы можете до некоторой степени скорректировать яркость и контраст изображения при постобработке (подробнее об этом позже), но лучше сделать снимок прямо в день съемки, чем полагаться на «исправление при публикации» позже.
5. Избегайте конфликтов между естественным и искусственным освещением
Когда дело доходит до освещения в видео, разные виды света имеют разную температуру.Эти цветовые температуры измеряются в градусах Кельвина (° K):
.Опять же, это сложная тема, и ее можно легко посвятить отдельной публикации, но для наших целей все, что вам нужно знать, это то, что смешивание двух источников света с разными цветовыми температурами приведет к неравномерному освещению кадра.
Допустим, вы снимаете поясняющее видео с участием члена вашей команды. Вы выбрали комнату с хорошей акустикой (подробнее об этом позже) и готовы приступить к съемкам.Комната освещена в основном флуоресцентными лампами, но есть проблема — большое окно, через которое проникает много естественного дневного света.
Если вы разместите объект слишком близко к окну, вы можете столкнуться с потенциальным контрастом источников света — люминесцентного верхнего света с температурой около 4500 ° K и дневного света с температурой около 5600 ° K. Такой конфликт бывает трудно компенсировать, и это головная боль, которая вам действительно не нужна.
Где бы вы ни снимали, убедитесь, что ваш основной источник света ровный и постоянный.Если вы снимаете в помещении, избегайте помещений с окнами. Если это невозможно, расположите объект достаточно далеко от окон, чтобы дневной свет не мешал вашему снимку.
6. Установите баланс белого камеры вручную
Теперь, когда мы знаем, что разные источники света имеют разные температуры, нам нужно учитывать эти диапазоны температур, вручную устанавливая баланс белого камеры — процесс, который, по сути, сообщает камере, как выглядит «настоящий белый» в окружающей среде, чтобы избежать искажения цвета.
На изображении выше снимок слева имеет синий оттенок, вызванный естественной температурой дневного света в кадре. Баланс белого снимка справа был установлен правильно, сохраняя истинные цвета изображения.
Многие камеры имеют функцию автоматического баланса белого, но я настоятельно рекомендую научиться устанавливать ее вручную. Это позволяет не полагаться на вашу камеру для получения правильно сбалансированного по цвету кадра. Вы можете узнать, как это сделать, обратившись к инструкции по эксплуатации вашей камеры.
Даже если изменение цвета в приведенном выше примере — это тот эффект, которого вы пытаетесь достичь, снимите кадр с правильным балансом белого и настройте цвет на этапе пост-обработки — не полагайтесь на ленивую операторскую работу для достижения определенного эффекта.
7. Избегайте «выдвижения на первый план» вашего объекта
Если вы не снимаете бродвейский мюзикл, вам, вероятно, не следует размещать объект в ярких лучах прямого света. Интенсивные источники первичного света могут снизить яркость и контрастность вашего снимка и вызвать неприятные отражения на вашем объекте.Существует множество различных техник освещения, каждый из которых можно использовать для достижения определенного эффекта.
Если вам посчастливилось иметь профессиональную осветительную установку, не просто направляйте ее на объект — убедитесь, что ваш снимок равномерно освещен, и используйте отражатель и / или рассеиватель, чтобы минимизировать резкое точечное освещение или тени (например, «усы» в крайнем левом примере выше).
Чтобы узнать больше об освещении для видео, посмотрите потрясающие видео в Vimeo Video School.
8. Проверьте акустику места съемок
Перед тем, как начать съемку, проверьте акустику места, где вы снимаете. Есть эхо? Если это так, попробуйте найти место для съемки. Вы можете исправить множество проблем со звуком на этапе пост-обработки, но даже слабое эхо может стать кошмаром, от которого нужно полностью избавиться.
Вам не нужно звукоизолировать конференц-зал в вашем офисе (но, эй, если вы можете, сделайте это), но обязательно помните об акустике вашего местоположения, когда ищете возможные места для съемок.Позже это избавит вас от многих головных болей.
9. Сделайте несколько дублей
Даже опытные ведущие делают ошибки, и меньше всего вам нужно, чтобы у вас был только один дубль важной части вашего маркетингового видео.
Даже скандинавские боги иногда ошибаются.
В день съемки обязательно сделайте несколько дублей. Это дает вам страховочную сетку на случай, если вы заметите что-то не так с одним из дублей, и позволит вам вместе редактировать финальную последовательность из нескольких клипов одной и той же последовательности, а не полагаться только на один.
Даже если первый дубль прошел безупречно, сделайте еще один — на всякий случай.
Маркетинговые видео: пост-продакшн
Прежде чем мы углубимся в мои советы по монтажу, вам нужно выбрать и ознакомиться с вашим программным обеспечением для редактирования.
Я настоятельно рекомендую использовать Adobe Premiere Pro, который я использовал для редактирования почти десять лет. В этой удивительно надежной программе редактирования есть все необходимое для создания маркетинговых видеороликов профессионального качества, а тарифные планы очень разумны (около 250 долларов в год за индивидуальную лицензию), а это означает, что барьеры для входа были значительно снижены даже для небольших компаний. предприятия.
Несмотря на то, что Adobe Premiere Pro является комплексным профессиональным набором для редактирования, он также на удивление удобен в использовании, а ресурсы обучения и сообщество пользователей на веб-сайте Adobe просто потрясающие.
Если вы работаете на Mac, у вас может возникнуть соблазн выбрать Final Cut Pro от Apple. Хотя Final Cut Pro — прекрасный пакет для редактирования, я все же рекомендую использовать Premiere Pro. На мой взгляд, простота, с которой вы можете легко перемещаться между Premiere Pro и другими программами Adobe, такими как After Effects и Photoshop, сама по себе делает эту программу более сильной.
10. Приведите в порядок свои зажимы перед тем, как начать сборку черновой резки
При импорте отснятого материала в программу редактирования очищайте клипы по мере их импорта. Большинство пакетов редактирования позволяют вам устанавливать точки входа и выхода для каждого клипа, уменьшая их длину за счет удаления пауз, хихиканья и фальстарта.
Редактировать финальный эпизод вместе с использованием обрезанных клипов намного проще, чем настраивать каждый отдельный клип на лету.
11. Всегда следите за происходящим
При редактировании кадра, в котором кто-то что-то делает, не забудьте перейти к следующему кадру во время действия, которое выполняет ваш объект.
Например, если вы вместе редактируете сцену, в которой кто-то открывает дверь перед тем, как пройти через нее, переходите к кадру, в котором объект открывает дверь в тот самый момент, когда человек поворачивает дверную ручку. Вырезание до или после действия может выглядеть неприятно и отвлекать зрителя. Возможно, вам даже не придется беспокоиться об этом, но об этом стоит помнить, если вы работаете над более амбициозным видео.
12. Соберите черновой пропил перед тем, как решать какие-либо проблемы с синхронизацией
Когда у вас есть все клипы, которые вам нужно импортировать в вашу программу редактирования, самое время начать собирать черновой вариант вашего маркетингового видео.
Редактирование эпизода может быстро усложниться, поэтому приводите в порядок свои клипы во время работы.
Однако, прежде чем приступить к кропотливому процессу покадрового редактирования, примерно установите клипы на свои места. Нет смысла мучиться из-за проблем с точным временем, пока ваше видео уже не начало обретать форму. Это не будет выглядеть красиво, но даст вам четкое представление о том, какие части вашего маркетингового видео требуют большей работы.
13. Не переусердствуйте с переходами и эффектами
Если вы не делаете пародийное видео по «Звездным войнам» (что было бы неплохо в маркетинговом контексте), не используйте переходы радиального вытеснения — или вытеснение звездой, или любые другие пресеты «сумасшедшего» эффекта, которые поставляются с вашим программное обеспечение для редактирования.Чем больше внимания будет уделяться вашим переходам и редактированию, тем дешевле и любительски будет выглядеть ваше видео (и все же мы, , по-прежнему, , прощаем за это Джорджа Лукаса).
Если необходимо, используйте простые кроссфейды для перехода от одного снимка к другому. Пусть говорит ваш контент, а не ваше программное обеспечение для редактирования.
14. Тщательно выбирайте музыку
Не для каждого видео требуется фоновая музыка, но если вы решили, что это нужно для вашего, будьте осторожны с выбором.Например, вы, вероятно, не ожидали услышать норвежский дэт-метал в рекламном ролике приюта для животных. Убедитесь, что ваша музыка подходит для вашего проекта.
Также обратите особое внимание на лицензионные требования к музыке, которую вы планируете использовать. Если вы не используете музыку без лицензионных отчислений или не сочиняете свою собственную, на большую часть музыки распространяются строгие ограничения авторских прав, из-за которых вы можете попасть в серьезную проблему с законом, если вы не будете играть по правилам.
Помните: звукозаписывающей компании все равно, если вы «только» используете песни, защищенные авторским правом, в коротком маркетинговом видео.Это простое и ясное нарушение авторских прав, которое может привести к дорогостоящему судебному разбирательству, поэтому действуйте осторожно и проявляйте осторожность.
СОВЕТ: Есть несколько сайтов, которые предлагают бесплатную фоновую музыку и звуковые эффекты, в том числе:
Вы также можете использовать определенные песни и оркестровые пьесы, если они считаются общественным достоянием. Вы можете узнать больше о музыке, являющейся общественным достоянием, в проекте Public Domain Information Project, а также просмотреть подборку исполнителей и жанров, являющихся общественным достоянием, в Public Domain Music.
15. Не думайте, что вы можете все исправить в пост-продакшн
Пакеты редактирования, такие как Premiere Pro и Final Cut Pro, необычайно мощны и позволяют добиться многого с вашими видео, но это не волшебство.
Не думайте, что любые проблемы с вашим видео могут быть решены на этапе пост-обработки. Иногда у вас просто не получается скорректировать яркость или контрастность кадра так, как вам нужно, или вам не удастся изолировать голос одного человека в комнате, заполненной сотнями людей.Да, может стать возможным при наличии достаточного количества времени и навыков, но пост-продакшн следует рассматривать как процесс добавления блеска и утонченности вашему видео, а не как возможность вернуться назад и исправить ошибки, которых можно было бы легко избежать во время просмотра. правильно спланированная съемка.
И… Вырезать!
Надеюсь, этот пост дал вам несколько идей о ловушках, которых вы можете избежать, когда придет время создавать свои собственные маркетинговые видео.
Если у вас есть вопросы по любому из поднятых вопросов или по поводу видео, дайте мне знать в комментариях — я постараюсь ответить на них.
Удачной съемки!
Pixicade позволяет детям рисовать свои собственные видеоигры и играть в них на мобильных устройствах
Дети также могут делиться своими играми с другими.
Технологическая компания BitOGenius выпустила новую систему дизайна видеоигр под названием Pixicade, которая позволяет детям рисовать элементы на бумаге в реальном мире, а затем превращать эти рисунки в видеоигры в мобильном приложении на устройствах iOS, Android и Kindle.
Pixicade имеет два рекомендуемых возрастных уровня.Дети 6+ могут создавать игры с некоторой помощью, а дети 10+ могут выполнять задания самостоятельно.
Комплект Pixicade можно приобрести на веб-сайте Pixicade и Amazon менее чем за 30 долларов. В комплект входят три рабочие тетради, набор из пяти маркеров, страница наклеек с аватарами и руководство по установке, которое знакомит родителей с процессом загрузки и настройки мобильного приложения Pixicade и знакомит их с его функциями. Родителям необходимо будет зарегистрировать учетную запись Pixicade, и оттуда они смогут подключить комплект Pixicade максимум к двум мобильным устройствам.
Источник: Amazon. Как только приложение будет готово (или пока оно настраивается), дети могут приступить к изучению трех рабочих тетрадей. Каждый из них содержит около 40 страниц и включает в себя как примеры игр, так и места для рисования детьми.
Первая книга знакомит детей с платформой Pixicade и помогает им создавать серию игр с боковой полосой прокрутки, в которых основное внимание уделяется помощи персонажу в достижении определенной цели на сцене. Книга также учит детей, как исправлять ошибки, и предлагает упражнения, связанные с различными внутриигровыми бонусами, которые поддерживаются платформой Pixicade.
Вторая рабочая тетрадь знакомит детей с различными видами игр, такими как лабиринты и рогатки (например, Angry Birds ) и другие. Книга также знакомит детей с различными концепциями игрового дизайна, такими как баланс, полировка и последовательности.
Наконец, последняя рабочая тетрадь включает задания, относящиеся к еще большему количеству типов игр («Битва с веслом» и «Залп против»). Это также побуждает детей использовать свое воображение для создания игр, связанных с определенными темами (например, спорт или воспоминания), и объединять все, чему они научились, для создания оригинальных игр с нуля.
Источник: AmazonКаждая игра состоит из рисованных элементов. Приложение Pixicade распознает все различные объекты на странице и присваивает им определенные свойства в зависимости от их цвета. Например, платформы, стены и границы (включая землю) должны быть нарисованы черным цветом, чтобы сообщить Pixicade, что это стационарные объекты
В зависимости от игры другие цвета будут относиться к разным характеристикам. Например, в игре с боковой полосой прокрутки красные объекты считаются опасностями, к которым игрокам следует избегать прикосновений, в то время как в спортивных играх красный может использоваться для обозначения одной из областей ворот на экране и так далее.
Наконец, когда играм нужен аватар (то есть персонаж, который перемещается по экрану), дети могут нарисовать его зеленым цветом или разместить одну из зеленых наклеек аватара набора на странице, чтобы использовать этого персонажа в своей игре.
После того, как дети выполнят задание в рабочей тетради, они могут использовать камеру на своем смартфоне или планшете, чтобы импортировать рисунок в приложение Pixicade, где он будет превращен в интерактивную игру (это преобразование занимает около 30 секунд).
В каждой игре используются простые элементы управления, такие как стрелки влево и вправо для движения и кнопка для прыжка (элементы управления могут отличаться в зависимости от типа игры). Если что-то работает неправильно (например, если дети не оставили достаточно места для своего персонажа, чтобы перемещаться по миру), они могут редактировать свои игры в приложении, чтобы перемещать объекты, делать объекты меньше или больше и т. Д. .
Источник: Amazon. После того, как игроки успешно завершат свою игру в приложении Pixicade, у них будет возможность назвать ее и поделиться ею в Arcade приложения, где ее смогут опробовать другие игроки Pixicade.Дети также могут делиться своими играми по электронной почте, текстовым сообщениям и т. Д. Люди, щелкнувшие ссылку игры за пределами приложения Pixicade, могут играть в игру в веб-браузере, не загружая приложение.
Когда дети хотят отдохнуть от создания собственных игр, они могут попробовать игры, которыми поделились другие игроки, в аркаде приложения.
Наконец, как только игроки завершили задания в трех рабочих тетрадях, они могут продолжать создавать игры на любом белом фоне. Кроме того, BitOGenius говорит, что дети могут создавать игры, используя объекты, отличные от маркеров (например, блоки и очистители труб), если они имеют одинаковые цвета, распознаваемые приложением (красный, черный, зеленый, синий и фиолетовый).Каждая учетная запись Pixicade может создавать / обрабатывать до 1000 игр.
Чтобы узнать больше о Pixicade, посетите веб-сайт платформы.
Раскрытие информации: BitOGenius отправил SuperParent комплект Pixicade для покрытия.
10 умных способов снимать видео с помощью ноутбука
Вам нужно снять видео, но у вас нет камеры? Без проблем!
Существует множество творческих способов создания видео с помощью простого ноутбука. Мы расскажем вам о десяти самых доступных и простых способах создания видео без всякого модного оборудования.Предупреждение: как только вы прочтете этот пост, у вас больше не будет оправданий за то, что вы больше не снимаете видео!
1. Искусственный интеллект
Нет, правда. Существуют онлайн-сервисы, которые позволяют создавать видео с использованием ИИ для обработки процесса редактирования.
Сначала вам нужно выбрать тему, введя текст или URL-адрес. Затем платформа, с которой вы работаете, соберет видео с использованием сложных алгоритмов, лицензионного контента и инструментов автоматического редактирования.
Одной из таких платформ является Wibbetz, стартап, использующий ИИ для автоматизации редактирования видео.Другой вариант — GliaStudios, который работает аналогичным образом.
Связанный вариант — Magisto. Они позволяют загружать свои собственные клипы и используют ИИ для их совместного редактирования в соответствии с настроением, которое вы выбираете для своего видео. Это хороший вариант, если у вас уже есть контент, с которым можно поработать.
Ни одна из этих опций не полностью автоматизирована — по крайней мере, пока. Вы по-прежнему можете полностью контролировать брендинг и конечный результат вашего видео.
2. Прямая трансляция
Нет времени на запись и редактирование видео? Прямая трансляция — это быстрый и простой способ донести сообщение до зрителей.
В качестве бонуса запись вашей прямой трансляции автоматически сохраняется в вашей учетной записи SproutVideo. Затем вы можете поделиться видео по запросу как есть или загрузить его, внести некоторые изменения и повторно загрузить его на нашу платформу. По сути, это решение «два по цене одного» для создания видео с помощью ноутбука.
Вы можете транслировать в прямом эфире с помощью встроенной веб-камеры камеры, с помощью скринкаста или предварительно записанных видеофайлов. Чтобы получить более подробное руководство о том, как вести прямую трансляцию, ознакомьтесь с нашим недавним выпуском «Как сделать видео», в котором рассказывается о шести простых шагах к прямой трансляции для бизнеса.
3. Скринкасты
Скринкасты позволяют фиксировать действия на экране во время навигации по различным программам или веб-страницам. Скринкасты, которые часто используются для вспомогательных видеороликов, являются отличным способом познакомить зрителей с определенным процессом или научить новому навыку.
Вот наше руководство по созданию профессионального скринкаста с подробным описанием действий:
Во-первых, вам понадобится программа для захвата экрана, например Quicktime, SnagIt, Screenflow или Movavi. Есть много-много других вариантов, от бесплатных до платных.Попробуйте несколько и выберите тот, который лучше всего подходит для вашего рабочего процесса.
Ключевые особенности, на которые стоит обратить внимание, включают поддержку HD-видео, простую навигацию, захват звука и специальные эффекты, такие как возможность выделения определенной части экрана.
Затем выберите тему. Это может быть демонстрация зрителям, как использовать новый инструмент или правильно завершить процесс.
Практикуйтесь в шагах, которые вы будете выполнять заранее. Это поможет обеспечить плавное видео с меньшим количеством ошибок.
Хотя вы можете записывать скринкаст и звук одновременно, это может быть не идеально.Если вы пропустите строку или запутаетесь, пытаясь найти слово, вам не нужно переделывать всю последовательность. Для этого типа видео отдельная запись звука может избавить вас от многих головных болей, даже если вам впоследствии придется редактировать аудио и видео вместе.
Как бы вы ни выбрали запись звука, качество имеет значение. Для отличного звучания не нужен необычный микрофон. Самым важным фактором может быть действительно тихая комната, в которой вы можете записать свой сценарий.
Вы можете обойтись встроенным микрофоном ноутбука, телефоном или пружиной в качестве аксессуара.Например, этот микрофон отлично подходит для озвучивания. Какой бы микрофон вы ни выбрали, запишите основные моменты, которые вам нужно будет затронуть, и начните запись!
4. Говорящая голова с веб-камерой
Технически для этого в вашем ноутбуке должна быть встроенная камера. Большинство из них в наши дни, так что мы это считаем!
Ключ к созданию профессионального видео с говорящей головой — это правильное освещение, правильное расположение ноутбука и удачная рамка кадра. Ваша традиционная настольная установка вряд ли будет оптимальной для такого типа видео.
Если ваш ноутбук стоит на столе, он слишком низок, чтобы получить выгодный ракурс при съемке вашего лица. Поднимите его так, чтобы камера находилась примерно на уровне глаз. Затем слегка наклоните камеру вниз, чтобы зрители не увидели ваш нос или ужасный эффект двойного подбородка.
На фотографии выше показаны два разных ракурса. Слева модель смотрит в камеру немного вниз, что делает изображение менее привлекательным. Справа она смотрит в камеру немного вверх, что обычно лестно для большинства людей.Это незаметно, но небольшое изменение ракурса камеры может творить чудеса с пленкой.
Освещение не менее важно. Переместите любые доступные настольные или торшеры за ноутбук и расположите их так, чтобы они мягко освещали ваше лицо. Убедитесь, что позади вас нет резких теней. Кроме того, убедитесь, что вас не выделяет фоновая подсветка, например окно.
Наконец, правильно скомпонуйте кадр, чтобы сделать его визуально интересным. Обязательно позаботьтесь об основах, например, уберите беспорядок позади себя.При необходимости переставьте мебель и предметы искусства, чтобы создать визуально привлекательное пространство.
С правильным расположением ноутбука, приятным освещением и правильно оформленным кадром вы готовы к съемке! Для этого вам понадобится программное обеспечение, позволяющее записывать видео с веб-камеры. Если вы используете Mac, вы можете использовать Quicktime, а если вы работаете в Windows, вы можете использовать приложение «Камера».
5. PowerPoint
Знаете ли вы, что можно экспортировать видео из PowerPoint? Если честно, это не лучший способ снимать видео.Но в крайнем случае подойдет!
Microsoft предоставляет подробное руководство по использованию PowerPoint для создания видео. Вам нужно будет уметь пользоваться PowerPoint. Даже в этом случае их гид предупреждает, что это может занять много времени.
Возможно, вы захотите добавить закадровый текст к своему видео. Недавно мы написали руководство по дешевому профессиональному озвучиванию. Если вы работаете только с ноутбуком, вы будете ограничены встроенным микрофоном. Вы по-прежнему можете получить хороший результат, если сможете контролировать уровень фонового шума в окружающей среде.
6. Анимированное видео
Если вы выберете анимированное видео, а не живое действие, мир — ваша устрица. Вы можете не только быть чрезвычайно креативным, но и иметь множество вариантов на выбор и полный контроль над конечным результатом.
Если вы не являетесь талантливым художником или профессиональным дизайнером, мы рекомендуем использовать онлайн-сервис, который избавляет вас от догадок при создании анимации. Некоторые из наших любимых вариантов анимационного видео включают Vyond, Raw Shorts и Powtoon, но есть и другие отличные варианты.
Нарисуйте различные сцены вашего видео, чтобы визуализировать, каким вы хотите видеть конечный результат. Это может быть как угодно грубое, так и подробное описание. Это простой шаг, но он поможет вам придерживаться своей концепции и добиться безупречного результата.
Это анимированное поясняющее видео для Padmapper от Grumo Media 2011 года, но оно по-прежнему интересно и красиво сделано:
Будьте краткими и милыми! Если вы только начинаете, вам будет легче сохранить мотивацию, если вы сразу же не попробуете снять полнометражный фильм.
Если вы застряли, есть профессиональные анимационные студии, такие как Grumo Media или наши друзья Adelie Studios, которые могут помочь воплотить ваши идеи в жизнь.
7. Стандартные изображения
Вы не поверите, но для создания видеоролика вам даже не нужны настоящие видеоклипы. Вы можете использовать неподвижные изображения и некоторые простые методы редактирования, чтобы создать визуально интересное видео.
Этот тип видео лучше всего подходит для новостей, текущих событий или исторических видеороликов с участием известных личностей.Это также может работать для коротких рекламных роликов или клипов.
В этом случае вам нужно тщательно составить сценарий своего видео, чтобы вам было проще искать нужные изображения. Читая свой сценарий, подумайте о возможных способах визуального изображения различных участков. Ключевыми моментами являются любые конкретные места или известные люди.
Вы можете покупать изображения из популярных источников, таких как Getty Images или Dissolve. Или ищите нужные изображения на бесплатных сайтах. Мы любим Pexels, Unsplash и Pixabay.
Чтобы сделать его визуально интересным, вы захотите использовать сочетание панорамирования, масштабирования, переходов и, возможно, технику редактирования, известную как эффект Кена Бернса. Каждый добавляет движение по-разному, чтобы сделать его больше похожим на видео, а не на слайд-шоу.
8. Стандартные видеоклипы
На самом деле совсем не обязательно снимать все самостоятельно. Если у вас мало времени или у вас только ноутбук, все необходимое можно найти в Интернете.
Например, Dissolve собрали довольно убедительное видео, используя только стоковые кадры:
Хотя это и задумано как пародия, видео эффективно доказывает, что вы можете создать безупречное и привлекательное видео, используя только стоковые видео. отснятый материал.
Ознакомьтесь с этой обновленной статьей, где вы найдете подробное руководство по использованию видеоматериалов и их бесплатному (или дешевому) поиску.
9. Записанные вебинары
Вебинары могут быть отличным способом развить интеллектуальные способности, ответить на вопросы клиентов или привлечь новых потенциальных клиентов. Когда все закончится, не просто выбрасывайте запись. Сделайте его доступным для других посетителей веб-сайта в качестве ресурса или в качестве маркетингового материала для будущих веб-семинаров.
Большинство платформ для веб-семинаров, таких как Webex или GoToMeeting, предлагают возможность записи и экспорта видео прямо из коробки.На самом деле вам не нужно ничего делать, если вы не хотите.
Однако, возможно, стоит немного поправить. Допустим, в начале есть небольшая болтовня, которая на самом деле ничего не добавляет к содержанию вебинара. Скорее всего, вы захотите обрезать его с помощью программы для редактирования видео, например iMovie или Movie Maker.
Иногда визуальные эффекты вебинара не так хороши, как аудиоконтент. В этом случае вы можете пойти еще дальше и превратить свой вебинар в более качественное видео.Замените визуальные эффекты на более качественные скринкасты, изображения или стоковое видео.
Вам понадобится программа для редактирования, которая может разделять аудио и видео дорожки. Это предлагают как iMovie, так и Movie Maker, а также Final Cut Pro и Adobe Premiere среди других опций.
10. Перенацеливание существующих видео
Это может немного обмануть идею «вам нужен только ноутбук». Однако, если вы действительно только начинаете работать с видео, у вас, вероятно, уже есть библиотека клипов или готовых видеороликов.
Погрузитесь в эту библиотеку, сделайте ремикс и сопоставьте, чтобы создать новые видео. Это может быть так же просто, как создать более короткую версию длинного видео для публикации в социальных сетях. Или обновленный закадровый голос для старого видео.
… Или комбинация вышеперечисленного
Каждый из вышеперечисленных подходов может привести к окончательному видео. Однако для достижения желаемого результата может потребоваться их комбинация.
Например, вы можете смешать закадровый голос с вебинара с экраном вашего веб-сайта.Или возьмите старый контент и добавьте новое вступление с помощью веб-камеры, чтобы по-другому оформить его.
Разнообразие — это, как говорится, приправа к жизни. Нет никакой реальной причины использовать только один метод при создании видео.
После того, как вы создали качественный видеоконтент, вы захотите связать его с соответствующими инструментами видеомаркетинга. Здесь, в SproutVideo, мы предоставляем видеохостинг премиум-класса, который поставляется с целым рядом мощных маркетинговых инструментов, чтобы вывести ваши усилия по видеомаркетингу на новый уровень.Попробуйте нас бесплатно в течение 30 дней, чтобы убедиться в этом сами.
ЧЕРТЕЖ СРЕДНИХ ЗНАЧЕНИЙ | Майк Сибли, как рисовать ВИДЕО
Выписка
Средние значения важны, потому что они обеспечивают тело и реалистичность. Если вы установите темное значение, а затем сразу перейдете к светлым значениям, ваш рисунок, лишенный среднего значения, будет выглядеть довольно чуждым и нереальным. В нем не будет глубины и разделения между плоскостями, а трехмерные объекты, такие как цветочные горшки и лейка, будут выглядеть довольно плоскими.Плетеная корзина тоже выглядит двухмерной и неполной. Добавьте средние значения, и вы сразу увидите улучшение. И велосипед теперь соединяется со стеной позади него.Там, где значения света могут добавить тонкости, а темные цвета создают тени и дыры, средние значения описывают трехмерное моделирование. они добавляют субстанции и твердости предмета.
Это обширная область исследования, в которой используется несколько различных методов, поэтому мы будем работать над созданием средних значений от темного к светлому.
Там, где темные и черные оттенки выигрывают от того, что они находятся глубоко в зубе, средние тона чаще наносятся на верхнюю часть зуба или частично на него — в зависимости от требуемого эффекта. Конечно, если вам требуется идеально гладкая поверхность, вам нужно заполнить зуб, чтобы устранить дыры в вашей штриховке. Итак, в этом случае используйте более твердый оттенок, чтобы противодействовать более темному виду, создаваемому насыщенными тенями.
Средние тона: от темных до средних значений
«Готов и ждут» содержит ряд полутонов и множество методов, поэтому я проработаю его — холщовый мешок, старые изношенные ботинки, оштукатуренная стена и каменный пол — и покажу вам, как каждый был создан. .Эта старая парусиновая сумка была закрашена комбинацией штриховки и перекрестной штриховки, чтобы тонко наметить переплетение ткани. Штриховка, конечно, не случайна, а следует направлению переплетения на каждой поверхности, а ее значения предполагают трехмерную форму. Тем не менее, я упрощаю работу, разделяя ее на текстуру и форму: сначала концентрируюсь на текстуре, а потом я добавлю трехмерное затенение.
Есть одна техника, которую я НЕ буду использовать, так что оставьте все мысли о смешивании! Это немедленно превратит это в грязь и удалит острые края.Однако есть отличная и гораздо более управляемая альтернатива — это наслоение.
В «Ready & Waiting» штриховка была наложена слоем HB (с плоской лицевой стороной, как я здесь использую) для увеличения описательной трехмерной формы. Плоское лицо скользит по зубу и не будет рисовать линии или влиять на существующие линии. А следующий слой приравнивается к смешиванию без смягчения краев. Я слегка накладываю 2H на каждую область. Это то, что вам нужно испытать, потому что это лучше, чем любое объяснение, которое я могу вам дать.Он объединяет область. Удаляет любые остатки белого цвета и мягко сглаживает графит под ним, не перемещая графит; сохраняя резкость рисунка и, как я уже сказал, это похоже на смешивание, но гораздо более управляемо.
Попробуйте сами — только техника. Тема не важна, но выберите тот, который использует линию и, скорее всего, содержит белый цвет. Срез древесины будет хорошим выбором. Убедитесь сами, как наслоение твердого оттенка добавляет твердости вашим затенениям и текстурам, удаляя неестественный белый цвет.За исключением, разумеется, тех мест, где белый цвет может быть естественным. Или в основных моментах, которые вы хотите выделить.
Слегка затенение чего-либо, кроме белого, просто осветляет белый цвет, который вы намеренно оставили. В этом случае наслоение 2H поверх всего, кроме части ручки, связывает все вместе; придает более солидный вид; и подчеркивает блеск изношенного металла, возникший в результате многих десятилетий использования.
Средние тона: значения от темного к светлому
Там, где сумка контролировалась, в этих ботинках используется более интуитивная форма затенения.Карикатурист Аль Хиршфельд сказал: «Скульптура — это рисунок, который падает в темноте». Там, где скульптор рисует в трехмерном пространстве, мы создаем иллюзию трехмерных элементов на бумаге. И это как раз описывает необходимый образ мышления — эти сапоги были вылеплены карандашом .Вы, наверное, слышали, как я говорил это раньше, и будете слышать это снова и снова — не работайте одновременно с более чем одним элементом или текстурой . В этом случае ботинки кожаные, а шнурков нет.Итак, шнурки выделяются по контуру и завершаются позже. Что еще более важно, это позволяет мне думать о «коже» и «ботинках» и позволяет моему карандашу создавать их трехмерные формы.
Речь идет не о ТЕНИ, а о ФОРМЕ. Мысленно ощущает форму ботинка под своим карандашом. Кривые, гребни и впадины. Я использую плоскую поверхность карандаша 2B для этих ботинок, хотя я перейду на HB для более светлых оттенков пальцев ног. Слегка нанесенная штриховка плоского лица, работающая маленькими кругами, позволяет вам наращивать каждую область до тех пор, пока она не станет похожей на ваш мысленный образ.И этот мысленный образ имеет первостепенное значение. Вы должны уметь мысленно представить себе объект и почувствовать его текстуру. Это не упражнение на затенение — это физическое и прочное воссоздание пары поношенных ботинок.
Свет создает тени и блики. Итак, именно свет визуально определяет трехмерный вид объекта в реальной жизни. Нам нужно имитировать эти блики и тени на нашей бумаге, чтобы она казалась трехмерной. Чтобы добиться успеха, вам нужно только знать направление источника света и задать один вопрос: «Может ли эта точка под моим карандашом видеть свет? Частичный свет? Или совсем не свет?»
Представьте, что вы толкаете кончик карандаша в тени; скользя вверх по бокам и по бликам, чтобы снова погрузиться в тень, когда вы чувствуете подъем и падение под карандашом.Такое мышление в любой момент усиливает трехмерность вашего объекта.
Позвольте мне повторить это, потому что это важная концепция. Эта точка под кончиком карандаша изгибается в сторону от поля зрения между двумя ботинками и от света. Может ли кончик карандаша видеть свет? Нет, не может. Он спрятан вниз по бокам ботинка, поэтому находится в глубокой тени и не пропускает свет.
Теперь я изгибаюсь к верхней части багажника. Заметьте, что у меня нет причин останавливаться или останавливаться.Используя CIRCULAR штриховки, я могу растушевывать вверх, вниз, в стороны и изменять значения по своему желанию. Это непрерывный процесс, который никоим образом не нарушает мою концентрацию. Эта область, вероятно, может видеть часть света, и, конечно же, другие поверхности вокруг этой области будут отражать на нее немного света. Итак, он в полутени. Я уменьшаю давление на карандаш, чтобы растушевать светлее, и двигаюсь вверх. Теперь я абсолютно уверен, что конец карандаша видит источник света. Итак, это ярко освещено.И, если он направлен прямо на свет, он будет максимально ярким и образует блик.
Если вы используете эту систему или разрабатываете аналогичную, вы постоянно напоминаете себе, что — это трехмерная поверхность . И если вы будете следовать ответам, которые получаете на свои вопросы, вы не сможете не правильно нарисовать его в трехмерном пространстве. Однако, как и скульптор, нельзя лепить то, чего не понимаешь в трехмерном пространстве. Итак, изучите свой справочник и извлеките трехмерную информацию, прежде чем начать.
Теперь вы больше не закрашиваете, а лепите известную трехмерную форму. И в качестве бонуса вы можете взять эталон, освещенный с одной стороны, и нарисовать его освещенным с другой. Или в любом другом направлении, которое лучше всего подходит для вашего рисунка.
По мере того, как вы растушевываете, увеличивайте каждую область под карандашом, пока она не будет соответствовать вашему восприятию. Плоская грань точки должна скользить по бумаге и затеняться без единой линии. Недостаток в том, что края тоже будут мягкими. Решение состоит в том, чтобы угадать заранее — используйте край вашей точки, чтобы сначала очертить край, используя значение или градацию значений, которые соответствуют тем, которые вы ожидаете использовать в нем.Теперь у вас есть и острый край, и небольшой запас прочности. Вместо того, чтобы растушевывать до края, вам нужно только растушевывать до линии. И, если вы правильно угадали, контур исчезнет при растушевке. Если вы угадали неправильно, аккуратно приложите острый конец или край Blu-Tack, чтобы быстро устранить ошибку.
Попробуй. Не обязательно пара ботинок — если только вы этого не хотите. Сморщенный кусок ткани был бы хорошим объектом. Но какой бы объект вы ни выбрали, использует круговую штриховку .Кружки прекрасны! Линии линейной штриховки постоянно останавливаются и их нужно запускать заново. Но КРУГИ предлагают свободу исследования. Они могут двигаться в любом направлении, не нарушая вашей концентрации. И все, что нужно для изменения значения, — это изменять вес — степень давления, которое вы прикладываете.
Средние тона: значения от среднего до светлого
Обычно я бы посоветовал вам никогда не затенять вперед и назад одной непрерывной линией, потому что это оставляет тупые концы, которые бросаются в глаза. Однако, если вы слегка затеняете и постоянно меняете длину и угол наклона, вы можете использовать этот «недостаток» в своих интересах.Я использую плоскую грань HB, чтобы создать здесь светлый тон, который гарантирует, что мои линии имеют мягкие края, которые легко переходят друг в друга.Теперь я нарушу одно из моих личных правил — я собираюсь наложить мягкий слой поверх твердого — 2B поверх части HB — чтобы создать затемненную секцию. Мягкий сплав обычно не будет идеально ложиться поверх более твердого, поэтому я ожидаю, что он будет немного пятнистым — хватайте зуб там, где это возможно, и скользите по HB там, где он ранее запломбировал зуб.
Наконец, я слегка смешиваю всю область с острием лепешки или пня, работая маленькими кругами. Тем не менее, я использую гораздо больше давления на затемненную область — граничащую с брутальным. По опыту я знаю, что действительно резкое смешивание в этой ситуации, вероятно, вызовет образование «комков» графита. Обычно это нежелательные проблемы и их трудно устранить, но здесь они добавят интереса пыльному полу. Между прочим, зазоры между каменными плитами сначала были нарисованы, а затем позволили растушеваться и испортиться при затемнении и смешивании.Они остаются информативными и предполагают возраст, не привлекая излишнего внимания.
Попробуйте наложить участок HB или 2H, а затем наслоить его слоем 2B или 4B. Затем смешайте его часть и посмотрите, какие эффекты вы можете создать. Не отчаивайтесь, если ничего не произойдет — то, что работает для меня, может не сработать для вас. И наоборот, вы достигнете совершенно ускользающих от меня эффектов. Попробуйте его и на другой бумаге, особенно на гладкой. Текстура вашей бумаги будет иметь огромное влияние на этот тип затенения, поэтому попробуйте на нескольких разных листах бумаги, чтобы найти текст с текстурой поверхности, которая вам подходит.Я использую Conqueror Diamond White, он гладкий, гладкий и почти невозможно повредить.
Средние тона: значения света
Это странно, потому что здесь нужно рисовать без карандаша, но я включаю его сюда, потому что это ОЧЕНЬ полезная техника. Если у вас есть использованные лепешки или пень, и после смешивания они стали довольно грязными — это то, что вам нужно. Если нет, потрите макулатуру любым мягким карандашом, а затем протрите конец блендера графитовым порошком.Однако в идеале используйте потрепанный блендер с мягким приплюснутым кончиком. У нового блендера может быть слишком острый наконечник, но все равно попробуйте. Никогда не знаешь, какую новую технику откроешь.Никогда не выбрасывайте блендеры, потому что их изношенные графитовые наконечники идеально подходят для чистки мягких текстур, а также для демонстрации далеких деревьев и туманных пейзажей. Вся эта область в «Раннем утре в Уиттон-Марше» была нарисована старым блендером — за исключением неба, которое мы рассмотрим в следующем видео.Я предпочитаю туманные сцены, потому что — в отличие от художников, которые могут увеличить содержание синего, чтобы указать на спад, — у нас есть только мягкость и снижение интенсивности и детализации. И небольшое преувеличение тоже помогает.
Я использовал аналогичный подход в «Connemara Encounter». Но на этот раз с небольшой карандашной работой, представленной слева, и чуть более смешанной карандашной линией внутри некоторых деревьев. Эта техника дает визуальный интерес без четкого определения.
Иногда я начинаю с быстрого наброска, чтобы помочь мне, но чаще всего я просто начинаю и позволяю рисунку разворачиваться.Это в значительной степени зависит от бумаги. Я использую только гладкую бумагу, но подозреваю, что текстурированная бумага может не дать такого хорошего результата. Но попробуйте. Эксперименты никогда не теряли времени зря.
Опять же, мой гладкий Conqueror может выдержать множество наказаний, так что я могу менять свое давление с очень легкого на сокрушительное. Но при любом давлении рисование блендером гарантирует отсутствие острых краев. Все, что вы рисуете , будет мягким и туманным. Как и в случае с любым другим инструментом рисования, вы можете стереть, чтобы изменить свои значения.Я использую Blu-Tack, но ластик выполняет ту же операцию. Просто аккуратно погладьте участок, чтобы он стал светлее.
Это идеальный инструмент для наложения мягких или туманных текстур или объектов. Я использую его для гладких старых стен, земляных полов и туманных деревьев на заднем плане, и это лишь некоторые из них. И я считаю, что рисование пня или лепешки часто является очень полезным и бесплатным способом работы, и стоит поэкспериментировать как с жизнеспособным методом рисования.
Эта старая оштукатуренная стена была бы хорошей темой для вас.Фактически, вам понадобится , чтобы физически опробовать все эти техники, потому что вы узнаете о них гораздо больше из опыта, чем я могу объяснить. И средние значения действительно важны. Они привносят в ваш объект твердую жизнь .
© авторское право: Майк Сибли 2020
.
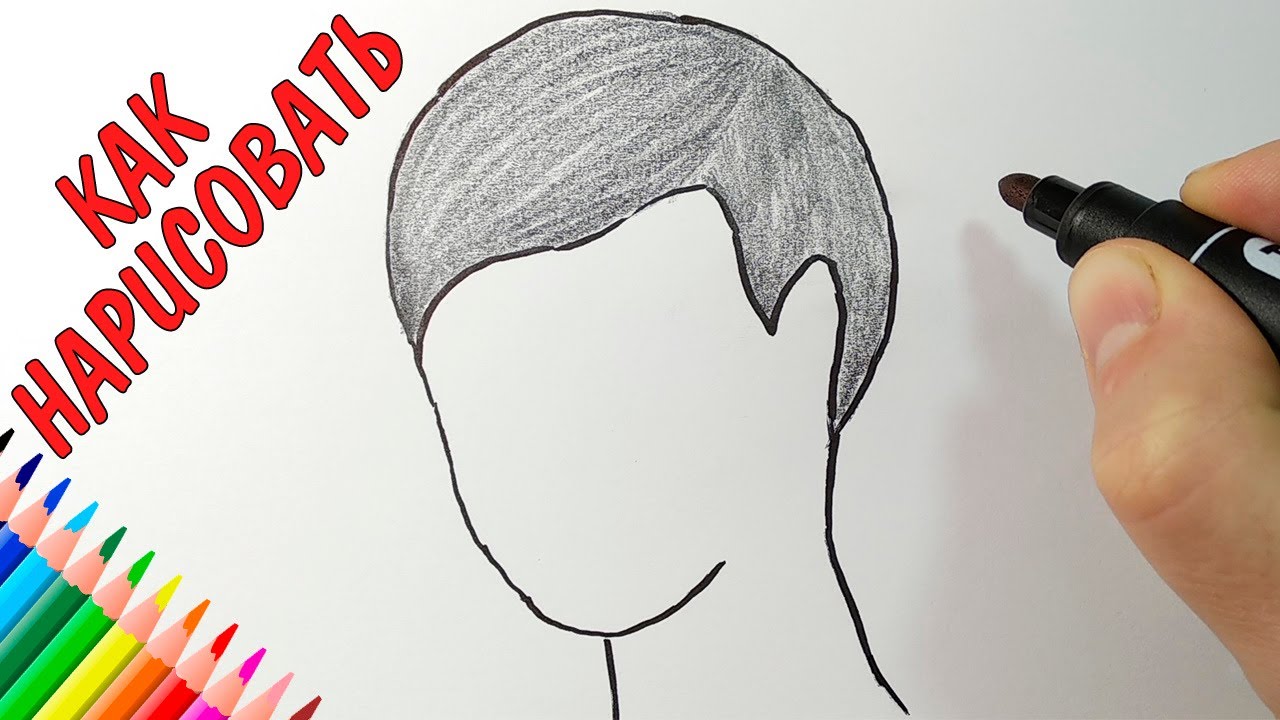
 От центра глаза стрелка имеет право расширяться, к тому же, исправить погрешность будет проще;
От центра глаза стрелка имеет право расширяться, к тому же, исправить погрешность будет проще;