Учимся рисовать мышь поэтапно карандашом
Автор: Издательство «Семейный очаг»
Даже если вы совсем не умеете рисовать, то не отчаивайтесь. Сегодня существует много различных мастер-классов, где пошагово объясняется, как нарисовать того или иного персонажа или животного. Например, нарисовать мышь карандашом становится проще, если следовать пошаговой инструкции.
Интересные факты о мышах
Что понадобится для рисунка
Рисуем мышку с детьми
Рисунок настоящей мыши
Мышка с сыром
Мышка с елочным шариком
Каких еще можно нарисовать мышат
Фото нарисованной мыши
Интересные факты о мышах
Прежде чем приступить к рисованию мыши, будет полезно узнать несколько фактов об этих животных:
- Несмотря на то, что у многих она вызывает чувство страха или даже отвращения, на Востоке этого животного очень почитают, символизируя мышь с богатством и достатком
- Несмотря на распространенный миф, мышь не любит сыр и даже боится его запаха
- Мышь может долгое время жить без воды
- Единственным летающим млекопитающим является летучая мышь
- Геном грызуна совпадает с человеческим на 80 процентов
- Мышь, несмотря на устойчивое мнение о принесенном вреде, оказывает одновременно и пользу человеку.
 Поедая некоторых насекомых, она избавляет человека от их вредности и назойливого присутствия
Поедая некоторых насекомых, она избавляет человека от их вредности и назойливого присутствия
Что понадобится для рисунка
- Бумага
- Карандаш и ластик
- Краски (по желанию)
- Карандаши (по желанию)
Не отчаивайтесь, если нарисованная картинка мышь не удается с первого раза. Всегда можно попытаться нарисовать еще и еще, пока не получится добиться идеального результата.
Рисуем мышку с детьми
Данный мастер-класс научит, как нарисовать мышь поэтапно. Способ подойдет как для взрослых, так и для детей, потому что достаточно прост и понятен.
Для начала нужно нарисовать полуовал, один конец замкнув прямой линией. Чуть сбоку нарисовать еще один овал – это будет голова. На голове нарисовать два кружка в виде ушек, а внутри головы 2 кружочка – это голова. Теперь внизу туловища нужно нарисовать лапки, а сбоку туловища хвостик.
На голове пририсовать усы, в глазах нарисовать зрачки. Мышка готова. Теперь осталось ее только раскрасить или оставить такой, как есть.
Мышка готова. Теперь осталось ее только раскрасить или оставить такой, как есть.
Рисунок настоящей мыши
Если в первом случае был мастер-класс по рисунку мультяшной мыши, то данная инструкция расскажет, как легко нарисовать мышь в ее настоящем обличии.
Рисунок нужно начинать с прорисовки ушек. Рисуются два уха, одно как бы выглядывает из-за другого. По форме они будут представлять два овала. Только один нужно нарисовать полностью, но с одного края не замыкать, а второй нарисовать за ним, то есть не целиком.
Дальше нужно нарисовать мордочку. От уха, которое видно частично, рисуется вбок линия – это будет верхушка мордочки. Вырисовывается носик на конце и снизу мордочка замыкается еще одной линией.
На мордочке нужно нарисовать глаз и усы. Глаз будет один, потому что второй получается скрытым от художника.
Теперь нужно нарисовать линию спинки от другого уха вбок. Спинку нужно дорисовать до линии хвоста, оставив пока на этом месте разрыв. Схематично нарисовать заднюю лапку, нарисовав полуокружность.
Схематично нарисовать заднюю лапку, нарисовав полуокружность.
Теперь внизу тела нужно дорисовать лапки и живот. Как только это все будет готово, на лапках схематично нарисовать коготки. Остается хвост. Он у мышей обычно длинный и не очень толстый. Нарисуйте его таким же, как будто он лежит рядом с лапками. Рисунок закончен.
Мышка с сыром
Забавная мышка с сыром получится, если по шагам нарисовать следующий рисунок:
Первой рисуется голова. Она будет похожа на облако, в левой части нужно нарисовать выпуклый нос. С обеих сторон нужно теперь нарисовать два больших уха. Уши получаются круглой формы. Если нужно сделать эффект объема, то внутри рисуется две полосы
Теперь нужно нарисовать детально мордочку. Рисуются два глаза, носик в виде треугольника. Дугой рисуем рот, можно оставить его полуоткрытым, тогда нужно будет пририсовать еще зубки. Теперь на мордочке нужно нарисовать усики.
Теперь от головы нужно нарисовать тело. Рисуется овал, тело должно получиться таким, как будто мышь лежит на куске сыра.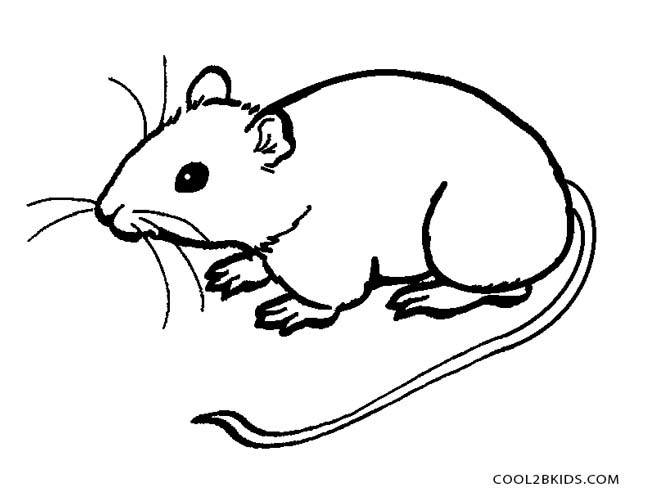 Передние лапки нужно нарисовать сложенными на животик, с задние должны свешиваться с кусочка сыра.
Передние лапки нужно нарисовать сложенными на животик, с задние должны свешиваться с кусочка сыра.
Сейчас нужно нарисовать сам сыр. Он рисуется в форме полумесяца, а мышь лежит на нем. Чем больше кусок, тем будет интереснее. На сыре нужно нарисовать дырочки.
Остался только хвостик. Он рисуется в нижней части туловища и как будто свешивается с куска сыра вместе с лапками. Мышка готова.
Мышка с елочным шариком
Мышка с елочным шариком рисуется довольно легко. Для начала нужно нарисовать сам шар, внутри можно разукрасить его узором или оставить как есть.
Мышонок будет торчать из-за шара сбоку. Нужно вывести мордочку с ушками. Она будет расположена немного под уклоном относительно шара. Раз мордочка готова, можно вырисовывать детали на ней.
Рисуются глазки, носик, усы, ротик. Мышонка нужно сделать улыбающимся, как будто он озорно выглядывает из-за шарика. Теперь нужно пририсовать передние лапки сверху шарика, которыми он как бы придерживает шар.
Каких еще можно нарисовать мышат
Шаблонов рисунков мышей очень много. Кому-то захочется нарисовать мышку Джерри из мультика, кто-то будет искать, как нарисовать летучую мышь. В любом случае, мастер-классов создано очень много. Можно просто взять для себя образец для срисовки и рисовать мышонка по шаблону.
В любом случае, для идеального рисунка может потребоваться ни один урок. Не нужно отчаиваться, если с первого раза не получится. Нужно только вооружиться бумагой и карандашом с ластиком, чтобы поправлять и стирать неудачные линии.
Любой урок потребует времени и старания, прежде чем удастся порадоваться результату. Если, конечно, только вы не обладаете уже первоначальными азами художника. В этом случае рисунок мыши получится быстрее.
Фото нарисованной мыши
Как нарисовать мышь простым способом поэтапно на Новый год
Содержание статьи
Мышку можно назвать излюбленным персонажем детей, ведь она встречается во многих сказках и мультфильмах. Встретить её можно не только в поучительных историях. Мышь – это символ Нового года. Как нарисовать мышь простым способом поэтапно на Новый год 2020, вы узнаете ниже.
Встретить её можно не только в поучительных историях. Мышь – это символ Нового года. Как нарисовать мышь простым способом поэтапно на Новый год 2020, вы узнаете ниже.
Мышь на сыре
Мыши очень любят сыр, поэтому первый рисунок мы нарисуем именно с этим лакомством. Нам потребуется: гелевая ручка и лист для рисования.
Нашу картинку мы раскрашивать не будем. Если вы хотите сделать её яркой, добавьте к списку фломастеры или карандаши.
Как нарисовать мышку по клеточкам для детей:
- Начнём с рисования головы. Фигурка головы будет напоминать облако, низ должен быть ровным, вверху изображаем окружности. Сразу добавим большие, круглые уши, располагаем их по сторонам. Чтобы они стали объёмными, добавьте внутри полосы.
- Оформляем мордочку. Изображаем треугольный носик в левой части головы. Над ним добавляем два полуовальных глаза. Внизу с помощью дуги выводим ротик, пририсуем к нему два квадратных зуба. Добавим два круглых зрачка, брови и усы.
- Переходим к нижней части.
 Нарисуем овальное туловище. Расположите овал так, чтобы на нашем рисунке мышь находилась в полулежащем состоянии. Нарисуем лапки.
Нарисуем овальное туловище. Расположите овал так, чтобы на нашем рисунке мышь находилась в полулежащем состоянии. Нарисуем лапки.
Сверху на животике будут располагаться пальчики одной лапы, вторую положим на животик. Задние лапки будут маленькими, достаточно нарисовать две изогнутые линии. Добавим к мышке длинный хвост и точку в области пупка. - Займёмся рисованием сыра. Проводим под лежащим зверьком две линии. Одну слегка выгибаем у головы. Вторую располагаем ниже так, чтобы получился кусок сыра. Добавим к нему дырочки. Внутри каждой начертите дополнительные полукруги для объёма.
В верхней части куска проведите ещё один отрезок, так верхушка станет плоской.
Простой рисунок
Если нужно пояснить ребёнку, как нарисовать мышку карандашом поэтапно, старайтесь выбирать простые инструкции, например, ту, что предлагает megamaster.info. Всего несколько минут и у вас может получиться животное, которое будет похоже на настоящее.
Подготовьте лист, карандаш и приступайте к рисованию:
- Прорисуем ушки.
 Они напоминают форму капелек, только без острого конца. Добавим внутри похожую фигуру, только меньшего размера. За этим ушком нарисуем ещё одно, нам будет виден только кончик.
Они напоминают форму капелек, только без острого конца. Добавим внутри похожую фигуру, только меньшего размера. За этим ушком нарисуем ещё одно, нам будет виден только кончик. - От дальнего ушка ведём линию вперёд. Добавляем снизу ещё одну и получаем треугольную мордочку. Сразу займёмся прорисовкой деталей. Изобразим чёрный круглый глаз и носик. Обязательно нарисуйте мышке длинные усики.
- От ушка, которое располагается на переднем плане протянем назад длинную дугу. Получилась спинка. Внизу, ближе к концу дуги выведем полукруг – это начало задней лапки. Под этой деталью проведём длинную линию, закруглим её на конце и добавим полосы для пальчиков. Одна задняя лапка готова.
- Перед тем как заняться передней лапкой, нужно провести линию животика. Около этой линии подобно задней лапке нарисуем вторую. Проведём к передней лапе черту для шеи и добавим на заднем плане ещё одну конечность.
- Осталось добавить нашей мышке длинных хвост. Сделать это легко, проведите одну изогнутую линию.
 Добавьте ещё одну параллельную и соедините их на конце в угол.
Добавьте ещё одну параллельную и соедините их на конце в угол.
Внешне у нас получилось животное похожее на крысу. Но как нарисовать крысу мы будем узнавать позже. Вы можете раскрасить картинку серым цветом и тогда зверёк получится натуральным.
Мышка Джерри
Если вы ищете инструкцию, как нарисовать мышь карандашом поэтапно для детей, то предлагаем вам изобразить Джерри. Эта мышка относится к популярному мультику «Том и Джерри».
Для рисования вам потребуется: простой карандаш, ластик, альбом для рисования, фломастеры или цветные карандаши.
Приступаем:
- Изобразим треугольный носик мышки. Края нужно сделать округлыми, а сверху оставить тонкий, белый блик. К носу добавим щёки. Сделаем их округлыми, а ту, которая располагается на переднем плане нужно изобразить вытянутой.
- Добавим с боку дугу. От неё можно вывести ротик и нарисовать язык. Над носиком начнём прорисовывать глаза. Они имеют удлинённую овальную форму. Сразу нарисуем маленькие, овальные зрачки.
 Проведём линии для ресничек и усов.
Проведём линии для ресничек и усов. - Займёмся прорисовкой контуров головы. При выведении линий головы нужно повторить форму щёк. Вверху изображаем взъерошенную шерсть. На заднем плане, за головой, нарисуйте кончик ушка. Второе ухо будет видно полностью. Оно должно быть большим, внутри добавим дополнительную линию для объёма.
- Нарисуем верхние лапки. Проведём две линии вверху. Добавим маленькие пальчики. Вторую лапу рисуем по такому же принципу, но она должна быть направлена вниз.
- Осталось дорисовать туловище. От верхней лапы ведём две дуги, одну маленькую, вторую длинную. К нижней детали пририсовываем ступню и пальчики. Повторяем работу, с другой стороны, выводим две дуги от второй лапки. Соединяем нарисованные две части чёрточкой внизу.
Прорисуем длинный хвостик и центральную часть туловища.
Как нарисовать мышонка Джерри карандашом разобрались. Теперь его нужно раскрасить. В его окраске преобладают коричневые цвета. Основную часть можно окрасить в тёмный коричневый, центр ушек и животика оформите светлым.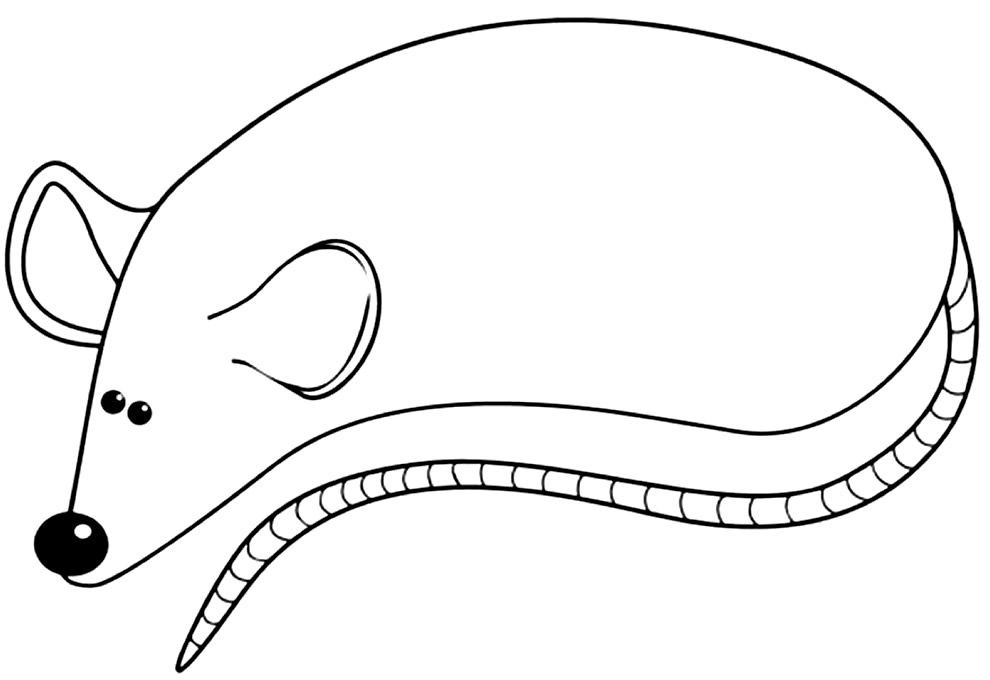
Новогодний Микки Маус
В преддверии новогодних праздников, хочется заняться с ребёнком рисованием, которое будет нести в себе праздничную атмосферу. Можно нарисовать собаку или котёнка, но можно выбрать и популярного персонажа. Хотите узнать, как нарисовать мышь на Новый год? Нет ничего проще, тем более мышка будет не простая, а известная, ведь изображать мы будем Микки Мауса.
Перед тем как нарисовать мышь на Новый год подготовьте:
- бумагу;
- простой карандаш;
- ластик;
- гуашь;
- кисточки;
- воду;
- палитру;
- праздничное настроение.
Мы будем создавать рисунок с помощью красок, но вы можете раскрасить будущий набросок фломастерами или карандашами. Приступаем:
- Начать работу следует с наброска. Сейчас мы расскажем, как рисуется мышь карандашом пошагово. Сделайте разметку. Разделите лист на четыре части. В нижних квадратах проведите две косые линии. На них мы расположим лапки.
- Создадим контуры головы.
 Верхняя часть имеет округлую форму, а нижняя слегка вытянутую. Немного ниже центра головы прорисуем овальный нос. Под ним выведем рот. Дуги рта должны быть широкими, нижняя часть рта должна повторять контур низа головы. От носа нарисуем мышиные глаза простыми овальными формами поэтапно изображаем один, а затем второй глаз.
Верхняя часть имеет округлую форму, а нижняя слегка вытянутую. Немного ниже центра головы прорисуем овальный нос. Под ним выведем рот. Дуги рта должны быть широкими, нижняя часть рта должна повторять контур низа головы. От носа нарисуем мышиные глаза простыми овальными формами поэтапно изображаем один, а затем второй глаз. - Нашему Микки Маусу нужно придать праздничный вид. Достичь нужного результата мы можем с помощью шапки. Над головой изображаем выгнутую овальную опушку головного убора. Добавляем верхушку и бубон.
- Почти готово. Не хватает лишь больших ушей. Если вы смотрели мультик, то, знаете, что у Микки уши должны быть большими и круглыми. Центральных частей на ушках нет.
- Как рисуется эскиз мышонка карандашом по этапам для деток разобрали. Теперь самая интересная часть – раскрашивание. Мы остановили свой выбор на красках, вы можете использовать карандаши или фломастеры, главное, чтобы рисунок получился ярким.
- Начнём с чёрного цвета. Тонкой кистью закрасим уши, верхнюю часть мордочки и зрачки.
 Оставьте на зрачках маленькие белые блики. Этим же цветом наведём контуры шапки и окрасим середину рта.
Оставьте на зрачках маленькие белые блики. Этим же цветом наведём контуры шапки и окрасим середину рта. - Красной гуашью окрасим язык и шапку. «Оденем» Микки в жёлтый свитер. Перчатки и опушку на шапке можно закрасить смешанным голубым и белым цветом. Оставим эту часть высыхать и перейдём книзу.
- Косые линии, которые мы изображали в самом начале будут снежными сугробами. Их можно раскрасить по принципу перчаток. Сначала пройдёмся по контурам чистым белым цветом. После этого добавим тени и отблески смешанным голубым и белым.
- Чтобы закрасить основную часть мордочки мышонка, нужно смешать красную и жёлтую гуашь. Должна получиться светлая краска. Снова оставляем рисунок до высыхания.
- Подготовьте самую тонкую кисть. Чёрной краской наведите все контуры мышонка. Рисунок готов. Чтобы его украсить, по периметру картины можно добавить круглые синие снежинки.
Как оказалось, нарисовать мультипликационного мышонка для детей не так сложно.
Мышонок с ёлочной игрушкой
Продолжаем праздничную тематику. Если вы уже рисовали красавицу ёлку, то предлагаем вам нарисовать мышку с ёлочным шариком. Рисунок идеален для маленьких деток.
Если вы уже рисовали красавицу ёлку, то предлагаем вам нарисовать мышку с ёлочным шариком. Рисунок идеален для маленьких деток.
Как создаётся рисунок мышь с игрушкой:
- Для начала сделаем набросок. Центральной фигурой нашего рисунка будет ёлочная игрушка. Изобразим круглый шар. Можно начертить его от руки или воспользоваться круглым предметом. Добавим к шарику прямоугольную верхушку, а ней крючок. Прорисуйте на верхушке тонкие полоски, которые сделают её объёмной. Украсим шарик волнистыми линиями, расположим их по центру и внизу.
- Теперь переходим к рисованию зверька. К такому шарику можно добавить не только мышку, если вы узнаете, как рисовать крысу, можно изобразить и её. От верхушки шара ведём линию, сверху добавляем полукруг и такую же угу выводим, с другой стороны. Добавьте зигзаги – это шёрстка.
- Вверху изображаем два маленьких круглых глаза. Добавляем зрачки. Под глазами чертим овальный нос. С помощью дуг изобразим ротик и прорисуем усики. По сторонам вырисовываем круглые ушки, в них чертим дополнительные круги.

- Чтобы нарисовать лапки нужно с двух сторон шарика изобразить длинные овалы. Маленькими чёрточками выделим пальчики. Под шариком изображаем задние лапки, нижнюю часть туловища и длинный тонкий хвост.
- Не забываем о том, что мы рисуем мышь к новогодним праздникам. Поэтому её нужно сделать яркой и красивой. Раскрасим животное карандашами. Шарик, его верхушку и полосы оформим голубым. Остальные детали игрушки закрасим жёлтым. А саму мышку заштрихуем коричневым карандашом.
Рисунок выполнен. Его можно рассматривать в качестве поделки к зимнему празднику. С другими рисунками и поделками на Новый год, вы можете ознакомиться по ссылке.
Сделать Windows более удобной для просмотра
Windows 11 Windows 10 Больше…Меньше
Если вы хотите сделать свой экран более удобным для просмотра, Windows предлагает множество функций и параметров, которые могут вам помочь. Вот несколько предложений.
Настройка размера и цвета
- org/ListItem»>
Чтобы настроить размер текста, приложений и других элементов, нажмите кнопку Пуск , затем выберите Настройки > Специальные возможности > Размер текста
. Используйте ползунок рядом с Размер текста , чтобы увеличить размер только текста на экране. Чтобы увеличить масштаб всего на экране, нажмите кнопку Пуск , затем выберите Настройки > Система > Дисплей и измените раскрывающееся меню Масштаб в разделе Масштаб и макет на больший процент.Сделать вещи больше
Если между элементами на экране недостаточно контраста, попробуйте использовать тему с высокой контрастностью. Нажмите кнопку Пуск , затем выберите Настройки > Специальные возможности > Контрастные темы , выберите один из вариантов в раскрывающемся меню рядом с Контрастные темы и выберите Применить .

Включите контрастные темы
Знайте, куда вы указываете
Сделайте мышь более заметной, изменив цвет и размер указателя мыши. Выберите Пуск , затем выберите Настройки > Специальные возможности > Указатель мыши и касание и выберите наиболее подходящие для вас параметры.
Добавляя следы указателя, вы можете видеть, где мышь движется на экране. Нажмите кнопку Пуск , затем выберите Настройки > Bluetooth и устройства > Мышь > Дополнительные настройки мыши .
 В окне Свойства мыши выберите вкладку Параметры указателя , а затем Показать следы указателя .
В окне Свойства мыши выберите вкладку Параметры указателя , а затем Показать следы указателя .Windows также может отображать визуальную обратную связь при касании экрана. Нажмите кнопку Пуск , затем выберите Настройки > Специальные возможности > Указатель мыши и касание , а затем установите Сенсорный индикатор на On .
Изменить текстовый курсор и указатель мыши
Увеличьте экран
 Когда Лупа открыта, используйте Клавиша с логотипом Windows + Знак плюс (+) или Клавиша с логотипом Windows + Знак минус (-) для увеличения или уменьшения масштаба. Чтобы закрыть экранную лупу, нажмите клавишу с логотипом Windows + Esc .
Когда Лупа открыта, используйте Клавиша с логотипом Windows + Знак плюс (+) или Клавиша с логотипом Windows + Знак минус (-) для увеличения или уменьшения масштаба. Чтобы закрыть экранную лупу, нажмите клавишу с логотипом Windows + Esc .Открыть лупу
Дополнительные сведения о лупе см. в разделе Использование лупы для просмотра объектов на экране.
Применение цветных фильтров
Упростите просмотр фотографий, текста и цветов, применив к экрану цветной фильтр. Цветовые фильтры изменяют цветовую палитру на экране и могут помочь вам различать объекты, отличающиеся только цветом.
Чтобы применить цветовые фильтры, нажмите кнопку Пуск , затем выберите Настройки > Специальные возможности > Цветовые фильтры , установите для параметра Цветовые фильтры значение Вкл. и выберите наиболее подходящие параметры.
и выберите наиболее подходящие параметры.
Чтобы быстро включать и выключать цветные фильтры, нажмите кнопку Пуск , затем выберите Настройки > Специальные возможности > Цветовые фильтры и установите Сочетание клавиш для цветных фильтров на Вкл. . Затем нажмите Клавиша с логотипом Windows + Ctrl + C чтобы включать и выключать их.
Открыть цветовые фильтры
Дополнительные сведения о цветовых фильтрах см. в статье Использование цветных фильтров в Windows.
Используйте экранный диктор для навигации по компьютеру
Экранный диктор — это встроенное в Windows средство чтения с экрана, которое читает вслух то, что у вас на экране, чтобы вы могли использовать эту информацию для навигации по компьютеру. Чтобы запустить или остановить экранный диктор, нажмите Клавиша с логотипом Windows + Ctrl + Введите .
Чтобы запустить или остановить экранный диктор, нажмите Клавиша с логотипом Windows + Ctrl + Введите .
Открыть экранный диктор
Дополнительные сведения об использовании экранного диктора см. в Полном руководстве по экранному диктору.
Настройка размера и цвета
Чтобы настроить размер текста, приложений и других элементов, выберите значок Пуск , затем выберите Настройки > Специальные возможности > Дисплей . Используйте ползунок под Увеличить текст , чтобы увеличить только текст на экране. Или выберите параметр в раскрывающемся меню под Увеличить все , чтобы изменить размер всего на экране.
Сделать вещи больше
- org/ListItem»>
Если между элементами на экране недостаточно контраста, попробуйте использовать тему с высокой контрастностью. Нажмите кнопку Пуск , затем выберите Настройки > Специальные возможности > Высокая контрастность и включите тумблер под Включить высокую контрастность .
Включите высокую контрастность
Чтобы увеличить размер приложений в меню «Пуск», щелкните правой кнопкой мыши (или коснитесь и удерживайте) плитку приложения, размер которой нужно изменить, выберите Изменить размер , а затем выберите нужный размер.
Знайте, куда вы указываете
- org/ListItem»>
Добавляя следы указателя, вы можете видеть, где мышь движется на экране. Нажмите кнопку Пуск , затем выберите Настройки > Устройства > Мышь > Дополнительные параметры мыши . В окне свойств мыши выберите вкладку Параметры указателя , а затем Показать следы указателя .
Windows также может отображать визуальную обратную связь при касании экрана.
 Нажмите кнопку Пуск , затем выберите Настройки > Специальные возможности > Курсор и указатель , а затем выберите переключатель под Показать визуальную обратную связь вокруг точек касания, когда я касаюсь экрана .
Нажмите кнопку Пуск , затем выберите Настройки > Специальные возможности > Курсор и указатель , а затем выберите переключатель под Показать визуальную обратную связь вокруг точек касания, когда я касаюсь экрана .
Сделайте мышь более заметной, изменив цвет и размер указателя мыши. Выберите Пуск , затем выберите Настройки > Специальные возможности > Курсор и указатель и выберите наиболее подходящие параметры.
Изменить курсор и указатель
Увеличьте экран
Экранная лупа увеличивает часть или весь экран, чтобы вы могли лучше видеть слова и изображения. Чтобы быстро открыть экранную лупу, нажмите Клавиша с логотипом Windows + Знак плюс (+) . Когда Лупа открыта, используйте Клавиша с логотипом Windows + Знак плюс (+) или Клавиша с логотипом Windows + Знак минус (-) для увеличения или уменьшения масштаба. Чтобы закрыть экранную лупу, нажмите клавишу с логотипом Windows + Esc .
Открыть лупу
Дополнительные сведения о лупе см. в разделе Использование лупы для просмотра объектов на экране.
Применение цветных фильтров
Упростите просмотр фотографий, текста и цветов, применив к экрану цветной фильтр. Цветовые фильтры изменяют цветовую палитру на экране и могут помочь вам различать объекты, отличающиеся только цветом.
Чтобы применить цветовые фильтры, нажмите кнопку Пуск , затем выберите Настройки > Специальные возможности > Цветовые фильтры и выберите наиболее подходящие параметры.
Чтобы быстро включать и выключать цветные фильтры, нажмите кнопку Пуск , затем выберите Настройки > Специальные возможности > Цветовые фильтры и выберите Разрешить включение или выключение фильтра с помощью сочетания клавиш .
 Затем нажмите клавишу с логотипом Windows + 9.0011 Ctrl + C .
Затем нажмите клавишу с логотипом Windows + 9.0011 Ctrl + C .
Открыть цветовые фильтры
Дополнительные сведения о цветовых фильтрах см. в статье Использование цветных фильтров в Windows.
Используйте экранный диктор для навигации по компьютеру
Экранный диктор — это встроенное в Windows средство чтения с экрана, которое читает вслух то, что у вас на экране, чтобы вы могли использовать эту информацию для навигации по компьютеру. Чтобы запустить или остановить экранный диктор, нажмите Клавиша с логотипом Windows + Ctrl + Введите .
Открыть экранный диктор
Дополнительные сведения об использовании экранного диктора см. в Полном руководстве по экранному диктору.
в Полном руководстве по экранному диктору.
Как изменить цвет курсора мыши в Windows 11
ПоискДэйв В. Шанахан
Опубликовано в:
How-To
Как изменить цвет курсора мыши в Windows 11
Обновлено: 11.01.2023
Вот как изменить настройки цвета курсора мыши в Windows 11:
3
3
Что вы делаете, когда хотите изменить настройки цвета курсора мыши в Windows 11?
В Windows 10 есть множество способов настроить параметры мыши.![]() В Windows 11 следуйте этому руководству, если вы хотите изменить цвет курсора мыши на фиолетовый или другой.
В Windows 11 следуйте этому руководству, если вы хотите изменить цвет курсора мыши на фиолетовый или другой.
Изменение цвета курсора мыши может придать вашему ПК с Windows 11 собственный стиль. Вот что делать.
Изменение цвета курсора мыши
Сначала вам нужно будет открыть настройки Windows, вы можете использовать сочетание клавиш Windows + I или щелкнуть правой кнопкой мыши меню «Пуск» и выбрать Настройки . Вам нужно будет перейти к Специальные возможности , чтобы изменить цвет курсора мыши в Указатель мыши и коснуться .
Перейдите к Специальные возможности > Указатель мыши и коснитесь . В Указатель мыши и коснитесь , щелкните, чтобы развернуть Стиль указателя мыши и выберите Пользовательский .
Выбрав Пользовательский , вы можете выбрать один из 8 рекомендуемых цветов , показанных ниже, или нажать кнопку плюс (+) , чтобы изменить курсор мыши и выбрать пользовательский цвет.
После нажатия кнопки плюс (+) появится цветовая палитра. Здесь вы можете изменить цвет курсора мыши на определенный цвет (моя версия фиолетового), используя кружок, как показано на рисунке. Когда вы закончите, нажмите Готово .
К сожалению, Microsoft решила, что при выборе пользовательского цвета мыши граница мыши будет автоматически меняться между черной для более светлых цветов и белой для более темных.
Одна запутанная часть выбора цвета Microsoft заключается в том, что фиолетовый имеет белую рамку курсора мыши, а розовый имеет черную рамку курсора мыши. Моей мечте о фиолетовом курсоре мыши придется ждать очередного обновления Windows.
После нажатия Готово , ваши изменения будут автоматически сохранены. Закройте Настройки , когда закончите.
Вы взволнованы? Теперь у вас есть собственный цвет курсора мыши для использования в Windows 11!
Подсказка: также измените размер курсора мыши
После того, как вы настроите цвет курсора мыши в Windows 11, вы также можете изменить размер курсора мыши.

 Поедая некоторых насекомых, она избавляет человека от их вредности и назойливого присутствия
Поедая некоторых насекомых, она избавляет человека от их вредности и назойливого присутствия Нарисуем овальное туловище. Расположите овал так, чтобы на нашем рисунке мышь находилась в полулежащем состоянии. Нарисуем лапки.
Нарисуем овальное туловище. Расположите овал так, чтобы на нашем рисунке мышь находилась в полулежащем состоянии. Нарисуем лапки. Они напоминают форму капелек, только без острого конца. Добавим внутри похожую фигуру, только меньшего размера. За этим ушком нарисуем ещё одно, нам будет виден только кончик.
Они напоминают форму капелек, только без острого конца. Добавим внутри похожую фигуру, только меньшего размера. За этим ушком нарисуем ещё одно, нам будет виден только кончик. Добавьте ещё одну параллельную и соедините их на конце в угол.
Добавьте ещё одну параллельную и соедините их на конце в угол. Проведём линии для ресничек и усов.
Проведём линии для ресничек и усов.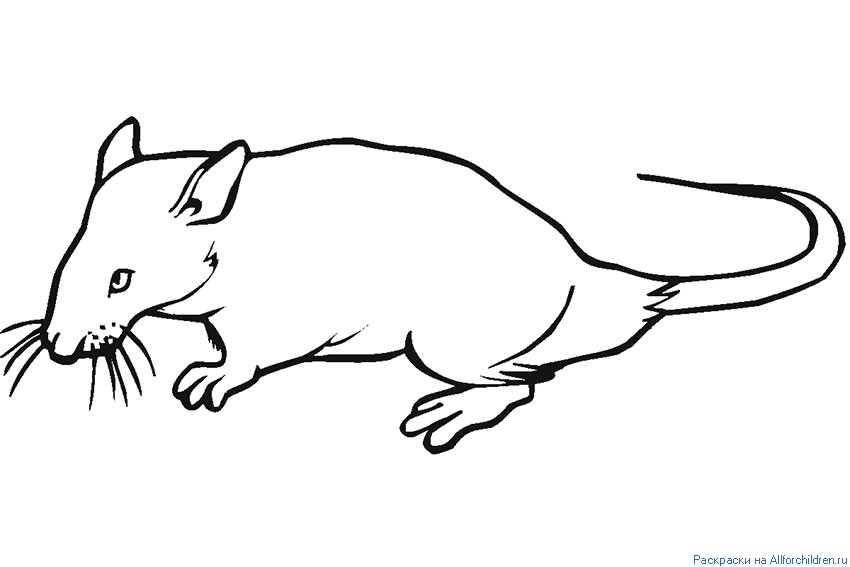 Верхняя часть имеет округлую форму, а нижняя слегка вытянутую. Немного ниже центра головы прорисуем овальный нос. Под ним выведем рот. Дуги рта должны быть широкими, нижняя часть рта должна повторять контур низа головы. От носа нарисуем мышиные глаза простыми овальными формами поэтапно изображаем один, а затем второй глаз.
Верхняя часть имеет округлую форму, а нижняя слегка вытянутую. Немного ниже центра головы прорисуем овальный нос. Под ним выведем рот. Дуги рта должны быть широкими, нижняя часть рта должна повторять контур низа головы. От носа нарисуем мышиные глаза простыми овальными формами поэтапно изображаем один, а затем второй глаз. Оставьте на зрачках маленькие белые блики. Этим же цветом наведём контуры шапки и окрасим середину рта.
Оставьте на зрачках маленькие белые блики. Этим же цветом наведём контуры шапки и окрасим середину рта.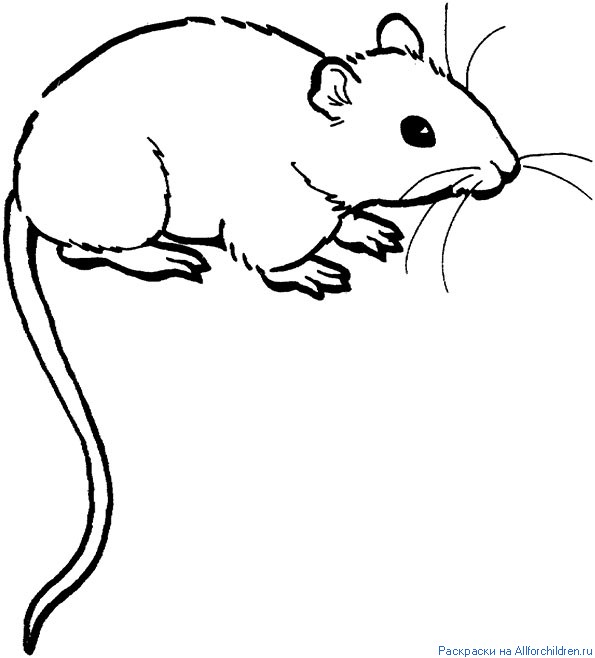
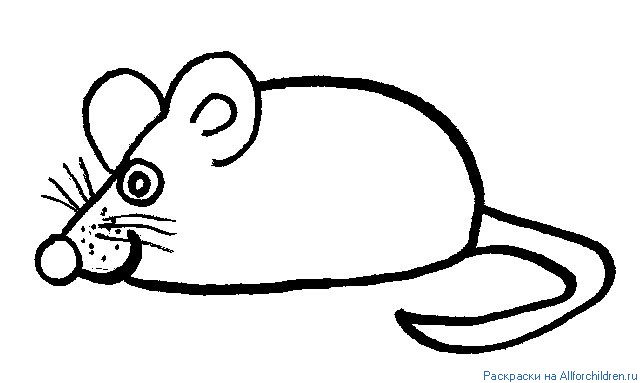
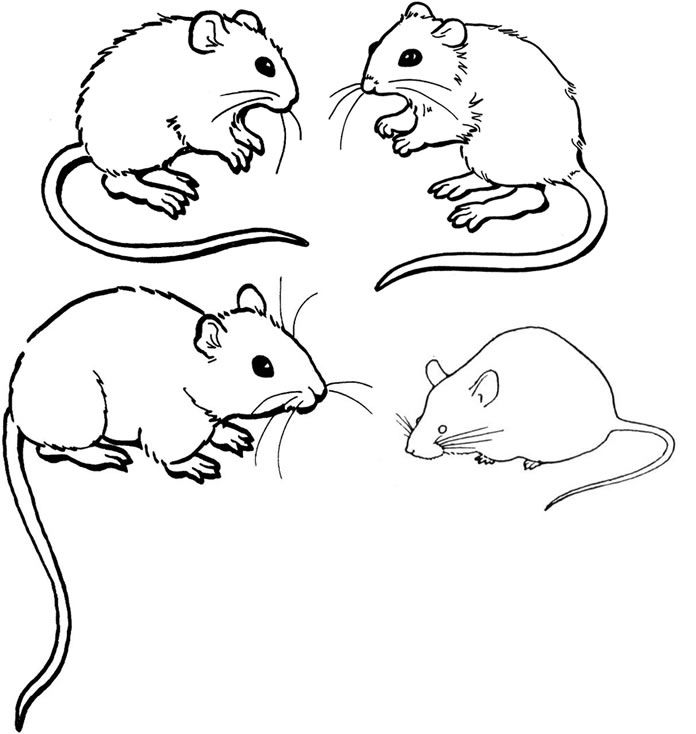 В окне Свойства мыши выберите вкладку Параметры указателя , а затем Показать следы указателя .
В окне Свойства мыши выберите вкладку Параметры указателя , а затем Показать следы указателя .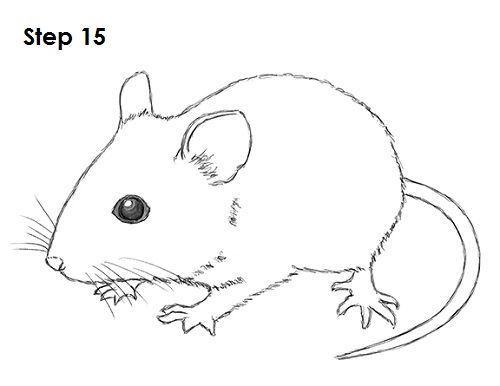 Нажмите кнопку Пуск , затем выберите Настройки > Специальные возможности > Курсор и указатель , а затем выберите переключатель под Показать визуальную обратную связь вокруг точек касания, когда я касаюсь экрана .
Нажмите кнопку Пуск , затем выберите Настройки > Специальные возможности > Курсор и указатель , а затем выберите переключатель под Показать визуальную обратную связь вокруг точек касания, когда я касаюсь экрана .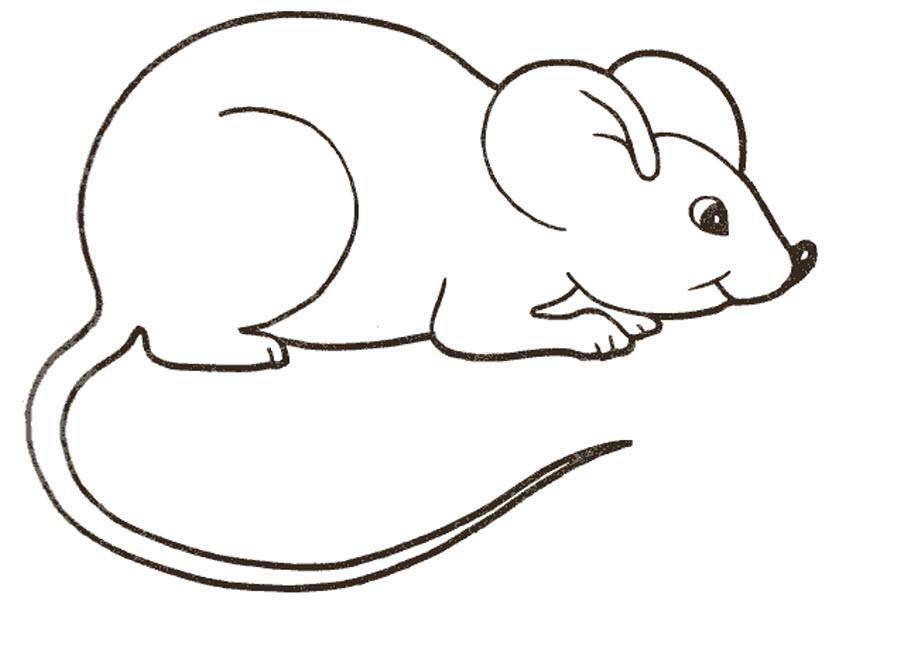 Затем нажмите клавишу с логотипом Windows + 9.0011 Ctrl + C .
Затем нажмите клавишу с логотипом Windows + 9.0011 Ctrl + C .