Как сделать коллаж говорящего яблока в Фотошопе
В этом уроке мы сделаем коллаж говорящего яблока в Фотошопе из нескольких фото. Другими словами, пересадим яблоку человеческий рот.
Этот прием довольно популярен в рекламе. Для того чтобы привлечь внимание зрителя нужно не живому объекту придать свойства или части живого. Получается довольно яркий и запоминающийся образ.
Пример HTML-страницыШаг 1.
Подготовка документаСоздадим новый документ, зальем фон в нем зеленым цветом (я использовал цвет #C9DF7A).
Затем надо перенести в этот документ, предварительно вырезанное яблоко.
Преобразуем слой с яблоком в Смарт-объект.
Шаг 2.
Подготовка фотоПеренесем в рабочий документ фото лица с ртом и также конвертируем его в Смарт-объект.
Установим Непрозрачность (Opacity) слоя на 50%, чтобы было удобнее подогнать размер рта под контур яблока.
И теперь масштабируем лицо так, чтобы рот совпадал по размеру с яблоком.
Шаг 3.
Выделение ртаТеперь вернем Непрозрачность (Opacity) слоя с ртом к 100%.
Далее используя любой инструмент выделения с которым вам удобнее работать, делаем по примеру того как показано у меня.
Шаг 4.
Уточнение краевПосле этого выбираем пункт в меню Выделение > Уточнить края (Selection > Refine Edge) и устанавливаем значения параметров как на картинке:
Шаг 5.
Работа с маскойЗатем создадим маску из выделения для этого нажмем Слои > Слой-маска > Показать выделенную область (Layer > Layer Mask > Reveal Selection).
Шаг 6.
Работа с маскамиТеперь выберем слой с яблоком и добавим ему маску, нажав
Слои > Слой-маска > Показать Все (Layer > Layer Mask > Reveal All).
После этого используя инструмент Кисть – Brush (B) рисуем черным цветом в тех областях яблока которые хотим скрыть. Это область рта.
Шаг 7.
Работа с маскамиТеперь переходим опять к слою с ртом. Нам необходимо подтереть место стыка губ с яблоком, точнее необходимо сделать плавный переход.
Для этого выбираем кисть с мягкими краями и в маске аккуратно рисуем черным цветом в месте стыка.
Шаг 8.
Добавление корректирующего слояДобавляем корректирующий слой Цветовой тон/насыщенность (Hue/Saturation) над слоем с ртом и группируем его вместе с этим слоем так чтобы он действовал только на него.
Поставим значения: Цветовой тон (Hue): +20, Насыщенность (Saturation): +40, Яркость (Lightness): -15
Шаг 9.
Добавление корректирующего слоя
Теперь переходим к маске корректирующего слоя и используя кисть с черным цветом, убираем воздействие этого корректирующего слоя на зубы.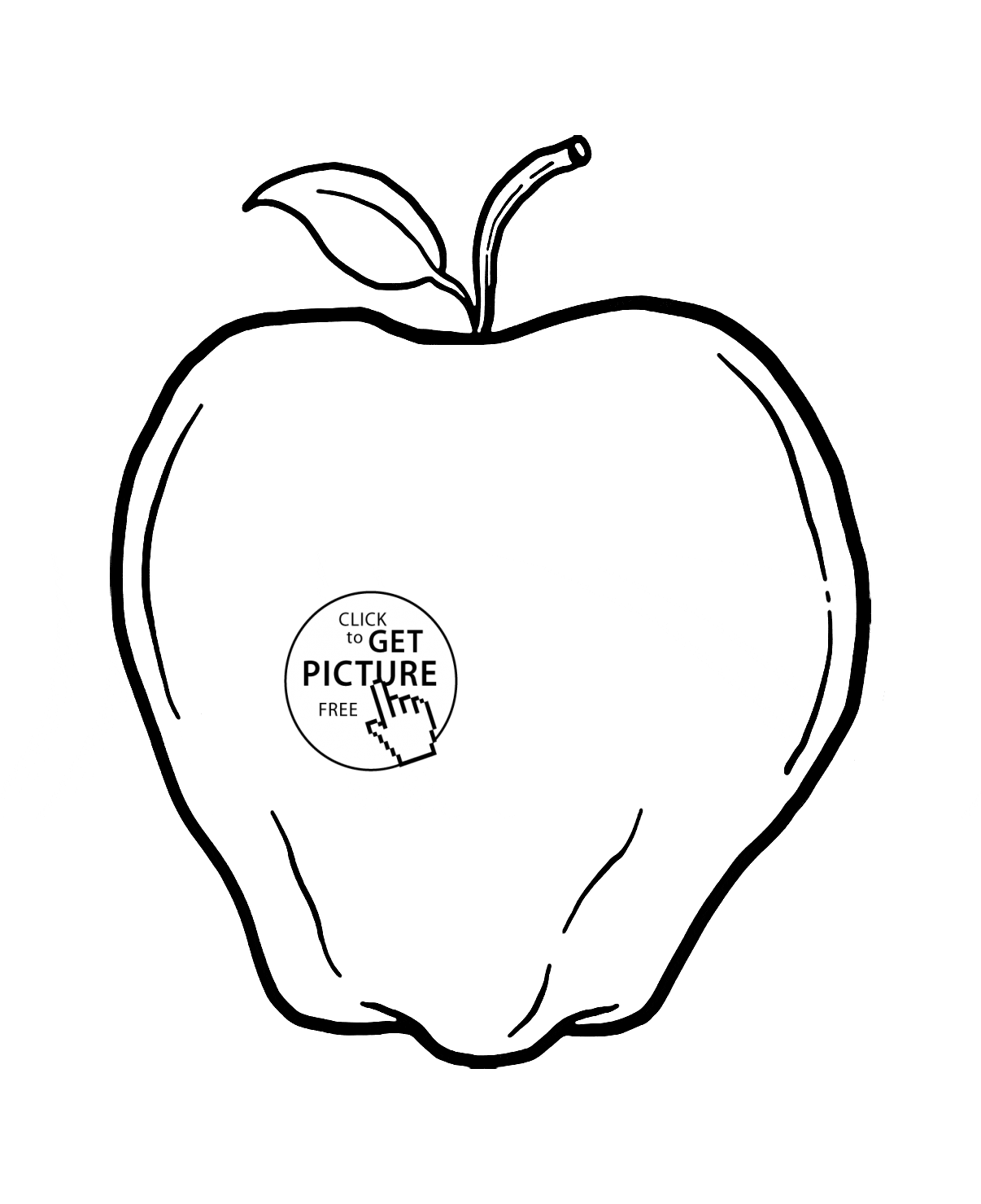 Оставляем так, чтобы корректирующий слой действовал только на губы.
Оставляем так, чтобы корректирующий слой действовал только на губы.
Шаг 10.
Добавление корректирующего слояТеперь добавим еще один Корректирующий Слой (Adjustment Layer) – Яркость/Контрастность (Brightness/Contrast) и также сгруппируем его со слоем в котором у нас расположен рот.
Установим Яркость (Brightness): +35, Контрастность (Contrast): +10.
Так рот должен лучше подходить к яблоку.
Шаг 11.
Финальное изображениеТеперь мы можем сгруппировать все слои и при желании добавить дополнительные элементы или надписи.
С помощью этой техники вы можете комбинировать различные объекты и получать разные результаты. Например можно соединить ананас и рот лошади).
Ссылка на источник
CorelDRAW Graphics Suite — Учебные пособия
(автор: Эриел Гараза Диаз)
В этом уроке мы рассмотрим некоторое наиболее распространенные задачи, с которыми сталкиваются пользователи Adobe Photoshop при переходе к Corel PHOTO-PAINT®.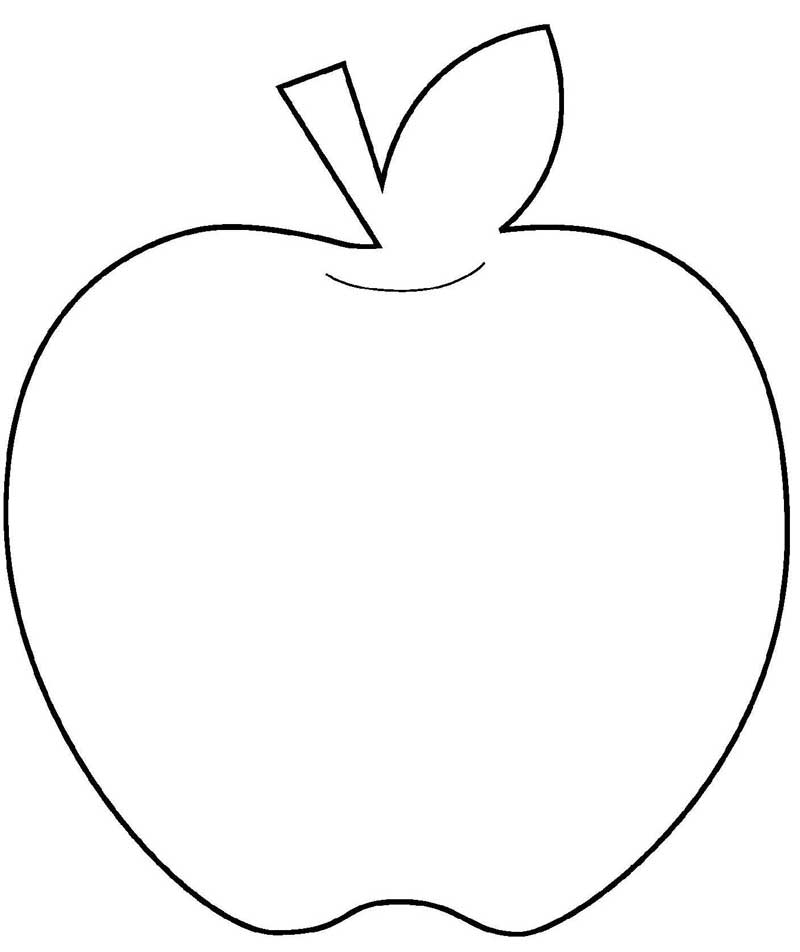 У CorelDRAW, Corel PHOTO-PAINT и Adobe Illustrator много общего, они имеют сходные базовые возможности для рисования и дизайна, что облегчает переход от одного приложения к другому.
У CorelDRAW, Corel PHOTO-PAINT и Adobe Illustrator много общего, они имеют сходные базовые возможности для рисования и дизайна, что облегчает переход от одного приложения к другому.
Вы давно работаете в Photoshop? Если так, тогда вы, скорее всего, захотите продолжать работать в удобной и привычной для вас среде. Некоторые пользователи считают, что переход к CorelDRAW означает необходимость осваивать новую программу с нуля или же вносить существенные изменения в рабочий уклад. Однако, в этом нет необходимости — вы можете не только продолжать работать, как и прежде, но и улучшить ваш рабочий процесс.
Более того, у вас есть возможность пользоваться обеими программами одновременно, поскольку CorelDRAW и Photoshop прекрасно работают вместе. Начнем с самой базовой и распространенной задачи — удаления фона изображения. Для примера воспользуемся изображением яблока.
Как убрать фон изображения в Photoshop при подготовке к импорту в CorelDRAW? Существует несколько способов.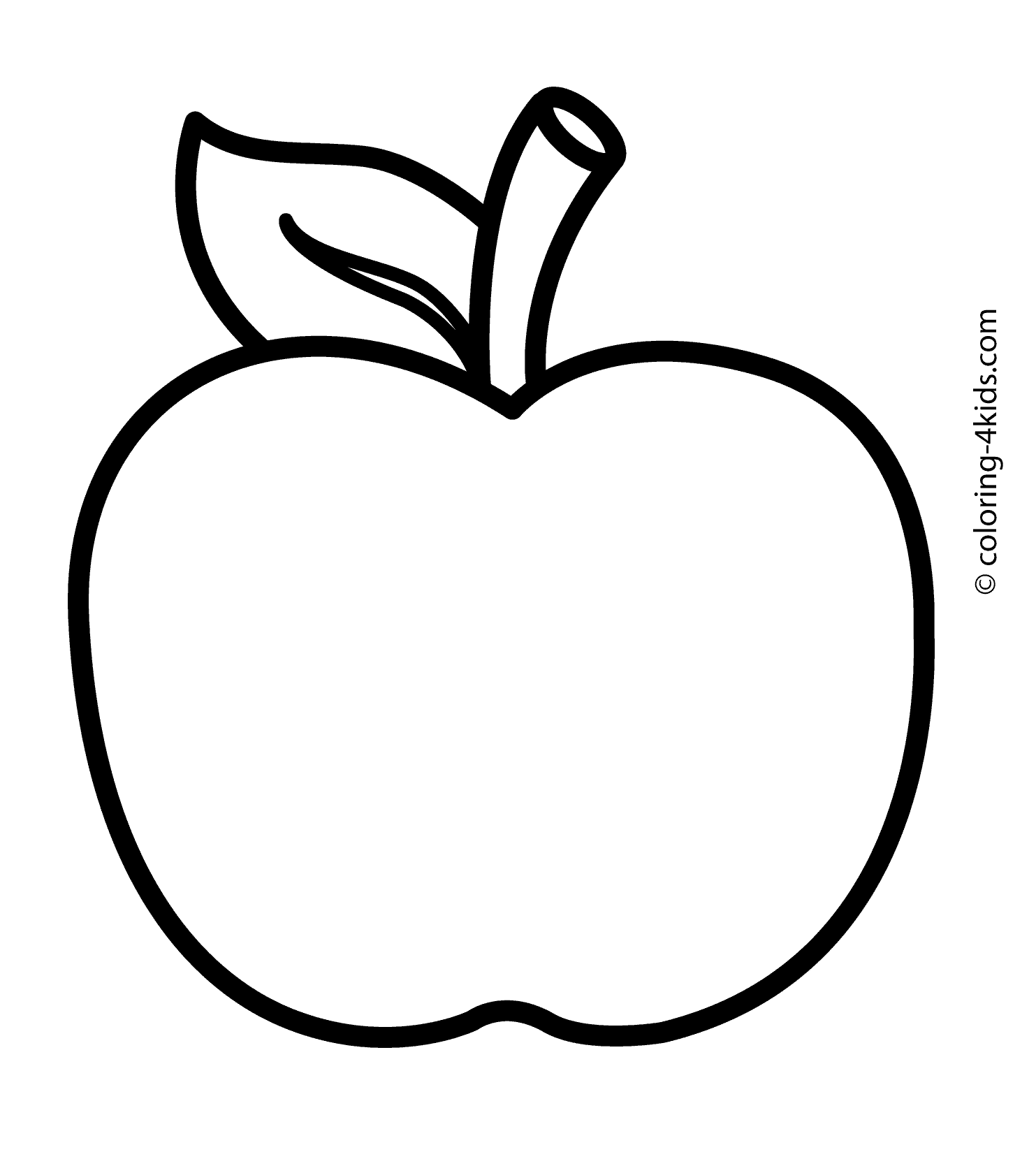 К примеру, можно выделить яблоко и сохранить выделенную область в новый канал (Выделение > Сохранить выделенную область > выберите Новый канал). Вот и все!
К примеру, можно выделить яблоко и сохранить выделенную область в новый канал (Выделение > Сохранить выделенную область > выберите Новый канал). Вот и все!
Сохраните изображение в формате TIF (помните, что некоторые форматы файлов, такие как JPG, не поддерживают прозрачный фон), затем импортируйте изображение в CorelDRAW с помощью команды
Файл > Импортировать (Ctrl+I).Изображение яблока будет иметь прозрачный фон. Быстро и удобно!
Можно также использовать альтернативный метод: вместо того, чтобы сохранять выделенную область, в Adobe Photoshop можно создать новый слой с прозрачным фоном и сохранить изображение в формате PSD. Вот и все! В CorelDRAW щелкните Файл > Импорт (Ctrl+I) и выберите файл PSD. CorelDRAW распознает прозрачный фон.
Некоторые пользователи Photoshop для этой цели предпочитают использовать контур (векторную маску). Это не проблема, если у вас уже есть изображение с сохраненным контуром, или же если вы хотите создать новый контур (путем преобразования выделенной области в рабочий контур). Для этого нужно выбрать
Это не проблема, если у вас уже есть изображение с сохраненным контуром, или же если вы хотите создать новый контур (путем преобразования выделенной области в рабочий контур). Для этого нужно выбрать
Теперь вернитесь в CorelDRAW и импортируйте сохраненный контур (Файл > Импорт). В результате получится объект без заливки и абриса и, следовательно, невидимый. Пока импортированный объект все еще выделен, правой кнопкой мыши щелкните любой из цветов на цветовой палитре, чтобы добавить новый абрис.
Если вы уже сняли выделение с объекта, его можно легко восстановить, нажав клавишу Tab. Иногда новый объект является частью группы, в этом случае сначала нужно отменить группировку (Ctrl+U).
Теперь, после коррекции изображения в Photoshop, импортируйте изображение яблока — исходный JPG или новый файл.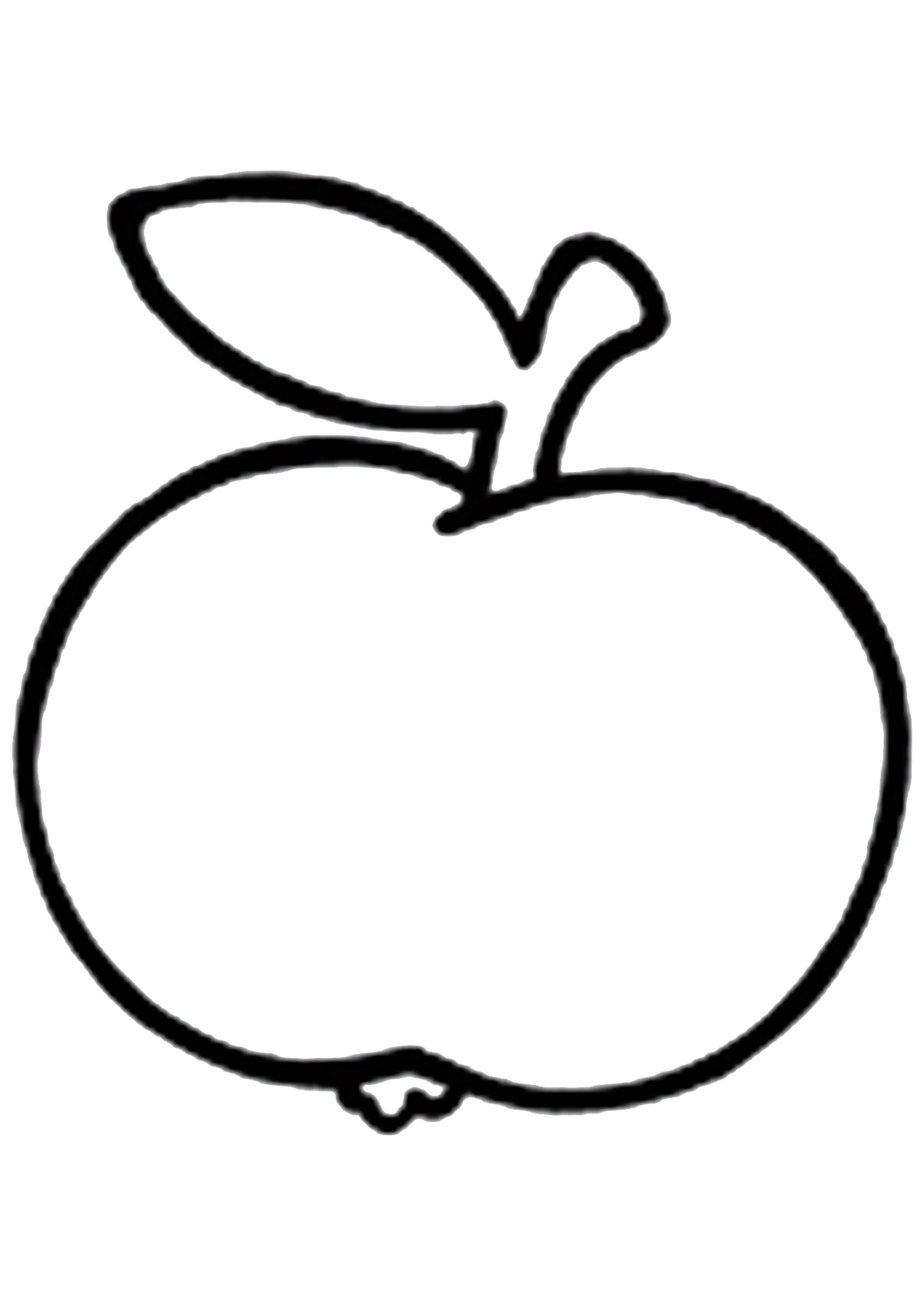 В меню Эффекты выберите PowerСlip > Поместить во фрейм
В меню Эффекты выберите PowerСlip > Поместить во фрейм
Рамка PowerСlip не является прямым эквивалентом маски в Illustrator, но может быть использована аналогичным образом.
По умолчанию изображение центрируется внутри PowerClip. Если объект расположен неправильно, его можно переместить (Alt+щелчок). Также можно отредактировать содержимое PowerClip: для этого щелкните PowerClip, удерживая Ctrl, или щелкните PowerClip правой кнопкой мыши и выберите Редактировать PowerClip. Затем сдвиньте яблоко и/или измените его размер для размещения внутри границы.
Чтобы вернуться на страницу рисования, щелкните Завершить редактирование.
Разница между последним методом и двумя предыдущими в том, что в последнем случае край является векторным объектом.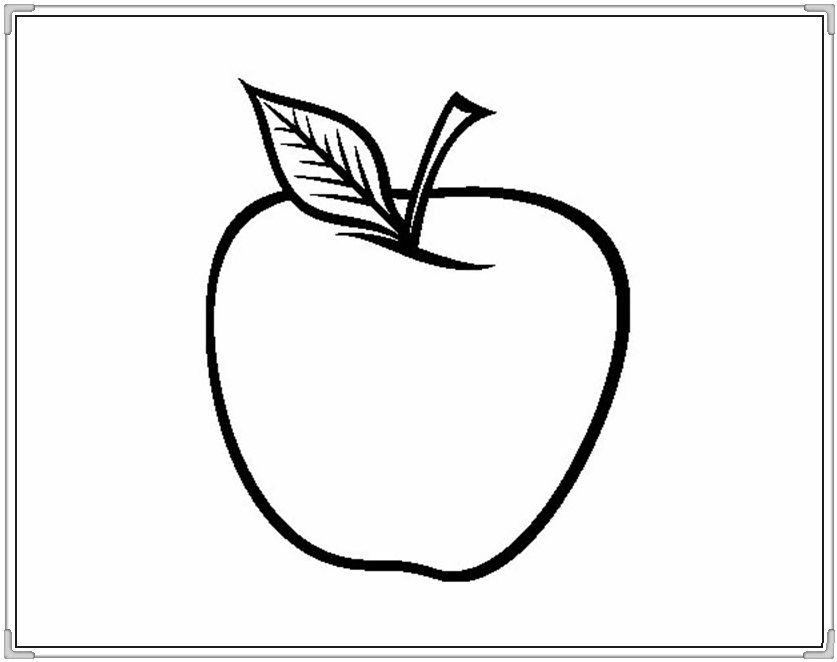
Все три метода позволяют применять эффекты тени, прозрачности (если вы используете PowerClip, применяйте эффект прозрачности к изображению, а не к объекту, помещенному в контейнер) и множество других эффектов.
Нужно ли вообще использовать Photoshop, если можно создать прозрачный фон в CorelDRAW? Не обязательно. CorelDRAW предлагает несколько методов достижения того же самого результата.
Давайте рассмотрим три из них. Импортируйте изображение яблока в CorelDRAW: Файл > Импорт, затем правой кнопкой мыши нажмите Изменить растровое изображение. Выбранное изображение появится в окне Corel PHOTO-PAINT.
Corel PHOTO-PAINT — это фоторедактор, сходный с Photoshop во многих аспектах, но, само собой, здесь присутствуют и отличия. Второй по счету в
наборе инструментов идет группа инструментов выделения (наведите курсор на маленький черный треугольник рядом со значком Прямоугольной маски — откроется список инструментов маски).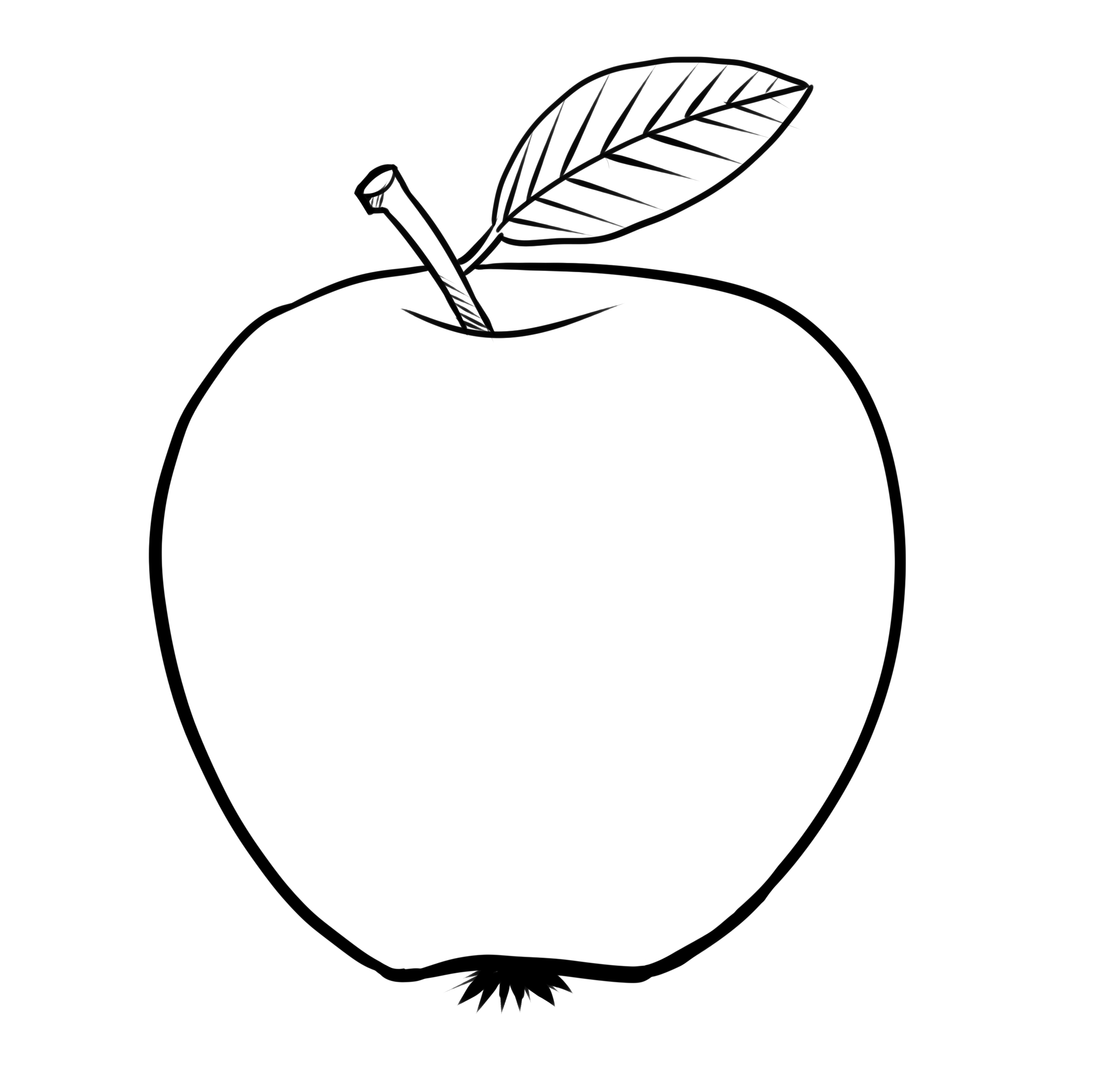 Инструменты выделения называются масками. Маски выполняют схожую функцию с инструментами группы Область в Adobe Photoshop. В Corel PHOTO-PAINT вы найдете Прямоугольную маску, Эллиптическую маску, Маску свободной формы, Маску волшебной палочкой, Маску кисти и т. д. В настройках на панели свойств можно добавлять маски в список или же удалять их.
Инструменты выделения называются масками. Маски выполняют схожую функцию с инструментами группы Область в Adobe Photoshop. В Corel PHOTO-PAINT вы найдете Прямоугольную маску, Эллиптическую маску, Маску свободной формы, Маску волшебной палочкой, Маску кисти и т. д. В настройках на панели свойств можно добавлять маски в список или же удалять их.Слои здесь называются объектами. Несмотря на различия в названиях, скоро вы освоитесь. Вам не хочется запоминать названия команд в меню Corel PHOTO-PAINT? У нас есть решение и для этой проблемы. В меню
Программа мгновенно будет реорганизована близко к интерфейсу Photoshop, что облегчит ее использование и освоение.
Для создания прозрачного фона мы можем использовать метод, сходный с тем, который применяется в Photoshop.
Выделите изображение с помощью инструмента маски, например, Маски волшебной палочкой, чтобы выделить фон. Поскольку нам нужно выделить яблоко, в меню Маска выберите Инвертировать (Ctrl+Shift+I).
Вот и все. Закройте PHOTO-PAINT, а при получении запроса на сохранение файла выберите «Да». Изображение вернется в CorelDRAW с прозрачным фоном.
В PHOTO-PAINT можно также сохранить выделенную область в альфа-канал. Для этого в меню Маска выберите Сохранить > Сохранение альфа-каналов, а затем сохраните изображение в формате CPT (собственный формат Corel PHOTO-PAINT), TIF, PSD и т. д. для дальнейшего использования.
В CorelDRAW существуют и другие методы создания прозрачного фона. Выберите для себя тот способ, который отвечает требованиям вашего рабочего процесса и лучше всего соответствует особенностям изображения.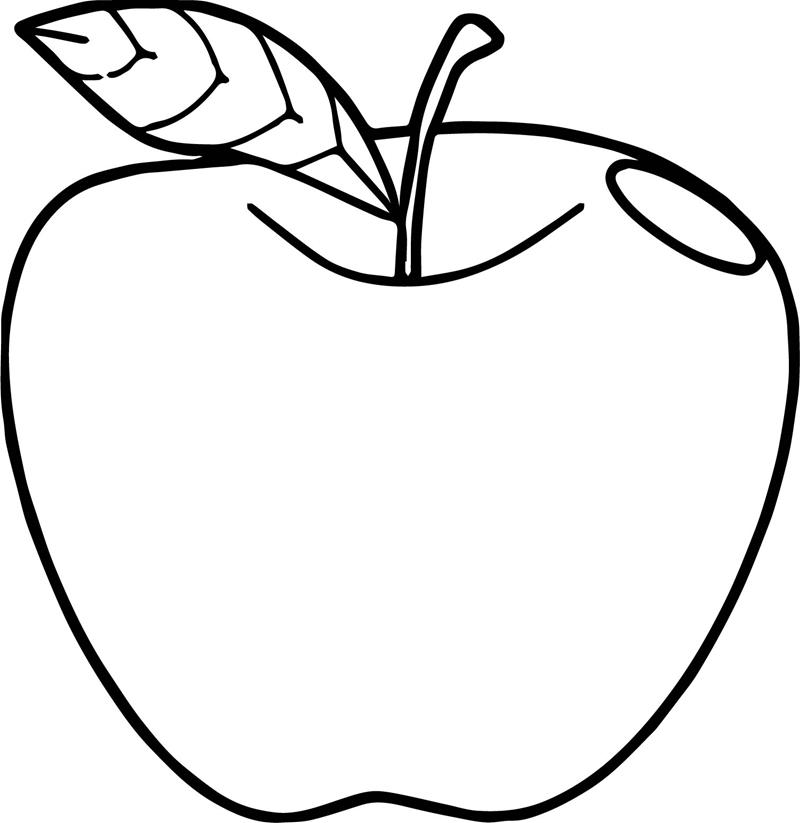 В том случае, если изображение имеет однородный фон (к примеру, белый), при выделении изображения в меню Маска выберите Цветовая маска. Затем с помощью Пипетки в диалоговом окне Цветовая маска вы можете выбрать цвет фона, увеличить значение в поле допуска и удалить цвет фона.
В том случае, если изображение имеет однородный фон (к примеру, белый), при выделении изображения в меню Маска выберите Цветовая маска. Затем с помощью Пипетки в диалоговом окне Цветовая маска вы можете выбрать цвет фона, увеличить значение в поле допуска и удалить цвет фона.
Вот еще способ удаления фона изображения в CorelDRAW. С помощью инструмента Форма на панели инструментов (F10) выберите растровое изображение и переместите узлы. Можно добавлять и удалять узлы, преобразовывать их в кривые, сегменты и прямые сегменты… граница изображения может быть сформирована всего в несколько действий.
Вот последний из методов, который я хотел бы продемонстрировать. Абрис вокруг изображения можно создать с помощью инструмента Перо (F5), хотя для рисования можно использовать и другие инструменты. Не хотите создавать абрис вручную? Тогда выделите изображение и выберите Трассировать растровое изображение на панели свойств (или щелкните объект правой кнопкой мыши и выберите метод трассировки). Установите флажок Удалить фон. Чтобы полностью удалить фон, установите флажок Удалить цвет из всего изображения. Если фон состоит из нескольких цветов, выберите параметр Задать цвет и, удерживая Shift, воспользуйтесь Пипеткой для удаления всех областей фона.
Установите флажок Удалить фон. Чтобы полностью удалить фон, установите флажок Удалить цвет из всего изображения. Если фон состоит из нескольких цветов, выберите параметр Задать цвет и, удерживая Shift, воспользуйтесь Пипеткой для удаления всех областей фона.
Теперь, выделяя трассированные объекты, выберите Объект > Формирование > Граница.
Эта команда создаст границу изображения, которую можно будет использовать в качестве контейнера для размещения изображений в PowerСlip (Эффекты > PowerClip > Поместить во фрейм).
Как видите, пользователи Adobe Photoshop могут продолжать работать, как и прежде, постепенно осваивая новые инструменты CorelDRAW. Здесь вы найдете множество инструментов, аналогичных тем, с которыми вы привыкли работать, и многое другое.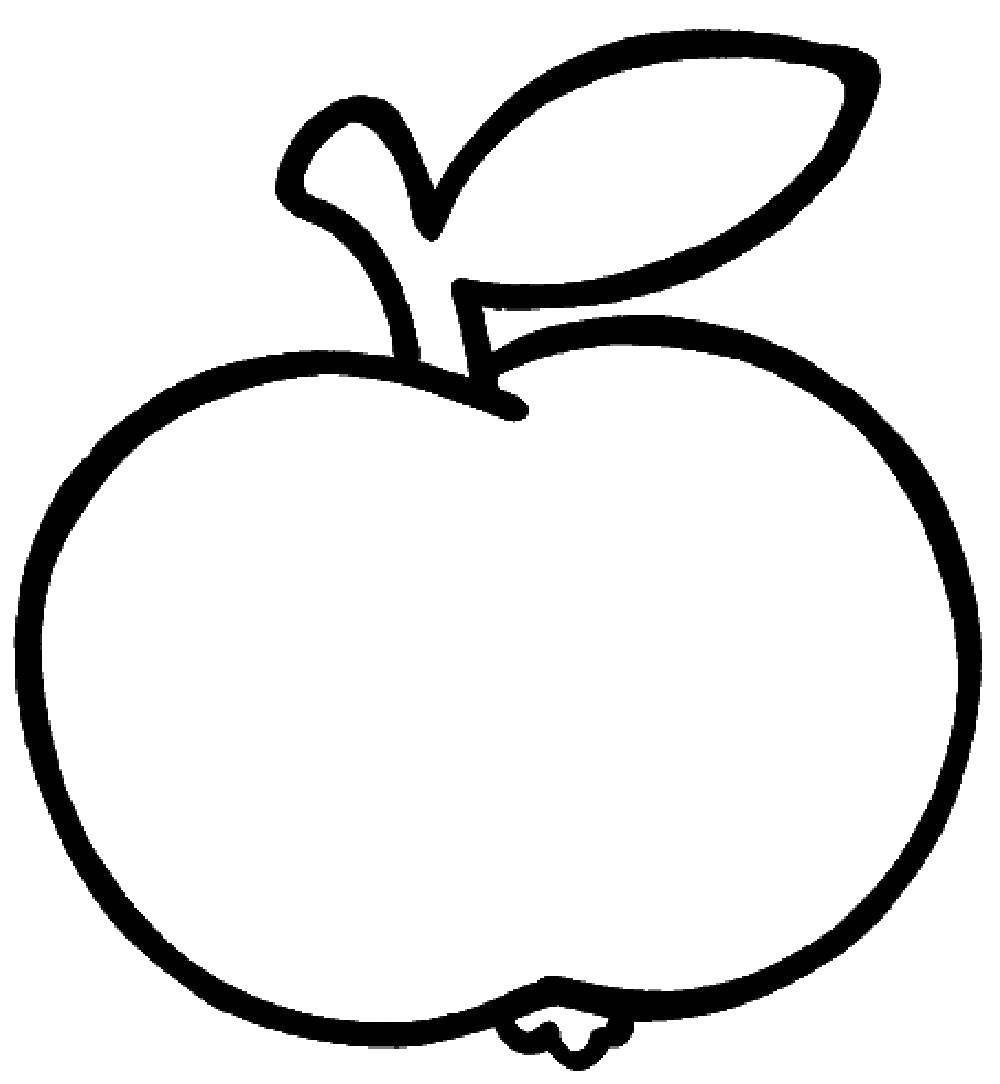 Для получения точного результата вы можете использовать одинаковые цветовые настройки в обеих программах (в CorelDRAW см. Инструменты > Управление цветом). Но самое главное, вы можете быть уверены в том, что CorelDRAW является прекрасным выбором для достижения ваших творческих и профессиональных целей.
Для получения точного результата вы можете использовать одинаковые цветовые настройки в обеих программах (в CorelDRAW см. Инструменты > Управление цветом). Но самое главное, вы можете быть уверены в том, что CorelDRAW является прекрасным выбором для достижения ваших творческих и профессиональных целей.
причины. Почему может двоиться в глазах? Бинокулярная и монокулярная диплопия
Двоится в глазахДвоение в глазах – очень неприятный симптом. В норме у человека – бинокулярное зрение. Мы смотрим двумя глазами, с каждого глаза в мозг поступает свой собственный сигнал, они накладываются друг на друга, и мы видим стереоскопическую единую картинку. Единая картинка необходима, чтобы мы уверенно чувствовали себя в пространстве. Если мы видим два изображения сразу, это чрезвычайно утомительно. Мозг устает, пытаясь согласовать сигналы, и не в силах это сделать. При сильном двоении типичны головная боль, головокружения, возможны приступы тошноты.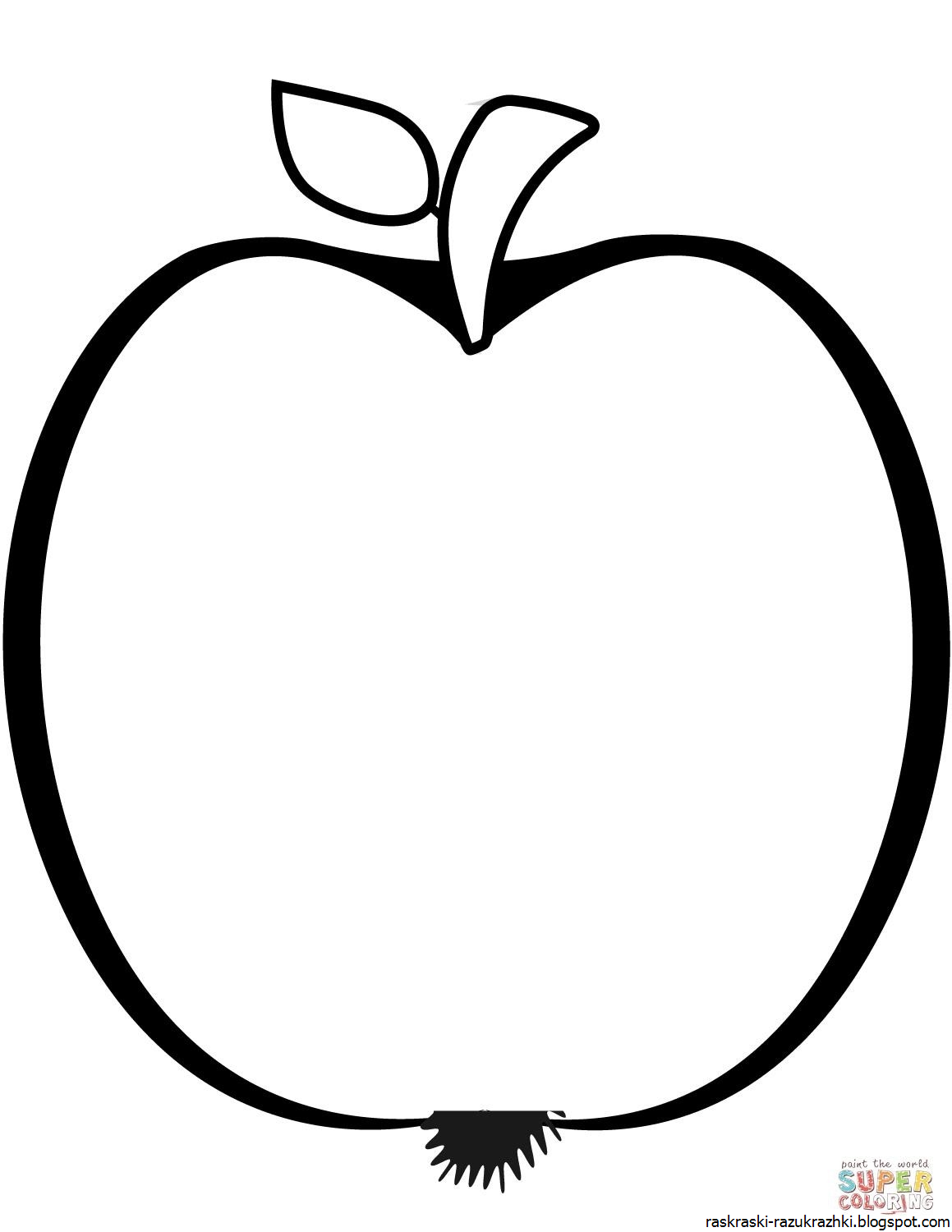 Человек испытывает трудности при оценке расстояний до предметов, ему может быть сложно ориентироваться в пространстве.
Человек испытывает трудности при оценке расстояний до предметов, ему может быть сложно ориентироваться в пространстве.
Виды двоения в глазах
Двоение в глазах может быть одной из жалоб при таких патологиях рефракции, как астигматизм и миопия. Как правило, это говорит о недостаточной коррекции зрения с помощью линз или очков. В некоторых случаях подобная полная коррекция вообще невозможна (например, при большой разнице зрения на обоих глазах). Однако в данных случаях речь идёт скорее о нечеткости, размытости контуров, возникновении тени. Двух изображений, которые накладываются друг на друга, не возникает.
Подлинное двоение в глазах называется диплопией. Различают бинокулярную и монокулярную диплопию. Двоение, которое существует только, если смотреть обоими глазами сразу и исчезающее, если закрыть один глаз, называется бинокулярной диплопией. При монокулярной диплопии двоение сохраняется, даже если смотреть одним глазом.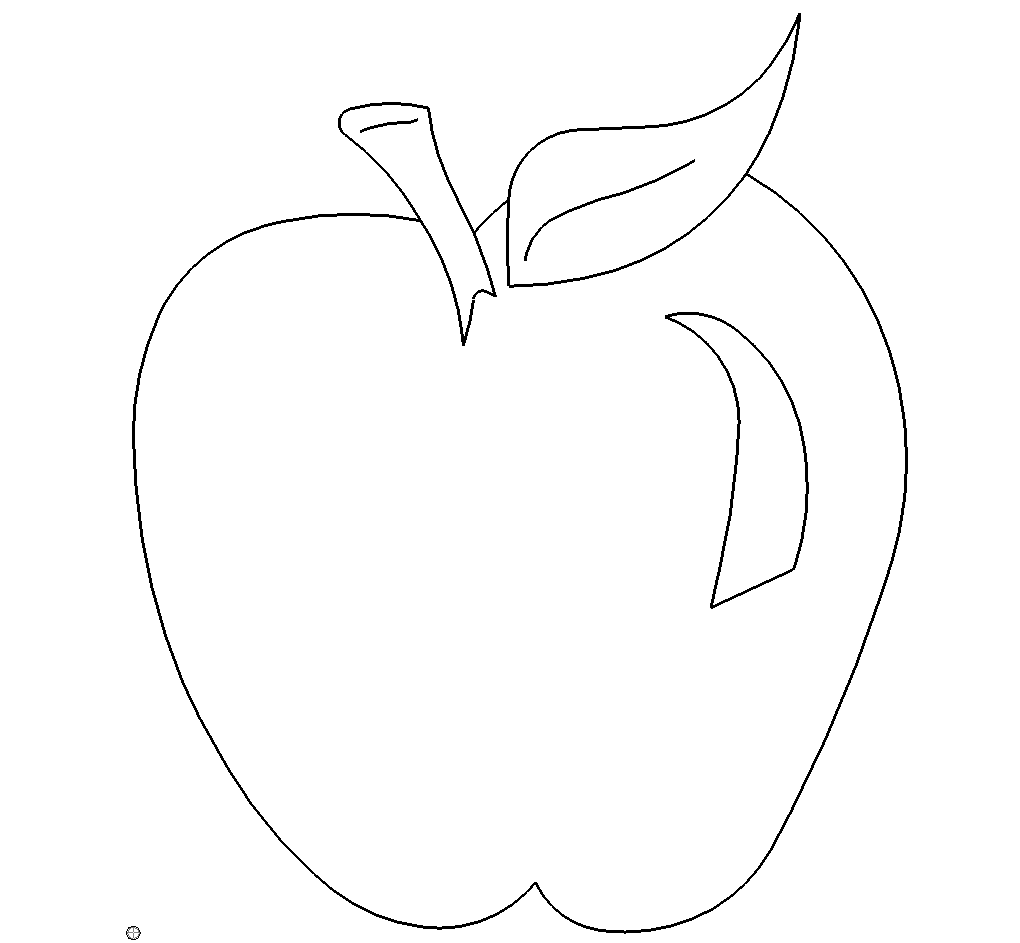
Наиболее распространена бинокулярная диплопия. Подобное двоение – результат отклонения зрительной оси одного из глаз. Монокулярная диплопия встречается реже и связана, как правило, с повреждением хрусталика или роговицы, в результате чего изображение дважды проецируется на сетчатку.
Одна из наиболее распространённых причин бинокулярной диплопии – ослабление (парез) или паралич мышц, отвечающих за движения глазного яблока. Двоение зависит от того, какие именно мышцы пострадали. Если поражены косые мышцы, наблюдается вертикальное двоение – изображение предметов оказывается одно над другим. При поражении прямых мышц удвоение происходит по горизонтальной оси.
Двоение в глазах может быть постоянным, а может наблюдаться лишь при зрительном напряжении (например, к вечеру, когда глаза устают).
Почему может двоиться в глазах (причины бинокулярной диплопии)
Двоение в глазах может быть вызвано следующими причинами:
- патологиями центральной нервной системы, в том числе такими заболеваниями как инсульт, рассеянный склероз, менингит, опухоли;
- поражением глазодвигательных мышц или глазодвигательных нервов;
- травмой глаза или окружающих его тканей; новообразованиями глазницы.
 В этом случае двоение возникает за счет смещения глазного яблока;
В этом случае двоение возникает за счет смещения глазного яблока; - интоксикацией (например, при ботулизме, отравлении нитратами, алкоголем). Также при лихорадочных состояниях, вызванных вирусной инфекций, тоже может наблюдаться двоение в глазах, что объясняется также интоксикацией организма;
- катарактой (катаракта может также быть причиной монокулярной диплопии).
Глазные операции также могут быть причиной двоения. Природный глаз имеет идеальные формы, а операция неизбежно их нарушает в той или иной степени, что может приводить к появлению диплопии.
Лечение диплопии
Лечение диплопии начинается с установления причины, вызвавшей двоение. Чтобы устранить двоение, необходимо провести терапию базового заболевания. Лечение диплопии, таким образом, находится не только в ведении офтальмолога. Во многих случаях требуется обследование неврологом.
В значительном числе случаев лечение осуществляется хирургическими методами. В частности, хирургическое лечение используется при повреждении глазодвигательных мышц.
В частности, хирургическое лечение используется при повреждении глазодвигательных мышц.
Для снижения дискомфорта на время лечения может быть использована призматическая оптическая коррекция – с помощью специально подобранных призматических линз.
При частичной диплопии может быть полезна гимнастика глаз: упражнения
на расширение поля зрения, на восстановление бинокулярного зрения и т.п.,
некоторые из которых следует выполнять на специальных приборах.
Поделка рисунок Яблоко из манки
Рисование манной крупой – отличный способ полезно и интересно провести время с детьми. Сегодня с использованием этой техники мы сделаем красивую поделку — спелое сочное яблоко.
Для поделки понадобятся:
- Лист бумаги А4 для основы.
- Карандаши, фломастеры.
- Клей ПВА, кисточка.

- Крашенная манная крупа.
Существует множество способов окрашивания манной крупы в домашних условиях. Поделимся тремя наиболее удобными и популярными.
Первый способ окрашевания манки для поделок
Понадобятся:
- Гуашь или другой безопасный краситель.
- Водка.
- Сито.
- Зип-пакет.
- Лист бумаги.
Шаг 1.
Насыпьте манку в пакет, добавьте туда ложку гуаши и полторы-две ложки водки.
Шаг 2. Закройте пакет. Тщательно перемешайте содержимое, стараясь разминать комочки. Большинство детей с удовольствием помогают на этом этапе.
Шаг 3. Когда убедитесь, что манка хорошо прокрасилась, просейте её через сито на лист бумаги. Дайте немного просохнуть.
Второй способ окрашевания манки для поделок
Понадобятся:
- Гуашь или другой краситель;
- Блендер;
- Сито;
- Лист бумаги;
- Вода.

Шаг 1. Положите в чашу блендера ложку гуаши и налейте немного воды (примерно 2-3 чайных ложки).
Шаг 2. Насыпьте манку.
Шаг 3. Перемешайте ингредиенты блендером. Если заметна приставшая к стенкам слипшаяся манка или краска, можно открыть крышку, перемешать содержимое ложкой, отделив все прилипшие части и снова смешать блендером.
Шаг 4. Просейте через сито на лист. Оставьте сушиться. Просыхает такой порошок чуть дольше, чем окрашенный с помощью водки. Способ не требует значительных механических усилий, поэтому оптимален для окрашивания большого количества манки. Если используются разноцветные красители, после каждого необходимо промыть чашу блендера.
Третий способ окрашевания манки для поделок
Понадобятся:
- Цветные мелки;
- Тёрка.
Шаг 1. По отдельности натрите на мелкой тёрке мелки каждого цвета.
Шаг 2. Насыпьте манку.
Шаг 3. Перемешайте. Такой песок можно использовать сразу же.
Перемешайте. Такой песок можно использовать сразу же.
Поделка рисунок Яблоко из манки
Шаг 1. Нарисуйте на листе бумаги яблоко (или другую картинку) с чёткими цветными контурами.
Шаг 2. Налейте на яблоко клей ПВА, равномерно распределите кисточкой, не заходя за контур.
Шаг 3. Посыпьте заполняемую поверхность плода красной манкой.
Шаг 4. Намажьте клеем поверхность листика и посыпьте зелёной манкой.
Шаг 5. Аналогично закрасьте крупой траву под яблоком.
Поделка готова!
Идея: с помощью окрашенной манки можно не только раскрашивать изображения, но и использовать как кинетический песок, наполнять сенсорные коробочки, закапывать в неё предметы, рисовать на тонком слое крупы буквы, цифры и картинки.
Автор: Юлия Александрова
p.s. Не будь жадиной, поделись ссылкой на эту поделку с друзьями!
Корпус для Iphone 5 / Habr
Здравствуйте.
Хочу предложить на всеобщее обозрение свой небольшой опыт- создание корпуса для iphone 5. Корпус предполагалось делать из карбона, путем прессования его в матрице из модельного пластика.
Предложил мне знакомый сделать корпус для 5 айфона. С самого начала айфона у него не было и даже не пощупать было его. Но он меня торопил и я приступил.
Чертежи корпуса есть в открытом доступе- пдф файл, но увидев его… на меня нашло уныние, моделирование айфона со всеми кнопками, вырезами и скруглениями заняло бы у меня порядка 1,5 дня.
Тут на помощь пришёл любимый сайт конструкторов
grabcad.com. Вбиваем в поиске айфон и ищем, вуаля- наши китайские и европейские друзья всё уже сделали за нас. Выбираем модель и начинаем с ней работать.
Для корпуса нам необходимо убрать все кнопки и рычажки. Убираем.
Далее строим коробочку.
Берём наружный размер айфона — и переносим его в файл коробочки.
Далее работаем с этим контуром. Увеличиваем на толщину корпуса, в данном случае — была выбрана толщина 0,85 мм… Вытягиваем бобышку на тощину айфона плюс толщина корки 0,85 мм.
Далее мой заказчик просил сделать выпуклое яблоко и надпись Митя ( заказчики такие заказчики). Буквы делаются одной командой, далее скругляем острые углы- так как фреза всё-равно не сделает их такими. В итоговом варианте буквы решили вырезать на лазере и приклеить. Но память о них осталась.
С яблоком пришлось повозиться.
Перерисовывать для безвозмездного проекта- это не для меня. Ищем на любимом сайте конструкторов
grabcad.comлоготип яблока. Нам нужен только контур, берём его.
Просто выдавить бобышку и скруглить — не очень. А если попробовать элемент “купол”?
(Здесь была ошибка- так как нужно было поиграться с настройками и на этом проектирование закончилось. Увы, об этом я узнал после постройки модели).
После разных эксперементов я взял два контура -слева и справа и построил направляющие, чтобы по ним протянуть. Сделал, обрезал надкус. Скруглил.
Далее лепесток яблока, увы тоже два контура и направляющие.
Теперь осталось сделать элемент оболочка с толщиной 0,8 мм., 0,05 мм -зазор, чтобы впихнуть сам телефон.
Вот и готово.
Оппаньки. Не забываем про уклоны! Уклоны нужны для того, чтобы можно было спокойно вынуть корпус из матрицы.
Уклоны я сделал в самой матрице, хотя можно было и на корпусе.
Всё. Наш корпус готов.
Берём нашу болванку телефона и вставляем в корпус-нужно быть уверенным, что мы всё учли.
Всё в порядке.
Приступаем к созданию самой матрицы. Создаём кубик с размерами на 20мм. на сторону больше нашего корпуса. Далее делаем сборку и вставляем в неё сначала корпус, потом наш первый кубик. И выставляем его по по кромке ровно посередине нашего кубика. Вычитаем из кубика наш корпус, продлеваем грань кубикана 1,5 мм. и делаем канавки для вытекания излишек смолы.
Проделываем похожую операцию со второй половинкой матриц, но теперь делаем “давилку”.
Матрица почти готова.![]()
Делаем центровочные отверстия по углам матрички и отправляем на фрезер.
Шурум-бурум. Магия. Волшебство.
Бдыщь.
У нас 2 половинки матрицы.
Далее опять магия.
И получаем первый прототип.
Проблемы с температурой при застывании, но зато у меня появилась ультрамодная неразбиваемая мыльница из углеволокна.
Нормальный корпус (с вырезом отверстий покраской и лакировкой) скорее всего будет через месяц… или позже (магия и волшебство кончилось), поэтому я публикую то, что есть.
Я кончил.
Рисуем яблочко мэшами! – Marketer
Автор статьи: Сергей Крылов http://kissteen.ru. Livejournal: http://kissteen.livejournal.com
1) В данном уроке мы рассмотрим пример обрисовки фотографии. Для урока я взял первый попавшийся удачный снимок яблока, что валялся на бездонных просторах Интернета. Яблоко не самое простое: Здесь и целое и долька, имеются так же капельки, и довольно выразительный листочек. Берём и прямо из браузера перетаскиваем в иллюстратор данную картинку и размещаем в удобном месте. Обратите внимание, я оставил справа места, оно нам скоро понадобится.
Берём и прямо из браузера перетаскиваем в иллюстратор данную картинку и размещаем в удобном месте. Обратите внимание, я оставил справа места, оно нам скоро понадобится.
2) Обычным инструментом Pen Tool ((P), далее в скобках буду писать горячие клавиши) обводим яблоко. На каждый элемент отдельный контур.
3) После того, как контуры обведены осавляем их на месте и исходную картинку смещаем вправо, на свободное место, так чтобы оно нам не мешало.
4) Cобственно, можно приступать к самому рисованию с использованием мэшей. Я не рекомендую использовать в качестве мэша исходный контур, т.к. он может иметь сложную форму и мэш будет создаваться практически хаотично. Чтобы получить правильный и красивый мэш, я, обычно, вначале под контуром создаю прямоугольник, Rectangle Tool (M), и выбрав его и контур (Ctrl+click в свитке Layers) делаю Clipping Mask (правая кнопка мыши на контуре).
5) Перед тем как мы двинемся дальше настоятельно рекомендую заблокировать все слои, кроме редактируемого, чтобы ничего никуда не сдвинулось и вообще не мешало. На рисунке справа все слои кроме прямоугольника помечены замочком. Этот прямоугольник и будет мэшем, обрезаным исходным контуром (он в слое выше).
На рисунке справа все слои кроме прямоугольника помечены замочком. Этот прямоугольник и будет мэшем, обрезаным исходным контуром (он в слое выше).
6) Итак, выбираем Mesh Tool (U) ставим первые точки. Придаём им сразу изгибы рисуемого обьекта. Не наносите лишних точек, ставьте их осмысленно в тех местах, где есть явные переломы формы объекта. Очень важно вначале правильно настроить эти первые точки, чтобы потом не пришлось много двигать остальные. Последующие линии сетки будут практически повторять уже имеющиеся. В конечном итоге мэш будет напоминать трёхмерную сетку яблока.
7) Продолжаем создавать точки в мэше, параллельно раскрашивая их (чередуем нажатие горячих клавиш U & I. Пипеткой кликаем прямо в яблоко справа) добиваемся удовлетворительного результата.
8) Добиваемся отличного результата путём добавления новых точек в сетку. Обратите внимание, что в конечном итоге наш мэш приобрёл форму яблока.
9) Чтобы добиться гладких переходив от одного цвета к другому, старайтесь не перекрещивать направляющие, это даёт не лучший результат.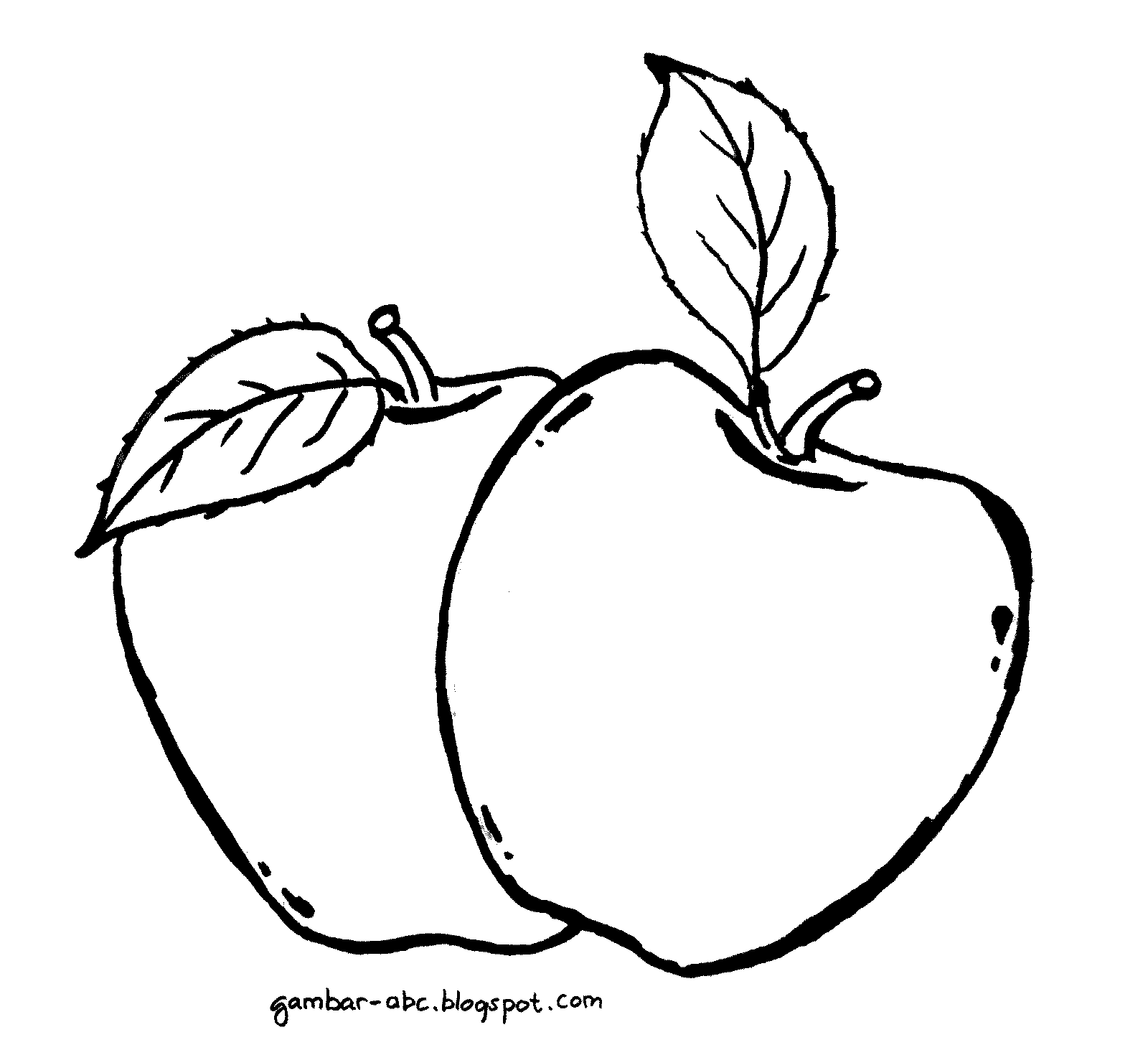
10) Я не стал все изгибы яблока в вершине делать одним мешем. Для ямочки, откуда произрастает черенок выделим отдельный мэш. Проделываем те же махинации, что и в пунктах с 4-го по 8-ой.
11) Чтобы не было резкого перехода от ямочки к самому яблоку, сделаем лёгкую градиентную прозрачность в верхней части мэша ямочки.
12) Начинаем рисовать листочек. Это самый сложный элемент яблока, т.к. нам нужно прорисовать у него прожилки и придать объёмность. Проделываем уже знакомые операций создания Clipping Mask.
13) Для тонких линий необходимы три точки рядом. Вначале создаём одну и изгибаем по форме листка, потом добавляем остальные, их уже изгибать не придётся, они примут форму первой.
14) Обратите внимания как делаются мэшем тонкие полоски… Три точки рядом красятся в разные цвета верхние же точки красятся в один, чтобы наша жилка постепенно сошла на нет.
15) Черенок и капелька имеют не очень сложную форму и поэтому не нуждаются в маскировании сложного мэша.
16) Уже знакомыми приёмами доводим дольку до нужной кондиции. Зелёный ободок в этот мэш не входит, он рисуется отдельно простым градиентом.
17) Сердцевине придаём необходимый обём и неровность.
18) Подправляем мэш дольки, чтобы добиться идеального результата.
19) Тень от дольки начинаем рисовать с прямоугольника (M) серого цвета.
20) Выделив этот прямоугольник кликаем в свитке Transparency и там уже создаём чёрно-белый мэш начиная с чёрного прямоугольника и добавляя белые точки, при этом белая часть будет непрозрачной, а чёрная прозрачной.
21) Доводим как всегда до идеала. Тень под самим яблоком делается почти копипастом!
Что получилось в итоге!
Используйте разметку для написания или рисования на фотографии в программе «Фото» на Mac
Sketch | Нарисуйте фигуру одним штрихом. Если ваш рисунок распознается как стандартная форма, он заменяется этой формой; чтобы использовать рисунок, выберите его из показанной палитры. | ||||||||||
Нарисуйте | Нарисуйте фигуру одним штрихом. Сильнее нажмите пальцем на трекпад, чтобы нарисовать более толстую и темную линию. Этот инструмент доступен только на компьютерах с трекпадом Force Touch. | ||||||||||
Фигуры | Щелкните фигуру и перетащите ее в нужное место. Чтобы изменить размер формы, используйте синие ручки. Если у него зеленые ручки, используйте их, чтобы изменить форму. | ||||||||||
Текст | Введите текст и перетащите текстовое поле в нужное место. | ||||||||||
Выделить выделение | Выделить выделенный текст. | ||||||||||
Выделить | Нажмите кнопку «Фигуры», затем нажмите кнопку «Выделить». Перетащите выделение в нужное место. Чтобы изменить его размер, используйте синие ручки. | ||||||||||
Увеличить | Нажмите кнопку «Фигуры», затем нажмите кнопку «Лупа». Перетащите лупу в область, которую хотите увеличить. Чтобы увеличить или уменьшить масштаб, перетащите зеленый маркер; перетащите синий маркер, чтобы изменить размер лупы.Вы можете разместить на фотографии несколько луп, чтобы увеличить определенные области. Для дальнейшего увеличения области создайте еще одну лупу (нажмите и удерживайте клавишу Option, перетаскивая существующую), затем поместите ее над другой лупой, используя направляющие для регулировки ее положения. | ||||||||||
Стиль линии: | Измените толщину и тип линий, используемых в фигуре, и добавьте тень. | ||||||||||
Цвет границы | Изменение цвета линий, используемых в фигуре. | ||||||||||
Цвет заливки | Измените цвет, используемый внутри фигуры. | ||||||||||
Стиль текста | Измените шрифт или стиль и цвет шрифта. | ||||||||||
Повернуть влево или повернуть вправо | Щелкните инструмент «Повернуть влево», чтобы повернуть элемент влево. Продолжайте щелкать, чтобы продолжать вращение. Чтобы повернуть элемент вправо, нажмите и удерживайте клавишу Option, затем нажимайте инструмент «Повернуть вправо», пока не закончите вращать элемент. | ||||||||||
Обрезка | Скрыть часть предмета. Перетаскивайте угловые маркеры, пока в кадре не будет показана только та область, которую вы хотите сохранить. Вы также можете перетащить рамку, чтобы изменить ее положение. Когда будете готовы, нажмите Обрезать. | ||||||||||
Описание изображения | Введите, просмотрите или отредактируйте описание изображения. (Инструмент выделяется, когда изображение имеет описание. Описания изображений могут быть прочитаны программами чтения с экрана и полезны для всех, кто испытывает трудности с просмотром изображений в Интернете.Например, если вы используете VoiceOver, встроенную программу чтения с экрана на Mac, вы можете нажать команду VoiceOver VO-Shift-L, чтобы услышать описание изображения в курсоре VoiceOver. Чтобы узнать больше о VoiceOver, см. Руководство пользователя VoiceOver. | ||||||||||
Аннотировать« | Добавьте аннотацию к элементу, сделав набросок или рисунок на нем с помощью расположенного поблизости iPhone или iPad. Если оба устройства находятся поблизости, нажмите «Добавить» и выберите устройство. Инструмент может быть выделен, чтобы показать, что ваше устройство подключено.Чтобы отключить устройство, не используя его, щелкните инструмент еще раз. | ||||||||||
Изображение контура яблока
- Дом
- Изображение контура яблока
За все время Последние 24 часа Прошлая неделя Прошлый месяц
17 Результаты листинга Изображение контура яблока
Изображения контура яблока, фотографии и векторные изображения…
Apple Shutterstock. com Посетите сайт
com Посетите сайт
61119 контур яблока стоковые фотографии , векторные изображения и иллюстрации доступны без лицензионных отчислений. контур яблока стоковых видеоклипа. из 612. нарезанный фрукт, контур , значок манго кокос авокадо контур яблоко контур векторный рисунок линии яблоко яблоко …
См. также : Бесплатные приложенияПоказать больше
24 929 Apple Outline Стоковые фотографии и изображения 123RF
Скачать 123rf.com Посетить сайт
Скачать контур яблока стоковые фотографии . Доступный и поиск среди миллионов бесплатных изображений , фотографий и векторных изображений.
См. Также : Бесплатные приложенияПоказать еще
673 Apple Outline Photos Free & RoyaltyFree Stock
Схема Dreamstime. com Посетите сайт
com Посетите сайт
673 контур яблока стоковые фотографии доступны без лицензионных отчислений. Исправление концепции земли. Фигурка работает на разлагающемся яблоке с контуром земных континентов на белом фоне. Зеленое яблоко , изолированное на белом фоне, обтравочный контур, размытый контур .шаблон.
См. Также : Бесплатные приложенияПоказать еще
Apple Outline Clip Art Клипарт Panda Бесплатные картинки
изображений Clipartpanda.com Посетите сайт
72 изображения Apple Outline Clip Art Используйте эти бесплатные изображения для своих веб-сайтов, художественных проектов, отчетов, и презентаций Powerpoint! Реклама © 2020 ClipartPanda.com…
См. Также : Art AppsПоказать еще
Изображение Apple Outline ClipArt Best
Apple Clipartbest.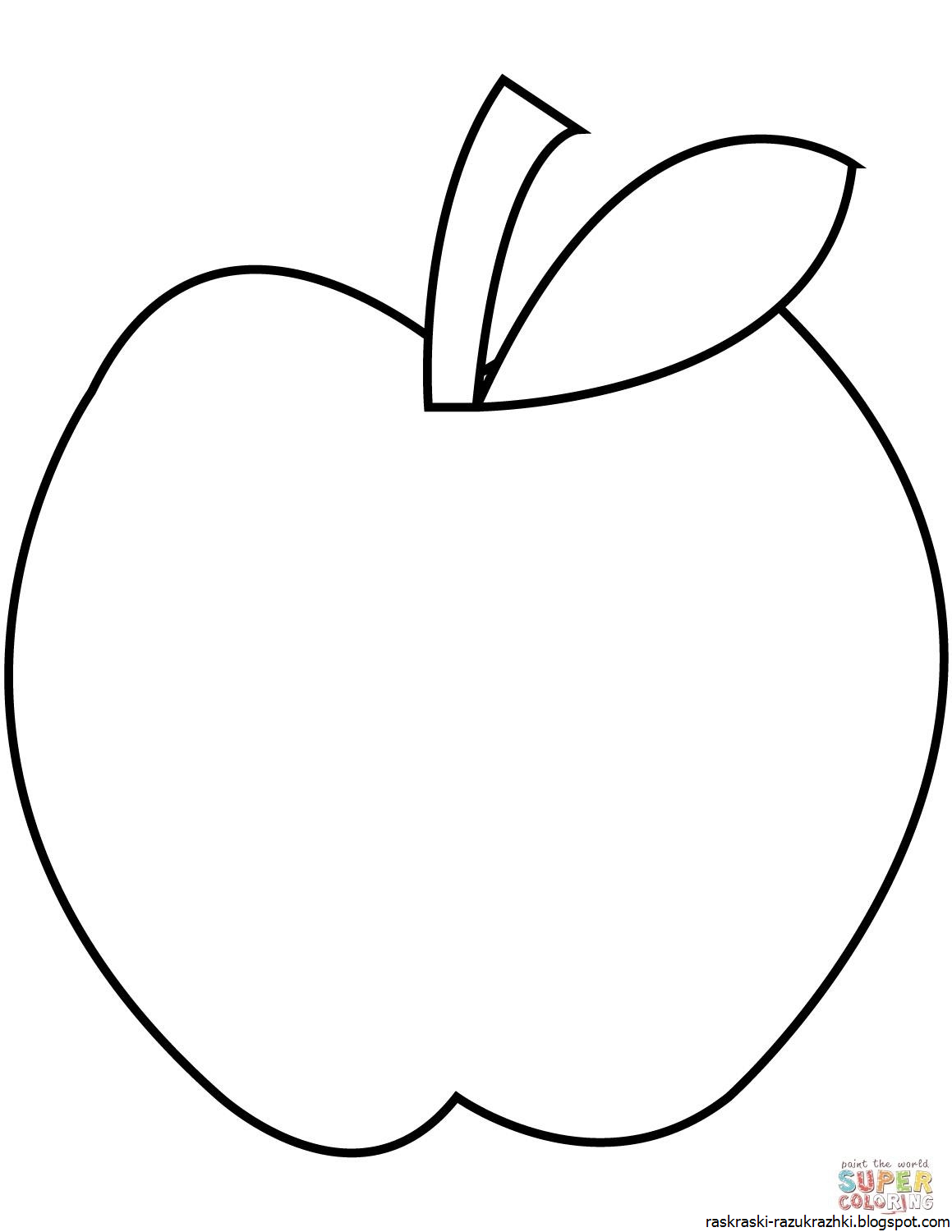 com Посетите сайт
com Посетите сайт
Изображение контура яблока . 29 изображение контура яблока . Бесплатные клипарты, которые вы можете загрузить на свой компьютер и использовать в своих проектах.
См. Также : Art Apps Показать еще
Бесплатные шаблоны и контуры Apple для печати Mombrite
Apple Mombrite.com Посетите сайт
3. Части Apple Craft. Исследуйте внутреннюю часть яблока , разрезав яблоко и изучив различные части.Затем вырежьте большой шаблон яблока и воссоздайте семена, мякоть, кожицу, стебель и сердцевину из материалов для поделок. Например, вы можете окрасить контур вырезанного яблока в красный цвет с помощью…
См. Также : Бесплатные приложенияПоказать больше
Apple Outlines {free Printable} Gift Of Curiosity
Apple Giftofcuriosity. com Посетите сайт
com Посетите сайт
Иногда, когда вы делаете художественный проект, единственное, что вам нужно или что вам нужно — это простой набросок , иллюстрация.На самом деле, именно это мнение привело меня к созданию этих печатных форм apple, outlines. Примечание. Для получения дополнительных сведений о занятиях apple и распечатках apple см. Мою страницу исследования Apple .
См. Также : Бесплатные приложенияПоказать еще
Яблоки Бесплатные шаблоны и раскраски для печати
Яблоки Firstpalette.com Посетите сайт
Большое красное Яблоко . Красные яблоки. Зеленые яблоки.Инструкции. 1. Откройте любой из файлов для печати выше, щелкнув изображение или ссылку под изображением . Для просмотра этих файлов вам понадобится программа для чтения PDF-файлов.![]() 2. Распечатайте файл на бумаге формата A4 или Letter. 3. Получайте удовольствие от раскрашивания черно-белых печатных форм. 4.
2. Распечатайте файл на бумаге формата A4 или Letter. 3. Получайте удовольствие от раскрашивания черно-белых печатных форм. 4.
См. Также : Бесплатные приложенияПоказать больше
Простая раскраска Apple Outline • БЕСПЛАТНЫЙ PDF-файл для печати
Раскраска Primarygames.com Посетите сайт
Скачайте и распечатайте эту простую раскраску Apple Outline .Надеемся, вам понравятся наши онлайн-раскраски! Получите эту бесплатную осеннюю раскраску и многое другое от PrimaryGames. От простых и легких изображений Осень до сложных дизайнов для взрослых — у нас есть все лучшие распечатанные раскраски Simple Apple Outline . Раскрашивайте, печатайте и делитесь
См. Также : Бесплатные приложения Показать больше
Контурный рисунок Apple на сайте PaintingValley.com Узнать больше
Картины Paintingvalley. com Посетите сайт
com Посетите сайт
Вот и вы! Мы собрали 33+ Apple Outline Drawing в нашем онлайн-музее живописи — PaintingValley.com. РЕКЛАМНОЕ ОБЪЯВЛЕНИЕ. ОГРАНИЧЕННОЕ ПРЕДЛОЖЕНИЕ: получите 10 бесплатных изображений Shutterstock — PICK10FREE. наброски . яблоко . шаблон. арт изображение . клипы.
См. Также : Приложения для рисования Показать больше
Apple Outline Clipart Images Public Domain Pictures Page 1
Stock Publicdomainpictures.net Посетите сайт
Apple Outline Клипарт изображений — Public Domain Pictures — Page 1.Топ изображений Последние изображения Категории Фондовые фото Сезонные фото . Объявление: Adobe Stock — Получить…
См. Также : Art AppsПоказать еще
Также : Art AppsПоказать еще
Яблоки раскраски Бесплатные раскраски
Раскраски Supercoloring.com Посетите сайт
Супер раскраски — бесплатные раскраски для детей, раскраски, бесплатные раскраски, иллюстрации, картинки для печати , клипарт, черно-белые картинки , штриховые рисунки и рисунки.Supercoloring.com — это супер-развлечение для всех возрастов: для мальчиков и девочек, детей и взрослых, подростков…
См. Также : Бесплатные приложенияПоказать еще
Apple Outline Clip Art на Clker.com Бесплатные картинки и изображения
изображений Clker.com Посетите сайт
Загрузите Clker’s Apple Outline картинки и связанные с ними изображения сейчас. Множественные размеры и связанные изображения — все бесплатно на Clker. com.
com.
См. Также : Art AppsПоказать больше
Iphone Outline Photos Free & RoyaltyFree Stock Photos
112020Woman Dreamstime.com Посетите сайт
Новый iphone с экраном установки apple с новой операционной системой IOS 14 рядом с ЧИАНГМАЙ, ТАИЛАНД — 11 июля 2020 года: женщина держит мобильный телефон Iphone 7plus с приложением WeChat на экране. WeChat это китайский многопользовательский.
См. Также : Приложения для IphoneПоказать еще
Apple Outline Png Apple Clipart PNG Image Transparent
Apple Seekpng.com Посетите сайт
Apple Outline Png — Apple Клипарт — прозрачное изображение в формате PNG с высоким разрешением .Это очень чистый прозрачный фон изображение и его разрешение 552×599, пожалуйста, отметьте…
Имя: Apple Outline Png-Apple Clipart
Разрешение: 552×599
См. Также : Art AppsПоказать больше
Также : Art AppsПоказать больше
Шаблоны для печати и раскраски Яблоки
Apple Pinterest.com Посетите сайт
Начало учебного года — идеальное время для представления устройства apple ! Он не только подходит как для школьной, так и для осенней тематики, но и позволяет делать с ним много забавных вещей.Отличное научное расширение, которое можно включить в ваш блок apple , — это исследование жизненного цикла яблока .
См. Также : Бесплатные приложенияПоказать еще
Значок формы Apple Outline Shape Icon Векторная иллюстрация Stock Vector
Stock Shutterstock.com Посетите сайт
Найдите Apple Outline Shape Icon Vector Illustration Stock изображений в формате HD и миллионы других стоковых изображений без лицензионных отчислений фотографий , иллюстраций и векторных изображений в коллекции Shutterstock. Тысячи новых, качественных картинок добавляются каждый день.
Тысячи новых, качественных картинок добавляются каждый день.
См. Также : Бесплатные приложенияПоказать еще
Часто задаваемые вопросы
Что можно сделать с контуром яблока?
Вы можете использовать эти контуры яблока для создания всевозможных творческих произведений искусства на тему яблок. Вы можете рисовать внутри контуров или вырезать контуры, чтобы окружить свои собственные работы. Контуры бывают красного и зеленого цветов, а также большого, среднего и малого размеров.
Когда лучше всего печатать наброски Apple?
Осенью вы можете отпраздновать Национальный месяц яблока в октябре, создав красочные поделки из яблок с помощью этих бесплатных печатных набросков яблок. Учащиеся могут вырезать шаблоны с яблоками и написать на них свои имена, а также наклеить яблоки на доску объявлений или стену в классе.
Что делать с бесплатными шаблонами Apple для печати?
Эти бесплатные шаблоны для печати с яблоками отлично подходят для использования в качестве трафаретов для декоративно-прикладного искусства и других учебных мероприятий.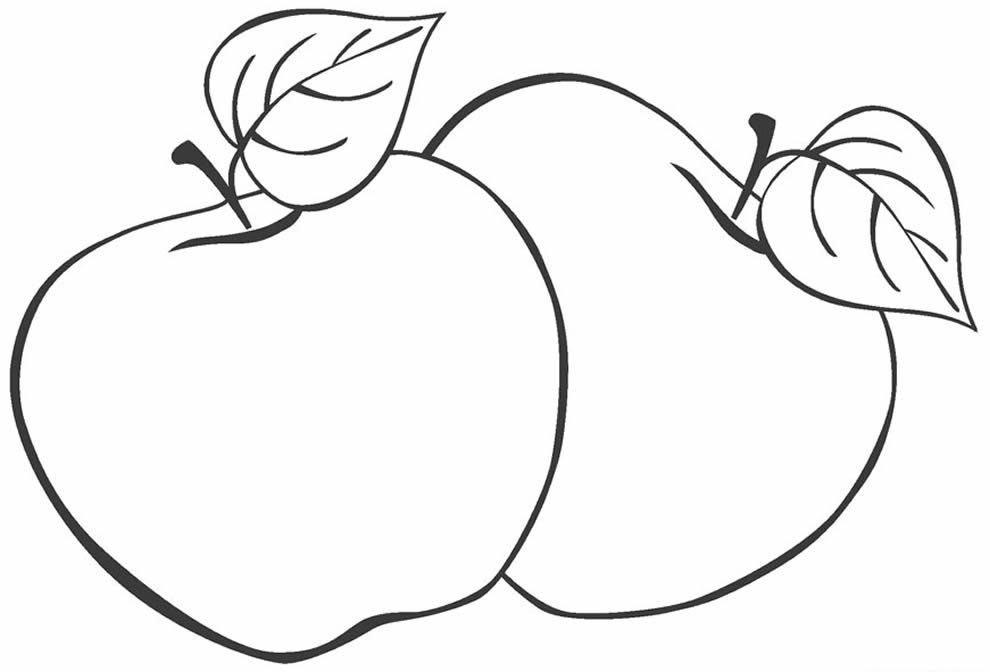 Вы можете включить их в свой учебный модуль по Apple или в программу домашнего обучения. Осенью вы можете отпраздновать Национальный месяц яблока в октябре, создав красочные поделки из яблок с помощью этих бесплатных печатных набросков яблок.
Вы можете включить их в свой учебный модуль по Apple или в программу домашнего обучения. Осенью вы можете отпраздновать Национальный месяц яблока в октябре, создав красочные поделки из яблок с помощью этих бесплатных печатных набросков яблок.
За все время Последние 24 часа Прошлая неделя Прошлый месяц
Контурное изображение трех яблок Фото
693-06325259
Стек зеленых яблок на цветном фоне
Премиум без лицензионных отчислений
- 0333333333″ data-haskpx=»true» data-license=»rf» data-imagecode=»659-06186833″ data-incart=»false» data-extendedlicense=»false» data-inlightbox=»false»>
659-06494083
Целое яблоко, половина яблока и сердцевина яблока
Премиум без лицензионных отчислений
- 1000000000″ data-haskpx=»true» data-license=»rf» data-imagecode=»659-06671617″ data-incart=»false» data-extendedlicense=»false» data-inlightbox=»false»>
659-06671617
Три яблока сорта Granny Smith
Премиум без лицензионных отчислений
659-07959234
Три разных смузи в графинах
Премиум без лицензионных отчислений
- 1666666667″ data-haskpx=»true» data-license=»rf» data-imagecode=»659-06184462″ data-incart=»false» data-extendedlicense=»false» data-inlightbox=»false»>
659-06184462
Три яблока (сорт ‘Ingrid Marie’)
Премиум без лицензионных отчислений
- 2333333333″ data-haskpx=»true» data-license=»rf» data-imagecode=»693-06325260″ data-incart=»false» data-extendedlicense=»false» data-inlightbox=»false»>
693-06325260
Крупный план зеленых яблок в стопке пирамиды на цветном фоне
Премиум без лицензионных отчислений
600-07067102
Запеченные дольки яблока на бумажной тарелке, белый фон, студийный снимок
Премиум без лицензионных отчислений
- 3000000000″ data-haskpx=»true» data-license=»rf» data-imagecode=»696-03402805″ data-incart=»false» data-extendedlicense=»false» data-inlightbox=»false»>
696-03402805
Женщина, лежа в кресле, слушает наушники, подключенные к Apple, вид сбоку
Премиум без лицензионных отчислений
696-03395915
Три яблока подряд, два зеленых и одно красное, крупный план
Премиум без лицензионных отчислений
- 3666666667″ data-haskpx=»true» data-license=»rf» data-imagecode=»640-01358478″ data-incart=»false» data-extendedlicense=»false» data-inlightbox=»false»>
640-01358478
Крупный план руки двух людей, предлагающей еду девушке
Премиум без лицензионных отчислений
640-01350918
Девушка смотрит на яблоко крупным планом
Премиум без лицензионных отчислений
- 4333333333″ data-haskpx=»true» data-license=»rf» data-imagecode=»659-01861530″ data-incart=»false» data-extendedlicense=»false» data-inlightbox=»false»>
659-01861530
Три красных яблока, сорта Старк и Эльстар
Премиум без лицензионных отчислений
652-03801544
Мороженое с тремя ароматами и фруктовым салатом из клубники
Премиум без лицензионных отчислений
- 5000000000″ data-haskpx=»true» data-license=»rf» data-imagecode=»600-04625240″ data-incart=»false» data-extendedlicense=»false» data-inlightbox=»false»>
600-04625240
Крупный план стопки из трех зеленых яблок
Премиум без лицензионных отчислений
695-05767978
Красные яблоки, сложенные друг на друга, крупный план
Премиум без лицензионных отчислений
- 5666666667″ data-haskpx=»true» data-license=»rf» data-imagecode=»659-03534338″ data-incart=»false» data-extendedlicense=»false» data-inlightbox=»false»>
- 6666666667″ data-haskpx=»true» data-license=»rf» data-imagecode=»632-01380444″ data-incart=»false» data-extendedlicense=»false» data-inlightbox=»false»>
632-01380444
Три юные подруги красятся
Премиум без лицензионных отчислений
640-01354426
Крупный план руки двух людей, предлагающей еду девушке
Премиум без лицензионных отчислений
- 7333333333″ data-haskpx=»true» data-license=»rf» data-imagecode=»640-01360411″ data-incart=»false» data-extendedlicense=»false» data-inlightbox=»false»>
640-01360411
Портрет женщины с двумя детьми на пикнике
Премиум без лицензионных отчислений
696-03395761
Груша, апельсин и яблоко подряд, частично очищенные от кожуры
Премиум без лицензионных отчислений
- 8000000000″ data-haskpx=»false» data-license=»ms» data-imagecode=»400-03917279″ data-incart=»false» data-extendedlicense=»false» data-inlightbox=»false»>
400-03917279
Три вкусных зеленых яблока, изолированные на белом фоне.
Бюджет без лицензионных отчислений и подписка
659-03534113
Два целых зеленых яблока и половина яблока
Премиум без лицензионных отчислений
- 8666666667″ data-haskpx=»true» data-license=»rf» data-imagecode=»659-06184843″ data-incart=»false» data-extendedlicense=»false» data-inlightbox=»false»>
659-06184843
Три яблока в керамической миске
Премиум без лицензионных отчислений
- 9333333333″ data-haskpx=»true» data-license=»rf» data-imagecode=»659-01845099″ data-incart=»false» data-extendedlicense=»false» data-inlightbox=»false»>
Как обвести изображение с помощью Apple Pencil на iPad Pro — а когда не на
AppleInsider поддерживается своей аудиторией и может получать комиссию как ассоциированный и аффилированный партнер Amazon за соответствующие покупки.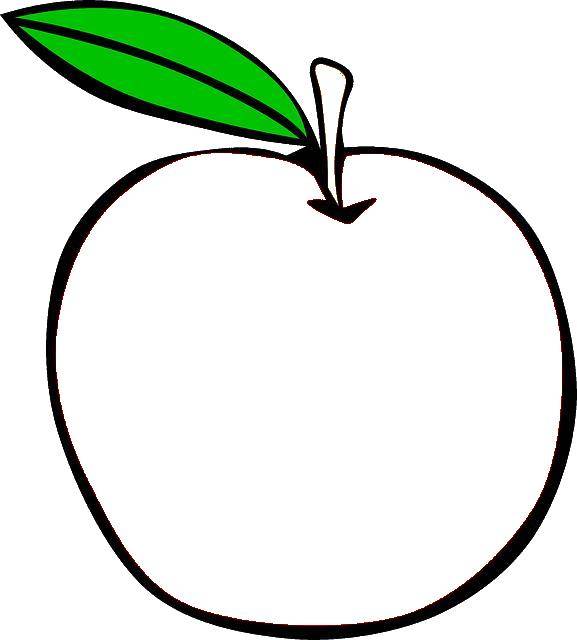 Эти партнерские отношения не влияют на наши редакционные материалы.
Эти партнерские отношения не влияют на наши редакционные материалы.
Несмотря на все имеющиеся у нас инструменты для фотографирования изображений или сканирования документов, иногда они дают нам слишком много деталей. Будь то для учебы или из художественных соображений, бывают случаи, когда нам нужно гораздо меньше деталей, но при этом требуется гораздо более точный контроль. Apple Pencil дает вам возможность отслеживать все, что вы хотите, на iPad Pro.
Есть большая вероятность, что никто в Apple даже не подумал об этом как о чем-то полезном.Тем не менее, по дизайну или обстоятельствам, сочетание Apple Pencil — любой из версий — и iPad Pro вместе дает нам целый дополнительный способ оцифровки документов и изображений. Помимо фотографирования, сканирования или AirDropping чужой версии JPEG, вы можете отслеживать изображение прямо на свой iPad.
Это будет работать с одним обычным листом бумаги для писем США, помещенным на экран iPad. Если у вас также есть защитная пленка для экрана, она менее надежна, и вам, возможно, придется сначала ее удалить.![]()
Ты не будешь делать это каждый день. И когда вы это сделаете, есть моменты, о которых вам нужно подумать. Однако бывают случаи, когда трассировка оказывается значительно более полезной. Когда вы что-то сканируете, вы обычно сканируете все это. Даже если вы позаботитесь о том, чтобы приложение для сканирования сфокусировалось только на одной части, оно примет абсолютно все, что есть.
Принимая во внимание, что если у вас есть бумажный документ и вы его отслеживаете, вы можете сами выбрать, что включить, а что опустить.
Это великолепная работа. И если нам трудно не потеряться в деталях — обратите внимание на причудливую «V улицу», — то сканер точно так же увязнет. Если бы мы просто работали над пониманием истории города и того, как возник Центральный парк, например, нас могла бы меньше интересовать Каретная дорога, а больше — место, где раньше находился резервуар.
Если вы отсканировали исходный документ или загрузили его изображение из Нью-Йоркской публичной библиотеки в Illustrator или Pixelmator, вы бы восприняли все.Если вместо этого вы распечатаете его, положите на свой iPad и достанете Apple Pencil, все будет за вас.
Поиск старого резервуара
Реквизиты
Быстро нарисовать контур изображения на iPad Pro с помощью Apple Pencil настолько же просто, как кажется. Только с этим тоже легко ошибиться.
Однако вам нужно сделать две физические вещи, прежде чем вы сможете использовать программное обеспечение для этого. Сначала увеличьте яркость экрана iPad Pro.Даже если вы собираетесь провести Apple Pencil по бумаге поверх этого экрана, он должен быть ярким, чтобы вы могли видеть, что вы сделали, и что еще нужно отследить.
Затем найдите способ прикрепить бумагу к iPad. Это сложнее, чем кажется, потому что вы никогда не захотите повредить iPad, и если вы работаете с исходным документом, вы никогда не захотите повредить его.
Закрепить обязательно, потому что стекло iPad Pro для этого слишком гладкое.Ваша бумага будет двигаться, когда вы проведете по ней карандашом. Вы можете попробовать утяжелить любую сторону бумаги, если она больше вашего экрана. Или вы можете попробовать стикеры.
Сделайте это так, чтобы бумага оставалась устойчивой, но не делайте этого так, чтобы вам приходилось отменять все каждый раз, когда вам нужно изменить элемент управления на iPad.
Органы управления
Вы должны держать бумагу устойчивой, но не настолько заблокированной, чтобы вы не могли добраться до элементов управления приложения. Либо вы забудете переключить приложение с набора текста или рукописного ввода на наброски, либо что-то, что вы сделаете, заставит iPad изменить инструмент за вас.
Самая неприятная вещь, которую мы обнаружили, заключалась в том, что случайное нажатие пальца изменяло инструмент, который мы использовали, или ограничивало линию, которую мы пытались нарисовать, делая ее совершенно прямой, когда мы пытались следовать контуру.
Какое бы приложение вы ни использовали, Undo станет вашим лучшим другом
Вам также понадобятся некоторые навыки, и, надеюсь, вы получите их на практике, но хороший глаз художника и твердая рука очень важны.
В случае неудачи
Трассировка с iPad Pro и Apple Pencil — задача не из легких.Конечно, это намного медленнее, чем просто сканирование документа. Если у вас ограниченный доступ к документу или изображению, на всякий случай сфотографируйте его камерой iPad.
Затем, если вы действительно не можете аккуратно отследить это во времени с помощью карандаша, перенесите эту фотографию на Mac и в что-то вроде Adobe Illustrator. У этого есть функция под названием Live Trace, которая превращает любое изображение в штриховой рисунок.
Только, как всегда, он все превратит в штриховой рисунок. Затем вам придется с помощью очень тонкого ластика выделить детали, которые вам не нужны.
Последний совет
Так же неприятно, как останавливаться на середине изображения, останавливайтесь почаще. Поднимите бумагу и Поделитесь тем, что у вас есть. Это эквивалент создания резервной копии для iOS, и он вам нужен, потому что в конечном итоге вы работаете с экраном, а его элементы управления скрываются.
Вы сотрете то, что не собирались делать, и при трассировке сделаете ошибки. Если вы заметите их сразу, вы можете поднять страницу и нажать кнопку Undo в приложении.
Это не то, что вы можете сделать с обычным пером и чернилами.
Как кадрировать фотографию на iPhone, Mac или iPad
Время чтения: 11 минут чтения
Вы не всегда можете сделать идеальный снимок с первого раза, но с Crop инструмент, вы можете удалить ненужные части изображения после того, как вы его сделали. Вы можете также измените соотношение сторон, чтобы ваша фотография была готова к публикации в социальных сетях, если вы нужно.
Поэтому, если вы хотите отредактировать фотографию и добиться идеального кадрирования, продолжайте прочтите, чтобы узнать, как это сделать на своем устройстве Apple — будь то Mac, iPhone или iPad.
Как обрезать фотографию на Mac
Есть несколько различных методов обрезки фотографии на Mac.
Здесь мы объясним, как кадрировать изображение с помощью приложения «Фото», «Предварительный просмотр», и фотошоп.
Как обрезать изображение с помощью приложения Фото для Mac
Для быстрого исправления вы можете просто нажать кнопку «Авто». автоматически выпрямить и обрезать фотографию.
Для большего контроля просто выполните следующие действия:
1.Открыть фотографии.
Здесь вы увидите свою библиотеку изображений.
2. Дважды щелкните фотографию, которую нужно обрезать.
3. Щелкните Правка на панели инструментов.
4. Выберите Обрезать на верхней панели инструментов.
5. Обрезайте произвольную форму или используйте пропорции.
Для обрезки произвольной формы перетащите прямоугольник выделения за края или углы, чтобы получить желаемый размер.
Чтобы использовать заданный коэффициент кадрирования, выберите его размер в разделе «Аспект».
6. Выровняйте фотографию.
Отрегулируйте пронумерованный диск — на выбранном изображении появится сетка, помогающая при выравнивании.
7. Щелкните Готово, чтобы сохранить изменения.
Хотите отменить кадрирование? Просто нажмите «Сброс», чтобы начать заново.
Как обрезать фотографию в круг
С помощью приложения «Фото» можно просто обрезать фотографию в круг на Mac.
Вы можете выполнить те же шаги, что и выше, только убедитесь, что вы выбрали эллиптическое выделение в режиме кадрирования.С его помощью вы можете перемещать курсор по фотографии, при этом новый контур фотографии отображается в виде круга с синими точками.
Обрезка сочетаний клавиш в приложении «Фото»
Существует множество сочетаний клавиш, которые позволяют еще быстрее использовать приложение «Фото».
Самые полезные для кадрирования фото:
- С — Запускает инструмент кадрирования.
- Опция — Это имеет два основных применения:
Удерживайте, чтобы изменить способ кадрирования с заданным соотношением сторон.Если вы нажмете Option при перетаскивании из угла, новая обрезка будет основана на центре. Без использования этого ярлыка настройка по умолчанию означает, что противоположный угол останется на своем месте.
Без использования ключа опции
При использовании клавиши Option
- Вы можете удерживать Option, чтобы замедлить вращение диска. Это поможет вам вращаться более точно.
Есть несколько других полезных сочетаний клавиш, которые могут помочь ускорить процесс редактирования:
- Команда и возврат — запускает редактирование для выбранных изображений.Вы также можете использовать это, чтобы выйти из редактирования.
- A — Переход в режим настройки.
- F — Переход в режим фильтров.
- M — Если вы удержите его, вы увидите исходную фотографию без новых настроек.
- Command и плюс — увеличение.
- Command и минус — уменьшение.
- Command и E — В режиме настройки это автоматически улучшит фотографию.
- Клавиши со стрелками — позволяют перемещаться между фотографиями.Это либо прокрутит все ваши фотографии, либо только те, которые вы выделили при открытии редактирования.
Как обрезать изображение с помощью предварительного просмотра
Как приложение по умолчанию для просмотра изображений на Mac, предварительный просмотр обычно открывается автоматически, когда вы щелкаете изображение. Если этого не произошло, просто дважды коснитесь выбранного изображения, наведите указатель мыши на «Открыть с помощью» и нажмите «Предварительный просмотр».
После того, как выбранное изображение открыто в предварительном просмотре, можно просто кадрировать фотографии:
1.Нажмите кнопку Показать панель инструментов разметки.
Это значок панели инструментов.
2. Щелкните, удерживайте и перетащите изображение, чтобы выбрать кадрирование.
3. Перетащите любую из синих точек, чтобы изменить размер кадрирования (при необходимости).
4. Нажмите Command и K для кадрирования.
5. Сохраните изображение.
Для этого вы можете нажать Command и S. Кроме того, вы можете выбрать «Файл» в меню панели инструментов Apple, а затем нажать «Сохранить».
Как обрезать изображение в Photoshop
Как вы видели, предустановленные Apple Photos and Preview можно использовать для эффективного и действенного кадрирования. Альтернативой является платный инструмент Adobe Photoshop.
Чтобы кадрировать изображение в Photoshop, просто:
1. Откройте Photoshop .
2. Выберите Файл> Открыть .
4. Щелкните Открыть .
5. Выберите инструмент «Кадрирование» на панели инструментов или нажмите C .
6. Наведите курсор на то место, где должен быть угол на изображении, и щелкните.
7. Удерживая курсор в позиции, переместите его по диагонали.
8. Отпустите курсор.
После этого поверх изображения появится рамка, показывающая, что эта обрезка была сохранена.
9. Совершенствуйте свой урожай .
Переместите положение обрезанного прямоугольника, перетащив его, удерживая курсор в нажатом положении.
Измените размер области, щелкнув один из угловых маркеров, удерживая курсор и перетаскивая. Если вы при этом нажмете Shift, обрезка изменится пропорционально существующему соотношению сторон.
Чтобы повернуть, нажмите на один из угловых маркеров и перетащите курсор, пока не получите желаемый результат.
10. Нажмите клавишу возврата или отметку на панели параметров, чтобы кадрировать изображение .
Если вы не хотите сохранять выбранный урожай, нажмите клавишу Esc или символ «Нет» на панели параметров.
Как обрезать фотографию на iPhone и iPad
Для iPhone и iPad единственным вариантом кадрирования (без загрузки стороннего приложения) является приложение «Фотографии».
Вот как кадрировать фотографию с помощью приложения «Фото» на устройстве iOS:
1. Откройте приложение «Фото» .
2. Выберите фотографию, которую хотите обрезать .
3. Нажмите «Изменить» .
4. Нажмите кнопку «Обрезать» .
5.Выберите, делать это вручную или автоматически .
а. Чтобы сделать это вручную, просто перетащите углы изображения, чтобы изменить размер фотографии.
г. Чтобы сделать это автоматически, выберите желаемое соотношение сторон.
6. Нажмите Готово, чтобы сохранить изменения .
Гордитесь новым урожаем? Превратите его в красивый фотоподарок с Motif.
Превратите свои недавно обрезанные изображения в фотоподарки с помощью приложения Motif. От фотокарточек до фотокалендарей и фотокниг — узнайте, почему Motif оценивается как приложение Apple Photo Book №1 на рынке.Загрузите из магазина приложений сегодня.
Что вы думаете об этой статье?
Прирожденный рассказчик из Нью-Йорка и Катскиллс. Сочетание историй с фотографиями для безопасного хранения и рассказа.
Apple iPhone 13 Pro Обзор
Введение
В новом модельном ряду iPhone этого года четыре модели, две из которых имеют прозвище «Pro»: iPhone 13 Pro и iPhone 13 Pro Max.В отличие от серии 12 Pro, камера, установленная как в iPhone 13 Pro, так и в более крупной версии Max, одинакова, поэтому большая часть того, что говорится в нашем обзоре, также может быть применено к более крупной модели.
iPhone 13 Pro оснащен тройной линзой, с возможностью широкоугольного, сверхширокоугольного и телефото на борту. Широкоугольный объектив эквивалентен 26 мм и имеет диафрагму f / 1,5, в то время как сверхширокоугольный объектив является улучшением модели iPhone 12 Pro и теперь имеет диафрагму f / 1,8 (она остается в эквиваленте 13 мм).Телеобъектив также длиннее, чем его предшественник, теперь он имеет 3-кратную оптику (эквивалент 78 мм) с диафрагмой f / 2,8. Apple всегда неохотно раскрывает точную спецификацию размеров своих сенсоров, но заявляет, что в новых моделях сенсоры больше, чем у предшественников.
Есть и другие новые спецификации для серии iPhone 13 Pro, в том числе оптическая стабилизация изображения со сдвигом датчика, которая ранее была доступна только для версии 12 Pro Max, кинематографический режим для видео, фотографические стили для фотографий, а также новый A15 Bionic Chip с 5-ядерным графическим процессором, который, по утверждению Apple, является самым быстрым чипом, который когда-либо был в смартфоне.
Ряд других характеристик был перенесен из iPhone 12 Pro, включая ночной режим, возможность снимать в необработанном формате, портретный режим и запись видео 4K с разрешением до 60p. Запись видео ProRes будет доступна после более позднего обновления прошивки, но вам понадобится iPhone с объемом памяти не менее 256 ГБ. Что касается спецификаций, не имеющих прямого отношения к фотографии, это 6,1-дюймовый экран Super Retina XDR, совместимость с аксессуарами MagSafe (такими как беспроводные зарядные устройства) и возможность подключения 5G.
На момент написания iPhone 13 Pro продавался по розничной цене 949 фунтов стерлингов за iPhone 13 Pro 128 ГБ, при этом доступно до 1 ТБ дискового пространства, что обойдется вам в 1449 фунтов стерлингов. Если вы хотите выбрать версию Max, цены варьируются от 1049 до 1549 фунтов стерлингов. Для серии iPhone 13 Pro доступно четыре разных цвета: Sierra Blue (который мы использовали в этом обзоре), Silver, Gold и Graphite (черный).
Как и в прошлом году, Apple не поставляет адаптер для зарядки с iPhone 13 Pro (в комплект входит только кабель Lightning).Цитируется, что это сделано из экологических соображений, исходя из предположения, что у большинства пользователей уже есть один, который они могут использовать, но если вы этого не сделаете, вам нужно будет запланировать бюджет и для одного из них.
Простота использования
Дизайн iPhone 13 Pro практически идентичен iPhone 12 Pro. Сохраняя ту же эстетику прямоугольной формы, что и его предшественник, 13 Pro почти того же размера, что и раньше, всего 0.На 25 мм толще, чем раньше. Он немного тяжелее — 203 г (против 187 г), но разница в реальном использовании не сразу очевидна.
Как и прежде, у нас есть 6,1-дюймовый дисплей Super Retina XDR для экрана, в котором используется прочный керамический экран и нержавеющая сталь хирургического класса. Обе эти характеристики вместе должны сделать iPhone 13 Pro достаточно устойчивым к случайным ударам или царапинам, хотя мы все же рекомендуем покупать чехол для телефона.Несмотря на то, что он почти такого же размера, как и его предшественник, если у вас уже есть iPhone 12 Pro, вам придется вложить деньги в новый чехол, поскольку объективы на задней панели занимают гораздо больше места, чем раньше.
На задней панели телефона вы увидите, что три линзы собраны вместе в верхнем левом углу, а также есть вспышка и что-то похожее на большую черную дыру, которая является «сканером LiDAR», используемым для измерения глубины и предназначен для ускорения автофокусировки в определенных условиях, например, при слабом освещении.
Как и его предшественник, iPhone 13 Pro имеет угловатые края, что было отличием дизайна от iPhone 11 Pro и ранее. На выбор предлагается четыре разных цвета, при этом они немного более приглушены по сравнению с вариантами, доступными для iPhone 13 (стандарт). Новым вариантом для серии 13 Pro является Sierra Blue, который мы использовали в этом обзоре.
Если вы раньше пользовались iPhone, то вам будет хорошо знакомо встроенное приложение камеры, которое можно запустить прямо с экрана блокировки, выполнив «долгое нажатие» на значок камеры.Если ваш телефон не заблокирован, вы также можете получить доступ к камере, нажав соответствующий значок на главном экране. Размещение камеры в «док-станции» iPhone может быть хорошим способом быстрого доступа к ней, независимо от того, на какой странице меню / экрана приложения вы находитесь.
Любой, кто раньше пользовался iPhone, знает, что родное приложение очень простое и понятное в использовании. Хотя есть аргументы в пользу такой простоты, было бы неплохо, если бы модель «Pro», по крайней мере, включала какой-то более продвинутый или профессиональный режим, как мы видим на телефонах Android.Тем не менее, есть, конечно, множество приложений, которые вы можете загрузить, чтобы предоставить вам эту функциональность, и все больше и больше изменений настроек начинают закрадываться даже в простое приложение камеры iPhone.
Приложение камеры по умолчанию запускается в режиме «Фото», и вы, вероятно, будете использовать его большую часть времени. Находясь в этом режиме, вы можете касаться экрана, чтобы изменить точку фокусировки — замер также будет ориентироваться на активную точку автофокусировки.Вы также можете нажать на экран и увидеть маленький значок солнца — проведите пальцем вверх и вниз по экрану, и вы сможете настроить яркость. Если вы удерживаете палец при выборе точки автофокусировки, то также сработает блокировка автоэкспозиции / автофокусировки, что даст вам возможность сфокусироваться и изменить композицию без попыток родного приложения настроить фокус или экспозицию.
В нижней части экрана (или слева, если вы снимаете в альбомном формате) вы увидите, где вы можете переключаться между тремя разными объективами iPhone 13 Pro.Они представлены тремя кружками, показывающими 0,5x, 1x и 3x. Вы также можете ущипнуть для увеличения, чтобы задействовать цифровой зум, превышающий 3x, но мы, вероятно, посоветуем зарезервировать его, когда вы отчаянно хотите приблизиться к объекту.
В верхней части экрана есть несколько других опций. Вы можете включить или выключить вспышку, выключить Live Photos (при этом с вашими изображениями также записывается короткий видеоклип). В этой модели вы также можете использовать съемку в формате RAW — изображения будут сниматься в универсальном формате DNG, который может быть прочитан несколькими программами.Нет возможности записывать как в DNG, так и в JPEG / HEIF, но относительно легко преобразовать — даже в самом телефоне — в более универсальный формат, если вам нужно изображение для чего-то, например для прикрепления к электронной почте. Когда вы используете такие приложения, как Instagram, необработанные файлы будут распознаваться как обычные, поэтому нет необходимости скрывать файлы на этом этапе.
Также вверху экрана есть маленькая стрелка.Если вы нажмете это, вы увидите набор дополнительных настроек, которые вы можете изменить. Это возможность не только переключать вспышку из Авто в Выкл, но также и в Всегда Вкл, плюс те же функции для Живых Фото. Также есть возможность выбрать другое соотношение сторон (4: 3 по умолчанию, но у вас также есть квадрат — 1: 1 или 16: 9 на выбор), настроить компенсацию экспозиции, включить таймер и добавить немного цифрового фильтры.
Новым здесь являются фотографические стили, которые можно активировать в момент захвата и которые немного отличаются от цифровых фильтров.Возможные варианты: «Стандартный» (стиль не применяется), «Насыщенный контраст», «Яркий», «Теплый» и «Холодный». Каждый из стилей также можно изменить, настроив «Тон» и «Тепло». После выбора фотографического стиля в правом верхнем углу экрана появится значок, указывающий, что он уже используется. Это удобное напоминание, которое избавит вас от необходимости снимать все фотографии в одном определенном стиле, тем более что их нельзя удалить после захвата. Также стоит отметить, что их нельзя использовать при съемке в формате RAW.
Ночной режим — это то, что мы видели на iPhone уже несколько поколений, но, как и раньше, это не выбираемый режим. Скорее, он автоматически активируется, если в сцене тусклый свет. Вы узнаете, был ли он активирован, по маленькому значку луны в верхнем левом углу экрана. Режим работает путем съемки серии небольших экспозиций и их объединения. Продолжительность съемки телефоном обычно зависит от того, насколько темна сцена, но вы также можете контролировать ее, нажав маленький значок в верхней части экрана и нажав значок режима заметок.Если вы собираетесь снимать в течение длительного периода времени, стоит использовать что-нибудь для стабилизации телефона, например мини-штатив или подобное. Учтите, что этот значок не появится, если свет яркий.
Полезная функция, которую мы впервые увидели в iPhone 11 серии, — это возможность видеть за пределами кадра при съемке в стандартном фоторежиме с использованием объектива 1x или 3x. Собственное приложение камеры использует данные, захваченные другими объективами, для отображения вне кадра по краям окна композиции — это может быть очень полезно для уверенности, что вы всегда фиксируете решающий момент.
Доступны и другие режимы съемки, а также режим «Фото», в который можно попасть, проведя пальцем влево или вправо из основного режима «Фото», или вы также можете коснуться слов, которые появляются в нижней части экрана. Режимы делятся на режимы фото и видео: режимы видео находятся слева, а режимы фото — справа. Это оставляет вам видео, новый кинематографический режим, замедленную съемку и замедленную съемку для движущихся изображений, а также портрет и панораму для фотографий.
В режиме видео вы можете записывать в формате 4K или HD с частотой от 24 до 60 кадров в секунду.Вы можете выбрать разное разрешение и частоту кадров, просто нажав в правом верхнем углу экрана. Вы также можете записывать видео в режиме фото, удерживая кнопку спуска затвора, но он просто будет записывать с теми настройками, которые вы использовали ранее.
В режиме видео вы можете использовать все три объектива, и, как и в режиме фото, вы можете касаться экрана, чтобы настроить точку автофокусировки и экспозицию.Вы также можете включить, выключить или автоматический режим вспышки (при ее использовании она будет работать как непрерывный свет).
У вас также есть возможность записывать в формате Dolby HDR, который дает более яркие изображения, но стоит отметить, что это будет отображаться только в том виде, в каком оно было снято на совместимом устройстве (например, на самом iPhone). Вы можете отключить Dolby HDR, если хотите, в главном меню настроек, что может быть полезно, если вы пытаетесь сэкономить место.
Новый режим для iPhone 13 серии — кинематографический.Этот режим позволяет создавать видеоролики с эффектом малой глубины резкости, что мы уже давно видели на телефонах Android, но это новинка для iPhone. Телефон автоматически выберет «апертуру» для записи (или ее имитацию), но вы также можете настроить ее вручную. Этот тип видео хорошо подходит для объектов с очень четкими контурами, таких как люди или домашние животные, и хорошо подходит для переключения между объектами, в которых есть несколько объектов в сцене. В кинематографическом режиме возможна запись только в формате Full HD, а не в формате 4K.
Будет возможность записывать видео в формате Apple ProRes, но на момент написания это еще не было доступно. Он также будет доступен только для моделей с объемом памяти не менее 256 ГБ, поскольку файлы, создаваемые им, будут очень большими.
Slo-Mo режим довольно понятен — вы можете использовать его для создания замедленного видео со скоростью 240 кадров в секунду (Full HD) или 120 кадров в секунду (720p).Вы можете использовать любой из трех объективов в режиме замедленной съемки и активировать вспышку, если вы находитесь в темном месте, а также отрегулировать компенсацию экспозиции.
Time-Lapse — еще один довольно простой режим, дающий вам возможность записывать несколько кадров подряд и объединять их вместе в замедленном видео. Опять же, можно использовать любую из трех линз и регулировать экспозицию. Чтобы использовать этот режим, коснитесь кнопки записи, коснувшись ее еще раз, когда вы записали столько изображений, сколько хотите использовать.Вы можете оставить режим включенным столько, сколько захотите, но устойчивая поверхность или штатив обеспечат наилучшее качество видео.
Возвращаясь к режимам фотоснимков, есть портретный режим, который вы можете использовать для создания эффектов малой глубины резкости. Это режим, который существует уже некоторое время, и его можно использовать с множеством разных предметов, а не только для людей. Опять же, это будет работать лучше всего — или наиболее убедительно — для предметов с четко определенным контуром. В этом режиме вы можете настроить смоделированную диафрагму, а также есть несколько различных вариантов освещения, которые можно выбрать в нижней части экрана.
Это естественный свет (опция по умолчанию), студийный свет, контурный свет, сценический свет, сценический свет моно и высокий ключевой свет моно. Хотя эти световые эффекты создаются в момент захвата, вы также можете добавлять или удалять их постфактум при воспроизведении, если хотите. В портретном режиме вы также можете настроить экспозицию, добавить таймер, добавить цифровой фильтр и включить вспышку. С iPhone 13 Pro — в отличие от iPhone 13 — у вас также есть возможность создавать снимки окружающей среды (где видна большая часть окружающей сцены) или нажимать кнопку 3x, чтобы создавать более близкие портреты в более традиционном стиле. .
РежимPano можно использовать, проводя камерой по сцене после нажатия кнопки спуска затвора. Полученное изображение будет автоматически объединено телефоном.
Хотя большинство настроек, которые вам нужно сделать, будет выполняться через собственное приложение камеры, есть некоторые другие настройки, которые можно выполнить только в разделе основных / общих настроек телефона. Параметры здесь включают в себя возможность включать сетку для композиции, возможность сохранять последние используемые вами настройки — вместо того, чтобы сбрасывать их каждый раз при закрытии приложения — и применение коррекции объектива.
После того, как вы сделали снимок, вы можете выполнить ряд параметров редактирования прямо в самом телефоне. Это варьируется от простых правок, таких как обрезка или поворот, до более обширных, таких как регулировка контраста, теней, светлых участков, насыщенности и т. Д. Когда вы записываете Live Photos, вы обнаружите, что есть дополнительные параметры редактирования, включая возможность выбрать другой кадр из сопроводительного видео или создать эффекты типа длинной выдержки путем объединения различных снимков из видео.
Качество изображения
Мы уже давно впечатлены качеством изображений из серии iPhone, а iPhone 13 Pro, основанный на наследии компании, является лучшим из когда-либо существовавших. При одновременном использовании обоих более дешевых iPhone 13 стало ясно, что есть заметные различия в качестве изображения, особенно при съемке при слабом освещении.
Тем не менее, лучшая производительность iPhone 13 Pro по-прежнему достигается при хорошем освещении с яркими живыми изображениями с хорошим уровнем детализации.Ночной режим отлично справляется со своей задачей, и приятно видеть улучшения в сверхширокоугольном объективе. Вообще говоря, если вы просматриваете изображения только на своем телефоне (или в небольших размерах, например, через Instagram / Facebook, тогда вы будете очень довольны результатами), и только при очень внимательном изучении изображений в больших размерах становится очень очевидной потеря деталей / нечеткость.
В iPhone 13 Pro есть три объектива на выбор, и, опять же, приятно видеть улучшение в виде объектива с 3-кратным увеличением по сравнению с 2-кратным увеличением на iPhone 12 Pro.Это гораздо более практично в большинстве сценариев, и это тоже хорошо работает. Как уже упоминалось, сверхширокоугольный объектив улучшился при слабом освещении, но он также дает хорошие характеристики при хорошем освещении, когда невозможно сделать еще один шаг назад.
Портретный режим снова демонстрирует хорошие характеристики, и с возможностью создавать либо снимки окружающей среды, либо более близкие, более традиционные портреты, у вас здесь хорошая гибкость. Обычно мы предпочитаем те, которые сделаны с объективом 1x, но и более близкие снимки тоже довольно убедительны.
Добавление фотографических стилей — интересный шаг от Apple, дающий вам возможность снимать разными способами или с другим видом. Вы можете использовать разные стили каждый раз, но если вы обнаружите, что вам особенно нравится один стиль, это может стать вашей визитной карточкой.
Возможность снимать в необработанном формате — хорошее преимущество iPhone 13 Pro по сравнению с его более дешевым собратом, iPhone 13. С его помощью вы можете внести хороший набор настроек в пост-продакшн, и его стоит включить, если вы хотите. фотограф-энтузиаст, который использует редактирование как часть своего рабочего процесса.Хотя было бы неплохо иметь возможность снимать одновременно в формате RAW и JPEG / HEIF.
Захват видео также впечатляет, как и следовало ожидать от серии iPhone. Видео, снятые в Dolby HDR, действительно появляются с экрана, и это то, чем вы можете воспользоваться, если вы в основном собираетесь смотреть видео на самом устройстве. Кинематографический режим представляет новую забавную опцию, которая хорошо работает в большинстве сценариев, и мы видим, что она популярна.
Фокусное расстояние
Сверхширокий
Стандартный
Телефото
Макрос
Ночной режим
Вспышка
Вспышка выключена
Вспышка
Вспышка выключена
Вспышка
Вспышка выключена
Вспышка
Селфи — вспышка на
Портретный режим
1x
3x
Фото стили
Стандартный
Насыщенный контраст
Яркий
Теплый
Холодный
Примеры изображений
Это выборка образцов изображений с камеры Apple iPhone 13 Pro, которые все были сняты с использованием параметра JPEG 12 мегапикселей.Миниатюры ниже относятся к полноразмерным версиям, которые никоим образом не были изменены.
Примеры изображений RAW
Apple iPhone 13 Pro позволяет пользователям снимать файлы в форматах RAW и JPEG. Мы предоставили вам для загрузки несколько образцов Apple RAW (DNG) (миниатюрные изображения, показанные ниже, не являются 100% репрезентативными).
Примеры фильмов и видео
Это образец фильма с настройкой качества 3840×2160 пикселей при 60 кадрах в секунду.Обратите внимание, что размер этого 22-секундного фильма составляет 145,7 МБ.
Это образец фильма с настройкой качества 3840×2160 пикселей при 30 кадрах в секунду. Обратите внимание, что размер этого 17-секундного фильма составляет 54,1 МБ.
Это образец фильма с настройкой качества 3840×2160 пикселей и частотой 24 кадра в секунду. Обратите внимание, что размер этого 18-секундного фильма составляет 46,1 МБ.
Это образец фильма с настройкой качества 1920×1080 пикселей при 60 кадрах в секунду.Обратите внимание, что размер этого 16-секундного фильма составляет 26,2 МБ.
Это образец фильма с настройкой качества 1920×1080 пикселей при 30 кадрах в секунду. Обратите внимание, что размер этого 18-секундного фильма составляет 20,5 МБ.
Это образец фильма в кинематографическом режиме с настройкой качества 1920×1080 пикселей при 30 кадрах в секунду. Обратите внимание, что размер этого 24-секундного фильма составляет 37,5 МБ.
Это образец фильма Slowmotion с настройкой качества 1280×720 пикселей при 240 кадрах в секунду.Обратите внимание, что размер этого 30-секундного фильма составляет 39,5 МБ.
Это образец видеоролика Slowmotion с настройкой качества 1920×1080 пикселей при 120 кадрах в секунду. Обратите внимание, что размер этого 20-секундного фильма составляет 37,2 МБ.
Изображения продуктов
Заключение
Согласно нашим ожиданиям, iPhone 13 Pro дает отличные результаты и является лучшим iPhone на сегодняшний день для тех, кого больше всего беспокоит качество встроенной камеры.
Если у вас уже есть iPhone 12 Pro, обновление здесь невелико, но небольших обновлений достаточно, чтобы сделать общее предложение весьма заманчивым. Тем не менее, отказ от этой модели и переход на iPhone 14 также является довольно разумным решением.
Вам также может быть интересно, стоит ли покупать более дешевый iPhone 13, сэкономив немного денег. Ответ часто бывает личным, но разница в цене не так уж велика — поэтому, если ваш бюджет не очень ограничен, iPhone 13 Pro, несомненно, будет лучше обслуживать фотографов и тех, кто увлекается фотографией.
За дополнительные 170 фунтов стерлингов вы получите возможность снимать в необработанном формате, дополнительный телеобъектив, улучшенные характеристики при слабом освещении и лучший процессор. Вы также получите видеоформат ProRes, если инвестируете в версию на 256 ГБ, которая, если вы сильно увлекаетесь видеосъемкой, может быть тем, что тоже подойдет вам.
В целом, изображения и видео непосредственно с iPhone 13 Pro такие же превосходные, как и следовало ожидать от серии iPhone, с некоторыми заметными улучшениями, наиболее заметными в сверхширокоугольном объективе, но небольшие улучшения наблюдаются повсюду. .
Нельзя отрицать, что iPhone 13 Pro — дорогой смартфон, но то же самое можно сказать и о других флагманских моделях от Android, и, по крайней мере, с 13 Pro и Pro Max, предлагающими одинаковые характеристики с точки зрения камеры. Не нужно тратить лишние деньги, чтобы получить лучшую камеру.
Если вы хорошо разбираетесь в системе iPhone / iOS / Apple, то с большой вероятностью вы выберете iPhone 13 Pro по умолчанию, но даже те, кто не пользуется системой, скорее всего, обнаружат, что это отличный и простой исполнитель.
| Рейтинги (из 5) | |
|---|---|
| Дизайн | 4,5 |
| Характеристики | 4,5 |
| Простота использования | 4,5 |
| Качество изображения | 4,5 |
| Соотношение цена / качество | 4 |
Основные соперники
Ниже перечислены некоторые из конкурентов Apple iPhone 13 Pro .
Apple iPhone 12 Pro Max позиционируется как лучший iPhone для фотографов с увеличенным сенсором для основной камеры — 2.Объектив с 5-кратным увеличением, экран и габариты намного больше, чем у стандартной версии Pro. Действительно ли это лучший iPhone для фотографии с ценами от 1099 фунтов стерлингов? Прочтите наш подробный обзор iPhone 12 Pro Max сейчас с полноразмерными примерами фотографий и видео …
Apple iPhone 12 Pro — один из четырех новых iPhone, выпущенных в 2020 году, который присоединяется к моделям Mini, Pro Max и стандартной модели.При ценах от 999 фунтов стерлингов это лучший iPhone для фотографов? Прочтите наш подробный обзор iPhone 12 Pro прямо сейчас, вместе с полноразмерными примерами фотографий и видео …
Apple iPhone 13 — один из четырех новых iPhone, выпущенных в 2021 году, выпущенных одновременно с моделями Mini, Pro и Pro Max.Подходит ли это для увлеченных фотографов с ценами от 779 фунтов стерлингов? Прочтите наш подробный обзор iPhone 13 с полноразмерными примерами фотографий и видео …
OnePlus 9 Pro — последний флагманский смартфон 2021 года от OnePlus. Узнайте, является ли это лучшим смартфоном для фотографов и видеооператоров, прочитав наш подробный обзор OnePlus 9 Pro с полноразмерными образцами фотографий и видео.
Galaxy S21 Ultra — новый флагманский смартфон Samsung на 2021 год. Это лучший смартфон для увлеченных фотографов, оснащенный четырьмя камерами с разрешением 108 мегапикселей и 10-кратным оптическим зумом, записью видео 8K, батареей емкостью 5000 мАч и возможностью подключения к сети 5G? Узнайте прямо сейчас, прочитав наш экспертный обзор Samsung Galaxy S21 Ultra с полноразмерными примерами фотографий и видео…
Sony Xperia 1 III — новый флагманский смартфон 2021 года, который может многое предложить увлеченным фотографам и видеооператорам. Сюда входят серийная съемка со скоростью 20 кадров в секунду, отслеживание АФ в реальном времени и автофокусировка по глазам для людей и животных, фокусные расстояния 16 мм, 24 мм, 70 мм и 105 мм, а также расширенные приложения Photo Pro и Cinema Pro.Прочтите наш подробный обзор Sony Xperia 1 III с полноразмерными образцами фотографий и видео, чтобы узнать, может ли этот новый смартфон оправдать свою цену в 1199 фунтов стерлингов / 1299 долларов США …
Обзор обзора
Обзоры Apple iPhone 13 Pro со всего Интернета.
IPhone 13 Pro — это серьезное обновление по сравнению с прошлогодней моделью с более быстрым и гладким экраном, улучшенной камерой с 3-кратным оптическим зумом, увеличенным временем автономной работы и небольшим снижением цены.
Читать обзор »
IPhone 13 Pro и 13 Pro Max — телефоны, созданные для людей, которым важны детали. Улучшения по сравнению с прошлогодними iPhone значительны, но на первый взгляд не очевидны.
Читать обзор »
Apple iPhone 13 Pro и iPhone 12 Pro имеют много общего. Однако при поднятии iPhone 13 Pro сразу становится заметен дополнительный вес и увеличенный размер линз камеры.
Читать обзор »
IPhone 13 Pro — один из самых мощных телефонов в мире. Несмотря на больший выступ камеры и отсутствие Touch ID, последний iPhone — зверь со звездным дисплеем и отличными камерами. Он также на 100 долларов дешевле, чем столь же впечатляющий iPhone 13 Pro Max.
Читать обзор »
Ваши комментарии
Пожалуйста, включите JavaScript, чтобы просматривать комментарии от Disqus.Акции Apple растут на фоне новогодних продаж
Apple Inc
Apple Inc
AAPL
2,49 $ 1,65% 16%Анализ запасов IBD
- Акции вырвались из-под чашки с ручкой на торгах в среду
- Точка покупки для акций теперь составляет 153,26 и простирается до 160,92
- Линия относительной силы, однако, отстает от индекса S&P
Составной рейтинг
Рейтинг отраслевой группы
Развивающаяся модель
Чашка с ручкой
* Данные не в реальном времени.Все показанные данные были получены в 13:29 EST в 17.11.2021.
Apple (AAPL) — это акция дня IBD, поскольку гигант бытовой электроники пользуется высоким потребительским спросом в преддверии сезона праздничных покупок. Акции Apple в среду превысили 10-недельную базу.
ИксСегодня на утренних торгах на фондовом рынке акции Apple вырвались из чаши с ручкой в точке покупки 153,26, согласно графикам IBD MarketSmith. Зона 5% покупок при прорыве простирается до 160.92. Акции Apple выросли на 1,7% и закрылись на отметке 153,49.
За последний год акции Apple стремительно росли. Но последние четыре месяца она в целом двигалась в боковом направлении. Это очевидно по линии относительной силы Apple, которая застопорилась, поскольку она отстает от индекса S&P 500.
Акции Apple снизились после того, как компания из Купертино, штат Калифорния, поздно 28 октября опубликовала результаты за сентябрьский квартал. Они совпали с прогнозами по прибыли, но не достигли целевого показателя продаж из-за ограничений цепочки поставок.Apple предупредила о дальнейшем дефиците продуктов в декабрьском квартале.
Прогноз на большой праздничный сезон
Тем не менее, по мнению аналитиков, спрос на последние продукты компании, в том числе на телефоны iPhone 13, остается высоким.
«По нашим оценкам, Apple планирует продать около 40 миллионов iPhone в период между Черной пятницей и Рождеством, что станет рекордным для компании темпом праздников, несмотря на сохраняющуюся нехватку чипов, ограничивающую глобальные поставки iPhone примерно на 10 миллионов единиц, согласно нашему анализу. «Аналитик Wedbush Securities Дэниел Айвз заявил во вторник в записке для клиентов.
Айвз подтвердил свой рейтинг выше показателей по акциям Apple с целевой ценой 185.
Между тем, по словам Айвса, беспроводные наушники Apple AirPods готовы к сильным праздникам. По его оценкам, AirPods могут составить 5% от общего дохода Apple в 2022 финансовом году. Компания представила свои AirPods третьего поколения 18 октября.
Акции Apple добавлены в SwingTrader
Акции Apple имеют достойный композитный рейтинг IBD — 84 из 99, согласно данным IBD Stock Checkup.Это означает, что за последние 12 месяцев он превзошел 84% акций по ключевым фундаментальным и техническим показателям.
Тем не менее, его рейтинг относительной силы IBD — невысокий — 65 из 99. Рейтинг относительной силы показывает, как динамика цены акции складывается по сравнению со всеми другими акциями за последние 52 недели. Акции с лучшими темпами роста обычно имеют рейтинг RS не менее 80.
Investor’s Business Daily добавила акции Apple в свой список наблюдения SwingTrader в среду.
Следите за сообщениями Патрика Зейтца в Twitter по адресу @IBD_PSeitz, чтобы узнать больше о потребительских технологиях, программном обеспечении и акциях полупроводников.
ВАМ ТАКЖЕ МОЖЕТ ПОНРАВИТЬСЯ:
Дополненная реальность не заработает, пока Apple не выйдет на рынок, утверждает Morgan Stanley
Производитель микросхем Qualcomm показывает путь к смартфонам, Apple
Стоит ли покупать акции Apple в преддверии праздничного сезона покупок?
Находите прибыльные акции с помощью функции распознавания образов MarketSmith и настраиваемых экранов
См.

 В этом случае двоение возникает за счет смещения глазного яблока;
В этом случае двоение возникает за счет смещения глазного яблока;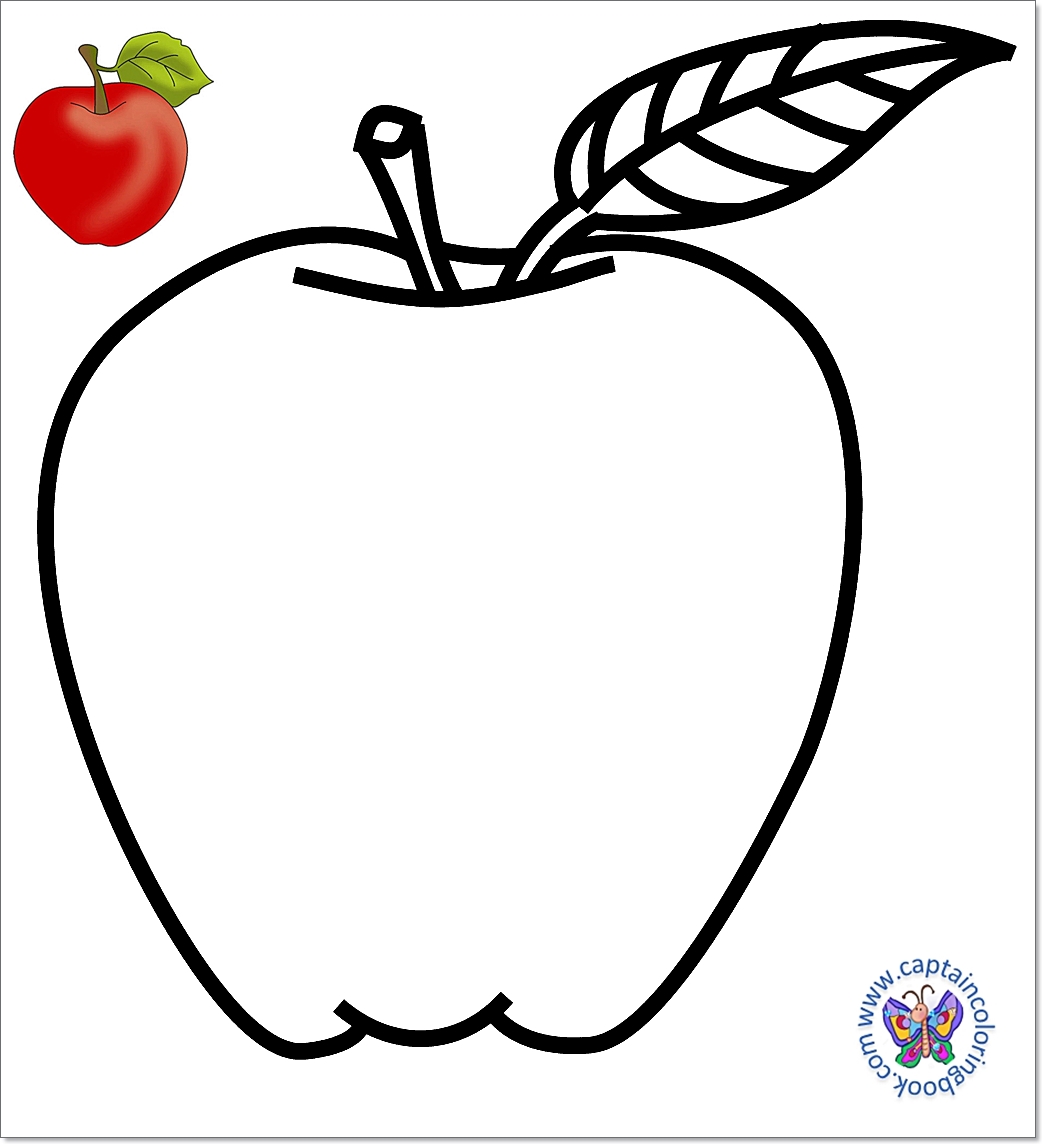

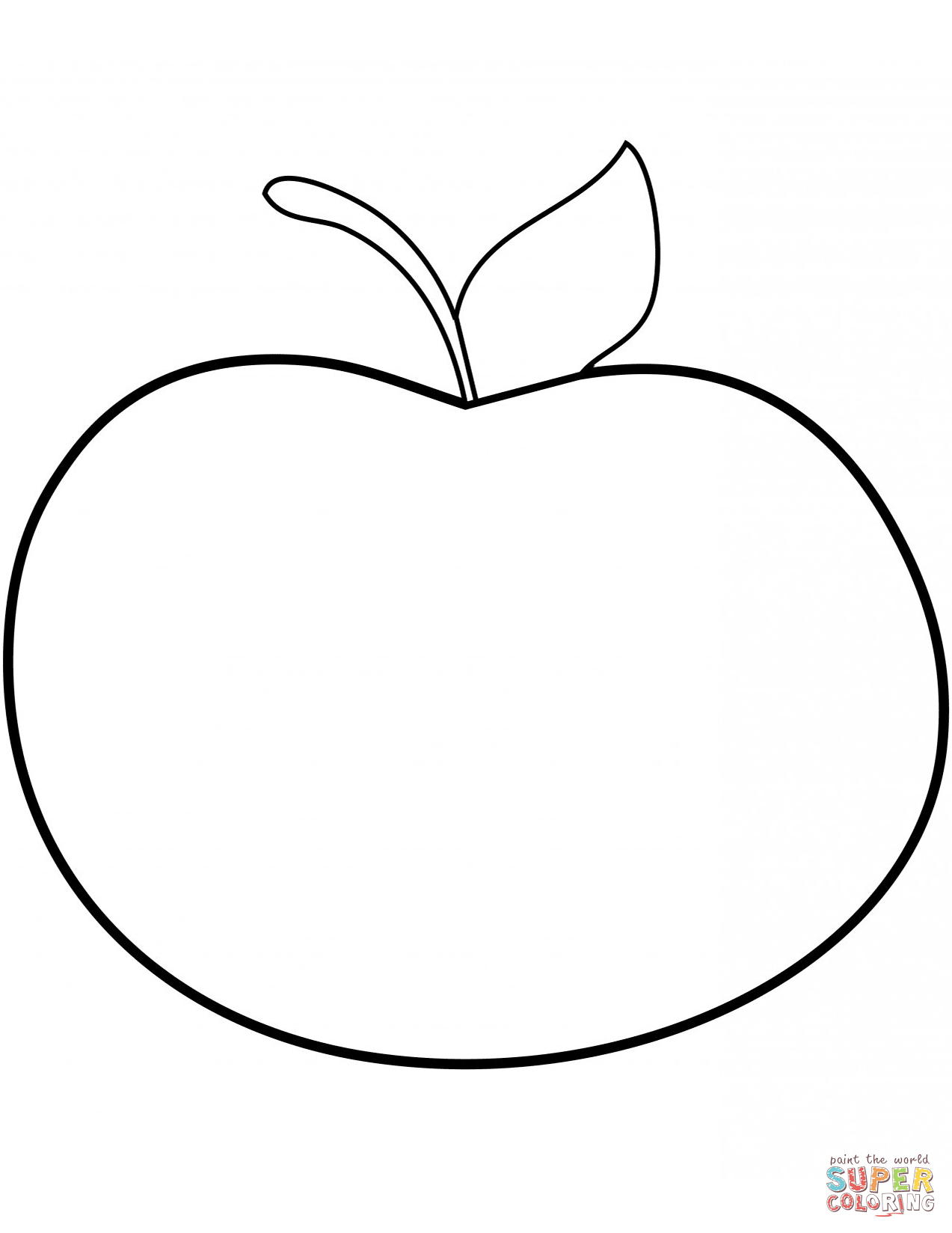

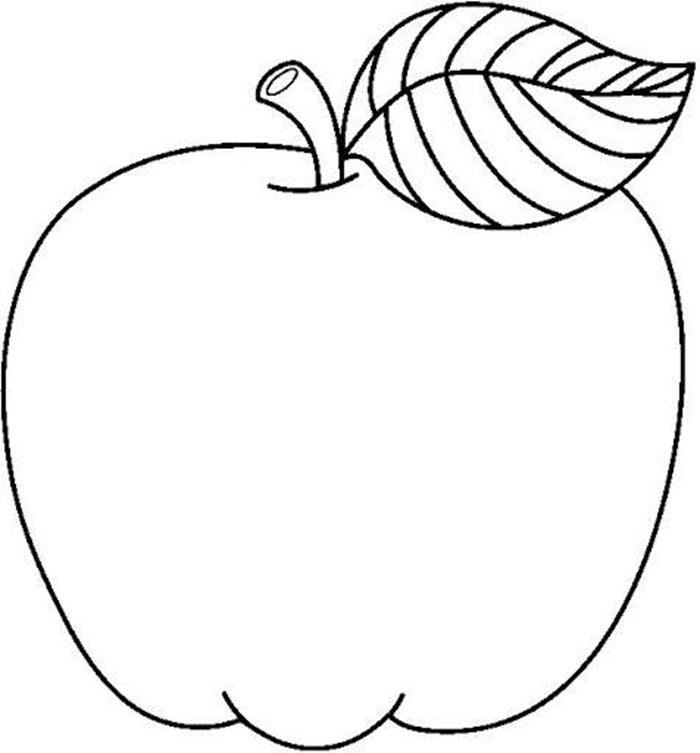
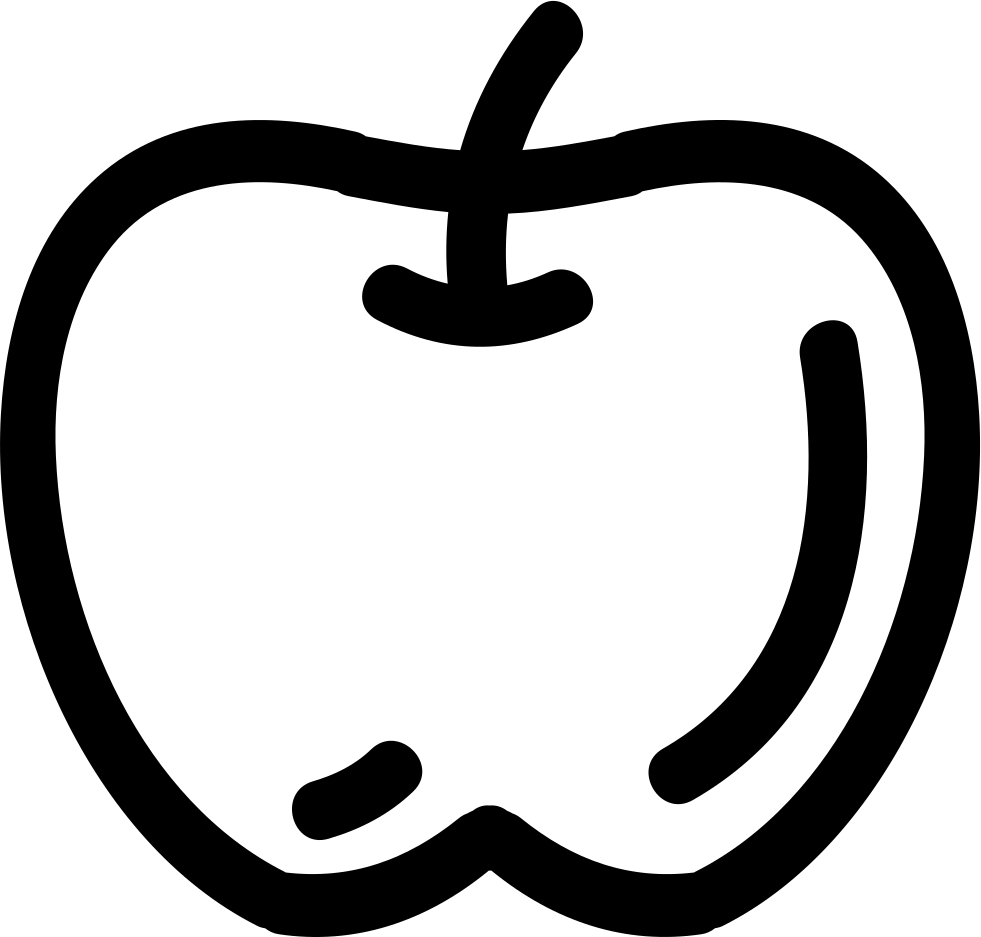 )
)