Лес Векторы, фото и PSD файлы
Категории
Векторы Фотографии Psd Иконки
Лицензия
Бесплатно
Сортировать по
Популярное Недавнее
Тип
Ресурсы Коллекции
Отобразить настройки
Дата публикации
ЛюбойПоследние 30 днейПоследние 3 месяцаПоследний годЛюди
Исключить Включить
Ориентация
Пейзаж Портрет
ru.freepik.com
Лес фон Векторы, фото и PSD файлы
Категории
Векторы Фотографии
Psd ИконкиЛицензия
Бесплатно
Premium
Сортировать по
Популярное Недавнее
Тип
Ресурсы Коллекции
Отобразить настройки
Дата публикации
ЛюбойПоследние 30 днейПоследние 3 месяцаПоследний год
Люди
Исключить Включить
Ориентация
Пейзаж Портрет Квадрат Панорама
ru.freepik.com
Лес фон с луны нарисованы вручную Вектор
Категории
Векторы Фотографии Psd Иконки
Лицензия
Бесплатно
Premium
Сортировать по
Популярное Недавнее
Тип
Ресурсы Коллекции
Отобразить настройки
Дата публикации
Люди
Исключить Включить
Ориентация
Пейзаж Портрет
Квадрат Панорамаru.freepik.com
Рисуем сказочный лесной пейзаж в Фотошоп
Сегодня давайте создадим красочную картину! Существуют различные игры и платформы с хорошей захватывающей тематикой, которые создают соответствующую атмосферу, являющейся важной частью любой игры. Давайте окунёмся в этот мир!
Скачать архив с материалами к уроку
Итоговый результат

1. Вначале, создаём набросок!
Перед тем, как приступить, мы должны создать основную концепцию того, что мы хотим создать, это как основное правило. Наше виденье. Необходимо выразить свою идею, попробовать применить различные фигуры, образы, цвет, источники света, включая фокусные точки. Не торопитесь – убедитесь, чтобы в глубине души вы почувствовали, что это именно та сцена, которую вы хотите создать.
Как только вы определились со сценой и с рецептом, осталось испечь пирог. На скриншоте ниже, вы можете увидеть набросок, с которого мы и начнём наш урок:

1. Создаём основу
Шаг 1
Создайте новый документ со следующими размерами 1024 х 768, Цветовой режим (Color) RGB, Содержимое фона (Background content) Прозрачный (Transparent), залейте задний фон цветовым оттенком #21291b. Далее, установите цвет переднего плана на #4c5116. выберите инструмент Градиент (Gradient Tool (G), в настройках данного инструмента установите Радиальный (Radial) градиент, цвет градиента от цвета переднего плана к прозрачному. Потяните градиент от центра — справа в сторону, как показано на скриншоте ниже:

Шаг 2
Далее, установите цвет переднего плана на #f1b007, а цвет заднего плана на #ffdab6, и ещё раз потяните градиент из той же самой точки в сторону. Переключите цвет переднего и заднего плана, используя клавишу ‘X’, а затем повторите весь процесс, каждый раз сокращая длину градиента, делая его меньше предыдущего. Результат должен быть, как на скриншоте ниже:
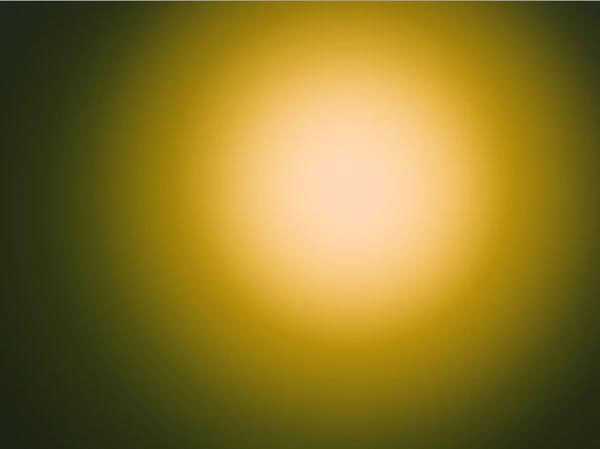
3. Создаём основу из листьев
Создайте новый слой, назовите этот слой “Листва”. Установите цвет переднего плана на #444e0f, а цвет заднего плана на #222c14. Выберите инструмент Кисть (Brush Tool (B), выберите кисть “Foliage 1” из набора кистей, скачав по ссылке вначале этого урока.
Находясь на слое “Листва”, нарисуйте листву по контуру нашей сцены. Не бойтесь постоянно менять размер кисти или менять угол наклона кисти – это даст нам разнообразие!
Когда вы чувствуете, что достаточно нарисовали листвы (светлый оттенок листвы), нажмите клавишу ‘X’, чтобы переключить цвет переднего и заднего плана, а затем повторите действие, создайте новый слой, нарисуйте более тёмную листву, расположенную ближе к наблюдателю в перспективе. Также поменяйте размер и наклон кисти – природа наполнена разнообразием и это мы пытаемся воссоздать в нашей сцене.

4. Детализация зелёного листа
Это была всего лишь основа. Теперь, давайте перейдём к более интересному действию!
Шаг 1
Давайте нарисуем лист. Выберите инструмент Перо ( Pen Tool (P), в настройках данного инструмента, установите режим Слой-фигура (Shape Layers). Далее, нарисуйте фигуру листа, используя зелёный цвет средних тонов на свой выбор.

Шаг 2
Создайте новый слой поверх базового слоя с фигурой листа. Щёлкните правой кнопкой мыши по созданному слою и в появившемся окне, выберите опцию Создать обтравочную маску(Create Clipping Mask). С помощью инструмента Пипетка (Eyedropper Tool (I), отберите различные образцы светлых и тёмных оттенков на заднем фоне, который мы уже создали, и с помощью круглой кисти, в настройках кисти включите опцию Чувствительность нажима (Pressure Sensitivity), нарисуйте детали на новом слое, пока у вас не получится результат, как на скриншоте ниже:
Примечание переводчика: настройка Чувствительность нажима (Pressure Sensitivity) есть в планшетах, в программе Photoshop вы можете настроить кисть через параметр Другая динамика (Other Dynamics) Колебание непрозрачности (Opacity Jitter) Нажим пера (Pen Pressure).

Шаг 3
Давайте добавим ещё деталей к нашему листику, путём сглаживания цветовых оттенков – вы можете воспользоваться инструментом Палец (Smudge Brush), установив предварительно мягкую кисть — а также, добавьте затенение в качестве детализации. Обратите внимание на направление окружающего света и откуда он поступает?
Т.к. наш листик немного скручен, а не ровный и прямой, как стальной лист, плюс наш источник света расположен под 0 градусом со стороны стебля, поэтому, изогнутая часть будет создавать мягкую тень на изгибе. Конечно же, противоположная сторона изгиба должна быть светлее.

Шаг 4
Продолжаем детализацию нашего листика, теперь с помощью жёсткой круглой кисти, в настройках кисти включите опцию Чувствительность нажима (Pressure Sensitivity), нарисуйте прожилки на поверхности листика. Для прожилок вы можете использовать тёмно-зелёный цвет.

Шаг 5
Добавьте несколько штрихов светлого оттенка вокруг прожилок, чтобы создать ощущение глубины. Далее, с помощью инструмента Осветлитель (Dodge Tool (O), в настройках данного инструмента установите круглую мягкую кисть с включённой опцией Чувствительность нажима (Pressure Sensitivity), Диапазон (Mode) Света (Highlights), аккуратно прокрасьте кистью, чтобы усилить уже имеющиеся световые блики.

Шаг 6
Далее, в качестве заключительного штриха, давайте добавим отражающий цвет на наш листик. Т.к. наш листик имеет восковую текстуру, то он отражает вторичные оттенки окружающего света, так же, как и первичные оттенки. Поэтому, выберите мягкую круглую кисть, в настройках кисти, установите режим Линейный осветлитель (Linear Dodge), Непрозрачность (Opacity) кисти 50%, а Нажим (Flow) 10%. Далее, аккуратно прокрасьте листик, используя цветовой оттенок #00aeef для теней и #f65b0e для световых бликов.
Выборочно, вы можете добавить свою индивидуальную деталь на свой листик, вы можете использовать жёсткую круглую кисть 2px с включённой опцией Чувствительность нажима (Pressure Sensitivity), чтобы нарисовать несколько тонких прожилок вокруг листика.
Результат должен быть, как на скриншоте ниже:

5. Детализация листвы на переднем плане
Используя ту же самую технику, которую мы использовали при создании нашего первого листика, нарисуйте ещё несколько листьев. Как только вы нарисовали несколько листиков, просто продублируйте листики, поверните, поменяйте масштаб, а также поверните листики в перспективе! Чтобы создать листья более тёмного оттенка для создания ощущения глубины, просто прокрасьте отдельные листья мягкой круглой кистью с Нажимом (Flow) 50% и Непрозрачностью (Opacity) 50%, цвет кисти тёмно-зелёный.

6. Добавляем Глубины
Шаг 1
Далее, нам нужно добавить глубины на задний фон. Для этого, выберите кисть “Background Bush”, цвет кисти тёмно-зелёный в качестве цвета переднего плана.
Создайте новый слой. Расположите этот слой между слоем с задним фоном и слоем “Листва”. Назовите этот слой “Куст 1 на заднем фоне”. С помощью выбранной кисти, аккуратно прокрасьте вокруг краёв источника света. Уменьшите Непрозрачность (Opacity) слоя по мере необходимости — я уменьшил непрозрачность слоя до 50% — результат должен быть, как на скриншоте ниже:

Шаг 2
Далее, создайте ещё один новый слой. Расположите этот слой поверх слоя “Куст 1 на заднем фоне”. Назовите этот слой “Куст 2 на заднем фоне 2”. Цвет кисти тёмно-зелёный. Также аккуратно прокрасьте. Результат должен быть, как на скриншоте ниже:

7. Свисающие стебли
Шаг 1
Создайте новый слой. Расположите этот слой между слоем «Листва» и слоем «Листья». Назовите этот слой «Свисающие Стебли».
Шаг 2
Установите цвет переднего плана на #444e0f, выберите инструмент Кисть (Brush Tool (B). Установите круглую жёсткую кисть, размер кисти 7‑8 px, далее, с помощью кисти, нарисуйте пару свисающих лиан. Далее, уменьшите размер кисти до 4, поменяйте цвет кисти на #918429, нарисуйте тонкие лианы на удалении на том же самом слое “Свисающие стебли”.
Не стесняйтесь варьировать размер кисти, как вы считаете нужным.
Результат должен быть, как на скриншоте ниже:

8. Добавляем светотени к свисающим стеблям
Шаг 1
Теперь, чтобы к лианам добавить привлекательный вид, создайте новый слой поверх слоя “Свисающие стебли”. Преобразуйте данный слой в обтравочную маску к слою “Свисающие стебли”, для этого, щёлкните правой кнопкой мыши по слою и в появившемся окне, выберите опцию Создать обтравочную маску (Create Clipping Mask).
Далее, установите цвет переднего плана на #d3a60d, а цвет заднего плана на #29330b. Выберите мягкую круглую кисть с включённой опцией Чувствительность нажима (Pressure Sensitivity). Аккуратно прокрасьте кистью светлого оттенка (световые блики), а затем кистью тёмного оттенка (тени), чтобы создать 3D вид.

Шаг 2
Как только вы создали светотени, вы можете объединить слой “Свисающие стебли” и прикреплённый к нему слой с обтравочной маской (или вы можете не объединять их, это на ваше усмотрение), а затем дважды щёлкните по слою “Свисающие стебли”, чтобы применить стиль слоя Перекрытие узора (Pattern Overlay):

9. Краткий обзор
Отлично, результат на данный момент урока:

И порядок слоёв в палитре слоёв:
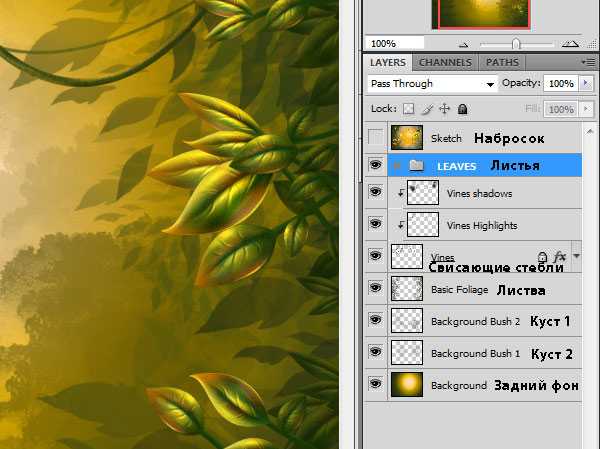
10. Создаём волшебство
Чтобы создать ощущение волшебства, давайте добавим светлячков.
Для этого, создайте новый слой поверх всех остальных слоёв, назовите этот слой “Светлячки”, и просто выберите мягкую круглую кисть без включения опции Чувствительность нажима (Pressure Sensitivity). С помощью мягкой кисти, нарисуйте несколько точек, используя яркий зеленый оттенок, например #7dad3c.
Далее, установите цвет переднего плана на белый цвет (#ffffff), уменьшите размер кисти, увеличьте Жёсткость (hardness) кисти (попробуйте увеличить до, примерно 70%), увеличьте масштаб изображения, чтобы вам было легче работать, поставьте светлые точки в центре каждого светлячка.

11. Добавляем элементы волшебства
Шаг 1
Создайте новый слой поверх всех остальных слоёв, назовите этот слой “Свисающие нити”. Установите цвет переднего плана на #ffa800, а затем выберите инструмент Кисть (Brush Tool (B). Установите жёсткую круглую кисть, размер кисти (2 px), в настройках кисти, включите опцию Нажим пера(pen pressure). Далее, нарисуйте несколько золотых нитей, свисающих сверху, как показано на скриншоте ниже:

Шаг 2
Как только вы нарисовали нити, к слою “Свисающие нити”, примените стиль слоя Внешнее свечение (Outer Glow):
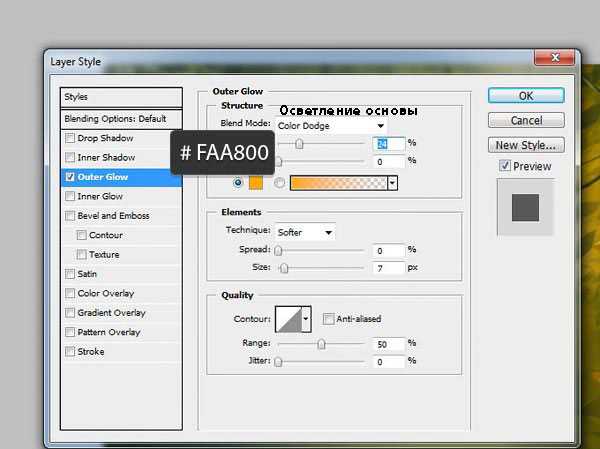
Шаг 3
Далее, создайте новый слой поверх слоя “Свисающие нити”. Назовите этот слой “Огоньки на свисающих нитях”. Выберите жёсткую круглую кисть, цвет кисти белый #ffffff. Далее, с помощью кисти, нарисуйте маленькие волшебные огоньки вдоль свисающих нитей, как показано на скриншоте ниже:

Шаг 4
Как только вы нарисовали маленькие огоньки, далее, к слою “Огоньки на свисающих нитях”, примените стиль слоя Внешнее свечение (Outer Glow):
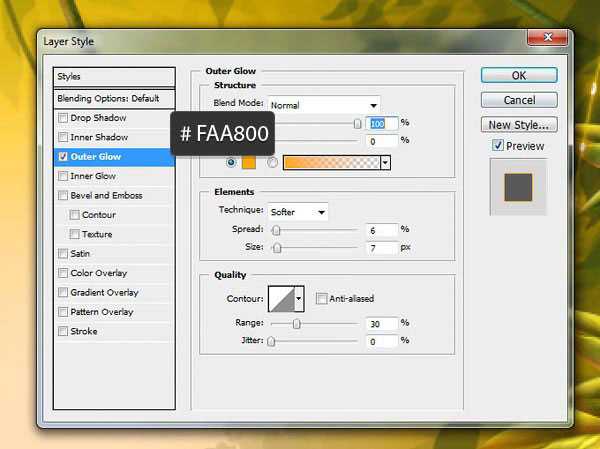
Результат должен быть, как на скриншоте ниже:

12. Рисуем основу для гриба
Создайте новый слой, создайте примерный набросок ‘формы гриба’, чтобы у вас был ориентир. Далее, создайте ещё один новый слой, назовите этот слой “Тёмная основа гриба”. Расположите данный слой между слоем “Свисающие стебли” и слоем “Листва”. Далее, создайте ещё один новый слой, назовите этот слой “Светлая основа гриба”. Расположите данный слой ниже слоя с тёмной основой гриба. Установите цвет переднего плана на #4c3f05, а цвет заднего плана на #ea5501.
Мы создадим волшебный гриб со светящимися спорами – поэтому, весь источник света и свечение будут исходить из-под шляпки гриба. Итак, используя тёмный, ненасыщенный зеленый оттенок, нарисуйте шляпку и ножку гриба, а затем с помощью кисти ярко-оранжевого цвета, прокрасьте под шляпкой гриба, а также нарисуйте воротник на ножке гриба.

13. Ретушь гриба: основа
Итак, мы создали два слоя для базовых оттенков, пришло время приступить к ретуши гриба.
Начнём со шляпки. Создайте новый слой поверх слоя “Тёмная основа гриба”, далее, щёлкните правой кнопкой мыши по новому слою и в появившемся окне, выберите опцию Создать обтравочную маску(Create Clipping Mask).
Установите цвет переднего плана на #a19014, а цвет заднего плана на #2a2901. Выберите инструмент Градиент(Gradient Tool (G), в настройках данного инструмента, установите Радиальный (radial) градиент, цвет градиента от цвета переднего плана к прозрачному.
Аккуратно потяните градиент в правой части шляпки гриба, чтобы создать световые блики, далее, нажмите клавишу ‘X’, чтобы переключить цвет переднего и заднего плана. Повторите действие с градиентом, аккуратно потяните градиент на противоположной стороне шляпки гриба, чтобы создать тени.
После этого, выберите инструмент Кисть (Brush Tool (B), установите жёсткую круглую кисть с включённой опцией Чувствительность нажима (Pressure Sensitivity). Ещё раз нажмите клавишу ‘X’, чтобы ещё раз переключить цвет переднего и заднего плана, и с помощью кисти светлого оттенка, аккуратно прокрасьте по кромке шляпки гриба со стороны тени, чтобы создать ощущение 3D.
Повторите весь процесс для ножки гриба.

14. Ретушь гриба: световые блики
Шаг 1
Далее, создайте новый слой в качестве обтравочной маски к слою “Тёмная основа гриба”. Данный слой должен располагаться поверх слоя с градиентом, который мы создали в предыдущем шаге. Используя ту же самую кисть, которую мы использовали до этого, установите цвет кисти #2a2901, прокрасьте нижнюю кромку шляпки гриба.

Шаг 2
Далее, повторите процесс, единственное, поменяйте цвет кисти на #ffdeb3. Нарисуйте тонкие световые блики длиной несколько пикселей вдоль нижней кромки шляпки гриба.

Шаг 3
Далее, выберите инструмент Ластик (Eraser Tool (E), установите мягкую круглую кисть, убедитесь, чтобы была включена опция Чувствительность нажима (Pressure Sensitivity), отрегулируйте размер кисти по мере необходимости. Обработайте ластиком отдельные участки яркого контура, который мы только что создали.
Поменяйте режим наложения для данного слоя на Осветление основы (Color Dodge), а также уменьшите значение Непрозрачности (Opacity) до 80, значение Заливки (Fill) до 90. Результат должен быть, как на скриншоте ниже:
Примечание переводчика: для создания световых бликов, не забудьте создать новый слой в качестве обтравочной маски.

15. Ретушь гриба: детализация
Шаг 1
Далее, давайте сделаем отверстия в грибе!
Создайте новый слой в качестве обтравочной маски к слою “Тёмная основа гриба”, убедитесь, чтобы этот слой был расположен поверх всех остальных обтравочных слоёв.
Установите цвет переднего плана на тёмно-зелёный оттенок, например #554806. С помощью кисти, нарисуйте отверстия круглой и овальной формы на шляпке гриба. Поменяйте режим наложения для данного слоя на Умножение (Multiply), а также уменьшите значение Заливки (Fill) до, примерно 60%.

Шаг 2
Давайте сделаем так, чтобы отверстия не выглядели слишком плоскими. Создайте новый слой в качестве обтравочной маски поверх слоя с отверстиями, установите цвет переднего плана на светло-зелёный оттенок, например, #5e4b0d.
Далее, с помощью кисти, аккуратно прокрасьте края отверстий с противоположной стороны от источника света. Поменяйте режим наложения для данного слоя на Линейный осветлитель (Linear Dodge), а также уменьшите значение Заливки (Fill) до 60%.

16. Ретушь Гриба: Стилизация
Шаг 1
В этом шаге мы добавим текстуру, чтобы гриб не выглядел гладким и обыденным!
Вначале, давайте начнём со стиля слоя.
Находясь на слое “Тёмная основа гриба”, дважды щёлкните мышкой по данному слою, чтобы применить стиль слоя Перекрытие узора (Pattern Overlay). Примените настройки для данного стиля слоя, которые указаны на скриншоте ниже:
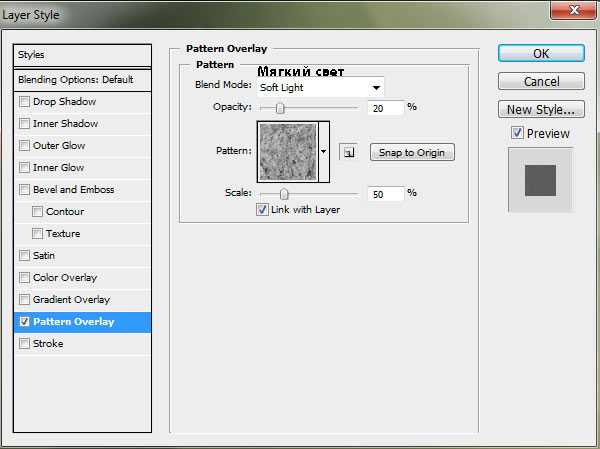
Шаг 2
Далее, выберите мягкую круглую кисть, размер кисти примерно 60 px, цвет кисти #3a3801.
Зайдите в панель настроек кисти (F5). Примените следующие настройки для кисти:
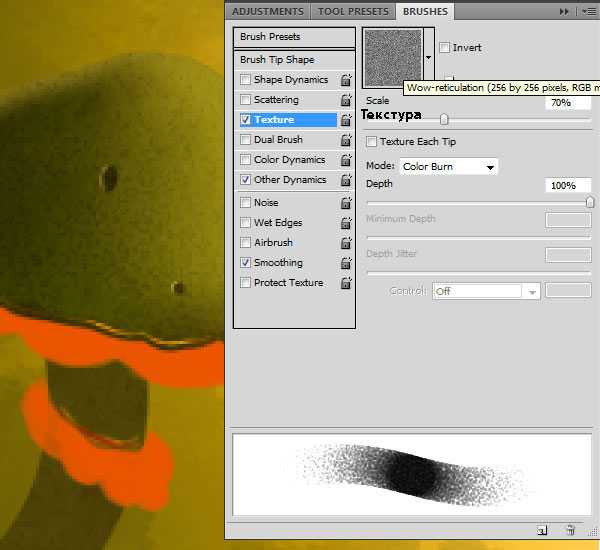
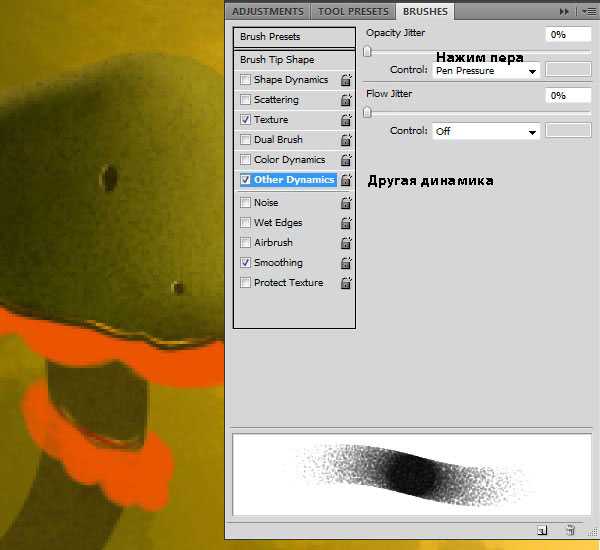
Шаг 3
Далее, создайте новый слой поверх остальных обтравочных слоёв, созданных для слоя “Тёмная основа гриба”. Прокрасьте кистью несколько штрихов, чтобы создать зернистую текстуру, как показано на скриншоте выше слева от палитры настроек кисти.
Поменяйте режим наложения для данного слоя на Умножение (Multiply), а затем уменьшите значение Заливки (fill) до 20% — 30% в зависимости от ваших предпочтений и вкуса.
Если захотите, то вы можете применить фильтр Резкость (Sharpen), идём Фильтр – Резкость (Filter > Sharpen) к слою с текстурой, чтобы усилить зернистость.
Далее, установите цвет переднего плана на #5e4b0d. Создайте новый слой в качестве обтравочной маски, данный слой должен располагаться поверх всех обтравочных слоёв. Удерживая клавишу (Ctrl) + щёлкните по миниатюре слоя с тёмными зёрнами (Примеч.переводчика: зернистая текстура, которую вы создали с помощью настроенной кисти), чтобы загрузить активное выделение зерён, а затем, находясь на новом слое, который мы только что создали, примените инструмент Заливка (Bucket Tool (G), чтобы залить выделение.
Поменяйте режим наложения для данного слоя на Осветление основы (Color Dodge), а затем уменьшите значение Заливки (Fill) до, примерно 30%, нажмите один раз клавиши направления со стрелкой верх и вправо, чтобы сместить эффект на 1 px верх и на 1 рх вправо.

17. Ретушь гриба: свечение
Теперь, давайте проведём заключительные штрихи, которые сделают шляпку гриба неповторимой.
Шаг 1
Создайте новый слой в качестве обтравочной маски, данный слой должен располагаться поверх всех обтравочных слоёв. Установите цвет переднего плана на #e3b13b, а затем с помощью мягкой круглой кисти, прокрасьте боковые верхние кромки шляпки гриба. Больше прокрашивайте со стороны источника света и меньше со стороны тени соответственно, чтобы создать окружающий свет. Поменяйте режим наложения для данного слоя со световыми эффектами на Осветление основы (Color Dodge), уменьшите значение Заливки (fill) на своё усмотрение.

Шаг 2
Теперь, в качестве заключительного штриха, который мы применим к шляпке, давайте создадим на шляпке гриба бугорки. Создайте новый слой, только не преобразовывайте данный слой в обтравочную маску, как все предыдущие слои. Назовите этот слой “Пупырышки”. Установите цвет переднего плана на #e25501, а затем выберите жёсткую круглую кисть. Нарисуйте несколько пупырышек на шляпке гриба – убедитесь, чтобы они были достаточно крупными, в противном случае, эффект с крупным бисером не будет виден.

Шаг 3
Далее, к слою с пупырышками, примените следующие стили слоя (цвет #FAA800):

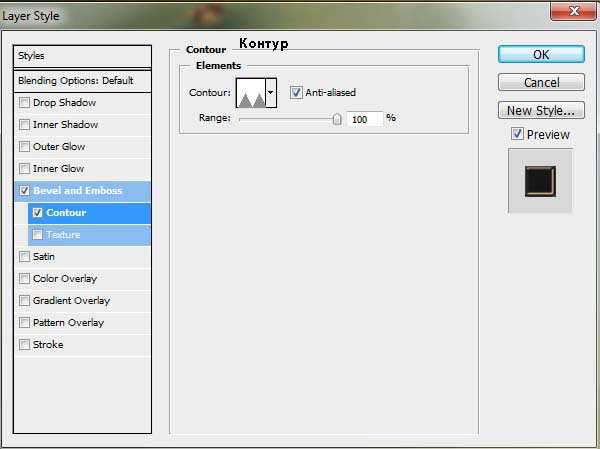
Результат должен быть, как на скриншоте ниже:

18. Ретушь гриба: завершающая часть
Шаг 1
Далее, давайте добавим свечение и волшебную пыльцу вокруг пупырышек.
Чтобы добавить свечение, создайте новый слой. Расположите данный слой ниже слоя “Пупырышки”. С помощью мягкой круглой кисти, создайте ореол вокруг пупырышек.

Шаг 2
Поменяйте режим наложения на Осветление основы (Color Dodge), а также уменьшите значение Заливки (Fill) до, примерно 55%.
Далее, используя ту же самую кисть, в настройках кисти поменяйте режим на Растворение (Dissolve). Создайте новый слой, назовите этот слой “Волшебная пыльца”. Поменяйте режим наложения для данного слоя на Осветление основы (Color Dodge), а также уменьшите значение Заливки (Fill) до 80%, и с помощью кисти, аккуратно прокрасьте поверх пупырышек. Результат должен быть, как на скриншоте ниже:

Шляпка гриба – готова! Поздравляю!
19. Ретушь гриба: добавляем элементы волшебства
Шаг 1
Пришло время провести ретушь под шляпкой гриба, а также украсить воротничок на ножке гриба! Мы на некоторое время вернёмся к ножке гриба.
Мы будем работать с двумя основными цветовыми оттенками: #f1a033 в качестве цвета переднего плана и #852900 в качестве цвета заднего плана. Также, мы будем использовать жёсткую круглую кисть с включённой опцией Чувствительность нажима (Pressure Sensitivity).
Перейдите на слой “Светлая основа гриба”. Создайте новый слой поверх указанного слоя. Преобразуйте новый слой в обтравочную маску к слою “Светлая основа гриба”, щёлкнув по новому слою правой кнопкой мыши и в появившемся окне, выберите опцию Создать обтравочную маску(Create Clipping Mask).
С помощью кисти, нарисуйте складки под шляпкой, а также на воротничке. Вы можете переключать цвет переднего и заднего плана, нажимая клавишу ‘X’. Результат должен быть, как на скриншоте ниже:

Шаг 2
Ещё раз создайте новый слой в качестве обтравочной маски. Поменяйте режим наложения для данного слоя на Осветление основы (Color Dodge), установите значение Заливки (Fill) 60%. Используя ту же самую кисть, которую вы использовали до этого, единственное, установите режим для кисти на Растворение (Dissolve). Аккуратно прокрасьте по складкам, чтобы создать пылевидную текстуру, как показано на скриншоте ниже:

Шаг 3
Чтобы усилить волшебное свечение, вы можете выборочно использовать мягкую кисть, цвет кисти #f1a033, далее, создать новый слой, который не обязательно преобразовывать в обтравочную маску. Поменяйте режим наложения для данного слоя на Осветление основы (Color Dodge), а также уменьшите значение Заливки (Fill) до, примерно 60%, а затем аккуратно прокрасьте под шляпкой для получения эффекта, как на скриншоте ниже:

20. Ретушь гриба: добавляем эффекты на ножку
Далее, давайте перейдём к ножке гриба. Установите цвет переднего плана на #ec6501, а цвет заднего плана на #323402. Выберите жёсткую круглую кисть, а затем идём в палитру настроек кисти (F5), чтобы применить следующие настройки:
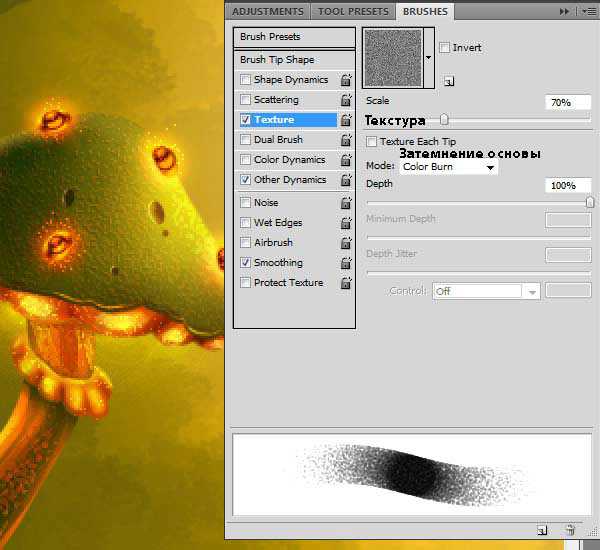
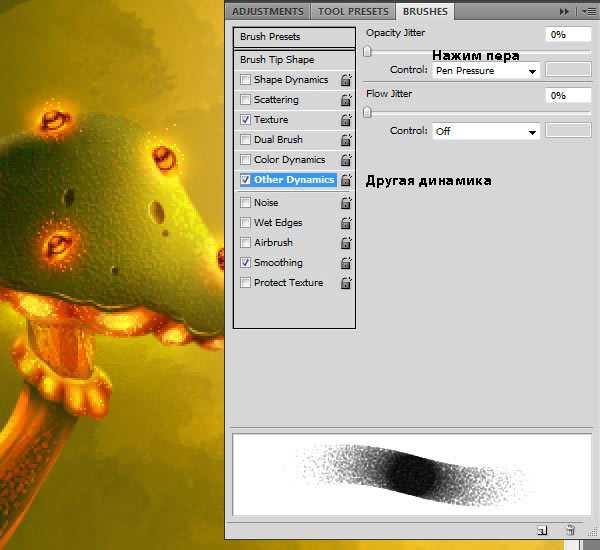
Прокрасьте кистью вдоль ножки гриба, чтобы получить результат, как на скриншоте выше слева от палитры настроек кисти.
Далее, создайте новый слой в качестве обтравочной маски с режимом наложения Осветление основы (Color Dodge) и значением Заливки (Fill) 40%. Ещё раз выберите мягкую кисть с режимом Растворение (Dissolve). Также прокрасьте кистью, как и в предыдущем действии, чтобы создать волшебную текстуру пыльцы.
Наш гриб завершён! Теперь, вы можете добавить ещё грибов, используя ту же самую технику – чувствуйте себя свободно, попробуйте другие формы, поэкспериментируйте с цветовой комбинацией! Или вы может просто продублировать созданный гриб и расположить дубликаты грибов по всей сцене.

21. Освещение и солнечные лучи солнца
Пришло время для Солнца!
Шаг 1
Создайте новый слой поверх всех остальных слоёв. Назовите этот слой “Вспышка”. Поменяйте режим наложения для данного слоя на Осветление основы (Color Dodge), а также уменьшите значение Заливки (Fill) до, примерно 30%. Выберите инструмент Кисть (Brush Tool (B), в настройках выберите кисть Вспышка. Отрегулируйте размер кисти по необходимости.
Установите цвет переднего плана на #ffd066 и с помощью кисти Вспышка, нарисуйте световую вспышку в центре области источника света, чтобы создать эффект солнечных лучей.

Шаг 2
Далее, ещё раз создайте новый слой, назовите этот слой “Боке”, расположите данный слой поверх всех остальных слоёв, поменяйте режим наложения для данного слоя на Осветление основы (Color Dodge), а также уменьшите значение Заливки (Fill) до 50%.
Выберите инструмент Кисть (Brush Tool (B), установите кисть Боке. На своё усмотрение добавьте эффект Боке, только не переусердствуйте. Примерно, как на скриншоте ниже:

22. Ягоды
Вся сцена слишком зелёная в данный момент, нам нужно добавить всплеск красок. Для этого, давайте добавим ещё растений – на этот раз ягоды!
Шаг 1
Для создания ягод мы используем жёсткую круглую кисть с активной опцией Чувствительность нажима (Pressure Sensitivity). Создайте новый слой, расположите данный слой между слоем “Свисающие стебли” и слоем “Гриб”. Установите цвет переднего плана на #ee6602. Нарисуйте большой круглый шарик, как на скриншоте ниже:

Шаг 2
Далее, установите цвет переднего плана на #532000, а цвет заднего плана на #fbf857. Используя тёмный оттенок, нарисуйте отверстие в ягоде, а затем добавьте световой блик, используя ярко-жёлтый оттенок.

Шаг 3
Далее, дважды щёлкните по слою с ягодой, чтобы применить стиль слоя Внешнее свечение (Outer glow), цвет для данного стиля слоя #FAA800:
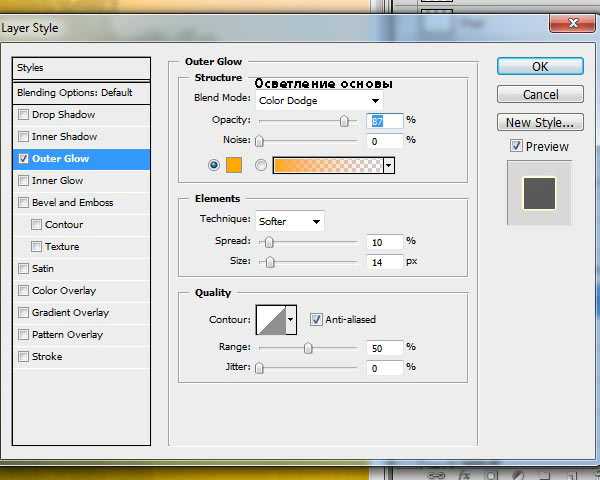
Шаг 4
В заключение, создайте новый слой поверх слоя с ягодой. Нарисуйте тонкий изогнутый стебель к нашей ягоде, чтобы ягода не висела просто так в воздухе.

Нарисуйте ещё ягод, расположив их по всей сцене, или просто продублируйте слой с ягодой, которую мы только что нарисовали.
23. Кустарники на заднем плане: основа
Шаг 1
Создайте новый слой. Расположите данный слой ниже слоёв с ягодами.
Установите цвет переднего плана на #333408, а цвет заднего плана на #414e09. выберите инструмент Кисть (Brush Tool (B), установите кисть для создания кустарника “Background Moss 1”. Аккуратно прокрасьте нижнюю часть сцены на 1/3 высоты, добавив кустарники тёмно-зелёного цвета.

Шаг 2
Далее, переключите цвет переднего плана на задний, нажав клавишу ‘X’ и с помощью кисти светло-зелёного цвета, добавьте деталей к нарисованным кустарникам. Не стесняйтесь варьировать размер кисти во время работы.

24. Кустарники на заднем плане: ретушь
Шаг 1
Создайте новый слой в качестве обтравочной маски к слою “Кустарники на заднем плане”, для этого, создайте новый слой поверх слоя “Кустарники на заднем плане”, а затем щёлкните правой кнопкой мыши по созданному слою и в появившемся окне, выберите опцию Создать обтравочную маску(Create Clipping Mask).
Установите тёмно-зелёный цвет кисти (#202607), выберите кисть для создания кустарника “Background Moss 2” и с помощью кисти, добавьте кустарники тёмного цвета.
Далее, поменяйте цвет кисти на #494c0b, создайте новый слой, также преобразуйте данный слой в обтравочную маску к слою “Кустарники на заднем плане”. Добавьте несколько светлых кустарников. Для усиления эффекта 3D, выберите инструмент Осветлитель (Dodge Tool), в настройках данного инструмента, установите мягкую круглую кисть в диапазоне Света (Highlights) и Экспозицией (Exposure) 35%, отключите опцию Защита тона (Protect Tones), а затем с помощью данного инструмента, осветлите кончики светлых кустарников, чтобы добиться эффекта, как на скриншоте ниже:

Шаг 2
В заключение, чтобы создать плавный переход со светом на заднем плане, создайте третий слой в качестве обтравочной маски к слою “Кустарники на заднем плане”. Установите цвет переднего плана на #ffdd6a. Выберите инструмент Градиент (Gradient Tool (G) в настройках данного инструмента установите Радиальный (radial) градиент, цвет градиента от цвета переднего плана к прозрачному. Аккуратно потяните градиент, чтобы совместить верхние листья с лучами света, как показано на скриншоте ниже:

25. Добавляем кустарники: промежуточный уровень
Шаг 1
Далее, установите цвет переднего плана на #353a0b, а затем создайте новый слой поверх слоёв с ягодами.
Выберите инструмент Кисть (Brush Tool(B), установите кисть для создания кустарников “Middle Grass”, Нарисуйте кустарники, как показано на скриншоте ниже:

Шаг 2
Далее, дважды щёлкните по слою с нарисованными кустарниками, чтобы применить стиль слоя Наложение градиента (Gradient Overlay):
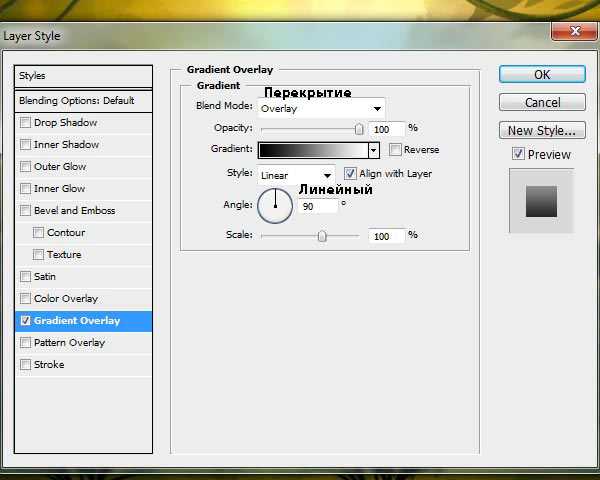
26. Кустарники на заднем плане: детали травы
Шаг 1
Создайте ещё один новый слой, назовите этот слой “Детали травы”, расположите данный слой поверх слоя с травой на промежуточном уровне (Примеч.переводчика: данный слой мы создали в предыдущем шаге). Установите цвет переднего плана на #3a3d0e. выберите кисть, установите кисть Detail Grass (Примеч.переводчика: кисть Детали травы). Нарисуйте траву, как показано на скриншоте ниже:
Примечание переводчика: автор прокрашивает среднюю часть кустарников, далее, добавляет световые блики с помощью стилей слоя, таким образом, детализируя траву.

Шаг 2
Далее, добавьте стиль слоя Внутреннее свечение (Inner Glow), цвет для данного стиля слоя #FAA800, а также стиль слоя Наложение градиента (Gradient Overlay):
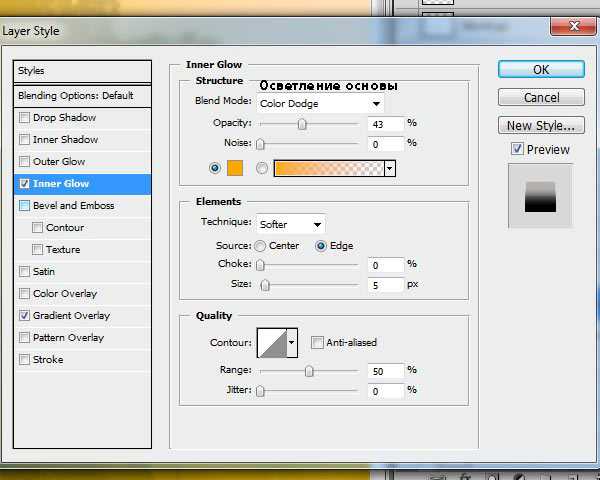
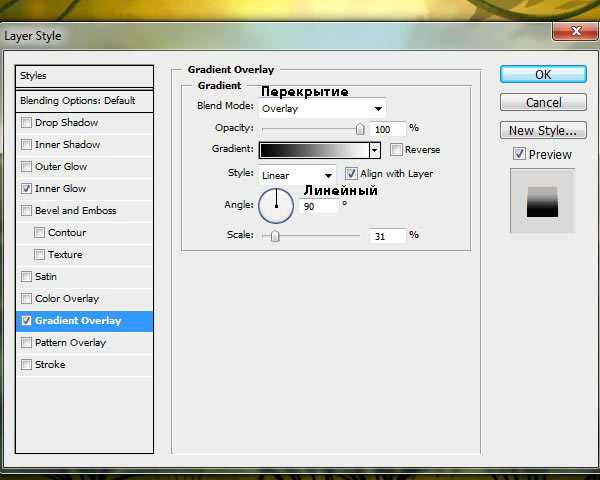
Результат:

27. Вода
Пришло время для водной части! Могу поспорить, вы ждали этого, верно?
Хорошо. Мы могли бы вручную нарисовать данный эффект, но на это ушло бы несколько часов и эффект бы получился недостаточно чётким. Итак, создайте новый слой поверх всех остальных слоёв в палитре слоёв, далее, идём Изображение – Внешний канал (Image > Apply Image). Таким образом, мы выполним сведение всей нашей сцены. Назовите этот слой “Вода”. Далее, идём Редактирование – Трансформация – Отразить по вертикали (Edit > Transform > Flip Vertical).
Теперь, сохраните свою работу. Закройте программу Photoshop и далее, перейдите на сайт плагинов www.redfieldplugins.com.
На указанном сайте выберите плагин “RedfieldPlugins.exe 9 filters package”, скачайте его. Установите его, перезапустите программу Photoshop. В программе Photoshop теперь должен появиться новый плагин в фильтрах, название которого “Redfield”.
Примечание переводчика: данный плагин вы можете скачать по ссылке вначале этого урока.
Теперь откройте наш рабочий документ и далее, находясь на слое “Вода”, идём Фильтр — Redfield — Водяная рябь (Filter > Redfield > Water Ripples). В настройках выберите тип ряби Закат Солнца(Sunset). Далее, примените фильтр, а затем примените масштабирование к слою по вертикали, увеличив рябь до, примерно 1/3 размера рабочего документа. Далее, идём Слой- Слой-маска – Показать всё (Layer > Layer Mask > Reveal All) и с помощью инструмента Градиент (Gradient Tool (G), цвет градиента от цвета переднего плана к прозрачному, тип градиента Линейный (linear), потяните градиент сверху вниз слегка затеняя верхнюю кромку воды, чтобы получить следующий результат:

28. Туман на первом удалении
Шаг 1
Наша сцена стала красивой и яркой, единственное, если мы присмотримся, то эффект воды выглядит серовато и мрачновато в верхней части. Поэтому, давайте исправим это, путём создания двух новых слоёв. Первый слой назовите “Туман 1”, а второй слой назовите “Туман 2”, как на скриншоте ниже:
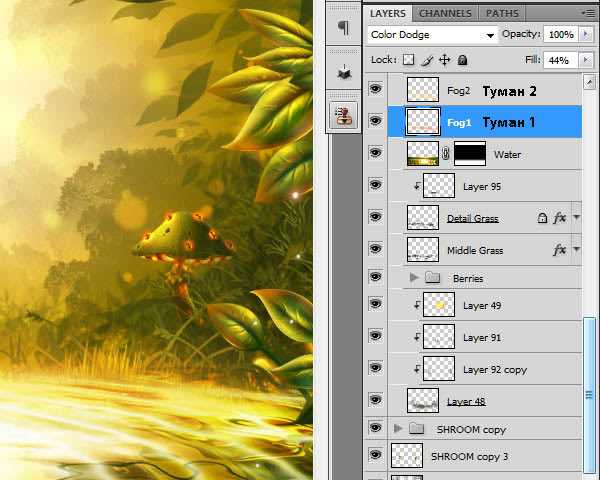
Шаг 2
Перейдите на слой “Туман 1”. Далее, установите цвет переднего плана на #fe9962 и с помощью мягкой круглой кисти, прокрасьте сцену, как показано на скриншоте ниже:

Шаг 3
Поменяйте режим наложения для слоя с первым туманом на Осветление основы (Color Dodge), а также уменьшите значение Заливки (Fill) до, примерно 65%, чтобы получить результат, как на скриншоте ниже:

29. Туман на втором удалении
Шаг 1
Перейдите на слой “Туман 2”. Установите цвет переднего плана на #fed861. используя ту же самую кисть, которую вы использовали в предыдущем действии, прокрасьте сцену, как показано на скриншоте ниже:

Шаг 2
Далее, поменяйте режим наложения для второго слоя с туманом на Осветление основы (Color Dodge), а также уменьшите значение Заливки (Fill) до, примерно 44%, чтобы получить результат, как на скриншоте ниже:

Заключение
Итак, мы завершили урок. Подошло к концу наше довольно долгое, и я могу даже сказать эпическое путешествие!
Конечно, мы могли бы добавить ещё много деталей к нашей картине, поэтому, вы можете проявить свою креативность — добавить животных, фей, или насекомых, добавить спящего кота — всё, о чем вы мечтаете. Это просто основа, дальше вы можете завершить картину на своё усмотрение.
Я искренне надеюсь, что вам понравилось эту путешествие.
Итоговый результат

Автор: Alice Catrinel Ciobotaru
photoshop-master.ru
Лес фон с рисованной снеговика Вектор
Категории
Векторы Фотографии
Лицензия
Бесплатно
Premium
Сортировать по
Популярное Недавнее
Тип
Ресурсы Коллекции
Отобразить настройки
Дата публикации
ЛюбойПоследние 30 днейПоследние 3 месяцаПоследний год
Люди
Исключить Включить
Ориентация
Пейзаж Портрет Квадрат Панорама
ru.freepik.com
