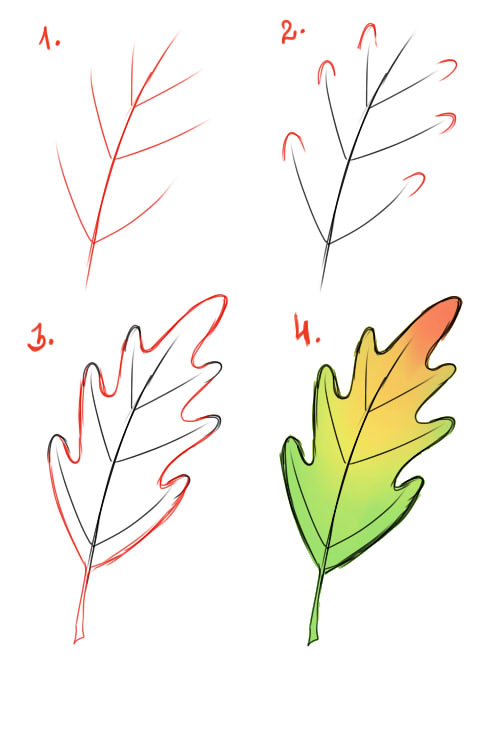Страх белого листа у художника
- Главная
- Блог
- Enterclass’ные советы
- Страх белого листа и 5 способов его обмануть
Перед вами чистый сияющий лист бумаги. В голове тысяча идей, что на нем нарисовать, но любой штрих или капля краски кажутся просто кощунственными. И вот вы смотрите на лист и не знаете, как начать рисовать. Знакомая ситуация?
Автор: Елена Шадчина
Enterclass’ные советы 19 августа 2021
Многие статьи в сети Интернет предлагают разобраться, почему появляется страх чистого белого листа и перебирают разные варианты страхов:
- боязнь нового — начинать что-то всегда страшно;
- страх неудачи в рисовании (некрасиво получится, ошибемся, вот какой я бесталанный)
- страх испортить дорогой лист ( а вы знаете сколько стоит хорошая хлопковая бумага?)
- боязнь разочароваться (это не моё, “ой, всё! не буду больше рисовать”)
- и ещё бесконечное множество причин… Но так ли они важны?
Вместо того, чтобы разбираться с причиной страха, предлагаем вам взять и узнать, что конкретно сейчас можно сделать, чтобы начать рисовать.
Способы бороться и победить страх белого листа, которыми поделились известные художники:
- Купить черный лист. Или цветной (серый, желтый)
Это самый первый и простой способ, о котором мало кто вспоминает. Мы привыкли к тому, что лист для рисования обязательно должен быть белого цвета, но это вовсе не так. Бумага для графики и для пастели бывает самых разных оттенков. Психологически нарисовать что-то на белоснежном листе сложнее — вдруг запачкаешь, испортишь? Каждая закорючка кажется злодейством. В то время как на черном листе рисовать легче — ты создаешь белые или яркие пятна! А тонированный лист (особенно желто-серого оттенка) сразу кажется каким-то “грязным”, а значит можно смело устраивать на нем любые почеркушки. Особенно это важно для начинающих, когда мы только ставим руку набросками.
Татьяна Глущенко показывает, как рисовать на черной бумаге можно белым маркером, ручкой-корректором. белыми и цветными пастельными карандашами и многим другим.
белыми и цветными пастельными карандашами и многим другим.
А ещё можно тонировать лист самостоятельно! Если вы работаете акварелью на хлопке — делайте первую очень светлую заливку и потом после того, как она полностью просохнет, наносите карандашный набросок. Испортить лист полупрозрачной заливкой практически невозможно и в то же время он уже будет не таким белым и пугающим.
- Рисовать на кусочках и испорченных листах. Листы — это расходные материалы и рисовать на них во время обучения можно с двух сторон. Качество листа от этого не страдает (лицевую сторону от изнаночной отличает только наличие фактуры).
А ещё лист можно расчертить по линейке на прямоугольники или вообще разрезать на куски (большие и маленькие): использовать обрезки для выкрасок и отработки технических приемов. Поверьте, испортить маленький листочек не так страшно, как большой. Учитесь на мелких форматах.
Боитесь белого пространства листа — уменьшите это пространство и страх уменьшится!
Для отработки отдельных элементов Лев Каплан использует небольшие форматы
-
Использовать дешевые виды бумаги.
 Для сухих техник или рисования по сырому в один слой, во время обучения используйте целлюлозную бумагу или бумагу с содержанием хлопка — это выйдет в разы дешевле. Если работаете в мокрой технике и нужен обязательно 100 % хлопок, а денег на дорогую бумагу нет, можно взять бюджетные варианты: китайские бренды или тонкую хлопковую бумагу европейского бренда. Например, бумага плотностью 180 — 200 гр. будет значительно дешевле, чем бумага 300 или 600 гр.
Для сухих техник или рисования по сырому в один слой, во время обучения используйте целлюлозную бумагу или бумагу с содержанием хлопка — это выйдет в разы дешевле. Если работаете в мокрой технике и нужен обязательно 100 % хлопок, а денег на дорогую бумагу нет, можно взять бюджетные варианты: китайские бренды или тонкую хлопковую бумагу европейского бренда. Например, бумага плотностью 180 — 200 гр. будет значительно дешевле, чем бумага 300 или 600 гр.
ВАЖНО! Если используете тонкую бумагу обязательно нужен хороший планшет, на который можно плотно натянуть тонкий лист! Или приобретайте склейку, тогда бумага не деформируется в процессе рисования!.
-
Мыть хлопковую бумагу.
Переживания у многих начинающих художников возникают чаще всего, когда речь идет о дорогой хлопковой бумаге. Страшно на ней учиться — испортишь и деньги потеряешь! Но у 100% хлопка есть одно несомненное преимущество, перед другими видами бумаги — его можно практически дочиста отмыть под струей воды.
 Если вам не нравится получающаяся картина, скорей несите лист в ванну! Ведь можете же вы выстирать хлопковую ткань? Так и здесь!
Если вам не нравится получающаяся картина, скорей несите лист в ванну! Ведь можете же вы выстирать хлопковую ткань? Так и здесь!
ВАЖНО! Только не трите лист (могут образоваться катышки), а аккуратно смывайте с него краску струей воды из под крана.
- Рисовать в прямом эфире вместе с известными художниками. Когда время на рисование ограничено (например, марафон или прямой эфир в разгаре) — нет возможности долго смотреть на чистый лист и давать пищу своим страхам. Все мысли о том, чтобы успеть нарисовать вместе с Сергеем Курбатовым, Ильей Ибряевым, Анной Ивановой, Ольгой Абрамовой и многими другими художниками. А если вы еще участвуете в каком-нибудь конкурсе, то основная мысль не “ой, боюсь рисовать!”, а “ой, боюсь не успею нарисовать в срок!”. Тогда рассудительность и азарт выступят единым фронтом и победят страх белого листа!
Да, да, это чистая правда!
Сами попробуйте порисовать в прямом эфире в ближайшую субботу или принять участие в текущем марафоне!
Курсы, упоминающиеся в статье
comments powered by HyperComments
Смотрите также:
лист бумаги со сгорешим крaем — как нарисовать? | Render.
 ru
ruHelly
Пользователь сайта
#1
#1
Подскажите пожалуйста, как силами фотошопа CS нарисовать листом с сожженным краем… Или горящим.
Спасибо
Guest
#2
#2
урок на русском
http://photoshop.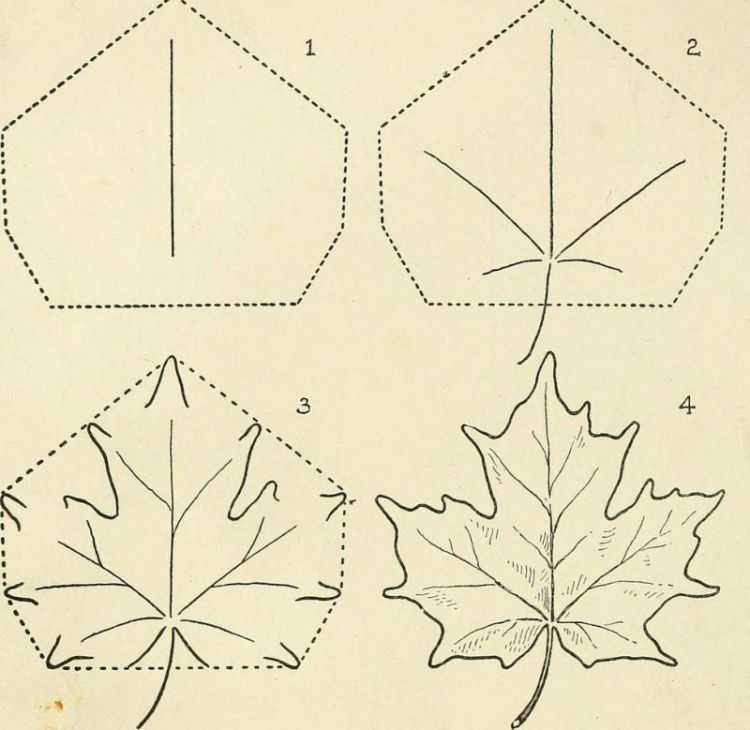
на англ. — обгоревшие края
http://www.myjanee.com/tuts/burn/burn.htm
http://www.purephotoshop.com/article/10
http://www.richardsramblings.com/archives/2005/01/001758.html
если надо, могу перевести понравившийся урок
Григорий Чаленко
Куратор форума
#3
#3
Зачем морочиться?
Можно поджечь лист и отсканировать. Получится весьма реалистично и быстро.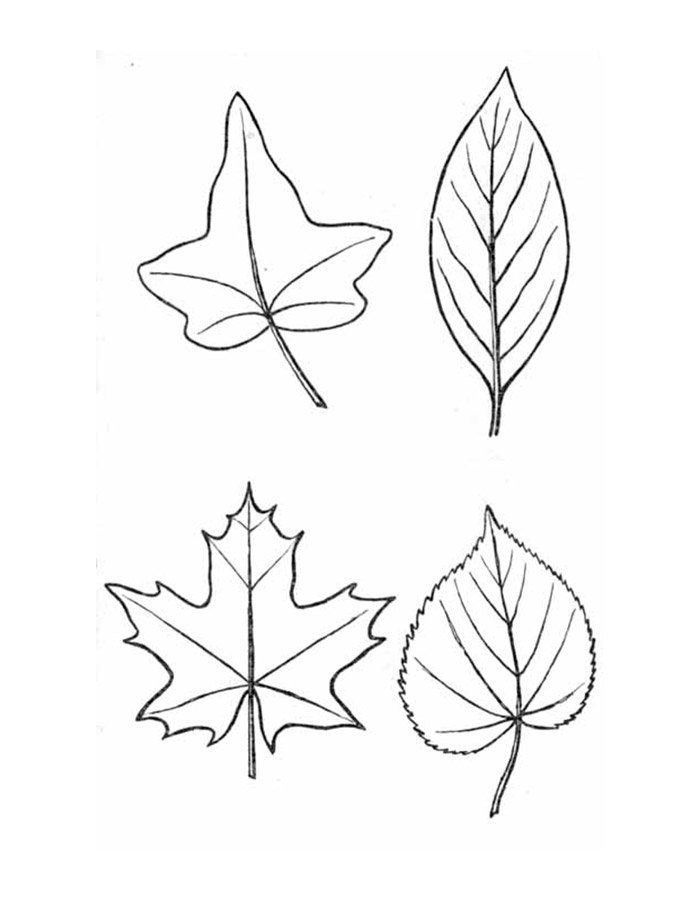
При нынешней доступности сканеров и цифровых фотиков с реалистичными текстурами вообще нет проблем.
wals
Пользователь сайта
#4
#4
На самом деле качество таких эффектов остается желать лучшим!
А что-нибудь посущественнее есть?
Как вставить рисунок в таблицу Google
Знаете ли вы, что вы можете легко добавлять рисунки в Google Таблицы, чтобы придать дополнительный контекст фактам или цифрам?
Вы можете подумать, что Google Sheets не нуждается в Google Drawings на своей территории. Но знаете ли вы, что вы можете легко добавить рисунок в Google Sheets и помочь придать фактам или цифрам дополнительный контекст? Итак, давайте сегодня рассмотрим еще один творческий способ использования Google Drawings.
Использование эскиза или профессионально выполненного рисунка в электронной таблице Google может помочь подтвердить данные. Например, вы можете использовать блок-схему, чтобы представить будущую стоимость инвестиций. Или добавьте карту для поддержки некоторых демографических данных. Итак, запустите Google Sheets.
- Нажмите Вставка > Рисование в Google Таблицах.
- Чистый холст Drawings предоставляет множество инструментов для создания иллюстраций. Вы также можете загрузить изображение, сделать снимок или добавить его по URL-адресу.

- Создайте свой рисунок с помощью инструментов рисования, доступных на холсте. Нажмите синюю кнопку Сохранить и закрыть , чтобы вставить рисунок на лист.
- Вставленный рисунок можно переместить и расположить в любом месте листа. Вы также можете изменить размер изображения, перетаскивая ограничивающие маркеры. Вы также можете настроить обтекание текста вокруг рисунка со всех сторон независимо от того, куда вы его перетаскиваете на странице.
- Если вам нужно снова отредактировать рисунок, просто дважды щелкните встроенный рисунок, чтобы снова открыть его на холсте.
Обратите внимание, что для электронной таблицы и чертежа будут применяться отдельные разрешения на редактирование, поскольку оба являются двумя документами. Таким образом, когда вы делитесь таблицей Google со встроенным рисунком, люди, с которыми вы делитесь ею, могут только просматривать рисунок. Если только вы не предоставите им права на редактирование чертежа. Затем они также могут дважды щелкнуть чертеж, чтобы открыть и отредактировать его.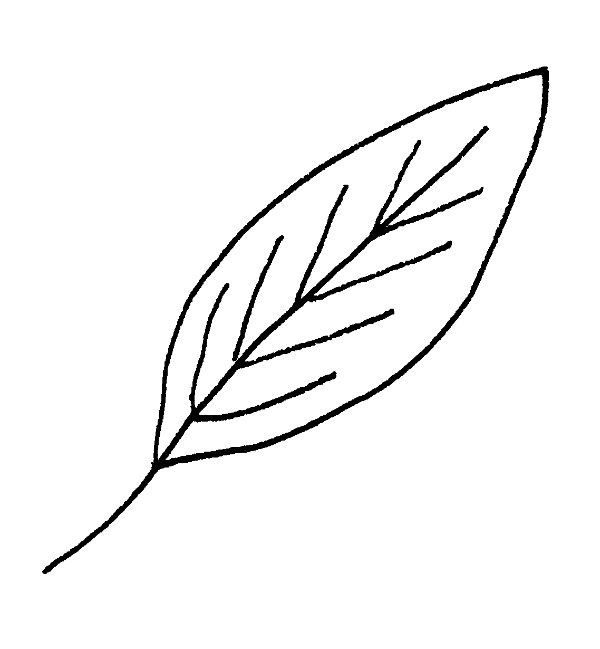
Возможность добавления рисунка в электронную таблицу очень удобна, когда вы хотите добавить на лист простую прямую линию . Просто используйте холст, чтобы нарисовать прямую линию и переместить ее в нужное место в документе.
Подписывайтесь на нашу новостную рассылку
Похожие темы
- Производительность
- Электронная таблица
- Короткий
- Google Таблицы
Об авторе
Сайкат Басу — заместитель главного редактора по Интернету, Windows и производительности. После удаления грязи MBA и десятилетней маркетинговой карьеры, он теперь увлечен тем, чтобы помогать другим улучшать свои навыки рассказывания историй. Он ищет недостающую оксфордскую запятую и ненавидит плохие скриншоты. Но идеи фотографии, фотошопа и продуктивности успокаивают его душу.
Он ищет недостающую оксфордскую запятую и ненавидит плохие скриншоты. Но идеи фотографии, фотошопа и продуктивности успокаивают его душу.
Делаем Google Sheets менее похожим на… Google Sheets
Это гостевой пост от Джоша Коттрелла-Шлёмера.
Google Таблицы — невероятно мощный инструмент для работы с электронными таблицами, позволяющий извлекать, обрабатывать и представлять данные. Но многие люди не понимают, что вы также можете использовать его для создания интерактивных информационных панелей.
Проявив немного творчества, мы можем перейти от этого:
К этому:
Навыки создания панели мониторинга этого типа несложны в освоении, и вы можете начать работу с базовыми знаниями Google Sheets. .
Вот пошаговое руководство по приведенной выше панели мониторинга:
Создайте основу с помощью инструмента «Вставка» > «Рисование»
Основная визуальная компоновка этих панелей мониторинга создается с использованием функции «Рисование» в Google Sheets.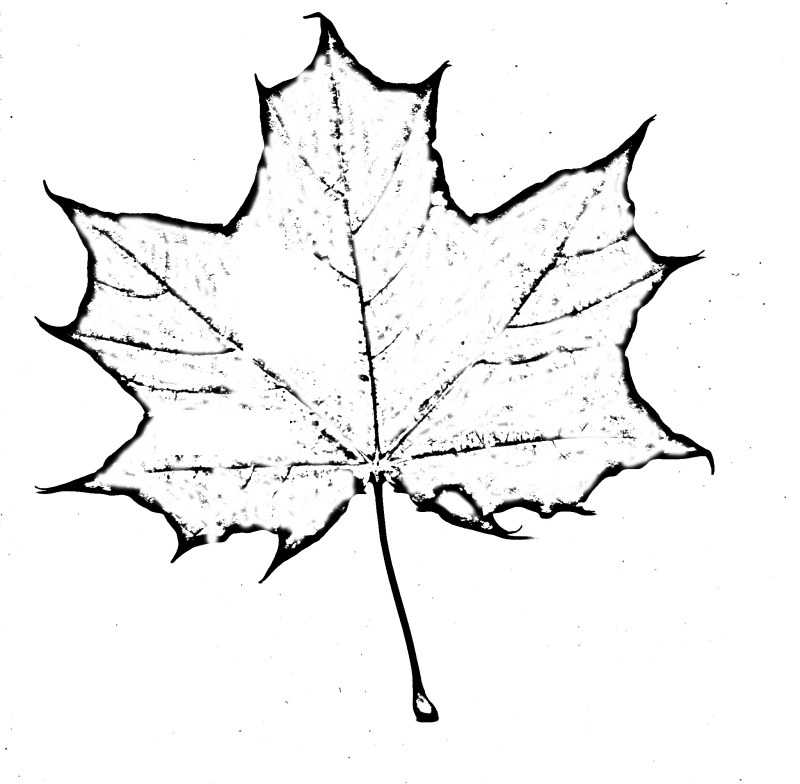 Знакомство с этим инструментом — ваш первый шаг к созданию более сложных информационных панелей. Он позволяет вам рисовать дизайн, используя формы, изображения и текст, а затем вставлять этот рисунок поверх вашей электронной таблицы.
Знакомство с этим инструментом — ваш первый шаг к созданию более сложных информационных панелей. Он позволяет вам рисовать дизайн, используя формы, изображения и текст, а затем вставлять этот рисунок поверх вашей электронной таблицы.
Вот несколько советов по созданию макетов:
Если у вас нет опыта работы с дизайном, я предлагаю начать с существующей информационной панели или красивого слайда PowerPoint и попытаться воспроизвести макет. Это хороший способ изучить все функции, доступные в инструменте рисования, и он поможет вам начать понимать, как организовать страницу.
Важно использовать инструменты выравнивания и распределения (в меню «Действия»), чтобы убедиться, что ваши разделы расположены на одинаковом расстоянии друг от друга и организованы. Неорганизованные макеты отвлекают и делают вашу работу непрофессиональной.
Постарайтесь сохранить большую часть макета в одном чертеже, а не создавать отдельный чертеж для каждого раздела. Обновлять, выравнивать и настраивать гораздо проще, когда все находится на одном чертеже.
Обучение использованию этого инструмента для рисования станет основой для создания остальной части панели управления. Потратьте время, чтобы укрепить свою уверенность, используя все функции. Приложив немного усилий, вы сможете построить почти все, что вы могли бы построить на слайд-колоде.
Освободитесь от макета сетки
Теперь, когда вы знакомы с инструментами рисования, вы можете представить свою панель инструментов как набор слоев. В основе у нас лежит сама электронная таблица, поверх нее ваши рисунки, а поверх нее вы разместите свои показатели и диаграммы.
Многим людям сложно проектировать информационные панели, потому что они пытаются уместить все в этот базовый слой. Они форматируют каждую ячейку, изменяя ее цвет, размер или контур. Проблема в том, что это ограничивает вас прямоугольной конструкцией, которая очень жесткая и ее трудно настроить.
Итак, мы оставляем этот базовый слой для основных цветов фона и для ситуаций, когда нам нужно использовать табличный формат.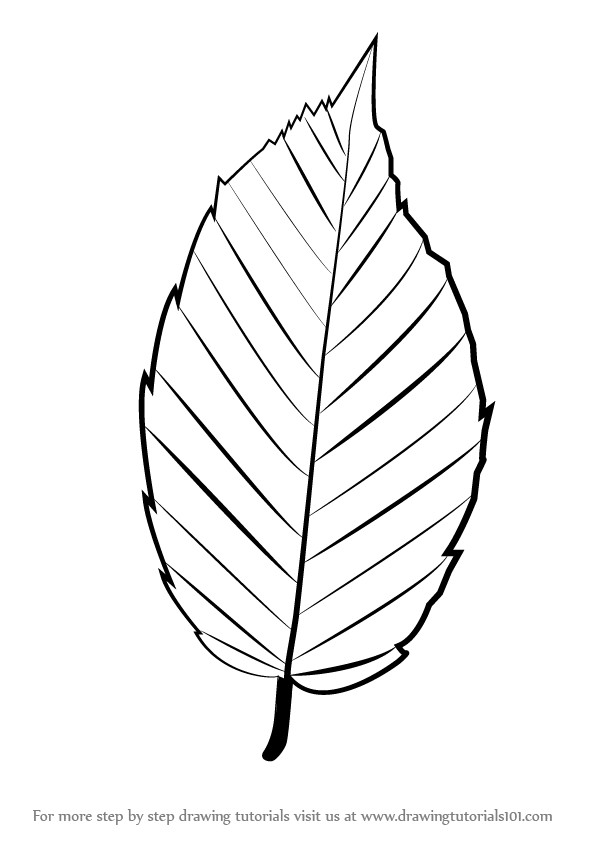 Все остальное форматирование происходит в наших рисунках или в наших индивидуальных метриках/диаграммах.
Все остальное форматирование происходит в наших рисунках или в наших индивидуальных метриках/диаграммах.
Отдельные показатели добавляются с помощью диаграммы системы показателей (один из параметров по умолчанию в Таблицах), а все остальные визуализации используют стандартные функции диаграммы. Более подробные инструкции по добавлению диаграмм и оценочных листов см. в других публикациях Бена.
Вот несколько советов по оптимизации ваших визуализаций, чтобы они лучше соответствовали формату информационной панели:
- Задайте для диаграмм и карт показателей прозрачный фон и отсутствие контура (выберите диаграмму, затем щелкните меню «Настройка» > «Стиль диаграммы» ). Это позволяет им располагаться поверх вашего «рисунка», не блокируя какие-либо элементы фона.
- Не забудьте обновить шрифты и цвета шрифтов, чтобы они соответствовали остальному отчету. Держите ваши цвета последовательными.
- При размещении диаграмм и показателей убедитесь, что они выровнены и имеют одинаковый размер, а также что у вас есть отступы между каждым элементом — другими словами, организуйте и выровняйте все.
 Беспорядочные информационные панели отвлекают и не вызывают доверия.
Беспорядочные информационные панели отвлекают и не вызывают доверия. - Протестируйте каждую секцию, чтобы увидеть, как она выглядит с наименьшим возможным значением и максимально возможным значением. Если у вас есть данные только за 3 месяца, они сломаются, когда у вас будут данные за 12 месяцев? Если у вас есть метрика, которая находится в 10 или 100, не будет ли она соответствовать, когда вы получите огромную продажу, и она подскочит до 1 000 000?
Выбор метрик и визуализаций
Если вы разрабатываете раздел панели управления и не знаете, с чего начать, воспользуйтесь этим простым рецептом. Я использую это как первый шаг во многих моих собственных проектах. Он основан на иерархии информации, необходимой человеку для понимания части данных.
Рецепт прост:
- Как называется показатель? Избегайте запутанных сокращений и корпоративного жаргона. Придерживайтесь четких заголовков.
- Как бы вы описали этот показатель человеку, не имеющему технических навыков? У вас есть одно короткое предложение, чтобы помочь вашему зрителю понять, что это за показатель, и добавить любой важный контекст, который им понадобится, чтобы понять его.
 Если ваши пользователи знают все ваши технические термины, вы можете пропустить этот шаг.
Если ваши пользователи знают все ваши технические термины, вы можете пропустить этот шаг. - Показать показатель. Сделайте его большим, удобным для чтения и правильно отформатируйте. Если это метрика, которая меняется со временем, может быть целесообразно связать ее со вторичной метрикой, показывающей, насколько она увеличилась или уменьшилась по сравнению с предыдущим периодом.
- Если это временной ряд, то вы также должны показать метрику во времени. Это не обязательно означает, что вам нужно что-то сложное, подойдет и простая линия тренда. Первое, что люди спрашивают, увидев метрику, — выше она или ниже, чем обычно. Это быстро решает этот вопрос.
- Если это метрика с подкатегориями, то можно показать и категории. Другими словами, если вы показываете показы, и эти показы поступают из Twitter, Facebook и Tik Tok. Затем покажите разбивку метрики для каждой социальной сети в виде круговой или гистограммы.

Всегда есть возможность добавить больше, но это базовое упражнение — отличный способ справиться с большинством простых данных, с которыми вы столкнетесь в своих проектах.
Сделайте его интерактивным с помощью сводных слайсеров или раскрывающихся меню
Чтобы превратить панель мониторинга из статического отчета в динамический и интерактивный инструмент, необходимо добавить параметры фильтрации. Я думаю о фильтрах как о линзе, которую мы используем для изучения наших данных. Это позволяет нам сравнивать разные регионы, проверять разные диапазоны дат, изменять наши показатели и копать глубже, когда мы видим что-то необычное.
Существует два варианта добавления фильтров:
- Проверка данных: позволяет создавать раскрывающиеся меню, с которыми могут взаимодействовать пользователи. Найдите их в меню: Данные > Проверка данных
- Сводные слайсеры: если вы структурировали свои данные с помощью сводных таблиц, возможно, вам лучше использовать «слайсер».
 Это просто еще один способ сказать «фильтр» для сводной таблицы. Найдите их в меню: Данные > Добавить слайсер
Это просто еще один способ сказать «фильтр» для сводной таблицы. Найдите их в меню: Данные > Добавить слайсер
Шаблон информационной панели визуального дизайна
Один из наиболее эффективных способов обучения — разобрать чей-нибудь шаблон. Вы можете сделать копию этого и просмотреть каждый раздел, чтобы понять, как он устроен:
Нажмите здесь, чтобы открыть копию только для просмотра >>
Не стесняйтесь сделать копию: Файл > Создать копию…
Если вы не можете получить доступ к шаблону, это может быть связано с настройками Google Workspace вашей организации.
В этом случае щелкните ссылку правой кнопкой мыши, чтобы открыть ее в окне инкогнито для просмотра.
Вот несколько моментов, на которые следует обратить внимание при разборе этого шаблона:
- Ознакомьтесь с исходными данными — это приводит в действие всю информационную панель, поэтому поможет понять, как она структурирована.
- Начните с базового слоя — какие элементы фактически являются частью макета сетки ячеек, а какие расположены сверху?
- Щелкните по каждому рисунку (их несколько) — попробуйте отредактировать их, подумайте, почему они так устроены, посмотрите, сможете ли вы воспроизвести их на отдельном чертеже.


 Для сухих техник или рисования по сырому в один слой, во время обучения используйте целлюлозную бумагу или бумагу с содержанием хлопка — это выйдет в разы дешевле. Если работаете в мокрой технике и нужен обязательно 100 % хлопок, а денег на дорогую бумагу нет, можно взять бюджетные варианты: китайские бренды или тонкую хлопковую бумагу европейского бренда. Например, бумага плотностью 180 — 200 гр. будет значительно дешевле, чем бумага 300 или 600 гр.
Для сухих техник или рисования по сырому в один слой, во время обучения используйте целлюлозную бумагу или бумагу с содержанием хлопка — это выйдет в разы дешевле. Если работаете в мокрой технике и нужен обязательно 100 % хлопок, а денег на дорогую бумагу нет, можно взять бюджетные варианты: китайские бренды или тонкую хлопковую бумагу европейского бренда. Например, бумага плотностью 180 — 200 гр. будет значительно дешевле, чем бумага 300 или 600 гр.  Если вам не нравится получающаяся картина, скорей несите лист в ванну! Ведь можете же вы выстирать хлопковую ткань? Так и здесь!
Если вам не нравится получающаяся картина, скорей несите лист в ванну! Ведь можете же вы выстирать хлопковую ткань? Так и здесь! 
 Беспорядочные информационные панели отвлекают и не вызывают доверия.
Беспорядочные информационные панели отвлекают и не вызывают доверия. Если ваши пользователи знают все ваши технические термины, вы можете пропустить этот шаг.
Если ваши пользователи знают все ваши технические термины, вы можете пропустить этот шаг.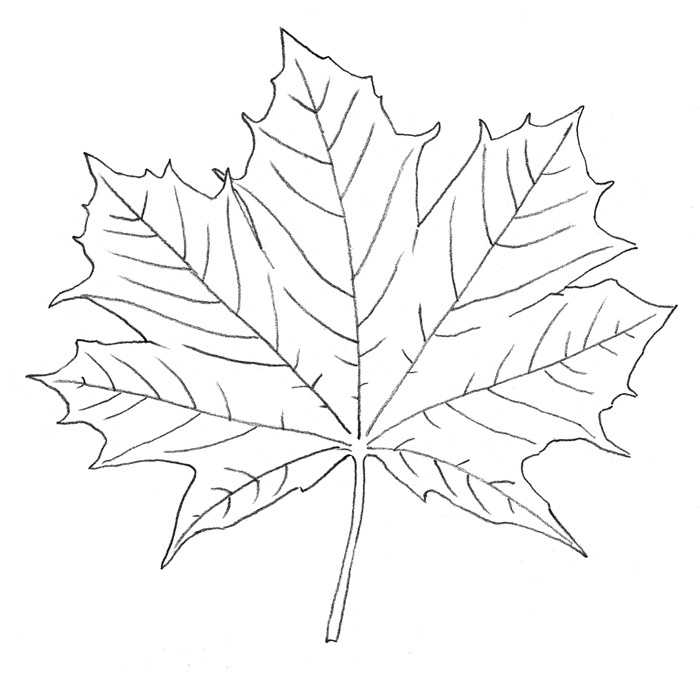
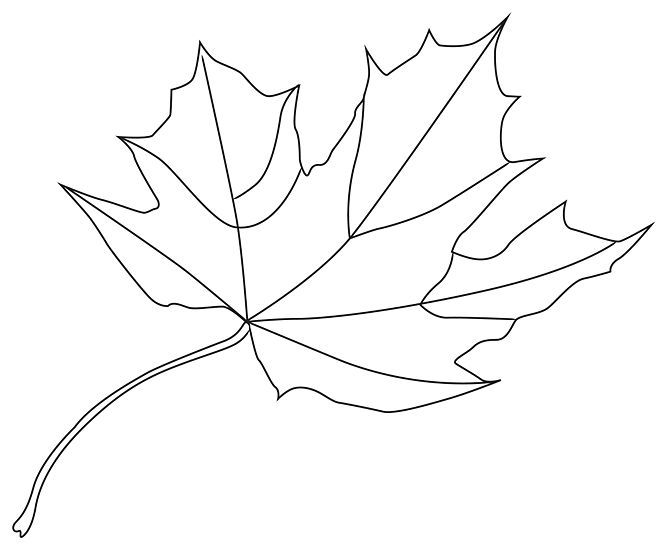 Это просто еще один способ сказать «фильтр» для сводной таблицы. Найдите их в меню: Данные > Добавить слайсер
Это просто еще один способ сказать «фильтр» для сводной таблицы. Найдите их в меню: Данные > Добавить слайсер