Как нарисовать иллюстрацию в стиле Майнкрафт в Inkscape • ARTshelter
Minecraft – игра в жанре «песочница», разработанная и изданная компанией Mojang. В процедурно генерируемом мире игрокам дают возможность реализовать свой творческий потенциал, создавая всевозможные объекты из специальных блоков. В этом уроке вы узнаете, как нарисовать иллюстрацию в стиле Майнкрафт в бесплатной программе Inkscape.
Inkscape обладает удобной системой сеток, которые облегчают создание изометрических иллюстраций. Сетка с диагональными линиями называется аксонометрической, и мы будем использовать ее, чтобы нарисовать иллюстрацию в стиле Майнкрафт. Сначала мы создадим четыре разных изометрических блока: грязь, траву, древесину и листву, из которых построим композицию.
Создаем документ
Шаг 1
Переходим File – Document Properties (Файл – Свойства документа) и устанавливаем размер на 970 х 1000 пикселей.
Шаг 2
В этом же окне переходим на вкладку Grids (Сетки), в выпадающем меню выбираем 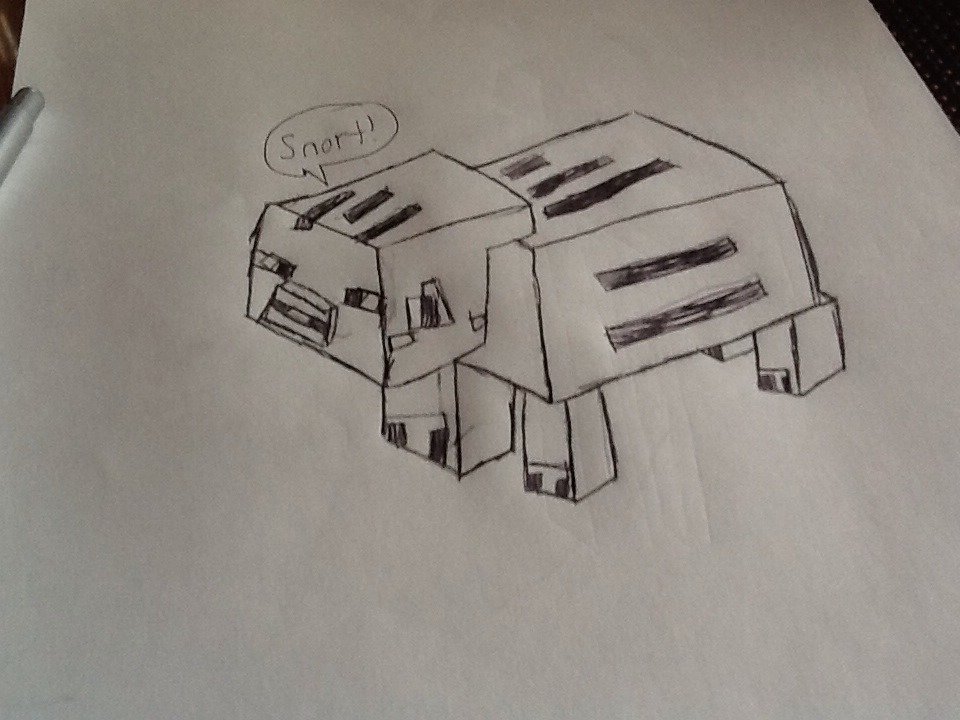 На скриншоте ниже вы можете увидеть параметры сетки – убедитесь, что у вас так же, иначе могут возникнуть определенные трудности в выполнении урока. Также, по желанию, можете изменить цвет направляющих.
На скриншоте ниже вы можете увидеть параметры сетки – убедитесь, что у вас так же, иначе могут возникнуть определенные трудности в выполнении урока. Также, по желанию, можете изменить цвет направляющих.
Шаг 3
Также активируем параметры привязки, как показано ниже. Это намного облегчит работу с сеткой. Ниже я нарисовал базовый куб, который является основной всех блоков в уроке. Начнем!
Рисуем блок грязи
Шаг 1
Берем инструмент для рисования кривых (Shift+F6), в основном, мы будем пользоваться только им. При рисовании узловые точки будут прилипать к сетке. Создаем шестиугольник, как показано ниже. Отключаем его обводку и заливаем коричневым цветом.
Возможно, вы задались вопросом, почему я использовал цельный объект вместо рисования каждой стороны отдельно. При работе с аксонометрической сеткой далеко не всегда получается идеальная иллюстрация пиксель в пиксель, иногда на стыках появляются белые зазоры. Работая с цельной фигурой, мы сразу решаем эту проблему.
Шаг 2
Далее мы будем добавлять детали на блоке. Приближаем картинку и рисуем четыре четырехугольника, как показано ниже. Каждый заливаем своим оттенком коричневого.
Шаг 3
Теперь мы должны распределить четырехугольники по левой стороне куба. Просто копируем их и вставляем так, чтобы получилась текстура в стиле Майнкрафт. Для ускорения процесса вы можете подобрать в Интернете текстуры из игры и повторить их либо скопировать мой вариант. Для удобства используем горячие клавиши Ctrl+C (скопировать) и Ctrl+V (вставить).
Этот процесс достаточно скучный, но не займет много времени.
Шаг 4
Далее с помощью инструмента выделения (F1) выделяем все цветные блоки. Копируем их (Ctrl+C), вставляем (Ctrl+V) и кликаем один раз мышкой, чтобы появились стрелки для деформации. Зажимаем клавишу Ctrl и тянем правую боковую стрелку вверх на два уровня, чтобы убрать искажение.
Шаг 5
Отпускаем стрелку, затем снова кликаем по ней и повторяем те же действия, потянув с зажатой клавишей Ctrl на два уровня вверх. Благодаря этому мы получим правильный угол искажения текстуры. Если деформировать текстуру за один клик, то может получиться неправильный угол.
Благодаря этому мы получим правильный угол искажения текстуры. Если деформировать текстуру за один клик, то может получиться неправильный угол.
Шаг 6
Как видно ниже, угол получился идеальный и теперь мы можем разместить текстуру на другой стороне куба. Функция привязки сделает свое дело, поэтому каких-то сложностей с размещением не должно возникнуть.
Шаг 7
Для создания быстрого затенения берем перо (Shift+F6) и рисуем четырехугольник, покрывающий правую сторону куба. На панели Stroke and Fill (Заливка и обводка) удаляем обводку и заливаем фигуру черным цветом. Затем уменьшаем Opacity (Непрозрачность) до 25%.
Шаг 8
Теперь займемся верхней стороной куба. Снова копируем и вставляем текстуру. В этот раз ничего не нужно искажать, просто используем угловые стрелки и поворачиваем текстуру так, чтобы она вписалась в сторону куба.
Шаг 9
Для удобства размещения этой части текстуры в меню привязки можете активировать параметр Snap midpoints of bounding box edges (Прилипать центрами краев площадки).
Шаг 10
Так как на верхнюю сторону куба падает свет, мы должны ее осветлить. Для этого рисуем четырехугольник, заливаем его светло-коричневым цветом и отключаем обводку.
Шаг 11
Затем уменьшаем непрозрачность до 25%. Теперь мы можем выделить весь куб с текстурами и сгруппировать его. Для этого выделяем его инструментом выделения (F1), кликаем правой кнопкой мыши и выбираем
Выглядит неплохо, правда?
Рисуем блок травы
Шаг 1
Следующий блок будет проще рисовать. Дублируем блок грязи и пером (Shift+F6) рисуем верхушку с травой, как показано ниже. Заполняем всю верхнюю грань куба и захватываем боковые на две клетки. У нас должна быть цельная фигура (вместо трех отдельных), чтобы потом неожиданно не возникли швы.
Шаг 2
Удаляем обводку и заливаем фигуру зеленый цветом.
Шаг 3
На боковых гранях мы будем использовать два оттенка зеленого для создания текстура.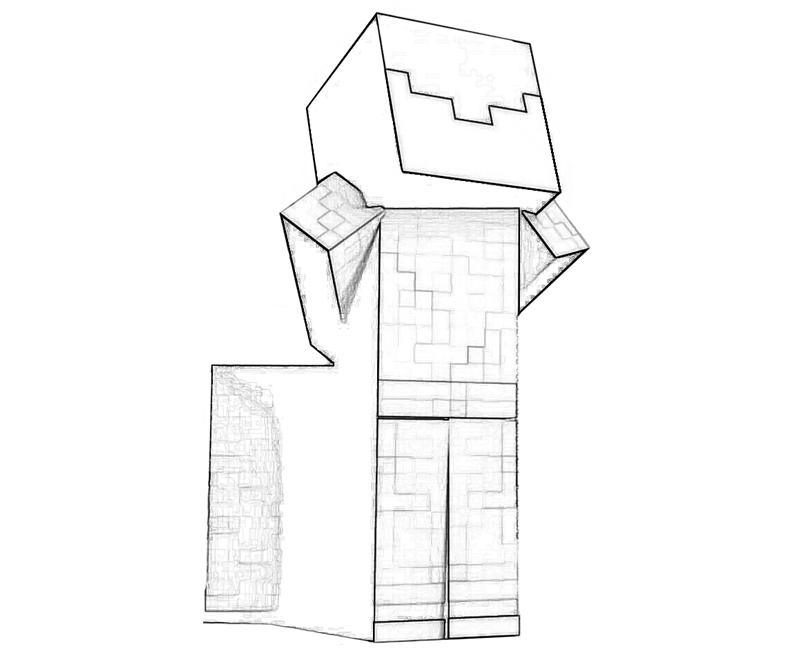
Шаг 4
Начинаем копировать цветные четырехугольники. Не переусердствуйте на данном этапе. Чтобы получить более интересный результат, добавляем несколько зеленых клеток ниже линии травы.
Шаг 5
Копируем текстуру и переносим на другую сторону куба. Деформируем ее с помощью стрелок и размещаем на блоке.
Шаг 6
После этого заполняем грань фигурой черного цвета и уменьшаем ее непрозрачность до 25%, чтобы создать быстрое затенение.
Шаг 7
Переходим к верхней грани блока. Рисуем четырехугольник и заливаем его светло-зеленым цветом.
Шаг 8
Рисуем дополнительные четыре цветовых треугольника, которые мы будем использовать для создания текстуры травы.
Шаг 9
Копируем и вставляем четырехугольники, повторив мой узор или, как в прошлый раз, можете найти в Интернете подобный блок из игры.
Два блока готово, осталось еще столько же!
Создаем блок древесины
Шаг 1
Давайте этот блок начнем рисовать с нуля.
Шаг 2
Рисуем два четырехугольника с оттенками коричневого.
Шаг 3
В случае с текстурой древесины нам будет проще, если мы воспользуемся пером для рисования больших блоков (вместо заполнения отдельными четырехугольниками). И, конечно же, цвета берем с двух соседних четырехугольников.
Шаг 4
После заполнения цветом одной стороны, копируем текстуру и искажаем ее. Не забывайте удерживать клавишу Ctrl и двигать стрелку на два уровня, затем отпускать. И после этого поднимать еще на два уровня. В результате мы получим правильный угол.
Шаг 5
После копирования текстуры нужно создать затенение. Рисуем четырехугольник черного цвета и уменьшаем его непрозрачность до 25%.
Шаг 6
Верхнюю грань куба заполняем светло-коричневым четырехугольником.
Шаг 7
Далее мы продолжаем рисовать четырехугольники разных оттенков внутри друг друга, создав эффект возрастных колец.
Шаг 8
Следующий четырехугольник должен быть чуть темнее предыдущего.
Продолжаем чередовать оттенки, пока в центре не окажется маленький четырехугольник на четыре клетки.
Блок древесины готов! Теперь у нас три законченных блока, и мы можем перейти к последнему.
Рисуем блок листвы
Шаг 1
Этот блок, пожалуй, самый легкий. Так как листва имеет просветы, мы не будем рисовать большой блок-основу. Начинаем с создания трех четырехугольников разных оттенков зеленого.
Шаг 2
Копируем и хаотично размещаем треугольники, создав текстуру листвы. Не забудьте оставить просветы, чтобы листва выглядела более интересной и реалистичной (насколько это возможно с такой стилизацией).
Шаг 3
Закончив одну сторону, дублируем текстуру и переносим ее на правую грань куба. Привязываем ее к воображаемой стороне и не снимаем выделение с копии текстуры!
Шаг 4
В случае с листвой мы не можем просто залить ее черным четырехугольником, чтобы создать затенение, так как все прозрачные области заполнятся цветом, а нам это не нужно.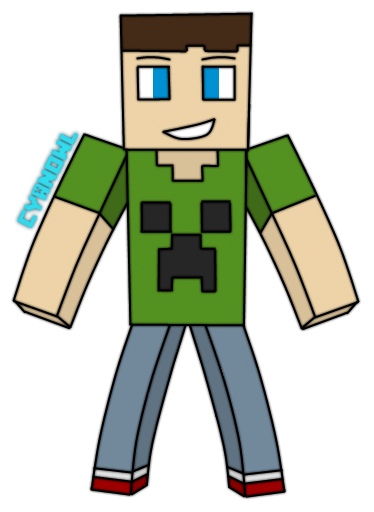 Вместо этого мы переходим Extensions – Color – Less Light (Расширения – Цвет – Меньше яркости) (обратите внимание на текстуру, чтобы она была выделена). Дважды применяем этот эффект, чтобы получить достаточное затенение.
Вместо этого мы переходим Extensions – Color – Less Light (Расширения – Цвет – Меньше яркости) (обратите внимание на текстуру, чтобы она была выделена). Дважды применяем этот эффект, чтобы получить достаточное затенение.
Плюс этого расширения в том, что оно затемняет все цвета равномерно, что идеально подходит нам в рамках данной иллюстрации.
Шаг 5
Переходим к верхней грани блока. Копируем и вставляем текстуру. Поворачиваем ее с зажатой клавишей Ctrl так, чтобы она четко вписалась в грань куба. Закончив, не снимаем выделение с текстуры!
Шаг 6
Теперь мы должны осветлить эту часть текстура. Для этого переходим Extensions – Color – More Light (Расширения – Цвет – Больше яркости). Дважды применяем этот эффект.
Шаг 7
Прикрепляем верхнюю грань к блоку. Теперь у нас есть все четыре блока и мы можем перейти к созданию мира!
Строим мир из блоков
Шаг 1
Теперь самая интересная часть урока! Для начала отдалим документ, чтобы видеть все рабочее полотно. Для удобства активируем Snap midpoint of bounding box edges (Прилипать центрами краев площадки). На данном этапе можете дать полную волю фантазии и, дублируя блоки, разместить их так, как вам хочется.
Для удобства активируем Snap midpoint of bounding box edges (Прилипать центрами краев площадки). На данном этапе можете дать полную волю фантазии и, дублируя блоки, разместить их так, как вам хочется.
Также обратите внимание! Мы работаем с ненастоящей 3D-графикой на 2D-полотне, поэтому могут возникнуть проблемы с наложением блоков друг на друга. Чтобы менять их положение, используем клавиши Page Up, Page Down, Home и End.
По умолчанию, новые блоки, которые вы вставляете, располагаются перед предыдущими, перекрывая их. Поэтому работа от заднего плана к переднему, будет наиболее практичным вариантом. Но, как правило, бывает сложно избежать каких-то проблем, поэтому не забывайте об этих клавишах и пользуйтесь ими в подходящих ситуациях.
Шаг 2
Вот так выглядит мой вариант карты. Не забывайте, что блоки травы должны находится над блоками грязи.
Шаг 3
Теперь «построим» дерево! Размещаем 3-4 блока древесины в высоту, затем верхний блок окружаем блоками листвы. Не забывайте про клавиши Page Up и Page Down, чтобы правильно размещать блоки в пространстве.
Не забывайте про клавиши Page Up и Page Down, чтобы правильно размещать блоки в пространстве.
Шаг 4
Вот так выглядит моя законченная карта. Надеюсь, мой пример даст вам основу для своих собственных идей.
Шаг 5
Чтобы иллюстрация выглядела симпатичнее, мы можем добавить тени. Для этого используем перо и черную заливку с непрозрачностью 25%. В моем случае тень падает на правую сторону. Для лучшего понимания, посмотрите на картинку ниже. Тени не должны быть идеальными, достаточно будет легкого намека, чтобы придать работе эффект глубины.
Шаг 6
Вот так выглядит затенение на моей иллюстрации. Обратите внимание, что от дерева падает градиентная тень. В этом месте применяем обычный градиент от черного к прозрачному с непрозрачностью примерно 50%.
Шаг 7
Заполняем фон голубым цветом. Это будет небо. Смотрится отлично!
Шаг 8
Продолжая экспериментировать, я обнаружил, что если сохранить картинку с прозрачным фоном, а затем импортировать обратно, то можно сделать довольно интересный эффект расфокусировки заднего плана, если поиграть с размером и размытием.
Мы закончили!
В этом уроке вы узнали, как с нуля нарисовать иллюстрацию в стиле Майнкрафт в изометрической проекции. Работу с блоками можно превратить в достаточно увлекательный процесс игры в конструктор.
Если вам понравился данный урок, поделитесь им в социальных сетях с друзьями, а также оставляйте комментарии с вопросами, идеями и своими работами. Приятного творчества!
Графика и текстуры в Minecraft PE, или программы, чтобы нарисовать свой дом
Меня тут старший ребенок просто замучил – поставь мне майнкрафт на телефон, да поставь. Что это такое, спрашиваю? Игра, говорит. Ну, ходить там, домики строить. В смысле, стрелялка, спрашиваю – бегаешь и стреляешь? Не, говорит, не совсем. Типа, свой мир создаешь, и в нем строишь себе жилье, кирпичик за кирпичиком, добываешь полезные искапаемые. И что – красивые домики, да? Ага, говорит, сейчас тебе фото найду. И показывает мне фотографию:
Смотрю – действительно в уголке написано Ру-Майнкрафт. У меня прямо челюсть отвисла.
У меня прямо челюсть отвисла.
А еще какие бывают? Ну, вот такие, говорит:
Или вот тоже:
Ну ладно, будешь хорошо учиться – на каникулы, так и быть, поставлю, домики строить – штука хорошая. Да и себе поставлю, посмотреть, до чего техника дошла. А если учесть, что я порисовать всякое такое очень даже люблю (эх, сколько уровней для Doom II было нарисовано лет 20 тому назад!) – то так вдвойне надо. Да и полезно очень бывает, чтобы понять, например, как будет выглядеть та же самая дача у родителей, если ее брусом обшить, да в черепицу крышу перекрасить.
Для таких задач существует вагон и маленькая тележка программ 3D рисования коттеджей и окружающего их ландшафта. И даже если не брать во внимание действительно серьезные программные продукты, требующие серьезных знаний и подготовки, навроде Graphisoft ArchiCAD, Revit 2013 или LIRA SAPR (позволяющие не только нарисовать коттедж, но и полностью рассчитать весовую нагрузку, устойчивость к ветру, землетрясениям и т.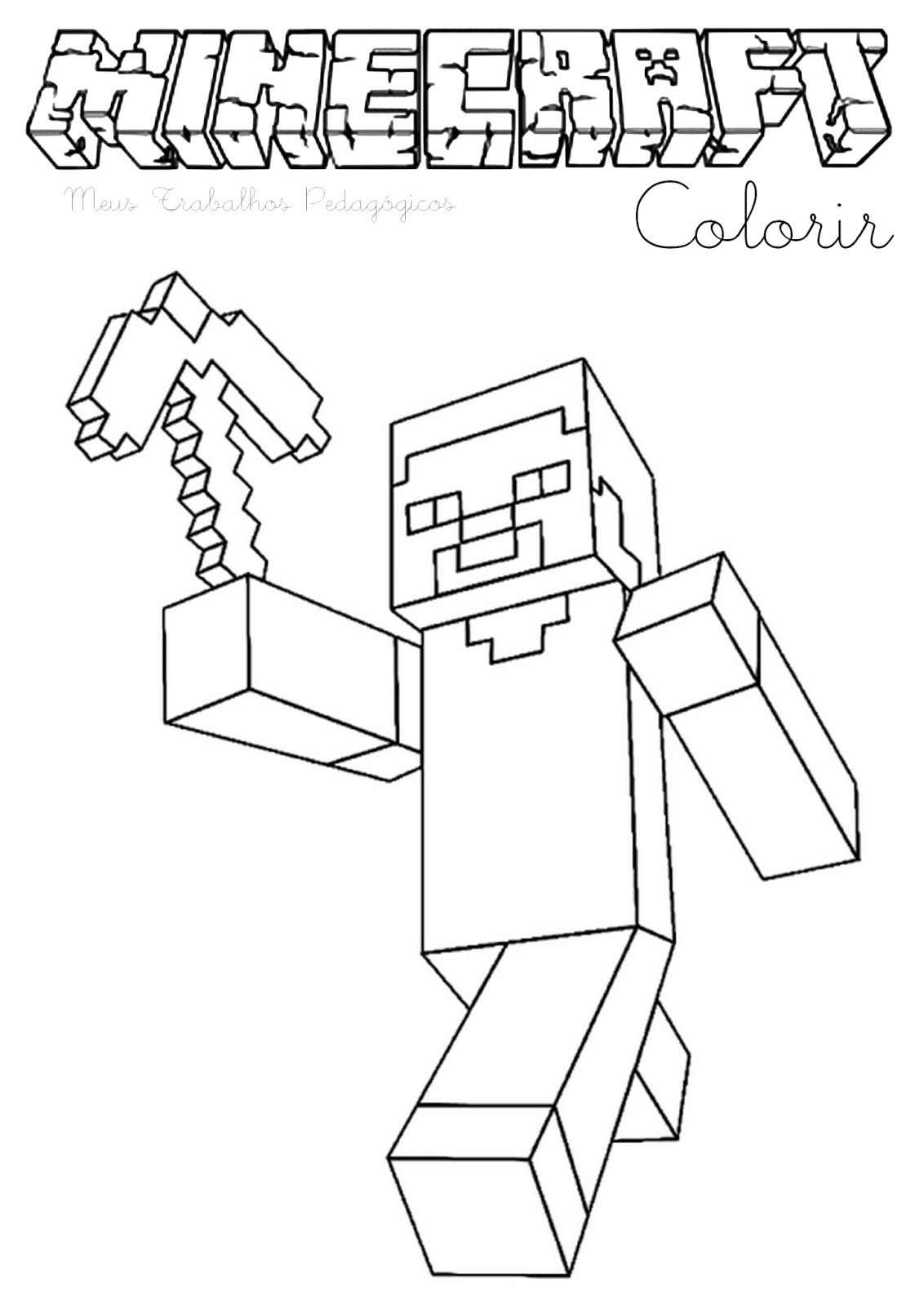 д.), а ограничиться чем-нибудь, что просто изобразит трехмерный домик, то и их существует достаточное количество. Проблем у всех этих программ только две:
д.), а ограничиться чем-нибудь, что просто изобразит трехмерный домик, то и их существует достаточное количество. Проблем у всех этих программ только две:
- первая, что дома там не строятся по кирпичикам, а именно что рисуются: на плоскости чертятся стены, размечаются окна, расставляется мебель, затем накладываются текстуры (что, безусловно, хорошо для профессиональных программ, но если хочется что-то игровое и простое в исполнении – то это минус)
- и вторая: потом – все это сколько-то минут рендерится.
Подробный обзор программ для проектирования домов и коттеджей – дело долгое, поэтому пока – только очень кратко о том, что вообще существует.
В свою очередь, все эти программы для любителей также делятся на те, которые позволяют создать только внутреннюю планировку помещения, самой известной и популярной из которых является Sweet Home 3D
– и результаты получаются очень даже достойными:
И те, которые наряду с внутренними помещениями позволяют также отрендерить внешний дизайн дома, и даже окружающий ландшафт.
Наиболее яркими представителями являются:
Envisioneer как для внутреннего:
так и для внешнего вида:
Chief Architect Home Designer Suite 2015 для внутреннего:
и внешнего вида:
Punch Home & Landscape Design (различных версий) для внутреннего
И внешнего вида:
А у наших людей получалось отрендерить даже такое – внимание на котэ на поручне дивана 🙂 (правда, в более старой версии – 3D Home Architect Design Suite Deluxe v8.0):
Существует еще несколько программ – но вот основные, как я помню из своего опыта – эти.
Так вот, возвращаясь к вопросу о фотореалистичной графике, ну или, вернее – не фотореалистичной, но по крайней мере той, на которую без слез смотреть можно.
Подняв с пола выпавшую челюсть, полез устанавливать Майнкрафтов. Ну, думаю – чудеса просто: такая графика, да еще и игра, и за такие копейки… Необходимо отметить, что в первый раз я услышал о нем именно от ребенка.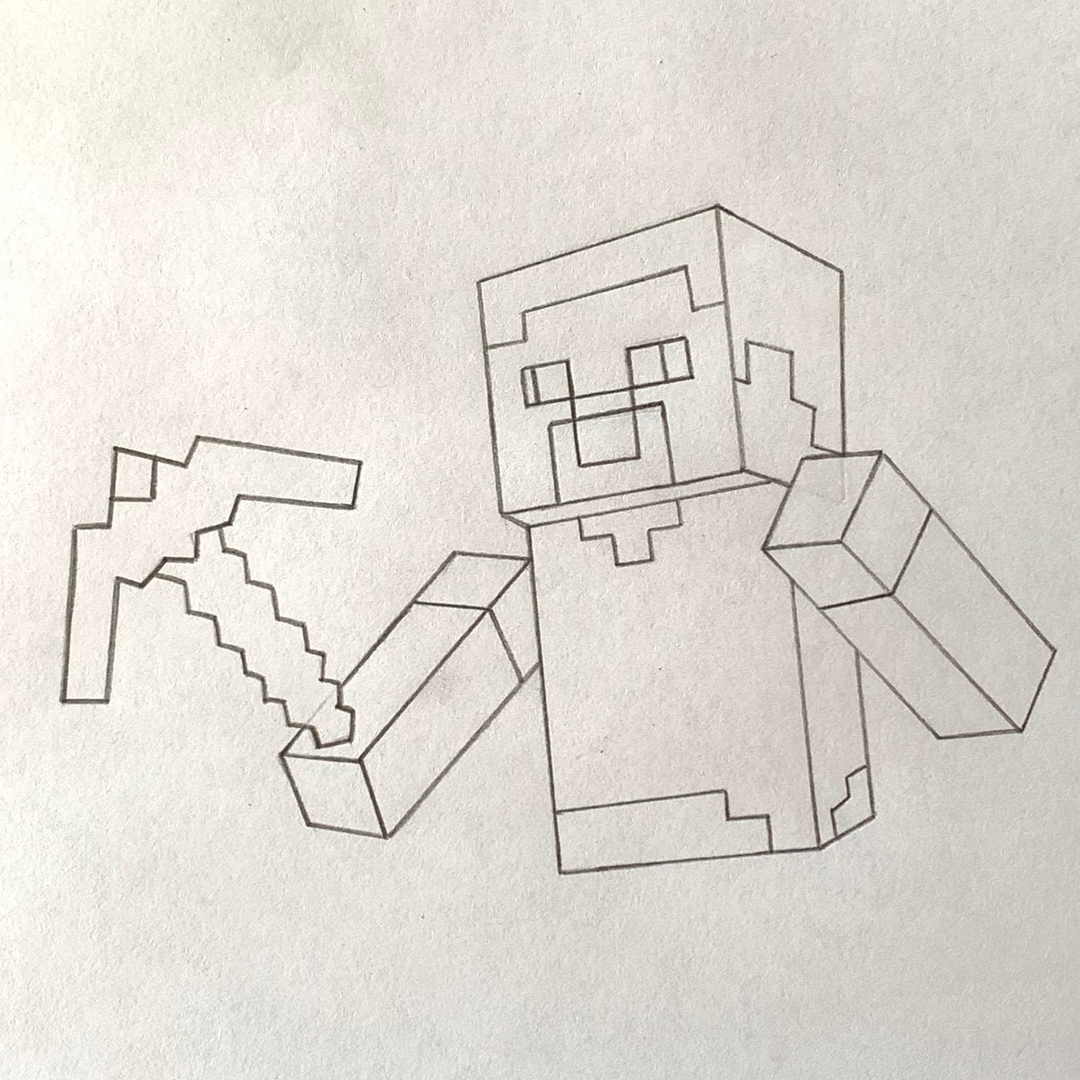 Скриншоты в Google Play слегка насторожили:
Скриншоты в Google Play слегка насторожили:
Что-то как-то не очень соответствует рассыпающаяся на квадратики картинка времен еще первого Doom, тем коттеджам, которые мне ребенок показывал на Ру-майнкрафте. Ну, думаю, может текстуры какие надо подключать? Полез в интернеты, нашел версию с фотореалистичными текстурами, скачал, поставил посмотреть.
Нда, ребята… Даже до Doom2 с соответствующим модом, дающим HD разрешение – не сравнить. Да, игровой процесс – она штука, конечно, такая, от качества графики зависящая не очень, но черт возьми, в 2014 году, когда уже даже Crysis3 два года как отгремел – использовать графику 20-летней давности…
В общем, для задач нарисовать свой коттедж при всей удачности задумки – не подходит абсолютно. И главное, проблема – не только в квадратах и кубиках. Ни выбора нужных текстур, ни цветов, очень ограниченный выбор материалов, ни возможности сделать тонкие межкомнатные стены, не говоря уж о том, что крыша ступеньками – та еще песня. В общем – разве что замки какие-нибудь строить. Эх, а как бы хотелось иметь реализованной такую классную идею – с возможности создания строений, не рисуя их в двухмерном виде, и затем обсчитывая, а просто – камушек за камушком, брусочек за брусочком, черепичка за черепичкой – выкладывая внутри виртуального трехмерного мира.
В общем – разве что замки какие-нибудь строить. Эх, а как бы хотелось иметь реализованной такую классную идею – с возможности создания строений, не рисуя их в двухмерном виде, и затем обсчитывая, а просто – камушек за камушком, брусочек за брусочком, черепичка за черепичкой – выкладывая внутри виртуального трехмерного мира.
Еще больше – хотелось бы получить разве что ремейк второго дума в таком виде:
Нет, к сожалению – это не скриншот из игры, а просто рисунок. Ну а Майнкрафт… Игрушка, да и только. Каникулы прошли, и был успешно с телефона снесен. До следующих каникул.
Ну а я – пошел с младшим строить домик для трех поросят.
Вот такой вот:
Главное – свет в нем ночью не забыть включить. А то я тут что-то о криперах слышал…
1
✅ Как все нарисовать в майнкрафте. Как нарисовать Майнкрафт (Minecraft) карандашом поэтапно
Рисунки Майнкрафт по клеткам
Рисунки Майнкрафт по клеткам очень просты. Они подойдут даже для юных поклонников Майнкрафт. Благодаря клеточкам можно нарисовать почти каждого героя. Начните с Алекса…
Благодаря клеточкам можно нарисовать почти каждого героя. Начните с Алекса…
Рисунки Майнкрафт по клеткам фото
Алекс по клеткам
Описание: Начните с квадратной или прямоугольной формы. Это для головы Алекса.
Затем вы добавите вертикальную линию справа, чтобы сделать ее лицо или размер головы. Когда вы закончите это делать, дорисуйте челки, ее глазки, рот и остальную часть волос в виде квадратиков.
Сейчас мы нарисуем тело. Начните с рук и туловища. Добавляем мерную линию для рук, и когда все будет завершено с этим шагом, перейдите к следующему.
Начнем добавлять линии одежды. Не спешите, потому что они являются пиксельными. Также добавьте больше деталей в правую руку.
Для заключительного шага нарисуйте остальное тело Алекса, которое является талией и ногами. Добавьте часы, чтобы завершить дизайн ее тела, тогда вам нужно будет стереть основы.
Вот как это сделать, когда вы завершите. Теперь все, что вам нужно будет сделать, это добавить картинке красок и нарисовать Стива.
Скины — рисунок Лианы
Рисунки майнкрафт по клеткам скины легкие, с ними могут справиться все начинающие. Приступим к рисунку Лианы.
Сначала мы собираемся нарисовать голову. Нарисуйте прямоугольник с линией в голове. Убедитесь, что линия делит квадрат в правой части головы.
Теперь мы добавим тело. Сделайте еще один прямоугольник со строкой пропуска, точно так же, как мы сделали в шаге 1.
Затем мы снова хотим создать прямоугольник, но на этот раз вы должны вложить в него три строки квадратов. Это должно отвечать за ноги.
Теперь мы делаем задние ноги. Нарисуйте прямоугольник, чтобы разделить одну ногу и ее сторону.
И теперь время для лица. Попробуйте нарисовать с картинки в сети изображение лица.
Теперь для маркировки на ногах. Нарисуйте линию через передние лапы, но не делайте это на стороне ноги.
Теперь все готово! Не забудьте раскрасить его, добавив несколько финишных штрихов. Надеюсь, вам понравился этот урок, и, если вы хотите попробовать нарисовать других героев, то нет проблем.
Оцелот по клеткам
Приступим к следующему способу рисования для новичков шаг за шагом. Сейчас мы научимся рисовать еще одно животное из всей серии игр. Как и все другие персонажи из Minecraft, этот Оцелот является квадратным и его легко рисовать в блокноте.
Мы начнем с рисования квадратной головы, а затем нарисуем треугольники для ушей.
Затем нарисуйте прямоугольные формы для каждого глаза, а затем нарисуйте линии носа и рта.
Теперь мы создадим сундук Оцелота.
Продвигаемся дальше и расчертим длину тела, а затем перейдите к шагу 5.
Наконец, нарисуйте ноги по клеткам, а затем нарисуйте хвост Оцелота. Если вы допустили ошибки, вы можете пойти дальше или стереть их сейчас.
Теперь вы можете раскрасить свой MinecraftOcelot. За образец возьмите фото.
Блоки и вещи по клеткам
Вам будет легко освоить технику того, как рисовать блоки и вещи, если вы берете для основы листочек в клеточку.
Описание: Для первого шага все, что вам нужно сделать, это нарисовать наконечник топора.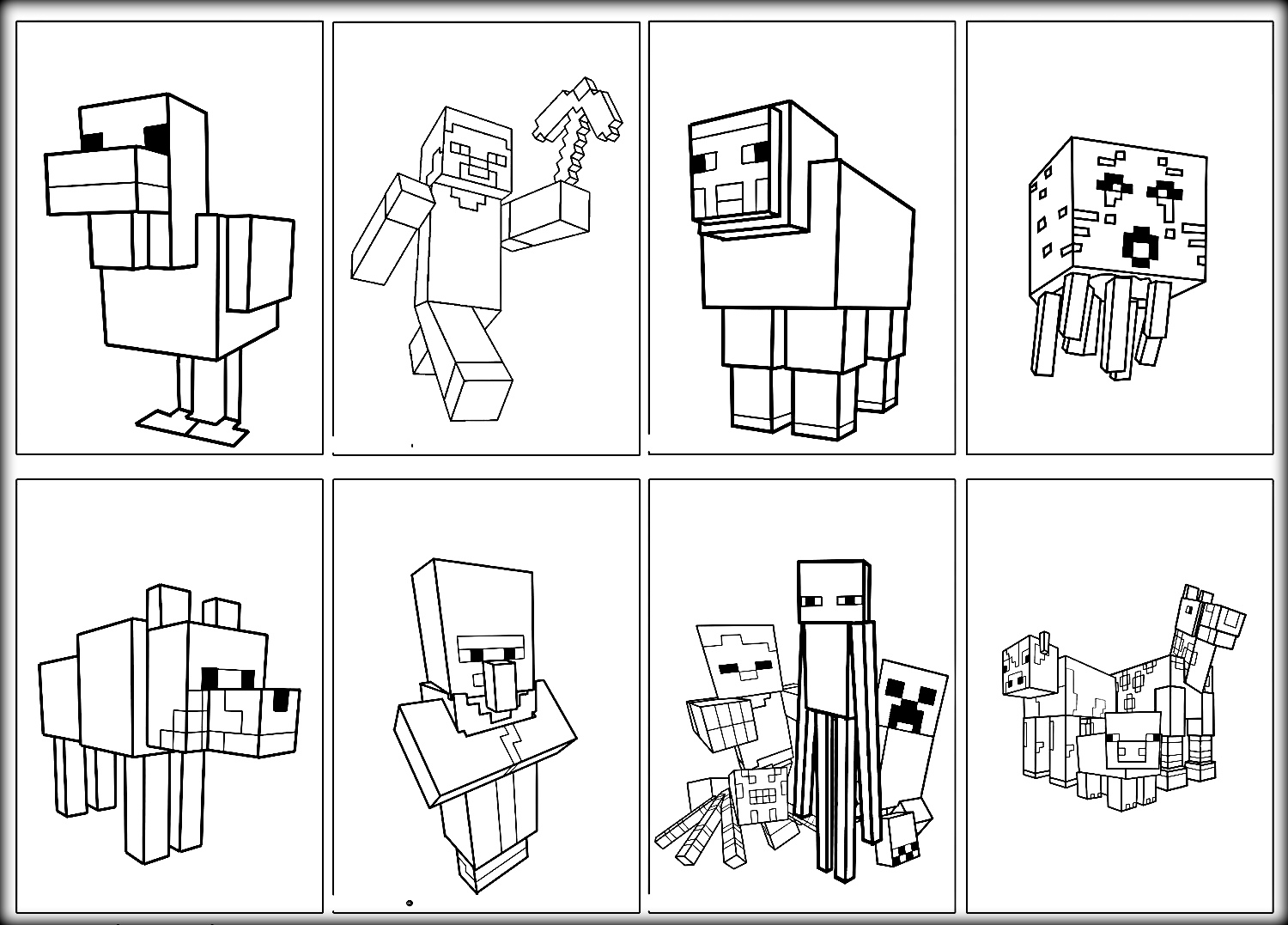 Это похоже на трехточечную гору.
Это похоже на трехточечную гору.
Добавьте линию детализации, которая отделяет камень от ручки.
Наконец, нарисуйте остальную часть или придерживайтесь прежней тактики и пользуйтесь фото для примера. Если в ходе рисования топора были допущены ошибки, вы можете стереть все лишние линии сейчас.
У вас есть возможность завершить свой рисунок двумя способами: использовать штриховые линии, когда вы закончите. Используйте цветные карандаши, чтобы раскрасить свой рисунок.
Как вы видите, ничего сложного нет. Благодаря тому, что Майнкрафт создан на основе пикселей, абсолютно все можно нарисовать, используя правильные масштабы и линии зарисовок в своей тетрадке в клеточку. С таким заданием справиться даже ребенок. Если вам легко удается нарисовать основы фигур героев, старайтесь с каждым разом усложнять себе задачу и добавлять детализацию. Присмотритесь к эмоциям героев. При помощи простых линий вы можете отобразить каждую из них на листке бумаги. Первый раз может получаться не так идеально, но со временем вы полностью овладеете этим мастерством. Будьте смелее, приступайте к урокам прямо сейчас.
Будьте смелее, приступайте к урокам прямо сейчас.
Как нарисовать героев майнкрафт карандашом поэтапно, Стив
Продолжаем рисовать героев майнкрафт поэтапно. В этом уроке мы нарисуем Стива. Не смотря на то, что Стив человек, а рисовать человека не так-то просто, тут ситуация совсем обратная. Этот урок будет даже проще, чем рисование предыдущих героев minecraft.
Запасаемся терпением и приступаем.
Шаг 1. Рисуем черновой эскиз Стива из 3-х блоков. Один будет для головы и два для тела.
Шаг 2. Рисуем более выразительно блок формы головы Стива из майнкрафт.
Шаг 3. Теперь прямыми вертикальными линиями выделяем тело. Эти линии соединяем внизу еще одной линией. По бокам рисуем контуры рук.
Шаг 4. Добавляем волосы на голове. Затем на лице рисуем глаза, нос и усы.
Шаг 5. Подходим к завершению рисования Стива из Minecraft. Добавляем линии на теле человека, тем самым, выделив руки и ноги. Еще пара линий и на теле и уже видна одежда.
Еще пара линий и на теле и уже видна одежда.
Шаг 6. Стираем лишние вспомогательные линии. Обводим еще раз Стива и рисунок завершен.
При желании придайте ему цвет, раскрасив цветными карандашами. Вот мы и нарисовали очередного героя из майнкрафт.
Теперь вы видите, что этот урок был гораздо проще, чем рисование скелета или паука из minecraft. Ну а если поэтапный урок вас не вдохновил, то, как всегда мы приготовили видео-урок. Тут процесс рисования совсем простой, так что даже ребенок сможет нарисовать героя Стива из майнкрафт.
И не забудьте в комментариях поделиться своими впечатлениями от урока.
Рисунки предметов
В данной статье речь пойдет о таком увлекательном занятии, как рисование предметов из Minecraft. Попытаемся выяснить: зачем воссоздавать на бумаге игровые образы, и какую практическую пользу это принесет. Наконец, приятным бонусом станет сборник наиболее подходящих для срисовывания картинок!
Если вы являетесь поклонником игры, то, наверняка, хотя бы раз задумывались о том, с какой легкостью можно изобразить присутствующие в ее виртуальной вселенной вещи. Мы не только расскажем вам, как нарисовать Майнкрафт по клеточкам на бумаге, но еще и поделимся сборкой отличных рисунков! Все дело в уникальной графике, которая и послужила причиной столь простого воссоздания наполняющих мир предметов.
Мы не только расскажем вам, как нарисовать Майнкрафт по клеточкам на бумаге, но еще и поделимся сборкой отличных рисунков! Все дело в уникальной графике, которая и послужила причиной столь простого воссоздания наполняющих мир предметов.
Как рисовать предметы из Minecraft?
Благодаря тому, что единицей измерения здесь является блок, а все существующие элементы, так или иначе, состоят из множества частиц кубической формы, для изображения большинства объектов потребуется разлинованная в клетку бумага, разноцветные фломастеры и немного усердия.
Помимо увлекательного времяпрепровождения, этот вид деятельности характеризуется созданием вещей, имеющих еще и практическое применение. Например, в результате размещения нескольких фигур на одном листе формируется необычная композиция, а если вырезать готовый рисунок ножницами, можно использовать его для настольной игры или в качестве наклейки, намазав обратную сторону клеем.
Способы переноса изображений на бумагу
Разумеется, присутствует возможность просто распечатать понравившиеся картинки на принтере, но без навыков работы в графической программе, которые непременно понадобятся для компоновки нескольких изображений на одном листе, вы впустую потратите бумагу.![]() И, естественно, не получите такого же удовольствия, как от самостоятельно выполненной работы.
И, естественно, не получите такого же удовольствия, как от самостоятельно выполненной работы.
Что касается выбора основного материала, то существует как минимум два варианта формирования необходимого шаблона:
- Вручную разметить чистый лист формата A4.
- Взять уже разлинованную тетрадь.
Причем, в первом случае величину клетки вы определяете сами – от этого преимущественно зависит масштаб будущего рисунка. Конечно же, следует учитывать и границы листа, чтобы итоговое изображение за них не выходило.
Заключение
При использовании готового шаблона выбирать не приходится – можно лишь увеличить размер минимального блока с одной до четырех клеток, что в большинстве случаев делать не рекомендуется, так как рисунок получается слишком большой и попросту не поместится на тетрадном листе.
Загружайте сборник специально подобранных картинок и придерживайтесь описанной выше инструкции. Не забудьте поделиться ссылкой с друзьями и оставить комментарий. Спасибо за внимание!
Спасибо за внимание!
Видео
Источники:
http://risunci.com/risuyut-deti/risunki-majnkraft-po-kletkam/
http://risuemtut.ru/kak-narisovat-geroev-majnkraft-karandashom-poetapno-stiv/
http://kak-sdelat-v-minecraft.ru/33-risunki-predmetov.html
Рисунок Minecraft — Как рисовать Minecraft шаг за шагом
Minecraft — популярная видеоигра, в которой игроки могут создавать и разбивать на части широкий спектр блоков в трехмерных мирах.
Она была разработана в 2011 году, но до сих пор игра по-прежнему нравится не только маленьким детям, но и людям всех возрастов.
Чрезвычайная популярность Minecraft вызвала огромный спрос на бесплатное руководство по рисованию Minecraft. Вы просили об этом, поэтому мы доставили.
Наконец, мы представляем вам пошаговое руководство по рисованию Minecraft, упрощенное с помощью 9 простых шагов и визуальных иллюстраций.
Возьмите ручку и бумагу, чтобы мы могли вместе рисовать!
Как рисовать Minecraft — приступим!
Шаг 1
Начиная с верхней части листа нарисуйте прямоугольник с размером вверху. Начните с рисования плоской квадратной формы, чтобы создать переднюю часть коробки.
Затем нарисуйте направленную вверх диагональную линию по направлению друг к другу в обоих верхних углах прямоугольника.
Теперь завершите фигуру, проведя горизонтальную линию, соединяющую обе конечные точки двух диагональных линий, которые мы только что нарисовали.
Рисование персонажа Minecraft сильно зависит от прямых линий, поэтому не стесняйтесь использовать линейку, если вам нужна помощь в рисовании прямых линий. Это поможет вам идеально и легко рисовать ровные линии.
Шаг 2. Обведите контур головы и туловища персонажа
Создайте верхнюю часть тела вашего персонажа, нарисовав прямую прямоугольную фигуру прямо под головой.
В правом нижнем углу корпуса, прямо перед тем, как горизонтальная линия пересечется с вертикальной линией, проведите короткую вертикальную линию, идущую вниз, а затем проведите короткую горизонтальную линию, идущую вправо.
Теперь повторяйте тот же шаг, пока не получите две фигуры одинаковой формы и размера.
Если нарисовать правильно, он должен выглядеть как спускающаяся вниз двухступенчатая лестница. Не забудьте добавить этот узор, так как это одна из самых отличительных черт персонажей Minecraft!
Помните, ширина тела должна быть немного меньше ширины головы.
Шаг 3 — Затем нарисуйте ноги персонажа
Создайте ноги, нарисовав вертикальную линию с обеих сторон, совпадающую с контуром туловища. Затем нарисуйте внизу горизонтальную линию, соединяющую обе конечные точки вертикальной линии.
После этого проведите вертикальную линию через нижнюю часть тела вашего персонажа, создав разделение между левой и правой ногой.
Шаг 4. Затем нарисуйте пару рук персонажа
Нарисуйте продолговатый стоячий прямоугольник с каждой стороны верхней части тела.Это формирует левую и правую руку вашего персонажа.
Не забудьте добавить размеры в верхней части обеих рук! Это создает иллюзию глубины и делает ваш рисунок трехмерным, как и должны быть персонажи Minecraft.
Шаг 5 — Обозначьте рубашку, которую носит ваш персонаж
Проведите вертикальную линию в верхней части обеих рук вашего персонажа. Это очерчивает рукава рубашки, которую носит ваш персонаж.
Таким образом, место, где вы проведете линию, зависит от того, насколько короткими или длинными должны быть рукава.
Шаг 6. Затем нарисуйте брюки вашего персонажа
Нарисуйте еще одну вертикальную линию в нижней части каждой ноги. Это очень похоже на то, что мы нарисовали на предыдущем шаге. Однако на этот раз эти линии очерчивают подол брюк.
Как и рубашка, вы можете сделать брюки короткими или длинными, в зависимости от ваших предпочтений.
Если вы предпочитаете длинные брюки для своего персонажа, используйте иллюстрацию в качестве ориентира и проведите линию внизу.В противном случае смело прорисовывайте подол на верхней части.
Шаг 7 — Нарисуйте волосы вашего персонажа Minecraft
Создайте прическу, просто нарисовав контур линии роста волос в верхней части головы вашего персонажа.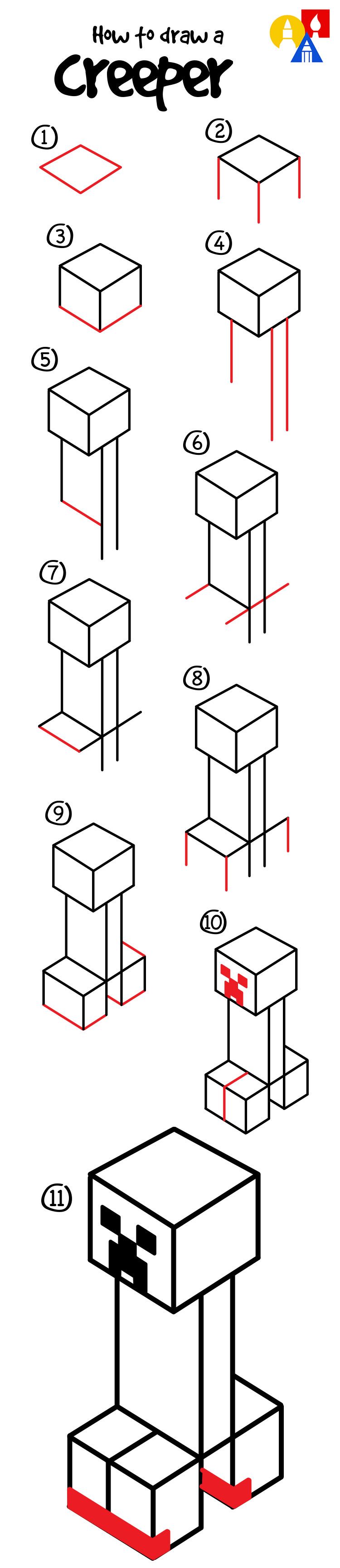
Вы можете нарисовать волосы так же, как мы, или создать уникальную прическу. В любом случае, мы уверены, что ваш рисунок получится красиво!
Шаг 8 — Теперь нарисуйте брови и нос
На этом этапе мы начнем рисовать черты лица вашего персонажа.Начните с рисования дугообразной или изогнутой брови с обеих сторон лица.
Постарайтесь сделать брови максимально ровными и ровными.
После того, как вы закончите рисовать брови, перейдем к носу. Просто нарисуйте прямоугольную форму с закругленными краями, чтобы сформировать нос вашего персонажа.
Если вы чувствуете себя более креативным, почему бы не попробовать поэкспериментировать с разными формами, чтобы создать уникальную структуру носа?
Шаг 9 — Завершите черты лица вашего персонажа
Чтобы завершить образ, нарисуйте прямоугольник под каждой бровью, чтобы сформировать пару глаз.Затем нарисуйте небольшую квадратную форму внутри каждого глаза, чтобы создать радужную оболочку.
Заштрихуйте всю радужную оболочку, оставив крошечную точку внутри незатененной, чтобы создать драматический эффект!
Затем нарисуйте горизонтальную линию с вертикальными линиями на обоих концах внизу, чтобы добавить широкой улыбке на лице вашего персонажа.
Теперь, когда мы закончили рисовать персонажа Minecraft, пришло время для самой интересной части — выбора цветов и заливки цветов для вашего рисунка!
Как вы можете видеть на иллюстрации, мы использовали индивидуальный цвет тона кожи, соответствующий цвету лица персонажа.Затем мы покрасили рубашку в голубой цвет, а брюки — в более темный оттенок синего.
Персонажи в Minecraft бывают самых разных цветов. Это дает вам множество вариантов цвета на выбор при раскрашивании вашего рисунка!
Ваш рисунок Minecraft готов!
Если вам нравится играть в игру Minecraft, то мы уверены, что вам понравилось это пошаговое руководство по рисованию Minecraft.
Это руководство дает вам полную свободу настраивать свой рисунок, а также его цвета, чтобы помочь вам отточить свои художественные навыки.
В этом уроке мы узнали, как нарисовать человека в Minecraft. В Майнкрафте много других персонажей.
Какого персонажа Minecraft вы хотели бы научиться рисовать следующим? Сообщите нам, и мы сделаем все возможное, чтобы удовлетворить ваши запросы.
Закончив свой шедевр, не забудьте сфотографировать его и поделиться им на нашей странице в Facebook и Pinterest.
Мы рады видеть ваш невероятный рисунок Minecraft!
Как нарисовать Стива из Майнкрафт
Mofukawa поддерживается читателями.Когда вы совершаете покупку по ссылкам на нашем сайте, мы можем получать партнерскую комиссию. Узнать больше Любой, кто раньше играл в Minecraft, сразу узнает этого блочного парня. Стив — персонаж мужского пола по умолчанию, с которым вы начинаете в Minecraft.
На самом деле его не так уж сложно нарисовать. Вы можете нарисовать всего персонажа прямыми линиями. Никаких изгибов не требуется (кроме рта).
Эта задача по рисованию подходит как для детей, так и для начинающих художников.
Если вам нравится то, что вы видите, не забудьте заглянуть на наш канал на YouTube и поставить отметку «Нравится» / подписаться, чтобы показать поддержку, чтобы мы могли продолжать давать больше уроков по искусству.
Товары для творчестваВот список красителей, которые мы рекомендуем использовать, однако не стесняйтесь использовать все, что вы можете найти в доме!
Если вы уже являетесь поклонником определенного бренда маркеров / красителей, возможно, вы захотите ознакомиться с некоторыми другими нашими руководствами, такими как маркеры Ohuhu, маркеры Artzea и Prismacolor.
В противном случае просто выберите любые инструменты для раскрашивания, которые есть у вас в доме (мелки, маркеры, мелки и т. Д.).) и просто повеселимся!
Д.).) и просто повеселимся!
- Не торопитесь — каждая часть Стива нарисована прямой линией под разными углами (кроме рта). Голова может быть сложной, чтобы сделать ее трехмерной, но все, что вам нужно, — это аккуратное размещение линий.
У нас есть распечатанные раскраски и пошаговые инструкции, которые помогут вам научиться рисовать.Перейдите в раздел раскраски на нашем веб-сайте, найдите и скачайте их все!
Просто хотите скачать раскраску этого конкретного персонажа? Нажмите кнопку печати ниже, чтобы распечатать раскраски и начертания этого урока.
Раскраска Стив из Майнкрафт для печатиЗдесь вы можете скачать раскраску Стив из Майнкрафт и пошаговые инструкции. Вы можете использовать раскраску, чтобы попрактиковаться в раскраске персонажа, а пошаговые инструкции отлично подойдут, если вы не находитесь рядом с компьютером или телефоном и хотите попробовать этот урок!
Щелкните значок печати, чтобы открыть параметры печати для этих страниц. Вы также можете щелкнуть изображение и сохранить его прямо на свое устройство.
Вы также можете щелкнуть изображение и сохранить его прямо на свое устройство.
Скачать для печати Стив из Майнкрафт Раскраска
Скачать инструкцию для печати: Как нарисовать Стива из Minecraft
Нажмите, чтобы распечатать инструкции
Посетите нас в социальных сетях по ссылкам ниже.
Хотите еще раскрасить?Раскрашивание персонажей, таких как Стив из Майнкрафт, может быть ОЧЕНЬ забавным.Особенно когда они такие милые 🙂
Если вам понравилось раскрашивать этого персонажа, вы можете попробовать нашу книжку-раскраску каваи, которая доступна на Amazon. У нас также есть информация на нашем сайте для более сложных раскрасок для детей старшего возраста и взрослых. Вы можете ознакомиться с нашими любимыми книжками-раскрасками для взрослых и некоторыми из наших лучших вариантов раскраски по номерам для взрослых (с которых, как правило, легче начать).
Как нарисовать скелет из Minecraft.
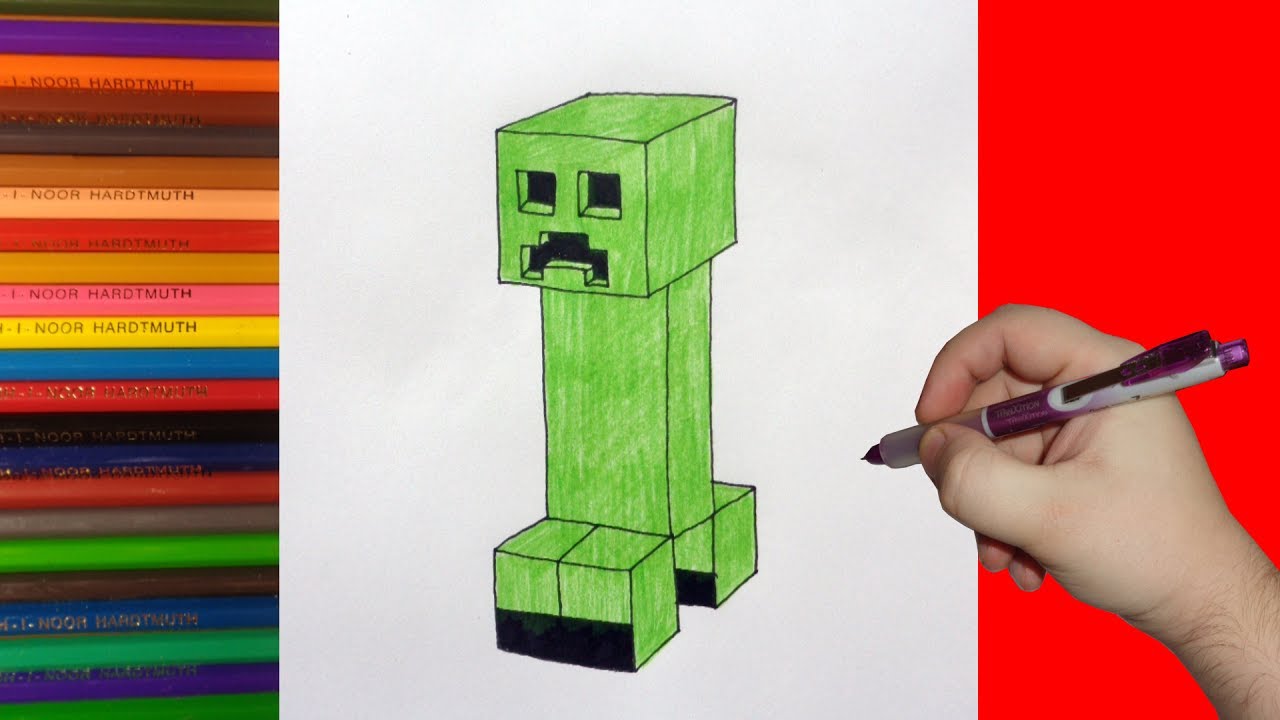 Пошаговые изображения
Пошаговые изображенияСтраница 1 из 5
Используйте пошаговые инструкции по рисованию ниже, чтобы узнать, как нарисовать скелет из Minecraft видео игра.Оставайтесь с нами, чтобы увидеть больше уроков!
Оставайтесь с нами, чтобы получить больше бесплатных уроков рисования от:
Все бесплатные уроки рисования на EasyDrawingTutorials.com — хорошие уроки рисования как для начинающих, так и для опытных художников. Интерактивные учебные пособия просты в использовании; они учат вас основам рисования, одновременно показывая, как рисовать забавных героев мультфильмов шаг за шагом. У каждого мультипликационного персонажа есть видеоуроки по рисованию, а также пошаговые фотографии и письменный текст.
СВЯЗАННЫЕ Учебники
Чтобы нарисовать этот скелет Minecraft шаг за шагом, следуйте приведенному ниже видеоуроку и приостанавливайте видео после каждого шага, чтобы идти в своем собственном темпе. Возможно, вам будет проще следовать приведенным ниже пошаговым рисункам. Новые линии на каждом шаге показаны красным, и каждый шаг объясняется в тексте под фотографией, поэтому вы будете точно знать, что рисовать на каждом шаге. Вы можете открыть видео в новой вкладке и использовать оба метода рисования! Не торопитесь и рисуйте в удобном для вас темпе.
Возможно, вам будет проще следовать приведенным ниже пошаговым рисункам. Новые линии на каждом шаге показаны красным, и каждый шаг объясняется в тексте под фотографией, поэтому вы будете точно знать, что рисовать на каждом шаге. Вы можете открыть видео в новой вкладке и использовать оба метода рисования! Не торопитесь и рисуйте в удобном для вас темпе.
The Narrated Пошаговое видеоурок:
Введение: Начните с карандашного наброска. На начальных этапах не давите слишком сильно.Для рисования используйте легкие плавные штрихи.
Шаг 1: Нарисуйте три вертикальные линии в верхней части листа в качестве направляющих для первой части головы скелета Minecraft. Линия посередине должна быть немного длиннее двух других. Линия справа должна быть дальше от линии посередине, чем линия слева.
Линия посередине должна быть немного длиннее двух других. Линия справа должна быть дальше от линии посередине, чем линия слева.
Шаг 2: Соедините вертикальные линии вверху и внизу, используя наклонные горизонтальные линии, чтобы закончить направляющую для головы скелета.Линии слева должны иметь больший уклон, чем линии справа.
Шаг 3: Внутри головы с правой стороны нарисуйте пару пересекающихся точек в качестве ориентиров, которые помогут вам позже разместить черты лица скелета Minecraft. Эти линии должны разделить правую сторону головы на четыре равных квадрата меньшего размера.
Шаг 4: Под головой нарисуйте длинную изогнутую линию в качестве ориентира для туловища скелета.Эти линии должны быть похожи на квадрат без верхней части. Обратите внимание на размер этой формы по отношению к голове.
Шаг 5: По бокам головы нарисуйте две очень длинные вертикальные линии в качестве направляющих для рук скелета. Левая линия должна иметь дополнительный изогнутый участок вверху, чтобы он соединялся с туловищем. Линия слева также должна быть длиннее, чем левая, из-за того, как тело будет поворачиваться.
Живопись — Minecraft Wiki
Картины — это декоративные элементы, которые вешают на стены.
Получение []
Ремесло []
Картины можно создать из шерсти любого цвета. Цвет используемой шерсти не влияет на выбранный рисунок при размещении картины. После размещения он отображает случайную картину.
Нарушение []
Чтобы снять картину со стены, игрок может атаковать ее, сломать один из поддерживающих ее блоков, покрыть один квадрат его блоком, поразить его стрелой, яйцом, жемчужиной края, снежным комом, огненным зарядом или предметом. это до взрыва.Затем картина выпадает как предмет. Стрелки, попавшие в картины, исчезают.
Торговля []
Сельские пастухи уровня мастера продают 3 картины за 2 изумруда.
Использование []
Размещение []
Картины можно размещать по бокам массивных блоков или знаков. Другие блоки, в которых находится картина, могут быть чем угодно. Есть несколько разных размеров картин (см. Ниже). При размещении картина проверяет наибольшее количество свободного места. Затем он выбирает случайную картину такого размера.Игрок может добавлять блоки вокруг картины, чтобы убедиться, что она нужного размера. Когда опорные блоки удаляются, картина прерывается после 20 тактов игры (1 секунда), если в течение этого интервала не заменяются поддерживающие блоки.
Недвижимости []
Будучи сущностью, картины могут одновременно существовать в том же пространстве, что и блоки, такие как вода или факелы. В частности, они могут делить пространство с любым блоком, блок столкновения которого не пересекает его хитбокс.
Игроки и мобы могут проходить через картины, если это позволяют блоки, поддерживающие картину.Свет также распространяется через картины.
Картины негорючие.
Холсты []
Всего в игре 26 картин. В основном они основаны на картинах Кристоффера Зеттерстранда, который также создал версии Minecraft .
| Холст | Размер | Оригинал | Имя | Расположение ресурса | Описание | Добавлена версия Java Edition |
|---|---|---|---|---|---|---|
| Блоки 1 × 1 16 × 16 пикселей | «Албанский» | Албан | Албан | Мужчина в феске стоял рядом с домом и кустом.Судя по названию картины, это может быть пейзаж Албании. | Индев 20100223 | |
| Блоки 1 × 1 16 × 16 пикселей | «de_aztec» | Ацтек | ацтекский | Свободная перспектива карты de_aztec из видеоигры Counter-Strike . | Индев 20100223 | |
| Блоки 1 × 1 16 × 16 пикселей | «de_aztec» | Ацтек2 | ацтек2 | Свободная перспектива карты de_aztec из видеоигры Counter-Strike . | Индев 20100223 | |
| Блоки 1 × 1 16 × 16 пикселей | «Цель успешно бомбит» | Бомба | бомба | Изображение карты de_dust2 из видеоигры Counter-Strike , названной «цель успешно бомбили» в связи с игрой. | Индев 20100223 | |
| Блоки 1 × 1 16 × 16 пикселей | «Кебаб с треском пепперони» | Кебаб | кебаб | Кебаб с тремя зелеными перцами чили. | Индев 20100223 | |
| Блоки 1 × 1 16 × 16 пикселей | «Paradisträd» | Завод | завод | Натюрморт с двумя растениями в горшках. «Paradisträd» в переводе с шведского означает «денежное дерево», которое является общим названием изображенных видов в Скандинавии. | Индев 20100223 | |
| Блоки 1 × 1 16 × 16 пикселей | «Пустошь» | Пустошь | пустырь | Картина вида пустошей; на подоконнике сидит маленькое животное (предположительно кролик). | Индев 20100223 | |
| Блоки 2 × 1 32 × 16 пикселей | «Bonjour monsieur Courbet» | Курбе | курбе | Два туриста с острыми бородами, похоже, приветствуют друг друга. Эта картина основана на картине Гюстава Курбе Встреча или «Бонжур, месье Курбе» . | Индев 20100223 | |
| Блоки 2 × 1 32 × 16 пикселей | «Бассейн» | Бассейн | бассейн | Некоторые мужчины и женщины ныряют нагишом в бассейн над своего рода кубом.Также в правом нижнем углу отдыхает старик. | Индев 20100223 | |
| Блоки 2 × 1 32 × 16 пикселей | «Приморский» | Море | море | Картина вида на горы и озеро, с небольшой фотографией горы и ярким растением на подоконнике. | Indev 20100223 / Альфа v1.1.1 | |
| Блоки 2 × 1 32 × 16 пикселей | Крибет | крипет | Картина вида на горы и озеро, с небольшой фотографией горы и лианы, смотрящей на зрителя через окно. | Альфа v1.1.1 | ||
| Блоки 2 × 1 32 × 16 пикселей | «sunset_dense» | Закат | закат | Картина вида на горы на закате. | Индев 20100223 | |
| Блоки 1 × 2 16 × 32 пикселя | «Грэм» | Грэм | Грэм | Изображение короля Грэма, персонажа из серии видеоигр King’s Quest . | Альфа v1.1.1 | |
| Блоки 1 × 2 16 × 32 пикселя | «Странник» | Странник | странник | Версия с низким разрешением знаменитой картины Каспара Давида Фридриха Странник над морем тумана . | Индев 20100223 | |
| Блоки 2 × 2 32 × 32 пикселя | «Бюст» | Бюст | бюст | Картина бюста Марка Аврелия, окруженного пиксельным огнем. | Индев 20100223 | |
| Блоки 2 × 2 32 × 32 пикселя | «Матч» | Матч | совпадение | Рука, держащая спичку, вызывает пиксельный огонь в белом кубическом газовом камине. | Индев 20100223 | |
| Блоки 2 × 2 32 × 32 пикселя | «Лунная инсталляция» | Череп и розы | черепа и розы | Картина скелета ночью с красными цветами на переднем плане.Оригинальная картина отличается: она изображает женщину, сидящую на кушетке, а череп находится посреди своего рода водоема с ледниковой водой. | Индев 20100223 | |
| 2 × 2 блока 32 × 32 пикселя | «Сцена установлена» | Этап | ступень | Картина декораций из Space Quest I с персонажем Грэмом из серии видеоигр King’s Quest . | Indev 20100223 / Alpha v1.1.1 | |
| Блоки 2 × 2 32 × 32 пикселя | «Пустота» | Пустота | недействительно | Изображение ангела, молящегося в пустоте с пиксельным огнем внизу. | Индев 20100223 | |
| Блоки 2 × 2 32 × 32 пикселя | – | Увядание | увядание | Картина, изображающая создание холки. Это единственная картина, не основанная на настоящей картине. | Java Edition 1.4.2 (12w36a) | |
| Блоки 4 × 2 64 × 32 пикселя | «Истребители» | Истребители | истребители | Два пиксельных человека готовы к битве. Бумажные версии бойцов из игры International Karate + . | Индев 20100223 | |
| 4 × 3 блока 64 × 48 пикселей | «Конг» | Донки Конг | donkey_kong | Скриншот уровня 100 м в виде бумаги.из аркады Donkey Kong . | Альфа v1.1.1 | |
| 4 × 3 блока 64 × 48 пикселей | «Mortal Coil» | Скелет | каркас | Картина «Подлый карлик» из приключенческой игры Мрачный фанданго . | Альфа v1.1.1 | |
| 4 × 4 блока 64 × 64 пикселя | «Череп в огне» | Горящий череп | горящий череп | Череп в пиксельном огне; на заднем плане — луна в ясном ночном небе. Эта картина основана на скриншоте Minecraft [1] , с добавленным сверху травяным блоком и трехмерным черепом. [2] (Дополнительную информацию см. В разделе «Мелочи».) | Бета 1.2_01 / Бета 1.3 | |
| 4 × 4 блока 64 × 64 пикселя | «RGB» | Pigscene | свинья | Картина девушки, указывающей на свинью на холсте. В исходной версии холст показывает красные, зеленые и синие блоки, представляющие три цвета цветовой модели RGB, которая обычно используется компьютерными дисплеями. | Альфа v1.1.1 | |
| 4 × 4 блока 64 × 64 пикселя | «Указатель» | Указатель | указатель | Изображение главного героя игры International Karate + в боевой стойке, касающееся большой руки. Это также можно интерпретировать как игру на знаменитой картине Микеланджело Сотворение Адама . | Индев 20100223 |
Bedrock Edition []
В Bedrock Edition есть четыре дополнительных мозаичных рисунка 2 × 2 без четкой цели или использования.См. Дополнительные сведения в разделе «Неиспользуемые функции Bedrock Edition» § «Картины».
Звуки []
Значения данных []
ID []
Java Edition :
Bedrock Edition:
| Элемент | Расположение ресурса | Числовой ID | Форма | Ключ перевода | |
|---|---|---|---|---|---|
| Живопись | живопись | 321 | Элемент | Элемент | .painting.name |
| Сущность | Расположение ресурса | Числовой идентификатор | Ключ перевода |
|---|---|---|---|
| Картина | живопись | сущность 8315 |
Данные объекта []
Картины содержат данные объекта, которые определяют различные свойства объекта.
Java Edition :
Bedrock Edition:
- См. Формат уровня Bedrock Edition / формат объекта.
Видео []
История []
| Java Edition Indev | |||||
|---|---|---|---|---|---|
| 20100223 | Добавлены рисунки. | ||||
| В настоящее время существует 19 полотен, которые можно просмотреть в истории текстур / картин Java Edition. | |||||
| Рецепт крафта картин использует восемь досок. | |||||
| Текстуры рисования в настоящее время хранятся в атласе текстур под названием kz.PNG . | |||||
| Java Edition Infdev | |||||
| 20100227-1 | Рецепт крафта картин был изменен, теперь в нем используются палки, а не доски. | ||||
| Java Edition Alpha | |||||
| v1.1.1 | Добавлено еще пять полотен для рисования, всего 24. | ||||
| Изменены текстуры двух картин. | |||||
| Java Edition Beta | |||||
| 1.2_01 | Добавлена новая картина, хотя в ней используется нетекстурированная часть kz.png из-за того, что текстура рисования еще не реализована. | ||||
| 1.3 | Текстура новой картины была добавлена в часть kz.png , отображаемую новой картиной. | ||||
| 27 апреля 2011 г. | Нотч упоминает нестандартные картины. | ||||
| 1.7.3 | Картины, выталкиваемые поршнями, теперь отрываются. | ||||
| Java Edition | |||||
| 1.4.2 | 12w36a | Добавлен новый холст для рисования «Увядание». | |||
| Картины теперь можно размещать внахлест. | |||||
| 1,8 | 14w10a | Картины больше нельзя размещать непосредственно друг в друге. | |||
| 1,9 | 15w49a | Картины больше не могут быть уничтожены молнией. | |||
| 15w50a | Добавлены звуки для размещения и разрушения картин: entity.painting.place и entity.painting.break . | ||||
| 1.11 | 16w32a | Идентификатор объекта для картин был изменен с Painting на painting . | |||
| 1,12 | 17w06a | Картины теперь имеют более интуитивную систему размещения. При размещении картина всегда использует максимально возможное количество доступного пространства. | |||
| 1,13 | 17w47a | До The Flattening числовой идентификатор этого элемента был 321. | |||
| 18w02a | Картины теперь используют местоположение ресурса для своего мотива. | ||||
| 1.14 | 18w43a | Изменена текстура элементов картин. | |||
| 19w07a | Картины теперь хранятся как отдельные файлы изображений, а не как части одного большого файла изображения, и теперь поддерживают анимацию. | ||||
| 19w11a | Жители пастушьей деревни теперь продают картины. | ||||
| 1.17 | 21w11a | Текстура обратной окраски обновлена, чтобы соответствовать обновлению текстуры. | |||
| Pocket Edition Alpha | |||||
| v0.5.0 | Добавлены рисунки. | ||||
| В настоящее время существует 25 полотен, которые можно посмотреть в истории текстур / картин Bedrock Edition. | |||||
| v0.8.0 | build 3 | Добавлен новый рендеринг рисования. [ требуется дополнительная информация ] | |||
| v0.12.1 | build 1 | Картины больше не доступны из нижнего реактора. | |||
| v0.15.0 | build 1 | Картины теперь имеют звуки при размещении и разрыве. | |||
| Pocket Edition | |||||
| 1.0.7 | Добавлен новый холст для рисования «Увядание». | ||||
| Bedrock Edition | |||||
| 1.10.0 | beta 1.10.0.3 | Изменена текстура предметов картинок. | |||
| 1.11.0 | beta 1.11.0.4 | Картины теперь можно купить у пастухов. | |||
| 1.17.0 | beta 1.17.0.50 | Текстура обратной окраски была обновлена, чтобы соответствовать обновлению текстуры. | |||
| Legacy Console Edition | |||||
| TU1 | CU1 | 1.0 | Patch 1 | 1.0.1 | Добавлены рисунки. |
| В настоящее время существует 25 полотен, которые можно просмотреть в истории текстур / рисунков Legacy Console Edition. | |||||
| ТУ11 | Увеличен лимит картин в мире. | ||||
| Теперь отображается сообщение, когда достигается максимальное количество изображений. | |||||
| ТУ14 | 1.04 | Добавлена новая картина холст «Увядание». | |||
| TU43 | CU33 | 1.36 | Патч 13 | Добавлены звуки для картин. | |
| 1.90 | Изменена текстура предметов картин. | ||||
| New Nintendo 3DS Edition | |||||
| 0.1.0 | Добавлены рисунки. | ||||
| В настоящее время существует 25 полотен, которые можно просмотреть в истории текстур / картин New Nintendo 3DS Edition. | |||||
Выпуски []
Проблемы, связанные с «Рисованием», сохраняются в системе отслеживания ошибок. Сообщайте о проблемах здесь.
Интересные факты []
- 26 апреля 2011 года Нотч заявил, что код автоматического сопоставления можно использовать для совместного использования пользовательских картин и книг в будущем. [4]
- Если игрок стоит за картиной, другие игроки не видят его имени.
- Картины фактически не прикреплены к стене. При внимательном рассмотрении между картиной и стеной виден зазор.
- Текстура на обратной стороне картины такая же, как текстура деревянных досок, но имеет желтоватый цвет, похожий на текстуру сундуков, но немного темнее.
- Поскольку картины можно проходить и размещать на блоках, через которые также можно проходить, игроки часто используют картины для создания секретных дверных проемов.
- Картина «Череп в огне» содержит мир Minecraft на заднем плане, что основано на снимке экрана, сделанном художником в Alpha 1.1.2_01 (или ранее) 12 октября 2010 года в 13:22:49 (UTC + 2). [5]
- Семена этого мира - это -1044887956651363087 и -69848543
336655 (оба одинаковые), стоящие в X = -249,65, Y = 91, Z = -29,04.
[6] [7]
- Семена этого мира - это -1044887956651363087 и -69848543
- Текстура картины «Череп в огне» была добавлена в Beta 1.3.Однако код для картин для случайного отображения части текстуры Kz.png, которая должна была быть занята изображением Пылающего черепа, был добавлен ранее, в бета-версии 1.2_01. Поскольку в этой части текстуры не было ничего, кроме фиолетовой сетки фона, это то, что отображалось бы, если бы картина была выбрана случайным образом, до тех пор, пока текстура раскрашивания Пылающего черепа не была добавлена.
Галерея []
Первое изображение картин, выпущенных Нотчем.
Оригинальный снимок экрана за картиной "Череп в огне".
Роспись оригинала картины "Череп в огне".
См. Также []
Список литературы []
Генератор пиксельной графики Minecraft - Превратите фотографию в блоки Minecraft
Вот небольшое веб-приложение, которое позволит вам преобразовать изображение или фотографию по вашему выбору в блоки Minecraft.Таким образом, вы можете создать в своей игре Minecraft стену, представляющую фотографию любимого человека, логотип, рисунок или все, что вы можете себе представить.
НОВОСТИ:
- 28.12.20: в конце каждой строки сгенерированного пиксельного искусства символ «?» сообщает вам количество блоков, необходимых для рассматриваемой линии (на основе идеи Джастина).
- 25.11.20: Вы их давно ждали: все недостающие блоки добавлены (из версии 1.16.4). Итак, у нас теперь 237 блоков.
- И не забывайте, что в пиксельной графике, созданной на странице, вы можете щелкнуть каждый размещенный блок, чтобы пометить его крестиком.
Создание вашего пиксельного изображения Minecraft происходит в 4 этапа:
- Отправьте фотографию не слишком большого размера (Minecraft ограничен 256 блоками в высоту, 192 от уровня моря) и укажите желаемые размеры в конце. Если ваш пиксель-арт должен лежать горизонтально на земле, теоретически ограничения по размеру нет, но подумайте, что изображение 192x192 пикселей позволит вам разместить почти 37000 блоков! Поэтому разумнее целиться мелко... Учитывая ограниченное количество цветов блоков, рендеринг не всегда бывает удовлетворительным. Некоторые фотографии выглядят лучше, чем другие, но в целом дизайн выглядит лучше, чем фотографии.
Совет. Сфокусируйте объект как можно плотнее. - Выберите интересующую вас ориентацию (горизонтальную или вертикальную), затем блоки Minecraft, которые, по вашему мнению, у вас могут быть (потому что некоторые из них трудно найти, даже невозможно представить себя в обычном режиме - если вы находитесь в творческом режиме, вопрос not. Предварительно выбраны самые распространенные блоки.
- Validate, и скрипт предложит вам версию вашего изображения, состоящего из блоков Minecraft.
- Все, что вам нужно сделать, - это терпеливо размещать блоки один за другим, не допуская ошибок, используя изображение, полученное в результате вашего выбора.
- Чтобы облегчить вашу задачу, названия блоков отображаются при наведении курсора; Кроме того, вы можете отметить уже размещенные блоки, щелкнув по ним.
Не стесняйтесь задавать вопросы, оставлять комментарии или даже предложения, связавшись со мной.
1. Разместите картинку
- Изображение должно быть в формате jpg, gif или png.
- Если возможно, измените размер изображения до тех же размеров, что и количество блоков, которые вы хотите разместить по высоте и / или ширине, с помощью таких программ, как Photoshop или Paint. Есть даже сайты, которые делают это бесплатно в Интернете. В противном случае размер вашего изображения будет изменен скриптом с большей потерей качества, чем если бы вы делали это с помощью специального программного обеспечения.
- Размер изображения ограничен 3 МБ.
ПРЕДУПРЕЖДЕНИЕ: сценариев, которые используются, вызывая перегрузку сервера, создаваемые изображения ограничены размером 100x100 пикселей (что дает вам максимум 10 000 блоков для размещения).
Совет: , если вы хотите сделать изображение большего размера, вы можете разрезать оригинал на несколько квадратов 100x100 пикселей, которые вы будете размещать один за другим прямо на сайте.
42+ идей рисования из изображений Minecraft
42+ идей рисования из Minecraft
изображений .Зачем пробовать рисовать майнкрафт? Недавно я услышал историю об учителе естественных наук, который подталкивал девочек играть в майнкрафт.
Идеи рисования Minecraft на PaintingValley.com | Изучите ... от paintingvalley.com Узнайте, как рисовать ваших любимых персонажей из Minecraft. Увидимся на сервере minecraft! Зачем пробовать рисовать майнкрафт?
Затем добавьте 2 ножки, сделав одну короче другой, чтобы она выглядела так, как будто они сложены.
Это будет хитом среди ваших детей! Первоначально игроки строят сооружения, чтобы защитить себя.Одна из самых популярных игр среди детей - это майнкрафт. Узнайте, как рисовать майнкрафт, просто следуя инструкциям, изложенным в наших видеоуроках.
Источник: static3.gamespot.comНо на сегодняшний день это будет онлайн-урок, как нарисовать свинью в майнкрафте, цель которого - улучшить ваши художественные навыки.
Источник: static.planetminecraft.comМайнкрафт - одна из самых популярных игр среди детей.
Источник: статический.planetminecraft.comМне было интересно, ребята, есть ли у вас идеи для рисования в Minecraft.
Источник: 1.bp.blogspot.comКак нарисовать свинью майнкрафт.
Источник: i.pinimg.comУзнайте, как нарисовать холку из майнкрафт.
Источник: i.ytimg.comЗатем добавьте 2 ножки, сделав одну короче другой, чтобы они выглядели как сложенные.
Источник: drawdoo.comВозможно, именно эта функция позволила Minecraft получить более 100 миллионов зарегистрированных пользователей.
Источник: static.planetminecraft.com25 проектов Minecraft, которые понравятся детям.
Источник: i.pinimg.comРаскраски идеи раскраски для детей майнкрафт бесплатные страницы идеи.
Как рисовать лианы - Easy Drawing Art
В этом руководстве по рисованию мы расскажем вам, как нарисовать Creeper из Minecraft.Он один из самых популярных мобов из майнкрафт.
Шаг 1
Сначала нарисуйте две смежные фигуры. Это квадрат и прямоугольник. Поместите эти фигуры поверх бумажного листа. Попробуйте провести эти линии без использования линейки.
Шаг 2
Добавьте еще две фигуры с одной смежной стороны. Обратите внимание, что соседние стороны фигурок с первой и второй ступеней не совпадают.
Шаг 3
Итак, мы продолжаем руководство по рисованию Крипера из Майнкрафт.Давайте изобразим еще одну фигуру, которая выглядит как куб с отсутствующей нижней гранью.
Шаг 4
Если вы все еще рисуете без помощи линейки, можете быть уверены, что вы очень стараетесь научиться рисовать. Добавьте еще несколько прямых линий, чтобы получилось что-то вроде ног.
Шаг 5
Давайте сделаем что-нибудь похожее на лицо. Рисуем пару глаз, которые выглядят как квадраты, затем нос и рот. Хотя, на самом деле, в этом уроке все похоже на квадраты.
