Рисунки для мужиков — 85 фото
Парень в мультяшном стиле
Брутальные Стикеры
Силуэт бородатого мужчины
Арт аватарка для инстаграмма парни
Поп арт мужчина
Мужик с бородой арт
Нарисованный мужчина в шляпе
Себастьян дель гроссо
Мужские иллюстрации
Ава дизайнера
Аватар с бородой
Мужик с бородой арт
Парень в мультяшном стиле
Себастьян дель гроссо
Мальчик в мультяшном стиле
Парень в мультяшном стиле
Парень без лица
Топовые рисунки для парней
Классные персонажи
Лицо с бородой вектор
Глеб Алимпиев
Давид Шевченко бородист
Грегг салкин Эстетика
Мужик с бородой
Себастьян дель гроссо
Пары в мультяшном стиле
Мультяшный барбер
Крутые стильные мужчины
Арт мужчина с бородой и девушка
Дерзкий поп арт
Волосы карандашом мужские
Бородатый мужчина
Силуэт бородатого мужчины
Павел Левашов
Мужская фотосессия для Инстаграм
Тони Махфуд 2019
Фотосессия СММ
Борода поп арт
Мужской профиль карандашом
Крутой парень в костюме
Дерек Хейл портрет
Сделать крутое фото
Нарисованная мужская одежда
Плакаты для парикмахерской мужские
Красивые рисунки для подростка
Крутые парни
Парень и девушка рисунок
Рисунки для срисовки подростки
Удачные позы для мужской фотосессии
Идет для инстаграма для мужчин
Крутые мужские фотосессии на улице
Нарисованный мужик
Картинки на аву для парней
Manu Rios в зеркале
Поп арт мужчина с телефоном
Pavel Costaneto
Manu Rios стиль
Себастьян дель гроссо художник
Нарисованный мужчина в шляпе
Дагестанский стиль одежды мужской
Мариано ди Вайо с сыном
Стивен Джеймс Уильямс 2020
Пацаны с часами на руке
Красивые мужчины в инстаграмме
Мультяшный мальчик в очках
Парень с бородой рисунок
Чип Олег Александрович
Николас Браун аниме тату
Гламурный мужчина
Парень в кофейне
Крутые мужские фотосессии
Нарисованный мужик
Фотосессия для Инстаграм для мужчин
Рафаэль Миллер
Парень рисунок
Michael Breyette рисунки
Мужчина с бородой эскиз
Волосы карандашом мужские
Логотип барбершоп с бородой
Лицо с бородой
Портрет маркерами
Портрет в стиле ГТА
Рисованный бородатый мужчина
Аватар для Инстаграм для парня
Adidas Superstar outfit
Комментарии (0)
Написать
Информация
Посетители, находящиеся в группе Гости, не могут оставлять комментарии к данной публикации.
Как вставить анимационный GIF в слайд
PowerPoint
Анимация и мультимедиа
Анимация слайдов
Анимация слайдов
Как вставить анимационный GIF в слайд
PowerPoint для Microsoft 365 PowerPoint для Microsoft 365 для Mac PowerPoint для Интернета PowerPoint 2021 PowerPoint 2021 for Mac PowerPoint 2019 PowerPoint 2019 для Mac PowerPoint 2016 PowerPoint 2016 для Mac PowerPoint 2013 PowerPoint 2010 PowerPoint для Mac 2011 Еще…Меньше
GIF-файл может содержать неподвижное изображение или анимацию. Если у вас GIF-файл с анимацией, в этой статье описывается, как вставить его в слайд.
Если у вас GIF-файл с неподвижным изображением, его невозможно преобразовать в GIF-файл с анимацией.
Вы можете добавить на слайд PowerPoint анимационный GIF-файл (или мем), как и любой другой файл рисунка.
Вы можете вставить GIF-файл, который хранится на жестком диске компьютера или в хранилище OneDrive.
-
Щелкните слайд, на который вы хотите добавить анимационный GIF.
-
На вкладке Вставка
-
В диалоговом окне Вставка рисунка перейдите к расположению, в котором находится анимированный GIF-файл.
org/ListItem»>
-
Для воспроизведения анимации откройте вкладку ленты Слайд-шоу и в группе Начать слайд-шоу нажмите кнопку С текущего слайда
Выберите файл и нажмите кнопку Вставить или Открыть.
Анимированные GIF-файлы в Интернете
Вы можете выполнить поиск GIF-файлов в Интернете, нажав кнопку Вставить рисунки из Интернета или Вставка картинки (в зависимости от версии PowerPoint). На вкладке </c2>Вставка</c0> нажмите кнопку Вставить рисунки из Интернета или Вставка картинки. В поле поиска введите «анимационный GIF».
Установка количества циклов анимации
Обычно анимационные GIF-файлы повторяются бесконечно. Но вы можете изменить это, отредактировав GIF-файл перед добавлением на слайд PowerPoint.
Но вы можете изменить это, отредактировав GIF-файл перед добавлением на слайд PowerPoint.
Как только у вас есть GIF-файлы, сохраненные на компьютере, относительно простой способ редактирования GIF – онлайн-редактор под названием ezgif.com.
-
Перейдите на страницу средства извлечения кадров из GIF-файлов (Splitter) на сайте ezgif.com.
-
В разделе Upload image from your computer (Загрузка изображения с компьютера) нажмите кнопку Browse (Обзор), чтобы указать расположение GIF-файла на компьютере. Выберите файл и нажмите кнопку Открыть.
org/ListItem»>
-
Нажмите кнопку Split to frames! (Разделить на кадры) под анимационным GIF-файлом.
После обработки на странице отобразится покадровое представление.
Под кадрами (при необходимости прокрутите страницу вниз) располагается кнопка Edit animation (Изменить анимацию).
-
Нажмите кнопку Edit animation (Изменить анимацию).

На странице вновь отобразится набор кадров с параметрами Skip (Пропустить), Copy (Копировать) и Delay (Задержка) для каждого кадра. Внизу под кадрами есть дополнительные параметры, включая Loop Count (Счетчик циклов).
-
В разделе GIF options (Параметры GIF-файла) в поле Loop Count (Счетчик циклов) введите необходимое число воспроизведений GIF-файла.
-
Нажмите кнопку Make a GIF! (Создать GIF-файл).
-
После обработки измененный GIF-файл отобразится под кнопкой Make a GIF! (Создать GIF-файл).
 Справа под измененным GIF-файлом отобразится кнопка Save (Сохранить).
Справа под измененным GIF-файлом отобразится кнопка Save (Сохранить). -
Нажмите кнопку Save (Сохранить), чтобы скопировать измененный GIF-файл на компьютер.
В зависимости от браузера GIF-файл будет сохранен в папке «Загрузки» или в другой выбранной вами папке.
Нажмите кнопку Upload (Отправить).
На странице отобразится анимационный GIF-файл, а также сведения о размере файла, ширине и высоте изображения, как на рисунке:
После сохранения измененного GIF-файла на компьютере вы сможете добавить его на слайд в PowerPoint.
См. также
Создание GIF с анимацией из слайд-шоу
Анимация текста и объектов
Вы можете добавить на слайд PowerPoint анимационный GIF-файл, как и любой другой файл рисунка. Вы можете вставить GIF-файл, который хранится на жестком диске компьютера или в облачном хранилище (например, в OneDrive).
Вы можете вставить GIF-файл, который хранится на жестком диске компьютера или в облачном хранилище (например, в OneDrive).
-
Щелкните слайд, на который вы хотите добавить анимационный GIF.
-
На вкладке Главная в группе Вставить нажмите кнопку Рисунок и выберите пункт Рисунок из файла.
-
Перейдите в папку, в которой находится анимированный GIF-файл, убедитесь в том, что его имя заканчивается на .gif, выделите его и нажмите кнопку Вставить.

-
Для воспроизведения анимации щелкните меню Слайд-шоу и выберите пункт Воспроизведение с текущего слайда.
Установка количества циклов анимации
Обычно анимационные GIF-файлы повторяются бесконечно. Но вы можете изменить это, отредактировав GIF-файл перед добавлением на слайд PowerPoint.
Как только у вас есть GIF-файлы, сохраненные на компьютере, относительно простой способ редактирования GIF – онлайн-редактор под названием ezgif.com.
-
Перейдите на страницу средства извлечения кадров из GIF-файлов (Splitter) на сайте ezgif.
 com.
com. -
В разделе Upload image from your computer (Загрузка изображения с компьютера) нажмите кнопку Browse (Обзор), чтобы указать расположение GIF-файла на компьютере. Выберите файл и нажмите кнопку Открыть.
-
Нажмите кнопку Upload (Отправить).
На странице отобразится анимационный GIF-файл, а также сведения о размере файла, ширине и высоте изображения, как на рисунке:
-
Нажмите кнопку Split to frames! (Разделить на кадры) под анимационным GIF-файлом.

После обработки на странице отобразится покадровое представление.
Под кадрами (при необходимости прокрутите страницу вниз) располагается кнопка Edit animation (Изменить анимацию).
-
Нажмите кнопку Edit animation (Изменить анимацию).
На странице вновь отобразится набор кадров с параметрами Skip (Пропустить), Copy (Копировать) и Delay (Задержка) для каждого кадра. Внизу под кадрами есть дополнительные параметры, включая Loop Count (Счетчик циклов).
-
В разделе GIF options (Параметры GIF-файла) в поле Loop Count (Счетчик циклов) введите необходимое число воспроизведений GIF-файла.

-
Нажмите кнопку Make a GIF! (Создать GIF-файл).
-
После обработки измененный GIF-файл отобразится под кнопкой Make a GIF! (Создать GIF-файл). Справа под измененным GIF-файлом отобразится кнопка Save (Сохранить).
-
Нажмите кнопку Save (Сохранить), чтобы скопировать измененный GIF-файл на компьютер.
В зависимости от браузера GIF-файл будет сохранен в папке «Загрузки» или в другой выбранной вами папке.
После сохранения измененного GIF-файла на компьютере вы сможете добавить его на слайд в PowerPoint.
См. также
Создание GIF с анимацией из слайд-шоу
Анимация текста и объектов
Можно добавить анимированный GIF-файл в слайд с помощью PowerPoint в Интернете так же, как при работе с любым другим файлом рисунка, но GIF не будет воспроизводиться при просмотре презентации в слайд-шоу. Веб-приложение PowerPoint не воспроизводит анимированные GIF-файлы.
Если вы хотите увидеть в Веб-приложение PowerPoint функцию воспроизведения GIF, рекомендуем предлагать функции, нажав Справка > Отзывы и предложения > У меня есть предложение.
Вставка изображения с компьютера
Выберите то место документа, куда вы хотите вставить изображение.
На вкладке Вставить нажмите кнопку Рисунок.
Найдите рисунок, который нужно вставить, выделите его и нажмите кнопку Вставить.
После появления рисунка на слайде, можно изменить его размер и место, куда нужно переместить.
См. также
Анимация текста и объектов
Male Action Figure — Etsy.
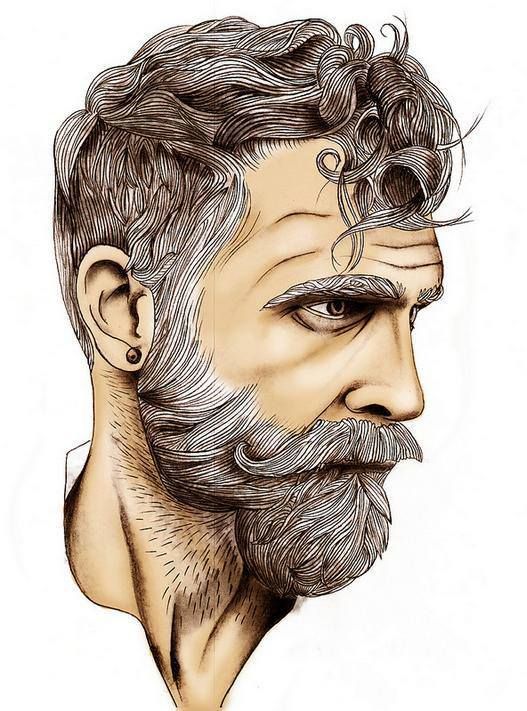


 Справа под измененным GIF-файлом отобразится кнопка Save (Сохранить).
Справа под измененным GIF-файлом отобразится кнопка Save (Сохранить).
 com.
com.
