Мастер-класс в глазури и посыпке: как нарисовать аппетитные пончики
Творчество
Мастер-класс в глазури и посыпке: как нарисовать аппетитные пончики14 марта 2019 2 586 просмотров
Олеся Ахмеджанова
Сегодня у нас очень вкусный мастер-класс из книги «50 акварельных этюдов»: учимся рисовать пончики. Яркие, аппетитные, с посыпкой и глазурью. Попробуйте — это несложно и так красиво.
Что нужно для картины
Пончики как поп-арт-объекты идеальны для этюда. Варьируйте количество воды и краски и, не дав первому слою высохнуть, сразу наносите второй — тогда ваши заливки не будут выглядеть плоскими и однообразными. А пончики приобретут объемный вид.
50 акварельных этюдов
Материалы
- Склейка акварельной бумаги 355×254 мм
- Карандаш 2В
- Круглые кисти 8 и 6 мм
Цветовая палитра
- Песочный (можно смешать охру желтую с белилами)
- Умбра жженая
- Сиена жженая
- Кадмий желтый лимонный
- Кадмий оранжевый
- Церулеум голубой
- Хинакридон маджента
Как рисовать пончики
1. Сделайте наброски карандашом. Проще рисовать пончики по одному, кладя каждый прямо рядом с рисунком, чтобы легко было их сравнивать. Техника напоминает контурный рисунок: вы медленно «обводите» пончик по краю, затем добавляете декоративные элементы (глазурь, посыпку).
Сделайте наброски карандашом. Проще рисовать пончики по одному, кладя каждый прямо рядом с рисунком, чтобы легко было их сравнивать. Техника напоминает контурный рисунок: вы медленно «обводите» пончик по краю, затем добавляете декоративные элементы (глазурь, посыпку).
Нарисовав первый пончик, вырежьте из бумаги простой шаблон по контуру и продумайте композицию, прикладывая его к бумаге. Это также поможет соблюсти пропорции, чтобы все пончики получились одного размера и формы.
2. Закрасьте первый пончик песочным, используя большую кисть и добавляя много воды, — тогда после высыхания пончик не будет выглядеть плоским. (Песочный можно получить, смешав охру желтую с белилами.)
Не давая высохнуть краске, нанесите ее еще раз — это придаст рисунку глубину. Когда краска высохнет, закрасьте шоколадную посыпку и завитки глазури умброй жженой, варьируя количество краски и воды, чтобы цвет получился более интересным, неоднородным.
3. Разноцветную посыпку рисовать непросто. Положите пончик рядом с рисунком, чтобы он был перед глазами. Не пытайтесь в точности скопировать расположение цветных гранул — старайтесь передать общий узор, то, как гранулы накладываются одна поверх другой. Основание пончика закрасьте сиеной жженой и дайте высохнуть.
Положите пончик рядом с рисунком, чтобы он был перед глазами. Не пытайтесь в точности скопировать расположение цветных гранул — старайтесь передать общий узор, то, как гранулы накладываются одна поверх другой. Основание пончика закрасьте сиеной жженой и дайте высохнуть.
Посыпку рисуйте поочередно разными цветами: желтым, оранжевым, голубым, розовым. Используйте тонкую кисть и наносите краску тонкими штрихами. Дайте высохнуть. Затем добавьте заливку сиеной жженой — это шоколадная глазурь. Рисуйте аккуратно вокруг цветной посыпки.
4. Прелесть этого пончика — в ярком розовом цвете. Прежде чем залить пончик краской, нанесите маскирующую жидкость на те места, где будут глянцевые блики, и дайте высохнуть. Закрасьте основание пончика сиеной жженой. Добавьте слой воды на тот участок, который будет розовым, чтобы образовалась небольшая лужица.
Возьмите щедрое количество мадженты, нанесите на мокрую бумагу и дайте краске растечься. Оставьте высохнуть (это займет некоторое время), а затем аккуратно удалите маскирующую жидкость.
5. Принимаемся за пончик в нижнем правом углу. Проведите маскирующей жидкостью линии там, где будут полоски белой глазури, и дайте высохнуть. Закрасьте основание пончика сиеной жженой.
Используя ту же технику, что и для розового пончика, добавьте воды, а затем щедрое количество умбры жженой на мокрый участок. Когда краска высохнет, нарисуйте шоколадную посыпку умброй жженой. Для последнего пончика: верхнюю часть закрасьте охрой желтой и сиеной жженой.
По материалам книги «50 акварельных этюдов»
Обложка отсюда
Для детей: рисуем пончик поэтапно
Всем приятного аппетита!
Да, сегодня мы пройдем поэтапный урок рисования по одной из популярных сладостей в мире, а точнее мы научимся рисовать пончик. Статья легкая и предназначена для детей, поэтому все шаги подробно описаны и показаны для юных художников. Урок состоит из 11 этапов, за которые не только нарисуем пончик, но и красиво раскрасим.
Урок состоит из 11 этапов, за которые не только нарисуем пончик, но и красиво раскрасим.
Пончик
Чтобы пройти до конца, то для начала найдем немного свободного времени, очистим голову от негативных мыслей и подготовим рабочий стол. На нем должны лежать вот эти творческие инструменты, что есть в доме у каждого художника:
- Простой и цветные карандашики;
- Альбомный лист бумаги;
- Точилка и ластик
1. Начнем, пожалуй, рисовать нашу сладость с левой стороны альбомного листа бумаги. Рисуем половинку овала.
2.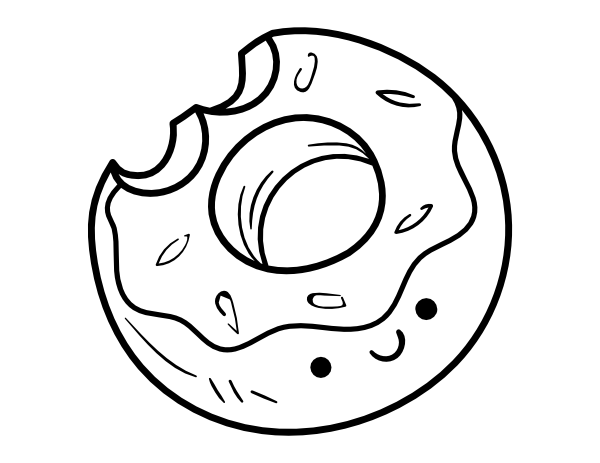 Отступаем на несколько сантиметров в правую сторону (все будет зависеть от размера рисунка и листа бумаги) и добавим еще одну половинку овала. Но она должна быть в два раза меньше предыдущей.
Отступаем на несколько сантиметров в правую сторону (все будет зависеть от размера рисунка и листа бумаги) и добавим еще одну половинку овала. Но она должна быть в два раза меньше предыдущей.
3. Вторая половинка пончика покрыта глазурь и поэтому поднимаемся к верхушке, дорисовав волнистую линию.
4. Ранее мы нарисовали с одной стороны волнистую линию и сделаем это также на противоположной стороне. Смотрите на картинку под текстом и повторяйте за мной, дорогие художники и художницы!
5. И вот теперь можно дорисовать оставшиеся элементы, чтобы сделать сладость круглой. Внутри дорисуем маленькую половинку овала.
6. И, конечно же, не забудем нарисовать последнюю половинку овала.
7. И все-таки наша работа кажется скучной, но это можно исправить.
8. Пришла пора самой интересной и увлекательной части нашего урока – раскрашивание. Кладем рядом с собой пачку цветных карандашей и достанем оттуда коричневый цвет. Этот цвет нанесем как тень на одну из половинок.
9. Возьмем в руки коричневый цветной карандашик и нанесем на глазурь в качестве теней. Так наш рисунок будет выглядеть более красочным, а также объемным.
10. Закрашиваем те части, на которые ранее нанесли тени. На этом этапе нам пригодятся вот эти цветные карандашики: коричневый и желтый. Раскрашиваем, оставив места для бликов.
11. Для крошек нам нужно достать розовый карандашик. Заливаем все овалы и кружочки розовым оттенком.
На этой ноте поэтапный и легкий урок рисования
подошел к своему логическому финалу. Сегодня мы научились не только рисовать пончик для детей, но и красиво раскрашивать. Надеюсь, что вам понравилась эта статьи и на то, что вы еще зайдете на Blog frankenstein.
Сегодня мы научились не только рисовать пончик для детей, но и красиво раскрашивать. Надеюсь, что вам понравилась эта статьи и на то, что вы еще зайдете на Blog frankenstein.Рисуем пончик в Фотошоп / Creativo.one
В этом уроке вы узнаете, как создать аппетитный пончик в Фотошоп.
Для урока нам необходимо несколько дополнительных материалов:
Архив
Шаг 1. Сначала необходимо нарисовать простой набросок того, что мы будем создавать. Не нужно сильно стараться и детализировать его. Можете загрузить мой собственный.
Шаг 2. Создаем новый документ размером 1024х1024 пикселей и импортируем эскиз в Фотошоп
Шаг 3. Для этой работы я создал цветовую палитру, которую вы можете загрузить выше (файл . ACO). На палитре образцов цвета переходим в меню и выбираем пункт Replace Swatches (Заменить образцы), чтобы загрузить новые образцы.
ACO). На палитре образцов цвета переходим в меню и выбираем пункт Replace Swatches (Заменить образцы), чтобы загрузить новые образцы.
Шаг 4. Начнем с нижней части. С помощью Pen Tool (Перо) (P) рисуем пончик, как показано ниже. Затем выбираем на палитре кремовый цвет. Для удобства группируем слои.
Шаг 5. Далее рисуем шоколадную глазурь коричневым цветом с палитры.
Шаг 6. Рисуем еще одну деталь для откушенной части. Используем цвет e6d5b0.
Шаг 7. Рисуем контур, чтобы выделить толщину пончика. Используем тот же цвет, что и для нижней части. После этого вы можете скрыть слой с эскизом, нажав на маленький глазик на панели слоев.
Шаг 8. Дважды кликаем по слою с нижней частью пончика, чтобы применить Layer Style (Стили слоя). Запомните, что параметры Inner Shadow (Внутренняя тень) зависят от источника света.
Дважды кликаем по слою с нижней частью пончика, чтобы применить Layer Style (Стили слоя). Запомните, что параметры Inner Shadow (Внутренняя тень) зависят от источника света.
Шаг 9. Теперь создадим текстуру для нижней части. Создаем новый слой и заливаем его белым цветом. Переходим
Шаг 10. Переименовываем этот слой на «Текстура» и конвертируем его в обтравочную маску (CTRL+ALT+G). Уменьшаем Opacity (Непрозрачность) слоя до 5% и устанавливаем режим смешивания на Linear Light (Линейный свет). Вы можете трансформировать слой, как у меня, чтобы повторить форму пончика (CTRL+T). Проделываем это для остальных нижних частей. Вам не нужно каждый раз создавать новую текстуру, просто дублируйте уже имеющуюся (CTRL+J).
Вы можете трансформировать слой, как у меня, чтобы повторить форму пончика (CTRL+T). Проделываем это для остальных нижних частей. Вам не нужно каждый раз создавать новую текстуру, просто дублируйте уже имеющуюся (CTRL+J).
Шаг 11. На новом слое мягкой кистью (B) черного цвета рисуем тень, как показано ниже. Устанавливаем режим смешивания на Soft Light (Мягкий свет). Попробуйте уменьшить уровень непрозрачности слоя. Каждая тень должна находиться на отдельном слое.
Шаг 12. Далее применяем стили слоя к откушенной части. Обратите внимание на параметр градиента Angle (Угол). Он должен находиться под тем же углом, что и откушенная часть.
Шаг 13. Теперь будем создавать текстуру для откушенной части. В этот раз я использовал референс в виде готовой текстуры, которую вы можете загрузить выше. Перемещаем ее на рабочий документ и дублируем (CTRL+J) два раза. Конвертируем первые две копии в обтравочную маску (CTRL+ALT+G) и устанавливаем Opacity (Непрозрачность) на 30%.
Перемещаем ее на рабочий документ и дублируем (CTRL+J) два раза. Конвертируем первые две копии в обтравочную маску (CTRL+ALT+G) и устанавливаем Opacity (Непрозрачность) на 30%.
Шаг 14. Выбираем третью копию текстуры и жмем CTRL+SHIFT+U, чтобы обесцветить ее. Затем жмем CTRL+L, чтобы открыть окно Levels (Уровни) и увеличить контрастность, перетянув внешние ползунки к центру. Далее устанавливаем режим смешивания на Screen (Осветление) и конвертируем слой в обтравочную маску (CTRL+ALT+G). Если хотите, можете с помощью слой-маски немного подкорректировать края мягкой кистью (B) черного цвета, чтобы сделать их мягче.
Шаг 15. Теперь поработаем над шоколадной глазурью. Применяем стили слоя.
Шаг 16.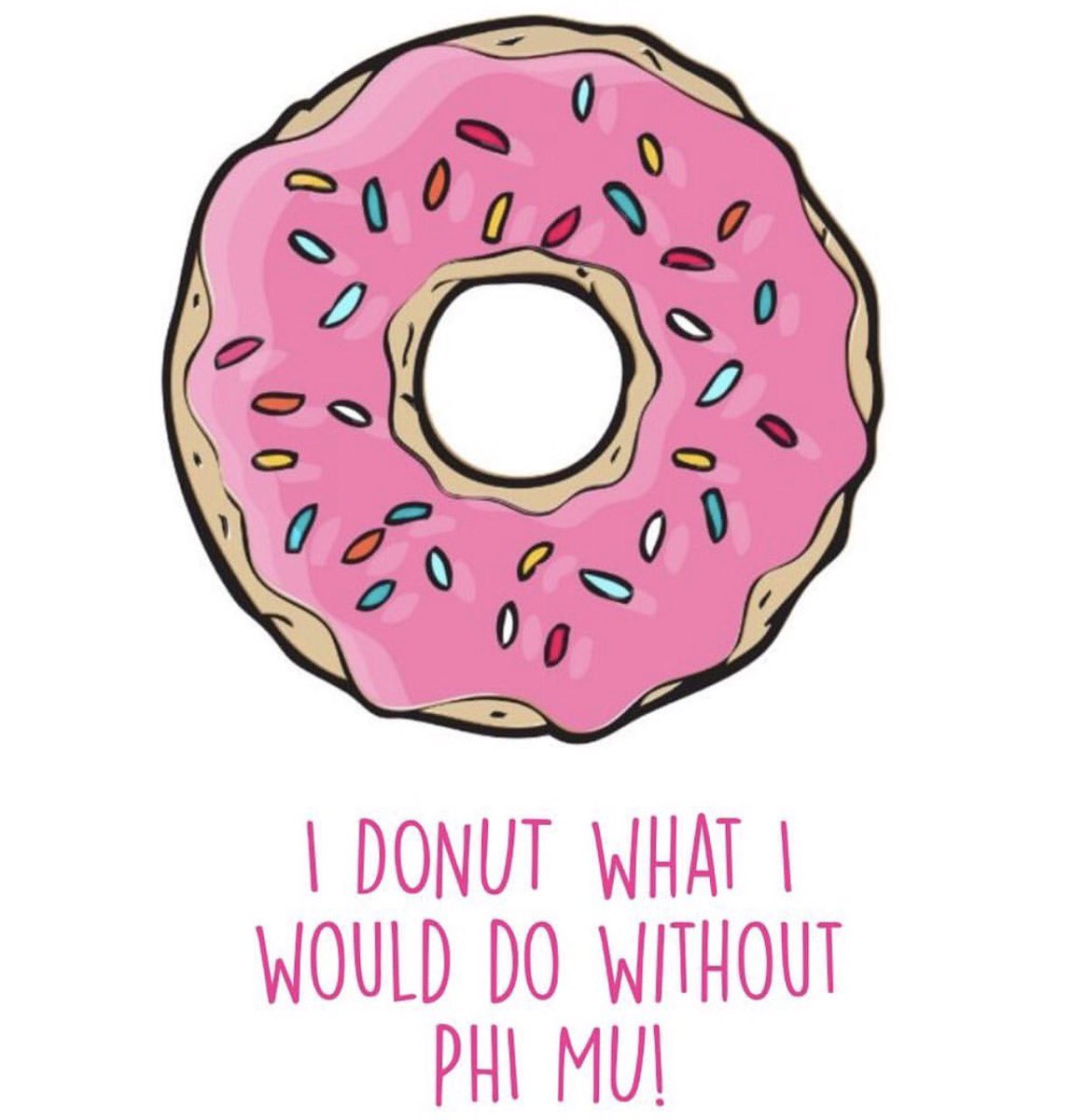 Вот мы и подошли к самой сложной части урока. Загружаем выделение глазури. Для этого, удерживая клавишу CTRL, кликаем по миниатюре слоя. Создаем новый слой и заливаем его цветом 50% Gray (Серым), для этого переходим Edit — Fill (Редактирование — Заливка) и жмем OK. Устанавливаем режим смешивания слоя на Linear Light (Линейный свет).
Вот мы и подошли к самой сложной части урока. Загружаем выделение глазури. Для этого, удерживая клавишу CTRL, кликаем по миниатюре слоя. Создаем новый слой и заливаем его цветом 50% Gray (Серым), для этого переходим Edit — Fill (Редактирование — Заливка) и жмем OK. Устанавливаем режим смешивания слоя на Linear Light (Линейный свет).
Шаг 17. Активируем Dodge (Осветлитель) и Burn (Затемнитель) (O) и устанавливаем параметры, как показано ниже. Начинаем работать этими инструментами, чтобы добиться результата, как у меня. Чтобы быстро и легко менять эти два инструмента, просто удерживайте клавишу ALT. Постарайтесь посвятить достаточно времени этому шагу, так как от полученного результата зависит то, как хорошо будет выглядеть пончик в финале. Также можете поэкспериментировать с непрозрачностью слоя.
Шаг 18.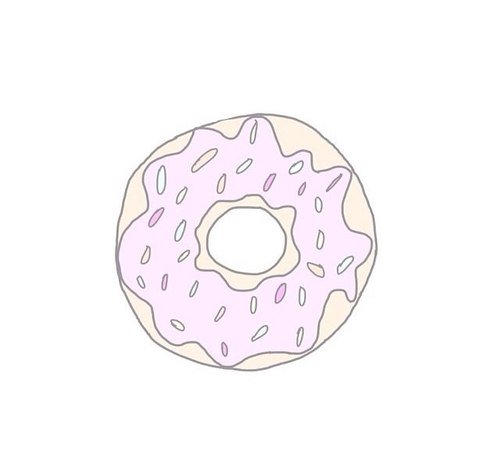 Повторяем шаги 16-17 для каждой детали пончика.
Повторяем шаги 16-17 для каждой детали пончика.
Шаг 19. Давайте посмотрим на версии До/После.
Шаг 20. Теперь кистью добавим немного карамели внутри шоколада. Создаем новый слой и активируем Brush Tool (Кисть) (B). Открываем палитру кистей Window — Brush (Окно — Кисть) или F5. Выбираем стандартную мягкую кисть и устанавливаем такие параметры.
Шаг 21. На новом слое рисуем этой кистью цветами с палитры. Устанавливаем режим смешивания на Soft Light (Мягкий свет) и уменьшаем уровень непрозрачности слоя для придания более мягкого эффекта. Поэкспериментируйте с разными размерами кисти (1-4 пикселя).
Шаг 22. Создаем новый слой и мягкой кистью (B) черного цвета рисуем под пончиком. Затем применяем Filter — Blur — Gaussian Blur (Фильтр — Размытие — Размытие по Гауссу) с радиусом 30 пикселей. Уменьшаем непрозрачность слоя, чтобы получить хорошую мягкую тень.
Создаем новый слой и мягкой кистью (B) черного цвета рисуем под пончиком. Затем применяем Filter — Blur — Gaussian Blur (Фильтр — Размытие — Размытие по Гауссу) с радиусом 30 пикселей. Уменьшаем непрозрачность слоя, чтобы получить хорошую мягкую тень.
Шаг 23. Дублируем группу с пончиком и объединяем копию в один слой (CTRL+E). Затем переходим Filter — Other — High Pass (Фильтр — Другие — Цветовой контраст) и устанавливаем радиус примерно на 3 пикселя, чтобы больше выделить детали. Устанавливаем режим смешивания слоя на Linear Light (Линейный свет) и, при необходимости, уменьшаем Opacity (Непрозрачность).
Финальный результат
Также я создал фон насыщенного розового цвета и добавил немного текста.
Автор: Mirko Santangelo
Переводчик: Макс Енин
Ссылка на источник
Источник:
www. psd.tutsplus.com
psd.tutsplus.com
Как нарисовать пончики легко и быстро
Пончики – лакомство, которое знает и любит каждый, от малышей до американских полицейских. Этот десерт очень прост в приготовлении, еще проще в рисовании.
Изначально пончики выглядели как шарики, начиненные вареньем, и обжаренные в кипящем масле. В настоящее время существует много разновидностей этой выпечки. Отличаются они размером, формой, начинкой, присыпкой, степенью жирности.
Но рисовать мы будем классический круглый пончик с дыркой в середине.
Знание, как нарисовать пончики, поможет вам в экстремальных ситуациях – например, когда надо отвлечь ребенка от их поедания.
Самый простой способ, как нарисовать пончик
Итак, вам понадобится чистый лист бумаги, простой карандаш, ластик.
Чтобы понять, как нарисовать пончики, нужно выполнить ряд несложных манипуляций.
- Нарисуйте круг от руки. Не старайтесь. Хорошо, если он получится кривой, это придаст более реалистичный вид рисунку.

- Внутри нарисуйте еще один круг. Получился пончик, или бублик – как угодно.
- Далее можно нарисовать шоколадную или любую другую глазурь.
- В черно-белом варианте, пончик смотрится не очень аппетитно, поэтому желательно его разукрасить цветными карандашами, мелками, красками с минимальным количеством воды.
- Внешний край наведите черным.
Вот как нарисовать пончик карандашом поэтапно легко и быстро. Это самый простой и беспроигрышный вариант. Но можно придать объем и глубину этому хлебобулочному изделию.
Как сделать пончик реалистичным
- Обозначьте линии, по которым будете рисовать окружность.
- Сделайте две окружности: одна в другой. Теперь нарисуйте нижнюю часть.
- Вот и готов пончик, осталось полить его глазурью и добавить присыпку.
- Чтобы показать его реалистичность, справа от рисунка нарисуйте отбрасываемую им тень, затемняя также левую сторону серединки.
- Теневые штрихи можно растушевать с помощью ватки или пальца.
 А можно оставить штриховку, как показано на рисунке ниже.
А можно оставить штриховку, как показано на рисунке ниже. - Если есть желание, разукрасьте картинку, хотя и в таком виде изображение смотрится вполне законченным.
Это был еще один способ, как нарисовать пончики. Ничего особо сложного нет.
Рисование пончиков по клеточкам
Если же вам требуется создать более схематичный рисунок, используйте обычный листик в клеточку. Как нарисовать пончик по клеточкам? Очень просто. Нарисуйте окружность, заштриховывая клеточки. Главное — не сбейтесь, чтобы пончик не получился чересчур деформированным.
Сделайте внешний край черным, следующие круги сделайте темно-коричневым или оранжевым цветом, а середине придайте более светлый оттенок. Разукрашивать можно гелевыми ручками, тогда пончик будет ярким и насыщенным, карандашами или фломастерами.
Такая схема хорошо подойдет для вышивания.
Даже дети с легкостью поймут, как нарисовать пончики с помощью описанных выше методов. От них не потребуется особых художественных навыков.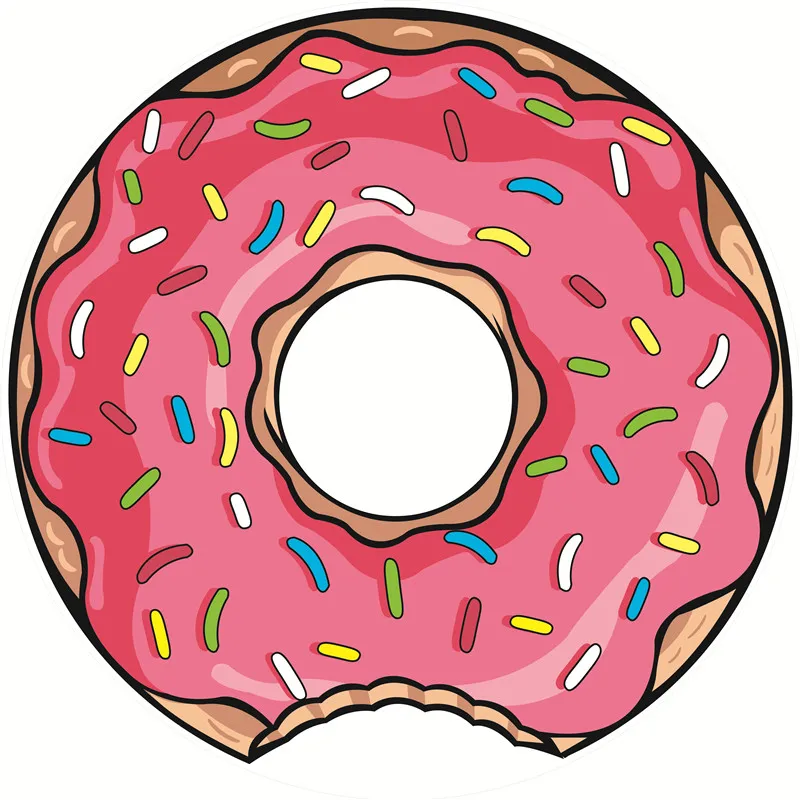 Но так как существуют разные виды пончиков, пространство для рисования тоже велико.
Но так как существуют разные виды пончиков, пространство для рисования тоже велико.
Экспериментируйте и подключайте фантазию.
Как нарисовать няшный пончик. Рисуем пончик в фотошоп
Пончики — лакомство, которое знает и любит каждый, от малышей до американских полицейских. Этот десерт очень прост в приготовлении, еще проще в рисовании.
Изначально пончики выглядели как шарики, начиненные вареньем, и обжаренные в кипящем масле. В настоящее время существует много разновидностей этой выпечки. Отличаются они размером, формой, начинкой, присыпкой, степенью жирности.
Но рисовать мы будем классический круглый пончик с дыркой в середине.
Знание, как нарисовать пончики, поможет вам в экстремальных ситуациях — например, когда надо отвлечь ребенка от их поедания.
Самый простой способ, как нарисовать пончик
Итак, вам понадобится чистый лист бумаги, простой карандаш, ластик.
Чтобы понять, как нарисовать пончики, нужно выполнить ряд несложных манипуляций.
Вот как нарисовать пончик карандашом поэтапно легко и быстро. Это самый простой и беспроигрышный вариант. Но можно придать объем и глубину этому хлебобулочному изделию.
Как сделать пончик реалистичным
Это был еще один способ, как нарисовать пончики. Ничего особо сложного нет.
Рисование пончиков по клеточкам
Если же вам требуется создать более схематичный рисунок, используйте обычный листик в клеточку. Как нарисовать пончик по клеточкам? Очень просто. Нарисуйте окружность, заштриховывая клеточки. Главное — не сбейтесь, чтобы пончик не получился чересчур деформированным.
Сделайте внешний край черным, следующие круги сделайте темно-коричневым или оранжевым цветом, а середине придайте более светлый оттенок. Разукрашивать можно тогда пончик будет ярким и насыщенным, карандашами или фломастерами.
Такая схема хорошо подойдет для вышивания.
Даже дети с легкостью поймут, как нарисовать пончики с помощью описанных выше методов. От них не потребуется особых художественных навыков. Но так как существуют разные виды пончиков, пространство для рисования тоже велико.
Но так как существуют разные виды пончиков, пространство для рисования тоже велико.
Экспериментируйте и подключайте фантазию.
Любимое лакомство полицейский и детективов, а на самом деле и не только их. В этой статье вы узнаете как нарисовать пончик. Мы рассмотрим обычный, няшный и с котиком. Приступаем!
Рисуем карандашом
Первый пример у нас будет черно-белым, так как мы будем учиться как нарисовать пончик карандашом. Не забывайте про первое правило художников, не рисовать еду на голодный желудок! Обязательно что-нибудь покушайте и возвращайтесь к рисованию пончиков!
Итак, первым делом мы должны нарисовать немного вытянутый овал как на картинке ниже.
Каждый пончик имеет дырочку по середине. Поэтому, вы должны изобразить очень узкий и острый овал.
Поливаем рисунок глазурью.
Теперь можно добавить немного светотени и наша аппетитная картина готова.
С розовой глазурью
В отличии от предыдущего параграфа в данном примере вы узнаете как нарисовать пончик поэтапно в цвете. Поэтому, обязательно подготовьте цветные карандаши или маркеры.
Поэтому, обязательно подготовьте цветные карандаши или маркеры.
Первым шагом будет рисование овала.
Прорисовываем дырочку.
Поливаем глазурью. Линии обязательно должны быть не ровными. Они должны идти волной.
Посыпаем маленькими прямоугольниками. У кондитеров они называются кондитерской присыпкой.
Раскрашиваем. Для глазури мы выбрали розовый цвет, вы же можете выбрать для себя абсолютно любой другой цвет.
Надеемся, что эти два примера помогут вам в рисовании обычных пончиков. Ну а теперь мы переходим не очень обычным примерам.
Няшный
Давайте немного оживим наше хлебобулочное изделие. В этот раз вы узнаете как рисовать няшные пончик с глазками и ртом.
Он очень похож на предыдущий пример и изображается до третьего этапа точно также, поэтому рисуем овал с дырочкой.
Поливаем волнистой глазурью, которую мы будем раскрашивать в розовый цвет на последнем шаге.
Рисуем кружочки, они будут выступать в роли кондитерской присыпки. В прошлом примере в ее роли выступали маленькие прямоугольники.
В прошлом примере в ее роли выступали маленькие прямоугольники.
На этом шаге мы рисуем тот самый отличительный признак, который делает из обычного рисунка няшный. Добавляем очень большие и красивые глаза. Их необходимо закрасить полностью в черный цвет и оставить только два белых блика. Также, не забудьте подрисовать улыбающийся ротик.
Заключительным этапом будет раскрашивание нашего няшного существа.
По клеточкам
Этот стиль кардинально отличается от предыдущих рисунков. В этот раз вы узнаете как рисовать пончик по клеточкам в тетради. Также, этот стиль часто называют пиксель-артом. Он завоевал огромное количество фанатов по всему миру из-за своей простоты и красоты в масштабе.
Первым делом нам нужно сделать контур. Для этого выделяем маленьким крестиком клетку, которую необходимо обвести. После того как вы выделили все необходимые клетки их нужно обвести.
Если вы захотите увидеть процесс рисования в реальном времени, а не на фотографии, то можете пролистнуть страницу чуть ниже, там вы увидите видеоурок.
Чтобы добиться 3D эффекта нам необходимо провести еще одну линию из перечеркнутых клеток как на фотографии ниже. А по середине нужно проделать дырочку, сделать это достаточно просто, нам понадобится зачеркнуть всего 14 клеток.
А теперь берем цветные фломастеры и раскрашиваем. Верхняя часть останется не закрашенной, так как ее полили белой глазурью. Разумеется, вы можете выбрать какой-то цвет и покрасить ее.
Котик в дырке
Данный рисунок тоже относится к разряду очень няшных. Сейчас мы будем разбирать как нарисовать кота пончике, он попал в дырку и не может оттуда выбраться.
Сначала изобразим верхнюю часть котика и его две торчащие лапки.
Добавляем к коту сам пончик, вы наверняка уже научились его рисовать.
Подрисовываем нижнюю часть нашего кота, а именно маленькие лапки и хвост. Сверху можно добавить сердечко.
Раскрашиваем и наш кот, застрявший в дырочке готов!
В этом уроке мы будем рисовать аппетитный пончик в Adobe Photoshop. Мы будем использовать различные инструменты, фильтры и техники. Также вы узнаете некоторые полезные трюки, которыми сможете пользоваться во время работы над любыми другими проектами.
Мы будем использовать различные инструменты, фильтры и техники. Также вы узнаете некоторые полезные трюки, которыми сможете пользоваться во время работы над любыми другими проектами.
Финальный результат:
Исходники:
Шаг 1
Создайте новый документ в Photoshop размером 700 на 500px.
Шаг 2
Сперва вы нарисуем базовую форму пончика. Выберите оттенок #f7b569 в качестве первого цвета, возьмите инструмент Рen tool (в режиме “Shape”) и нарисуйте фигуру как показано ниже. Назовите этот слой “Base1”.
Шаг 3
Теперь выберите цвет #fe4258 и нарисуйте форму глазури. Помните, что глазурь не должна быть идеально ровной, так что спокойно допускайте некоторую небрежность в создании формы. Назовите этот слой “Icing”.
Нарисуйте еще одну фигуру, как показано ниже и назовите ее “Hole”.
Шаг 4
В палитре Layers выделите слои глазури и дырки, удерживая клавишу “Shift”. Затем в меню выберите “Layer” > “Combine Shapes” > “Subtract Front Shape”.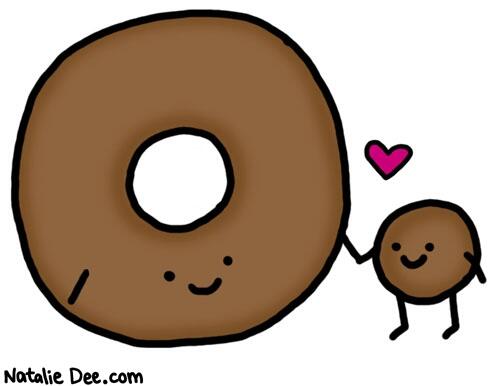 Получившийся слой назовите “Icing”.
Получившийся слой назовите “Icing”.
Шаг 5
Теперь снова выберите цвет #f7b569 и нарисуйте еще одну фигуру под слоем глазури, как на картинке ниже. Назовите слой “Base2”.
Шаг 6
Теперь придадим фигурам объем, редактируя стиль слоя. Кликните дважды по слою “Base1”, чтобы открыть окно layer style и введите параметры как показано ниже.
Шаг 7
Дважды кликните по слою глазури и укажите параметры как видите ниже. Задайте внутреннюю тень, глянец, и обычную тень.
Шаг 8
Теперь мы добавим деталей слою «base1». Выберите цвет #ae7533 и возьмите круглую растушеванную кисть (brush). Удерживая Ctrl кликните левой кнопкой мыши по слою, чтобы создать выделение по контуру фигуры. Теперь создайте поверх новый слой и рисуйте кистью по краю как показано на картинке ниже. Красным выделена область рисования для наглядности.
Не снимая выделения, выберите цвет #cf8d42 и в новом слое нарисуйте неровную линию, используя растушеванную кисть размером 15-20px (60% opacity).
Снова создайте новый слой и выберите цвет #fed8ac. Растушеванной кистью размером 30-40px рисуйте как показано ниже. После снизьте непрозрачность слоя до 50%.
Шаг 9
Теперь возьмите круглую растушеванную кисть размером 1-2px и нарисуйте разбросанные по пончику линии двух цветов. Рисуйте в новом слое, и ориентируйтесь на картинку ниже.
Возьмите инструмент smudge, укажите в параметре Strength: 15%, и примените его к только что созданным линиям, чтобы размыть их. Уменьшите непрозрачность слоя до 50%.
Шаг 10
Не снимайте выделения. Создайте новый слой и в меню выберите “Edit” > “Fill” > “Use 50% Gray”. Смените режим наложения на “Overlay”. Возьмите инструмент Burn и выберите круглую растушеванную кисть размером 40-50px, выберите в параметрах Range: “Midtones” а в Exposure: “20%”. Пройдитесь инструментом по краям. Теперь смените размер кисти на 2-3px и пройдитесь по элементам созданным в шаге 9. После этого выберите инструмент Dodge, укажите в параметре Range: “Midtones”, а в Exposure: “20%”.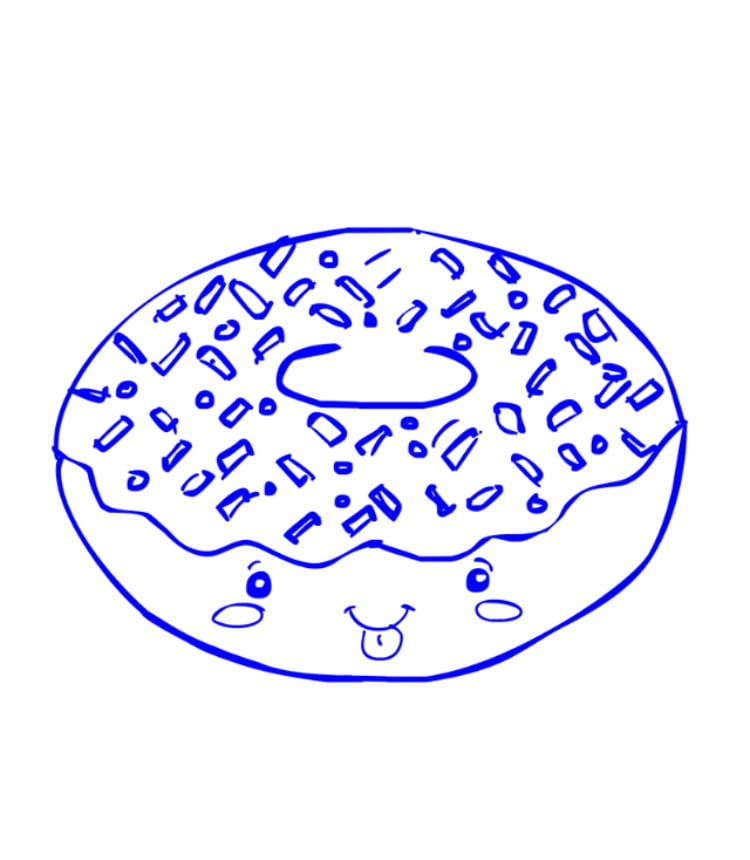 Пройдитесь инструментом по элементам, чтобы сделать их светлее.
Пройдитесь инструментом по элементам, чтобы сделать их светлее.
Шаг 11
Теперь мы применим текстуру к слою base1. Для этого создаем новый слой и заливаем его цветом #d19956. Затем в меню выбираем “Filter” > “Noise”> “Add Noise” и выставляем следующие параметры:
Теперь в меню выбираем “Filter” > “Filter Gallery” > “Brush Strokes” > “Accented Edges” и выставляем параметры как на картинке ниже.
Меняем режим наложения на “Soft Light” и снижаем непрозрачность до 75%.
Шаг 12
Удерживая Ctrl нажмите левой кнопкой мыши по слой Base 2 в палитре Layers. Вы создадите выделение по контуру объекта в слое. Теперь примените к нему ту же технику, что мы использовали в шага с 8 по 11.
Шаг 13
Теперь мы добавим нюансов глазури. Удерживая Ctrl кликните по слою Icing в палитре Layers. Выберите цвет #ffc0cc, инструмент Brush и выберите круглую растушеванную кисть размера 40-50px. Теперь рисуем кистью по глазури в новом слое, чтобы высветить места, которые на картинке ниже показаны красным цветом. Меняем режим наложения слоя на Оverlay.
Меняем режим наложения слоя на Оverlay.
Шаг 14
Выберите цвет #a33d41 и добавьте глазури теней. Рисуем в новом слое, а непрозрачность кисти стоит на 50-60%. Меняем режим наложения слоя на Hard Light, а непрозрачность выставляем на 75%.
Шаг 15
Теперь создайте новый слой и залейте его “50% Gray” внутри выделения. Примените к нему инструменты Burn и Dodge с теми же параметрами что в шаге 10. Затем примените фильтр Plastic Wrap с указанными ниже параметрами.
Шаг 16
Выберите красный для первого цвета и синий для фонового. Возьмите инструмент Brush и нажмите “F5”, чтобы открыть панель настроек этого инструмента. Укажите параметры как показано ниже.
Теперь в новом слое примените эту кисть и смените режим наложения на “Linear Dodge”.
Шаг 17
Теперь добавим глазури шума. Создайте новый слой, залейте его черным цветом, затем в меню найдите “Filter” > “Noise” > “Add Noise”. Укажите параметры с картинки ниже и смените режим наложения слоя на “Screen”. Также приберите непрозрачность до 30%.
Также приберите непрозрачность до 30%.
Шаг 18
Чтобы сделать детали четче выделите все слои, поместите в одну группу, дублируйте ее и объедините все слои-копии в один слой. В меню выберите “Filter” > “Other” > “High Pass”. Укажите радиус в 3px. Смените режим наложения слоя на “Overlay”.
Шаг 19
Кликните по иконке “Create new fill or adjustment layer”, которая находится внизу палитры Layers и выберите “Levels”. Примените параметры как вы видите здесь
Шаг 20
Чтобы нарисовать общую тень пончику, возьмите большую растушеванную кисть и нарисуйте тень в новом слое, который разместите под всеми остальными. Теперь растушуйте тень инструментом Smudge, чтобы вышло как на картинке ниже.
Снизьте непрозрачность до 25% и примените градиент от черно к прозрачному в параметре Gradient Overlay в стилях слоя.
Финальный результат:
Цветные карандаши могут помочь преобразить простой карандашный набросок любого предмета в настоящий шедевр. А вот если добавить фантазию, то у обычного пончика появится черты мордочки.
А вот если добавить фантазию, то у обычного пончика появится черты мордочки.
Необходимые материалы:
Этапы рисования:
- Любой пончик имеет овальную форму. Поэтому на первом этапе изобразим простым карандашом овал среднего размера.
- В середине сделаем выемку. Ведь пончик имеет в середине дырочку. Для этого прорисуем две дугообразные линии.
- Общая форма пончика готова. Это значит, что его пора покрыть сладкой цветной глазурью. Рисуем дугообразную линию, которая пройдет через всю поверхность блюда.
- Покрываем глазурь кунжутом. Он имеет форму капли. Для естественного вида следует нарисовать очень много таких семечек.
- Для милого рисунка не хватает на пончике красивых глаз и носика. Если эти элементы не рисовать, то в итоге получим простой и обычный пончик с глазурью.
- Раскрашивать рисунок пончика начинаем с желтого карандаша песочного оттенка. Им аккуратно проработаем нижнюю часть блюда. Оставляем нетронутыми глазурь и элементы мордочки.

- Для объема используем оранжевый карандаш насыщенного цвета. Создаем штрихи на желтой поверхности пончика и контур глазури.
- Бордовым карандашом пройдемся по контуру пончика.
- Раскрасим глазурь нежно-розовым карандашом. В некоторых местах усиливаем нажим, чтобы получить более насыщенный тон.
- Коричневым и бордовым карандашом раскрасим глаза, нос и щеки пончика, а также посыпку на глазури в виде семечек кунжута.
Аппетитный пончик с милой мордочкой готов в виде рисунка благодаря цветным карандашам.
Как ни печально, но далеко не все люди умеют рисовать. А ведь иногда так хочется просто взять и своими руками, используя только карандаш да ластик, изобразить ну хоть какой-нибудь простенький предмет. Однако, не зная множества правил, красиво не выйдет даже булыжник. Другое дело, если попытаться нарисовать какой-либо предмет согласно поэтапной инструкции. Эта статья создана для тех, кто хочет узнать, как нарисовать пончик карандашом. Все, что требуется от вас — поставить перед собой лист бумаги, взять в руки карандаш и ластик и следовать несложной инструкции.
Все, что требуется от вас — поставить перед собой лист бумаги, взять в руки карандаш и ластик и следовать несложной инструкции.
Поэтапная инструкция
Чтобы узнать, как нарисовать пончик поэтапно, для начала нужно нарисовать на листе округлый овал любого размера. Не нужно стараться сделать его идеальным, небольшие неровности только сделают рисунок пончика более реалистичным. Нарисованный нами овал — общий контур выпечки.
Отметьте внутри овала центральную точку, чуть выше ее нарисуйте еще один овал, но меньше и уже предыдущего. В ширину он должен составлять 1\3 первого овала. После этого сотрите верхнюю половинку маленького овала. Это передняя часть дырки.
Теперь нужно нарисовать еще один овал, который будет меньше и округлее двух остальных. Нарисовать его следует такие образом, чтобы одна его часть была ниже второго овала, а другая — выше. В итоге он должен как бы пересекать второй овал. Все, что находится ниже линий второго овала требуется стереть. Это будет задней частью дырки.
Это будет задней частью дырки.
Ни один пончик не обходится без глазури. То же касается и нашего нарисованного. Представьте, что большой овал — это весь пончик, а пересечение второго и третьего овалов — его дырка. Теперь вдоль передней части пончика очертите широкую и неровную волнистую линию. Это и будет глазурью.
Найдите края линии глазури. Теперь от левого края проведите линию к правому краю. Эта линия должна проходить на пару миллиметров выше линии верхней части пончика, как бы огибая ее. Можно сделать эту линию немного волнистой. Это придаст глазури дополнительный объем, и рисунок будет выглядеть более реалистичным.
Сотрите лишнюю линию внутри глазури.
Найдите участок, который проходит над самым маленьким овалом и находится внутри среднего овала. Этот участок — внутренняя часть пончика. Чтобы сделать рисунок более живым, можно внутри этой части также нарисовать неровную волнистую линию, имитируя то, как глазурь вытекает во внутреннюю часть пончика. Рисовать эту линию стоит по дугообразной линии. Это сделает рисунок немного необычным.
Рисовать эту линию стоит по дугообразной линии. Это сделает рисунок немного необычным.
С левой стороны уже отчетливо видимого пончика нужно нарисовать контуры тени. Для этого просто нарисуйте половину овала, которая будет начинаться в центральной нижней части пончика, а заканчиваться в середине его бока примерно чуть выше нижней линии глазури. Половинка овала должна выйти вдвое уже и ниже пончика. Для проверки нужно немного отодвинуть рисунок и посмотреть на него в целом. Если последний овал действительно напоминает вам тень, то все сделано правильно.
Найдите на рисунке ту часть, что изображает глазурь. Покройте всю эту часть маленькими кружочками и продолговатыми зернышками, по форме напоминающими рис. Размер и частоту кружочков и зернышек можете выбрать сами. Рисовать их стоит тщательно, иначе картинка будет выглядеть неаккуратной. Теперь на нашей выпечке есть посыпка. (При желании можно рисовать посыпку в форме звезд или сердечек).
Далее нужно раскрасить не покрытую глазурью часть пончика. Для этого стоит держать почти параллельно листу бумаги. Рисовать следует ребром графита. Постарайтесь не сильно давить на карандаш, чтобы цвет пончика вышел светлым. Покройте всю открытую часть выпечки равномерным сероватым цветом. Область под глазурь следует сделать чуть темнее общего тона выпечки. То же касается и внутренней части пончика: не покрытая глазурью часть должна быть раскрашена и там. После этого аккуратно обведите весь рисунок, дабы сделать линии темнее и четче и не дать им слиться с покрашенной частью.
Для этого стоит держать почти параллельно листу бумаги. Рисовать следует ребром графита. Постарайтесь не сильно давить на карандаш, чтобы цвет пончика вышел светлым. Покройте всю открытую часть выпечки равномерным сероватым цветом. Область под глазурь следует сделать чуть темнее общего тона выпечки. То же касается и внутренней части пончика: не покрытая глазурью часть должна быть раскрашена и там. После этого аккуратно обведите весь рисунок, дабы сделать линии темнее и четче и не дать им слиться с покрашенной частью.
Теперь пришел черед раскрашивать тень пончика. Нужно покрыть эту часть темно-серым, почти черным цветом. Не стоит забывать, что тень под самим предметом будет самой темной зоной. Чем дальше от этого места, тем светлее тень. Но постарайтесь даже самую светлую часть сделать на несколько тонов темнее, нежели тон пончика. Чем более мягкий переход от тона к тону вы сможете сделать, тем аккуратнее будет выглядеть рисунок.
Осмотрите рисунок целиком, если есть незначительные помарки и ошибки, исправьте их.![]() Всю грязь с рисунка нужно аккуратно убрать ластиком. Теперь картинка полностью готова.
Всю грязь с рисунка нужно аккуратно убрать ластиком. Теперь картинка полностью готова.
Итог
Теперь вы умеете рисовать пончик. Оказалось, что это все не так уж и сложно, верно? Достаточно уметь рисовать простые геометрические формы, чему вас научили еще в начальных классах школы. Зная алгоритм, можно нарисовать все, что угодно. Вы в этом убедились, научившись поэтапно рисовать пончик.
Примечания:
1. рисуем еще несколько раз, чтобы закрепить умение . Если сделать это достаточное количество раз, в будущем алгоритм уже не понадобится;
2. если желаете получить яркий рисунок, вместо простого карандаша на этапе раскрашивания можно использовать цветные карандаши или фломастеры. Алгоритм от этого не поменяется.
друг Незнайки, коротышка из Цветочного города — Персонажи и идеи в кино и литературе
Пончик — очень толстый и прожорливый житель Цветочного города. Единственным его конкурентом в плане обхвата талии был Сиропчик. Кроме этого, у Пончик был жадным, хитрым и трусливым, немножко подлым коротышкой (правда, в конце трилогии, после тяжелой жизни на Луне, Пончик вроде бы исправился).
В первых двух книгах Пончик был второстепенным персонажем (правда, в первой книге было несколько удачных эпизодов с его участием), но в романе «Незнайка на Луне» он стал одним из главных героев. Он вместе с Незнайкой пробрался на корабль, нечаянно запустил его и попал на Луну. Там он быстро освоился, разбогател, но, из-за действий крупных капиталистов, разорился и стал рабочим-крутильщиком. Когда Знайка с друзьями нашли его, Пончик придумал как облегчить труд рабочих с помощью невесомости.
О прожорливости
Когда Незнайка провалился в пещеру и упал на ядро Луны, Пончик остался на космическом корабле и, в одиночку, уничтожил весь запас еды за 4,5 суток. А запас сделан из расчета, что 10 коротышек будут находится в корабле 48 дней.
Тем не менее, любовь к еде помогла ему подружиться с коротышкой Кубышкой (имя говорит само за себя).
О жадности и запасливости
Когда у коротышек появились магазины с бесплатной одеждой, Пончик набрал себе столько костюмов, что они не помещались у его квартире. Из-за обилия шерстяной одежды в доме завелась моль и Пончик насквозь пропах нафталином.
Когда лунный коротышка попросил у Пончика щепотку соли, тот ответил: «А вы мне что дадите?», хотя соли у него были полные карманы.
Когда коротышки отправились в путешествие на воздушном шаре, Пончик одел костюм с семнадцатью карманами и набил их едой и полезными предметами.
В больнице у Медуницы, Пончик натаскал сладостей и спрятал их под подушку и в карманы.
Об ожирении
Когда шар стал падать, Ворчун предложил сбросить самого тяжелого. Естественно, первой кандидатурой оказался Пончик. Кстати, в этот момент произошла просто феерическая сцена спора Пончика с Сиропчиком, о том, кто из них толще.
О хитрости и подлости
Когда Знайка пришел в Зеленый город и обман Незнайки вскрылся, Пончик первым стал обзывать и дразнить Незнайку, хотя, раньше во всем его поддерживал.
Когда Знайка нечаянно создал в доме состояние невесомости и коротышки не могли приготовить еду и покушать, Пончик один съел всю летающую манную кашу (каша вылетела из кастрюли). При этом, он притворился, что не может приспособиться к состоянию невесомости, чтобы не работать.
Попав на Луну, Пончик смог быстро открыть свой бизнес и заработать много денег, догадавшись продавать лунным коротышкам соль. Тем не менее, он даже не пытался найти Незнайку и помочь ему.
О трусости
Пончик, тайно забравшись вместе с Незнайкой в ракету, струсил и решил выбраться из нее, оставив друга. Это у него не получилось и, вместо открытия двери, он нечаянно запустил двигатель и корабль улетел на Луну.
Когда Незнайка провалился в яму на лунной поверхности, Пончик бросил его и победал на корабль.
Цитаты
— Зачем же мне лишнюю тяжесть таскать? — сказал Пончик. — Я съем сахар — шар станет легче и поднимется еще выше.
— Ну ладно, — согласился Незнайка, — сбросим Пончика. Он у нас самый толстенький.
— Правильно, — поддакнул Сиропчик.
— Что? — закричал Пончик. — Кто самый толстенький? Я?.. Да Сиропчик толще меня!
Пончик танцевал с Кубышкой. Между ними происходил совсем другой разговор.
— Любите ли вы конфеты? — спрашивал Пончик.
— Очень, — отвечала Кубышка. — А вы?
— Я тоже. Но больше всего я люблю пирожные.
— Вот я и сыт, и ничего мне больше не надо! — говорил с удовольствием Пончик. — А остальные пусть трудятся, если им это нравится.
— Слушай, Пончик, это правда, что у вас была невесомость?
— Вот она, невесомость ваша, у меня на носу! — сердито ответил Пончик.
— Мне нельзя на Луну. Я слишком тяжеленький. Ракета не поднимет меня.
— Но на Луне ведь, говорят, нечего кушать, — сказал Пончик.
— Ничего, тебе это полезно, похудеешь немного, — сердито ответил Незнайка.
— Проснись скорее. Незнайка! Беда! — бормотал Пончик испуганно.
— Какая беда? — спросил, окончательно проснувшись. Незнайка.
— Беда, братец, мы, кажется, проспали ужин!
Пончик + Чашка Как рисовать по клеточкам How to Draw Donat + Cup Pixel Art
Простой рисунок для детей Пончик и Чашка с напитком по клеточкам в тетрадке в клетку. Как рисовать по клеточкам простые рисунки еду — рисуем по клеточкам пончик с чашечкой. Простые красивые рисунки по клеточкам в тетрадке в клетку. Как нарисовать по клеточкам поэтапно простой красивый рисунок в тетради в клетку — Обучение. Простые рисунки для детей. Видео уроки рисования для детей. Как нарисовать простой яркий рисунок по клеточкам в тетрадке в клеточку.
Копирование моих рисунков (схем рисунков) и моих видео в коммерческих целях запрещено!
I do not authorize the copying of my videos and drawings for commercial purposes or on other channels.
Рисуем красиво в тетради картинки по клеточкам фломастерами и маркерами в стиле Пиксель Арт — обучающее видео. Украшаем тетради, блокноты, личные дневники. Рисунки фломастерами. Нарисованные картинки в тетради в клетку. Что можно нарисовать по клеточкам в тетради, блокноте. Шаблон схема для вязания, вышивки, мозаики, майнкрафт.
На моем канале Pixellenger (Пикселенжер) уже очень много интересных, ярких, простых и не очень простых рисунков по клеточкам — подписывайтесь и нажимайте на колокольчик возле кнопочки подписаться, чтобы не пропускать новые видео !
Скачать и посмотреть рисунки можно на сайте —
Сайт на русском языке — http://www.pixels.icu/
Сайт на английском языке — http://www.forkids.land/pixel-art-pictures/
#поклеткам, #какрисоватьПоКлеточкам , #какнарисовать , #простыерисунки , #поэтапно . #pixelart
How to draw on Pixel Art cells in a cell notebook. Drawing patterns for knitting, embroidery. How to draw a picture.
كيفية الاعتماد على خلايا بكسل الفن في دفتر خلية. رسم أنماط للتريكو والتطريز وماين كرافت. كيفية رسم صورة.
如何在单元格笔记本中绘制像素艺术单元。 编织,刺绣,Minecraft的绘制图案。 如何画画。
ਸੈੱਲ ਨੋਟਬੁੱਕ ਵਿਚ ਪਿਕਸਲ ਆਰਟ ਸੈੱਲਾਂ ‘ਤੇ ਕਿਵੇਂ ਖਿੱਚੀਏ. ਬੁਣਾਈ, ਕroਾਈ, ਮਾਇਨਕਰਾਫਟ ਲਈ ਡਰਾਇੰਗ ਪੈਟਰਨ. ਤਸਵੀਰ ਕਿਵੇਂ ਬਣਾਈਏ.
Cómo dibujar en las celdas de Pixel Art en un cuaderno celular. Patrones de dibujo para tejer, bordar, minecraft. Cómo hacer un dibujo
Como desenhar células Pixel Art em um notebook de célula. Padrões de desenho para tricô, bordado, minecraft. Como desenhar uma imagem.
Создайте аппетитную иконку пончика в Illustrator — Medialoot
Использование смещенных слоев и штриховых штрихов для создания ретро-эффекта
В этом пошаговом руководстве вы научитесь рисовать аппетитный значок пончика в Adobe Illustrator, используя основные формы и фильтры, затем смещайте его слои и эффективно используйте пунктирные штрихи, чтобы придать пончик забавный ретро-эффект.
Шаг 1
Запустите Illustrator и создайте новый документ RGB 800 x 600 пикселей.Шаг 2
С помощью инструмента «Эллипс» нарисуйте новый круг размером 380 x 380 пикселей в центре документа и установите заливку # EACBA9.Шаг 3
Нарисуйте еще один круг поменьше, выровненный по центру первого круга. Ширина и высота 125 пикселей.Шаг 4
Выделите оба круга и вычтите меньший круг из большого, используя Обработку контуров.Шаг 5
Скопируйте и вставьте фигуру на место, удалите заливку с верхней фигуры и вместо этого нарисуйте 10-точечную обводку цветом # 9B7651.Шаг 6
Скопируйте и снова вставьте исходную форму пончика на место, установите черный цвет для заливки и отсутствие обводки.Шаг 7
Дублируйте черную фигуру и используйте клавиши со стрелками на клавиатуре, чтобы сдвинуть верхнюю фигуру вверх на 40 пикселей и вправо на 10 пикселей.Шаг 8
Выделите обе черные фигуры и вычтите их.Шаг 9
Установите режим наложения на мягкий свет и непрозрачность на 50%, используя окно прозрачности. Затем поместите черную фигуру между исходной формой пончика и слоем обводки.Шаг 10
Как и в последних нескольких шагах, снова продублируйте исходную форму пончика и на этот раз установите заливку на белый цвет.Шаг 11
Скопируйте белую фигуру на место и с помощью клавиш со стрелками на клавиатуре сдвиньте ее вниз на 12 пикселей и влево на 3 пикселя.Шаг 12
Выделите обе белые фигуры и вычтите их. Поместите белую фигуру между исходной формой пончика и слоем обводки.Шаг 13
Нарисуйте новую форму круга, выровненную по центру пончика, установите заливку розового цвета # F4A8D2.Шаг 14
Выделите розовый кружок и примените Эффект> Искажение и трансформация> Зигзаг .. с настройками, показанными ниже.Шаг 15
Выберите «Разобрать оформление» в меню «Объект», чтобы сгладить эффект зигзага.Шаг 16
Нарисуйте еще один маленький кружок, как в прошлый раз. Ширина и высота 125 пикселей.Шаг 17
Вычтите маленький кружок из розовой формы.Шаг 18
Скопируйте и вставьте розовую форму на место. Удалите заливку с верхней формы и вместо этого нарисуйте 10-точечную обводку цветом # 9B7651.Шаг 19
Скопируйте и снова вставьте исходную розовую форму на место, установите для заливки черный цвет и обводку — нет.Шаг 20
Дублируйте черную фигуру и используйте клавиши со стрелками на клавиатуре, чтобы сдвинуть верхнюю фигуру на 16 пикселей вверх и на 4 пикселя вправо.Шаг 21
Выделите обе черные фигуры и вычтите их.Шаг 22
Установите режим наложения на мягкий свет и непрозрачность на 50%, используя окно прозрачности. Затем поместите черную фигуру между розовой фигурой и слоем с обводкой.Шаг 23
Скопируйте и снова вставьте исходную розовую форму на место, установите заливку на белый цвет и обводку на отсутствие.Шаг 24
Скопируйте белую фигуру на место и с помощью клавиш со стрелками на клавиатуре сдвиньте верхнюю фигуру вниз на 12 пикселей и влево на 3 пикселя.Шаг 25
Выделите обе белые фигуры и вычтите их.Шаг 26
Поместите белую фигуру между исходной розовой фигурой и слоем с обводкой.Шаг 27
Используйте инструмент «Отрезок линии», чтобы нарисовать короткую линию под углом примерно 25 пикселей в длину.Установите ход на 10 пунктов.Шаг 28
В меню «Объект» выберите «Развернуть», установите флажок «Обводка» и нажмите «ОК».Шаг 29
Установите зеленый цвет заливки # A1D367 и добавьте 5-точечную обводку цветом # C96DA4, чтобы создать первую посыпку.Шаг 30
Скопируйте и вставьте посыпку, немного измените положение и поворот, затем измените цвет заливки на желтый # FFC02E.Шаг 31
Скопируйте и вставьте посыпку, немного измените положение и поворот, затем измените цвет заливки на синий # 6BB4E7.Шаг 32
Повторяйте последние 3 шага, пока пончик не покроется брызгами, в этом примере я использовал всего 12 брызг.Шаг 33
Теперь мы можем добавить последние штрихи. Выберите основной слой обводки пончика, выберите круглые заглушки и введите 190, 20, 20, 20, 1000 pt в поля пунктирной линии.Шаг 34
Выберите слой с розовой обводкой, выберите круглые заглушки и введите 540, 20, 20, 20, 1000 pt в поля пунктирной линии.Шаг 35
Нарисуйте черный овал под пончиком размером 180 x 16 пикселей для тени и выровняйте его по горизонтали по центру пончика.Шаг 36
Установите непрозрачность тени на 10%.Шаг 37
Наконец, мы можем добавить цвет фона, чтобы закончить работу. Нарисуйте прямоугольник, заполняющий монтажную область, и поместите его под всеми остальными слоями. Установите заливку на # C7DFEA.Результат
Вот окончательный результат. Надеюсь, вам понравилось следовать этому руководству и создать свой собственный аппетитный значок пончика. Основные навыки, которые необходимо извлечь из этого упражнения, — это как использовать несколько слоев смещения для эффектов тени и выделения, а также как использовать зигзагообразный фильтр и пунктирные штрихи.Пончиковая диаграмма для анализа данных. В этом рассказе мы демонстрируем, как мы… | Ефэн Ся
Как обычно, наша работа начинается с данных, точно так же, как некоторые люди завтракают из пончиков. Нет никакой связи между едой и данными, за исключением того, что на кольцевой диаграмме есть фигура в форме пончика.
Во-первых, у нас есть файл Excel, в котором записана вся информация о продажах отраслевого отдела с 2018 по 2020 год. Отдел, созданный в 2018 году, только что пережил год заражения COVID-19 в Китае.К счастью, он уцелел и отмечает начало нового 2021 года.
Теперь мы можем оглянуться на то, что произошло с отделом за последние три года. Excel, состоящий из 3 листов, содержит сумму ежедневной продажи (столбец E) и общий вес товаров (столбец F). Получателями товаров (столбец C) являются компании, которые платят деньги. Продукт имеет 3 типа (столбец D) в зависимости от его компонентов: FDY и DTY. Как правило, существует 3 комбинации этого сырья, а именно FDY-FDY, DTY-DTY и гибридный FDY-DTY.FAW (столбец B) определяет толщину продукта, поскольку готовая продукция представляет собой серую ткань, которая является основным продуктом в текстильной промышленности.
изображение автора: снимок экрана файла excelimport pandas as pd
df2018 = pd.read_excel ("outbound_with_company.xlsx", sheet_name = '2018', header = 0)
df2019 = pd.read_excel ("outbound_with_company .xlsx ", sheet_name = '2019', header = 0)
df2020 = pd.read_excel (" outbound_with_company.xlsx ", sheet_name = '2020', header = 0)
Мы записываем каждый лист Excel во фрейм данных.Фрейм данных имеет те же столбцы, что и исходные данные. Мы можем перегруппировать данные в нашем сознании. Если мы хотим изучить отношения между заказами и клиентами, другими словами, числовую пропорцию между столбцом C и столбцом E (или F), мы можем перегруппировать фрейм данных с помощью операции groupby, которая использует функцию pandas.DataFrame .groupby .
Пример кода:
group_2018_2 = df2018.groupby ('company')
print (group_2018_2.size ()) изображение по Автору: вывод кодаimport matplotlib.pyplot as pltизображение автора: вывод plt.show (), кольцевая диаграмма
из matplotlib import cm
fig, ax = plt.subplots (figsize = (6, 6), subplot_kw = dict (aspect = "equal"))
cs_customer = cm. get_cmap ('viridis') (np.linspace (0, 1, 5))
component = group_2018_company.index
data = group_2018_company ['weight']клинья, text = ax.pie (data, wedgeprops = dict (width = 0.3), startangle = 90, colors = cs_customer)
plt.legend (wedges, component, loc = "center", fontsize = 12)
ax.set_title («клиенты в 2018 году», fontdict = {'fontsize': 16, 'fontweight': 'bold'})
fig.tight_layout ()
plt.savefig ('donutplot2.png', dpi = 100, format = 'png', bbox_inches = 'tight')
plt.show ()
На кольцевой диаграмме мы можем четко увидеть вклад каждого покупателя в продажи . Заказчик с ID003 внес наибольший вклад в 2018 год.
Аналогичным образом мы группируем данные и вычислительные операции по другим группам, таким как «тип», «FAW».Таким образом, в 2018 году мы получили три бублик-сюжета.
image by AuthorВ этом Excel зафиксированы продажи в отделе за 3 года. Это означает, что мы можем получить 9 кольцевых диаграмм.
В следующем выпуске мы объясним, как создать красивый годовой отчет с помощью дизайна DIY с помощью Matplotlib.
Одна страница отчета выглядит следующим образом:
Изображение автора: годовой отчет, созданный с помощью MatplotlibВесь код и файлы (png и excel) были отправлены в Github .
До сих пор я написал серию историй, основанных на том же файле Excel, для которых я опубликовал другие связанные истории, которые могут помочь вам понять данные и анализ данных через реальные данные и кейс.
Donuts — Центр поддержки и поддержки Bricsys
Команда: DONUT
Пончики — это сплошные закрашенные круги или кольца, образованные в виде замкнутых двухсегментных широких полилиний. Метод рисования пончиков по умолчанию — указать его внутренний и внешний диаметры, а затем указать его центр. Если внутренний диаметр равен нулю, создается закрашенный круг.
Рисование пончиков
- Выполните одно из следующих действий:
- Нажмите кнопку инструмента Пончик () на панели инструментов Рисование.
- Выберите Пончик в меню Рисование.
- Введите пончик в командной строке и нажмите Enter.
Вам будет предложено: 2Point / 3Point / RadTanTan / <Внутренний диаметр бублика> <текущий внутренний диаметр>:
Откроется меню подсказки:
- Выполните одно из следующих действий:
- Щелкните правой кнопкой мыши, чтобы принять текущий внутренний диаметр.
- Введите новый внутренний диаметр в меню команды.
- Определите новый внутренний диаметр графически, щелкнув две точки.
Вам будет предложено: Внешний диаметр бублика <текущий внешний диаметр>:
- Выполните одно из следующих действий:
- Щелкните правой кнопкой мыши, чтобы принять текущий внешний диаметр.
- Введите новый внешний диаметр в меню команды.
- Определите новый внешний диаметр графически, щелкнув две точки.
Вам будет предложено: Центр пончика:
- Укажите центр пончика.
Пончик создан.
- (опция) Укажите центральную точку другого бублика.
- Щелкните правой кнопкой мыши, чтобы завершить команду пончик .
ПРИМЕЧАНИЯ |
|
Рисование по наблюдениям — используйте пончики, чтобы научить детей этому навыку рисования
Рисование пончиков — это забавный (и вкусный) способ для детей попрактиковаться в рисовании на основе наблюдений. Художественная идея и пост Каталины Гутьеррес из Redviolet Studio.
Розовая глазурь, радужная посыпка, начинка dulce de leche, шоколадный ганаш… ням! Я сделал тебя голодным? Я имею в виду, кто не любит пончики, верно?
Представьте, как были взволнованы дети из моего урока рисования после школы, когда я вошел в класс с коробкой свежих пончиков.Они были типа «что ??? Мы сможем их съесть? » И я сказал: «Еще лучше! Вы можете их нарисовать! »
Это очень интересное занятие, и я уверен, что вам понравится настраивать его для своих детей. Чтобы получить их в моджо рисования еды, вы можете сначала показать им несколько красочных картин Уэйна Тибо с пирожными и пирожными . Они настолько яркие и насыщенные по цвету и текстуре, что послужат отличным источником вдохновения.
Очевидно, я сказал детям из моего класса, что они могут есть пончики, когда они будут готовы.Это сделало его еще более мотивирующим! И у них так здорово получилось!
Рисунок по наблюдениям с пончиками
МАТЕРИАЛЫ
1. Групповые пончики на тарелкахНачните с размещения пончиков на тарелке прямо посередине стола. Вы можете немного перемешать и сложить вместе несколько разных цветов и вкусов, чтобы было еще веселее. Они могут нарисовать только одну или все из них.
2. Начать рисовать пончики
Дайте каждому ребенку по листу бумаги и черному марлеру. Попросите их внимательно рассмотреть пончики — каждую деталь, каждую мелкую посыпку и нарисовать их.
Поощряйте их внимательно наблюдать за каждой формой, текстурой глазури и завитками. Чем больше подробностей они включают, тем лучше.
3. Раскрашивание пончиков
Когда они будут закончены с этой частью, внесите палитры с акриловыми красками, которые вы ранее смешали, чтобы они соответствовали цвету пончиков.
Вам также понадобятся кисти, банки с водой и бумажное полотенце или губка для сушки / очистки кистей между цветами.
Предложите им медленно начать закрашивать все детали, которые они нарисовали ранее.
Некоторым детям может понравиться быть максимально точным и точным по отношению к оригинальным пончикам, но другие могут предпочесть небольшую импровизацию или вариации в формах и цветах. Тоже норм.
Самое главное, чтобы дети получали удовольствие от процесса рисования по наблюдению, а не по результату. И, конечно же, крупный план с вишенкой на пироге… пусть они выберут пончик, чтобы насладиться!
Прикрепите его для использования в дальнейшем
Об авторе
Каталина Гутьеррес
Каталина — основательница Redviolet Studio, мобильной художественной программы для детей.Она родом из Колумбии, но последние 10 лет живет в Майами. Каталина преподает после школы уроки рисования для детей дошкольного и младшего школьного возраста, а также уроки сенсорного искусства и игры для малышей. Ее очень интересует подход Реджо-Эмилии к образованию, когда дети руководят своим собственным учебным процессом, а учитель является скорее помощником, чем голосом, который показывает им, где искать и что искать. Она любит заниматься творчеством со своими мальчиками и хорошо проводить время.У Каталины также есть замечательное руководство по искусству и играм, которое можно приобрести на ее веб-сайте, которое настоятельно рекомендует The Artful Team!
Как нарисовать пончик пастелью мелом
автор: Hodgepodgemom
Это делает меня ооочень голодным! Не хочешь откусить? Это действительно забавная задача для всех, кто любит пончики! Вы также можете отметить Национальный день пончика 1 июня! Вот как нарисовать пончик пастелью мелом.
Как нарисовать пончик пастелью мелом
- Вытащите лист копировальной бумаги и переверните его по горизонтали.
- Выберите пастель: золотисто-коричневый для пончика, темно-фиолетовый для отверстия от пончика, темно-коричневый для теней и средний фиолетовый для тени под пончиком.
- Возьмите золотисто-коричневый цвет и положите его набок в центре страницы.
- Покрутите его на поверхности бумаги, чтобы получился круг… вот он! У тебя есть пончик!
- Используйте темно-фиолетовый цвет для отверстия для пончика в центре, затем заморозьте и посыпьте, чтобы приготовить вкусное угощение! Ням!
- Сделайте снимок и отправьте его нам на просмотр! Повеселись..because Вы ВСЕ художники! ❤️Нана
ЛЮБИМ ВАС! ТЫ ХУДОЖНИК!
Итак, раскрасьте свой пончик и обязательно поделитесь с нами! Просто отметьте @chalkpastelart в социальных сетях, используйте хэштег #YouAREanArtist или загрузите фотографию на страницу ChalkPastel.com в Facebook!
- Примечание о меловой пастели: Пастели — легкое и снисходительное средство. Веселье как для детей, так и для взрослых! Подробная информация о пастелях и бумаге, которые мы используем, как и где их покупать, а также ссылки на все другие уроки пастели Наны находятся здесь: «Наши любимые меловые пастели».
- Практические аспекты беспорядка: Пастель очень грязная. У нас всегда есть детские салфетки, чтобы вытереть руки. Мы носим то, что не боимся запачкать, или надеваем халат.
Вы и ваши художники лучше всего учитесь с помощью видео-арта? У Наны есть видео этого урока искусства в клубе «Ты — художник» в рамках нашего ежегодного Летнего художественного лагеря (доступ к нему можно получить в любое время года). Найдите наш Клуб художников и уроки видеоарта на ChalkPastel.ком!
СвязанныеПредставьте свои данные в виде кольцевой диаграммы
Используя Microsoft Excel, вы можете быстро преобразовать данные в кольцевую диаграмму, а затем использовать новые функции форматирования, чтобы облегчить чтение этой кольцевой диаграммы. Например, добавив легенду, метки данных и текстовые поля, которые указывают, что представляет каждое кольцо кольцевой диаграммы, вы можете быстро понять данные, отображаемые на диаграмме.
После создания кольцевой диаграммы вы можете вращать срезы для разных перспектив, фокусироваться на определенных срезах, вытягивая срезы кольцевой диаграммы, или изменять размер отверстия кольцевой диаграммы, чтобы увеличить или уменьшить размер срезов.
Примечание: Начиная с Office 2016, кольцевые диаграммы больше не используются, а вместо них используются звездообразные диаграммы.
Что ты хочешь делать?
Подробнее о нанесении данных на кольцевую диаграмму
Данные, расположенные в столбцах или строках только на листе, можно отобразить в виде кольцевой диаграммы. Как и круговая диаграмма, кольцевая диаграмма показывает отношение частей к целому, но кольцевая диаграмма может содержать более одной серии данных.Каждый ряд данных, отображаемый на кольцевой диаграмме, добавляет к диаграмме кольцо. Первая серия данных отображается в центре диаграммы.
Кольцевые диаграммы непросто читать из-за своей круглой формы, особенно когда они отображают несколько рядов данных. Пропорции внешних и внутренних колец не отражают точно размер данных — точки данных на внешних кольцах могут казаться больше, чем точки данных на внутренних кольцах, в то время как их фактические значения могут быть меньше.Отображение значений или процентов в метках данных очень полезно в кольцевой диаграмме, но если вы хотите сравнить точки данных бок о бок, вам следует вместо этого использовать столбчатую диаграмму с накоплением или гистограмму с накоплением.
Рассмотрите возможность использования кольцевой диаграммы, когда:
У вас есть один или несколько рядов данных, которые вы хотите построить.
Ни одно из значений, которые вы хотите построить, не является отрицательным.
Ни одно из значений, которые вы хотите построить, не является нулевым (0) значением.
У вас не может быть более семи категорий для каждой серии данных.
Категории представляют собой части целого в каждом кольце кольцевой диаграммы.
При создании кольцевой диаграммы можно выбрать один из следующих подтипов кольцевой диаграммы:
Пончик Кольцевые диаграммы отображают данные в кольцах, где каждое кольцо представляет собой серию данных.Если проценты отображаются в метках данных, каждое кольцо будет в сумме 100%.
Разнесенная кольцевая диаграмма Подобно разнесенной круговой диаграмме, разнесенная кольцевая диаграмма отображает вклад каждого значения в общую сумму, выделяя отдельные значения, но они могут содержать более одной серии данных.
Кольцевые диаграммы и разнесенные кольцевые диаграммы недоступны в трехмерном формате, но вы можете использовать трехмерное форматирование, чтобы придать этим диаграммам трехмерный вид.
Верх страницы
Создание сложной кольцевой диаграммы
Итак, как мы создали эту кольцевую диаграмму? Следующая процедура поможет вам создать кольцевую диаграмму с аналогичными результатами. Для этой диаграммы мы использовали данные из примера рабочего листа. Вы можете скопировать эти данные на свой рабочий лист или использовать свои собственные данные.
Откройте рабочий лист, содержащий данные, которые вы хотите нанести на кольцевую диаграмму, или скопируйте пример данных рабочего листа на пустой рабочий лист.
Как скопировать пример данных рабочего листа
Создайте пустую книгу или рабочий лист.
Выберите пример в разделе справки.
Примечание: Не выбирайте заголовки строк или столбцов.
Нажмите CTRL + C.
На листе выделите ячейку A1 и нажмите CTRL + V.
А
B
С
2005
2006
Европа
12 704 714 долларов.00
$ 17 987 034,00
Азия
$ 8 774 099,00
12 214 447 долл. США.00
США
$ 12 094 215,00
10 873 099,00
Выберите данные, которые нужно отобразить на кольцевой диаграмме.
На вкладке Вставить в группе Диаграммы щелкните Другие диаграммы .
В разделе Пончик щелкните Пончик .
Щелкните область построения кольцевой диаграммы.
Отображаются инструменты для работы с диаграммами , добавляются вкладки Design , Layout и Format .
На вкладке Дизайн в группе Макеты диаграмм выберите макет, который вы хотите использовать.
Для нашей кольцевой диаграммы мы использовали Layout 6 .
Макет 6 отображает легенду. Если в вашей диаграмме слишком много записей легенды или если записи легенды нелегко различить, вы можете добавить метки данных к точкам данных кольцевой диаграммы вместо отображения легенды (вкладка Макет , группа Ярлыки , Ярлыки данных кнопка).
На вкладке Дизайн в группе Стили диаграмм щелкните стиль диаграммы, который вы хотите использовать.
Для нашей кольцевой диаграммы мы использовали Style 26 .
Чтобы изменить размер диаграммы, выполните следующие действия:
Щелкните диаграмму.
На вкладке Формат в группе Размер введите нужный размер в поля Высота фигуры и Ширина фигуры .
Для нашей кольцевой диаграммы мы установили высоту фигуры 4 дюйма и ширину фигуры 5,5 дюйма .
Чтобы изменить размер отверстия для пончика, выполните следующие действия:
Щелкните серию данных или выберите ее из списка элементов диаграммы (вкладка Формат , группа Текущий выбор , поле Элементы диаграммы ).
На вкладке Формат в группе Текущий выбор щелкните Формат выбора .
Щелкните Series Options , а затем в области Donut Hole Size перетащите ползунок до нужного размера или введите процентное значение от 10 до 90 в поле Percentage .
Для нашей кольцевой диаграммы мы использовали 20% .
Чтобы метки данных лучше выделялись, выполните следующие действия:
Щелкните метку данных один раз, чтобы выбрать метки данных для всего ряда данных, или выберите их из списка элементов диаграммы ( вкладка «Формат », группа Current Selection , Chart Elements box).
На вкладке Формат в группе Стили фигур щелкните Дополнительно , а затем щелкните стиль фигуры.
Для нашей кольцевой диаграммы мы использовали Subtle Effect — Dark 1 .
Повторите эти шаги, чтобы отформатировать метки данных всех рядов данных в кольцевой диаграмме.
Чтобы изменить и отформатировать заголовок диаграммы, выполните следующие действия:
Щелкните заголовок диаграммы или выберите его из списка элементов диаграммы (вкладка Формат , группа Текущий выбор , поле Элементы диаграммы ).
Введите название, которое вы хотите использовать, и нажмите клавишу ВВОД.
На вкладке Формат в группе Стили фигур щелкните Дополнительно , а затем щелкните стиль фигуры.
Для нашей кольцевой диаграммы мы использовали Moderate Effect — Accent 1 .
Если вы хотите изменить расположение заголовка, перетащите его в нужное место.
Чтобы изменить формат легенды, щелкните легенду, а затем выберите нужный стиль в поле Стили фигур (вкладка Формат в группе Стили фигур , Дополнительно кнопка).
Чтобы добавить текстовые метки со стрелками, указывающими на кольца пончиков, выполните следующие действия:
На вкладке Макет в группе Вставить щелкните Текстовое поле .
Щелкните диаграмму в том месте, где вы хотите разместить текстовое поле, введите нужный текст и нажмите клавишу ВВОД.
Выделите текстовое поле, а затем на вкладке Формат в группе Стили фигур нажмите кнопку запуска диалогового окна .
Щелкните текстовое поле , а затем в разделе Автозаполнение установите флажок Изменить размер фигуры по размеру текста и нажмите ОК .
В группе Стили фигур выберите стиль, который вы хотите использовать.
На вкладке Макет в группе Вставить щелкните Фигуры .
В разделе Линии щелкните Стрелка .
На диаграмме нарисуйте стрелку от угла текстового поля к кольцу бублика, на которое вы хотите указать.
Чтобы изменить формат текстовых полей, щелкните текстовое поле, а затем выберите нужный стиль в группе Стили фигур (вкладка Формат , группа Стили фигур ).
Повторите эти шаги для всех кольцевых пончиков на вашей диаграмме.
Чтобы изменить фон диаграммы, выполните следующие действия:
Щелкните область диаграммы или выберите ее из списка элементов диаграммы (вкладка Формат , группа Текущий выбор , поле Элементы диаграммы ).
На вкладке Формат в группе Стили фигур щелкните Дополнительно , а затем щелкните стиль фигуры.
Для нашей кольцевой диаграммы мы использовали Subtle Effect — Accent 3 .
Чтобы скруглить углы фона диаграммы, выполните следующие действия:
На вкладке Формат в группе Стили фигур щелкните элемент запуска диалогового окна .
Щелкните Стили границ , а затем установите флажок Закругленные углы .
Если вы хотите использовать цвета темы, отличные от темы по умолчанию, примененной к вашей книге, выполните следующие действия:
На вкладке Макет страницы в группе Темы щелкните Темы .
В разделе Встроенный щелкните тему, которую хотите использовать.
Для нашей кольцевой диаграммы мы использовали тему Apex .
Верх страницы
Поворот срезов кольцевой диаграммы
Порядок, в котором ряды данных в кольцевых диаграммах отображаются в Office Excel 2007, определяется порядком данных на листе. Для другой точки зрения вы можете вращать срезы кольцевой диаграммы в пределах 360 градусов круга кольцевой диаграммы.
На кольцевой диаграмме щелкните ряд данных или точку данных либо выполните следующие действия, чтобы выбрать ее из списка элементов диаграммы.
Щелкните диаграмму.
Отображаются инструменты для работы с диаграммами , добавляются вкладки Design , Layout и Format .
На вкладке Формат в группе Текущий выбор щелкните стрелку рядом с полем Элементы диаграммы , а затем щелкните нужную серию данных или точку данных.
На вкладке Формат в группе Текущий выбор щелкните Формат выбора .
В поле Угол первого фрагмента перетащите ползунок на нужный угол поворота или введите значение от 0 (ноль) до 360, чтобы указать угол, под которым должен отображаться первый фрагмент.
Верх страницы
Вытяните кусочки кольцевой диаграммы
Чтобы выделить отдельные фрагменты кольцевой диаграммы, вы можете использовать тип разнесенной кольцевой диаграммы при создании диаграммы. На развернутых кольцевых диаграммах отображается вклад каждого значения в общую сумму с выделением отдельных значений. Вы можете изменить настройку взрыва пончика для всех или отдельных фрагментов.
Вы также можете вытащить ломтики вручную.
Изменение настроек срезов в разнесенной кольцевой диаграмме
На разнесенной кольцевой диаграмме щелкните серию данных или точку данных либо выполните следующие действия, чтобы выбрать серию данных из списка элементов диаграммы:
Щелкните диаграмму.
Отображаются инструменты для работы с диаграммами , добавляются вкладки Design , Layout и Format .
На вкладке Формат в группе Текущий выбор щелкните стрелку рядом с полем Элементы диаграммы , а затем щелкните ряд данных.
На вкладке Формат в группе Текущий выбор щелкните Формат выбора .
В разделе Donut Explosion перетащите ползунок, чтобы увеличить или уменьшить процент разделения, или введите нужный процент разделения в поле Percentage .
Вытяните кусочки кольцевой диаграммы вручную
Щелкните кольцевую диаграмму и выполните одно из следующих действий:
Чтобы вытащить все фрагменты кольцевой диаграммы, перетащите их от центра диаграммы.
Чтобы выделить отдельные фрагменты кольцевой диаграммы, щелкните фрагмент, который нужно вытянуть, а затем перетащите этот фрагмент от центра диаграммы.
Верх страницы
Изменение размера отверстия в кольцевой диаграмме
Увеличивая или уменьшая размер отверстия в кольцевой диаграмме, вы уменьшаете или увеличиваете ширину срезов.Например, вы можете захотеть отобразить более широкие срезы, чтобы лучше разместить метки данных, которые содержат длинные серии или имена категорий или комбинацию имен, значений и процентов.
На кольцевой диаграмме щелкните ряд данных или выполните следующие действия, чтобы выбрать его из списка элементов диаграммы.
Щелкните диаграмму.
Отображаются инструменты для работы с диаграммами , добавляются вкладки Design , Layout и Format .
На вкладке Формат в группе Текущий выбор щелкните стрелку рядом с полем Элементы диаграммы , а затем щелкните ряд данных.
На вкладке Формат в группе Текущий выбор щелкните Формат выбора .
В разделе Размер отверстия пончика перетащите ползунок до нужного размера или введите процентное значение от 10 до 90 в поле Процент .
Верх страницы
Сохранить диаграмму как шаблон
Если вы хотите создать другую диаграмму, подобную той, которую вы только что создали, вы можете сохранить диаграмму как шаблон, который можно использовать в качестве основы для других подобных диаграмм.
Щелкните диаграмму, которую вы хотите сохранить как шаблон.
На вкладке Дизайн в группе Тип щелкните Сохранить как шаблон .
В поле Имя файла введите имя шаблона.
Совет: Если вы не укажете другую папку, файл шаблона (.crtx) будет сохранен в папке Charts , и шаблон станет доступен в Templates как в диалоговом окне Insert Chart, (вкладка Insert , группа Charts, , панель запуска диалогового окна ) и диалоговое окно Изменить тип диаграммы (вкладка Design , группа Тип , Изменить тип диаграммы ).
Дополнительные сведения о том, как применить шаблон диаграммы, см. В разделе Сохранение пользовательской диаграммы как шаблона.
Примечание. Шаблон диаграммы содержит форматирование диаграммы и хранит цвета, которые используются при сохранении диаграммы в качестве шаблона. Когда вы используете шаблон диаграммы для создания диаграммы в другой книге, в новой диаграмме используются цвета шаблона диаграммы, а не цвета темы документа, которая в настоящее время применяется к книге. Чтобы использовать цвета темы документа вместо цветов шаблона диаграммы, щелкните область диаграммы правой кнопкой мыши и выберите в контекстном меню Сбросить до стиля .
Верх страницы
Как рисовать полуреалистичные пончики с помощью Adobe Photoshop
В этом уроке Photoshop вы научитесь рисовать сладкий пончик (или пончик, если вам так больше нравится).
Мы будем рисовать вручную и комбинировать это со стилями слоя. В конце концов, мы собираемся нарисовать и его тарелку. Давайте начнем.
Окончательное изображение
Подробности руководства
- Программа : Photoshop CS +
- Расчетное время завершения : 60 минут
- Сложность : Средний
Шаг 1. Рисование пончика
Это основной пончик, который мы собираемся нарисовать.Начните с создания нового файла (Ctrl + N).
Шаг 2
Нарисуем начинку для пончика. Активируйте инструмент Pen Tool с режимом Shape , выбранным на панели параметров . Щелкните и перетащите, чтобы нарисовать круг. Сделайте его как можно более несовершенным, чтобы сделать его реалистичным.
Шаг 3
Добавьте еще один контур внутри формы вершины пончика. Установите его режим на Вычесть переднюю форму в Панель опций .
Шаг 4
Дважды щелкните верхний слой пончика и затем добавьте следующие стили слоя .
Итак, вот результат. Действительно непривлекательно, но мы скоро это исправим.
Шаг 5
Создайте новый слой. Активируйте инструмент «Кисть » и затем нарисуйте белую линию в центре покрытия.
Шаг 6
Щелкните Фильтр> Размытие> Размытие по Гауссу , чтобы смягчить белую линию и добавить немного света в центре топпинга.
Шаг 7
Используйте инструмент Eraser Tool , чтобы стереть некоторые участки. Мы хотим, чтобы блики были неровными, поскольку поверхность покрытия никогда не бывает идеальной.
Шаг 8
Продолжайте добавлять световые блики на поверхность покрытия. Используйте тот же метод, нарисуйте белым, а затем смягчите его, используя фильтр Gaussian Blur .
Шаг 9
Добавьте белую обводку, на этот раз используя кисть меньшего размера.Мы собираемся добавить несколько более ярких бликов на верхнюю поверхность.
Шаг 10
Как и в предыдущем шаге, примените фильтр «Размытие по Гауссу», чтобы смягчить линии.
Шаг 11
Теперь добавьте еще один слой и нарисуйте короткие белые штрихи, идущие от центра пончика. Используйте для этого небольшую кисть.
Шаг 12
На панели «Слои» уменьшите непрозрачность слоя.
Шаг 13
Ранее мы добавляли много интересных моментов.Далее делаем наоборот, добавляем тень на топпинг. Вы просто рисуете мягкие линии черным цветом. Примените фильтр Размытие по Гауссу и при необходимости уменьшите непрозрачность слоя.
Шаг 14
Мы почти закончили. Далее идет рисование теста. Нарисуйте эту фигуру цветом # f2b959 и поместите под топпинг. Тесто должно быть немного больше его начинки.
Шаг 15
Добавьте новый слой между тестом и его начинкой.Мягкой черной кистью нарисуйте тени на поверхности теста.
Шаг 16
Давайте добавим тень под пончик. Ctrl — щелкните слой теста, чтобы сделать новое выделение на основе его формы. Щелкните Правка> Заливка и залейте выделение черным цветом.
Шаг 17
Нажмите Ctrl + D, чтобы удалить выделение, а затем примените Gaussian Blur , чтобы смягчить черные пиксели под пончиком. Это будет тень от пончика.
Активируйте инструмент Move Tool и затем несколько раз нажмите Left и Down Arrow , чтобы переместить тень.
Шаг 18
Повторите предыдущий шаг, чтобы создать еще одну тень, на этот раз сделав ее мягче, применив более крупное размытие по Гауссу и снизив непрозрачность слоя до .
Шаг 19
Мы закончили с пончиком, но недостаточно вкусным, если мы не посыпаем начинку шоколадной посыпкой.Используйте инструмент Line Tool с толщиной 2 пикселя, чтобы нарисовать короткую прямоугольную форму. Вы можете использовать любой цвет. Shift + Click — перетащите, чтобы добавить еще одну посыпку на топпинг. Поместите весь слой с шоколадной посыпкой в группу для облегчения редактирования, выделив их и нажав Ctrl + G .
Шаг 20
Дважды щелкните слой с шоколадной крошкой и затем примените наложение цвета стиля слоя, чтобы изменить его цвет.
Шаг 21
Продолжайте добавлять другие стили слоя, чтобы превратить брызги в трехмерные формы.
Шаг 22
Пока группа слоев выделена, нажмите Ctrl + J , чтобы продублировать шоколадную крошку. Нажмите Ctrl + T , щелкните и перетащите за пределы ограничивающей рамки трансформации, чтобы изменить ее положение и сохранить уникальность.
Шаг 23
Мы хотим, чтобы они были разными. Дважды щелкните их стиль слоя Color Overlay и затем измените цвет.
Шаг 24
Продолжайте посыпать пончик еще немного. Вам нужно будет распределить посыпку и, возможно, положить ее рядом с пончиком.
Шаг 25: испеките больше пончиков
А теперь мы только что съели пончик. Давай испечем еще. Мы будем использовать тот же бублик, который нарисовали ранее. Будет проще, если мы поместим все его слои в групповой слой.
Шаг 26
Чтобы добавить еще один бублик, просто нажмите Alt — щелкните и перетащите пончик, используя инструмент Move Tool .
Шаг 27
Выберите шоколадную крошку и поверните, чтобы сделать их уникальными.
Шаг 28
Добавьте корректирующий слой Hue / Saturation поверх покрытия пончика. Нажмите Ctrl + Alt + G , чтобы преобразовать его в обтравочную маску . На панели свойств сдвиньте ползунок Hue , чтобы изменить цвет верхней части.
Шаг 29
Сделайте это со всеми оставшимися пончиками.А теперь у нас много пончиков. Уникальные пончики. Понимаете? Мы их не клонируем, а запекаем.
Шаг 30: Смена начинки
Итак, вы не любите посыпать пончик? Хотите меньше жира и более здоровый пончик? Хорошо. Попробуем кремовый топпинг! Удалите все слои посыпки и посыпки. Создайте новый слой сверху и нарисуйте кистью Brush Tool . Вы можете использовать любой цвет. Обязательно установите твердость для The Brush Tool как минимум на 80%.
Шаг 31
Ctrl — щелкните слой теста, чтобы сделать новое выделение на основе его формы. Щелкните значок Добавить маску слоя , чтобы добавить маску к новому покрытию и сделать так, чтобы он помещался поверх теста.
Шаг 32
Превратите его в реалистичную трехмерную форму, добавив следующие стили слоя.
Шаг 33
Добавьте новый слой под тесто и нарисуйте тени.
Шаг 34
Чтобы топпинг выглядел реалистично, нам нужно добавить к нему несколько бликов. Добавьте новый слой. Используйте инструмент «Кисть » , чтобы нарисовать белый цвет по краям покрытия.
Шаг 35: Добавьте бумажную тарелку
Давайте продолжим, добавив бумажную тарелку для пончика. Начните с рисования формы круга с помощью инструмента Ellipse Tool . Удерживайте Ctrl при перетаскивании, чтобы получить форму круга.Для его цвета используйте светло-серый.
Шаг 36
Примените к фигуре следующие стили слоя.
Шаг 37
Нарисуйте прямоугольник со скругленными углами с помощью инструмента Rounded Rectangle Tool . Поместите его в положение «12 часов» в форме круга.
Шаг 38
Убедитесь, что контур прямоугольника с закругленными углами все еще выбран. Нажмите Ctrl + Alt + T , чтобы продублировать путь.Перетащите его ось преобразования в центр формы круга. За пределами ограничивающей рамки трансформации Щелкните и перетащите, чтобы повернуть новый контур на 6 °.
Шаг 39
Повторите процесс, нажав Ctrl + Shift + Alt + T . Продолжайте делать это, пока мы не получим форму, покрывающую весь внешний край тарелки.
Шаг 40
Сделайте его цвет немного светлее тарелки.
Шаг 41
Добавьте к фигуре следующие стили слоя.
Шаг 42
Добавьте маску слоя и затем закрасьте верхний правый угол фигур черным, пока они не исчезнут.
Шаг 43
Теперь положите пончик на бумажную тарелку.
Шаг 44
Нарисуйте тень под пончиком. Обязательно раскрасьте его на отдельном слое.
Шаг 45
Вы можете уменьшить Непрозрачность слоя до или добавить фильтр Размытие по Гауссу , чтобы смягчить тень.
Шаг 46: Добавьте пластину
Теперь мы хотим добавить керамическую пластину. Начните с рисования формы круга.
Шаг 47
Добавьте следующие стили слоя.
Шаг 48
Добавьте еще один круг, на этот раз поменьше.
Шаг 49
Добавьте следующий стиль слоя.
Шаг 50
Добавьте новый слой и закрасьте его белым с помощью инструмента «Кисть » , чтобы добавить бликов на поверхность пластины.
Шаг 51
Пора добавить тень.


 А можно оставить штриховку, как показано на рисунке ниже.
А можно оставить штриховку, как показано на рисунке ниже.