Учимся рисовать на графическом планшете: советы и уроки для начинающих
Учимся рисовать на графическом планшете: советы и уроки для начинающих
Для современного художника крайне важно научиться переносить результаты своего таланта не только на бумагу, но и на экран компьютера. При этом следует учитывать, что рисование на графическом планшете — это не то же самое, что перенос мысленных образов на бумагу. Поэтому запаситесь терпением. Кроме того, заполучив драгоценный продукт, его следует настроить и только затем — начинать осваивать программу для работы с графическими изображениями.
О том, как выбирать, производить настройку графического планшета и учиться на нем рисовать, расскажет эта статья.
С чего начать. Выбор графического планшета
Яблочный пирог начинается с выбора яблок на местном рынке. Жаждущему ошеломляющих успехов в работе с графическим планшете нужно его грамотно выбрать.
Графические планшеты различаются не только по стоимости, но и целям.
 Решите для себя, для чего нужен планшет: рисовать, обрабатывать фото, общаться? Перечислим наиболее известные модели.
Решите для себя, для чего нужен планшет: рисовать, обрабатывать фото, общаться? Перечислим наиболее известные модели.Bamboo Connect подойдет для рисования и общения. Похожая на нее модель — Bamboo Splash.
Bamboo Capture – наиболее популярная модель. Хорош для редактирования фотографий и рисования.
Bamboo Create — самая дорогая модель линейки Bamboo.
Графический планшет Wacom Intuos ориентирован на профессионального пользователя.
Самым дорогим и престижным является графический планшет Wacom Cintiq. Он позволяет видеть рисунок на самом планшете, а не на экране ПК.
Комплектация и настройка
После покупки графический планшет будет девственно чист – его предстоит
настроить.
Более того, кнопка сбоку пера заменяет правую кнопку мыши. А с помощью кольца на планшете может менять масштаб экрана.
Освойте насадки для пера, привыкните к ним. Чтобы процесс пошел быстрее, сидите с графическим планшетом за компьютером, когда не работаете над изображениями.
Настроив рабочий инструмент, можно приступать непосредственно к обучению.
Сайты и Видео-каналы в помощь начинающему художнику
В освоении профессии иллюстратора и совершенствовании навыков помогут следующие ресурсы:
youtube.com/channel/UCnw…
 На видео разбирается работа с эскизом, туториалом, перенос иллюстрации
с бумаги в цифровой формат.
На видео разбирается работа с эскизом, туториалом, перенос иллюстрации
с бумаги в цифровой формат.vk.com/cds_ru — страничка школы концепт-дизайна. Здесь научат рисовать концептарт на планшете Wacom в программе Photoshop. Есть авторская бесплатная программа по основам конструктивного рисования традиционными материалами с совмещением навыков рисования на графическом планшете. Возможен бесплатный разбор конкретной работы ученика.
vk.com/tutorial_art — уроки рисования и цифровой живописи в фотошопе (и не только) как для профессиональных художников, так и любителей. Также здесь можно найти работы разных иллюстраторов, их концепты и наброски.
vk.com/club74733555 — сообщество, в котором можно найти переведенные на русский язык курсы по рисованию, обучающие видео, посетить мастерские. Будет интересно всем, кто увлекается цифровым рисованием и компьютерной графикой. Здесь вы найдете переводы.Следует учитывать, что для работы с изображениями разные художники
используют разные программы. Каждая имеет свои особенности, поэтому,
производя поиск на предмет демонстрации какого-либо
приема можно указать программу, в которой вы привыкли работать.
Каждая имеет свои особенности, поэтому,
производя поиск на предмет демонстрации какого-либо
приема можно указать программу, в которой вы привыкли работать.
Уроки для продвинутых пользователей vk.com/profession_illustrator — подборка полезной литературы и статей по тематике: колористика, дизайн, контрасты и многое другое. Все, что нужно знать хорошему иллюстратору.
render.ru/books/show_book.php?book_id=2016 — урок по рисованию на планшете для начинающих и продвинутых пользователей, который позволит сразу приступить к эффективной работе в пакете Corel Painter.
painter.demiart.ru — уроки по компьютерной графике, секреты профессии, материалы для скачивания, советы, дизайн обложки для книги и другое.
+ БОНУС
Урок №3 Рисование на графическом планшете для начинающих с нуля.
Дата публикации: 24.05.2020 16:34
Правила движения рук?
Давайте начнем с самых основ. Чтобы нарисовать что-нибудь, вам нужно давить карандашом на бумагу, а затем перемещать его. Чтобы перемещать руку держащую карандаш, необходимо использовать точку опоры движения. Тоже самое и в рисовании на графическом планшете. Есть четыре возможных точки, они все прикреплены к руке: запястье, локоть, плечо и в конечном итоге всё тело. Чем дальше от руки, тем ниже точность и гладкость линии.
Чтобы нарисовать что-нибудь, вам нужно давить карандашом на бумагу, а затем перемещать его. Чтобы перемещать руку держащую карандаш, необходимо использовать точку опоры движения. Тоже самое и в рисовании на графическом планшете. Есть четыре возможных точки, они все прикреплены к руке: запястье, локоть, плечо и в конечном итоге всё тело. Чем дальше от руки, тем ниже точность и гладкость линии.
1. Рисование от Запястья.
Вы используете ваше запястье как точку опоры при написании, и это движение интуитивно приводит к рисованию, если вы держите стилус таким же образом, как ручку. Вы можете управлять стилусом таким образом только на очень малой поверхности, и ваш локоть используется для перемещения руки. Этот способ рисования позволяет действительно медленные, преднамеренные движения.
2. Рисование от Локтя.
Ваш локоть можно использовать как точку опоры при рисовании чего-то в большом формате на вашем столе. Таким образом, ваша рука может свободно перемещаться на всей поверхности без слишком большой потери точности. Для того чтобы рисовать таким образом, вам не нужно держать стилус как ручку — можно и даже нужно держать его выше и более мягко. Вы также должны наносить штрихи немного быстрее.
Таким образом, ваша рука может свободно перемещаться на всей поверхности без слишком большой потери точности. Для того чтобы рисовать таким образом, вам не нужно держать стилус как ручку — можно и даже нужно держать его выше и более мягко. Вы также должны наносить штрихи немного быстрее.
3. Рисование от Плеча.
Этот метод используется, когда нет ничего для отдыха запястья или локтя. Ваше плечо держится на вашем теле все время, поэтому вам не нужно для него каких-либо дополнительных поверхностей. Это то, что вы обычно делаете когда пишите/рисуете на доске или на мольберте.
Таким образом рисование от локтя/плеча действительно превосходная? Как и во многих случаях это зависит от ситуации и размера планшета. Каждый из методов имеет свои плюсы и минусы, и это глупо придерживаться всё время одному методу только потому что вы слышали, что так правильно!
Рисование от Запястья:Преимущества.

- Вы чрезвычайно точны — вы полностью контролируете инструмент.
- Вы можете легко нарисовать мельчайшие детали.
- Вы можете нарисовать всю картину на небольшой площади.
- Результат, если все сделано правильно, выглядит обдуманным и чистым.
- Если вы хотите добавить детали к картине.
- Если вы хотите что-то исправить.
- Когда вы точно знаете что вы хотите нарисовать, и вам необходима точность для этого.
Рисование от локтя/плеча:Преимущества.
- Ваши линии выразительные и полны стиля.
- Вы можете работать быстрее и свободнее.
- Вся рука остается расслабленной, по-этому понижен риск напрячь запястье.
- Вы можете нарисовать длинные, прямые линии и круги.
- Когда вы хотите начать изображение без четкой идеи.

- Если вы хотите научиться быстрым наброскам, позам или затенениям.
- Если вы хотите попробовать ряд версий одного изображения прежде чем вдаваться в детали.
Какой формат планшета лучше использовать?
По опыту могу сказать, что больше чем A5 реально не нужно. У меня например A4, и при этом только небольшая его зона (в пол ладошки) на нем потерта, то есть только там я работаю, а вся остальная поверхность практически не используется.
Как держать стилус?
Хват руки в основном приходится к основанию стилуса, тем самым ваши пальцы должны сравняться с кнопками (для того они там и расположены).
Если взять в руки перо и поводишь по планшету, то сразу же почуется некое сопротивление. Это происходит потому что рука липнет нижней частью и двумя пальцами к планшету, что очень усложняет работу и становиться просто физически тяжелее водить кистью по планшету. От этого быстрее устает рука и сбивается координация движения.
От этого быстрее устает рука и сбивается координация движения.
Что такое антифрикционные перчатки?
Они служат именно для снижения трения, есть множество промышленных образцов, но когда я покупал планшет, то они мало где продавались и стоили с доставкой что-то около 100 долларов и выше, будучи по сути просто кусочком тряпочки.
Поэтому!
Не долго думая, я посмотрев на промышленный образец, сам взял и сделал такую антифрикционную перчатку для планшета из обыкновенной строительной перчатки, обрезав несколько пальцев и прошив срез:
Разница в работе стала ощутимой мгновенно. Стало легко водить рукой по планшету, теперь я смог делать очень маленькие мазки, а так же выводить продолжительные плавные линии, без заминок на прилипание руки к планшету.
Заключение:Как вы можете видеть, на самом деле ни один из методов движения руки не является превосходным, и преимущества одного дополняют недостатки другого, что-же касается выбора пренадлежностей, то каждый может выбрать то, что удобно лично для себя.
Уроки рисования на планшете. Рисование на графическом планшете. Достоинства и недостатки. Программы для рисования
Если вы хотите научиться рисовать на компьютере или уже являетесь профессионалом в этом деле то вам пригодиться графический планшет (дигитайзер). Конечно, многие рисуют на компьютере при помощи мыши, но с помощью графического планшета рисовать гораздо удобнее и интереснее. Это все равно, что рисовать на листе бумаги в то время как изображение будет появляться сразу на мониторе вашего компьютера.
Что такое графический планшет?
Это устройство, которое состоит из планшета и пера. Планшет — это рабочая поверхность, на которой рисуешь. Перо — это инструмент, которым рисуешь (как кисть или карандаш). К компьютеру графический планшет подключается, обычно, через стандартный порт USB (такой же как практический у всех мобильных телефонов). Графическое перо напоминает по форме карандаш (даже грифель у него есть, который потихоньку стачивается и подлежит замене). Перо может быть с аккумулятором или без него, в зависимости от модели графического планшета. Как правило модели у которых перо без аккумулятора более дорогие.
Перо может быть с аккумулятором или без него, в зависимости от модели графического планшета. Как правило модели у которых перо без аккумулятора более дорогие.
Так как же рисовать на дигитайзере?
Рисовать на графическом планшете очень просто, особенно если вы хорошо рисуете на бумаге. Для начала вам необходимо установить какой-нибудь графический редактор, например Adobe Photoshop или Gimp, однако рисовать можно и в обычном Paint. Вообще графические планшеты поддерживает огромное количество программ, например специализированные программы для создания анимации. По сути, перо графического планшета, в связке с планшетом, заменяет собой компьютерную мышь. Сам процесс рисования таков. Вы подключаете графический планшет к компьютеру, включаете графический редактор и берете в руки перо. После этого водите пером по планшету рисуя то что вам нужно. Ваш рисунок отображается на мониторе компьютера. Так как перо, по сути, это мышь то вы легко можете выбрать необходимый вам цвет или размер кисти в Photoshop, просто наведя курсор мыши (который управляется движением пера по планшету) и кликнув на цвет (клик — нажатие пером на планшет). Так же, все современные планшеты поддерживают уровень нажатия пера. Т.е. чем сильнее вы давите пером на планшет, тем насыщеннее будет мазок.
Так же, все современные планшеты поддерживают уровень нажатия пера. Т.е. чем сильнее вы давите пером на планшет, тем насыщеннее будет мазок.
В мире дизайна все больше места уделяется приложениям, которые облегчают работу с программами по работе с графикой. Лидирующие позиции среди всех гаджетов занимает графический планшет.
Именно благодаря ему современные дизайнеры получили ряд преимуществ, таких как удобство в прорисовывании иллюстрации до самых мельчайших деталей (чего не возможно было бы добиться при использовании мышки), возможность контролировать толщину линии пера в зависимости от силы нажима.
В программе Adobe Illustrator рисовать на планшете возможно такими инструментами как карандаш, кисть и кисть-клякса. Именно про них мы и поговорим в данной статье. Но акцент сделаем именно на том, как настроить такие инструменты для работы с графическим планшетом.
Хочу заметить, что инструмент кисть удобнее всего использовать для рисунка состоящего из линий разной толщины, а инструмент карандаш лучше всего подходит для отрисовки силуэтов.
Приступим!
Самое важное — правильно настроенное перо
Открываем Окно — Кисти и выбираем любую кисть круглой формы. Два раза кликаем по иконке выбранной вами кисти, в результате чего открывается диалоговое окно с ее настройками. В этом окне устанавливаем следующие параметры: Диаметр — 10, нажим пера, 10 (равно максимальному диаметру кисти). Такие параметры позволят нам в дальнейшем изменять толщину контура в зависимости от степени давления от 0 до удвоенного размера.
Чтобы проверить что у нас получилось, выбираем Blob Brush Tool и начинаем ставить точки с разной степенью давления.
Потренировавшись таким образом вы сможете создавать контур с разной толщиной при этом не прерывая его, что бывает крайне полезно при рисовании.
Если вам не удалось выполнить рисование с разным давлением, то советую поиграться с настройками пера самого планшета, которые находятся в меню Пуск — Все программы — Планшет Wacom — Свойства планшета Wacom. Отрегулируйте параметр Чувствительность пера до тех пор, пока рисование такой линии вам будет удаваться без особого труда.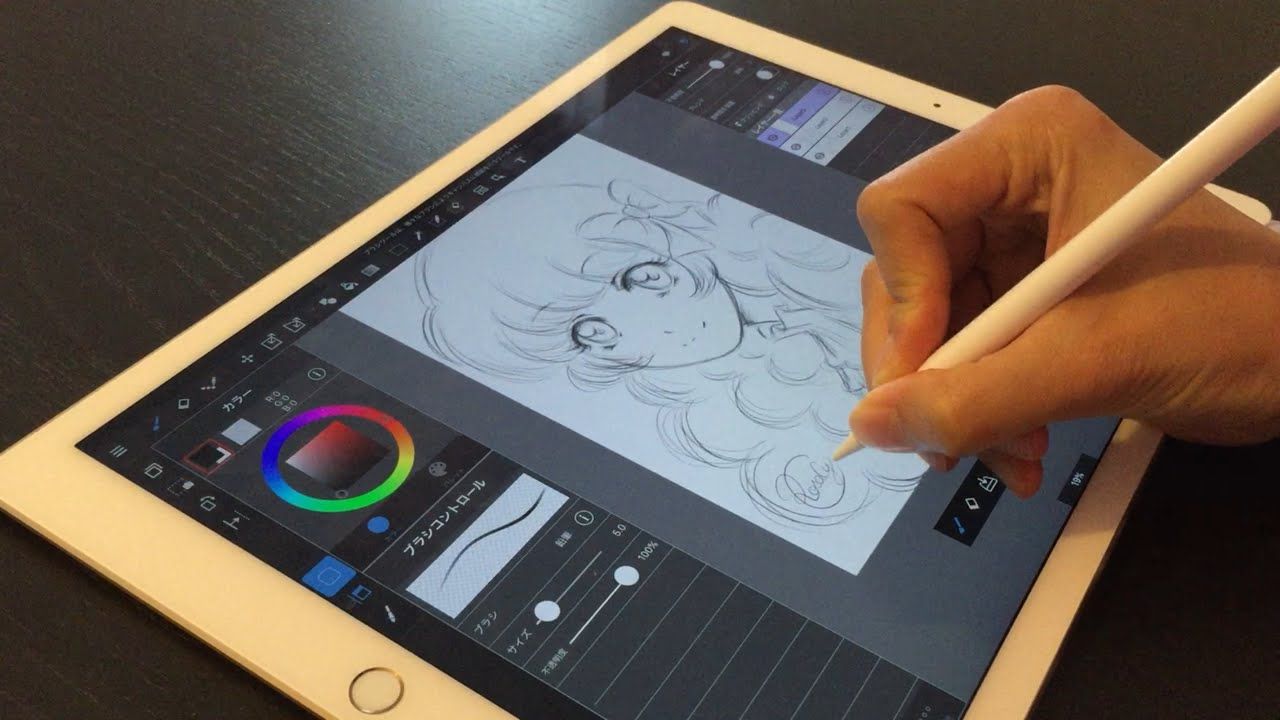
Настраиваем инструмент Кисть (Paintbrush Tool)
Два раза кликаем по иконке этого инструмента на Панели инструментов, чтобы появилось окно с настройками. Теперь знакомимся с параметрами инструмента Кисть.
Выполнять заливку новых мазков кистью — при выборе данной опции программа применяет заливку к контуру, что особенно полезно при рисовании замкнутых контуров.
Сохранять выделенным — при выборе данного параметра программа оставляет контур выделенным после окончания его рисования.
Зона редактирования выделенных контуров — при выборе данного параметра, вы можете вносить изменения в выделенный контур.
В пределах: _ пикселов (стает доступен при выборе предыдущего параметра) — показывает, насколько пикселей близко должна находиться кисть к уже существующему контуру для того, чтобы можно было внести изменения в контур.
Настраиваем инструмент Кисть-клякса (Blob Brush Tool)
Два раза кликаем по иконке этого инструмента на Панели инструментов, чтобы появилось окно с настройками. Теперь знакомимся с параметрами инструмента Кисть-клякса.
Теперь знакомимся с параметрами инструмента Кисть-клякса.
Сохранять выделенным — при выборе данного параметра программа автоматически оставляет контуры выделенными пока продолжается рисование.
Объединить только с выделенной областью — при выборе данного параметра программа объединяет новую обводку с уже существующей выделенной.
Точность — показывает, на какое расстояние вы можете переместить кисть прежде чем программа автоматически добавит новую опорную точку. Доступны значения от 0,5 до 20 пикселей. Чем выше значение вы ставите, тем создаваемый вами контур будет менее сложным (с меньшим количеством опорных точек) и соответственно будет более гладким.
Сглаживание — показываем степень сглаживания при рисовании. Доступны значения от 0 до 100%. Чем выше процентное значение вы выбрали, тем более сглаженный контур получится при рисовании.
Размер — выставляете размер кисти.
Угол — выбираете угол поворота кисти.
Округлость — показывает округлость кисти (чем больше его значение, тем больше округлость).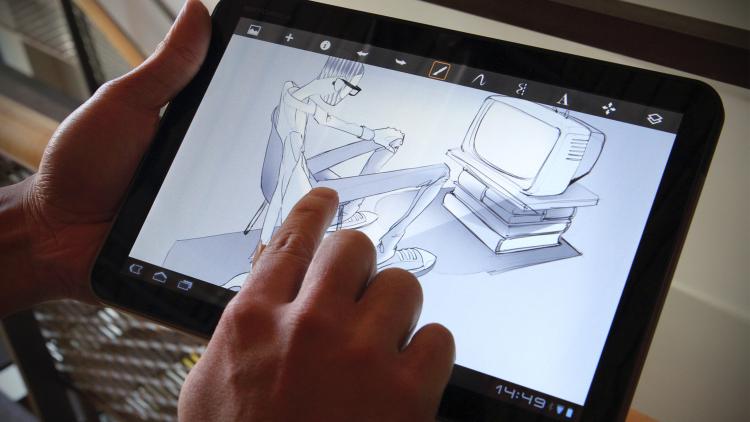
Настраиваем инструмент Карандаш (Pencil Tool)
Два раза кликаем по иконке этого инструмента на Панели инструментов, чтобы появилось окно с настройками. Теперь знакомимся с параметрами инструмента Карандаш.
Отклонение — отвечает за частоту добавления новых опорных точек при рисовании карандашом. Чем выше значение, тем углы будут менее острые и наоборот.
Плавность — отвечает за степень сглаживания при рисовании. Чем выше значение, тем более плавным и сглаженным будет созданный контур.
Выполнять заливку новых штрихов карандашом — данный параметр позволяет программе применять заливку применяется к обводке. Перед рисованием не забудьте выбрать цвет заливки.
Оставлять контур выделенным — выбор данного параметра позволяет сохранять контур выделенным после его создания.
Зона редактирования выделенных контуров определяет, можно ли изменять или объединять выбранный контур, когда указатель находится от него на определенном расстоянии (заданном следующим параметром).
В пределах: 20 пикс. (доступен если выбрат предыдущий параметр) — показывает, насколько пикселей близко должен находиться карандаш к уже существующему контуру для того, чтобы можно было внести изменения в контур.
Чтобы вернуть настройки «по умолчанию» стоит просто нажать кнопку Восстановить.
Вам также понравятся и эти статьи:
Уже лет пять я хочу научиться рисовать на планшете. В январе появилась решимость начать наконец двигаться в этом направлении. В этой постоянной авторской рубрике буду делиться опытом освоения, полезными книгами, советами и ресурсами.
Когда вы вступаете на новое поле, в голове множество вопросов. Собственно, они, иногда даже бессознательные, словесно не сформированные, и не пускают к мечте. И первым делом надо все вопросы выписать. Вторым — методично искать на них ответы и шаг за шагом постигать новый навык.
Итак, в какой программе рисовать? Каким стилусом? Как часто? Где можно про это почитать?
Долго присматривалась к стилусам. У меня есть bamboo, 53 paper. Но самым удобным оказался apple pencil. У него тонкий кончик, его приятно держать в руке, он стильный. И он составляет идеальную пару планшету — ipad pro. Толщина и насыщенность линии реагирует на силу нажатия карандаша на экран. Т.е. все как с обычным инструментом. Например, нажимаешь сильнее на карандаш, линия становится толще и ярче. Точно так же со стилусом apple pencil. Или, начинаешь давить на кисточку сильнее — линия становится толще, точно так же и со стилусом apple pencil.
У меня есть bamboo, 53 paper. Но самым удобным оказался apple pencil. У него тонкий кончик, его приятно держать в руке, он стильный. И он составляет идеальную пару планшету — ipad pro. Толщина и насыщенность линии реагирует на силу нажатия карандаша на экран. Т.е. все как с обычным инструментом. Например, нажимаешь сильнее на карандаш, линия становится толще и ярче. Точно так же со стилусом apple pencil. Или, начинаешь давить на кисточку сильнее — линия становится толще, точно так же и со стилусом apple pencil.
И тут можно сказать несколько слов о плюсах рисования на планшете, в отличие от традиционных инструментов:
- Художественная мастерская всегда с тобой. Не надо таскать чемодан инструментов, красок, маркеров и холстов.
- Все книги по рисованию тут же на планшете.
- Если не получился штрих акварели или цвет не удачныйх, можно удалить его легким нажатием на кнопку.
- Одежда и руки чистые.
- Не надо ждать, пока краска высохнет.
- Когда стираешь неполучившуюся линию, бумага не портится, все просто возвращается в первозданный вид.

- Экономится бумага, сохраняются деревья.
Есть и пара очевидных минусов:
- Если карандаш или планшет сядет, а розеток поблизости не будет, то все, финита ля рисование.
- Никогда на планшете не добиться таких причудливых разводов акварели, как на бумаге.
Волшебство причудливых разливов акварели оставим для работы на бумаге, а пока вернемся к диджитал-рисованию.
С программой я определилась достаточно быстро, ориентируясь на рекомендации itunes и обзоры программ для скетчинга в интернете. Выбор пал на Tayasui Sketches. В ней есть все необходимые для начала инструменты. Особенно мне понравилась акварельная кисть и возможность делать кляксы. Сначала программа показалась сложной. Но так всегда бывает, пока не начнешь разбираться и пробовать.
Сначала пугаешься обилия инструментов, а потом их начинает тебе не хватать.
В программе удобная панель, выбор цветов, есть постоянно обновляемая галерея работ со всего мира. Ну и разработчики живые, постоянно что-нибудь докручивают в программе. Вот как выглядит экран. И примеры надписи, выполненной разными инструментами.
Вот как выглядит экран. И примеры надписи, выполненной разными инструментами.
Об инструментах. Хорошо бы понять, что умеет каждый инструмент в программе. Я использовала для этого листов пять, экспериментируя с интенсивностью, размером, разными слоями и инструментами.
Карандаш — потрясающая имитация, не отличить от обычного простого карандаша.
В программе еще доступна гелевая ручка, фломастер, маркер-кисть, карандаш, кисть для акрила, акварельная кисть, аэрограф.
Простое упражнение — нарисовать много вариаций одно предмета. Инструмент — ручка.
Самым сложным, как и в жизни, оказалась акварель. Порой она дает совершенно неожиданные эффекты при смешивании, наложении слоев и кляксы.
Потренировавшись, можно делать аккуратные рисунки с плавными переходами.
Кстати, в программе можно менять холст — акварельная зернистая бумага, обычный альбомный лист, холст, цветная бумага. И с этим тоже можно здорово экспериментировать.
3. «Художественная мастерская. Графика»
Есть небольшой бэкграунд по рисованию на бумаге, благодаря проекту . Обязательно буду участвовать в проекте the100dayproject , 4-ого апреля его запускает автор нашей книги «Между надо и хочу» Эль Луна. Планирую рисовать на планшете каждый день.
Книг именно по диджитал фотографии на планшете на русском языке я не нашла. Рисовать без самоучителя, это как учиться самостоятельно водить машину. Можно, но сложно. Купила в Нью-Йорке журнал по этой теме, расскажу про него в следующем выпуске. Кстати, еще один из плюсов — можно рисовать в самолете, экран яркий и миллион цветных карандашей под рукой.
Открытка, сделанная в полете из Нью-Йорка в Москву.
Следующие цели:
- научиться диджитал-леттерингу.
- продолжать осваивать все инструменты в Tayasui Sketches.
- рисовать китов, котов и космос.
- отработать множество рисунков в технике визуальных заметок.
- активнее использовать слои, это очень удобно.

Присоединяйтесь, если вам интересна эта тема. Отзывы и комментарии можно писать мне на почту — [email protected]
Современные художники нередко предпочитают рисовать с помощью планшетов. У этого способа есть много преимуществ, перед аналоговым. Гораздо проще исправлять рисунок, не нужно мучиться с оцифровкой картины, для графического скетча и для живописного сложного пейзажа нужен один и тот же инструмент.
Профессиональные художники, понятное дело, выберут хорошие дорогие графические планшеты, которые подсоединяются к компьютеру или мощные 24-дюймовые самостоятельные устройства. А вот если вы хотите рисовать для себя, иметь поменьше гаджетов или же просто попробовать, то можно обойтись обычным планшетным компьютером.
Можно ли рисовать на обычном планшете
Любой планшетный компьютер годится для того, чтобы на нем рисовали. Разумеется, сложные работы будет изготовить трудно, но зато для схем и набросков планшета хватит «с головой». Также очень удобно рисовать быстрые скетчи и зарисовки. Пришла идея в голову — сразу же хватаете планшет и рисуете. И неважно где вы находитесь: за рабочим местом, дома, в кафе или в парке. Планшет устройство удобное и всегда под рукой.
Пришла идея в голову — сразу же хватаете планшет и рисуете. И неважно где вы находитесь: за рабочим местом, дома, в кафе или в парке. Планшет устройство удобное и всегда под рукой.
Все, что надо для рисования — это программное обеспечение и стилус.
Для графического планшета необходим Photoshop или же другой редактор для графики и вы просто устанавливаете необходимую программу на свой компьютер.
Несколько видеоуроков помогут вам освоиться с рисованием. С обычным планшетным компьютером все обстоит намного интереснее.
Как рисовать на планшете: программы и приложения
Для любого планшета придется скачивать приложения. Их можно очень условно поделить на две категории.
- Первая категория — это простые программки для скетчей, где ограниченный набор кистей и, как правило, один слой. Они недорогие или же вовсе бесплатные.
- Ко второй группе относятся как бы упрощенные и ограниченные версии Photoshop. Там есть и регулировка нажима и прозрачности кисти и слои.

Графический планшет – сильный инструмент для творчества. Он подойдет опытным художникам, которые хотят перейти от использования традиционных материалов к созданию работ на компьютере, равно как тем, кто только собирается научиться рисовать. Очевидные плюсы цифровых работ – сохранность, а также отсутствие постоянных трат на дорогие художественные инструменты, постоянно расходующиеся материалы. Однако для новичка рисование на планшете на первых порах может оказаться не таким уж простым.
Процесс работы с устройством
Любая модель поставляется с USB-проводом, который необходим для того, чтобы подключать его к компьютеру. Помимо этого могут прилагаться и другие аксессуары.
Типы графических планшетов
Типов, чаще всего используемых художниками, два:
- настольный планшет
- интерактивный перьевой дисплей
Рассмотрим преимущества и недостатки обоих вариантов.
Настольный графический планшет
Настольное устройство представляет собой пластиковый каркас с рабочей зоной, вокруг которой могут быть размещены дополнительные элементы (например, кнопки или световой индикатор). Размер рабочей зоны бывает разным, но обычно он соответствует стандартному размеру листа бумаги. Самые распространенные – А4 и А5, которые удобно размещать на рабочем столе перед клавиатурой. Впрочем, иногда встречаются модели размером А3 и А6. В наборе с идет стилус, который, в свою очередь, оснащен одной или несколькими кнопками, а также “ластиком” на верхней части.
Размер рабочей зоны бывает разным, но обычно он соответствует стандартному размеру листа бумаги. Самые распространенные – А4 и А5, которые удобно размещать на рабочем столе перед клавиатурой. Впрочем, иногда встречаются модели размером А3 и А6. В наборе с идет стилус, который, в свою очередь, оснащен одной или несколькими кнопками, а также “ластиком” на верхней части.
Настольный тип. Картинка отображается на экране компьютера
Такой вариант подходит для новичков — тех, кто только хочет узнать как это – рисовать на графическом планшете. Он недорог, а также имеет множество моделей, разных по размеру и набору возможностей. Однако в стилусы, подходящие для таких моделей, встроен наконечник, который со временем стирается. Обычно в комплекте со стилусом идет набор запасных наконечников, но при очень долгом использовании устройства возможно придется докупать дополнительные грифели отдельно.
Интерактивный перьевой дисплей
Этот тип визуально похож на экран со стилусом. Перьевые дисплеи подключаются к компьютеру, отображая все, что происходит на экране монитора. Обычно они укомплектованы стилусом и подставкой. Подключив такой планшет, художник может рисовать непосредственно на его экране.
Перьевые дисплеи подключаются к компьютеру, отображая все, что происходит на экране монитора. Обычно они укомплектованы стилусом и подставкой. Подключив такой планшет, художник может рисовать непосредственно на его экране.
Интерактивный перьевой дисплей фирмы Wacom. Изображение выводится на поверхность напрямую.
Такие приспособления подходят для создания высококачественных детализированных работ, но их стоимость значительно выше, так что подходить к выбору этого варианта нужно с осторожностью. Помимо того, чаще всего они достаточно громоздкие, так что перед покупкой убедитесь что на вашем рабочем столе достаточно места для того, чтобы разметить новое приобретение и с удобством работать на нем.
Важно: при выборе графического планшета стоит руководствоваться не ценой или популярностью модели, а уровнем развития вашего художественного навыка и вашими потребностями.
Программы для рисования
Любому, кто хочет научиться рисовать на графическом планшете необходимо качественное, удобное программное обеспечение.
Самый популярный выбор – это классический Adobe Photoshop. У программы существует множество версий для операционных систем, а в сети можно найти пособия по рисованию в ней. Однако, этот вариант подойдет лишь для тех, у кого есть достаточно мощный компьютер – даже облегченная версия программы потребляет много ресурсов, сильно нагружая устройство. Фотошоп пригодится тем, кто хочет применять в своих работах средства для профессиональной обработки изображения.
Экран загрузки и интерфейс программы Adobe Photoshop CS6
Другая популярная среди цифровых художников программа – Easy Paint Tool SAI (а также ее дополненная более новая версия SAI 2). В отличие от Фотошопа, САИ крайне проста для понимания и открывается за несколько секунд. Многие художники предпочитают ее для создания быстрых скетчей. Также она придется по вкусу тем, чей стиль минималистичен и не требует сложных инструментов.
Обе программы могут работать с растровый или векторным изображением, поддерживают функцию нажатия стилус, а также имеют возможность детальной настройки кистей, которая будет полезна при рисовании. Озаботиться поиском подходящей программы, а также ее настройкой стоит сразу по приобретении нового устройства – это поможет вам быстрее освоиться и начать заниматься творчеством.
Озаботиться поиском подходящей программы, а также ее настройкой стоит сразу по приобретении нового устройства – это поможет вам быстрее освоиться и начать заниматься творчеством.
Если же ни одна из этих программ вам не удобна, не отчаивайтесь, ведь есть огромное множество других редакторов изображения – например, предназначенных для специфической работы вроде создания комиксов.
Полезный совет: при рисовании в любой из программ будет полезно изучить ее горячие клавиши или даже задать собственные. Также можно назначить определенные функции кнопкам на стилусе и в корпусе планшета.
Настройки графического планшета
Для того, чтобы сделать свою работу более продуктивной, перед началом рисования стоит настроить свое устройство. Большинство планшетов – к примеру, продукты известной компании Wacom – поставляются вместе с диском с драйверами, сопровождающимся инструкцией по их установке. В случае, если в коробке этих вещей не нашлось, обе можно найти и скачать онлайн.
Интерфейс программы Wacom Desktop Center, через которую производится настройка продуктов фирмы Wacom
Одним из важных шагов при подготовке к рисованию на графическом планшете является адаптация устройства в зависимости от того, какой рукой вы рисуете. При установке драйверов для устройства программа предложит выбрать, правша вы или левша, но лучше заранее подготовить рабочее место для того, чтобы разместить на нем устройство.
Аксессуары
Графический планшет можно использовать в базовой комплектации, но можно приобрести дополнительные аксессуары:
- Перчатка для графического планшета представляет собой версию обычной перчатки из тонкого скользящего материала, но покрывает только два пальца – мизинец и безымянный. Она предотвращает контакт кожи руки с рабочей поверхностью. Таким образом экран или рабочая поверхность остаются чистыми при работе. Многие художники предпочитают приобретать специализированные перчатки и использовать во время работы именно их.
 Впрочем, есть те, кто изготавливать перчатки самостоятельно.
Впрочем, есть те, кто изготавливать перчатки самостоятельно. - Стилус для планшета всегда поставляется в коробке вместе с самим устройством и имеет разные вид и конфигурацию в зависимости от модели. Но некоторые стилусы являются самостоятельными устройствами.
Стилусы, использование которых поддерживает программа Autodesk SketchBook. Изображение взято с официального сайта.
Многие популярные художественные программы для мобильных устройств (например, Autodesk SketchBook, Tayasui Sketches) поддерживают возможность использования пера фирмы Wacom и других. Эта функция будет особенно полезна тем, кто уже имеет обычный планшет – комбинируя его со стилусом, любой рисующий может получить собственный аналог интерактивного перьевого дисплея.
Графический планшет уроки рисования. Рисование на графическом планшете — программы, настройки, подсказки. Как настроить планшет для рисования на компьютере
Кто случайно не знает, графический планшет, это устройство, которое позволяет цифровому художнику полностью имитировать процесс рисования на бумаге.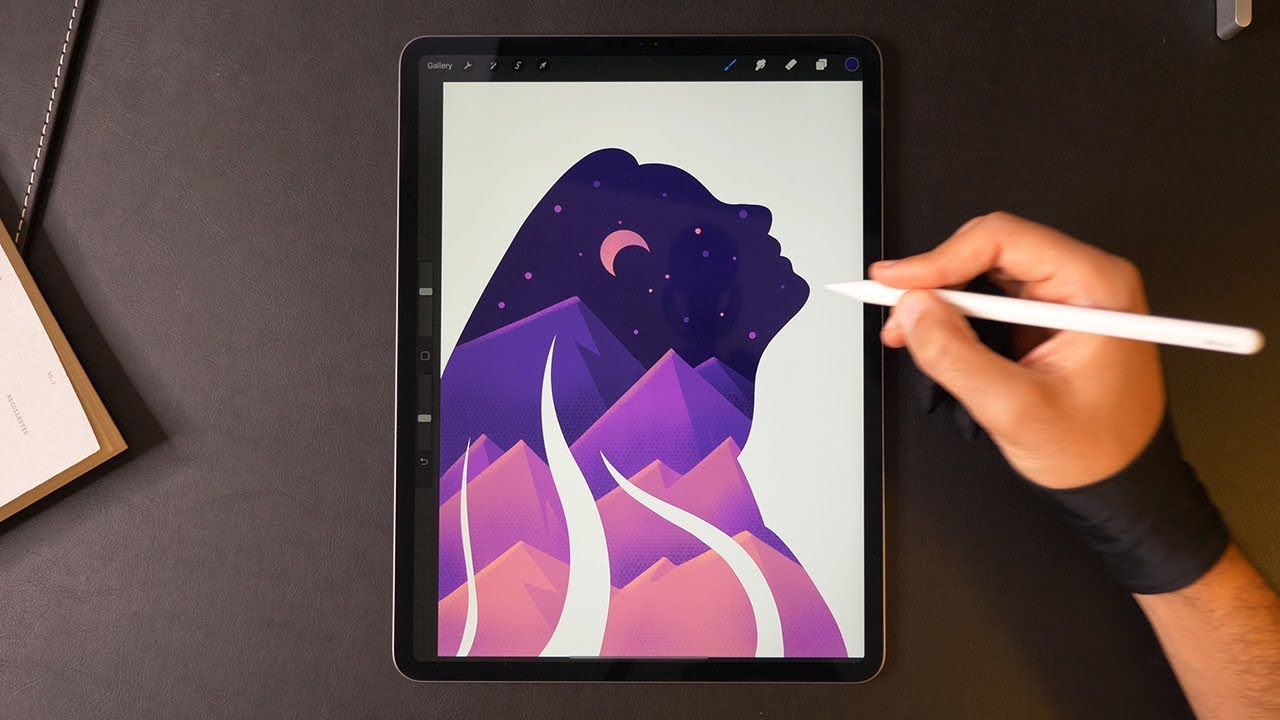 Графический планшет состоит из электронного “холста” и стилуса, вместо карандаша или кисти. Он работает при подключении к компьютеру. Художник проводит стилусом по рабочей области планшета, и сделанная им линия синхронно отображается на экране компьютера. Существуют модели, где не нужен компьютер. Сверхчувствительный экран вмонтирован прямо в планшет.
Графический планшет состоит из электронного “холста” и стилуса, вместо карандаша или кисти. Он работает при подключении к компьютеру. Художник проводит стилусом по рабочей области планшета, и сделанная им линия синхронно отображается на экране компьютера. Существуют модели, где не нужен компьютер. Сверхчувствительный экран вмонтирован прямо в планшет.
В прошлом году в моей жизни случился эпохальный момент. Любимые родичи дружно скинулись и помогли купить графический планшет Wacom intuos pro S .
Итак, недостатки рисования на графическом планшете.
Первый.
Если Вы не умеете рисовать на бумаге, то никакой даже самый навороченный графический планшет не сделает из Вас художника.
Совет.
Учитесь рисовать традиционно.
Второй.
Стилусы. Их наконечники стираются! Намного медленнее, чем грифели обычных карандашей, но тем не менее, периодически Вам придётся тратиться на этот аксессуар.
Совет.
Чтобы оттянуть момент покупки, делайте наброски на бумаге, а дорабатывайте и раскрашивайте уже в компьютере. Зачем стирать стилус на наброске, который переделывается по сто раз?
Зачем стирать стилус на наброске, который переделывается по сто раз?
Третий.
Каким бы чувствительным не было электронное перо, оно не может передавать все нюансы творческой мысли художника, так как это делает обычный карандаш. поскольку у простого карандаша нет электронного посредника между ним и бумагой.
Совет
. Больше тренируйтесь в цифровой живописи, изучая все тонкости и возможности графического редактора, в котором рисуете. И не забывайте традиционную карандашную графику. Чем искуснее Вы рисуете на бумаге, тем Вам будет легче рисовать в цифре.
Четвёртый.
Цвета Вашего рисунка, увы, зависят от монитора. На разных мониторах Ваша работа будет смотреться по разному. Вдобавок, некоторые видимые на мониторе цвета, потом не пропечатываются на бумаге, поскольку возможности принтера могут быть ограничены.
Совет.
Рисуйте согласно изображению Вашего монитора. Желательно, конечно, чтобы монитор был самый современный, с высоким разрешением.
Но если рисовали не для себя, а для заказчика, собирающегося напечатать Ваше творение, то свой рисунок, с настройками цвета RGB, потом сами переконвертируйте в CMYK. Потому что Вы знаете, какие должны быть оттенки, а работники типографии нет.
Потому что Вы знаете, какие должны быть оттенки, а работники типографии нет.
Вобщем, запомните. Рисуйте в своё удовольствие в RGB, но поскольку принт всегда делается в CMYK, то конвертируете файл сами и дальше корректируете рисунок по своему усмотрению. Утвердите с заказчиком все нужные значения цвета, которые могут потеряться при сканировании или фотографировании.
После этого больше не парьтесь. Печать и связанные с этим дальнейшие проблемы, это уже проблемы заказчика. Все претензии к его принтеру. У Вас было всё утверждено.
Этот жизненный совет, я прочла в статье иллюстратора Грэга Рута (Greg Ruth).
Если загрустили прочитав сей абзац, то не переживайте… До печати Ваших артов разными издательствами ещё надо дожить. У Вас будет время разобраться в чём рисовать, что конвертировать, куда и кого посылать…
Да, иногда рисуйте и традиционные иллюстрации. чтобы не потерять чувство цветовой реальности.
Пятый.
Если Вы собрались для рисования использовать графический редактор Adobe Photoshop, то учтите, эта программа пожирает много ресурсов, и не каждый компьютер её выдержит. Вам потребуется мощный игровой компьютер или ноутбук. Иначе, при большом размере файла или большом количестве слоёв, и программа и Ваш комп просто зависнут.
Вам потребуется мощный игровой компьютер или ноутбук. Иначе, при большом размере файла или большом количестве слоёв, и программа и Ваш комп просто зависнут.
Совет.
П
ока не обзаведётесь игровым компьютером, учитесь рисовать на более “лёгких” программах. Например GIMP или Paint Tool SAI.
Если уж рисуете в Adobe Photoshop , то не забывайте почаще нажимать кнопочку «Сохранить».
Шестой.
Внезапное отключение электричества или зависание программы может полностью уничтожить всю Вашу работу.
Совет.
Напомню ещё раз: Почаще нажимайте спасительную кнопку “Сохранить”.
Если сломается сам компьютер, существует опасность потери всех файлов безвозвратно.Так что, сохраняйте, желательно, на “флэшке” или в “облаке”. Так надёжнее.
Ну и наконец, неоспоримые достоинства.
Первое.
Скорость выполнения цифрового рисунка значительно выше выполнения традиционной работы. Ибо не нужно так же долго смешивать краски, как в реальности.
И ещё скорость вырастает за счёт лёгкости исправления ошибок. Если Вы ошиблись в традиционном рисунке, то приходится переделывать весь рисунок с самого начала.
Если Вы ошиблись в традиционном рисунке, то приходится переделывать весь рисунок с самого начала.
Если Вы сделали неправильный штрих или мазок в цифре, то достаточно нажать кнопку “отменить”, и Ваш “косяк” исчезнет.
Второе. Связано с первым. Заказчики и издательства предпочитают тех художников, которые могут выполнить работу не только качественно, но и быстро. Потому что иллюстрации к книге, часто требуются “через неделю, но лучше уже завтра, а ещё лучше вчера”.
Третье. Если Ваш бумажный рисунок погиб, например, сгорел или облился кофе, то это конец. С цифровым вариантом рисунка надежда на возрождение есть. Вы можете потерять компьютер, флэшки и все свои файлы, но Ваша цифровая работа будет “жива”, пока существует сервер, куда Вы её предусмотрительно загрузили. И Вам не придётся возвращать заказчику предоплату, которую Вы уже успели потратить, или извиняться за непредвиденную задержку в выполнении заказа, безнадёжно теряя репутацию.
Рисование в цифре, изучение различных графических редакторов, секретов компьютерной графики, анимации и 3D моделирования, откроет Вам дверь в волшебный мир цифрового искусства. И если Вы молоды и полны сил, то кто знает… Может и Вы когда-нибудь будете выращивать леса Средиземья, поднимать на крыло драконов и строить эльфийские города. Дерзайте!
И если Вы молоды и полны сил, то кто знает… Может и Вы когда-нибудь будете выращивать леса Средиземья, поднимать на крыло драконов и строить эльфийские города. Дерзайте!
А если так и не выберете тернистый путь художника, то став бизнесменом или менеджером, и будучи уже хорошо знакомы с цифровыми технологиями, сможете сами профессионально сделать рекламный баннер или товарный знак, создать и оформить сайт своей фирмы, сэкономив приличную сумму.
Пока всё. Удачи в творчестве.
Современные художники нередко предпочитают рисовать с помощью планшетов. У этого способа есть много преимуществ, перед аналоговым. Гораздо проще исправлять рисунок, не нужно мучиться с оцифровкой картины, для графического скетча и для живописного сложного пейзажа нужен один и тот же инструмент.
Профессиональные художники, понятное дело, выберут хорошие дорогие графические планшеты, которые подсоединяются к компьютеру или мощные 24-дюймовые самостоятельные устройства. А вот если вы хотите рисовать для себя, иметь поменьше гаджетов или же просто попробовать, то можно обойтись обычным планшетным компьютером.
Можно ли рисовать на обычном планшете
Любой планшетный компьютер годится для того, чтобы на нем рисовали. Разумеется, сложные работы будет изготовить трудно, но зато для схем и набросков планшета хватит «с головой». Также очень удобно рисовать быстрые скетчи и зарисовки. Пришла идея в голову — сразу же хватаете планшет и рисуете. И неважно где вы находитесь: за рабочим местом, дома, в кафе или в парке. Планшет устройство удобное и всегда под рукой.
AnjelikaGr /Все, что надо для рисования — это программное обеспечение и стилус.
Для графического планшета необходим Photoshop или же другой редактор для графики и вы просто устанавливаете необходимую программу на свой компьютер.
Несколько видеоуроков помогут вам освоиться с рисованием. С обычным планшетным компьютером все обстоит намного интереснее.
Как рисовать на планшете: программы и приложения
Для любого планшета придется скачивать приложения. Их можно очень условно поделить на две категории.
- Первая категория — это простые программки для скетчей, где ограниченный набор кистей и, как правило, один слой. Они недорогие или же вовсе бесплатные.
- Ко второй группе относятся как бы упрощенные и ограниченные версии Photoshop. Там есть и регулировка нажима и прозрачности кисти и слои.
Графический планшет (или дигитайзер) представляет собой плоскость на которой можно рисовать электронным пером. Движения пера повторяются на экране компьютера в виде линий и в результате получается рисунок. Таков принцип работы большинства планшетов. Но есть особо дорогие модели для профессиональной работы, сочетающие в себе функции дигитайзера и дисплея одновременно. Такие устройства создают ощущение, как будто рисуешь на бумаге.
Любой графический планшет дублирует функции мышки. Касание пером о планшет равнозначно клику левой клавишей мыши. Кнопка на ручке пера может вызывать контекстное меню, подобно правой клавише мышки. Следует отметить, что многие модели позволяют устанавливать для вышеупомянутой кнопки различные функции по усмотрению пользователя. Также можно переустанавливать назначение и для кнопок на самом планшете. Например, увеличение-уменьшение, прокрутка вверх-вниз и т. п.
Также можно переустанавливать назначение и для кнопок на самом планшете. Например, увеличение-уменьшение, прокрутка вверх-вниз и т. п.
Теперь несколько слов о работе. Главное преимущество графических планшетов в том, что они имитируют рисование на бумаге. Художник, держа электронное перо вместо мышки, может свободно рисовать, не испытывая при этом никаких неудобств. Например, провести ровную линию, овал или контур какого-либо предмета обычной мышкой очень трудно или даже невозможно. Но работая пером, можно виртуозно проводить линии любой сложности. Но не обольщайтесь. Если у человека нет навыков рисования, то графический планшет их дать не сможет. Нужен опыт работы обычным карандашом. Планшет же, просто делает работу намного удобнее, ведь, художник держит в руках инструмент, похожий на кисть или карандаш.
Имитируя карандаш, перо графического планшета способно реагировать на силу нажатия. Чем сильнее нажимаешь на него, тем шире линия. Но эта функция есть не у всех планшетов. К тому же, в значительной степени возможности пера зависят от графического редактора. Например, если Вы работаете в Photoshop — то это одно, а если в простеньком Paint от Windows XP, то это совсем другое. Поэтому, купив планшет и обнаружив, что он не оправдал Ваших ожиданий, не спешите разочаровываться. Сначала подберите подходящий графический редактор, настройте драйвер планшета, а уже потом сможете делать объективные выводы о качестве графического планшета. Способность чувствовать силу нажатия на перо — важное свойство. От этого зависит красота линии. Ведь она может быть «проволочной» или чертежной, а может быть живой, живописной, меняющей свой характер и т. д. Бывает нужно сделать графику, имитирующую перо и тушь. И, вот здесь, чувствительность к нажатию придется весьма кстати. Также она очень важна, если заниматься компьютерной живописью. В этом случае графический редактор предоставляет обилие различных кистей, способных имитировать мазки краски, каллиграфические линии, размытые линии, шероховатые, текстурные линии и т.
К тому же, в значительной степени возможности пера зависят от графического редактора. Например, если Вы работаете в Photoshop — то это одно, а если в простеньком Paint от Windows XP, то это совсем другое. Поэтому, купив планшет и обнаружив, что он не оправдал Ваших ожиданий, не спешите разочаровываться. Сначала подберите подходящий графический редактор, настройте драйвер планшета, а уже потом сможете делать объективные выводы о качестве графического планшета. Способность чувствовать силу нажатия на перо — важное свойство. От этого зависит красота линии. Ведь она может быть «проволочной» или чертежной, а может быть живой, живописной, меняющей свой характер и т. д. Бывает нужно сделать графику, имитирующую перо и тушь. И, вот здесь, чувствительность к нажатию придется весьма кстати. Также она очень важна, если заниматься компьютерной живописью. В этом случае графический редактор предоставляет обилие различных кистей, способных имитировать мазки краски, каллиграфические линии, размытые линии, шероховатые, текстурные линии и т. д. И электронное перо графического планшета, способное менять характер пятна, придаст еще больше динамичности мазкам краски или линиям от кисти. Работа будет более живописной.
д. И электронное перо графического планшета, способное менять характер пятна, придаст еще больше динамичности мазкам краски или линиям от кисти. Работа будет более живописной.
Перо графического планшета удобно держать в руке, оно напоминает работу карандашом. Но как бы производители дигитайзеров ни старались сделать свой продукт максимально похожим на бумагу и карандаш — все равно, пластик остается пластиком. Поэтому кончик электронного пера делают разным. Например из войлока, эластичного пластика, жесткого пластика… Или же пластиковый наконечник крепится на пружину. Все это способствует комфортной работе, максимально приближенной к обычному рисованию карандашом, фломастером или даже кистью.
Но чтобы лучше имитировать описанные инструменты художника, графический планшет должен иметь хорошие характеристики. На что же нужно обращать внимание при выборе или покупке этого устройства? На следующие параметры:
- разрешение
- размер
- рабочая высота пера
- точность
- чувствительность
- скорость
Разрешение графического планшета влияет на точность движений, поэтому чем оно выше, тем лучше. Размер планшета влияет на то, как Вы будете работать — всей рукой от локтя, или же только кистью руки. Иногда маленький планшет может быть даже удобнее, чем большой — все зависит от задач. Рабочая высота пера — это расстояние от поверхности планшета до кончика пера, при котором планшет «чувствует» перо. Т. е. когда Вы водите пером над поверхностью на расстоянии, допустим в 3 мм, курсор на экране тоже перемещается, если держите выше, то перо перестает работать. Если же касаетесь планшета и не отрывая, ведёте рукой, то курсор начинает рисовать. А если наводите на виртуальные кнопки экрана, и касаетесь о планшет, то происходит «нажатие» на них. Как видите, подобные характеристики важны в работе. Поэтому их нужно учитывать при выборе подходящего планшета.
Размер планшета влияет на то, как Вы будете работать — всей рукой от локтя, или же только кистью руки. Иногда маленький планшет может быть даже удобнее, чем большой — все зависит от задач. Рабочая высота пера — это расстояние от поверхности планшета до кончика пера, при котором планшет «чувствует» перо. Т. е. когда Вы водите пером над поверхностью на расстоянии, допустим в 3 мм, курсор на экране тоже перемещается, если держите выше, то перо перестает работать. Если же касаетесь планшета и не отрывая, ведёте рукой, то курсор начинает рисовать. А если наводите на виртуальные кнопки экрана, и касаетесь о планшет, то происходит «нажатие» на них. Как видите, подобные характеристики важны в работе. Поэтому их нужно учитывать при выборе подходящего планшета.
Ниже я привожу примеры графических планшетов компании Wacom. Данный производитель делает качественные устройства, подходящие для профессиональной работы. В списке есть как недорогие модели так и модели по очень большой цене для профессиональных дизайнеров и художников.
Графический планшет WACOM Cintiq 13HD (DTK-1300-4)
Примерная стоимость на октябрь 2016 года составляет 70 000 р.
Разрешение: 5080 dpi
Размеры активной области: 299Х171 мм.
Рабочая высота пера: 5 мм.
Точность: 0,5 мм.
Угол наклона: 60°
Наконечники для пера: гибкий, стандартный, войлочный, пружинный.
Кроме сенсорного ввода посредством пера, эта модель отличается наличием жк дисплея, на котором непосредственно отображается рисунок. Вот характеристики этого дисплея:
Разрешение: 1920х1080 Пикс
Диагональ: 13 дюймов
Размер зерна: 0.15 мм
Глубина цвета: 24 бит
Яркость: 250 кд/м²
Контрастность: 700:01:00
Отклик: 25 мс
Угол обзора по вертикали: 89 °
Угол обзора по горизонтали: 89 °
Графический планшет WACOM Intous Pro L
Примерная стоимость на октябрь 2016 года составляет 39.000 р.
Разрешение: 5080 dpi
Размеры активной области: 299Х190 мм.
Рабочая высота пера: 10 мм.
Точность: 0,5 мм.
Чувствительность к нажатию: 2048 уровня
Скорость: 200 dps
Угол наклона: 60°
Наконечники для пера: наконечник-кисть, наконечник-фломастер, гибкие и жесткие наконечники.
Графический планшет WACOM BAMBOO PEN
Размеры активной области: 152Х95 мм.
Рабочая высота пера: 16 мм.
Графический планшет WACOM One Small Size CTL-471
Примерная стоимость на октябрь 2016 года составляет 4000р.
Разрешение: 2540 dpi
Рабочая высота пера: 7 мм.
Точность: 0,25 мм.
Чувствительность к нажатию: 1024 уровня
Графический планшет WACOM Intuos Draw Pen S (CTL-490DW-N)
Примерная стоимость на октябрь 2016 года составляет 5300 р.
Разрешение: 2540 dpi
Размеры активной области: 152Х95 мм.
Рабочая высота пера: 3 мм.
Точность: 0,25 мм.
Чувствительность к нажатию: 1024 уровня
Скорость: 133 dps
Надеюсь, что это описание особенностей работы с графическими планшетами поможет тем, кто собирается обзавестись этими устройствами и заняться компьютерной графикой. Тем, кто впервые рисует компьютерным пером, такой способ может показаться непривычным. Но потренировавшись, Вы обнаружите, что данное устройство дает массу преимуществ в работе, свободу движений, и по-настоящему творческий процесс рисования на компьютере.
Тем, кто впервые рисует компьютерным пером, такой способ может показаться непривычным. Но потренировавшись, Вы обнаружите, что данное устройство дает массу преимуществ в работе, свободу движений, и по-настоящему творческий процесс рисования на компьютере.
Уже лет пять я хочу научиться рисовать на планшете. В январе появилась решимость начать наконец двигаться в этом направлении. В этой постоянной авторской рубрике буду делиться опытом освоения, полезными книгами, советами и ресурсами.
Когда вы вступаете на новое поле, в голове множество вопросов. Собственно, они, иногда даже бессознательные, словесно не сформированные, и не пускают к мечте. И первым делом надо все вопросы выписать. Вторым — методично искать на них ответы и шаг за шагом постигать новый навык.
Итак, в какой программе рисовать? Каким стилусом? Как часто? Где можно про это почитать?
Долго присматривалась к стилусам. У меня есть bamboo, 53 paper. Но самым удобным оказался apple pencil. У него тонкий кончик, его приятно держать в руке, он стильный. И он составляет идеальную пару планшету — ipad pro. Толщина и насыщенность линии реагирует на силу нажатия карандаша на экран. Т.е. все как с обычным инструментом. Например, нажимаешь сильнее на карандаш, линия становится толще и ярче. Точно так же со стилусом apple pencil. Или, начинаешь давить на кисточку сильнее — линия становится толще, точно так же и со стилусом apple pencil.
И он составляет идеальную пару планшету — ipad pro. Толщина и насыщенность линии реагирует на силу нажатия карандаша на экран. Т.е. все как с обычным инструментом. Например, нажимаешь сильнее на карандаш, линия становится толще и ярче. Точно так же со стилусом apple pencil. Или, начинаешь давить на кисточку сильнее — линия становится толще, точно так же и со стилусом apple pencil.
И тут можно сказать несколько слов о плюсах рисования на планшете, в отличие от традиционных инструментов:
- Художественная мастерская всегда с тобой. Не надо таскать чемодан инструментов, красок, маркеров и холстов.
- Все книги по рисованию тут же на планшете.
- Если не получился штрих акварели или цвет не удачныйх, можно удалить его легким нажатием на кнопку.
- Одежда и руки чистые.
- Не надо ждать, пока краска высохнет.
- Когда стираешь неполучившуюся линию, бумага не портится, все просто возвращается в первозданный вид.
- Экономится бумага, сохраняются деревья.

Есть и пара очевидных минусов:
- Если карандаш или планшет сядет, а розеток поблизости не будет, то все, финита ля рисование.
- Никогда на планшете не добиться таких причудливых разводов акварели, как на бумаге.
Волшебство причудливых разливов акварели оставим для работы на бумаге, а пока вернемся к диджитал-рисованию.
С программой я определилась достаточно быстро, ориентируясь на рекомендации itunes и обзоры программ для скетчинга в интернете. Выбор пал на Tayasui Sketches. В ней есть все необходимые для начала инструменты. Особенно мне понравилась акварельная кисть и возможность делать кляксы. Сначала программа показалась сложной. Но так всегда бывает, пока не начнешь разбираться и пробовать.
Сначала пугаешься обилия инструментов, а потом их начинает тебе не хватать.
В программе удобная панель, выбор цветов, есть постоянно обновляемая галерея работ со всего мира. Ну и разработчики живые, постоянно что-нибудь докручивают в программе. Вот как выглядит экран. И примеры надписи, выполненной разными инструментами.
Вот как выглядит экран. И примеры надписи, выполненной разными инструментами.
Об инструментах. Хорошо бы понять, что умеет каждый инструмент в программе. Я использовала для этого листов пять, экспериментируя с интенсивностью, размером, разными слоями и инструментами.
Карандаш — потрясающая имитация, не отличить от обычного простого карандаша.
В программе еще доступна гелевая ручка, фломастер, маркер-кисть, карандаш, кисть для акрила, акварельная кисть, аэрограф.
Простое упражнение — нарисовать много вариаций одно предмета. Инструмент — ручка.
Самым сложным, как и в жизни, оказалась акварель. Порой она дает совершенно неожиданные эффекты при смешивании, наложении слоев и кляксы.
Потренировавшись, можно делать аккуратные рисунки с плавными переходами.
Кстати, в программе можно менять холст — акварельная зернистая бумага, обычный альбомный лист, холст, цветная бумага. И с этим тоже можно здорово экспериментировать.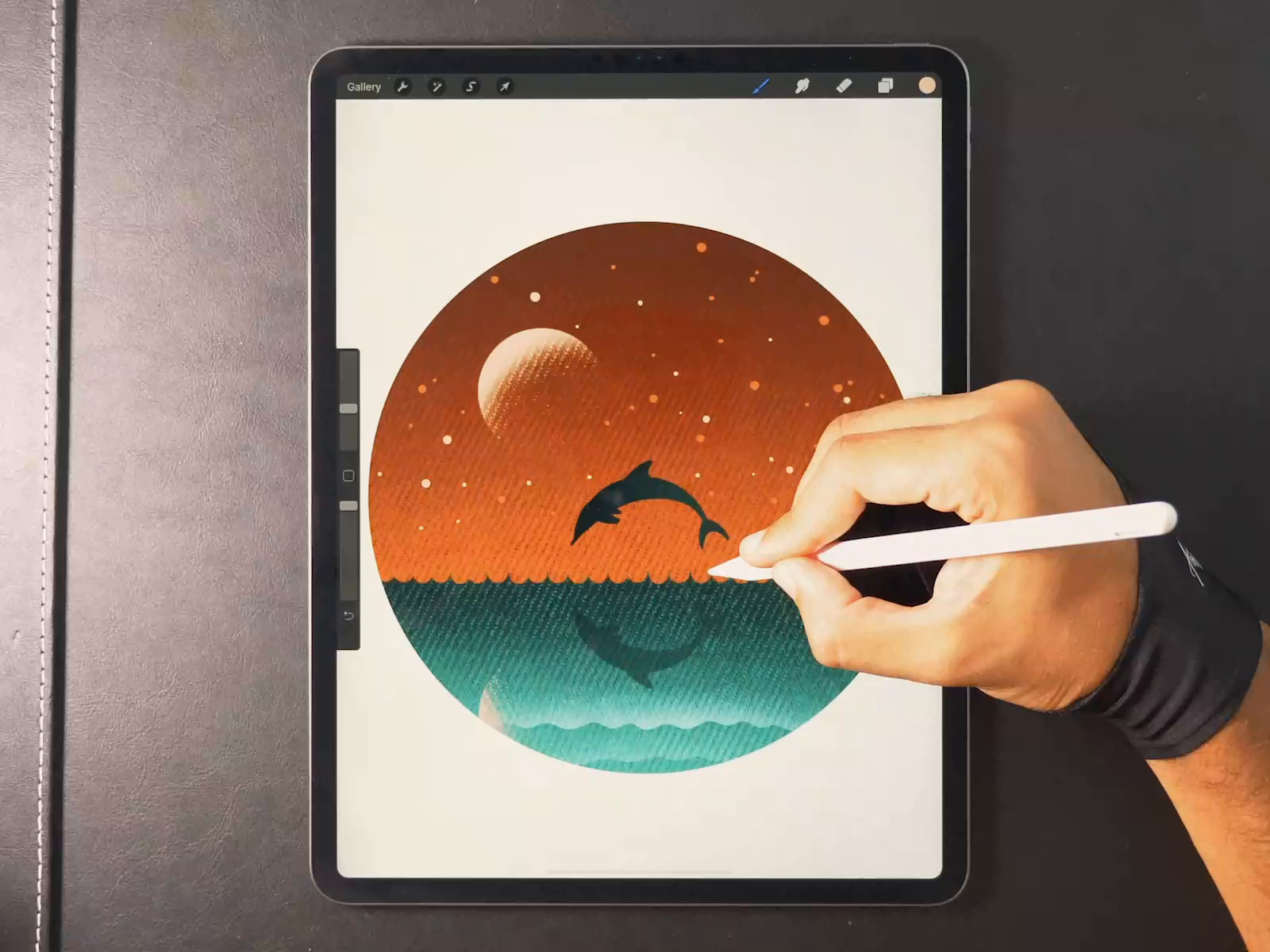
3. «Художественная мастерская. Графика»
Есть небольшой бэкграунд по рисованию на бумаге, благодаря проекту . Обязательно буду участвовать в проекте the100dayproject , 4-ого апреля его запускает автор нашей книги «Между надо и хочу» Эль Луна. Планирую рисовать на планшете каждый день.
Книг именно по диджитал фотографии на планшете на русском языке я не нашла. Рисовать без самоучителя, это как учиться самостоятельно водить машину. Можно, но сложно. Купила в Нью-Йорке журнал по этой теме, расскажу про него в следующем выпуске. Кстати, еще один из плюсов — можно рисовать в самолете, экран яркий и миллион цветных карандашей под рукой.
Открытка, сделанная в полете из Нью-Йорка в Москву.
Следующие цели:
- научиться диджитал-леттерингу.
- продолжать осваивать все инструменты в Tayasui Sketches.
- рисовать китов, котов и космос.
- отработать множество рисунков в технике визуальных заметок.
- активнее использовать слои, это очень удобно.

Присоединяйтесь, если вам интересна эта тема. Отзывы и комментарии можно писать мне на почту — [email protected]
Как рисовать на графическом планшете? С чего начать? В чем отличия от рисования карандашом? В этой рубрике я публикую уроки рисования на графическом планшете . Вы сможете легко освоить этот современный инструмент художника, и сможете просто перейти от рисования простым карандашом к правильному использованию планшета для рисования . Здесь вы можете найти уроки для художников, только начинающих использовать графический планшет, а также и более продвинутые уроки. Я расскажу, как правильно выбрать графический планшет для рисования , как его настроить в photoshop, а также буду публиковать поэтапные уроки рисования (в том числе и для детей): натюрмортов, портретов людей и рисунки различных зверей.
Рисование привычных нам предметов помогает не только легко воспринимать форму, но и передавать её на листе бумаге или экране компьютера. Начинающему художнику подойдут для обучения предметы с простыми и округлыми формами. Лишь после того, когда человек «набил» руку на них, можно переходить к более сложным фигурам. Сегодняшний урок поможет нам подвести итог в рисовании простых предметов. Мы узнаем, как нарисовать фрукты . Сложность урока заключается в различии их видов и соответственно в размере и цвете. Но не стоит пугаться, ведь подробное поэтапное описание урока упростит эту задачу даже для начинающего художника.
Начинающему художнику подойдут для обучения предметы с простыми и округлыми формами. Лишь после того, когда человек «набил» руку на них, можно переходить к более сложным фигурам. Сегодняшний урок поможет нам подвести итог в рисовании простых предметов. Мы узнаем, как нарисовать фрукты . Сложность урока заключается в различии их видов и соответственно в размере и цвете. Но не стоит пугаться, ведь подробное поэтапное описание урока упростит эту задачу даже для начинающего художника.
Изучив основы построения и цветопередачи в рисунке, мы можем перейти к более сложной работе. Её особенность будет состоять в проработке мелких деталей. В данном поэтапном уроке для начинающих, мы нарисуем натюрморт , состоящий из посуды, цветов, а также фруктов и ягод. В вазе будут находиться цветы – ромашки. Их лепестки достаточно мелкие, поэтому эту часть натюрморта можно считать одной из самых сложных. Но задачу упростит подробное и наглядное разъяснение к каждому этапу рисунка. Итак, сегодня мы узнаем, как нарисовать сложный натюрморт на графическом планшете в программе Adobe Photoshop начинающим художникам.
Итак, сегодня мы узнаем, как нарисовать сложный натюрморт на графическом планшете в программе Adobe Photoshop начинающим художникам.
Одни из первых картин, которые в художественных классах начинают рисовать дети — это простые натюрморты . И это не удивительно, ведь в обычных предметах скрыто множество геометрических фигур и цветовых пятен. Простому человеку эти нюансы не слишком заметны, но художник сможет узреть в обычном предмете не только общую форму, но и его внутреннее построение, лишь взглянув на предмет. Практика рисования натюрмортов развивает умение правильно держать карандаш и делать ровные линии, а также с легкостью передавать объем предметов. Воспользуемся этой практикой в обучении рисования на графическом планшете.
Цветы – это не только замечательный подарок, но и отличное украшение интерьера. А для нас, цветы послужат гармоничным дополнением к композиции натюрморта. В предыдущих уроках мы изучили построение и нанесение цвета на предметы, но теперь можно усложнить задачу. В композицию рисунка мы добавим растительный элемент – цветы лилии. Это довольно большие цветы, а значит уровень сложности здесь не большой, поэтому поэтапный урок «как нарисовать вазу с цветами » замечательно подойдет для детей.
В композицию рисунка мы добавим растительный элемент – цветы лилии. Это довольно большие цветы, а значит уровень сложности здесь не большой, поэтому поэтапный урок «как нарисовать вазу с цветами » замечательно подойдет для детей.
Яблоко – один из самых вкусных и полезных видов фруктов. Их употребляют как в сыром виде, так и готовят из них различные блюда и свежевыжатые соки. Сегодня мы рассмотрим этот фрукт с художественной точки зрения, а именно — как объект для рисования натюрморта. Яблоки имеют круглую или овальную форму и яркий окрас. Любой начинающий, да и опытный художник, должен знать как нарисовать яблоко . Это отличный способ потренироваться в рисовании округлых фигур, а также обучиться цветопередаче и плавным цветовым переходам.
С приближением новогодних праздников наступает приятное чувство радости у каждого человека, независимо от возраста. К новому году ждут подарки и чуда не только малыши, но и взрослые.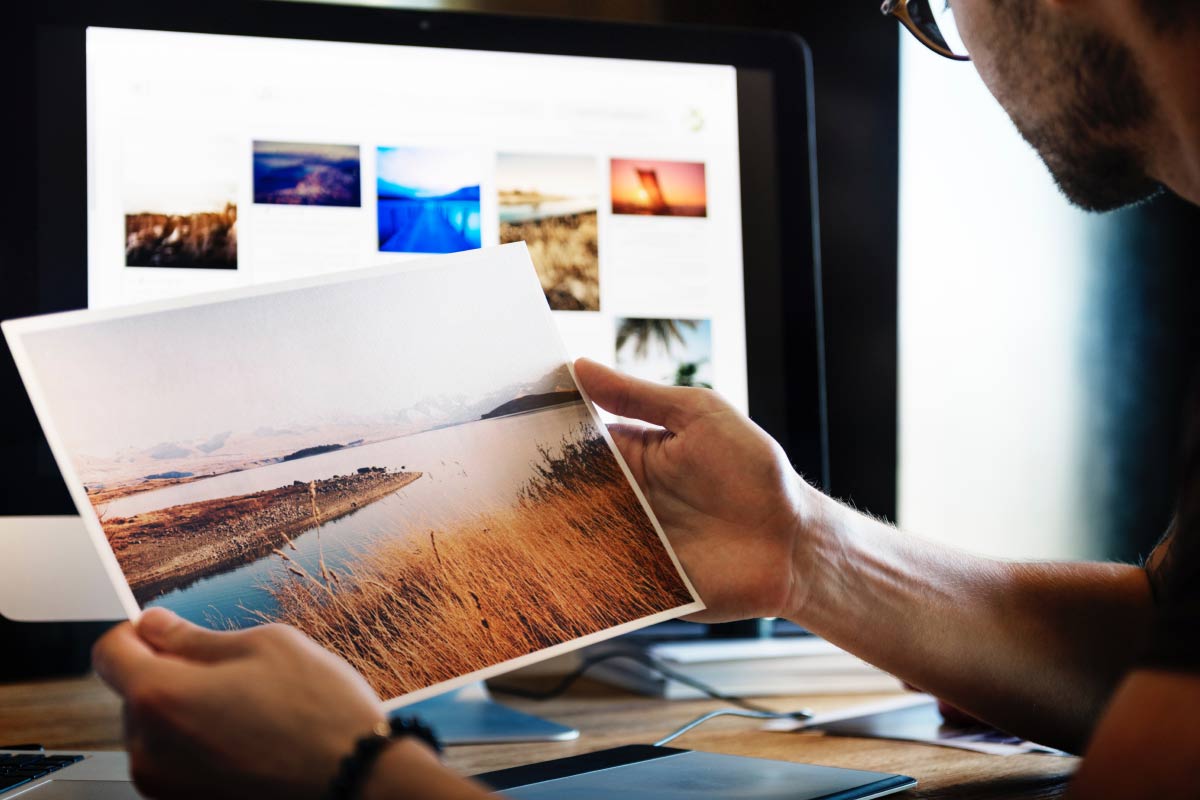 И конечно же, нельзя обойти стороной главного персонажа этого праздника – Деда Мороза. Он одет в длинную красную шубу с белыми нашивками. У него имеется длинная белая борода и теплая шапка (в тон шубе). В одной руке он несет большой мешок с подарками, а в другой – волшебный посох. Не зависимо от того, верим мы в Деда Мороза или нет, он, долгое время, остается одним их самых важных символов нового года. Давайте же узнаем как нарисовать Деда Мороза на графическом планшете.
И конечно же, нельзя обойти стороной главного персонажа этого праздника – Деда Мороза. Он одет в длинную красную шубу с белыми нашивками. У него имеется длинная белая борода и теплая шапка (в тон шубе). В одной руке он несет большой мешок с подарками, а в другой – волшебный посох. Не зависимо от того, верим мы в Деда Мороза или нет, он, долгое время, остается одним их самых важных символов нового года. Давайте же узнаем как нарисовать Деда Мороза на графическом планшете.
Сказочная девушка, которая постоянно сопровождает Деда Мороза и помогает ему – это Снегурочка. Её женственный образ вносит свою изюминку в новогодние праздники. Снегурочку можно встретить в сказках и на детских утренниках. Хотя, она считается внучкой Деда Мороза, но эта героиня выступает перед нами как в образе маленькой девочки, так порой и взрослой девушки. История гласит, что она родилась из снега, ведь изначально её звали «Снежиночка». На её голове надет кокошник, а одета она в длинную юбку, короткую шубку и сапоги на каблуке. В данном уроке мы узнаем, как нарисовать Снегурочку в образе взрослой девушки.
В данном уроке мы узнаем, как нарисовать Снегурочку в образе взрослой девушки.
Как зовут зеленую красавицу, которая появляется в каждом доме под новый год. Её украшают игрушками и гирляндами, а под бой курантов под ней находят подарки. Узнали, о чем идет речь? Символ нового года – ёлка. Ее длинные острые иглы не служат помехой для праздничных хороводов. Ёлки бывают не только живыми, но и искусственными. Их высота разнится от нескольких сантиметров до нескольких метров. А мы узнаем, как нарисовать ёлку в её первозданном виде – без ярких украшений. Даже такой «не нарядный» вид вызывает радостное настроение.
Ни один праздник не обходится без самого главного – подарков. Что уж говорить про Новый Год? Это один из самых больших праздников, когда каждый человек занят поиском подарков для родных и близких. Каким бы ни был выбранный подарок, его нужно обязательно красиво упаковать. Упаковки бывают различных видов, размеров и цветов, но сегодня речь пойдет о привычной нам коробочке с красивым бантом. Мы узнаем, как нарисовать подарок на новый год и чтобы композиция выглядела более привлекательно, оформим её веточкой ели и двумя шариками.
Мы узнаем, как нарисовать подарок на новый год и чтобы композиция выглядела более привлекательно, оформим её веточкой ели и двумя шариками.
советы и уроки для начинающих
Итак, вы купили графический планшет. Помимо того, что вам еще предстоит к нему привыкнуть и «набить руку», нужно сразу определиться с графическим редактором, который по максимуму раскроет все возможности вашего нового девайса. И если вы думаете, что рисовать можно только в Adobe Photoshop или Illustrator, то сильно заблуждаетесь.
Помимо всемирно признанных и, бесспорно, крутых продуктов компании Adobe, есть немало графических редакторов, предлагающих такой же функционал, но за меньшие деньги, а иногда и вовсе бесплатно. Кроме того, некоторые программы могут похвастаться уникальным интерфейсом со множеством интересных фишек, их точно оценят дизайнеры и иллюстраторы.
Мы составили список программ, где можно полноценно рисовать с помощью графического планшета, имитируя разные художественные техники, делать скетчи, создавать растровые и векторные изображения, а также практиковаться в леттеринге и каллиграфии.
Corel Painter X3
Painter X3 имитирует традиционные кисти, текстуры, сухие и мокрые эффекты до невероятной точности. Благодаря этому происходит практически полное погружение в настоящую мастерскую художника, где нет компьютера и монитора, только мольберт и холст.
Painter Lite
Облегченная и более дешевая версия Painter предлагает все необходимые инструменты для рисования, но за более низкую цену. Отличный вариант для тех, кто только начинает рисовать и не готов к существенным тратам.
Clip Paint Studio PRO
Не смотря на то, что эта программа была разработана специально для рисования манги, Clip Paint Studio довольно далеко пошел и может с таким же успехом использоваться в промышленно-стандартной цифровой живописи.В программе есть невероятно удобные фишки, например, готовые фигуры, которые можно использовать в качестве натуры для рисования поз.
Autodesk Sketchbook Pro 7
SketchBook Pro — профессиональное приложение для рисования, оптимизированное специально для планшетных устройств. Рисовать в нем легко и приятно, что несомненно оценят начинающие пользователи.
Рисовать в нем легко и приятно, что несомненно оценят начинающие пользователи.
ArtRage 4
Программа с невероятными инструментами и самым привлекательным интерфейсом. Рисовать в ней легко и приятно. Ориентирована на создание реалистичных изображений.
Xara Photo and Graphic Designer 9
Редактирование фотографий, рисование, необычные эффекты — далеко не все возможности Xara Photo. Пользователи оценят совместимость форматов файлов и невысокую цену продукта.
Affinity Designer
Программа поддерживает работу со слоями, импорт\экспорт разных форматов файлов, удобный навигатор и все инструменты по работе с векторной графикой, которые только можно придумать. Affinity Designer — своего рода «убийца» Adobe Illustrator. Единственным недостатком этой программы может стать то, что она есть только для MAC. Зато цена более чем приятная.
Inkscape
Бесплатный и удобный векторный иллюстратор, который по сути является симбиозом Corel DRAW и Adobe Illustrator.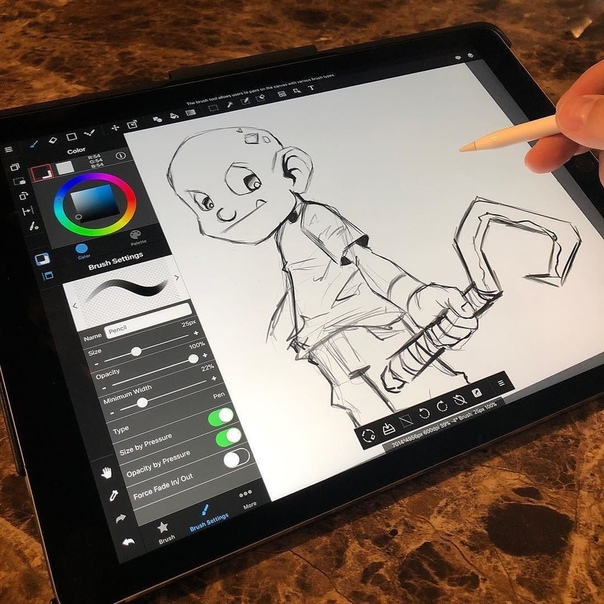 Замечательная поддержка чувствительности к давлению пера, — большой дефицит в векторном мире иллюстраций, — делает Inkscape мощным инструментом для тех, кто всерьез увлекается каллиграфией.
Замечательная поддержка чувствительности к давлению пера, — большой дефицит в векторном мире иллюстраций, — делает Inkscape мощным инструментом для тех, кто всерьез увлекается каллиграфией.
Кстати, у Inkscape есть отличный ресурс на семи языках, в том числе на русском, что большая редкость даже для коммерческих графических программ. На сайте Inkscape можно не только скачать программу, но и почитать статьи, изучить уроки, поучаствовать в обсуждении и многое другое. Также есть возможность стать одним из разработчиков и тестеров продукта и привнести в него полезные функции.
Artweaver
Программа растровой графики, внешне напоминающая симбиоз Painter и Photoshop. В сравнении с GIMP более медленная в обработке, но с гораздо большим набором кистей. Широкая поддержка планшета Wacom.
GIMP
Красочная и функциональная растровая программа для рисования, иллюстрирования. По внешнему виду интерфейса и возможностям похожа на Corel Painter. Широкая поддержка планшета Wacom.
MyPaint
Нетребовательная к ресурсам и простая в использовании open-sourсe программа для цифровых художников. Позволяет концентрироваться на творчестве, а не интерфейсе программы. Хорошо реализована поддержка планшета.
SmoothDraw
А вот еще одна стоящая внимания программа для рисования — скачать бесплатно эту чудесную разработку успели десяти тысяч начинающих и профессиональных художников. Вам не придётся тратить время на изучение меню и инструментария — просто открывайте новый файл и демонстрируйте свои таланты, пользуясь понятно визуализированными функциями.
Пользователям доступны режимы смешивания, слои, вращение виртуального холста, субпиксельный уровень сглаживания. Кроме стандартных средств живописи приложение содержит специальные инструменты, такие как граффити, капли воды, звёзды, трава. Синхронизация с планшетами также реализована.
Paint Tool SAI
Не пугайтесь чистого интерфейса SAI, так как это фактический стандарт программы для большинства японских художников аниме. Она также снабжена функцией коррекции линий для создания более четких контуров.
Она также снабжена функцией коррекции линий для создания более четких контуров.
Serif DrawPlus (starter edition)
Serif DrawPlus предлагает все инструменты для работы с растровой и векторной графикой. Здесь можно создавать интересные принты, делать логотипы, редактировать фотографии или рисовать, используя массу нестандартных эффектов, включая 3D. Поистине находка для начинающих иллюстраторов и дизайнеров, притом совершенно бесплатно!
Все программы из списка станут отличной альтернативой продуктам Adobe, даже если вы пока не готовы это признать. Достаточно дать им шанс, и, кто знает, возможно, через пару недель вы и не вспомните про фотошоп! Тем более что за некоторые продукты вообще не придется платить. Не бойтесь пробовать новое, расширять границы и совершенствоваться!
Графический планшет (или дигитайзер) представляет собой плоскость на которой можно рисовать электронным пером. Движения пера повторяются на экране компьютера в виде линий и в результате получается рисунок. Таков принцип работы большинства планшетов. Но есть особо дорогие модели для профессиональной работы, сочетающие в себе функции дигитайзера и дисплея одновременно. Такие устройства создают ощущение, как будто рисуешь на бумаге.
Таков принцип работы большинства планшетов. Но есть особо дорогие модели для профессиональной работы, сочетающие в себе функции дигитайзера и дисплея одновременно. Такие устройства создают ощущение, как будто рисуешь на бумаге.
Любой графический планшет дублирует функции мышки. Касание пером о планшет равнозначно клику левой клавишей мыши. Кнопка на ручке пера может вызывать контекстное меню, подобно правой клавише мышки. Следует отметить, что многие модели позволяют устанавливать для вышеупомянутой кнопки различные функции по усмотрению пользователя. Также можно переустанавливать назначение и для кнопок на самом планшете. Например, увеличение-уменьшение, прокрутка вверх-вниз и т. п.
Теперь несколько слов о работе. Главное преимущество графических планшетов в том, что они имитируют рисование на бумаге. Художник, держа электронное перо вместо мышки, может свободно рисовать, не испытывая при этом никаких неудобств. Например, провести ровную линию, овал или контур какого-либо предмета обычной мышкой очень трудно или даже невозможно. Но работая пером, можно виртуозно проводить линии любой сложности. Но не обольщайтесь. Если у человека нет навыков рисования, то графический планшет их дать не сможет. Нужен опыт работы обычным карандашом. Планшет же, просто делает работу намного удобнее, ведь, художник держит в руках инструмент, похожий на кисть или карандаш.
Но работая пером, можно виртуозно проводить линии любой сложности. Но не обольщайтесь. Если у человека нет навыков рисования, то графический планшет их дать не сможет. Нужен опыт работы обычным карандашом. Планшет же, просто делает работу намного удобнее, ведь, художник держит в руках инструмент, похожий на кисть или карандаш.
Имитируя карандаш, перо графического планшета способно реагировать на силу нажатия. Чем сильнее нажимаешь на него, тем шире линия. Но эта функция есть не у всех планшетов. К тому же, в значительной степени возможности пера зависят от графического редактора. Например, если Вы работаете в Photoshop — то это одно, а если в простеньком Paint от Windows XP, то это совсем другое. Поэтому, купив планшет и обнаружив, что он не оправдал Ваших ожиданий, не спешите разочаровываться. Сначала подберите подходящий графический редактор, настройте драйвер планшета, а уже потом сможете делать объективные выводы о качестве графического планшета. Способность чувствовать силу нажатия на перо — важное свойство. От этого зависит красота линии. Ведь она может быть «проволочной» или чертежной, а может быть живой, живописной, меняющей свой характер и т. д. Бывает нужно сделать графику, имитирующую перо и тушь. И, вот здесь, чувствительность к нажатию придется весьма кстати. Также она очень важна, если заниматься компьютерной живописью. В этом случае графический редактор предоставляет обилие различных кистей, способных имитировать мазки краски, каллиграфические линии, размытые линии, шероховатые, текстурные линии и т. д. И электронное перо графического планшета, способное менять характер пятна, придаст еще больше динамичности мазкам краски или линиям от кисти. Работа будет более живописной.
От этого зависит красота линии. Ведь она может быть «проволочной» или чертежной, а может быть живой, живописной, меняющей свой характер и т. д. Бывает нужно сделать графику, имитирующую перо и тушь. И, вот здесь, чувствительность к нажатию придется весьма кстати. Также она очень важна, если заниматься компьютерной живописью. В этом случае графический редактор предоставляет обилие различных кистей, способных имитировать мазки краски, каллиграфические линии, размытые линии, шероховатые, текстурные линии и т. д. И электронное перо графического планшета, способное менять характер пятна, придаст еще больше динамичности мазкам краски или линиям от кисти. Работа будет более живописной.
Перо графического планшета удобно держать в руке, оно напоминает работу карандашом. Но как бы производители дигитайзеров ни старались сделать свой продукт максимально похожим на бумагу и карандаш — все равно, пластик остается пластиком. Поэтому кончик электронного пера делают разным. Например из войлока, эластичного пластика, жесткого пластика… Или же пластиковый наконечник крепится на пружину. Все это способствует комфортной работе, максимально приближенной к обычному рисованию карандашом, фломастером или даже кистью.
Все это способствует комфортной работе, максимально приближенной к обычному рисованию карандашом, фломастером или даже кистью.
Но чтобы лучше имитировать описанные инструменты художника, графический планшет должен иметь хорошие характеристики. На что же нужно обращать внимание при выборе или покупке этого устройства? На следующие параметры:
- разрешение
- размер
- рабочая высота пера
- точность
- чувствительность
- скорость
Разрешение графического планшета влияет на точность движений, поэтому чем оно выше, тем лучше. Размер планшета влияет на то, как Вы будете работать — всей рукой от локтя, или же только кистью руки. Иногда маленький планшет может быть даже удобнее, чем большой — все зависит от задач. Рабочая высота пера — это расстояние от поверхности планшета до кончика пера, при котором планшет «чувствует» перо. Т. е. когда Вы водите пером над поверхностью на расстоянии, допустим в 3 мм, курсор на экране тоже перемещается, если держите выше, то перо перестает работать. Если же касаетесь планшета и не отрывая, ведёте рукой, то курсор начинает рисовать. А если наводите на виртуальные кнопки экрана, и касаетесь о планшет, то происходит «нажатие» на них. Как видите, подобные характеристики важны в работе. Поэтому их нужно учитывать при выборе подходящего планшета.
Если же касаетесь планшета и не отрывая, ведёте рукой, то курсор начинает рисовать. А если наводите на виртуальные кнопки экрана, и касаетесь о планшет, то происходит «нажатие» на них. Как видите, подобные характеристики важны в работе. Поэтому их нужно учитывать при выборе подходящего планшета.
Ниже я привожу примеры графических планшетов компании Wacom. Данный производитель делает качественные устройства, подходящие для профессиональной работы. В списке есть как недорогие модели так и модели по очень большой цене для профессиональных дизайнеров и художников.
Графический планшет WACOM Cintiq 13HD (DTK-1300-4)
Примерная стоимость на октябрь 2016 года составляет 70 000 р.
Разрешение: 5080 dpi
Размеры активной области: 299Х171 мм.
Рабочая высота пера: 5 мм.
Точность: 0,5 мм.
Угол наклона: 60°
Наконечники для пера: гибкий, стандартный, войлочный, пружинный.
Кроме сенсорного ввода посредством пера, эта модель отличается наличием жк дисплея, на котором непосредственно отображается рисунок. Вот характеристики этого дисплея:
Вот характеристики этого дисплея:
Разрешение: 1920х1080 Пикс
Диагональ: 13 дюймов
Размер зерна: 0.15 мм
Глубина цвета: 24 бит
Яркость: 250 кд/м²
Контрастность: 700:01:00
Отклик: 25 мс
Угол обзора по вертикали: 89 °
Угол обзора по горизонтали: 89 °
Графический планшет WACOM Intous Pro L
Примерная стоимость на октябрь 2016 года составляет 39.000 р.
Разрешение: 5080 dpi
Размеры активной области: 299Х190 мм.
Рабочая высота пера: 10 мм.
Точность: 0,5 мм.
Чувствительность к нажатию: 2048 уровня
Скорость: 200 dps
Угол наклона: 60°
Наконечники для пера: наконечник-кисть, наконечник-фломастер, гибкие и жесткие наконечники.
Графический планшет WACOM BAMBOO PEN
Размеры активной области: 152Х95 мм.
Рабочая высота пера: 16 мм.
Графический планшет WACOM One Small Size CTL-471
Примерная стоимость на октябрь 2016 года составляет 4000р.
Разрешение: 2540 dpi
Рабочая высота пера: 7 мм.
Точность: 0,25 мм.
Чувствительность к нажатию: 1024 уровня
Графический планшет WACOM Intuos Draw Pen S (CTL-490DW-N)
Примерная стоимость на октябрь 2016 года составляет 5300 р.
Разрешение: 2540 dpi
Размеры активной области: 152Х95 мм.
Рабочая высота пера: 3 мм.
Точность: 0,25 мм.
Чувствительность к нажатию: 1024 уровня
Скорость: 133 dps
Надеюсь, что это описание особенностей работы с графическими планшетами поможет тем, кто собирается обзавестись этими устройствами и заняться компьютерной графикой. Тем, кто впервые рисует компьютерным пером, такой способ может показаться непривычным. Но потренировавшись, Вы обнаружите, что данное устройство дает массу преимуществ в работе, свободу движений, и по-настоящему творческий процесс рисования на компьютере.
Розовый фламинго исключительно грациозная и красивая птица. Давайте попробуем нарисовать птицу фламинго поэтапно.
Рисунок коровы будем выполнять поэтапно простым карандашом.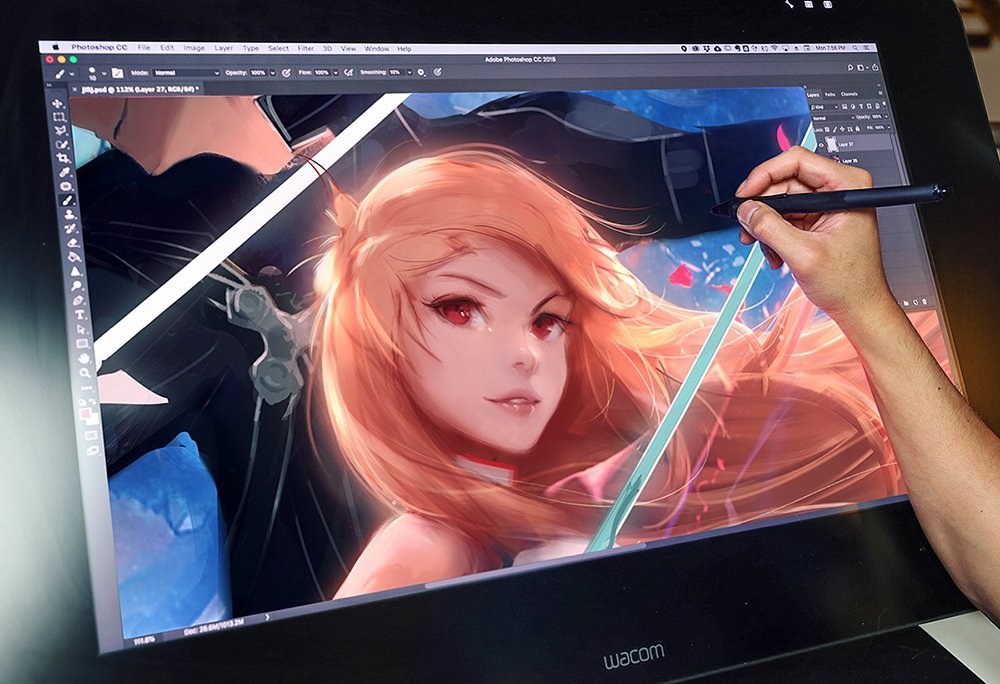 Если вам удалось нарисовать корову правильно можно раскрасить рисунок красками или карандашами.
Если вам удалось нарисовать корову правильно можно раскрасить рисунок красками или карандашами.
Рисовать балерину довольно сложно, поскольку нужно точно отразить пластику и грацию балета. Но, если рисовать поэтапно простым карандашом, то вполне можно справиться с этой задачей, даже начинающему художнику. Попробуйте!
Парусники рисовать приходится по картинкам, поскольку увидеть в наше время их почти невозможно. Даже на картинке, парусник передает дух романтики и отваги моряков. А те, кто видел парусник «вживую» знают, как завораживает его вид, словно перенося нас в далекие мужественные времена.
Каждая девочка пробовала нарисовать картинку в стиле манга. Если это у вас получалось плохо, попробуйте еще раз нарисовать манга. Возможно, этот урок, выполненный поэтапно на графическом планшете поможет вам это сделать правильно.
Снегирь — маленькая, но очень красивая и красочная птичка. Попробуйте нарисовать поэтапно эту птицу вначале карандашом, а после раскрасьте рисунок красками или цветными карандашами.
Урок, как нарисовать девочку, в отличие от других уроков, я переделывал несколько раз. Надеюсь, эта картинка девочки, нарисованная на графическом планшете, вам понравится больше.
Заяц на этой картинке серого цвета, но вы можете изменить его окраску. Достаточно на последнем шаге этого урока не раскрашивать зайца вообще. Только, чтобы рисунок «не потерялся» на белом фоне бумаги, нарисуйте зимний лесной пейзаж.
Давайте попробуем поэтапно нарисовать хоккеиста в движении, с клюшкой и шайбой. Возможно, вы даже сможете нарисовать своего любимого хоккеиста или вратаря.
Эта картинка бобра выполнена на графическом планшете, но вы можете ее использовать, чтобы раскрасить получившийся рисунок бобра красками на последнем этапе урока. Но вначале давайте поэтапно нарисуем бобра простым карандашом.
Рисовать тигра увлекательно, попробуйте. Шаг за шагом вы сможете нарисовать самого редкого и самого красивого предстателя нашей тайги.
На сайте есть еще один урок рисования, посвященной кошке. Этот урок рассчитан для начинающих и детей, желающих поэтапно нарисовать кота карандашом.
Этот урок рассчитан для начинающих и детей, желающих поэтапно нарисовать кота карандашом.
Рисунки на графическом планшете получаются не хуже фото. Но не спешите покупать планшет, научитесь вначале рисовать простым карандашом. К тому же, чтобы нарисовать даже мандарин на планшете, потребуется затратить много времени и терпения.
Рисунок жирафа удобно рисовать простым карандашом поэтапно. Если вам необходимо сделать картинку жирафа цветной, то можете использовать этот рисунок жирафа, выполненный на графическом планшете или найти подходящее фото в интернете.
Рисунок Снегурочки выполнен на графическом планшете поэтапно. Вы можете использовать этот урок, чтобы нарисовать Снегурочку обычным простым карандашом.
Королевская кобра с поднятой головой, готовая к броску, будет выглядеть на рисунке особенно эффектно. Расплющенный участок шеи, клыки в открытой пасти и раздвоенное жало лишь усиливают этот эффект.
Олень имеет много общего с лошадью. Если вам уже приходилось рисовать лошадь, то нарисовать оленя вам не составит особого труда.
Если вам уже приходилось рисовать лошадь, то нарисовать оленя вам не составит особого труда.
Рисунок льва это довольно сложно задание. Можно вначале «потренироваться» на вашей кошке. Нарисуйте несколько картинок вашей любимой кошки, и вы сможете после этого легко нарисовать льва. Раскрасить картинку льва можно цветными карандашами, используя мой рисунок на планшете.
Кенгуру живет в Австралии, и рисовать это животное можно только с картинки. Этот урок рисования поможет вам поэтапно нарисовать кенгуру.
Попробуйте нарисовать кошку шаг за шагом простым карандашом. Многие животные, например ягуар, тигр, лев и др. имеют одинаковое строение и пропорции туловища, лап. Научитесь рисовать кошку, и вы сможете красиво рисовать других животных.
Оскал волка может выразить характер дикого зверя на вашем рисунке. Дикие животные всегда опасны для людей и в реалистичных картинках животных нужно это учитывать. На этом уроке мы научимся рисовать волка поэтапно карандашом.
Рисунок птицы тукан сделать легко. У тукана несколько сильно заметных отличий, благодаря которым его не спутаешь с другими птицами.
Рисунок утки выполнен поэтапно на графическом планшете. Но вам не обязательно для этого иметь планшет. Возьмите лист бумаги и остро заточенный карандаш, и у вас обязательно получится красивая картинка утки.
Роза — это самый красивый и нежный цветок. Рисовать ее несложно, важно лишь правильно нарисовать контуры бутона. А вот передать нежный и неуловимый оттенок лепестков розы под силу только опытному художнику.
Также как и другие уроки этого раздела, рисунок лилии выполнен на графическом планшете. Но шаги урока можно использовать для рисования любыми способами, в том числе и карандашами, фломастерами, красками.
Согласитесь, такое яблоко скорее хочется не нарисовать, а откусить. Попробуйте нарисовать и вы такое яблоко. Цветными карандашами такого эффекта не добиться, а вот масляными красками может получиться картинка даже лучше.
Каждый уверен, что нарисовать ромашку совсем несложно. Возможно, но если у вас не получится рисунок ромашки красиво и аккуратно, может вспомнить, что на моем сайте есть урок о том, как нарисовать этот простенький цветок.
Это совсем несложный урок и нарисовать подсолнух сможет даже начинающий юный художник. Чтобы вам легче было рисовать я предлагаю нарисовать подсолнух поэтапно простым карандашом. На последнем шаге картинку можно раскрасить. Возможно, тогда рисунок подсолнуха будет таким же, как на моем рисунке, сделанном на графическом планшете.
Ангела каждый представляет по-своему. Кто-то видит его ребенком с крыльями, кто-то представляет в виде девушки. Я предлагаю нарисовать девушку с крыльями. Цветовая гамма картинки, сделанной на графическом планшете, создает эффект невесомости.
Совсем несложно нарисовать банан. Достаточно сделать первоначальную разметку в виде прямоугольника и разделить его на две части. Главное, нужно суметь правильно раскрасить банан красками.
Цветок тюльпана нарисовать совсем несложно, особенно если рисовать его поэтапно. Намного сложнее раскрасить рисунок тюльпана красками, точно передать все оттенки цвета.
Как рисовать на графическом планшете? С чего начать? В чем отличия от рисования карандашом? В этой рубрике я публикую уроки рисования на графическом планшете . Вы сможете легко освоить этот современный инструмент художника, и сможете просто перейти от рисования простым карандашом к правильному использованию планшета для рисования . Здесь вы можете найти уроки для художников, только начинающих использовать графический планшет, а также и более продвинутые уроки. Я расскажу, как правильно выбрать графический планшет для рисования , как его настроить в photoshop, а также буду публиковать поэтапные уроки рисования (в том числе и для детей): натюрмортов, портретов людей и рисунки различных зверей.
Рисование привычных нам предметов помогает не только легко воспринимать форму, но и передавать её на листе бумаге или экране компьютера. Начинающему художнику подойдут для обучения предметы с простыми и округлыми формами. Лишь после того, когда человек «набил» руку на них, можно переходить к более сложным фигурам. Сегодняшний урок поможет нам подвести итог в рисовании простых предметов. Мы узнаем, как нарисовать фрукты . Сложность урока заключается в различии их видов и соответственно в размере и цвете. Но не стоит пугаться, ведь подробное поэтапное описание урока упростит эту задачу даже для начинающего художника.
Начинающему художнику подойдут для обучения предметы с простыми и округлыми формами. Лишь после того, когда человек «набил» руку на них, можно переходить к более сложным фигурам. Сегодняшний урок поможет нам подвести итог в рисовании простых предметов. Мы узнаем, как нарисовать фрукты . Сложность урока заключается в различии их видов и соответственно в размере и цвете. Но не стоит пугаться, ведь подробное поэтапное описание урока упростит эту задачу даже для начинающего художника.
Изучив основы построения и цветопередачи в рисунке, мы можем перейти к более сложной работе. Её особенность будет состоять в проработке мелких деталей. В данном поэтапном уроке для начинающих, мы нарисуем натюрморт , состоящий из посуды, цветов, а также фруктов и ягод. В вазе будут находиться цветы – ромашки. Их лепестки достаточно мелкие, поэтому эту часть натюрморта можно считать одной из самых сложных. Но задачу упростит подробное и наглядное разъяснение к каждому этапу рисунка. Итак, сегодня мы узнаем, как нарисовать сложный натюрморт на графическом планшете в программе Adobe Photoshop начинающим художникам.
Итак, сегодня мы узнаем, как нарисовать сложный натюрморт на графическом планшете в программе Adobe Photoshop начинающим художникам.
Одни из первых картин, которые в художественных классах начинают рисовать дети — это простые натюрморты . И это не удивительно, ведь в обычных предметах скрыто множество геометрических фигур и цветовых пятен. Простому человеку эти нюансы не слишком заметны, но художник сможет узреть в обычном предмете не только общую форму, но и его внутреннее построение, лишь взглянув на предмет. Практика рисования натюрмортов развивает умение правильно держать карандаш и делать ровные линии, а также с легкостью передавать объем предметов. Воспользуемся этой практикой в обучении рисования на графическом планшете.
Цветы – это не только замечательный подарок, но и отличное украшение интерьера. А для нас, цветы послужат гармоничным дополнением к композиции натюрморта. В предыдущих уроках мы изучили построение и нанесение цвета на предметы, но теперь можно усложнить задачу. В композицию рисунка мы добавим растительный элемент – цветы лилии. Это довольно большие цветы, а значит уровень сложности здесь не большой, поэтому поэтапный урок «как нарисовать вазу с цветами » замечательно подойдет для детей.
В композицию рисунка мы добавим растительный элемент – цветы лилии. Это довольно большие цветы, а значит уровень сложности здесь не большой, поэтому поэтапный урок «как нарисовать вазу с цветами » замечательно подойдет для детей.
Яблоко – один из самых вкусных и полезных видов фруктов. Их употребляют как в сыром виде, так и готовят из них различные блюда и свежевыжатые соки. Сегодня мы рассмотрим этот фрукт с художественной точки зрения, а именно — как объект для рисования натюрморта. Яблоки имеют круглую или овальную форму и яркий окрас. Любой начинающий, да и опытный художник, должен знать как нарисовать яблоко . Это отличный способ потренироваться в рисовании округлых фигур, а также обучиться цветопередаче и плавным цветовым переходам.
С приближением новогодних праздников наступает приятное чувство радости у каждого человека, независимо от возраста. К новому году ждут подарки и чуда не только малыши, но и взрослые. И конечно же, нельзя обойти стороной главного персонажа этого праздника – Деда Мороза. Он одет в длинную красную шубу с белыми нашивками. У него имеется длинная белая борода и теплая шапка (в тон шубе). В одной руке он несет большой мешок с подарками, а в другой – волшебный посох. Не зависимо от того, верим мы в Деда Мороза или нет, он, долгое время, остается одним их самых важных символов нового года. Давайте же узнаем как нарисовать Деда Мороза на графическом планшете.
Сказочная девушка, которая постоянно сопровождает Деда Мороза и помогает ему – это Снегурочка. Её женственный образ вносит свою изюминку в новогодние праздники. Снегурочку можно встретить в сказках и на детских утренниках. Хотя, она считается внучкой Деда Мороза, но эта героиня выступает перед нами как в образе маленькой девочки, так порой и взрослой девушки. История гласит, что она родилась из снега, ведь изначально её звали «Снежиночка». На её голове надет кокошник, а одета она в длинную юбку, короткую шубку и сапоги на каблуке. В данном уроке мы узнаем, как нарисовать Снегурочку в образе взрослой девушки.
Как зовут зеленую красавицу, которая появляется в каждом доме под новый год. Её украшают игрушками и гирляндами, а под бой курантов под ней находят подарки. Узнали, о чем идет речь? Символ нового года – ёлка. Ее длинные острые иглы не служат помехой для праздничных хороводов. Ёлки бывают не только живыми, но и искусственными. Их высота разнится от нескольких сантиметров до нескольких метров. А мы узнаем, как нарисовать ёлку в её первозданном виде – без ярких украшений. Даже такой «не нарядный» вид вызывает радостное настроение.
Ни один праздник не обходится без самого главного – подарков. Что уж говорить про Новый Год? Это один из самых больших праздников, когда каждый человек занят поиском подарков для родных и близких. Каким бы ни был выбранный подарок, его нужно обязательно красиво упаковать. Упаковки бывают различных видов, размеров и цветов, но сегодня речь пойдет о привычной нам коробочке с красивым бантом. Мы узнаем, как нарисовать подарок на новый год и чтобы композиция выглядела более привлекательно, оформим её веточкой ели и двумя шариками.
Уже лет пять я хочу научиться рисовать на планшете. В январе появилась решимость начать наконец двигаться в этом направлении. В этой постоянной авторской рубрике буду делиться опытом освоения, полезными книгами, советами и ресурсами.
Когда вы вступаете на новое поле, в голове множество вопросов. Собственно, они, иногда даже бессознательные, словесно не сформированные, и не пускают к мечте. И первым делом надо все вопросы выписать. Вторым — методично искать на них ответы и шаг за шагом постигать новый навык.
Итак, в какой программе рисовать? Каким стилусом? Как часто? Где можно про это почитать?
Долго присматривалась к стилусам. У меня есть bamboo, 53 paper. Но самым удобным оказался apple pencil. У него тонкий кончик, его приятно держать в руке, он стильный. И он составляет идеальную пару планшету — ipad pro. Толщина и насыщенность линии реагирует на силу нажатия карандаша на экран. Т.е. все как с обычным инструментом. Например, нажимаешь сильнее на карандаш, линия становится толще и ярче. Точно так же со стилусом apple pencil. Или, начинаешь давить на кисточку сильнее — линия становится толще, точно так же и со стилусом apple pencil.
И тут можно сказать несколько слов о плюсах рисования на планшете, в отличие от традиционных инструментов:
- Художественная мастерская всегда с тобой. Не надо таскать чемодан инструментов, красок, маркеров и холстов.
- Все книги по рисованию тут же на планшете.
- Если не получился штрих акварели или цвет не удачныйх, можно удалить его легким нажатием на кнопку.
- Одежда и руки чистые.
- Не надо ждать, пока краска высохнет.
- Когда стираешь неполучившуюся линию, бумага не портится, все просто возвращается в первозданный вид.
- Экономится бумага, сохраняются деревья.
Есть и пара очевидных минусов:
- Если карандаш или планшет сядет, а розеток поблизости не будет, то все, финита ля рисование.
- Никогда на планшете не добиться таких причудливых разводов акварели, как на бумаге.
Волшебство причудливых разливов акварели оставим для работы на бумаге, а пока вернемся к диджитал-рисованию.
С программой я определилась достаточно быстро, ориентируясь на рекомендации itunes и обзоры программ для скетчинга в интернете. Выбор пал на Tayasui Sketches. В ней есть все необходимые для начала инструменты. Особенно мне понравилась акварельная кисть и возможность делать кляксы. Сначала программа показалась сложной. Но так всегда бывает, пока не начнешь разбираться и пробовать.
Сначала пугаешься обилия инструментов, а потом их начинает тебе не хватать.
В программе удобная панель, выбор цветов, есть постоянно обновляемая галерея работ со всего мира. Ну и разработчики живые, постоянно что-нибудь докручивают в программе. Вот как выглядит экран. И примеры надписи, выполненной разными инструментами.
Об инструментах. Хорошо бы понять, что умеет каждый инструмент в программе. Я использовала для этого листов пять, экспериментируя с интенсивностью, размером, разными слоями и инструментами.
Карандаш — потрясающая имитация, не отличить от обычного простого карандаша.
В программе еще доступна гелевая ручка, фломастер, маркер-кисть, карандаш, кисть для акрила, акварельная кисть, аэрограф.
Простое упражнение — нарисовать много вариаций одно предмета. Инструмент — ручка.
Самым сложным, как и в жизни, оказалась акварель. Порой она дает совершенно неожиданные эффекты при смешивании, наложении слоев и кляксы.
Потренировавшись, можно делать аккуратные рисунки с плавными переходами.
Кстати, в программе можно менять холст — акварельная зернистая бумага, обычный альбомный лист, холст, цветная бумага. И с этим тоже можно здорово экспериментировать.
3. «Художественная мастерская. Графика»
Есть небольшой бэкграунд по рисованию на бумаге, благодаря проекту . Обязательно буду участвовать в проекте the100dayproject , 4-ого апреля его запускает автор нашей книги «Между надо и хочу» Эль Луна. Планирую рисовать на планшете каждый день.
Книг именно по диджитал фотографии на планшете на русском языке я не нашла. Рисовать без самоучителя, это как учиться самостоятельно водить машину. Можно, но сложно. Купила в Нью-Йорке журнал по этой теме, расскажу про него в следующем выпуске. Кстати, еще один из плюсов — можно рисовать в самолете, экран яркий и миллион цветных карандашей под рукой.
Открытка, сделанная в полете из Нью-Йорка в Москву.
Следующие цели:
- научиться диджитал-леттерингу.
- продолжать осваивать все инструменты в Tayasui Sketches.
- рисовать китов, котов и космос.
- отработать множество рисунков в технике визуальных заметок.
- активнее использовать слои, это очень удобно.
Присоединяйтесь, если вам интересна эта тема. Отзывы и комментарии можно писать мне на почту — [email protected]
Учимся рисовать планшет. Рисование на планшете.
Новые времена приносят миру новые инструменты самовыражения для творческих людей, и сейчас уже никого не получится удивить тем, что художник держит в руках не мольберт, а сенсорное устройство — планшет. Ведь электронные технологии активно развиваются в мире. Растёт рынок микропроцессоров, а вместе с ним повышается и мощность планшетных устройств. Для того чтобы программа для рисования на планшете нормально функционировала, нужно, чтобы у вашего Android-планшета была более-менее мощная начинка. От этого зависит скорость реакции на стилус или касание пальцем, время отклика. Чем мощнее ваш планшет, тем приятнее вам будет проявлять на нём своё творчество.
Однако, самое главное – грамотно выбрать программу для рисования под Android OS.
Можно ли рисовать с помощью планшета
Информация о приложениях для рисования
Современный планшет идеально подходит для такой задачи, как рисование. Конечно, если у вашего планшетника нет стилуса, то рисовать может быть не совсем удобно (по крайней мере, всё время придётся пользоваться увеличением и масштабированием), однако, стилус всегда можно приобрести дополнительно, более того, существует множество моделей планшетных устройств, изначально «заточенных» под работу со стилусом. В комплекте к таким устройствам стилус уже имеется, поэтому покупать его уже не придётся.
Многие художники, не знакомые с планшетами и их возможностями, опасаются, что мощности выбранного ими планшета может не хватить для рисования. И из-за этого они откладывают покупку. Однако нужно отметить, что на сегодняшний день практически все представленные на рынке устройства без труда справятся с этой задачей. Для этого не нужно искать двухъядерные модели с заоблачной частотой ЦП. Как правило, мощный процессор нужен разве что для последних 3D-игр.
Что касается рисования, то здесь будет достаточно среднестатистического планшетника (подойдёт даже бюджетная модель). Конечно, если вы выбираете планшет не только для рисования, но также и для других целей (например, для игр и просмотра видео), то тогда не стоит останавливать свой выбор на бюджетной модели, а лучше купить качественное устройство.
Как рисовать на планшете
В случае, если у вас уже есть планшет, и вы выбираете стоящую программу для рисования, то изучите перечень приложений и функциональные возможности каждого из них. Сейчас имеется огромное множество подобных программ, и поэтому художникам есть из чего выбирать. Если на вашем планшете много памяти, то можете даже установить себе несколько понравившихся программ для рисования, и использовать их поочерёдно. Таким образом, вы сможете установить для себя, какое приложение вам больше нравится, какое вам кажется более удобным.
Перечень лучших программ для рисования
- ArtFlow
- Sketch Master
- Infinite Painter
- Sketchbook Pro
- Sketcher FREE.
Подробное описание приложений
ArtFlow
Интерфейс программы
Что можно сказать о приложении ArtFlow? Это одно из самых распространённых приложений для Android-творчества, и оно очень полюбилось современным художникам.
Так какие же преимущества может представить данная программа? Во-первых, бесплатность. За программу не нужно платить, а это значит, что вы сможете без каких-либо проблем и ограничений скачать и испытать её, возможно, она вам понравится. Данная программа, бесспорно, порадует серьёзных художников, ведь тут имеется поддержка больших полотен (4096х4096; 2560х2560; 2048х2048). Есть возможность работы с большим числом слоёв, поддерживается формат PSD.
Здесь имеется порядка 70 различных кистей, а также иных, не менее полезных, инструментов для проявления вашего творчества в полной мере. Необходимо, однако, отметить тот факт, что в бесплатной версии есть ограничения по функциям, скачать программу можно по ссылке: https://play.google.com/store/apps/details?id=com.bytestorm.artflow&hl=RU .
Sketch Master
Кисти, выбор цвета
Sketch Master: http://vk.cc/36oMYo
Несмотря на то, что данная программа не сможет похвастать изобилием инструментов для рисования (имеется лишь 7 кистей), здесь всё же имеется несколько преимуществ:
- Исключительная бесплатность приложения
- Присутствует возможность зуммирования (почти до бесконечности)
- Поддерживается работа с огромным числом слоёв (слои можно копировать, объединять, настраивать их прозрачность и пр.)
- Большое количество положительных отзывов о данной программе в Интернете.
Infinite Painter
Рисование в Infinite Painter
Как утверждают сами разработчики приложения, эта программа имеет уникальные функции, которые не удастся встретить в других приложениях. Может показаться, что это лишь отчаянная попытка привлечь пользователей? Взглянув на панель инструментов, понимаешь, что разработчик говорит правду.
Здесь можно увидеть порядка одной сотни кистей, причём они также имеют разделение по категориям, имеется палитра для смешивания, а благодаря поддержке стилуса и чувствительности к силе нажатия, можно ещё больше углубиться в творчество. Здесь можно, по желанию, записывать процесс на видео, одним словом, программа по праву может быть названа серьёзнейшим профессиональным инструментом для художников. Об этом же, к сожалению, свидетельствует и ценник программы. Как для Android-приложения, этот ценник весьма высок.
http://vk.cc/36oP4d
Sketchbook Pro
Планшет с запущенной программой
Данное приложение является одним из самых известных в мире, и это не только из-за высокой репутации Autodesk, но и по той причине, что оно вышло раньше других, многие художники изначально к нему привыкли, и позднее не пожелали переходить на другие программы. За 3 года разработчик едва ли не до идеала наладил интерфейс, здесь всё продумано буквально до мелочей. Имея такой интерфейс, вам не придётся долго и мучительно выискивать те или иные элементы, функции, инструменты.
Функций здесь на самом деле много: так, в частности, библиотека кистей содержит порядка 100 различных пресетов, здесь более ста наименований, что поистине впечатляет. Есть также серьёзные возможности в плане редактирования слоёв, полотен гигантских размеров, имеется круговая палитра цвета, присутствуют все необходимые инструменты по работе с текстом. Интерфейс может быть изменён в зависимости от предпочтений конкретного пользователя.
Сейчас пользователь спросит: а сколько же стоит программа с таким функционалом? Стоит она относительно недорого. Так, заплатив $4.99, вы получаете программу в своё распоряжение; если же вы пока не готовы к принятию решения о покупке, то в таком случае можете попробовать бесплатный и урезанный вариант: SketchBook Express.
Sketcher FREE
Обратите внимание, что данное приложение:
http://vk.cc/36oPHP
Нельзя назвать полноценной Android-рисовалкой! Эта программа может подойти для проведения опытов новичкам, но профессионалам даже не стоит тратить своё время на скачивание и установку этой программы!
Дело в том, что здесь в основе лежит принцип «процедурного рисования». Его суть трудно описать, а лучше посмотреть самому, изучив online-приложение Harmony:
http://vk.cc/36nLvH
Здесь схожий функционал: тут есть 12 видов кисти, зум, отмена последних действий.
Онлайн программа
Как бы там ни было, но, в любом случае, если вы новичок, то пропускать эту программу не нужно. Она является довольно интересным инструментом для новичков, а её бесплатность может привлечь пользователя с ограниченным бюджетом, став незаменимым помощником «бедному художнику».
Использование приложения ArtFlow
Несомненно, каждый из нас хоть немножечко любит рисовать. Пусть это был опыт разукрашивания асфальта, стен или забора, но это радовало глаз и доставляло немалое удовольствие.
Ориентируясь на более искушенных художников, большинство из них с удовольствием рассказывают о своих работах в социальных сетях. Как это неудобно: сначала фотографировать или сканировать, потом немного обработать, и, наконец, похвастаться шедевром. Друзья, так почему бы не начать творить прямо на планшете? Ведь можно рисовать при любом случайном приступе вдохновения, не используя никаких профессиональных приборов. Думаю, эта идея заинтересует вас.
Давайте условно разделим людей на художников двух категории: любителей, использующих рисование только для развлечения и отдыха, и профессионалов, чья жизнь и работа непосредственно связана с искусством.
1. Рисование на планшете для отдыха и развлечения
Для первой категории, необходимо показывать свои ново созданные работы друзьям через социальные сети или тем, кому просто хочется порисовать для души, или же ваш ребенок только намеревается начинать свой путь творца, советуем использовать , который значительно упрощает процесс рисования. Эта, так называемая, палочка (с прорезиненным наконечником), подходит практически для всех современных моделей планшетов с емкостным дисплеем. Согласитесь, работать с ним в качестве кисточки куда удобнее, чем водить пальцем по экрану, пусть и очень старательно.
Популярные программы для простого рисования на планшете
Эта программа для рисования на планшетеориентирована на маленьких детей. Ваш начинающий Пикассо будет в восторге от этой яркой рисовалки. Благодаря простому интерфейсу, состоящему из двух частей – области рисования и панели с различными разноцветными кисточками и красками, ребенок с легкостью овладеет этой программой. Отличный вариант для детишек.
Программка еще проще предыдущей. Все предельно понятно: только мелки и доска. След от мелков очень реалистичный, а интерфейс приятный и незамысловатый. Все пользователи довольны этой рисовалкой.
2. Творческое рисование на планшете
Если вы хотите заниматься серьезнее, чем просто рисованием на планшете для развлечения, вам понадобится более профессиональный софт. Стоит заметить, что и сам планшет должен быть уверенным среднячком: распознавать силу нажатия пера и, само собой, поддерживать работу со стилусом. Увы, таких моделей на нынешнем рынке не так уж и много. Одним из самых лучших устройств на данный момент есть Samsung Note 10.1.
Программы рисования на планшете для профессиональных художников
Думаю, название программы вам уже о чем-то говорит. Конечно, это значительно совершеннее Picasso и, уж тем более, Bord. В Adobe Photoshop Touch включены фильтры, различные инструменты, работа со слоями и прочее. Даже начинающие художники будут с удовольствием работать в этой программе.
Практически каждый, уже взрослый Пикассо с планшетом на Андроид, знаком с этой программой. Это и не удивительно, так как она на сегодняшний день лидирует среди софта своего класса.
Для любителей эта программа для рисования на планшете также окажется находкой, так как она открывает масштабные возможности обучения. Просто посмотрите видео, где люди творят с помощью этой проги.
На вид кажется не многим замысловатее Picasso, но, на самом деле, программа скрывает в себе огромный потенциал и практически безграничные возможности, с помощью которых можно творить настоящие шедевры – богатые наборы инструментов приятно сопутствуют этому. Не поленитесь посмотреть, что можно создавать с помощью Fresco Paint Pro.
Сложно ли рисовать на планшете , например такой мандарин? Не сложнее, чем простым карандашом, но намного удобнее, поскольку вам не нужны ни карандаши, ни краски и тем более бумага. А рисунки на графическом планшете получаются как фотографии. Правда, для рисования на планшете подойдет только графический планшет, в комплексе с программой, скачать которую можно на официальном сайте производителя. Еще хочу заметить, что в любом случае, нужно вначале научиться рисовать, поскольку планшет не заменит человека, несмотря на то, что в программе много шаблонов и удобных инструментов для рисования. Несмотря на многие преимущества планшета, тем не менее, я лично люблю рисовать простым карандашом и углем. Планшет я освоил, только лишь, чтобы показать вам его возможности.
Как нарисовать Корабль карандашом
В наше время редко можно встретить деревянные парусные корабли. Но даже сейчас они являются объектом многих рисунков.
Этот урок рассчитан на тех, кто уже умеет неплохо рисовать, поскольку в рисунке нужно точно передать грацию движений балерины.
Тигры бывают нескольких видов, но я выбрал для риснука на графическом планшете Уссурийского тигра, живущего в Дальневосточной тайге.
Если вам нужно нарисовать бутон розы или букет роз, то этот урок поможет вам это правильно сделать. Я предлагаю два варианта, как нарисовать цветок розы.
Если вы учитесь рисовать на графическом планшете, попробуйте вместе со мной сделать рисунок утки в цвете. Картинка утки — это мой первый урок, нарисованный на планшете, прошу строго не судить.
Раскрашивать картинки на планшете намного сложнее чем цветными карандашами или красками.
Нарисуйте вначале простым карандашом, а для раскраски используйте мой рисунок кошки, сделанный на графическом планшете.
Рисунок этого животного с первого урока рисования может и не получиться. Присмотритесь тогда вначале к вашей кошке и даже нарисуйте ее, тогда вам легче будет выполнить рисунок льва.
Рисунок кенгуру, сделанный на планшете, выглядит словно фотография. Правда, чтобы нарисовать кенгуру в цвете на планшете, нужно, как минимум, три часа.
О том, как рисовать манга у меня на сайте уже есть урок. Он выполнен в технике простого карандаша. Этот же урок я рисовал на графическом планшете. В отличие от предыдущего урока на планшете получается очень ярким и красочным.
Сегодня в этом уроке мы, учимся рисовать на планшете магический тотем. Что такое тотем я думаю, представление имеют многие, в приключенческих фильмах и фильмах про индейцев их можно очень часто встретить. Очень часто они выглядят как столбы с изображением священных животных, идолов, каких-то культовых знаков. В нашем случае мы будим учиться рисовать на планшете тотем в виде каменного столба, на котором изобразим символы, которые во время обращения к тотему светятся.
Постараюсь сделать описание урока по рисованию тотема максимально подробным, не знаю, как получится, но приступим к реализации задумки.
Итак, запускаем фотошоп, создадим документ произвольного размера, я создал 1024х768, фон залил #aabcc8 цветом, выбираю простую жесткую круглую кисть, у которой параметры нажатие = размер (это значит, что размер штриха зависит от нажатия на планшете пером ) она обычно стоит 4 по умолчанию слева. Проверяю ее настройки для этого нажимаю F5 , должно быть так как у меня показано на скриншоте ниже.
Первый этап: рисование скетча
Кисть настроена, теперь можно переходить к наброску нашего тотема. Создаем новый слой поверх фона и начинаем на нем набрасывать различные варианты, тем самым создадим контурный набросок. У меня получился вот такой вот скетч, его я и оставлю для дальнейшей работы. Также иногда я создаю приблизительную палитру для изображения, как и в этом случае, которую вы можете наблюдать в левом верхнем углу на скриншоте ниже.
Второй этап: задаем основные цвета
Создаем новый слой, размещаем его под слоем с контуром, и задаем основной тон элементам нашего изображения. Закрасить основу на планшете достаточно быстро и легко. Для самого камня использую #58676e цвет, для травы #6e9b0a , для артефактов на камне #b12121 . И в заключение уменьшаю непрозрачность у контура до 65% . И перехожу к следующему этапу рисования на планшете тотема.
Третий этап: свет, тень
Наносим в необходимых местах тени #34393d цветом во время нанесения теней в нужных местах меняю непрозрачность кисти.
После того как задали тени, займемся светом, осветим те места #78858d цветом где у нас предполагается что у нас освещена поверхность. При рисование света, также меняем непрозрачность для нашей кисти. В результате у нас должно получиться приблизительно то, что показано на скриншоте ниже. Также я решил стереть контур у травы, и добавить травинкам света.
Четвертый этап: детализация камня
На этом этапе мы будем, учиться рисовать на планшете мелкие детали камня. Первым делом сольем все слои кроме фона в один, выбираем туже жесткую кисть размер кисти 1-3 пикс. Зависит от размера рисунка, выбираем цвет #b5d1dc и небольшими штришками создаем резкие грани у камня.
Хочу заметить, что местами они проходят рядом с контурной линией, а местами заменяют ее, рисовать ее нет необходимости по всему камню. Подтираем немного камни лежащие снизу, и делаем их более детализированными.
Также немного текстурирую камень, нанесем небольшие точечки разного диаметра и оттенков светлого и темного в хаотичном порядке в разных местах на камень. Главное не переусердствовать.
Пятый этап: работа над артефактом
Тщательно прорисуем орнамент нашего артефакта красным #7b191a цветом.
После того как мы прорисовали орнамент, нам нужно сделать темный контур вокруг него, создадим контур используя #34393d цвет и жесткую кисть размером 1-3 пикс.
Далее нам необходимо создать блики на гранях камня по краю орнамента. Для этого выбираем #98aab4 цвет и жесткой кистью размером 1-3 пикс. произведем нанесение бликов, местами меняем непрозрачность у кисти.
Создаем свечение внутри узора цветами #b12121 #fb7f81 . Должно получиться как на скриншоте ниже.
Так как наш артефакт светится, то соответственно он должен отбрасывать свет на камень. Итак, создадим новый слой, разместим его поверх всех слоев, установим ему режим смешивания цветность/color . И мягкой кистью большого размера нарисуем свечение на тотеме от артефакта, после чего уменьшим его непрозрачность до подходящей нам.
Шестой этап: финальные аккорды
Ну что же на данный момент мы уже достигли неплохого результата, но есть еще несколько моментов, которые нужно доработать, это трава и тень. Выбираем жесткую кисть в 1-2 пикс. И цветами #4d651b , #6d9b09, #98c411, #d8e507 не торопясь начинаем прорисовывать траву, производим мазки снизу вверх. Снизу используем больше темные тона, а сверху соответственно светлые.
Увеличим слегка резкость у тотема при помощи фильтра усиление резкости > контурная резкость . Значения в фильтре установить необходимо минимальные, дабы не перешарпить изображение. И добавим немного тени, я не стал очень сильно ей заниматься, создал немного под всем тотемом и затемнил слегка низ травы и все.
Вот и все, итоговый результат вы можете видеть ниже, на нем я за тотемом создал небольшое свечение, для этого я взял мягкую кисть большого диаметра и цвет немного светлее фона и нарисовал свечение.
Сегодня мы научились рисовать тотем, в следующих уроках по фотошопу мы будем также учиться рисовать на планшете, но уже другие не менее интересные рисунки, поэтому рекомендую подписаться на обновления сайта, чтобы не упустить новых уроков.
Некоторые люди не знают, как правильно и красиво . Удобнее всего заниматься своим любимым делом, используя стилус, которым вы сможете создавать тонкие линии и небольшие детали. А главное: чтобы сотворить симпатичный рисунок, совершенно необязательно заканчивать художественную школу. Поэтому рассмотрим этот удивительный процесс и лучшие приложения для рисования, а также несколько видеоуроков на примере основных операционных систем.
iOS
Сейчас же с выходом iPad Pro ситуация несколько изменилась: теперь вы можете запускать более «тяжёлые» программы и создавать изображения нового масштаба, так как производительность нового планшета от Apple по производительности не уступает большинству современным персональным компьютерам и ноутбукам. Также вместе с новым iPad было представлено сенсорное перо, которое превратит рисование в нечто большее.
Android
В комплекте к некоторым планшетам, работающим на базе операционной системы от Google, идёт стилус. К таким планшетам можно отнести Samsung Galaxy Note 10.1 . У него есть приложение SNote, предназначенное для создания заметок, а также обладающее небольшим набором инструментов для рисования. Но если вам нужно больше, чем просто рисовалка, то можно обратиться к , например, Sketchbook, Photoshop Touch или TV Paint . Они обладают достаточно широким спектром настроек. Вам, определённо, будет из чего выбирать.
Windows
Считаются лучшими в плане программного обеспечения. Здесь и полноценный Photoshop и Illustrator . Вы сможете рисовать даже в старом добром Paint ! Вопрос лишь в том, насколько чётко будет реагировать сенсорное перо на все прикосновения — но это уже зависит от качества . Поэтому если вы хотите заниматься рисованием на профессиональном уровне, вам следует обратить внимание на более дорогие модели. Ещё до совершения покупки обязательно протестируйте планшет и посмотрите, на что он способен. Тогда почти наверняка вам впоследствии не придётся жалеть о совершенной покупке.
Из всех программ для Windows Adobe Photoshop является самым удобным и персонализированным инструментом для художников. Можно рисовать изображение несколькими слоями, при необходимости спокойно редактируя каждый слой в отдельности. Миллионы разнообразных настроек и фильтров, многочисленные наборы кистей — всё это позволит вам воплотить любой творческий замысел или идею в жизнь.
Мы рассмотрели самые яркие программы и приложения, более детально углубились в сам процесс и увидели несколько замечательных видео подборок. И теперь вы поняли, что уроки рисования на планшете оказались не такими уж и сложными. Создайте для любимого человека удивительную открытку, по дороге на работу набросайте эскизы платья, нарисуйте все, что вас окружает, ведь для этого совсем необязательно иметь под рукой бумагу и карандаш!
Как рисовать на планшете: специальные приложения и игры
Большинство людей, которые рисуют, предпочитают это делать на планшете. Это не только избавляет от необходимости переводить позже рисунок в цифровой формат, но и открывает огромные возможности для творческого выражения.
Сегодня существует большое количество программ, которые позволяют пользователям рисовать онлайн или офлайн, скачав приложение на свой гаджет. А для тех, кто только пробует себя в роли художника, предлагаются специальные уроки рисования на планшете, которые раскрывают главные секреты, как рисовать на планшете. Лучшие планшеты для рисования Вы сможете найти на сайте нашего интернет магазина.
Если Вы хотите рисовать на планшете, то Вам понадобится установить на своем гаджете специальную программу и желательно обзавестись стилусом. К счастью любителей рисования, сегодня для любой операционной системы доступны самые разные приложения для рисования на планшете. Одними из лучших являются следующие:
- Paper. Данная программа для рисования хотя и не имеет большого набора инструментов, но отличается их отличной реализацией. Поддерживает практически все стилусы и является абсолютно бесплатной.
- Autodesk SketchBook. Это хорошо продуманное приложение для рисования, которое позволяет создавать плавные штрихи и натуральные формы. Если Вы являетесь продвинутым художником, то специально для Вас есть редактор слоев с самыми разными режимами смешивания, инструмент симметрии и другие полезные опции.
- Tayasui Sketches. Это популярная рисовалка среди художников, которые создают свои творения с помощью планшета. Программа оснащена всеми инструментами и опциями необходимыми для создания профессионального рисунка. Здесь и множество слоев, и большой выбор кистей, и широкая палитра цвета и т.д. Приложение можно скачать бесплатно с основным набором инструментов, дополнительные возможности можно докупать отдельно, когда возникнет такая необходимость.
- Adobe Illustrator Draw. Отличная программа рисования, которая подойдет как для новичков, так и для профессиональных художников. Поддерживает векторный формат, имеет расширенные функции в работе со слоями, работает с разными стилусами – и это далеко не все преимущества представленного приложения. Для работы с таким мощным приложением понадобится хороший гаджет. Выбрать качественные планшетные компьютеры по оптовым ценам Вы всегда можете на сайте нашего магазина.
- Procreate. Это приложение уверенно можно назвать лучшим в своем роде! В программе доступно более ста разных видов кистей, для каждой из которых существует около тридцати настраиваемых параметров. Большое расширение, специальные эффекты, невероятно удобная работа со слоями делает эту программу любимым инструментов для рисования многих профессионалов!
Игры-рисовалки для детей
Многие родители знают, как сильно современного ребенка тянет к гаджетам. Лучшим вариантом занять ребенка с планшетом – это включить ему рисовалку, чтобы он не просто тратил время впустую играя с гаджетом, а развивал свои художественные способности. Хорошие игры рисовалки для детей можно бесплатно скачать в Play Маркете. Юному художнику особенно понравятся следующие:
- Picasso. Программа отличается простым и красивым интерфейсом, что так важно для детей. Большой выбор карандашей, кисточек, фломастеров – все это непременно увлечет маленького непоседу на долгое время.
- Bord. Очень простая рисовалка, которая подойдет для самых маленьких пользователей. В ней нет никаких сложных и непонятных функций – только доска и разноцветные мелки. Именно это приложение хвалят многие родители маленьких художников.
Если Вы всерьез увлекаетесь рисованием и хотите создавать на своем планшете настоящие шедевры, то для этого Вам понадобится хороший гаджет. И это не обязательно должен быть специальный графический планшет – подойдет и обычный планшет. Но чтобы рисовать на нем было максимально комфортно, он должен отвечать следующим параметрам:
- Хорошее разрешение экрана. Большой экран с хорошим разрешением и цветопередачей сделает процесс рисования более удобным. Кроме того, чем больше экран, тем проще прорисовывать самые мелкие детали.
- Мощный процессор. Профессиональные программы для рисования требуют от устройства определенной производительности.
- Оперативная память. Выбирайте устройства с не менее, чем 1.5 ГБ оперативной памяти. В этом случае при работе со сложными приложениями у Вас не будет возникать проблем.
Общие рекомендации по выбору планшеты доступны по ссылке. Выбирайте качественные и многофункциональные гаджеты в нашем магазине и откройте для себя красочный мир творчества!
Создание цифрового искусства с помощью планшета Wacom Pen
Планшет Intuos Draw Wacom — идеальный инструмент для начинающих в цифровом искусстве. Недавно я купил набор этих графических планшетов и начал составлять серию планов уроков, чтобы извлечь из них максимум пользы. Чувствительный к давлению стилус (перо) прилагается к каждому планшету, что делает рисование и рисование естественными, как при использовании ручки на бумаге. Любой, кто пробовал рисовать с помощью мыши, знает, что сложно создать достойное произведение искусства, если вы можете использовать только перетаскивающие движения, которые требуют всей вашей руки.Мышь идеальна, например, для навигации в Интернете, но если вы хотите создать изображения на экране с высокой точностью, графический планшет даст вам заметно лучшие результаты.
Графический планшет Intuos Wacom — отличный планшет начального уровня, который поможет студентам начать изучение цифрового искусства. С помощью чувствительного к давлению стилуса и программного обеспечения ArtRange Lite, поставляемого с планшетом, вы можете создавать естественные изображения на экране.
С помощью стилуса вы просто перемещаете руку и запястье в естественное положение для рисования.Используя программное обеспечение ArtRage Lite, которое бесплатно поставляется с графическим планшетом Wacom, я смог легко смешивать цвета, добавлять эффекты и применять эффекты ретуширования. Все это помогает создавать цифровые изображения, которые выглядят более естественно, чем можно было бы добиться с помощью мыши.
Одной из первых моих попыток использования планшета Wacom было создание лондонского городского пейзажа. Я прилагаю несколько скриншотов того, как я проходил этот процесс:
Я начал рисовать карандашом сцену.
Используя акварельную кисть и выбрав предустановку «нечистая кисть», я смог нарисовать естественное ночное небо.
Окончательный результат, хотя и не идеальный, показывает, что я смог сделать с точки зрения мазков кистью и смешивания цветов с помощью этого перьевого планшета Wacom.
Программное обеспечение ArtRange Lite также включает опцию «Трассировка», с помощью которой изображение может быть загружено, и по умолчанию он выглядит прозрачным, что позволяет вам обводить изображение.Поскольку ученики часто рисуют портреты по ходу учебы в школе, я попытался создать цифровой портрет президента Обамы:
Параметр трассировки справа позволяет загружать изображения, которые выглядят прозрачными на заднем плане. Я позаимствовал это изображение Обамы из Википедии, чтобы проследить его. Прозрачность изображения можно легко изменить.
Используя ряд различных инструментов кисти и цветовых эффектов, которые накладывались на изображение, которое я отслеживал, я смог создать эту версию Обамы в стиле поп-арт.
Ниже приводится обучающее видео, в котором представлены некоторые ключевые инструменты ArtRage Lite:
Я вижу несколько преимуществ использования учащимися графического планшета вместе с таким программным обеспечением, как ArtRage Lite:
1. Инструмент, имитирующий использование ручки или кисти на бумаге, создает прямую межучебную связь с Art. Таким образом, он предоставляет еще одну среду для развития творческих способностей учащихся.
2. Цифровое искусство само по себе устраняет весь беспорядок, связанный с учениками, использующими традиционные краски, кисти и т. Д.
3. Использование стилуса идеально подходит для помощи младшим школьникам в развитии их мелкой моторики.
4. Этот инструмент может обеспечить целый ряд цифровых действий в классе, включая рисование, рисование, создание 3D-моделей или редактирование фотографий.
5. Технология графических планшетов и навыки, связанные с их использованием, все чаще используются во многих сферах деятельности, включая анимацию, разработку игр, дизайн одежды, дизайн продукции, кино, фотографию и графический дизайн.
Заключение…
Процесс использования графического планшета Wacom для создания цифрового искусства не только прост в использовании, но и интересен! Образование — это гораздо больше, чем просто академическая успеваемость, и такие инструменты, как графический планшет Wacom, представляют собой инновационную среду для развития творческих способностей учащихся.
Родом из Англии, Уилл — координатор высшего начального образования, в настоящее время проживает в Бразилии. Он страстно желает максимально использовать технологии для обогащения образования студентов.
Tech в классе: планшет для рисования Wacom
Что это? Линия цифровых планшетов для рисования Wacom различается по размеру и функциям, но по сути это устройства, которые позволяют пользователям подключаться к компьютеру и рисовать на экране. Планшет для рисования работает с программным обеспечением для творчества или дизайна, позволяя пользователю рисовать вместо использования мыши или другого метода ввода. Планшеты работают с такими программами, как Adobe Photoshop и Corel Painter.
Как это работает? Планшеты подключаются к любому относительно современному компьютеру Mac или Windows через порт USB. Устройство в значительной степени управляется с помощью беспроводного стилуса без батареи, который выглядит как симпатичная ручка. Комбинация пера и планшета имитирует ощущение прикосновения ручки к бумаге.
Насколько сложно использовать? Если вы умеете рисовать на листе бумаги, вы знаете, как пользоваться планшетом для рисования Wacom. Любой ребенок, достаточно взрослый, чтобы держать ручку, может использовать устройство.
Насколько хорошо это работает? Аппарат очень хорошо работает с совместимыми программами. Это длинный список, включающий ряд бесплатных приложений, которые Wacom размещает на своем веб-сайте (wacom.com). Однако есть вероятность, что некоторые программы не будут хорошо интегрироваться с планшетом.
Как использовать его в классе? Некоторым детям лучше удается пользоваться компьютером, чем более традиционными методами. Планшет для рисования позволяет сделать то, что раньше было исключительно «ручкой и бумагой», и превратить его в электронное.Устройство также позволит вам «размечать» документы, как это делал Джон Мэдден в телепередаче НФЛ с помощью телестратора. Планшет для рисования Wacom по цене от 99 долларов станет забавным дополнением к любому классу. Продукт фактически делает некоторые программы дизайна более полезными, поскольку есть вещи, которые можно создать от руки, которые невозможно воспроизвести с помощью мыши.
Связанные ресурсы
Прочтите о других продуктах, представленных в серии «Технология в классе».
Технология в классе — это повторяющаяся функция, в которой исследуются широко доступные технологии, программное обеспечение и гаджеты, а также способы их использования в школьных условиях.
Статья Дэниела Б. Клайна, младшего редактора EducationWorld
Education World®
Авторское право © 2011 Education World
Использование One By Wacom для онлайн-обучения с PowerPoint
При обучении онлайн больше нет доски или интерактивного экрана, которые учителя могли бы использовать на своих уроках.Переход к онлайн-обучению может быть трудным, если у вас больше нет инструментов, которые делают ваше обучение естественным.
Использование устройства с сенсорным экраном может решить многие из этих проблем. Но не все учителя имеют доступ или могут приобрести подобное устройство. К счастью, есть недорогой способ полностью воссоздать свой опыт онлайн-обучения. В этом руководстве я шаг за шагом покажу вам, как можно использовать One by Wacom для онлайн-обучения с помощью PowerPoint.
Характеристики планшета
Этот планшет Wacom представляет собой пустую поверхность планшета, почти как большой коврик для мыши.Область на планшете соответствует вашему экрану, но вы не видите свой экран на планшете. Перо можно использовать в качестве мыши, поэтому вы можете видеть, где будете писать, наведя перо на планшет.
Чтобы начать пользоваться планшетом, потребуется некоторое время, чтобы привыкнуть к нему, но для этого потребуется небольшое обучение! Просто сосредоточьтесь на своем экране, а не на планшете.
Планшет поставляется с ручкой и USB-портом для подключения планшета к компьютеру или ноутбуку. На боковой стороне пера есть две кнопки, которые можно настроить для любого ярлыка.
Главный плюс этого планшета — цена. Этот планшет One by Wacom стоил около 60 долларов. Есть много других более дорогих планшетов, но они больше ориентированы на художников, чем на учителей. Нет необходимости тратить много денег, чтобы легко начать комментировать на своем существующем устройстве, этот планшет может исключительно хорошо преобразить ваш онлайн-класс.
Кроме того, его очень легко транспортировать из-за его размера, а настроить его очень просто — вам просто нужно подключить его.В первый раз вам нужно будет перейти на веб-сайт Wacom и загрузить драйвер, но это займет не более 2 минут.
Использование с PowerPoint
Вы можете использовать планшет Wacom, чтобы добавлять аннотации к слайдам, когда вы готовитесь к уроку, во время урока или если вам нужно присоединиться к разговору со студентом, чтобы помочь объяснить концепцию.
Чтобы добавить аннотации к слайдам перед началом урока, используйте вкладку Рисование на ленте PowerPoint и выберите свой инструмент для письма.Эти аннотации останутся на вашем слайде, когда вы войдете в режим презентации.
Используйте планшет, чтобы добавлять аннотации во время презентации, как только это необходимо. В противном случае аннотации добавляются с помощью мыши, что занимает гораздо больше времени и отвлекает учащихся.
Аннотации с ClassPoint
Чтобы сделать учащиеся интерактивными на всех слайдах и сделать инструменты аннотации более доступными, чем функции, предлагаемые PowerPoint, используйте ClassPoint вместе со слайдами PowerPoint.
Любое устройство может использовать функции аннотирования в ClassPoint, но планшеты Wacom делают это намного проще, чем рисование с помощью мыши.
Перед тем, как начать презентацию, убедитесь, что у вас есть готовые цвета перьев, которые вы хотите использовать. На верхней ленте установите правильное количество и цвет ручек.
Когда презентация будет запущена, выбранные вами перья будут легко доступны на панели инструментов в нижней части экрана. Аннотации можно начинать немедленно, а цвета легко менять.
Прочтите это для получения дополнительной информации: Как добавлять комментарии к слайдам PowerPoint с помощью ClassPoint
Чтобы изменить цвет, если вы просто используете PowerPoint, удерживайте перо, чтобы открыть меню для изменения цвета пера.
Две кнопки на боковой стороне пера можно настроить по своему усмотрению. Например, можно использовать ластик, чтобы можно было быстро удалить ошибки.
Добавление слайдов на интерактивной доске
Когда мне нужно больше места, чтобы продолжить писать на слайде, я могу легко добавить страницу белой доски с панели инструментов.ClassPoint имеет несколько предустановленных параметров; однако их можно изменить обратно в режиме редактирования PowerPoint.
Нажмите кнопку «Фон доски» на ленте, чтобы быстро добавить свой собственный фон или удалить существующий. Вернувшись в режим презентации, ваши изменения будут отражены. Можно начать обсуждение и сделать аннотации на слайде, чтобы продолжить вовлекать учащихся во время урока.
Преобразование слайдов PowerPoint с помощью One by Wacom в сочетании с ClassPoint поможет вам учить так же интуитивно, как в классе.
Советы по использованию One от Wacom
Совет 1. Настройте две боковые кнопки пера.
В приложении драйвера вы можете увидеть множество различных опций для этих двух кнопок. Попробуйте использовать сочетание клавиш и CMD + Z (для Mac) или CTRL + Z (для Windows), чтобы отменить последний штрих пера в качестве одной из кнопок!
Совет 2: Установите область отображения на планшете
В тех же настройках драйвера выставить маппинг своего планшета. Планшет настроен на отображение всего экрана компьютера, поэтому каждый угол планшета соответствует углу экрана.Это означает, что вам придется перемещать руку повсюду. Вместо этого установите отображение только на небольшую часть планшета. Таким образом, двигаться нужно только вашей руке, потому что вы пишете только в этой конкретной области
Совет 3. Будьте осторожны при использовании двух мониторов
Наличие двух мониторов иногда приводит к неправильной калибровке экранов. Поэтому, если вы используете два монитора, убедитесь, что в настройках экрана установлен правильный монитор в приложении драйвера.
Совет 4. Запись экрана в PowerPoint
PowerPoint имеет функцию записи экрана, которую можно использовать для записи аннотаций, вашего голоса и слайдов. Используйте это, чтобы по-прежнему комментировать слайды, когда вы готовите урок, который не преподается вашим ученикам вживую. Планшет Wacom делает аннотации намного проще и удобнее.
Часто задаваемые вопросы
Будет ли One by Wacom работать с моей системой?
Этот планшет будет работать с операционными системами Mac и Windows.Просто убедитесь, что у вас есть порт USB-A и подключение к Интернету, чтобы загрузить и установить драйвер.
Подходит ли One от Wacom для начинающих?
Полностью! Этот планшет — отличный планшет начального уровня для всех, кто только начинает. Поскольку он настолько доступен, он становится еще лучшим вариантом для тех, кто хочет добавить планшет в свою систему, не принимая на себя больших обязательств.
Можно ли использовать планшет One by Wacom без компьютера?
К сожалению, нет. Чтобы использовать этот конкретный планшет, вы должны подключить его к устройству через USB.
Сколько стоит One by Wacom?
The One от Wacom стоит около 60 долларов США. Вы можете найти этот планшет на веб-сайте Wacom, Amazon и у нескольких других дилеров электроники!
В чем разница между графическим планшетом и планшетом для рисования?
Самая большая разница между ними заключается в том, что графические планшеты имеют экран и могут использоваться самостоятельно, без подключения к компьютеру. Планшеты для рисования подключаются к вашему устройству, но вы не видите свой экран на планшете.
И на этом все подсказки заканчиваются! Надеюсь, вам понравится использовать собственный планшет Wacom или вы скоро купите его. Это отличная покупка по относительно низкой цене, учитывая все изменения, которые она может внести в ваш опыт онлайн-обучения (особенно в сочетании с ClassPoint!).
Лучший планшет для рисования для онлайн-обучения
Этот пост стал частью серии статей, посвященных лучшему оборудованию для онлайн-обучения.
Мы разработали наш онлайн-класс для работы с различными устройствами ввода: от ноутбука и мыши до планшета и сенсорного экрана.Действительно, анализ наших опытных пользователей в 2019 году показал, что большинство из них не используют сенсорные экраны — 80% пользователей просто используют ноутбук или настольный компьютер. Однако у нас было несколько преподавателей без сенсорных экранов, которые спрашивали, как они могут улучшить свой рисунок. Таблички для рисования представляют собой быструю победу. Они относительно дешевы, но значительно упрощают рисование на интерактивной доске. Как всегда, существует довольно большой выбор, поэтому мы подумали, что рассмотрим некоторые из лучших и доступных вариантов.
Еще в 2017 году мы выбрали 3 планшета для тестирования: Parblo Island A609, Wacom Intuos Draw и Huion h520.Wacom — громкое имя в области планшетов для рисования, Intuos Draw был предложением начального уровня и более чем достаточным для онлайн-обучения. Huion h520 был бюджетным вариантом, работает хорошо, но маловат. Цена Parblo Island такая же, как и у Wacom, но вы получаете гораздо большую поверхность для рисования за свои деньги. Мы оценили каждый планшет по 3 категориям: качество рисования, установка / настройка и стоимость. Parblo вышел на первое место, потому что он предлагал лучший опыт рисования в силу того, что он был самым большим планшетом.Настроить его было немного сложнее, чем Wacom, на который можно рассчитывать.
В 2021 году все немного изменилось. Wacom представила новый планшет для рисования начального уровня. Рекомендуемая розничная цена этого планшета начального уровня на сайте Wacom составляет 70 долларов. По какой-то действительно необъяснимой причине они решили дать ему то же имя, что и их планшет с перьевым дисплеем за 400 долларов. Чтобы уточнить, мы говорим о Wacom One за 70 долларов, а не о Wacom One за 400 долларов — понятия не имею, о чем они думали, когда решили дать им то же имя.
Постарайтесь не запутаться в названии Wacom — вам нужен One от Wacom за 70 долларов, а не Wacom One за 400 долларов!
Parblo также привезла на вечеринку несколько новых устройств. Вы можете выбрать между A610 Pro за 80 долларов и A640 за 30 долларов. Стоит отметить, что они больше не предлагают поддержку A609 (наш предыдущий лучший выбор) и базового A610, поэтому не покупайте один из них, если вы хотите, чтобы он работал с последней операционной системой на вашем компьютере. Мы обновили наши обзоры ниже, чтобы включить эти новые устройства, но пометили те, которые больше не поддерживаются.
Ищете онлайн-класс для онлайн-обучения?
Попробуйте Bramble FreeОбновленные обзоры на 2021 год
One от Wacom (средний)
Цена: 50 фунтов стерлингов | Размер: средний = 21×14 см (~ A5)
Качество чертежа: 5 | Установка / настройка: 4 | Стоимость: 5
С One by Wacom (Medium) компания Wacom вернула себе корону королей мира графических планшетов — по крайней мере, в контексте онлайн-обучения.В 2017 году мы больше всего критиковали Wacom Intuos за его размер. Чем больше планшет для рисования, тем легче с ним работать. Intuos имел активную область, эквивалентную бумаге формата A6. One by Wacom (Medium) имеет активную площадь, эквивалентную бумаге формата A5, по той же цене, что и A6 Wacom Intuos. Теперь это делает его нашим выбором номер один благодаря сочетанию размера, стоимости и простоты использования. Программное обеспечение и настройки Wacom остаются немного лучше, чем у Parblo.
Однако есть один довольно большой нюанс.Наша рекомендация основана на приобретении версии One от Wacom среднего размера. В настоящее время это доступно в Великобритании через Amazon за 50 фунтов стерлингов, что является отличной ценой. Однако мне не удалось найти версию среднего размера в США. На веб-сайте Wacom указана только версия Small за 70 долларов, что является проигрышным сочетанием меньшего размера и более дорогого.
Подводя итог: если вы находитесь в Великобритании, мы настоятельно рекомендуем Wacom One (Medium) — это отличная цена (50 фунтов стерлингов) для своего размера (A5).Если вы живете в США или где-либо еще в мире, One by Wacom (Small) — неплохой вариант. Он по-прежнему будет предлагать хорошую производительность по приемлемой цене. Но вы могли бы рассмотреть Parblo A640, который вдвое дешевле и имеет тот же размер, что и One от Wacom (Small).
Parblo A640
Цена: 30 долларов | Размер: 15×10 см (~ A6)
Качество чертежа: 4 | Установка / настройка: 3 | Стоимость: 5
Parblo A640 — это абсолютно выгодная сделка.Когда мы рассматривали Huion h520 по аналогичной цене в 2017 году, мы пришли к выводу, что он слишком мал (A7), чтобы быть практическим решением. A640 решает эту проблему, предоставляя вам активную область размера A6 всего за 30 долларов. Для сравнения, One от Wacom (Small) такого же размера, но стоит более чем в два раза дороже — 70 долларов. Если вы ищете дешевое, но эффективное решение и находитесь в США или за рубежом, то Parblo A640 может стать для вас хорошим вариантом. Небольшое предупреждение: A640 работает через вход USB-C, поэтому перед покупкой проверьте совместимость вашего ноутбука.
Парбло A610 Pro
Стоимость: 80 $ | Размер: 25×15 см (~ A4,5)
Качество чертежа: 5 | Установка / настройка: 3 | Стоимость: 4
А вот и большой. Parblo A610 Pro — самое большое устройство в нашем списке, и поэтому с ним легче всего рисовать, хотя и за счет портативности. Если вы планируете брать с собой графический планшет, чтобы иметь возможность заниматься на ходу, то вы можете предпочесть меньший по размеру One от Wacom или Parblo A640.Если вам нужен лучший планшет для рисования для дома, то A610 Pro — это то, что вам нужно. Его активная область находится где-то между размером листа бумаги A4 и A5, которого достаточно для рисования любых диаграмм, графиков или уравнений, которые вы хотите во время онлайн-обучения. При цене 80 долларов это намного дороже, чем A640. Тем не менее, он более выгодно отличается от One by Wacom (Small) в США по цене 70 долларов. Всего за 10 долларов вы получаете площадь для рисования в 2,5 раза больше. Он также работает через USB-C, поэтому перед покупкой проверьте совместимость.
Лучший планшет для рисования для онлайн-репетиторства в 2021 году
Тогда давайте подведем итоги. Если вы можете приобрести One от Wacom (Medium) примерно за 50 фунтов стерлингов / 70 долларов США, то это наша рекомендация номер один. Если вы не можете найти один из них, где бы вы ни жили, вам следует рассмотреть предложения от Parblo. A640 предлагает феноменальную ценность, а также очень портативный. Если у вас есть вход USB-C, мы настоятельно рекомендуем его. Если вам нужен лучший планшет для рисования, который работает через USB-C, тогда Parblo A610 Pro — это то, что вам нужно.Если у вас нет входа USB-C на вашем ноутбуке, вы можете рассмотреть вариант One от Wacom (Small), который доступен в США и за рубежом за 70 долларов.
Старые отзывы за 2017 год
Wacom Intuos S [еще есть в продаже]
Цена: 45 фунтов стерлингов | Размер: 15×9 см (~ A6)
Качество чертежа: 4 | Установка / настройка: 4 | Стоимость: 4
Солидный соперник. Wacom — самый простой в установке и настройке из трех планшетов, хотя для него по-прежнему требуется загрузка драйвера с веб-сайта Wacom.После установки он становится надежным и гибким. Вероятно, у него лучшая чувствительность к рисованию, хотя какие-либо отличия от Parblo едва заметны. При цене чуть менее 50 фунтов стерлингов я все еще думаю, что это хорошая цена, учитывая, насколько сильно она может иметь значение. Размер — единственная проблема. Активная область примерно такая же, как у листа бумаги формата А6. Это достаточно мало, поэтому устанавливает ограничение на размер письма и точность воспроизведения. В остальном Wacom неплохой выбор.
Остров Парбло A609 [Снято с производства]
Цена: 35 фунтов стерлингов | Размер: 20×13 см (~ A5)
Качество чертежа: 5 | Установка / настройка: 3 | Стоимость: 5
Если вам нужен лучший опыт рисования, Parblo — лучший вариант.У него хорошая чувствительность, он отслеживает перо, когда его держат над планшетом (жизненно важно для удобного рисования), и он большой. Размер — главное преимущество перед другими соперниками. Область рисования почти вдвое больше, чем у Wacom, что значительно упрощает аккуратный почерк. Единственный недостаток — установка и настройка. Установка была не так уж и плоха, мне пришлось зайти на сайт Parblo, чтобы загрузить драйвер, но после того, как он был установлен, и мой Mac перезагрузился, мы были готовы к работе. Настройка была прекрасной, пока я не подключил второй монитор.С Wacom я мог выбрать, чтобы планшет просто сопоставлялся со вторым дисплеем. Это было невозможно с Parblo: мне приходилось либо отображать оба дисплея, уменьшая эффективную активную область, либо просто использовать один дисплей. Поразмыслив, это может быть несколько нишевой проблемой. Если вы используете только один экран, все будет в порядке. Parblo стоимостью чуть более 30 фунтов стерлингов предлагает лучшее улучшение ваших способностей к рисованию. Если вы серьезно относитесь к онлайн-репетиторству, оно, вероятно, окупится за несколько занятий.
Huion h520 [не рекомендуется]
Цена: 22 фунта стерлингов | Размер: 10×6 см (~ A7)
Качество чертежа: 2 | Установка / настройка: 3 | Стоимость: 4
Huion предлагает превосходное соотношение цены и качества, будучи менее чем вдвое дешевле более чем разумных Parblo и Wacom. Однако вы скорее получаете то, за что платите, и в данном случае это означает очень маленький планшет для рисования. Чтобы продолжить сравнение размеров бумаги, мы сейчас находимся в A7, который довольно крошечный.Таким образом, становится сложно написать намного больше, чем пара строк / уравнений на странице. С этой целью мы бы порекомендовали использовать Parblo или Wacom, если это возможно. Если нет, я думаю, вы всегда можете попробовать Huion и вернуть его, если он не подходит.
4 Лучшие графические планшеты для онлайн-обучения в 2021 году
Онлайн-уроки больше не предназначены только для детей, которые не успевают за учебной программой в классе. Вместо этого он стал неотъемлемой частью учебного процесса каждого ребенка, тем более что все больше и больше студентов должны учиться дома.В последние месяцы необычное количество студентов обратилось к онлайн-обучению и онлайн-репетиторству, чтобы удовлетворить свои образовательные потребности. Цель этих онлайн-сред — способствовать реальному обучению с минимальными перебоями в обучении. Для этого учителям, родителям и ученикам необходимо иметь под рукой подходящие инструменты, в частности графические планшеты.
Краткий обзор лучших графических планшетов для учителей
- Графический планшет для рисования Wacom Intuos
- XP-Pen Deco 10 x 6.25-дюймовый планшет с цифровым пером для рисования
- Наш выбор: HUION h520 OSU Планшет с графической подписью для рисования
- XP-Pen Star G640 6 × 4 OSU Ultrathin Pen Tablet
Большинство онлайн-уроков и занятий проводятся с помощью инструментов удаленной видеоконференцсвязи высокой четкости и через веб-камеру. Они могут быть полезны для установления личного контакта, но они не всегда интегрируют инструменты в классе в виртуальное пространство. Вот где графические планшеты имеют первостепенное значение для онлайн-обучения. Если вам нужно принять участие в сеансе интерактивной доски или решить математическую задачу с помощью преподавателя, графические планшеты позволяют преподавателям и ученикам общаться с помощью нарисованных от руки и письменных диаграмм, которыми они могут поделиться на виртуальной доске.Вы даже можете подключить графические планшеты к большинству интерактивных досок.
Таким образом, графические планшеты являются абсолютной необходимостью для любого студента или преподавателя, который учится и работает виртуально или посещает онлайн-занятия. Конечно, сегодня на рынке представлено множество графических планшетов. Одни лучше других подходят для онлайн-обучения.
Мы затронули наиболее важные аспекты графического планшета для онлайн-обучения, чтобы выбрать лучший графический планшет для онлайн-обучения на рынке сегодня.Независимо от того, большой ли ваш бюджет, маленький или что-то среднее, это лучшие графические планшеты для онлайн-обучения, которые вы можете найти.
Обзор 4 лучших графических планшетов для онлайн-классов
1. Графический планшет для рисования Wacom Intuos с программным обеспечением
Wacom долгое время считался одним из самых важных имен в мире графических планшетов. Их предложения представляют собой полный пакет для студентов и художников-любителей, которые хотят создавать или общаться в цифровом формате с помощью интуитивно понятных и отзывчивых планшетов.Графический планшет для рисования Wacom Intuos — это универсальный магазин для студентов, которые хотят иметь полноценный опыт обучения дома и использовать его с несколькими разными предметами. Мы обнаружили, что будь то искусство, математика или даже письмо, бесплатное программное обеспечение и чувствительное к давлению перо оказались отличными инструментами.
Наше мнение
Для любого графического планшета перо должно обеспечивать точность и управляемость. Во время сеансов онлайн-обучения и ученики, и репетиторы должны иметь возможность доставлять контент. Перо Wacom Intuos очень чувствительно к давлению, поэтому управление полностью в руках ученика.Нам понравилось, что он включает технологию EMR, встроенную прямо в перо. Это означает, что ручку никогда не придется заряжать — долгожданное облегчение для родителей, уже заваленных путаницей кабелей и зарядных устройств. Поверхность планшета гладкая, приятна на ощупь. Вверху также есть четыре настраиваемых экспресс-клавиши, позволяющих учащимся изменять и добавлять свои предпочтительные сочетания клавиш прямо на сам планшет. При рисовании или письме штрихи и линии пером плавные, точные и не перетаскиваются.
Конечно, самая важная часть выбора лучшего графического планшета для онлайн-обучения — это то, подойдет ли он для каждого ученика. Wacom Intuos работает не только с устройствами iOS, Android и Windows, но и с приложениями для электронных досок в Zoom, Teams и Skype. Мы обнаружили, что Intuos идеально подходит для ведения заметок, отображения математических задач и использования виртуальных досок. Благодаря потрясающей портативности и отличному интерфейсу Wacom действительно соответствует нашим стандартам онлайн-обучения.
Посмотреть на Amazon2.XP-Pen Deco 01 V2 10 × 6,25-дюймовый планшет с цифровым пером для рисования
XP-Pen не может похвастаться признанием имени Wacom или более дорогих графических планшетов, но их предложения быстро набирают обороты в сообществах онлайн-обучения и художников. На это есть серьезная причина. XP-Pen создает первоклассные планшеты по доступной для большинства цене. Их планшет XP-Pen Deco 10 x 6,25 дюймов с цифровым пером для рисования — хороший выбор для учителей, студентов и преподавателей. Мы обнаружили, что прямо из коробки устройство легко подключается к устройствам iOS, Windows и Android.В отличие от других планшетов, здесь нет кривой обучения. Просто настройте и приступайте к работе.
Наш взгляд
Благодаря очень тонкому профилю (8 мм) и обширному пространству для рисования на планшете (10 x 6,25 дюйма) XP-Pen Deco предоставляет студентам и преподавателям достаточно места для творчества. Несмотря на это, планшет легкий и его легко переносить из комнаты в комнату. Нам понравилось, что использование планшета было таким же естественным, как рисование или письмо на листе бумаги. Это то, что приносит пользу всем вовлеченным сторонам. Благодаря эффекту наклона кисти на 60 градусов XP-Pen Deco также обеспечивает более естественные линии и почерк, чем планшеты конкурентов.Он также работает для студентов-левшей и правшей.
Нам понравилось, что этот планшет оказался мощным средством онлайн-обучения для студентов. Благодаря одновременному цифровому рисованию планшет совместим со всеми приложениями Microsoft Office. Это позволяет студентам или преподавателям легко визуально представлять рукописные заметки и подписи. Deco также позволяет студентам и ученикам с легкостью писать и редактировать сложные математические задачи или задачи во время потоковой передачи или трансляции. Студенты могут даже записывать заметки или записывать идеи, пока репетитор раздает уроки и советы.
Конечно, что нам действительно понравилось в XP-Pen deco, так это совместимость с такими инструментами обучения видеоконференции, как Zoom, Twitch, Google Meet, Microsoft Teams и Webinar. Продукт прекрасно работает с приложениями для электронных досок на этих платформах. Мы обнаружили единственную настоящую проблему с этим графическим планшетом, потому что большая рабочая поверхность потребует от студентов и учеников очень большой очищенной рабочей зоны. Это не всегда возможно для учащихся, которые делят рабочее место с братьями, сестрами или родителями.
Посмотреть на Amazon3. Графический планшет Huion 4 × 2,23 дюйма OSU Графический планшет для рисования (новейшая версия, сентябрь 2020 г.)
Лучший графический планшет для онлайн-обучения всегда должен обладать способностью преодолевать возраст и уровень навыков. Вот почему мы любим планшетный планшет HUION h520 OSU для подписи графики для рисования. Это простой и легкий в использовании планшет, который отлично подходит для новичков или тех, кто никогда раньше не пользовался графическим планшетом. Благодаря активной области 4 x 2,23 дюйма, планшет предлагает достаточно места для письма / рисования, но при этом остается портативным и удобным.Легко переходите из комнаты в комнату без громоздкости. Нам также понравились 2048 уровней чувствительности к давлению и разрешение 4000 LPI.
Наше мнение
Когда дело доходит до использования планшета, мы обнаружили, что Huion OSU предлагает чувствительное к давлению перо, которое реагирует и не имеет задержек или несвязанных движений. Учащиеся легко будут рисовать, писать или создавать графику, поскольку каждая строка ввода точна и последовательна. Рабочая поверхность была гладкой и отлично подходила для маленьких рук или учеников начальной школы.Благодаря совместимости с приложениями Microsoft Office репетиторам и ученикам предоставляется множество возможностей для обмена заметками, идеями и графикой.
Что касается приложений, которые больше всего нужны получателям онлайн-обучения, Huion совместим с известными компаниями в области видеоконференцсвязи, включая Zoom, Skype, Teams и другие платформы онлайн-обучения. Этот планшет может похвастаться совместимостью с интерактивной доской. Его единственная настоящая слабость заключается в том, что он несовместим с Android, но работает с устройствами iOS и Windows.Мы обнаружили, что время автономной работы пера хорошее, но само перо немного неуклюже, чем у конкурентов.
Как упоминалось выше, этот планшет лучше всего подходит для младших школьников, которым не требуется огромное рабочее пространство или очень тонкое перо для профиля.
Посмотреть на Amazon4. Ультратонкий планшет XP-Pen StarG640 6 × 4 OSU
Если вам нужен ультратонкий планшет со стилусом без батареи, обратите внимание на XP-Pen. Как и Deco, приведенный выше, ультратонкий планшет XP-Pen Star G640 6 × 4 OSU — это рабочая лошадка, которая правильно выполняет свою работу по онлайн-обучению.Этот планшет был специально разработан для удовлетворения нескольких потребностей. Он работает для игрового процесса, письма, рисования, набросков, подписей и даже рисования. Лучшая часть? Не нужно устанавливать никаких драйверов или надоедливого программного обеспечения. Благодаря 266 RPS и чувствительному к давлению перу линии получаются плавными, быстрыми и точными.
Наше мнение
В отличие от многих планшетов XP-Pen Star G640 имеет большую активную рабочую область (6 x 4 дюйма). Это позволяет студентам и преподавателям в полной мере использовать 8192 уровня чувствительности пера к давлению.Благодаря такой высокой чувствительности любой человек, использующий перо, получает возможность управления и плавности для быстрой и творческой работы над своими мыслями. Нам также понравилось, что студенты и преподаватели могли легко переключаться между пером и ластиком всего одним щелчком мыши. Несмотря на такую большую рабочую область, XP-Pen Star очень тонкий и компактный (толщина 2 мм). Планшет можно легко транспортировать, куда бы вы ни отправились, не прибавляя лишних габаритов.
Это может быть лучший планшет для онлайн-обучения на рынке сегодня, когда дело доходит до онлайн-обучения.Причина? Как и Deco, XP-Pen совместим со всеми программами Microsoft Office. Что это значит для студентов и преподавателей? Это дает им возможность представлять заметки в визуальном качестве. Поскольку многие студенты учатся наглядно, это имеет первостепенное значение для их успеха. Нам также понравилось, что устройство совместимо с таким широким спектром устройств. Он работает с Windows 7/8/10, а также с Mac OS X 10.10 и выше.
Кроме того, планшет совместим со всеми важными приложениями для видеоконференций HD, такими как Zoom, Twitch, Teams, Skype и другими.Это позволяет учащимся общаться с учителями лицом к лицу, работая с приложениями в стиле белой доски, для интерактивного обучения, которое кажется более личным. Этот графический планшет справится со всем, будь то написание, совместное использование графики или решение сложных уравнений. Стоит отметить, что устройство также имеет простоту 4-Help, которая сводит к минимуму любую боль в запястье и жесткость, которые могут возникнуть в результате длительных занятий.
Посмотреть на AmazonРуководство по цифровому искусству для начинающих — Брэд Колбоу
Если вы переходите от карандаша и бумаги к планшету для рисования, iPad или планшету Windows, это может быть немного пугающим.Цифровое искусство — это весело, и как только вы получите представление об имеющемся аппаратном и программном обеспечении, у вас будет гораздо лучшее представление о том, что лучше для вас. Ниже приведены ссылки на обзоры инструментов для рисования, о которых я рассказываю в этом видео.
Планшеты для рисования
Huion 420Если вам нужен самый дешевый из имеющихся Huion, то вот он. | |
Wacom IntuosЕсли вам интересно, с чего начать цифровое рисование, это хороший выбор.Существуют более дешевые варианты, но с этим планшетом вы получаете фирменное качество Wacom, поддержку и драйверы. Обзор My Intuos | |
Huion HS610Самая крутая особенность этого планшета — то, что он работает на Android, а также на Windows и Mac. Единственное предостережение заключается в том, что он использует только часть области рисования планшета, а сочетания клавиш не работают на Android. Он по-прежнему работает на удивление хорошо. Обзор My Huion HS610 | |
XP-Pen Deco ProЕсли вам нужен самый дешевый из имеющихся Huion, то вот он. |
Посмотреть все планшеты
Перьевые дисплеи
1. XP-Pen Artist 13.3 и 12 ProОба они неплохие по цене. Добавление ламинированного экрана является приятным дополнением и действительно снижает параллакс. Последняя версия стилуса XP также действительно хороша и не содержит джиттера. Мой обзор Увидеть 12 на Amazon | |
2.Huion Kamvas Pro 13Отличный ламинированный экран по отличной цене, ручка имеет наклонную опору. Huion недавно исправил волнистые линии, о которых я говорю в своем обзоре, и теперь это намного лучше. Единственная загвоздка в том, что вы можете обновлять прошивку только в Windows, поэтому, если вы пользователь Mac, я все равно рекомендую изучить другие варианты. Мой обзор | |
TIE 1. Huion Kamvas Pro 16Теперь с ламинированным экраном это один из лучших 16-дюймовых планшетов.Если вы пытаетесь выбрать между этим и XP-Pen, это ничья, они оба очень хороши. Мой обзор |
Посмотреть все перьевые дисплеи
Все в одном
iPad (7-го поколения)Два последних iPad (которые стоят всего 329 долларов) — лучшая цена, которую вы можете найти в мире искусства. Карандаш Apple, можно утверждать, лучший стилус, и теперь он работает на iPad самого низкого уровня.Производительность для игр невысока, но художественные приложения великолепны. Обзор моего iPad | |
Surface ProSurface Pro был одним из моих любимых устройств для рисования. У него отличная мобильность, вы можете носить его с собой, как книгу или папку с файлами, но это полноценный ноутбук с крышкой клавиатуры. Это не идеальное устройство для рисования, но оно чертовски близко. Обзор My Surface Pro |
See All Window Планшеты
См. Все iPad
Программное обеспечение
KritaKrita мне очень понравился, и это бесплатно.Это одно из самых надежных бесплатных приложений для рисования, доступных для Windows, Mac и Linux. | |
Autodesk SketchbookSketchbook — не моя любимая программа для рисования, но мне нравится, что она кроссплатформенная. Если я рисую что-то на Android, я могу открыть это на своем Mac или iPad. Интерфейс также прост для понимания и понимания. | |
Краска MedibangMedibang напоминает мне студию Clip с меньшим количеством вещей.Учитывая, что оно бесплатное, это впечатляюще надежное приложение для рисования и рисования. |
Посмотреть все программное обеспечение
4 лучших планшета для рисования на 2020–2021 учебный год | автор: Ароши Гош | Student Spectator
Новое руководство по ведению заметок в онлайн-обучении
Теперь, когда начался учебный год, многие из нас задаются вопросом: как мы собираемся работать виртуально?
Многие удобства, такие как белые доски, интеллектуальные доски или документ-камеры, использовались в прошлом, чтобы помочь учителям рисовать диаграммы, показывать работы или объяснять концепции без использования конструкций ввода в документе Word.Однако теперь, когда многие школы в США проводят уроки виртуально, эти инструменты больше не применимы. Это может показаться небольшим неудобством, учитывая, что это пандемия, однако способность вырабатывать идеи чрезвычайно важна для преподавания и обучения. Вот почему я составил этот список из 4 доступных и простых в использовании планшетов для рисования.
Отказ от ответственности: Ни у одного из перечисленных ниже планшетов нет экрана / монитора, так как они очень дороги (от 300 долларов до 1000).Вместо этого все эти планшеты можно подключить к компьютеру, и на мониторе компьютера будет отображаться ваша работа. Это требует некоторого обучения, но после нескольких попыток это становится второй натурой.
При выборе планшета для рисования необходимо учитывать несколько факторов, таких как чувствительность пера, активная область экрана и портативность. Однако, прежде чем мы углубимся в детали, вам нужно выяснить, зачем вам планшет для рисования.
Большинство людей получают их по 2 разным причинам:
- Заметки в классе
- Цифровое искусство
Если вы получаете планшет для рисования исключительно для того, чтобы делать заметки в школе, вы хотите получить планшет с носителем. активная область экрана (6 на 4 дюйма лучше всего работает), но при этом достаточно легкая, чтобы ее можно было носить с собой в рюкзаке.Однако вам не нужно так много думать о чувствительности пера к давлению. Следует рассмотреть несколько планшетов: XP-PEN G640 Digital Pad 6×4 дюймов Pen Tablet или Huion Inspiroy H640P Graphics 6 x 4 Inch Drawing Tablet (подробнее см. Ниже).
Если вы хотите использовать планшет для рисования для цифрового искусства, важно убедиться, что у вас есть по крайней мере 8192 уровня чувствительности к давлению, чтобы вы могли получить плавные линии, имитирующие мазки кисти или наброски. Кроме того, большая активная область экрана (10 на 6.25 дюймов) чрезвычайно полезен для цифрового искусства, однако переносимость не является большой проблемой, так как вы не будете носить его с собой. Я предпочитаю графические планшеты Huion H610 Pro V2 10 на 6,25 дюймов или XP-PEN Deco 01 V2 Графические планшеты 10×6,25 дюймов с перьями (подробнее ниже).
В целом, все упомянутые планшеты для рисования относительно дешевы (40–70 долларов), и я настоятельно рекомендую приобрести один в течение виртуального учебного года.
(указаны в указанном выше порядке)
XP-PEN G640 Digital Pad 6×4 дюймов Pen Tablet
- Размер экрана: 6 на 4 дюйма
- Чувствительность к давлению: 8192 уровня
- Аккумулятор- бесплатное перо
- Может использоваться для Windows или macOS
- NO EXPRESS KEYS
- НЕ поставляется с переходниками для Type-C или MicroUSB
- Загрузите драйвер с официального сайта XP-Pen
- Цена: $ 40
Huion Inspiroy Графический планшет H640P Graphics 6 x 4 дюйма для рисования
- Размер экрана: 6 на 4 дюйма
- Чувствительность к давлению: 8192 уровня
- Перо без батареи
- Может использоваться для Windows или macOS
- 6 программируемых экспресс-клавиш
- НЕ поставляется с адаптерами для Type-C или MicroUSB
- Загрузите драйвер с официального сайта Huion
- Цена: 40 долларов США
Huion H610 Pro V2 10 на 6.




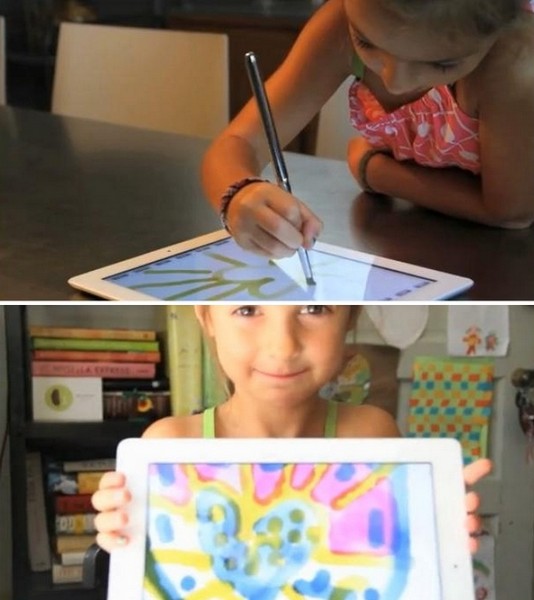 Впрочем, есть те, кто изготавливать перчатки самостоятельно.
Впрочем, есть те, кто изготавливать перчатки самостоятельно.