Как нарисовать городской пейзаж за 5 шагов
На чтение 3 мин Просмотров 129
В городе есть свои удивительные пейзажи, такие как этот великолепный, возвышающийся горизонт. Этот пейзаж — отличный проект для рисования как для любителей города, так и для сельской местности. Всего за пять шагов мы покажем вам, как нарисовать этот городской пейзаж. Вы можете нарисовать его от руки, глядя на монитор компьютера, или распечатать эту страницу, чтобы поближе познакомиться с каждым шагом.
Мы покажем вам иллюстрацию каждого шага, а затем дадим вам описание того, как его нарисовать. Следуйте красным линиям на каждой иллюстрации, чтобы узнать, что именно рисовать на этом этапе. Линии, нарисованные на предыдущих шагах, показаны серым.
Чувствуете вдохновение? Заточите карандаш и приступим!
Содержание
1.
 Начните с основного плана
Начните с основного планаНарисуйте четыре горизонтальные линии ниже центра области рисования. Используя линейку, добавьте несколько прямоугольников разного размера, как показано на рисунке, некоторые перекрывают другие. Эти формы являются лицевыми поверхностями зданий . Все вертикальные линии должны быть параллельны.
2. Добавьте измерение
Добавьте вторую сторону к каждому зданию, чтобы передать ощущение глубины. Сделайте это, нарисовав вертикальную линию короче двух линий фасада здания.
Соедините боковую линию с передом диагональной линией. Затем нанесите ровные горизонтальные линии на лицевые поверхности двух зданий около середины сцены. Поместите другое здание в левой части фона с высокой узкой формой со ступенями с одной стороны.
3. Добавьте деревья и фон
Нарисуйте пять деревьев перед средними зданиями, используя волнистые полукруги вокруг верхних перил. Равномерно распределите пары вертикальных линий по бокам некоторых зданий, как показано.
Равномерно распределите пары вертикальных линий по бокам некоторых зданий, как показано.
Используйте диагональные линии по бокам двух высоких средних зданий, чтобы продолжить полосы. Нарисуйте еще несколько зданий на заднем плане. Дайте высокому узкому зданию слева вторую сторону, используя параллельные линии, соединенные спереди диагональными линиями. Завершите крышу двумя треугольниками.
4. Добавьте архитектурные детали
Нарисуйте пересекающиеся горизонтальные и вертикальные линии по бокам зданий для окон. Нарисуйте колонны по углам высокого здания слева, используя вертикальные линии с перевернутой V-образной формой наверху.
Используйте полукруги для арок на крыше здания справа. Еще полукругами сделайте верхушки верхних окон. Используйте темные квадраты для окон меньшего здания посередине и сформируйте очертания других зданий на расстоянии. Проведите вертикальные линии вокруг основания самого высокого здания.
5. Завершите штриховкой
Утолщите линии внизу самого высокого здания и придайте им закругленные вершины.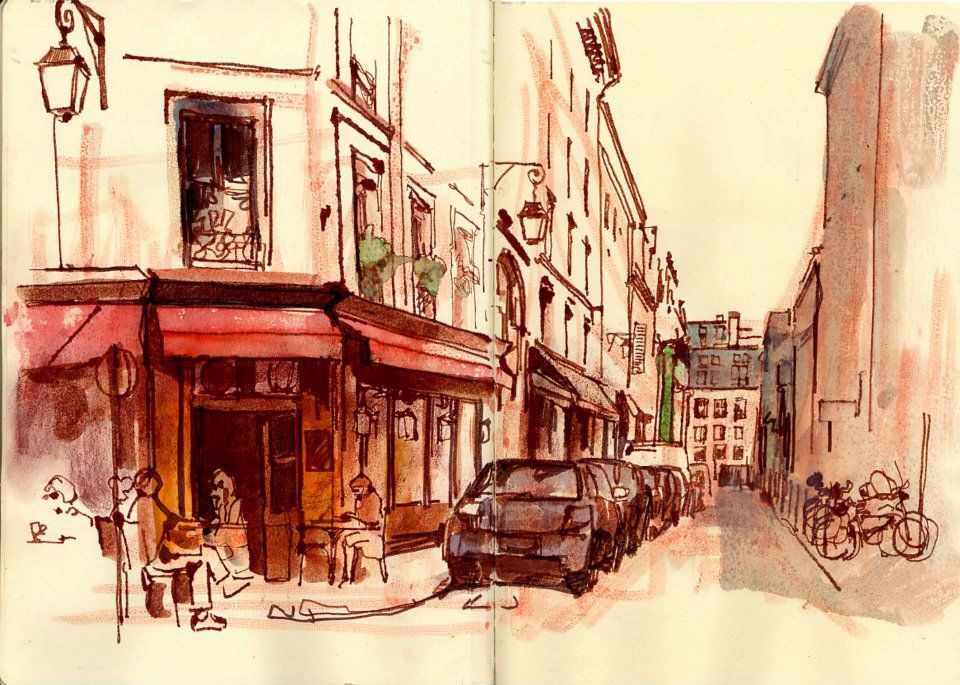
Проведите горизонтальные линии на высоких зданиях справа и слева от самого высокого здания. Заштрихуйте стороны некоторых зданий диагональными линиями. Добавьте к деревьям короткие изогнутые линии. Нарисуйте изогнутые линии на переднем плане, чтобы поверхность выглядела как водянистая.
Вы закончили … Получился настоящий город!
Как нарисовать городской пейзаж в Adobe Illustrator
Настоятельно рекомендуем попробовать на основе урока нарисовать свой вариант, в идеале использовав узнаваемые здания из вашего любимого города. Это поможет потренировать навык упрощения форм и потренирует фантазию.
Как нарисовать кита в Иллюстраторе
Создаем новый документ
Шаг 1
Нажмите Control + N, чтобы создать новый документ.
Откройте настройки клавиатуры (Control + K) и укажите 1 px в строке Keyboard Increment/Прирост клавиатуры.
Чтобы удобнее было работать, откройте палитру Информации (Window → Info/Окно>Информация).
Рисуем пейзаж
Шаг 1
Рисуем прямоугольник размером 800×650 px (#FFFFCA). Возьмите инструмент Pen/Перо (P) и нарисуйте силуэт города цветом #E8D58D.
Шаг 2
Начнем рисовать первое здание. Используйте инструмент Rectangle/Прямоугольник (M) чтобы нарисовать коричневую фигуру (#726552). Теперь сделайте из прямоугольника трапецию, выделив и переместив верхние точки инструментом Direct Selection/Прямое Выделение (A).
Нарисуйте две полоски (#D3C499) — одну в верхней части здания, вторую — в нижней. выделите обе и примените Blend/Переход (Object → Blend → Make/Объект>Переход>Создать).
Шаг 3
Теперь добавим светящихся окон из прямоугольников цвета #F9EBC6. Инструментом Pen/Перо (P) нарисуйте тень в правой стороне здания. Удалите лишнюю часть тени инструментом Shape Builder/Создание фигур (Shift + M).
Укажите тени режим наложения (blending mode) Multiply/Умножение в палитре Appearance/Оформление и 50% Opacity/Непрозрачности.
Шаг 4
Нарисуйте два прямоугольника на крыше здания цвета #5B5142 и #B09C7E. Выделите все объекты, которые составляют здание и сгруппируйте их (Control + G).
Шаг 5
Рисуем второе здание. Оно будет состоять из трех прямоугольников (#9F8E4D). Объедините их, используя функцию Unite/Объединить в палитре Pathfinder/Обработка контура. Затем нарисуйте полосы поперек здания (#D0CBBB) и избавьтесь от лишних частей при помощи инструмента Shape Builder/Создание контура (Shift + M).
Объедините их, используя функцию Unite/Объединить в палитре Pathfinder/Обработка контура. Затем нарисуйте полосы поперек здания (#D0CBBB) и избавьтесь от лишних частей при помощи инструмента Shape Builder/Создание контура (Shift + M).
Шаг 6
Снова добавляем окна (#FDFAF1). Рисуем тени для каждого уровня здания (#9F8E4D) и указываем тени режим наложения Multiply/Умножение и Opacity/Непрозрачность в 50% в палитре Appearance/Оформление.
Рисуем крышу из двух прямоугольников (#FFFFFF) и (#CCCCCC)
Шаг 7
Рисуем третье здание. Начинаем с прямоугольника цвета #726552, рисуем горизонтальные полоски (#B8A284). Затем рисуем крышу из прямоугольников (#413B31) и (#2C2822).
Добавляем тень (#726552) в режиме наложения Multiply/Умножение и на Opacity/Непрозрачности в 75%.
Шаг 8
Следующее здание из прямоугольника цвета #7F5936 и полос цвета #452F1A. Рисуем окна цвета #6C4825, и крышу #7C6752 и #3F342B.
Снова добавляем тень в режиме наложения Multiply/Умножение и Opacity/Непрозрачности в 50%.
Шаг 9
Рисуем третье здание повыше из прямоугольника (#BF9F59) и с полосками цвета #E1D7BF. Окна цвета #FFFFFF и крыша того же цвета.
Рисуем тень на непрозрачности 50%. Сгруппируйте это здание (Ctrl + G) и поместите его под предыдущее, нажав Ctrl + [ .
Шаг 10
Рисуем седьмое здание цвета #AC8B43, с полосками цвета #584B2F и окнами цвета #F9EDD0. Добавляем тень.
Дорисуйте антенну цветов #EBB285 и #FFFFFF.
Шаг 11
Рисуем последнее здание цвета #60452A с вертикальными полосками (#3F2E1E) и оставьте между ними немного места посредине. Рисуем окна цвета #AB8763.
Рисуем крышу цветами #A78E75 и #88745F. Затем добавляем тень цвета #60452A на непрозрачности в 50%.
Шаг 12
Завершаем работу гигантским диском солнца. Для этого рисуем круг и заливаем его градиентом как показано ниже. Используйте инструмент Gradient/Градиент (G).
Используйте инструмент Gradient/Градиент (G).
Шаг 13
Добавим немного облаков. Нарисуйте их инструментом Ellipse/Эллипс (L) и укажите цвет #FFFFFF. Создайте нужную форму при помощи инструмента Shape Builder/Создание фигур (Shift + M). Сделайте несколько копий облаков (Ctrl + C → Ctrl + F) и раскидайте их по небу.
Результат
Вот и все!
Ссылка на источник
Уроки Illistrator. Уроки Adobe Illustrator. Уроки Иллюстратора. Adobe illustrator уроки. Уроки adobe illustrator для начинающих. Adobe illustrator уроки на русском. Видео уроки adobe illustrator. Adobe illustrator уроки для начинающих на русском. Adobe illustrator уроки с нуля. Уроки adobe illustrator cc для начинающих. Adobe illustrator cc 2019 уроки. Уроки adobe illustrator скачать торрент. Уроки по adobe illustrator cc. Adobe illustrator уроки вектор гайд. Уроки рисования adobe illustrator. Adobe illustrator уроки вектор гайд. Уроки векторной графики в adobe illustrator. Adobe illustrator cc 2018 уроки. Adobe illustrator логотип уроки. Уроки adobe illustrator cc 2018 для начинающих. Бесплатные уроки adobe illustrator. Урок 01 что такое adobe illustrator. Уроки работы в adobe illustrator. Adobe illustrator урок. Видео уроки adobe illustrator торрент. Adobe illustrator видео уроки скачать торрент. Adobe illustrator 3d уроки. Уроки adobe illustrator cc 2019 на русском. Интерфейс в adobe illustrator cc 2019 уроки. Уроки иллюстрация adobe illustrator. Adobe illustrator уроки рисование плашками.
Adobe illustrator cc 2018 уроки. Adobe illustrator логотип уроки. Уроки adobe illustrator cc 2018 для начинающих. Бесплатные уроки adobe illustrator. Урок 01 что такое adobe illustrator. Уроки работы в adobe illustrator. Adobe illustrator урок. Видео уроки adobe illustrator торрент. Adobe illustrator видео уроки скачать торрент. Adobe illustrator 3d уроки. Уроки adobe illustrator cc 2019 на русском. Интерфейс в adobe illustrator cc 2019 уроки. Уроки иллюстрация adobe illustrator. Adobe illustrator уроки рисование плашками.
Cityscape Drawing — Etsy.de
Etsy больше не поддерживает старые версии вашего веб-браузера, чтобы обеспечить безопасность данных пользователей. Пожалуйста, обновите до последней версии.
Воспользуйтесь всеми преимуществами нашего сайта, включив JavaScript.
Найдите что-нибудь памятное, присоединяйтесь к сообществу, делающему добро.
(
1000+ релевантных результатов,
с рекламой
Продавцы, желающие расширить свой бизнес и привлечь больше заинтересованных покупателей, могут использовать рекламную платформу Etsy для продвижения своих товаров.
Знакомство с тем, как рисовать городской пейзаж с помощью двухточечной перспективы линейки перспективы «Серия перспектив № 29» Этомо — Улучшайте искусство
- Перспективная серия
1 095
13
Этомо
Привет! каждый!
Как дела?
Вы хорошо провели время, рисуя?
Я тоже прекрасно рисовал!
Что ж, на этот раз я объясню, как нарисовать город, используя двухточечную перспективу, и объясню каждую точку, хотя и просто.
Итак, видео длится около 2 минут.
Тем не менее, я думаю, что вы заметите намек на то, как рисовать.
Посмотрите видео, если не возражаете.
При просмотре, думаю, будет проще понять, если поставить автоматическую настройку субтитров на родной язык.
Спасибо за просмотр до конца.
Я размещаю на YouTube видеоролики, связанные с иллюстрациями.
Если вы не возражаете, поддержите нас.
До новых встреч!
Перспективная серия # 29 от Этомо
Читать с начала
Пред.
