Картинки и рисунки нарисованные карандашом для срисовки
Если вы желаете научиться рисовать карандашом, но не понимаете с чего же начать, попытайтесь копировать уже готовые картинки. Это поможет тебе освоить азы и придаст смелости в предстоящем. С каждым новеньким рисунком ваши творения будут привлекательнее и увлекательнее, поэтому не бойтесь экспериментировать не останавливайтесь на достигнутом. А мы для вас приготовили большую подборку самых лучших и оригинальных картинок для срисовки. Самое простое-начать рисовать карандашом, в предстоящем можно будет использовать краски. Дальше предлагаем посмотреть очаровательные картинки для срисовки карандашом.
Красивый рисунок влюбленная пара.
Красивый рисунок карандашом девушка красавица.
Красивый рисунок карандашом девченка аниме.
Красивый рисунок принцесса Жасмин.
Красивый рисунок карандашом котик.
Медвежонок Тедди.
Картина котик.
Красивый рисунок карандашом девченка.
Картина бегемот.
Красивый рисунок для срисовки эльф.
Красивый рисунок карандашом пони.
Грустная картина.
Красивый рисунок карандашом девушка красавица.
Красивый рисунок для срисовки авто.
Красивый рисунок карандашом тюльпаны.
Красивый рисунок для срисовки принцесса.
Красивый рисунок карандашом Леди Баг.
Красивый рисунок карандашом собака.
Красивый рисунок для малышей зайчонок.
Красивый рисунок портрет девушки.
Красивый рисунок грустная девушка красавица.
Красивый рисунок для срисовки девушка красавица.
Черно-белая картина котик в очках и шапке.
Красивый рисунок волк в наушниках.
Красивый рисунок для срисовки роза.
Картина для срисовки девушка красавица с длинноватыми волосами.
Красивый рисунок осень, девушка красавица в платье.
Красивый рисунок карандашом портрет парня.
Красивый рисунок для малышей лисенок.
Красивый рисунок для срисовки девушка красавица в бейсболке.
Красивый рисунок карандашом лисенок.
Красивый рисунок карандашом девушка красавица под зонтиком.
Красивый рисунок карандашом девушка красавица.
Красивый рисунок для срисовки девушка красавица.
Картина ботильоны.
Красивый рисунок карандашом глаз.
Красивый рисунок карандашом лошадь.
Красивый рисунок для срисовки девушка красавица.
Картина прикольный котик.
Красивый рисунок девушка красавица в бейсболке.
Рисунки нарисованные карандашом для срисовки
Прикольные скетчи
Рисунки для скетчбука девушки
Наброски для скетчбука карандашом
Картинки для срисовки Эстетика
Рисунки для срисовки
Рисунки для скетчбука карандашом
Скетч легкий для срисовки
Минималистичны рисунки
Лампочка эскиз
Рисовать Каролину в стране кошмаров
Эскизы тату Минимализм
Лицо девушки рисунок
Рисунки карандашом для срисовки
Необычные рисунки для срисовки
Рисунок девушки карандашом
Рисунки для срисовывания
Необычные рисунки карандашом
Девушки карандашом в скетчбуке
Пинтерест рисунки для срисовки карандашом
Портрет в мультяшном стиле
Красивые картинки для срисовки
Эстетика для срисовки
Рисунки для срисовки Эстетика
Странные рисунки для срисовки
Тату Единорог эскизы
Рисунки для срисовки девушки
Странные рисунки карандашом
Скетчи с мультяшными девушками
Легкиерисунки дл яскесбук
Портрет девушки карандашом
Эстетика рисунки для срисовки лёгкие
Рисунки для срисовки
Эстетика рисунки лёгкие
Идеи для лёгких рисунков
Картинки для срисовки мультяшные
Милые рисунки для срисовки
Рисунки карандашом лёгкие милые
Красивые картинки для срисовки
Рисунки для скетчбука карандашом
Маленькие простые рисунки для срисовки
Аксессуары для срисовки на голову
Winklebeebee эскизы
Крутые рисунки для срисовки легкие
Мороженка рисунок карандашом
Красивые Наброски карандашом
Рисунки для девочек в скетчбуке легкие
Лёгкие грустные рисунки
Идеи рисунков для скеча
Красивые рисунки для рисования
Vbkstрисунки для скетчбука
Рисунки для срисовки девушки
Зарисовки девушек для скетчбука
Рисунки для скетчбука лёгкие девочки
Нарисованная фигура девушки
Мультяшный лёгкий стиль
Идеи для рисования карандашом
Идеи для рисования людей
Космос картинки для срисовки карандашом
Милые скетчи
Крутые картинки для срисовки
Рисунки космоса карандашом для срисовки легкие
Девушки для срисовки
Стили рисования людей в скетчбуке
Рисунки для срисовки в скетчбук
Ариель Дисней для срисовки
Смешные рисунки карандашом
Идеи для рисования карандашом
Девушки карандашом для срисовывания
Даша Каплан портрет
Рисунки Блэк фури знаки зодиака
Химия эскизы
Топовые рисунки
Рисунки для скетчбука девушки
Идеи для рисунков
Рисунки для срисовки
Девушки карандашом в скетчбуке
Глаз эскиз
Идеи для рисования лица
Дарья Каплан рисунки
Кактус рисунок
Красивые скетчи
Необычные рисунки карандашом
Рисунки для срисовывания
Лицо девушки скетч
Красивые срисовки
Рисунки карандашом арт для скетчбука
Маленькие рисунки для срисовки
Комментарии (0)
Написать
Информация
Посетители, находящиеся в группе Гости, не могут оставлять комментарии к данной публикации.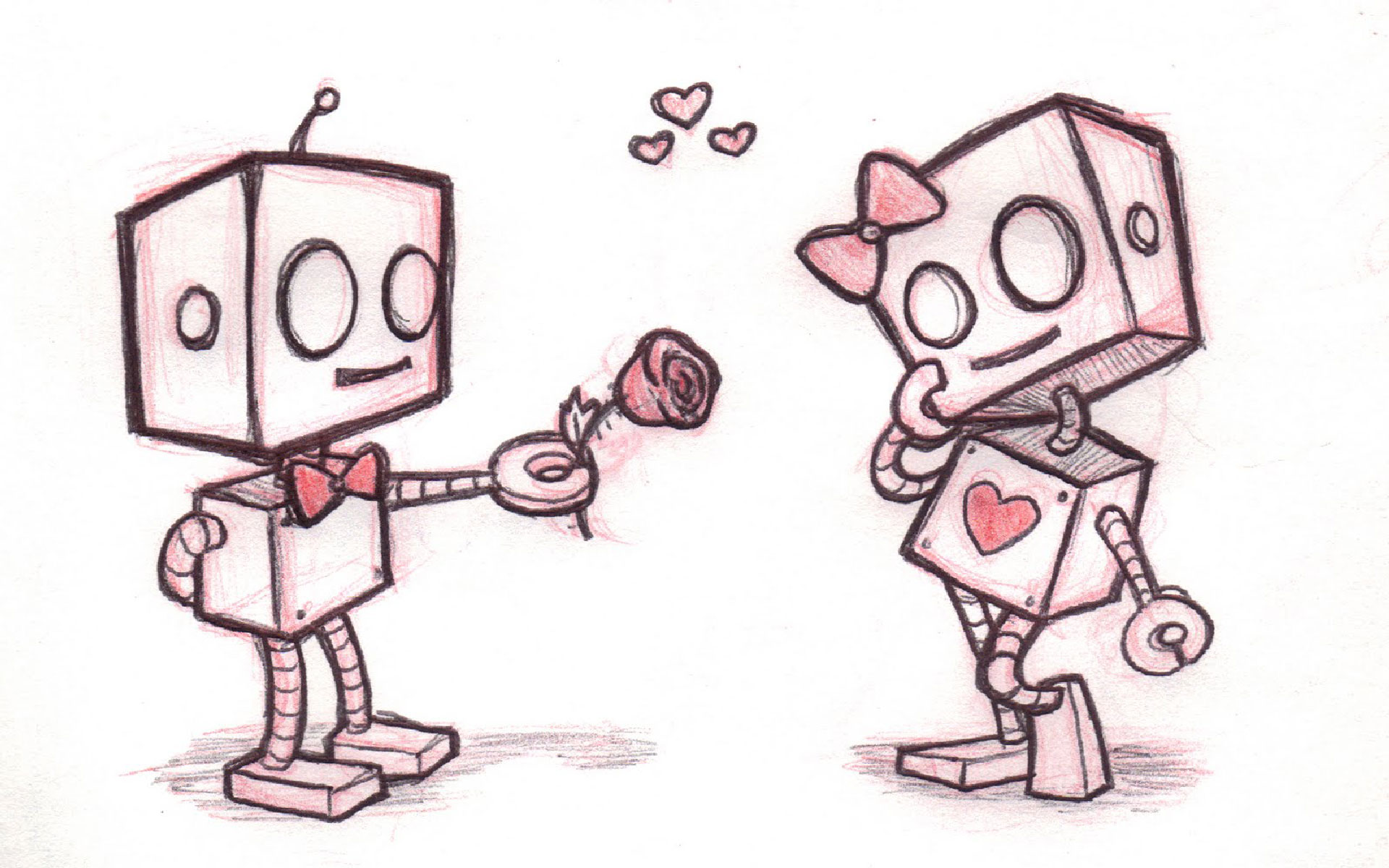
Drawing — Etsy.de
Etsy больше не поддерживает старые версии вашего веб-браузера, чтобы обеспечить безопасность пользовательских данных. Пожалуйста, обновите до последней версии.
Воспользуйтесь всеми преимуществами нашего сайта, включив JavaScript.
Найдите что-нибудь памятное, присоединяйтесь к сообществу, делающему добро.
( 1000+ релевантных результатов, с рекламой Продавцы, желающие расширить свой бизнес и привлечь больше заинтересованных покупателей, могут использовать рекламную платформу Etsy для продвижения своих товаров. Вы увидите результаты объявлений, основанные на таких факторах, как релевантность и сумма, которую продавцы платят за клик. Узнать больше. )
Связано с рисованием
- искусство
- персонализированное колье
- инструменты рисования
- медальон
- рисование
- отпечаток пальца
- рисунок с фото
- серьги-гвоздики на заказ
- карандаши для рисования
- пользовательские координаты
- пользовательский портрет
- исходный
- камень рождения
- картина маслом
- слизь
Как начать рисовать в Illustrator
Руководство пользователя Отмена
Поиск
- Руководство пользователя Illustrator
- Знакомство с Illustrator
- Введение в Illustrator
- Что нового в Illustrator
- Общие вопросы
- Системные требования Illustrator
- Иллюстратор для Apple Silicon
- Рабочее пространство
- Основы рабочего пространства
- Учитесь быстрее с помощью панели Illustrator Discover
- Создание документов
- Панель инструментов
- Сочетания клавиш по умолчанию
- Настройка сочетаний клавиш
- Введение в монтажные области
- Управление монтажными областями
- Настройка рабочего пространства
- Панель свойств
- Установить предпочтения
- Сенсорное рабочее пространство
- Поддержка Microsoft Surface Dial в Illustrator
- Отмена изменений и управление историей дизайна
- Повернуть вид
- Линейки, сетки и направляющие
- Специальные возможности в Illustrator
- Безопасный режим
- Посмотреть работу
- Использование сенсорной панели с Illustrator
- Файлы и шаблоны
- Инструменты в Illustrator
- Обзор инструментов
- Инструменты выбора
- Выбор
- Прямой выбор
- Выбор группы
- Волшебная палочка
- Лассо
- Монтажная область
- Выбор
- Инструменты навигации
- Рука
- Повернуть вид
- Зум
- Инструменты для рисования
- Градиент
- Сетка
- Конструктор форм
- Градиент
- Текстовые инструменты
- Тип
- Введите путь
- Вертикальный тип
- Тип
- Инструменты для рисования
- Ручка
- Добавить опорную точку
- Удалить опорную точку
- Анкерная точка
- Кривизна
- Линейный сегмент
- Прямоугольник
- Прямоугольник со скругленными углами
- Эллипс
- Полигон
- Звезда
- Кисть
- Кисть-клякса
- Карандаш
- Формирователь
- Срез
- Инструменты модификации
- Поворот
- Отражение
- Весы
- Сдвиг
- Ширина
- Свободное преобразование
- Пипетка
- Смесь
- Ластик
- Ножницы
- Быстрые действия
- Ретро-текст
- Неоновый светящийся текст
- Старый школьный текст
- Перекрасить
- Преобразование эскиза в вектор
- Введение в Illustrator
- Иллюстратор на iPad
- Введение в Illustrator на iPad
- Обзор Illustrator на iPad
- Illustrator на iPad: часто задаваемые вопросы
- Системные требования | Иллюстратор на iPad
- Что можно или нельзя делать в Illustrator на iPad
- Рабочая область
- Рабочая область Illustrator на iPad
- Сенсорные клавиши и жесты
- Сочетания клавиш для Illustrator на iPad
- Управление настройками приложения
- Документы
- Работа с документами в Illustrator на iPad
- Импорт документов Photoshop и Fresco
- Выбор и размещение объектов
- Создание повторяющихся объектов
- Смешивание объектов
- Рисование
- Рисование и редактирование контуров
- Рисование и редактирование фигур
- Тип
- Работа с шрифтом и шрифтами
- Создание текстовых рисунков вдоль контура
- Добавьте свои собственные шрифты
- Работа с изображениями
- Векторизация растровых изображений
- Цвет
- Применение цветов и градиентов
- Введение в Illustrator на iPad
- Облачные документы
- Основы
- Работа с облачными документами Illustrator
- Общий доступ и совместная работа над облачными документами Illustrator
- Делитесь документами для ознакомления
- Обновление облачного хранилища для Adobe Illustrator
- Облачные документы Illustrator | Общие вопросы
- Устранение неполадок
- Устранение неполадок при создании или сохранении облачных документов Illustrator
- Устранение неполадок с облачными документами Illustrator
- Основы
- Добавление и редактирование содержимого
- Рисование
- Основы рисования
- Редактировать пути
- Нарисуйте пиксельную графику
- Рисование с помощью инструментов «Перо», «Кривизна» или «Карандаш»
- Рисование простых линий и фигур
- Трассировка изображения
- Упростить путь
- Определение сетки перспективы
- Инструменты для работы с символами и наборы символов
- Настройка сегментов пути
- Создайте цветок за 5 простых шагов
- Перспективный рисунок
- Символы
- Рисование путей с выравниванием по пикселям для рабочих веб-процессов
- 3D-объекты и материалы
- О 3D-эффектах в Illustrator
- Создание 3D-графики
- Изображение карты поверх 3D-объектов
- Создать 3D-текст
- Создание 3D-объектов
- О 3D-эффектах в Illustrator
- Цвет
- О цвете
- Выберите цвета
- Использование и создание образцов
- Настройка цветов
- Использование панели «Темы Adobe Color»
- Цветовые группы (гармонии)
- Панель «Цветовые темы»
- Перекрасьте свою работу
- Покраска
- О покраске
- Краска с заливками и штрихами
- Группы быстрой заливки
- Градиенты
- Кисти
- Прозрачность и режимы наложения
- Применить обводку к объекту
- Создание и редактирование рисунков
- Сетки
- Узоры
- Выбрать и расположить объекты
- Выбрать объекты
- слоев
- Группировать и расширять объекты
- Перемещение, выравнивание и распределение объектов
- Объекты стека
- Блокировка, скрытие и удаление объектов
- Копировать и дублировать объекты
- Вращать и отражать объекты
- Переплетение объектов
- Изменение формы объектов
- Обрезка изображений
- Преобразование объектов
- Объединить предметы
- Вырезать, делить и обрезать объекты
- Марионеточная деформация
- Масштабирование, сдвиг и искажение объектов
- Смешивание объектов
- Изменение формы с помощью конвертов
- Изменение формы объектов с эффектами
- Создавайте новые фигуры с помощью инструментов Shaper и Shape Builder
- Работа с динамическими углами
- Усовершенствованные рабочие процессы изменения формы с поддержкой сенсорного ввода
- Редактировать обтравочные маски
- Живые формы
- Создание фигур с помощью инструмента «Создание фигур»
- Глобальное редактирование
- Тип
- Добавление текста и работа с текстовыми объектами
- Создание маркированных и нумерованных списков
- Управление текстовой областью
- Шрифты и типографика
- Тип формата
- Импорт и экспорт текста
- Формат абзацев
- Специальные символы
- Создать тип по пути
- Стили символов и абзацев
- Вкладки
- Поиск отсутствующих шрифтов (рабочий процесс Typekit)
- Арабский и еврейский шрифт
- Шрифты | Часто задаваемые вопросы и советы по устранению неполадок
- Создать 3D текстовый эффект
- Креативный типографский дизайн
- Тип масштабирования и поворота
- Межстрочный и межсимвольный интервал
- Переносы и разрывы строк
- Орфографические и языковые словари
- Формат азиатских символов
- Композиторы для азиатских сценариев
- Создание текстового оформления с помощью объектов смешивания
- Создание текстового плаката с помощью Image Trace
- Создание спецэффектов
- Работа с эффектами
- Графические стили
- Атрибуты внешнего вида
- Создание эскизов и мозаик
- Тени, свечение и растушевка
- Сводка эффектов
- Веб-графика
- Рекомендации по созданию веб-графики
- Графики
- СВГ
- Срезы и карты изображений
- Рисование
- Импорт, экспорт и сохранение
- Импорт
- Размещение нескольких файлов
- Управление связанными и встроенными файлами
- Информация о ссылках
- Невстроенные изображения
- Импорт изображения из Photoshop
- Импорт растровых изображений
- Импорт файлов Adobe PDF
- Импорт файлов EPS, DCS и AutoCAD
- Библиотеки Creative Cloud в Illustrator
- Библиотеки Creative Cloud в Illustrator
- Сохранить
- Сохранить произведение
- Экспорт
- Использование иллюстраций Illustrator в Photoshop
- Экспорт обложки
- Сбор активов и экспорт в пакетах
- Файлы пакетов
- Создание файлов Adobe PDF
- Извлечь CSS | Иллюстратор CC
- Параметры Adobe PDF
- Информационная панель документа
- Импорт
- Печать
- Подготовка к печати
- Настройка документов для печати
- Изменить размер и ориентацию страницы
- Укажите метки обрезки для обрезки или выравнивания
- Начните работу с большим холстом
- Печать
- Надпечатка
- Печать с управлением цветом
- Печать PostScript
- Предустановки печати
- Следы принтера и кровотечения
- Распечатать и сохранить прозрачную иллюстрацию
- Ловушка
- Печать цветоделения
- Печать градиентов, сеток и цветовых сочетаний
- Белая надпечатка
- Подготовка к печати
- Автоматизация задач
- Объединение данных с помощью панели переменных
- Автоматизация с помощью скриптов
- Автоматизация с действиями
- Устранение неполадок
- Проблемы со сбоями
- Восстановление файлов после сбоя
- Проблемы с файлами
- Поддерживаемые форматы файлов
- Проблемы с драйвером устройства GPU
- Проблемы с устройством Wacom
- Проблемы с файлом DLL
- Проблемы с памятью
- Проблемы с файлом настроек
- Проблемы со шрифтами
- Проблемы с принтером
- Отправить отчет о сбое с помощью Adobe
- Повышение производительности Illustrator
Является ли создание идей, отслеживание или прототипирование на вашем iPad или iPhone началом рабочего процесса дизайна?
Попробуйте Adobe Illustrator Draw — приложение для iPad или iPhone. Draw включает в себя ваши любимые инструменты и функции векторного рисования в обтекаемом современном интерфейсе. Вы можете рисовать линии, фигуры и иллюстрации произвольной формы, используя десять слоев рисования и слой фотографий. А когда вы вернетесь за свой рабочий стол, подключение к Creative Cloud позволит легко вносить последние штрихи в Illustrator или Photoshop.
Draw включает в себя ваши любимые инструменты и функции векторного рисования в обтекаемом современном интерфейсе. Вы можете рисовать линии, фигуры и иллюстрации произвольной формы, используя десять слоев рисования и слой фотографий. А когда вы вернетесь за свой рабочий стол, подключение к Creative Cloud позволит легко вносить последние штрихи в Illustrator или Photoshop.
Важное напоминание: |
Adobe Illustrator Draw больше не будет доступен для загрузки в App Store и Google Play Store с 19 июля 2021 г. Если у вас уже установлено приложение, вы можете продолжать использовать его до 10 января 2022 г. Чтобы насладиться перерывом: бесплатный опыт с аналогичными и расширенными функциями, попробуйте Adobe Fresco бесплатно. Ваши ресурсы Draw будут автоматически перенесены при первом входе в Fresco. |
О векторной графике. характеристики.
Вы можете свободно перемещать или изменять векторную графику без потери деталей и четкости, поскольку они не зависят от разрешения — они сохраняют четкие края при изменении размера, печати на принтере PostScript, сохранении в файле PDF или импорте в векторную графику. приложение. В результате векторная графика является лучшим выбором для художественных работ, таких как логотипы, которые будут использоваться в различных размерах и на различных носителях.
Векторные объекты, которые вы создаете с помощью инструментов рисования и форм в Adobe Creative Cloud, являются примерами векторной графики. Вы можете использовать команды «Копировать» и «Вставить» для дублирования векторной графики между компонентами Creative Cloud.
О путях
Когда вы рисуете, вы создаете линию, называемую путь .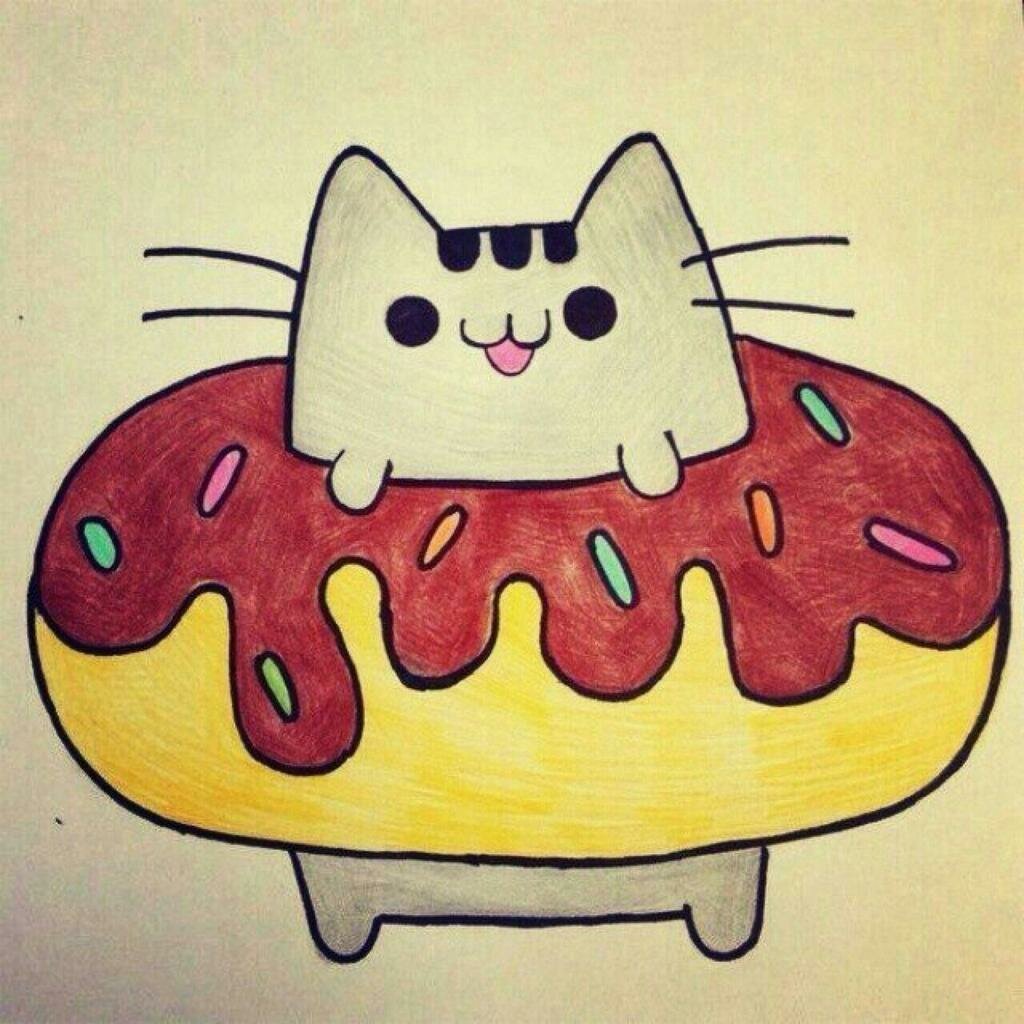 Путь состоит из одной или нескольких прямых или
изогнутые сегмента . Начало и конец каждого сегмента
отмечены опорными точками , которые работают как булавки, удерживающие
провод на месте. Путь может быть закрытым (например,
круг), или открытый , с различными конечными точками (для
например, волнистая линия).
Путь состоит из одной или нескольких прямых или
изогнутые сегмента . Начало и конец каждого сегмента
отмечены опорными точками , которые работают как булавки, удерживающие
провод на месте. Путь может быть закрытым (например,
круг), или открытый , с различными конечными точками (для
например, волнистая линия).
Вы изменить форму пути, перетащив его опорные точки, направление точки в конце линий направления , которые появляются в опорных точках или на самом сегменте пути.
Компоненты путиA. Выбранная (непрерывная) конечная точка Б. Выбрано опорная точка C. Невыбранная опорная точка D. Изогнутая сегмент пути E. Линия направления F. Направление точка
Пути могут иметь два типа опорных точек: угловые точки и
гладкие точки. В угловой точке путь резко меняется
направление. В гладкой точке сегменты пути соединяются
как непрерывная кривая. Вы можете нарисовать путь, используя любую комбинацию
угловых и гладких точек. Если вы нарисуете неправильную точку, вы
всегда можно изменить.
Вы можете нарисовать путь, используя любую комбинацию
угловых и гладких точек. Если вы нарисуете неправильную точку, вы
всегда можно изменить.
A. Четыре угловых наконечника B. Четыре гладких точек C. Комбинация углов и гладкие точки
Угловая точка может соединять любые два прямых или изогнутых сегмента, а гладкая точка всегда соединяет два изогнутых отрезка.
Угловая точка может соединять как прямые отрезки, так и изогнутые сегменты.Не путайте угловые и гладкие точки с прямыми и изогнутыми сегментами.
Контур контура называется штрихом . Цвет или
Градиент, применяемый к внутренней области открытого или закрытого контура, называется заполнить . Штрих может иметь вес (толщину), цвет,
штриховой узор (Illustrator и InDesign) или стилизованная линия
шаблон (InDesign). После создания контура или формы вы можете изменить
характеристики его обводки и заполнения.
В InDesign каждый контур также отображает центр точка , которая отмечает центр фигуры, но не является частью фактического пути. Вы можете использовать эту точку, чтобы перетащить путь, чтобы выровнять путь с другими элементами или выбрать все опорные точки на пути. Центральная точка всегда видна; это не может быть скрыто или удален.
О линиях направления и направлении точек
При выборе опорной точки соединяющий криволинейные сегменты (или выберите сам сегмент), точки привязки соединительных сегментов отображают маркеры направления , которые состоят из линий направления , которые заканчиваются в направлениях точка с. Угол и длина направляющих линий определяют форма и размер изогнутых сегментов. Перемещение направления точек изменяет форму кривых. Линии направления не отображаются в окончательный вывод.
Гладкая точка всегда имеет две линии направления, которые движутся вместе
как единое целое. Когда вы перемещаете линию направления на
гладкая точка, изогнутые сегменты по обе стороны от точки
регулируются одновременно, сохраняя непрерывную кривую при этом
якорная точка.
Для сравнения, угловая точка может иметь два, одно направление или не иметь направления линии, в зависимости от того, соединяет ли он два, один или ни одного изогнутого сегмента, соответственно. Линии направления угловых точек поддерживают угол используя разные ракурсы. Когда вы перемещаете линию направления на углу точка, только кривая на той же стороне точки, что и это направление линия регулируется.
После выбора опорной точки (слева) появляются линии направления на любых изогнутых сегментах, соединенных точкой привязки (справа). Настройка линий направления на гладкой точке (слева) и угловой точке (справа)Линии направления всегда касаются (перпендикулярно радиусу of) кривая в опорных точках. Угол каждого направления линия определяет наклон кривой и длину каждого направления линия определяет высоту или глубину кривой.
Перемещение и изменение размера линий направления изменяет наклон кривых. В Illustrator вы можете
показать или скрыть опорные точки, линии направления и точки направления
выбрав «Просмотр» > «Показать края» или «Просмотр» >
Скрыть края.
Укажите линию направления и направление внешний вид точки
При работе с опорными точками и путями иногда может потребоваться видеть линии направления (ручки), а в других случаях они могут мешать. Вы можете показать или скрыть линии направления для нескольких выбранных узловых точек. Для одной точки привязки линии появляются всегда.
Вы можете выбрать отображение или скрытие линий направления для каждого выбора или установить предпочтения для отображения линий направления.
Показать или скрыть линии направления для выбранные опорные точки
Используйте инструмент прямого выбора, чтобы выбрать нужный опорные точки.
На панели управления нажмите «Показать маркеры для нескольких выбранных». Точки привязки > или Скрыть маркеры для нескольких выбранных опорных точек .
Настройка размера точки привязки, маркера и ограничительной рамки
Выберите «Правка» > «Установки» > «Отображение выделения и привязки» (Windows) или «Illustrator» > «Установки» > «Отображение выделения и привязки» (macOS).

В области Отображение точки привязки и ручки укажите любую из следующих:
Размер
Переместите ползунок, чтобы изменить размер отображения узловых точек, маркеров и ограничивающих рамок.
Выделение якорей при наведении курсора мыши
Выделяет опорную точку, расположенную непосредственно под мышью курсор.
Стиль ручки
Задает отображение конечных точек ручки (точки направления):
Показать ручки, когда выбрано несколько якорей
Отображает линии направления на всех выбранных опорных точках, когда вы используете инструмент «Прямой выбор» или инструмент «Групповое выделение», чтобы выбрать объект. Если вы не выберете этот параметр, линии направления отображается для точки привязки, если это единственная выбранная точка привязки на этом пути, или если сегмент Безье для линии направления выбрана и точка привязки, от которой проходит линия направления не выбран.

Режимы рисования
Illustrator Предоставлены следующие режимы рисования:
Draw Normal ()
DRAIN Прямоугольник с точками, как показано на рисунке. C отображается, когда активен объект с режимом Draw Inside.
Нормальный режим рисования является режимом рисования по умолчанию. Вы можете выбрать режимы рисования на панели «Инструменты» под инструментом «Выбор цвета».
Панель «Режимы рисования»Чтобы переключаться между режимами рисования, щелкните панель «Режимы рисования». на панели Инструменты и выберите режим рисования. Вы также можете использовать сочетание клавиш Shift+D для циклического переключения режимов рисования.
Параметры, Вставить, Вставить на место и Вставить на все Артборд поддерживает режимы рисования. Однако вставить в Команды «Спереди» и «Вставить сзади» не зависят от рисунка. режимы.
Режим Draw Behind
Режим Draw Behind позволяет вам рисовать позади всех иллюстраций на выбранном слое, если не выбрана никакая иллюстрация.
 Если произведение искусства
выбран, новый объект рисуется непосредственно под выбранным
объект.
Если произведение искусства
выбран, новый объект рисуется непосредственно под выбранным
объект.Резюме для режима отмечается в следующих случаях:
Создание новых слоев
Установка символов
Помещение файлов из меню файлов
Использование Alt+Duplicate Objects
Использование Alt+Duplicate Objects
.
Использование параметров «Вставить на месте» и «Вставить на все монтажные области»
Режим «Рисовать внутри»
Режим «Рисовать внутри» позволяет рисовать внутри выбранного объект. Режим Draw Inside избавляет от необходимости выполнять несколько операций. такие задачи, как рисование и изменение порядка наложения или рисование, выбор, и создание обтравочной маски.
Режим розыгрыша внутри включается только тогда, когда выбран один объект (путь, составной путь или текст).
Для создания обтравочных масок в режиме «Рисовать внутри» выберите
путь, в котором вы хотите рисовать, и переключитесь на Draw Inside
режим.




 Если произведение искусства
выбран, новый объект рисуется непосредственно под выбранным
объект.
Если произведение искусства
выбран, новый объект рисуется непосредственно под выбранным
объект.