Рисуем самолёт в Фотошоп / Фотошоп-мастер
Авиационная техника имеет глубокую и выдающуюся историю, уходящую в самое начало первого полета человека. Хотя авиационная техника и охватывает множество стилей и промежуточных форм, историческая и техническая точность остаётся главной задачей для успешной реализации проекта. В этом уроке мы опишем основные шаги для создания самолёта-истребителя Боинга P-26A, преследующего другой самолет, который был разработан в межвоенный период.
Не смотря на первоначальное состояние развития авиационной отрасли, которая развивалась очень стремительно, авиационная техника быстро устаревала в данный период времени, и это был последний самолёт-истребитель ВВС США в своём роде. Тем не менее, он занял уникальное место в истории авиации, как самолёт, который впервые стали выпускать в промышленных масштабах, а также за свой красочный дизайн, что сделало самолёт-истребитель P-26A интригующим объектом для иллюстрации.
Скачать архив с материалами к уроку
Итоговый результат

1. Поиск Объекта
Авиационная техника, связанная с историей авиации, требует пристального внимания к деталям, которые часто используются для иллюстрации важных исторических объектов. В то же время, книги остаются самым авторитетным источником информации, а также в Интернете можно найти основные данные, которые могут помочь при воссоздании воздушных судов.
В этом уроке мы изобразим самолет ВВС США 94й истребительной эскадрильи. Из полученной информации, исследования показывают, что во время войны 94й истребительная эскадрилья совершала вылеты с военного аэродрома, который был расположен на военно-воздушная базе Selfridge ВВС Национальной гвардии США. База была расположена на расстоянии полёта от Великих озер. Поэтому, я решил изобразить самолет в полете над озёрами.
2. Создаём рабочий документ
Чтобы с высокой точностью изобразить мелкие детали, установите самые высокие значения рабочего документа, при которых компьютер сможет обрабатывать изображение. В данном случае 5000 рх x 3337 px будет достаточно.
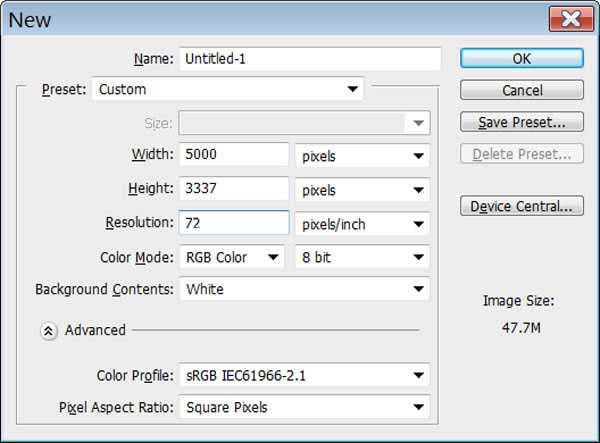
3. Ссылочный материал
Перед тем, как мы приступим, необходимо собрать ссылочный материал. В случае самолёта P-26A, я нашёл пример лётного снаряжения того периода в музее, нужный самолёт с дизайном рисунка и лучшим обзором всей конструкции самолёта.

4. Создаём рабочий документ
Шаг 1
Когда весь ссылочный материал собран, необходимо расположить все исходные изображение в одном документе, чтобы легко было обращаться к источнику во время работы. Создайте новый документ, высота должна превышать ширину. Поместите все изображения в этом документе.
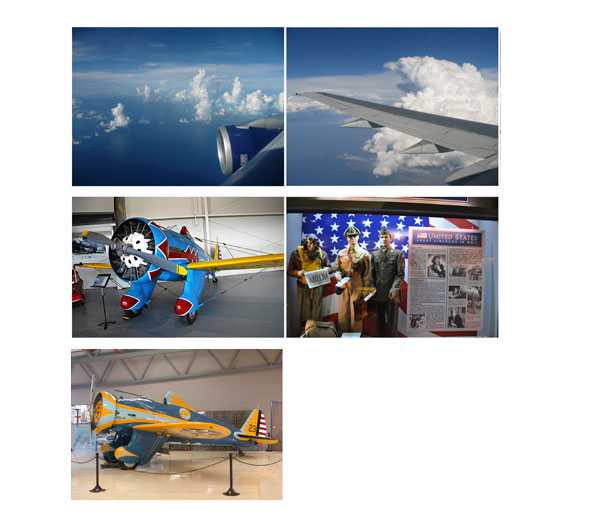
Все изображения расположены на одном холсте рабочего документа.
Шаг 2
Чтобы можно было легко обращаться к ссылочному материалу, необходимо продублировать рабочий холст (Прим.переводчика: открыть рабочий документ в новом окне), а затем расположите все окна вокруг рабочего пространства. Идём Окно – Упорядочить – Новое окно для (Window > Arrange > New Window for) ссылки на изображение, чтобы создать копию рабочего холста в новом окне, далее, примените масштабирование к оригинальному документу, а также к его дубликату, расположив окно дубликата в левой части экрана. Теперь используя инструмент Масштаб (Zoom Tool), можно одновременно проводить обзор различных участков изображения.
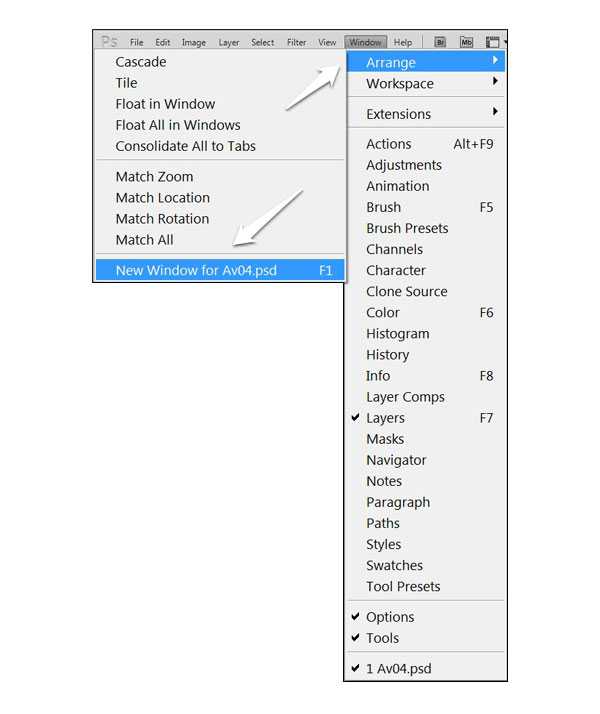
Продублируйте рабочий холст.
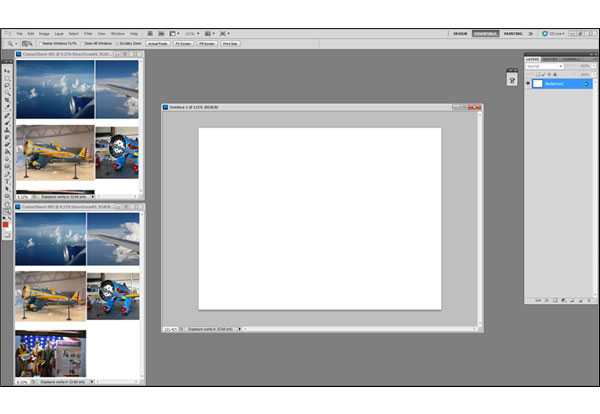
Расположите все окна вокруг рабочего пространства.
5. Создаём набросок
Обращая внимание на ссылочный материал, с помощью круглой кисти, размер кисти 4рх., нарисуйте простые формы самолёта. Первоначальный набросок не должен выглядеть фантастическим, главное соблюсти пропорции самолёта и его композиционное расположение.
По мере создания наброска, постоянно используйте исходные изображения для уточнения пропорций P-26A. Данный процесс облегчён за счёт уже известных размеров частей самолёта, например, обтекателя двигателя, а затем, используя эти размеры, чтобы судить, насколько длинным должен быть фюзеляж; в данном примере, фюзеляж составляет приблизительно четыре высоты обтекателя двигателя.
Обратите внимание, что во время рабочего процесса, вам, возможно, потребуется изменить размер холста. В данном случае, я увеличил ширину, чтобы сделать хвост длиннее.
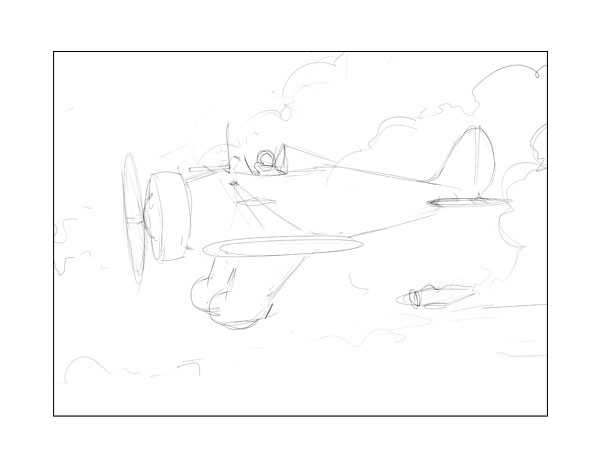
Первоначальный набросок.

Корпус составляет примерно четыре высоты обтекателя двигателя.
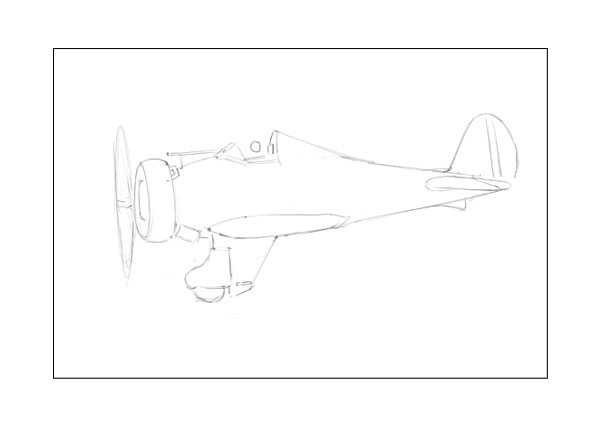
Изменённые размеры холста и созданный контурный рисунок.
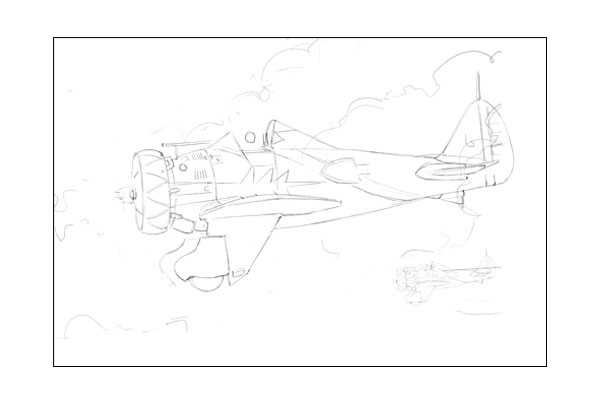
Детализированный контурный рисунок.
6. Раскрашиваем самолёт P-26
Контурный рисунок завершён, мы подошли к этапу раскраски. Находясь на слое с контурным рисунком, уменьшите непрозрачность слоя до, примерно 10%, это сделает рисунок почти невидимым. Начните создавать слои ниже слоя с контурным рисунком по мере необходимости для каждого отдельного элемента самолёта, закрашивая базовыми цветовыми оттенками с помощью круглой кисти средних размеров.
На данном этапе, цвет, который используется для раскрашивания, не так важен, поэтому, самое лучшее решение, это использовать яркие оттенки, с помощью который можно легко выделить каждый элемент рисунка. На данном этапе также проявите особую аккуратность, чтобы получить раскраску правильной формы, для этого используйте инструмент Масштаб (Zoom Tool) для уточнения краёв.
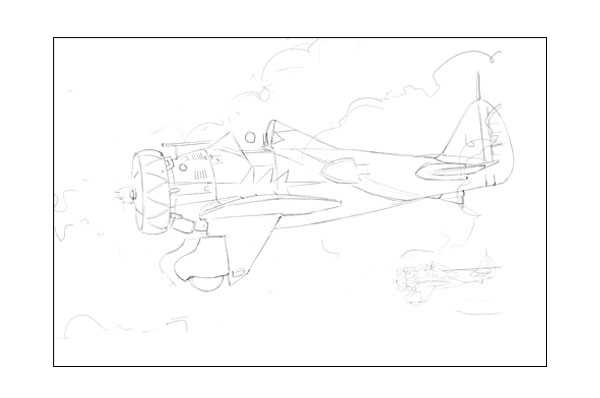
Контурный рисунок готов к раскрашиванию.
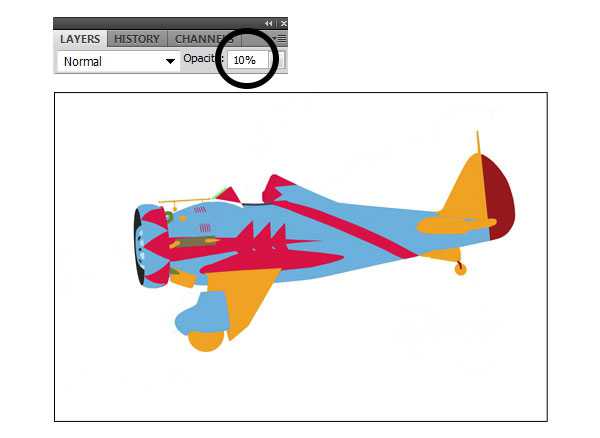
Уменьшите непрозрачность слоя с контурным рисунком до 10% и продолжайте раскрашивать.
7. Создаём основу для неба
Как только вы завершили раскраску самолёта, далее, мы добавим задний фон для заключительной визуализации самолёта.
Как только выставлена линия горизонта между небом и водной поверхностью, добавьте простые тени на большие фрагменты самолёта, чтобы легче было отбирать цветовые оттенки. Далее, с помощью кисти Облака, нарисуйте кучевые облака поверх поверхности озера.
На данном этапе, внимательно изучите исходный материал, чтобы подобрать правильное освещение на облаках, там где они густые там они должны быть белого цвета, и, наоборот, там где они более рассеянные там должны быть темнее на краях.

После добавления основы для облаков и создания базового затенения.

После добавления деталей к облакам.
8. Добавляем детали
Шаг 1
Итак, мы создали основу для заднего фона, возвращаемся к слоям с самолётом и выбирая каждый слой по очереди, нажмите кнопку Сохранить прозрачность пикселей (Lock Transparent Pixels), чтобы сохранить цветовые оттенки в пределах области раскрашивания. Теперь используйте мягкую кисть больших и средних размеров, чтобы добавить цвета и детали, соответствующие оригинальному изображению.
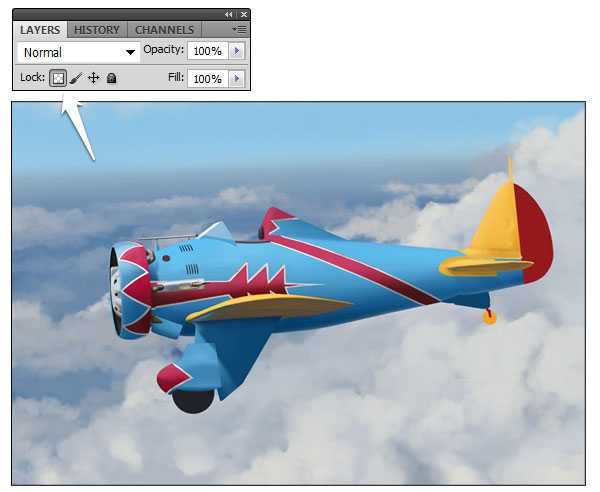
Нажмите кнопку Сохранить прозрачность пикселей (Lock Transparent Pixels), а затем приступите раскраски.
Шаг 2
Итак, мы добавили простые тени, теперь обращаем своё внимание к линиям и клёпкам на корпусе. Выберите кисть маленького размера, 3 px, теперь, аккуратно повторите расположение линий и заклёпок (на отдельных слоях соответственно), используя исходное изображение. Обращайте внимание на детали, т.к. авиационная техника – это такая дисциплина, которая ценит точность соответствия. Как только вы нанесли все линии на корпусе, вы можете отключить слой с контурным рисунком, который использовался в качестве ориентира.

После добавления линий и заклёпок
9. Рисуем ступицы колёс
Фрагмент за фрагментом, мы переходим к детализации.
Колёса представляют детализированный фрагмент самолёта, поэтому, мы начнём с детализации колёс. Нажмите кнопку Сохранить прозрачность пикселей(Lock Transparent Pixels) для слоя с колесом. Добавьте простую детализацию цвета к нижней части колеса, а затем с помощью инструмента Произвольная фигура (Shape Tool), создайте круг серого цвета в центре колеса.
Далее, продублируйте слой с серым кругом, перекрасив дубликат слоя в почти черный цвет, а затем уменьшите его размер, чтобы дубликат подходил под первый внешний обод ступицы. Затем ещё раз продублируйте слой с этим кругом, далее, немного уменьшите размер дубликата, пока он точно не сядет внутри предыдущего темного круга.
Удерживая клавишу (Ctrl)+щёлкните по миниатюре слоя с кругом в панели слоёв, чтобы создать активное выделение, далее, перейдите на слой с дубликатом круга, нажмите клавишу ‘Delete’, таким образом, мы получим только контур круга. Повторите весь процесс, пока вы не создадите несколько кругов, как показано на скриншоте ниже.
Как только вы нарисовали кольца, закрепите слои, которые составляют ступицу колеса (тёмные кольца на скриншоте ниже), далее, с помощью мягкой круглой кисти, добавьте небольшой износ, а также тени в области перехода между ступицей и защитным щитком колеса.
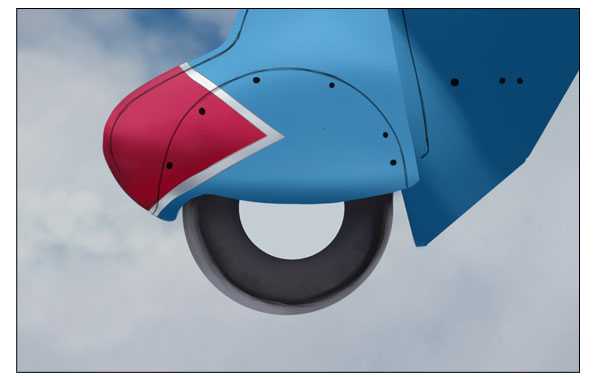
Используйте инструмент Произвольная фигура (Shape Tool) для создания первого элемента ступицы колеса.

Создайте дубликат, примените масштабирование, проведите последовательное удаление, чтобы создать серию концентрических кругов.

Продолжайте создавать небольшие круги, пока вы не создадите полностью ступицу колеса.

На каждом слое по очереди, добавьте тени и простой эффект износа.
10. Добавляем опорные крепления
Следующая деталь самолёта – это опорные крепления, состоящие из стальных тросов, которые крепят фюзеляж самолёта, колёса и крылья между собой.
Создайте новый слой. Белой кистью нарисуйте тросы, а также крепёжные отверстия, используя исходное изображение в качестве ориентира. Далее, на новом слое поверх слоя с тросами, нарисуйте направляющее устройство для стальных тросов. Нарисуйте отверстия, где крепятся тросы.
Примечание переводчика: направляющее устройство для стальных тросов – это устройство для крепления тросов, которое расположено рядом с колесом.
Как только вы нарисовали троса, нажмите кнопку Сохранить прозрачность пикселей (Lock Transparent Pixels) для слоёв с тросами, а затем добавьте тени на нижние кромки тросов.

Добавьте крепления к тросам, а также небольшой хромовый блеск к заклёпкам.
Примечание переводчика: хромовый блеск можно создать с помощью белой кисти, прокрасив все заклёпки.

Нарисуйте стальные троса на новом слое, а также устройство для крепления тросов, на этом же устройстве, нарисуйте отверстия, где крепятся троса.

Нажмите кнопку Сохранить прозрачность пикселей (Lock Transparent Pixels). Добавьте хромовый блеск на верхние края стальных тросов.
Примечание переводчика: не забудьте добавить тени на троса, расположенные под крылом.
11. Добавляем Пропеллер
Шаг 1
Далее, мы переключим наше внимание к пропеллеру, сложный механизм управления шагом воздушного винта, который требует особое внимание при работе со ссылочным материалом.
Вначале, нарисуйте тёмный диск поверх белого корпуса двигателя, далее, добавьте несколько фиксирующих болтов. Нарисуйте только один болт, далее, просто продублируйте слой с нарисованным болтом, получив нужное количество болтов.
Далее, нарисуйте механизм, на котором крепится пропеллер. Из-за своей сложной геометрии, лучше всего рисовать при увеличенном масштабе изображения. Поверх этого механизма, нарисуйте ещё одно цилиндрическое устройство. Добавьте световой блик на верхнюю часть данного устройства.
Механизм комплектуется небольшим металлическим цилиндром, который является частью системы управления шагом воздушных винтов.

Нарисуйте плоский крепёжный диск, а также болты в центре двигателя.

Нарисуйте механизм, на котором крепится пропеллер, включая болты, которые крепят обе половинки.

Далее, нарисуйте цилиндрическое устройство.

В заключение, нарисуйте круглое небольшое цилиндрическое устройство на новом слое поверх остальных двух механизмов. Данное круглое цилиндрическое устройство будет расположено между двумя основными механизмами.
Шаг 2
Далее, мы добавим пропеллер, придав ему эффект движения, это добавит динамики, что оживит наше изображение. Чтобы добиться этого эффекта, мы используем фильтр Радиальное размытие (Radial Blur).
Вначале, объедините все слои, которые составляют механизм, который крепит пропеллер, за исключением статических узлов и частей, например, такие как крепёжный диск с болтами. Далее, создайте вертикальное прямоугольное выделение вокруг сердцевины механизма, чтобы применить фильтр Радиальное размытие (Radial Blur). Установите Метод размытия (Blur Method) на Линейный (Zoom), а затем примените относительно низкое значение размытия, чтобы получить нежный эффект.

Создайте вертикальное прямоугольное выделение вокруг сердцевины механизма.
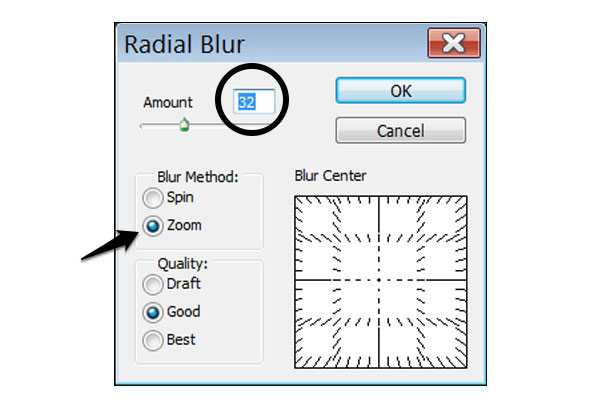
Примените фильтр Радиальное размытие (Radial Blur). Примените относительно низкое значение размытия для выделенной области

Примените фильтр Радиальное размытие (Radial Blur), чтобы придать узловому механизму ощущение движения.
Шаг 3
Для завершения механизма пропеллера, нам необходимо добавить воздушные винты, а так как движение винтов намного выше движения сердцевины механизма, то эффект размытия будет намного увеличен.
Вначале нарисуйте примерную форму винтов, используя мягкую кисть, цвет кисти светло-серый. Далее, создайте вертикальное прямоугольное выделение вокруг нарисованных винтов. Далее, примените фильтр Радиальное размытие (Radial Blur), повторите предыдущие шаги, только на этот раз, увеличьте настройки, чтобы усилить эффект размытия. Как только вы применил радиальное размытие к винтам, далее, скройте часть пропеллера, которая наложена на сердцевину двигателя, а также обработайте винты с помощью мягкой кисти.
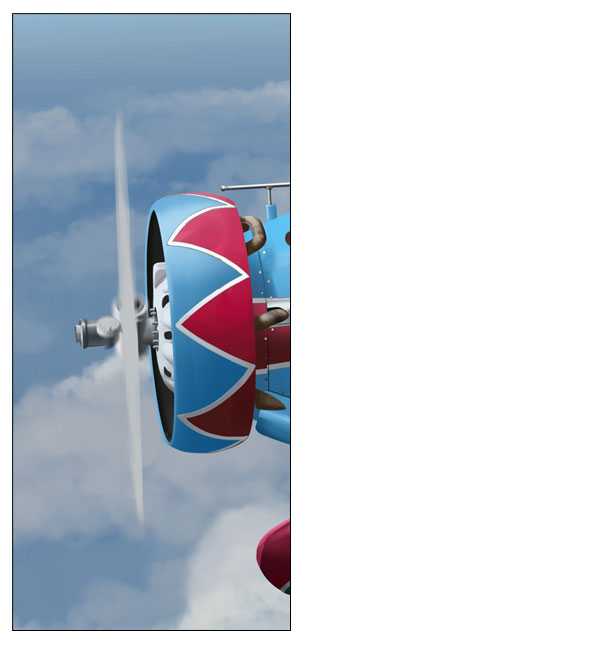
Используйте относительно мягкую кисть и, не обращая особого внимания на детали, нарисуйте форму крутящихся винтов пропеллера.
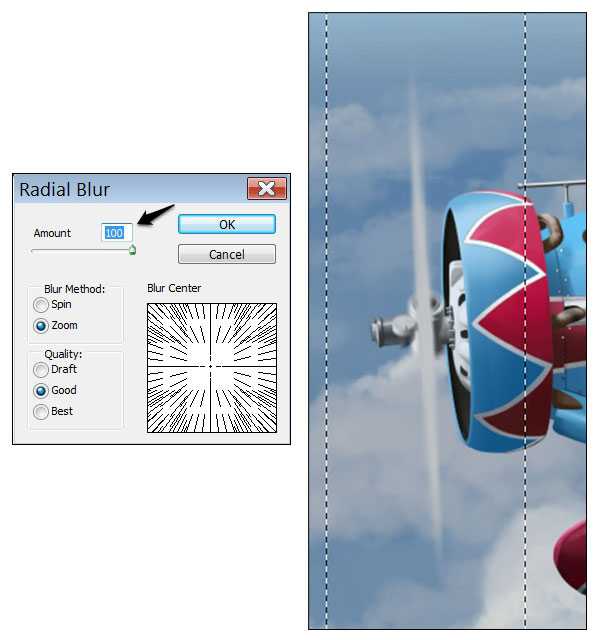
Создайте активное выделение вокруг нарисованных винтов, далее, примените фильтр Радиальное размытие (Radial Blur). Примените тот же метод размытия Линейный (Zoom), только увеличьте настройки размытия.

Скройте часть винтов, где винты соединены с крепёжным узлом механизма, а также используйте 100% мягкую кисть для обработки краёв воздушных винтов.
12. Добавляем мелкие детали
Шаг 1
Далее, мы добавим мелкие детали на другие участки самолёта P-26. Вначале, добавьте бело-красные полоски на киль хвоста самолёта, проявите внимание, сохраните то же самое количество полосок. Теперь, объедините слои с колесом, обтекателем и ступицей в один слой. Далее, продублируйте объёдинённый слой, чтобы получить второе колесо. Сместите дубликат слоя так, чтобы второе колесо было расположено немного дальше от первого. Затемните обтекатель шасси (Прим.переводчика: дубликат второго колеса), чтобы можно было различить его от ближнего к наблюдателю шасси. В заключение, используя ту же самую технику, которую вы использовали при создании передних шасси, нарисуйте хвостовое колёсико вместе с кронштейном.

Создайте дубликат переднего шасси, затемните дубликат шасси, добавив тени от самолёта. На данном этапе также нарисуйте бело-красные полоски на киле хвоста самолёта, а также хвостовое колесо.
Шаг 2
На данном этапе видно, что верхняя поверхность фюзеляжа слишком темная и синяя, поэтому, выберите мягкую кисть и с помощью кисти с низкой непрозрачностью, прокрасьте верхнюю часть фюзеляжа, используя светло-зеленовато-голубой оттенок. Облака в нижней части изображения также будут отражать достаточно света на нижней части самолета, поэтому, примените здесь осветление соответственно.

Чтобы показать насыщенный солнечный свет, мы осветлим верхнюю часть фюзеляжа, а также ослабим тени в нижней части фюзеляжа.
Шаг 3
После коррекции эффектов освещения, мы можем добавить дополнительные детали, например, радиомачту, а также кабель, соединяющий верхнюю часть хвоста самолёта с подголовником кабины пилота.

Добавьте радиомачту на переднюю часть фюзеляжа, а также провод между хвостом и кабиной пилота.
13. Дополнительные наклейки
Когда вы изображаете определённый самолёт, очень важно, чтобы внешний дизайн самолёта соответствовал оригиналу. Поищите ссылочный материал, кроме того, который указан в этом уроке. Поищите маркировку чисел, а также рисунок индейской головы, эти элементы дизайна будут нанесены на заднюю часть фюзеляжа самолёта. При нанесении этих элементов, стоит отметить, что это были простые дизайнерские элементы. Мы должны изобразить их, чтобы наша картина передала абсолютное соответствие с оригиналом.
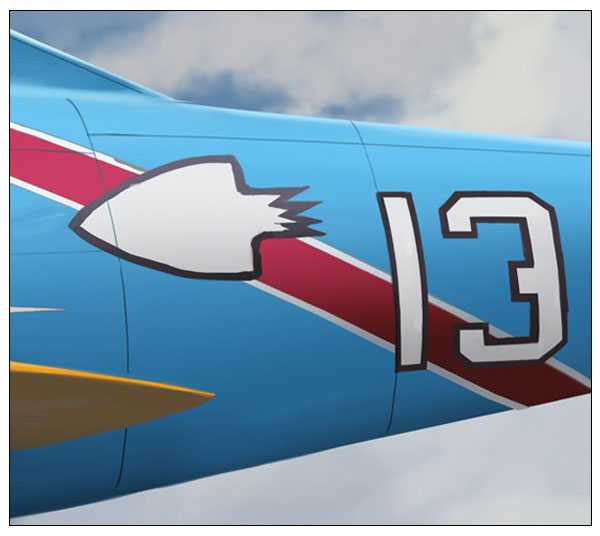
Добавьте основные контуры дизайнерских элементов, обращая внимание на кривую фюзеляжа.
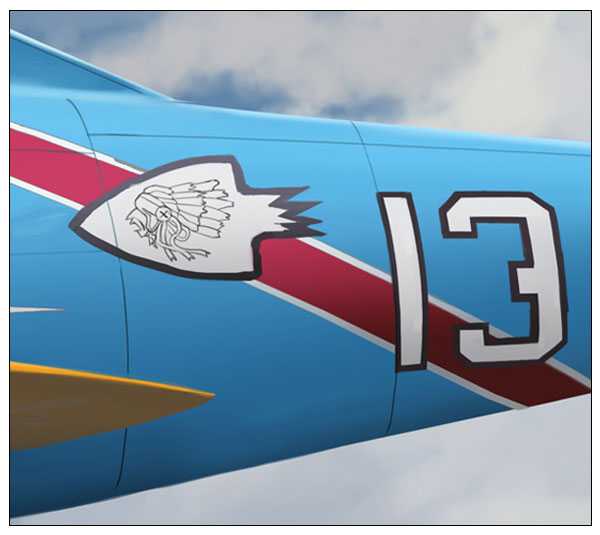
Добавьте изображение головы индейца, сохраняя стиль и качество рисунка.
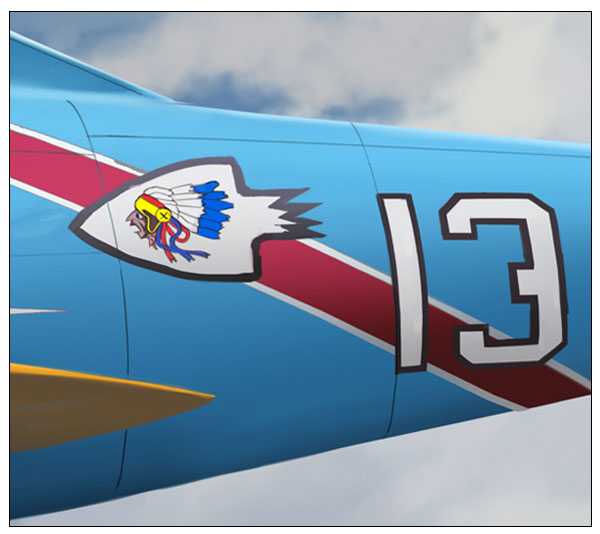
На новом слое ниже слоя с рисунком, нанесите базовые цвета на логотип в соответствии с оригинальным изображением.
14. Детализация на Поверхности Фюзеляжа
Шаг 1
Итак, все основные элементы размещены, теперь переходим к детализации на поверхности фюзеляжа. Используя различные мягкие кисти, добавьте световые блики на металлической поверхности со стороны солнечного света.

Добавьте световые блики на передний край подголовника кабины пилота, а также на вмятины на металлической поверхности фюзеляжа.
Шаг 2
Далее, на новом слое, ниже слоя с фюзеляжем самолёта и выше слоя с крыльями, нарисуйте серию мягких углублений на фюзеляже. Это распорки на корпусе самолёта. Также на данном этапе, добавьте маркировку под крыльями, включая мелкие детали на фюзеляже. Так как маркировка на крыльях нанесена под максимальным углом, проявите терпение, когда будете рисовать данную маркировку, соблюдая также перспективу.

Добавьте вмятин в задней части фюзеляжа.
15. Проводим коррекцию заднего фона
Шаг 1
Самолёт в основном завершён, теперь мы обратим внимание к незавершённым облакам, а также к озеру, над которым пролетает самолёт. Во-первых, облака слишком сильно контрастируют с ярко окрашенным самолетом. Чтобы исправить это, мы скроем часть облаков, чтобы мы могли увидеть поверхность озера, над которым пролетает самолёт. На данном этапе я также увеличил ширину рабочего документа для дальнейшего улучшения композиции.

Эффект нижних облаков сильно влияет на основные цвета композиции

Мы скрыли часть облаков.
Шаг 2
Выберите кисть Морская Рябь, нарисуйте рябь на поверхности озера, а также отражение облаков на самых удалённых участках озера.
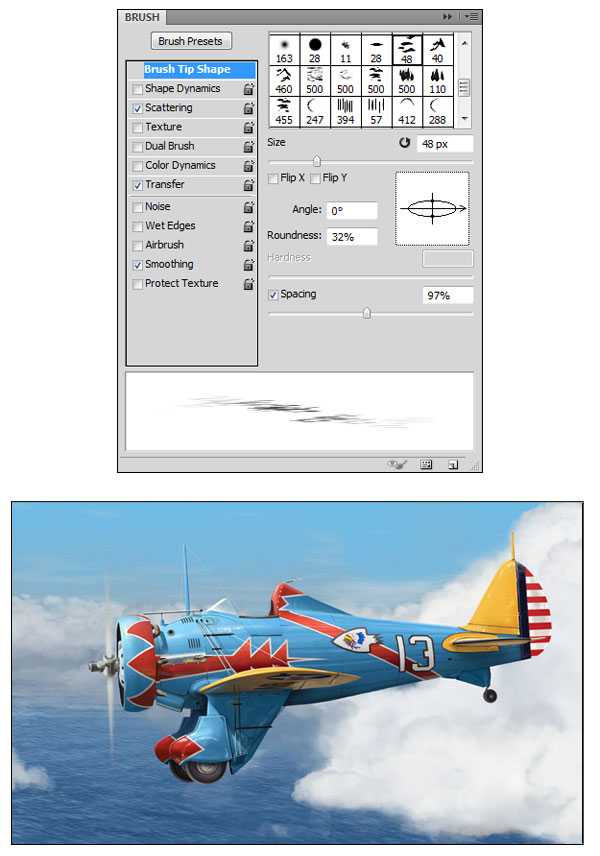
С помощью кисти Морская Рябь, мы создали рябь на поверхности озера.
16. Рисуем Пилота
Заключительная основная деталь- это пилот. Внимательно изучите одежду пилотов того времени, а также не забудьте учесть размеры пилота относительно масштаба всего самолёта. На отдельных слоях нарисуйте отдельные фрагменты изображения пилота, такие как кожаный шлем, воротник и лицо пилота. Не забывайте, что небольшие размеры пилота на итоговом изображении не требуют высокой детализации.
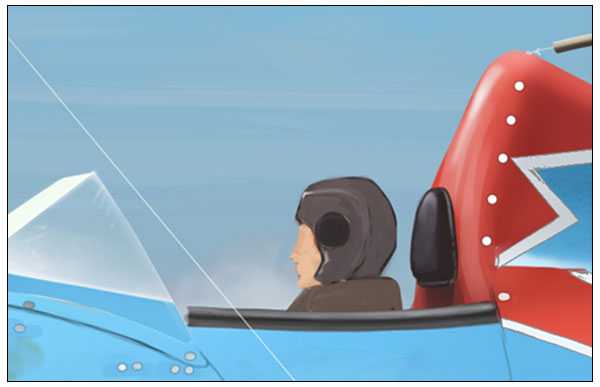
На отдельных слоях раскрасьте отдельные участки изображения пилота.

По очереди проведите рендеринг каждого элемента, начиная с потёртой кожи лётной куртки.
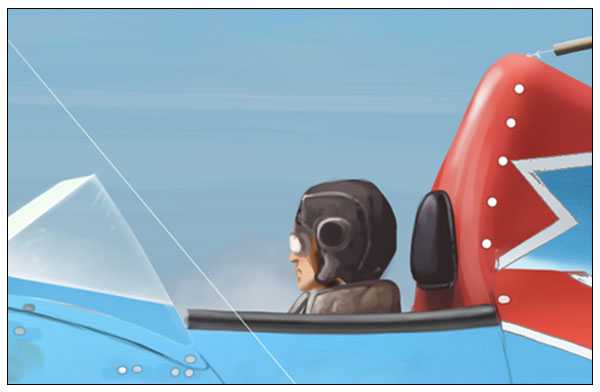
Проведите рендеринг лица, используя простые оттенки, а также добавьте защитные очки с белыми линзами. На данном уровне детализации, глаз не будет видно на итоговом изображении.
17. Добавляем второй самолёт
Шаг 1
На первоначальном эскизе видно два самолёта, поэтому, нам нужно добавить ещё один самолёт на удалении, чтобы придать нашей композиции больше глубины. Для этого, просто продублируйте весь самолёт, расположив дубликат самолёта немного позади первого P-26. Далее, проведите небольшую коррекцию, чтобы отличить второй самолёт, инвертируйте размытую линию пропеллера, а также удалите маркировку ‘13’ с фюзеляжа самолёта.

Добавьте дубликат самолёта. Обратите внимание на отсутствие на борту маркировки ’13’.
Шаг 2
Далее, с помощью корректирующих слоёв Цветовой тон / Насыщенность (Hue/Saturation) и Яркость / Контрастность (Brightness/Contrast), проведите коррекцию самолёта, чтобы он казался на расстоянии удаления в соответствии с атмосферной перспективой.
Примечание переводчика: добавьте корректирующие слои к слою со вторым самолётом в качестве обтравочных масок.
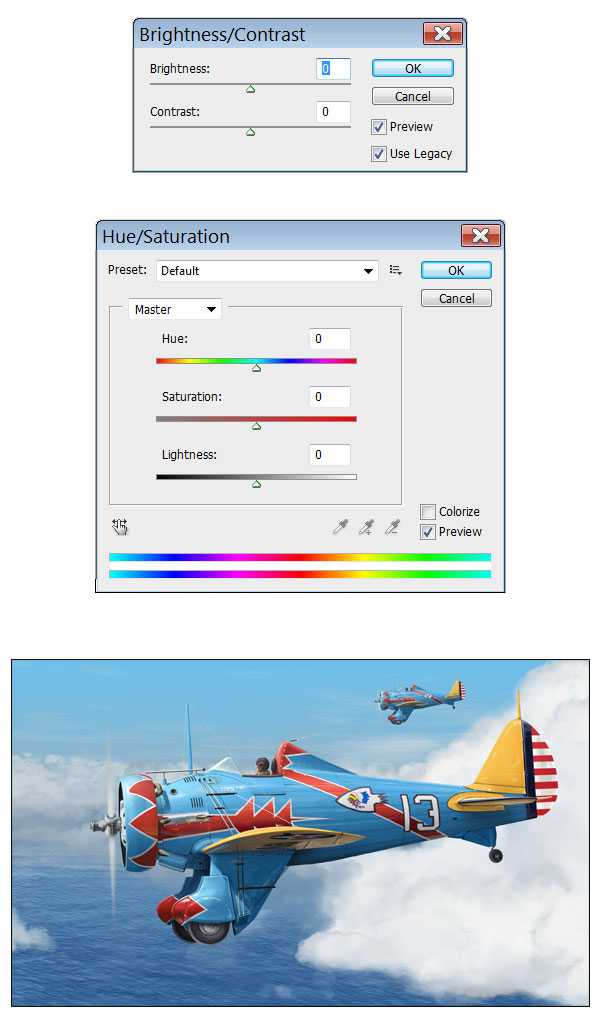
Вы можете самостоятельно настроить настройки корректирующих слоёв Цветовой тон / Насыщенность (Hue/Saturation) и Яркость / Контрастность (Brightness/Contrast), чтобы создать атмосферную перспективу ко второму самолёту.
18. Корректируем детали!
Следующий шаг раскрывает ценность дополнительных исследований, которые вы можете проводить в течение периода создания картины. При добавлении заключительных деталей к хвосту, позднее, я обнаружил, что на этом самолёте была дополнительная маркировка, которую не видно на самолете в других справочниках. Я также добавил маркировку ’45’, где это указано. Я также воспользовался возможностью, чтобы исправить ошибку перспективы на маркировке ’13’.

Ошибка перспективы на маркировке ’13’ исправлена, а также добавлена маркировка ’45’.
19. Световые Эффекты
Чтобы добавить жизни и объёдинить все элементы композиции, мы добавим световые эффекты на участки самолёта, куда в основном попадает солнечный свет. Создайте новый слой поверх всех остальных слоёв, выберите мягкую круглую кисть, а также, используя стиль слоя Внешнее свечение (Outer Glow), настройки для данного стиля слоя указаны на скриншоте ниже, добавьте световые блики на участки самолёта, такие как переднее ветровое стекло, обтекатель двигателя и обтекатель шасси.
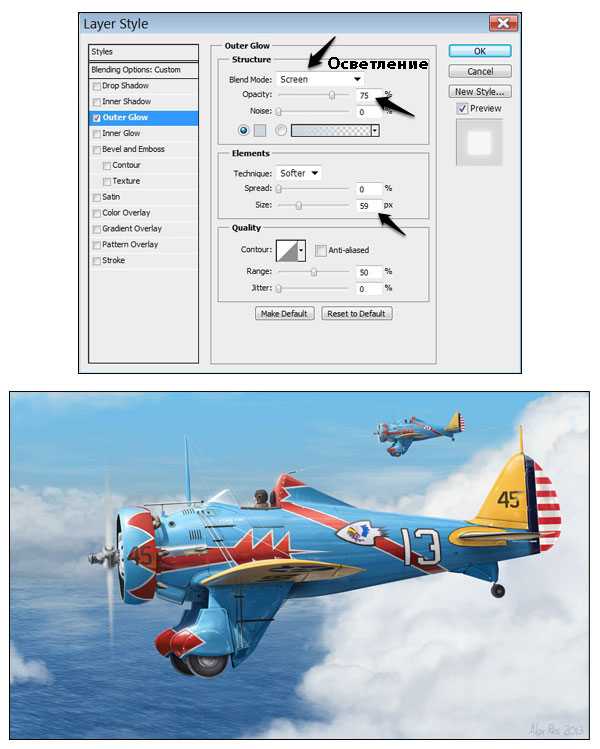
Настройки стиля слоя, которые указаны на скриншоте выше, придадут мягкое свечение на участки, где будут добавлены световые эффекты
20. Заключительная коррекция
В качестве заключительного штриха, мы добавим корректирующие слои, чтобы усилить контраст, цвет и настроение всей картины. В данном случае, мы приглушим слишком насыщенные цвета, чтобы объединить все цветовые оттенки в единую палитру.
Корректирующий слой Цвет (Solid Color) можно создать через нижнюю панель инструментов. Данный корректирующий слой будет добавлен поверх всех остальных слоёв. Далее, добавьте ещё один корректирующий слой Цвет(Solid Color). Поменяйте режим наложения для обоих корректирующих слоёв на Перекрытие (Overlay) и выберите цветовые оттенки, которые указаны на скриншоте ниже.
Примечание переводчика: к сожалению, автор не указал, какие цветовые оттенки он использовал, поэтому, самостоятельно подберите нужный цветовой оттенок.
Обратите внимание, что на данном этапе мы также провели небольшую коррекцию хвоста, немного затемнив полоски на хвосте, чтобы уменьшить их отвлекающий внешний вид.

21. Готовим изображение к публикации
Когда всё будет готово, чтобы экспортировать изображение, объёдините все слои, далее, идём Слой- Выполнить сведение (Layer > Flatten Image), а затем поменяйте размеры изображения на наиболее подходящие для публикации. В данном случае, чтобы выложить изображение в Интернете, размеры 900 x 541 px. будут идеальными. Теперь изображение можно сохранить в любом нужном формате.

Поздравляю! Мы завершили урок!
В этом уроке вы узнали, как создать картину самолёта-истребителя. Вы проверили свои навыки в создании перспективы, в создании элементов сцены, и, пожалуй, самое главное, это внимание к деталям. Используя навыки, полученные в этом уроке, а также готовность к исследованиям, помогут вам создать практически любую копию настоящего самолета.

Автор: Alex Ries
photoshop-master.ru
Как нарисовать самолет карандашом поэтапно.
Мальчишки и парни, которые увлекаются транспортом и военной техникой, будет весь интересен этот урок. Ведь он включает поэтапное рисование самолета цветными карандашами. Для начала следует сделать набросок, который поможет определить общие габариты летательного аппарата. Для простоты следует рисовать простыми формами и линиями. Можно даже использовать линейки и трафареты, что не приветствуется на уроках рисования в художественной школе. Однако, при помощи таких инструментов вы добьетесь идеально ровных линий, что придаст готовому рисунку самолета аккуратный вид. А это очень сильно влияет на красоту.
Необходимые материалы:
- черный маркер;
- обычный карандаш;
- цветные карандаши красного и синего тона.

Этапы рисования:
1. Намечаем простым карандашом самую главную часть самолета. Нарисуем ее в виде прямоугольника и треугольника, которые будут сложенные вместе.

2. Теперь посередине нарисуем небольшую линию.

3. Дорисуем к этой линии два крыла самолета.

4. Прорисовываем заднюю часть летательного транспорта.

5. Добавим кабину в верхней части самолета. Также на передней части нарисуем линию по вертикали.

6. Дорисуем на самой передней части пропеллер.

7. Дорисуем посередине задней части самолета небольшую вспомогательную линию.

8. Прорисовываем к ней мелкие детали.

9. Убираем ластиком ненужные линии и подготавливаем готовый карандашный рисунок самолета к нанесению контура по линиям. Для этого нарисуем перегородку на кабинке и округлим общий вид самолета.

10. Делаем обводку черным маркером по всем карандашным линиям.

11. Переключаем на цвет и разукрасим пропеллер, крылья и практически весь самолет красным карандашом.

12. Голубым карандашом придадим цвет окнам в кабине и небу вокруг самолета.

13. Обычным серым карандашом разукрасим переднюю часть самолета и основу в пропеллере. В некоторых местах следует сделать затемнения для придания тени и полутени в рисунке.

14. На этом рисунок самолета выполнен. Пора отправиться в первый полет в какую-нибудь прекрасную страну или островок неземной красоты.


Если вы нашли ошибку, пожалуйста, выделите фрагмент текста и нажмите Ctrl+Enter.
moy-karapuzik.ru
Как нарисовать самолет Фокке-Вульф-190 карандашом
ТОП уроки за сегодня
Рисуем розу. 12 уроков
391 24Рисуем Человека Паука . 5 уроков
109 4Рисуем единорога
337 31Рисуем Салли из игры Sally Face
166 42Рисуем котенка
246 24Рисуем Мангл из Фнаф
372 34Рисуем кошку породы Мейн-кун
45 14Рисуем милую аниме девушку
579 134Рисуем собственного аниме персонажа
3524 330
Рисуем лицо аниме девушки
1123 132purmix.ru
Как нарисовать самолет Боинг 727 карандашом поэтапно
Рисуем корпус самолета в виде вытянутого овала, заостренного с одной стороны, где располагается хвост летающего аппарата. Далее одной из прямых линий изображаем размах крыльев, следующая линия будет являться вспомогательной для построения на ней сопел турбин самолета. И последняя будет изображать переднее ребро хвоста Боинга.
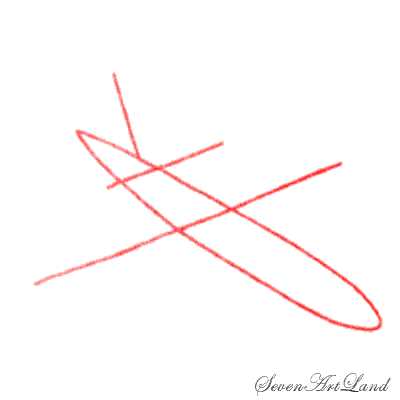
В виде треугольника рисуем крылья самолета. Изображаем сопла турбин, и рисуем вспомогательную линию для построения верхней части хвоста самолета.
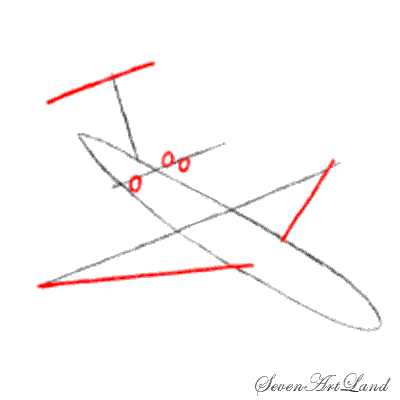
Придаем крыльям Боинга необходимую форму. Достраиваем турбины в виде цилиндров, расположенные в задней части самолета.
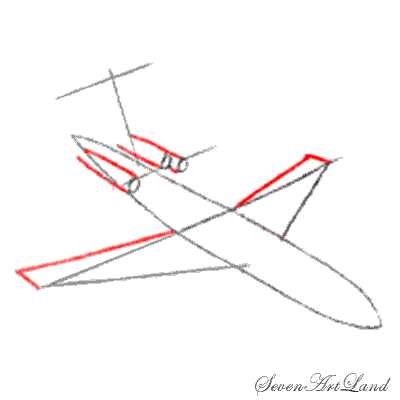
На корпусе рисуем линию размещения окон кабины летчиков и иллюминаторов самолета. Дорисовываем турбины и приступаем к построению хвоста Боинга, закончив его вертикальную и показав размер его верхней части.
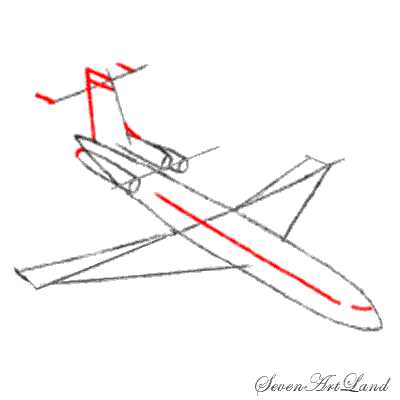
Проводим еще по одной линии, на корпусе самолета показывая высоту окон и иллюминаторов. Линией показываем присоединений крыла самолета к его правому борту. Достраиваем верхнюю часть хвоста.

Рисуем и заштриховываем окна самолета. Изображая тени внутри турбин. Утолщая линии нижней части корпуса, передней грани ближнего к нам крыла, нижние линии турбин самолета, передние грани верхней и вертикальной части хвоста подчеркиваем форму и объем Боинга.

На данном этапе урок завершен. Вы можете оставить карандашный набросок или придать рисунку цвет. Желаем Вам творческих успехов!

В этом видео за 2 мин. 30 сек. вы увидите как можно нарисовать самолет Boeing 727 в программе Paint.
