Самый простой рисунок — 77 фото
Лёгкие рисунки
Красивые и простые рисунки
Красивые и простые рисунки
Красивые несложные рисунки
Легкие рисунки
Красивые картинки карандашом
Рисунки девушек карандашом
Рисунки карандашом
Лёгкие рисунки
Картины карандашом для срисовывания
Рисунки карандашом
Рисунки девушек карандашом
Красивые рисунки карандашом
Красивые животные карандашом
Рисунки девушек легкие
Красивые рисунки
Красивыетрисунки карандашом
Цветы карандашом
Рисунки несложные но красивые
Красивые несложные рисунки
Рисунки карандашом
Цветы карандашом
Эскиз розы карандашом
Avril Lavigne портрет
Срисовки карандашом для начинающих
Очень красивые и лёгкие рисунки
Рисунки простым карандашом для срисовки
Рисунки карандашом для срисовки
Красивые глаза рисунок
Картинки для срисовки карандашом цветы
Рисунки для срисовки лёгкие
Поэтапное рисование цветов
Лёгкие котики карандащом
Карандаш Dolphin
Нарисовать девушку карандашом
Красивые волосы карандашом
Самые простые рисунки в мире
Очень простые рисунки
Рисование для новичков карандашом
Рисунки на свободную тему карандашом красивые
Простые рисунки
Рисование карандашом
Простые рисунки для срисовывания
Очень легкие рисунки
Простые рисунки для срисовки
Рисунки очень легкие и красивые
Рисунки очень легкие и красивые
Очень красивые и лёгкие рисунки
Рисунки для срисовки для начинающих
Легкие но красивые рисунки
Лёгкие рисунки
Красивые рисунки карандашом
Рисунки очень легкие и красивые
Лёгкие рисунки корондшом
Кот карандашом
Волк карандашом
Рисунок бабочки карандашом для срисовки
Легкие рисунки
Русунки тевек карандашом
Рисунки девушек карандашом
Розы для рисования карандашом
Рисунки для срисовки девочки
Девушка карандашом
Простые но эффектные рисунки карандашом
Рисунки ручкой легкие
Рисунки для срисовки в тетрадь
Рисунки простые но красивые
Красиво нарисовать 4
Насекомые карандашом
Нарисовать розу
Илеана Хантер портреты
Самые легкие рисунки
Красивые рисунки
Рисунки карандашом для срисовки
Комментарии (0)
Написать
Информация
Посетители, находящиеся в группе

Вставка водяного знака с рисунком
Word для Microsoft 365 Word для Microsoft 365 для Mac Word 2021 Word 2021 for Mac Word 2019 Word 2019 для Mac Word 2016 Word 2016 для Mac Word 2013 Word 2010 Еще…Меньше
Добавление подкладки с рисунком — это простой способ сделать так, чтобы страницы документа выглядели как визитные карточки. Используйте логотип компании, чтобы показать свой фирменный символ.
-
На вкладке Конструктор нажмите кнопку Подложка.
-
Выберите Настраиваемая подметка
, а затем выберите Рисунок Подводка.
org/ListItem»>
-
Найдите собственное изображение или найдите Bing изображений.
-
Выберите нужный рисунок и выберите Вставить.
Нажмите кнопку Выбрать.
-
-
В окне Вставить водяной знак выберите > Выберитерисунок , а затем перейдите к нужному рисунку.

-
Убедитесь, что рядом с окном Масштаб выбрано авто и выбран режим Подмадровка, а затем выберите ОК.
.
-
На вкладке Разметка страницы выберите Подкладки.
-
Выберите Настраиваемая подметка, а затем выберите Рисунок Подводка.
org/ListItem»>
-
Найдите собственное изображение или найдите Bing изображений.
-
Выберите нужный рисунок и выберите Вставить.
Нажмите кнопку Выбрать.
-
На вкладке Макет в группе Фон страницы выберите Подложка.
org/ListItem»>
-
Щелкните Выбор рисунка, а затем найдите рисунок, который хотите использовать в качестве подложки.
-
Выберите команду Вставить.
Примечания:
-
Если подложка затрудняет чтение текста, установите флажок Обесцветить, чтобы сделать рисунок более светлым.
-
Изменить размер подложки можно с помощью всплывающего меню Масштаб.

-
Щелкните Рисунок.
Хотите узнать больше?
Использование настраиваемой подкладки
Настройка эффекта смайлика водяного знака
Посмотрите все наши материалы о подложках
Как рисовать простые линии и фигуры в Illustrator
Руководство пользователя Отмена
Поиск
Последнее обновление: 16 ноября 2022 г. 04:57:59 по Гринвичу
- Руководство пользователя Illustrator
- Знакомство с Illustrator
- Введение в Illustrator
- Что нового в Illustrator
- Общие вопросы
- Системные требования Illustrator
- Иллюстратор для Apple Silicon
- Рабочее пространство
- Основы рабочего пространства
- Учитесь быстрее с помощью панели Illustrator Discover
- Создание документов
- Панель инструментов
- Сочетания клавиш по умолчанию
- Настройка сочетаний клавиш
- Введение в монтажные области
- Управление монтажными областями
- Настройка рабочего пространства
- Панель свойств
- Установить предпочтения
- Сенсорное рабочее пространство
- Поддержка Microsoft Surface Dial в Illustrator
- Отмена изменений и управление историей дизайна
- Повернуть вид
- Линейки, сетки и направляющие
- Специальные возможности в Illustrator
- Безопасный режим
- Посмотреть работу
- Использование панели Touch Bar с Illustrator
- Файлы и шаблоны
- Инструменты в Illustrator
- Обзор инструментов
- Инструменты выбора
- Выбор
- Прямой выбор
- Выбор группы
- Волшебная палочка
- Лассо
- Монтажная область
- Выбор
- Инструменты навигации
- Рука
- Повернуть вид
- Зум
- Инструменты для рисования
- Градиент
- Сетка
- Конструктор форм
- Градиент
- Текстовые инструменты
- Тип
- Введите путь
- Вертикальный тип
- Тип
- Инструменты для рисования
- Перо
- Добавить опорную точку
- Удалить опорную точку
- Анкерная точка
- Кривизна
- Линейный сегмент
- Прямоугольник
- Прямоугольник со скругленными углами
- Эллипс
- Полигон
- Звезда
- Кисть
- Кисть-клякса
- Карандаш
- Формирователь
- Срез
- Инструменты модификации
- Поворот
- Отражение
- Весы
- Ножницы
- Ширина
- Свободная трансформация
- Пипетка
- Смесь
- Ластик
- Ножницы
- Быстрые действия
- Ретро-текст
- Неоновый светящийся текст
- Старый школьный текст
- Перекрасить
- Преобразование эскиза в вектор
- Введение в Illustrator
- Illustrator для iPad
- Знакомство с Illustrator для iPad
- Обзор Illustrator для iPad
- Illustrator на iPad: часто задаваемые вопросы
- Системные требования | Иллюстратор на iPad
- Что можно и что нельзя делать в Illustrator на iPad
- Рабочая область
- Рабочая область Illustrator на iPad
- Сенсорные клавиши и жесты
- Сочетания клавиш для Illustrator на iPad
- Управление настройками приложения
- Документы
- Работа с документами в Illustrator на iPad
- Импорт документов Photoshop и Fresco
- Выбрать и расположить объекты
- Создать повторяющиеся объекты
- Смешивание объектов
- Рисование
- Рисование и редактирование контуров
- Рисование и редактирование фигур
- Тип
- Работа с шрифтом и шрифтами
- Создание текстовых рисунков по траектории
- Добавьте свои собственные шрифты
- Работа с изображениями
- Векторизация растровых изображений
- Цвет
- Применение цветов и градиентов
- Знакомство с Illustrator для iPad
- Облачные документы
- Основы
- Работа с облачными документами Illustrator
- Общий доступ и совместная работа над облачными документами Illustrator
- Делитесь документами для ознакомления
- Обновление облачного хранилища для Adobe Illustrator
- Облачные документы Illustrator | Общие вопросы
- Устранение неполадок
- Устранение неполадок при создании или сохранении облачных документов Illustrator
- Устранение неполадок с облачными документами Illustrator
- Основы
- Добавление и редактирование содержимого
- Рисование
- Основы рисования
- Редактировать пути
- Нарисуйте пиксельную графику
- Рисование с помощью инструментов «Перо», «Кривизна» или «Карандаш»
- Рисование простых линий и фигур
- Трассировка изображения
- Упростить путь
- Определение сетки перспективы
- Инструменты для работы с символами и наборы символов
- Настройка сегментов пути
- Создайте цветок за 5 простых шагов
- Перспективный рисунок
- Символы
- Рисование путей с выравниванием по пикселям для рабочих веб-процессов
- 3D-объекты и материалы
- О 3D-эффектах в Illustrator
- Создание 3D-графики
- Изображение карты поверх 3D-объектов
- Создать 3D-текст
- Создание 3D-объектов
- О 3D-эффектах в Illustrator
- Цвет
- О цвете
- Выберите цвета
- Использование и создание образцов
- Настройка цветов
- Использование панели «Темы Adobe Color»
- Цветовые группы (гармонии)
- Панель цветовых тем
- Перекрасьте свою работу
- Покраска
- О покраске
- Краска с заливками и штрихами
- Группы быстрой заливки
- Градиенты
- Щетки
- Прозрачность и режимы наложения
- Применить обводку к объекту
- Создание и редактирование рисунков
- Сетки
- Узоры
- Выбрать и расположить объекты
- Выбрать объекты
- слоев
- Группировать и расширять объекты
- Перемещение, выравнивание и распределение объектов
- Объекты стека
- Блокировка, скрытие и удаление объектов
- Копировать и дублировать объекты
- Вращать и отражать объекты
- Переплетение объектов
- Изменение формы объектов
- Обрезка изображений
- Преобразование объектов
- Объединить предметы
- Вырезать, делить и обрезать объекты
- Марионеточная деформация
- Масштабирование, сдвиг и искажение объектов
- Смешивание объектов
- Изменение формы с помощью конвертов
- Изменение формы объектов с эффектами
- Создавайте новые фигуры с помощью инструментов Shaper и Shape Builder
- Работа с динамическими углами
- Усовершенствованные рабочие процессы изменения формы с поддержкой сенсорного ввода
- Редактировать обтравочные маски
- Живые фигуры
- Создание фигур с помощью инструмента Shape Builder
- Глобальное редактирование
- Тип
- Добавление текста и работа с текстовыми объектами
- Создание маркированных и нумерованных списков
- Управление текстовой областью
- Шрифты и типографика
- Тип формата
- Импорт и экспорт текста
- Формат абзацев
- Специальные символы
- Создать тип по пути
- Стили символов и абзацев
- Вкладки
- Поиск отсутствующих шрифтов (рабочий процесс Typekit)
- Арабский и еврейский шрифт
- Шрифты | Часто задаваемые вопросы и советы по устранению неполадок
- Создать 3D текстовый эффект
- Креативный типографский дизайн
- Тип масштабирования и поворота
- Интервал между строками и символами
- Переносы и разрывы строк
- Орфографические и языковые словари
- Формат азиатских символов
- Композиторы для азиатских сценариев
- Создание текстовых дизайнов с помощью объектов смешивания
- Создание текстового плаката с помощью Image Trace
- Создание спецэффектов
- Работа с эффектами
- Графические стили
- Атрибуты внешнего вида
- Создание эскизов и мозаик
- Тени, свечение и растушевка
- Краткое описание эффектов
- Веб-графика
- Лучшие методы создания веб-графики
- Графики
- СВГ
- Срезы и карты изображений
- Рисование
- Импорт, экспорт и сохранение
- Импорт
- Размещение нескольких файлов
- Управление связанными и встроенными файлами
- Информация о ссылках
- Невстроенные изображения
- Импорт изображения из Photoshop
- Импорт растровых изображений
- Импорт файлов Adobe PDF
- Импорт файлов EPS, DCS и AutoCAD
- Библиотеки Creative Cloud в Illustrator
- Библиотеки Creative Cloud в Illustrator
- Сохранить
- Сохранить работу
- Экспорт
- Использование иллюстраций Illustrator в Photoshop
- Экспорт обложки
- Сбор активов и экспорт в пакетах
- Файлы пакетов
- Создание файлов Adobe PDF
- Извлечь CSS | Иллюстратор CC
- Опции Adobe PDF
- Информационная панель документа
- Импорт
- Печать
- Подготовка к печати
- Подготовка документов к печати
- Изменить размер и ориентацию страницы
- Укажите метки обрезки для обрезки или выравнивания
- Начните работу с большим холстом
- Печать
- Надпечатка
- Печать с управлением цветом
- Печать PostScript
- Предустановки печати
- Следы печати и кровотечения
- Распечатать и сохранить прозрачную иллюстрацию
- Ловушка
- Печать цветоделения
- Печать градиентов, сеток и цветовых сочетаний
- Белая надпечатка
- Подготовка к печати
- Автоматизация задач
- Объединение данных с использованием панели переменных
- Автоматизация с помощью скриптов
- Автоматизация с действиями
- Устранение неполадок
- Проблемы со сбоями
- Восстановление файлов после сбоя
- Проблемы с файлами
- Поддерживаемые форматы файлов
- Проблемы с драйвером устройства GPU
- Проблемы с устройством Wacom
- Проблемы с файлом DLL
- Проблемы с памятью
- Проблемы с файлом настроек
- Проблемы со шрифтами
- Проблемы с принтером
- Отправить отчет о сбое с помощью Adobe
- Повышение производительности Illustrator
Рисование прямых линий
Используйте инструмент «Отрезок линии», если вы хотите рисовать по одному сегменту прямой линии за раз. Учебную игру, которая поможет вам научиться пользоваться инструментом «Отрезок», см. в разделе «Как пользоваться инструментом «Линия».
Учебную игру, которая поможет вам научиться пользоваться инструментом «Отрезок», см. в разделе «Как пользоваться инструментом «Линия».
Выберите инструмент «Отрезок линии».
Выполните одно из следующих действий:
Поместите указатель в то место, где должна начинаться линия, и перетащите курсор туда, где должна заканчиваться линия.
Щелкните место начала линии. В диалоговом окне укажите длину и угол линии. Если вы хотите заполнить линию текущим цветом заливки, выберите «Заполнить линию». Затем нажмите ОК.
Рисовать дуги
Нажмите и удерживайте инструмент «Отрезок линии» (). Выберите инструмент «Дуга».
Выполните одно из следующих действий:
Щелкните место начала дуги. В диалоговом окне щелкните квадрат на локаторе опорной точки, чтобы определить точку, из которой рисуется дуга.
 Затем задайте любой из следующих параметров и нажмите ОК.
Затем задайте любой из следующих параметров и нажмите ОК.Длина оси X: определяет ширину дуги.
Длина по оси Y: определяет высоту дуги.
Тип: указывает, хотите ли вы, чтобы объект был открытым или закрытым путем.
База вдоль: определяет направление дуги. Выберите Ось X или Ось Y в зависимости от того, хотите ли вы нарисовать основание дуги вдоль горизонтальной ( x ) оси или вертикальной ( y ) оси.
Наклон: указывает направление наклона дуги. Введите отрицательное значение для вогнутого (внутреннего) уклона. Введите положительное значение для выпуклого (наружного) уклона. Наклон 0 создает прямую линию.
Заполнить дугу: заполняет дугу текущим цветом заливки.
Примечание . Для динамического предварительного просмотра дуги по мере установки параметров дважды щелкните инструмент дуги на панели «Инструменты».
Параметры инструмента «Сегмент дуги»
Видео об использовании инструментов фигур см. в разделе Как рисовать основные фигуры.
в разделе Как рисовать основные фигуры.
Спирали
Нажмите и удерживайте инструмент «Отрезок линии» (). Выберите инструмент «Спираль».
Выполните одно из следующих действий:
Перетащите, пока спираль не станет нужного размера. Перетащите указатель по дуге, чтобы повернуть спираль.
Щелкните там, где должна начинаться спираль. В диалоговом окне задайте любой из следующих параметров и нажмите ОК.
Радиус: указывает расстояние от центра до крайней точки спирали.
Decay: определяет величину, на которую каждый виток спирали должен уменьшаться по сравнению с предыдущим витком.
Сегменты: указывает, сколько сегментов имеет спираль. Каждый полный виток спирали состоит из четырех сегментов.
Стиль: определяет направление спирали.
Видео об использовании инструментов фигур см. в разделе Как рисовать основные фигуры.
в разделе Как рисовать основные фигуры.
Рисование сеток
Инструменты сетки помогают быстро рисовать прямоугольные и полярные сетки. Используйте инструмент «Прямоугольная сетка» для создания прямоугольных сеток заданного размера с заданным количеством разделителей. Используйте инструмент «Полярная сетка» для создания концентрических кругов заданного размера и заданного количества разделителей.
Рисование прямоугольных сеток
Нажмите и удерживайте инструмент «Отрезок линии» (). Выберите инструмент «Прямоугольная сетка».
Выполните одно из следующих действий:
Перетащите, пока сетка не станет нужного размера.
Нажмите, чтобы установить опорную точку сетки. В диалоговом окне щелкните квадрат на локаторе опорной точки, чтобы определить точку, из которой рисуется сетка. Затем задайте любой из следующих параметров и нажмите ОК.
Размер по умолчанию: определяет ширину и высоту всей сетки.

Горизонтальные разделители: указывает количество горизонтальных разделителей, которые должны отображаться между верхом и низом сетки. Значение Skew определяет, как горизонтальные разделители взвешиваются по направлению к верхней или нижней части сетки.
Вертикальные разделители: указывает количество разделителей, которые должны отображаться между левой и правой сторонами сетки. Значение Skew определяет вес вертикальных разделителей влево или вправо.
Использовать внешний прямоугольник в качестве рамки: заменяет верхний, нижний, левый и правый сегменты отдельным прямоугольным объектом.
Заполнить сетку: заполняет сетку текущим цветом заливки (в противном случае для заливки не задано значение).
Рисование круговых (полярных) сеток
Нажмите и удерживайте инструмент «Отрезок линии» (). Выберите инструмент «Полярная сетка».

Выполните одно из следующих действий:
Перетащите, пока сетка не станет нужного размера.
Нажмите, чтобы установить опорную точку сетки. В диалоговом окне щелкните квадрат на локаторе опорной точки, чтобы определить точку, из которой рисуется сетка. Затем задайте любой из следующих параметров и нажмите ОК.
Размер по умолчанию: определяет ширину и высоту всей сетки.
Концентрические разделители: указывает количество круглых концентрических разделителей, которые должны отображаться в сетке. Значение Skew определяет, как концентрические разделители взвешиваются внутри или снаружи сетки.
Радиальные разделители: указывает количество радиальных разделителей, которые должны отображаться между центром и окружностью сетки. Значение Skew определяет, как радиальные разделители взвешиваются против часовой стрелки или по часовой стрелке на сетке.
Создать составной путь из эллипсов: Преобразует концентрические круги в отдельные составные пути и заполняет все остальные круги.

Заполнить сетку: заполняет сетку текущим цветом заливки (в противном случае для заливки не задано значение).
Рисование прямоугольников и квадратов
Выберите инструмент «Прямоугольник» или «Прямоугольник со скругленными углами».
Выполните одно из следующих действий:
Чтобы нарисовать прямоугольник, перетащите его по диагонали, пока прямоугольник не станет нужного размера.
Чтобы нарисовать квадрат, удерживая нажатой клавишу Shift, перетащите его по диагонали, пока квадрат не станет нужного размера.
Чтобы создать квадрат или прямоугольник с использованием значений, щелкните в том месте, где должен находиться верхний левый угол. Укажите ширину и высоту (и радиус угла для прямоугольника со скругленными углами) и нажмите ОК.
Видео об использовании инструментов фигур см. в разделе Как рисовать основные фигуры.
в разделе Как рисовать основные фигуры.
Задайте радиус угла прямоугольника со скругленными углами
угловой радиус определяет округлость углов прямоугольника. Вы можете изменить радиус по умолчанию для всех новых прямоугольников, и вы может изменять радиус для отдельных прямоугольников по мере их рисования.
Чтобы изменить радиус скругления по умолчанию, выберите «Правка» > «Установки» > «Основные» (Windows) или «Illustrator» > «Установки» > «Основные» (macOS) и введите новое значение радиуса скругления. Либо выберите инструмент «Прямоугольник со скругленными углами», щелкните в окне документа и введите новое значение радиуса угла. Радиус по умолчанию применяется только к новым прямоугольникам со скругленными углами, которые вы рисуете, а не к существующим прямоугольникам со скругленными углами.
Чтобы изменить радиус угла при перетаскивании с помощью инструмента «Прямоугольник со скругленными углами», нажмите клавишу «Стрелка вверх» или «Стрелка вниз».
 Когда углы станут нужной округлости, отпустите клавишу.
Когда углы станут нужной округлости, отпустите клавишу.Чтобы создать прямые углы при перетаскивании с помощью инструмента «Прямоугольник со скругленными углами», нажмите клавишу со стрелкой влево.
Чтобы создать наиболее закругленные углы при перетаскивании с помощью инструмента «Прямоугольник со скругленными углами», нажмите клавишу со стрелкой вправо.
Вы не можете изменить радиус угла после того, как нарисовали прямоугольник со скругленными углами. Если вам кажется, что вам может понадобиться изменить радиус угла, нарисуйте обычный прямоугольник и выберите «Эффект» > «Преобразовать в форму» > «Прямоугольник со скругленными углами» и укажите параметры прямоугольника со скругленными углами. Чтобы изменить радиус угла или другие параметры, измените параметры эффекта на панели «Внешний вид».
Рисование эллипсов
Нажмите и удерживайте инструмент «Прямоугольник» ().
 Выберите инструмент «Эллипс».
Выберите инструмент «Эллипс».Дополнительные сведения о выборе инструментов см. в разделе Выбор инструмента.
Выполните одно из следующих действий:
Перетащите по диагонали, пока эллипс не станет нужного размера.
Щелкните в том месте, где должен находиться верхний левый угол ограничивающей рамки эллипса. Укажите ширину и высоту эллипса и нажмите «ОК».
Примечание . Чтобы создать круг, удерживайте нажатой клавишу Shift при перетаскивании. Чтобы указать размеры, после ввода значения ширины щелкните слово «Высота», чтобы скопировать это значение в поле «Высота».
Видео об использовании инструментов фигур см. в разделе Как рисовать основные фигуры.
Рисование полигонов
Нажмите и удерживайте инструмент «Прямоугольник» (). Выберите инструмент «Многоугольник».

Выполните одно из следующих действий:
Перетащите, пока многоугольник не станет нужного размера. Перетащите указатель по дуге, чтобы повернуть многоугольник. Нажимайте клавиши со стрелками вверх и вниз, чтобы добавлять и удалять стороны многоугольника.
Щелкните там, где должен быть центр многоугольника. Укажите радиус и количество сторон многоугольника и нажмите ОК.
Треугольники тоже многоугольники! Вы можете нарисовать один так же, как и любой другой полигон.
Видео об использовании инструментов фигур см. в разделе Как рисовать основные фигуры.
Розыгрыш звезд
Нажмите и удерживайте инструмент «Прямоугольник» (). Выберите инструмент «Звезда».
Выполните одно из следующих действий:
Перетащите, пока звезда не станет нужного размера.
 Перетащите указатель по дуге, чтобы повернуть звезду. Нажмите стрелку вверх и стрелку вниз, чтобы добавить или удалить точки со звезды.
Перетащите указатель по дуге, чтобы повернуть звезду. Нажмите стрелку вверх и стрелку вниз, чтобы добавить или удалить точки со звезды.Щелкните там, где должен быть центр звезды. Для Радиуса 1 укажите расстояние от центра звезды до самых внутренних точек звезды. Для Радиуса 2 укажите расстояние от центра звезды до самых дальних точек звезды. В разделе «Очки» укажите, сколько очков вы хотите, чтобы звезда имела. Затем нажмите ОК. Чтобы увеличить или уменьшить количество точек в звезде, вы также можете использовать клавиши со стрелками вверх и вниз при рисовании звезды.
Видео об использовании инструментов фигур см. в разделе Как рисовать основные фигуры.
Вы можете включить функцию Рисование и редактирование в реальном времени , чтобы улучшить живое отображение объектов при работе с ними. Чтобы включить эту функцию:
- [Windows] Выберите Редактировать > Настройки > Производительность > Рисование и редактирование в реальном времени .

- [macOS] Выберите Illustrator > Настройки > Производительность > Рисование и редактирование в реальном времени .
Рисование бликов
Инструмент Блики создает объекты бликов с ярким центром, ореолом, лучами и кольцами. Используйте этот инструмент, чтобы создать эффект, похожий на блик на фотографии.
Раструбы включают центральную рукоятку и концевую рукоятку. Используйте ручки, чтобы расположить вспышку и ее кольца. Центральная ручка находится в ярком центре блика — от этой точки начинается траектория блика.
Компоненты факелаA. Центральная рукоятка B. Концевая рукоятка C. Лучи (показаны черным для наглядности) D. Ореол E. Кольца
Создать блик
Создать блик по умолчанию
Нажмите и удерживайте инструмент «Прямоугольник» (). Выберите инструмент «Вспышка».

Нажмите клавишу «Alt» (Windows) или «Option» (macOS) и щелкните в том месте, где должна появиться центральная ручка блика.
Совет: Блики лучше всего смотрятся, когда они нарисованы поверх существующих объектов.
Нарисуйте вспышку
Выберите инструмент Блики.
Нажмите кнопку мыши, чтобы поместить центральную ручку блика, затем перетащите, чтобы установить размер центра, размер ореола и повернуть угол лучей.
Прежде чем отпустить кнопку мыши, нажмите клавишу Shift, чтобы ограничить лучи заданным углом. Нажмите стрелку вверх или стрелку вниз, чтобы добавить или вычесть лучи. Нажмите Ctrl (Windows) или Command (macOS), чтобы центр блика оставался постоянным.
Отпустите кнопку мыши, когда центр, ореол и лучи станут нужными.
Нажмите и перетащите еще раз, чтобы добавить кольца к блику и поместить конечную ручку.

Прежде чем отпустить кнопку мыши, нажмите стрелку вверх или стрелку вниз, чтобы добавить или убрать кольца. Нажмите клавишу тильды (~), чтобы расположить кольца случайным образом.
Отпустите кнопку мыши, когда крайняя ручка окажется в нужном месте.
Каждый элемент (центр, ореол, кольца и лучи) в блике заполняется цветом с различными настройками непрозрачности.
Создайте блик с помощью диалогового окна «Параметры инструмента «Блик»»
Выберите инструмент «Блики» и щелкните там, где вы хотите разместить центральную ручку блика.
В диалоговом окне «Параметры инструмента «Блик»» выберите любой из следующих параметров и нажмите «ОК»:
- Укажите общий диаметр, непрозрачность и яркость центра блика.
- Укажите Рост ореола в процентах от общего размера и укажите размытость ореола (0 — четкость, 100 — нечеткость).

- Если вы хотите, чтобы блик содержал лучи, выберите Лучи и укажите количество лучей, самый длинный луч (в процентах от среднего луча) и размытость лучей (0 — четкость, 100 — нечеткость).
- Если вы хотите, чтобы блик содержал кольца, выберите «Кольца» и укажите расстояние пути между центральной точкой ореола (центральная ручка) и центральной точкой самого дальнего кольца (конечная ручка), количество колец, самое большое кольцо ( в процентах от среднего кольца), а также направление или угол колец.
Редактирование блика
Выполните любое из следующих действий:
- Выберите блик и дважды щелкните значок инструмента «Блики», чтобы открыть диалоговое окно «Параметры инструмента «Блики». Измените настройки в диалоговом окне.
Совет: Чтобы сбросить расклешение до значений по умолчанию, удерживайте нажатой клавишу «Alt» (Windows) или «Option» (macOS) и нажмите «Сброс».
- Выберите блик и инструмент Блики. Перетащите конечную точку — либо из центральной, либо из конечной рукоятки, — чтобы изменить длину или направление блика.
- Выберите блик и выберите «Объект» > «Разобрать». Это делает элементы блика редактируемыми, как элементы смесей.
Подробнее, подобно этому
- Галерея инструментов для рисования
- Основы рисования
- Рисунок с помощью ручки, карандаша, или кривизны
- Комплект клавиатуры для рисования
- Инструменты Обзор
. Войти
Управление учетной записью
25 Идеи рисования милого легкого медведя
Всем привет!
В последнее время я много рисовал и хотел поделиться с вами некоторыми милыми и простыми идеями рисования медведя, которые вы можете попробовать в своем альбоме для рисования или на странице с каракулями.
Рисование — отличный способ расслабиться и отвлечься на весь день, поэтому я надеюсь, вам понравится.
Мой совет по рисованию — начинать с карандашного наброска. Затем вы можете пройтись по своему эскизу чернильной ручкой или просто оставить его как есть, если хотите.
Старайтесь не слишком беспокоиться о том, насколько совершенен ваш рисунок, потому что чем больше вы рисуете, тем больше у вас получается 🙂
Ладно! Давайте приступим к рисованию сейчас! Веселиться!
Этот сайт является участником партнерской программы Amazon Services LLC, партнерской рекламной программы, предназначенной для предоставления сайтам средств для получения платы за рекламу за счет рекламы и ссылок на Amazon.com
1. Bear Face
Давайте начнем этот пост в блоге с простого рисунка морды медведя.
Этот смотрит вверх, но по мере продвижения в блоге будет больше идей для рисования морды медведя 🙂
2. Стоящий медведь
Вот очаровательная, но простая идея рисования стоящего медведя.
3. Сидящий медведь
Далее нарисуем сидящего медведя.
4. Медвежий дудл
Если вы ищете способ быстро нарисовать каракули, попробуйте эту идею рисования бурого медведя. Я раскрасила его цветными карандашами.
98. Мишка в очках
Вот милый рисунок медведя в очках.
9. Черный медведь
Вот очаровательная морда черного медведя, нарисованная черной ручкой.
Ручка с черными чернилами, которую я обычно всегда использую в своих постах в блоге о рисовании, — это ручки Sakura Pigma Micron, которые я купил на Amazon здесь.
10. Картофельный медведь
Вот забавный и быстрый рисунок медведя, нарисованный из картофеля.
11. Медведь панда
Давайте нарисуем медведя панду! Вот два небольших примера каракулей ниже.
12. Медведь, смотрящий на звезды
Вот рисунок медведя, смотрящего на луну и звезды.
13. Белый медведь
Милый белый медведь в шарфе, который можно рисовать.
14. Мармеладные мишки
Далее давайте нарисуем вкусных мармеладных мишек!
15. Рев. Или Зевать?
Я нарисовал этот дудл медведя то ли рычащего, то ли зевающего.
16. Игривый медвежонок
Вот забавный игривый медвежонок, которого можно нарисовать следующим в альбоме для рисования или на странице с каракулями.
17. Медведь с галстуком-бабочкой
Вот еще один очаровательный рисунок медведя, на этот раз он носит галстук-бабочку 🙂
18. Мишка Тедди
Вот рисунок плюшевого мишки, который нужно нарисовать.
Я его не раскрашивала, но вы можете раскрасить свой так, как вам нравится 🙂
19. Сонный медведь
Давайте нарисуем медведя, который просто хочет скорее лечь спать.
20. Медведь в солнцезащитных очках
Я люблю рисовать животных в темных очках в своем блоге, так что вот наш маленький друг-медведь в паре.
21. Медведь, ныряющий в мусорку
Время от времени я слышу истории о медведях, ныряющих в мусорные баки или сеющих хаос в окрестностях, так что вот дудл, вдохновленный этим.



 Затем задайте любой из следующих параметров и нажмите ОК.
Затем задайте любой из следующих параметров и нажмите ОК.
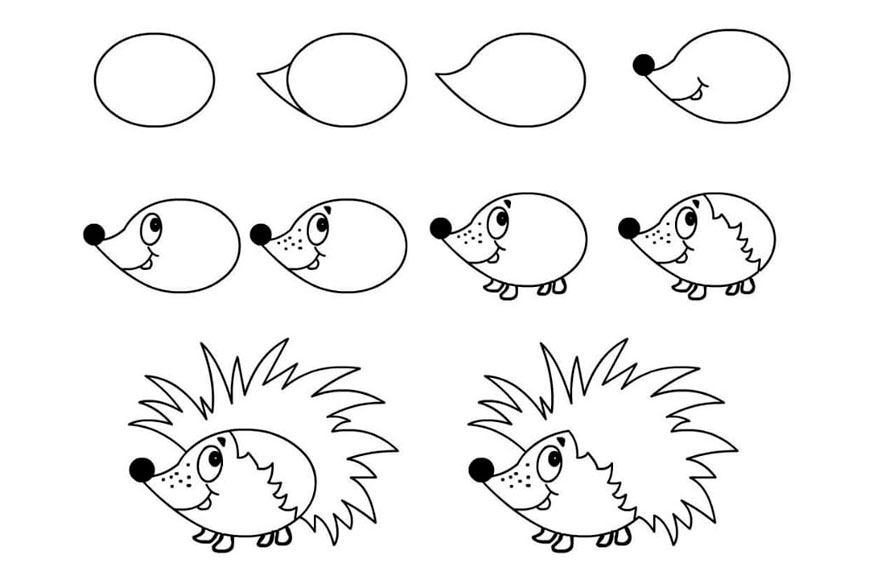

 Когда углы станут нужной округлости, отпустите клавишу.
Когда углы станут нужной округлости, отпустите клавишу.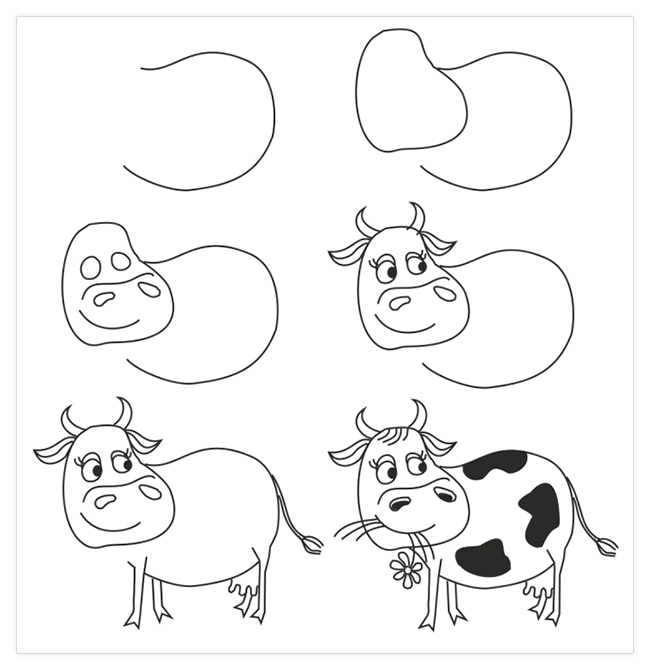 Выберите инструмент «Эллипс».
Выберите инструмент «Эллипс».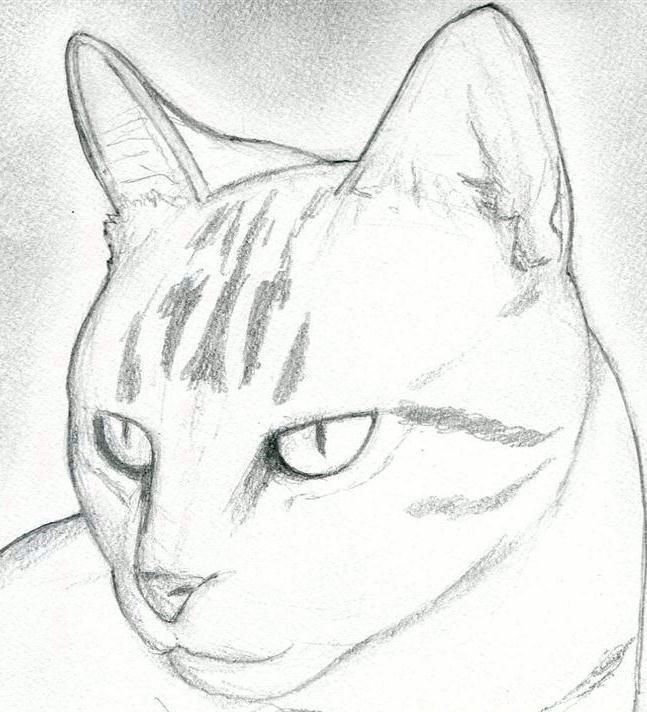
 Перетащите указатель по дуге, чтобы повернуть звезду. Нажмите стрелку вверх и стрелку вниз, чтобы добавить или удалить точки со звезды.
Перетащите указатель по дуге, чтобы повернуть звезду. Нажмите стрелку вверх и стрелку вниз, чтобы добавить или удалить точки со звезды.


