Книга «Рисунок простым карандашом. Школа рисования» Смит Д
-
Книги
- Художественная литература
- Нехудожественная литература
- Детская литература
- Литература на иностранных языках
- Путешествия. Хобби. Досуг
- Книги по искусству
-
Биографии.

- Комиксы. Манга. Графические романы
- Журналы
- Печать по требованию
- Книги с автографом
- Книги в подарок
- «Москва» рекомендует
-
Авторы • Серии • Издательства • Жанр
-
Электронные книги
- Русская классика
- Детективы
- Экономика
- Журналы
- Пособия
- История
- Политика
- Биографии и мемуары
- Публицистика
-
Aудиокниги
- Электронные аудиокниги
- CD – диски
-
Коллекционные издания
- Зарубежная проза и поэзия
- Русская проза и поэзия
- Детская литература
- История
- Искусство
- Энциклопедии
-
Кулинария.
 Виноделие
Виноделие
- Религия, теология
- Все тематики
-
Антикварные книги
- Детская литература
- Собрания сочинений
- Искусство
- История России до 1917 года
-
Художественная литература.
 Зарубежная
Зарубежная
- Художественная литература. Русская
- Все тематики
- Предварительный заказ
- Прием книг на комиссию
-
Подарки
- Книги в подарок
- Бизнес-подарки
- Литературные подарки
- Миниатюрные издания
- Подарки детям
- Подарочные ручки
- Открытки
- Календари
- Все тематики подарков
- Подарочные сертификаты
- Подарочные наборы
- Идеи подарков
-
Канцтовары
- Аксессуары делового человека
- Необычная канцелярия
- Бумажно-беловые принадлежности
- Мелкоофисный товар
- Для художников
-
Услуги
- Бонусная программа
- Подарочные сертификаты
- Доставка по всему миру
- Корпоративное обслуживание
- Vip-обслуживание
- Услуги антикварно-букинистического отдела
- Подбор и оформление подарков
- Изготовление эксклюзивных изданий
- Формирование семейной библиотеки
Расширенный поиск
Смит Д.
Рекомендуем посмотреть
Бёрджин М.
Школа рисования. Кошки
285 ₽
340 ₽ в магазине
Купить
Бёрджин М.
Школа рисования. Фигура человека
292 ₽
350 ₽ в магазине
Купить
Грей П.
Портреты простым карандашом. Школа рисования
585 ₽
650 ₽ в магазине
Купить
Голубева О. Л.
Л.
Основы композиции. Учебник. 8-е издание
747 ₽
900 ₽ в магазине
Купить
Ковалев Ф. В.
Золотое сечение в живописи
581 ₽
700 ₽ в магазине
Купить
Голубева А. А.
Основы цветоведения и колористики
863 ₽
1 040 ₽ в магазине
Купить
Дудиева Н. В.
Анатомия для художников. Учебное пособие
672 ₽
810 ₽ в магазине
Купить
Карандаш.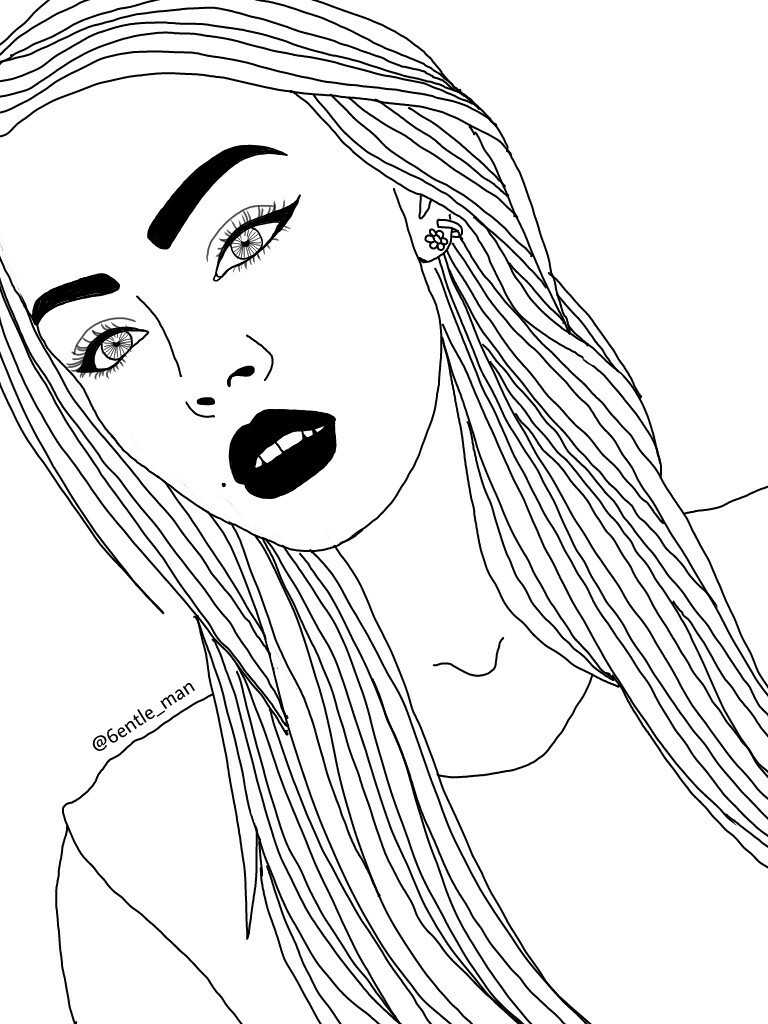 От штриха до рисунка
От штриха до рисунка
614 ₽
740 ₽ в магазине
Купить
Харт К.
Учимся рисовать лица и эмоции. Руководство по рисованию головы человека
697 ₽
840 ₽ в магазине
Купить
Нейлд Р.
Рисуйте как fashion-дизайнер. Уроки визуального стиля
432 ₽
520 ₽ в магазине
Купить
Голубева О. Л., Голубева А. А.
Практикум по композиции
863 ₽
1 040 ₽ в магазине
Купить
Киплик Д. И.
И.
Техника живописи
863 ₽
1 040 ₽ в магазине
Купить
Бёрджин М.
Школа рисования. Перспектива
292 ₽
350 ₽ в магазине
Купить
Рыжкин А. Н.
Голова человека: как рисовать. Авторская методика из 6 этапов
1 361 ₽
1 640 ₽ в магазине
Купить
Этерингтон Л.
Секреты скетчинга. Развиваем навыки рисунка и творческое мышление
896 ₽
1 080 ₽ в магазине
Купить
Постернак О. П.
П.
Дублирование картин на холсте. Учебно-методическое пособие
282 ₽
340 ₽ в магазине
Купить
Айзек Р.
Акрил. От базовых приемов до флюид-арта
614 ₽
740 ₽ в магазине
Купить
Хоу Д.
Высшая академия фэнтези. Руководство по рисованию фантастических миров
1 270 ₽
1 530 ₽ в магазине
Купить
Ли Н. Г.
Рисунок. Основы учебного академического рисунка. Учебник
Учебник
1 179 ₽
1 420 ₽ в магазине
Купить
Грюневальд С.
Скетчинг каждый день. Гайд по рисованию в традиционных и диджитал-техниках
1 129 ₽
1 360 ₽ в магазине
Купить
Загрузить еще
Простые рисунки — 72 фото
Рисунки с Каран красивые
Лёгкие рисунки
Несложные рисунки
Красивые рисунки карандашом
Красивые и простые рисунки
Красивые и простые рисунки для срисовки
Рисунки красками лёгкие и красивые
Рисунки для срисовки Кара
Красивые несложные рисунки
Рисунок собаки карандашом для срисовки
Рисунки карандашом
Легкие рисунки для срисовки
Ариэль для срисовки
Простые рисунки
Красивые и простые рисунки
Легкие рисунки для срисовки
Житенева Кира
Лёгкие цветы для рисования
Лиса карандашом
Рисунок девушки карандашом
Губы эскиз
Лёгкие рисункикорандошом
Рисунки простым карандашом
Рисунок девушки карандашом
Рисунки карандашом
Несложные рисунки цветов
Лёгкие рисунки корондшом
Красивые девушки карандашом
Лёгкие рисунки для срислвки
Милые рисунки карандашом
Рисунки для срисовки платья
Животные карандашом
Рисунки для срисовки маленькие и легкие
Рисунки для срисовки лёгкие
Красивые девочки карандашом
Красивые рисунки
Красивая роза карандашом
Красивые несложные рисунки
Рисунок девушки карандашом
Цветы простым карандашом для начинающих
Цветы простым карандашом
Красивые рисунки карандашом
Alfred Basha художник
Красивый глаз карандашом
Красивые рисунки карандашом
Девушка карандашом
Роза карандашом
Красивые рисунки простым карандашом
Девушка карандашом
Рисунки простые но красивые
Красивые рисунки карандашом
Рисунки для срисовки лёгкие
Красивые губы рисунок
Идеи для рисования
Рисунки карандашом
Красивые и простые рисунки
Лёгкие рисунки
Цветы для срисовки лёгкие
Красивые рисунки карандашом легкие
Простенькие рисунки для начинающих
Русалка карандашом
Красивые рисунки простым карандашом
Роза рисунок карандашом простой
Красивые несложные рисунки
Рисунки девушек легкие
Срисовки карандашом для начинающих
Рисунки карандашом прикольные
Эскиз розы карандашом
Дельфин рисунок карандашом
Кристина Масенкова
Рисунки для скетчбука
Простые рисунки
Подборка из 72 красивых картинок по теме — Простые рисунки. Смотрите онлайн или можете скачать на телефон или компьютер в хорошем качестве совешенно бесплатно. Не забывайте оставить комментарий и посмотреть другие фотографии и изображения высокого качества, например Мама и две дочки рисунок, Рисунки карандашом легкие в разделе Рисунки!
Смотрите онлайн или можете скачать на телефон или компьютер в хорошем качестве совешенно бесплатно. Не забывайте оставить комментарий и посмотреть другие фотографии и изображения высокого качества, например Мама и две дочки рисунок, Рисунки карандашом легкие в разделе Рисунки!
Как рисовать простые линии и фигуры в Illustrator
Руководство пользователя Отмена
Поиск
Последнее обновление: 14 июля 2022 г. 07:50:15 по Гринвичу
- Руководство пользователя Illustrator
- Знакомство с Illustrator
- Введение в Illustrator
- Что нового в Illustrator
- Общие вопросы
- Системные требования Illustrator
- Иллюстратор для Apple Silicon
- Рабочее пространство
- Основы рабочего пространства
- Учитесь быстрее с помощью панели Illustrator Discover
- Создание документов
- Панель инструментов
- Сочетания клавиш по умолчанию
- Настройка сочетаний клавиш
- Введение в монтажные области
- Управление монтажными областями
- Настройка рабочего пространства
- Панель свойств
- Установить предпочтения
- Сенсорное рабочее пространство
- Поддержка Microsoft Surface Dial в Illustrator
- Отмена изменений и управление историей дизайна
- Повернуть вид
- Линейки, сетки и направляющие
- Специальные возможности в Illustrator
- Безопасный режим
- Посмотреть работу
- Использование сенсорной панели с Illustrator
- Файлы и шаблоны
- Инструменты в Illustrator
- Обзор инструментов
- Инструменты выбора
- Выбор
- Прямой выбор
- Выбор группы
- Волшебная палочка
- Лассо
- Монтажная область
- Выбор
- Инструменты навигации
- Рука
- Повернуть вид
- Зум
- Инструменты для рисования
- Градиент
- Сетка
- Конструктор форм
- Градиент
- Текстовые инструменты
- Тип
- Введите путь
- Вертикальный тип
- Тип
- Инструменты для рисования
- Перо
- Добавить опорную точку
- Удалить опорную точку
- Анкерная точка
- Кривизна
- Линейный сегмент
- Прямоугольник
- Прямоугольник со скругленными углами
- Эллипс
- Полигон
- Звезда
- Кисть
- Кисть-клякса
- Карандаш
- Формирователь
- Срез
- Инструменты модификации
- Поворот
- Отражение
- Весы
- Ножницы
- Ширина
- Свободная трансформация
- Пипетка
- Смесь
- Ластик
- Ножницы
- Быстрые действия
- Ретро-текст
- Неоновый светящийся текст
- Старый школьный текст
- Перекрасить
- Преобразование эскиза в вектор
- Введение в Illustrator
- Illustrator для iPad
- Знакомство с Illustrator для iPad
- Обзор Illustrator для iPad
- Illustrator на iPad: часто задаваемые вопросы
- Системные требования | Иллюстратор на iPad
- Что можно и что нельзя делать в Illustrator на iPad
- Рабочая область
- Рабочая область Illustrator на iPad
- Сенсорные клавиши и жесты
- Сочетания клавиш для Illustrator на iPad
- Управление настройками приложения
- Документы
- Работа с документами в Illustrator на iPad
- Импорт документов Photoshop и Fresco
- Выбрать и расположить объекты
- Создать повторяющиеся объекты
- Смешивание объектов
- Рисование
- Рисование и редактирование контуров
- Рисование и редактирование фигур
- Тип
- Работа со шрифтом и шрифтами
- Создание текстовых рисунков вдоль контура
- Добавьте свои собственные шрифты
- Работа с изображениями
- Векторизация растровых изображений
- Цвет
- Применение цветов и градиентов
- Знакомство с Illustrator для iPad
- Облачные документы
- Основы
- Работа с облачными документами Illustrator
- Общий доступ и совместная работа над облачными документами Illustrator
- Делитесь документами для ознакомления
- Обновление облачного хранилища для Adobe Illustrator
- Облачные документы Illustrator | Общие вопросы
- Устранение неполадок
- Устранение неполадок при создании или сохранении облачных документов Illustrator
- Устранение неполадок с облачными документами Illustrator
- Основы
- Добавление и редактирование содержимого
- Рисование
- Основы рисования
- Редактировать пути
- Нарисуйте пиксельную графику
- Рисование с помощью инструментов «Перо», «Кривизна» или «Карандаш»
- Рисование простых линий и фигур
- Трассировка изображения
- Упростить путь
- Определение сетки перспективы
- Инструменты для работы с символами и наборы символов
- Настройка сегментов пути
- Создайте цветок за 5 простых шагов
- Перспективный рисунок
- Символы
- Рисование путей с выравниванием по пикселям для веб-процессов
- 3D-объекты и материалы
- О 3D-эффектах в Illustrator
- Создание 3D-графики
- Изображение карты поверх 3D-объектов
- Создать 3D-текст
- О 3D-эффектах в Illustrator
- Цвет
- О цвете
- Выберите цвета
- Использование и создание образцов
- Настройка цветов
- Использование панели «Темы Adobe Color»
- Цветовые группы (гармонии)
- Панель цветовых тем
- Перекрасьте свою работу
- Покраска
- О покраске
- Краска с заливками и штрихами
- Группы быстрой заливки
- Градиенты
- Щетки
- Прозрачность и режимы наложения
- Применить обводку к объекту
- Создание и редактирование рисунков
- Сетки
- Узоры
- Выбрать и расположить объекты
- Выбрать объекты
- слоев
- Группировать и расширять объекты
- Перемещение, выравнивание и распределение объектов
- Объекты стека
- Блокировка, скрытие и удаление объектов
- Копировать и дублировать объекты
- Вращать и отражать объекты
- Переплетение объектов
- Изменение формы объектов
- Обрезка изображений
- Преобразование объектов
- Объединить предметы
- Вырезать, делить и обрезать объекты
- Марионеточная деформация
- Масштабирование, сдвиг и искажение объектов
- Смешивание объектов
- Изменение формы с помощью конвертов
- Изменение формы объектов с эффектами
- Создавайте новые фигуры с помощью инструментов Shaper и Shape Builder
- Работа с динамическими углами
- Усовершенствованные рабочие процессы изменения формы с поддержкой сенсорного ввода
- Редактировать обтравочные маски
- Живые фигуры
- Создание фигур с помощью инструмента «Создание фигур»
- Глобальное редактирование
- Тип
- Добавление текста и работа с текстовыми объектами
- Создание маркированных и нумерованных списков
- Управление текстовой областью
- Шрифты и типографика
- Тип формата
- Импорт и экспорт текста
- Формат абзацев
- Специальные символы
- Создать тип по пути
- Стили символов и абзацев
- Вкладки
- Текст и введите
- Поиск отсутствующих шрифтов (рабочий процесс Typekit)
- Обновление текста из Illustrator 10
- Арабский и еврейский шрифт
- Шрифты | Часто задаваемые вопросы и советы по устранению неполадок
- Создать 3D текстовый эффект
- Креативный типографский дизайн
- Тип масштабирования и поворота
- Межстрочный и межсимвольный интервал
- Переносы и разрывы строк
- Улучшения текста
- Орфографические и языковые словари
- Формат азиатских символов
- Композиторы для азиатских сценариев
- Создание текстового оформления с помощью объектов смешивания
- Создание текстового плаката с помощью Image Trace
- Создание спецэффектов
- Работа с эффектами
- Графические стили
- Создать тень
- Атрибуты внешнего вида
- Создание эскизов и мозаик
- Тени, свечение и растушевка
- Краткое описание эффектов
- Веб-графика
- Лучшие методы создания веб-графики
- Графики
- СВГ
- Создание анимации
- Срезы и карты изображений
- Рисование
- Импорт, экспорт и сохранение
- Импорт
- Размещение нескольких файлов
- Управление связанными и встроенными файлами
- Информация о ссылках
- Невстроенные изображения
- Импорт изображения из Photoshop
- Импорт растровых изображений
- Импорт файлов Adobe PDF
- Импорт файлов EPS, DCS и AutoCAD
- Библиотеки Creative Cloud в Illustrator
- Библиотеки Creative Cloud в Illustrator
- Сохранить
- Сохранить работу
- Экспорт
- Использование иллюстраций Illustrator в Photoshop
- Экспорт обложки
- Сбор активов и экспорт в пакетах
- Файлы пакетов
- Создание файлов Adobe PDF
- Извлечь CSS | Иллюстратор CC
- Опции Adobe PDF
- Информация о файле и метаданные
- Импорт
- Печать
- Подготовка к печати
- Подготовка документов к печати
- Изменить размер и ориентацию страницы
- Укажите метки обрезки для обрезки или выравнивания
- Начните работу с большим холстом
- Печать
- Надпечатка
- Печать с управлением цветом
- Печать PostScript
- Предустановки печати
- Следы принтера и кровотечения
- Распечатать и сохранить прозрачную иллюстрацию
- Ловушка
- Печать цветоделения
- Печать градиентов, сеток и цветовых сочетаний
- Белая надпечатка
- Подготовка к печати
- Автоматизация задач
- Объединение данных с помощью панели переменных
- Автоматизация с помощью скриптов
- Автоматизация с действиями
- Устранение неполадок
- Проблемы со сбоями
- Восстановление файлов после сбоя
- Проблемы с файлами
- Поддерживаемые форматы файлов
- Проблемы с драйвером устройства GPU
- Проблемы с устройством Wacom
- Проблемы с файлом DLL
- Проблемы с памятью
- Проблемы с файлом настроек
- Проблемы со шрифтами
- Проблемы с принтером
- Отправить отчет о сбое с помощью Adobe
- Повышение производительности Illustrator
Используйте инструмент «Отрезок линии», если хотите нарисовать один прямой отрезок за раз. Учебную игру, которая поможет вам научиться пользоваться инструментом «Отрезок», см. в разделе «Как пользоваться инструментом «Линия».
Учебную игру, которая поможет вам научиться пользоваться инструментом «Отрезок», см. в разделе «Как пользоваться инструментом «Линия».
Выберите инструмент «Отрезок линии».
Выполните одно из следующих действий:
Поместите указатель в то место, где должна начинаться линия, и перетащите его туда, где должна заканчиваться линия.
Щелкните место начала линии. В диалоговом окне укажите длину и угол линии. Если вы хотите заполнить линию текущим цветом заливки, выберите «Заполнить линию». Затем нажмите ОК.
Нажмите и удерживайте инструмент «Отрезок линии» (). Выберите инструмент «Дуга».
Выполните одно из следующих действий:
Щелкните место начала дуги. В диалоговом окне щелкните квадрат на локаторе опорной точки, чтобы определить точку, из которой рисуется дуга. Затем задайте любой из следующих параметров и нажмите ОК.

Длина оси X: определяет ширину дуги.
Длина по оси Y: определяет высоту дуги.
Тип: указывает, хотите ли вы, чтобы объект был открытым или закрытым путем.
База вдоль: определяет направление дуги. Выберите Ось X или Ось Y в зависимости от того, хотите ли вы нарисовать основание дуги вдоль горизонтальной ( x ) оси или вертикальной ( y ) оси.
Наклон: указывает направление наклона дуги. Введите отрицательное значение для вогнутого (внутреннего) уклона. Введите положительное значение для выпуклого (наружного) уклона. Наклон 0 создает прямую линию.
Заполнить дугу: заполняет дугу текущим цветом заливки.
Примечание . Чтобы просмотреть динамический предварительный просмотр дуги по мере установки параметров, дважды щелкните инструмент дуги на панели «Инструменты».
Параметры инструмента «Сегмент дуги»
Видео об использовании инструментов фигур см. в разделе Как рисовать основные фигуры.
в разделе Как рисовать основные фигуры.
Нажмите и удерживайте инструмент «Отрезок линии» (). Выберите инструмент «Спираль».
Выполните одно из следующих действий:
Перетащите, пока спираль не станет нужного размера. Перетащите указатель по дуге, чтобы повернуть спираль.
Щелкните там, где должна начинаться спираль. В диалоговом окне задайте любой из следующих параметров и нажмите ОК.
Радиус: указывает расстояние от центра до крайней точки спирали.
Decay: определяет величину, на которую каждый виток спирали должен уменьшаться по сравнению с предыдущим витком.
Сегменты: указывает, сколько сегментов имеет спираль. Каждый полный виток спирали состоит из четырех сегментов.
Стиль: определяет направление спирали.
Видео об использовании инструментов фигур см. в разделе Как рисовать основные фигуры.
Инструменты сетки помогают быстро рисовать прямоугольные и полярные сетки. Используйте инструмент «Прямоугольная сетка» для создания прямоугольных сеток заданного размера с заданным количеством разделителей. Используйте инструмент «Полярная сетка» для создания концентрических кругов заданного размера и заданного количества разделителей.
Рисование прямоугольных сеток
Нажмите и удерживайте инструмент «Отрезок линии» (). Выберите инструмент «Прямоугольная сетка».
Выполните одно из следующих действий:
Перетащите, пока сетка не станет нужного размера.
Нажмите, чтобы установить опорную точку сетки. В диалоговом окне щелкните квадрат на локаторе опорной точки, чтобы определить точку, из которой рисуется сетка. Затем задайте любой из следующих параметров и нажмите ОК.
Размер по умолчанию: определяет ширину и высоту всей сетки.
Горизонтальные разделители: указывает количество горизонтальных разделителей, которые должны отображаться между верхом и низом сетки.
 Значение Skew определяет, как горизонтальные разделители взвешиваются по направлению к верхней или нижней части сетки.
Значение Skew определяет, как горизонтальные разделители взвешиваются по направлению к верхней или нижней части сетки.Вертикальные разделители: указывает количество разделителей, которые должны отображаться между левой и правой сторонами сетки. Значение Skew определяет вес вертикальных разделителей влево или вправо.
Использовать внешний прямоугольник в качестве рамки: заменяет верхний, нижний, левый и правый сегменты отдельным прямоугольным объектом.
Заполнить сетку: заполняет сетку текущим цветом заливки (в противном случае для заливки не задано значение).
Рисование круговых (полярных) сеток
Нажмите и удерживайте инструмент «Отрезок линии» (). Выберите инструмент «Полярная сетка».
Выполните одно из следующих действий:
Перетащите, пока сетка не станет нужного размера.
Нажмите, чтобы установить опорную точку сетки.
 В диалоговом окне щелкните квадрат на локаторе опорной точки, чтобы определить точку, из которой рисуется сетка. Затем задайте любой из следующих параметров и нажмите ОК.
В диалоговом окне щелкните квадрат на локаторе опорной точки, чтобы определить точку, из которой рисуется сетка. Затем задайте любой из следующих параметров и нажмите ОК.Размер по умолчанию: определяет ширину и высоту всей сетки.
Концентрические разделители: указывает количество круглых концентрических разделителей, которые должны отображаться в сетке. Значение Skew определяет, как концентрические разделители взвешиваются внутри или снаружи сетки.
Радиальные разделители: указывает количество радиальных разделителей, которые должны отображаться между центром и окружностью сетки. Значение Skew определяет, как радиальные разделители взвешиваются против часовой стрелки или по часовой стрелке на сетке.
Создать составной путь из эллипсов: Преобразует концентрические круги в отдельные составные пути и заполняет все остальные круги.
Заполнить сетку: заполняет сетку текущим цветом заливки (в противном случае для заливки не задано значение).
Выберите инструмент «Прямоугольник» или «Прямоугольник со скругленными углами».

Выполните одно из следующих действий:
Чтобы нарисовать прямоугольник, перетащите его по диагонали, пока прямоугольник не станет нужного размера.
Чтобы нарисовать квадрат, удерживая нажатой клавишу Shift, перетащите его по диагонали, пока квадрат не станет нужного размера.
Чтобы создать квадрат или прямоугольник с использованием значений, щелкните в том месте, где должен находиться верхний левый угол. Укажите ширину и высоту (и радиус угла для прямоугольника со скругленными углами) и нажмите ОК.
Видео об использовании инструментов фигур см. в разделе Как рисовать основные фигуры.
Задайте радиус угла прямоугольника со скругленными углами
угловой радиус определяет округлость углов прямоугольника.
Вы можете изменить радиус по умолчанию для всех новых прямоугольников, и вы
может изменять радиус для отдельных прямоугольников по мере их рисования.
Чтобы изменить радиус скругления по умолчанию, выберите «Правка» > «Установки» > «Основные» (Windows) или «Illustrator» > «Установки» > «Основные» (macOS) и введите новое значение радиуса скругления. Либо выберите инструмент «Прямоугольник со скругленными углами», щелкните в окне документа и введите новое значение радиуса угла. Радиус по умолчанию применяется только к новым прямоугольникам со скругленными углами, которые вы рисуете, а не к существующим прямоугольникам со скругленными углами.
Чтобы изменить радиус угла при перетаскивании с помощью инструмента «Прямоугольник со скругленными углами», нажмите клавишу «Стрелка вверх» или «Стрелка вниз». Когда углы станут нужной округлости, отпустите клавишу.
Чтобы создать прямые углы при перетаскивании с помощью инструмента «Прямоугольник со скругленными углами», нажмите клавишу со стрелкой влево.
Чтобы создать наиболее закругленные углы при перетаскивании с помощью инструмента «Прямоугольник со скругленными углами», нажмите клавишу со стрелкой вправо.

Вы не можете изменить радиус угла после того, как нарисовали прямоугольник со скругленными углами. Если вам кажется, что вам может понадобиться изменить радиус угла, нарисуйте обычный прямоугольник и выберите «Эффект» > «Преобразовать в форму» > «Прямоугольник со скругленными углами» и укажите параметры прямоугольника со скругленными углами. Чтобы изменить радиус угла или другие параметры, измените параметры эффекта на панели «Внешний вид».
Нажмите и удерживайте инструмент «Прямоугольник» (). Выберите инструмент «Эллипс».
Дополнительные сведения о выборе инструментов см. в разделе Выбор инструмента.
Выполните одно из следующих действий:
Перетащите по диагонали, пока эллипс не станет нужного размера.
Щелкните в том месте, где должен находиться верхний левый угол ограничивающей рамки эллипса. Укажите ширину и высоту эллипса и нажмите «ОК».

Примечание . Чтобы создать круг, удерживайте нажатой клавишу Shift при перетаскивании. Чтобы указать размеры, после ввода значения ширины щелкните слово «Высота», чтобы скопировать это значение в поле «Высота».
Видео об использовании инструментов фигур см. в разделе Как рисовать основные фигуры.
Нажмите и удерживайте инструмент «Прямоугольник» (). Выберите инструмент «Многоугольник».
Выполните одно из следующих действий:
Перетащите, пока многоугольник не станет нужного размера. Перетащите указатель по дуге, чтобы повернуть многоугольник. Нажимайте клавиши со стрелками вверх и вниз, чтобы добавлять и удалять стороны многоугольника.
Щелкните там, где должен быть центр многоугольника. Укажите радиус и количество сторон многоугольника и нажмите ОК.
Треугольники тоже многоугольники! Вы можете нарисовать один
так же, как и любой другой полигон.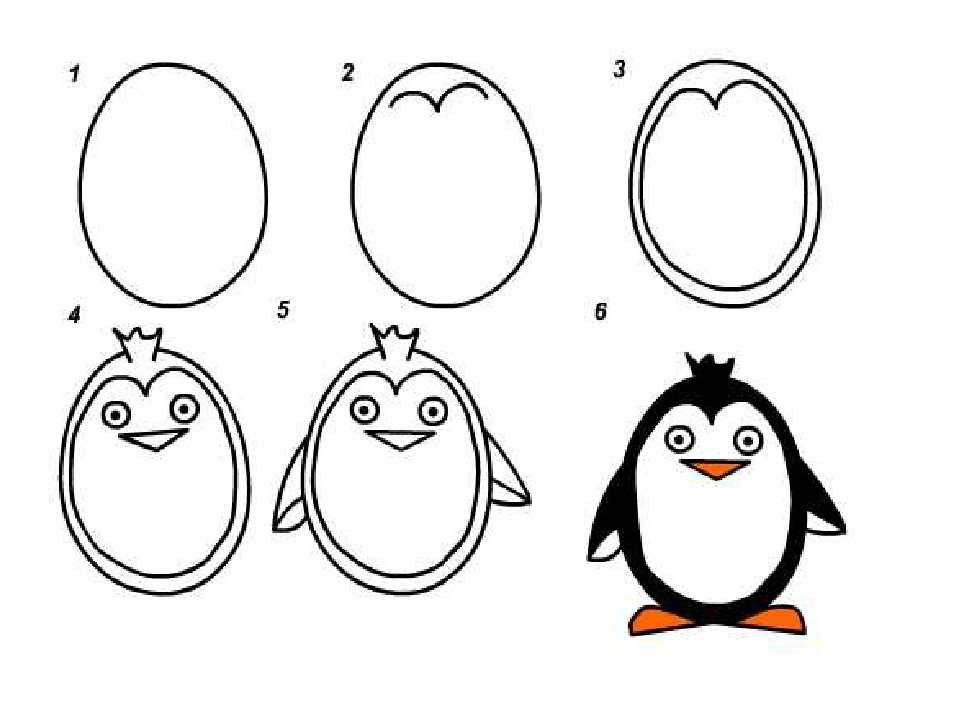
Видео об использовании инструментов фигур см. в разделе Как рисовать основные фигуры.
Нажмите и удерживайте инструмент «Прямоугольник» (). Выберите инструмент «Звезда».
Выполните одно из следующих действий:
Перетащите, пока звезда не станет нужного размера. Перетащите указатель по дуге, чтобы повернуть звезду. Нажмите стрелку вверх и стрелку вниз, чтобы добавить или удалить точки со звезды.
Щелкните там, где должен быть центр звезды. Для Радиуса 1 укажите расстояние от центра звезды до самых внутренних точек звезды. Для Радиуса 2 укажите расстояние от центра звезды до самых дальних точек звезды. В разделе «Очки» укажите, сколько очков вы хотите, чтобы звезда имела. Затем нажмите ОК. Чтобы увеличить или уменьшить количество точек в звезде, вы также можете использовать клавиши со стрелками вверх и вниз при рисовании звезды.
Видео об использовании инструментов фигур см.
 в разделе Как рисовать основные фигуры.
в разделе Как рисовать основные фигуры.
Вы можете включить функцию Рисование и редактирование в реальном времени , чтобы улучшить живое отображение объектов при работе с ними. Чтобы включить эту функцию:
- [Windows] Выберите Редактировать > Настройки > Производительность > Рисование и редактирование в реальном времени .
- [macOS] Выберите Illustrator > Настройки > Производительность > Рисование и редактирование в реальном времени .
Инструмент Блики создает объекты бликов с ярким центром, ореолом, лучами и кольцами. Используйте этот инструмент, чтобы создать эффект, похожий на блик на фотографии.
Раструбы включают центральную рукоятку и концевую рукоятку. Используйте ручки, чтобы расположить вспышку и ее кольца. Центральная ручка находится в ярком центре блика — от этой точки начинается траектория блика.
Компоненты факела A. Центральная рукоятка B. Концевая рукоятка C. Лучи (показаны черным для наглядности) D. Ореол E. Кольца
Центральная рукоятка B. Концевая рукоятка C. Лучи (показаны черным для наглядности) D. Ореол E. Кольца
Создать блик
Создать блик по умолчанию
Нажмите и удерживайте инструмент «Прямоугольник» (). Выберите инструмент «Вспышка».
Нажмите клавишу «Alt» (Windows) или «Option» (macOS) и щелкните в том месте, где должна появиться центральная ручка блика.
Совет: Блики лучше всего смотрятся, когда они нарисованы поверх существующих объектов.
Нарисуйте вспышку
Выберите инструмент Блики.
Нажмите кнопку мыши, чтобы поместить центральную ручку блика, затем перетащите, чтобы установить размер центра, размер ореола и повернуть угол лучей.
Прежде чем отпустить кнопку мыши, нажмите клавишу Shift, чтобы ограничить лучи заданным углом. Нажмите стрелку вверх или стрелку вниз, чтобы добавить или вычесть лучи.
 Нажмите Ctrl (Windows) или Command (macOS), чтобы центр блика оставался постоянным.
Нажмите Ctrl (Windows) или Command (macOS), чтобы центр блика оставался постоянным.Отпустите кнопку мыши, когда центр, ореол и лучи станут нужными.
Нажмите и перетащите еще раз, чтобы добавить кольца к блику и поместить конечную ручку.
Прежде чем отпустить кнопку мыши, нажмите стрелку вверх или стрелку вниз, чтобы добавить или убрать кольца. Нажмите клавишу тильды (~), чтобы расположить кольца случайным образом.
Отпустите кнопку мыши, когда крайняя ручка окажется в нужном месте.
Каждый элемент (центр, ореол, кольца и лучи) в блике заполняется цветом с различными настройками непрозрачности.
Создайте блик с помощью диалогового окна «Параметры инструмента «Блики»»
Выберите инструмент «Блики» и щелкните там, где вы хотите разместить центральную ручку блика.
В диалоговом окне «Параметры инструмента «Блик»» выберите любой из следующих параметров и нажмите «ОК»:
- Укажите общий диаметр, непрозрачность и яркость центра блика.

- Укажите Рост ореола в процентах от общего размера и укажите размытость ореола (0 — четкость, 100 — нечеткость).
- Если вы хотите, чтобы блик содержал лучи, выберите Лучи и укажите количество лучей, самый длинный луч (в процентах от среднего луча) и размытость лучей (0 — четкость, 100 — нечеткость).
- Если вы хотите, чтобы блик содержал кольца, выберите «Кольца» и укажите расстояние пути между центральной точкой ореола (центральная ручка) и центральной точкой самого дальнего кольца (конечная ручка), количество колец, самое большое кольцо ( в процентах от среднего кольца), а также направление или угол колец.
- Укажите общий диаметр, непрозрачность и яркость центра блика.
Редактирование блика
Выполните любое из следующих действий:
- Выберите блик и дважды щелкните значок инструмента «Блики», чтобы открыть диалоговое окно «Параметры инструмента «Блики». Измените настройки в диалоговом окне.

Совет: Чтобы восстановить значения по умолчанию для факела, удерживайте нажатой клавишу «Alt» (Windows) или «Option» (macOS) и нажмите «Сброс».
- Выберите блик и инструмент Блики. Перетащите конечную точку — либо из центральной, либо из конечной рукоятки, — чтобы изменить длину или направление блика.
- Выберите блик и выберите «Объект» > «Разобрать». Это делает элементы блика редактируемыми, как элементы смесей.
More like this
- Drawing tool gallery
- Drawing basics
- Drawing with the Pen, Pencil, or Curvature tool
- Keyboard shortcuts for drawing
- Tools panel overview
Sign in to your account
Войти
Управление учетной записью
Рисование простых фигур — MRS. ХУДОЖЕСТВЕННАЯ КОМНАТА ЛУНДГРЕН
https://www. | https://www.arttutor.com/blog/201801/how-start-drawing-using-simple-shapes |
Квадрат/куб, круг/сфера, цилиндр, эллипс и треугольник/пирамида – это обычные формы, которые можно найти в сложных объектах. Научившись правильно рисовать эти фигуры, вы улучшите свои навыки рисования. Многие художники начинают свои рисунки с поиска этих форм внутри сложных объектов и начинают с того, что сначала рисуют эти формы. Затем они трансформируют эти формы, чтобы создать более сложные формы.
Мы будем рисовать от руки. Есть несколько больших преимуществ в обучении рисованию от руки. Рисование без линеек или шаблонов помогает улучшить зрительно-моторную координацию и фокус. Рисование от руки также полезно при рисовании на месте или когда линейка или шаблон недоступны для использования.
Упражнения с линиями и окружностями
Линии.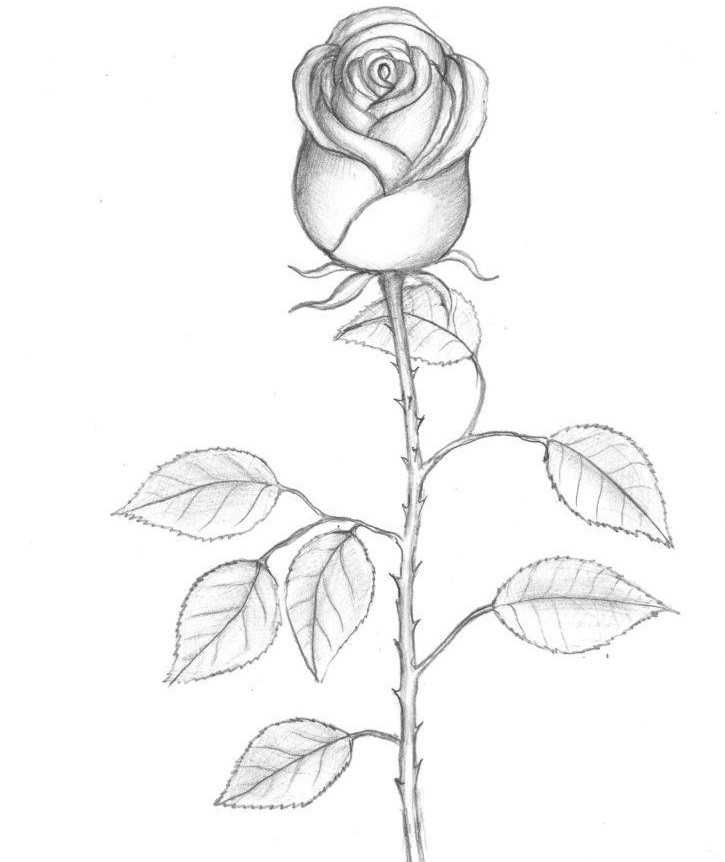 Многим людям сложно рисовать прямые линии и равномерные окружности, не используя линейки, циркуль и т. д. Ниже приведены некоторые советы, которые помогут повысить точность рисования. Самый важный способ улучшить навыки рисования — это практиковаться.
Многим людям сложно рисовать прямые линии и равномерные окружности, не используя линейки, циркуль и т. д. Ниже приведены некоторые советы, которые помогут повысить точность рисования. Самый важный способ улучшить навыки рисования — это практиковаться.
Прямые линии – Прочтите советы и потренируйтесь, заполняя всю страницу линиями, которые движутся по горизонтали, вертикали и диагонали.
- Размахивайте рукой от локтя, а не только запястьем и кистью.
- Рисуй быстро. Рисование медленно увеличивает количество ошибок.
- Избегайте коротких набросочных линий, используя длинные плавные штрихи.
- Если линия имеет тенденцию смещаться вверх или вниз, когда вы рисуете, поверните бумагу, чтобы отрегулировать естественное направление вашего штриха.
- При необходимости поставьте точку в начальной и конечной точках линии. Сосредоточьтесь на конечной точке, когда рисуете линию.
Рисование прямых линий
Круги — Прочтите советы и попрактикуйтесь в них, заполнив целую страницу кругов. Нарисуйте много разных размеров. Круги можно вкладывать друг в друга. После добавления затенения круг становится глобусом.
Нарисуйте много разных размеров. Круги можно вкладывать друг в друга. После добавления затенения круг становится глобусом.
- Слегка рисуйте.
- Положите ладонь на бумагу и начните круговые движения карандашом над бумагой в воздухе.
- Сделайте круг несколько раз, затем опустите карандаш и продолжайте круговое движение по бумаге, создавая множество светлых кругов.
- Сотрите неточные линии, оставив лучший круг. При необходимости подправьте форму.
- Альтернативный метод — сделать один круг по кругу, остановившись, как только вы достигнете начальной точки. Практические круги будут выполняться только в воздухе до того, как карандаш коснется бумаги.
- Чтобы нарисовать большой круг, положите внешнюю, костлявую часть запястья (прямо под большой мягкой частью ладони)
- на бумаге. Крепко держите карандаш, не позволяя ему двигаться. Поворачивайте бумагу так, чтобы карандаш касался поверхности, пока она не сделает полный круг.
4 метода рисования круга | Чемпион мира по рисованию кругов от руки |
Рисование кругов
Рисование квадратов, прямоугольников и треугольников
Большинство учащихся понимают основные принципы рисования этих фигур. Практика улучшит эти навыки. Ниже приведены несколько советов, которые помогут повысить точность рисования.
Практика улучшит эти навыки. Ниже приведены несколько советов, которые помогут повысить точность рисования.
- Начните с расстановки точек, обозначающих углы, в которых встречаются стороны фигуры. Квадрат и прямоугольник будут иметь четыре угла, а треугольник – три.
- Используя ту же концепцию рисования прямой линии, соедините точки, сохраняя линию как можно более прямой. Не забывайте фокусироваться на конечной точке во время рисования.
- Линии в квадрате/прямоугольнике должны располагаться параллельно друг другу или на равном расстоянии друг от друга.
Чертежные формы (кубы, цилиндры и конусы)
1. Куб
Куб — это трехмерный квадрат. Зритель сможет видеть две или три стороны в зависимости от того, где расположен куб. Перемещение куба вверх и вниз или из стороны в сторону перед вашим взглядом изменяет количество и количество сторон, которые вы сможете увидеть. Эту концепцию можно использовать для рисования как квадратных, так и прямоугольных объектов. Прямоугольник, нарисованный в перспективе, называется прямоугольным телом. Ниже перечислены способы рисования куба, у которого одна сторона обращена к вам (перспектива 1 точки), и куба, повернутого так, что один угол находится ближе других (перспектива 2 точки). В целях этого урока мы рассмотрим только некоторые основные идеи рисования куба. Подробности о рисовании в перспективе будут рассмотрены в следующем уроке. Прочтите советы и потренируйтесь, заполняя всю страницу кубиками и прямоугольными фигурами.
Эту концепцию можно использовать для рисования как квадратных, так и прямоугольных объектов. Прямоугольник, нарисованный в перспективе, называется прямоугольным телом. Ниже перечислены способы рисования куба, у которого одна сторона обращена к вам (перспектива 1 точки), и куба, повернутого так, что один угол находится ближе других (перспектива 2 точки). В целях этого урока мы рассмотрим только некоторые основные идеи рисования куба. Подробности о рисовании в перспективе будут рассмотрены в следующем уроке. Прочтите советы и потренируйтесь, заполняя всю страницу кубиками и прямоугольными фигурами.
Сторона, обращенная к зрителю (перспектива с 1 точки)
Метод 1
- Нарисуйте квадрат.
- Нарисуйте второй перекрывающийся квадрат, который будет немного выше и сбоку от первого квадрата.
- Соедините четыре угла квадрата.
- Сотрите все внутренние линии, чтобы у куба была передняя, верхняя и боковая части.

Метод 2
- Начните с рисования квадрата.
- Нарисуйте 3 диагональные линии, движущиеся в одном направлении к воображаемой точке пространства.
- Линии должны постепенно сближаться по мере того, как они удаляются от квадрата.
- Когда достигнута предполагаемая длина боковой и верхней части коробки, нарисуйте заднюю и боковую кромки коробки.
Угол, обращенный к зрителю — (2 точки зрения)
Начните с представления деревянного бруска, лежащего на столе перед вами. Он повернут так, что один из верхних углов (вершин) указывает на вас. Это похоже на бейсбольный ромб с ближайшей к вам домашней пластиной. Если вы посмотрите только на то, что видите, расстояние между домашней пластиной и второй базой окажется короче, чем расстояние от первой до третьей базы, хотя на самом деле они одинаковой длины. Это называется ракурс.
Чтобы нарисовать куб, начните с исходной тарелки.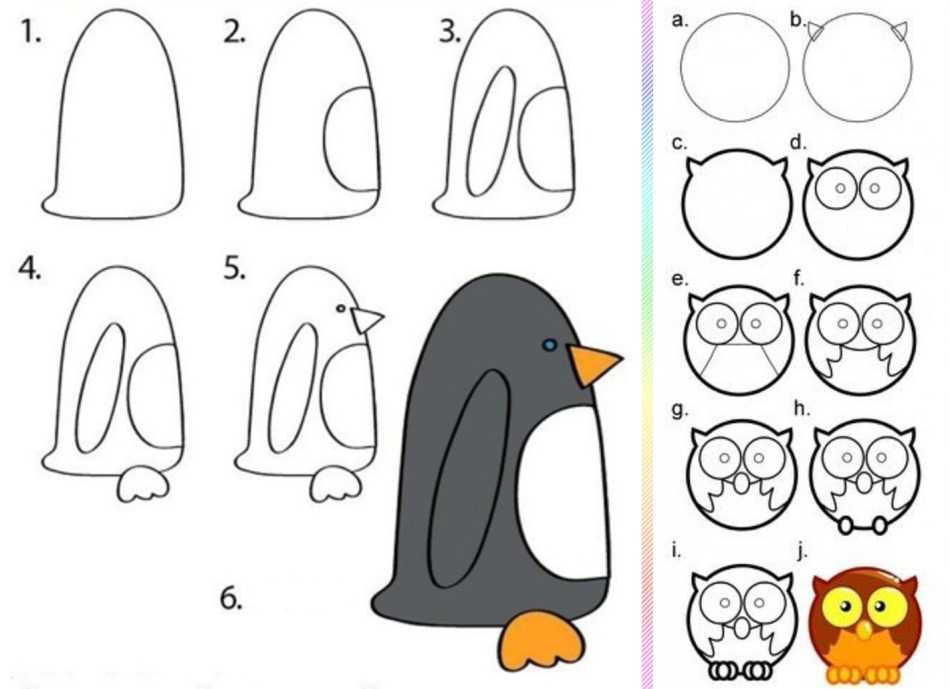
- Поставьте точку на бумаге там, где перед вашим мысленным взором должна быть домашняя тарелка.
- Непосредственно над домашней тарелкой, на небольшом расстоянии, поставьте еще одну точку для второй базы. (Линия, которую можно провести между этими двумя точками, в геометрии называется диагональю.)
- Затем мы поместим точки для 1-го основания и 3-го основания по бокам. Обратите внимание, что диагонали должны пересекаться (разрезаться пополам) друг друга под углом 90 °, хотя вам не нужно их рисовать.
- Соедините четыре точки HP-1st-2nd-3rd-HP. Теперь у вас должен получиться ромб (ромб), длина которого меньше ширины. См. первый рисунок.
5. Теперь от 3-й, 1-й и HP проведите 3 отдельные вертикальные линии. Эта осевая линия должна быть немного длиннее сторон
, а все линии должны быть максимально параллельны. См. второй рисунок.
6. Нарисуйте линию от основания каждой вертикальной линии, чтобы заключить нижнюю часть куба.
Проверка точности
Визуально кажется, что объекты становятся меньше по мере удаления от зрителя. Например, дерево прямо за вашим окном выглядит намного больше, чем дерево в конце улицы. На самом деле дерево в конце улицы может быть намного выше, но оно кажется меньше, потому что находится дальше. Этот принцип применяется при рисовании куба. Ближайшие к вам части куба кажутся немного больше, чем те, которые находятся дальше от вас. Поскольку куб относительно мал, разницу в размерах обнаружить не так-то просто.
· Все диагональные линии сближаются по мере удаления от зрителя.
· Вертикальная линия на передней части коробки немного длиннее, чем вертикальные линии на двух сторонах коробки.
· Вертикальные или горизонтальные линии параллельны друг другу.
2. Цилиндр
Цилиндр представляет собой геометрическую фигуру с параллельными сторонами и круглым поперечным сечением. Примеры цилиндра включают банки, трубки и трубки..
Примеры цилиндра включают банки, трубки и трубки..
Эллипс
Чтобы создать закругленные концы цилиндра, вам нужно научиться рисовать эллипс. Эллипс — это круг, видимый в перспективе, или круг, рассматриваемый под углом. Возьмите стакан или открытую банку. Посмотрите прямо вниз на верхнюю часть стакана и обратите внимание, что отверстие совершенно круглое. Начните поворачивать его вертикально от тела к задней стене. Этот идеальный круг начинает выглядеть как овал, а не как круг. Форма проема не изменилась, только его положение в пространстве. Рисование эллипса фиксирует это изменение. Точка зрения зрителя напрямую влияет на то, насколько узким или широким будет эллипс. Чем ближе край стакана к уровню глаз, тем уже эллипс. Если провести стеклянный ободок прямо перед глазами, он превратится в прямую линию.
Эллипс симметричен как по горизонтали, так и по вертикали, если его разделить пополам. Вертикальное деление называется Малой осью, а горизонтальное деление называется Большой осью. Прочтите советы и попрактикуйтесь в заполнении целой страницы с многоточием. Нарисуйте множество эллипсов, которые варьируются от почти полностью круглых до почти прямых линий.
Прочтите советы и попрактикуйтесь в заполнении целой страницы с многоточием. Нарисуйте множество эллипсов, которые варьируются от почти полностью круглых до почти прямых линий.
- Несколько раз отрепетируйте фигуру в воздухе, затем поместите карандаш на бумагу, повторяя движение (см. технику рисования круга).
- Малая ось эллипса стремится выровняться с вашей рукой. Поверните бумагу так, чтобы ось располагалась правильно на бумаге.
- Чтобы проверить точность, проведите Малую ось в центре эллипса. Сложите бумагу по малой оси. Поднесите бумагу к свету и посмотрите, насколько совпадают половинки.
- Нарисуйте длинную прямую линию, обозначающую малую ось. Потренируйтесь размещать на линии эллипсы разного размера.
- Нарисуйте форму конуса с открытым концом. Проведите линию по центру. Эта линия станет малой осью. Нарисуйте серию эллипсов с центром на малой оси и касайтесь внешних линий конуса. Использование ограничений повышает точность рисования, поскольку в реальных объектах будут ограничения.

- Чего следует избегать
- Никаких футбольных форм. Держите углы закругленными, потому что на окружности нет точек.
- Никаких форм для хот-догов. Стороны эллипса плавно поднимаются к малой оси. Верх и низ эллипса неровные
Цилиндр
Прочтите советы и попрактикуйтесь, заполняя всю страницу цилиндров. Слегка рисуйте. После использования описанного ниже метода попробуйте нарисовать несколько цилиндров без каких-либо направляющих. Вы можете начать с рисования эллипсов и соединения их вертикальными линиями или начать с сторон и поместить эллипс в верхнее и нижнее отверстие. Попробуйте рисовать цилиндры как лежащими на боку, так и стоя. Проверьте их, добавив линию средней оси.
- Нарисуйте вертикальную линию (Линия А), которая будет длиннее цилиндра. Это станет центральной направляющей для цилиндра и малой осью для эллипсов.
- Поместите более короткую горизонтальную линию (линия B) в верхней части линии A и еще одну горизонтальную линию (линия C) в нижней части линии A.
 Эти линии должны быть центрированы на линии A и иметь одинаковую длину.
Эти линии должны быть центрированы на линии A и иметь одинаковую длину. - Соедините левый конец линии B с левым концом линии C, чтобы получилась линия, параллельная линии A. Повторите этот шаг с правой стороны.
- Теперь рисунок выглядит как прямоугольник с линией, проходящей через центр.
- Поместите точку в верхней части линии A (которая находится немного выше линии B). Пройдите ниже линии B и поместите еще одну точку на линии A на том же расстоянии от линии B, что и первая точка.
- Повторите этот шаг в нижней части над и под линией C.
- Каждая пара точек будет отмечать нижнюю и верхнюю часть ваших эллипсов. Стороны каждого эллипса будут касаться углов прямоугольника.
- Начиная сверху, нарисуйте эллипс, ориентируясь на точки и углы. Линии A и B пересекаются в центре эллипса, образуя большую и малую оси.
- Проверьте эллипс на симметрию, используя большую и малую оси.
- Повторите этот процесс в нижней части прямоугольника.

- Сотрите линии A, B и C. Также сотрите заднюю половину нижнего эллипса (от углов прямоугольника до внутренней точки).
- Проведите линию вниз от верхнего внешнего края верхнего эллипса до внешнего края нижнего эллипса с обеих сторон, чтобы завершить цилиндр.
- Проверить точность
· Стороны цилиндра параллельны
· Избегайте плоских днищ. Студенты обычно округляют верхнюю часть цилиндра, но часто делают нижнюю часть прямой линией. Это
происходит из-за того, что нижняя часть цилиндра обычно находится на поверхности, что делает кривую линию менее заметной.
· Проверьте наличие заостренных краев. Помните, что эллипс имеет закругленные, а не заостренные углы.
· Цилиндр должен быть симметричным, если линия проведена по центру.
· Верхний и нижний эллипсы на цилиндре имеют разные размеры, потому что они рассматриваются с разных
уровень глаз. Чем длиннее цилиндр, тем более выраженной становится разница в размерах.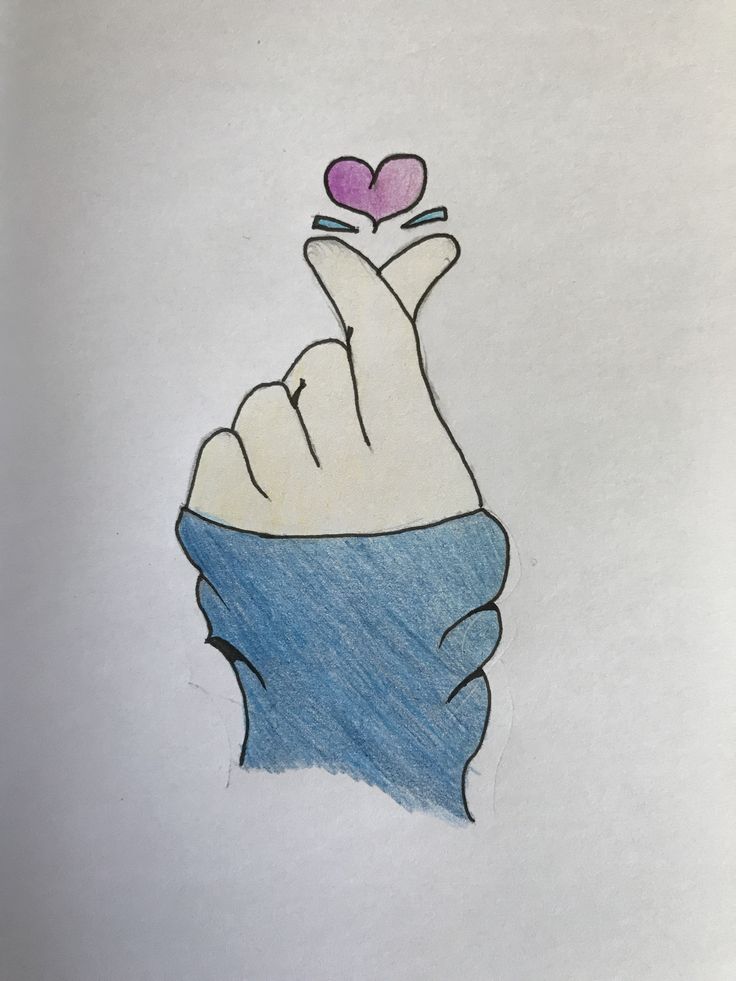


 Виноделие
Виноделие
 Зарубежная
Зарубежная

 Значение Skew определяет, как горизонтальные разделители взвешиваются по направлению к верхней или нижней части сетки.
Значение Skew определяет, как горизонтальные разделители взвешиваются по направлению к верхней или нижней части сетки. В диалоговом окне щелкните квадрат на локаторе опорной точки, чтобы определить точку, из которой рисуется сетка. Затем задайте любой из следующих параметров и нажмите ОК.
В диалоговом окне щелкните квадрат на локаторе опорной точки, чтобы определить точку, из которой рисуется сетка. Затем задайте любой из следующих параметров и нажмите ОК.
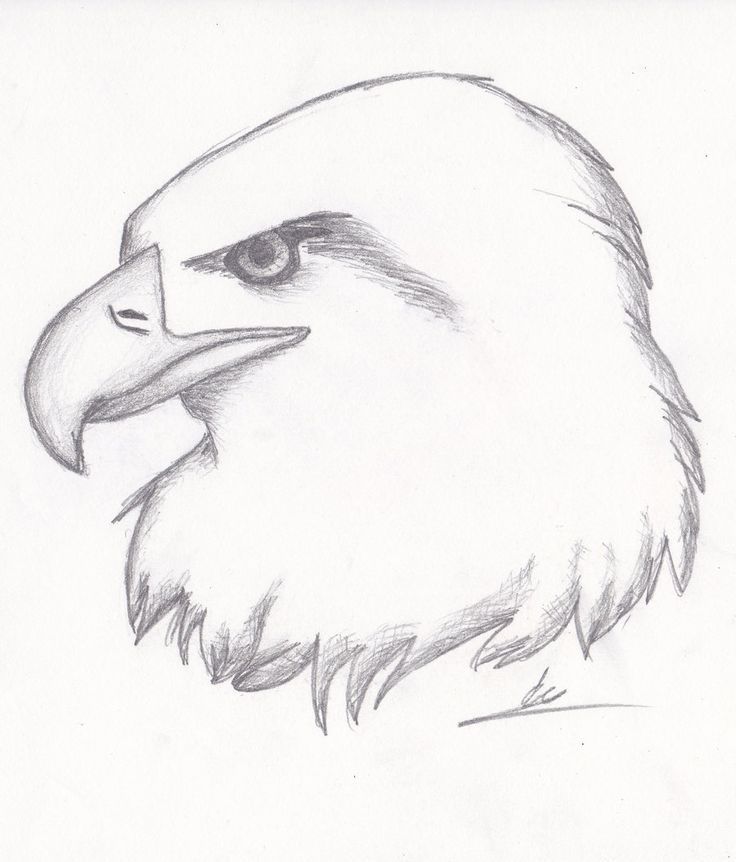

 Нажмите Ctrl (Windows) или Command (macOS), чтобы центр блика оставался постоянным.
Нажмите Ctrl (Windows) или Command (macOS), чтобы центр блика оставался постоянным.

 tes.com/lessons/d2Yesrz6cGlS5A/art-4-representational-drawing
tes.com/lessons/d2Yesrz6cGlS5A/art-4-representational-drawing

 Эти линии должны быть центрированы на линии A и иметь одинаковую длину.
Эти линии должны быть центрированы на линии A и иметь одинаковую длину.