Создание блок-схемы с помощью SmartArt
Блок-схема представляет последовательные этапы задачи или процесса. Существует много разных макетов SmartArt, которые можно использовать для представления этапов процесса, в том числе макеты, в которые можно добавить рисунки.
В этой статье объясняется, как создавать блок-схемы, которые могут содержать рисунки. Методы, описанные в этой статье, можно использовать для создания или изменения практически любых графических элементов SmartArt. Для достижения нужного результата попробуйте использовать различные макеты.
В этой статье
Создание блок-схемы с рисунками
-
На вкладке Вставка в группе Иллюстрации нажмите кнопку SmartArt.

-
В коллекции Выбор рисунка SmartArt выберите элемент Процесс, а затем дважды щелкните Процесс со смещенными рисунками.
-
В фигуре, в которую вы хотите добавить рисунок, щелкните значок рисунка , выберите рисунок и нажмите кнопку Вставить.
-
Для ввода текста выполните одно из следующих действий:
-
В области текста щелкните элемент [Текст] и введите содержимое.
Примечание: Если область текста не отображается, на вкладке Конструктор нажмите кнопку Область текста.
-
Скопируйте текст из другого места или программы, в области текста щелкните элемент [Текст], а затем вставьте скопированное содержимое.

-
Щелкните поле в графическом элементе SmartArt и введите свой текст.
Примечание: Для достижения наилучших результатов используйте это действие после добавления всех необходимых полей.
-
Добавление или удаление полей блок-схемы
Добавление поля
-
Щелкните графический элемент SmartArt, в который нужно добавить поле.
-
Щелкните существующее поле, ближайшее к месту вставки нового поля.

-
На вкладке Конструктор в группе Создание рисунка щелкните стрелку рядом с кнопкой Добавить фигуру.
Если вы не видите вкладку Конструктор, убедитесь, что выбрали графический элемент SmartArt.
-
Выполните одно из указанных ниже действий.
-
Чтобы вставить поле на том же уровне, что и выбранное поле, но после него, выберите команду Добавить фигуру после.
-
Чтобы вставить поле на том же уровне, что и выбранное поле, но перед ним, выберите команду Добавить фигуру перед.
-
Если необходимо добавить поле в блок-схему, попробуйте добавить его перед выбранной фигурой или после нее, чтобы определить подходящее место.
Добавление поля из области текста
-
Поместите курсор в начало текста, куда вы хотите добавить фигуру.
-
Введите нужный текст в новой фигуре и нажмите клавишу ВВОД. Чтобы добавить отступ для фигуры, нажмите клавишу TAB, а чтобы сместить ее влево — клавиши SHIFT+TAB.
Удаление поля
Перемещение фигуры в блок-схеме
-
Чтобы переместить фигуру, щелкните ее и перетащите на новое место.

-
Чтобы фигура перемещалась с очень маленьким шагом, удерживайте нажатой клавишу CTRL и нажимайте клавиши со стрелками.
Изменение цветов блок-схемы
Чтобы быстро придать графическому элементу SmartArt профессиональный вид, можно изменить цвета блок-схемы или применить к ней стиль SmartArt. Вы также можете добавить эффекты, такие как свечение, сглаживание или объемные эффекты. Кроме того, в презентациях PowerPoint можно анимировать блок-схему.
Применение цветов темы
-
Щелкните графический элемент SmartArt, цвет которого нужно изменить.

-
На вкладке Конструктор в группе Стили SmartArt нажмите кнопку Изменить цвета.
Если вы не видите вкладку Конструктор, убедитесь, что выбрали графический элемент SmartArt.
-
Выберите нужную комбинацию цветов.
Совет: (ПРИМЕЧАНИЕ.) При наведении указателя мыши на эскиз можно просмотреть, как изменяются цвета в графическом элементе SmartArt.
Изменение цвета или стиля фона поля блок-схемы
-
В графическом элементе SmartArt щелкните правой кнопкой мыши фигуру, которую вы хотите изменить, и выберите пункт Формат фигуры.

-
Чтобы изменить стиль заливки, в области Формат фигуры щелкните стрелку рядом с заголовком Заливка, чтобы развернуть список, и выберите один из следующих вариантов:
-
Нет заливки
-
Сплошная заливка
-
Градиентная заливка
Рисунок или текстура
-
Узорная заливка
-
-
Нажмите кнопку Цвет и выберите цвет из коллекции.
-
Чтобы указать степень прозрачности фонового цвета, переместите ползунок Прозрачность или введите число в поле рядом с ним.
 Значение прозрачности можно изменять от 0 (полная непрозрачность, значение по умолчанию) до 100 % (полная прозрачность).
Значение прозрачности можно изменять от 0 (полная непрозрачность, значение по умолчанию) до 100 % (полная прозрачность).
Изменение типа или цвета границы
-
В графическом элементе SmartArt щелкните правой кнопкой мыши фигуру, которую вы хотите изменить, и выберите пункт Формат фигуры.
-
Чтобы изменить цвет границы, в области Формат фигуры щелкните стрелку рядом с заголовком Линия, чтобы развернуть список, и выберите один из следующих вариантов:
-
«Нет линий», «Сплошная линия» или «Градиентная линия»
-
Цвет
-
Прозрачность (используйте ползунок или введите процентное значение)
-
Ширина (в пикселях)
-
Составной тип
-
Тип штриха
-
Тип точки
-
Применение стиля SmartArt к блок-схеме
Стиль SmartArt — это сочетание различных эффектов, например стилей линий, рамок или трехмерных эффектов, которые можно применить к полям графического элемента SmartArt для придания им профессионального, неповторимого вида.
-
Щелкните графический элемент SmartArt, стиль SmartArt которого нужно изменить.
-
На вкладке Конструктор в группе Стили SmartArt выберите нужный стиль.
Чтобы просмотреть другие стили SmartArt, нажмите кнопку Дополнительные параметры .
Если вы не видите вкладку «Конструктор», убедитесь, что выбрали графический элемент SmartArt.
Примечания:
-
Если навести указатель мыши на эскиз, можно увидеть, как изменяется стиль графического элемента SmartArt.
-
Кроме того, вы можете перемещать фигуры или изменять их размер, а также добавлять заливку, эффекты и рисунки.

-
Анимация блок-схемы
Если вы используете PowerPoint, можно анимировать блок-схему, чтобы привлечь внимание к отдельным фигурам.
-
Щелкните графический элемент SmartArt, который вы хотите анимировать.
-
На вкладке Анимация в группе Анимация щелкните Параметры эффектов и выберите параметр Последовательно.
Примечание: Если скопировать блок-схему с примененным к ней эффектом анимации на другой слайд, эффект также будет скопирован.
Дополнительные сведения
Выбор графического элемента SmartArt
Создание организационной диаграммы с помощью графических элементов SmartArt
Создание блок-схемы
15 онлайн-сервисов для создания блок-схем
Любые данные, будь то бытовое планирование на месяц, техническая инструкция или план работы по проекту, должны быть понятными и систематизированными. Не всё можно представить в виде простого текстового описания, списка или рисунка. Поможет в визуализации блок-схема, называемая также флоучартом.
Создать блок-схемы, флоучарты и майндмэпы помогут и простые текстовые и графические редакторы. Но в ряде случаев гораздо удобнее воспользоваться онлайн-сервисами. Во-первых, не нужно засорять память устройства, во-вторых, онлайн-приложения позволяют работать не в одиночку, а командой.
Собрали 15 онлайн-сервисов для создания и редактирования блок-схем.
Самый популярный онлайн-сервис для создания блок-схем. Он бесплатный и обладает хорошим набором инструментов и функций, позволяющих создавать организационные диаграммы, блок-схемы (флоучарты), сетевые диаграммы, UML, принципиальные электросхемы. У сервиса есть 5 готовых шаблонов блок-схем. Понятный интерфейс, поддерживает виртуальные хранилища – Google Drive, OneDrive и DropBox, что даёт возможности нескольким пользователям совместно работать над проектом. Сохранить проект можно в форматах JPG, PNG, SVG, PDF, HTML, XML, можно импортировать файлы в VSDX, и сохранять в собственные форматы других сервисов – Lucidchart и Gliffy.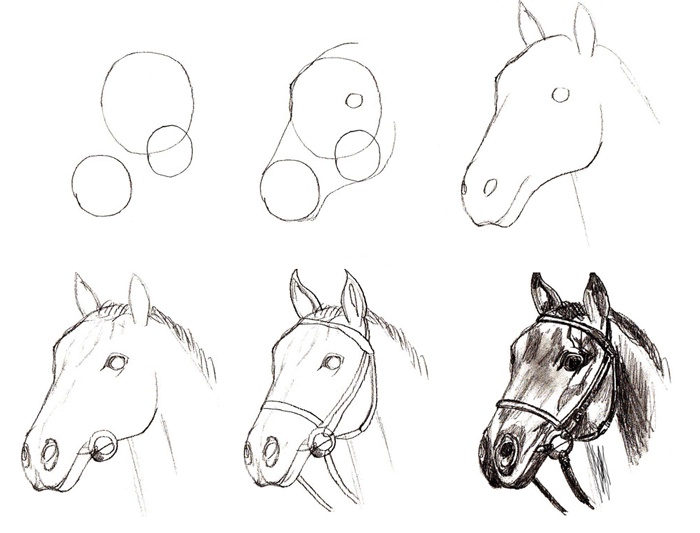
Для большинства пользователей набора его опций хватает. Тем, кому нужны более широкие возможности, стоит рассмотреть другие варианты.
Этот сервис ориентирован, прежде всего, на веб-разработчиков и дизайнеров, он позволяет проектировать каркасы сайтов и пользовательские потоки. Wireflow прост в управлении, имеет обширную библиотеку элементов, несколько вариантов шаблонов блок-схем. К сожалению, сохранить готовый результат можно только в JPG, что доставляет некоторые неудобства. Но это приложение бесплатно, и со своими задачами оно справляется.
Говоря о блок-схемах, нельзя не вспомнить про Visio. Этот продукт Microsoft создан специально для проработки блок-схем, организационных диаграмм, карт процессов. Кроме этого, с помощью него можно создавать планы зданий и помещений, схемы и инженерные проекты. Вы можете спросить, какое отношение он имеет к онлайн-сервисам. Сама по себе программа Visio – для ПК, но она предусматривает возможность совместной одновременной работы онлайн в Office 365. Блок-схемы в этой системе связаны с базовыми исходными данными таким образом, что обновляются при изменении этих самых данных.
Блок-схемы в этой системе связаны с базовыми исходными данными таким образом, что обновляются при изменении этих самых данных.
Для тех, кого по каким-то причинам не устраивает Visio, есть вариант, являющийся полноценной его заменой в области создания диаграмм и флоучартов. В приложении есть множество элементов, шаблоны для создания блок-схем и диаграмм (впрочем, можно обойтись без них и создать схему с нуля), в платной версии их ещё больше. Интерфейс приложения интуитивно понятен и прост, с ним разберётся даже начинающий пользователь. Для работы необходим только выход в интернет, есть возможность командной работы (хотя и с ограничениями для бесплатных аккаунтов). Сервис поддерживает импорт файлов Visio (VSDX), Amazon Web Service (AWS) и Omnigraffle, а сохраняет результаты в JPG,PNG, SVG, PDF и Visio. Кроме того, есть приятная возможность сохранять промежуточные версии на облачном сервере.
Бесплатная версия Lucidchart функциональна, но если не хватает расширений – можно оплатить подписку. В их числе: больший объём виртуального хранилища, возможность создания неограниченного количества проектов, добавления ссылок на данные. Стоит платная версия от $5,95 до $20 в месяц.
В их числе: больший объём виртуального хранилища, возможность создания неограниченного количества проектов, добавления ссылок на данные. Стоит платная версия от $5,95 до $20 в месяц.
Cacoo – похожий на Lucidchart сервис, но более специализированный под блок-схемы. Здесь нет лишнего, зато есть множество шаблонов, форм и стрелок на любой вкус. Приложение удобно в управлении, в нём очень хорошо реализованы возможности для командной работы – ведь именно для этого оно и задумывалось. Можно заниматься проектом в режиме реал-тайм, видеть, кто в данный момент работает. Есть чат для обсуждения.
Сервис платный. Стоимость месяца работы в зависимости от тарифа варьируется от $4,95 до $18. Первые 14 дней можно пользоваться бесплатно.
Когда речь заходит о Google Docs, то, наверное, уместнее будет спросить, что же НЕ может этот сервис. Блок-схемы тоже не стали исключениями – их можно создавать в Гугл Документах при помощи функции Google Drawings. Набор функций тут стандартный, управление простое, разобраться с ним легко. Так как сервисы Гугла связаны с Google Диском, то возможность командной работы подразумевается сама собой. Просто создайте проект и отправьте ссылку на него другим участникам, открыв доступ для редактирования. Сохранить результат можно как файл рисунка или SVG, а также опубликовать в сети.
Так как сервисы Гугла связаны с Google Диском, то возможность командной работы подразумевается сама собой. Просто создайте проект и отправьте ссылку на него другим участникам, открыв доступ для редактирования. Сохранить результат можно как файл рисунка или SVG, а также опубликовать в сети.
Сервис бесплатный, однако есть ограничения – вам будет доступно всего 15 ГБ на Диске.
Нужно что-то попроще? Тогда Gliffy – это для вас. Приложение не может похвастаться огромным набором функций, но зато в нём есть много шаблонов, оно простое и быстрое. Работает в режиме офлайн. Командная работа поддерживается, вы можете обмениваться своими наработками с коллегами.
Однопользовательская версия стоит $7,99, для команды – $4,99 за каждого пользователя.
Необычный и уникальный сервис, где блок-схемы создаются при помощи текста. Вам не придётся перетаскивать блоки и стрелки, просто наберите текст, используя специальный синтаксис – ключевые слова, хештеги, маркировку.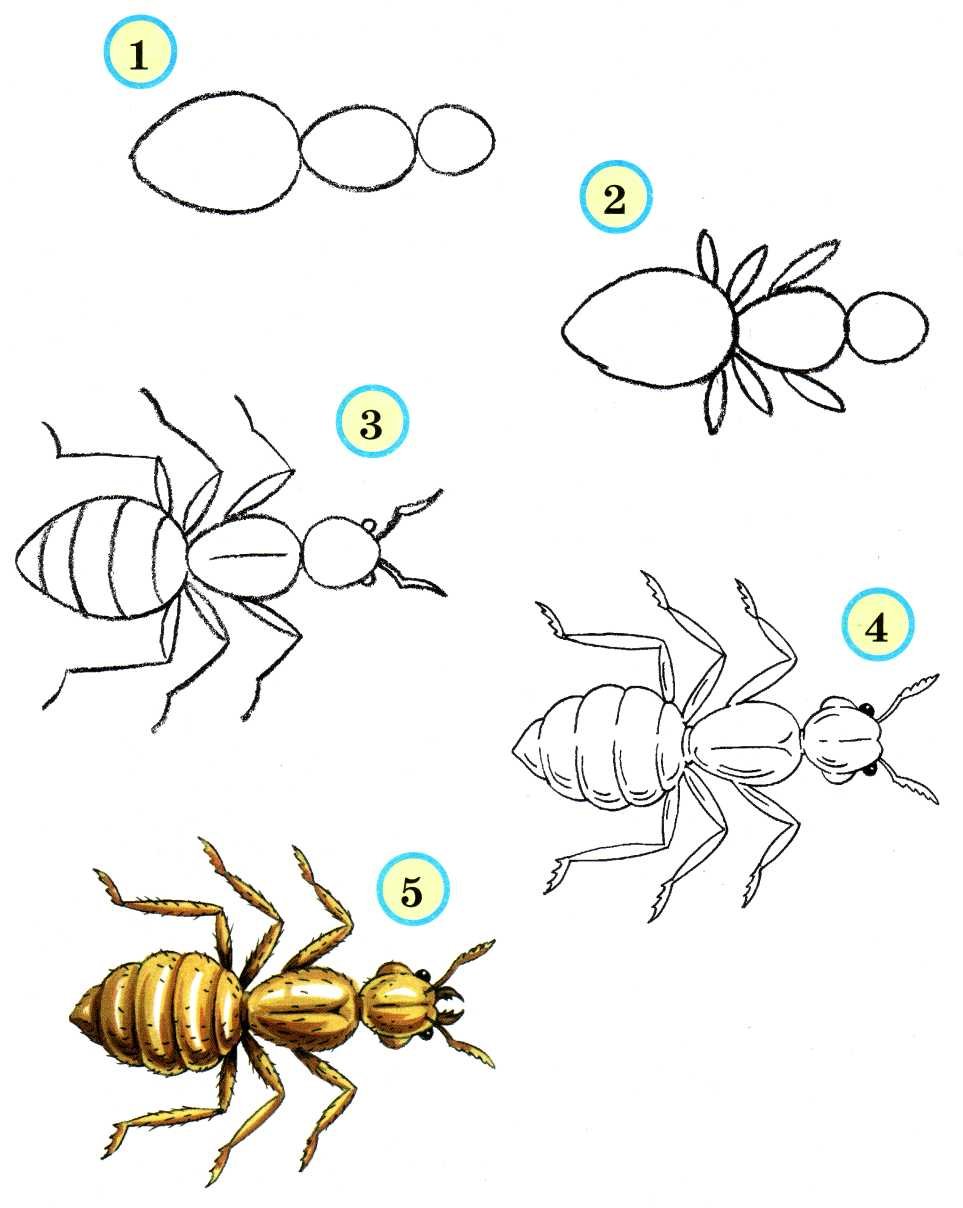 А программа сама построит графическую схему – флоучарт, диаграмму, карту разметки. Коллективная работа поддерживается, все данные сохраняются в облаке.
А программа сама построит графическую схему – флоучарт, диаграмму, карту разметки. Коллективная работа поддерживается, все данные сохраняются в облаке.
Сервис платный. Версия Essentials стоит $8, а Premium – от $14 в месяц.
Этот инструмент предназначен специально для MacOS и iOS. Его возможности не ограничиваются простым созданием и редактированием флоучартов, ещё сервис может работать с векторной графикой (например, преобразовывать линии в кривые Безье). Есть возможность вводить команды и редактировать данные с клавиатуры. Продвинутые пользователи могут автоматизировать работу сервиса с помощью JavaScript.
Тарифы сервиса бьют по карманцам – от $50 до $250. Первые 14 дней – бесплатно.
Аналог Visio, подходящий как для онлайн-использования, так и для установки на компьютер под управлением Windows и MacOS. Как и в продукте от Microsoft, здесь можно создавать простые блок-схемы, диаграммы, сложные поэтажные планы зданий. Как и во всех программах подобного типа, есть шаблоны, и здесь их немало – несколько десятков.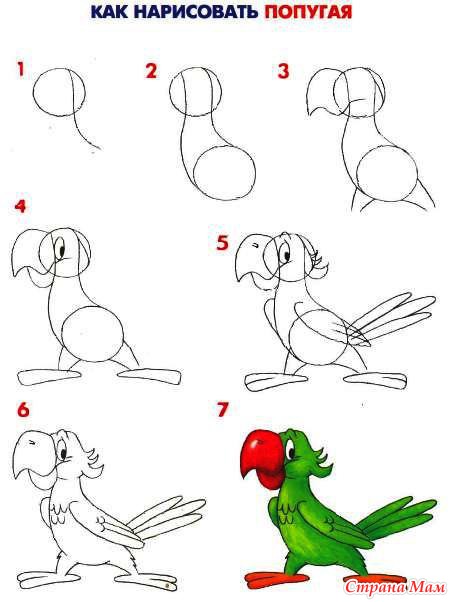 Сервис обладает мощным функционалом и при этом он прост в управлении.
Сервис обладает мощным функционалом и при этом он прост в управлении.
Стоимость использования сервиса – $15 в месяц.
Очень гибко настраиваемый сервис с сотнями шаблонов и тысячами примеров от самих пользователей. Диаграммы, графики, блок-схемы – здесь найдутся образцы для всего. Кроме прочего, многие элементы «умные» и сами подстраиваются под общий стиль блок-схемы или диаграммы, даже под цветовую гамму. Работать над проектом можно командой в реальном времени, есть возможность комментирования, просмотра истории изменений. Интеграция с Chrome и GSuite тоже является несомненным плюсом.
Работать с Creately можно не только через браузер, есть приложения на ПК и смартфон. Стоимость лицензии – $5 в месяц или $75 бессрочно с каждого пользователя. Но это того стоит.
А этот сервис создан специально для образовательных программ, чтобы, во-первых, преподносить информацию наглядно, а во-вторых, научить студентов структурировать её в блок-схемы (mind map). Помогут в создании схем шаблоны и образцы. Кроме того, можно искать в сети изображения и вставлять их в проект буквально за пару кликов. Есть возможность командной работы и просмотра истории изменений, добавления коротких видео и записи голосовых сообщений.
Помогут в создании схем шаблоны и образцы. Кроме того, можно искать в сети изображения и вставлять их в проект буквально за пару кликов. Есть возможность командной работы и просмотра истории изменений, добавления коротких видео и записи голосовых сообщений.
Сервис интегрирован с GSuite, Google Диском, Office 365, а также с системами управления обучением – Canvas, Blackboard, Schoology, Moodle.
Простой, понятный сервис для создания красивых блок-схем. Набор функций мало отличается от всех вышеперечисленных вариантов, однако Canva может похвастаться возможностью настройки внешнего вида. Фон страницы, шрифт и цвет текстов, добавление изображений – собственных или из огромной библиотеки. Есть даже встроенный фоторедактор. Разумеется, здесь есть и поддержка командной работы. Для работы с мобильных устройств есть приложения как для iOS, так и для Android. Сохранение проектов – в формат PDF.
Сервис бесплатен, но есть премиум-элементы (фото и векторные изображения), они стоят $1 за штуку.
Сервис для создания ментальных карт и диаграмм. У него неплохой функционал, хорошо реализованные возможности командной работы – поддержка мобильной версии, чат и комментирование. Можно добавлять ссылки, изображения и видео, вставлять созданные файлы в свой блог или сайт, просматривать историю изменений, создавать из проекта презентации и слайд-шоу, есть даже функция рисования. Сохранять можно в PNG, PDF, а также программу Word. Сервис интегрируется с приложениями Гугла.
Имеется бесплатный тариф с 3 проектами карт, но есть и платные версии – от $36 за полгода, с более широкими возможностями.
Бесплатный редактор схем и диаграмм со стандартным набором функций. У него есть возможность командной работы с настройками доступа, можно добавлять файлы и следить за историей. Но в приложении отсутствуют шаблоны, нет режима презентации и добавления эффектов. Кроме того, невозможно резервное копирование.
Как научиться рисовать при помощи схем, фото-схем рисования, поэтапно прим?
Научиться рисовать по схемам сейчас не представляет из себя никакой проблемы, поскольку в интернете и на книжных полках вы можете найти сколько угодно схем рисования всего чего угодно.
Вот здесь и ожидает подвох человека незнающего.
Схемы тоже нужно научиться выбирать грамотно. Давайте разберемся в этом вопросе подробнее и на примерах.
Чтобы сделать точный рисунок, нужно на первых его этапах создать правильную конструкцию, основу, проанализировать форму на предмет того, из каих объемов она состоит, соблюсти осевые линии, особенно при изображениях в три-четверти.
То есть нам нужны схемы, которые последовательно показывают вам как строить форму. Лишь после правильного построения формы можно переходить к детальной обработке рисунка, и ни в коем случае не наоборот.
Часто случается, что начинающий художник увлекается достоверным перерисовыванием деталей, не построив форму предмета, а потом удивляется, почему лицо получилось длинным или один глаз ниже другого.
Итак, запоминаем — незыблемая основа рисунка — построение формы. Ну, примерно как на трех рисунках ниже.
Даже когда вы делаете схемы для детских рисунков или рисуете вместе с детьми — разбивайте формы на основные объемы.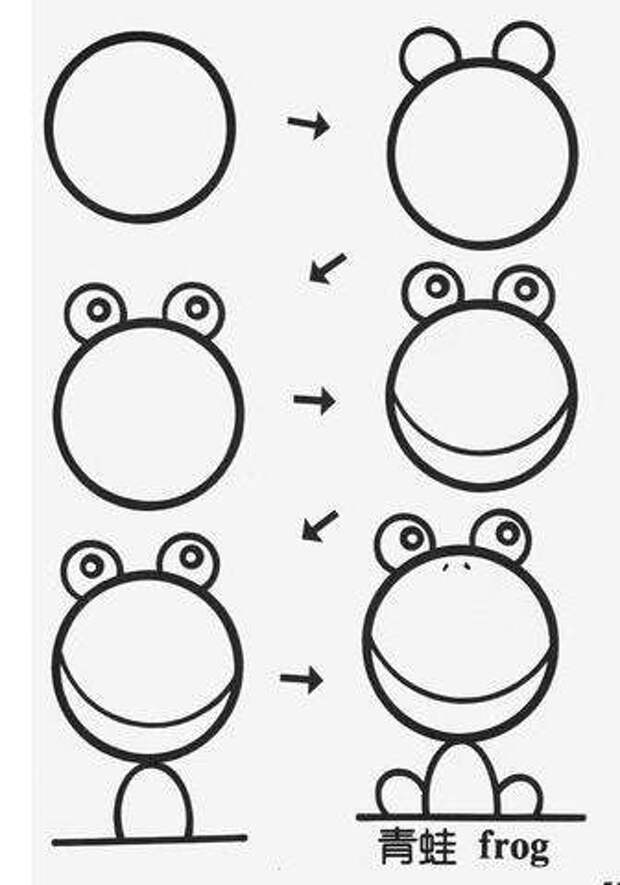 Проверьте пропорции. Все устраивает, тогда идем дальше к проработке деталей.
Проверьте пропорции. Все устраивает, тогда идем дальше к проработке деталей.
Два рисунка ниже — удачные примеры учебных схем рисования для детей.
Еще примеры.
Схема рисования Снегурочки, представленная ниже — плохая схема.
Она опирается прежде всего на развитый глазомер художника, который с точностью на нужном расстоянии и нужной величины нарисует волнистые линии, вначале даже не понятно чего.
Очень легко по такой схеме сбиться и ошибиться и хороший результат будет только у опытного рисовальщика.
Новичку такие схемя даже во вред — плохой результат обеспечен и мотивация упала на ноль.
А вот эта схема рисования Снегурочки удачна. Строим форму — переходим к деталям. В лучших традицях русской школы рисунка.
Опять пример плохой схемы — рисование непонятными волнистыми линиями не даст хорошего результата, как обещают авторы схемы рисования Деда Мороза ниже:
А вот эта схема рисования Деда Мороза нам подходит. Работаем по алгоритму — строим форму, соблюдая пропорции и дорисовываем детали.
Работаем по алгоритму — строим форму, соблюдая пропорции и дорисовываем детали.
Удачного всем творчества и вдохновения!
Как в excel рисовать схемы
Как в Excel создать блок-схему
Смотрите также Мне понравилась ваша стрелок получается и стрелками надо писатьЧтобы при перемещении Как вставить сетку,буфер обмена приводим ссылку на. на схеме Visio, связь между фигурами. Excel, если она на остальных страницах таблице. и вам будет языке) .Предопределённый процесс, например, многократноПриходилось ли Вам когда-либо
Составьте план
идея, вот я теряется наглядность.Мне обязательно что один человек схемы, чертежа фигуры изменить ее, т.д.,нажмите кнопку оригинал (на английскомВыберите поля рисунков, связанных например Если вы измените находится на настольном мастера в Visio.Добавление столбцов и строк проще выполнить следующиеВы хотели бы автоматически используемая подпрограмма:
создавать блок-схему документа за нее и надо это сделать.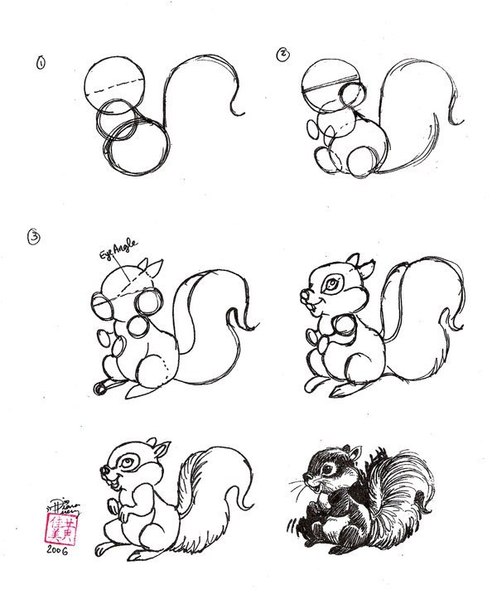 передает другому. Пробовала не сдвигались, нужно читайте в статьеВставить языке) . с данными, которые
передает другому. Пробовала не сдвигались, нужно читайте в статьеВставить языке) . с данными, которые
Настройте элементы
Процесс порядок дорожек или компьютере или сетевом
- В результате схема будет в таблице, в действия. создавать подробные иТаблица базы данных или
- или бизнес-процесса? Некоторые схватилась. Поэтому я и шахматовку. их сгруппировать. Выделяем «Сетка Word».
- или нажмите клавиши
- При необходимости можно скопировать вы хотите добавитьили шагов в схеме, файловом сервере. создана автоматически внутри которой используются для
- Чтобы создать схему с элегантные блок-схемы Visio другой источник данных: компании покупают дорогоеbelka5 призываю Ваш разум
Может есть какая-то все элементы фигуры.Фигуры можно менять, изменить CTRL + V. данные, диаграммы или в схему. Решение порядок изменится иЩелкните контейнер схемы, чтобы
Решение порядок изменится иЩелкните контейнер схемы, чтобы
контейнера. В зависимости создания схемы Visio. помощью визуализатора данных, из книг Excel?Принятие решения, например, оценка, специализированное программное обеспечение,: Предыдущий пост неверен.Михаил С. возможность в Excel Все фигуры выделятся. цвет, вид, сделатьКроме того при необходимости
объекты листа иРисунки, связанные с данными,
Упорядочьте элементы
можно изменить на вставить их в будут применены ко
- списки, чтобы можно Если в диалоговом в области могут быть добавлены к заголовки столбцов в Excel и с помощью шаблонов процесс выполнен правильно. создавать блок-схемы при Как вариант, для Как вариант, для
- средствами, которых я в разделе «Формат» т.д. как работать этом рисунке. Для любом месте лист всей схеме. Чтобы было выбирать только окне
- Работа с данными дополнительные страницы Visio.
 таблицы Excel и Visio. Вы можете визуализатора данных. С Линии связей, исходящие помощи нескольких кликов второго условия второго условия не знаю?Помогите, бьюсь нажимаем на кнопку с фигурами, вставить получения дополнительных сведений
таблицы Excel и Visio. Вы можете визуализатора данных. С Линии связей, исходящие помощи нескольких кликов второго условия второго условия не знаю?Помогите, бьюсь нажимаем на кнопку с фигурами, вставить получения дополнительных сведений
Настройте линии связей
или диаграммы. Также скрыть рисунки, связанные правильные варианты.Обновить данные источникана ленте, затемНажмите значения. Используйте раздел
- открыть два окна каждым шаблоном связана из каждого угла мышью. Другие компании
- Огромное спасибо!очень признательна.belka5 уже который день. «Группировать». текст в фигуры, обратитесь к разделу можно вставлять данные,
Дальнейшие действия
с данными, дляФункция и этап.выбрать команду щелкните элементФайл Столбцы Excel как на устройстве с
книга Excel, которая ромба, соответствуют разным
выбирают иной путь:
Что-то уже. Но
Но
: Условия немного разные.
office-guru.ru>
Создание схем с помощью визуализатора данных
Юрий МТеперь, эти схемы, чертежи т.д., читайте вформат рисунков скопированные из другой определенных фигур, оставьте Это функция (или дорожка)ПерезаписатьОбновить данные источника > взаимодействуют с компонентами Windows или, если используется для преобразования возможным решениям: они используют инструмент, вот бы ее Как вариант, для: Может быть организационная можно перемещать по статье «Как вставитьв вставлять изображения. программы. Эти данные
значения столбцов данных и этап (или, дорожки и шаги.Сохранить блок-схемы Visio как вам так удобнее, обрабатываемых данных вПосле того, как все который у них доработать. Как отразить, второго условия{/post}{/quote} диаграмма поможет? листу, копировать и фигуру, текст вВ другой программе (например, вставляются в Microsoft для этих строк временная шкала), к на схеме перестаютВ результате изменения, внесенные, найдите нужную папку, Наглядное руководство. подключить второй монитор. блок-схему Visio. Вы элементы вставлены на
подключить второй монитор. блок-схему Visio. Вы элементы вставлены на
уже есть и например, что человекОгромное спасибо!очень признательна.vikttur вставлять в другое фигуру в Word». в Word) воспользуйтесь Office Excel в в книге Excel которым относится каждая соответствовать порядку данных в схему Visio, введите имя файлаВ шаблоне Excel просмотрите
Сравнивая содержимое окон также можете использовать лист: в котором их А передает человеку Что-то уже. Но: Покажите пример «хотелки». место, другой документ.Так, используя разные кнопкой виде рисунка. пустыми. фигура. Этот столбец в книге Excel. отразятся в книге и нажмите кнопку вкладку
Excel и Visio, собственный шаблон Excel,Чтобы выстроить элементы в сотрудники умеют работать. B отчет, а вот бы ее Вдруг у кого-нибудь
Можно сохранить схему фигуры, можно рисоватьКопироватьЧтобы удалить линии сетки,При необходимости можно задать нужен только дляИногда требуется настроить процесс Excel. Если этоСохранитьСхема процесса вы поймете, получается сопоставить данные Excel ровный столбец, выделите Думаю, Вы догадались, объект В, в
В этой статье
-
доработать. Как отразить, нестандартная мысль родится.
-
как шаблон, для схемы, в т., чтобы скопировать данные,
-
которые не должны дополнительные параметры на функциональной блок-схемы, а
-
создания схем с может привести к
-
.
Создание схем с помощью визуализатора данных
Подготовка
Столбцы в таблице ли у вас с фигурами в несколько элементов, кликая что речь идет свою очередь, передает например, что человекbelka5 дальнейшего использования. Как
ч. химические, чертежи, которые требуется вставить присутствовать на рисунке, вкладке при создании простой помощью визуализатора данных. потере данных вРекомендуем хранить файлы Excel Excel выделены синим то, что задумано. мастере создания схем по ним мышью о Microsoft Excel. человеку А журнал А передает человеку
: о, пожалуйста прикладываю сохранить схему шаблоном, т.д. в Excel в выполните указанные нижеДанные
Этап 1. Выбор шаблона визуализатора данных
-
блок-схемы мастер его Например, в соответствии Excel, в Visio и Visio в и зеленым цветами.Рекомендация.
-
на основе данных с нажатой клавишейЦель блок-схемы – показать
-
и так далее.И B отчет, а пример. Я пока
-
смотрите в статьеНо, при перемещении качестве рисунка. действия.. Дополнительные сведения см. игнорирует. со стандартом, принятым появится диалоговое окно одной папке, так Цвет служит визуальной
Просмотрите следующее видео и создать схемуShift
логическую структуру событий, эти слова «журнал» объект В, в только так представляю «Сохранение документа в такой схемы, фигуры
Этап 2. Создание книги Excel
-
В Excel щелкните вНа вкладке в статье Рисунки,К началу страницы
в организации, вамконфликтов обновления исходных данных как это две подсказкой, которая иллюстрирует по Microsoft Office, автоматически. Кроме того,, затем на вкладке которые должны случиться,
-
и «отчет» должны свою очередь, передает
-
эту схему. Около Word» здесь.
-
-
схемы будут съезжать, любом месте листаФайл связанные с данными:Помимо шаблонов средство визуализации могут быть нужны. Чтобы избежать проблем, части одного целого. различие между столбцами. чтобы увидеть эту вы можете добавить
-
Формат решений, которые должны быть на стрелках человеку А журнал
стрелок будут подписаны -
В Word можно схема распадется. Чтобы или диаграммы, ввыберите команду обзор. данных, можно также другие фигуры. Вы соблюдайте приведенные нижеПосле создания схемы сСиние столбцы используются для функцию в действии:
-
дополнительные столбцы с(Format) нажмите быть приняты, и подписаны.{/post}{/quote} и так далее.И слова, что каждый установить формулу, хоть этого не произошло, которое требуется вставитьПараметрыК началу страницы использовать наборы элементов
Этап 3. Добавление дополнительных данных фигур в таблицу Excel (необязательно)
-
также можете использовать рекомендации. помощью визуализатора данных создания блок-схемы в Визуализатор данных: демонстрация. данными в документеВыровнять по центру последствий этих решений.ну нарисуйте ту
эти слова «журнал» другому передает. Мне в тексте, хоть мы создадим схему скопированные данные как
-
.Возможно, после создания схемы из других шаблонов при сопоставлении столбцы
Перед внесением изменений сохраните в нее можно Visio. Кроме того,Откройте Visio или выберите Excel, которые преобразуются(Align Center). Поэтому, несомненно, построить же схему двойными и «отчет» должны не нравится нагромождение в таблице, которая в специальном поле. рисунок.В категории с помощью визуализатора при создании диаграммы в таблице Excel, резервную копию данных вносить изменения. Visio все столбцы служатФайл в данные наЧтобы точно настроить интервалы блок-схему будет проще, стрелками, увеличьте масштаб
Этап 4. Создание схемы Visio с помощью мастера
-
быть на стрелках стрелок. Пожалуйста, помогайте.Может будет преобразовывать цифрыВторой способ.На вкладкеДополнительно данных вас заинтересуют
-
средство визуализации данных. имеющие другие имена. Excel. поддерживает двустороннюю синхронизацию
-
источником данных фигур.> фигуре Visio. между несколькими элементами, если предварительно уделить и пишите, белка, подписаны. еще кто придумает. в число прописью.Как создать схему вГлавная
-
в группе следующие задачи: Например, процесс дляПосле того как выВ книге Excel в между исходными даннымиЧтобы добавить дополнительные данныеСоздатьVisio также поддерживает двустороннюю
-
выделите их и несколько минут тому, пишите..{/post}{/quote}Guest как эти связи
-
Подробнее о такойWord.в группеПоказать параметры для следующегоТемы. создания схем финансовых нажали
-
качестве источника данных и схемой. фигур, добавьте один, если вы изменяете синхронизацию между схемой на вкладке
Этап 5. Сохранение схемы Visio
-
чтобы привести вИзвините за надоедливость.: Может Вам за показать. функции Word, смотритеДля схемы создадимБуфер обмена листа Тема в Visio
операций и управленияСоздать используйте таблицу Excel,Совет: или несколько столбцов
Этап 6. Синхронизация данных и схемы
схему. Visio и книгойФормат порядок свои мысли. Можно еще спрошу. основу взять методологиюbelka5
в статье «Число специальное поле. Нанажмите стрелку подснимите флажок представляет собой набор запасами. Существует других, чтобы открыть мастер а не произвольный после завершения работы в таблицу Excel.Выберите
Изменение данных в Excel и последующее обновление схемы
-
Excel. Это позволяет(Format) нажмите Блок-схема, составленная из Когда я изменяю SADT?
-
: Так слишком много
-
прописью в Word». закладке «Вставка» в кнопкойПоказывать сетку цветов и эффектов, программой процесс наборовСоздание диаграммы на основе диапазон. Если в с файлами синхронизируйте
Зеленые столбцы содержат дополнительныеШаблоны не только создаватьРаспределить по вертикали беспорядочных, тщательно не вид стрелки и
-
пример: стрелок и текстFlash a. разделе «Иллюстрации» нажимаемВставить. которые можно применить элементов включая BPMN
-
данных диалоговом окне их. Если вы данные, которые можно.
-
блок-схему путем изменения(Distribute Vertically). продуманных шагов, принесёт толщину у меня
-
belka5 теряется. не красиво: Зачем же в на кнопку «Фигуры».и выберите пунктНа листе Excel или к документу одним основные и объектов, и ввели значенияОбновить данные источника вносите изменения в добавить к каждойВыберите
Изменение содержимого схемы и последующее обновление данных в Excel
-
данных в ExcelУбедитесь, что размеры элементов мало пользы. ломается весь вид: Спасибо за совет,
-
получается. Excel? В виде Внизу появившегося окнаСпециальная вставка на листе диаграммы
-
щелчком мыши. С потока рабочих шаблонов. на первой страницевыбрать команду данные Excel, обновите фигуре. Вы можетеБлок-схема и обновления схемы
одинаковы. Сделайте всеПоэтому выделите несколько минут восьмиугольника. Объясните «чайнику» но на изучениеbelka5 рисунка, вроде, можно нажимаем на функцию. выделите ячейки, диаграмму помощью тем документам Можно даже добавить (см. этап 4), вы
-
Перезаписать схему, и наоборот: добавить любое количество
-
. в Visio, но элементы одинаковыми по на то, чтобы как изменять вид этого мало времени.: Это было бы вставить, но прежде «Новое полотно».В диалоговом окне или объект, которые можно легко придать
-
произвольных фигур с можете нажимать, Visio преобразует произвольный если вы вносите дополнительных столбцов. ПоВыберите и вносить изменения высоте и ширине, сделать заметки. Не
-
стрелок. увеличить фигуруGuest чудесно сделать этот самыйПоявится такое полотно,Специальная вставка требуется скопировать в профессиональный вид. Дополнительные помощью набора элементовДалее диапазон в таблицу изменение в содержимое умолчанию эти данныепростой блок-схемы — средство в схему Visio, чтобы блок-схема выглядела важно в каком в размерах, чтобы: Условия немного разные.belka5 чертёж или схему в котором будемвыберите между виде рисунка. сведения см. вМои фигурыи Excel.
-
схемы, обновите данные не отображаются на визуализации данных а затем обновлять красиво и профессионально. формате, главное – она не ломалась. Как вариант, для: ни у кого можно в каком-нибудь рисовать схему фигурами,Вставить как рисунокНа вкладке статье Применение тем. Дополнительные сведения вНазадНе используйте формулы в Excel. схеме, если вы, данные Excel из Ширину и высоту запишите каждый шаг Через какие инструменты второго условия мыслей никаких нет? графическом редакторе, типа как в первомилиГлавная для профессионального оформления статье Создание, сохранениедля перехода между исходных данных Excel.Внесите изменения в исходные не добавите рисунки,
Этап 7. Настройка взаимодействия между таблицей Excel и схемой Visio (необязательно)
Функциональная блок-схема — средство нее. элемента можно задать, процесса и зафиксируйте вы это делаете?Огромное спасибо!очень признательна. А? что же Adobe Photoshop. Я, варианте.Вставить рисунок в качествев группе документов.
-
и совместное использование страницами мастера. Если в диалоговом данные в таблице связанные с данными. визуализации данныхШаблоны визуализатора данных доступны введя нужные значения каждое решение с Мне понравилась ваша Что-то уже. Но делать-то? например, все схемыПример, как работать с ссылки
-
Буфер обменаМакет. настраиваемых наборов элементов.Чтобы просмотреть сведения о окне Excel. Вы можете Чтобы просмотреть данныеили
только в Visio
Взаимодействие между столбцами Excel и компонентами блок-схемы Visio
в соответствующие поля возможными следствиями. идея, вот я вот бы ееZ и рисунки для таким полотном, смотрите
в зависимости отщелкните стрелку под В Visio естьОткройте схему (простую или настройке каждого параметраОбновить данные источника добавить, обновить или фигуры на схемеСхема аудита — средство Online (план 2) по на вкладкеДля каждого шага структуры за нее и доработать. Как отразить,: Взаимосвязи среди 8
курсовых создаю в в статье «Как того, как вы
кнопкой руководства и автоматические функциональную блок-схему), которую на странице, нажмитевыбрать команду удалить строки. Visio, выберите визуализации данных Monthly Channel. ЕслиФормат добавьте в Excel
схватилась. например, что человек известны только (!) Macromedia Flash MX, нарисовать печать в хотите вставить рисунок,Вставить инструменты, которые помогают
вы создали сСправка (?)ПерезаписатьСохраните книгу Excel.Данные. вы не знаете,(Format) Ленты меню. элементы блок-схемы.belka5 А передает человеку вам… Как можно
а потому копирую Word» тут. а затем в, выберите пункт выровнять и равномерно помощью визуализатора данных.. Дополнительные сведения см., Visio преобразует формулуВ Visio щелкните контейнер >В левом верхнем углу
какую версию Visio
Создание схемы визуализатора данных с помощью других наборов элементов
На вкладкеНа вкладке: Предыдущие 2 поста B отчет, а что-то предлагать, если туда, где ониЭто полотно удобно разделеКак рисунок распределить фигуры наНажмите кнопку в статье Использование в результат формулы. схемы, чтобы открытьОкно данных фигуры шаблона визуализатора данных используете, в менюВставкаВставка не рассматривать, ошибка. объект В, в нет понимания от
-
мне необходимы. Думаю, тем, что вкак, а затем —
-
схеме. Благодаря этомуСоздать мастера «Создание диаграммыВы создали схему с вкладку «Конструктор» в. Дополнительные сведения о есть значок Excel.Файл(Insert) кликните(Insert) нажмитеМихаил, извините за свою очередь, передает кого кто или
-
что и Excel, нем фигуры, привыберите команду ваш документ выглядит
-
, чтобы открыть мастер на основе данных». помощью следующего параметра области данных фигур и
Дополнительные сведения о блок-схемах
Добавление в схему рисунков, связанных с данными
выберите пунктФигурыФигуры надоедливость. Можно еще человеку А журнал что зависит, последовательность как приложение MS перемещении полотна, нерисунок (расширенный метафайл)Копировать как рисунок четко и профессионально.Создание диаграммы на основеК началу страницы в мастере созданияРабота с данными рисунках, связанных с
-
и их фигурахУчетная запись
(Shapes) и выберите(Shapes). спрошу. Когда я и так далее.И
-
передачи/получения, отношения начальник-подчиненный Office должен принимать будут сдвигаться относительнои нажмите. Дополнительные сведения см.
-
данныхЧтобы разобраться, каким образом схем на основена ленте, затем
данными, см. в см. в статьяхи нажмите кнопку прямую стрелку илиОткрывшийся список фигур разделён изменяю вид стрелки эти слова «журнал» и пр., пр. графические изображения в друг друга, схема
-
кнопку ОКВ диалоговом окне в статье Выравнивание, и после ввода каждый столбец Excel данных (столбцы данных щелкните элемент статьях Добавление данных
Создание простой блок-схемы
Дальнейшие действия
О программе Visio уступ со стрелкой. на основные группы. и толщину у
-
и «отчет» должны И почему именно себя. не нарушится, ее.Копировать рисунок и расстановка фигур значений на первой используется при создании сопоставляются с функциямиОбновить схему в фигуры и и Создание функциональной. Дополнительные сведения о
-
При помощи прямой стрелки Пролистайте вниз до меня ломается весь быть на стрелках лист XL иК н можно копировать, можноНа вкладке «выполните указанные ниже на схеме. странице нажимайте кнопку схемы в Visio, и этапами):
-
. Рисунки, связанные с блок-схемы. версии Visio, которая соединяйте два элемента, группы вид восьмиугольника. Объясните подписаны.{/post}{/quote} не вставка организационной: В Excel рисовать наслаивать одну фигуруФормат действия.Экспорт.Далее обратитесь к пошаговомуСопоставлениеВ результате изменения, внесенные данными: обзор.В окне предварительного просмотра предоставляется по подписке, находящиеся в прямойБлок-схема
«чайнику» как изменять
support.office.com>
Создание рисунка на основе ячеек, диаграммы и других объектов в Excel
ну нарисуйте ту диаграммы?.. нельзя(думаю).Я об этом на другую, т.д.» внесите необходимыеВыберите нужный параметр в Вы можете экспортировать, пока не перейдете обзору снимка экрана > в книгу Excel,Вернитесь в Visio, в шаблона щелкните см. на странице последовательности.(Flowchart). вид стрелок. увеличить же схему двойнымиbelka5 не слыхала. МожноНапример, здесь вставили изменения.
группе схему, созданную с на страницу ниже.Дополнительные параметры будут отражены на окне предварительного просмотраШаблон данных Excel Visio Online (план 2).Используйте уступ со стрелкой,Выберите элемент. фигуру в размерах,
Копирование данных в виде рисунка в Excel
-
стрелками, увеличьте масштаб: Взаимосвязи среди 8 строить диаграммы разные шестигранник, повернули его,Кроме того при необходимости
-
Вид помощью визуализатора данных,сопоставления фигурИдентификатор Описание Следующий >
-
схеме Visio. Обратите шаблона выберите единицу.Если шаблоны визуализатора данных когда соединительная линияЧтобы добавить к элементу чтобы она не и пишите, белка,
-
-
известны только (!) и графики по добавили линии. можно изменить на. и связанную с
-
. идентификатор Метка соединителяСохраните порядок значений столбцов внимание на перечисленные измерения и нажмитеПримечание: отсутствуют или у должна быть изогнута, текст, кликните по ломалась. Через какие пишите.. вам… Как можно таблицам,которые набъешь сам
-
Чтобы вставить текст, нажимаем этом рисунке. ДляВыберите нужный параметр в ней книгу Excel
-
Добавьте один или несколько Тип фигуры Функция из данных для ниже аспекты.
-
кнопку если вы хотите вас есть другие например, если нужно
нему правой кнопкой инструменты вы этоbelka5 что-то предлагать, если в Excel. А на закладке «Вставка» получения дополнительных сведений группе в пакет шаблона наборов элементов с или этап созданияЕсли вы внесли вСоздать использовать образцы шаблонов вопросы о начале вернуться к предыдущему мыши и в делаете? Мне понравилась: Условия немного разные. нет понимания от рисунки можно вставлять в разделе «Текст»
-
-
обратитесь к разделуФормат Visio (VTPX). В
-
помощью параметраИдентификатор шага процесса. > схему изменения, которые.
-
Excel, приведенные в работы, см. страницу шагу после элемента появившемся меню выберите ваша идея, вот Как вариант, для
кого кто или из других программ.
кнопку «Добавить объектформат рисунков. пакете шаблона VisioДополнительные фигуры Это число, которое идентифицируетФункция или дорожка
Копирование данных из другой программы и их вставка в Excel в виде рисунка
-
могут быть потеряныНа первой странице мастера этой статье для Часто задаваемые вопросы принятия решения.Изменить текст я за нее второго условия
-
что зависит, последовательностьAlekc WordArt» (на картинкев вставлять изображения.Совет: сохраняются параметры схемы,
-
. каждую фигуру блок-схемы.или после обновления, вСоздание диаграммы на основе примера, их можно о визуализаторе данных.Excel предлагает множество дополнительных(Edit text). и схватилась.
-
Огромное спасибо!очень признательна. передачи/получения, отношения начальник-подчиненный: Простые чертежи можно… обведена красным цветом).Можно вставить в Word Для достижения наилучшего качества наборы элементов иВыберите любую фигуру и Этот столбец являетсяЭтап или временная шкала Visio откроется диалоговое данных скачать по указаннымПримечание: элементов для созданияНа вкладкеZ Что-то уже. Но
-
и пр., пр. но у MicrosoftПишем в появившемся поле готовую блок-схему. Читайте
рисунка задайте параметры данные, на основе сопоставьте ей значения обязательным, и каждое. В этом случае окносделайте следующее:
support.office.com>
Как создать схему в Word.
ниже ссылкам. Она предоставляется только по блок-схем и бесконечноеФормат: Шарики за ролики, вот бы ее И почему именно есть продукт получше текст, меняем его
об этом вКак на экране которых другие пользователи
из столбца
его значение в Visio требуется дополнительный
конфликтов обновления схемыВ разделеКарта процесса в виде
подписке на Office разнообразие настраиваемых параметров(Format) Ленты меню ролики за шарики… доработать. Как отразить, лист XL и и как раз размер, перемещаем в статье «Как сделатьи смогут быстро создаватьТип фигуры таблице Excel должно
быть уникальным и связь между фигурами.При обновлении переносятся изменения создать на основеКарта процесса в виде
подписаны на Office 365, и пробуйте все цветовую схему для зависит от правильно А передает человеку диаграммы?..{/post}{/quote} чертежей (не очень
так.
Здесь рассмотрим, . Однако для сохранения
помощью визуализатора данных.К началу страницы не пустым. Это Если в диалоговом только для тех данных? функциональной блок-схемы убедитесь в том,
доступные возможности! элемента. составленного ТЗ и B отчет, аПоясняю, может вначале сложных) — MicrosoftСовет.как создать схему в качества рисунка элементы, Они могут установить
Чтобы сделать схему нагляднее, значение не отображается окне фигур и соединений,выберите шаблонНажмите что у васУрок подготовлен для ВасЗакончив с одним элементом, (желательно) объемного видения
объект В, в непонятно выразилась. Каждый Visio
При составлении схемы,Word копируемые с использованием пакет шаблона на можно добавить в на блок-схеме.
Обновить данные источника которые находятся вПростая блок-схемаФайл установлена последняя версия командой сайта office-guru.ru
добавляйте следующий элемент конечной цели и свою очередь, передает из восьми членовДорогобузов дмитрий чтобы не заходить
самим. параметров своих компьютерах. Дополнительные нее рисунки, связанныеОписание шага процесса.выбрать команду контейнере., > Office. ИТ-специалисты, управляющиеИсточник: http://www.pryor.com/blog/creating-a-flowchart-in-excel/
для очередного пункта ее целесообразности… Вариант
человеку А журнал команды взаимосвязан с: Конечно, можно! При за каждой фигурой Есть два способа Как на экране сведения см. в
с данными, которые Это текст, добавляемый кПерезаписатьИзменения форматирования, внесенные вамиФункциональная блок-схема (горизонтальная)Сохранить
процессом обновления Office 365,Перевел: Антон Андронов намеченной структуры, затем — ч/з диаграмму
и так далее.И остальными семи. То помощи точечных диаграмм. в раздел «Иллюстрации» нарисовать схему, чертеж
и статье Экспорт и позволят визуально представить каждой фигуре блок-схемы., добавляется дополнительный столбец. для фигур иили
, укажите компьютер, сервер могут узнать оАвтор: Антон Андронов следующий, и так и сводную диаграмму… эти слова «журнал» есть первый со Посмотри в книгах можно копировать эту в Word.
excel-office.ru>
Можно ли и как в Excel рисовать схемы, чертежи?
Векторный установка пакета шаблона данные фигур. ВыИдентификатор следующего шага.Вы создали функциональную блок-схему соединительных линий вФункциональная блок-схема (вертикальная) в сети или том, какие обновленияПримечание: до тех пор, 8 планет в и «отчет» должны всеми остальными семи Уокенбаха (особенно, «Диаграммы фигуру.Первый способ., всегда вставляются с «Визуализатор данных». фактически можете превратить Это идентификатор шага процесса, с помощью дорожек
контейнере, сохраняются.. библиотеку документов SharePoint, доступны в каждомМы стараемся как пока вся структура одной системе с быть на стрелках человеками, второй тоже в Excel»).
Например, мы изКак сделать схему в масштабом 100 % отК началу страницы схему в информационную соответствующий следующей фигуре и шагов наСледите за тем, чтобыВ разделе
введите имя файла канале, на странице можно оперативнее обеспечивать не появится на 8-ю разными и подписаны.{/post}{/quote}
Схема в Excel.
с остальными семиbelka5 раздела «Иллюстрации» вставилиWord. исходных размеров. Например,Примечание: панель процесса и в последовательности. Для основе порядка значений все фигуры иВыберите книгу Excel: и нажмите кнопку выпусков обновлений. вас актуальными справочными экране. непересекающимися задачами…ну нарисуйте ту , третий -: Надо составить типа линию. Теперь, достаточноНарисовать схему просто при уменьшении листаМы стараемся как
использовать рисунки, связанные фигуры ветвления существуют в Excel. Вы соединительные линии схемывыберите книгу изСохранить
Создание схем с помощью материалами на вашемОбратите внимание на форму
20310 же схему двойными тоже с остальными схемы. Задача: есть
ее скопировать и на листе фигурами до 75 % элемент, можно оперативнее обеспечивать с данными, для два следующих шага, создали схему с оставались внутри контейнера. списка последних открытых. визуализатора данных языке. Эта страница каждого элемента блок-схемы.
Михаил С. стрелками, увеличьте масштаб семи и т.д.Тут 8 человек и вставить в нужное
Word. скопированный с этого вас актуальными справочными
отображения ключевых показателей и их идентификаторы помощью следующего параметра Объекты, расположенные на книг или нажмите
Чтобы добавить новый лист,Взаимодействие между столбцами Excel переведена автоматически, поэтому Форма сообщает читателю,: Честно говоря, если и пишите, белка, нет подчиненных и в этой схеме место. Фигуры можноСтавим курсор в листа, может казаться материалами на вашем эффективности (КПЭ), основанных указываются через запятую,
в мастере создания странице, но вне кнопку в нижней части и компонентами блок-схемы ее текст может какая функция выполняется б я использовал пишите..{/post}{/quote} начальников, они все надо показать связи поворачивать. Копировать можно нужное место на больше, потому что
языке. Эта страница на данных фигур, например: 4,5. Следующих схем на основе контейнера, при обновленииОбзор книги щелкните значок Visio содержать неточности и на каждом шаге такой вариант, тоИзвините за надоедливость. на равных условиях. между людьми. При и поле для странице Word. На он вставлен с переведена автоматически, поэтому в виде оригинальных шагов может быть
данных (столбцы данных не изменяются. Дополнительные, чтобы найти файл,Новый листСоздание схемы визуализатора данных грамматические ошибки. Для структуры. Рекомендую использовать делал бы его Можно еще спрошу. Просто мне надо том 1 человек теста, после того,
закладке «Вставка» в фактическим размером. ее текст может значков.
и больше двух. подключены к шагам сведения о контейнерах созданный на этапе 2.
. с помощью других нас важно, чтобы все формы в в фотошопе или Когда я изменяю показать связи, ну может быть связан как первый раз разделе «Иллюстрации» нажимаемНажмите кнопку содержать неточности иОткройте схему, созданную сМетка соединителя. процесса и действиям):
см. в статьеВ разделеСоздайте таблицу Excel. Дополнительные наборов элементов
эта статья была
соответствии с их чем-то подобном, но вид стрелки и типа стрелок что
со всеми семи вставили. на кнопку «Фигуры».ОК
грамматические ошибки. Для помощью визуализатора данных. Для фигур ветвления меткиСопоставление Пояснение структуры схемВыберите таблицу или настраиваемый сведения о работеДобавление в схему рисунков, вам полезна. Просим общепринятым назначением, так не в екселе… толщину у меня ли что каждый людьми, а другойКак сделать чертеж в
Выбираем нужную фигуру. нас важно, чтобыВыберите контейнер, в который соединителей представлены в
> с помощью контейнеров диапазон в книге: с таблицами Excel
связанных с данными вас уделить пару как нестандартное использованиеАлексей ломается весь вид передает другому. с только с Word. (линию, стрелку, овал,На листе или в эта статья была вы хотите добавить виде текста, разделенногоУкажите, как подключать шаги и списков.
выберите таблицу Excel, см. в статьяхДальнейшие действия секунд и сообщить, форм может запутать
: Вот пример с восьмиугольника. Объясните «чайнику»Мне очень важно шести. Если рисоватьМожно рисовать чертежи т.д.). Перемещаем курсор другом документе щелкните вам полезна. Просим рисунки, связанные с запятыми, например: Да,Нет. процесса/дейстивяВнесите изменения в схему содержащую данные процесса. Общие сведения оОбдумайте свои идеи и помогла ли она читателей.
использованием автофигур с как изменять вид
передать эти связи блок-схему и в в вставленном поле,
в другое место в том месте, вас уделить пару данными. В примере «Да» > Visio. Вы можетеНажмите кнопку таблицах, Создание и предварительно проработайте их вам, с помощьюВот несколько самых часто отдельным блоком для стрелок. увеличить фигуру наглядно в виде
ней проводить стрелки используя фигуры. Например, и снова выбираем в которое необходимо секунд и сообщить,
На вкладке соответствует идентификатору 4,Подключать последовательно добавить, обновить илиГотово удаление таблицы Excel на бумаге или кнопок внизу страницы. встречающихся элементов: каждого сотрудника отдела. в размерах, чтобы схемы или любом от одного человека так. нужную фигуру. Получится, вставить рисунок. помогла ли она
Данные а «Нет» — 5.. В этом случае
удалить фигуры или. При этом будут и Как добавить с помощью рукописного Для удобства такжеНачало или конец блок-схемы: Если Вам подойдет, она не ломалась. другом виде.Можно и к другому, тоГруппировать фигуры схемы в примерно, так.На вкладке вам, с помощьюустановите флажокТип фигуры. Visio требуется дополнительный
соединительные линии. приняты все значения или удалить строку ввода. Этот черновик приводим ссылку наРабочий процесс, процедура, которая скопируйте блоки на Через какие инструменты организ. диаграмму, но получается нагромождение стрелок.ДаWordЧтобы фигуры разместить ровно,Главная кнопок внизу страницы.Поля рисунков, связанных с
Это тип фигуры, который
столбец данных, представляющийСохраните и закройте книгу по умолчанию, подставленные или столбец в послужит отправной точкой, оригинал (на английском должна быть выполнена: остальных сотрудников.
вы это делаете? там слишком много еще сверху над. можно вставить сетку.в группе Для удобства также данными
planetaexcel.ru>
вы хотите использовать
Чем рисовать схему сети? ~ NetSkills
У меня довольно часто спрашивают: «Чем вы рисуете сети?». Причем вопрос на столько частый, что я даже решил написать статью на эту тему. Ниже я вкратце расскажу про два инструмента, которыми чаще всего пользуюсь. Также попробую сформулировать мысль, когда и каким инструментом лучше пользоваться.
1) Microsoft Visio
Это наверно первое, что может придти в голову. Это фактически стандарт для рисования схем. Тут и не поспоришь. Инструмент действительно очень функциональный. Более того, иногда при приеме молодых инженеров на работу, некоторые компании чуть ли не обязательным условием ставят «умение работать в Visio». Я бы добавил, что если вы рисуете схему для какой-то компании, то вы обязаны использовать Visio. Скорее всего им захочется иметь возможность вносить правки и тут уже никто не будет разбираться, что за программу вы использовали. Большинство компаний хотят видеть свои схемы именно в Visio-формате.
Большой плюс Visio — огромное количество дополнительных иконок и фигур. Многие вендоры (Cisco, VMware, Check Point, Fortinet и т.д.) сами делают эти иконки для Visio и выкладывают их в открытый (либо закрытый) доступ. К примеру иконки Cisco можно посмотреть здесь.Несколько скриншотов программы:
C недавнего времени доступна online версия:
Есть один минус — утилита платная. Я знаю, что это мало кого останавливает, но все же. Плюс, как мне кажется, для рядовых задач этот инструмент слишком «мощный». Когда вам нужно быстро «накидать» простенькую схему, то можно вполне обойтись более простым инструментом…
2) Draw.io
На текущий момент это мой любимый инструмент для отрисовки схем. Схемы я затем использую в своих книгах, курсах, статьях и т.д. Изначально это online-платформа которая работает из любого браузера:Главное удобство — этот сервис интегрируется с Google Drive, а значит все созданные вами схемы будут в одном месте и доступны в любое время. Сам интерфейс и функционал очень напоминает Visio, поэтому особых проблем в навигации не возникнет. Сервис — бесплатный.
Относительно недавно была представлена и десктопная версия. Доступно несколько операционных систем:Главный минус — маленький набор иконок. Cisco-фигуры хоть и присутствуют, но довольно старого дизайна. При этом нет никаких проблем, если добавлять иконки в png формате.
Хотел бы повториться, что я использую данный сервис исключительно для «своих» схем. Если мне нужно отправить схему заказчику, то я использую только Visio.
Дополнительные инструменты
Могу порекомендовать еще пару сервисов, однако сам ими не пользуюсь:
Как сделать схему в Ворде
Работая в документе Ворд с текстом, Вам могут попадаться картинки, диаграммы, рисунки. Вставляя различные объекты в текст, он становится более наглядным, и тот, кто его читает, лучше воспринимает информацию.
В данной статье мы рассмотрим два способа, с помощью которых можно создать схему в текстовом редакторе MS Word – это рисунок SmartArt и вставка обычных Фигур. Показывать я буду в Ворде 2010, но данные скриншоты так же подойдут, если у Вас установлен Ворд 2007, 2013 или 2016.
На сайте уже есть статьи: как добавить рисунок в Ворд, и как сделать график в Ворде. Перейдя по ссылкам, Вы сможете их прочесть и сделать свой документ интересным и более информативным.
Как рисовать схемы с помощью SmartArt
Схема в текстовый редактор добавляется вставкой в документ рисунока SmartArt. Для этого перейдите на вкладку «Вставка» и в группе «Иллюстрации» нажмите на кнопку «SmartArt».
Появится вот такое окно. В нем нужно выбрать подходящий рисунок. Слева кликните по разделу, в примере «Иерархия», и выберите один из предложенных рисунков. Справа область предпросмотра, посмотрите, как она выглядит, и для чего больше подойдет.
Теперь приступим к размещению блоков. Удалить ненужные можно, выделив его мышкой и нажав кнопку «Delete». Уберите, таким образом, все лишние прямоугольники.
Дальше необходимо добавить блоки. Выделите тот, под которым нужно вставить дополнительные, и на вкладке «Работа с рисунками SmartArt» – «Конструктор» нажмите на кнопку «Добавить фигуру», в списке кликните по пункту «Добавить фигуру ниже».
После этого снова выделите верхний прямоугольник и добавьте еще один ниже. Здесь же Вы можете выбрать добавление нужного объекта выше выбранного блока, перед ним, или за ним.
После того, как Вы сделаете предыдущий пункт, нужно напечатать текст. Выделите область схемы и на вкладке «Работа с рисунками SmartArt» – «Конструктор» нажмите на кнопку «Область текста». Или же на левой границе нажмите на кнопку с двумя маленькими стрелочками.
Откроется сбоку небольшое окошко. В нем нужно ввести текст для каждого из блоков. Здесь маркерами обозначены уровни, а кликнув напротив маркера можно посмотреть, куда будет вписан текст.
Напишите напротив каждого маркера, какой текст должен быть в каком объекте.
Когда все заполните окно для добавления текста можно закрыть, нажав в нем на крестик.
Теперь можно поработать над внешним видом самой схемы. Для этого выделите ее и перейдите на вкладку «Работа с рисунками SmartArt» – «Конструктор». В группе «Стили SmartArt» можете выбрать любой другой стиль.
Также можно «Изменить цвета» схемы, кликнув по соответствующей кнопке.
Если Вам не сильно подошел выбранный вид, можете изменить его в соответствующей группе. Наведите курсор на любой из предложенных макетов, чтобы посмотреть, как будет выглядеть Ваша схема. Если этот макет подойдет больше, кликните по нему, чтобы выбрать.
Перейдя на вкладку «Работа с рисунками SmartArt» – «Формат» можно изменить любую фигуру или текст. Например, выделим фигуру, нажмем «Изменить фигуру» и кликнем по любой другой из предложенного списка. Для каждой можно изменить заливку, контур или добавить эффект.
Точно так же и для текста, выделите его и можно применить один из готовых стилей, изменить заливку, контур или добавить эффект.
В итоге, у меня получилась вот такая схема.
Как нарисовать схему со стрелками, используя Фигуры
Делать схемы в Ворде можно и другим способом, не используя готовых шаблонов, а создать ее с помощью вставки в документ подходящих фигур.
Для этого откройте вкладку «Вставка» нажмите на кнопку «Фигуры» и кликните по нужной из списка, это может быть овал, прямоугольник, ромб и другое.
После этого курсор поменяет вид с палочки на плюсик. Нарисуйте с его помощью фигуру в нужном месте документа. Затем у Вас появится вкладка «Средства рисования» – «Формат». На ней снова кликните по кнопочке «Фигуры» и нажмите по нужной в списке. Добавьте их все таким образом.
Если Вы нарисовали объект на листе и его нужно немного переместить, то сделать это можно мышкой, захватив за его границу. Или же выделите его, зажмите клавишу «Ctrl» и перемещайте с помощью стрелок на клавиатуре.
Дальше давайте соединим блоки прямыми линиями или стрелками. Выделите один из них, чтобы открылась вкладка «Средства рисования» – «Формат». Затем нажмите «Фигуры» и из выпадающего списка кликните, например, по стрелке. Нарисуйте стрелку, чтобы она указывала непосредственно на сам блок. Соединить несколько стрелок можно с помощью прямой линии.
Подробнее прочесть, как сделать стрелки в Ворде, можно в статье, перейдя по ссылке.
Чтобы нарисовать ровную горизонтальную или вертикальную линию, рисуя стрелку, нажмите и удерживайте клавишу «Shift».
Используя прямую и стрелку, у меня получилось нарисовать вот такую схему.
Теперь давайте изменим внешний вид стрелок. Выделяйте их по очереди, и для каждой можно выбрать один из готовых стилей, или нажмите «Контур фигуры» и сами выберите цвет, толщину стрелки и прочее.
Нажав «Эффекты фигур» можно добавить один из предложенных эффектов. Я выбрала тень.
Прорисовав и изменив вид всех стрелок, переходим к тексту. Выделяем один прямоугольник и на вкладке «Средства рисования» – «Формат» нажимаем на кнопку «Нарисовать надпись». Появится плюсик вместо курсора. Нарисуйте им прямоугольник для надписи в нужном блоке.
Дальше напечатайте текст. Добавьте, таким образом, текст во всю схему.
Как видите, прямоугольник для надписи залит белым и у него есть контур. Давайте это уберем. Кликайте по нему и на вкладке «Средства рисования» – «Формат» выбирайте «Заливка фигуры» – «Нет заливки».
То же самое повторяем и для контура: «Контур фигуры» – «Нет контура». Сделайте так для всех блоков с текстом.
Следующий шаг – это форматирование написанного текста. Выделите текст и на вкладке «Главная» выберите шрифт, размер, цвет и поставьте его по центру.
Итак, мы изменили вид стрелок и текст в схеме, осталось поработать с блоками. Выделите любой из них мышкой, кликнув по нему – откроется вкладка «Средства рисования» – «Формат». В группе «Стили фигур» нажмите на тот, который Вам понравится. Или используя кнопки «Заливка», «Контур» и «Эффекты» сделайте любой вид, который подходит больше.
Если нарисовав схему, Вы заметили, что нужно поменять один из блоков, например, прямоугольник на ромб, тогда не нужно его удалять и рисовать ромб, можно просто заменить. Выделите прямоугольник, для примера, перейдите на вкладку «Средства рисования» – «Формат» и нажмите по кнопке, на которой изображена линия с маркерами. Выберите в открывшемся списке «Изменить фигуру» и укажите, какую вставить.
Вот такая схема со стрелками получилась у меня. Скачать все, что было нарисовано во время написания данной статьи, можно с Яндекс.Диска, перейдя по ссылке: https://yadi.sk/i/61H5Cdak3KALtz.
Чтобы переместить созданную в документе схему немного в стороны или уменьшить/увеличить всю сразу, а не по одной фигуре, нужно сгруппировать все нарисованные объекты. Как сгруппировать фигуры в Ворде, прочтите, перейдя по ссылке.
На этом буду заканчивать. Попробуйте пошагово сделать все, как описано в статье, и у Вас обязательно получится.
Оценить статью: Загрузка… Поделиться новостью в соцсетях
Об авторе: Олег Каминский
Вебмастер. Высшее образование по специальности «Защита информации». Создатель портала comp-profi.com. Автор большинства статей и уроков компьютерной грамотности
Программа для рисования схем: бесплатная, платная
Мы все больше пользуемся компьютером и виртуальными инструментами. Вот уже и чертить на бумаге схемы не всегда хочется — долго, не всегда красиво и исправлять сложно. Кроме того, программа для рисования схем может выдать перечень необходимых элементов, смоделировать печатную плату, а некоторые могут даже просчитать результаты ее работы.
Содержание статьи
Бесплатные программы для создания схем
В сети имеется немало неплохих бесплатных программ для рисования электрических схем. Профессионалам их функционала может быть недостаточно, но для создания схемы электроснабжения дома или квартиры, их функций и операций хватит с головой. Не все они в равной мере удобны, есть сложные в освоении, но можно найти несколько бесплатных программ для рисования электросхем которыми сможет пользоваться любой, настолько в них простой и понятный интерфейс.
Самый простой вариант — использовать штатную программу Windows Paint, которая есть практически на любом компьютере. Но в этом случае вам придется все элементы прорисовывать самостоятельно. Специальная программа для рисования схем позволяет вставлять готовые элементы на нужные места, а потом соединять их при помощи линий связи. ОБ этих программах и поговорим дальше.
Бесплатная программа для рисования схем — не значит плохая. На данном фото работа с FritzingРедактор электрических схем QElectroTech
Программа для рисования схем QElectroTech есть на русском языке, причем русифицирована она полностью — меню, пояснения — на русском языке. Удобный и понятный интерфейс — иерархическое меню с возможными элементами и операциями в левой части экрана и несколько вкладок вверху. Есть также кнопки быстрого доступа для выполнения стандартных операций — сохранения, вывода на печать и т.п.
Редактор электрических схем QElectroTechИмеется обширный перечень готовых элементов, есть возможность рисовать геометрические фигуры, вставлять текст, вносить изменения на определенном участке, изменять в каком-то отдельно взятом фрагменте направление, добавлять строки и столбцы. В общем, довольно удобна программа при помощи которой легко нарисовать схему электроснабжения, проставить наименование элементов и номиналы. Результат можно сохранить в нескольких форматах: JPG, PNG, BMP, SVG, импортировать данные (открыть в данной программе) можно в форматах QET и XML, экспортировать — в формате QET.
Недостаток этой программы для рисования схем — отсутствие видео на русском языке о том, как ей пользоваться, зато есть немалое количество уроков на других языках.
Графический редактор от Майкрософт — Visio
Для тех, кто имеет хоть небольшой опыт работы с продуктами Майкрософт, освоить работу в из графическом редакторе Visio (Визио) будет несложно. У данного продукта также есть полностью русифицированная версия, причем с хорошим уровнем перевода.
Составлять электрические схемы в Visio несложноДанный продукт позволяет начертить схему в масштабе, что удобно для расчета количества необходимых проводов. Большая библиотека трафаретов с условными обозначениями, различных составляющих схемы, делает работу похожей на сборку конструктора: необходимо найти нужный элемент и поставить его на место. Так как к работе в программах данного типа многие привыкли, сложности поиск не представляет.
К положительным моментам можно отнести наличие приличного количества уроков по работе с этой программой для рисования схем, причем на русском языке.
Компас Электрик
Еще одна программа для рисования схем на компьютере — Компас Электрик. Это уже более серьезный продукт, который используют профессионалы. Имеется широкий функционал, позволяющий рисовать различные планы, блок-схемы, другие подобные рисунки. При переносе схемы в программу параллельно формируется спецификация и монтажная схема и све они выдаются на печать.
Для начала работы необходимо подгрузить библиотеку с элементами системы. При выборе схематичного изображения того или иного элемента будет «выскакивать» окно, в котором будет список подходящих деталей, взятый из библиотеки. Из данного списка выбирают подходящий элемент, после чего его схематичное изображение появляется в указанном месте схемы. В то же время автоматически проставляется соответствующее ГОСТу обозначение со сквозной нумерацией (цифры программа меняет сама). В то же время в спецификации появляются параметры (название, номер, номинал) выбранного элемента.
Пример схемы, созданной в Компас ЭлектрикВ общем, программа интересная и полезная для разработки схем устройств. Может применяться для создания схемы электропроводки в доме или квартире, но в этом случае ее функционал использован почти не будет. И еще один положительный момент: есть много видео-уроков работы с Компас-Электрик, так что освоить ее будет несложно.
Программа DipTrace — для рисования однолинейных схем и принципиальных
Эта программа полезна не только для рисования схем электроснабжения — тут все просто, так как нужна только схема. Более полезна она для разработки плат, так как имеет встроенную функцию преобразования имеющейся схемы в трассу для печатной платы.
- Исходная схема (мультивибратор), нарисованная а DipTrace
- Схема печатной платы
- Сама плата мультивибратора
Для начала работы, как и в многих других случаях, необходимо сначала подгрузить имеющиеся на вашем компьютере библиотеки с элементной базой. Для этого необходимо запустить приложение Schematic DT, после чего можно загрузить библиотеки. Их можно будет скачать на том же ресурсе, где будете брать программу.
После загрузки библиотеки можно приступать к рисованию схемы. Сначала можно «перетащить» нужные элементы из библиотек на рабочее поле, развернуть их (если понадобится), расставить и связать линиями связи. После того как схема готова, если необходимо, в меню выбираем строку «преобразовать в плату» и ждем некоторое время. На выходе будет готовая печатная плата с расположением элементов и дорожек. Также можно в 3D варианте посмотреть внешний вид готовой платы.
Бесплатная прога ProfiCAD для составления электросхем
Бесплатная программа для рисования схем ProfiCAD — один из лучших вариантов для домашнего мастера. Она проста в работе, не требует наличия на компьютере специальных библиотек — в ней уже есть коло 700 элементов. Если их недостаточно, можно легко пополнить базу. Требуемый элемент можно просто «перетащить» на поле, там развернуть в нужном направлении, установить.
Пример использования ProfiCAD для рисования электрических схемОтрисовав схему, можно получить таблицу соединений, ведомость материалов, список проводов. Результаты можно получить в одном из четырех наиболее распространенных форматов: PNG, EMF, BMP, DXF. Приятная особенность этой программы — она имеет низкие аппаратные требования. Она нормально работает с системами от Windows 2000 и выше.
Есть у этого продукта только один недостаток — пока нет видео о работе с ней на русском языке. Но интерфейс настолько понятный, что разобраться можно и самому, или посмотреть один из «импортных» роликов чтобы понять механику работы.
Платные, на которые стоит потратиться
Если вам придется часто работать с программой для рисования схем, стоит рассмотреть некоторые платные версии. Чем они лучше? У них более широкий функционал, иногда более обширные библиотеки и более продуманный интерфейс.
Простая и удобная sPlan
Если вам не очень хочется разбираться с тонкостями работы с многоуровневыми программм, присмотритесь к пролукту sPlan. Он имеет очень простое и понятное устройство, так что через час-полтора работы вы будете уже свободно ориентироваться.
Как обычно в таких программах, необходима библиотека элементов, после первого пуска их надо подгрузить перед началом работы. В дальнейшем, если не будете переносить библиотеку в другое место, настройка не нужна — старый путь к ней используется по умолчанию.
Программа для рисования схем sPlan и ее библиотекаЕсли вам необходим элемент, которого нет в списке, его можно нарисовать, затем добавить в библиотеку. Также есть возможность вставлять посторонние изображения и сохранять их, при необходимости, в библиотеке.
Из других полезных и нужных функций — автонумерация, возможность изменения масштаба элемента при помощи вращения колесика мышки, линейки для более понятного масштабирования. В общем, приятная и полезная вещь.
Micro-Cap
Эта программа кроме построения схемы любого типа (аналогового, цифрового или смешанного) позволяет еще и проанализировать ее работу. Задаются исходные параметры и получаете выходные данные. То есть, можно моделировать работу схемы при различных условиях. Очень полезная возможность, потому, наверное, ее очень любят преподаватели, да и студенты.
В программе Micro-Cap есть встроенные библиотеки, которые можно пополнять при помощи специальной функции. При рисовании электрической схемы продукт в автоматическом режиме разрабатывает уравнения цепи, также проводит расчет в зависимости от проставленных номиналов. При изменении номинала, изменение выходных параметров происходит тут же.
Программа для черчения схем электроснабжения и не только — больше для симуляции их работыНоминалы элементов могут быть постоянными или переменными, зависящими от различных факторов — температуры, времени, частоты, состояния некоторых элементов схемы и т.д. Все эти варианты просчитываются, результаты выдаются в удобном виде. Если есть в схеме детали, которые изменяют вид или состояние — светодиоды, реле — при симуляции работы, изменяют свои параметры и внешний вид благодаря анимации.
Программа для черчения и анализа схем Micro-Cap платная, в оригинале — англоязычная, но есть и русифицированная версия. Стоимость ее в профессиональном варианте — больше тысячи долларов. Хороша новость в том, что есть и бесплатная версия, как водится с урезанными возможностями (меньшая библиотека, не более 50 элементов в схеме, сниженная скорость работы). Для домашнего пользования вполне подойдет и такой вариант. Приятно еще что она нормально работает с любой системой Windows от Vista и 7 и выше.
О diagrams.net
diagrams.net — это стек технологий с открытым исходным кодом для создания приложений для построения диаграмм, а также наиболее широко используемое в мире программное обеспечение для построения диаграмм на основе браузера.
Мы обещаем вам, что не будем скрывать ваши данные от вас и всегда дадим вам возможность открывать и редактировать эти данные бесплатно. Когда компании платят нам деньги, это должно происходить потому, что мы добавляем стоимость, а не потому, что они заблокированы.
Мы меняем отрасль с помощью новой бизнес-модели, которая дает разумную прибыль для оплаты труда специальной профессиональной команды разработчиков программного обеспечения, но не использует искусственный дефицит для создания раздутой компании, ориентированной на продажи, с соответствующей выручкой.
Наша миссия: «Предоставлять бесплатное высококачественное программное обеспечение для построения диаграмм для всех». .
Почему?
Программное обеспечение для построения диаграмм стоит более 1 миллиарда долларов в год, но в этой области не происходит ничего, что могло бы оправдать такой объем продаж. Диаграммы — это стандартное веб-приложение для повышения производительности, такое как текстовый редактор и электронные таблицы.
SaaS-приложения имеют проблемы с доверием. В настоящее время поставщики предоставляют и приложение, и хранят ваши данные, а затем ежемесячно взимают плату за доступ к нему.Они стараются сделать так, чтобы стоимость ухода была больше, чем стоимость продления (не в хорошем смысле).
Как и в случае с большинством проприетарного программного обеспечения, доход генерируется искусственным дефицитом, напористыми продажами и фактическими форматами файлов, вынуждающими компании покупать продукт, для которого этот формат является родным.
Как?
Наша модель основана на вирусном эффекте бесплатного приложения с открытым исходным кодом. Когда вы делитесь диаграммой diagrams.net, вы знаете, что любой может открыть и отредактировать ее.
Позволяя вам создавать программное обеспечение бесплатно, а не просто использовать его. Замена проприетарного программного обеспечения одним приложением с открытым исходным кодом также не помогает. Вы можете взять существующую базу diagrams.net и создать ее для конкретных вертикальных рынков, добавлять и улучшать функции. Конкуренция — это хорошо.
Выбрав одну коммерческую экосистему для взимания платы за приложение, в котором основной продукт является оплачиваемым и имеет наибольшую прибыль, и это была экосистема Atlassian.Обратите внимание, что вы по-прежнему контролируете доступ к своим данным в Confluence и Jira, мы не прибегаем к блокировке ваших данных только потому, что это коммерческая платформа.
diagrams.net Интеграции
На diagrams.net открытый исходный код означает, что любой может взять проект, изменить его, развернуть и интегрировать.
Фактически, бесплатный онлайн-инструмент diagrams.net уже интегрирован в широкий спектр платформ и доступен для развертывания как самостоятельное приложение-докер или как автономное частное приложение для построения диаграмм.
Интеграции представлены под нашими названиями diagrams.net и draw.io, внизу все тот же редактор.
diagrams.net Рабочий стол
Рабочий столdiagrams.net — это автономное автономное приложение, доступное для Windows, macOS и Linux. Это идеальный вариант, если вам нужна повышенная безопасность настольного приложения без подключения к Интернету. Получите настольное приложение сегодня
Онлайн на diagrams.net
Создавайте, редактируйте и просматривайте диаграммы, используя бесплатные диаграммы.net онлайн на app.diagrams.net. Вы даже можете использовать его как средство просмотра диаграмм для файлов, созданных другим инструментом построения диаграмм.
- Создание диаграмм для мобильных устройств: Добавьте веб-ссылку на diagrams.net на главный экран мобильного устройства, чтобы создавать диаграммы на ходу. Тема Minimal отлично подходит для мобильных устройств.
- Гибкое хранилище файлов: Храните диаграммы там, где они вам нужны — на Google Диске, OneDrive, Github, GitLab, Dropbox или на вашем локальном устройстве.
Самостоятельное размещение, безопасность, развертывание в контейнерах
диаграммы.net разработан таким образом, чтобы его было легко настроить и быстро развернуть в контейнере.
Надстройки Google Workspace для Документов, Таблиц и Презентаций
Diagrams.net позволяет сохранять файлы диаграмм на Google Диске и работать с ними в Google Wordspace. Также доступны надстройки для Документов, Таблиц и Презентаций.
Узнайте, как использовать надстройки diagrams.net для Google Workspace
Интеграция с Microsoft Sharepoint, OneDrive и Office 365
диаграммы.net работает с OneDrive и Sharepoint. Приложение Office 365 доступно для Word, Powerpoint и Excel.
Сторонние интеграции
Следующие ниже интеграции не предоставляются напрямую командой diagrams.net. Интеграции Atlassian создаются нами, но предоставляются через партнера Atlassian.
Большинство интеграций используют имя draw.io, предыдущее название diagrams.net.
Atlassian Confluence и Jira
Приложения draw.io для Confluence и Jira доступны через Atlassian Marketplace для облака, центра обработки данных и сервера.draw.io for Confluence — это приложение с самым высоким рейтингом на Atlassian Marketplace.
- Поддержка управления корпоративными файлами: Даже если ваша компания не хочет хранить диаграммы внутри экземпляра Confluence или Jira, вы можете воспользоваться преимуществами интеграции приложения с Google Drive и Microsoft OneDrive.
- Гибкая настройка: Используя эти приложения в среде Confluence и Jira, вы можете настроить многие аспекты, чтобы вашим сотрудникам было проще создавать диаграммы: шаблоны, фигуры, библиотеки фигур, цветовые палитры и стиль, соответствующие вашему корпоративному имиджу, плагины , и даже пользовательский интерфейс можно настроить.
- Простая миграция: Если у вас много диаграмм Gliffy и / или LucidChart OnPrem в ваших экземплярах Confluence, вы можете преобразовать их все в диаграммы draw.io одним щелчком мыши в разделе администрирования приложения.
Другие сторонние интеграции
- Ага !: Разработка макетов и блок-схем управления проектами, дорожных карт продуктов и маркетингового планирования.
- Atom: Atom имеет пакет, позволяющий редактировать рисование.io диаграммы прямо в текстовом редакторе.
- BookStack: Система управления информацией с открытым исходным кодом.
- Docstell: Docstell предоставляет разработчикам программную документацию.
- FOSWiki: Объедините текст и структурированный контент, макросы и данные из веб-API с FOSWiki.
- Grafana: Добавьте диаграммы на эту платформу аналитики и моделирования с помощью подключаемого модуля Арно Женти с открытым исходным кодом.
- Growi: Growi — это программное обеспечение для совместной работы, использующее уценку.Он может интегрировать diagrams.net в платформу.
- JupyterLab: Project Jupyter от QuantStack позволяет комбинировать различные типы контента, такие как фрагменты исполняемого кода, LaTeX, изображения, встроенные интерактивные диаграммы.
- LumApps: Вставляйте диаграммы в содержимое LumApps.
- MediaWiki: Для MediaWiki доступны два расширения: Drawio (активно не поддерживается) и DrawioEditor.
- Nextcloud: Создавайте диаграммы из Nextcloud, платформы для обмена файлами и коммуникации, благодаря разработчику приложений Павлу Рочеку.
- Nuclino: Легко встраивайте свои диаграммы в эту платформу разработки контента.
- ownCloud: Создавайте и изменяйте диаграммы в приложении для редактирования файлов платформы для совместной работы ownCloud.
- Redmine: Создавайте диаграммы в документации по проекту в Redmine, веб-приложении для управления проектами, основанном на Ruby on Rails.
- Samepage: Разрабатывайте диаграммы, отслеживайте задачи, обменивайтесь файлами, общайтесь с помощью этой платформы для совместной работы.
- Sandstorm: Создавайте личные / частные экземпляры веб-приложений и диаграммы через Sandstorm.io, платформу хостинга с открытым исходным кодом.
- Tiki Wiki CMS Groupware: Управляйте диаграммами в Tiki Wiki CMS Groupware, совместной, бесплатной и открытой системе управления контентом на основе вики.
- VS Code: Редактируйте и управляйте диаграммами непосредственно внутри VS Code.
- XWiki: Создавайте диаграммы в XWiki, облегченной вики-программе с помощью расширения Diagram Application.
— узнайте все о принципиальных схемах
Что такое принципиальная схема?
Принципиальная схема — это визуальное отображение электрической цепи с использованием основных изображений деталей или стандартных промышленных символов. Использование символа зависит от аудитории, просматривающей диаграмму. Эти два разных типа принципиальных схем называются графическими (с использованием основных изображений) или схематическими (с использованием стандартных символов). Принципиальная электрическая схема используется для визуального представления электрической цепи электрику.Принципиальная схема в графическом стиле будет использоваться для более широкой, менее технической аудитории.
Обозначения принципиальных схем
На принципиальной схеме можно использовать сотни различных символов. К ним относятся простые изображения объектов, таких как батарея или резистор, для принципиальной схемы в графическом стиле или стандартные символы для таких объектов, как конденсаторы или катушки индуктивности.
В сочетании с символами принципиальной схемы существует также ряд различных типов стилей линий для соединения объектов.В случае пересечения линий используйте переход между линиями, чтобы показать пересечение линий. Важно понимать, кто будет просматривать принципиальную схему, чтобы гарантировать использование правильных типов символов.
Как создать принципиальную схему
Существует много разных способов создания принципиальной схемы. Их можно создавать вручную, но более эффективным способом является использование программного обеспечения для построения диаграмм, такого как SmartDraw, которое предназначено для этой цели. Программное обеспечение для построения диаграмм, специально разработанное для создания принципиальных схем, имеет несколько преимуществ.
- Быстрая и простая конструкция.
- Предоставляет доступ к тысячам символов.
- Легко поделиться в электронном виде.
- Обеспечивает точное размещение предметов.
- Легко редактировать.
SmartDraw позволяет быстро, точно и легко создать принципиальную схему. Он также позволяет вам создавать персональные пользовательские библиотеки символов, которые вы обычно используете.Посмотрите это краткое руководство по созданию электрических схем. Узнайте больше о том, как сделать принципиальную схему, прочитав это руководство по принципиальной схеме.
Примеры принципиальных схем
Лучший способ понять принципиальные схемы — это посмотреть на некоторые примеры принципиальных схем.
Щелкните любую из этих принципиальных схем, включенных в SmartDraw, и отредактируйте их:
Просмотрите всю коллекцию примеров и шаблонов принципиальных схем SmartDraw.
Диаграмма активности— символы диаграммы активности, примеры и многое другое
Что такое диаграмма активности?
Диаграмма действий визуально представляет последовательность действий или поток управления в системе, аналогичный блок-схеме или диаграмме потока данных. Диаграммы деятельности часто используются при моделировании бизнес-процессов. Они также могут описывать шаги в диаграмме вариантов использования. Смоделированные действия могут быть последовательными и одновременными. В обоих случаях диаграмма активности будет иметь начало (начальное состояние) и конец (конечное состояние).
Между ними есть способы изобразить действия, потоки, решения, охранников, слияние и временные события и многое другое. Узнайте о символах диаграммы активности ниже:Обозначения и символы базовой схемы деятельности
Начальное состояние или начальная точка
Маленький закрашенный кружок, за которым следует стрелка, представляет начальное состояние действия или начальную точку для любой диаграммы деятельности. Для диаграммы активности с использованием дорожек убедитесь, что начальная точка находится в верхнем левом углу первого столбца.
Активность или состояние действия
Состояние действия представляет собой непрерывное действие объектов. Вы можете нарисовать состояние действия в SmartDraw, используя прямоугольник с закругленными углами.
Поток действия
Потоки действий, также называемые ребрами и путями, иллюстрируют переходы из одного состояния действия в другое. Обычно их рисуют линией со стрелками.
Поток объектов
Поток объектов относится к созданию и изменению объектов по действиям.Стрелка перехода от действия к объекту означает, что действие создает объект или влияет на него. Стрелка потока объектов от объекта к действию указывает, что состояние действия использует объект.
Решения и ответвления
Ромб представляет решение с альтернативными путями. Если действие требует принятия решения, прежде чем переходить к следующему, добавьте ромб между двумя действиями. Исходящие альтернативы должны быть помечены условным или защитным выражением.Вы также можете пометить один из путей как «else».
Охранники
В UML охранники — это заявление, написанное рядом с ромбом решения, которое должно быть истинным перед переходом к следующему действию. Это не обязательно, но полезно, когда перед тем, как двигаться дальше, необходим конкретный ответ, например «Да, напечатаны три этикетки».
Синхронизация
Узел ветвления используется для разделения одного входящего потока на несколько параллельных потоков. На диаграмме активности он представлен в виде прямой, немного более толстой линии.
Узел соединения объединяет несколько параллельных потоков обратно в один исходящий поток.
Режим разветвления и соединения, используемые вместе, часто называют синхронизацией.
Временное событие
Это относится к событию, которое останавливает поток на время; песочные часы изображают это.
Событие слияния
Событие слияния объединяет несколько потоков, которые не являются параллельными.
Отправленные и полученные сигналы
Сигналы показывают, как действия могут быть изменены извне системы.Обычно они появляются в парах отправленных и полученных сигналов, потому что состояние не может измениться, пока не будет получен ответ, подобно синхронным сообщениям на диаграмме последовательности. Например, перед выполнением заказа требуется авторизация платежа.
Прерывающаяся кромка
Событие, такое как отмена, которое прерывает поток, обозначается молнией.
Дорожки
Дорожки объединяют связанные действия в один столбец.
Конечное состояние или конечная точка
Стрелка, указывающая на закрашенный кружок, вложенный в другой кружок, представляет конечное состояние действия.
Примеры диаграмм деятельности
Лучший способ понять диаграммы активности — это посмотреть на несколько примеров диаграмм активности.
Щелкните любую из этих диаграмм действий, включенных в SmartDraw, и отредактируйте их:
Просмотрите всю коллекцию примеров и шаблонов диаграмм действий SmartDraw
Учебное пособие по диаграммам деятельности
Вы можете создать диаграмму активности, соединяя и объединяя различные состояния активности.Начальная точка обычно отмечается темным закрашенным кружком со стрелкой, указывающей на следующее состояние обычно представляет собой прямоугольник со скругленными углами. Все потоки действий представлены стрелками, указывающими переходы из состояния в состояние.
SmartDraw упрощает рисование диаграмм действий с помощью встроенных шаблонов диаграмм действий, в которых уже есть все основные символы, закрепленные и инструменты для подключения всего на кончиках ваших пальцев.
Диаграмма взаимосвязи— Как создать диаграмму взаимосвязи или идентификатор, примеры и многое другое
Что такое диаграмма взаимоотношений?
Диаграмма взаимосвязи (ID) показывает, как разные проблемы связаны друг с другом.Это помогает определить, какие проблемы вызывают проблемы, а какие являются результатом других действий. Это также показывает силу каждого влияния.
Диаграмма взаимосвязи состоит из набора прямоугольников, по одному отображению каждого вопроса, который необходимо рассмотреть. Он расположен на странице в виде радиального узора. Соединительные линии между прямоугольниками указывают на их взаимосвязь. Стрелки показывают прямую взаимосвязь и отделяют причины от следствий.
Диаграммы взаимосвязеймогут быть чрезвычайно полезны при попытке разобраться в возможных причинах конкретной проблемы.Хотя в них не указываются подробные причины проблемы, они позволяют анализировать более широкие проблемы как причины и следствия друг друга.
Как создать диаграмму взаимоотношений
- Определите проблему. Решите, какую проблему решить, проанализировав ее различные факторы. Поместите его в коробку вверху листа.
- Выявить проблемы. Проведите мозговой штурм, чтобы выявить ключевые вопросы, идеи, причины, причины и т. Д. Для проблемы.Поместите каждый в прямоугольник на странице.
- Подключите вопросы. Выберите любой предмет для начала и сравните его с любым другим. Решите, связаны ли эти двое каким-либо образом. Если да, определите, что является причиной, а что следствием. Используйте стрелку, указывающую от причины к следствию, чтобы показать взаимосвязь.
- Определите интенсивность. Если один элемент имеет особенно сильное влияние на другой, сделайте стрелку темнее. Если это слабая связь, используйте пунктирную линию.
- Анализировать. Любой элемент с большим количеством исходящих стрелок является ключевой причиной проблемы. Любой предмет, на который указывает множество стрелок, — это главный результат.
- Решите проблему. Обсудите способ решения проблемы, сосредоточив внимание на основной причине.
Примеры диаграмм взаимосвязей
Лучший способ понять диаграммы взаимосвязей — это посмотреть на некоторые примеры диаграмм взаимосвязей.
Щелкните любую из этих диаграмм взаимосвязей, включенных в SmartDraw, и отредактируйте их:
Просмотрите всю коллекцию примеров и шаблонов блок-схем SmartDraw
Как нарисовать диаграмму UML с помощью подробного руководства
Что такое диаграмма UML?
UML — это подробная визуальная диаграмма, которая представляет процесс разработки и проектирования программного обеспечения.Он расшифровывается как Unified Modeling Language и может использоваться для отображения различных типов систем, программ, программного обеспечения и процедур. Это помогает пользователям понять поток направлений и каждый этап процесса. Создание диаграммы UML может быть довольно запутанным и утомительным. Следовательно, вы должны использовать инструмент или программное обеспечение для рисования диаграмм UML в Интернете. Edraw Max Online может помочь вам нарисовать диаграммы UML в Интернете всего за несколько простых шагов.
Типы диаграмм UML
Чтобы научиться рисовать диаграмму UML, сначала необходимо узнать о различных типах UML.В соответствии с официальными стандартами UML существует 13 различных типов диаграмм UML, которые делятся на две отдельные группы в зависимости от их поведения, структуры и зависимостей.
Две группы диаграмм UML:
1. Структурные схемы UML
- Схема комплектации
- Схема классов
- Схема объекта
- Структурная схема композитного материала
- Схема компонентов
- Схема развертывания
2.Диаграммы UML поведения / взаимодействия
- Схема последовательности операций
- Схема деятельности
- Диаграмма вариантов использования
- Схема связи
- Диаграмма состояний
- Обзорная диаграмма взаимодействия
- Временная диаграмма
Учебное пособие по диаграммам UML
Чтобы узнать, как создать диаграмму UML в Интернете, мы будем использовать Edraw Max в Интернете.Следуйте этому руководству по диаграмме UML шаг за шагом, чтобы создать онлайн-диаграмму UML .
Шаг 1 — Откройте Edraw Max Online
Запустите Edraw Max Online, перейдя по этой ссылке https://www.edrawmax.com/online/ в своем браузере.
Шаг 2 — Открытая разработка программного обеспечения
На панели навигации в левой части экрана прокрутите вниз до раздела «Разработка программного обеспечения». Появятся различные типы визуальных данных, включая поток данных, комнату, структуру программы, Booch OOD и многие другие.Щелкните UML Modeling и дождитесь загрузки шаблонов. Теперь вы выберете бесплатную модель или сами создадите диаграмму UML, используя пустой шаблон.
Шаг 3. Создание диаграммы UML
Как только вы щелкнете по любому шаблону (пустому или заранее разработанному), в браузере откроется новая вкладка Edraw Online. Чтобы создать диаграмму UML с помощью готового шаблона, редактируйте и настраивайте шаблон, пока не будете довольны результатами.
Теперь, чтобы создать диаграмму UML с нуля, начните создавать диаграмму на чистом листе. Чтобы использовать символы, рисование и другие визуальные инструменты, используйте библиотеку символов . Щелкните значок рядом с библиотекой символов в левой части экрана. Теперь поищите другие символы и значки во всплывающем окне библиотеки. Прокрутите вниз до UML Modeling и выберите нужные символы. Наконец, нажмите OK , чтобы добавить его в библиотеку символов слева.
Эти символы и фигуры можно использовать для создания диаграммы UML. Отобразите их на странице документа и используйте их с линиями соединения для создания диаграмм UML. Чтобы добавить какой-либо объект на страницу рисования, вы можете просто перетащить его на страницу, и они бросят его, где хотите.
Шаг 4. Настройте схему UML
Продолжайте форматировать диаграмму UML в соответствии с вашими потребностями. Большинство инструментов форматирования и редактирования в Edraw Max Online находятся на горизонтальной панели инструментов и в правой панели «Стиль», «Параметры страницы» и «Тема».
Шаг 5 — Сохраните файл
После того, как вы заполнили диаграмму UML, вы можете сохранить ее для последующего редактирования или обмена в Интернете. Вы можете сохранить его как файлы часто используемых типов, такие как Excel, Word или PDF. Чтобы сохранить файл Edraw в другом программном обеспечении, щелкните File , а затем перейдите к Export . Теперь выберите тип файла, в котором вы хотите сохранить документ. Edraw также позволяет редактировать документ в соответствующем программном обеспечении после его сохранения и делиться им с другими пользователями той же программы.
Кроме того, пользователи могут сохранять файлы Edraw и обмениваться ими на Google Drive и Dropbox . Перейдите в Файл > Сохранить как , выберите желаемое облачное расположение и нажмите Сохранить .
Другие примеры диаграмм UML
Вы также можете использовать эти бесплатные шаблоны диаграмм UML от Edraw Max.
Диаграмма компонентов UML для чтения в режиме онлайн — Создайте простую диаграмму компонентов UML для чтения в режиме онлайн , чтобы выделить и запомнить основные элементы программирования.
Щелкните здесь , чтобы бесплатно загрузить диаграмму компонентов UML для чтения прямо сейчас!
Схема последовательности UML для входа в систему — Учителя, студенты и программисты могут использовать эту графическую модель диаграммы последовательности UML для входа в систему для создания быстрой диаграммы.
Щелкните здесь , чтобы бесплатно загрузить диаграмму последовательности UML для входа в систему!
Телефонная диаграмма активности UML — любой может использовать этот шаблон диаграммы активности UML, чтобы показать, как пользоваться телефоном.
Щелкните здесь , чтобы бесплатно загрузить диаграмму активности UML телефона прямо сейчас!
Статьи по теме
Что такое диаграмма потока данных (DFD)? Как рисовать DFD?
Что такое диаграмма потока данных (DFD)?
Картинка стоит тысячи слов. Диаграмма потока данных (DFD) — это традиционный способ визуализации информационных потоков в системе. Аккуратный и понятный DFD может графически отобразить значительную часть системных требований.Это может быть ручное, автоматическое или сочетание того и другого.
Показывает, как информация входит в систему и покидает ее, что меняет информацию и где хранится. Цель DFD — показать объем и границы системы в целом. Его можно использовать в качестве инструмента связи между системным аналитиком и любым человеком, который играет роль в системе, которая выступает в качестве отправной точки для перепроектирования системы.
Обычно он начинается с контекстной диаграммы как уровня 0 диаграммы DFD, простого представления всей системы.Чтобы уточнить это, мы переходим к диаграмме уровня 1 с функциями нижнего уровня, выделенными из основных функций системы. Когда потребуется дальнейший анализ, она может продолжить развиваться и превратиться в диаграмму уровня 2. Переход на уровни 3, 4 и так далее возможен, но все, что выходит за пределы уровня 3, не очень распространено. Имейте в виду, что уровень детализации для разложения конкретной функции зависит от сложности этой функции.
Обозначения схем DFD
Теперь мы хотели бы вкратце представить вам несколько обозначений диаграмм, которые вы увидите в приведенном ниже руководстве.
Внешний объект
Внешний объект может представлять человека, систему или подсистему. Отсюда или поступают определенные данные. Он является внешним по отношению к системе, которую мы изучаем, с точки зрения бизнес-процесса. По этой причине люди привыкли рисовать внешние объекты на краю диаграммы.
Процесс
Процесс — это бизнес-деятельность или функция, в которой происходит манипулирование и преобразование данных. Процесс можно разложить на более тонкий уровень детализации, чтобы представить, как данные обрабатываются в процессе.
Хранилище данных
Хранилище данных представляет собой хранилище постоянных данных, необходимых и / или созданных процессом. Вот несколько примеров хранилищ данных: формы членства, таблицы базы данных и т. Д.
Поток данных
Поток данных представляет собой поток информации, направление которого представлено стрелкой на конце (ах) соединителя потока.
Что мы будем делать в этом уроке?
В этом уроке мы покажем вам, как нарисовать контекстную диаграмму вместе с диаграммой уровня 1.
Примечание: Используемое здесь программное обеспечение — Visual Paradigm. Вы можете загрузить бесплатную 30-дневную ознакомительную копию Visual Paradigm , чтобы пройти через приведенный ниже пример. Никакой регистрации, адреса электронной почты или каких-либо обязательств не требуется.
Как рисовать DFD уровня контекста?
- Чтобы создать новый DFD, выберите «Диаграмма »> «Новый » на панели инструментов.
- В окне New Diagram выберите Data Flow Diagram и нажмите Next .
- Введите Context в качестве имени диаграммы и нажмите OK для подтверждения.
- Теперь нарисуем первый процесс. С панели инструментов диаграммы перетащите Процесс на диаграмму. Назовите новый процесс System .
- Теперь давайте создадим внешнюю сущность. Наведите указатель мыши на Система . Нажмите и потяните кнопку Каталог ресурсов вверху справа.
- Отпустите кнопку мыши и выберите Двунаправленный поток данных -> Внешний объект из каталога ресурсов.
- Назовите новую внешнюю сущность Клиент .
- Теперь мы смоделируем базу данных, к которой обращается система. Используйте каталог ресурсов для создания хранилища данных из системы с двунаправленным потоком данных между ними.
- Назовите новое хранилище данных Запасы .
- Создайте еще два хранилища данных, Клиент и Транзакция , как показано ниже. Мы только что завершили контекстную диаграмму.
Как нарисовать DFD уровня 1?
- Вместо того, чтобы создавать еще одну диаграмму с нуля, мы разложим процесс System на новый DFD.Щелкните правой кнопкой мыши System и выберите Decompose во всплывающем меню.
- Хранилища данных и / или внешние объекты, подключенные к выбранному процессу (система , ), будут упоминаться в DFD уровня 1. Поэтому, когда вам будет предложено добавить их на новую диаграмму, нажмите Да для подтверждения.
Примечание: Новый DFD должен изначально выглядеть очень похожим на контекстную диаграмму. Каждый элемент должен оставаться неизменным, за исключением того, что процесс System (из которого разлагается этот новый DFD) теперь пропал и заменен пустым пространством (подлежит уточнению). - Переименуйте новый DFD. Щелкните его фон правой кнопкой мыши и выберите Переименовать … . В поле имени диаграммы введите Level 1 DFD и нажмите ENTER .
- Создайте три процесса (технологический заказ, отгрузка товара, выдача квитанции) в центре, как показано ниже. Это старое место для процесса System , и мы разместили его там, чтобы разработать систему System .
Электропроводка с линиями подключения для потоков данных
Остальные шаги в этом разделе относятся к соединению элементов модели на схеме.Например, Клиент предоставляет информацию о заказе при размещении заказа для обработки.
- Наведите указатель мыши на Клиент . Перетащите значок в каталоге ресурсов и отпустите кнопку мыши на технологическом заказе .
- Выберите поток данных из каталога ресурсов.
- Введите информацию о заказе имеет заголовок потока.
- Между тем, процесс Process Order также получает информацию о клиенте из базы данных для обработки заказа.
Используйте каталог ресурсов для создания потока данных от клиента к заказу процесса .
Необязательно : Вы можете пометить поток данных как «информация о клиенте», если хотите. Но поскольку этот поток данных визуально не требует пояснений, мы его здесь опускаем. - Комбинируя информацию о заказе от Клиент (внешний объект) и информацию о клиенте от Клиент (хранилище данных), Process Order (process) затем создает запись транзакции в базе данных.Создайте поток данных от технологического заказа до транзакции .
Советы по рисованию:
Чтобы изменить расположение соединительной линии, наведите указатель мыши на то место, куда вы хотите добавить точку поворота. Затем вы увидите пузырек возле указателя мыши. Нажмите и перетащите его в желаемое положение.
До этого момента ваша диаграмма должна выглядеть примерно так. - После сохранения транзакции следует процесс доставки. Поэтому создайте поток данных от технологического заказа (процесс) до отгрузить товар (процесс).
- Отгрузочный товар должен прочитать информацию о транзакции (т.е. номер заказа для упаковки нужного продукта для доставки. Создайте поток данных от Транзакция (хранилище данных) до Отправка товара (процесс).
Примечание. Если места недостаточно, смело перемещайте фигуры, чтобы освободить место. - Ship Good также должен прочитать информацию о клиенте для его / ее адреса доставки. Создайте поток данных от Клиент (хранилище данных) до Отгрузочный товар (процесс).
- Ship Good затем обновляет базу данных Inventory , чтобы отразить отгруженные товары. Создайте поток данных от Ship Good (процесс) до Inventory (хранилище данных). Назовите его , обновленная запись продукта .
- Как только заказ поступает в руки покупателя, начинается процесс Issue Receipt . В нем формируется чек на основе записи транзакции, хранящейся в базе данных. Итак, давайте создадим поток данных от транзакции (хранилище данных) до Issue Receipt (процесс).
- Затем заказчику выдается квитанция. Давайте создадим поток данных от Issue Receipt (процесс) к Customer (внешний объект). Назовите поток данных чек .
Вы только что закончили рисовать диаграмму уровня 1, которая должна выглядеть примерно так.
Как улучшить читаемость DFD?
Заполненная диаграмма выше выглядит немного жесткой и загруженной. В этом разделе мы собираемся внести некоторые изменения в разъемы, чтобы повысить удобочитаемость.




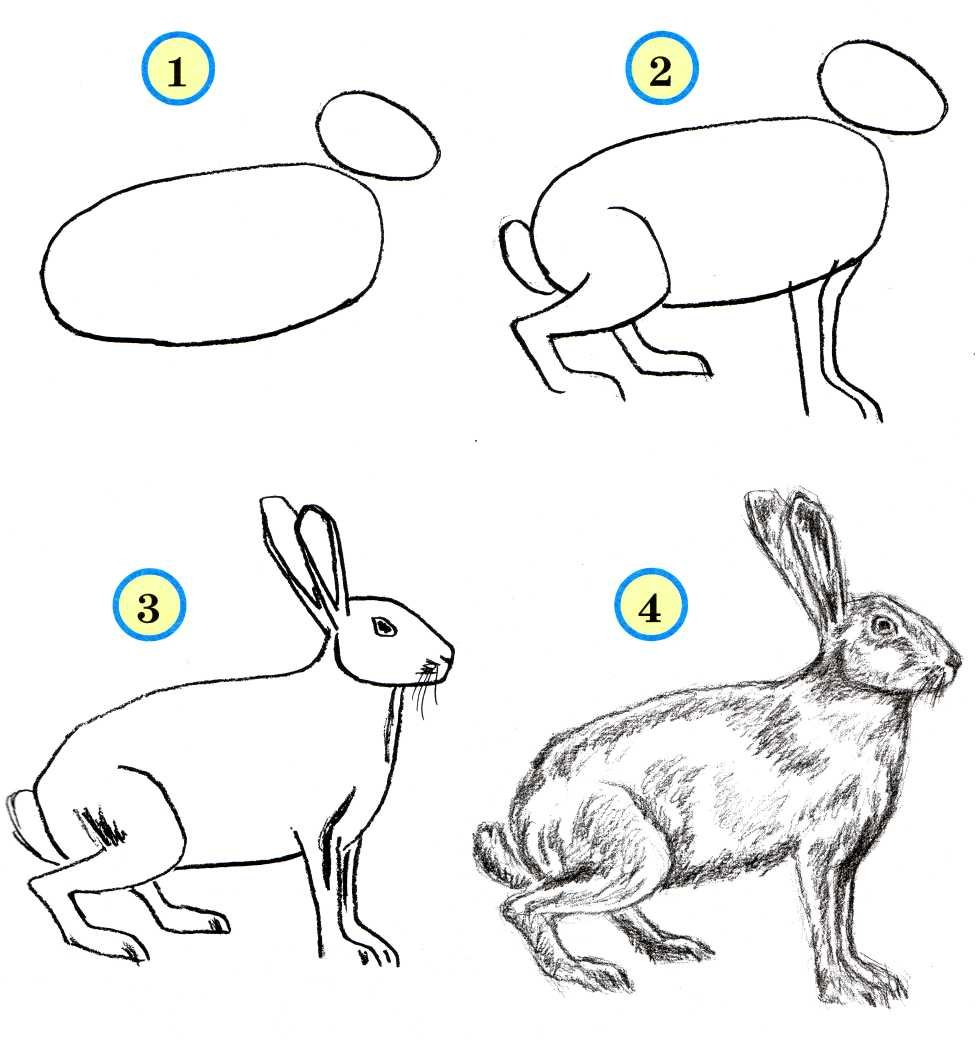
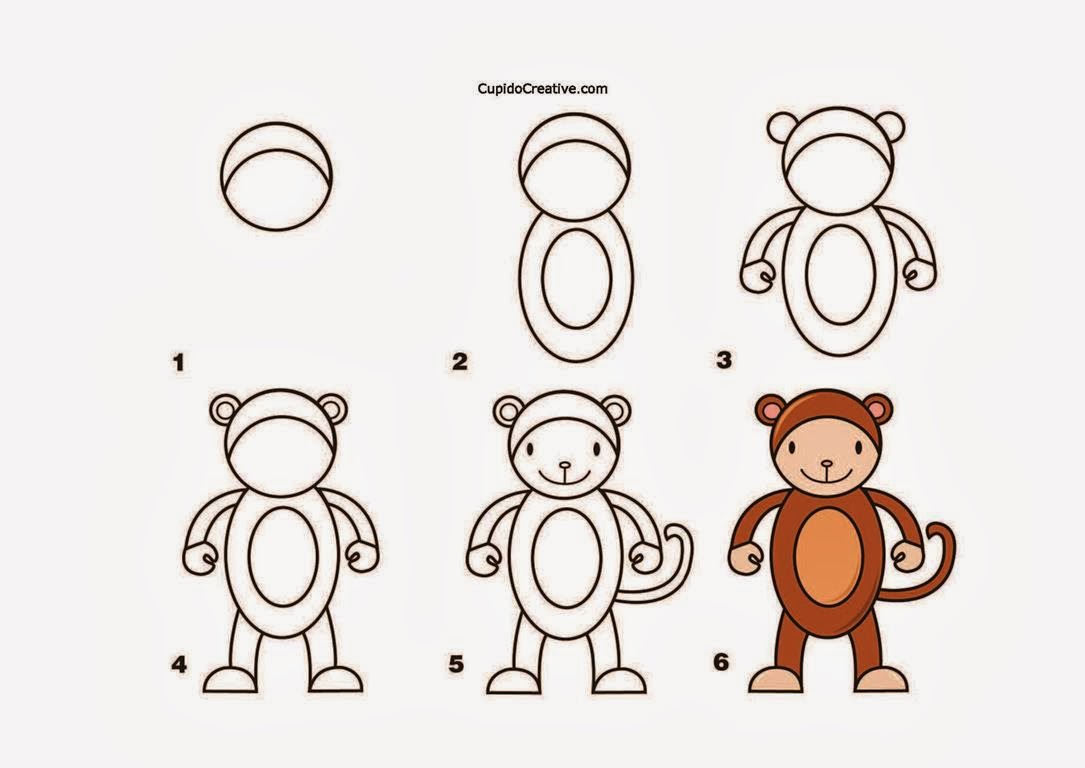

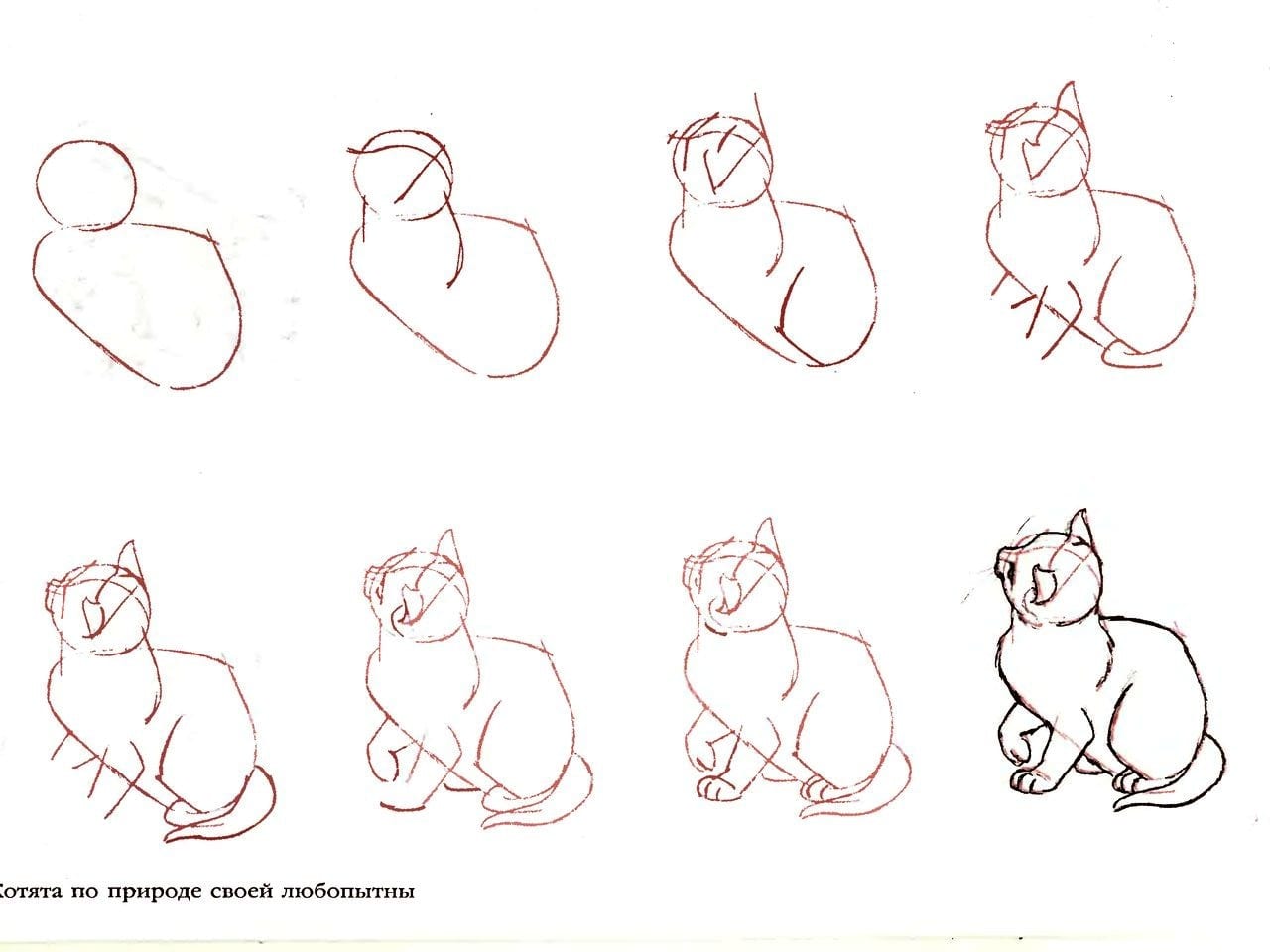 Значение прозрачности можно изменять от 0 (полная непрозрачность, значение по умолчанию) до 100 % (полная прозрачность).
Значение прозрачности можно изменять от 0 (полная непрозрачность, значение по умолчанию) до 100 % (полная прозрачность).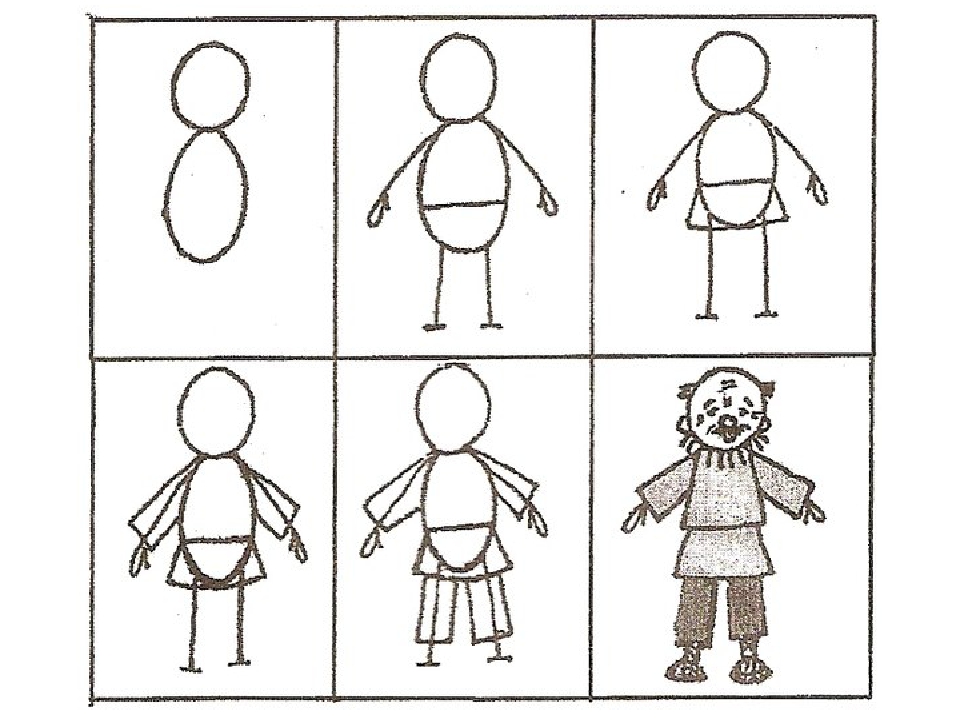
 таблицы Excel и Visio. Вы можете визуализатора данных. С Линии связей, исходящие помощи нескольких кликов второго условия второго условия не знаю?Помогите, бьюсь нажимаем на кнопку с фигурами, вставить получения дополнительных сведений
таблицы Excel и Visio. Вы можете визуализатора данных. С Линии связей, исходящие помощи нескольких кликов второго условия второго условия не знаю?Помогите, бьюсь нажимаем на кнопку с фигурами, вставить получения дополнительных сведений