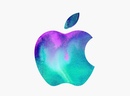Как нарисовать идеальные фигуры на iPhone и iPad
Хамош ПатакКогда вы берете Рукописные заметки на вашем iPad , вы можете нарисовать фигуры. Но что, если ты не хорош на рисунке? Вот как нарисовать идеальные фигуры на вашем iPhone или iPad, используя приложение Apple Notes.
Функция распознавания формы доступна в приложении Notes на iPhone и iPad iOS 14, iPados 14 и выше. Это работает с Яблочный карандаш И твой палец, так что вы можете использовать его на iPhone.
А в классической моде Apple функция распознавания формы является очевидной и запутанной. Как только вы узнаете, как его использовать, он собирается перейти к очевидной категории.
СВЯЗАННЫЕ С: Как обновить свой iPhone на последнюю версию iOS
Чтобы начать, откройте приложение «Apple Notes» на вашем iPhone или iPad (после

Здесь нажмите кнопку «Новая заметка», чтобы создать новую ноту.
Выберите значок «Карандаш», чтобы войти в режим рисования.
Теперь выберите «ручку», «карандаш» или «чайница» из карандаша.
После того, как инструмент выбран, начните рисовать форму. Начните легко, попробуйте коробку или круг. Когда вы закончите рисунок, просто пауза на секунду.
Это пауза, которая выступает в функцию «распознавания формы». Приложение Apple Notes автоматически преобразует ваш рисунок в идеальную форму.
Как мы упоминались выше, эта функция работает на iPhone также. Процесс одинаково. Вам все еще нужно пауза после завершения формы. Но здесь вы можете рисовать, используя свой палец.
Вот все формы, поддерживаемые функцией распознавания формы в приложении Notes на iPhone и iPad:
- Круги
- Квадраты и прямоугольники
- Elipses.

- Сердца
- Линии и линии со стрелками
- Дуги и дуги со стрелками
- Речевые пузыри
- Звезды
- Треугольники
- Пентагоны
Как использовать приложение Apple Notes? Вот четыре пути быстро создать записку на вашем iPhone или iPad Отказ
СВЯЗАННЫЕ С: 4 способа быстро создать записку на iPhone или iPad
Как рисовать в документах на Mac с помощью iPhone и iPad
В iOS 13, iPadOS и macOS Catalina появилась нова функция «Continuity Sketch». С её помощью вы можете рисовать в документах на Mac через iPhone, iPod touch и iPad. Для этого можно использовать Apple Pencil или просто палец.
Continuity – это термин, объединяющий в себе несколько технологий, позволяющих устройствам поблизости друг от друга лучше взаимодействовать. С помощью функции вы можете продолжить свою работу на новом устройстве с того же места, на котором остановились на предыдущем устройстве. К примеру, на Mac можно переносить звонки с iPhone.
С помощью функции вы можете продолжить свою работу на новом устройстве с того же места, на котором остановились на предыдущем устройстве. К примеру, на Mac можно переносить звонки с iPhone.
Технология Continuity доступна и для других системных функций. В iOS 13 и iPadOS даже можно рисовать в программах на Mac с помощью Apple Pencil или пальца на iPhone и iPad.
По сути функция Continuity превращает ваш смартфон или планшет в профессиональный графический планшет для Mac.
Системные требования
Функция «Continuity Sketch» требует iOS 13, iPadOS и macOS Catalina и новее. Функция поддерживается следующими моделями устройств:
- iPhone 6s и новее
- iPhone SE
- iPod touch (7 поколения) и новее
- iPad Pro (все модели)
- iPad (5 поколения) и новее
- iPad Air 2 и новее
- iPad mini 4 и новее
- MacBook 2015 и новее
- MacBook Air 2012 и новее
- MacBook Pro 2012 и новее
- Mac mini 2012 и новее
- iMac 2012 и новее
- iMac Pro (все модели)
- Mac Pro 2013 и новее
На вашем Mac и устройстве с iOS должны быть включены Wi-Fi и Bluetooth, а также должен быть один и тот же Apple ID с двухфакторной аутентификацией.
Ниже мы расскажем о том, как рисовать в документах на Mac через iPad или iPhone. Если у вас всё для этого есть, приступайте к инструкции ниже.
Как рисовать в документах на Mac через iPhone или iPad
1) Для начала откройте свой документ на Mac.
2) Запросите скетч с устройства с iOS, выбрав меню
В некоторых программах нужно выбирать меню Файл, а в других – меню Вставка. К примеру, меню Вставка используется в Pages и Keynote.
3) Ваш Mac откроет окно для скетча. Теперь нажмите на значок справа с графическим планшетом и карандашом, а затем выберите своё устройство с iOS. Окно со скетчем появится на выбранном устройстве, даже если оно было заблокировано.
Выбирать устройство с iOS вам больше не придётся, только при первом использовании функции. После этого всё будет происходить автоматически.
После этого всё будет происходить автоматически.
4) Теперь вы можете рисовать! Используйте все дсотупные инструменты для создания рсиунка.
5) Когда будете довольны результатом, нажмите Готово для завершения, чтобы вставить рисунок в документ на компьютере.
На этом всё! Больше вам ничего делать не нужно, рисунок автоматически появится в документе.
Функция Continuity Sketch работает во всех стандартных и сторонних программах, в которые можно вставлять рисунки. Среди них Pages, Numbers, Keynote, Почта, Сообщения, Заметки и TextEdit.
Оцените пост
[всего: 0 рейтинг: 0]
Смотрите похожее
iOS 13 iPad iPadOS macOS Catalinaсоздание NFT на iPhone или iPad с помощью приложения S! NG
Бесплатное приложение S! NG позволяет легко создавать NFT на вашем iPhone или iPad (а вскоре и на Mac).
Поскольку рынок находится в зачаточном состоянии, начинает появляться ряд платформ для упаковки, продажи и продвижения выпусков NFT.
Что такое NFT? Вероятно, вы, по крайней мере, уловили тенденцию с NFT (Non-Fungible Tokens). По сути, NFT действуют как квитанция о праве собственности на цифровое произведение искусства или другой цифровой актив. Транзакция и запись о получении проходят через криптовалютные платформы, обычно через блокчейн Ethereum для транзакций, которые мы видели до сих пор.
Sotheby’s продал свое первое произведение цифрового искусства художника Бипла как NFT за рекордные 69 миллионов долларов, соучредитель Twitter Джек Дорси продал свой первый твит за 2,9 миллиона долларов, в то время как музыкальная индустрия также приняла тенденцию продажи музыкальных релизов в упаковке. с цифровым искусством и другими привилегиями, такими как билеты на концерты — Kings of Leon, Grimes и Илон Маск, назвать несколько.
Создавайте NFT на iPhone или iPad
Создать NFT с помощью приложения S! NG так же просто, как загрузить контент в любое приложение социальной сети, которое вы использовали.
После того, как вы загрузили приложение и создали учетную запись, вы можете просто загрузить любой файл со своего iPhone или iCloud Drive, чтобы начать процесс создания NFT, включая аудио, видео и изображения. И вам еще не нужен кошелек Ethereum, чтобы начать работу и создавать NFT.
В приведенном выше примере я создал NFT для официального оформления альбома будущего музыкального проекта, который я выпускаю. Я просто выбрал иллюстрацию со своего диска iCloud (вытащив иллюстрацию, которую я сохранил в папке рабочего стола iCloud со своего рабочего стола), заполнил небольшую быструю информацию для нее вместе с заголовком, и готово.
Для NFT с несколькими участниками приложение упрощает четкое разделение владения путем регистрации нескольких владельцев на вкладке «Соавторы» по электронной почте.
Приложение автоматически начинает создание NFT из того, что вы загрузили, сохраняя его в блокчейне и сохраняя в вашем каталоге в приложении (как показано на рисунке выше). Затем вы можете безопасно делиться и отслеживать активность из своего каталога.
Затем вы можете безопасно делиться и отслеживать активность из своего каталога.
Приложение S! NG — одна из первых платформ, которые я использовал, что позволяет любому пользователю iPhone быстро и легко создавать и распространять NFT, даже для тех, у кого нет кошелька Ethereum или знаний о криптовалюте. Приложение продается не только как способ создания NFT, которые вы могли бы в конечном итоге продавать как коммерческие релизы, но и как самый простой способ для художников зарегистрировать авторские права и каталогизировать свои идеи.
Эта стратегия также является причиной того, что приложение S! NG встроило возможность записывать новые идеи непосредственно в приложении. Помимо выбора файлов на вашем iPhone и iCloud Drive, вы можете делать фотографии или записывать аудио и видео прямо в приложение.
Смотрите также
В настоящее время нет каких-либо функций редактирования для медиафайлов, записанных внутри приложения, поэтому вы можете просто сделать снимок или видео с помощью встроенных инструментов камеры или записать фрагмент звука. Он работает для записи быстрых идей, но некоторые правильные функции редактирования могут сделать его действительно отличным инструментом для музыкантов и цифровых художников, разрабатывающих идеи.
Он работает для записи быстрых идей, но некоторые правильные функции редактирования могут сделать его действительно отличным инструментом для музыкантов и цифровых художников, разрабатывающих идеи.
Как продать свои NFT
Помимо планов по запуску собственной торговой площадки в ближайшие недели, приложение S! NG будет поддерживать интеграцию OpenSea API, позволяя любому пользователю, который создает NFT в приложении, легко подключаться к своей учетной записи OpenSea для их продажи.
Помимо OpenSea, когда S! NG запускает собственную торговую площадку, в ней будет представлен тщательно подобранный набор NFT от известных художников. Он сообщил нам, что на торговой площадке будет нулевая комиссия или плата за газ (компания планирует в конечном итоге продать хранилище для тех, у кого большие каталоги), что должно быть довольно привлекательно для тех, кто выбран для эксклюзивной торговой площадки, поскольку эти сборы часто довольно высоки по сравнению с покупкой. цены на других торговых площадках.
Приложение S! NG поддерживается рядом известных музыкантов и артистов, в том числе фронтменом канадской группы Our Lady Peace, который является главным директором по продукту и будет одним из первых, кто выпустит новый сингл на предстоящем рынке платформы.
Вы можете бесплатно скачать приложение S! NG на iPhone или iPad.
Сейчас читают10 лучших приложений для Apple Pencil
Apple Pencil превращает iPad из планшета с сенсорным экраном в компьютер с точным указателем. Добавьте Apple Pencil на свой iPad или iPad Pro, и вы увидите, как он расправляет крылья. Такие задачи, как редактирование фотографий, создание заметок в классе, рисование и графический дизайн, становятся более интуитивными, быстрыми и легкими.
Ознакомьтесь с нашим списком лучших приложений Apple Pencil для iPad и iPad Pro.
1. Apple Notes
Прежде чем прыгнуть в пропасть удивительных сторонних приложений, не забудьте все, что может делать Apple Notes
, Встроенное приложение Notes поддерживает Apple Pencil.![]()
Сделайте новую заметку, а затем просто начните писать с помощью Apple Pencil. Вы можете писать, рисовать или делать все, что захотите. Нажмите на значок карандаша внизу, чтобы открыть панель инструментов. Отсюда вы можете переключиться на ручку или маркер и выбрать любой цвет, который вы хотите.
Нажмите на значок инструмента лассо, чтобы сделать раздел. С его помощью просто нарисуйте часть заметки, и вы сможете ее поднять и переместить.
Лучшая причина использовать Apple Notes в качестве быстрого приложения для создания заметок на iPad — это его интеграция с iOS. Нажмите на экране блокировки с помощью Apple Pencil, и вы сразу же откроете приложение Notes с пустой заметкой или последней заметкой, к которой вы обращались (вы можете указать это в настройках).
2. Известность
Notification разработан как многофункциональное приложение для создания заметок, особенно для студентов. Открывая заметку, вы можете писать карандашом Apple или печатать на клавиатуре (и легко переключаться между ними).
Кроме того, вы можете записывать аудио в фоновом режиме. Это делает Notability лучшим инструментом для записи лекций. Вы можете изменить фон, чтобы показать графическую бумагу и писать столько, сколько вам нужно, благодаря функции бесконечной прокрутки. Notification также отмечает разрывы страниц, что позволяет легко экспортировать заметки в формате PDF или распечатывать их позже.
Скачать: Известность ($ 10)
3. Бумага
Бумага была одним из первых приложений для рисования на iPad, представленных на рынке, и до сих пор остается одним из лучших бесплатных вариантов. Если вы просто хотите рисовать или вам нужна пустая страница для мозгового штурма, загрузите Paper. У вас будет доступ к полдюжине кистей от карандаша до маркера — кончик авторучки даже появляется.
Если вы выберете Paper Pro, вы получите доступ к инструментам диаграмм, которые преобразуют ваши рисунки в идеальные линии и формы. Это может пригодиться для раскадровки или при создании карт разума.
Скачать: Бумага (бесплатно, доступна подписка)
4. Linea Sketch
Linea Sketch находится где-то между Paper и более профессиональными приложениями для рисования, такими как Procreate. Это дает вам простоту рисования всего, что вы хотите, с помощью мощных пользовательских инструментов, таких как неограниченное количество слоев, инструменты преобразования, автоматическая линейка, сетки и многое другое.
Как и в любом другом приложении для рисования, Linea использует холст-ориентированный подход. В отличие от Notification, здесь вы не найдете бесконечно прокручиваемой страницы. Однако вы можете создавать несколько полотен и организовывать их в проекты.
Сетка позволяет создавать заметки, рисовать и создавать пользовательский интерфейс. Гений Linea Sketch заключается в простом дизайне. Инструменты расположены на двух панелях по обеим сторонам экрана, что позволяет вам игнорировать функции, которые вам не нужны.
Но это обоюдоострый меч, так как многие интересные особенности Linea скрыты за кнопками. Как только вы освоитесь с приложением, вы должны создать пустую страницу и попробовать все инструменты хотя бы один раз.
Как только вы освоитесь с приложением, вы должны создать пустую страницу и попробовать все инструменты хотя бы один раз.
Скачать: Linea Sketch (5 долларов)
5. GoodNotes 5
GoodNotes 5 — это модернизированная версия оригинального универсального приложения для заметок на iPad. Первое приложение было простым: оно воспроизводило физическую среду письма на iPad. Если вам нравилось писать на желтом легальном планшете, вы можете по существу испытать то же чувство на своем iPad.
Но это также означало, что GoodNotes был ограничен в функциональности. Например, у него не было бесконечной вертикальной прокрутки, к которой мы привыкли в приложениях, таких как Notes и Notability. Вместо этого вам приходилось переворачивать страницы каждый раз.
GoodNotes 5 заботится об этих неприятностях. Непрерывная вертикальная прокрутка делает заметки намного проще. И эта версия улучшает все аспекты, которые делают GoodNotes таким надежным приложением для создания заметок. Теперь вы можете вкладывать столько папок, сколько хотите, и упорядочивать их. Кроме того, распознавание почерка работает, даже если ваш почерк плохой.
Теперь вы можете вкладывать столько папок, сколько хотите, и упорядочивать их. Кроме того, распознавание почерка работает, даже если ваш почерк плохой.
Скачать: GoodNotes 5 (8 долларов)
6. Pixelmator
Pixelmator известен как интуитивно понятный и простой редактор изображений. Хотя вы можете использовать Pixelmator для быстрого редактирования фотографий, он делает гораздо больше. Он находится где-то между Snapseed и Photoshop. Вы можете создать пустой холст, добавлять и размещать фотографии, создавать фигуры, добавлять текст и многое другое. Каждый живет на своем независимом слое.
Apple Pencil добавляет дополнительный слой творчества. Используя инструмент выбора, вы можете точно выделить части изображений, которые вы хотите редактировать. Вы также можете написать поверх изображения от руки, или нарисовать любую форму, которую вы хотите. Pixelmator поставляется с различными кистями, от каллиграфии до мелков.
Скачать: Pixelmator (5 долларов)
7.
 Потомство
ПотомствоProcreate — это идеальное приложение Apple Pencil. Если вы можете мечтать об этом, и у вас есть навыки, вы можете сделать это с помощью Procreate на iPad. В отсутствие Photoshop Procreate справедливо считается заменой пакета Adobe.
Procreate лучше всего подходит для рисования и рисования. Он не предназначен для графического дизайна и векторной работы. Для этого вам следует взглянуть на такие приложения, как Affinity Designer (см. Ниже).
Скачать: Создать (10 $)
8. Adobe Illustrator Draw
Если вы дизайнер и в первую очередь используете Illustrator, вам следует подумать о том, чтобы сделать Illustrator Draw частью вашего рабочего процесса. Illustrator Draw — мобильная версия приложения. Как следует из названия, он предназначен для векторных рисунков.
Приложение больше ничего не делает. Но это может быть хорошим местом для начала рисования проектов, которые вы затем перенесете на свой Mac. Если вы используете Procreate или другое растровое приложение для рисования и хотите конвертировать их в вектор, вы можете импортировать изображение в Illustrator Draw, провести трассировку по нему, чтобы создать векторный рисунок, и экспортировать его в Illustrator на рабочем столе.
Скачать: Adobe Illustrator Draw (бесплатно, доступна подписка)
9. Affinity Designer
Affinity Designer — единственное хорошее полнофункциональное приложение для векторного дизайна на iPad. Он переносит почти все функции из приложения Mac на iPad и делает это интуитивно понятным способом.
На первый взгляд может показаться, что многое происходит, поскольку приложение покрывает три края экрана панелями инструментов. Но не ошеломляйся; нажмите на каждую кнопку, и вы увидите подробные параметры.
Чтобы облегчить работу, Affinity создала три различных режима: Вектор, пиксель, а также экспорт. Вектор режим для рисования, а пиксель Режим аналогичен использованию растрового приложения, такого как Photoshop. Если вы используете Designer для разработки графики или пользовательских интерфейсов, экспорт Режим позволяет легко экспортировать отдельные активы.
Приложение быстро и гладко. Начните создавать точки и пути, и вы на пути к созданию иллюстрации. Все функции, которые вы ожидаете от хорошего приложения для векторного дизайна (инструмент «Перо», «Узел», «Заливка», «Живые фигуры»), представлены здесь и стали более интуитивными для сенсорного экрана.
Скачать: Affinity Designer ($ 20)
10. Пигмент
Окрашивание, как известно, уменьшает стресс и беспокойство. Сам акт отвлечения времени от вашей занятой жизни и сосредоточения на раскраске может быть медитативным. И вам не нужно покупать книжку-раскраску для взрослых или цветные карандаши, чтобы начать. Все, что вам нужно, это приложение для раскраски iPad
,
Пигмент имеет коллекцию из более чем 4000 раскрасок. Вы наверняка найдете что-то, что поражает ваше воображение, от простых рисунков природы до сложных мандал, с которыми вы действительно можете провести время.
Пигмент имеет два режима окраски. Если вы хотите, вы можете нажать на форму и только цвет в ней.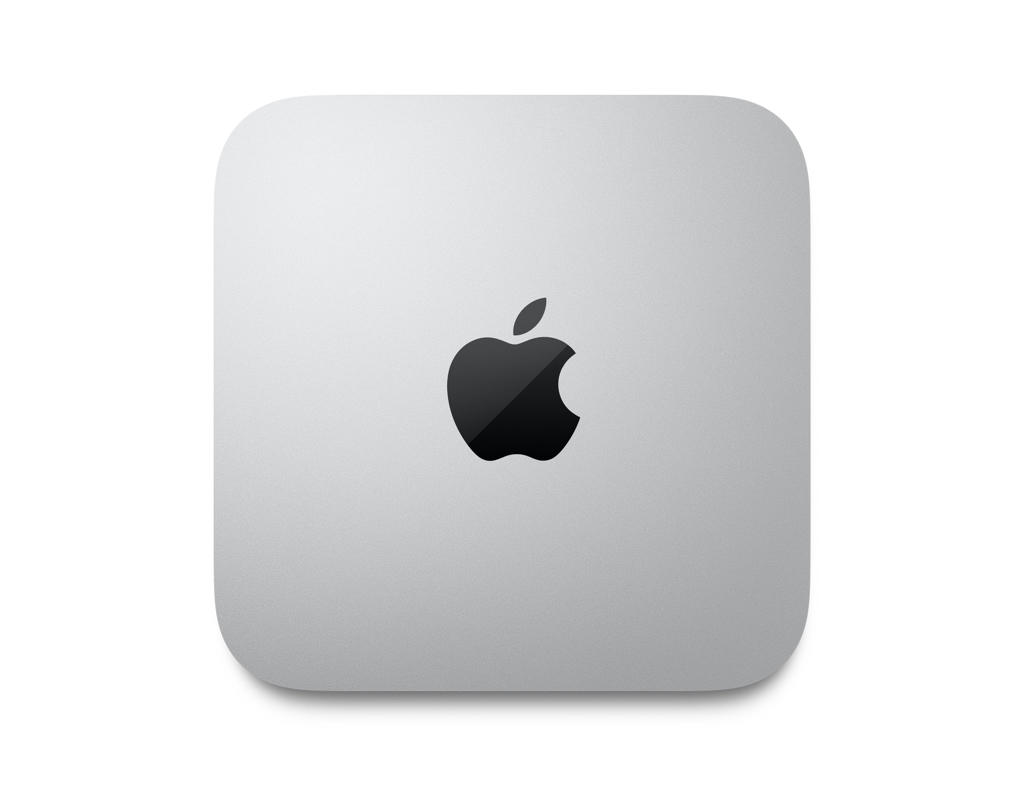 Независимо от того, сколько вы пытаетесь, цвет не будет выходить за рамки выбора. Если вы хотите более реалистичный опыт рисования, не нажимайте на форму, прежде чем начать раскрашивать.
Независимо от того, сколько вы пытаетесь, цвет не будет выходить за рамки выбора. Если вы хотите более реалистичный опыт рисования, не нажимайте на форму, прежде чем начать раскрашивать.
Скачать: Пигмент (бесплатно, доступна подписка)
Станьте профессионалом с помощью приложений Apple Pencil
Как мы уже видели, Apple Pencil — действительно замечательный инструмент в сочетании с приложениями, разработанными для него. Возьмите несколько лучших приложений для Apple Pencil и посмотрите, что вы можете создать.
Хотите получить больше работы? Взгляните на лучшие профессиональные приложения для iPad
,
Дизайн под iPhone X. Гайдлайны для iOS 11 / Хабр
Вместе с iOS 11 появился новый iPhone X, айфон с самой большой диагональю экрана, который фактически не имеет границ. 5.8 дюймовый OLED экран даже больше чем экран 5.5 дюймов iPhone 8 Plus, в то время как размер самого корпуса примерно такой же как у iPhone 8. Для дизайнеров это означает большую свободу в макетах.
Большой экран
Дополнительные 145 pt дают пространство для еще одного ряда контента. Или мы можем разместить на экране меню, которое раньше туда не помещалось. Эти новшества касаются и iPhone 8, и 8 Plus, так как они имеют одинаковые пропорции, несмотря на разное разрешение.
Больше места для контента
Если сравнивать с самым первым iPhone, высота экрана увеличилась на 332 pt, а это 7 navigation bars. Все больше пространства для контента, и все меньше необходимости в гамбургер-меню.
Если сравнить первый iPhone и iPhone X, то можно заметить, что место для контента увеличилось почти вдвое. В целом это означает что современные приложения всегда должны включать все составляющие: статус бар, навигацию, таб бар и индикатор кнопки Home. Игнорируя эти элементы, вы рискуете навредить пользовательскому опыту и сделать приложение несовместимым со стандартами Apple.
Выемка
Возможно самый спорный аспект нового дизайна занимает верхние 10% экрана.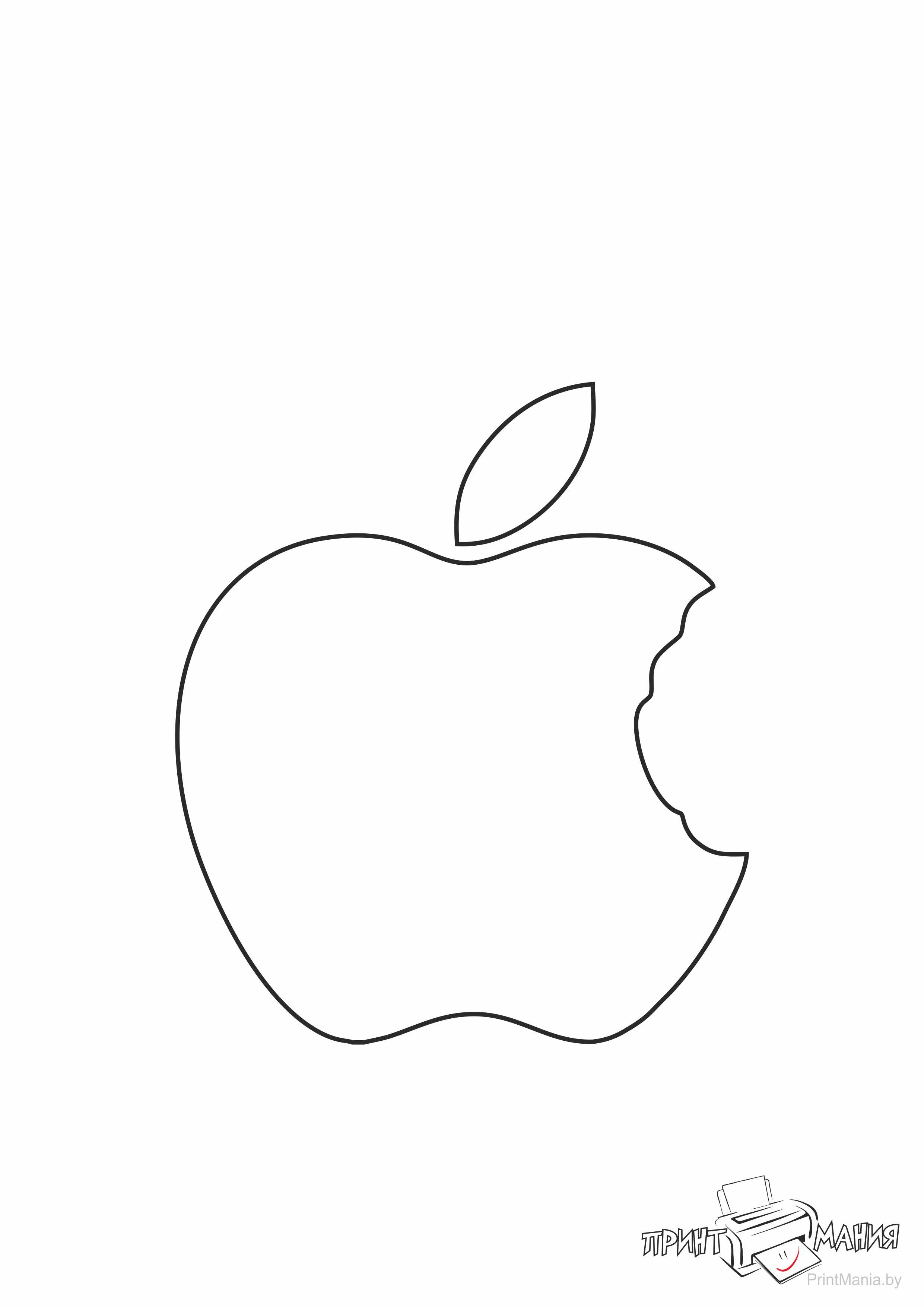 Сенсорный датчик, больше известный как Выемка, – это элемент, который не дает новому экрану занимать полностью всю площадь. Технологически сейчас невозможно обойтись без Face ID, камеры и динамика, находящихся в нем.
Сенсорный датчик, больше известный как Выемка, – это элемент, который не дает новому экрану занимать полностью всю площадь. Технологически сейчас невозможно обойтись без Face ID, камеры и динамика, находящихся в нем.
С точки зрения дизайна это самый большой компромисс на который пошла компания Apple за последние годы. Но посмотрев на то, как другие производители телефонов решают проблему большого экрана, можно заметить, что и они не обошлись без компромиссов.
Apple советует не скрывать Выемку за черным статус баром. Они аргументируют это тем, что несмотря на свою назойливость, выемка обеспечивает ценное пространство для статус бара и дополнительного контента.
Она является логическим продолжением контента и визуально делает экран больше. Элементы фона, такие как обои, карты и цвета, не страдают, когда их слегка закрывают закруглённые углы экрана и выемка. Скрывая это пространство, экран будет казаться меньше, а приложение не будет соответствовать стандартам Apple. Объяснение в этом видео.
Огромные заголовки
В iOS 11, заголовки обычно черного цвета размером 34 pt в начертании Bold. Интересно, что когда вы скроллите экран вниз, заголовки переходят на панель навигации и, тем самым, возвращают нам это ценное пространство.
При ландшафтной ориентации экрана заголовок остается маленьким в баре. Из этого дизайнерам можно сделать вывод что, во-первых, нужно использовать это дополнительное пространство с умом, и во-вторых, нужно делать дизайн адаптивным, так как это пространство может быть в портретной ориентации и отсутствовать в ландшафтной.
Большой статус бар
Статус бар увеличился в высоту больше чем в 2 раза от 20 pt до 44 pt. Уведомления теперь можно просто стянуть вниз из левого верхнего угла. Для вызова пункта управления смахните экран из верхнего правого угла экрана. Смахивая экран снизу вы попадаете на домашний экран, но только если движение сделано быстро.
Безопасная зона контента
Создавая дизайн для iPhone X нужно учесть, что скругленные углы экрана и выемка могут обрезать контент.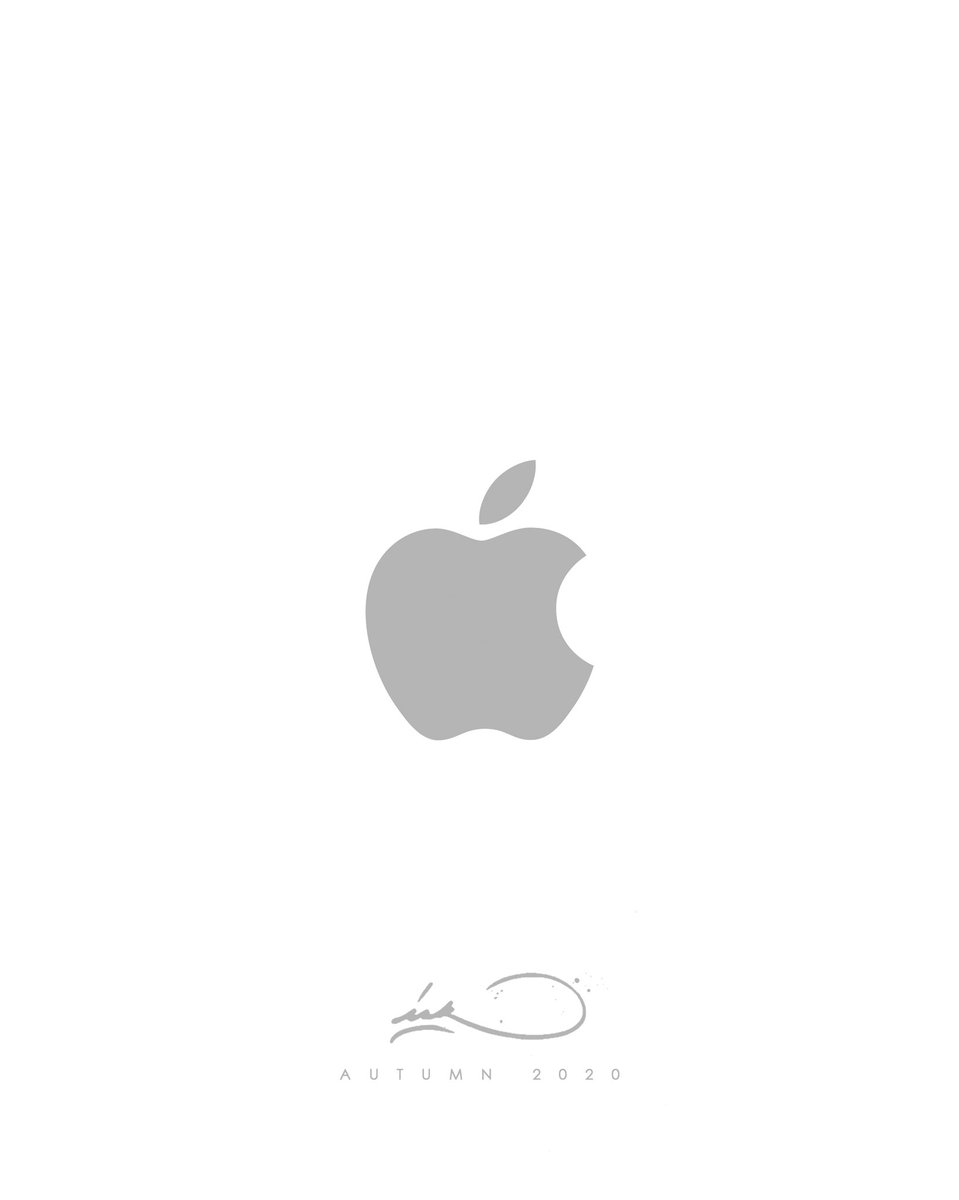 Нужно всегда помнить об этом. Используя безопасные зоны экрана вы сможете расположить ваши элементы так, чтобы выемка никак не обрезала контент. В целом, все фоновые изображения можно располагать не опираясь на этот гайд, но такие элементы как текст, изображения и кнопки обязательно должны располагаться с учетом этих зон.
Нужно всегда помнить об этом. Используя безопасные зоны экрана вы сможете расположить ваши элементы так, чтобы выемка никак не обрезала контент. В целом, все фоновые изображения можно располагать не опираясь на этот гайд, но такие элементы как текст, изображения и кнопки обязательно должны располагаться с учетом этих зон.
iPhone X в ландшафтном режиме
В ландшафтной ориентации экрана статус бар скрывается, чтобы максимально увеличить место для контента. Бар навигации сокращается до 32 pt, Tab bar до 30 pt, а индикатор кнопки home до 23 pt. Хотя большинство пользователей редко переключается в ландшафтный режим на iPhone X, все еще существует большое количество сценариев, когда нужен именно этот режим.
Например, для просмотра горизонтальных фотографий, полноэкранных видео или для чтения статей с большими текстами. После того, как заканчивается просмотр, пользователь интуитивно возвращается на портретную ориентацию экрана, особенно если устройство удобно поддерживается в ландшафтной ориентации.
Если ваше приложение уже адаптировано под iPad, почему тогда не адаптировать его и под ландшафтную ориентацию iPhone? Огромная выгода с минимальными усилиями, так как большинство приложений разработано с учетом адаптивности макетов.
Веб-сайты в ландшафтном режиме
Если вы продуктовый дизайнер, скорее всего вы работаете с Вебом. При обычном просмотре в режиме ландшафтной ориентации в iPhone X ваш сайт будет иметь очень много пустого места с левой и правой сторон экрана. Это происходит, потому что безопасные зоны появляются автоматически, чтобы избежать обрезки контента, от чего все становится еще хуже. Чтобы избежать этого, Apple разработала гайд для адаптации вашего сайта под iPhone X в ландшафтной ориентации. В целом, вы можете расширить ваш фон, чтобы он заполнял весь экран, в то время, как сам контент будет находится в пределах безопасной зоны.
Скругленные углы экрана
Контент также может обрезаться из-за скругленных углов экрана iPhone X. Если вы не скрываете статус бар или индикатор кнопки Home, то вы не столкнетесь с такой проблемой. Однако, для полноэкранных приложений, таких как Камера, будет важно оставлять отступы в углу экрана. Скругления углов заданы радиусом 16 pt, такой же радиус скругления также рекомендуется для использования в кнопках.
Если вы не скрываете статус бар или индикатор кнопки Home, то вы не столкнетесь с такой проблемой. Однако, для полноэкранных приложений, таких как Камера, будет важно оставлять отступы в углу экрана. Скругления углов заданы радиусом 16 pt, такой же радиус скругления также рекомендуется для использования в кнопках.
Просматривайте ваши приложения на симуляторе iOS
iPhone X еще не вышел. Скорее всего, после открытия продаж устройства быстро раскупят, и они будут недоступны для большинства из нас. Не имея на руках нужного устройства, чтобы протестировать на нем свой дизайн, остается только использовать симулятор iOS. Вы можете просмотреть свое приложение или веб сайт, установив Xcode.
“Гамбургер” меню больше не нужны
За последнее десятилетие дизайнерам приходилось бороться за каждый пиксель на крошечном экране первого iPhone. Многие решили полностью опустить Tab bar, потому что для него требовалось слишком много вертикального пространства. Применив немного креатива, некоторые из них придумали кнопку, которая будет выезжать слева. Это было рождение знаменитого Гамбургер меню. Сначала это было весело и свежо, но в плане юзабилити это был настоящий кошмар. Больше кликов для того, чтобы достичь скрытых под кнопкой экранов. В результате, использование вторичных вкладок снизилось, так как часто люди забывали о том, что там может быть больше содержимого.
Применив немного креатива, некоторые из них придумали кнопку, которая будет выезжать слева. Это было рождение знаменитого Гамбургер меню. Сначала это было весело и свежо, но в плане юзабилити это был настоящий кошмар. Больше кликов для того, чтобы достичь скрытых под кнопкой экранов. В результате, использование вторичных вкладок снизилось, так как часто люди забывали о том, что там может быть больше содержимого.
С появлением больших экранов смартфонов, пользователю стало сложнее использовать его с помощью одной руки.
Apple даже реализовала функцию опускания Navigation Bar по двойному тапу кнопки Home, при этом весь пользовательский интерфейс приложения также двигался вниз. Это было сделано для того, чтобы пользователь мог добраться до навигации с помощью большого пальца. Затем эта функция преобразовалась в вызов меню по двойному тапу. Гамбургер меню обычно располагался в левом верхнем углу экрана и добраться до него было крайне сложно. А сейчас, когда экраны стали гораздо больше, больше нет нужды бороться за место для контента. Tab bar — самый очевидный способ заменить Гамбургер меню, так как места для него сейчас достаточно. iPhone X подтверждает это направление. Если в вашем приложении есть несколько разделов, то нет никаких причин чтобы не использовать Таб бар. В iOS 11 Tab bar в ландшафтной ориентации экрана занимает даже меньше места.
Tab bar — самый очевидный способ заменить Гамбургер меню, так как места для него сейчас достаточно. iPhone X подтверждает это направление. Если в вашем приложении есть несколько разделов, то нет никаких причин чтобы не использовать Таб бар. В iOS 11 Tab bar в ландшафтной ориентации экрана занимает даже меньше места.
Гамбургер меню очень распространены в вебе, и возможно это одна из причин почему мобильный веб опыт не догнал нативный опыт.
Даже React Native использует нативные контролы, которые являются фантастическим направлением в Веб технологии. Однако в iOS и особенно в iPhone X, вам нужно использовать Таб бар.
Адаптивные макеты и многозадачность
Сейчас, когда постоянно увеличивается количество разрешений для экранов с которым приходится иметь дело, очень важно делать ваши макеты адаптивными. Используя такие инструменты как Constraints в Sketch и Auto Layout в Xcode вам придется проектировать экран в расчете на то, что экран будет гибким и при необходимости может отображать дополнительное меню.
Stack Views
В Xcode вы также найдете Stack Views, прекрасное приложение для того, чтобы сделать ваши макеты более отзывчивыми на изменения. Некоторые элементы и группы могут динамично соединяться друг с другом и вам потребуется только редактировать отступы, когда контент встанет на место. Затем вы сможете завершить работу с Auto Layout. Эппл рекомендует использовать сначала Stack Views, затем Auto Layout.
Точки и Пиксели
Разработчики работают с точками, поэтому очень важно понимать разницу с пикселями. Когды был представлен самый первый айфон, эти 2 единицы были одинаковы 1 точка равнялась 1 пикселю. Затем, когда появились ретина экраны, 1 точка стал равняться 2 пикселям. Таким образом можно сказать что точки это величины измерения для первого айфона, в то время как пиксели это единицы измерения для новых моделей, и качество экрана напрямую зависит от их плотности (iPhone 4, 5, 6, 7, 8 = @2x, iPhone 8 Plus, iPhone X = @3x). Чтобы лучше понять разницу между в точках и пикселях рекомендую посмотреть видео.
Разрешения экрана iPhone
Всего в линейке iPhone 5 главных разрешений: 320 x 480 pt (iPhone 4), 320 x 568 pt(iPhone 5), 375 x 667 pt (iPhone 8), 414 x 736 pt (iPhone 8 Plus) and 375 x 812 pt (iPhone X). Макет не масштабируется, а расширяется в зависимости от разрешения. Например панель навигации адаптируется по ширине, но сохраняет ту же высоту. Элементы внутри остаются неизменными. iPhone 8 Plus единственный телефон который по поведению больше похож нам iPad в ланшафтном режиме. Иначе говоря, навигация может появится слева, заменяя собой Таб бар.
Иконки приложений
Иконка приложения используется для создания стиля вашего приложения. Это первое, что видят пользователи, когда начинают работу с приложением. Она отображается на домашнем экране, в App Store, Spotlight и настройках.
Размеры иконок
Разрешение @1x больше не поддерживается для iPhone, поэтому вам не нужно создавать для него иконку.
Иконки приложений сейчас имеют только два разрешения: @2x и @3x.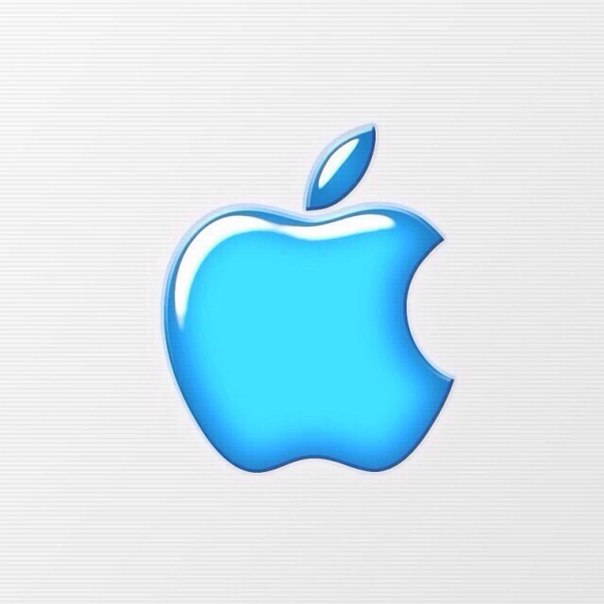 Существует три типа иконок: иконка приложения, иконка spotlight и иконка для настроек. Для iPad используются @1x и @2x.
Существует три типа иконок: иконка приложения, иконка spotlight и иконка для настроек. Для iPad используются @1x и @2x.
Супер-эллипс
Начиная с iOS 7 круглые углы у иконок заменены формой эллипса. Если присмотреться, то видно, что уголки скругляются плавно. Поэтому не экспортируйте значки с маской, так можно получить черные области по краям. Лучше экспортировать квадратной формы.
Сетка для иконок
Apple использует правило золотого сечения в некоторых иконках. Это является гарантией хороших пропорций, но не является строгим правилом. Даже Apple не всегда его придерживается.
Цвета
iOS использует яркие цвета для того, чтобы иконки выделялись. Такие цвета хорошо работают как на белом, так и на чёрном фоне. Имейте ввиду, что яркие цвета должны использоваться редко, только в качестве призыва к действию и на минимально загруженном фоне. Приблизительно, только 10-20% всего дизайна может быть цветным, или же они будут слишком сильно конкурировать с контентом.
iOS часто использует нейтральные цвета для отображения фона или зоны меню. Хорошо контрастирующий чёрный текст против белого фона — лучшее средство для комфортного чтения. Наконец, для выделения кнопок используется пастельный синий цвет.
Системный шрифт
Системный шрифт теперь называется SF Pro Text для текстов с кеглем шрифта, меньше, чем 20 pt, и SF Pro Display для шрифта с кеглем 20 pt и больше. Важно отметить, что теперь при использовании системного шрифта, вы получаете доступ к динамическому шрифту (Dynamic Type), который позволяет шрифту настраиваться в соответствии с предпочтением пользователя.
Кнопки и размеры шрифтов
Главное правило: 44pt для кнопок, 12pt для маленького текста, 17pt для контента и 20pt+ для заголовков.
Расстояние между элементами и положение
Главное правило — придерживаться отступов в 8pt от края экрана и между элементами. Это создаёт достаточно воздуха, что облегчает восприятие контента на странице, а текст делает более читабельным. Также, UI элементы и текст должны располагаться по общей базовой линии.
Также, UI элементы и текст должны располагаться по общей базовой линии.
Status Bar
Рекомендовано включать статус бар на тех экранах, где возможно это сделать. Пользователи полагаются на него при просмотре такой важной информации, как уровень заряда, сигнал сети, время. Текст и иконки могут быть как белого, так и чёрного цвета, но фон может быть любого цвета или даже сливаться с баром навигации.
Navigation Bar
Бар навигации — это быстрый доступ к информации об экране. Левая часть бара может быть использована для размещения кнопок «Назад», «Профиль», «Меню», тогда как правая часть может использоваться для кнопок действия: «Добавить», «Изменить», «Готово». Важно, что если вы используете одну из системных иконок, то нет необходимости создавать ассеты для них.
Так же, как и в статус баре, фон может задаваться любым цветом, и обычно имеет тонкое размытие, чтобы текст всегда читался. Когда бар навигации создаётся вместе со статус баром, оба фона объединяются.
Поиск
Когда у вас достаточно много содержимого на странице необходимо обязательно добавлять возможности поиска по содержимому.
Тулбар
Тулбар используется в качестве дополнительного места для размещения активных кнопок и показа состояния экрана.
Таб бар
Таб бар — это главная навигация между экранами. Избегайте гамбургер-меню, если у вас всего несколько элементов. Меню, которое видно сразу, увеличивает количество переходов по пунктам этого меню, поскольку очевидное всегда выигрышнее. Кроме этого, лучше добавляйте текст к иконкам меню, так как большинство пользователей не могут распознать символы, особенно, когда они не стандартные.
Состояния
Когда элементы меню не активны, иконки должны быть серыми. Например, как на картинке — они привлекают меньше внимания.
Вид таблицы
Табличный вид наиболее часто используемый вид для пролистывания контента. Многие приложения используют формат табличного отображения. Этот вид стандартен, а также настраиваем вплоть до самых мелких элементов.
Этот вид стандартен, а также настраиваем вплоть до самых мелких элементов.
Основные стили
На базовом уровне Вы можете использовать некоторый набор предустановленных стилей и особенностей.
Разделы
Элементы могут быть сгруппированы с заголовком сверху и описанием ниже.
Collection View
Когда нужно разместить контент в виде таблички по строкам и столбцам, можно использовать Collection View. Он поможет вам в создании лэйаута мечты.
Варианты лэйаутов Collection View
Если коллекция не одна, можно создать комбинацию Collection View. Возможности безграничны.
Модальные окна
Диалоговое окно предупреждения используется для передачи важной информации и требует от пользователя совершения немедленного действия. Диалоговые окна такого типа должны содержать краткую и емкую информацию, а действия должны быть очевидными.
Модальные окна активности
Диалоговое окно активности позволяет обмениваться контентом (текстом, изображениями, ссылками) через Airdrop, различные приложения (например, Mail, Facebook, Twitter), а также добавить в избранное, в закладки и др. Внешний вид окна настраивать нельзя, а функции можно.
Внешний вид окна настраивать нельзя, а функции можно.
Полноэкранные модальные окна
Если информации много, можно использовать модальные окна на весь экран. Такие окна обычно открываются и закрываются с помощью анимации (они могут выезжать, появляться и исчезать, переворачиваться, пролистываться). Как и другие модальные окна, эти также должны быть предельно краткими и емкими, их должно быть легко скрыть.
Клавиатуры
Клавиатура используется для ввода информации в текстовые поля. Она легко кастомизируется под ввод разных видов информации, например, ссылки, эмейлы, номера телефонов, эмоджи. Есть возможность выбрать светлую или темную тему и надпись на кнопке подтверждения (по умолчанию «ввод» или «return» в англ.).
Picker
Если вариантов выбора много, можно использовать Picker. Он особенно удобен для дат, когда нужно ввести сразу три поля (число, месяц, год).
Segmented Control
Если Tab Bar используется для переключения между основными разделами, то данный контрол для переключения между подразделами.![]()
Слайдеры
Слайдеры – это интерактивные контролы, которые не очень точны, но чрезвычайно удобны для быстрых настроек, таких как звук или яркость.
Progress bar
Элемент Progress bar показывает прогресс выполнения действия. Например, при загрузке веб-страницы. Высоту элемента можно настраивать.
Переключатель (Switch)
Используется для быстрого включения и выключения функций. Не подходит ни для каких контекстов кроме вкл./выкл.
Stepper
Stepper медленнее, но точнее слайдера. Позволяет пользователям увеличивать или уменьшать значение с шагом в один. Граница и заливка настраиваются.
Иконки iOS
Стандартные значки платформы. Они повсеместно используются в iOS и хорошо понимаются пользователями. Использование этих иконок в других целях может смутить пользователей, поэтому очень важно знать, как они используются в iOS.
При создании своих иконок важно использовать хорошо знакомые символы. Кроме того, рекомендуется дополнять их небольшим текстом в 10pt или больше.
Кроме того, рекомендуется дополнять их небольшим текстом в 10pt или больше.
Рекомендуемые ресурсы
Эти шаблоны полезны не только для обучения. Вы можете их использовать и кастомизировать под свои нужды.
Набор IOS 11 GUI от APPLE
Если вы создаете дизайн для iOS, то захотите использовать стандартные элементы, такие как панели статуса, навигации и вкладок.
Набор IOS 11 GUI от GREAT SIMPLE STUDIO
Наиболее полный комплект со множеством элементов.
Мокапы устройств в векторе
Персональная коллекция автора с более чем 260 мокапами, сделанными в векторе. Идеально для презентации ваших проектов.
Дизайн ресурсы от FACEBOOK
Сокровищница ресурсов дизайна iOS, включая SoundKit, держащие устройства руки и полезные интерфейсы.
ЧТО НЕ НАДО ДЕЛАТЬ
Замечательная статья про дизайн для iPhone X. Включает несколько хороших примеров о том, что НЕ надо делать, если вы готовите дизайн для iPhone X.![]()
Есть практики, которые вам следует избегать любой ценой, особенно если вы новичок в дизайне под iOS. Следуйте этим простым примерам, собранным Apple. Даже просто взглянуть может быть полезным.
Гайдлайны IOS от IVO MYNTTINEN
Если хотите узнать больше об iOS с другой точки зрения, посмотрите этот замечательный и содержательный гайд.
Перевод выполнен UX/UI дизайнерами компании Викторией Шишкиной, Ксенией Валякиной и Анастасией Овсянниковой
Как делать наброски в Notes на iPhone и iPad
Когда дело доходит до быстрой записи информации, трудно превзойти встроенное приложение Notes на вашем любимом iPhone или iPad. С помощью Notes вы можете быстро делать текстовые заметки, изображения, веб-страницы, сетки и почти все, что вам когда-либо понадобится! Но знаете ли вы также, что его можно использовать и как блокнот для быстрого рисования?
Правильно — приложение «Заметки» позволяет добавлять наброски, будь то часть напечатанной заметки или целая рукописная заметка.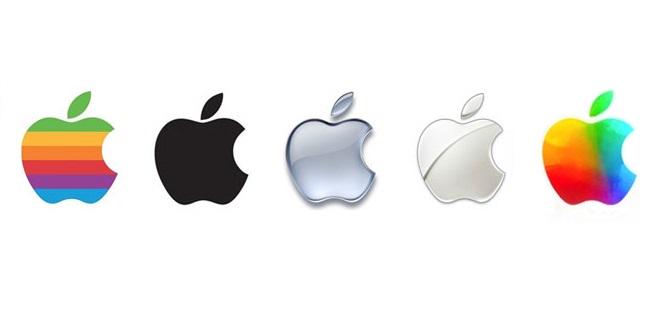 Вы можете использовать свой палец или Apple Pencil (включая первое поколение) с вашим лучшим iPad, чтобы добавлять в свои заметки многоцветные диаграммы, иллюстрации и изображения, сделанные несколькими перьями.
Вы можете использовать свой палец или Apple Pencil (включая первое поколение) с вашим лучшим iPad, чтобы добавлять в свои заметки многоцветные диаграммы, иллюстрации и изображения, сделанные несколькими перьями.
Вот все, что вам нужно знать о том, как делать наброски в Notes на iPhone и iPad!
Как найти блокнот для эскизов в Notes для iPhone и iPad
Давайте посмотрим, как найти параметры рисования в Notes. Мы начнем с нуля с новой заметкой:
.- Запуск Notes с главного экрана.
Нажмите кнопку New Note в правом нижнем углу.
Источник: iMore- Коснитесь пробела , чтобы вызвать клавиатуру.
Коснитесь пера в круге , чтобы открыть параметры рисования в блокноте.
Источник: iMore
Вы можете выбрать карандаш, ручку, маркер, ластик и многое другое, чтобы рисовать все, что захотите!
Как использовать блокнот для заметок на iPhone и iPad
В верхнем ряду у вас есть кнопки отмены и повтора , которые позволяют вам легко возвращаться назад или вперед на один шаг за раз.
Но настоящее веселье начинается с нижнего ряда, благодаря ручке , маркеру/маркеру , карандашу , ластику , лассо , линейке и цвету .
Как пользоваться инструментами «Перо», «Маркер» и «Карандаш»
- Выберите инструмент для рисования , которым вы хотите рисовать.
- Коснитесь инструмента еще раз, чтобы выбрать размер инструмента и непрозрачность .
Рисуйте в блокноте пальцем или пером.
Источник: iMore
С помощью Haptic Touch вы можете управлять движением с помощью давления прикосновения. Если вы используете старый iPhone, на обводку будет влиять только ваша скорость рисования. Быстрым движением перо создаст тонкую линию, а быстрое движение карандашом создаст более тонкий и светлый штрих.
Инструмент «Маркер» не зависит от скорости рисования, но вы можете накладывать штрихи маркера, чтобы получить более насыщенный и насыщенный цвет.
Как использовать инструмент «Ластик»
Ластик отлично подходит, если вы хотите стереть часть эскиза или весь объект на эскизе. Вот как это использовать:
- Выберите инструмент Ластик из инструментов рисования внизу (он выглядит как ластик розового карандаша).
Коснитесь инструмента Ластик еще раз, чтобы выбрать Пиксельный ластик или Объектный ластик . Pixel стирает все, что вы нарисовали, а Object удалит весь объект, по которому вы проводите кистью, например всю линию.
Источник: iMore
Как пользоваться инструментом «Лассо»
Инструмент «Лассо» позволяет выделить объект на холсте и переместить его в другое место в заметке.
- Выберите инструмент Lasso .
- Нарисуйте лассо вокруг объекта , который вы хотите выделить. ИИ достаточно умен, чтобы автоматически обнаруживать объект, даже если вы просто рисуете одну линию с помощью лассо, поэтому выделяется весь объект, на который вы наложили линию лассо.

Перетащите свой объект в новое место в заметке.
Источник: iMore
Как выбрать цвета в блокноте для рисования Notes для iPhone и iPad
- Коснитесь инструмента выбора цвета , расположенного рядом с линейкой.
Коснитесь цвета , которым вы хотите рисовать. Обратите внимание, что этот цвет применяется только к любому выбранному в данный момент инструменту .
Источник: iMore- При желании вы можете выбрать Spectrum или Sliders для точной настройки цвета вашего инструмента рисования.
Рисуйте своим инструментом.
Источник: iMore
Как поделиться своими набросками из Notes на iPhone и iPad
Итак, вы создали шедевр в Notes и теперь хотите поделиться им с друзьями и семьей. Конечно, это легко сделать.
- Нажмите Готово , когда вы будете довольны своим окончательным наброском.
- Нажмите кнопку Еще в правом верхнем углу экрана. Это выглядит как три точки (…)
Выберите метод общего доступа , который вы хотите использовать.
Источник: iMore
Если вы не видите нужный метод обмена с первого взгляда, попробуйте провести влево, чтобы увидеть больше. И вы всегда можете нажать Еще в конце, чтобы отредактировать доступные действия по обмену.
Вопросы?
Как видите, использовать инструмент эскиза в приложении «Заметки» на iPhone и iPad довольно просто. Если у вас есть еще вопросы о создании эскизов в Notes, задайте их в комментариях ниже.
Обновлено в сентябре 2021 г.: Обновлено для последних версий iOS и iPadOS.
По данным опроса, дисплейProMotion привлекает внимание «iPhone 13».

AppleInsider поддерживается своей аудиторией и может получать комиссию в качестве ассоциированного и аффилированного партнера Amazon за соответствующие покупки. Эти партнерские отношения не влияют на наш редакционный контент.
Около половины владельцев iPhone намерены перейти на «iPhone 13», как показывает опрос, с ProMotion 120 Гц, скрытым Touch ID и постоянно включенным дисплеем, которые, по-видимому, являются наиболее востребованными функциями, в то время как « модель «мини».
Ожидается, что этой осенью Apple выпустит обновление «iPhone 13» вместе с рядом других потенциальных продуктов. По результатам одного опроса кажется, что многие люди будут переходить на модели 2021 года.
В отчете об опросе SellCell.com утверждается, что 43,7% пользователей iPhone планировали перейти на «iPhone 13», а 56,3% заявили, что они не заинтересованы. Показатель 43,7%, по-видимому, является улучшением покупательского намерения для iPhone 12, выше на 2. 7% по результатам аналогичного опроса, проведенного в 2020 году.
7% по результатам аналогичного опроса, проведенного в 2020 году.
Из потенциальных покупателей, которые заявили, что внесут изменения, 38,2% заявили, что выберут стандартный «iPhone 13», затем 30,8% хотят более крупный вариант Pro Max и 24% выбрали модель Pro. Только 7% хотели «iPhone 13 mini».
Что касается потенциальных функций, опрос показал, что дисплей ProMotion с частотой 120 Гц был наиболее востребованной функцией с долей 22%. Менее вероятно, что Touch ID с недостаточным дисплеем был вторым с 18.2%. в то время как более правдоподобный постоянно включенный дисплей набрал 16%.
ProMotion кажется самым привлекательным для моделей iPhone 2021 года. [через SellCell]
10,9 % опрошенных предпочли меньшую выемку или дизайн без выемки, при этом увеличенная емкость батареи достигла 8,3 %, большая емкость памяти получила 8,1 % голосов, а лучшую камеру хотели 6,6 %.
В нижней части списка более быстрый процессор вызвал восторг только у 2,4% опрошенных, а обратная беспроводная зарядка — 1. 5% и более быстрое подключение Wi-Fi 6E на 1,1%. Завершает список дизайн без портов с долей 0,8%.
5% и более быстрое подключение Wi-Fi 6E на 1,1%. Завершает список дизайн без портов с долей 0,8%.
Что касается других продуктов, которые Apple может выпустить осенью, в опросе спрашивалось, будут ли участники заинтересованы в «Apple Watch Series 7», если слухи о дизайне с плоскими краями, расширении батареи и мониторинге уровня глюкозы в крови верны. Только 27,3% заявили, что рассматривают возможность покупки.
Опрос был относительно небольшим, в нем приняли участие немногим более 3000 владельцев iPhone в возрасте 18 лет и старше, проживающих в Соединенных Штатах.
Улучшите снимки экрана iPhone — добавьте стрелки, подписи и многое другое
Вин пишет (о предыдущем совете о том, как добавить стрелки к изображениям в приложении «Фотографии» на Mac): Еще раз спасибо, Бен! Можно ли это сделать (со снимками экрана iPhone) в приложении «Фото» на iOS?
Привет Вин! Да, конечно можете. Действительно, инструмент разметки для iOS неудивительно похож на тот, который сейчас встроен в приложение Photos для Mac. Все, что вам нужно знать, это где его найти, чтобы скриншоты вашего iPhone ослепляли.
Все, что вам нужно знать, это где его найти, чтобы скриншоты вашего iPhone ослепляли.
Начало работы
Если вы попытаетесь нарисовать стрелку или облачко с текстом, iOS предложит более совершенную форму.
Сначала откройте изображение, которое хотите отредактировать, в приложении «Фотографии», затем нажмите кнопку «Редактировать» (с тремя ползунками) в нижней части экрана. Затем нажмите кнопку «Еще» (круг с тремя точками посередине), затем нажмите кнопку «Разметка».
Теперь начните рисовать на своей фотографии. Вы можете делать наброски произвольной формы, если хотите, или инструмент «Разметка» предложит формы, если вы попытаетесь нарисовать стрелку или облачко с текстом.Если вы выберете предложенную форму, вы можете изменить ее, нажав и перетащив маленькие ручки на концах и в середине.
Вы можете выбрать один из восьми различных цветов на вкус прямо под изображением, а трехстрочная кнопка справа позволяет изменить толщину кисти на сенсорном экране.
Вы можете перетащить маленькую зеленую ручку, чтобы увеличить увеличение.
Рядом с кнопкой кисти в нижней части экрана находится инструмент с увеличительным стеклом, который удобен для увеличения отдельных деталей фотографии.
Коснитесь кнопки, затем перетащите увеличительное стекло в любое место на изображении. Вы также можете увеличить размер увеличенной области, перетащив синюю рукоятку, в то время как зеленая рукоятка увеличивает увеличение.
И последнее, но не менее важное…
Нажмите кнопку «Текст», чтобы добавить текст или подписи к снимкам. Как только вы нажмете кнопку «Текст», в поле появится слово «Текст»; нажмите и удерживайте «Текст», чтобы выбрать его, затем начните печатать.
Не забывайте, что вы можете менять шрифты и размеры текста.
Не забудьте нажать кнопку «Шрифт» («aA»), чтобы изменить шрифт или увеличить/уменьшить размер слов, и да, цветовую гамму можно применить к любому тексту, который вы печатаете.
Когда вы закончите со своими стрелками и подписями к фотографиям, нажмите кнопку «Готово» — и не волнуйтесь, вы всегда можете вернуться и отредактировать свои каракули, даже после сохранения снимка экрана iPhone.
Щелкните здесь, чтобы получить дополнительные советы по iOS!
Как рисовать прямо на фото на iPhone 13
Вот как рисовать прямо на фотографиях на iPhone 13.Используйте инструмент «Разметка», чтобы рисовать в приложениях на устройствах iOS прямо сейчас.
Apple теперь предлагает комментировать свои фотографии с iPhone, iPad или iPod Touch. Обращение очень простое, возможно, даже больше с iPad, если у вас есть Apple Pencil, который более точен, чем палец. Отличные возможности разметки в iOS позволяют пользователям iPhone и iPad рисовать на любой фотографии или изображении, хранящемся на их устройстве iPhone. Итак, в этом руководстве я покажу вам, как рисовать на фото на iPhone 13.
Как рисовать прямо на фото на iPhone 13
Как вы, возможно, знаете, вы можете легко рисовать на фотографии на вашем iPhone с помощью функции «Разметка».Он предлагает хороший способ выделить что-то на изображении, и даже если его можно использовать для развлечения, он так же полезен для бизнес-пользователей для комментирования изображений.
Разметка — очень хорошая функция, но она скрыта за какой-то опцией кнопки в функциях редактирования фотографий iOS, поэтому многие пользователи игнорируют возможность разметки, даже не подозревая о ее существовании. Следуйте приведенным ниже инструкциям, чтобы нарисовать фотографию на iPhone 13. Если вы не получите эту опцию, скорее всего, вам придется обновить iOS до более новой версии.
- На iPhone или iPad откройте приложение «Фотографии» и выберите изображение, на котором хотите рисовать.
- Коснитесь фотографии еще раз, чтобы отобразить Панели инструментов, затем коснитесь кнопки Редактировать панель инструментов (теперь она выглядит как три ползунка).
- Теперь нажмите кнопку «(•••)» или три точки, чтобы отобразить дополнительные параметры редактирования.
- Выберите «Разметка» из дополнительных параметров редактирования
- Используйте инструменты разметки, чтобы рисовать, писать, выделять и рисовать на фотографии, используя доступные параметры:
- Рисование (значок пера) — рисуйте пальцем любым из цветов, представленных на экране, также можно регулировать толщину линий.

- Выделение (увеличительное стекло над значком буквы) — выделить или увеличить часть изображения
- Напишите текст (значок текстовой буквы T) — поместите текст на изображение и введите его с помощью стандартной клавиатуры iOS
- цветов — выберите цвет для использования
- Отменить (значок перевернутой стрелки) — отменить предыдущую разметку
- Рисование (значок пера) — рисуйте пальцем любым из цветов, представленных на экране, также можно регулировать толщину линий.
- Когда вы закончите, нажмите кнопку «Готово», чтобы завершить пометку и рисование на фотографии.
- Нажмите «Готово» еще раз, чтобы завершить редактирование изображения и сохранить изменения в изображении.
И это все, что вам нужно знать о том, как рисовать на фотографии на iPhone 13. Для получения дополнительной информации о новейшем смартфоне Apple ознакомьтесь с другими нашими руководствами , как выполнить полную перезагрузку iPhone 13, и , как сделать резервную копию. айфон 13 .
Краткое руководство по MURAL для iOS
Краткое руководство по MURAL для iOS
Автор Перран Фейси
Обновлено больше недели назад
Перейдите в App Store, чтобы загрузить MURAL для iPad и iPhone.
* Примечание: Существуют небольшие различия в форматировании между приложением для iPad и iPhone, но функциональность остается прежней. В этой статье представлена MURAL для iPhone r.
Доступ к росписи через приложение
Доступ к росписи через браузер
Войти в свой аккаунт на MUSION.CO в браузере на вашем планшете
Нажмите на роспись на приборной панели, чтобы открыть его.Выберите «ОТКРЫТЬ В ПРИЛОЖЕНИИ IPHONE/IPAD». Приложение будет запускаться на этой фреске.
Вы также можете получить доступ, нажав на ссылку на фреску.
ДОБАВИТЬ ЗАПИСКУ
Перетащите заметку из левой части экрана или дважды коснитесь экрана.
Дважды нажмите на стикер, чтобы отредактировать его содержимое. Выбирайте между цветами и границами или переключайтесь между текстом и режимом эскиза.
Нажмите один раз на стикер, чтобы открыть контекстное меню.

Чтобы переместить липкую ленту, удерживайте палец на верхней части липкой ленты и перемещайте ее.
МАСШТАБ И ПАНОРАМИРОВАНИЕ
РИСОВАНИЕ НА ФОНЕ
Выберите перо на левой панели инструментов, чтобы войти в режим рисования.
Используйте один палец, чтобы рисовать на фоне фрески, два пальца, чтобы перемещаться.
Когда вы закончите рисовать, нажмите кнопку «Готово» в нижней части экрана. Все линии, нарисованные до нажатия кнопки «Готово», будут сохранены как одна векторная фигура.
КОМАНДЫ
Чтобы скопировать или удалить элемент, нажмите один раз, чтобы получить доступ к этим параметрам в контекстном меню.
Чтобы вставить содержимое, нажмите один раз на фреску и выберите «Вставить».
Чтобы выбрать несколько элементов, коснитесь и УДЕРЖИВАЙТЕ + перетащите элементы.
Отменить и повторить
SHARE MURAL
Выберите значок стрелки в правом верхнем углу экрана
- 9
Экспортируйте фреску в формате PDF или изображение для последующего просмотра.

ГОЛОСОВАНИЕ
Выберите поле «Голосование» в правом верхнем углу, чтобы начать сеанс голосования.
Выберите название сеанса голосования
Любой участник фрески может голосовать со своего устройства (из Интернета, iPad, Surface Hub и т. д.
Эту же кнопку можно использовать для завершения сеанса и просмотреть самые последние результаты голосования, а также инициировать последующие несколько сеансов голосования.
Timer
- Выберите значок «Таймер» на верхнем правом углу рядом с голосованием Icon
Выберите количество времени
Если вы снова нажимаете на таймер, вы снова можно добавить больше времени, приостановить или закончить время
Как нарисовать векторный iPhone в Illustrator
Я хотел продолжить серию, которую я написал пару недель назад об инструментах рисования в Illustrator. Используя в основном векторные фигуры и некоторые градиенты, я собираюсь создать векторный рисунок iPhone в Illustrator. Удовольствие от создания его в виде вектора заключается в том, что, нарисовав его один раз, вы можете использовать его повторно и масштабировать вверх и вниз без потери качества. Давайте начнем.
Используя в основном векторные фигуры и некоторые градиенты, я собираюсь создать векторный рисунок iPhone в Illustrator. Удовольствие от создания его в виде вектора заключается в том, что, нарисовав его один раз, вы можете использовать его повторно и масштабировать вверх и вниз без потери качества. Давайте начнем.
1. Создайте новый документ в Illustrator. Если вектор предназначен для печати, выберите CMYK и высокое разрешение 300 пикселей на дюйм. В противном случае выберите RGB.
Установите черный цвет обводки и отсутствие заливки.
2.Если у вас нет iPhone (у меня нет), то вам нужно будет смотреть на его изображение, пока вы рисуете. Скопируйте и вставьте изображение iPhone в Illustrator.
3. Нарисуем форму телефона с помощью инструмента Прямоугольник со скругленными углами. Выберите его на панели инструментов, а затем щелкните один раз, чтобы появилось диалоговое окно инструмента «Прямоугольник со скругленными углами». Первый прямоугольник будет иметь ширину 433 пикселя, высоту 795 пикселей и радиус угла 45 пикселей.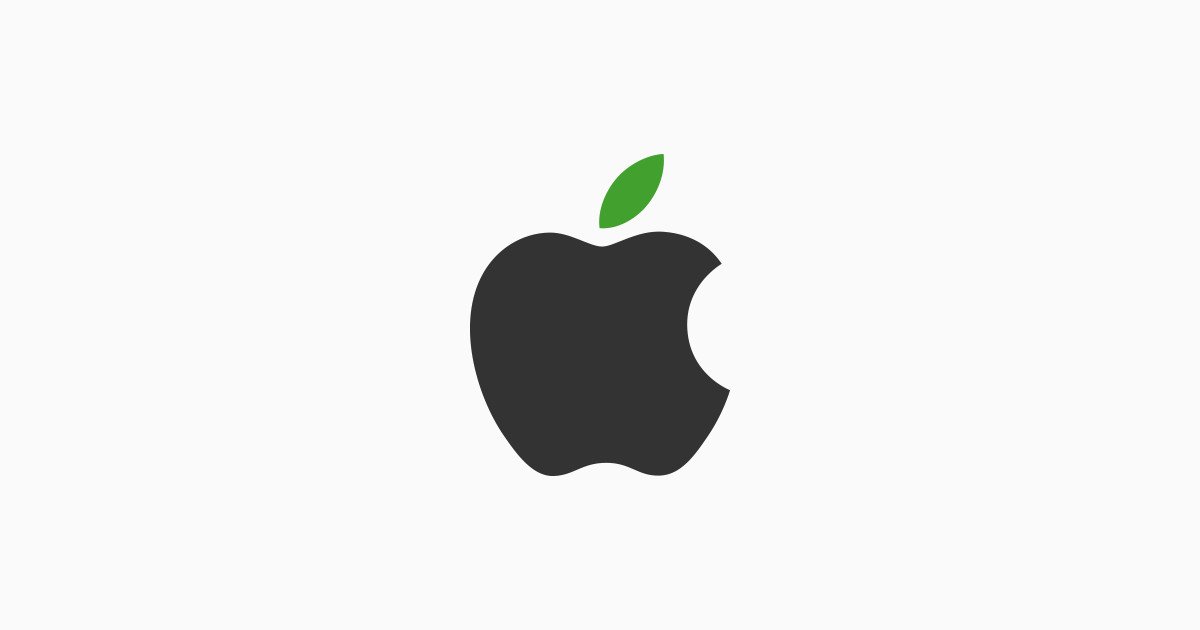 Нажмите «ОК».
Нажмите «ОК».
<
На монтажной области появляется прямоугольник.
4. Повторите шаг 3 еще дважды со следующими размерами:
- 398 пикселей в ширину, 763 пикселя в высоту, угловой радиус 40 пикселей
- 386 пикселей в ширину, 749 пикселей в высоту, угловой радиус 35 пикселей
Теперь на монтажной области должно быть три прямоугольника со скругленными углами, что-то вроде этого;
5. Чтобы выровнять их правильно, выделите каждый прямоугольник, удерживая нажатой клавишу Shift и выделив их с помощью инструмента «Выделение» (V). Если выбрано несколько объектов, на панели параметров отображаются параметры выравнивания.Щелкните значок «Выровнять по центру по горизонтали» и значок «Выровнять по центру по вертикали».
Теперь ваши прямоугольники должны быть аккуратно выровнены.
6. В меню палитры «Образцы» выберите «Открыть библиотеку образцов» > «Металл», чтобы открыть цветовую палитру «Металл» в Illustrator.
7. Пока мы здесь, снова выберите «Открыть библиотеку образцов» > «Градиенты» > «Металлы».
9. Выберите внутренний прямоугольник и установите цвет заливки #090909.
10. Выберите средний прямоугольник и установите для параметра Заливка металлический градиент под названием Серебряный. Затем установите Stroke на None.
11. Выберите внешний прямоугольник и установите цвет заливки на темно-серый (он находится в последнем ряду образцов металла) или просто выберите собственный темно-серый цвет. Снова установите Stroke на None. Итак, у вас должно быть что-то вроде этого:
Если очень сильно прищуриться, он немного похож на iPhone. Хорошо, это немного плоско, поэтому мы можем использовать инструмент Mesh, чтобы сделать темно-серый внешний прямоугольник более реалистичным.
12. В палитре слоев скройте внутренний и средний прямоугольники.
13. Выберите инструмент Mesh Tool (U) из набора инструментов.
Инструмент «Сетка» позволяет создавать сетку на объекте для управления цветами и плавного перехода от одной точки к другой.
14. Нажмите в верхнем левом углу, чтобы добавить узел. Затем нажмите на палитру цветов и выберите более темный серый цвет.
Если вы выбрали узел, а затем изменили цвет с помощью палитры цветов, Illustrator создает очень плавный переход от одного цвета к другому.Это дает вам гораздо больше контроля, чем просто использование инструмента «Градиент».
15. Добавьте больше узлов с помощью инструмента «Сетка» и по мере их добавления меняйте цвет между светло- и темно-серым, чтобы создать впечатление глянцевого хрома.
Потратьте немного времени на работу с сеткой и увеличьте масштаб, чтобы вы могли видеть, что вы делаете. Вы можете добавить столько узлов, сколько хотите.
16. Когда вы довольны глянцевостью внешнего прямоугольника, включите видимость двух других прямоугольников.
17. Выберите средний прямоугольник. Он все еще выглядит немного плоским, даже с градиентом, поэтому мы добавим за ним легкую тень. Выберите «Эффект» > «Стилизация» > «Тень» и добавьте значения, показанные ниже.
Телефон имеет ряд маленьких кнопок на краю. Мы можем добавить их, используя еще один прямоугольник со скругленными углами, настроенный в соответствии с цветом этой части телефона. Кнопки появятся в верхней части телефона, поэтому выделите их, а затем выберите «Объект» > «Упорядочить» > «Отправить на задний план», чтобы они выглядели более реалистично и не так сильно торчали.
18. Теперь экрану нужно немного деталей и эффектов. Выберите прямоугольник (не круглый), установите палитру цветов на очень темно-серую заливку и более светлую серую обводку толщиной 1 пиксель. Теперь нарисуйте прямоугольник.
19. Аналогичным образом можно нарисовать «наушник» с помощью инструмента Round Rectange. На этот раз добавьте к Заливке небольшой градиент от темно-серого до черного.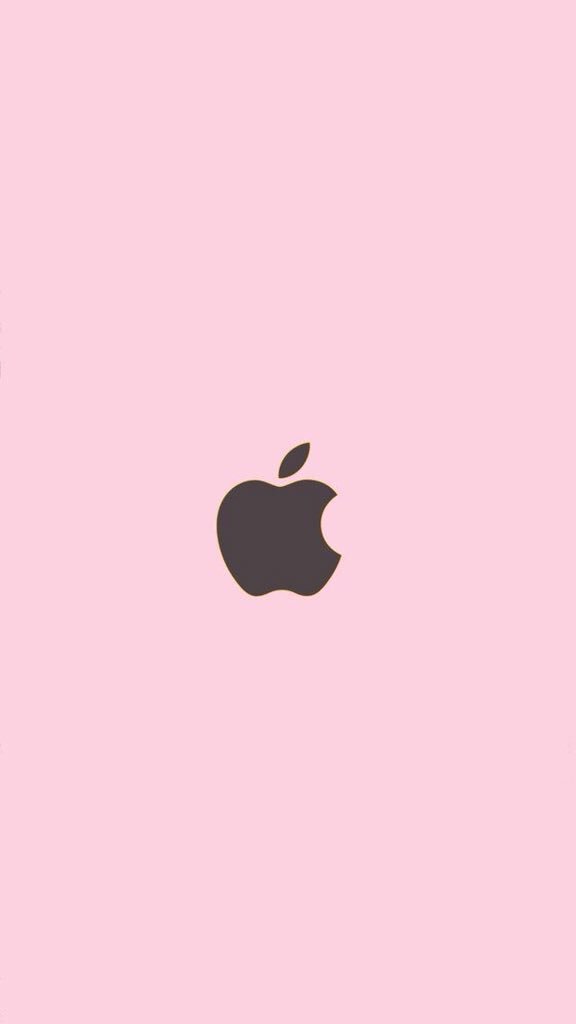
20. Чтобы создать главную кнопку, используйте инструмент «Эллипс», чтобы нарисовать круг с градиентом от светло-серого до черного, а для параметра «Обводка» установите значение «Нет».
Чтобы завершить эту кнопку, нарисуйте еще один прямоугольник со скругленными углами без заливки и белой обводки толщиной 1 пиксель.
21. Шрифт для текста на телефоне — Helvetica, если у вас его нет, Arial довольно близок. Я добавляю время и дату и поставщика услуг на экране:
22. Чтобы добавить мощность сигнала, вернитесь к инструменту «Прямоугольник», затем нарисуйте пять маленьких прямоугольников, а за ними добавьте полоску черного цвета.
23. Время и дата также находятся на полупрозрачном градиенте, поэтому нарисуйте черный прямоугольник и отправьте его назад, чтобы он находился за текстом.Затем выберите градиент и настройте палитру, как показано ниже. С помощью инструмента «Градиент» (G) перетащите вниз черный прямоугольник.
После того, как вы применили градиент, установите непрозрачность прямоугольника примерно на 75-80% и установите режим наложения на Умножение.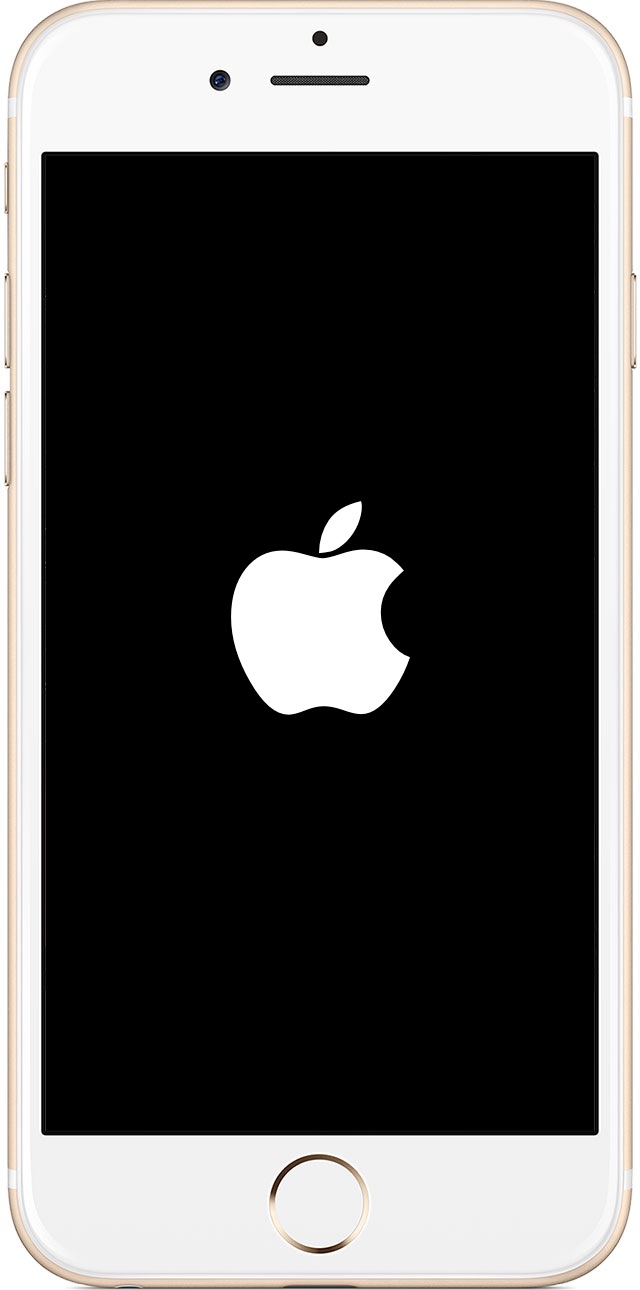 (Режимы наложения находятся на палитре прозрачности в Illustrator).
(Режимы наложения находятся на палитре прозрачности в Illustrator).
Так телефон выглядит сейчас:
На этом этапе можно было бы, конечно, добавить обои, но я оставлю телефон с темным экраном.
24. С помощью инструмента «Эллипс» нарисуйте фигуру с белой заливкой в нижней части телефона. Затем поверх этого нарисуйте вторую меньшую эллиптическую форму черным цветом. Выделите обе фигуры, затем выберите «Объект» > «Переход» > «Создать», чтобы создать тонкий переход.
25. Чтобы завершить рисунок, отправьте переход на задний план, выбрав «Объект» > «Упорядочить» > «Отправить на задний план». Окончательный вектор выглядит так.
Здесь было довольно много шагов, и это заняло немного времени, но большинство инструментов, используемых для рисования здесь, являются основными, немного приправленными сеткой и градиентами.Конечно, мы могли бы продолжать добавлять такие вещи, как отражения на экране и другие значки. Я думаю, что полезно иметь свой собственный вектор iPhone, и если вы нарисуете свой собственный, вы можете добавить всевозможные значки и украшения.
Связанные чтения:
Как нарисовать iPhone? | Пользовательский интерфейс iPhone | Графический интерфейс
«iPhone… — это линейка смартфонов, разработанных и продаваемых Apple Inc. Они работают под управлением мобильной операционной системы Apple iOS….
Интерфейс основан на домашнем экране, графическом списке доступных приложений. Приложения iPhone обычно запускаются по одному. Начиная с iPhone 4 в игру вступила примитивная версия многозадачности. Пользователи могут дважды щелкнуть кнопку «Домой», чтобы выбрать недавно открытые. Однако приложения никогда не работали в фоновом режиме. Однако, начиная с iOS 7, приложения действительно могут работать в многозадачном режиме, и каждое открытое приложение работает в фоновом режиме, когда оно не используется, хотя большая часть функций по-прежнему доступна при совершении звонка или прослушивании музыки.Доступ к домашнему экрану можно получить в любое время с помощью аппаратной кнопки под экраном, закрывая при этом открытое приложение.
По умолчанию главный экран содержит следующие значки: Сообщения (SMS и MMS-сообщения), Календарь, Фото, Камера, YouTube, Акции, Карты (Карты Google), Погода, Голосовые заметки, Заметки, Часы, Калькулятор, Настройки, iTunes (магазин), App Store (на iPhone 3GS и iPhone 4) Compass, FaceTime и GameCenter были добавлены в iOS 4.0 и 4.1 соответственно. В iOS 5 были добавлены напоминания и газетный киоск, а также приложение iPod разделено на отдельные приложения «Музыка» и «Видео».iOS 6 добавила Passbook, а также обновленную версию Maps, которая опирается на данные, предоставленные TomTom, а также из других источников. iOS 6 также добавила приложение «Часы» на домашний экран iPad. Однако он также больше не поддерживает YouTube. Четыре значка «Телефон», «Почта», «Safari (Интернет)» и «Музыка», закрепленные у основания экрана, обозначают основные цели iPhone». [iPhone. Википедия]
Пример «Графический пользовательский интерфейс (GUI) ОС iPhone (iOS) — SMS-приложение» был создан с использованием программного обеспечения для построения диаграмм и векторной графики ConceptDraw PRO, расширенного с помощью решения «Графический интерфейс пользователя» из области разработки программного обеспечения ConceptDraw Solution Park.