Руководство пользователя по Apple AirPrint
Печать с устройства iOS
Обратите внимание: представленные ниже снимки экрана сделаны с помощью iPhone с операционной системой iOS 11.3. Расположение элементов может незначительно отличаться от представленного на вашем экране в зависимости от устройства и установленной версии iOS, однако функции не будут отличаться.
- Принтер Canon PIXMA должен быть включен и подключен к той же беспроводной сети (иногда называемой WLAN), что и устройство Apple.
Обратитесь к нашим Руководствам по настройке беспроводного подключения PIXMA для помощи в подключении к принтеру PIXMA. - На устройстве коснитесь [ , или ] (в зависимости от установленной версии iOS), чтобы отобразить параметры меню, затем найдите значок [Print/Печать] и коснитесь его.
- Выберите модель принтера PIXMA, который вы хотите использовать, в окне [Printer Options/Параметры принтера].

(В данном примере мы будем использовать принтер серии TS9100).Примечание. Убедитесь, что находитесь в зоне действия сети принтера. Отобразятся все принтеры с поддержкой AirPrint в зоне действия сети.
- Выберите необходимое количество копий и другие параметры (двусторонняя печать, цветовые настройки и формат бумаги), а затем коснитесь [Print/Печать], чтобы запустить печать.
Внимание:
Не все приложения поддерживают AirPrint; некоторые параметры принтера могут не отображаться. Если приложение не позволяет настроить параметры принтера, печать с данного приложения невозможна.
Примечание.
Параметры принтера могут отличаться в зависимости от приложения и принтера. Обычно при нажатии кнопки печати и выборе названия модели принтера отображаемые параметры принтера включают в себя до четырех пунктов, представленных ниже.
- Printer (Принтер): выберите модель, которая будет использоваться в вашей беспроводной сети или WLAN
- Copies (Экземпляры): выбор количества печатных экземпляров
- Double-sided Printing (Двусторонняя печать): если модель поддерживает двустороннюю печать, можно включить или отключить ее
- Range (Диапазон): диапазон страниц можно использовать только с некоторыми приложениями и типами файлов (например, файлами PDF)
- Colour (Цвет): выберите [Black & White/Черно-белый], чтобы включить монохромную печать.

- Paper Size (Формат бумаги): для моделей PIXMA, выпущенных до второй половины 2016 года, формат бумаги выбирается автоматически в соответствии с приложением, используемым на устройстве Apple, и регионом, в котором используется AirPrint.
При печати документов с браузера Safari форматом бумаги по умолчанию в Европе является A4.
На принтерах, выпущенных после 2016 года, используется формат бумаги, выбранный на принтере (на панели управления).
Внимание:
Приложение может поддерживать различные форматы бумаги
В случае возникновения проблем с принтером PIXMA при использовании Apple AirPrint см. раздел «Поиск и устранение неисправностей» этого руководства.
Сканирование изображений и документов с помощью Mac
Если у сканера есть автоматическое устройство подачи, Вы можете отсканировать несколько страниц одну за другой. Аналогичные настройки используются для всех страниц в лотке. Если страницы нужно сканировать по-разному (например, если одни страницы черно-белые, а другие цветные), их следует разделить на несколько партий.
Аналогичные настройки используются для всех страниц в лотке. Если страницы нужно сканировать по-разному (например, если одни страницы черно-белые, а другие цветные), их следует разделить на несколько партий.
Поместите страницы в подающее устройство сканера.
Выберите пункт меню «Apple» > «Системные настройки», затем нажмите «Принтеры и сканеры».
Открыть настройки принтеров и сканеров
Выберите сканер в списке слева, затем справа нажмите «Открыть сканер».
Если Ваш сканер используется также в качестве принтера, возможно, перед тем как нажать «Открыть сканер», Вам нужно будет выбрать справа «Сканировать».
Если кнопки «Открыть сканер» нет на экране, может потребоваться настроить сканер, или обратитесь к документации, прилагающейся к сканеру, и выясните, как выполняется сканирование.
Выберите «Использовать подачу документа».
Задайте параметры сканирования. В некоторых случаях для просмотра всех доступных параметров нужно нажать кнопку «Подробнее».
 Можно выбрать любое из следующих действий.
Можно выбрать любое из следующих действий.Выбрать тип сканируемого изображения: Используйте всплывающее меню «Тип».
Выберите «Текст» для черно-белых изображений с высокой контрастностью, таких как документы; выберите «Черно-белый» для изображений с градациями серого; выберите «Цветной» для цветных изображений.
Для сканирования обеих сторон листа: Выберите «Дуплекс».
Выберите размер отсканированного изображения: Используйте всплывающее меню «Размер».
Выберите, где сохранять отсканированные изображения: Используйте всплывающее меню «Сканировать в».
Если Вы выберете папку, изображения будут сохранены в нее. Если Вы выберете приложение, изображения открываются в этом приложении.
Откорректируйте цвета или экспозицию отсканированного изображения: Во всплывающем меню «Коррекция изображения» выберите режим «Вручную» и воспользуйтесь соответствующими элементами управления.

Если элементы управления коррекцией не отображаются, прокрутите экран вниз или увеличьте высоту окна «Сканер» на экране.
Нажмите «Сканировать».
Сканер сканирует страницы по очереди.
Как на макбуке сохранить картинку из интернета? — айВики — Энциклопедия Apple
Маки, разработанные компанией Apple, полноценно заменяют пользователю персональный компьютер, поскольку их функционал практически ни в чём не уступает ПК. Возможности гаджета позволяют решать задачи любого уровня сложности. Однако зачастую у владельцев макбуков возникают вопросы при разрешении несложных, как кажется на первый взгляд, проблем. В частности, как на макбуке сохранить картинку из интернета. Эту процедуру очень легко выполнить.
Для сохранения картинки из интернета нужно открыть «Контекстное меню», данное действие произойдет после нажатия мышки, при этом не забудьте удерживать клавишу Control. Далее следует выбрать пункт «Копировать изображение».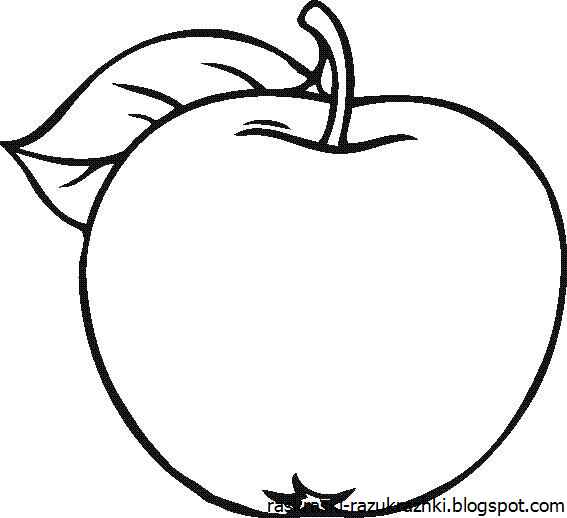
Для вставки файла понадобится графический редактор. Откройте тот, который установлен на вашем устройстве, например: Word, Pages, либо Bac. Потом вставьте скопированные данные из памяти мака в новый файл, что подразумевает следующее – нажмите комбинацию Command + V. После сохраните изображение на компьютер.
Если картинка защищена от распространения, то есть от копирования, стоит сделать снимок экрана, что возможно при нажатии на
Для выполнения снимка лишь одной области, интересующей пользователя, необходимо нажать комбинацию клавиш Shift + Command + 4.
После этого понравившаяся вам картинка сохранится на рабочем столе с расширением PNG. Таким образом, можно сохранить на макбуке картинку из интернета.
Вас не устраивает изображение в PNG-формате и вы не хотите, чтобы оно сохранилось на рабочем столе мака? В таком случае сохраните данные в буфере обмена, а потом вставьте их в подходящем формате.
Эту операцию можно выполнить двумя способами:
1. Нажав Shift + Control + Command +3 (сохранится картинка всей области экрана).
Нажав Shift + Control + Command +3 (сохранится картинка всей области экрана).
2. Используйте Shift + Control + Command + 4
для сохранения определенной, то есть выделенной, части изображения.Чтобы вставить только что скопированную картинку, откройте графический редактор и нажмите Command + V. Вот теперь файл сохранится в нужном вам формате.
Данные операции позволят любому пользователю с лёгкостью сохранять на своём макбуке все необходимые картинки из интернета, причём делать это он сможет легко и быстро.
Как напечатать зеркальное изображение / текст на Mac —
Многие пользователи Mac должны печатать зеркальные изображения или документы. Если вы не знаете, что означает зеркальное отображение или текст, это обратная копия фактического содержимого (все в документе или изображении переворачивается). Если вам нужно распечатать зеркальные изображения или документ, вот как это сделать на вашем Mac.
Примечание. Эти методы протестированы и работают в Mac OS X 10. 3 и более поздних версиях.
3 и более поздних версиях.
- открыто образ Вы хотите зеркально распечатать с Preview. (Щелкните правой кнопкой мыши изображение> выберите «Открыть с помощью»> «Выбрать предварительный просмотр».)
- В предварительном просмотре щелчок на инструменты меню и Выбрать кувырок горизонтальный.
- Сейчас, идти в файл меню а также Выбрать Распечатать поле.
- подтвердить корректировок а также щелчок на Распечатать кнопка распечатать зеркальное отображение.
Если вы хотите зеркально распечатать текстовый документ (файл слова или страницы), вы можете сделать это прямо в Microsoft Word, Pages или TextEdit.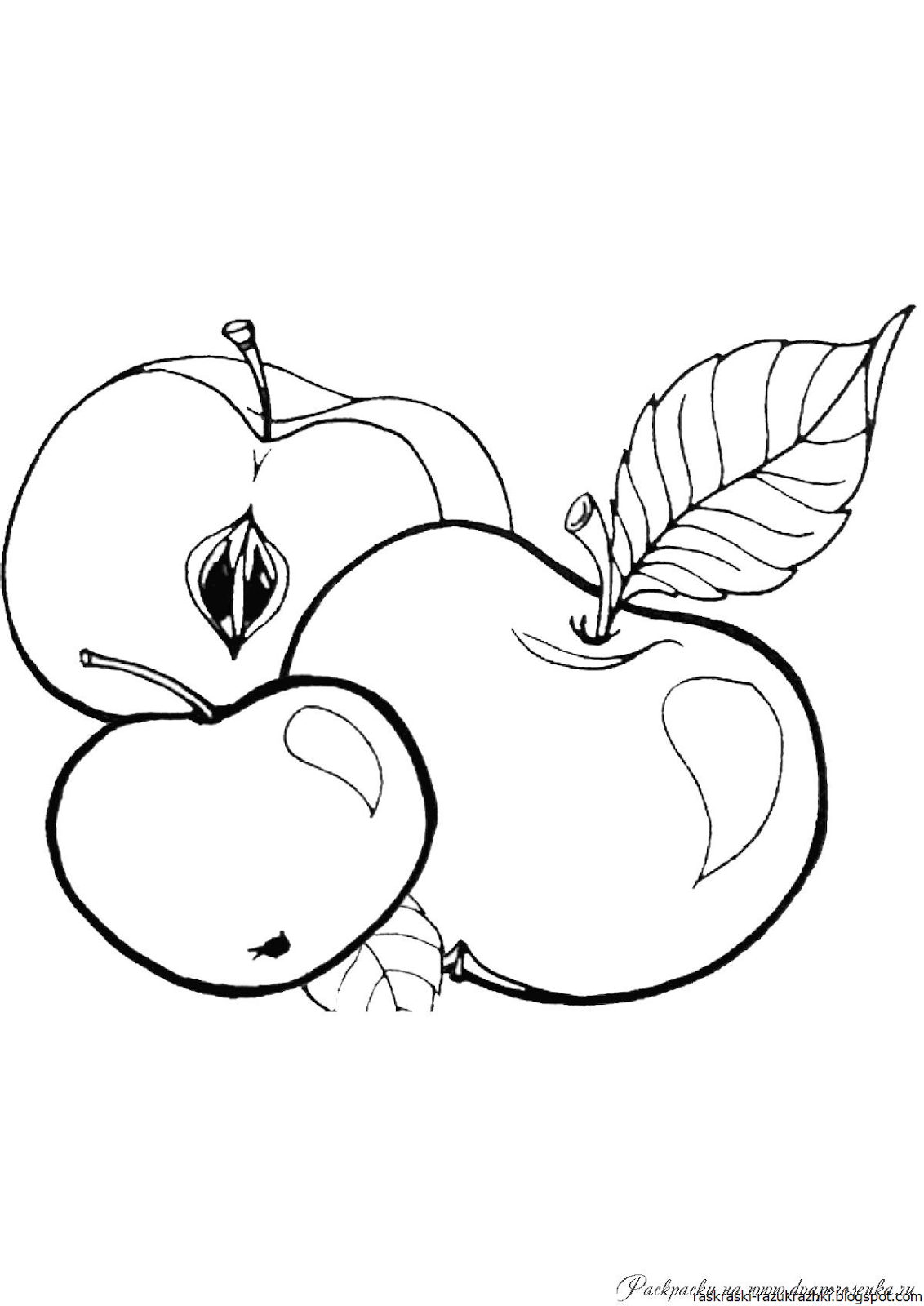
- Находясь в Pages или Microsoft Word (или TextEdit), щелчок на файл меню а также выбирать Распечатать.
- Если вы видите кнопку Показать подробности в окне, щелчок на Это открыть страницу с полными настройками печати.
- Сейчас, щелчок на заявка Капля—вниз меню (см. рисунок ниже) и выбирать раскладка. Это откроет новые поля настройки ниже.
- Проверьте коробка кувырок по горизонтали (Вы можете видеть на изображении предварительного просмотра, что текст теперь перевернут).
- Как только вы будете удовлетворены изменениями, щелчок Распечатать в Начните печать процесс.

Если по какой-либо причине вы не можете зеркально распечатать свой текстовый документ, используя предыдущий метод, вы можете использовать этот, который включает преобразование текстового документа в файл PDF (или файл изображения), а затем его зеркальную печать.
- открыто текст документ с вашим приложением для редактирования текста (Microsoft Word, Pages или TextEdit).
- Нажмите на файл меню и используя функцию экспорта, Создайте PDF файл текстового документа (экспорт в формате PDF).
- Сейчас, право—щелчок тот новый—созданный PDF документ а также выбирать открыто с предварительный просмотр.

- Нажмите на файл меню а также Выбрать Распечатать.
- Нажмите на Шоу подробности (если представить), щелчок заявка падение—вниз меню и Выбрать раскладка.
- Сейчас, проверять если там это кувырок горизонтальный вариант в разделе ниже.
- Если да, вы можете проверять тот коробка а также зеркало—Распечатать твой документ.
- Если Не, щелчок отменить кнопка а также делать следующий меры для экспорта файла PDF в изображение.

- В предварительном просмотре щелчок файл меню а также выбирать экспорт.
- В раскрывающемся списке Формат выбирать JPG.
- Нажмите Сохранить.
- Для зеркальной печати вновь созданного изображения перейдите к началу этой статьи и следовать меры в Распечатать Зеркало Образ
Сказка Яблоко — Сутеев В.Г. С иллюстрациями автора.
Сказка про ежика, зайца и ворону, которые не могли поделить между собой последнее яблоко. Каждый хотел присвоить его себе. Но справедливый медведь рассудил их спор, и каждому досталось по кусочку лакомства…
Яблоко читать
Стояла поздняя осень. С деревьев давно облетели листья, и только на верхушке дикой яблони ещё висело одно-единственное яблоко.
В эту осеннюю пору бежал по лесу Заяц и увидел яблоко.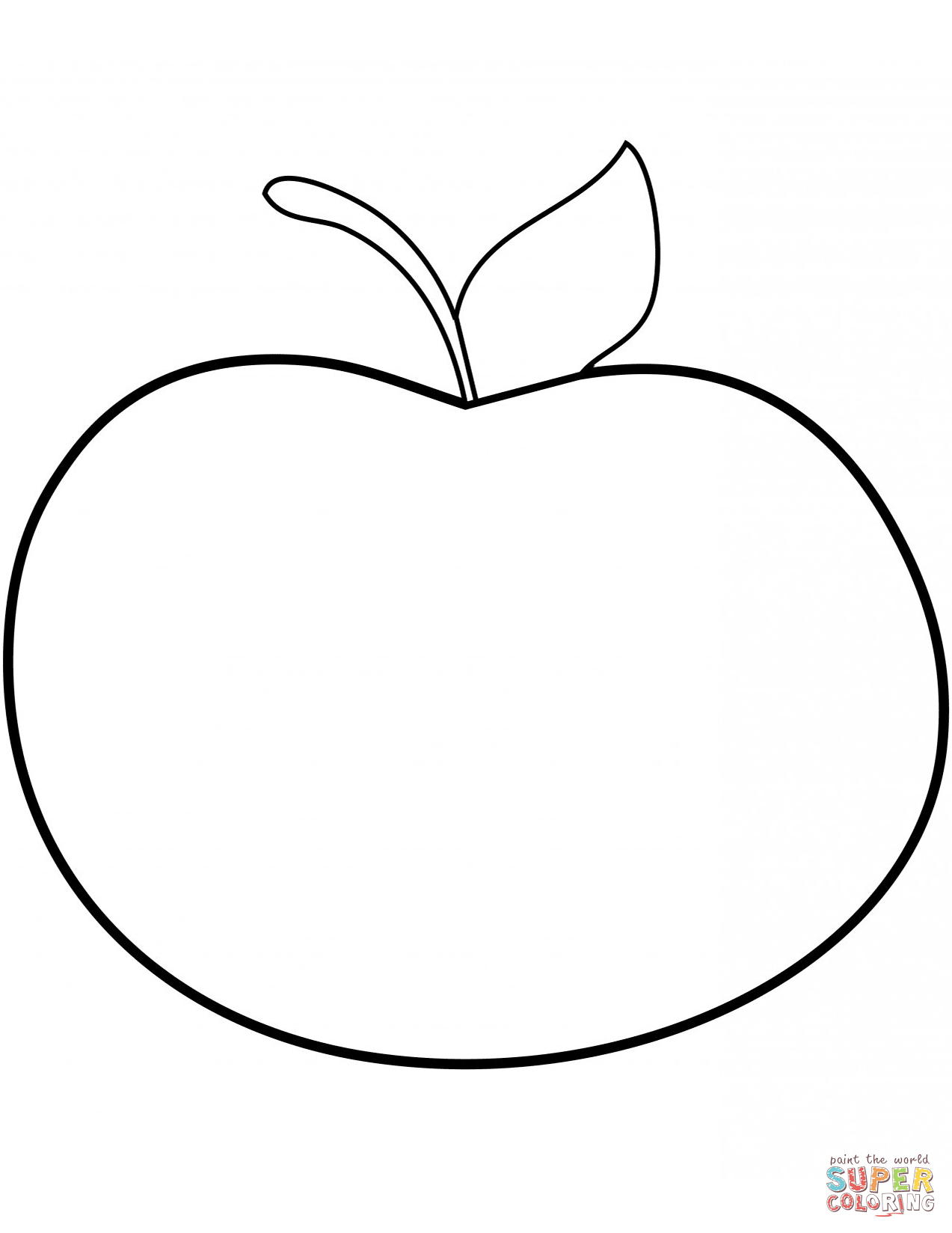
Но как его достать? Яблоко высоко висит — не допрыгнешь!
— Крра-крра!
Смотрит Заяц — на ёлке сидит Ворона и смеётся.
— Эй, Ворона! — крикнул Заяц. — Сорви-ка мне яблоко!
Ворона перелетела с ёлки на яблоню и сорвала яблоко. Только в клюве его не удержала — упало оно вниз.
— Спасибо тебе, Ворона! — сказал Заяц и хотел было яблоко поднять, а оно, как живое, вдруг зашипело… и побежало.
Что такое?
Испугался Заяц, потом понял: яблоко упало прямо на Ежа, который, свернувшись клубочком, спал под яблоней. Ёж спросонок вскочил и бросился бежать, а яблоко на колючки нацепилось.
— Стой, стой! — кричит Заяц. — Куда моё яблоко потащил?
Остановился Ёжик и говорит:
— Это моё яблоко. Оно упало, а я его поймал.
Заяц подскочил к Ежу:
— Сейчас же отдай моё яблоко! Я его нашёл!
К ним Ворона подлетела.
— Напрасно спорите, — говорит, — это моё яблоко, я его себе сорвала.
Никто друг с другом согласиться не может, каждый кричит:
— Моё яблоко!
Крик, шум на весь лес. И уже драка начинается: Ворона Ежа в нос клюнула, Ёж Зайца иголками уколол, а Заяц Ворону ногой лягнул…
И уже драка начинается: Ворона Ежа в нос клюнула, Ёж Зайца иголками уколол, а Заяц Ворону ногой лягнул…
Вот тут-то Медведь и появился. Да как рявкнет:
— Что такое? Что за шум?
Все к нему:
— Ты, Михаил Иванович, в лесу самый большой, самый умный. Рассуди нас по справедливости. Кому это яблоко присудишь, так тому и быть.
И рассказали Медведю всё, как было.
Медведь подумал, подумал, почесал за ухом и спросил:
— Кто яблоко нашёл?
— Я! — сказал Заяц.
— А кто яблоко сорвал?
— Как р-раз я! — каркнула Ворона.
— Хорошо. А кто его поймал?
— Я поймал! — пискнул Ёж.
— Вот что, — рассудил Медведь, — все вы правы, и потому каждый из вас должен яблоко получить…
— Но тут только одно яблоко! — сказали Ёж, Заяц и Ворона.
— Разделите это яблоко на равные части, и пусть каждый возьмёт себе по кусочку.
И все хором воскликнули:
— Как же мы раньше не догадались!
Ёжик взял яблоко и разделил его на четыре части.
Один кусочек дал Зайцу:
— Это тебе, Заяц, — ты первый яблоко увидел.
Второй кусочек Вороне отдал:
— Это тебе, Ворона, — ты яблоко сорвала.
Третий кусочек Ёжик себе в рот положил:
— Это мне, потому что я поймал яблоко.
Четвертый кусочек Ёжик Медведю в лапу положил:
— А это тебе, Михаил Иванович…
— Мне-то за что? — удивился Медведь.
— А за то, что ты нас всех помирил и уму-разуму научил!
И каждый съел свой кусочек яблока, и все были довольны, потому что Медведь рассудил справедливо, никого не обидел.
(Илл. В.Г. Сутеева)
Как распечатать с Айфона на принтере фото или документ: 6 способов.
Несмотря на большое количество разнообразных инструкций в Интернете, вопрос, как распечатать с Айфона на принтере, по прежнему актуален для владельцев этого вида смартфона. Сделать по аналогии с андроид устройствами тоже можно, но в данном случае есть некоторые свои нюансы. Со своего Iphone или Ipad можно легко печатать фото или любые другие документы разных форматов. Чаще всего это doc или pdf файлы. Но для начала нам необходимо подключить телефон к принтеру и правильно настроить печать.
Чаще всего это doc или pdf файлы. Но для начала нам необходимо подключить телефон к принтеру и правильно настроить печать.
В этой статье мы рассмотрим все три варианта подключения и настройки: по Wi-Hi, через компьютер или ноутбук, используя usb шнур. Будут рассмотрены такие способы это сделать через: технологию AirPrint, специальные приложения и утилиты производителей печатающей техники, популярный облачный сервис Google Cloud Print, распечатку в файл.
Содержание статьи:
Технология AirPrint
Если Ваша печатающая техника куплена всего несколько лет назад, а свой Айфон или Айпад регулярно обновляете до последних версий прошивок, то, скорее всего, существует возможность воспользоваться способом прямой печати через технологию «Air Print». Отыщите на корпусе принтера значок или в его характеристиках упоминание о такой возможности, чтобы быть уверенным в возможности прямой печати.
При наличии такой функции, в большинстве случаев, она активируется автоматически.
Если этого не произошло, то это надо сделать вручную на самом аппарате и на компьютере согласно инструкции к Вашей модели принтера и версии операционной системы.
Когда все настройки выполнены и «девайсы» работают корректно, то попробуем произвести тестовую печать. Для этого найдите любой подходящий документ и откройте его. Далее выберите пункт контекстного меню «Поделиться», а из выпавшего списка ярлык «Печать». Если используется несколько принтеров, то система предложит выбрать один из них.
Специальные приложение
Если AirPrint не поддерживается Вашим принтером, то можно воспользоваться одним из специальных приложений. Такие утилиты обладают теми же свойствами и помогут настроить печать с Айфона на принтер.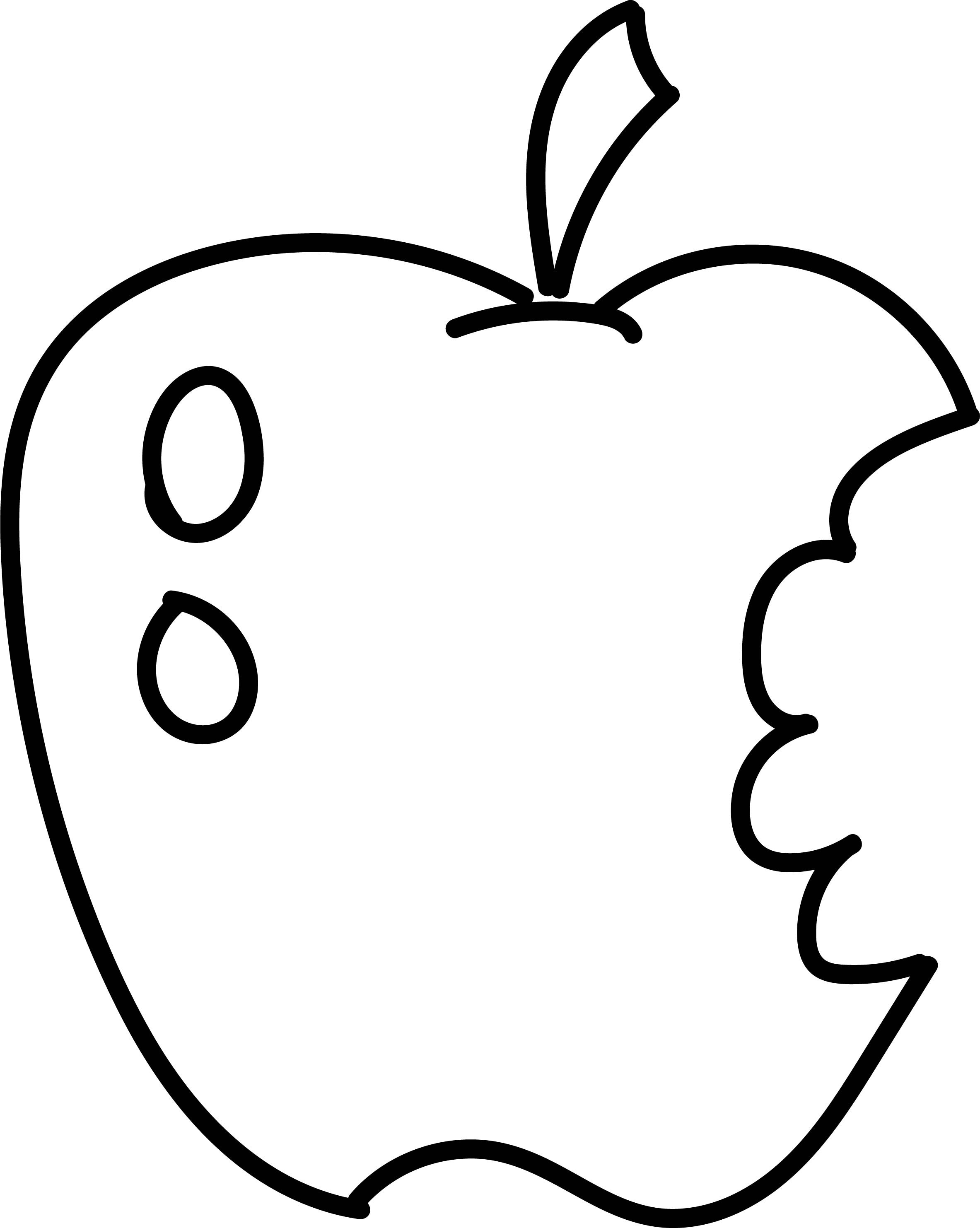 Единственным их минус — платный вариант использования. Выходом из ситуации может стать бесплатное тестовое использование.
Единственным их минус — платный вариант использования. Выходом из ситуации может стать бесплатное тестовое использование.
HandyPrint
Создатели дают потребителю две недели бесплатного теста приложения. В дальнейшем требуют взнос за использование в размере 5 долларов. Программа совместима со всеми старыми и новыми версиями операционной системы MAC. Скачайте и установите утилиту на свой ПК. В настройках отметьте, какие принтеры могут быть использованы для печати. Предварительно они должны быть «открыты» по сети.
На своем Айфоне найдите любой снимок или документ для распечатывания. Нажмите на кнопку «Квадрат со стрелкой вверх», чтобы увидеть, какие принтеры доступны для использования на телефоне. При этом ПК или ноутбук, к которому подключено печатающее устройство, должны быть включены.
Printer Pro
Когда из техники Apple Вы используете только Айфон или Айпад, а на ПК установлена одна из версий Windows, то воспользоваться приложением HandyPrint не получится. В такой ситуации поможет организовать печать другая программа. Printer Pro одна из лучших для таких целей, но тоже платная. Стоимость использования символическая и не превышает 3 долларов.
В такой ситуации поможет организовать печать другая программа. Printer Pro одна из лучших для таких целей, но тоже платная. Стоимость использования символическая и не превышает 3 долларов.
А также существует ее бесплатная версия, которой стоит воспользоваться, чтобы проверить возможности настройки и организации процесса распечатывания нужных форматов документов. Для начала работы стоит скачать и установить это приложение. Далее запускаем его и уже в интерфейсе самой утилиты открываем фото, документы и другие файлы, которые хотим печатать.
Функциональность программы позволяет производить печать конкретных страниц документа, небольшие правки и повороты изображений. Отличной возможностью считается прямая печать из браузера. Все, что нужно для этого — добавить букву «p» к адресу страницы в самом начале. Например «phttps:\\www.google.com».
Приложения производителей принтеров
Популярные производители принтеров не остались вдали от проблемы печати с устройств Apple под управлением IOS. Каждый из них предлагает своим клиентам воспользоваться бесплатной программой для подключения и распечатывания на своей технике. Рассмотрим подробно, что предлагают фирмы Epson, HP и Canon. Единственным условием работы приложений является нахождение телефона и печатающего устройства в одной Wi-Hi сети.
Каждый из них предлагает своим клиентам воспользоваться бесплатной программой для подключения и распечатывания на своей технике. Рассмотрим подробно, что предлагают фирмы Epson, HP и Canon. Единственным условием работы приложений является нахождение телефона и печатающего устройства в одной Wi-Hi сети.
Epson iPrint
iPrint в автоматическом режиме может найти все доступные принтеры для печати. Пользователю только нужно из списка отметить нужный вариант для использования. Можно распечатывать любые фотографии из своего альбома в смартфоне, файлы «док» и «пдф» форматов, фото из облачных сервисов DropBox, Google Drive, Microsoft OneDrive. Печать текста и изображений интернет-страниц выполняется с использованием специального встроенного в приложение браузера.
HP ePrint
По возможностям программа от компании HP ничем не хуже, чем у ее конкурентов.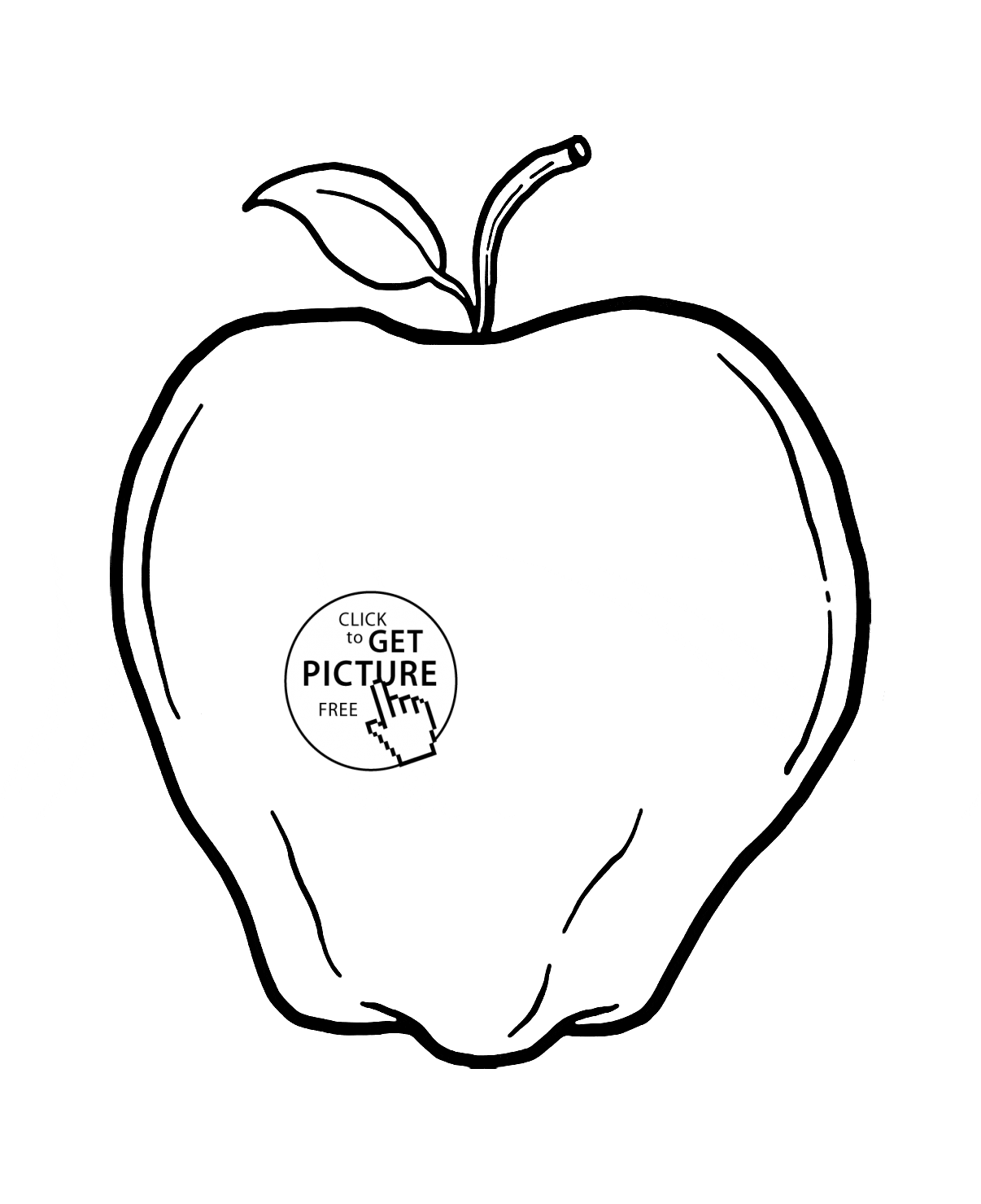 Она также легко устанавливается и настраивается даже неопытными пользователями. Может печатать фото и документы с памяти мобильного устройства, а также находящиеся в любом из известных сервисов хранения файлов онлайн.
Она также легко устанавливается и настраивается даже неопытными пользователями. Может печатать фото и документы с памяти мобильного устройства, а также находящиеся в любом из известных сервисов хранения файлов онлайн.
Canon Print
Позволяет не только печатать, но и сканировать документы, а потом сохранять в облачных хранилищах. Автоматически определяет наличие принтеров производства Кэнон. Кроме использования беспроводной связи Вай-Фай, приложение может работать через Bluetooth. Совместима с моделями серий PIXMA, MAXIFY и SELPHY. Программа бесплатна.
Облачный сервис Google Cloud Print
Организовать печать с Айфона на принтер можно без подключения его к компьютеру и даже принтеру.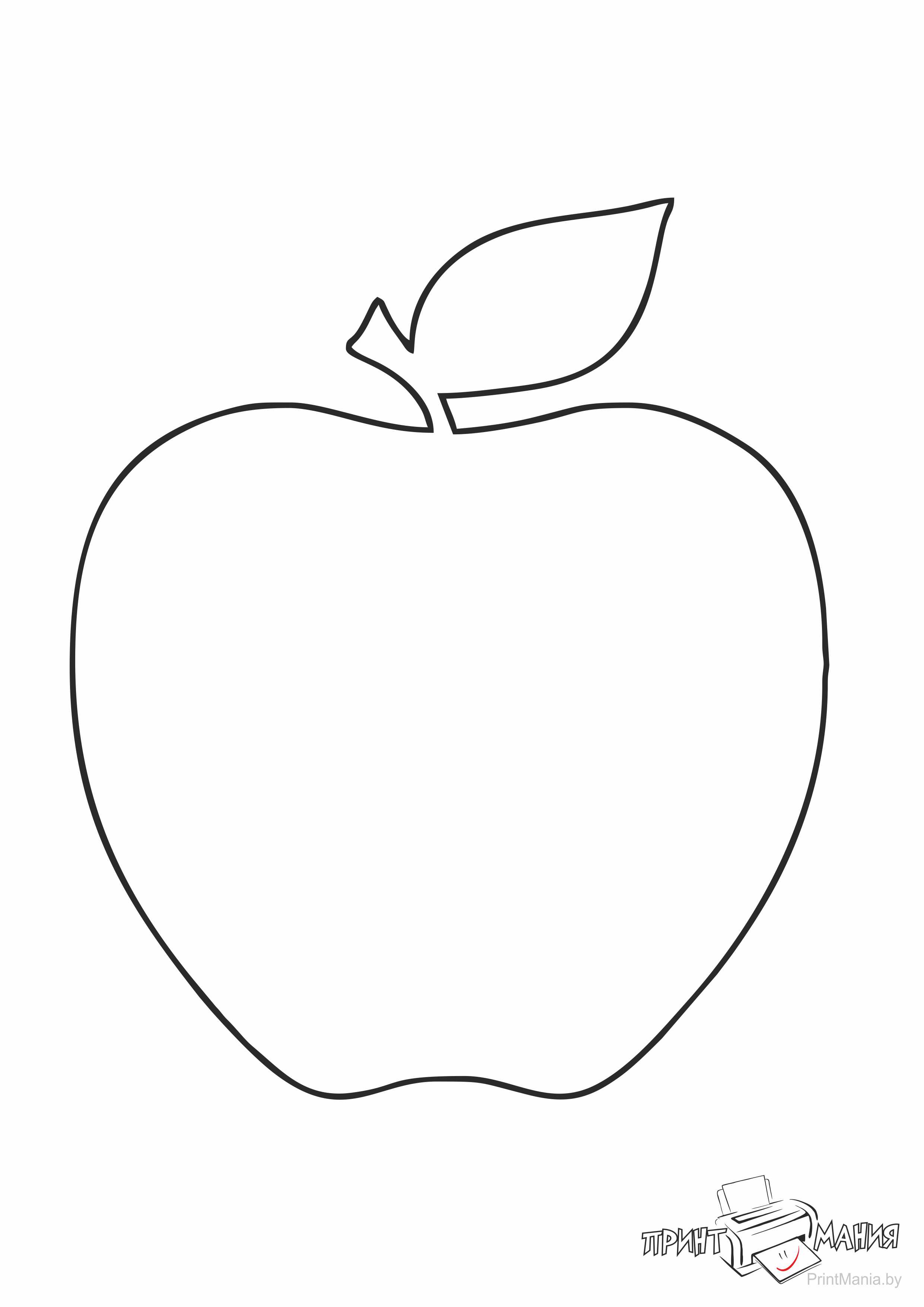 Все это реально благодаря сервису от компании «Гугл» Cloud Print. В переводе означает «облачная печать», чем в действительности это и является. Чтобы воспользоваться такой возможностью, пользователю следует выполнить ряд довольно простых действий на своем ПК и телефоне.
Все это реально благодаря сервису от компании «Гугл» Cloud Print. В переводе означает «облачная печать», чем в действительности это и является. Чтобы воспользоваться такой возможностью, пользователю следует выполнить ряд довольно простых действий на своем ПК и телефоне.
Инструкция для печати через Google Cloud Print:
- Регистрируем аккаунт в Гугле, ели такого у Вас нет.
- Заходим в кабинет сервиса через браузер «Хром». Использование Chrome обязательное условие.
- В настройках браузера найдите меню, в котором можно добавить виртуальный принтер.
- Произведите подключение к своему реальному печатающему устройству, которое используется на ПК или ноутбуке, в том же меню браузера.
- На Айфон скачайте приложение Cloud Print.
- В нем авторизуйтесь под тем же аккаунтом, что на компьютере.
- В меню, на ярлыку «Расшарить» или «Поделится» должна появиться кнопка «Печать». Именно ею теперь следует воспользоваться для печати со своего IOS смартфона.

Распечатка в файл
Такой способ подразумевает конвертацию любого формата в тип PDF и дальнейшую его пересылку для распечатывания. Чтобы воспользоваться этим вариантом, следует открыть нужный файл на телефоне и в меню «Печать» из списка выбрать пункт «Сохранить в PDF» или просто «в файл». Далее сохраните в удобном для Вас месте на телефоне. Отправьте файл используя средства электронной почты, социальных сетей, мессенджеров, чтобы получить его на своем компьютере или ноутбуке.
Используем компьютер и шнур USB
Если есть в наличии нужного формата и типа USB кабель, то легко можно подключить Айфон к «компу» используя его. Подключите шнур к телефону или Ipad, в зависимости какое устройство хотите подсоединить, а второй конец провода воткните в гнездо на компьютере. Подождите некоторое время пока ОС определит и сделает нужные настройки. Через 20–30 сек в окне «Мой ПК» Вы должны увидеть новый подключенный диск. Это внутренняя память телефона, где хранятся файлы и фото.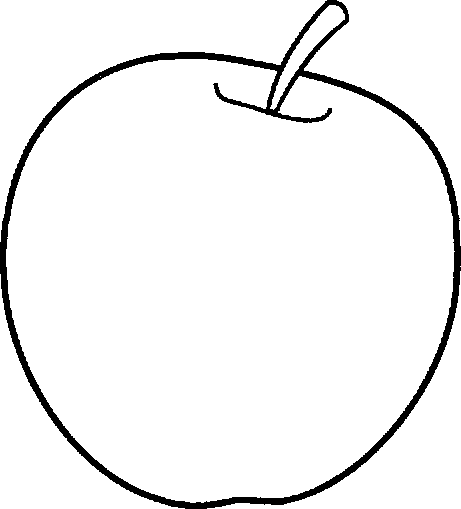 Выберите нужные и распечатайте, как обычно это делаете с другими файлами на компьютере.
Выберите нужные и распечатайте, как обычно это делаете с другими файлами на компьютере.
Обязательным условием обнаружения операционными системами Windows, техники под управлением IOS, является наличие установленного приложения ITunes.
Видеоинструкция по настройке Wi-Hi печати
Мини принтерыСпециально созданные модели для работы со смартфонами и планшетами.
Каким из способом Вам удалось настроить печать?Poll Options are limited because JavaScript is disabled in your browser.
Никаким*58%, 54 голоса
54 голоса 58%
54 голоса — 58% из всех голосов
USB кабель 13%, 12 голосов
12 голосов 13%
12 голосов — 13% из всех голосов
AirPrint 11%, 10 голосов
10 голосов 11%
10 голосов — 11% из всех голосов
Напрямую через WiHi 9%, 8 голосов
8 голосов 9%
8 голосов — 9% из всех голосов
Приложение от производителя моего принтера 6%, 6 голосов
6 голосов 6%
6 голосов — 6% из всех голосов
Google Cloud Print 2%, 2 голоса
2 голоса 2%
2 голоса — 2% из всех голосов
Платные программы 1%, 1 голос
1 голос 1%
1 голос — 1% из всех голосов
Всего голосов: 93
27. 03.2019
03.2019
×
Вы или с вашего IP уже голосовали.СТАТЬЯ БЫЛА ПОЛЕЗНОЙ?
Отлично!
В знак благодарности расскажите о статье своим друзьям и знакомыми в социальных сетях. Используйте кнопки слева или внизу страницы. Это не занимает более 15 секунд. Спасибо!
Play Again!
Шаблон яблока для вырезания из бумаги
ᐉ Трафарет яблоко для вырезания из бумаги шаблоны
Трафарет яблоко для вырезания из бумаги шаблоны
Яблоки такие вкусные и сочные, именно они кладезь многих витаминов и полезных микроэлементов, которые так необходимы каждому из, чтобы быть крепкими и здоровыми.
В этой статье Новостной портал «Vtemu.by» подготовил для Вас мастер классы оригинальных бумажных детских поделок на тему Яблоки.
Объемное яблоко из бумаги своими рукамиДля создания такой красивой объемной фруктовой поделки, Вам прежде всего понадобиться шаблон самого яблока, который прилагается ниже. Распечатайте готовый шаблон яблока на цветной бумаге, а затем аккуратно вырежьте.
Распечатайте готовый шаблон яблока на цветной бумаге, а затем аккуратно вырежьте.
Не забудьте вырезать и ровные 4 полоски, которые так же размещаются на шаблоне. По пунктирным линиям загните полоски и смажьте их клеем карандашом. Приклейте линии к яблоку крест на крест (см. фото).
При желании на полосках можно разместить веселые глазки и улыбку.
Поделка ЯблокоОбъемное яблоко из бумаги своими рукамиТакая простая бумажная поделка может стать отличным элементом декорирования комнаты, если соединить готовые бумажные яблочки в единый яблочный венок. Такой венок будет прекрасно смотреться на окне, стене или входной двери.
Итак, как же сделать такие объемные бумажные поделки?!
Из цветной бумаги вырежьте полоску 4 см на 20 см, а также тонкую полосочку коричневого цвета (это будет хвостик яблока).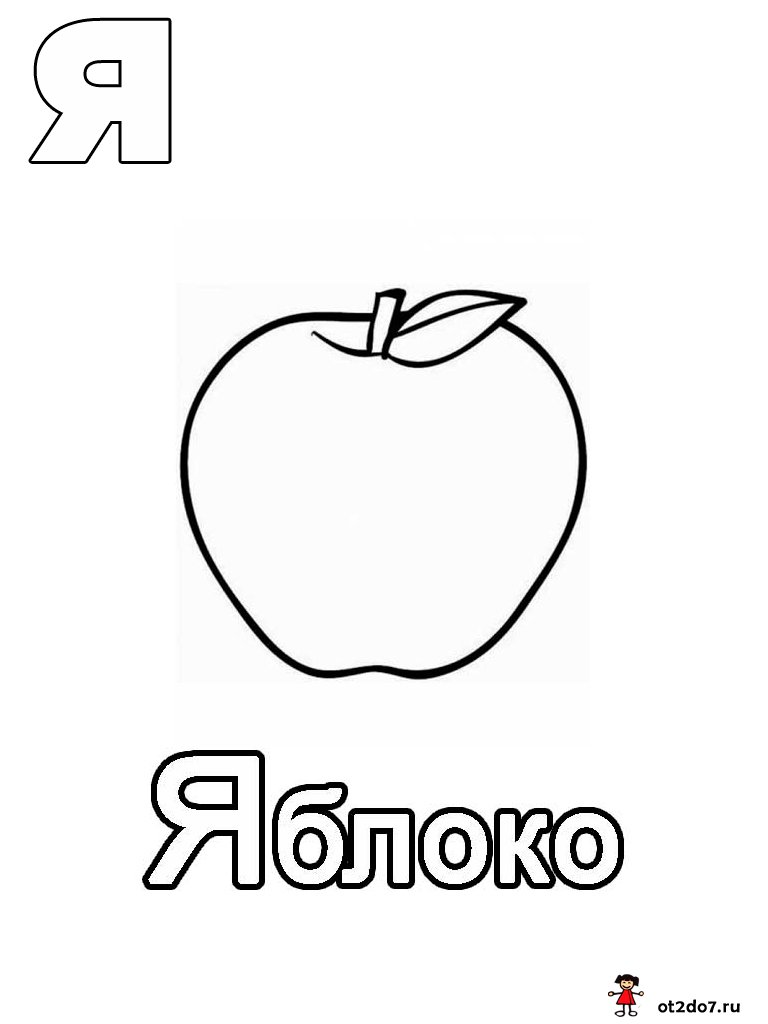 Приклеиваем тонкую полоску к основной полоске, а затем сворачиваем полоску таким образом, чтобы ее концы встретились (см. фото).
Приклеиваем тонкую полоску к основной полоске, а затем сворачиваем полоску таким образом, чтобы ее концы встретились (см. фото).
Украшаем поделку зеленым бумажным листочком.
Аппликация ЯблокоАппликация Яблоки в ящикеДля аппликации Вам понадобиться лист цветного картона (фон аппликации), красная, коричневая и зеленая цветная бумага.
Из коричневой бумаги нарезаем три длинные полоски и две короткие. Клеим к картону, чтобы получился деревянный ящик. Полоски приклеиваем только в районе концов.
Из красной бумаги вырезаем яблоки, а из зеленой листики и хвостики, клеим детали под коричневые полоски, тем самым как бы раскладывая яблоки в ящик.
Огрызок яблока из бумаги своими рукамиИ напоследок, то что осталось от яблока – огрызок.
Из белой бумаги вырезаем круг, а затем срезаем края круга полукругом. Для удобства можно использовать тарелку.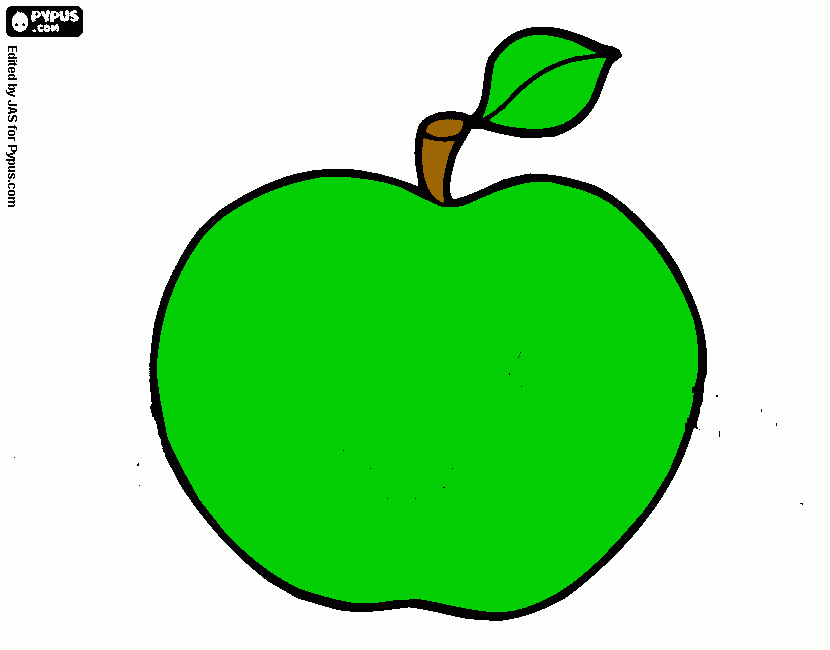
Из обрезков вырезаем листочки. Разукрашиваем огрызок красками.
Объемное яблоко из бумаги: пошаговый обзор
Объемное яблоко из бумаги может быть в качестве поделки или 3д аппликации. Такое яблочко очень легко сделать, ведь основная часть работы – это вырезание. И то, ее можно значительно сократить, складывая бумагу в несколько раз и вырезая сразу несколько яблок.
Для фруктовой поделки понадобятся следующие материалы:
- Цветная бумага желтого и зеленого цветов;
- Совсем немного коричневого картона;
- Простой карандаш, ножницы, клей-карандаш.
В указании материалов я отталкиваюсь от представленной поделки, само собой, что желтую бумагу можно заменить, ведь яблоко бывает красного цвета, зеленого, оранжевого.
Также хочу дополнить, что яблоко может быть из не очень плотного картона, в таком варианте оно даже более устойчивее, его части всегда ровные, не сминаются.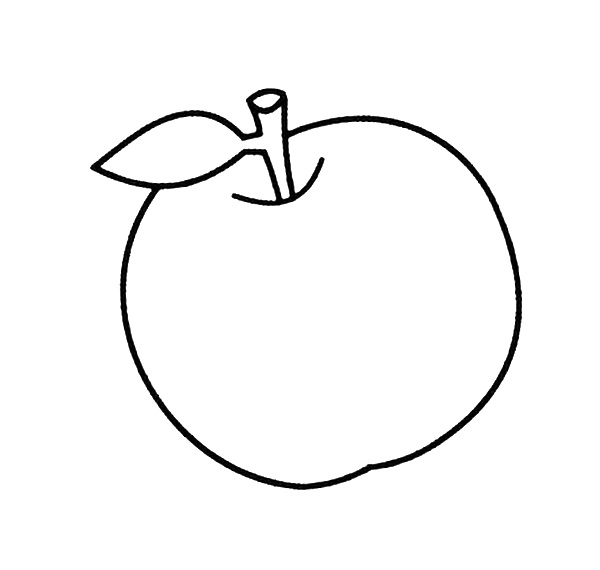 Но маленьким детям легче работать с цветной бумагой, поэтому в выборе бумаги нужно отталкиваться от возраста детей.
Но маленьким детям легче работать с цветной бумагой, поэтому в выборе бумаги нужно отталкиваться от возраста детей.
Как сделать объемное яблоко из бумаги?
Для начала нужно нарисовать красивое яблочко. Это не сложно, дети справятся. Всего лишь сначала нужно нарисовать круг, а сверху и снизу сделать углубления. Яблоко также можно перерисовать или распечатать.
По этому шаблону следует вырезать 9 яблок-заготовок: одна будет основой, а по четыре склеенных заготовок приклеивают с двух сторон основы.
Отложите одну часть в сторону, а 8 сложите пополам. Можно сложить их сразу все вместе.
Получились вот такие 8 заготовок, по 4 на каждую сторону.
Далее нужно склеить все части. Нанесите клей на одну сторону сложенного яблочка и приклейте к нему также одной стороной второе яблочко.
Склейте вместе 4 заготовки.
Затем еще 4, чтобы получились две объемные детали.
Вырежьте из коричневого картона веточку, а из зеленой бумаги – листик.
На оставшееся яблочко-основу приклейте веточку.
А сверху одну объемную часть яблока.
Если приклеить эту работу к бумаге, на этом этапе она будет объемной аппликацией. Но мы пойдем дальше и сделаем поделку.
Для этого нужно вторую деталь из склеенных 4 яблок приклеить с обратной стороны основы.
Далее добавим конечный штрих – зеленый лист, и объемное яблоко из бумаги готово. Эта техника простая и интересная, точно таким же образом можно сделать 3д грушу, другие фрукты и ягоды, например, объемную вишню.
Как сделать объемные фрукты из бумаги
Гармоничное развитие малыша невозможно без конструирования из бумаги. На помощь заботливым мамочкам спешит Пустунчик. Дружелюбный слоник расскажет, как изготовить фрукты из бумаги и весело провести время с дошкольником.
Фруктовый набор станет для малыша чудесной познавательной игрушкой. Но если Ты уже «взрослый» и давно знаешь все плоды назубок, яркий бумажный натюрморт наполнит Твою комнату летней свежестью, добавив интерьеру пикантную кислинку.
Спелые бананы, ароматные цитрусовые, сочная клубника и медовый арбуз — далеко не все фрукты и ягоды, которые мы с Тобой сегодня научимся конструировать. Пустунчик подготовил для Тебя много шаблонов бумажных фруктов, но изготавливать их одинаково просто и быстро.
Все, что тебе нужно: белые листы, ножницы и клей.
Распечатай цветные схемы фруктов на принтере, вырежи и сделай изгибы вдоль пунктирных линий. Склей в нужных местах. Готово!
Рассмотрим ближе процесс создания ягод и бананов.
Посмотри, как аппетитно выглядят ягодки, арбуз, половинки лимона и киви!
Строгие геометрические формы груши и яблока.
Источники:
http://vtemu.by/novosti-v-temu/yabloko-iz-bumagi-svoimi-rukami-detskaya-podelka-yabloko/
Объемное яблоко из бумаги: пошаговый обзор
http://pustunchik.ua/treasure/tools/podelki-iz-bumagi/obiemni-porobky-fruktiv-z-paperu
Трафарет яблока — ПринтМания
Трафарет «Яблоко»Скачать и распечатать трафарет яблока с листочком. Шаблон можно использовать для вырезания яблока из бумаги и для изготовления трафарета.
Шаблон можно использовать для вырезания яблока из бумаги и для изготовления трафарета.
© 2018 — 2020 ПринтМания | О сайте / Обратная связь
Использование любых материалов и любой информации с этого сайта в коммерческих целях запрещено!
Аппликация Яблоко и Груша + Шаблоны и фото поделок!
Аппликация Яблоко и Груша для малышей, аппликация Фрукты для детей 4-6 лет и объемная аппликация для более старших ребят. А также добрый рассказ о взаимовыручке, Шаблоны для аппликации, полезные советы и фото готовых поделок!
Прежде, чем начать делать аппликацию, прочитайте вместе с ребенком маленький добрый рассказ о двух зайчиках, которые нашли замечательный способ помочь себе и друг другу.
По ходу чтения задавайте малышу вопросы: «Что зайчик Ромка сделал неправильно?», «Почему нельзя так поступать?». Похвалите зайчика Петрика. Объясните, что из любой ситуации всегда можно найти правильный и хороший выход.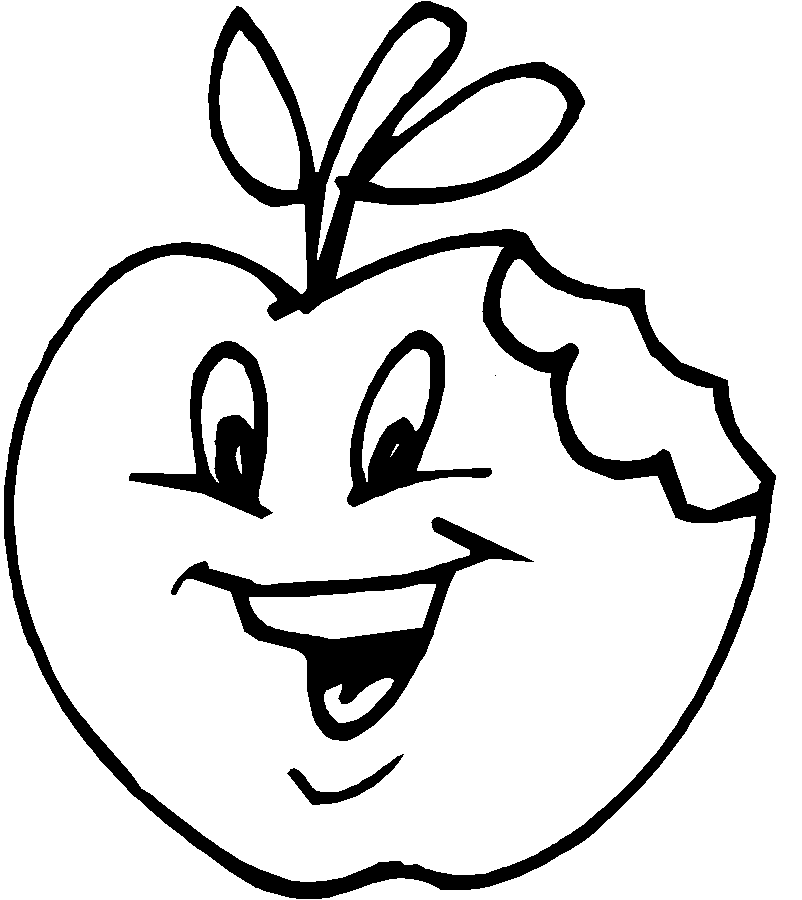 После этого приступайте к изготовлению поделки.
После этого приступайте к изготовлению поделки.
Выполнив работу, попросите ребенка пересказать историю, иллюстрируя ее аппликацией яблока и груши. Разыграйте мини-спектакль, где Ваш малыш будет и режиссером, и исполнителем главных ролей, а Вы – благодарным зрителем. Не скупитесь на похвалу и обязательно громко похлопайте ему в ладоши! Ваш ребенок обязательно подхватит аплодисменты, а вместе с ними – заряд хорошего настроения на весь день!
Итак, читаем, выбираем, делаем:
- Рассказ Яблочки и Грушки
- Аппликация Яблоко и Груша (для малышей)
- Аппликация Фрукты для детей 4-6 лет
- Объемная аппликация Яблоко и Груша на тарелке
- Шаблоны яблок и груш для аппликации
Яблочки и Грушки – рассказ для самых маленьких и не только…
Красивый садочек у зайчика Ромки. Одно плохо – растут в нем только яблоньки. А Ромке так хочется грушек отведать.
Смотрит Ромка: а в соседнем садочке, где зайчик Петрик живет, такие красивые грушки зреют! Но как же их достать?
Осмотрелся зайчик Ромка – будто никого нет вокруг, полез он через плетень в Петриков садик, и за гвоздь зацепился штанишками. Порвал штанишки, да еще и упал, когда назад слазил.
Порвал штанишки, да еще и упал, когда назад слазил.
А грушки же такие красивые! У зайчика Ромки аж слюнка течет, как на них взглянет. Взял он жердь большую, думает: жердью собью грушку. Размахнулся, и не удержал ее в лапах – лусь! – самого себя по лбу. Аж огоньки в глазах засветились. Посидел Ромка, опомнился, да и лапкой махнул: «Ну, их, те грушки, раз через них столько беды».
Когда вдруг калитка открылась, и зашел в садочек зайчик Петрик. А в лапках большую красивую грушу держит.
– Ромка, – говорит он, – у меня в садочке только грушки растут, а мне так яблочка хочется! Дай мне яблочко, а я тебя грушкою угощу.
Сидит Ромка в своем садике, ест грушку, смотрит грустно на разорванные штанишки, трет шишку на лбу и думает: «И почему я сам не догадался так сделать?»
Автор Наталья Кулик
Аппликация Яблоко и Груша (для малышей)
Данная аппликация проста в изготовлении, поэтому с ней справятся даже самые маленькие детки.
Но для этого взрослые должны заранее вырезать шаблоны яблока и груши (найдете внизу статьи), по два листочка и маленьких хвостика.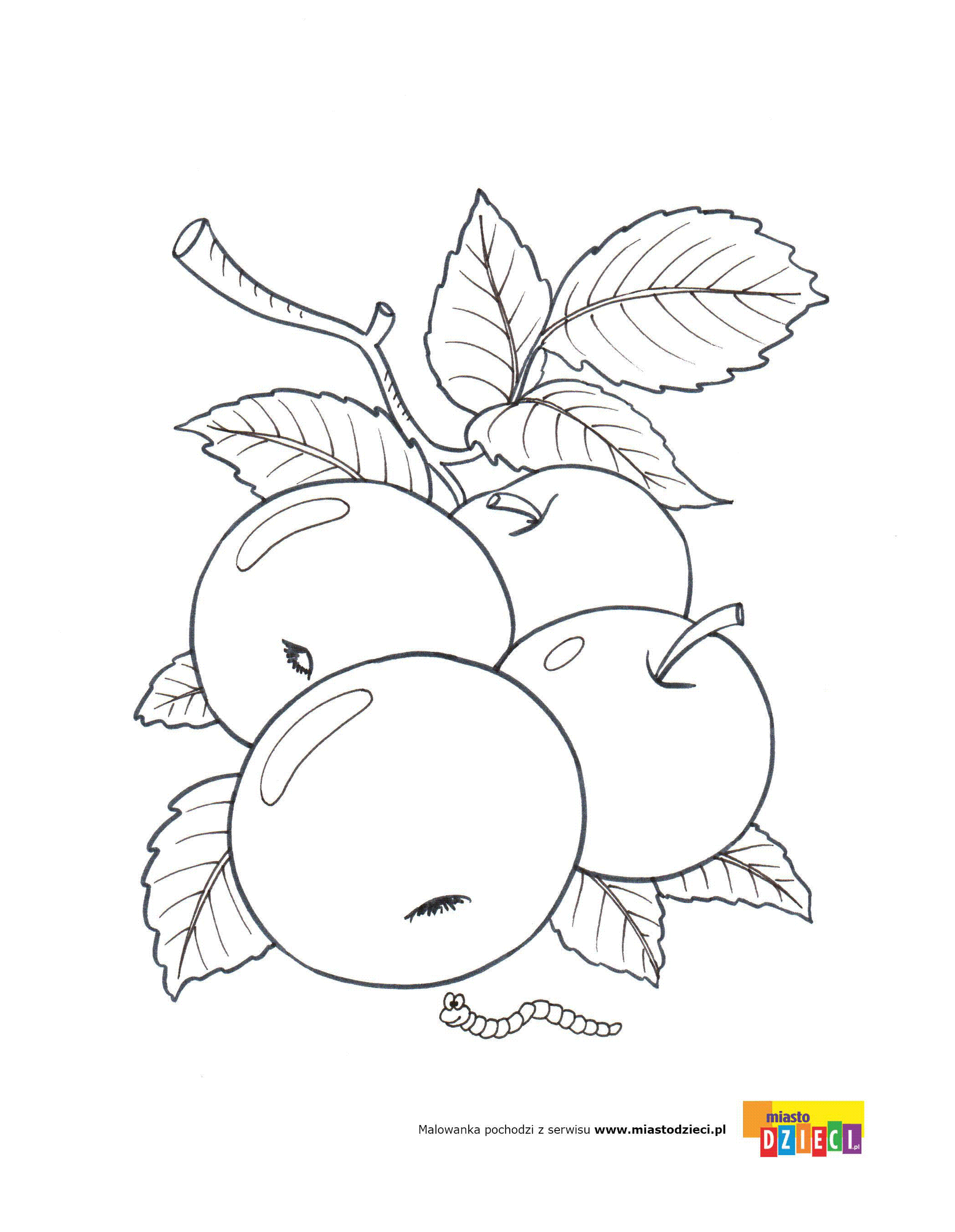 А также приготовить бумажную тарелочку или бумагу любого цвета для основы поделки.
А также приготовить бумажную тарелочку или бумагу любого цвета для основы поделки.
Ребенку остается красиво и правильно разложить элементы аппликации на основе и аккуратно приклеить их клеящим карандашом или кисточкой с клеем.
Аппликация Яблоко и Груша для малышейАппликация Фрукты для детей 4-6 лет
Для её выполнения нам понадобятся:
- Заготовка – круг белой бумаги диаметром примерно 20 см или бумажная тарелка (мы с детьми их очень любим и часто используем в работе)
- Квадратные и прямоугольные заготовки желтого, красного и зеленого цвета для яблок и груш
- Полоски зеленого и коричневого цвета для листочков и хвостиков
- Ножницы
- Клей
Выполнение аппликации:
- Все фигуры ребенок делает, отрезая углы у заготовок.
- Сначала композиция выкладывается.
- Затем наклеивается: в первую очередь плоды, затем хвостики и листья.
В возрасте 4-6 лет детям очень нравится работать ножницами. Поэтому данная аппликация будет выполняться ими с особым удовольствием!
Поэтому данная аппликация будет выполняться ими с особым удовольствием!
Объемная аппликация Яблоко и Груша на тарелке
Как обычно, перед началом работы с ножницами и бумагой, повторите с детьми правила безопасности. Покажите еще раз, как правильно держать ножницы, как передавать их другому человеку – только закрытыми и колечками вперед.
Напомните, что такое аппликация, и какие основные этапы включает в себя процесс ее изготовления. Объясните детям разницу между плоской и объемной аппликацией, которую мы сейчас будем делать. По возможности покажите готовый образец.
Объемная аппликацияЯблоко и Груша на тарелочке
Для выполнения аппликации приготовьте:
- Цветную бумагу
- Шаблоны яблока и Груши
- Ножницы
- Простой карандаш
- Клей-карандаш
- Фломастер или гелевую ручку
Как правило, дошкольники уже имеют некоторые навыки работы с цветной бумагой. Но выполнить объемную аппликацию им будет проще, повторяя за Вами основные этапы работы, которые можно записать так:
- Сначала приготовим элемента аппликации.
 Для того чтобы несколько ускорить этот процесс и получить сразу 2-4 одинаковые заготовки, сложите лист цветной бумаги в несколько раз, обведите шаблон и вырезайте одновременно несколько элементов.
Для того чтобы несколько ускорить этот процесс и получить сразу 2-4 одинаковые заготовки, сложите лист цветной бумаги в несколько раз, обведите шаблон и вырезайте одновременно несколько элементов. - Каждую деталь сложите пополам. Это будут фрагменты нашего объемного фрукта.
- А теперь посчитайте количество деталей и вырежьте несколько белых или более светлых кружочков для сердцевины наших фруктов. Их должно быть столько же, сколько «основных» деталей. Наклеиваем сердцевинки по центру каждого элемента поделки. При желании на них можно нарисовать одно-два семечка фломастером или гелевой ручкой.
- После этого детали склеиваем между собой боковыми сторонами. Получаем очень красивые объемные фрукты.
- Остается только наклеить их на бумажную тарелочку или на цветной лист основы, и эффектная объемная аппликация готова!
Шаблоны яблок и груш для аппликации:
Шаблоны Яблоко и Груша для малышей
Шаблон Яблоки и Груши для объемной аппликации
Мастер-класс смотреть онлайн: Цветы яблони из креповой бумаги
Советую купить удобную в работе японскую флористическую проволоку – она идеально ровная и уже обернута бумагой.
Если специальная проволока недоступна, можно взять мягкую медную проволоку – от старых трансформаторных катушек, электрошнуров и многожильных кабелей. В этом случае сначала придётся научиться быстро и аккуратно обвивать проволоку стеблей бумагой.
Как обклеить проволоку бумагой
Бумагу нарежьте на полоски шириной 3-4 мм поперек складок (под прямым углом к рулону). Проволоку нарежьте на куски по 10-15 см, с более длинными кусками работать неудобно. Нанесите немного клея на начало полосы и ещё на несколько мест. Одной рукой прижимайте бумагу к проволоке и вращайте её большим и указательным пальцем. Другой рукой – распрямляйте и направляйте полосу бумаги под углом 45 к проволоке. Бумага должна плотной спиралью обвить проволоку. После того, как бумага приклеилась к проволоке, пройдитесь по готовой детали пальцами, смоченными клеем.
Бутон
Возьмите кусочек проволоки длиной 5-6 см. Обмакните кончик проволоки в клей и сформируйте шишечку в форме капли.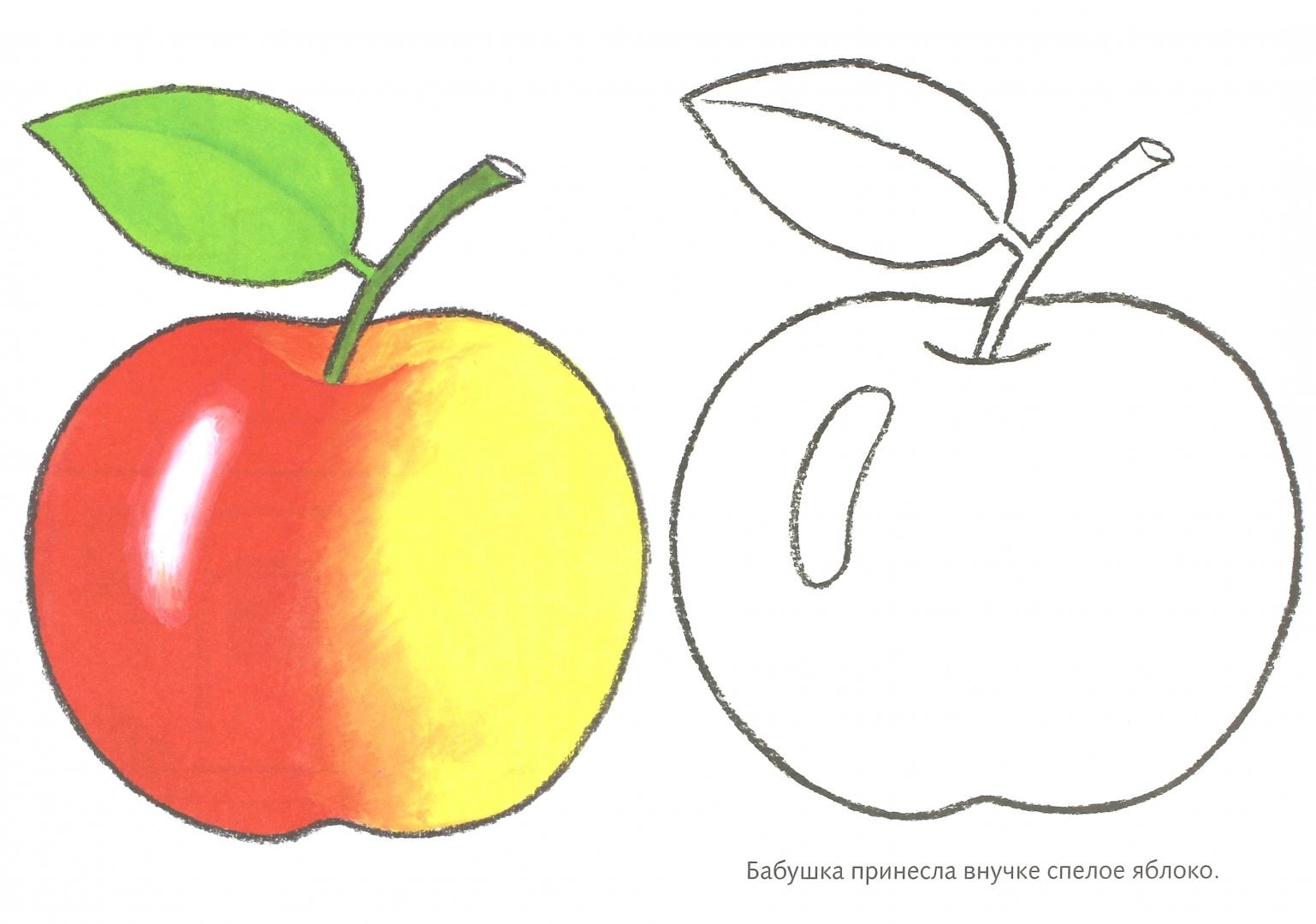
Промажьте получившийся бутон клеем. Пока бутон не высох, подкрасьте его розовой акварелью. Полоску зеленой бумаги нарежьте зубчиками, смажьте клеем и оберните вокруг бутона – это будут чашелистики.
Тычинки
Отрежьте полосу белой бумаги шириной 4 см и нарежьте бахрому.
Скрутите полосочки бахромы пальцами. На проволоке длиной 8-10 см сделайте небольшой крючок. Крючком зацепите край полоски с бахромой и накрутите на проволоку, смазывая клеем. Обрежьте их до длины 12-15 мм. Кончики обмакните в клей и в желтую манку.
Лепестки
Полоску бумаги белого цвета шириной около 4 см сложите гармошкой в 12 слоёв (ширина складки – около 12 мм). Вырежьте лепестки. Лепестки можно подкрасить мелком масляной пастели или акварельными красками. Если вы выбрали акварель, то разложите полоску бумаги до вырезания лепестков, на газете. Сначала увлажните бумагу водой, для того чтобы получился плавный переход от окрашенных участков к неокрашенным, а затем аккуратно подкрасьте концы лепестков. Высушите бумагу на газете.
Высушите бумагу на газете.
Прошейте двойной ниткой заготовку лепестков по центру и стяните. Оберните вокруг проволоки с тычинками (смажьте это место клеем) и завяжите. Сторона с пятью лепестками должна смотреть вверх. Расправьте пальцами сначала верхний ярус лепестков, а затем нижний. Аккуратно растягивайте середину лепестка, придавая ему выпуклую форму.
Листья
Листья делаются из двойной бумаги. Аккуратно смажьте клеем-карандашом кусочек бумаги, положите на его середину проволоку и накройте другим кусочком бумаги. Когда бумага высохнет, вырежьте листочек по шаблону.
Сборка веточки
Возьмите один, два или три цветка, несколько бутонов и пару листочков. Крепко свяжите детали веточки нитью в два сложения, обязательно в двух местах, на расстоянии 2-3 см друг от друга. Промажьте клеем и обмотайте полоской коричневой бумаги, можно в несколько слоёв. Каждый слой смазывайте клеем.
Объемное яблоко из бумаги: пошаговый обзор
Объемное яблоко из бумаги может быть в качестве поделки или 3д аппликации. Такое яблочко очень легко сделать, ведь основная часть работы – это вырезание. И то, ее можно значительно сократить, складывая бумагу в несколько раз и вырезая сразу несколько яблок.
Такое яблочко очень легко сделать, ведь основная часть работы – это вырезание. И то, ее можно значительно сократить, складывая бумагу в несколько раз и вырезая сразу несколько яблок.
Для фруктовой поделки понадобятся следующие материалы:
- Цветная бумага желтого и зеленого цветов;
- Совсем немного коричневого картона;
- Простой карандаш, ножницы, клей-карандаш.
В указании материалов я отталкиваюсь от представленной поделки, само собой, что желтую бумагу можно заменить, ведь яблоко бывает красного цвета, зеленого, оранжевого.
Также хочу дополнить, что яблоко может быть из не очень плотного картона, в таком варианте оно даже более устойчивее, его части всегда ровные, не сминаются. Но маленьким детям легче работать с цветной бумагой, поэтому в выборе бумаги нужно отталкиваться от возраста детей.
Как сделать объемное яблоко из бумаги?
Для начала нужно нарисовать красивое яблочко. Это не сложно, дети справятся. Всего лишь сначала нужно нарисовать круг, а сверху и снизу сделать углубления. Яблоко также можно перерисовать или распечатать.
Яблоко также можно перерисовать или распечатать.
По этому шаблону следует вырезать 9 яблок-заготовок: одна будет основой, а по четыре склеенных заготовок приклеивают с двух сторон основы.
Отложите одну часть в сторону, а 8 сложите пополам. Можно сложить их сразу все вместе.
Получились вот такие 8 заготовок, по 4 на каждую сторону.
Далее нужно склеить все части. Нанесите клей на одну сторону сложенного яблочка и приклейте к нему также одной стороной второе яблочко.
Склейте вместе 4 заготовки.
Затем еще 4, чтобы получились две объемные детали.
Вырежьте из коричневого картона веточку, а из зеленой бумаги – листик.
На оставшееся яблочко-основу приклейте веточку.
А сверху одну объемную часть яблока.
Если приклеить эту работу к бумаге, на этом этапе она будет объемной аппликацией. Но мы пойдем дальше и сделаем поделку.
Для этого нужно вторую деталь из склеенных 4 яблок приклеить с обратной стороны основы.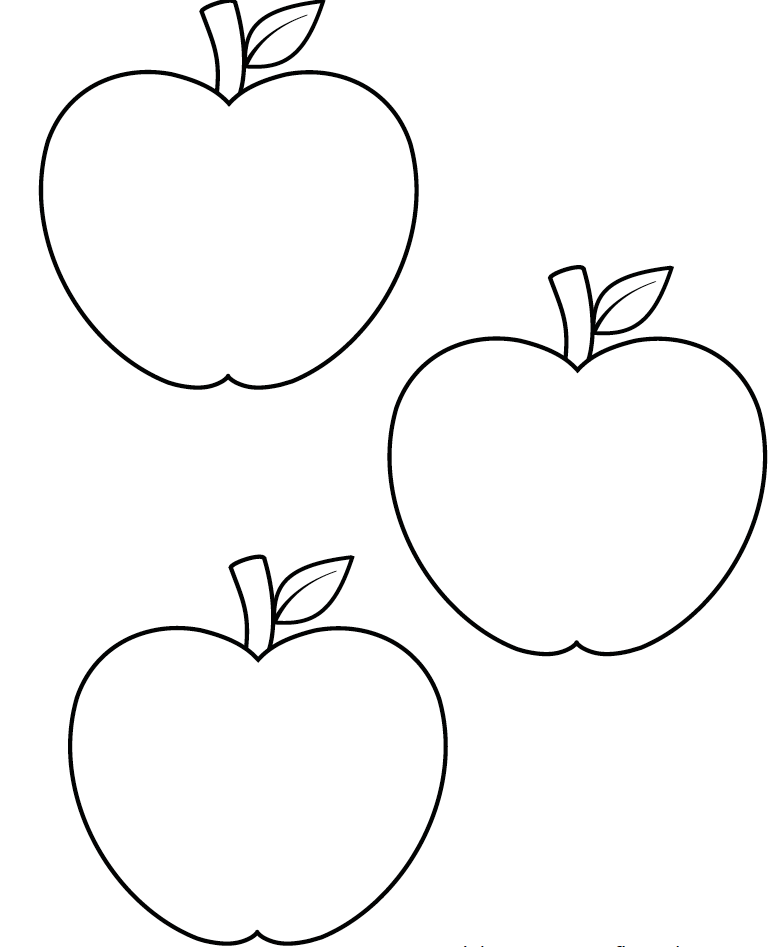
Далее добавим конечный штрих – зеленый лист, и объемное яблоко из бумаги готово. Эта техника простая и интересная, точно таким же образом можно сделать 3д грушу, другие фрукты и ягоды, например, объемную вишню.
Раскраска яблоко. Распечатать картинки бесплатно.
Опубликовано: 23.08.2016 10:36 | Просмотров: 56746
Вконтакте
Одноклассники
Google+
Раскраска яблоко – невероятно вкусный фрукт, который является популярнейшим во многих странах мира. Оно очень полезно, так как в нем содержатся витамины, а также железо. Из яблок готовят самые разные блюда. Это может быть компот, суп или пирог. Мы предлагаем картинки яблока, которые очень добрые. Этот фрукт изображен не только, как вполне обычное яблоко, порой с листочком, но и как сказочный плод. Можно картинки яблока распечатать и увидеть забавного червяка, вылезающего из него или же сам этот фрукт, который улыбается.
Далеко не каждый ребенок знает, как яблоки растут в природе. Некоторые привыкли видеть их в лучшем случае в магазине, а может быть уже и в готовом блюде. Мы предлагаем картинки яблока с листиком, корзину яблок, а также и непосредственно на яблоне. Если распечатать картинку яблока, то можно узнать не только о том, как оно растет, но и как их собирают.
Некоторые привыкли видеть их в лучшем случае в магазине, а может быть уже и в готовом блюде. Мы предлагаем картинки яблока с листиком, корзину яблок, а также и непосредственно на яблоне. Если распечатать картинку яблока, то можно узнать не только о том, как оно растет, но и как их собирают.
Яблоки бывают разных сортов. Это и антоновка, и апорт, и грушовка, а также множество других. Об этом знают лишь взрослые люди, у которых есть свой сад или те, кто интересуется этим фруктом. Наши картинки яблока позволят детям пофантазировать, чтобы решить, какие цвета необходимы для их раскрашивания. Можно не только заниматься этим прямо на компьютере, но и распечатать картинку яблоко.
Скачать и распечатать раскраски с яблоками
Магазин приложений: PaperCut (БЕСПЛАТНО)
★ ★ ★ вырезка из бумаги — это пустое искусство, визуальные люди, чтобы наслаждаться через пустое чувство и искусство. ★ ★ ★
★ ★ ★ глупые приложения из простых базовых методов начали изучать вырезание из бумаги из основных энтузиастов вводного руководства по вырезанию бумаги. ★ ★ ★
★ ★ ★
★ ★ ★ может сделать красивый вырез из бумаги, и дети, вы также можете начать изучение бумаги -разрезать его, так что традиционные дети Мин художественного назидания ★ ★ ★
Paper-Cut — это пустое искусство, визуальные люди, чтобы наслаждаться через пустое чувство и искусство.Носителем может быть бумага, золотая фольга, кора, листья, ткань, кожа, кожа и другие листовые материалы. Вырезание из бумаги — это давняя история и очень распространенный вид народного искусства в сельских районах Китая. Вырезанный из бумаги ножницами вырезать из бумаги различные узоры, такие как оконные решетки, бланки дверей, настенные цветы, потолочные цветы, табак и т. Д. Возникновение и распространение этого народного искусства —
Имеет тесные отношения с Китайские сельские фестивальные обычаи, праздники или свадебные торжества, красивые цветные вырезанные из бумаги наклейки на белой оконной бумаге или ярком остеклении, стене, двери, фонари, праздничная атмосфера будут очень богатыми —
Праздник.
App Store: Papercut!
Ну прошло 7 лет и Papercut! теперь обновлено для современных устройств iOS!
********************
Вау! Всем спасибо! После поступления в продажу мы увеличили общее количество загрузок с 230 до 140 000! Мы заняли первое место в сфере детских игр в Великобритании, Австралии, Германии и Турции и вошли в сотню лучших из более чем 60 магазинов по всему миру!
********************
Представляем Papercut! Бегите, прыгайте и прокладывайте себе путь через постоянно меняющийся картонный мир в первой игре Doomed Mobile для iOS.
Papercut — это развивающийся проект, и мы можем расти с вашей помощью! Посетите www.doomedmobile.com, чтобы оставить отзыв.
Характеристики:
— Бесконечный бегун в быстром темпе
— Простая, но удовлетворительная боевая система
— Тщательно настроенная 3D и 2D графика
— Визуально приятный и динамичный цикл день / ночь
— Пользовательский 8-битный саундтрек (www.friendlyghostmusic.com)
Следите за обновлениями, включающими
-iPad
-Achievements
«Я обнаружил, что Papercut! Доставляет удовольствие и затягивает в игру, как и все другие бесконечные раннеры.Тем не менее, кое-что в картонном мире и потрясающей музыке заставляет меня возвращаться за дополнительными сведениями ».
-AppAdvice.com
« Геймплей этой игры может быть упрощенным, но он делает его доступным для всех от семи до 70 лет. трата времени за $ 0,99 «
-Appofmyeye.com
» Для хорошего бесконечного раннера графика должна быть интригующей, и это одна из областей, где Papercut! не перестает впечатлять … ценность повтора для этой игры действительно высока из-за графики и постоянного стремления получить более высокий балл.«
-CrazyMikeApps.com
PaperCut (БЕСПЛАТНО) в App Store
★ ★ ★ вырезка из бумаги — это пустое искусство, визуальные люди, чтобы наслаждаться через пустое чувство и искусство. ★ ★ ★
★ ★ ★ глупые приложения из простых базовых методов начали изучать вырезание из бумаги из основных энтузиастов вводного руководства по вырезанию бумаги. ★ ★ ★
★ ★ ★ может сделать красивый вырез из бумаги, и дети, вы также можете начать изучение бумаги -разрезать его, так что традиционные дети Мин художественного назидания ★ ★ ★
Paper-Cut — это пустое искусство, визуальные люди, чтобы наслаждаться через пустое чувство и искусство.Носителем может быть бумага, золотая фольга, кора, листья, ткань, кожа, кожа и другие листовые материалы. Вырезание из бумаги — это давняя история и очень распространенный вид народного искусства в сельских районах Китая. Вырезанный из бумаги ножницами вырезать из бумаги различные узоры, такие как оконные решетки, бланки дверей, настенные цветы, потолочные цветы, табак и т. Д. Возникновение и распространение этого народного искусства —
Имеет тесные отношения с Китайские сельские фестивальные обычаи, праздники или свадебные торжества, красивые цветные вырезанные из бумаги наклейки на белой оконной бумаге или ярком остеклении, стене, двери, фонари, праздничная атмосфера будут очень богатыми —
Праздник.
руководств по вырезанию из бумаги для начинающих | HubPages
Creative Paper Cutting and Kirigami Projects
Привет и добро пожаловать на мою страницу о вырезании из бумаги!
Для вырезания из бумаги ножницы или нож для рукоделия вырезают из бумаги фигуры и превращают ее в искусство. Существует несколько различных техник вырезания из бумаги, включая китайскую, киригами и оригаминую архитектуру, которые звучат пугающе, но все они варьируются от очень простых дизайнов для начинающих до удивительных скульптур и декоративных произведений искусства.
Эта страница содержит ссылки на учебные пособия по вырезанию из бумаги, проекты для отработки своих навыков, бесплатные выкройки и шаблоны, а также множество вдохновляющих примеров того, чего можно достичь.
Это ремесло, безусловно, требует терпения, но конечный результат может выглядеть совершенно феноменально.
Надеюсь, следующая информация окажется для вас полезной и вдохновляющей 🙂
Лучшие книги по вырезанию из бумаги
Лучшие книги, подобные этой, являются лучшим источником для получения полной коллекции советов экспертов, вдохновляющих примеров проектов, шаблонов и инструкций:
Различные методы вырезания из бумаги
Бумага вырезается ножом или ножницами.Там, где из плоского листа бумаги вырезается замысловатый узор, обычно используют ремесленный нож; но там, где бумага сложена, вместо этого используются маленькие острые ножницы.
Резка бумаги, скорее всего, возникла в Китае, а китайские вырезки из бумаги плоские (то есть нет фальцовки) и часто выполняются на красной бумаге.
Японская вырезка из бумаги называется кири-э, а киригами — это применение кири-э в оригами; он сочетает в себе складывание с вырезанием из бумаги. В киригами разрезы делаются на сложенном основании, и в результате часто получается симметричный узор.Это очень похоже на технику, которую дети используют для изготовления снежинок из бумаги в школе. Киригами также может создавать более сложные результаты, включая создание трехмерной сцены или скульптуры из одного листа бумаги.
В Германии вырезка из бумаги называется Scherenschnitte, так что этот термин тоже стоит погуглить 🙂
Безопасность : Я знаю, что это очевидно, но будьте осторожны при использовании острых ножей и не забывайте только тянуть нож, а не толкать его по бумаге.
Обучение вырезанию из бумаги
Следующие уроки помогут вам начать работу в мире вырезания из бумаги, хотя, честно говоря, лучше всего просто начать. Техника этого ремесла ограничена (то есть резка и все), поэтому лучше всего практиковаться, практиковаться, практиковаться 🙂
Убедитесь, что вы меняете лезвия ножа довольно часто, чтобы они оставались острыми, иначе вы будете тянуть за бумагу, а не разрезать ее насквозь, и это может привести к разрывам (разными способами!)
Вот бесплатный шаблон для дизайна Валентина выше.
Это простой лист упражнений, который вы можете распечатать, если вы новичок в вырезании из бумаги. Это научит вас вырезать линии и кривые, и вы сможете распечатать больше листов, если захотите еще раз. Просто следуйте линиям как можно точнее с помощью лезвия для поделок, пока ваша бумага лежит на коврике для резки.
Форма «splat» и круги сложнее. Не забывайте переворачивать бумагу, а не лезвие, чтобы следовать линиям. Ваше лезвие должно постоянно тянуться к вам, поэтому для создания круглого разреза вам нужно будет плавно вращать бумагу, пока вы тянете лезвие, чтобы получить аккуратный изогнутый разрез.Вы освоите это!
Шаблоны и коврики для киригами
Шаблоны для киригами содержат инструкции и руководства для создания впечатляющих симметричных узоров на сложенной бумаге (например, бумажных снежинок, но более подробных).
Коврики для резки необходимы для обеспечения рабочей поверхности для резки бумаги и защиты стола / или стола под ним.
Бесплатные выкройки и шаблоны для вырезания из бумаги
Есть много доступных выкроек, которые вы можете найти в книгах или для продажи в Интернете.Вы также можете искать картинки с силуэтами в Интернете или создавать собственные рисунки, рисуя их или используя формы или профили на фотографиях или в журналах.
Следующие рисунки бесплатны и предназначены специально для вырезания из бумаги.
Вот еще один лист упражнений, который вы можете распечатать и использовать. Просто используйте нож (и разделочную доску), чтобы как можно точнее и плавнее следовать линиям. См. Советы выше.
.Создание и заказ продукции для печати в фотографиях с расширениями проекта
Узнайте, как загрузить, установить и использовать сторонние расширения Project Extensions в Photos для macOS.
Как найти и установить Photo Project Extensions
- Открыть фото.
- В строке меню «Фото» выберите «Файл»> «Создать»> [тип проекта]> «Магазин приложений». Откроется Mac App Store и покажет доступные расширения проекта.
- Щелкните расширение, чтобы узнать больше, или щелкните Получить, чтобы загрузить расширение.
- После загрузки расширения оно становится доступным как расширение проекта в фотографиях.
Преобразование существующих проектов
Вы можете обновить существующие фото-проекты или продолжить работу над ними, преобразовав их с помощью сторонних расширений:
- На боковой панели «Фото» в разделе «Проекты» выберите проект, который нужно преобразовать.
- В строке меню «Фото» выберите «Файл»> «Создать»> [тип проекта], затем выберите расширение проекта, которое хотите использовать. Расширение показывает параметры проекта, а затем преобразует проект в собственный формат.
- Используйте интерфейс Project Extension в приложении Photos, чтобы редактировать свой проект и размещать заказ на печатную продукцию. По завершении нажмите «Готово» в правом верхнем углу «Фото». Преобразованный проект появится на боковой панели вместе с исходным проектом.
После преобразования проектов вы можете редактировать их и размещать заказы, используя интерфейс расширения в приложении «Фотографии».
Создание новых проектов
Чтобы создать новый проект фотографий с использованием расширений, выполните следующие действия:
- Выберите память, альбом или группу фотографий, которые вы хотите использовать в своем проекте.
- Выберите «Файл»> «Создать»> [тип проекта], затем выберите расширение проекта.
- Используйте интерфейс расширения, чтобы создать свой проект, отредактировать его и разместить заказ.
Вы можете добавить больше фотографий в свой проект после его создания: перетащите фотографии из представления «Фотографии» и поместите их на имя проекта на боковой панели.
Расширения проекта для фотографий могут быть доступны не во всех странах и регионах.
Информация о продуктах, произведенных не Apple, или о независимых веб-сайтах, не контролируемых и не проверенных Apple, предоставляется без рекомендаций или одобрения. Apple не несет ответственности за выбор, работу или использование сторонних веб-сайтов или продуктов.Apple не делает никаких заявлений относительно точности или надежности сторонних веб-сайтов. Свяжитесь с продавцом для получения дополнительной информации.
Дата публикации:
Лучшие услуги фотопечати для использования сейчас, когда заканчивается выпуск продукции Apple Photo Print Products.
Apple прекращает заказы через свою услугу фотопечати после сентября.30. Если вы были постоянным пользователем, вот несколько альтернативных цифровых сервисов для создания календарей и фотокниг.
Мы использовали все это, поэтому прямо сейчас скажем, что для пользователей Apple существующая служба Photo Print превосходит все они с точки зрения интеграции, разнообразия и общего качества. У всех этих сервисов есть свои сильные и слабые стороны.
К сожалению, нет реального способа выбрать лучшее предложение в целом — потому что его нет.Однако, если вы делаете покупки с умом и заказываете продукт, основываясь на сильных сторонах компании, вы можете получить такой же качественный продукт, как и в Photo Print.
Shutterfly
Из услуг, не имеющих розничной торговой точки, Shutterfly может быть самой известной. У продавца есть все, что вам нужно, включая не только стандартные предметы, такие как принты, открытки, канцелярские товары, календари, альбомы и фотокниги, но и эксцентричные варианты, такие как подушки, таблички, гроулеры и даже полотенца.При желании вы можете приобрести чехол для iPhone с индивидуальной печатью, доступный для каждой модели от iPhone 5 до iPhone X.
Важно отметить, что у компании есть бесплатное расширение Photo Books для приложения MacOS Photos. Это может сделать его более прямым заменителем продуктов для фотопечати, хотя текущие рейтинги этого программного обеспечения не так уж высоки.
По умолчанию Shutterfly предлагает фотоальбомы семи размеров, до 30 изображений на страницу и ограничение в 1000 изображений. Цены начинаются от 14 долларов.39, и вы можете использовать книги шаблонов или более прямой контроль над изображениями, текстом и фоном. Компания также предлагает услугу «Сделать мою книгу», которая добавляет плату в размере 9,99 долларов к любой книге, которую вы заказываете.
Настенные календари обычно начинаются с 19,99 долларов, но есть также настольные, настольные и плакатные календари, или, если вы настаиваете, есть коврик для мыши с календарем за 10,39 доллара.
Мпикс
ПредложенияMpix могут быть немного более ручными по сравнению с Shutterfly, но они, вероятно, все равно будут иметь то, что вы хотите.
Если предположить, что вы не выберете специальные «мини-гармошки» компании, фотокниги начинаются с 19,99 долларов за 20-страничный твердый переплет размером 5×5. Однако есть много других вариантов, включая премиальную панорамную книгу за 118,99 долларов с нестандартной обложкой и глубокой матовой фотобумагой.
Стандартный настенный календарь 11×8,5 или 12×18 стоит 20 долларов. Вы также можете получить мини-календари аккордеона примерно по той же цене или календарь с сухим стиранием, который начинается с 29,99 долларов за 16×12.
Расширение приложения «Фотографии» компании может использоваться для заказа ряда товаров, включая печать на таких материалах, как металл, дерево и холст.
Snapfish
Snapfish предлагает более дешевые фотокниги по цене всего 12,99 долларов за 20-страничную мягкую обложку. Вы можете создать свой собственный или выбрать из множества шаблонов. Если вы хотите сделать все возможное, то самый дорогой вариант — это твердый переплет премиум-класса Layflat 8×11 за 109,99 долларов.
У компании относительно небольшой ассортимент настенных и настольных календарей, но на последний можно потратить всего 9,99 доллара.
Программного обеспечения для Mac нет, но у Snapfish есть приложение для iPhone и iPad, которое можно использовать для заказа чего угодно, даже не касаясь компьютера.В США вы также можете получить до 100 бесплатных отпечатков формата 4×6 в месяц для заказа из приложения, хотя и с различными ограничениями.
Фотолаборатория Наций
Если вы хотите купить фотокниги еще дешевле, у Nations есть то, что она называет «модными книгами» — 40-страничные мягкие обложки 6×6 за 10,05 доллара. Обычные книги в твердом переплете начинаются с 19,43 доллара за 10 страниц и до 52,93 доллара за кожу 12х12 с плоской полуглянцевой бумагой. Конечно, 10 страниц — это немного, так что рассчитывайте заплатить больше, чем указано на наклейке.
Настенные календари — индивидуальные или с использованием шести разных шаблонов — начинаются с 9,35 доллара, но вы заплатите больше, если хотите качественную бумагу, скорее всего, от 12,40 до 15,74 доллара.
Nations не имеет расширения «Фотографии» или даже приложения для iOS. У него есть Mac-совместимое программное обеспечение для заказа под названием Roes, но для обычного человека, вероятно, мало преимуществ перед использованием Интернета.
AdoramaPix
Adorama, вероятно, более известна продажей оборудования для фотоаппаратов и другой электроники, но AdoramaPix доступна для тех из нас, у кого уже есть наши фотографии.Продавец берет 19,99 долларов за книгу в мягкой обложке 8×8, а декадент может масштабироваться до кожаной 12×15, которая стоит колоссальные 169,99 долларов.
По календарю бывают настольные, стандартные настенные, складывающиеся по центру, и подвесные календари 12×18. Они варьируются от 12,99 до 29,99 долларов и поддерживают множество вариантов персонализации, в том числе возможность делать фотографии фоном для важных дат.
Walmart
Естественно, трудно говорить об услугах цифровой печати, не говоря о таких гигантах розничной торговли, как Walmart.Они предлагают многие из тех же услуг, что и Shutterfly, с удобством возможности пойти в местный магазин, чтобы забрать.
Как и следовало ожидать, в Walmart можно обойтись очень дешево, но, условно говоря, не ожидайте получить много, пока не потратитесь. Самая дешевая фотокнига — «мини» 2×3 за 3,98 доллара с 24 страницами. Обычные мягкие обложки начинаются от 8 долларов, твердые обложки — от 14,96 долларов, либо с 20 страницами. Главный недостаток — отсутствие высококачественных опций, поскольку вы не можете найти ничего лучше, чем плоские твердые обложки «премиум», уступающие предложениям Apple.
У продавца действительно есть множество вариантов календаря, включая настенный, рабочий стол, мольберт, плакат и планирование. Вы можете потратить всего 59 центов на годовой плакат, хотя на самом деле вы, вероятно, захотите заплатить за что-то более приятное. Настенный календарь 8×11 стоит 17,47 доллара.
Walmart не имеет мобильного или настольного приложения для службы фотографий.
CVS
Как и Walmart, у CVS не так много возможностей для создания фотокниг.Они могут иметь размер от 4×6 до 12×12 и от 7,99 до 49,99 долларов или больше, но не надейтесь на что-нибудь лучше, чем плоский или твердый переплет. Кожа даже не вариант.
Календари еще более ограничены: настольные календари за 9,99 долларов и несколько настенных календарей стоят 19,99 или 29,99 долларов.
У CVS есть одно приложение для iPhone, но не ждите от него слишком многого. Это то же приложение, которое аптека использует для купонов и рецептов, и не предназначено для чего-либо более сложного, чем распечатки или открытки.
Walgreens
Walgreens кажется немного лучше, чем CVS, когда дело касается книг. Вы можете начать с малого с 25-страничной «PrintBook» формата 4×4 за 6,99 долларов и увеличить до 69,99 долларов за «премиум» с десятками шаблонов. Любопытно, что кожа доступна только для обычно более дешевых оконных покрытий.
Похоже, что для более дорогих книг тоже не так много персонализации. Самые настраиваемые продукты на самом деле — это 15 страниц 8.Книги 5×11 доступны для получения в тот же день.
Существует всего три варианта календаря: настольный календарь за 9,99 долларов, настенные календари от 19,99 долларов и плакаты с круглогодичным календарем за 10,99 долларов.
Еще одна область, в которой Walgreens превосходит CVS, — это приложение для iPhone и iPad. Вы можете использовать его, чтобы заказать все, что доступно для получения в тот же день, включая книги, календари и даже отпечатки на металле и холсте.
Йорк
York — еще один специалист в мире фотопечати, предлагающий 20-страничные книги размером от мягкой обложки 4×6 до твердой обложки 12×12, причем последняя может быть выполнена из черной или белой кожи, если вы того пожелаете.Цены варьируются от 9,99 до 49,99 долларов. Как и в случае с большинством фотоуслуг, вы можете добавлять дополнительные страницы, но здесь только в виде двухстраничных надстроек по цене от 75 центов до 1,95 доллара, в зависимости от размеров книги.
У сервиса не так много вариантов, как у таких нарядов, как Shutterfly, и на самом деле его календари ограничены дизайном стола 10×5 за 9,99 долларов и настенными вариантами 8×11 (19,99 долларов США) или 11×14 (32,99 доллара США). К чести, тем не менее, он предлагает сотни дизайнов фона для настольных календарей, а на настенных календарях отдельные даты могут быть снабжены изображениями и картинками.
York имеет приложение для iPhone и iPad, но мы бы держались подальше. У него плохие отзывы, и он визуально напоминает приложения 2012 года. Он не обновлялся с июля 2017 года, что является либо признаком того, что грядет капитальный ремонт, либо то, что компания бросает его под автобус.
Как заказать распечатки фотографий, книг, открыток и т. Д. На Mac в 2021 году
Источник: iMore
Кто бы вы ни были, фотографировать любят все. Эти фотографии — воспоминания, которые мы хотим сохранить на всю жизнь, или они могут быть даже художественными способами, которыми мы выражаем себя и хотим показать дома.Вот почему нам нравится распечатывать фотографии, превращать их в книги, превращать в открытки для особых случаев или даже помещать их на кружки и другие аксессуары.
Apple раньше предлагала собственную услугу печати фотографий с помощью приложения Photos, но она была прекращена где-то в 2018 году. Хотя в программе Photos для Mac по-прежнему есть возможность распечатывать фотографии, это необходимо делать с помощью стороннего расширения, которое вы можете получить в Mac App Store.
Давайте рассмотрим новый способ печати фотографий на вашем Mac.
Как установить Photo Extension for Photos на Mac
- Запустите Photos на вашем Mac.
Выберите одну или несколько фотографий , которые вы хотите напечатать.
Источник: iMore- Щелкните File в строке меню или щелкните правой кнопкой мыши , чтобы открыть меню.
- Наведите указатель мыши на Создайте , затем выберите то, что вы хотите напечатать.
- Опции включают: Книга , Календарь , Карточка , Декор стены , Печать , Слайд-шоу и Другое .
Щелкните App Store , чтобы сразу перейти к доступным приложениям, которые предлагают Photo Extensions .
Источник: iMoreНажмите Получите в приложении, чтобы загрузить его.
Источник: iMore
Вы можете загрузить столько приложений, сколько хотите или нужно, и использовать расширение с фотографиями. Эти приложения просто появятся в списке доступных приложений, когда вы в следующий раз выберете опцию Create .
VPN-предложения: пожизненная лицензия за 16 долларов, ежемесячные планы за 1 доллар и более
Как использовать расширение Photos для печати фотографий с Mac
После того, как вы установили несколько приложений, поддерживающих расширения Photos, ими стало легко пользоваться.
- Запустите Photos на вашем Mac.
Выберите одну или несколько фотографий , которые вы хотите напечатать.
Источник: iMore- Щелкните File в строке меню или щелкните правой кнопкой мыши на выбранной фотографии, чтобы открыть меню.
- Наведите курсор на Создайте , затем выберите то, что вы хотите напечатать.
Щелкните приложение , которое хотите использовать.
Источник: iMore- Следуйте инструкциям на экране для этого конкретного приложения, чтобы завершить печать фотографии.
Вы также можете щелкнуть опцию App Store в меню Create , чтобы снова открыть раздел в App Store с доступными приложениями Photo Extensions, если вы хотите попробовать больше.
Мой персональный метод печати фотографий с моего Mac
Я много фотографирую на iPhone. Когда бы я ни был, я всегда фотографирую, если это возможно, если это что-то интересное, или просто те моменты с друзьями и семьей, которые я хочу запомнить. Обычно я просто использую эти фотографии в своих записях в дневнике первого дня, но иногда бывают важные жизненные события, которые заслуживают чего-то большего. Вот как я распечатываю важные фотографии с Mac.
Фото в облаке
Источник: iMoreВ настоящее время я использую комбинацию Dropbox и iCloud Photo Stream для хранения резервных копий фотографий с iPhone на компьютерах Mac.
Мне нравится Photo Stream, потому что он автоматический и довольно плавный, и я использую его поверх фотографий iCloud, потому что на моем iPhone все еще есть альбомы, синхронизированные с моего Mac, и я не хочу их удалять. Photo Stream позволяет мне получить доступ к моим фотографиям за последние 30 дней, что меня устраивает.
Мое решение для постоянного резервного копирования фотографий, которое я использую в качестве средства защиты на случай, если что-то пойдет не так с Photo Stream, — это Dropbox. Иногда я забываю загрузить свои фотографии на несколько дней, но я стараюсь запускать Dropbox хотя бы раз в день, чтобы мои фотографии автоматически загружались в мою учетную запись Dropbox Plus объемом 2 ТБ.У меня в Dropbox уже много лет фотографий, поэтому я всегда могу найти в нем то, что мне нужно.
Для моей свадьбы в прошлом году мне дали цифровые копии через Google Drive. Я сохранил все фотографии на свой жесткий диск, а затем загрузил их в Dropbox в папках с соответствующими названиями.
Когда мне нужно загрузить эти фотографии в «Фото» на Mac, я просто импортирую их из исходной папки.
Создавайте альбомы для того, что вы хотите напечатать
Источник: iMoreКак я уже сказал, у меня тонна фотографий.Когда они попадают в «Фото» на Mac, это большой беспорядок. Мне придется каждый день просматривать, что произошло, или просматривать тонны фотографий в папке, которую я, возможно, не захочу распечатать все.
Когда я просматриваю свои фотографии в приложении «Фотографии», я думаю о том, что я хочу напечатать. Будь то просто распечатки, фотокнига или что-то, что я хочу отправить маме на праздники, я думаю, что фотографии, которые я выберу, должны рассказать своего рода историю. Или просто хорошо выглядеть. Я имею в виду, зачем еще кому-то захочется распечатывать фотографии?
Чтобы упростить задачу, я выбираю фотографии, которые хочу напечатать, и создаю для них новый альбом.Я маркирую этот альбом тем, что хочу сделать, например, «Свадебная книга», «Семейные принты», «Рождественские открытки» и т. Д. Таким образом, эти фотографии уже отложены, и я могу быстро выбрать их для печати.
Разработка и заказ моих проектов
Источник: iMoreНа свадьбе я хотел поместить свои любимые свадебные фотографии в книгу, чтобы рассказать историю. Хотя существует множество сервисов фотопечати, для этого я решил использовать Motif.
С Motif легко создать фотокнигу за считанные минуты.Просто выберите свои фотографии, затем выберите размер и формат (твердая или мягкая обложка) вашей книги. Затем Motif загружает ваши фотографии в разрешении для печати, и все готово! Когда вы выбираете тему, под селектором тем вы получите несколько примеров страниц. Если вы хотите пройти легкий путь, просто выберите Autoflow Book . С помощью Autoflow Motif выбирает лучшие изображения и удаляет дубликаты. Вы всегда можете вернуться и добавить больше фотографий, уменьшить количество страниц, а Motif сделает всю тяжелую работу за вас.
Если вы хотите иметь полный контроль, выберите Не автозапуск . После этого вы сможете создавать каждую страницу, выбирая, какие фотографии следует показывать, и можете добавить текст, чтобы рассказать свою историю. Макет каждой страницы можно изменить, если он вас не устраивает, вы можете добавить текст внизу или при необходимости увеличить размер области для фотографий.
Источник: iMoreЛично мне нравится размещать фотографии в книге в хронологическом порядке. Таким образом, он рассказывает историю, которую я хочу рассказать.Я использую Don’t Autoflow , и может потребоваться некоторое время, чтобы получить все в том месте, где я хочу, но результат — мое собственное творение, и оно стоит потраченного времени и усилий. С Motif довольно легко работать, включая перетаскивание фотографий, изменение размера, замену местами и т. Д. Он также сохраняет вашу работу каждые несколько мгновений, поэтому ваша работа в безопасности.
Если мне нужны отдельные фотопечати, я предпочитаю использовать Shutterfly, так как я использовал их раньше для нескольких проектов. С Shutterfly вы можете выбрать размер и отделку, разместить сообщение на обратной стороне всех отпечатков и указать, сколько хотите.Они начинаются с 0,12 доллара за 4×6 и доходят до 12,74 доллара за отпечаток 12×36. Цены приличные, часто бывают промокоды и предложения. Shutterfly также отлично подходит для размещения ваших фотографий на других предметах, таких как дорожные кружки, сумки, открытки, холст, украшения и многое другое, о чем вы можете подумать.
Для создания таких вещей, как кружки и сумки, я люблю выбирать фотографии, которые имеют для меня особое значение или просто будут хорошо смотреться на каком-нибудь товаре. Веб-интерфейс Shutterfly с функцией перетаскивания интуитивно понятен и прост в использовании.
Персонализация и печать
Хотя Apple, возможно, больше не выполняет печать самостоятельно, они упростили работу со сторонними службами печати фотографий непосредственно в приложении «Фото» на Mac. Некоторые из них (например, Motif) интегрированы непосредственно в Photos, а другие (Shutterfly) потребуют, чтобы вы зашли на веб-сайт, чтобы завершить свой заказ, но это все без проблем.
Вы используете Photo Extension для печати фотографий с Mac? Какой услугой вам нравится пользоваться? Дайте нам знать об этом в комментариях.
Мы можем получать комиссию за покупки, используя наши ссылки. Выучить больше.
Стреляйте!Эти камеры Canon сделают вас лучшим фотографом
На рынке много фотооборудования. Canon всегда был в игре и точно знает, что делает. Если вы ищете наведи и снимай, зеркалку или профессиональную беззеркальную модель, у нас есть несколько идей и рекомендаций.
Apple прекращает предоставление услуг фотопечати — вот 7 альтернатив — Mac Business Solutions
Написано Адам Энгст Среда, 01 августа 2018 10:01 — (411)
Печальные новости: Apple прекращает предоставление услуг фотопечати, которые позволили вам создавать и заказывать распечатки, открытки, календари и книги прямо из приложения «Фото» на Mac.Если вы создаете такой проект прямо сейчас, обязательно разместите заказ до 30 сентября 2018 г. После этого Apple рекомендует пользователям загрузить расширение проекта Photos из Mac App Store. Вы будете видеть это диалоговое окно всякий раз, когда выбираете проект в фотографиях.
Когда вы нажимаете кнопку «Открыть магазин приложений», «Фото» открывает приложение «Магазин приложений» и показывает доступные расширения проекта «Фото». (Если вам нужно открыть этот экран Mac App Store вручную, выполните поиск по appex: com.apple.photo-project .) Большинство этих расширений бесплатны, так как они приносят прибыль, когда вы заказываете проекты.
Эти расширения не являются точной заменой проектов Apple, поэтому давайте кратко рассмотрим, что они предоставляют.
Фотографии Mimeo
Расширение, которое ближе всего к предоставлению тех же продуктов и функций, что и проекты печати Apple, — это Mimeo Photos, с помощью которого можно создавать открытки, календари и книги. Он предлагает широкий спектр тем.
Мотив
Motif очень похож на Mimeo Photos, также позволяет создавать открытки, календари и книги с выбранными фотографиями. Он разработан RR Donnelley, компанией, которая ранее была партнером Apple по проектам печати.Он не предлагает столько тем или опций, как Mimeo Photos, но у него лучший интерфейс.
Шаттл
Несмотря на то, что веб-сайт популярного фотоуслуги Shutterfly позволяет вам не ограничиваться основами и размещать фотографии на большом количестве объектов, таких как подушки, свечи и подставки под столешницу, расширение Photos ограничивается фотокнигами. К счастью, он предоставляет довольно много разных размеров и привязок, а также множество тем для каждого.
Принты и подарки Fujifilm
Расширение Fujifilm Prints & Gifts позволяет заказывать распечатки, открытки, настенные рисунки, кружки и питьевую посуду, магниты, футболки, пазлы, чехлы для iPhone и многое другое.Однако у него нестандартный интерфейс (в основном это веб-сайт компании), и каждый раз, когда мы отключались от расширения, он вылетал и забывал, какую фотографию мы выбрали.
Мпикс
Хотя Mpix, похоже, ориентирован на печать, если вы прокрутите список проектов вниз, последний вариант — Browse Mpix, который предоставляет больше возможностей, включая фотокниги, календари, коллажи, художественные принты на фольге, плакаты, брелки, магниты, игральные карты. , и визитки. Что сбивает с толку, с некоторыми из этих элементов приложение «Фотографии» действует как не более чем окно на веб-сайт Mpix, не обращая внимания на выбранные вами фотографии.
WhiteWall
WhiteWall полностью ориентирован на печать, предлагая высококачественный выбор для экзотической бумаги и варианты монтажа и обрамления. Поддерживаемые размеры варьируются от 8 ″ x 6 ″ до 48 ″ x 36 ″. К сожалению, цены на WhiteWall казались высокими (фотография в рамке стоила от 130 до 530 долларов, в зависимости от размера), и как только вы выберете конкретную бумагу или рамку, нет возможности попробовать другую с той же фотографией, не начиная другой проект.
Wix
В отличие от всех остальных, расширение Wix вообще не размещает фотографии на физических товарах.Вместо этого он предназначен для создания экранных фотоальбомов для веб-сайтов, созданных с помощью службы Wix. Таким образом, он потенциально чрезвычайно полезен для пользователей Wix, но не для всех остальных.
Жаль, что Apple уходит из бизнеса по проектам печати, поскольку интерфейсы этих расширений, как правило, не так хороши, как те, к которым мы привыкли от Apple. Но если вам нравится делать себе календарь каждый год, вы, вероятно, справитесь с Mimeo Photos или Motif, а остальные расширения значительно расширяют возможности печати фотографий.
Социальные сети. С 30 сентября вы не сможете заказывать распечатки, открытки, календари или книги у Apple в фотографиях. Но некоторые расширения делают большую часть того, что сделала Apple, а другие выходят далеко за рамки!
Как работают параметры печати в Фото для macOS
Quick! Первый ответ, который приходит вам в голову: что, по вашему мнению, будет дальше, когда вы нажмете кнопку «Печать»?
Он будет печатать, верно? Конечно, но не тогда, когда вы используете Фото для macOS. Печать в этом приложении представляет собой двухэтапную операцию, в которой отсутствует знакомая подсказка на первом этапе о последующей последовательности.
Когда вы выбираете изображение или изображения и выбираете Файл> Печать , появляется диалоговое окно печати фотографий с несколькими параметрами. Вы можете выбрать принтер, формат бумаги и предварительную настройку печати. Для некоторых вариантов макета, таких как «Контрольный лист» и «Пользовательский», внизу отображаются дополнительные параметры.
IDGКажется, что первое диалоговое окно «Печать» распечатает изображение, когда вы нажмете «Печать». Не так!
Но еще есть кнопка «Печать» в правом нижнем углу.Нажав на нее, вы обязательно распечатаете картинку или картинки?
На самом деле, нет: нажмите «Печать», и появится диалоговое окно «Печать» в macOS, в котором можно будет внести дополнительные изменения, в том числе пользовательские настройки для принтера.
IDGВ последнем диалоговом окне «Печать» представлены знакомые параметры вывода.
Обычно Apple показывает, что появятся другие варианты, после названия кнопки ставится знак эллипсиса (…). Если бы там было написано «Распечатать…», вы бы знали, что до того, как картинки вышли на бумагу, оставался еще один шаг.Или он может поместить сведения о настройке в Файл> Параметры страницы , но этот параметр исчез из многих приложений.
Эта статья о Mac 911 является ответом на вопрос, заданный читателем Macworld Амиром.
Спросите Mac 911
Мы составили список вопросов, которые нам задают чаще всего, с ответами и ссылками на столбцы: прочтите наш супер-часто задаваемый вопрос, чтобы узнать, охвачен ли ваш вопрос. В противном случае мы всегда ищем новые проблемы, которые нужно решить! Отправьте свое письмо на адрес mac911 @ macworld.com, включая снимки экрана, если это необходимо, и укажите, хотите ли вы, чтобы ваше полное имя использовалось. Мы не отвечаем на все вопросы, мы не отвечаем на электронные письма и не можем дать прямые советы по устранению неполадок.
Откройте для себя 5 лучших приложений для печати фотографий с iPhone
Хотите распечатать фотографии с iPhone? Хотите создать красивые фотокниги, принты или фотоподарки? Самый простой способ — заказать распечатки с помощью приложения для печати фотографий. Но какое приложение лучше всего использовать? Читайте дальше, чтобы узнать о 5 лучших приложениях для печати фотографий с iPhone.И позвольте нам помочь вам выбрать лучшее приложение для печати фотографий.
1. Shutterfly
Лучшее приложение для печати фотографий с iPhone для неограниченного количества бесплатных отпечатков
- Неограниченное количество бесплатных отпечатков 4 × 4 и 4 × 6 дюймов
- Бесплатная фотокнига 6 × 6 дюймов каждый месяц
- Уникальные подарки с фотографиями и поздравительные открытки
- Персонализированные свадебные и детские канцелярские принадлежности
- Персонализированные фототовары для детей и домашних животных
- Неограниченное бесплатное хранилище фотографий для резервных копий ваших изображений
- Ежедневные предложения и эксклюзивные предложения в приложении
- Цена: приложение можно загрузить БЕСПЛАТНО
Shutterfly — популярное приложение для печати фотографий на iPhone, которое предлагает неограниченное количество бесплатных отпечатков!
Бесплатные отпечатки доступны в размерах 4 × 4 и 6 × 6 дюймов.Вы также будете получать бесплатную фотокнигу размером 6 на 6 дюймов каждый месяц. Вы просто оплачиваете стоимость доставки.
У Shutterfly также есть распечатки большего размера и фотокниги, которые вы можете приобрести.
Размер отпечатков может достигать 20 × 30 дюймов. И есть широкий выбор настенного искусства. К ним относятся постеры-коллажи, холсты и принты в рамках.
Помимо распечаток и фотокниг, Shutterfly предлагает широкий выбор персонализированной печатной продукции.
Сюда входят фотомагниты, поздравительные открытки, календари и чехлы для iPhone.
Есть также большой выбор подарков. Обратите внимание на персонализированные кружки, коврики для мыши, сумки, подушки, свечи и коробки для подарков.
Просто выберите продукт, затем добавьте фотографии и текст.
Вы также можете создать персонализированные свадебные канцелярские принадлежности, объявления о рождении и открытки с благодарностью. А еще есть огромная коллекция фототоваров для детей и домашних животных.
Заказы обрабатываются в США, но возможна международная доставка.
Если вы находитесь в США, вы можете воспользоваться услугой доставки в течение 1 часа для распечаток формата 4 × 6. Просто разместите заказ и заберите в местной аптеке Target, Walgreens или CVS.
Shutterfly предлагает ежедневные предложения и эксклюзивные предложения в приложении. Так что всегда есть выгодная сделка!
Помимо печатной продукции Shutterfly предлагает неограниченное бесплатное хранилище фотографий. Вы можете загружать фотографии со своего iPhone, чтобы получить к ним доступ для следующего проекта печати.
Это также хороший вариант резервного копирования фотографий, поскольку приложение обещает никогда не удалять ваши фотографии.
Загрузите приложение Shutterfly из App Store и закажите бесплатные отпечатки сегодня!
2. Print Studio
Лучшее приложение для печати фотографий с iPhone для красивых и высококачественных отпечатков
- Классические отпечатки различных размеров
- Фотокниги и календари
- Отпечатки из дерева, металла и обрамления
- Холст принты и плакаты
- Поздравительные открытки и открытки
- Магниты и металлические украшения
- Цена: Приложение можно загрузить БЕСПЛАТНО
Приложение Print Studio предлагает прекрасную коллекцию высококачественной полиграфической продукции.
Эти продукты менее «бесполезны», чем многие другие приложения для печати фотографий.
Здесь вы не найдете печатных кружек и брелков. Вместо этого вы найдете классические принты, великолепные фотокниги и потрясающие настенные рисунки.
Отпечатки доступны в различных размерах и отделках.
Есть распечатки стандартного размера, фотополосы и постерные коллажи. Вы даже можете распечатать широкие панорамы и профессиональные широкоформатные отпечатки.
Фотокниги бывают разных размеров с твердой или мягкой обложкой.
Дизайн книг классический и сдержанный, с максимальным акцентом на ваши фотографии.
Если вы хотите развесить фотографии дома, Print Studio предлагает множество вариантов настенного искусства.
Сюда входят отпечатки на дереве, отпечатки металла, отпечатки на холсте и отпечатки в рамах.
Печатные канцелярские товары включают календари, поздравительные открытки и открытки.
И вы найдете ряд более мелких элементов для печати. К ним относятся магниты, металлические украшения, забавные наклейки и пуговицы.
Если вы ищете красивые высококачественные отпечатки, загрузите Print Studio из App Store.
3. Printastic
Лучшее приложение для печати фотографий на iPhone для создания индивидуальных фотокниг
- Настраиваемые фотокниги
- 20-200 страниц с 1800 фотографиями в книге
- Классические и ретро-отпечатки
- Отпечатки в рамке и холсты
- Календари и магниты
- Удобное приложение
- Цена: приложение можно загрузить БЕСПЛАТНО
Приложение Printastic известно своими настраиваемыми фотокнигами.
Фотокниги — отличный способ напечатать коллекцию любимых фотографий.
Они идеально подходят для съемки особого события. И они делают прекрасные подарки.
Приложение Printastic очень простое в использовании. Вы можете быстро создать красивую фотокнигу из любимых фотографий iPhone.
Printastic предлагает множество возможностей для настройки вашей фотокниги.
Есть разные размеры на выбор, в том числе A4, квадрат и гигантская книга размером 11.8 × 11,8 дюйма.
Обложки могут быть твердыми или мягкими. И у вас есть выбор из множества дизайнов обложек.
Книги могут содержать от 20 до 200 страниц — до 1800 фотографий в книге.
Макет каждой страницы можно легко настроить. Вы можете отображать фотографии на всю страницу или иметь несколько изображений в различных макетах.
Страницы можно дополнительно настроить с помощью текстовых подписей, цветов фона и наклеек.
Printastic также предлагает ряд другой полиграфической продукции.
Вы можете заказать мелкие принты в классическом или ретро стиле. Также доступны более крупные гравюры и холсты в рамах.
Вы также можете добавлять свои фотографии в календари и магниты. Из них можно сделать отличные рождественские подарки для друзей и семьи.
Приложение Printastic упрощает печать изображений с iPhone.
Но если вы не знаете, как использовать ту или иную функцию, есть отличное средство справки и видеоуроки.
Если вам нужен простой способ сохранить ваши воспоминания в печати, загрузите приложение Printastic.
4. Snapfish
Лучшее приложение для печати фотографий на iPhone для бюджетных распечаток и подарков
- Конкурентоспособные цены
- 100 бесплатных отпечатков в месяц
- Печать всего от 0,09 доллара за штуку
- Плакаты, холсты и панорамные отпечатки
- Персонализированные фотоподарки и открытки
- Настраиваемые фотокниги
- Настольные фоторамки и фотоблоки
- Цена: приложение можно загрузить БЕСПЛАТНО
Если вы хотите снизить затраты на печать фотографий, Snapfish — хороший вариант.
Качество печати может быть не таким высоким, как у некоторых других служб печати. Но цены на Snapfish очень конкурентоспособны.
А если вы зарегистрируетесь сейчас, вы будете получать 100 бесплатных отпечатков 6 × 4 каждый месяц. Вы также получите несколько отличных предложений, например скидку 50%.
Отпечатки доступны в различных размерах с глянцевой или матовой поверхностью. Цены начинаются от 0,09 доллара за штуку.
Если вы хотите показывать свои фотографии у себя дома, есть несколько вариантов на выбор.
Вы можете заказать широкую панорамную печать, постеры или холсты. Или выберите настольный принт в обрамлении или фотоблок.
Фотокниги доступны в различных размерах с твердой или мягкой обложкой.
И вы можете настроить их с помощью различных макетов страниц и дизайнов.
Snapfish также предлагает широкий выбор персонализированных подарков и открыток.
Распечатайте фотографии на кружках, подставках, ковриках для мыши, брелоках, магнитах или чехлах для iPhone.
Вы даже можете создавать собственные подушки и одеяла с фотографиями по вашему выбору.
Если у вас ограниченный бюджет, определенно стоит скачать приложение Snapfish. Вы получаете отличный выбор продуктов, и это не обернется для вас банкротом!
5. Walgreens
Лучшее приложение для печати фотографий с iPhone для получения отпечатков в тот же день (только для США)
- Получение в тот же день для широкого спектра печатной продукции
- Отпечатки доступны в различных размерах
- Фотокарточки и коллажи
- Настраиваемые фотокниги
- Холсты, постеры и отпечатки в рамах
- Календари и кубики с фотографиями
- Цена: приложение можно загрузить БЕСПЛАТНО
Вы бы предпочли забрать свои отпечатки, а не ждать их приходят по почте?
Если вы находитесь в США, аптека Walgreens предлагает быструю доставку в тот же день.
Просто загрузите бесплатное приложение Walgreens и закажите распечатки. Затем заберите их в тот же день в местном магазине Walgreens.
Walgreens предлагает широкий выбор настраиваемой полиграфической продукции.
Вы можете легко распечатать коллекцию изображений в пользовательской фотокниге или макете коллажа.
Вы можете создавать персонализированные открытки из ваших фотографий.
Есть хороший выбор вариантов настенного искусства, включая холсты, плакаты и репродукции в рамках.
Вы также можете создавать календари и фото-кубы с вашими любимыми изображениями.
Если вы находитесь в США, это приложение предлагает отличный способ получить ваши отпечатки как можно быстрее.
Помимо услуги самовывоза в тот же день, вы также можете заказать ряд полиграфической продукции с доставкой на дом. Обычно они будут доставлены вам в течение 1–5 дней.
В любом случае вы можете бесплатно загрузить приложение Walgreens из App Store.
Приложения для печати фотографий на iPhone: как выбрать лучшее приложение для вас
Вы открыли для себя 5 отличных приложений для печати фотографий на iPhone.
Но какое приложение для печати фотографий вам больше всего подходит?
Вам нравится идея неограниченного количества бесплатных отпечатков и бесплатной фотокниги каждый месяц?
Если да, Shutterfly — это приложение для вас!
Для получения прекрасных высококачественных отпечатков попробуйте приложение Print Studio.
Вы можете создавать стандартные отпечатки, настенные рисунки, фотоальбомы, календари, поздравительные открытки и многое другое.
Хотите простой способ создать индивидуальную фотокнигу?
Загрузите приложение Printastic и создайте красивую печатную книгу из ваших любимых фотографий с iPhone.
Хотите узнать, как печатать фотографии с iPhone, когда у вас ограниченный бюджет?
Приложение Snapfish предлагает широкий выбор распечаток и персонализированных подарков по низким ценам. Вы даже будете получать 100 бесплатных отпечатков каждый месяц.
Хотите получить распечатки в тот же день, когда вы их заказываете?
Если вы живете в США, вы можете использовать приложение Walgreens, чтобы заказывать распечатки и забирать их в магазине в тот же день. Больше не нужно ждать, пока ваши распечатки придут по почте!
Как вырезать и вставить фотографию на компьютер Apple | Small Business
Если вы привыкли вырезать и вставлять фотографии на ПК с Windows, вы обнаружите, что компьютеры Mac очень похожи, по крайней мере в этом отношении.Вместо кнопки «Control» Mac используют кнопку «Command» с клавишами «X», «C» и «V» для вырезания, копирования и вставки. На компьютерах Mac также есть возможность перетаскивать фотографии, чтобы скопировать их из одной программы в другую или на рабочий стол. Одна функция, которую вы не найдете в Windows, — это частичный снимок экрана, который может сосредоточиться на изображении, которое в противном случае недоступно, например, фотографии, встроенные в PDF-файлы или фотографии внутри других фотографий.
Вырезать / скопировать и вставить
Выберите любую фотографию, которую хотите вырезать или скопировать.Например, изображения на веб-сайтах нельзя вырезать, но их можно скопировать. Изображения в документах Word и изображения, перечисленные в Finder, можно вырезать или скопировать.
Удерживайте кнопку «Command» на клавиатуре. Нажмите клавишу «X», чтобы вырезать изображение, или нажмите клавишу «C», чтобы скопировать его. Изображение удаляется и копируется в память Mac.
Щелкните мышью в том месте, куда вы хотите вставить изображение. Удерживая кнопку «Command», нажмите клавишу «V», чтобы вставить ее.
Перетащите для копирования
Выберите изображение, которое вы хотите скопировать, и укажите место, куда вы хотите его скопировать, например, рабочий стол или документ, который вы редактируете.
Удерживайте кнопку «Option». Щелкните мышью и перетащите изображение в новое место назначения.
Отпустите кнопку мыши, а затем клавишу «Option». Изображение копируется в новое место.
Частичные снимки экрана
Найдите изображение, которое вы хотите вырезать или скопировать, но недоступны другими способами.
Удерживайте одновременно кнопки «Command», «Shift», «Control» и «4». Курсор мыши становится символом перекрестия.
Поместите центр перекрестия в один угол изображения. Удерживая кнопку мыши, перетащите мышь в противоположный угол изображения, чтобы все изображение было серым.
Отпустите кнопку мыши. Mac воспроизводит звук срабатывания затвора камеры, и выбранная область экрана копируется в буфер обмена.
Поместите курсор в то место, куда вы хотите вставить фотографию, и нажмите «Command» и «V», чтобы вставить его.
Ссылки
Советы
- Чтобы сохранить частичные снимки экрана на рабочий стол, а не в буфер обмена, нажмите «Command», «Shift» и «4» без кнопки «Control».Использование кнопки «3» вместо кнопки «4» делает снимок всего экрана.
- Информация в этой статье относится к Mac OS X Mountain Lion. Он может незначительно или значительно отличаться от других версий или продуктов.
Writer Bio
Публикуемый автор и профессиональный докладчик, Дэвид Видмарк консультировал предприятия и правительства по вопросам технологий, средств массовой информации и маркетинга более 20 лет.

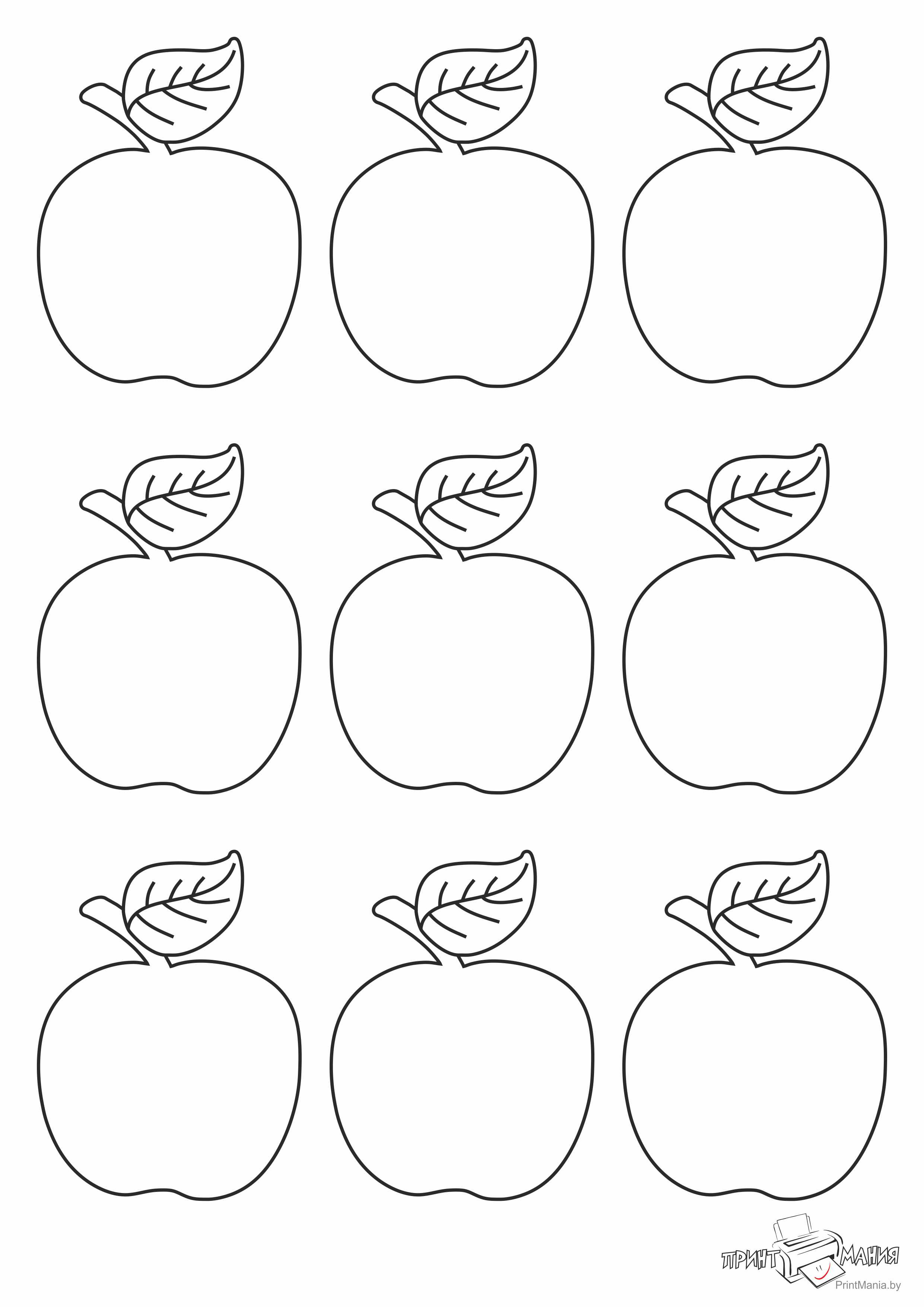
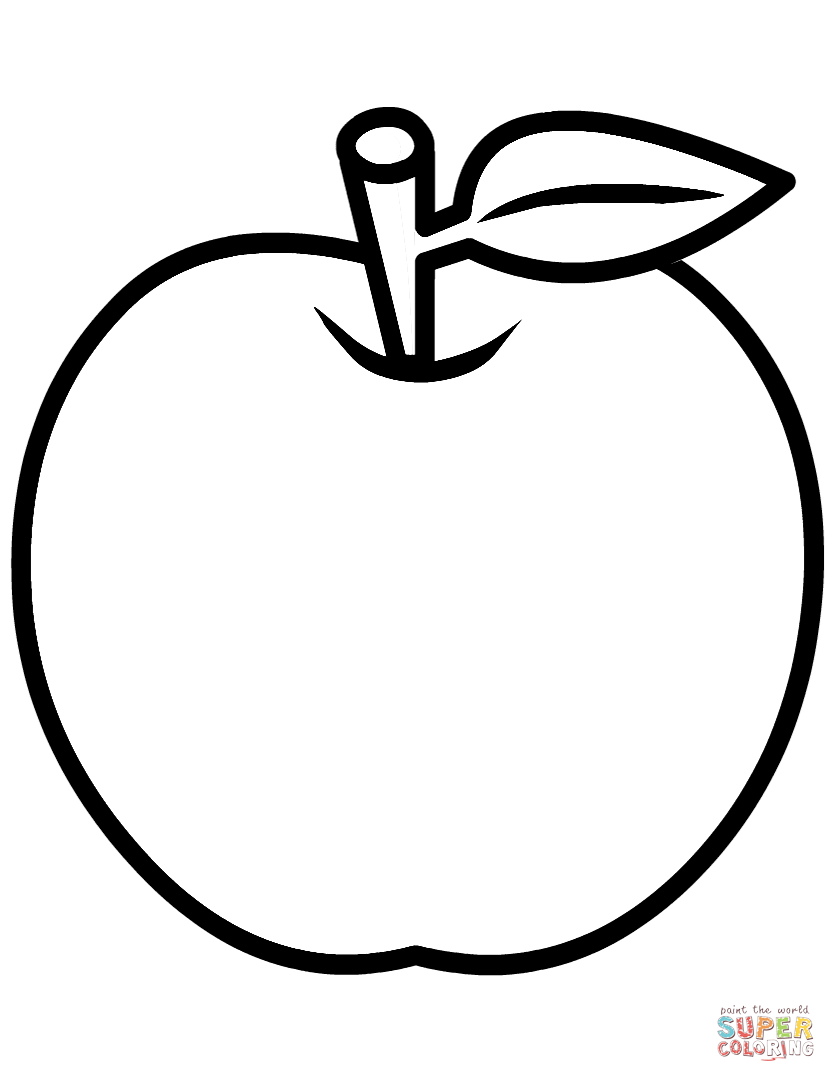 Можно выбрать любое из следующих действий.
Можно выбрать любое из следующих действий.
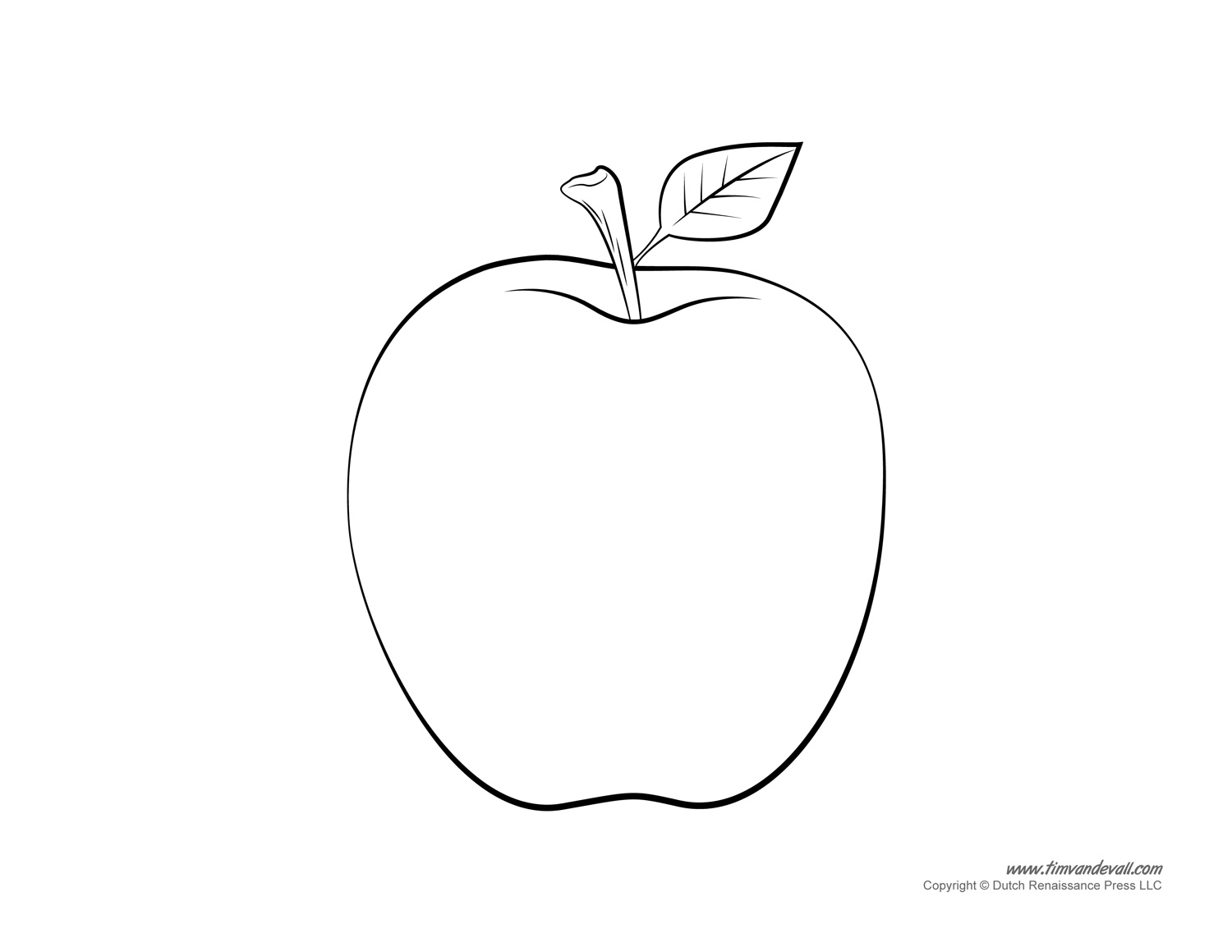


 Если этого не произошло, то это надо сделать вручную на самом аппарате и на компьютере согласно инструкции к Вашей модели принтера и версии операционной системы.
Если этого не произошло, то это надо сделать вручную на самом аппарате и на компьютере согласно инструкции к Вашей модели принтера и версии операционной системы.
 Для того чтобы несколько ускорить этот процесс и получить сразу 2-4 одинаковые заготовки, сложите лист цветной бумаги в несколько раз, обведите шаблон и вырезайте одновременно несколько элементов.
Для того чтобы несколько ускорить этот процесс и получить сразу 2-4 одинаковые заготовки, сложите лист цветной бумаги в несколько раз, обведите шаблон и вырезайте одновременно несколько элементов.