Как нарисовать iPhone X
Идеальные, плавные линии корпуса Айфона так и просят художественного воплощения. Пока великие художники не додумались до столь выдающейся идеи, изобразить популярный гаджет в мире может каждый. Что понадобится: лист плотной бумаги или картон, мягкий карандаш, ластик, линейка с круглыми отверстиями.
Apple снизит цены на iPhone и запустит видеосервис раньше, чем планировалось Ничего себе. Apple создает умную одеждуИнструкция, как нарисовать Айфон 10:
- По форме смартфона – прямоугольник. За основу лучше брать заводские размеры гаджета: длина – 14 см, ширина – 7 см. Пока чертим прямые линии. Не забывайте, что линии идут параллельно друг другу.

- На следующем этапе закругляем углы. Плавную линию можно начертить самостоятельно или с помощью линейки-трафарета.

- Акцентируем объемность изображения. Для этого отступаем от края меньше 1 мм и отмечаем для удобства точки по периметру, рисуем внутреннюю линию.

- Экран Айфона 10 занимает всю переднюю панель и повторяет контуры корпуса, так что еще раз проводится внутренняя линия.

- Теперь настало время знаменитой «моноброви». Она находится в верхней части дисплея. Отступите от боковых панелей по 1,5 мм, обозначьте прямоугольник шириной в 1,5 мм, закруглите края и закрасьте черным цветом.

- Затените боковые панели, сделайте их более заметными.

При желании рисунок дополняется клавишами или же можно раскрасить экран в стиле заставок Apple.

iphone-gps.ru
Как нарисовать по клеткам Айфон
Рисуем по клеточкам-ТЕЛЕФОН С СЕРДЕЧКОМ (iphone 7/HEART)PIXEL ART
Как Рисовать Айфон — Рисунки по клеточкам ♥ How to draw iphone — Pixel art ♥ Как рисовать сердечко
Как Рисовать Айфон по Клеточкам ♥ Рисунки по Клеточкам #pixelart
АЙФОН 7 по Клеточкам | pixel art iphone 7
Как нарисовать iPhone x по клеточкам???ответ здесь
РИСУНКИ ПО КЛЕТОЧКАМ IPHONE 8 KAWAII ! PIXEL ART АЙФОН ТЕЛЕФОН X КАК НАРИСОВАТЬ ДЛЯ ШКОЛЫ ПРАНК
3D рисунок Айфона на дороге
Как Нарисовать Крутой Айфон Рисунок По Клеткам
Нарисовал IPHONE X 3D РУЧКОЙ! 3D РУЧКА С ALIEXPRESS
1ч. Как нарисовать iphone x по клеточкам???
Также смотрите:
- Как изменить gmail на Айфоне
- Что значит открытый Айфон
- Что могут Apple Watch youtube
- Как резервную копию перенести на другой Айфон
- Как подключить почту рамблер на Айфон
- Как сделать прозрачную полоску в Айфоне
- Программа для обрезки музыки на Айфоне 4
- Зависает набор номера iPhone
- Куда исчезает память на iPhone 5S
- Как сбросить фотки с Айфона на комп через iTunes
- Что такое разлочка для Айфона
- Как скрыть программу на iPhone
- Как синхронизировать iPad с телевизором lg через WiFi
- Каких фирм бывают Айфоны
- Как найти Айфон через гугл аккаунт с компьютера
iphonetvshows.ru
Как нарисовать айфон 10
В этом нет ничего сложного. Даже самый неумеха сможет нарисовать айфон. Ведь что такое айфон. Это телефон и похож он на прямоугольник.
Давайте посмотрим на него.

Для начала рисуем прямую вертикальную полоску.

Эта полоска нужна нам для симметрии. Далее рисуем прямоугольник с закругленными углами.

затем прорисовываем детали нашего сотового телефона как показано на фото ниже.
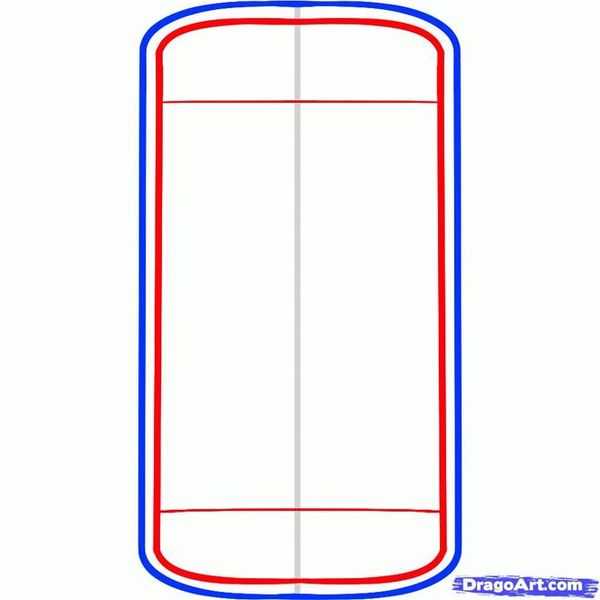
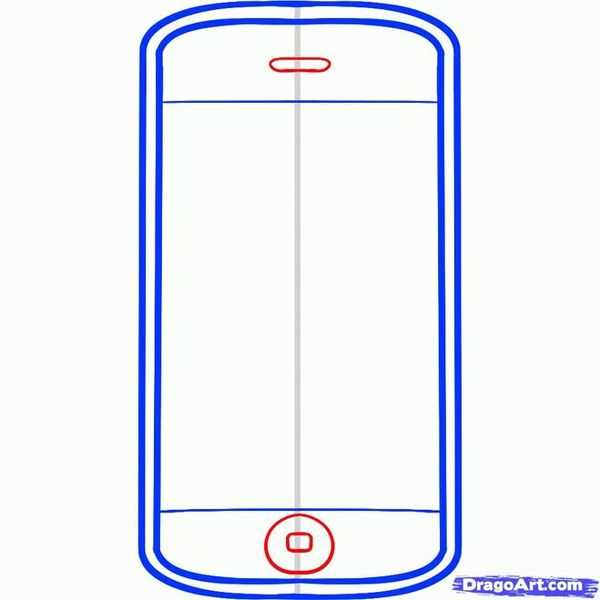


Как нарисовать айфон (iphone) поэтапно карандашом:
Изначально прорисовываем контуры прямоугольника — вытянутый и длинные.
Стоит отметить, что ракурс не самый простой, поэтому можете нарисовать этот прямоугольник и в анфасе (без разворота). Обратите внимание на скошенные стороны фигуры и их параллельность между собой.
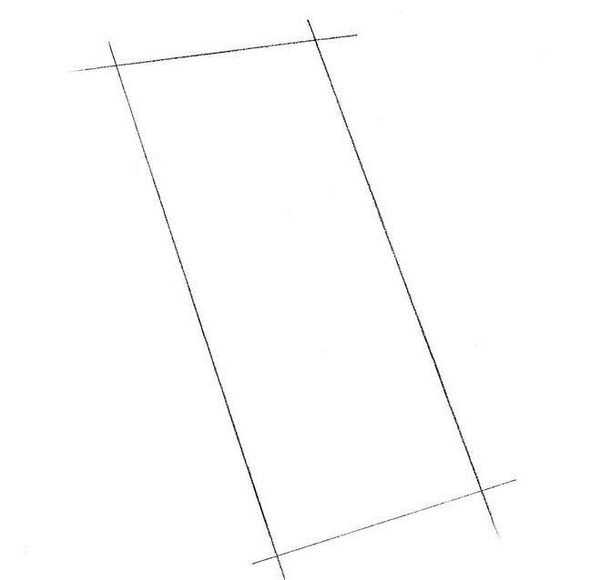
Далее аккуратненько надо закруглить углы. Левая (ближняя к нам) сторона более четко выражена, нежели правая (дальняя от нас) сторона аппарата.
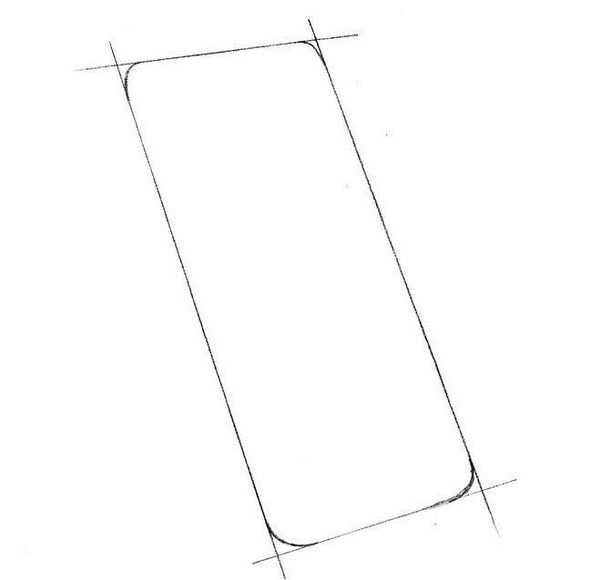
Ориентируйтесь по линиям и проведите тоненькую каемку слева — она должна быть параллельной левому краю, уголки рисуем в той же плоскости.
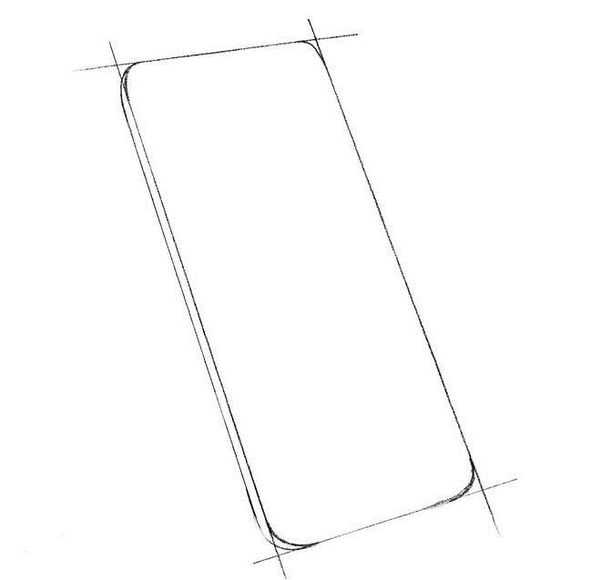
Теперь просто чертим обыкновенный прямоугольник в центре фигуры. По сторонам расстояние к айфону маленькое, в то время как снизу и верху — значительно больше.

Теперь на корпус устройства наносим различные элементы интерфейса (кнопки, клавиши, динамик).

Если вы рисовали в анфас, то картина получится примерно следующей:
Уроки рисования
В этом примере мы разберем как нарисовать Айфон 7. При этом, внешне Айфон 6 выглядит точно также, поэтому данный способ рисований подойдет и для него.
Для начала нарисуем контур с фирменными скругленными краями. Чтобы рисовать буду удобнее вы можете воспользоваться бумагой в клеточку и линейкой, мы же будем работать на белом листе.
Теперь нарисуем большой прямоугольный экран, круглою кнопку снизу и боковые кнопочки слева.
Сверху добавим динамик и селфи камеру. На экране располагаем ярлыки в фирменном стиле Эпл. Мы специально не стали обрисовывать как-то называть ярлыки, чтобы вы сами подрисовали свои любимые приложения.
Цветовой ряд данного телефона крайне ограничен. Вы можете купить только белый, черный, золотой, розовый и красный. Но на рисунке вы можете разукрасить телефон абсолютно в любой понравившийся вам цвет.
Айфон 5, 5S
Пятая модель этого телефона является очень популярной и выпускалась в моделях 5, 5s и SE. В этом примере мы разберем как нарисовать Айфон 5. Он меньше, чем новые модели, но ничуть не хуже.
Для начала изобразим контуры корпуса. Как и в новых моделях телефона они тоже немного округлые. Дизайн данного смартфона выглядит немного вытянутым.

Сверху рисуем динамик и селфи камеру, а снизу круглый сканер отпечатка пальцев. Также, не забудьте нарисовать вытянутый прямоугольный экран. Чтобы линии получились ровными рекомендуем воспользоваться линейкой.
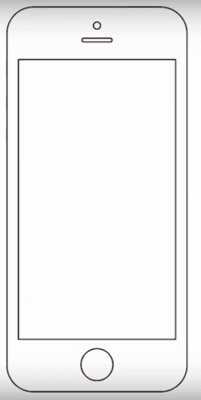
Подрисовываем ярлыки. Как и в предыдущем примере мы оставляем свободу для творчества, чтобы вы сами выбрали ваши любимые приложения и нарисовали их.
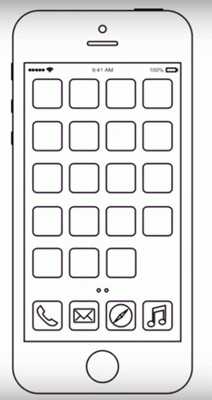
На финальном этапе раскрашиваем смартфон в любой понравившийся вам цвет.
Надкусанное яблоко является отличительной особенностью техники от Эпл. В этом примере мы будем учиться рисовать яблоко Айфона, которое располагается на его задней крышке.
Начнем с его верхней части. Изобразим плавную линию идущую волной.
От левого края проведем плавную полоску идущую вниз. 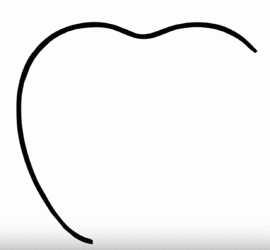
Как и верхней части снизу мы должны сделать волну. 
Правую сторону делаем немного надкусанной, а вверху рисуем небольшой листочек.

Раскрашиваем получившийся логотип.
Как рисовать на фотографиях в iOS на iPhone и iPad. Бесплатно!
Всем салют! Сегодня я расскажу вам как рисовать на фотографиях в iOS, делать разметку, ставить стрелочки и т.п. И всё это бесплатно — средствами iOS! Можно выкинуть на свалку истории замечательный, но глючный Skitch от Evernote.
Вдохновением для написания стало платное приложение Atom Draw, которое хоть и справляется со своей работой, но за него нужно заплатить 2 доллара, а потом надеяться, что автор будет своё приложение обновлять.
На самом деле всё гораздо проще — в iOS на iPhone и iPad можно изменять фотографии средствами самой операционной системы.
Как рисовать на фотографиях в iOS?
Заходим в приложение Фото!
Выбираем фотографию для изменения. Жмём в правом верхнем углу ссылку «Изменить».
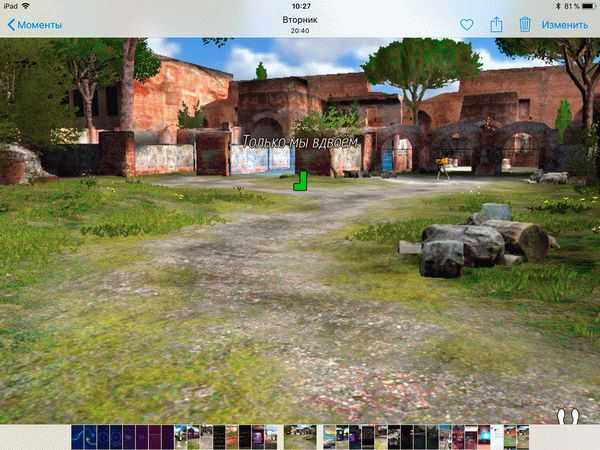
После этого кликаем на три кнопку с тремя точками в кругу. И выбираем опцию «Разметка». В английской iOS там будет «Markdown».

Появляется простой, но функциональный редактор фото.

В нижней панели имеются есть:
- три вида пера: карандаш и два фломастера (один рисует более прозрачно).
- стирательная резинка, которая удаляет нарисованные объекты целиком.
- лассо, которое позволяет выделять объекты.
- палитра из шести основных цветов.
- слева есть кнопка отмены последнего действия.
Также по нажатию на плюсик открываются дополнительные инструменты:
- текст — который имеет собственные опции.

- подпись — можно один раз внести, а затем лишь вставлять. Причём можно добавить несколько вариантов подписи.
- лупа — удобно, отмечать какой-то элемент на фотографии.
- прямоугольник, круг и пузырь (для диалогов а-ля комикс), которые можно делать разной степени жирности.
- стрелка, которую можно изгибать и даже превращать в стрелу с двумя наконечниками с разных сторон.
Всем отличных снимков! И приятного редактирования.
Как рисовать, добавлять текст и лупу на фото в iPhone и iPad без установки дополнительных приложений
С выходом iOS 10 в мобильной операционной системе Apple появилась новая полезная функция для любителей редактировать изображения — «Разметка». В этом материале мы расскажем как ею пользоваться.
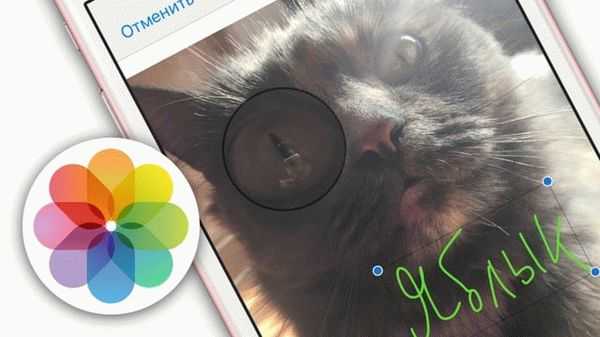
«Разметка» запускается как из приложения «Фото», так и непосредственно из штатного мессенджера «iMessage» (приложение Сообщения).
Видео инструкция
Как рисовать, добавлять текст и лупу на фото в iPhone и iPad
Для того, чтобы запустить эту функцию из медиатеки iPhone или iPad, выполните следующие действия:
1. Откройте любое изображение из приложения «Фото».
3. Нажмите на кружочек с тремя точками.
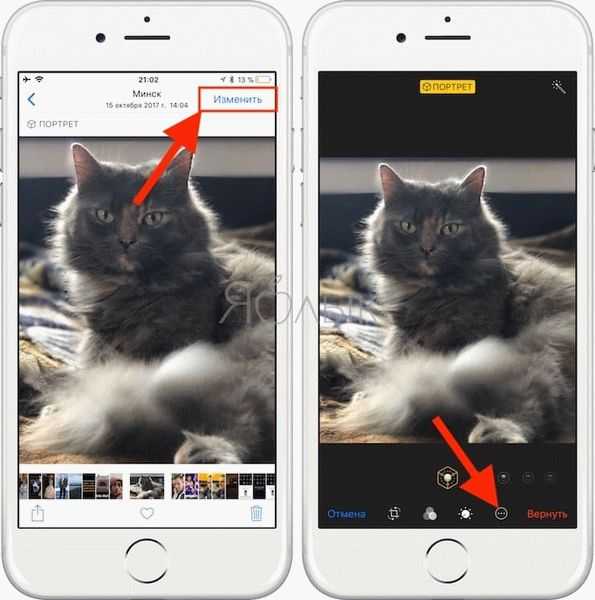
4. Выберите кнопку «Разметка».
В нижней части располагается панель инструментов, при помощи которой можно рисовать кистью, добавлять настраиваемую, как по размеру, так и по зуму лупу, а также добавлять текст, фигуры и подпись.


Как рисовать, добавлять текст и лупу на фото в iPhone и iPad в приложении Сообщения
Запускается разметка также непосредственно из :
1. Запустите приложение Сообщения с настроенным iMessage (инструкция по настройке).
2. Тапните по иконке для добавления нового фото, а затем выберите фото из Медиатеке или снимите новое.

3. Коснитесь фото.
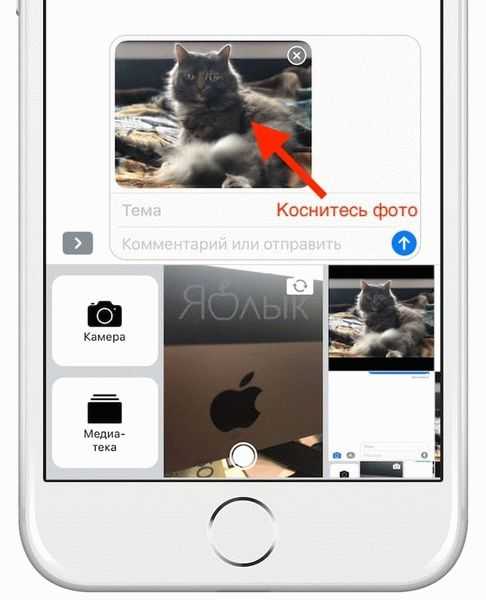
4. Перейдите в раздел «Разметка».

Разметка — действительно полезная функция, позволяющая отказаться от скачивания дополнительного софта из App Store для простого редактирования изображений.
Как нарисовать айфон
Многие задаются вопросом как нарисовать Айфон, ведь это один из самых популярных телефонов в наши дни, который любят практически все и восхищаются им. По сути нарисовать девайс будет несложно, для этого не потребуются особые навыки рисования. Лишь немного свободного времени и вашего терпения. Помните, все обязательно получится, главное не торопиться и следовать в точности по нашей инструкции. Нарисовать Айфон карандашом будет интересно всем обладателям данного гаджета или тем, кто только собирается его купить. Урок рисования получился достаточно простым, при желании с ним справится каждый.
Как Вы заметили, сегодня мы будет рисовать Айфон — один из наиболее узнаваемых телефонов нашего времени, производимый американской компанией. Неспроста многие хотят нарисовать именно его, ведь это аппарат с очень интересным дизайном, качественным и продуманным до мелочей. Чтобы нарисовать Айфон карандашом придется аккуратно работать с мелкими деталями, идеально повторить углы и форму гаджета. Наша статья научит Вас красиво рисовать, проявляя внимание к деталям, как это делают в самой компании. Давайте начнем урок и научим Вас рисовать Айфон карандашом.
Начинать следует с контуров прямоугольника. Рисовать его проще всего на ровной поверхности с использованием линейки. Форма данного девайса прямоугольная невзирая на то, что все его углы сглажены и закруглены. К этому мы еще вернемся позже, а пока чертим длинный, вытянутый прямоугольник. На примере мы выбрали достаточно сложный ракурс. Вы можете рисовать в положении анфаса (без малейшего разворота). Так будет гораздо проще, особенно если Вы только осваиваете технику рисования. Также следует отметить, что в нашем ракурсе стороны прямоугольника скошены, но противоположные стороны являются взаимно параллельными по отношению друг к другу.

Рисуем айфон: центральная вертикальная линия
Закончив рисовать прямоугольник двигаемся далее. Теперь необходимо закруглить углы, что сделать достаточно легко. Не забывайте о том, что левая от нас сторона ближе к нам, в связи с чем покатость закругления тут выражается более ярко, чем на правой, расположенной на дальней от нас стороне девайса. Это очень простой урок, поэтому наверняка у Вас не возникнет никаких трудностей при рисовании Айфона.

Закругляем углы прямоугольника
Нарисовать Айфон карандашом будет проще, имея под рукой ластик и сразу исправляя все недостатки рисунка. Далее следует прорисовать тонкую окантовку слева. Для этого нужно ориентироваться по линиям, сделанным при выполнении предыдущих двух шагов. Она должна проходить параллельно левому от нас краю. Важно, чтобы закругление произошло в той же плоскости.

Прямоугольник по центру
По центру основной фигуры нужно нарисовать стандартный прямоугольник. По боковым, вертикальным сторонам, он проходит поблизости от торцов устройства, а вот по горизонтали оставляем большее расстояние. Как Вы уже поняли, таким образом вырисовывается дисплей.
Нарисовать смартфон карандашом может каждый, а еще красивее рисунок будет выглядеть, если Вы подчеркнете на нем элементы интерфейса. Не забудьте прорисовать фирменную круглую клавишу под дисплеем, сеточку динамика вверху, а также очертания клавиш с правильного ракурса на боковой грани. Прорисовывайте все элементы аккуратно и никуда не торопитесь, пускай на это уйдет больше времени, но зато Айфон получится действительно красивым. Если Вы полностью рисовали телефон в анфас, то у Вас должно получится что-то наподобие этого:
Как видите, нарисовать Айфон карандашом несложная задача, справится с которой поможет линейка, карандаш и обычный ластик. От Вас потребуется лишь концентрация и немного времени. Следите за обновлениями нашего сайта, ведь мы стараемся как можно чаще радовать Вас новыми материалами, связанными с «яблочной» техникой.
- Информация была полезной?
Не забывайте читать комментарии, там тоже много полезной информации. Если на ваш вопрос нет ответа, а на более поздние комментарии есть ответ, значит ответ на ваш вопрос содержится в статье, уважайте чужое время.
Статья написана по материалам сайтов: www.bolshoyvopros.ru, juicep.ru, ipadstory.ru, yablyk.com, profiapple.ru.
«
Отличная статья 0
bcucina.ru
Как нарисовать Айфон 6 карандашом фото
3D рисунок Айфона на дороге
How to draw Iphone 6 | Как нарисовать Айфон 6 | Cómo dibujar Iphone 6
Как рисовать логотип apple \ How to draw apple logo
Как нарисовать НУТЕЛЛУ / уроки рисования для детей / простые рисунки
Как нарисовать телефон ( iphone 6 )
Как рисовать, добавлять текст на фото в iPhone и iPad без установки дополнительных приложений
Простой 3d рисунок на бумаге — падающий человечек. Нарисовать сможет каждый!
КАК СДЕЛАТЬ СТИЛУС ДЛЯ ТЕЛЕФОНА!
КАК СДЕЛАТЬ iPHONE 7 3D РУЧКОЙ?! 3D PEN iPHONE 7 DIY
Как нарисовать КРЕМЛЬ Московский / Спасская башня от РыбаКит
Также смотрите:
- Как перекинуть данные с Айфона на Айфон через компьютер
- Лучшая китайская копия Apple Watch
- Как включить полную версию в контакте на Айфоне
- Как добавлять песни в iPhone через iTunes
- Формат фотографий Айфон
- Самый последний планшет Айпад
- Как взломать Айфон без сим карты
- Не удалось получить почту iPhone
- Как скачать мобимит на Айфон
- Как поставить кнопку домой на Айфоне
- Как посмотреть где находится iPhone с компьютера
- Как открыть крышку iPod Touch
- Как поменять компьютер для Айфона
- Как на Айфоне узнать дошло ли смс
- Как увеличить экран на Макбуке
iphonetvshows.ru
Как рисовать, добавлять текст и лупу на фото в iPhone и iPad без установки дополнительных приложений
С выходом iOS 10 в мобильной операционной системе Apple появилась новая полезная функция для любителей редактировать изображения — «Разметка». В этом материале мы расскажем как ею пользоваться.
Вконтакте
Google+
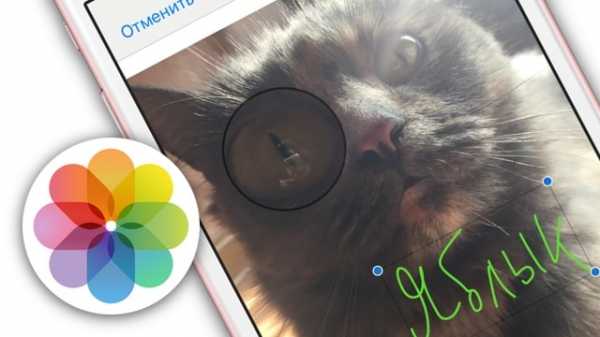
«Разметка» запускается как из приложения «Фото», так и непосредственно из штатного мессенджера «iMessage» (приложение Сообщения).
ПО ТЕМЕ: Как сохранить страницу сайта в Safari на iPhone (iPad) для чтения без Интернета.
Видео инструкция
Как рисовать, добавлять текст и лупу на фото в iPhone и iPad
Для того, чтобы запустить эту функцию из медиатеки iPhone или iPad, выполните следующие действия:
1. Откройте любое изображение из приложения «Фото».
2. Нажмите «Изменить».
3. Нажмите на кружочек с тремя точками.
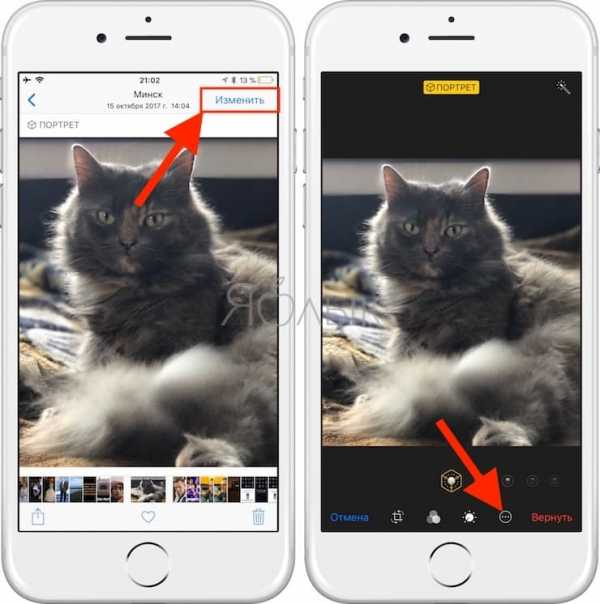
4. Выберите кнопку «Разметка».
В нижней части располагается панель инструментов, при помощи которой можно рисовать кистью, добавлять настраиваемую, как по размеру, так и по зуму лупу, а также добавлять текст, фигуры и подпись.

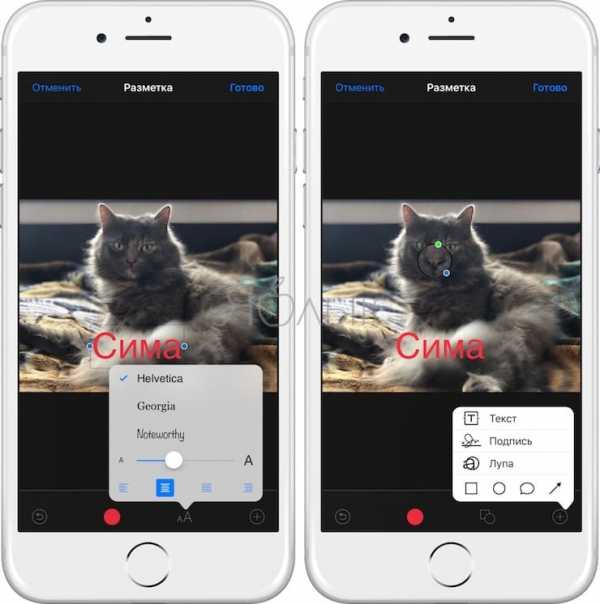
ПО ТЕМЕ: Что может Фотошоп для Айфона: возможности бесплатных приложений Adobe Photoshop (Express, Fix и Mix) для iOS.
Как рисовать, добавлять текст и лупу на фото в iPhone и iPad в приложении Сообщения
Запускается разметка также непосредственно из :
1. Запустите приложение Сообщения с настроенным iMessage (инструкция по настройке).
2. Тапните по иконке для добавления нового фото, а затем выберите фото из Медиатеке или снимите новое.

3. Коснитесь фото.

4. Перейдите в раздел «Разметка».

Разметка — действительно полезная функция, позволяющая отказаться от скачивания дополнительного софта из App Store для простого редактирования изображений.
Смотрите также:
Вконтакте
Google+
yablyk.com
Как нарисовать по клеткам Айфон
Рисуем по клеточкам-ТЕЛЕФОН С СЕРДЕЧКОМ (iphone 7/HEART)PIXEL ART
Как Рисовать Айфон — Рисунки по клеточкам ♥ How to draw iphone — Pixel art ♥ Как рисовать сердечко
Как Рисовать Айфон по Клеточкам ♥ Рисунки по Клеточкам #pixelart
АЙФОН 7 по Клеточкам | pixel art iphone 7
Как нарисовать iPhone x по клеточкам???ответ здесь
РИСУНКИ ПО КЛЕТОЧКАМ IPHONE 8 KAWAII ! PIXEL ART АЙФОН ТЕЛЕФОН X КАК НАРИСОВАТЬ ДЛЯ ШКОЛЫ ПРАНК
3D рисунок Айфона на дороге
Как Нарисовать Крутой Айфон Рисунок По Клеткам
Нарисовал IPHONE X 3D РУЧКОЙ! 3D РУЧКА С ALIEXPRESS
Как нарисовать айфон по клеткам!
Также смотрите:
- Видео чаты для Айфона
- Слабый звук звонка на Айфон 4S
- Если купил украденный Айфон
- Как открыть музыку вконтакте на Айфоне
- Как скинуть музыку на iPod nano 6 без iTunes
- Как узнать имя владельца iPhone
- Можно ли найти iPhone друга
- Как сделать бизнес на Айфонах
- Как добавлять фото в инстаграм на Айфоне
- Сколько блютуз устройств можно подключить к iPhone одновременно
- iPhone 1530 что это
- Макбук эйр не видит жесткий диск
- Рябь на экране Айфона что делать
- На Айфоне пропал звук при вызове
- Скачать звук ксилофон iPhone
iphone4gkupi.ru
Как рисовать и добавлять пометки на скриншотах в iPhone или iPad с iOS 7 (джейлбрейк, видео)
Для тех пользователей, которые часто делают снимки экрана (скриншоты) в iOS 7, может быть интересен новый твик из Cydia под названием ScreenPainter. К сожалению, стандартные средства системы не позволяют рисовать на созданном изображении, а ведь часто возникает необходимость сделать пометку или выделить что-то нужное.
Вконтакте
Google+
 Джейлбрейк-твик ScreenPainter добавляет простую графическую обработку снимков экрана. Сразу после одновременного нажатия на кнопки Home и Power Вы увидите табличку с надписью Draw. Водя пальцем по экрану можно создавать любые пометки на изображении.
Джейлбрейк-твик ScreenPainter добавляет простую графическую обработку снимков экрана. Сразу после одновременного нажатия на кнопки Home и Power Вы увидите табличку с надписью Draw. Водя пальцем по экрану можно создавать любые пометки на изображении.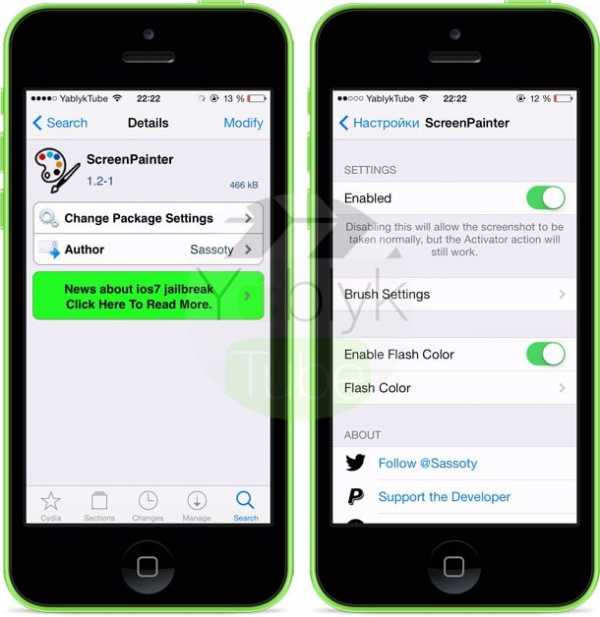
После этого достаточно нажать кнопку Home и выбрать один из пунктов меню твика. Вы сможете сохранить фото в галерею, скопировать его в буфер обмена, сделать оба этих действия, сохранить картинку и продолжить рисование. Теперь Вам будет гораздо проще обратить внимание друзей на определенные места на создаваемых снимках экрана. В настройках твика задается цвет и размер кисти, а также изменяется оттенок вспышки экрана при создании скриншота.
Скачать джейлбрейк-твик ScreenPainter можно в стандартном репозитории BigBoss бесплатно.
Смотрите также:
yablyk.com






