Как нарисовать майнкрафт | Drawingforall.ru
Добрый день! Сегодня мы расскажем вам о том, как нарисовать Стива из популярной компьютерной игры «Майнкрафт». Наш сайт потихоньку развивается, и мы добрались до персонажей компьютерных игр.
Майнкрафт — это весьма специфичная, но очень популярная в народе компьютерная игра в жанре песочницы (да, жанр так и называется — мы сами удивились).
Открытий мир, необычный дизайн персонажей и очень увлекательный геймплей сумели сделать это творение шведского программиста Маркуса Перссона достойным наград и премий среди многих авторитетных игровых ресурсов.
Давайте начнём этот урок рисования и узнаем, как нарисовать майнкрафт!
Шаг 1
Сначала нарисуем непрозрачный куб. То есть визуально он будет выглядеть как пара смежных трапеций
Шаг 2
Теперь нарисуем туловище. Отметим, что линии здесь используются только прямые. если вы не совсем уверены в том, что у вас рука способна рисовать такие ровные линии, можно воспользоваться линейкой. Ну или, как вариант — потренироваться на более простеньких уроках, например, на уроке про то, как нарисовать звезду. Итак, нарисуем фигуру, похожую на букву «М».Для того, чтобы передать слегка развёрнутое положение фигуры, левая «ножка» должна быть немного меньше правой.
Также нам необходимо придать объём, поэтому смежно с левой гранью м-образной фигуры должна располагаться трапеция.
Шаг 3
Да, если вы хотели узнать, как нарисовать Стива из minecraft, вам необходимо хотя бы немного уметь работать с геометрическими фигурами и прямыми линиями. Такая была задумка у дизайнеров игры — в мире майнкрафта царствуют прямые углы и кубы.
А в этом этапе мы нарисуем вытянутый прямоугольный параллелепипед, который условно будет обозначать ноги нашего героя. В нижней части фигуры отчертим не очень широкую каёмку.
Шаг 4
Теперь прорисуем лицо нашего героя. Да уж, внешность у Стива из майнкрафт весьма необычная, чего уж говорить. Не забывайте о ракурсе — горизонтальные линии черт лица должны быть параллельны горизонтальным сторонам трапеций, которые формируют лицо, а вертикальные, соответственно, вертикальным.
Шаг 5
Небольшой горловой вырез на майке Стива — куда же без него? Как и всё в причудливой вселенной майнкрафт, это вырез имеет угловатую, кубическую форму.
Шаг 6
Теперь закрасим стороны фигуры, которые должны быть затенены. Свет падает на нашего Стива спереди и немного справа (от нас), значит, затенять будем боковую левую сторону. С фронтальной стороны лица (т.е. там, где лоб, глаза, нос и рот) тень совсем лёгкая, поэтому там хватит и одного слоя штриховки. Сбоку же, там, где виски, тень погуще, поэтому штриховать будем крест-накрест.
Как вам урок? Если не понравился — обязательно пишите об этом в нашу группу вк, если понравился — тем более пишите) А вообще, это был урок, посвящённый тому,
Вам также могут быть интересны:
drawingforall.ru
Как нарисовать «Майнкрафт»? Поэтапный мастер-класс
«Майнкрафт» предоставляет игроку невообразимый простор для действий и фантазий. И только воображение, основываясь на фактах и сухих цифрах, может передать всю силу страсти, захватившей человеческие сердца и умы. Многие, начиная идентифицировать себя с главным персонажем игры, хотели бы изменить или приукрасить «свой» облик. Официальный сервер «Майнкрафта», уважая мнение своих фанатов, предоставляет эту уникальную возможность. Итак, как нарисовать скин для «Майнкрафт»?

Изменение скина Стива
Человеческий моб – дружелюбный, голубоглазый шатен Стив, имя которого стало результатом шутки главы проекта в одном из интервью. Но если персональный идеал – зеленоглазый брюнет в ярких одеждах, то исправить это – не проблема. Итак, начинаем разбираться в том, как нарисовать «Майнкрафт». Следующие действия выполняем поэтапно.
- Находим в поисковой системе сайт с игрой.
- Выбираем наиболее подходящий по стилю скин из представленных на странице, наводим курсор — и исходник оказывается в центре рабочего поля.
- Для того чтобы было удобней работать с крупным участком, удаляем более мелкие детали с помощью шаблонов, расположенных в нижней левой части экрана. Требуется убрать галочку с мешающей детали, чтобы она исчезла.
- Изображение можно поворачивать в пространстве, расположив курсор в любом свободном поле и зажав кнопку мыши. При перемещении мышки изображение разворачивается.

Имитация движения
Изображение можно заставить имитировать движения с помощью пиктограммы Play в верхней части экрана. А для удобства работы можно заставить изображение принять требуемую позу с помощью кнопки Pose, находящийся в верхней левой части экрана.
- Выбираем пиктограмму цвета, расположенную в середине нижней части рабочего стола. Меняем цвет выбранных участков. Наводим курсор на нужное место исходного изображения — и цвет автоматически меняется нажатием клавиши мышки.
- Следующие две пиктограммы из палитры позволяют изменять окраску от небольших областей до заливки большой площади.
- Следующая пиктограмма может облегчить работу. Курсор, установленный на одной из симметричных частей изображения или на линии, приближенной к центру прямоугольника, позволяет закрашивать симметричные участки одним нажатием кнопки мышки.
- С помощью пиктограммы Ellipsis можно придать объем. Например, выделить колени или локти.
- Последующие пиктограммы позволяют выбрать несколько цветов для симметричной окраски участка или полной заливки.
- Пиктограмма Eraser позволяет внести оттенки в однородно закрашенную деталь. Выбрав инструмент и зажав клавишу мышки, изменяем оттенок исходного цвета.
- Для исправления неудачного действия возвращаемся к пиктограмме Undo или используем сочетание клавиш Ctrl+z.
- После окончания работы сохраняем внесенные изменения с помощью кнопки Save, расположенной в правом верхнем углу.
Не забудьте сохраниться!
Вот мы и разобрались в том, как нарисовать «Майнкрафт» поэтапно, остается поместить получившийся скин в папку с игрой. Для этого в папку с «Майнкрафтом» с помощью программы win. rar вставляем полученный скин.
- Обозначим путь внесения нового документа с получившимся изображением в игру. Диск С- Program Files- game- Minecraft/.
- В папке Minecraft, с помощью нажатия правой клавиши мышки, выбираем в меню «открыть с помощью winrar» и вставляем новое изображение.
Красоту работы сможете оценить не только вы, но и другие игроки, знающие, как нарисовать «Майнкрафт».
Огромный мир, предоставленный в распоряжение игроков, и полная свобода действий целиком компенсируют простоту графики. И эта особенность графики вызывает у огромного количества людей желание изобразить Стива или какой-нибудь девайс из «Майнкрафта». Вопрос о том, как нарисовать «Майнкрафт» карандашом поэтапно, очень популярен среди поклонников этой игры. И это неудивительно, ведь данное занятие очень увлекает.
Как нарисовать «Майнкрафт»?
- Голова Стива представляет собой куб. Рисуем квадрат и, проведя короткие диагональные линии от двух верхних и правого нижнего углов, соединяем их горизонтальной и вертикальной линиями. С помощью квадратиков рисуем лицо и волосы.
- Ставим куб головы на более широкий прямоугольник. Придаем прямоугольнику объем так же, как и рисовали куб. Двумя вертикальными линиями отделяем руки.
- Дорисовываем снизу еще один прямоугольник, совпадающий по ширине с шириной верхней части туловища без рук. Придаем объем. Вертикальной линией разделяем прямоугольник на две равные части – это ноги.
- Рисуем детали одежды и раскрашиваем.
Оружие ближнего боя – меч, деревянный, каменный, железный, золотой или алмазный. Если внимательно присмотреться, во всех вариантах он отличается только по цвету, сохраняя единую форму.
Тренировочный эскиз лучше создавать на тетрадном листе в клетку. Мысленно отметим квадрат шесть на шесть клеток. Соединив середины сторон этого квадрата, получим ромб. Правый угол ромба, размером в одну клетку, удалим ластиком.
Свободный край незавершенной линии продолжаем снизу вверх, перечеркивая по диагонали одну тетрадную клетку. Завершаем зубец нисходящей диагональю размером в одну клетку. Рисуем следующий зубец, идентичный первому, и половину третьего зубца.
Симметрично горизонтальной оси, проходящей через левый угол ромба, рисуем нижнюю часть рукояти меча, идентичную верхней.

Изображение гарды
Переходим к изображению гарды. Левая часть фигуры напоминает елочку. Из вершины незавершенного третьего зубца проводим горизонтальную линию на одну клетку. Проводим снизу вверх восходящую диагональ в воображаемом квадрате две на две клетки. Рисуем второй ярус левой стороны елочки, идентичный первому.
От вершины елочки переходим к ее правому боку. Рисуем нисходящую диагональ в воображаемом квадрате две на две клетки. Завершаем зубец диагональной линии сверху вниз, справа налево, размером в одну клетку.
Дорисовываем следующий зубец правого бока елочки диагональными линиями, длину каждой из которых составляет одна клетка. Заканчиваем верхнюю часть гарды половиной третьего зубца. Симметрично рисуем нижнюю половину гарды.
Переходим к лезвию меча. Он состоит из семи маленьких зубцов, в свою очередь состоящих из диагоналей, как бы перечеркивающих одну клетку. В целом верхняя часть лезвия напоминает забор.
Восьмой зубец (вершину меча) составляют диагонали длиной в две клетки.
Соединив горизонтальной линией вершину рукояти и вершину лезвия, получаем горизонтальную ось меча. Дорисовываем нижнюю часть лезвия симметрично верхней относительно горизонтальной оси. Если все сделано правильно, то правые стороны верхнего и нижнего зубца, составляющего вершину лезвия, пересекутся на горизонтальной оси.

Расцветка меча и выбор дополнительных деталей – дело личного вкуса. Можно нарисовать синий – Сапфировый — меч или Меч Драконов. Надеемся, что после прочтения материала вы не будете долго ломать голову над тем, как нарисовать «Майнкрафт».
fb.ru
Рисуем главного героя Minecraft — Стива!
>
>
Рисуем главного героя Minecraft — Стива!

Карандашный рисунок Стива (из Майнкрафт) можно разбить на несколько этапов:
1. Сложного в первом шаге ничего нет, рисуются обе руки так, как изображено на рисунке.

2. Урок продолжается, теперь Стиву пририсуем ноги. Когда это закончено, внизу нужно провести несколько небольших линий для будущих ботинок персонажа.

3. Третий шаг – прорисовка головы Стива, она – квадратная.
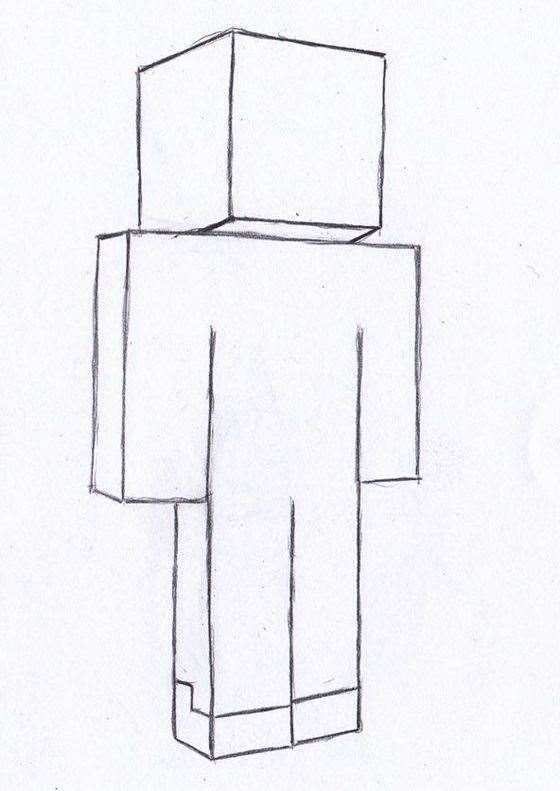
4. Теперь Стиву нужно нарисовать одежду – футболку и брюки. Проводя пунктирные линии в тех местах, где должны быть эти элементы гардероба, можно одеть своего Стива. Теперь он модный парень!
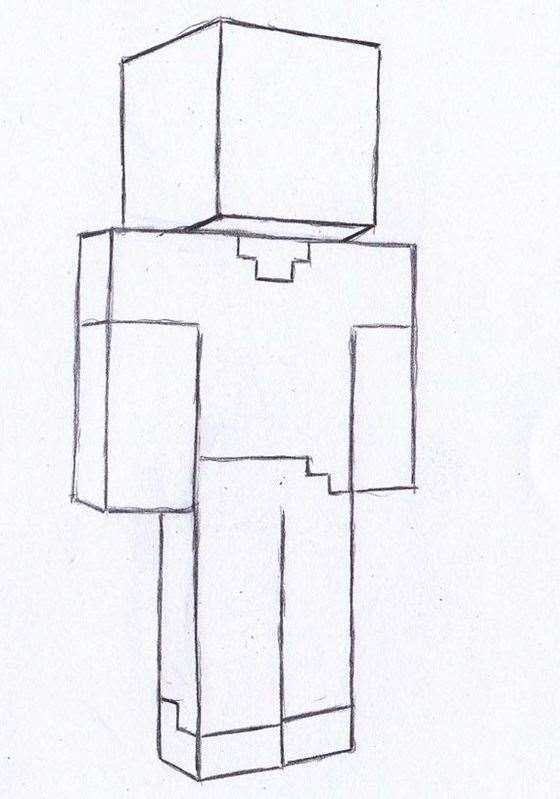
5. Далее добавляем Стиву из Майнкрафта глаза, нос и волосы на голове. Все это у персонажа – квадратное, рисовать совсем не сложно.
Урок почти закончен, персонажа нужно закрасить.
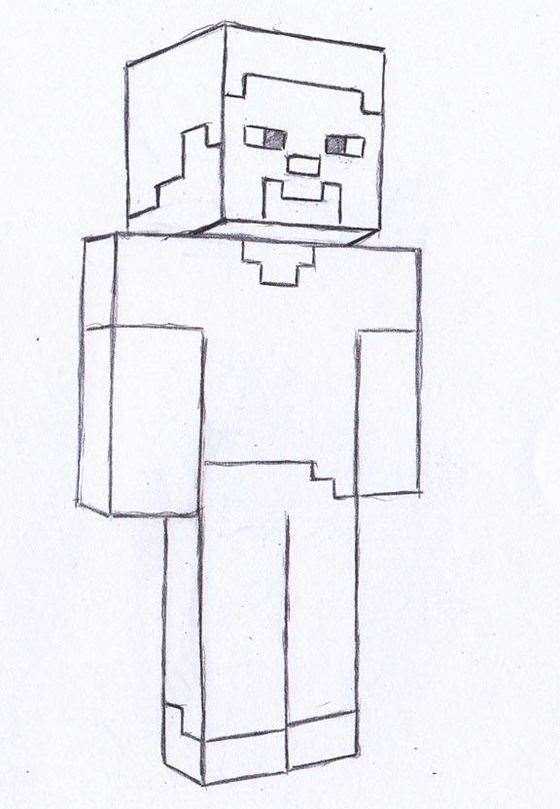
6. Нажимая на карандаш с разной силой, добиваемся законченности образа персонажа. Ура! Стив из Майнкрафта готов!
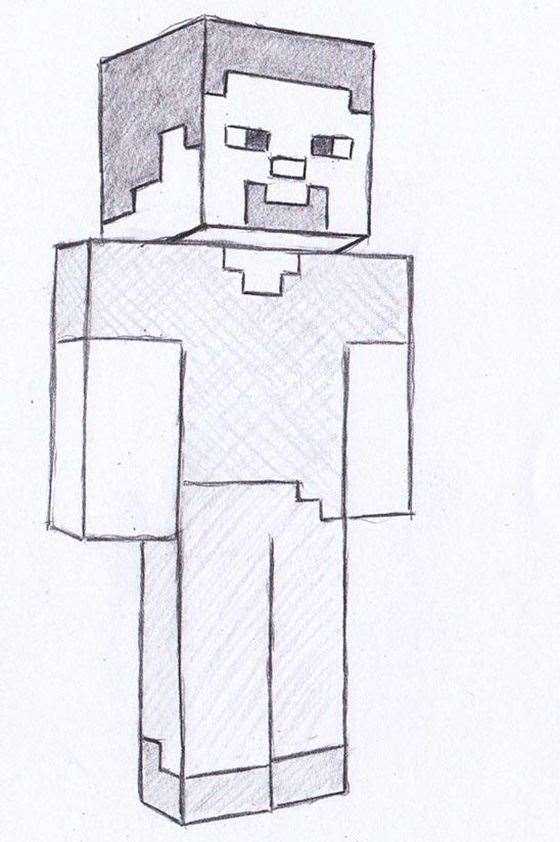
download-minecraft-for-android.ru
Как рисовать алмазный меч из Майнкрафта поэтапно. Рисуем Minecraft
Если вы являетесь поклонником игры Minecraft и ждали что-то новое, то здесь и сейчас мы нарисуем Алмазный меч поэтапно!
Простой и легкий урок рисования для детей любого возраста, “как рисовать Алмазный меч из Minecraft шаг за шагом, поможет вам скрасить вечер и займет у вас лишь пару минут. Алмазный меч синего цвета и имеет коричневый рукоятку (мы зовем его эфесом) и голубой набалдашник. Мы не знаем, что эта шумиха с этим мечом, поскольку не играем в Minecraft, но поинтересуемся у знающих, чтобы нас просветили. Поэтому пишите в комментариях!

Как рисовать алмазный меч из Майнкрафта поэтапно. Рисуем Minecraft
Шаг 1.
Первым делом вы должны нарисовать ручку с нижним набалдашником в форме ромба. Рисуем маленькую ручку, а затем перейдем ко второму шагу.

Как рисовать алмазный меч из Майнкрафта поэтапно. Рисуем Minecraft
Шаг 2.
Здесь вы будете рисовать защиту для руки – гарду меча, и обратите внимание, что концы заострены и что он тоже в форме ромба.
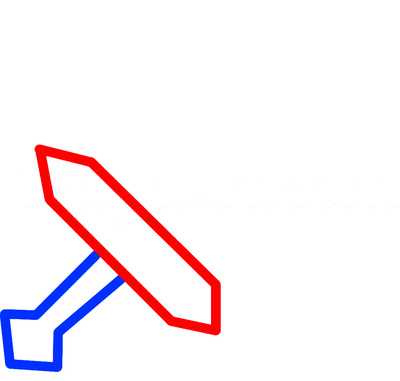
Как рисовать алмазный меч из Майнкрафта поэтапно. Рисуем Minecraft
Шаг 3.
Теперь вы будете рисовать лезвие меча, к которому также дорисуйте острый наконечник. Мы рисуем Алмазный меч, а он не может быть тупым на конце!

Как рисовать алмазный меч из Майнкрафта поэтапно. Рисуем Minecraft
Шаг 4.
Добавим немного детализации и окантовки мечу по центру лезвия и по контуру всего рисунка.
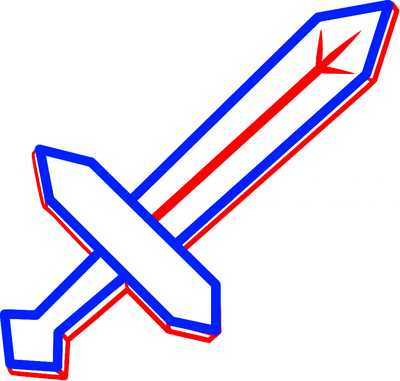
Как рисовать алмазный меч из Майнкрафта поэтапно. Рисуем Minecraft
Шаг 5.
Вот и все и нарисовали! Теперь вы можете раскрасить своей рисунок меча из Майнкрафта. Также можете легко потренироваться и нарисовать остальных персонажей игры.
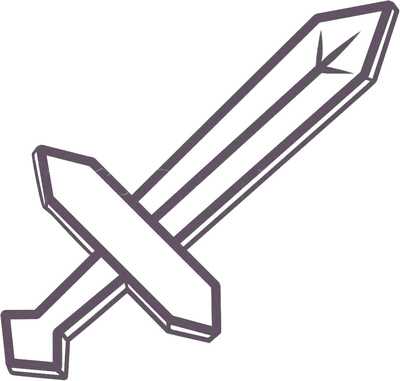
Как рисовать алмазный меч из Майнкрафта поэтапно. Рисуем Minecraft
makusha.ru
Как нарисовать Стива из Minecraft (Майнкрафт)
Многие из вас, друзья, просили урок рисования Стива из Майнкрафта. Мы уже старались и у нас неплохо получились персонажи игры, но как оказалось там всем заправляет именно Стив и от его лица все играют.
“И сейчас мы посмотрим вместе с вами, как нарисовать Стива из Minecraft поэтапно. Он не будет слишком сложным и долгим для рисования. поэтому вы легко справитесь. Несмотря на то, что Стив выглядит как очень простой персонаж, чтобы повторить, вам лучше запастись линейкой. Это сделает ваш рисунок красивее и процесс рисования более удобным. Удачи, друзья!

Как нарисовать Стива из Minecraft (Майнкрафт)
Шаг 1.
Рисуем три блока: один для головы и два для форм тела Стива. Мы рисовали зомби, Эндермена и я подумаю о новых персонажах.

Как нарисовать Стива из Minecraft (Майнкрафт)
Шаг 2.
[yandex]Определите блок для формы головы Стива.
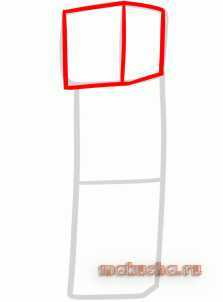
Как нарисовать Стива из Minecraft (Майнкрафт)
Шаг 3.
Далее, пользуясь линейкой, если вам будет удобнее, начнем рисовать тело и руки персонажа игры.
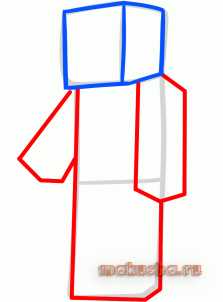
Как нарисовать Стива из Minecraft (Майнкрафт)
Шаг 4.
Теперь нарисуйте в пиксельном угловатом виде линии роста волос для Стива, добавим глаза, нос и усы.

Как нарисовать Стива из Minecraft (Майнкрафт)
Шаг 5.
[yandex]Завершим рисунок Стива от Minecraft, нарисовав вырез одежды на груди и рисуя линии на конечностях, чтобы добавить им формы и объема. Чистим наш рисунок от ненужных линией и форм.
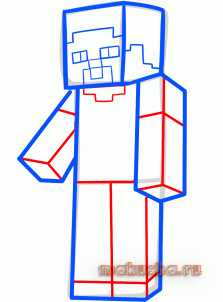
Как нарисовать Стива из Minecraft (Майнкрафт)
Шаг 6.
Персонажу очень пригодится раскраска его в цвете. Поэтому сейчас нам с вами и придется самостоятельно этим заняться.
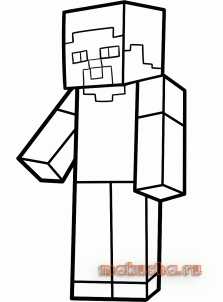
Как нарисовать Стива из Minecraft (Майнкрафт)
С уважением, автор сайта уроков рисования по шагам, Нерд!
makusha.ru
Майнкрафт — Рисуем тут
Майнкрафт, что это? Это популярная детская компьютерная игра, в которой ребенок сражается с зомби, пауками, скелетами и всякой другой нечестью. Поиграв в компьютер, дети запоминают героев игры и вещи, которые встречаются по ходу игры. Сегодня на уроке я объясню, как нарисовать алмазный меч из майнкрафт. Рисовать мы будем карандашом поэтапно. Давайте учиться рисовать алмазный меч из майнкрафт
Давно мы не рисовали героев Minecraft. Сегодня эту ситуацию исправим. В этом уроке будем рисовать карандашом крипера из Minecraft. Не много поясним, что это за существо. Крипер – это моб-камикадзе из мира Майнкрафт, который взрывается при приближении к игроку.
А теперь переходим к простому и короткому уроку, по завершении которого у нас будет нарисован Крипер из Майнкрафт. Начинаем рисовать Крипера из Майнкрафт

Приступаем рисовать героя Стива из майнкрафт
Как вы догадались из заголовка, сегодня будем рисовать паука из minecraft. Как и все герои майнкрафта, паук состоит из простых геометрических фигур: параллелепипедов, кубов и палочек. Урок простой, но запасаемся терпением и временем на несколько минут. Кто прошел урок по рисованию скелета из майнкрафт, уже знает, что трудностей не будет. Берем карандаш в руки и начинаем. Итак, рисуем паука из майнкрафт
Сегодня будем учиться рисовать скелета из minecraft. Это довольно-таки легко, в чем сами убедитесь пройдя весь урок. Давайте же теперь нарисуем скелета из майнкрафт поэтапно на бумаге. Достаем уже привычные нам инструменты: бумагу и карандаш. Вперед! Начинаем рисовать скелета из майнкрафт
risuemtut.ru
Как нарисовать иллюстрацию в стиле Майнкрафт в Inkscape • ARTshelter
Minecraft – игра в жанре «песочница», разработанная и изданная компанией Mojang. В процедурно генерируемом мире игрокам дают возможность реализовать свой творческий потенциал, создавая всевозможные объекты из специальных блоков. В этом уроке вы узнаете, как нарисовать иллюстрацию в стиле Майнкрафт в бесплатной программе Inkscape.
Inkscape обладает удобной системой сеток, которые облегчают создание изометрических иллюстраций. Сетка с диагональными линиями называется аксонометрической, и мы будем использовать ее, чтобы нарисовать иллюстрацию в стиле Майнкрафт. Сначала мы создадим четыре разных изометрических блока: грязь, траву, древесину и листву, из которых построим композицию.
Создаем документ
Шаг 1
Переходим File – Document Properties (Файл – Свойства документа) и устанавливаем размер на 970 х 1000 пикселей.
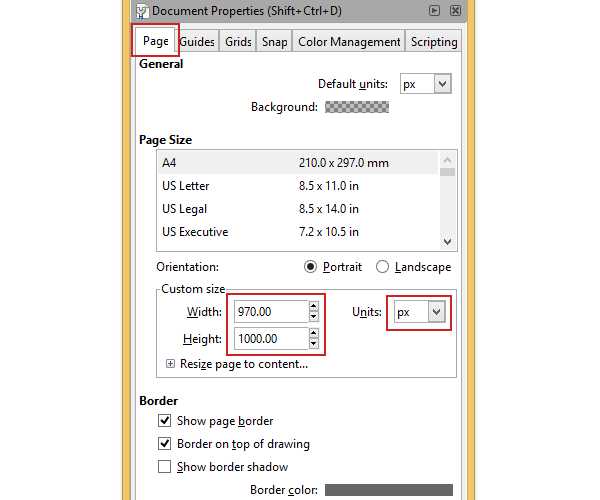
Шаг 2
В этом же окне переходим на вкладку Grids (Сетки), в выпадающем меню выбираем Axonometric grid (Аксонометрическая сетка) и жмем кнопку New (Создать). На скриншоте ниже вы можете увидеть параметры сетки – убедитесь, что у вас так же, иначе могут возникнуть определенные трудности в выполнении урока. Также, по желанию, можете изменить цвет направляющих.
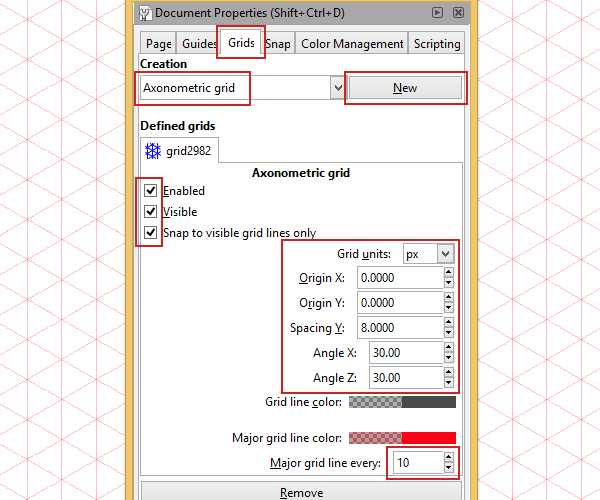
Шаг 3
Также активируем параметры привязки, как показано ниже. Это намного облегчит работу с сеткой. Ниже я нарисовал базовый куб, который является основной всех блоков в уроке. Начнем!

Рисуем блок грязи
Шаг 1
Берем инструмент для рисования кривых (Shift+F6), в основном, мы будем пользоваться только им. При рисовании узловые точки будут прилипать к сетке. Создаем шестиугольник, как показано ниже. Отключаем его обводку и заливаем коричневым цветом.
Возможно, вы задались вопросом, почему я использовал цельный объект вместо рисования каждой стороны отдельно. При работе с аксонометрической сеткой далеко не всегда получается идеальная иллюстрация пиксель в пиксель, иногда на стыках появляются белые зазоры. Работая с цельной фигурой, мы сразу решаем эту проблему.
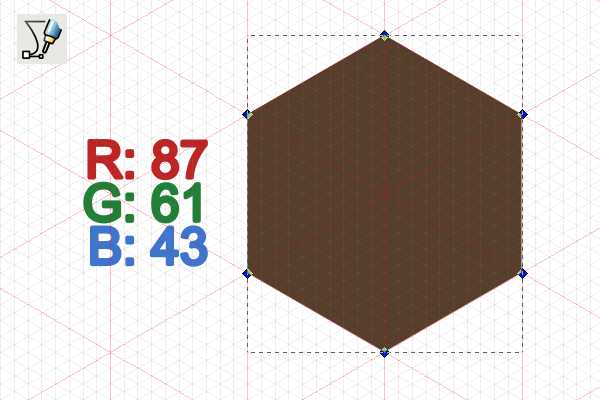
Шаг 2
Далее мы будем добавлять детали на блоке. Приближаем картинку и рисуем четыре четырехугольника, как показано ниже. Каждый заливаем своим оттенком коричневого.
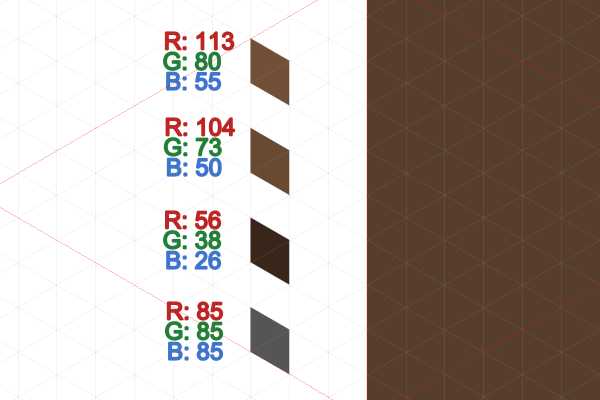
Шаг 3
Теперь мы должны распределить четырехугольники по левой стороне куба. Просто копируем их и вставляем так, чтобы получилась текстура в стиле Майнкрафт. Для ускорения процесса вы можете подобрать в Интернете текстуры из игры и повторить их либо скопировать мой вариант. Для удобства используем горячие клавиши Ctrl+C (скопировать) и Ctrl+V (вставить).
Этот процесс достаточно скучный, но не займет много времени.
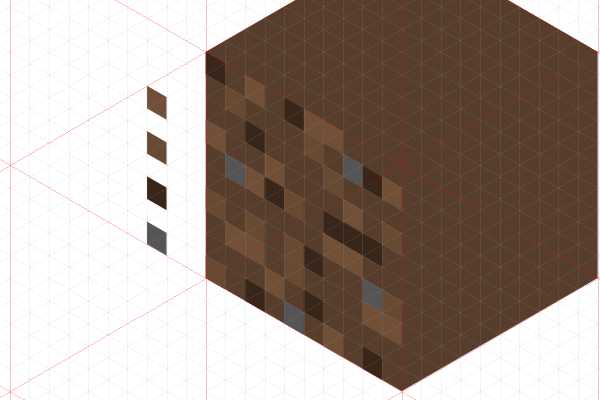
Шаг 4
Далее с помощью инструмента выделения (F1) выделяем все цветные блоки. Копируем их (Ctrl+C), вставляем (Ctrl+V) и кликаем один раз мышкой, чтобы появились стрелки для деформации. Зажимаем клавишу Ctrl и тянем правую боковую стрелку вверх на два уровня, чтобы убрать искажение.
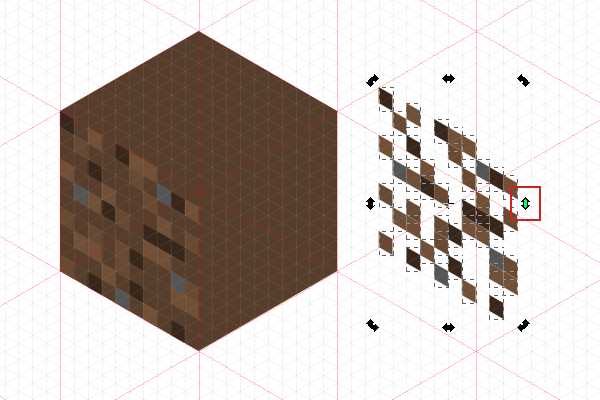
Шаг 5
Отпускаем стрелку, затем снова кликаем по ней и повторяем те же действия, потянув с зажатой клавишей Ctrl на два уровня вверх. Благодаря этому мы получим правильный угол искажения текстуры. Если деформировать текстуру за один клик, то может получиться неправильный угол.
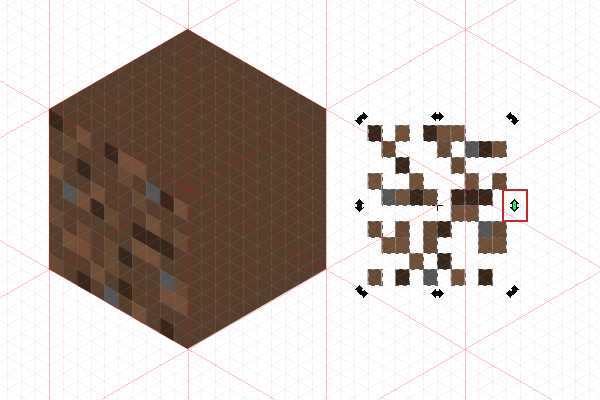
Шаг 6
Как видно ниже, угол получился идеальный и теперь мы можем разместить текстуру на другой стороне куба. Функция привязки сделает свое дело, поэтому каких-то сложностей с размещением не должно возникнуть.
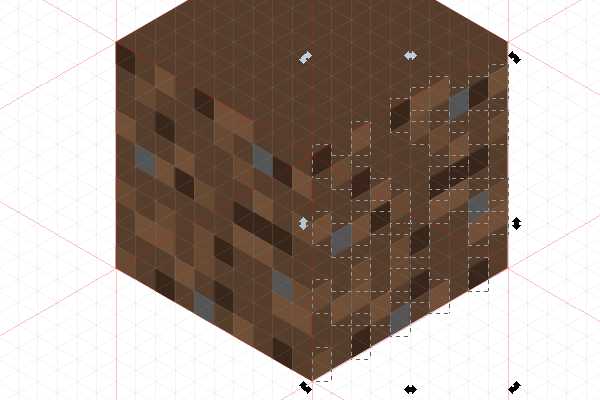
Шаг 7
Для создания быстрого затенения берем перо (Shift+F6) и рисуем четырехугольник, покрывающий правую сторону куба. На панели Stroke and Fill (Заливка и обводка) удаляем обводку и заливаем фигуру черным цветом. Затем уменьшаем Opacity (Непрозрачность) до 25%.
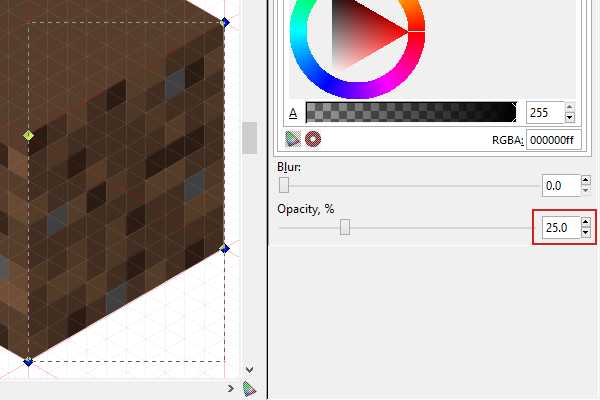
Шаг 8
Теперь займемся верхней стороной куба. Снова копируем и вставляем текстуру. В этот раз ничего не нужно искажать, просто используем угловые стрелки и поворачиваем текстуру так, чтобы она вписалась в сторону куба.

Шаг 9
Для удобства размещения этой части текстуры в меню привязки можете активировать параметр Snap midpoints of bounding box edges (Прилипать центрами краев площадки).

Шаг 10
Так как на верхнюю сторону куба падает свет, мы должны ее осветлить. Для этого рисуем четырехугольник, заливаем его светло-коричневым цветом и отключаем обводку.
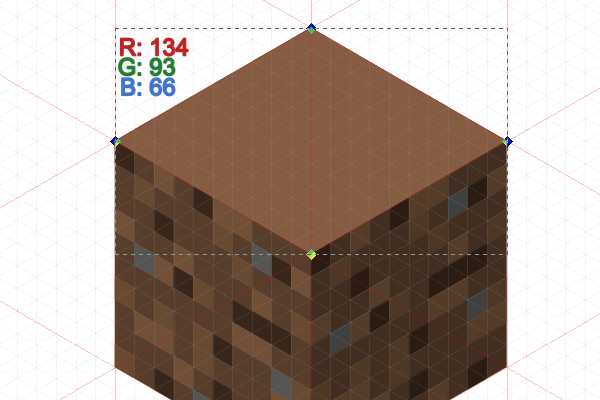
Шаг 11
Затем уменьшаем непрозрачность до 25%. Теперь мы можем выделить весь куб с текстурами и сгруппировать его. Для этого выделяем его инструментом выделения (F1), кликаем правой кнопкой мыши и выбираем Group (Сгруппировать).

Выглядит неплохо, правда?

Рисуем блок травы
Шаг 1
Следующий блок будет проще рисовать. Дублируем блок грязи и пером (Shift+F6) рисуем верхушку с травой, как показано ниже. Заполняем всю верхнюю грань куба и захватываем боковые на две клетки. У нас должна быть цельная фигура (вместо трех отдельных), чтобы потом неожиданно не возникли швы.

Шаг 2
Удаляем обводку и заливаем фигуру зеленый цветом.
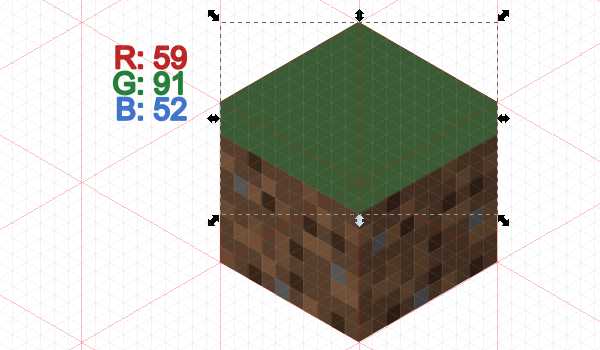
Шаг 3
На боковых гранях мы будем использовать два оттенка зеленого для создания текстура.
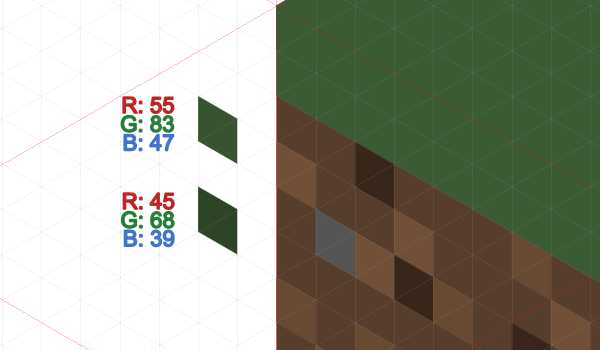
Шаг 4
Начинаем копировать цветные четырехугольники. Не переусердствуйте на данном этапе. Чтобы получить более интересный результат, добавляем несколько зеленых клеток ниже линии травы.
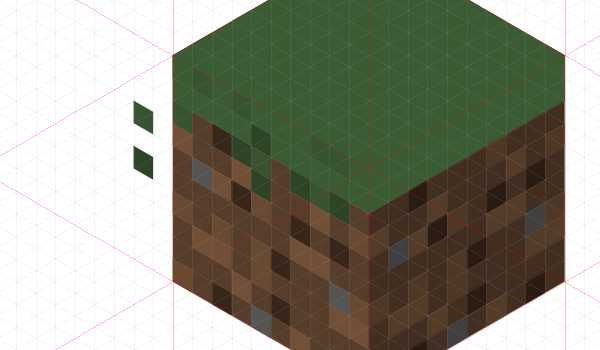
Шаг 5
Копируем текстуру и переносим на другую сторону куба. Деформируем ее с помощью стрелок и размещаем на блоке.
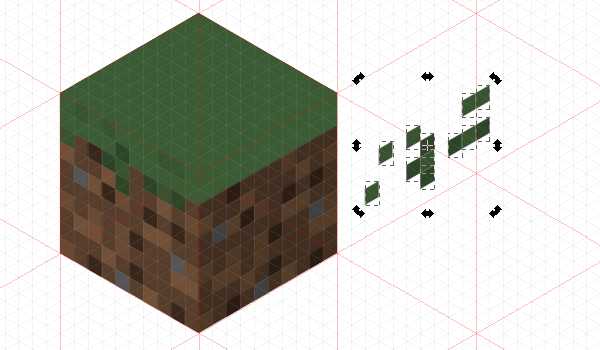
Шаг 6
После этого заполняем грань фигурой черного цвета и уменьшаем ее непрозрачность до 25%, чтобы создать быстрое затенение.

Шаг 7
Переходим к верхней грани блока. Рисуем четырехугольник и заливаем его светло-зеленым цветом.

Шаг 8
Рисуем дополнительные четыре цветовых треугольника, которые мы будем использовать для создания текстуры травы.

Шаг 9
Копируем и вставляем четырехугольники, повторив мой узор или, как в прошлый раз, можете найти в Интернете подобный блок из игры.
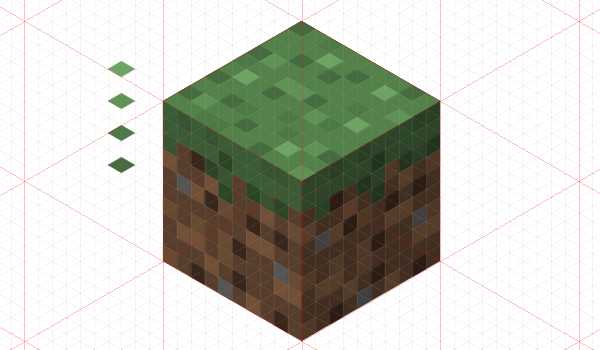
Два блока готово, осталось еще столько же!
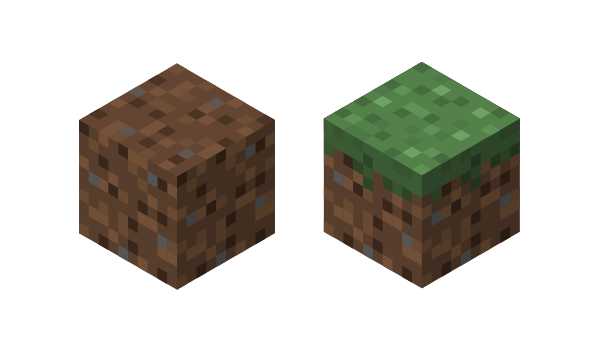
Создаем блок древесины
Шаг 1
Давайте этот блок начнем рисовать с нуля. Создаем силуэт куба (как мы делали с блоком грязи в начале) и заливаем его темно-коричневым цветом.
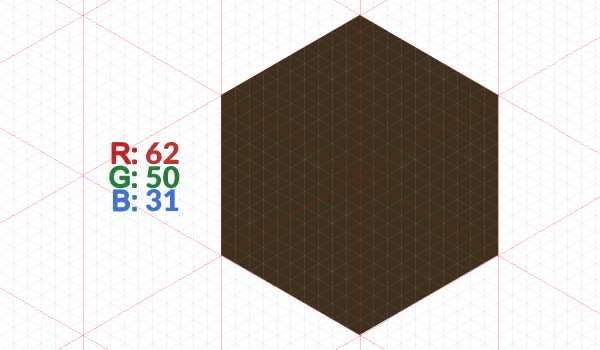
Шаг 2
Рисуем два четырехугольника с оттенками коричневого.
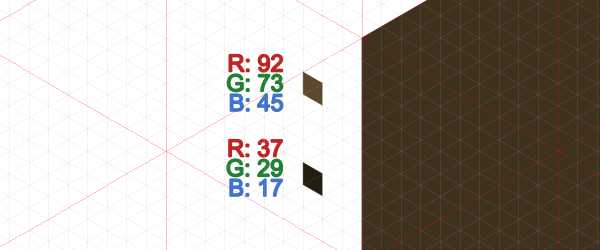
Шаг 3
В случае с текстурой древесины нам будет проще, если мы воспользуемся пером для рисования больших блоков (вместо заполнения отдельными четырехугольниками). И, конечно же, цвета берем с двух соседних четырехугольников.
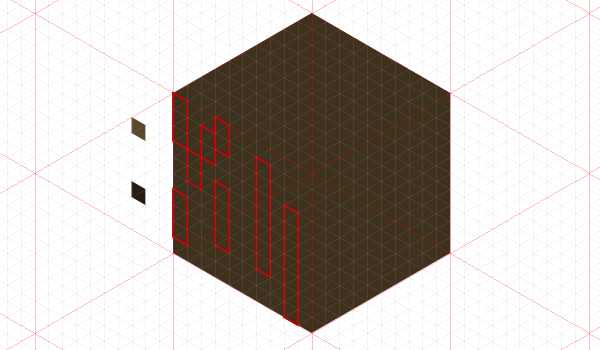
Шаг 4
После заполнения цветом одной стороны, копируем текстуру и искажаем ее. Не забывайте удерживать клавишу Ctrl и двигать стрелку на два уровня, затем отпускать. И после этого поднимать еще на два уровня. В результате мы получим правильный угол.
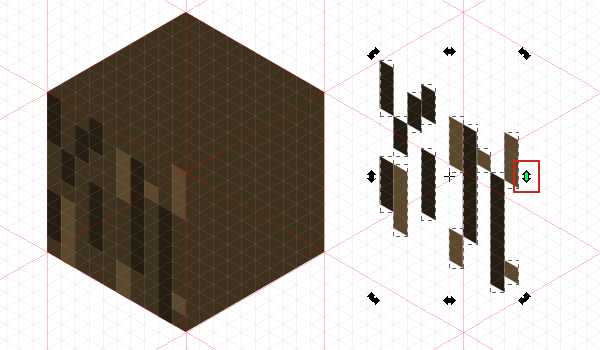
Шаг 5
После копирования текстуры нужно создать затенение. Рисуем четырехугольник черного цвета и уменьшаем его непрозрачность до 25%.
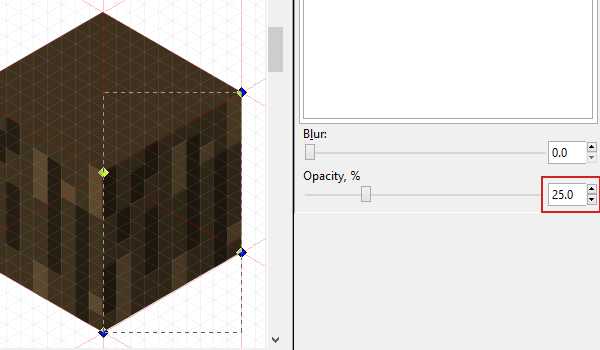
Шаг 6
Верхнюю грань куба заполняем светло-коричневым четырехугольником.

Шаг 7
Далее мы продолжаем рисовать четырехугольники разных оттенков внутри друг друга, создав эффект возрастных колец. Начинаем со светло-коричневого цвета.
artshelter.info
