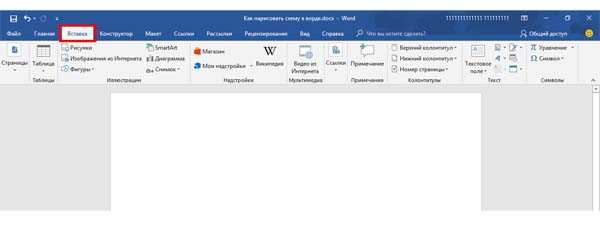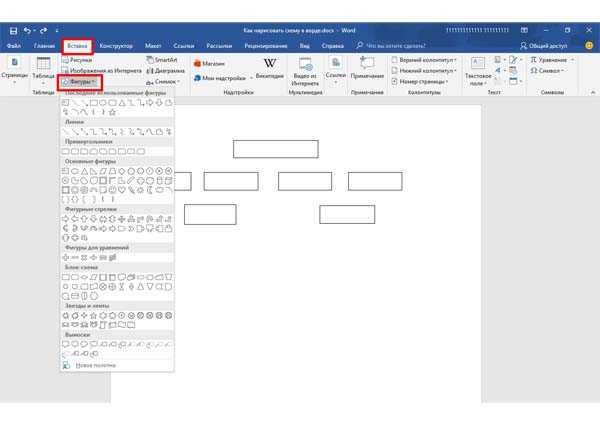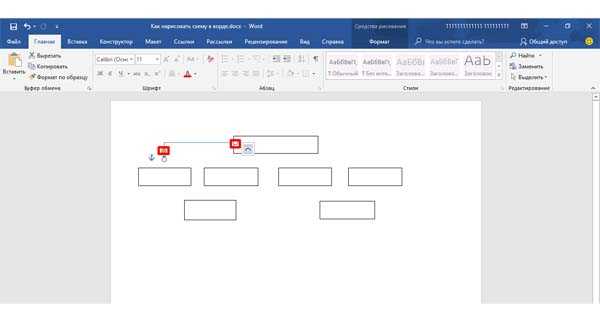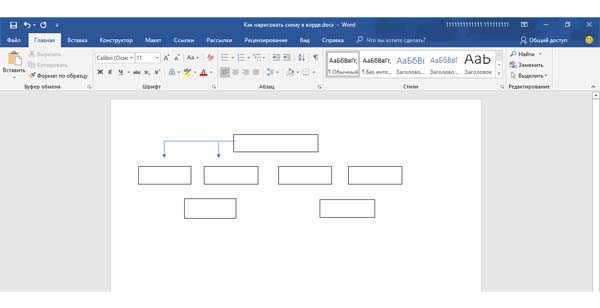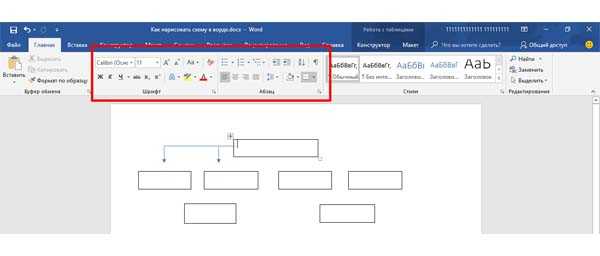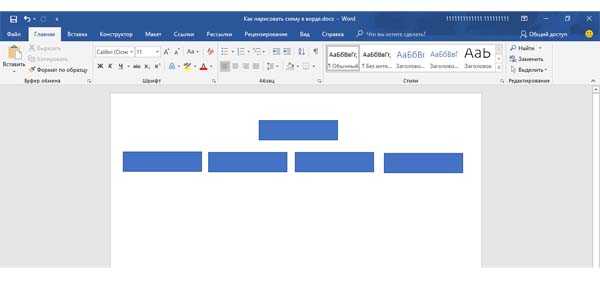Как научиться рисовать при помощи схем, фото-схем рисования, поэтапно прим?
Научиться рисовать по схемам сейчас не представляет из себя никакой проблемы, поскольку в интернете и на книжных полках вы можете найти сколько угодно схем рисования всего чего угодно.
Вот здесь и ожидает подвох человека незнающего.
Схемы тоже нужно научиться выбирать грамотно. Давайте разберемся в этом вопросе подробнее и на примерах.
Чтобы сделать точный рисунок, нужно на первых его этапах создать правильную конструкцию, основу, проанализировать форму на предмет того, из каих объемов она состоит, соблюсти осевые линии, особенно при изображениях в три-четверти.
То есть нам нужны схемы, которые последовательно показывают вам как строить форму. Лишь после правильного построения формы можно переходить к детальной обработке рисунка, и ни в коем случае не наоборот.
Часто случается, что начинающий художник увлекается достоверным перерисовыванием деталей, не построив форму предмета, а потом удивляется, почему лицо получилось длинным или один глаз ниже другого.
Итак, запоминаем — незыблемая основа рисунка — построение формы. Ну, примерно как на трех рисунках ниже.
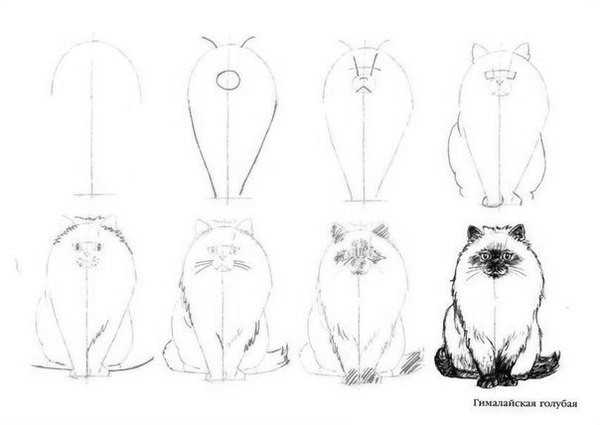
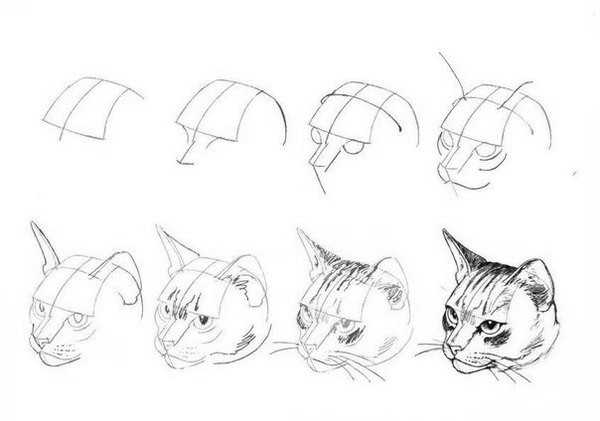
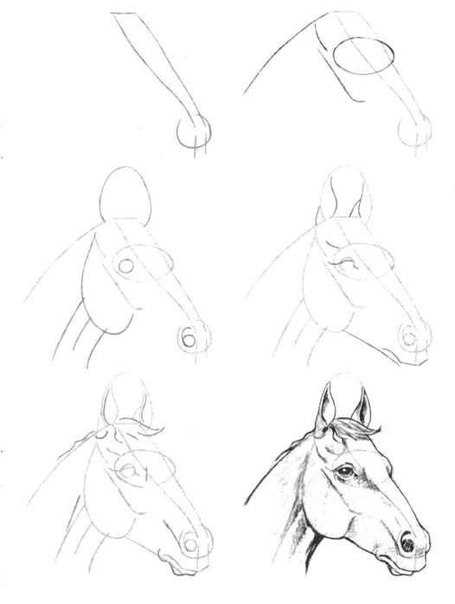
Даже когда вы делаете схемы для детских рисунков или рисуете вместе с детьми — разбивайте формы на основные объемы. Проверьте пропорции. Все устраивает, тогда идем дальше к проработке деталей.
Два рисунка ниже — удачные примеры учебных схем рисования для детей.
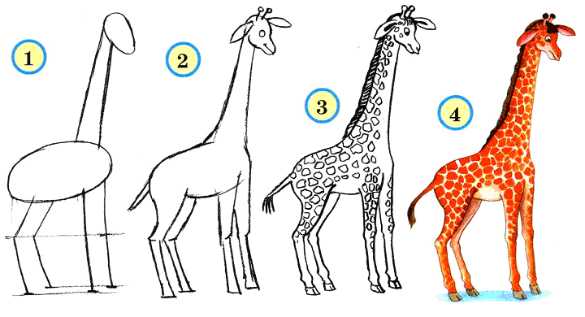
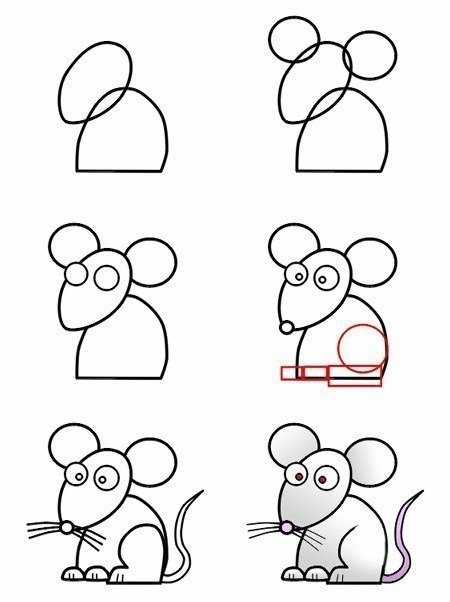
Еще примеры.
Схема рисования Снегурочки, представленная ниже — плохая схема.
Она опирается прежде всего на развитый глазомер художника, который с точностью на нужном расстоянии и нужной величины нарисует волнистые линии, вначале даже не понятно чего.
Очень легко по такой схеме сбиться и ошибиться и хороший результат будет только у опытного рисовальщика.
Новичку такие схемя даже во вред — плохой результат обеспечен и мотивация упала на ноль.

А вот эта схема рисования Снегурочки удачна. Строим форму — переходим к деталям. В лучших традицях русской школы рисунка.

Опять пример плохой схемы — рисование непонятными волнистыми линиями не даст хорошего результата, как обещают авторы схемы рисования Деда Мороза ниже:

А вот эта схема рисования Деда Мороза нам подходит. Работаем по алгоритму — строим форму, соблюдая пропорции и дорисовываем детали.
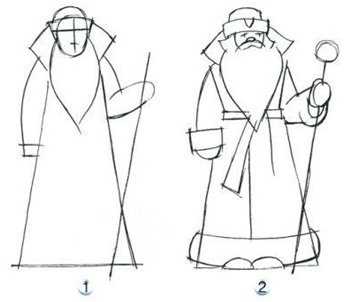
Удачного всем творчества и вдохновения!
www.bolshoyvopros.ru
Как нарисовать схемы в word
11:38 Людмила Главная страница » Word Просмотров: 7712Как нарисовать схемы в Word 2003? Для того, что бы рисовать схемы в Word, вам понадобиться только ваша фантазия, желание, и сама программа – текстовый редактор, который входит в пакет офисных программ от Microsoft. Попробовав один раз, вы уже сможете создавать любые схемы и небольшие топографические схемы. В дальнейшем я научу вас делать и это. Вы увидите, что в хороших руках из текстового редактора и цветного принтера можно сделать целую мини-типографию.
Как нарисовать схемы в Word
Прежде чем создавать схемы в Word неплохо было бы научиться изменять цвет страницы, создавать красивые рамки, и пользоваться WordArt.
Откройте новый документ: — Пуск – Программы – Microsoft Office — Microsoft Office Word . Внизу на панели – Рисование – выбираем иконку – Прямоугольник .
Если у вас нет этой панели, то зайдите в меню – Вид – Панели инструментов – и выберите – Рисование.
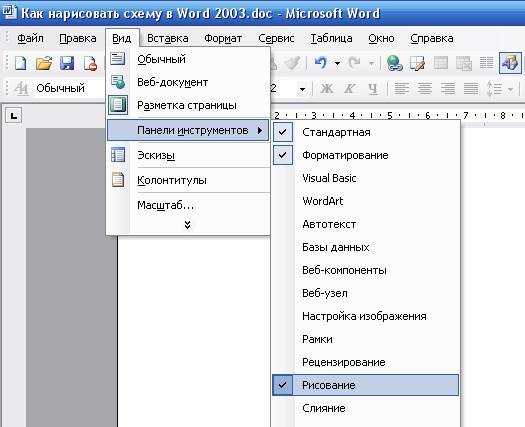
После того, как вы кликнули мышкой по иконке – Прямоугольник – у вас появится такая рамочка.

Кликните в любом месте вновь созданного поля. Поле примет вот такой вид.
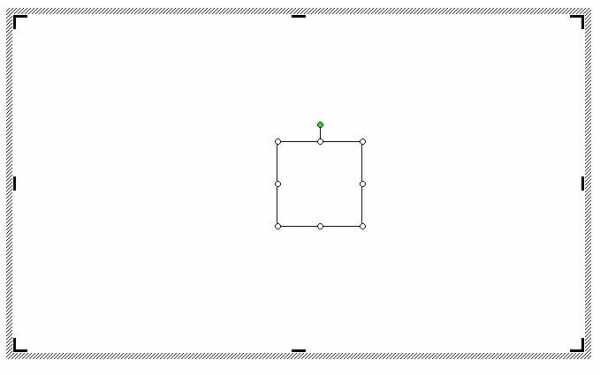
Этот квадратик в центре можете вырезать (щелкните на нем правой кнопкой мыши и в выпадающем меню выберите – Вырезать -). Выделите прямоугольник, в котором мы будем рисовать. На панели –

У вас должна получиться, вот такая картинка.

Вы можете перемещать и изменять размер этого куба. Для этого кликните по этому кубику, чтобы выделить его. Если при наведении мышкой на этот кубик курсор принимает вид крестика со стрелочками на концах, значит, этот предмет можно переместить. Если же курсор принимает вид двунаправленной стрелки (на узелках, которые обозначены маленькими кружочками), значит можно изменить размер объекта. Сделайте из куба прямоугольную фигуру.
Кликните по новой фигуре правой кнопкой мыши и в выпадающем меню выберите пункт – Копировать.
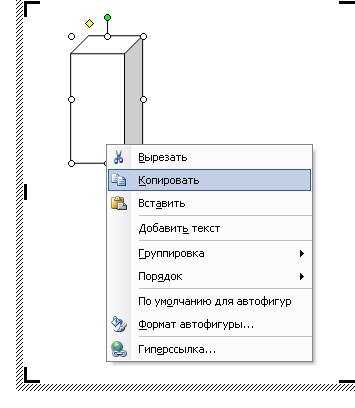
Потом кликните правой кнопкой мыши на свободном поле рядом с фигурой и выберите –
Вставить. Проделайте этот трюк дважды.Уже готовые необходимые вам фигуры можно выбрать из панели — Рисование – Автофигуры – Другие автофигуры.

Должно получиться вот так.

Теперь перетащите эти фигуры как у меня.
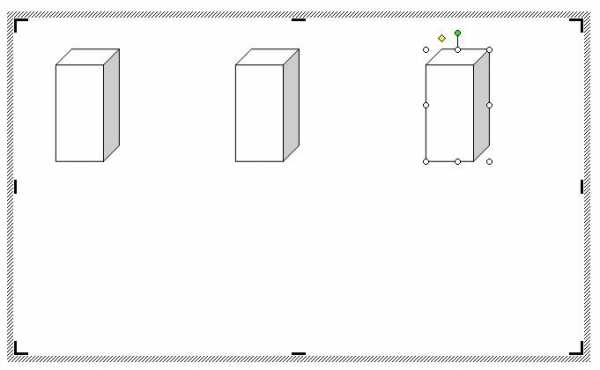
Следующую фигуру попробуйте сделать сами (опять же методом копирования).
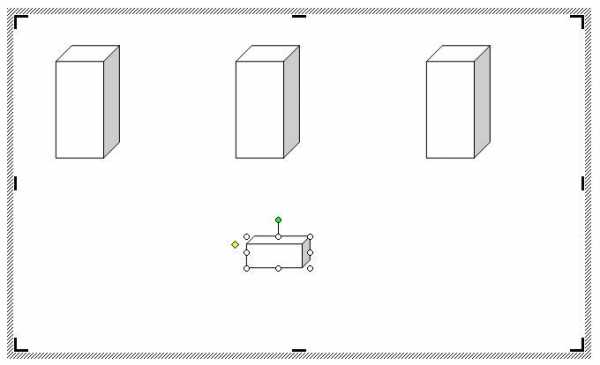
Сюда же можно вставлять и небольшие рисунки извне, например иконки. Просто берёте нужную вам иконку и копируете или перетаскиваете её на место. Вот что у нас получилось.
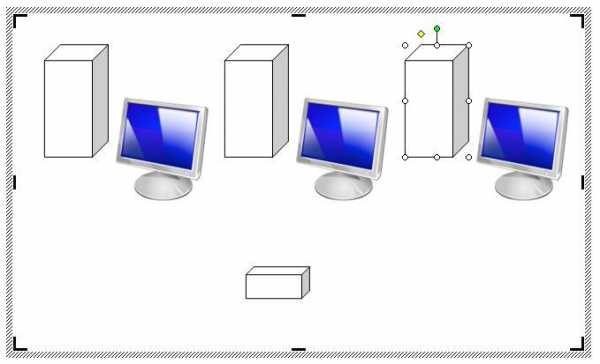
Теперь подпишем наши рисунки. Для этого выделите рамку с рисунками (кликните на свободном от рисунков месте, чтобы появилась рамочка) и выберите на панели
Теперь кликните мышкой на свободном поле рамочки. Должно получиться вот так.
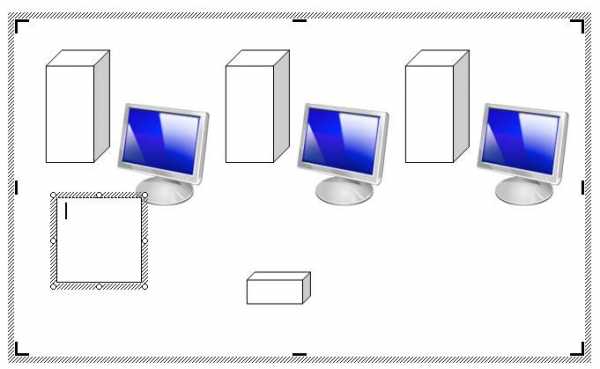
У нас появилась новая маленькая рамочка с курсором. В ней мы и будем писать. Размер этой рамочки также можно изменять.

Создайте методом копирования такие же надписи как у меня и переместите их по местам.
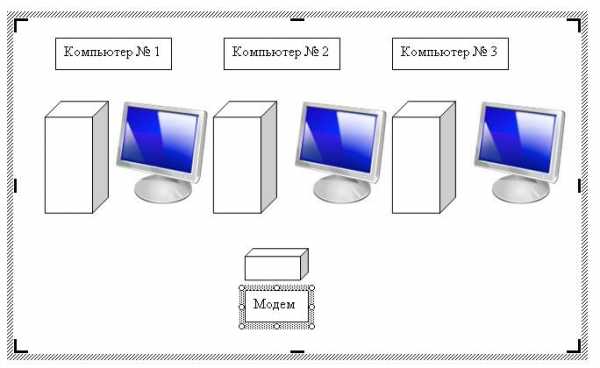
Теперь нарисуем соединительные линии. Для этого в Автофигурах (на панели – Рисование -) выбираем – Соединительные линии. Не забывайте перед выбором выделять главную рамку. Можно её назвать «Холст». Ведь мы рисуем на ней как на холсте. Я в качестве соединительной линии выбрала – Уступ со стрелкой.

Вот тут вам придётся набраться терпения и потренироваться. Наводите курсор в виде крестика на то место откуда собираетесь вести линию и щелкаете не отпуская левой кнопки мыши, тянете линию до того места куда вам нужно и только тогда отпускаете кнопку мыши.
Если не получилось, то отмените ваше действие и опять выберите соединительную линию и начните сначала. Каждую новую линию необходимо заново выбирать на панели – Рисование.
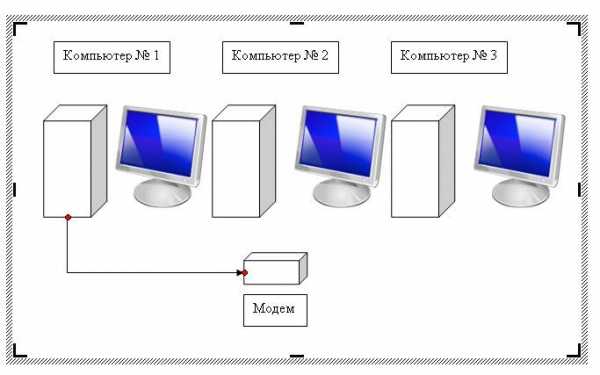
Линии можно изменять, потянув за желтые ромбики на них.
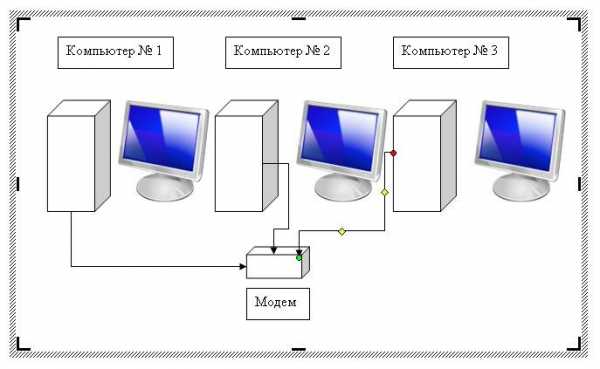
Теперь сделаем симпатичный фон нашему рисунку. Для этого опять выделяем наш «холст» и выбираем всё на той же панели иконку – Цвет заливки.
Выбрав необходимый цвет, щелкните по иконке ещё раз и второй щелчок сделайте уже на свободном поле «холста». Или сначала щелкните по «холсту», а потом по иконке заливки.

Вот, что у нас получилось.

Чтобы наши отдельные рисунки и иконки не смещались в разные стороны, необходимо каждый элемент (и соединительные линии тоже) выделить (щелкайте по каждому элементу, удерживая клавишу «Ctrl», пока не выделите все элементы). Тут тоже придется попотеть. Даже у меня не всегда с первого раза получается.

Теперь аккуратно щелкните правой кнопкой мыши на каком-нибудь выделенном элементе (например, на иконке монитора) и выберите – Группировка – Группировать.
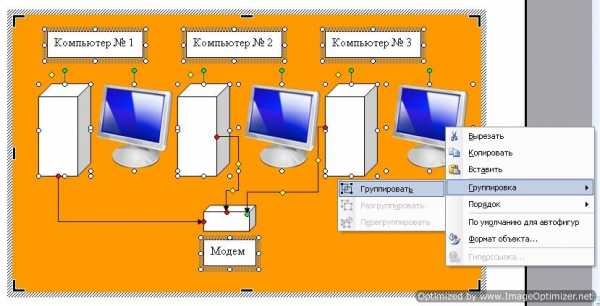
Потренируйтесь немного и вы запросто сможете быстро и легко создавать любые схемы в Word.
Примечание
Кстати, толщину всех линий можно менять. Для этого выделите необходимую линию, щелкнув по ней и выберите на панели –
Рисунок – иконку – Тип линии. Но это необходимо делать до группировки. Рамочки с надписями тоже можно залить любым цветом (можно и после группировки).
С уважением, Людмила
Еще интересные статьи:
Понравилась статья — нажмите на кнопки:
moydrygpk.ru
Уроки-схемы рисования карандашом — животные
 Животный мир это невероятно разнообразная фауна нашей планеты. Возьми карандаш и лист бумаги, затем, внимательно ознакомившись со схемой, нарисуй картинку, последовательно повторяя все линии.
Животный мир это невероятно разнообразная фауна нашей планеты. Возьми карандаш и лист бумаги, затем, внимательно ознакомившись со схемой, нарисуй картинку, последовательно повторяя все линии.
Уроки рисования карандашом на тему животные это домашние любимцы собаки и кошки; фермерские животные коровы, лошади, хрюшки; дикие животные слоны, зебры и птицы. Рисуя поэтапно простые и посложнее картинки животных, дети учатся мыслить творчески и узнают о мире животных много интересного.
Давайте познакомимся с наглядными уроками-схемами рисования карандашом для детей.
Рисунок «Белочка»
Схема рисунка белочка карандашом
Материал: карандаши и бумага
Сложность: •••
Рисунок «Собачка»
Схема рисунка собачка карандашом
Материал: карандаши и бумага
Сложность: •••
Рисунок «Кошка»

Схема рисунка кошка карандашом
Материал: карандаши и бумага
Сложность: ••••
Рисунок «Корова»
Схема рисунка корова карандашом
Материал: карандаши и бумага
Сложность: ••
Рисунок «Лошадь»

Схема рисунка лошадь карандашом
Материал: карандаши и бумага
Сложность: •••
Рисунок «Лягушка»
Схема рисунка лягушка карандашом
Материал: карандаши и бумага
Сложность: •
Рисунок «Щенок»

Схема рисунка щенок карандашом
Материал: карандаши и бумага
Сложность: ••••
Рисунок «Котёнок»

Схема рисунка котёнок карандашом
Материал: карандаши и бумага
Сложность: ••••
Рисунок «Поросёнок»
Схема рисунка поросёнок карандашом
Материал: карандаши и бумага
Сложность: ••
Рисунок «Слон»

Схема рисунка слон карандашом
Материал: карандаши и бумага
Сложность: ••
Рисунок «Зайчик»

Схема рисунка зайчик карандашом
Материал: карандаши и бумага
Сложность: ••
Рисунок «Собака»

Схема рисунка собака карандашом
Материал: карандаши и бумага
Сложность: •••••
Рисунок «Волк»
Схема рисунка волк карандашом
Материал: карандаши и бумага
Сложность: •••••
Рисунок «Лиса»

Схема рисунка лиса карандашом
Материал: карандаши и бумага
Сложность: ••••
Рисунок «Птица»

Схема рисунка птица карандашом
Материал: карандаши и бумага
Сложность: •••••
Рисунок «Пчёлка»
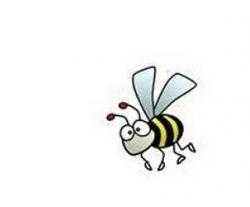
Схема рисунка пчёлка карандашом
Материал: карандаши и бумага
Сложность: •
Рисунок «Птичка»
Схема рисунка птичка карандашом
Материал: карандаши и бумага
Сложность: ••
Рисунок «Рыбка»
Схема рисунка рыбка карандашом
Материал: карандаши и бумага
Сложность: ••
Рисунок «Пингвин»
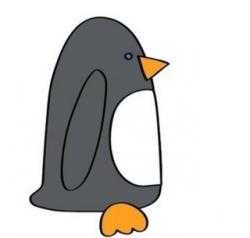
Схема рисунка пингвин карандашом
Материал: карандаши и бумага
Сложность: ••
Рисунок «Зебра»

Схема рисунка зебра карандашом
Материал: карандаши и бумага
Сложность: •••
Можно сделать рисунки карандашом еще красочней, если разукрасить их цветными красками. А из нескольких рисунков можно собрать целый зоопарк.
xn—-8sbiecm6bhdx8i.xn--p1ai
Как сделать схему в Ворде
Работая в документе Ворд с текстом, Вам могут попадаться картинки, диаграммы, рисунки. Вставляя различные объекты в текст, он становится более наглядным, и тот, кто его читает, лучше воспринимает информацию.
В данной статье мы рассмотрим два способа, с помощью которых можно создать схему в текстовом редакторе MS Word – это рисунок SmartArt и вставка обычных Фигур. Показывать я буду в Ворде 2010, но данные скриншоты так же подойдут, если у Вас установлен Ворд 2007, 2013 или 2016.
На сайте уже есть статьи: как добавить рисунок в Ворд, и как сделать график в Ворде. Перейдя по ссылкам, Вы сможете их прочесть и сделать свой документ интересным и более информативным.
Как рисовать схемы с помощью SmartArt
Схема в текстовый редактор добавляется вставкой в документ рисунока SmartArt. Для этого перейдите на вкладку «Вставка» и в группе «Иллюстрации» нажмите на кнопку «SmartArt».
Появится вот такое окно. В нем нужно выбрать подходящий рисунок. Слева кликните по разделу, в примере «Иерархия», и выберите один из предложенных рисунков. Справа область предпросмотра, посмотрите, как она выглядит, и для чего больше подойдет.
Теперь приступим к размещению блоков. Удалить ненужные можно, выделив его мышкой и нажав кнопку «Delete». Уберите, таким образом, все лишние прямоугольники.
Дальше необходимо добавить блоки. Выделите тот, под которым нужно вставить дополнительные, и на вкладке «Работа с рисунками SmartArt» – «Конструктор» нажмите на кнопку «Добавить фигуру», в списке кликните по пункту «Добавить фигуру ниже».
После этого снова выделите верхний прямоугольник и добавьте еще один ниже. Здесь же Вы можете выбрать добавление нужного объекта выше выбранного блока, перед ним, или за ним.
После того, как Вы сделаете предыдущий пункт, нужно напечатать текст. Выделите область схемы и на вкладке «Работа с рисунками SmartArt» – «Конструктор» нажмите на кнопку «Область текста». Или же на левой границе нажмите на кнопку с двумя маленькими стрелочками.
Откроется сбоку небольшое окошко. В нем нужно ввести текст для каждого из блоков. Здесь маркерами обозначены уровни, а кликнув напротив маркера можно посмотреть, куда будет вписан текст.
Напишите напротив каждого маркера, какой текст должен быть в каком объекте.
Когда все заполните окно для добавления текста можно закрыть, нажав в нем на крестик.
Теперь можно поработать над внешним видом самой схемы. Для этого выделите ее и перейдите на вкладку «Работа с рисунками SmartArt» – «Конструктор». В группе «Стили SmartArt» можете выбрать любой другой стиль.
Также можно «Изменить цвета» схемы, кликнув по соответствующей кнопке.
Если Вам не сильно подошел выбранный вид, можете изменить его в соответствующей группе. Наведите курсор на любой из предложенных макетов, чтобы посмотреть, как будет выглядеть Ваша схема. Если этот макет подойдет больше, кликните по нему, чтобы выбрать.
Перейдя на вкладку «Работа с рисунками SmartArt» – «Формат» можно изменить любую фигуру или текст. Например, выделим фигуру, нажмем «Изменить фигуру» и кликнем по любой другой из предложенного списка. Для каждой можно изменить заливку, контур или добавить эффект.
Точно так же и для текста, выделите его и можно применить один из готовых стилей, изменить заливку, контур или добавить эффект.
В итоге, у меня получилась вот такая схема.
Как нарисовать схему со стрелками, используя Фигуры
Делать схемы в Ворде можно и другим способом, не используя готовых шаблонов, а создать ее с помощью вставки в документ подходящих фигур.
Для этого откройте вкладку «Вставка» нажмите на кнопку «Фигуры» и кликните по нужной из списка, это может быть овал, прямоугольник, ромб и другое.
После этого курсор поменяет вид с палочки на плюсик. Нарисуйте с его помощью фигуру в нужном месте документа. Затем у Вас появится вкладка «Средства рисования» – «Формат». На ней снова кликните по кнопочке «Фигуры» и нажмите по нужной в списке. Добавьте их все таким образом.
Если Вы нарисовали объект на листе и его нужно немного переместить, то сделать это можно мышкой, захватив за его границу. Или же выделите его, зажмите клавишу «Ctrl» и перемещайте с помощью стрелок на клавиатуре.
Дальше давайте соединим блоки прямыми линиями или стрелками. Выделите один из них, чтобы открылась вкладка «Средства рисования» – «Формат». Затем нажмите «Фигуры» и из выпадающего списка кликните, например, по стрелке. Нарисуйте стрелку, чтобы она указывала непосредственно на сам блок. Соединить несколько стрелок можно с помощью прямой линии.
Подробнее прочесть, как сделать стрелки в Ворде, можно в статье, перейдя по ссылке.
Чтобы нарисовать ровную горизонтальную или вертикальную линию, рисуя стрелку, нажмите и удерживайте клавишу «Shift».
Используя прямую и стрелку, у меня получилось нарисовать вот такую схему.
Теперь давайте изменим внешний вид стрелок. Выделяйте их по очереди, и для каждой можно выбрать один из готовых стилей, или нажмите «Контур фигуры» и сами выберите цвет, толщину стрелки и прочее.
Нажав «Эффекты фигур» можно добавить один из предложенных эффектов. Я выбрала тень.
Прорисовав и изменив вид всех стрелок, переходим к тексту. Выделяем один прямоугольник и на вкладке «Средства рисования» – «Формат» нажимаем на кнопку «Нарисовать надпись». Появится плюсик вместо курсора. Нарисуйте им прямоугольник для надписи в нужном блоке.
Дальше напечатайте текст. Добавьте, таким образом, текст во всю схему.
Как видите, прямоугольник для надписи залит белым и у него есть контур. Давайте это уберем. Кликайте по нему и на вкладке «Средства рисования» – «Формат» выбирайте «Заливка фигуры» – «Нет заливки».
То же самое повторяем и для контура: «Контур фигуры» – «Нет контура». Сделайте так для всех блоков с текстом.
Следующий шаг – это форматирование написанного текста. Выделите текст и на вкладке «Главная» выберите шрифт, размер, цвет и поставьте его по центру.
Итак, мы изменили вид стрелок и текст в схеме, осталось поработать с блоками. Выделите любой из них мышкой, кликнув по нему – откроется вкладка «Средства рисования» – «Формат». В группе «Стили фигур» нажмите на тот, который Вам понравится. Или используя кнопки «Заливка», «Контур» и «Эффекты» сделайте любой вид, который подходит больше.
Если нарисовав схему, Вы заметили, что нужно поменять один из блоков, например, прямоугольник на ромб, тогда не нужно его удалять и рисовать ромб, можно просто заменить. Выделите прямоугольник, для примера, перейдите на вкладку «Средства рисования» – «Формат» и нажмите по кнопке, на которой изображена линия с маркерами. Выберите в открывшемся списке «Изменить фигуру» и укажите, какую вставить.
Вот такая схема со стрелками получилась у меня. Скачать все, что было нарисовано во время написания данной статьи, можно с Яндекс.Диска, перейдя по ссылке: https://yadi.sk/i/61H5Cdak3KALtz.
Чтобы переместить созданную в документе схему немного в стороны или уменьшить/увеличить всю сразу, а не по одной фигуре, нужно сгруппировать все нарисованные объекты. Как сгруппировать фигуры в Ворде, прочтите, перейдя по ссылке.
На этом буду заканчивать. Попробуйте пошагово сделать все, как описано в статье, и у Вас обязательно получится.
Оценить статью: Загрузка… Поделиться новостью в соцсетях
comp-profi.com
Как рисовать схемы в Word
Как рисовать схемы в Word
Как рисовать схемы в Word |
Какая презентация или доклад обходится без схем?
Далее в статье я расскажу, как нарисовать схему с помощью стандартных фигур.
1.Где вообще брать рисунки для схемы?
Ответ: на ленте нажимаем вкладку «Вставка», а затем кнопку «Фигуры» — появится панель на которой нарисованы стрелочки, линии, прямоугольники.
2.Например Вам нужно нарисовать ромб, где его найти?
Ответ: на ленте нажимаем вкладку «Вставка», а затем кнопку «Фигуры» на появившейся панели во фрейме «Основные фигры» в первом ряду находим седьмую фигуру — ромб.
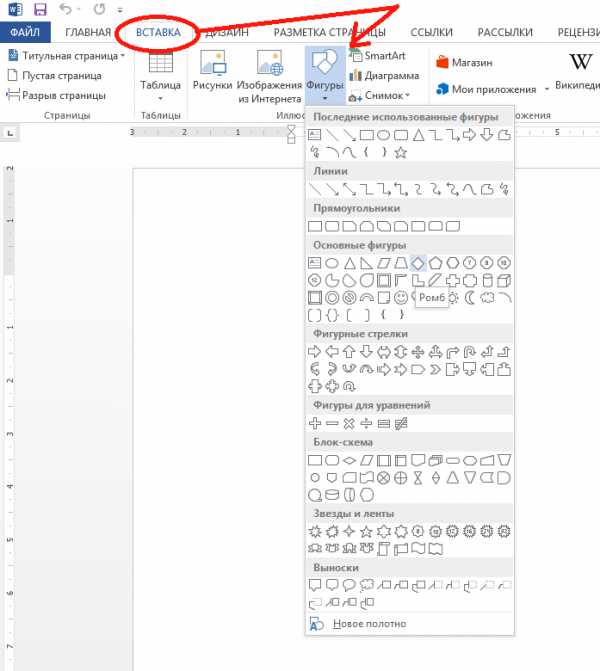
Кнопка — фигуры
Если на вашем листе появится «полотно» — такая прямоугольная штука, сразу нажимайте кнопку Esc иначе она будет морочить вам голову, рисовать схемы по моему лучше не внутри полотна, а если вы оставили полотно то рисуя большую схему полотно можно растягивать.
3.Как сделать схему в Word красивее?
Ответ: Если вы печатаете документ, то забудьте про красоту, если для оформления, то можно воспользоваться заливкой, выбрать толщину линии (на больших по размеру схемах будет смотреться лучше), выбрать цвет линии. Но самый простой способ — не рисуйте каждый раз одинаковые объекты, а копируйте и вставляйте — все будет одинаковых размеров, так Ваша схема будет выглядеть лучше.
4.Как добавить текст в схему?
Ответ: Чтобы добавить текст в блок, нужно выделить объект и нажав правую кнопку мыши, выбрать в появившемся контекстном меню команду — « Добавить текст »
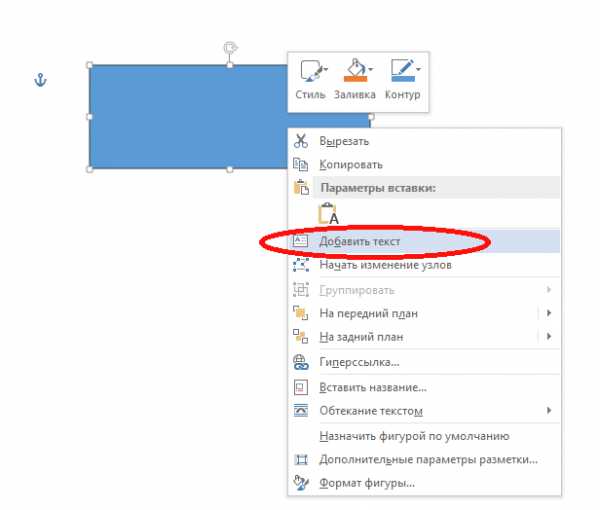
Добавляем текст в фигуру
Так же текст можно выбрать как отдельный блок, чтобы сделать подписи вне схемы.
На ленте нажимаем вкладку «Вставка», а затем кнопку «Фигуры» на появившейся панели выбираем первую фигуру — «надпись».
5.Обязательно ли группировать объекты?
Ответ: Если у вас много линий, прямоугольников и прочего в схеме, а схему нужно перетаскивать или уменьшать, то конечно лучше группировать все объекты, сделать это можно выделив все с нажатой клавишей Shift, а затем навести курсор на выделенные объекты и нажать правую кнопку мыши, в появившемся окне выберите — « Группировать »
Спасибо за внимание.
Эту статью написал для Вас, Титов Сергей.
www.lamer-stop.ru
Схемы как рисовать людей. Как правильно рисовать людей, не имея навыков? Рисуем текстуру карандашом.
Рисование — одно из самых интересных и увлекательных занятий. Это может быть творчество для себя или любимая профессия, приносящая заработок. Занятия рисованием открыты для каждого человека, ведь в детстве рисуют все. К сожалению, взрослея, многие забывают об этом.
Рисование карандашом — одна из базовых техник. т. е. рисунок карандашом с соблюдением всех правил построения и анатомии, — лучшее, с чего можно начать.
Смотри, как должны быть правильно нарисованы мужчина и женщина в разных позициях
В любом случае, хакеры обнаружили орфографические шашки, и теперь учителя жалуются, если их ученики не запускают проверку орфографии до того, как они вернут свои документы. Даже сам карандаш не избежал гнева педагогов. Один из основных технологических достижений в производстве карандашей произошел в начале двадцатого века, когда производители научились прикреплять резиновые наконечники к недорогим деревянным карандашам с помощью латунного зажима. Но американские школы не пропускали. Учителя предпочитали карандаши без ластиков, утверждая, что ученики будут делать лучше, более преднамеренную работу, если у них не будет возможности пересмотреть.
поэтапно карандашом: наброски
Наброски — это короткие зарисовки людей в разных позах с соблюдением пропорций их Основная цель набросков — изучить, как устроено человеческое тело, как изобразить линии рук, бедер, талии и т. д. Лучший совет для тех, кто хочет знать, как нарисовать людей поэтапно карандашом, — делать наброски. Обычно этим занимаются студенты 1-2 курсов художественных учебных заведений, так как это помогает быстро усвоить то, что нужно знать о человеческом теле.
Студенты тоже выиграли: карандаши безрезервного оружия теперь крайне редки. Художники используют их, потому что художникам нужны специальные ластики в своей работе; Игроки в гольф тоже используют карандаши без ластиков, возможно, чтобы быть честными. Что касается правила отсутствия перехода, то теперь письменные учителя обычно предупреждают студентов о том, что авторы никогда не понимают это правильно в первый раз, и мы ожидаем, что они будут бесконечно пересматривать свою работу, пока она не будет отполирована до совершенства.
Компьютер действительно изменил то, как некоторые из нас делают что-то со словами, и быстрые изменения в технологическом развитии предполагают, что он будет продолжать делать это так, как мы еще не можем предвидеть. Является ли это результатом массового изменения мировых грамотности и практики, вопрос еще труднее ответить. И вполне вероятно, что многие недавно компьютеризированные среды не будут иметь достаточного контроля над технологией, чтобы сделать больше, чем использовать ее для повторения старых способов.
В зарисовках не имеют значения детали: сотни складок в одежде, украшения на натуре — все это оставим на потом. Если хочется, можно подчеркнуть что-то важное: самую выраженную складку или хмурые брови человека.
Точка опоры в рисовании людей
Главное в набросках людей — следить за тем, чтобы фигуры не «падали». Отвечая на вопрос о том, поэтапно карандашом, невозможно не сказать о точке опоры. Чтобы определить её, необходимо провести перпендикуляр от середины его головы до пола, на котором фигура стоит. В стоячем положении (если человек опирается на две ноги) точка опоры будет посредине между сту
kiddyclub.ru
Как нарисовать схему в ворде
Доброго времени суток дорогой друг. При работе с текстовыми документами часто возникают задачи, решение которых не всегда очевидно. В этой статье мы поговорим об одной из таких задач, а именно:
Как сделать схему в word
Что бы сделать эту статью максимально полезной для Вас я решил отойти от общих положений и разобрать составление схемы на конкретном примире. Использовать мы будем два метода — с помощью таблиц и фигур, только с помощью фигур.
Вот сама схема:
Давайте приступим к рисованию данной схемы в документе word.
Рисование схемы с помощью таблиц и фигур
- Открываем нужный документ и перемещаемся к месту ,куда необходимо вставить схему.
- Открываем вкладку «Вставка» на верхней панели инструментов.

- Воспользуемся инструментом «Рисование таблиц». Откройте «Таблица» и выберите пункт «Нарисовать таблицу».

- Теперь с помощью карандаша рисуем все ячейки нашей схемы. Рисую для пояснения процесса. На аккуратность результата прошу не обращать внимания. Для изменения размера ячейки подведите курсор к ее границе. Для перемещения ячейки воспользуйтесь пиктограммой .

- Теперь нужно добавить стрелки. Для этого воспользуемся пунктом «Фигуры» на вкладке «Вставка»

- Из палитры фигур выбираем нужные стрелки и располагаем их между ячеек схемы.

- Для изменения формы стрелки используйте точки редактирования.

- Осталость добавить содержимое в ячейки. Для этого кликните по ячейке и наберите нужный текст. Для форматирования текста используйте соответствующие пиктограммы на вкладке «Главная»

На этом все. Есть еще один способ нарисовать схему.
Рисование схемы с помощью только фигур
На этот раз мы будем использовать только фигуры, без таблиц.
- Открываем нужный документ и переходим к месту, куда нужно вставить схему.
- Открываем пункт «Фигуры» на вкладке «Вставка».

- С помощью фигур, например «прямоугольник» рисуем ячейки таблицы.

- Далее с помощью «Вставка — Фигуры» рисуем стрелки между ячейками.

- Осталось добавить текст. Для этого кликаем на ячейку и набираем текст на клавиатуре.
На этом все. Я показал Вам два способа нарисовать свему в ворде. Выбирайте максимально удобный и подходящий в Вашей ситуации.
Надеюсь данная статья была полезна для Вас. Буду рад Вашим комментариям.
Рекомендованный контент:
Возникли проблемы? Задать вопрос
Вы можете задать любой вопрос, касающийся компьютерной тематики, мобильных устройств, создания сайтов и тому подобное. Мы постараемся ответить максимально оперативно и информативно.
Подписаться на обновления:
Категории- Текстовые редакторы
akak.pro