Рисование во Flash. Библиотеки и символы
1. Рисование во Flash. Библиотеки и символы
Практическое занятие №1по курсу
«Мультимедийные презентации»
2. Рисование в Flash
3. Инструменты рисования. Управление цветом объектов
12
1 – Кнопка задания цвета линии и
контура объекта.
2 – Кнопка задания цвета заливки
объекта.
3 – Кнопка возврата в черно-белый
режим
4 – Кнопка обмена цветов
3
4
Задание:
Рис.1. Область
Colors
Изучите кнопки области Colors
4. Инструменты рисования. Линия
Чтобы провести прямую линию, выберите инструмент«Линия» (Line Tool) панели инструментов Tools или нажмите
клавишу N.
Советы:
Чтобы провести линию под углом 45º во время
проведения линии удерживайте клавишу Shift.
При буксировке мыши во время проведения
линии, если конец линии проходит рядом с
другой линией, вокруг конца линии возникает
небольшой кружок, сигнализирующий об этом
(рис.
 2). Если в этот момент отпустить кнопку
2). Если в этот момент отпустить кнопкууже нарисованной.
Цвет, толщину и стиль линии можно выбрать на
панели Properties (Свойства).
Рис. 2
5. Инструменты рисования. Карандаш
Этот инструмент позволяет рисовать линии любой(свободной) формы. Чтобы провести прямую линию,
выберите инструмент «Карандаш» (Pencil Tool) панели
инструментов Tools или нажмите клавишу Y.
Советы:
Чтобы провести строго горизонтальную или строго
вертикальную лини карандашом, при проведении линии
удерживайте клавишу Shift.
Цвет, толщину и стиль линии можно выбрать на панели
Properties.
6. Инструменты рисования. Карандаш. Сглаживание линий
Flash сглаживает линии карандаша, убираямелкие неровности. Для регулирования степени сглаживания служит кнопка Pencil
Mode, расположенная в области Options панели инструментов Tools. При нажатии этой
кнопки появляется меню, предлагающее
несколько вариантов сглаживания:
Straighten (выпрямление) – самый сильный
вариант сглаживания.
 Линии при этом получаются прямыми или зигзагообразными, а
Линии при этом получаются прямыми или зигзагообразными, априближенно нарисованные геометрические
фигуры – точными;
Smooth
(сглаживание)
–
среднее
сглаживание;
концы
линий
и
углы
закругляются;
Ink (чернила) – без сглаживания; линия
выводится в том виде, в котором она
Рис. 3.
Варианты нарисована.
сглаживания
линий
7. Инструменты рисования. Линия, карандаш и заливка
Задание:При помощи инструментов «Линия» и «Карандаш», а так же
инструмента «Заливка» (Paint Bucket Tool, см. рис)
нарисуйте дом с садом.
Замечание:
Заливка (заполнение цветом) замкнутого контура
выполняется следующим образом: сначала выбирается
цвет заливки (это было рассмотрено ранее), затем
производится щелчок мышью в замкнутой области.
8. Инструменты рисования. Прямоугольник и эллипс
Чтобы нарисовать прямоугольник или эллипс, выберитесоответствующий инструмент панели Tools или нажмите клавишу
 Каждый готовый прямоугольник и
Каждый готовый прямоугольник иэллипс имеет обводку и заливку.
Нажав
на
инструмент
прямоугольника
два
раза,
появится всплывающее окно,
позволяющее
выбрать:
Прямоугольник
(горячая
клавиша — R), овал (O),
Прямоугольный примитив со
скругленными
углами
(R),
Овальный
примитив
(O),
Многоугольник.
Советы:
Чтобы нарисовать окружность или квадрат, при
соответствующих фигур удерживайте клавишу Shift.
рисовании
9. Инструменты рисования. Прямоугольник и эллипс
Прямоугольник со скругленнымиуглами
с
объединенными
положительными параметрами:
Прямоугольник со скругленными
углами
с
объединенными
отрицательными параметрами:
Прямоугольник со скругленными
углами
с
разъединенными
положительными
и
отрицательными параметрами:
переключатель
объединения /
Разъединения
параметров
10.
 Инструменты рисования. Прямоугольник и полигон Если нажать на маленькую стрелку
Инструменты рисования. Прямоугольник и полигон Если нажать на маленькую стрелкурядом с кнопкой инструмента
«Прямоугольник»,
то
появится
меню, в котором можно выбрать
между
двумя
инструментами:
«Прямоугольник» и «Полигон» (рис.
слева).
Задание:
1. Выберите инструмент «Полигон». Задайте его заливку и обводку на
панели Properties (Свойства).
2. Щелкните по свободной области листа левой кнопкой и не
отпускайте кнопку мыши. Вы увидите, что Flash нарисовал правильный
пятиугольник.
3. Покрутите указателем мыши, чтобы задать расположение и радиус
вашего пятиугольника. Отпустите указатель мыши.
11. Инструменты рисования. Параметры полигона
Задание:1. Выберите инст-румент «Полигон». На панели
Properties (Свойства) нажмите кнопку Options
(Параметры) (верхний рисунок). Откроется
диалоговое окно Tool Settings (Настройки
инструмента) (рис. слева).
2. В списке Style (Стиль) вместо пункта polygon

3. В поле Numbers of Sides (количество сторон)
можете задать новое количество сторон (для
звезды – количество лучей).
4. Нарисуйте звезду на рабочем листе.
12. Инструменты рисования. Кисть
1Как и инструмент «Карандаш», этот инструмент предназначен
для того, чтобы рисовать произвольные линии. Отличие от
«Карандаша» состоит в том, что линии, созданные «Кистью»
имеют заливку. Еще одна специфика этого инструмента:
возможность использования совместно с графическими
планшетами с целью имитации различного по силе давления
кисти. Чтобы запустить этот инструмент, нажмите кнопку
«Кисть» (Brush Tool) панели Tools или нажмите клавишу B.
На рисунке:
1 – Кнопка выбора режима кисти
2 – Список, позволяющий задать размер кисти
3 – Список, позволяющий задать форму кисти
2
3
13. Инструменты рисования. Кисть. Режимы кисти
Задание:Нарисуйте
несколько
разноцветных
прямоугольников
или эллипсов и
поэкспериментируйте с кистями и
их режимами
Режимы кисти задают способ взаимодействия
кисти с существующими объектами.
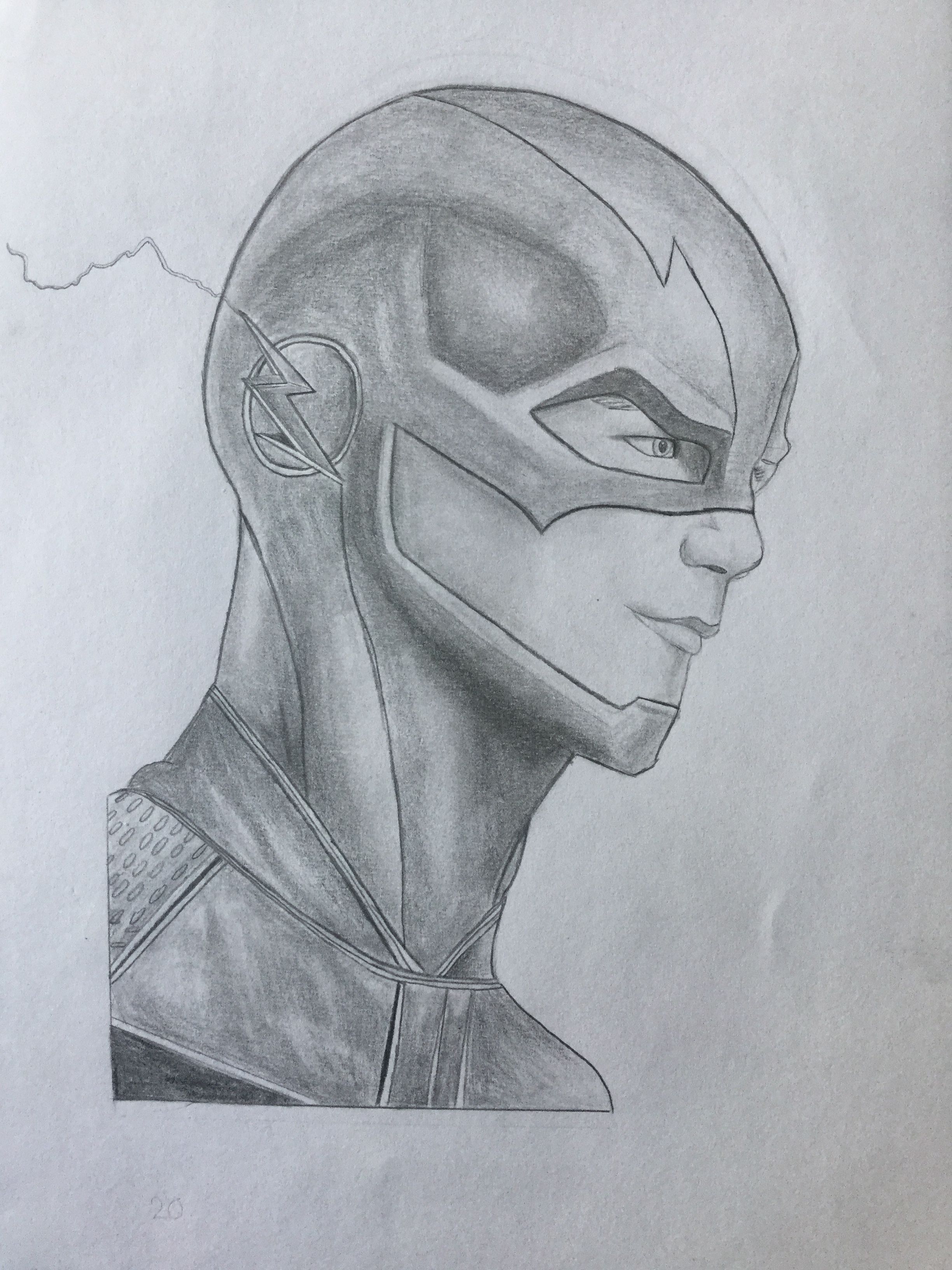
Paint Normal (Нормальная закраска) — кисть
рисует в любом месте;
Paint Fills (Закраска заполнением) — кисть
рисует только в области заливки и пустых
областях, не затрагивая контур;
Paint Behind (Закраска позади объекта) — кисть
закрашивает незаполненные зоны рабочей
области на текущем слое минуя заливки и
контуры;
Paint Selection (Закраска выделения) — кисть
рисует только внутри выделенных областей;
Paint Inside (Внутрення закраска). Кисть
рисует только поверх области заливки, где
находится начальная точка линии, и не
воздействует на контур. Если при этом кисть
закрашивается.
14. Инструменты рисования. Перо
Инструмент «Перо» — это самый мощный инструментрисования в Flash. С помощью него можно создавать такие
кривые и объекты неправильной формы, которые невозможно
создать никаким другим инструментом. Чтобы выбрать этот
инструмент, нажмите кнопку перо (Pen Tool) панели
инструментов Tools или нажмите клавишу P.
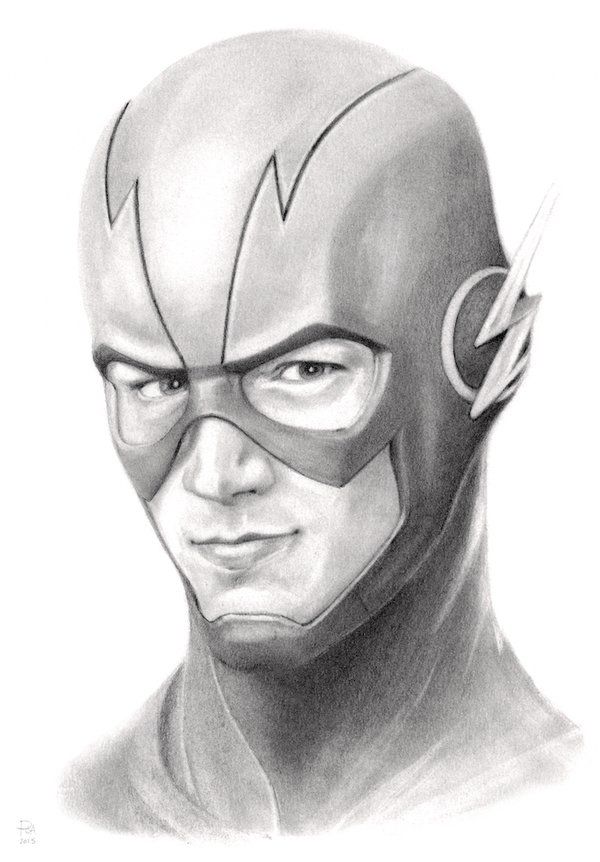
Инструмент «Перо»
рисует кривые Безье.
Также он позволяет
строить
сложные
ломаные кривые и
геометрические
фигуры, состоящие из
множества
отрезков
кривых Безье.
Режимы пера
15. Инструменты рисования. Перо. Рисование прямой
Прямая линия – это частный случайкривой Безье. Чтобы нарисовать прямую
линию при помощи инструмента «Перо»
нужно просто щелкнуть в позициях
начальной и конечной точек линии, а
программа автоматически объединит эти
две точки прямой.
Задание: Нарисуйте ломаную кривую
линию, состоящую из отрезков прямой.
Замечания:
1. Обратите внимание, что точки, которые вы указываете,
подсвечиваются квадратиками или кружочками. Эти точки
называются опорными.
2. Чтобы завершить рисование ломаной, дважды щелкните по
конечной точке, или щелкните правой кнопкой мыши в стороне от
кривой или выберите инструмент «Перо» на панели Tools.
3. Чтобы нарисовать прямую под углом 45°при рисовании ломаной
удерживайте клавишу Shift.

16. Инструменты рисования. Перо. Рисование кривых линий
В Flash кривая Безье строится по четырем опорным точкам.Рассмотрим процесс построения сегмента кривой Безье:
1. Выберите инструмент «Перо».
2. Нажмите указателем мыши в то место, где
должна располагаться первая опорная точка
и, не отпуская кнопки мыши, повертите
указатель из стороны в сторону до тех пор,
двух опорных точек (рис. 4) и отпустите
кнопку мыши.
Рис. 4
17. Инструменты рисования. Перо. Рисование кривых линий
3. Аналогичным образомщелкните в место, в котором
должна будет располагаться
четвертая опорная точка
кривой Безье и задайте
месторасположение третьей
точки (рис. 5).
4. У вас должна получиться
кривая Безье, аналогичная
изображенной на рис. 6.
Рис. 5
5.
Продолжая
добавлять
опорные
точки
аналогичным образом, вы получите сложную
кривую или какой-либо геометрический объект.
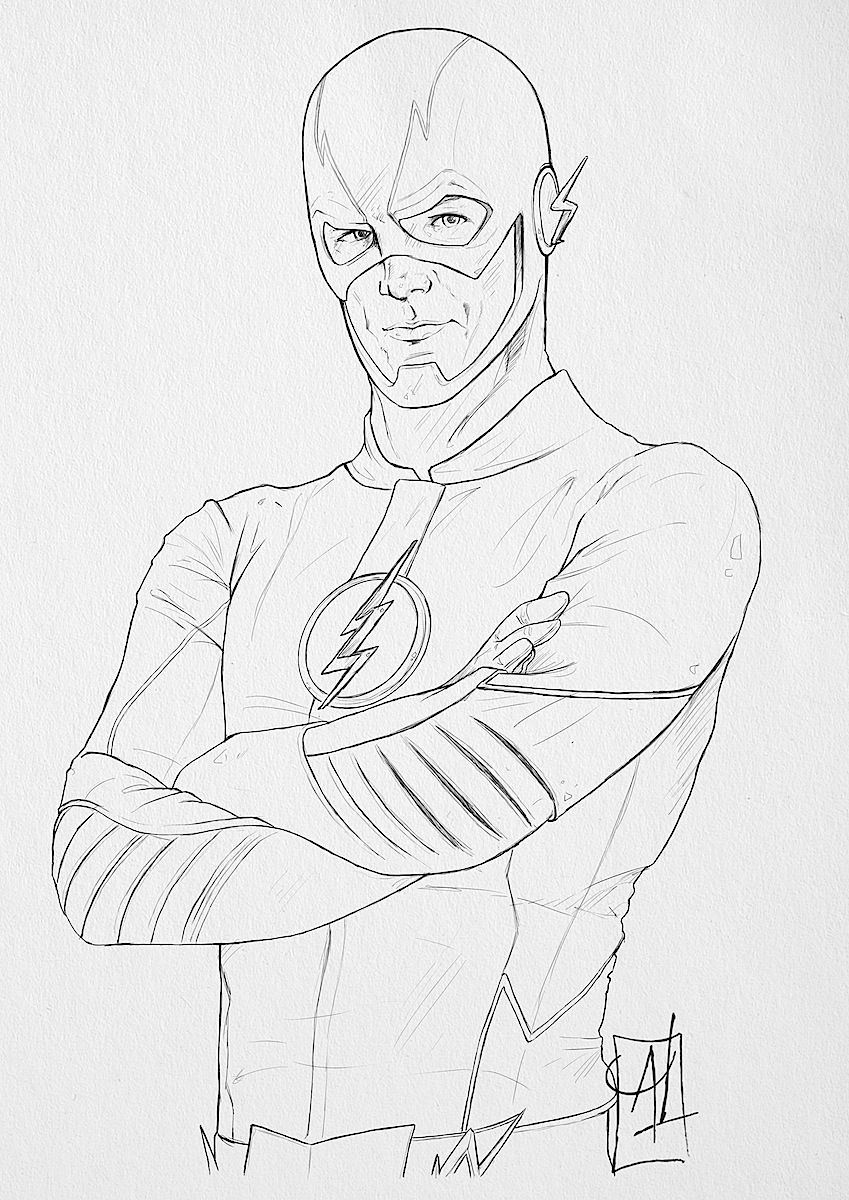
Задание: Поупражняйтесь в рисовании сложных
Рис. 6
кривых линий при помощи инструмента «Перо»
18. Инструменты рисования. Перо. Добавление опорных точек
Чем больше опорных точек на кривой, тем больший контроль вынад ней имеете. Рекомендуется уже после завершения рисования
кривой добавлять как можно больше опорных точек, особенно на
«сложных» участках.
Чтобы добавить опорную точку к готовой кривой, выполните
следующие действия:
1. Выберите инструмент «Перо».
2. Подведите указатель мыши (кстати, имеющий форму пера) к
кривой в том месте, где должна быть добавлена опорная точка.
Убедитесь, что значок в правом нижнем углу указателя сменил форму
с крестика в виде буквы «х» на знак плюса.
3. Вставьте дополнительную опорную точку щелчком мыши.
Задание: Добавьте к вашим готовым кривым дополнительные
опорные точки.
Замечание: Чтобы выделить готовую кривую «Пером», подведите
указатель мыши к кривой так, чтобы в правом нижнем углу указателя
появился символ «х» и щелкните левой кнопкой мыши.

19. Инструменты рисования. Перо. Удаление опорных точек
Удаление опорных точек изготовой кривой происходит в два
этапа:
сначала
опорная
точка
преобразуется в угловую, затем она
1. Чтобы преобразовать опорную
точку в угловую, нужно навести на нее
указатель инструмента «Перо» (при
этом вид указателя измениться в его
правом нижнем углу появится знак
«v») и произвести щелчок мышью.
2. Чтобы удалить угловую опорную
точку, наведите на нее указатель
инструмента «Перо» (при этом вид
указателя измениться в его правом
нижнем углу появится знак «минус») и
произведите щелчок мышью.
Опорные
точки
называются
гладкими,
если они соединяют две
кривые Безье без излома.
Опорные
точки
называются
угловыми,
если они соединяют две
кривые Безье с изгибом.
Задание:
Поупражняйтесь
в
удалении опорных точек
из сложных кривых линий
при помощи инструмента
«Перо»
20.
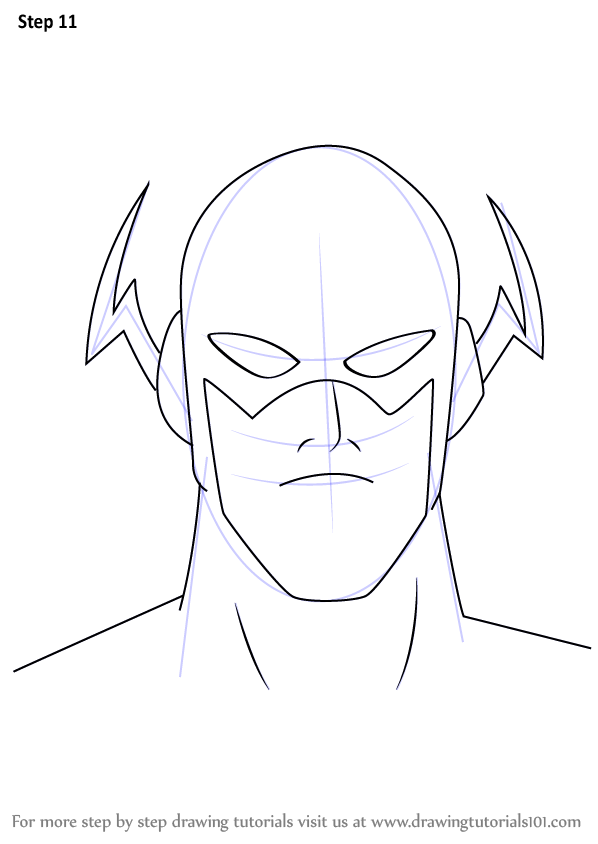 Инструменты рисования. Перо. Редактирование кривой Редактировать кривую, нарисованную при помощи «Пера»
Инструменты рисования. Перо. Редактирование кривой Редактировать кривую, нарисованную при помощи «Пера»можно
при
помощи
инструмента
«Дополнительное
выделение» (Subselection Tool), который обведен на рисунке
слева красной рамкой.
1. Перемещение кривой
Выберите
инструмент
«Дополнительное
выделение»
и
щелкните по кривой. Она подсветится
контуром. После этого ее можно
тащить за контур в любое место
рабочего листа.
Задание: Поупражняйтесь с перемещением кривых линий,
созданных ранее при помощи инструмента «Перо»
21. Инструменты рисования. Перо. Редактирование кривой
2. Редактирование сегмента кривой• Выберите инструмент «Дополнительное
выделение» и щелкните по кривой. Она
подсветится контуром.
• Выполните одинарный щелчок по точке,
которую
нужно
отредактировать.
В
зависимости от типа опорной точки
появятся одна или три управляющих точки
(как на рисунке справа).
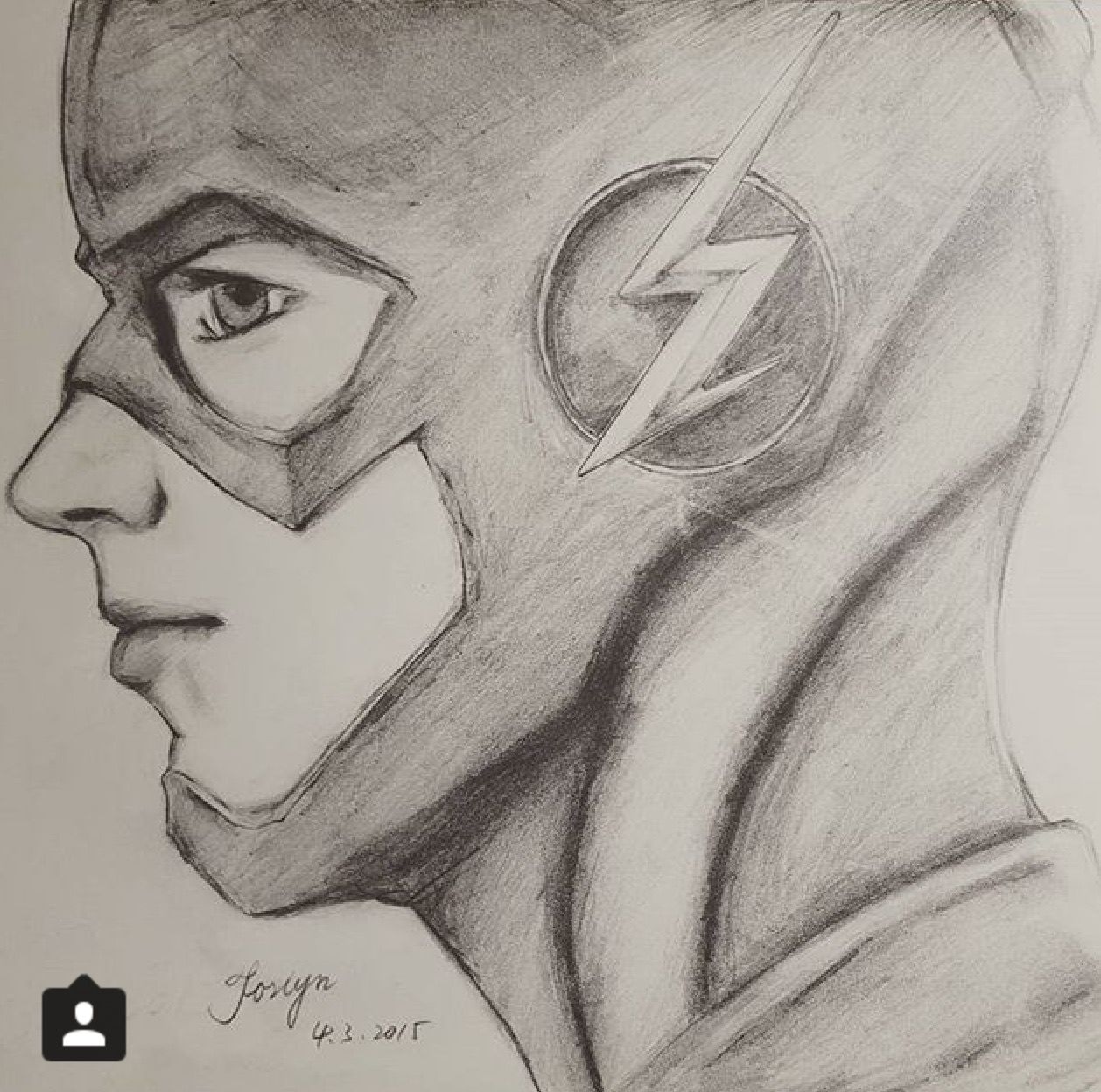
• Выполните
необходимые
действия
(перетащите опорную точку или смените
положение управляющих точек как на рисунке
слева). Положение кривой при этом изменится.
Задание:
Поупражняйтесь
с
редактированием сегментов кривых линий,
созданных ранее при помощи инструмента
«Перо»
22. Инструменты рисования. Заливка
Этот инструмент нужен для закрашиванияпустых областей и заливки объектов цветом.
Особенность заливки в Flash – способность
закрашивать не только замкнутые контуры. При
выборе инструмента «Заливка» (кнопка Paint
Bucket Tool на панели инструментов) в области
Options панели инструментов Tools появляется
кнопка
«Размер
зазора»
(Gap
Size)
(изображена на рисунке слева), с помощью
которой можно определить, область с какой
величиной зазора будет доступна для
закрашивания. Возможные варианты:
•Don’t Close Gaps (Не закрывать промежутки) – весь контур должен
быть замкнут, иначе заливка не сработает;
•Close Small Gaps (Закрыть малые промежутки) — заливка закрывает
область с небольшими зазорами;
•Close Medium Gaps (Закрыть средние промежутки) — то же для
областей со средними зазорами;
•Close Large Gaps (Закрыть крупные промежутки) — то же для
областей с большими зазорами.

23. Импорт графики
Импортировать растровый рисунок в Flash можно двумяспособами:
1. Импортировать растровое изображение. Для этого выберите
пункт
меню
File→Import→Import
To
Stage
(Файл→Импорт→Импортировать в рабочую область)
и в
появившемся
диалоге
открытия
файла
выберите
нужное
изображение.
2. В соответствующем редакторе подготовьте нужное растровое
изображение, а затем скопируйте нужный графический фрагмент или
все изображение в буфер обмена Windows и вставьте его во Flash.
После этого изображение можно перемещать, масштабировать и
выполнять другие операции, доступные для графических фрагментов.
24. Векторизация растровых изображений
1. Импортируйте растровоеизображение, масштабируйте
его по размеру листа и
выделите его на рабочем
листе.
2. Выберите пункт Modify→
Bitmap→Trace
Bitmap
(Модификация → Растровое
изображение
→
Векторизация).
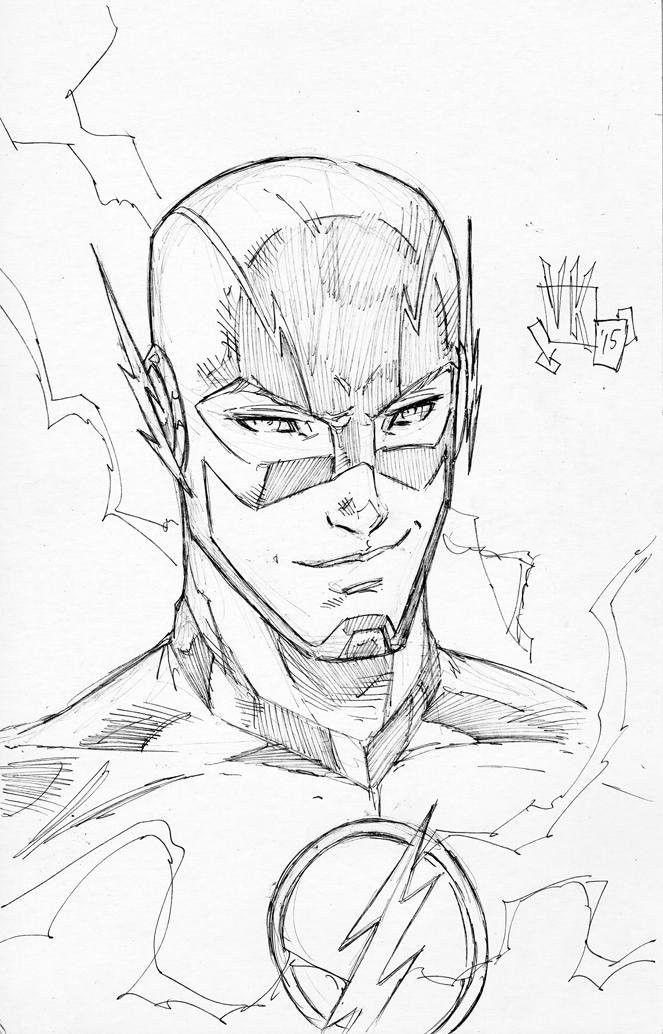 На экране
На экранепоявится
диалоговое
окно
Trace Bitmap (Векторизация)
(на рис. ниже).
25. Векторизация растровых изображений
Векторизация растровых3. В поле ввода Color Threshold
изображений
(Пороговое
значение
цвета)
задайте
числовое
значение
разницы между цветами.
Если две соседние точки имеют
цвета,
различающиеся
на
значение, меньшее, чем введенная
разница,
они
считаются
одноцветными. Таким образом, чем
больше это значение, тем меньше
будет цветов в результирующем
векторном
изображении.
Допускается вводить значения от 1
до 500, значение по умолчанию —
100.
26. Векторизация растровых изображений
4. Задайте значение параметруMinimum Area.
Параметр
Minimum
Area
(Наименьшая область) указывает
число окружающих пикселей (от 1
до
1000),
которые
будут
учитываться при назначении цвета
отдельного пикселя.
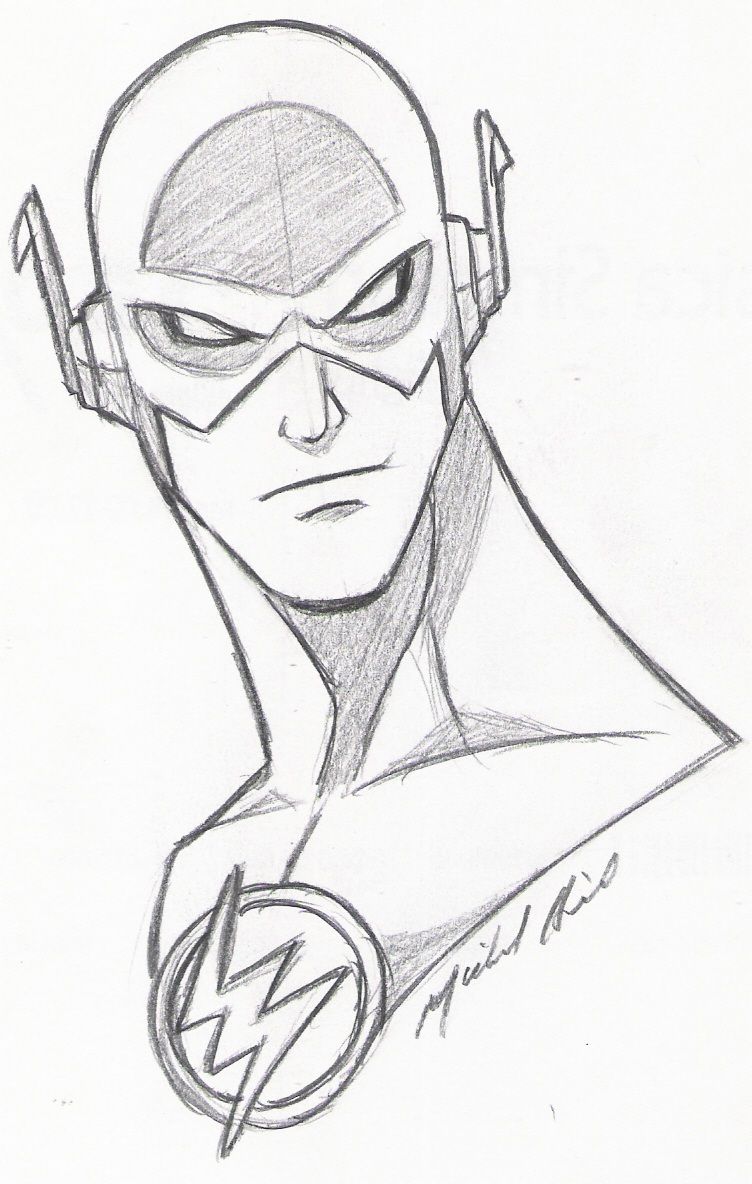 Допускается
Допускаетсявводить значения от 1 до 1000
пикселов, значение по умолчанию
— 8 пикселов.
27. Векторизация растровых изображений
5. Выберите подходящее наваш взгляд значение параметра
Curve Fit.
Параметр
Curve
Fit
(Точность контура) определяет,
насколько
точно
следует
придерживаться дуг кривых при
трассировке. Доступны шесть
пунктов, задающих точность от
максимальной
(Pixel
(По
пикселам) — точность до пиксела)
до минимальной (Very Smooth
(Сильно сглаженные) — очень
приближенные,
«сглаженные»
контуры).
28. Векторизация растровых изображений
6.Выберите
значение
параметра
Corner
Threshold
(Пороговое
значение
угла),
указывающего, насколько точно
следует выполнять трассировку
углов. Параметр может принимать
значения Many Corners (Много
углов), Normal (Обычно) и Few
Corners (Мало углов).
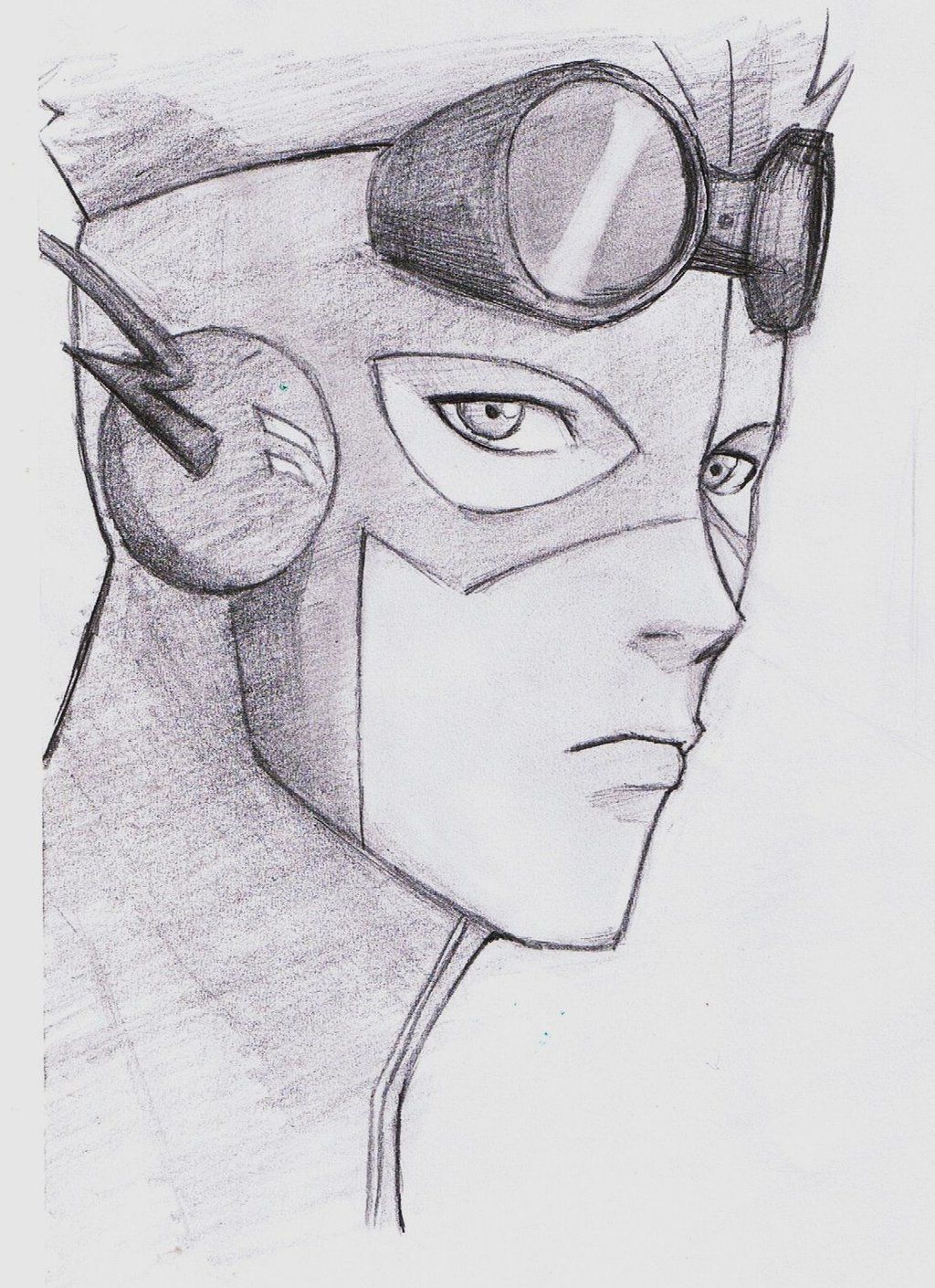
7. Нажмите кнопку OK.
29. Векторизация растровых изображений
8. Если результат вас неустраивает,
отмените
операцию и повторите все
операции начиная с пункта
2 с новыми параметрами.
Не забывайте, что работа
с
сильно
детализированными
векторными изображениями
будет занимать больше
времени.
Рис. 15. Получившееся векторное
изображение
30. Создание градиентной заливки
Градиентное заполнение – это плавный переходот одного цвета к другому.
Рис. 1
В Flash есть два способа градиентной заливки:
— линейная градиентная заливка – плавный
переход от одного цвета к другому в диапазоне
между этими цветами (рис. 1).
— радиальная градиентная заливка – такой же
плавный переход, но в направленности от
центра окружности. Такая заливка добавляет
глубины предметам (рис. 2).
В этом упражнении мы научимся создавать
градиентные заливки при помощи панели
ColorMixer
Рис.
 2
231. Создание градиентной заливки
Рис. 31. Рассмотрите панель Color Mixer. В ее
углу находится список, управляющий
способами заливки объектов в Flash
(рис. 3). В этом списке можно выбрать
одно из пяти значений:
None – отсутствие заливки;
Solid – сплошная заливка одним цветом;
Linear – линейная градиентная заливка;
Radial – радиальная градиентная заливка;
Bitmap – заливка растровым изображением.
В данный момент нас интересуют третий и
четвертый пункт. Выберите пункт Linear
(радиальная
градиентная
заливка
задается аналогично).
32. Создание градиентной заливки
2. После выбора пункта Linear вцентре панели появляется линейка
задания градиентной заливки (рис. 4).
Ниже
линейки
располагаются
специальные указатели. Смена их
цвета и расположения относительно
шкалы, а также добавление новых
указателей позволяют создавать сколь
угодно сложные градиенты.
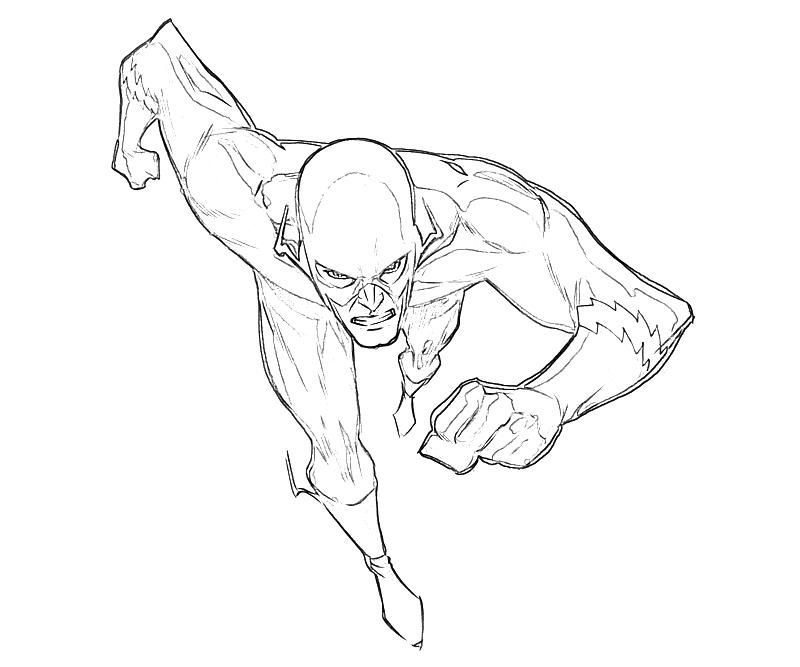
3. Поменяйте цвет левого указателя.
Для этого дважды щелкните по нему.
При этом появится диалог выбора
цвета указателя (рис. 5). Выберите цвет
из предложенных или нажмите кнопку в
верхнем правом углу для выбора
произвольного цвета.
Рис. 4
Рис. 5
33. Создание градиентной заливки
4. Поменяйте цвет правого указателя накрасный (рис. 6).
5. Вставьте еще один указатель. Для
этого наведите указатель мыши на
линейку градиентной заливки и, после
того, как рядом с указателем мыши
появится символ «+», щелкните по
любому месту линейки. Появится новый
указатель, который будет иметь тот же
цвет, что и линейка в этой точке.
Поменяйте его цвет на желтый (рис. 7)
6. Нарисуйте квадрат. Он уже будет
иметь заданную градиентную заливку.
7. Поменяйте пару раз
месторасположение маркеров и каждый раз
рисуйте
еще
квадрат.
Сравните
результаты.
Рис. 6
Рис.
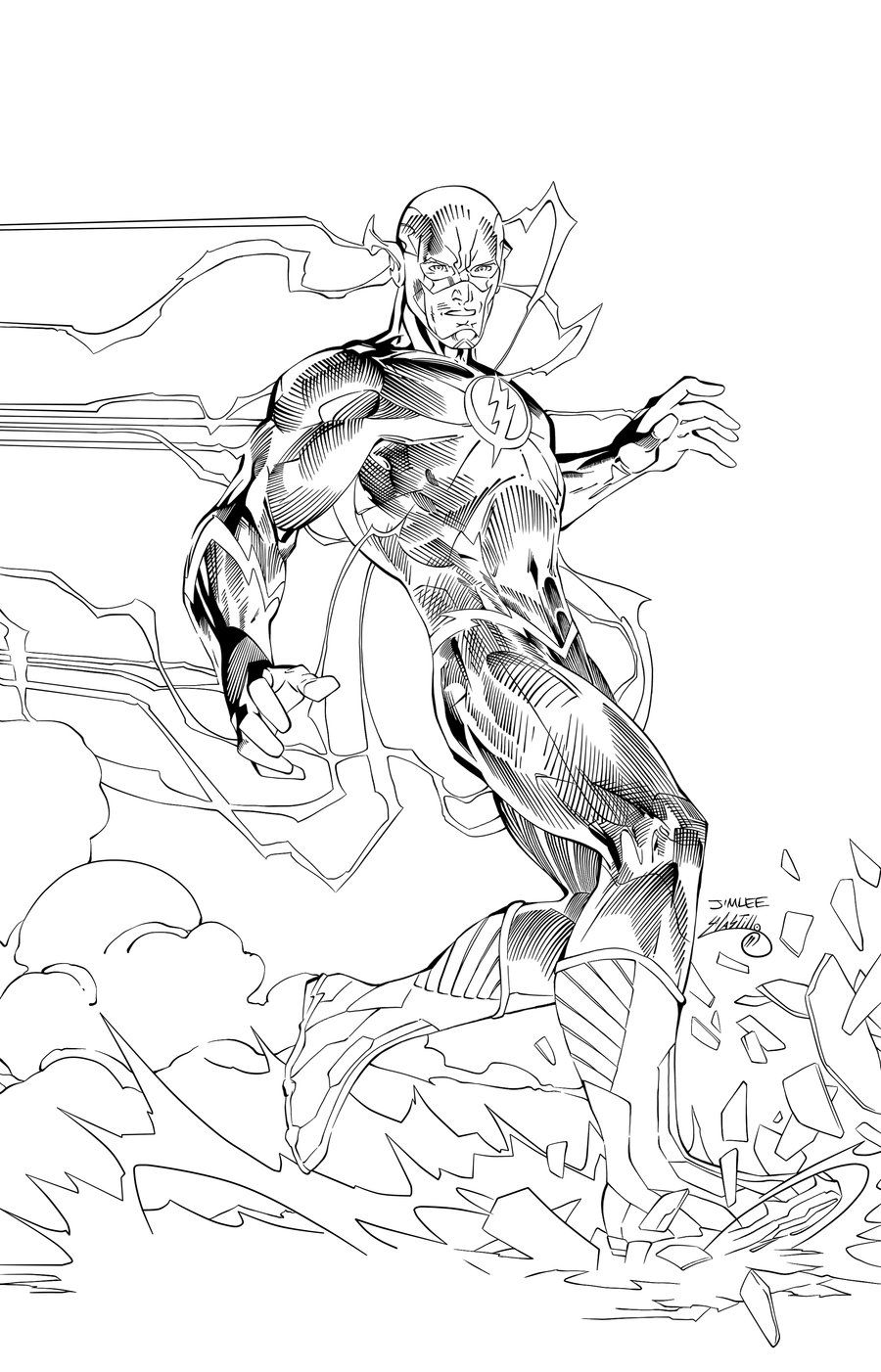 7
734. Создание градиентной заливки
8. Выберите инструмент «Заливка». В области Options нажмитекнопку «Заблокировать заливку» (Lock Fill). Еще раз залейте все
фигуры на вашем рабочем листе. Обратите внимание на интересный
эффект: все объекты в независимости от расположения имеют
единую градиентную заливку.
9. Самостоятельно
изображением.
попробуйте
сделать
заливку
растровым
35. Создание градиентной заливки
10. При создании любой заливки, а не только градиентной,существует возможность задания степени прозрачности какого-либо
из цветов заливки. Выделите один из указателей вашей градиентной
заливки. Щелкните по стрелке рядом с полем Alpha. При этом
появится шкала задания степени прозрачности.
Значение 100% соответствует абсолютно
непрозрачному цвету, 0% — абсолютно
прозрачному.
36. Редактирование градиентной заливки
На панели инструментов Tools находится инструментGradient Transform Tool (Изменение градиента) (рис.
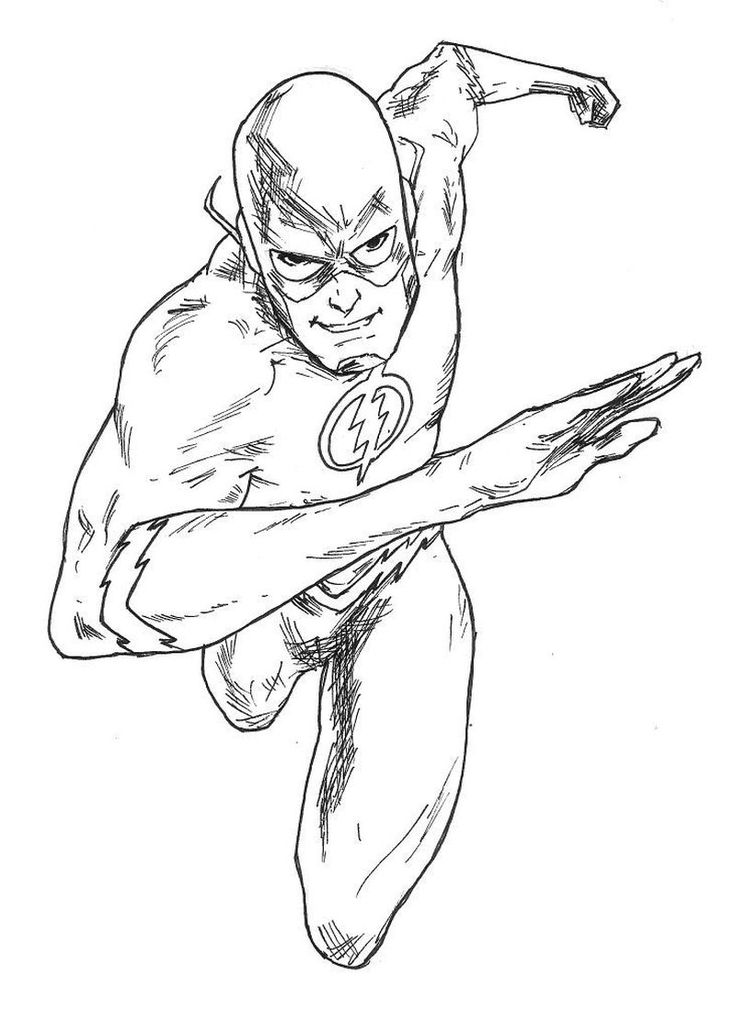
слева).
1. Нарисуйте круг, залитый радиальной градиентной
заливкой.
2. Выберите инструмент Gradient Transform Tool и
щелкните указателем мыши в центр градиентной заливки.
Вокруг заливки появится контур управления заливкой.
37. Редактирование градиентной заливки
3. Стрелка-уголок (рис. 12) задает смещениецентра
градиента.
Несколько
раз
переместите ее вдоль линии градиента
влево-вправо.
Рис. 12
38. Редактирование градиентной заливки
4. Указатель в виде кружка (рис. 13)позволяет поворачивать линию градиента
вокруг оси. Попробуйте развернуть линию
градиента примерно на 45 градусов влево.
Рис. 13
39. Редактирование градиентной заливки
5. Указатель в виде кружка со стрелкойвнутри (рис. 14) позволяет изменять радиус
градиентной
заливки.
Несколько
раз
попробуйте поменять этот параметр. При этом
поэкспериментируйте
с
режимами
продолжения градиента.
 Выбрать один из
Выбрать один изтаких режимов можно на панели ColorMixer
(рис. внизу слева).
Рис. 14
40. Редактирование градиентной заливки
6. Указатель в виде квадрата со стрелкойвнутри
(рис.
15)
позволяет
задавать
овальность градиентной заливки. Попробуйте
несколько вариантов расположения этого
указателя.
На рисунке внизу представлен вариант
отредактированной градиентной заливки.
Рис. 15
41. Работа с группами объектов. Библиотеки и символы
42. Инструменты выделения. Стрелка выделения
Возможности инструмента:1. Выделение объектов. Выделить можно заливку или
обводку. Выделенные объекты подсвечиваются. Чтобы
выделить сразу несколько объектов, щелкайте по ним с
удержанной клавишей Shift. Чтобы выделить сразу весь
объект (который состоит из обводки и заливки) дважды
щелкните по заливке.
2. Перемещение объектов. Переместить можно любой
выделенный объект. При этом рядом с указателем
появляется знак крестообразной стрелки.

3. Изменение формы объекта. Чтобы изменить форму
объекта, подведите указатель мыши к нему так, чтобы рядом
с указателем появился символ дуги. Нажмите левую кнопку
мыши и перемещайте указатель до тех пор, пока нужная
форма не будет достигнута.
Задание:
выделения»
Поупражняйтесь
с
инструментом
«Стрелка
43. Инструменты выделения. Дополнительное выделение
Вы уже работали с этим инструментом, когда изучалиинструмент «Перо». Рассмотрим возможности этого
инструмента применительно к объектам, НЕ созданным при
помощи «Пера».
1. Перемещение объектов. Щелкните по линии или
обводке элемента. После этого линия или обводка объекта
подсветятся линией контура, на которой, кстати,
расположены опорные точки объекта (к сожалению, нельзя
при этом добавлять новые опорные точки). За линию
контура объект можно переносить в любое место.
2. Трансформация объектов. Месторасположение и
управляющие точки опорных точек объекта можно менять
путем перетаскивания указателем мыши.
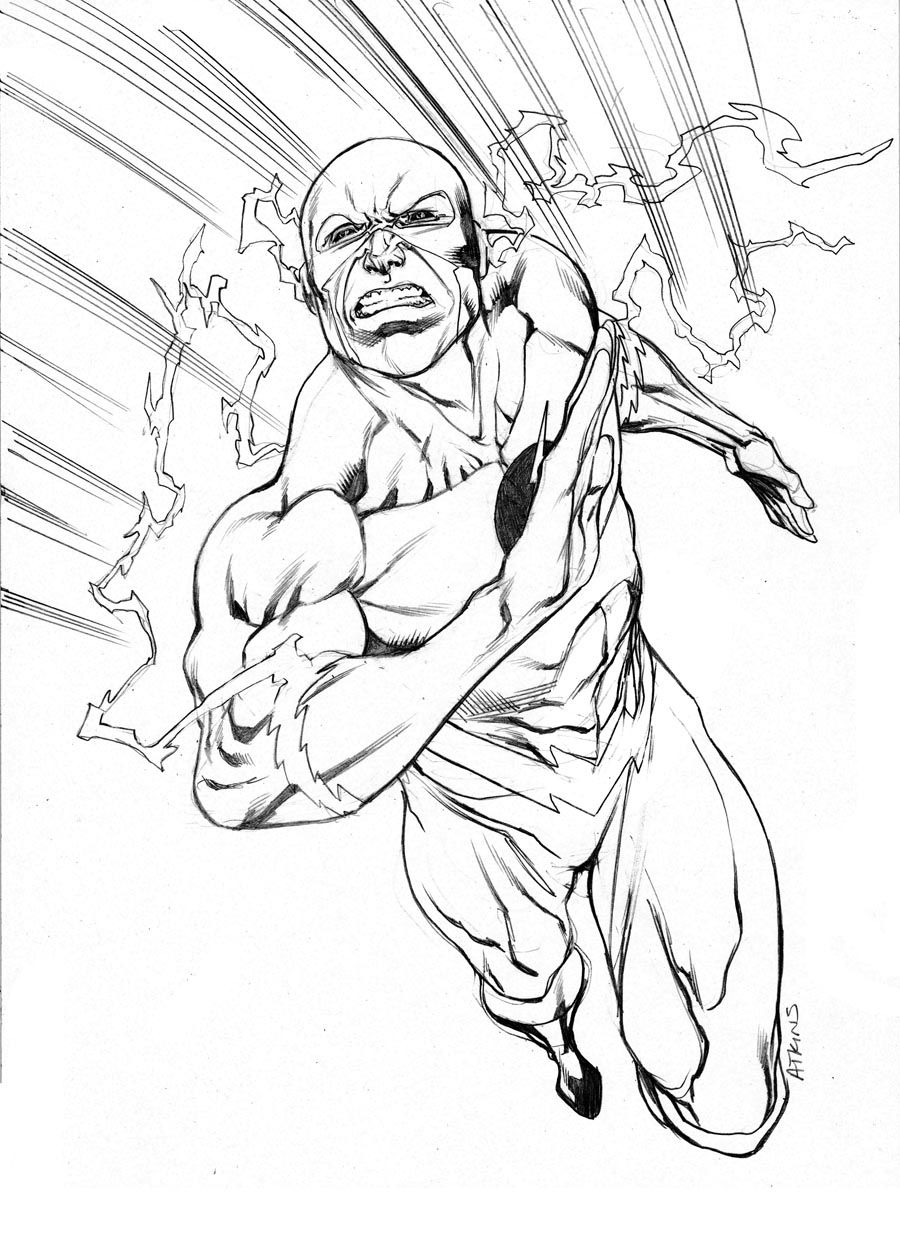
44. Инструменты выделения. Дополнительное выделение
Задание: Поупражняйтесьс инструментом «Дополнительное
выделение». Попытайтесь повторить следующие деформации:
45. Инструменты выделения. Лассо
Чтобы выделить какую-либо область рабочеголиста, достаточно выбрать инструмент «Лассо»
(кнопка Lasso Tool панели Tools или клавиша L) и
обвести эту область. Если в область выделения
попал свободный участок рабочего листа, то он
отбрасывается.
Задание:
Поупражняйтесь
с
инструментом
«Лассо», выделяя целые объекты или их части.
Замечание: Чтобы снять выделение, щелкните
мышью вне области выделения.
46. Группирование объектов
Группирование позволяет объединить несколько объектов вединственный блок. В этом случае некоторые операции (например,
перемещение)
выполняются
сразу
над
всем
множеством
сгруппированных объектов.
Задание:
1. Нарисуйте цветок.

2. Выделите его весь целиком при помощи
инструмента «Лассо». Выделить его можно и при
помощи инструмента «Стрелка выделения», но
при этом нужно удерживать клавишу Shift и не
забыть выделить каждую заливку или обводку.
3. Выберите пункт меню Modify→Group
(Изменить→Сгруппировать) или комбинацию
клавиш Ctrl+G.
Наш цветок теперь представляет единую
группу. Признаком этого при выделении является
тонкая рамка, такая, как на рисунке слева.
47. Копирование объектов
Копирование объектов в Flash аналогично копированию в любомредакторе и осуществляется при помощи команд меню Edit (Правка)
или команд контекстного меню.
Задание:
«Насадите»
цветочную поляну – несколько
скопируйте цветок и разместите копии по рабочему листу.
раз
48. Масштабирование объектов
Задание:1. Выделите один из цветков.
2. Выберите команду Modify→Transform→
Scale
(Изменить→Трансформация
→
Масштаб).
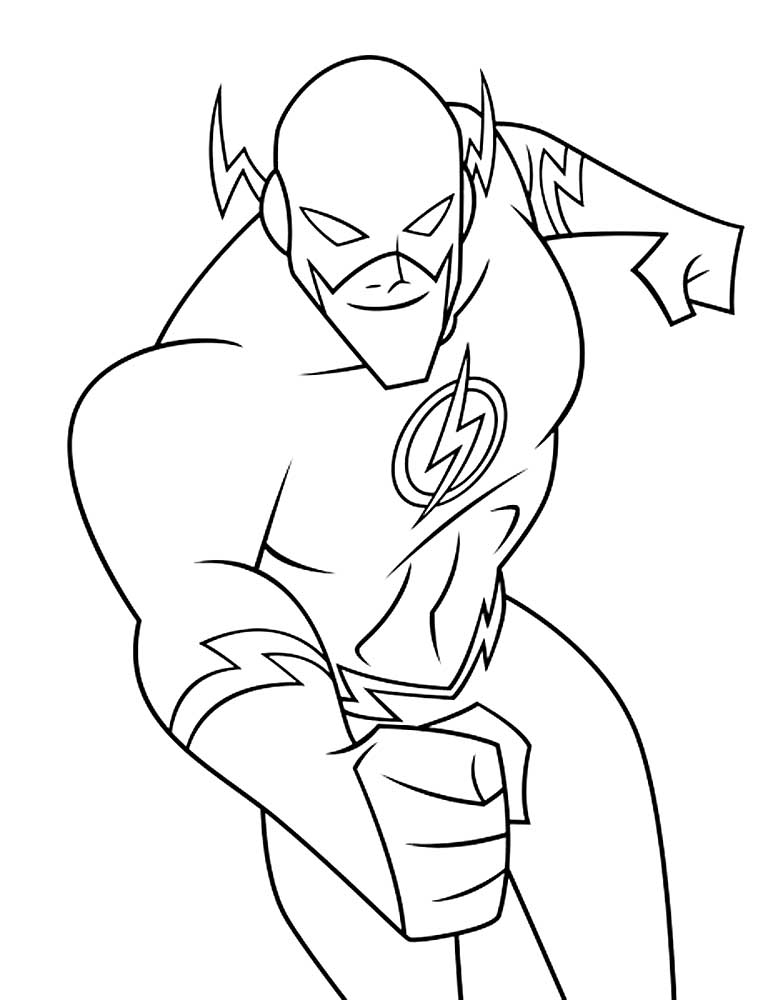 Вокруг объекта появится рамка с
Вокруг объекта появится рамка сактивными точками на углах и серединах
сторон. Передвижение этих точек приводит к
масштабированию объекта. Передвижение
угловых точек пропорционально меняет
масштаб,
неугловых
точек
–
непропорционально.
3. Измените масштаб выделенного цветка.
49. Поворот и наклон объектов
Задание:1. Выделите один из цветков.
2. Выберите команду Modify→Transform→Rotate
and Skew (Поворот и наклон). Вокруг объекта
появится рамка, похожая на ту, что появляется
при масштабировании объектов. В центре этой
рамки находится белый кружок – центр
вращения объекта.
50. Поворот и наклон объектов
3. Переместите точку центра вращенияобъекта, а затем попробуйте повернуть объект
вокруг этой точки перемещая одну из угловых
точек рамки.
4. Точки на серединах сторон рамки нужны
для выполнения наклона. Наведите указатель
мыши на одну из этих точек. Когда он примет
вид двух параллельных линий, переместите
эту точку, задавая таким образом наклон
объекта.
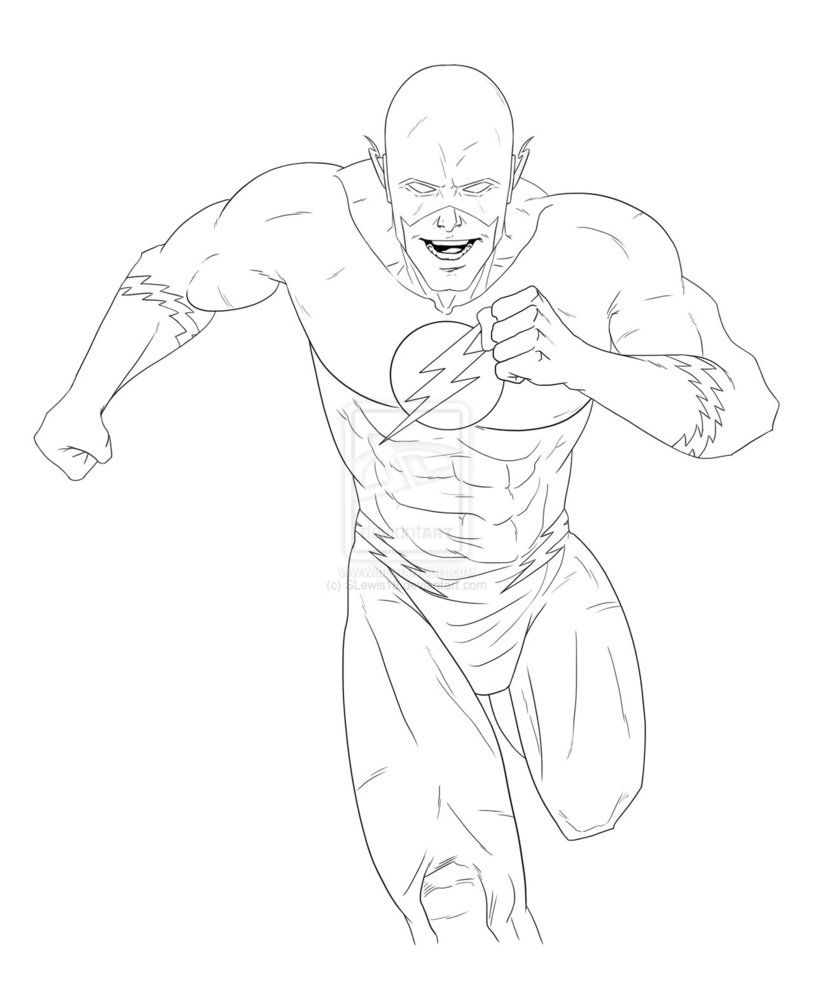
51. Сброс преобразований графического фрагмента
Задание: Сбросьте все преобразования, примененные к одному изцветков. Для этого выделите его и запустите команду
Modify→Transform→Remove
Transform
(Изменить
→
Трансформация → Удалить трансформацию). Объект вернется в
исходное состояние.
52. Блокировка фрагмента
Блокировка графического фрагмента делает его не выделяемыми немодифицируемым. Чтобы заблокировать фрагмент, выполните
следующие действия:
1. Превратите его в группу.
2. Запустите команду Modify→Arrange→Lock или нажмите
комбинацию клавиш ++. После этого графический
фрагмент станет «фоном» и можно менять другие объекты, не боясь
повредить заблокированный фрагмент.
Разблокировать можно только сразу все заблокированные
объекты. Для этого запустите команду Modify→Arrange→Unlock All
или нажмите комбинацию клавиш +++. Если это
необходимо, разгруппируйте ранее заблокированные графические
фрагменты.

Замечание: Для разгруппирования объектов выделите группу и
запустите команду Modify→Ungroup (Изменить→Разгруппировать)
или выберите в контекстном меню группы команду Break Apart
(разбить на части).
53. Библиотеки и символы
Часто при создании анимационного фильма в Flash художникиспользует сходные по характеристикам элементы или группы
элементов.
В Flash существует возможность многократного использования
одного и того же изображения. Это изображение можно использовать
как основу и для создания других изображений. Такую возможность
предоставляет механизм использования библиотек и символов.
Для того, чтобы какой либо графический фрагмент или группа стали
доступны для многократного использования, их нужно преобразовать
в символ. После создания символа, он автоматически добавляется в
библиотеку – хранилище символов.
Символы, расположенные в библиотеке, можно сколь угодно много
раз задействовать на рабочем листе, и даже редактировать.
 При
Приэтом каждый раз используется и редактируется не сам символ, а его
копия (говорят, экземпляр). Сам символ при этом остается
неизменным.
54. Использование символов
Символы удобны при создании любой анимации. В символы можнопреобразовать отдельные части тела персонажа (например, голову,
туловище, ноги и т.п.), а затем использовать их в процессе создания
мультфильма вместо того, чтобы рисовать их заново.
Символы используются при создании сложной анимации. Более
того, сложную анимацию зачастую невозможно создать без
использования символов.
В Flash существуют три вида символов:
• графические символы – это графические объекты, созданные в
среде рисования Flash;
• кнопки – динамические элементы, способные реагировать на
щелчок мышью;
• клипы – небольшие фрагменты фильма.
На данном занятии мы познакомимся с графическими
фрагментами.
55. Создание графического символа
1.Создайте
графическое
изображение.
 Выделите его.
Выделите его.2. Щелкните правой кнопкой мыши по
выделенному и в контекстном меню
выберите команду Convert to Symbol
(Преобразовать в символ) (рис. ниже).
При этом появится одноименное
диалоговое окно.
56. Создание графического символа
3. В диалоговом окне Convert to Symbol задайте имя символа, типсимвола задайте Graphic (т.е. графический символ). Набор из девяти
квадратиков рядом с заголовком Registration (Регистрация) задает
позицию точку регистрации в пределах рамки выделения.
Относительно этой точки, например, будет происходить вращение
объекта. Нажмите кнопку ОК.
57. Создание и редактирование графического символа
4. В окне Library (Библиотека) появится созданный вами символ(если этого окна нет на экране, выберите команду Library меню
Window). Это оригинал графического изображения, созданного вами.
Теперь вы можете использовать копии этого символа. Для этого просто
перетащите указателем мыши имя символа на рабочий лист.

Если отредактировать символ в библиотеке, то изменятся все его
копии, использованные в фильме. Если отредактировать копию символа,
то изменится только сама копия.
58. Редактирование символов
Вначале рассмотрим редактирование символа в библиотеке.1. Сделайте дубликат вашего символа. Для этого в окне библиотеки
щелкните правой кнопкой мыши по имени редактируемого символа и в
контекстном меню выберите команду Duplicate (Дублировать). В
диалоговом окне Duplicate Symbol задайте имя копии символа.
2. Разместите несколько экземпляров
дубликата символа на рабочем листе.
3. Щелкните по имени дубликата в
окне библиотеки правой кнопкой мыши и
в контекстном меню выберите команду
Edit
(Редактировать).
При
этом
откроется новое окно, а на рабочем
листе будет располагаться только
изображение, входящее в символ.
59. Редактирование символов
4. Отредактируйте это изображение. Например, поменяйте егозаливку или контур.
 После этого выберите в меню Edit (Правка)
После этого выберите в меню Edit (Правка)команду Edit Document (Изменить документ) или нажмите сочетание
клавиш Ctrl+E.
Откроется окно документа, и вы увидите, что на рабочем листе
поменялись
те
копии,
которые
принадлежали
дубликату
первоначального символа.
Теперь перейдем к редактированию экземпляра (копии) символа.
1. Выделите экземпляр, который нужно отредактировать. Вокруг него
должна появиться тонкая голубая рамка.
2. На панели инструментов Tools выберите
инструмент Free Transform Tool (Свободное
преобразование).
60. Редактирование символов
3. Вокруг экземпляра появится рамка, с помощьюактивных точек которой можно вращать и масштабировать
экземпляр.
4. Если вам нужно более сложное редактирование
экземпляра (например, индивидуально поменять заливку),
то сначала задайте ему требуемое месторасположение, а
затем в контекстном меню экземпляра выберите команду
Break Apart (Разделить) (т.
 е. разбить на части). После
е. разбить на части). Послеэтого изображение перестает быть экземпляром символа
и его можно редактировать каким угодно образом.
Упражнение. Нарисуйте голый ствол дерева и оденьте его в листву
при помощи листов-символов библиотеки.
61. Использование папок в библиотеке
Папки используются для организациисимволов в библиотеке в тех случаях,
когда количество символов становится
довольно-таки большим. Это помогает
избежать путаницы и облегчает доступ
к нужному символу.
1. Выделите один из символов в
библиотеке, щелкните по нему правой
кнопкой мыши и в контекстном меню
выберите
команду
Move
to
(Переместить).
2. В открывшемся меню выбрать
Создать папку и ввести ее название.
После этого откроется диалоговое окно
задания
имени
каталога.
Введите
уникальное имя каталога о нажмите кнопку
62. Использование папок в библиотеке
Все остальные символы, которые необходимо разместить во вновьсозданном
каталоге,
перемещаются
в
него
посредством
перетаскивания их имен указателем мыши.

2. Переместите еще несколько символов в
созданный в п.1 каталог.
Замечание: При перемещении символа в
уже имеющийся каталог можно так же
воспользоваться
командой
Move
to
(Переместить…). Но в этом случае в окне
ввода имени каталога нужно точно задать
имя уже имеющегося целевого каталога.
63. Задание
Создать «конструктор» — в библиотекедолжны
быть
группы
символов,
объединенные в каталоги. Например,
для конструктора персонажей могут
быть каталоги «Головы», «Шляпы»,
«Волосы», «Туловища», «Одежда» и т.п.
Создание анимации в программе macromedia flash — Информатика, информационные технологии
С помощью программы Macromedia Flash создадим новогодний мультипликационный фильм поздравительного содержания.
Для начала через вкладку файл (File) создаем новый документ, меняем название слоя, нажимаем на кнопку в виде листа с подвернутым краем и в открытом окне вместо Layer 1 впечатываем Мульт 1:
Рисунок 5. Создание нового документа, изменение названия слоя
Создание нового документа, изменение названия слоя
В панели инструментов выбираем карандаш и в палитре цветов выбираем черный цвет для карандаша:
Рисунок 6. Выбор карандаша и цвета
Далее с помощью инструмента карандаш рисуем набросок Деда Мороза:
Рисунок 7. Набросок Деда Мороза
Затем для окончательного создания образа Деда Мороза, раскрасим его с помощью кисти в панели инструментов. В нижней панели регулируем размер кисти и для выбора цвета используем палитру цветов:
Рисунок 8. Раскрашивание персонажа при помощи кисти
Рисунок 9. Довершение деталей персонажа
Так же с помощью карандаша рисуем в руку Деда Мороза табличку, для более ровных линий используем в панели инструментов линию (Line Tool) и рисуем в нижней части рисунка линии в виде снега, по которому Дед Мороз будет идти. Затем нажимаем кнопку F6, тем самым запоминаем кадр. В шкале кадров появляется новый кадр. Затем через несколько кадров с помощью ластика и карандаша перерисовываем ландшафт и перестановку ног персонажа, по которому двигается дед мороз, тем самым создается видимость движения Деда Мороза.
В 12 кадре, рисуем в правом углу экрана куст, для того чтобы в следующих кадрах сдвигать его в низ создавая эффект движения, относительно движения Деда Мороза (12 – 21 кадр):
Рисунок 11. Изменение местности при движении персонажа
Рисунок 11. Изменение положения ног персонажа
В 34 кадре изменяем мимику лица Деда Мороза, добавляем улыбку и поднимаем бровь, для того, чтобы избавиться от постоянства кадра и показать зрителям, то, что Дед Мороз добрался до цели. Те же действия делаем в последующих кадрах. В 46 кадре с помощью карандаша, кисти и эллипса рисуем новогоднюю елку, собственно куда и добирался персонаж:
Рисунок 12. Появление новогодней елки
В 54 кадре при помощи ластика убираем левую руку Деда Мороза и подрисовываем новое движение, чтобы персонаж воткнул в снег табличку, которую он так долго нес до елки. Для эффектности вокруг таблички карандашом рисуем изогнутые линии, создается эффект движения руки персонажа. С 61- 68 кадр при помощи карандаша на табличке рисуем по одной цифре на отдельных кадрах 2017. Тем самым они по одной будут появляется в процессе просмотра мультфильма. Теперь зрителем становится понятно, что это за табличка:
Тем самым они по одной будут появляется в процессе просмотра мультфильма. Теперь зрителем становится понятно, что это за табличка:
Рисунок 13. Движение с табличкой
Рисунок 14. Появление цифр на табличке
Затем в 73 кадре, так же при помощи ластика затираем мешок Деда Мороза и рисуем его перед ним. В процессе создается видимость, что персонаж его скинул с плеча. Используя ластик, карандаш и кисть, в 77 кадре рисуем открытый мешок и петуха выпорхнувшего из него:
Рисунок 15. Появление петуха, как символа наступающего года.
В 82 кадре ластиком, карандашом и кистью изменяем улыбку Деда Мороза и раскрываем клюв петуха. Затем в том месте, где клюв петуха, при помощи инструмента вставки текста набираем на клавиатуре надпись « С новым годом». Размер шрифта мы назначаем в вкладке текст. У зрителя создается впечатление, что эти поздравления прокричал петух.
Рисунок 16. Вставка текста в работу
Заходим в вкладку фаил (File), выбираем сохранить и место хранения работы.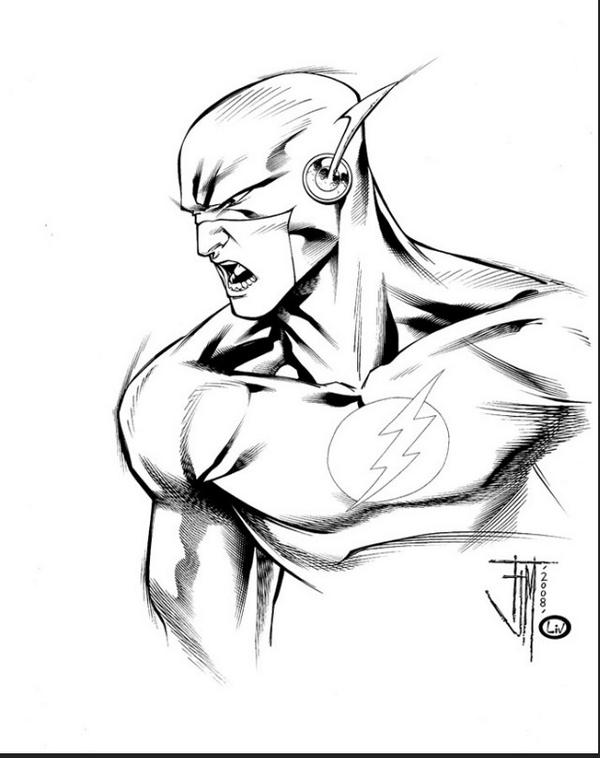 Затем выбираем вкладку контроль (Control), в ней (Play) и просматриваем мультфильм.
Затем выбираем вкладку контроль (Control), в ней (Play) и просматриваем мультфильм.
Заключение
Программа Flash обладает уникальными средствами создания анимации. Векторный формат превосходно подходит для создания рисованной анимации или мультипликации. Векторные графические изображения имеют формы, которые можно легко и точно преобразовать, сохраняя при этом небольшие размеры файлов. Кроме того, при работе в векторной графике объекты можно увеличивать либо уменьшать, что помогает создавать убедительную анимацию.
В ходе выполнения дипломной работы были изучены вопросы, посвящённые графическому редактору Macromedia Flash. Программа является отличным инструментом для творчества, как это наглядно показано в данной дипломной работе. Уникальность Macromedia Flash заключается в том, что человек не имеющий практически не каких особенных художественных навыков, может создать не плохой анимационный фильм, находясь не в студии с дорогостоящим оборудовании для создания мультипликации, а у себя дома используя персональный компьютер. Даже не обязательно использовать графический планшет, а пользоваться мышью и инструментами предоставленными программой, конечно это не много влияет на художественное качество мультика, но как воплощение творческого замысла программа является самой лучшей, что собственно и доказано в дипломной работе.
Даже не обязательно использовать графический планшет, а пользоваться мышью и инструментами предоставленными программой, конечно это не много влияет на художественное качество мультика, но как воплощение творческого замысла программа является самой лучшей, что собственно и доказано в дипломной работе.
Список литературы
1.6.Заборовский, Г.А. Информатика: учеб. пособие для 9-го кл. общеобразоват. учреждений с рус. яз. обучения. /Г.А. Заборовский, А.И. Лаппо, А.Е. Пупцев, – Минск: Нар. Асвета, 2009.- 191с.:ил.
2. Андерсон, Э. Macromedia Flash 2004. Визуальный курс/ Э. Андерсон, М.Д. Лима, С. Джонсон.
3. Бесли, К. Flash Video. Справочник профессионала/ К. Бесли, Х. Джиффорд, Т. Маркс.
4. Жадаева, Б.Г. 100% самоучитель Macromedia Flash/ Б.Г. Жадаева.
5. Интернет-ресурс. Онлайн конвертер видео
6. Котов, Ю.В. Как рисует машина/ Ю.В.Котов. – М.: Наука, 1998. -224 с.
7. Миняйлова, Е.Л. Информатика: 9 класс: учебный курс / Е.Л. Миняйлова, Д. А. Вербовиков, Н.Р. Коледа. – Минск: Аверсэв, 2009.- 172с.:ил.-(Школьникам, абитуриентам, учащимся).
А. Вербовиков, Н.Р. Коледа. – Минск: Аверсэв, 2009.- 172с.:ил.-(Школьникам, абитуриентам, учащимся).
8. Никулин, Е.А. Компьютерная геометрия и алгоритмы машинной графики/ Е.А. Никулин. – СПб.: БХВ–Петербург, 2003.
9. Петрова Н.П. Виртуальная реальность. Современная компьютерная графика и анимация , 251 стр., М., Аквариум, 2004.
10.Размещено на Allbest.ru
11.Рейнбоу, В. Компьютерная графика. Энциклопедия/ В.Рейнбоу. – СПб.: Питер, 2003.
12.Терещук, В.А. Информатика в школе: создание анимации и презентации в теории на практике/В.А.Терещук, Г.Т.Филиппова. — 2-е изд. — Минск: Аверсэв,2009.-91с.:ил.-(школьникам, абитуриентам, учащимся).
13.Уотролл, Э. Эффективная работа Flash / Э. Уотролл, Н. Гербер.
14.Чарлзиорт, С. Microsoft Office 2000. Шаг за шагом/ Чарлзиорт С. – М.: «ЭКОН», 1999.
15.Шлыкова О.В. Культура мультимедиа. Уч. пособие для студентов. — М.: ФАИР-ПРЕСС, 2004.
16.Эллен Луптон. Графический дизайн от идеи до воплощения, 184 стр. СПб., 2014
СПб., 2014
17.Якушин А.В. Мультимедийные технологии» лекционный курс
Статьи к прочтению:
All Minecraft Life I — Minecraft Animation
Похожие статьи:
| Перевод карандашного рисунка в вектор и раскрашивание в Macromedia Flash | [июн. 11, 2006|02:44 pm] max_lunatic |
Незнаю как вы, а я терпеть не могу обводить. Для меня сложно водить по уже нарисованным карандашным линиям. А если рука хоть чуть-чуть уйдёт в сторону, то это может испортить рисунок, так как тушь или фломастер, чем вы там обводите, не стерается ластиком. Это сильно напрягает, так как нет права на ошибку. Поэтому я решил попробовать сканировать сразу в карандаше, и посмотреть что получится. Вам понадобятся: PhotoShop, CorelTrace(входит в CorelDraw) и MacromediaFlash. Итак: Конец урока. А вот неудачная попытка перевода в вектор. То ли из-за малого расширения скана(я использовал всего 200dpi), то ли из-за ещё чего то, но результат в векторе мне не понравился. А это мой старый, даже не стрип, а так, попытка чего то нарисовать про Псайхо. Его я тоже сканировал при 200dpi. Но он был обведён чёрным контуром, может в этом разница. Качество получилось приемлемое. | |
Как нарисовать dc super hero girls карандашом. Как нарисовать супергероев: поэтапная инструкция
Всем привет! Сегодняшний урок поэтапного рисования мы решили посвятить супермену — легендарному супергерою комикс-вселенной DC.
Впервые супермен появился на страницах журнала комиксов в далёком 1938 году, и с тех пор этот силач возглавляет почти все списки самых популярных вымышленных героев, регулярно мелькает на телеэкране и становится героем компьютерных игр.
Появление Супермена открыло эпоху супергеройских супергероев — глубоко нравственных и справедливых сверхлюдей, сложенных как цирковые силачи и обладающих целым списком суперспособностей. Герои комиксов, имеющих житейские проблемы, понятные каждому человеку появятся намного позже — в 1962 году, а в 1963.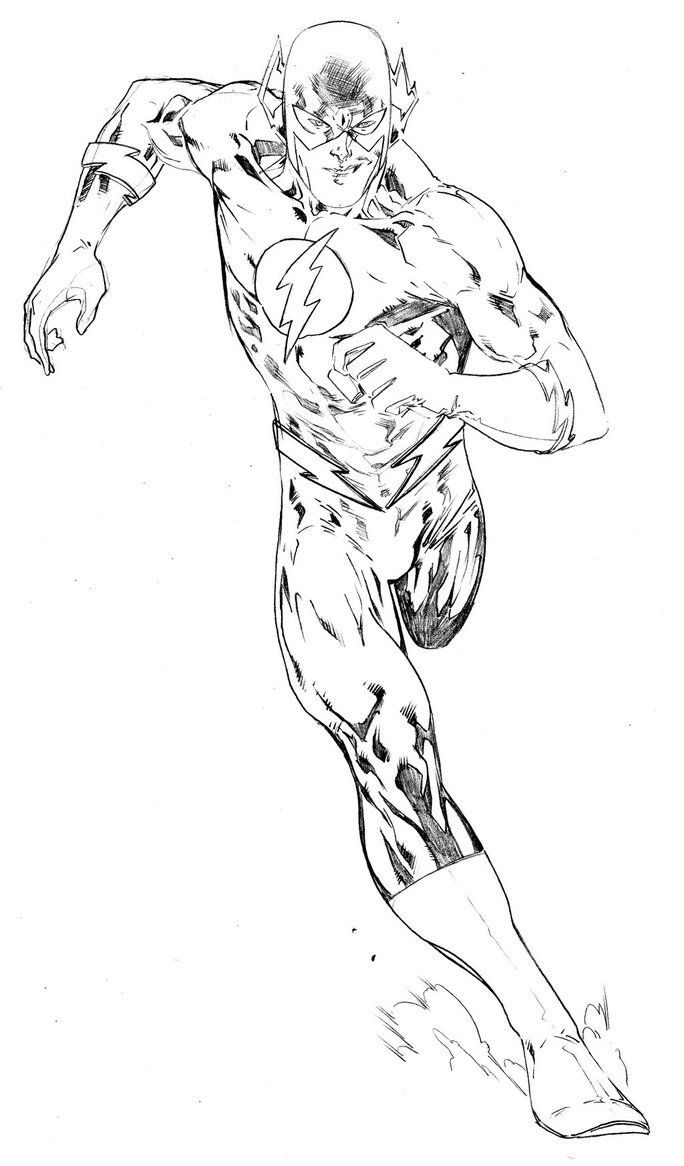 Ну а сегодня у нас на повестке дня классический Супермен, давайте нарисуем его!
Ну а сегодня у нас на повестке дня классический Супермен, давайте нарисуем его!
Шаг 1
Как всегда, начинает со стикмена, человечка из палочек и кружков. Рисуем мы его для того, чтобы обозначить позу супермена, основные пропорции и положение его фигуры на листе бумаги. Итак, рассмотрим позу: она статичная, Супермен стоит, выпрямившись в полный рост, положение рук можно охарактеризовать народным фразеологизмом «руки в боки». Позвоночник в грудном отделе немного выгибается вперёд, а руки сгибаются в локтях — правая под прямым углом, левая под углом чуть тупее прямого. Сама поза должна выражать удоволетворение и гордость — вполне возможно, он только что спас дизайнера, который ввёл моду на трусы поверх штанов от превышающих свои полномочия сотрудников модной полиции.
В мире рисования одной из самых распространённых единиц измерения пропорций человеческого тела является голова, воспользуемся таким измерением и мы. Длина всего тела равна в среднем семи головам, причём на длину ног приходятся около 3.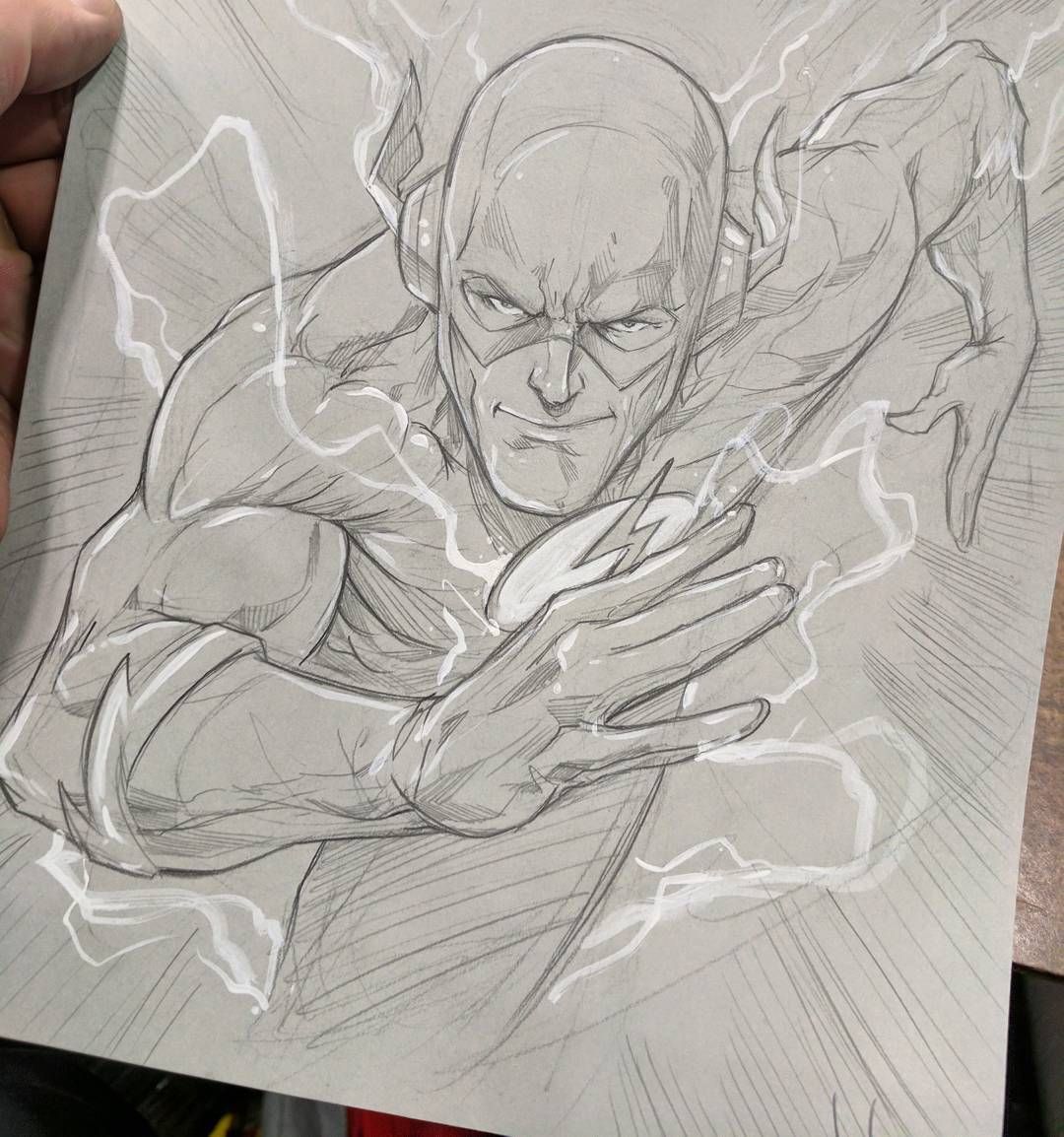 5 — 4 голов, в зависимости от комплекции и сложения героя. Когда будете рисовать руки, учтите, что руки в положении «по швам» с вытянутыми вниз пальцами должны доходить примерно до середины расстояния межу поясом и коленом. Также не забудьте, что на этом этапе стикмена руки мы рисуем без кистей — это поможет вам правильно рассчитать расстояние.
5 — 4 голов, в зависимости от комплекции и сложения героя. Когда будете рисовать руки, учтите, что руки в положении «по швам» с вытянутыми вниз пальцами должны доходить примерно до середины расстояния межу поясом и коленом. Также не забудьте, что на этом этапе стикмена руки мы рисуем без кистей — это поможет вам правильно рассчитать расстояние.
Отметим особую важность этого этапа, он без преувеличения является самым главным, основным. Сверьте все пропорции, посмотрите на стикмена в целом, а если не уверены в чём-то — поднесите рисунок к зеркалу и посмотрите на отражение. Такой метод позволяет заметить все неточности в размерах и пропорциях. Если вы чувствуете неуверенность, попробуйте пройти первые этапы из уроков, посвящённых рисованию и — эти персонажи располагаются примерно в таких же позах что и наш сегодняшний герой.
Шаг 2
Стикмен готов, теперь немного прорисуем его и придадим объём. Разметим голову двумя перпендикулярными линиями — вертикальной линией лицевой симметрии и горизонтальной линией глаз. Обратите внимание, что расположение вертикальной линии должно передавать небольшой разворот головы вбок. Опираясь на линии стикмена, нарисуйте шею и мощный, расширяющийся по направлению снизу вверх корпус. Шарами обозначьте суставы рук, а сами руки наметьте цилиндрами, пользуясь линиями стикмена. Завершите этап рисованием кистей
Обратите внимание, что расположение вертикальной линии должно передавать небольшой разворот головы вбок. Опираясь на линии стикмена, нарисуйте шею и мощный, расширяющийся по направлению снизу вверх корпус. Шарами обозначьте суставы рук, а сами руки наметьте цилиндрами, пользуясь линиями стикмена. Завершите этап рисованием кистей
Шаг 3
В этом этапе придадим объём нижней части тела нашего Супермена. Как и в шаге предыдущем, сделать это будет проще при помощи простых геометрических фигур. Пояс и пах обозначьте прямоугольником и треугольником соответственно, бедра наметьте цилиндрами, а икры нарисуйте в виде ромбообразных фигур. Не забудьте также про округлые суставы коленей, нарисуйте ступни.
Шаг 4
Фигура готова, приступаем к детализации, начиная с головы. Прорисуйте волосы (по направлению от корней к кончикам) и основные черты лица так, как в нашем образце:
Черты лица обозначаются очень просто, практически в несколько коротких линий. Из морщин обозначаем только носогубные складки и горизонтальную морщину, которая располагается чуть ниже рта. Ещё одно анатомическое правило — верхний кончик уха должен располагаться напротив глаза, а нижний должен так же совпадать с кончиком носа. Завершаем этап рисованием шеи.
Из морщин обозначаем только носогубные складки и горизонтальную морщину, которая располагается чуть ниже рта. Ещё одно анатомическое правило — верхний кончик уха должен располагаться напротив глаза, а нижний должен так же совпадать с кончиком носа. Завершаем этап рисованием шеи.
Шаг 5
Теперь нарисуем плащ. Обозначим места соединения плаща и костюма в районе ключицы — нам нужно передать заправленное в верхнюю часть одежды положение плаща. На полосках ткани мантии, которые проходят от горизонтальной линии на туловище намечаем буквально несколькими короткими штрихами складки. Длинными вертикальными линиями нарисуйте силуэт плаща, который развевается за спиной Супермена, не забудьте обозначить отвороты, как в нашем образце.
Шаг 6
В этом шаге прорисуем правую руку Супермена, она же левая от нас, но для начала сотрём уже теперь ненужные направляющие линии из предыдущих этапов. Затем на месте шара сустава нарисуем массивную дельтовидную мышцу, которая образует внешний контур плеча. Чуть ниже будут располагаться бицепс (внутренняя сторона верхней части руки) и трицепс (наружная). Вообще трицепс занимает значительную площадь руки, но из-за ракурса на нашем рисунке он не очень хорошо виден.
Чуть ниже будут располагаться бицепс (внутренняя сторона верхней части руки) и трицепс (наружная). Вообще трицепс занимает значительную площадь руки, но из-за ракурса на нашем рисунке он не очень хорошо виден.
Зато бицепс очень заметен, да ещё и находится в сокращённом положении, так как именно эта мышца отвечает за сгибание руки. Хотелось бы отметить, что мышцы мы прорисовываем из-за облегающего костюма, который сидит очень плотно и обтягивает тело Супермена. Нарисуйте линию в середине предплечья, немного прорисуйте кисть и переходите к следующему шагу.
Шаг 7
Хорошо, а здесь мы займёмся туловищем. Стираем лишние линии из предыдущих шагов и рисуем буквально несколькими линиями мощные грудные мышцы и знаменитый логотип с буквой S в центре. Тремя линиями в районе живота обозначаем мышцы кора и двигаемся далее. Кстати говоря, наша редакция единогласно считает самым крутым художником из всех, кто рисовал Супермена. У Дэвида Супермен особенно реалистичный и впечатляющий.
Шаг 8
Теперь дело за левой рукой Супермена. Нарисовать её можно по аналогии с правой, только это будет ещё проще, ведь внутри руки мышцы обозначаются только двумя линиями. Остальное сделает правильно нарисованный контур.
Шаг 9
Наш урок подходит к концу, и мы надеемся что вы уже не думаете, что нарисовать супермена поэтапно -это фантастически сложная задача. На самом деле, это весьма просто, если точно рисовать все этапы и соблюдать пропорции тела. А в этом шаге мы нарисуем пояс, нижнюю часть туловища (обозначая все необходимые складки на ткани) и правую ногу. В самой ноге стираем лишние линии из предыдущих шагов, придаем ей анатомически правильную форму и буквально несколькими линиями рисуем мышцы, не забывая про колено и довольно высокие сапоги.
Шаг 10
Завершающий этап, в котором нам нужно нарисовать левую ногу и плащ. Это будет совсем просто, ведь ногу мы рисуем по аналогии с предыдущим шагом, а плащ окантовываем по ранее намеченному контуру, добавляя две вертикальные складки под правой рукой Супермена.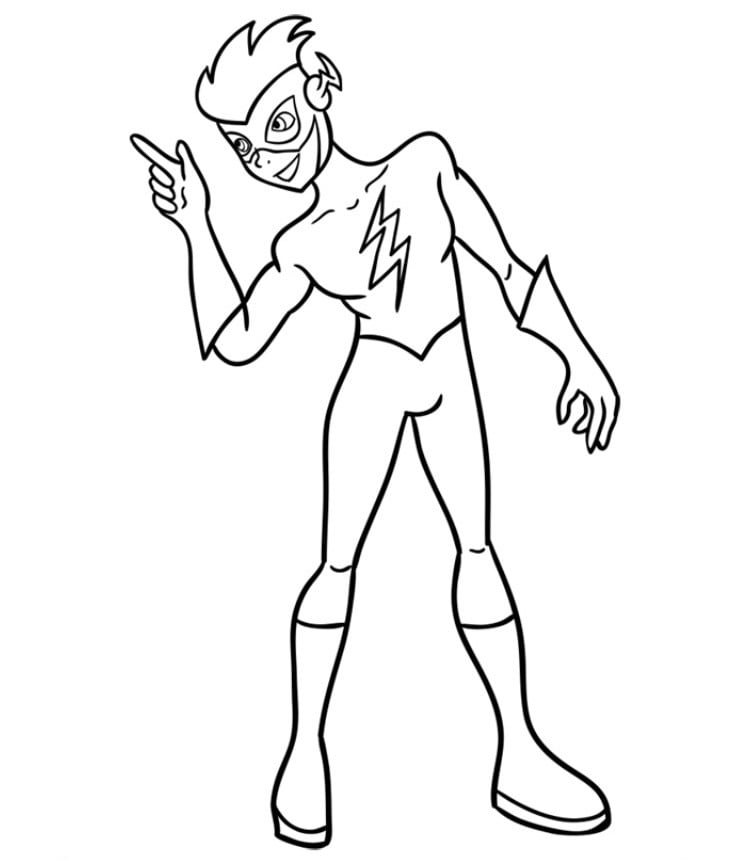
С вами была команда сайта Drawingforall, пишите ваши пожелания относительно новых уроков рисования в комментариях и будьте здоровы!
Комиксы, фильмы и видео о супергероях уже многие годы любят не только дети, но и взрослые. Одним из таких супергероев является Флеш — сверхбыстрый человек, способный развивать скорость больше скорости света. Притом маску этого супергероя по сюжету комиксов примеряли несколько человек. Сейчас мы научимся тому, как нарисовать Флеша в нескольких вариациях.
Бегущий Флеш — рисуем супергероя
Будет логично, если мы нарисуем сверхбыстрого человека в его самой выгодной позе — во время бега. Это не только передаст черты любимого многими персонажа, но и укажет на его главную особенность. Итак, давайте научимся тому, как нарисовать Флеша поэтапно.
Вначале общими формами наметим верхнюю часть тела. На этом этапе надо линиями отметить оси — своеобразные шарниры, каркас, на которые мы потом будем «наращивать» мышцы.
Теперь начнем работать с формами и детализацией. Вначале изобразим голову с шеей. Сразу же сделаем маску с характерными для этого персонажа маленькими крылышками.
Потом займемся чертами лица и торсом. Торс будет достаточно мощным, мускулистым. Но при этом не лишенным гибкости.
Затем изобразим сильные руки, сжатые в кулаки.
Теперь ноги. Так как герой будет быстро бежать, одна нога будет сильно выведена вперед и согнута в колене, а вторая — вытянута назад.
После этого украсим одежду молниями, наметим пояс и линию сапог.
И наведем все основные контуры. Все лишнее на этом этапе необходимо стереть.
Затем раскрасим костюм в красный и желтый цвет.
На этом все, рисунок завершен.
Карандашный рисунок Флеша — вид сбоку
В первом разделе мы рассматривали рисунок с изображением фигуры, развернутой в три четверти. Теперь мы сменим ракурс и изобразим нашего героя в профиль. А заодно разберемся, как нарисовать Флеша карандашом.
А заодно разберемся, как нарисовать Флеша карандашом.
Вначале наметим торс и ногу выше колена. Линии должны быть очень тонкими, аккуратными.
Потом полностью нарисуем торс с проступающими на животе кубиками. А еще руки — сильные, с рельефными мышцами.
На следующем этапе рисуем шею, голову, сапог на согнутой ноге.
После этого изобразим толчковую ногу. Она будет сильно вытянутой, отставленной назад. Обратите внимание на эмблему на груди супергерои, а также на узоры на рукавах.
Теперь карандашный рисунок полностью выполнен. При желании можно выполнить штриховку, но делать это очень аккуратно, без нажима и рваных линий.
Новый имидж — рисуем персонажа сериала
Образ сверхбыстрого супергероя неоднократно использовался в разных художественных произведениях. В одноименном сериале создатели немного отошли от каноничного образа Флеша из комиксов — здесь у него появились очки, а волосы торчат из-под маски. Итак, давайте разберемся, как нарисовать Флеша из сериала.
Вначале изобразим основные оси — своеобразный каркас фигуры. Он будет состоять из линий и круга для головы. А торс будет напоминать скругленный треугольник, расположенный вершиной вниз.
Затем подкорректируем форму головы и плеч.
Потом наметим линии торса, ног, рук. Надо сказать, наш герой будет достаточно стройным, не коренастым, без вздувшихся вен и огромных мышц.
После этого изобразим волосы, черты лица, кисти в перчатках. Стопы, к слову, у Флеша будут достаточно большими, даже несколько непропорциональными.
На следующем этапе надо убрать все лишние линии и навести основные.
Теперь раскрасим все. Цвета будут традиционными — желтыми и красными. Отличие же от каноничного образа состоит в том, что желтыми будут не только молнии, но и весь торс. На заднем плане тоже будет изображена эмблема с молнией.
На этом все, рисунок окончен.
Портрет — супергерой крупным планом
Портретный жанр — это отличный способ передать настроение персонажа, его характер. Потому мы не будем упускать такой шанс узнать нашего персонажа поближе и разберемся с тем, как нарисовать лицо Флеша.
Потому мы не будем упускать такой шанс узнать нашего персонажа поближе и разберемся с тем, как нарисовать лицо Флеша.
Вначале сделаем набросок. Рисунок у нас будет скорее мультипликационный, потому подбородок будет сильно вытянутый, «рубленый», глаза — острые, треугольные.
На следующем этапе дорисуем нос, хитрую улыбочку и молнию на уровне уха.
Потом наведем все необходимые контуры.
И раскрасим все в красный и желтый. Кроме глаз, разумеется.
Это – птица, это – самолет, это – Супермен! В сегодняшнем уроке я покажу вам, как нарисовать одного из самых любимых и знаменитых супер героев за всю историю человечества! Созданный в 1932 году писателем Джерри Сигелом и художником Джо Шустером, Супермен был продан одному из самых крупных и популярных издательств комиксов — DC Comics. В 1938 году Супермен впервые появился на страницах пилотного номера журнала Action Comics №1, а так же на радио, телевидении и кино. Супермен – один из самых любимых моих героев, и я подумал, что неплохо будет сделать урок на эту тему. Как вы знаете, на протяжении своей жизни, Супермен несколько раз менял свой облик. Но я решил остановиться на современном облике, то есть таком, каким мы сегодня видим его в мультфильмах. Может показаться, что рисовать Супермена сложно, но это только на первый взгляд. Имея перед глазами этот и немного терпения, вы с легкостью справитесь с этой задачей! Ну все, давайте приступим! И помните – чем больше мышцы, тем лучше!
Как вы знаете, на протяжении своей жизни, Супермен несколько раз менял свой облик. Но я решил остановиться на современном облике, то есть таком, каким мы сегодня видим его в мультфильмах. Может показаться, что рисовать Супермена сложно, но это только на первый взгляд. Имея перед глазами этот и немного терпения, вы с легкостью справитесь с этой задачей! Ну все, давайте приступим! И помните – чем больше мышцы, тем лучше!
Шаг 1. Начнем с простых линий: круга для головы и формы челюсти.
Шаг 2. Теперь перейдем к мускулистому телу. Нарисуем форму широкоплечего торса (чем-то напоминающую улыбку) и форму для нижней части тела.
Шаг 3. Здесь мы добавим линии, определяющие ноги, и часть плаща. После этого изобразим широкую шею и волосы.
Шаг 4 . Теперь подробно прорисуем ноги и нарисуем форму для правой руки.
Шаг 5. Вот уже и середина нашего урока. Теперь мы нарисуем часть мускулистой левой руки.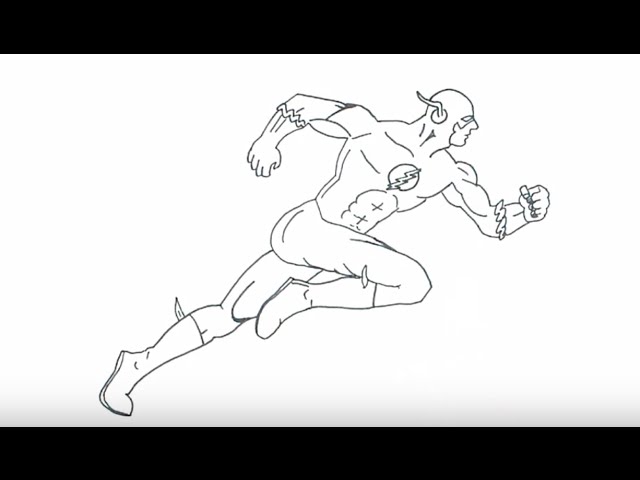
Железный человек, Росомаха, Капитан Америка, Бэтмен — этих отважных парней знают ребята со всего мира. Как нарисовать супергероя поэтапно — об этом наша статья. Для того чтобы изобразить грозного воина, нужно научиться рисовать мощную фигуру, уверенное лицо и отличительные элементы одежды либо снаряжения героя.
Рисуем голову
Начнем с изображения сурового и уверенного лица нашего супергероя. Для этого нарисуйте овал будущей головы. Наметьте неровный крест, линии которого пересекаются чуть выше середины. Горизонтальная линия поможет нам изобразить глаза. Также немного ниже наметьте еще одну черту — место для рта супергиганта. Начнем с рисования бровей. Они располагаются на уровне верхней горизонтальной линии. На этой же линии рисуем уши с обеих сторон головы. Далее изобразите и скулы силача. Теперь, чтобы разобраться, как нарисовать супергероев, сделаем набросок оставшихся деталей лица. Прежде всего, это нос. Он состоит всего из трех черточек. Теперь прорисуем рот и подбородок. Для этого изобразим небольшую прерванную дугу на нижней горизонтальной линии. А под ней — еще одна дуга — подбородок.
Для этого изобразим небольшую прерванную дугу на нижней горизонтальной линии. А под ней — еще одна дуга — подбородок.
Рисуем туловище
Понять, как нарисовать супергероев, не так уж сложно, если быть внимательным. Теперь приступим к изображению тела нашего будущего гиганта. Для начала нарисуем две черточки — это шея. Далее вниз — треугольник. Это грудь нашего героя. Две черточки вниз — талия. Далее еще один неровный маленький треугольник — бедра. Теперь наметим руки и ноги супергиганта. Рисуем две прямые линии от плеч — это руки, и две прямые линии от таза — это ноги. Не забываем наметить небольшими кружками области локтей, колен, ладоней и ступней. Эти линии помогут нам изобразить положение туловища. Например, если вы хотите, чтобы ноги или руки были согнуты, то, соответственно, нарисуйте ломаные линии. Если герой стоит, то лучше линии направить в разные стороны. Так силач будет выглядеть еще мужественнее. Теперь «нарастим» мускулы нашему герою. Для этого увеличим толщину рук, утончая линии в области локтей и колен. Далее, чтобы понять, как нарисовать супергероев, внимательно рассмотрите картинки. Тщательно прорисуйте мускулы на груди, руках и ногах. Теперь сотрите лишние детали ластиком.
Далее, чтобы понять, как нарисовать супергероев, внимательно рассмотрите картинки. Тщательно прорисуйте мускулы на груди, руках и ногах. Теперь сотрите лишние детали ластиком.
Как нарисовать супергероев Марвел?
В целом образ силача уже готов. Дальнейшая прорисовка деталей будет зависеть от конкретного героя. Например, если вы изображаете Бэтмена, то вам следует прорисовать а также плащ. Если это Железный человек, то нужна маска на все лицо, а также жесткая прорисовка деталей металлического обмундирования. Отличительной чертой Росомахи являются длинные стальные когти, торчащие из кулаков. Для Капитана Америки нарисуйте щит, маску на лицо и накидку в стиле Таким образом, добавив отличительную деталь каждому защитнику мира, вы получите в результате одного из супергероев Марвел.
Раскрашиваем картину
Теперь вы уже почти разобрались, как нарисовать супергероев. Осталось добавить ярких красок. Можно использовать акварель, цветные фломастеры или карандаши.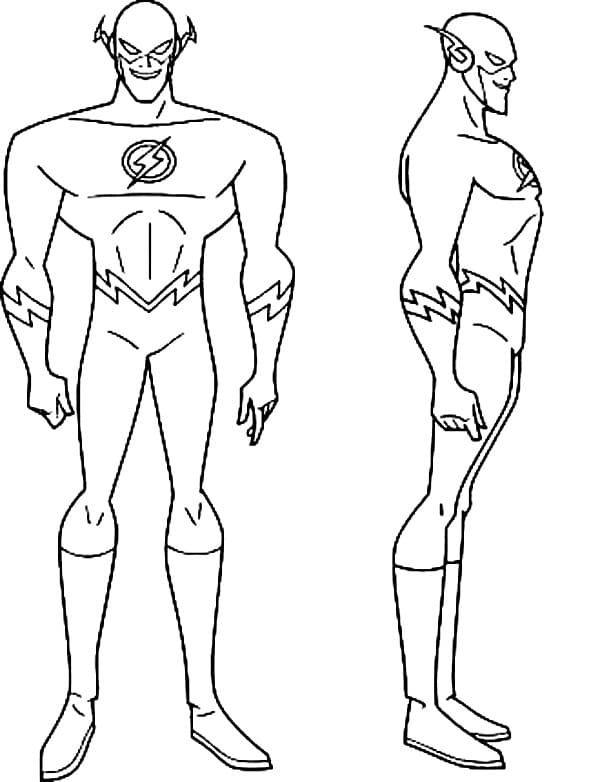 Цвет персонажа, конечно, будет зависеть от его образа. Например, Бэтмен и Росомаха предпочитают классический черный цвет. Поэтому их одежду и повязки следует рисовать черным маркером или карандашами серых оттенков. Железный человек любит «огненный» образ, поэтому для него приготовьте красный и желтый карандаши. Супермен надевает синий костюм с отличительным красно-желтым знаком. Капитан Америка одет в цвета флага США — синий, красный и белый. Теперь ваш супергерой готов к защите вселенной!
Цвет персонажа, конечно, будет зависеть от его образа. Например, Бэтмен и Росомаха предпочитают классический черный цвет. Поэтому их одежду и повязки следует рисовать черным маркером или карандашами серых оттенков. Железный человек любит «огненный» образ, поэтому для него приготовьте красный и желтый карандаши. Супермен надевает синий костюм с отличительным красно-желтым знаком. Капитан Америка одет в цвета флага США — синий, красный и белый. Теперь ваш супергерой готов к защите вселенной!
Урок 4. Преобразование объектов
Автор admin Просмотров 235 Обновлено
Урок из серии: «Работа в редакторе Flash»
Применение инструментов преобразования графических объектов исключительно полезно для анимации, поскольку позволяет сократить число новых рисунков. Анимируемые объекты можно получить в результате трансформации объектов из предыдущих кадров.
Графические объекты можно подвергать различным преобразованиям с помощью меню Модифицировать — Трансформировать (Modify — Transform) или инструмента Трансформация (Free Transform).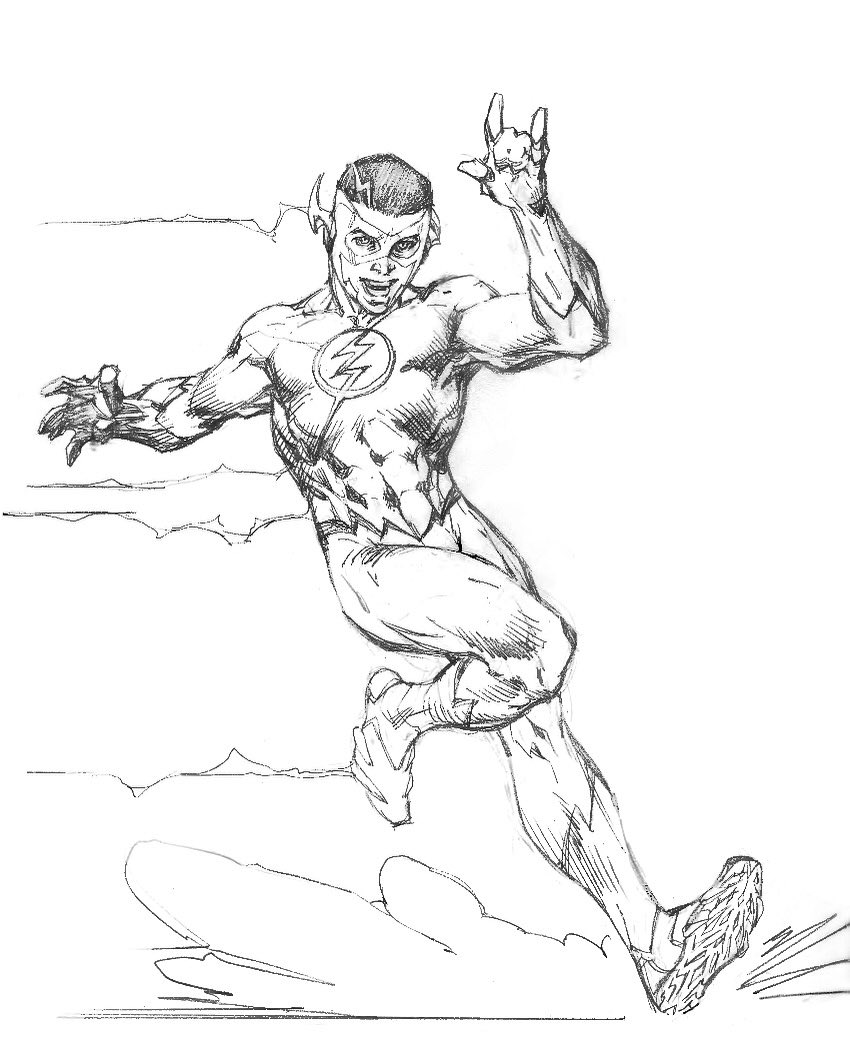
Вид преобразования выбирается в меню или на панели инструментов в разделе Параметры (Options).
Пример 1. Нарисовать фигуру, изображенную на рисунке 4.1, а, б, в, г.
Ход выполнения работы
1. С помощью инструментов Прямоугольник, Овал и Стрелка создадим исходное изображение (см. рис. 4.1, а). Выделим его, скопируем в буфер обмена, затем дважды вставим на рабочее поле.
2. Возьмем инструмент Трансформация (Free Transform). Вид указателя мыши при этом зависит от типа преобразования.
Перемещая появившиеся маркеры с помощью мыши, будем трансформировать копии изображения.
Для первой копии совершим преобразование Поворот (Rotate)(см. рис. 4.1, б), для второй Наклон (Skew) (см. рис 4.1, в), а для третьей – Огибание (Envelope) (см. рис. 4.1, г).
Рис 4.1
Пример 2. Нарисовать елочку, размножить изображение, с помощью преобразования искажение (Distort) создать эффект перспективы.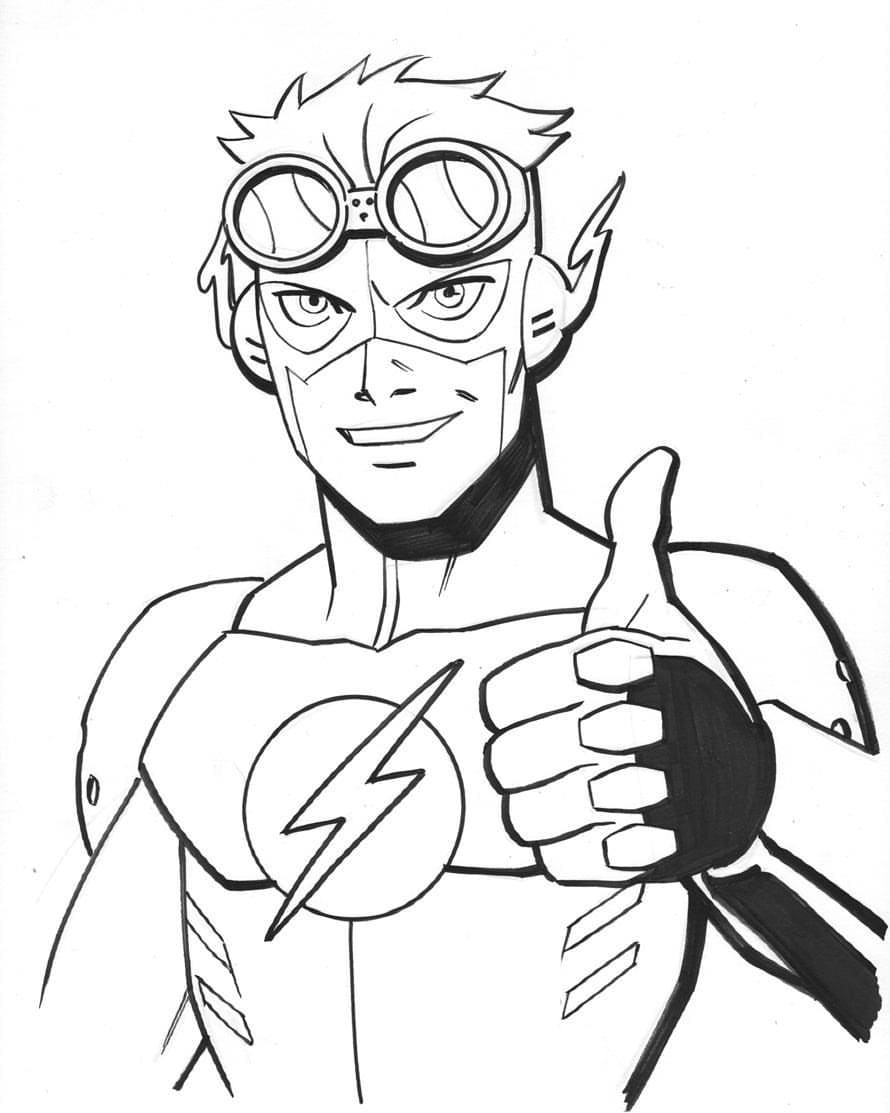
Ход выполнения работы
1. Нарисовать елочку и с помощью буфера обмена добавим две ее копии (рис. 4.2, а)
2. Выделим все елочки. Возьмем инструмент Трансформация и применим преобразование Искажение (Distort), достигая эффекта перспективы (рис. 4.3, б)
Рис 4.2
Интересные эффекты наблюдаются при наложении фигур друг на друга. Верхняя фигура замещает собой перекрываемую ею область нижней фигуры.
Если две фигуры имеют заливку одинакового цвета, то при удалении границы пересечения они образуют один объект.
Инструменты Карандаш (Pencil) и Линия (Line) могут действовать как нож, когда создаваемые ими линии пересекают фигуры. Все это позволяет объединять объекты и резать их на части.
Пример 3. Получить изображения, представленные на рисунке 4.3, путем объединения и вырезания фигур.
Рис 4.3
Ход выполнения работы
1. Нарисуем круг, а на нем – два меньших круга такого же цвета (см. рис. 4.3, а).
рис. 4.3, а).
2. Выделим все изображение (обводки и заливки), скопируем в буфер обмена, а затем вставим на рабочее поле четыре копии.
3. В первой копии выделим границы пересечения и клавишей Del удалим их. Получим объединенный объект (см. рис. 4.3, б).
4. Во второй копии выделим и удалим заливку меньших кругов (см. рис. 4.3, в).
5. В третьей копии удалим заливку меньших кругов и внешние участки обводки (см. рис. 4.3, г).
6. На четвертой копии нарисуем еще два круга и удалим их заливку. Карандашом нарисуем дугу, пересекающую фигуру. Выделим заливку и обводку ниже дуги и сдвинем их вниз. Получим разрезанную на две части фигуру (см. рис. 4.3, д).
Упражнение
Используя инструменты овал и Прямоугольник, а также инструменты выделения и преобразования, нарисуйте и трансформируйте фигуру в соответствии с рисунком:
Основы Adobe Illustrator — инструмент «Карандаш» — Techbytes
Инструмент «Карандаш» — отличный инструмент для создания фигур и линий произвольной формы в Adobe Illustrator.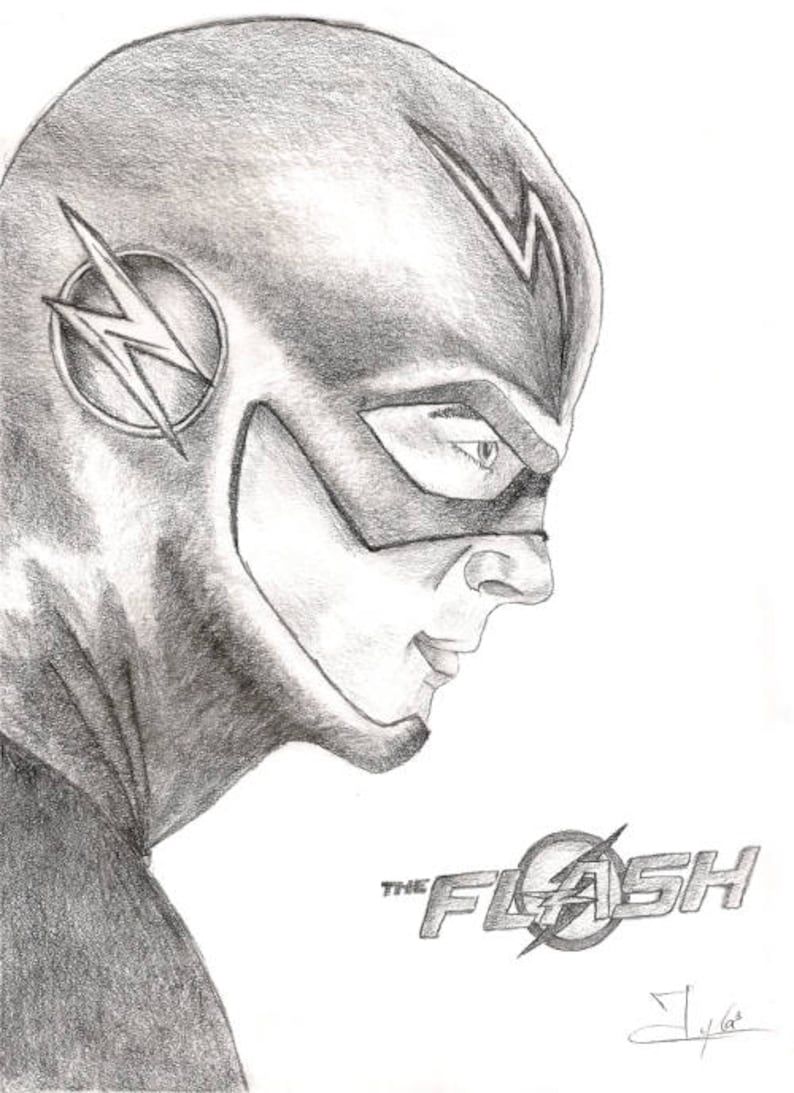 Выберите его в диалоговом окне инструментов и щелкните и перетащите, чтобы нарисовать. Если вы не видите никаких линий после отмены щелчка, когда вы закончили рисовать, обводка может быть установлена на ноль. Измените его на панели обводки, пока ваш путь выбран, чтобы получить более толстую или более тонкую линию.
Выберите его в диалоговом окне инструментов и щелкните и перетащите, чтобы нарисовать. Если вы не видите никаких линий после отмены щелчка, когда вы закончили рисовать, обводка может быть установлена на ноль. Измените его на панели обводки, пока ваш путь выбран, чтобы получить более толстую или более тонкую линию.
Если вы рисуете линию и хотите ее продлить или изменить, вы можете присоединить к ней новую линию.Убедитесь, что первая линия, которую вы нарисовали, выделена с помощью инструмента прямого выделения, а затем начните рисовать вдоль конца исходной линии с помощью инструмента «Карандаш», чтобы продолжить ее в новом направлении.
Вы также можете начать рисовать вдоль любой другой точки линии и сделать это. Это изменит форму линии в том направлении, откуда вы начали рисовать линию. В этом примере инструмент «Карандаш» используется перед концом исходной строки.
Этот эффект также можно применять к другим фигурам, что может быть невероятно полезно при изменении фигур, созданных с помощью инструмента «Карандаш» или инструментов предустановленной формы. В этом примере я создал прямоугольник с помощью инструмента «Прямоугольник», выделил его, а затем нарисовал дополнение к его верхней части с помощью инструмента «Карандаш», начиная с левого верхнего угла контура прямоугольника.
В этом примере я создал прямоугольник с помощью инструмента «Прямоугольник», выделил его, а затем нарисовал дополнение к его верхней части с помощью инструмента «Карандаш», начиная с левого верхнего угла контура прямоугольника.
Инструмент «Карандаш» автоматически корректирует нарисованные линии, чтобы они выглядели более гладкими. Если дважды щелкнуть значок инструмента «Карандаш» на панели инструментов, можно просмотреть параметры точности инструмента «Карандаш».
Вот две линии, одна нарисована с точностью до «гладкой» (см. слева), а другая — с точностью до «точно» (см. справа), то есть ближе к тому, что вы на самом деле нарисовали с помощью инструмента.Как вы можете заметить, более плавная настройка скорректировала траекторию гораздо больше.
Если вы рисуете много фигур, которые хотите залить цветом, в этом поле параметров также есть флажок для автоматического заполнения нарисованных контуров цветом.
Вы также можете использовать инструмент карандаш для рисования прямых линий, удерживая клавишу Option (mac) или клавишу Alt (windows). Вы также можете сделать это в середине рисования вашего пути, поэтому, если вы нарисуете волнистую линию, а затем начнете удерживать нажатой клавишу выбора, вы можете продолжить эту линию в прямом направлении, отпустить, а затем продолжить рисование ту же линию назад, что и путь произвольной формы.Здесь я нарисовал фигуру, где я дважды использовал клавишу выбора при рисовании пути, свободно рисуя вокруг, чтобы сделать его более круглой частью.
Вы также можете сделать это в середине рисования вашего пути, поэтому, если вы нарисуете волнистую линию, а затем начнете удерживать нажатой клавишу выбора, вы можете продолжить эту линию в прямом направлении, отпустить, а затем продолжить рисование ту же линию назад, что и путь произвольной формы.Здесь я нарисовал фигуру, где я дважды использовал клавишу выбора при рисовании пути, свободно рисуя вокруг, чтобы сделать его более круглой частью.
И это основы использования карандаша в Adobe Illustrator.
Флэш-рисунков карандашом
Флэш-рисунков карандашомКоллекция Flash Drawings In Pencil
Флэш от SoulStryder210 на DeviantArt
Цветной карандашный рисунок Флэша от JasminaSusak on
Пин от пользователя Phil Asio на доске DC | Рисунки Marvel, Флэш-рисунок
Цветной карандашный рисунок Флэша от JasminaSusak
Флэш 01 Эскиз маслом и карандашный набросок | Искусство
Карандашный рисунок «Флэш» Крейга Дикса | Нет.
 3103
3103 Рисунок Гранта Гастина в роли Барри Аллена, также известного как Флэш, в «
».Масштаб (Флэш) от SoulStryder210 на DeviantArt
Флэш / Грант Гастин Рисунок Кристин Джепсен
FLASH-отпечатки моих карандашных работ высокого качества разных размеров
Адам Шон в Твиттере: «Я также рисую карандашом.Вот
Flash-рисунок Make Art Not War в 2020 году | Флэш-рисунок
Грант Гастин Флэш рисунок цветным карандашом
Пин от пользователя Charan Rathod на доске Карандашный набросок | Эскизы чертежей
Эскиз пустой обложки Flash от BoyWonder024 на DeviantArt
Флэш — Грант Гастин от Elenaldarine на DeviantArt
Эскиз Flash — с помощью графитовых карандашей | Эскизы
Реалистичное искусство Flash, рисунки карандашом
Телешоу Флэша Гранта Гастина CW от bclara88 на DeviantArt
Флэш — Барри Аллен от Daviddiaspr на DeviantArt
Флэш CW от randomtenso на DeviantArt
Вспышка — Карандаш от Meneguitte на DeviantArt
Флэш-скетч от taymerica на DeviantArt
Флэш — Барри Аллен от Wanted75 на DeviantArt
Всем любителям Flash!! Карандашный набросок моей сестры — 9GAG
Флэш: портрет Флэша/Барри Аллена от davidsobo on
Флэш от Rapsag на DeviantArt
Флэш | Рисунки Марвел, Флэш-рисунки, Эскизы супергероев
Пин от пользователя Phil Asio на доске DC | Рисунки Marvel, Флэш-рисунки, Красочные рисунки
Цветной карандашный рисунок Флэша от JasminaSusak.
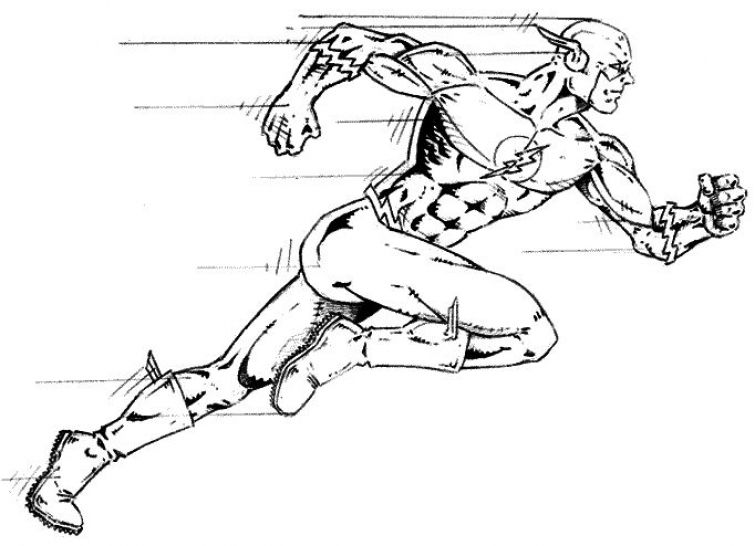 deviantart.com на …
deviantart.com на … Фан-арт «Флэш», рисунок Ясмины Сусак
Зум (Флэш) | Флэш-рисунок, Увеличить вспышку, Рисунки Marvel
FLASH-высококачественные отпечатки моих карандашных работ различных размеров | Этси …
Флэш-рисунок Дэвида Диаса
Flash-рисунок от Make Art Not War | Флэш-рисунок, рисунки Марвел…
Цветной карандаш Prisma Рисунок The Flash CW by JuliannaLynnDraws
Флэш / Грант Гастин Рисунок Кристин Джепсен
Флэш: Барри Аллен (Грант Гастин) — рисование на скорость | затяжной …
Реалистичное искусство Flash, рисунки карандашом
Флэш Супергерой Флэш рисует плакат с Флэшем | Этси
Скоростное рисование: Вспышка — YouTube
Пин от пользователя Charan Rathod на доске Карандашный набросок | Рисование эскизов, Flash-рисунок.
 ..
.. Эскиз пустой обложки Flash от BoyWonder024 на DeviantArt
Флэш-скетч от taymerica на DeviantArt
Флэш-рисунок (Эзра Миллер) от Robert628 на DeviantArt
Грант Гастин Флэш рисунок цветным карандашом от frank2046 на DeviantArt
Чертеж Flash в GetDrawings | Скачать бесплатно
Черная вспышка by SoulStryder210 | Флэш-рисунок, рисунки Марвел, Марвел…
Карандашный рисунок «Флэш» Крейга Дикса | № 3103
Флэш 01 Эскиз маслом и карандашный набросок | Desenho herois, Arte …
Рисование Флэша — цветные карандаши и фломастеры — YouTube
Флэш-рисунок 2 | Комиксы Амино
Эскиз Flash — с помощью графитовых карандашей | Эскизы, графит …
Флэш Рисование лица / Флэш Автор D Mac на Deviantart: Как рисовать…
Kid Flash (карандаши) от emmshin на DeviantArt
Flash Drawing Cw на PaintingValley.
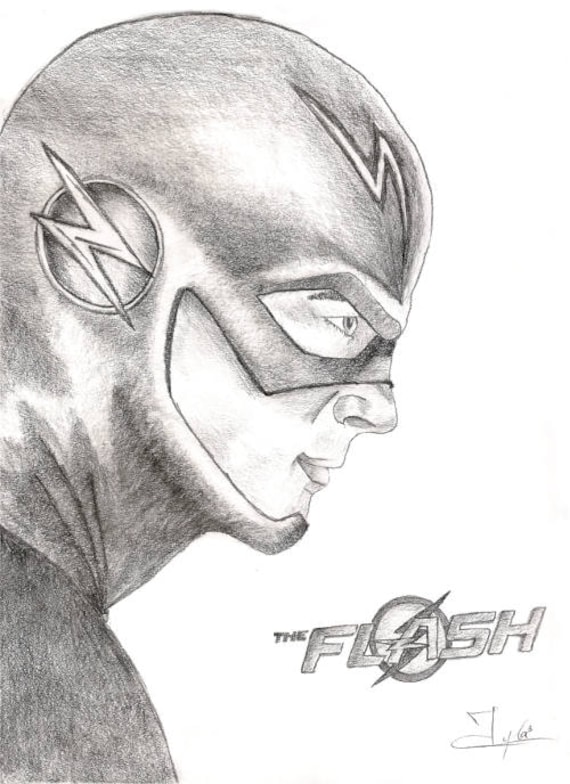 com | Исследуйте коллекцию Flash…
com | Исследуйте коллекцию Flash… Вспышка — Карандаш от Meneguitte на DeviantArt
Научитесь рисовать Флэша (Флэш) шаг за шагом: Уроки рисования
Флэш — карандаш-карандаш от Meneguitte на DeviantArt
Всем любителям Flash!! Карандашный набросок моей сестры — 9GAG
Флэш | Будущая вспышка | Комиксы, Искусство, Рисунки
Flash Drawing, Pencil, Sketch, Colorful, Realistic Art Images …
Грант Гастин в роли Флэша, рисунок карандашом от OriginalMiles на DeviantArt
Флэш — Рисунок цветным карандашом! от Erozfmose на DeviantArt
Вспышка, Масштаб, Охотник Золомон, Карандашный рисунок, Искусство, Рисовать | Чертежи…
Грант Гастин в роли флеша #карандаш | Грант Гастин, Мужской эскиз, Рисунки
Чертеж Flash в GetDrawings | Скачать бесплатно
Флэш: портрет Флэша/Барри Аллена от davidsobo на DeviantArt
#supergirl #стрелка #flash #artwork #print #draw #sketch #art #pencil # .
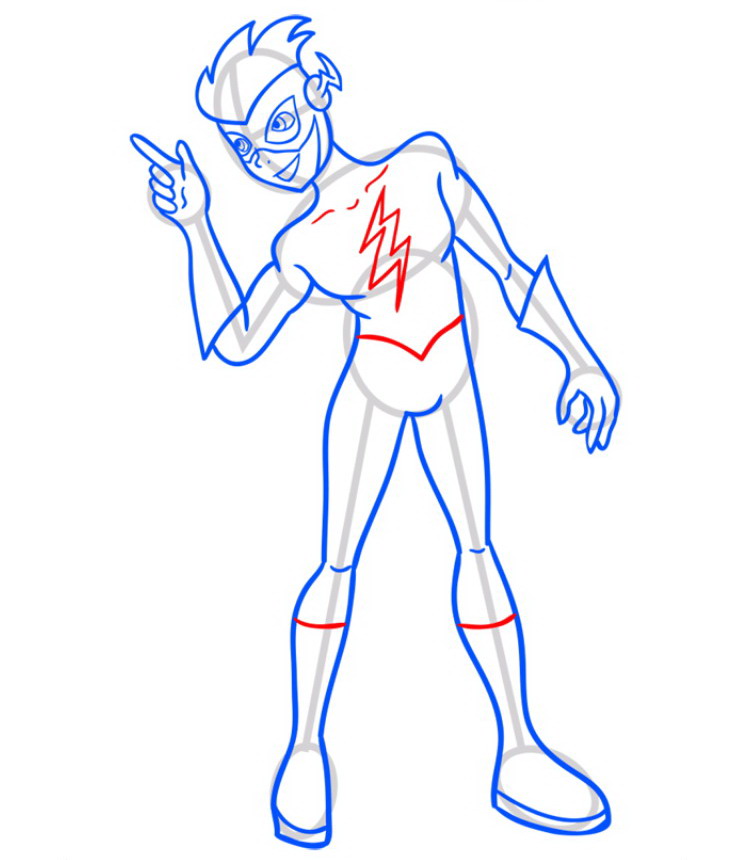 ..
.. Флэш от LucianoVecchio на DeviantArt
Флэш-рисунок, карандаш, набросок, красочные, реалистичные художественные изображения …
Флэш-рисунок, карандаш, набросок, красочные, реалистичные художественные изображения …
Флэш-карандаш от Tonydonley на DeviantArt
Пин от пользователя Timbino Nx на доске Dc comic | Рисование супергероев, Рисунки Марвел…
FLASH VS ARROW — Карандашный рисунок (художественная печать) | Флэш-рисунок, карандаш…
Флэш, самый быстрый из ныне живущих людей. | Flash desenho, Desenhos top para …
Comics Forever, Флэш Томпсон в роли Венома // карандашный набросок Эндрю…
Флэш — Барри Аллен от Wanted75 на DeviantArt
Kid Flash картинки, изображения
Рисунок Барри Аллена — Грант Гастин — Вспышка цветным карандашом.
 ..
.. Flash Sketch на PaintingValley.com | Исследуйте коллекцию Flash Sketch
Флэш Рисунок деревянным карандашом от TrouperDNico на DeviantArt
Мультяшный рисунок в формате Flash на GetDrawings | Скачать бесплатно
Художественный блог DMAC, Reverse Flash — карандашный набросок
Рисунки Диснея: Флэш, Клохаузер и моя большая жалоба на …
Стиль Flash TV от vmarion07 | Рисунки Marvel, Художественный стиль комиксов …
New 52 Flash Sketches Drawings Sketch Coloring Page
Обратный флэш-рисунок Светланы Дробахиной
Флэш by Brett Booth #flash #nerd #comics #fumetti #dccomics #art # …
Увеличить Карандашный рисунок — карандашный рисунок2019
#215.ФЛЭШ-младший Карандаш | Чиби супергерой, чиби, рисунки чиби
Flash Drawing Cw на PaintingValley.
 com | Исследуйте коллекцию Flash…
com | Исследуйте коллекцию Flash… Twisted Focus: супергерои — рисунки КАРАНДАШОМ
Флэш-рисунок, карандаш, набросок, красочные, реалистичные художественные изображения …
Флэш-рисунок, карандаш, набросок, красочные, реалистичные художественные изображения …
Скоростное рисование: Флэш ⚡ ( Барри Аллен / Грант Гастин ) — YouTube
A4 Художественный набросок графитовым карандашом Грант Гастин в роли Барри Флэша…
Чертеж Flash в GetDrawings | Скачать бесплатно
Вспышка от SubthingKrafty на Etsy | Картины акварелью, Дисней…
Флэш-рисунок, карандаш, набросок, красочные, реалистичные художественные изображения …
Искусство Таунсенда онлайн | Рисунок на черной бумаге, Художники-портретисты карандашом, Art
Чиби Флэш Цветные карандаши — Рисование Чиби Флэш с цветом.
 ..
.. ArtStation — REVERSE FLASH Карандашный набросок, Himanshu Pandey
РИСУНОК FLASH вдохновлен #zhc — YouTube
улыбка сейчас by bogdanpo | Рисунки чикано, Рисунки задир, Художественные рисунки…
Карандаши Kid Flash от Джима Ли #DCRebirth | Эскизы дизайна персонажей…
Барри Аллен Рисование: Плакаты | Красный пузырь
Флэш CW от randomtenso на DeviantArt
Недоступный листинг на Etsy | Грант Гастин, Флэш-рисунок, Художественные гранты
Фрэнсис Манапул Флэш | Карандашные рисунки, Рисунки, Абстракционизм
Рисование Zoom из The Flash — YouTube
Карандашный флэш-символ Рисунок / Острия карандаша можно заострить до 3 …
Карандаш нового стиля Flash от Flash—the—Hedgehog на deviantART
Еще каракули для будущих флэш-листов 🙂 #wip #pencil #drawing # .
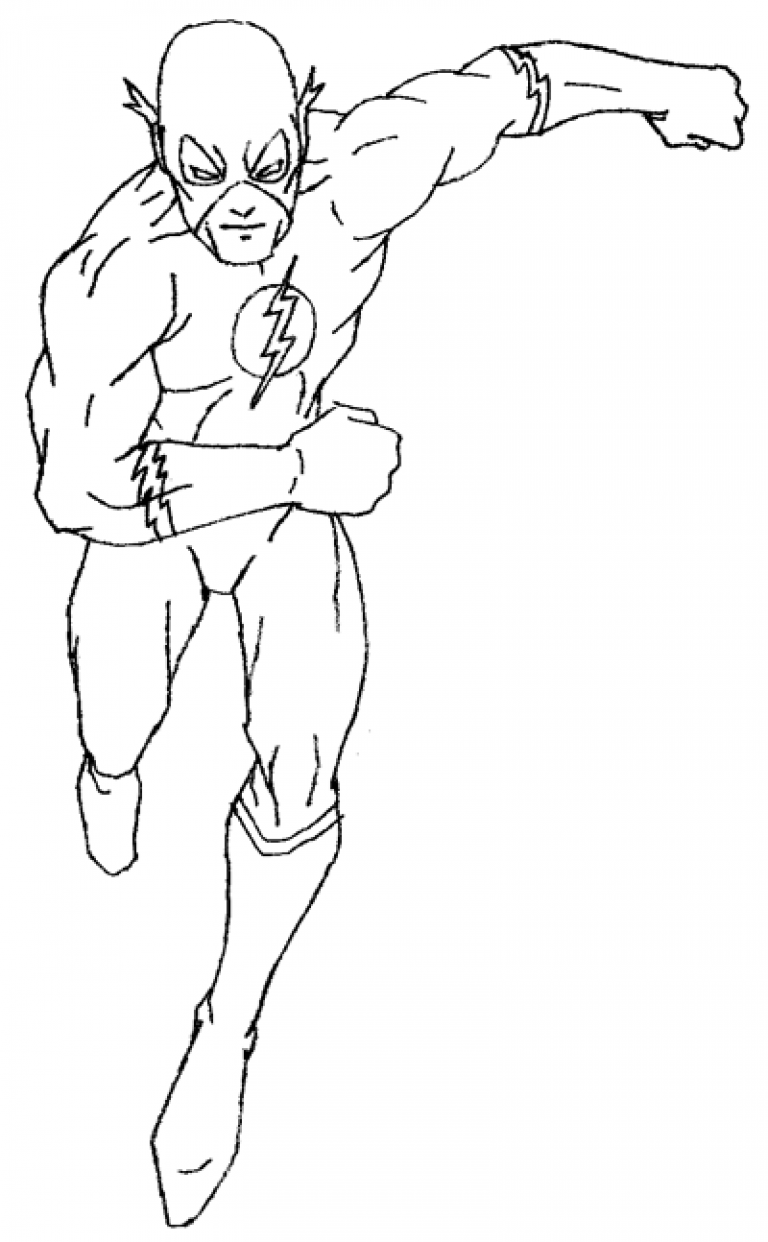 ..
.. Как легко нарисовать Флэша — YouTube
Flash Superhero Drawing Pencil Sketch Раскраска Страница
Пин от пользователя B artist на доске Marvel | Рисунок Капитана Америки, искусство Marvel…
Illmosis Art: Флэш (Барри Аллен) Бег вперед
Флэш-татуировка рисунок художника лотоса | Современные чернила Фримантл
Пин от пользователя corrine на доске татуировки | Темные татуировки, Рисунки тату, Темные …
Научитесь рисовать Флэша (Флэш) шаг за шагом: Уроки рисования
Ежедневный конкурс скетчей Flash от Vimes-DA на DeviantArt
Узнайте, как нарисовать лицо Флэша (Флэш) Шаг за шагом: Рисование…
Кид Флэш от Jeageractive на DeviantArt
CW Kid Flash/Wally West Pencil Drawing Recreation (с изображениями …
Дэдпул | Художественные рисунки Marvel, Рисунки Marvel, Искусство Дэдпула
Флэш и Стрела Чизими | Реалистичный рисунок — YouTube
Как рисовать Флэша [Часть 1 из 3 — Грубые карандаши] — YouTube
Увеличить Карандашный рисунок — карандашный рисунок2019
Искусство татуировки/рисунки/вспышка: коллекция идей татуировки, чтобы попробовать | Иос.
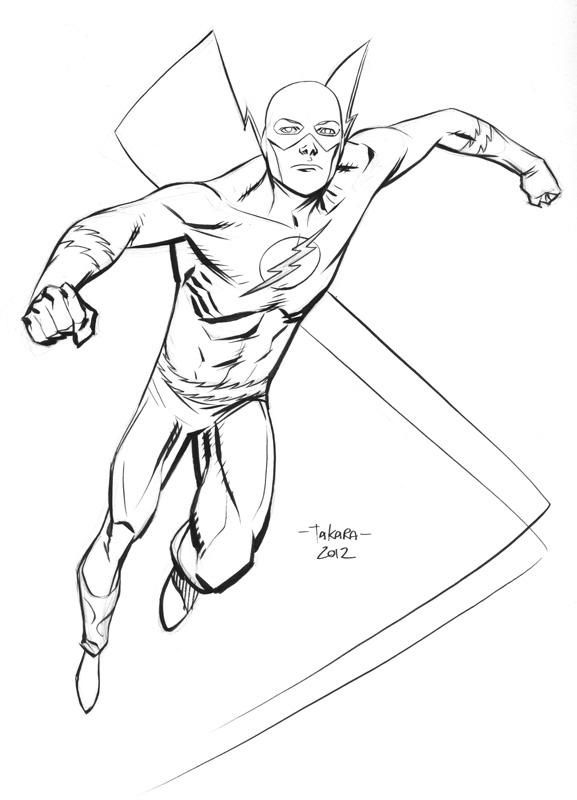 ..
.. Ход рисования | Барри Аллен — Флэш (Грант Гастин) — YouTube
1,648 отметок «Нравится», 10 комментариев — Дерек Лауфман (@dereklaufman) в Instagram …
Кид Флэш от Jeageractive на DeviantArt
Алекс Хойхерт – дизайнер / художник
Вспышка цветного карандаша от jjnomann на DeviantArt
Флэш
Карандашный набросок Бэтмена от Hopeslast на DeviantArt
️by @sollefe ️Отправьте свой на [email protected] #art # …
Карандашный портрет пони Флэша Дейлса
Reverse-Flash Pencil Character Design Art — Подпись Бретта Бута …
Узнайте, как нарисовать лицо Флэша (Флэш) шаг за шагом: Рисование…
Wicked Awesome Art Blog от Demonpuppy: Скетч прошлой недели, суббота, Земля…
Рисунки супергероев карандашом Раскраски
Заключенный ст.
 Графитный карандаш на бумаге Jawser. | Искусство чикано…
Графитный карандаш на бумаге Jawser. | Искусство чикано… Карандашный набросок Reverse-Flash от 1999olympian на DeviantArt
Flash Superhero Drawing Pencil Sketch Раскраска Страница
Флэш-рисунок головы Брайана Робинсона | ArtWanted.com
Юное правосудие: Кид Флэш от Oniarisawa12 на DeviantArt
Reverse Flash — Harrison Wells от Wanted75 на DeviantArt
Карандашный портрет Художник Карандашный рисунок Портрет пони Флэша Дейлса
День 9 Уолли Уэст (ВСПЫШКА) #inktoberday9 #inktober2017 #inktober # …
Карандашный набросок Дэдпула #drawing #art #deadpool #marvel . | Чудо…
Последняя вспышка Вегеты: рисунок карандашом от Vyscerate на DeviantArt
Флэш от drkwtr1 на DeviantArt
Флэш — Незаконченный by CarolineBleger на DeviantArt
Рука для рисования карандашом | Этси
Скоростное рисование логотипа The Flash — YouTube
Гигантские рисунки карандашом художника стирают грань между гиперреализмом и .
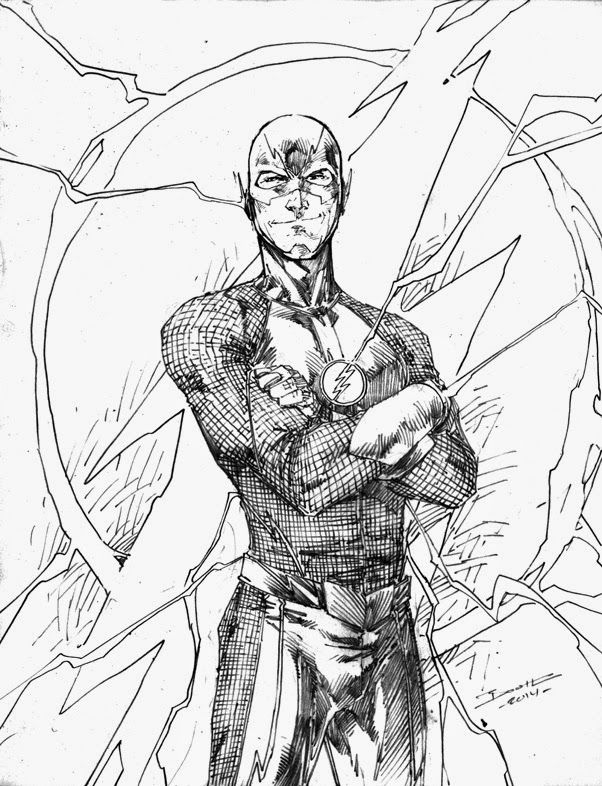 ..
.. Желтая вспышка . . Художественное произведение @itsbirdy (IG). . #наруто #sagemode …
Фан-арт Flash Pencil от Majin-Natsu на DeviantArt
Reverse Flash — цифровой цветной карандаш | Флэш-рисунок, реверс…
Оригинальный карандашный рисунок Флэша Гордона от AnimationValley на DeviantArt
вспышка цветного карандаша от jjnomann на DeviantArt
Рисунок Грута | Мультяшные рисунки, Рисунки Мстителей, Рисунки Marvel
ежедневных сделок февраль.12: Apple Pencil за 77 долларов, Logitech StreamCam Plus за 104 доллара и многое другое!
AppleInsider поддерживается своей аудиторией и может получать комиссию в качестве ассоциированного и аффилированного партнера Amazon за соответствующие покупки. Эти партнерские отношения не влияют на наш редакционный контент.
Лучшие субботние предложения включают Apple Pencil первого поколения за 77 долларов, 320 долларов за 32-дюймовый монитор Aorus 1440p и систему домашнего кинотеатра Jamo 5. 0 за 190 долларов.
0 за 190 долларов.
Как и каждый день, мы собрали лучшие предложения на продукты Apple, технические аксессуары и другие товары для аудитории AppleInsider . Если товара нет в наличии, его можно заказать с доставкой позже.
Новые предложения добавляются каждый день.
Новые продажи
Старые продажи, все еще в ходу
Оборудование и аксессуары Apple
Найдите скидки на AirPods Pro и AirPods Max
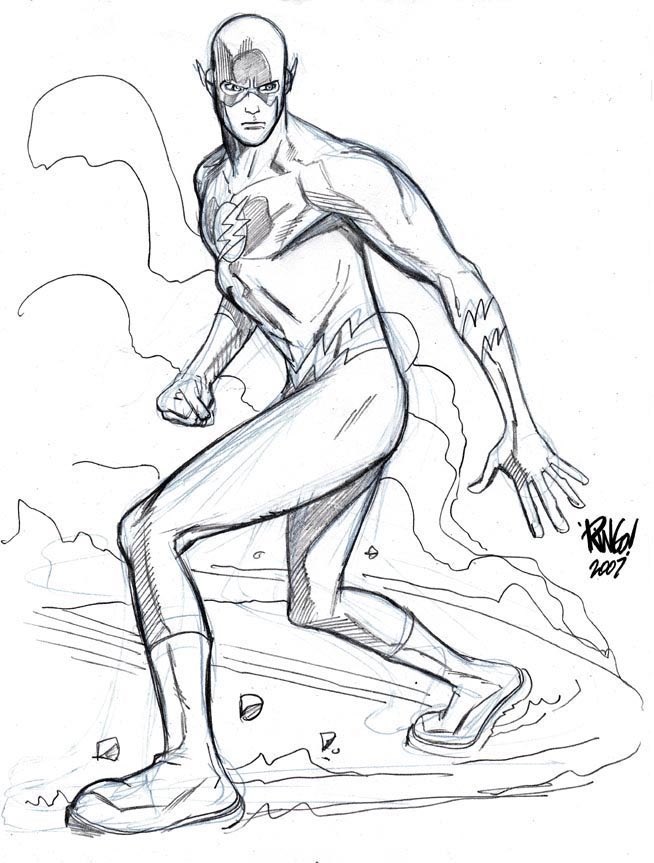
Локальное и сетевое хранилище
Портативный твердотельный накопитель Samsung T7 Touch

Мониторы, клавиатуры, стулья и др.

Сеть
Сетчатая Wi-Fi-система Meshforce M1
Умный дом
Умный дом
Датчик температуры и влажности Aqara
Товары для дома, кухни, офиса и др.
Камеры, дроны, фотооборудование
Камеры и дроны

Инструменты и предметы для изготовления
Оборудование для подкастинга и видеоконференций
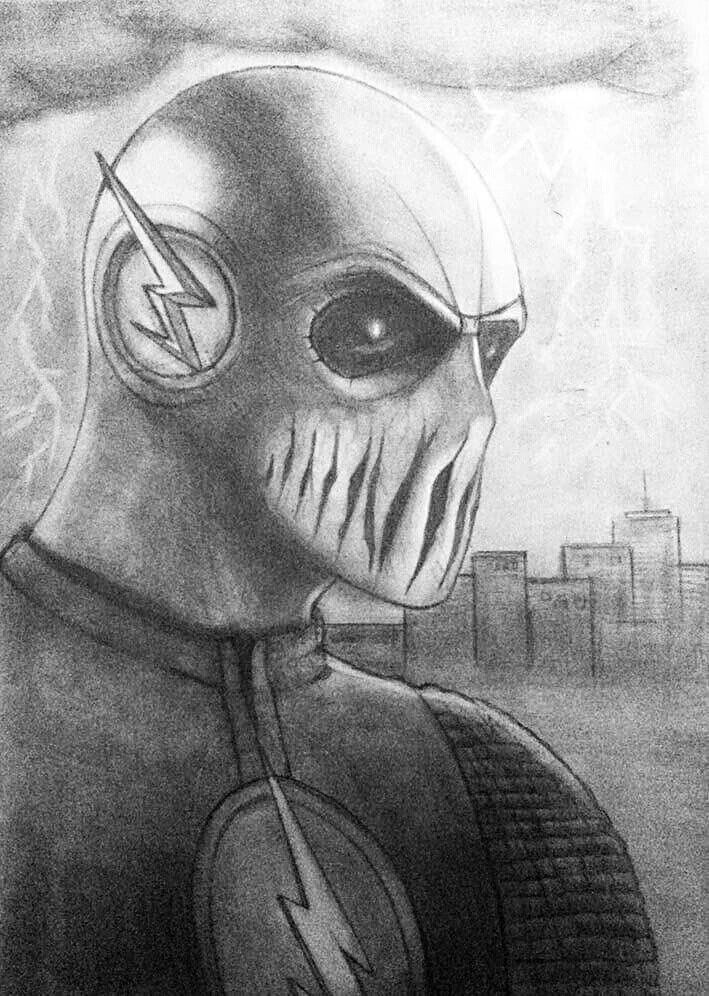
Телевизоры, проекторы, телевизионные приставки
65-дюймовый 4K-телевизор Samsung
Аудио
Аудио
Беспроводная колонка
Программное обеспечение, видеоигры, игрушки, планшеты, носимые устройства
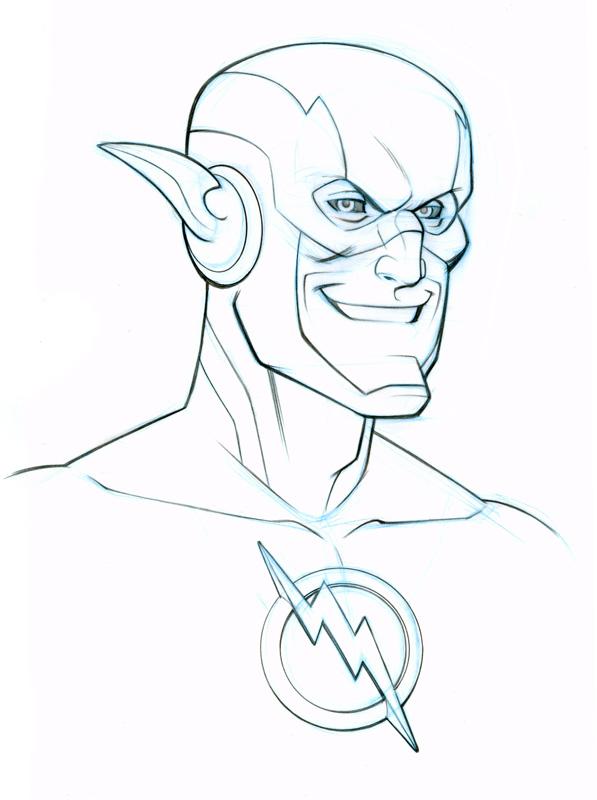

 К тому же я не умею раскрашивать в Corel или PhotoShop, поэтому решил перевести рисунок в вектор, и раскрасить на более удобном и знакомом для меня MacromediaFlash.
К тому же я не умею раскрашивать в Corel или PhotoShop, поэтому решил перевести рисунок в вектор, и раскрасить на более удобном и знакомом для меня MacromediaFlash. 
 Сканировался тоже в карандаше без обводки.
Сканировался тоже в карандаше без обводки.