Рисунки простым карандашом для начинающих
Рисование пошагово для детей
Поэтапное рисование для малышей
Поэтапное рисование для дошкольников
Рисунки для срисовки рыбки
Пошаговые рисунки для детей
Лёгкие рисунки для срисовки карандашом для детей
Легкое рисование для детей
Пошаговое рисование для детей
Схемы рисования для малышей
Как нарисовать белку поэтапно для детей
Поэтапное рисование животных
Простые рисунки животных для детей
Маленькие рисунки для начинающих
Простые рисунки для срисовки
Рисунки Совы карандашом для начинающих
Поэтапное рисование
Поэтапное рисование зайчика
Простое рисование для малышей
Поэтапные рисунки драконов
Поэтапное рисование для детей
Как нарисовать белку
Последовательное рисование для детей
Поэтапное рисование обезьяны для детей
Заяц рисунок поэтапно
Пошаговые картинки для рисования
Простые схемы рисования
Рисование для начинающих
Схемы рисования для дошкольников
Поэтапное рисование животных
Рисование для детей
Рисунок рыбки карандашом для срисовки
Рисование лошади поэтапно
Как нарисовать зайца
Поэтапное рисование для детей
Поэтапное рисование животных
Сова рисунок карандашом для срисовки легкие
Рисование карандашом для начинающих
Пошаговое рисование собаки
Чебурашка рисунок
Малинки рисунки для начинающих
Последовательное рисование для детей
Поэтапное рисование для детей
Уроки рисования
Схемы рисования для начинающих
Как нарисовать беззубку поэтапно
Рисунок карандашом пошагово
Поэтапное рисование для дошкольников
Поэтапное рисование слона для дошкольников
Рисунки для рисования легкие
Рисунки для срисовки для начинающих детей
Как нарисовать зайца поэтапно
Поэтапные рисунки карандашом для начинающих
Поэтапное рисование медведя
Последовательное рисование собаки
Поэтапное рисование карандашом
Срисовать лёгкие рисунки и красивые
Рисунок карандашом пошагово
Этапы рисования Пикачу
Этапы рисования кошки для дошкольников
Схема рисования собаки
Поэтапное рисование мышки
Поэтапные рисунки карандашом
Лёгкие пошаговые рисунки
Поэтапное рисование рыбки
Поэтапное рисование
Лебедь рисунок
Поэтапные рисунки для детей
Котик рисунок карандашом
Мишка Тедди рисунок карандашом
Простые картинки для рисования
Простые рисунки
Рисование для детей
Микки Маус контур головы
Раскраски милые хомячки
Поэтапное рисование покемонов
Птицы для срисовки легкие
Схемы рисования для дошкольников
Последовательное рисование животных для детей
Поэтапное рисование для дошкольников
Рисунки для срисовки лёгкие пошагово
Бабочка поэтапное рисование для детей
Поэтапное рисование кота
Легкое рисование для детей
Схема рисования медведя
Поэтапное рисование собаки
Поэтапное рисование карандашом
Уроки рисования лошади
Схемы рисования для детей
Поэтапное рисование медведя
Котики срисовывать 8 лет
Простые схемы для рисования для детей
Схемы рисования для детей 5 лет
Поэтапное рисование карандашом
Рисуем кошку
Лёгкие рисунки для еновичков
Как рисовать лошадь
Рисунок карандашом пошагово
Как рисовать лошадь поэтапно карандашом
Как нарисовать корову
Поэтапное рисование кошки
Рисунки собак для срисовки для начинающих
Кошка рисунок
Легкое рисование для детей
Мишка карандашом
Мышка поэтапное рисование для детей
Поэтапный рисунок кота
Самые легкие рисунки
Этапы рисования кошки для дошкольников
Поэтапное рисование цветов для детей
Последовательное рисование животных для детей
Срисовка маленьких рисунков
Поэтапное рисование розы карандашом
Лёгкие рисунки для срисовки кошки
Пошаговое рисование медвежонка
Уроки рисования карандашом
Лягушка рисунок карандашом
Лёгкие цветы для рисования
Схема рисования собаки
Картинки для срисовывания для начинающих
Поэтапное рисование для детей
Пошаговое рисование лошади карандашом
Поэтапное рисование Совы
Рисование животных для детей
Поэтапное рисование
Схемы рисования цветов
Роэтапноное рисование
Чебурашка раскраска для детей
Поэтапное рисование собаки для дошкольников
Поэтапное рисованиезаца
Рисунки животных карандашом для начинающих
Легкий рисунок Хелло Китти
Схемы рисования цветов
Поэтапное рисование цветов
Лёгкие рисунки для срисовки для начинающих легкие
Подводный мир рисунок.
 Подводный мир рисунки карандашом. Мир воды рисунок. Карандаши и краски
Подводный мир рисунки карандашом. Мир воды рисунок. Карандаши и краски12+
5 месяцев назад
Карандаши и краски48 подписок
подводный мир рисунок, мир воды рисунок, подводный мир рисунки карандашом, подводный мир рисунок для детей, рисунок на тему подводный мир, подводный мир детский рисунок, рисунок подводный мир 2 класс, рисунок подводный мир 3 класс, рисунок подводный мир 6 класс, легкий рисунок подводного мира, нарисовать рисунок подводный мир, подводный мир картинки рисунки, подводный мир конкурс рисунков, рисунки для срисовки подводный мир, Как нарисовать подводный мир карандашом. Как рисовать подводный мир карандашом. Рисуем подводный мир карандашом. Рисунок подводный мир для детей. Подводный мир рисунок карандашом для детей.
Как нарисовать подводный мир легко. Как нарисовать подводный мир поэтапно. Как нарисовать подводный мир карандашом поэтапно. Как нарисовать подводный мир видео. Как нарисовать подводный мир для детей.
Как рисовать подводный мир поэтапно.


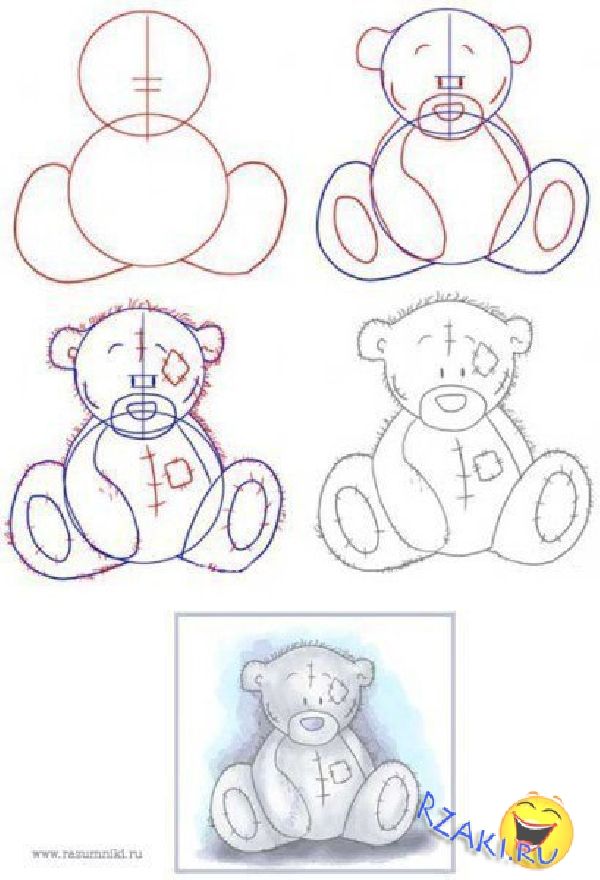 Как нарисовать рыбу клоун поэтапно.
Как рисовать рыбу клоун для детей. Как рисовать рыбу клоун поэтапно. Как рисовать рыбу клоун карандашом. Как рисовать рыбу клоун детям. Как рисовать рыбу клоун видео.
Рисуем рыбу клоун с детьми. Рисуем рыбу клоун поэтапно. Рисуем рыбу клоун видео.
Рисунок рыба клоун для детей. Рисунок рыба клоун карандашом. Рисунок рыба клоун для срисовки. Рисунок рыба клоун поэтапно. Рисунок рыба клоун видео.
Рыба клоун рисунок для детей. Рыба клоун рисунок карандашом. Рыба клоун рисунок простой. Рыба клоун рисунок детский. Рыба клоун рисунок легкий. Рыба клоун рисунок поэтапно. Рыба клоун рисунок милый.
Карандаши и краски.
Источник
https://youtu.be/oepLhwVfa5s
Как нарисовать рыбу клоун поэтапно.
Как рисовать рыбу клоун для детей. Как рисовать рыбу клоун поэтапно. Как рисовать рыбу клоун карандашом. Как рисовать рыбу клоун детям. Как рисовать рыбу клоун видео.
Рисуем рыбу клоун с детьми. Рисуем рыбу клоун поэтапно. Рисуем рыбу клоун видео.
Рисунок рыба клоун для детей. Рисунок рыба клоун карандашом. Рисунок рыба клоун для срисовки. Рисунок рыба клоун поэтапно. Рисунок рыба клоун видео.
Рыба клоун рисунок для детей. Рыба клоун рисунок карандашом. Рыба клоун рисунок простой. Рыба клоун рисунок детский. Рыба клоун рисунок легкий. Рыба клоун рисунок поэтапно. Рыба клоун рисунок милый.
Карандаши и краски.
Источник
https://youtu.be/oepLhwVfa5sПревратите фотографию в карандашный набросок в Photoshop
Автор Стив Паттерсон.
Вы можете следить за любым портретным изображением. Я буду использовать это изображение из Adobe Stock:
Я буду использовать это изображение из Adobe Stock:
Исходное изображение.
Вот как будет выглядеть фото в виде черно-белого эскиза:
Черно-белая версия скетча.
И когда у нас будет черно-белая версия, мы начнем добавлять цвет.
Вот эскиз с использованием цветов исходной фотографии:
Эскиз с цветами по фото.
Вот эффект с использованием одного цвета (вы можете выбрать любой цвет):
Одноцветная версия скетча.
И, наконец, вот эскиз с использованием цветов из градиента. В конце урока я покажу вам, как переключаться между всеми четырьмя версиями эскиза, чтобы вы могли выбрать ту, которая вам больше нравится:
Цвета градиента.
Начнем!
Как превратить фотографию в карандашный набросок
Я использовал Photoshop 2021, но все шаги работают с Photoshop 2022 и 2023. Вы можете получить последнюю версию Photoshop здесь.
Эти первые шаги превратят изображение в черно-белый набросок.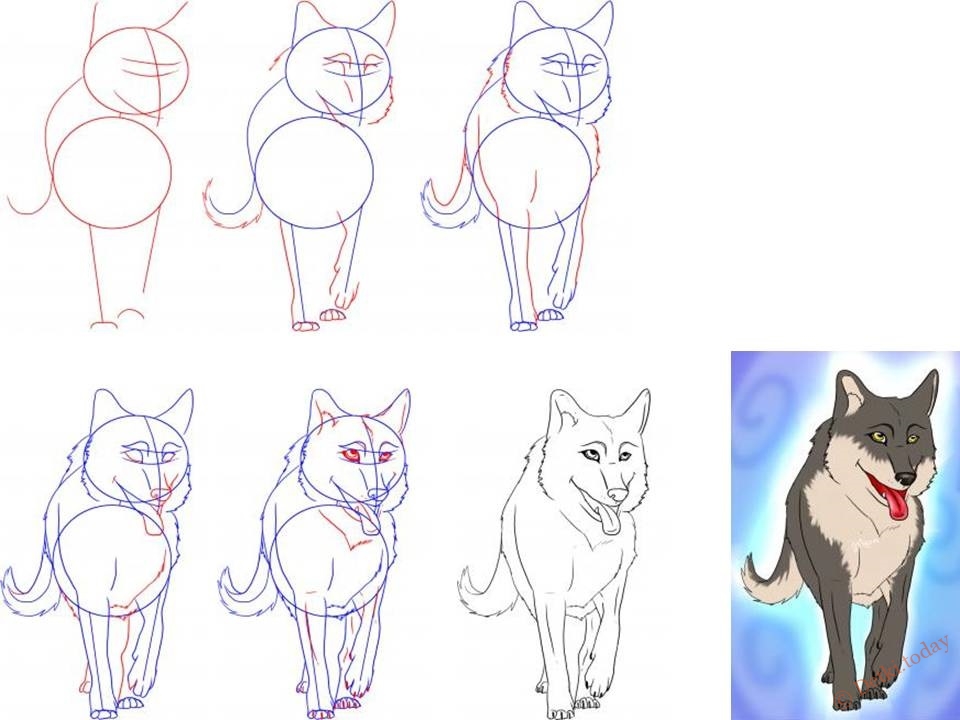
Шаг 1. Дублируйте фоновый слой
Мы начнем с панели слоев Photoshop, где изображение появится на фоновом слое:
Панель слоев Photoshop.
Это изображение понадобится нам позже, когда мы будем добавлять цвет к наброску. Поэтому, чтобы сохранить его в безопасности, мы сделаем его копию.
Нажмите на фоновый слой и перетащите его вниз на значок New Layer :
Создание копии фонового слоя.
Копия появляется над оригиналом:
Фоновая копия слоя
.
Шаг 2. Обесцветьте слой
Затем мы удалим весь цвет из слоя Фоновой копии
с помощью команды Photoshop Desaturate.
Перейдите к меню Image в строке меню в верхней части экрана, выберите Adjustments , а затем выберите Desaturate :
Перейдите в меню «Изображение» > «Коррекция» > «Обесцветить».
Фотошоп обесцвечивает изображение, оставляя нам черно-белую версию нашей фотографии:
Изображение после обесцвечивания цвета.
Шаг 3: Дублируйте ненасыщенный слой
Вернувшись на панель «Слои», сделайте копию ненасыщенной версии, перетащив слой Фоновая копия
вниз на значок Новый слой :
Перетаскивание слоя «Фоновая копия» на значок «Новый слой».
И снова копия появляется над оригиналом:
Новый слой Фоновая копия 2
появится вверху.
Связано: Узнайте больше о слоях в Photoshop!
Шаг 4. Инвертируйте слой
Нам нужно инвертировать уровни яркости на этом слое, сделав светлые области темными, а темные — светлыми. Для этого мы будем использовать команду Photoshop Invert.
Перейдите в меню Image , выберите Adjustments , а затем выберите Invert :
Перейдите в «Изображение» > «Коррекция» > «Инвертировать».
Инвертирует изображение, создавая негативный эффект пленки:
Изображение после инвертирования яркости.
Шаг 5: Измените режим наложения слоя на Color Dodge
На панели «Слои» измените режим наложения инвертированного слоя с «Обычный» (по умолчанию) на «Осветление цвета» :
.Изменение режима наложения на Color Dodge.
Документ становится полностью белым, хотя вы можете увидеть несколько разрозненных черных областей в зависимости от вашего изображения:
Результат после изменения режима наложения на Color Dodge.
Теперь доступно: Мои режимы наложения слоев Полное руководство в формате PDF!
Шаг 6. Преобразуйте слой в смарт-объект
Чтобы создать эффект наброска, мы размоем инвертированный слой с помощью фильтра Gaussian Blur в Photoshop. Но чтобы настройки фильтра можно было редактировать, мы применим размытие по Гауссу в качестве интеллектуального фильтра. И для этого нам сначала нужно преобразовать слой в смарт-объект.
На панели «Слои» щелкните значок меню в правом верхнем углу:
Щелкните значок меню панели «Слои».
И выберите Convert to Smart Object из меню:
Выбор команды «Преобразовать в смарт-объект».
На миниатюре предварительного просмотра слоя появляется значок, сообщающий нам, что слой теперь является смарт-объектом и мы готовы применить фильтр:
Значок смарт-объекта.
Шаг 7. Примените фильтр «Размытие по Гауссу»
Перейдите в меню Filter в строке меню, выберите Размытие , а затем выберите Размытие по Гауссу :
Перейдите в Фильтр > Размытие > Размытие по Гауссу.
Затем в диалоговом окне «Размытие по Гауссу» перетащите ползунок Радиус вдоль нижней части, чтобы размыть содержимое слоя. Эффект эскиза, которого вы достигнете, будет зависеть от степени размытия, которое вы применяете. Меньшие значения радиуса создают эскиз с тонкими линиями, а большие значения создают более фотореалистичные эскизы.
Например, если я выберу довольно низкое значение радиуса 10 пикселей:
Начиная с меньшего значения радиуса.
Я заканчиваю вот этим эффектом с очень тонкими линиями:
Эффект эскиза с меньшим значением радиуса.
Но если я увеличу значение до гораздо большего, например 45 пикселей:
Увеличение значения радиуса.
Эффект больше похож на оригинальную фотографию. Значение радиуса, которое вам нужно, будет зависеть от вашего изображения и образа, который вы собираетесь создать. Поэтому следите за своим изображением, когда перетаскиваете ползунок, чтобы оценить результаты.
В моем случае я выберу второй, более фотореалистичный вариант. Когда закончите, нажмите «ОК», чтобы закрыть диалоговое окно «Размытие по Гауссу»:
.Эффект эскиза с большим значением радиуса.
Как отредактировать настройку размытия по Гауссу
Поскольку мы применили фильтр «Размытие по Гауссу» к смарт-объекту, на панели «Слои» он отображается как смарт-фильтр под смарт-объектом. Вы можете дважды щелкнуть по словам Размытие по Гауссу
в любое время, чтобы повторно открыть диалоговое окно фильтра и поэкспериментировать с различными настройками:
Дважды щелкните интеллектуальный фильтр, чтобы снова открыть его диалоговое окно.
Шаг 8. Добавьте корректирующий слой «Уровни»
В этот момент набросок может выглядеть слишком ярким при слишком малом контрасте. Но мы можем очень легко затемнить его, используя корректирующий слой «Уровни» и режим наложения слоя.
Находясь на панели «Слои», щелкните значок «Новый слой-заливка или корректирующий слой »:
Щелкните значок «Новый слой-заливка» или «Корректирующий слой».
И выбрать Уровни из списка:
Выбор корректирующего слоя «Уровни».
Photoshop добавляет корректирующий слой «Уровни» над смарт-объектом:
Корректирующий слой «Уровни».
Шаг 9: Измените режим наложения на Умножение
Затем, чтобы затемнить эскиз, просто измените режим наложения корректирующего слоя с Нормального на Умножение :
Изменение режима наложения на Умножение.
Режим наложения «Умножение» — это один из группы режимов наложения, которые затемняют все изображение. И сразу же набросок кажется намного темнее:
И сразу же набросок кажется намного темнее:
Эффект эскиза после изменения режима наложения на Умножение.
Как точно настроить яркость
Если эскиз выглядит слишком темным, уменьшите значение непрозрачности корректирующего слоя до , расположенное прямо напротив параметра «Режим наложения» на панели «Слои». Чем больше вы уменьшите непрозрачность от 100%, тем больше будут видны слои ниже корректирующего слоя, осветляя эскиз.
Я уменьшу свой примерно до 40%:
Уменьшение непрозрачности корректирующего слоя «Уровни».
Итак, у нас есть черно-белая версия скетча! Далее я покажу вам несколько разных способов добавления цвета:
.Окончательный эффект черно-белого наброска.
Раскрашивание эскиза оригинальными цветами фотографии
Следующие шаги добавят цвет эскизу, используя цвета исходной фотографии. После этого я покажу вам, как раскрасить эскиз одним цветом, а затем градиентом.
Шаг 10: еще раз продублируйте фоновый слой
На панели «Слои» сделайте копию исходного изображения, перетащив Фоновый слой (исходный внизу) на значок Новый слой :
Создание еще одной копии фонового слоя.
Копия ( Фоновая копия 3
) появляется между Фоном и Фоновой копией
слоев:
Слой Фоновая копия 3
.
Шаг 11: Переименуйте новый слой
Цвет
На данный момент наша панель «Слои» загромождена копиями фонового слоя. И все они имеют такие имена, как Фоновая копия
, Фоновая копия 2
, Фоновая копия 3
, которые ничего не говорят нам о том, для чего используется слой. Итак, давайте переименуем наш новый слой во что-то более описательное.
Дважды щелкните непосредственно на имени Фоновая копия 3
, чтобы выделить его:
Выделение текущего имени двойным щелчком по нему.
Затем измените имя на Цвет
. Нажмите Введите (Win) / Верните (Mac) на клавиатуре, чтобы принять его:
Изменение имени слоя на «Цвет».
Шаг 12: Переместите слой
Цветнад корректирующим слоем
Нам нужно, чтобы изображение появилось над эскизом.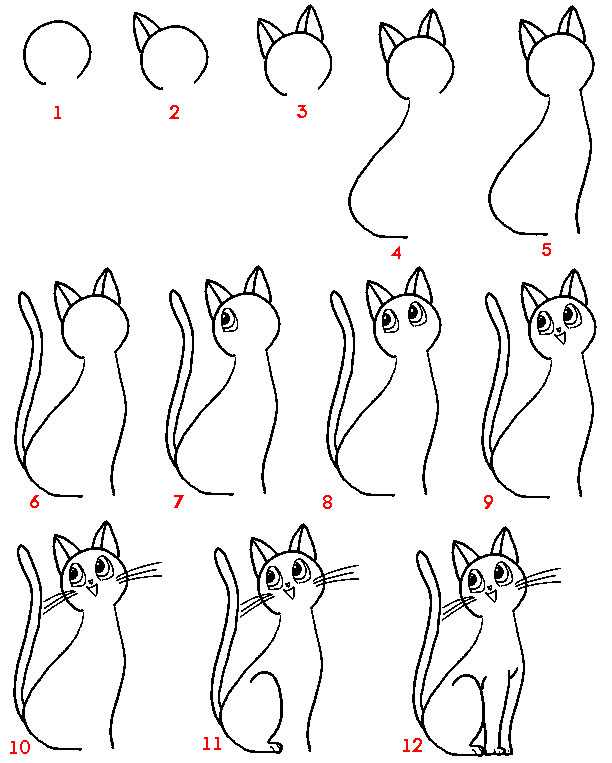 Нажмите на слой
Нажмите на слой Color
и перетащите его над корректирующим слоем Levels. Когда над корректирующим слоем появится синяя линия, отпустите кнопку мыши:
Перетащите слой Color
наверх.
Изображение временно блокирует скетч из поля зрения:
Исходное фото возвращается.
Шаг 13: Измените режим наложения на Цвет
Чтобы смешать цвета изображения с эскизом, измените режим наложения слоя Color
с Normal на Color :
Изменение режима наложения на Цвет.
Режим смешивания цветов указывает Photoshop смешивать только цвет активного слоя со слоями под ним. Точно так же мы вернули исходные цвета на эскиз:
Эскиз раскрашен оригинальными цветами фотографии.
Как точно настроить интенсивность цвета
Если цвет слишком насыщенный, уменьшите непрозрачность слоя . Я понижу свой до 50%:
Понижение непрозрачности слоя «Цвет».
При уменьшении непрозрачности цвета кажутся более тонкими. А вот как раскрасить эскиз, используя исходные цвета фотографии:
А вот как раскрасить эскиз, используя исходные цвета фотографии:
Результат с уменьшенной непрозрачностью.
Подробнее: Пять режимов наложения слоев, которые вам нужно знать!
Как раскрасить эскиз одним цветом
Если вам нравится, как ваш эскиз выглядит с цветами с фотографии, вы можете остановиться здесь. В противном случае давайте рассмотрим второй способ добавления цвета, на этот раз с использованием одного цвета. Затем мы закончим урок, научившись раскрашивать эскиз с помощью градиента.
Шаг 14: отключите слой
Color
Прежде чем мы двинемся дальше, выключите 9Слой 0053 Цвет , который мы использовали в предыдущих шагах, щелкнув его значок видимости (глазное яблоко) на панели «Слои»:
Отключение слоя Color
.
Шаг 15. Добавьте слой заливки сплошным цветом
Чтобы раскрасить эскиз одним цветом, мы будем использовать слой заливки сплошным цветом.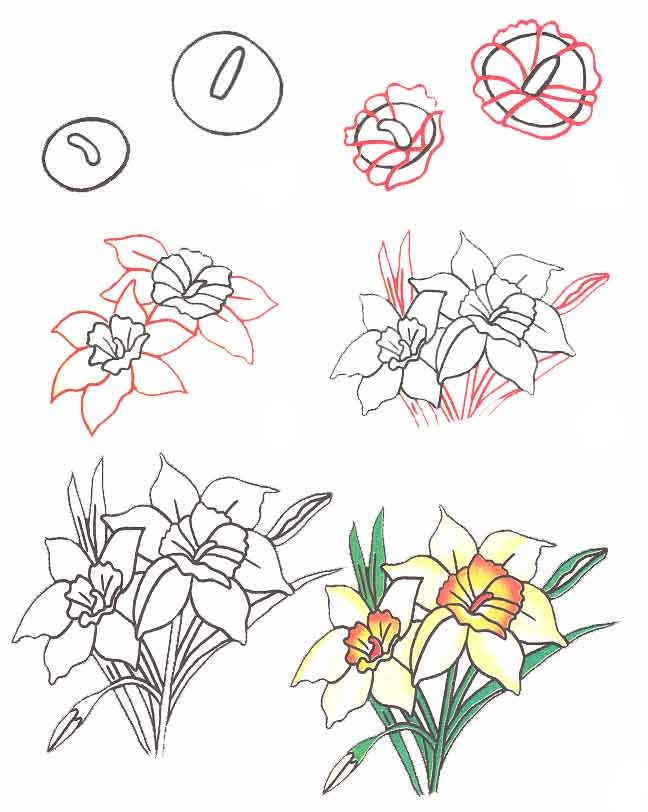 Щелкните значок New Fill или Adjustment Layer в нижней части панели слоев:
Щелкните значок New Fill или Adjustment Layer в нижней части панели слоев:
Щелкните значок «Новый слой-заливка» или «Корректирующий слой».
Затем выберите Solid Color из списка:
Выбор слоя заливки сплошным цветом.
Photoshop открывает Color Picker , где мы выбираем нужный нам цвет. Не беспокойтесь о выборе неправильного цвета, потому что вы всегда можете вернуться и выбрать другой, как мы вскоре увидим.
Попробую оттенок синего. Нажмите OK, когда закончите, чтобы закрыть палитру цветов:
.Выбор синего цвета в палитре цветов.
На панели «Слои» слой заливки «Сплошной цвет» отображается над другими слоями. А в документе выбранный вами цвет временно блокирует скетч из поля зрения:
Цвет блокирует изображение.
Шаг 16: Измените режим наложения на Цвет
Чтобы смешать цвет с эскизом, измените режим наложения слоя заливки на Цвет :
Изменение режима наложения на Цвет.
А вот и результат с эскизом, окрашенным в синий цвет:
Цветовой эффект с использованием синего цвета.
Как изменить цвет
Чтобы попробовать другой цвет, дважды щелкните на слое заливки образец цвета на панели слоев:
Дважды щелкните образец цвета.
Затем выберите новый цвет в палитре цветов. Пока палитра цветов остается открытой, вы можете продолжать выбирать разные цвета и просматривать предварительный просмотр документа в реальном времени.
Я выберу оттенок фиолетового. Когда вы закончите, нажмите OK, чтобы закрыть палитру цветов:
Выбор другого цвета в палитре цветов.
Теперь мой эскиз окрашен в фиолетовый цвет:
Цветовой эффект с использованием фиолетового.
Регулировка интенсивности цвета
Если цвет слишком интенсивный, уменьшите значение Opacity слоя-заливки . Снижу до 70%:
Снижение непрозрачности слоя заливки.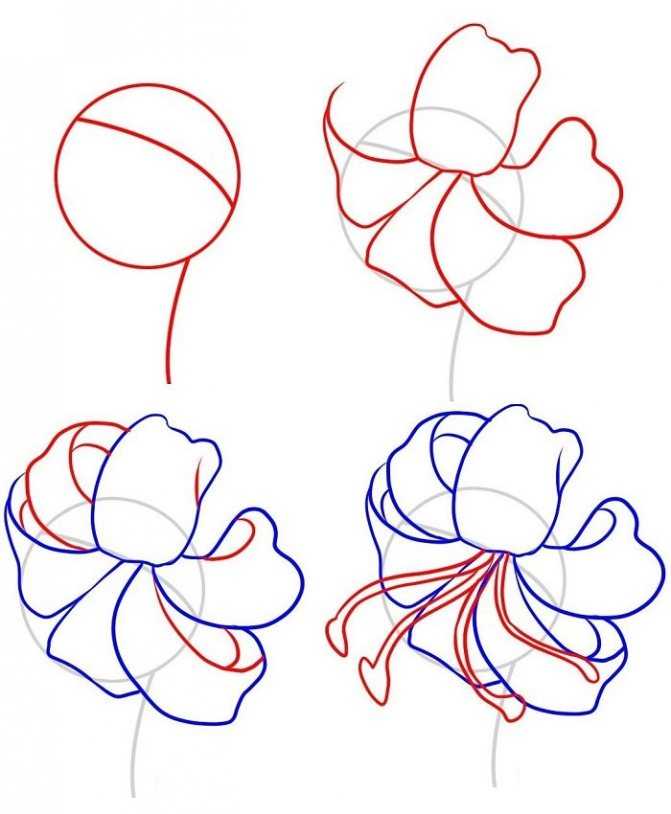
И вот как добавить один цвет к вашему эскизу! Далее мы закончим, научившись раскрашивать эскиз градиентом, а затем я покажу вам, как переключаться между всеми этими различными версиями, чтобы выбрать ту, которая вам больше нравится:
Результат с уменьшенной непрозрачностью.
Как раскрасить эскиз градиентом
К этому моменту мы узнали, как преобразовать фотографию в черно-белый эскиз, как вернуть исходные цвета фотографии и как добавить один цвет. Мы закончим этот урок, научившись раскрашивать эскиз с помощью градиента.
Я не буду здесь рассказывать, как создавать собственные градиенты. Вместо этого мы будем использовать один из встроенных градиентов Photoshop. А в самых последних версиях Photoshop (начиная с 2020 года) есть множество новых градиентов на выбор.
Шаг 17. Отключите слой заливки сплошным цветом
Во-первых, если вы следовали с самого начала, отключите слой заливки сплошным цветом, который мы использовали в предыдущих шагах, щелкнув его значок видимости на панели «Слои»:
Щелчок по значку видимости слоя заливки.
Это восстанавливает черно-белую версию скетча:
Черно-белый эскиз возвращается.
Шаг 18. Добавьте слой градиентной заливки
Чтобы раскрасить эскиз градиентом, мы будем использовать слой заливки «Градиент». И мы добавим слой-заливку прямо над корректирующим слоем «Уровни». Итак, сначала щелкните корректирующий слой Levels на панели слоев, чтобы сделать его активным:
Выбор корректирующего слоя «Уровни».
Затем еще раз щелкните значок New Fill or Adjustment Layer :
Щелкните значок «Новый слой-заливка» или «Корректирующий слой».
И выберите Градиент из списка:
Выбор слоя градиентной заливки.
Шаг 19. Выберите градиент
В диалоговом окне «Градиентная заливка» выберите градиент, щелкнув маленькую стрелку рядом с образцом градиента:
Щелкните стрелку справа от образца градиента.
Это открывает средство выбора градиента с множеством новых градиентов, которые были добавлены еще в Photoshop 2020.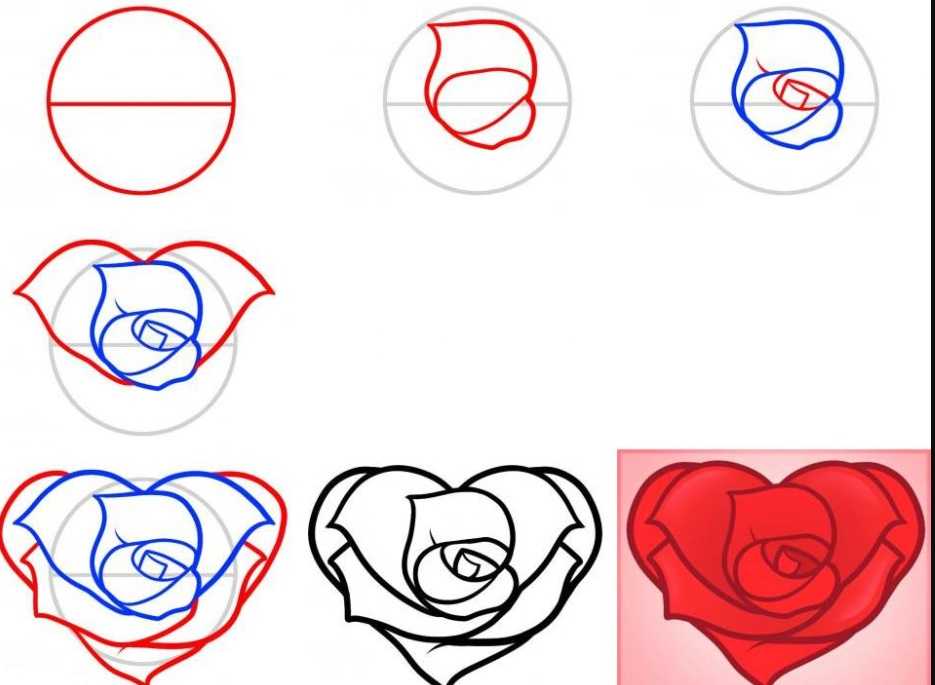 Градиенты разделены на группы в зависимости от темы (основные, синие, фиолетовые и т. д.):
Градиенты разделены на группы в зависимости от темы (основные, синие, фиолетовые и т. д.):
Средство выбора градиента.
Чтобы открыть группу, щелкните стрелку рядом со значком папки группы . Я раскручу группу Purples:
Вращением откройте одну из групп градиента.
Затем, чтобы выбрать градиент внутри группы и закрыть окно выбора градиента, дважды щелкните миниатюру градиента:
Двойной щелчок для выбора градиента.
Настройки градиента
Вернувшись в диалоговое окно «Градиентная заливка», вы можете изменить Стиль градиента от линейного (по умолчанию) до радиального, углового, отраженного или ромбовидного:
Параметры стиля.
Вы можете Обратить порядок цветов градиента:
Реверсивный вариант.
И вы можете изменить Угол градиента. Я оставлю свой по умолчанию 90 градусов:
Опция Угол.
Когда закончите, нажмите OK, чтобы закрыть диалоговое окно «Градиентная заливка». Градиент временно блокирует эскиз из поля зрения:
Градиент временно блокирует эскиз из поля зрения:
Градиент блокирует эскиз.
Шаг 20. Измените режим наложения на цвет
Вернувшись на панель «Слои», над корректирующим слоем «Уровни» появится слой заливки «Градиент». Чтобы смешать цвета градиента с черно-белым эскизом, измените режим наложения слоя градиентной заливки с Нормального на Цвет :
.Изменение режима наложения на Цвет.
Затем при необходимости отрегулируйте интенсивность цветов, уменьшив уровень непрозрачность :
Уменьшение непрозрачности.
А вот мой набросок с градиентными цветами:
Эскиз с использованием градиентных цветов.
Как выбрать другой градиент или изменить настройки
Чтобы попробовать другой градиент или отредактировать любой из параметров градиента (Стиль, Обратный, Угол), дважды щелкните образец цвета слоя градиентной заливки . Это снова откроет диалоговое окно «Градиентная заливка», где вы можете внести любые необходимые изменения:
Дважды щелкните образец цвета градиентной заливки.
Как переключаться между цветовыми эффектами эскиза
Теперь, когда мы раскрасили эскиз с помощью градиента, что, если вы хотите вернуться к цветам исходной фотографии, одноцветной версии или даже черно-белой версии? Вот как переключаться между различными эффектами.
Восстановление черно-белого эскиза
Чтобы скрыть все цветовые эффекты и вернуться к черно-белой версии, просто выключите 9Слой 0053 Color , слой заливки Solid Color и слой заливки Gradient, используя их значки видимости . У меня уже отключены слои Color
и Solid Color, поэтому я также отключу слой градиентной заливки:
Отключение всех трех слоев цветового эффекта.
Когда все три слоя цветовых эффектов отключены, я вернулся к моему черно-белому наброску:
Вернуться к черно-белой версии.
Восстановление цветной версии скетча
Затем, чтобы включить один из цветовых эффектов, щелкните значок его видимости. Я включу слой Color
.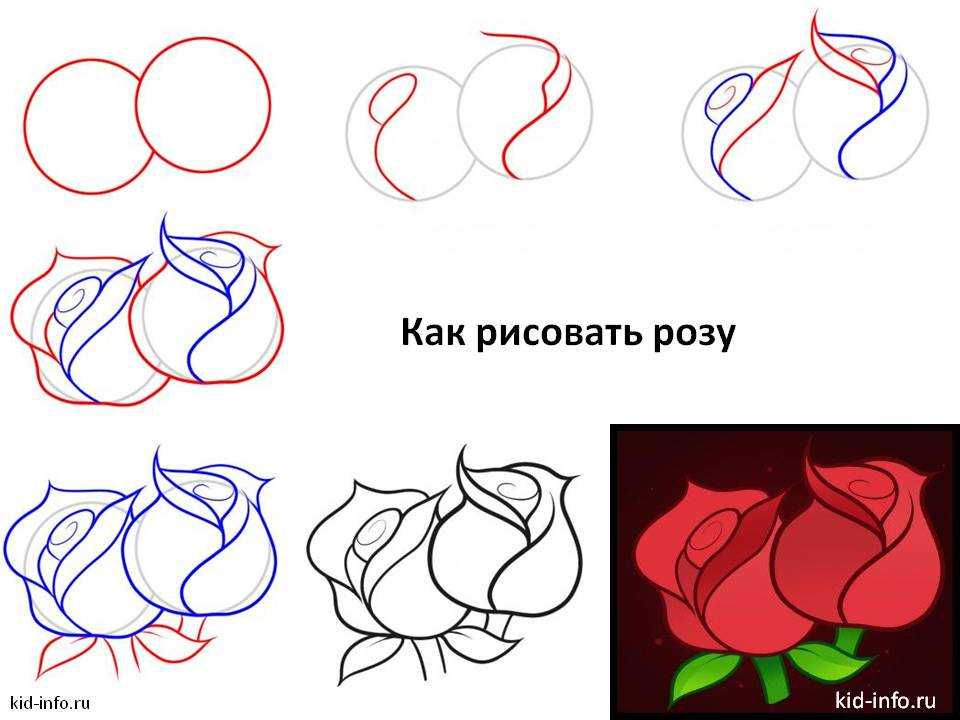 Убедитесь, что вы включаете только один цветовой эффект за раз, иначе они будут смешиваться:
Убедитесь, что вы включаете только один цветовой эффект за раз, иначе они будут смешиваться:
Включение слоя Color
.
И с включенным слоем Color
мы вернулись к исходным цветам фотографии:
Оригинальная цветная версия.
И вот оно! Вот как превратить фотографию в черно-белый карандашный набросок, а также использовать несколько различных способов раскрасить эскиз в Photoshop! Посетите мой раздел «Фотоэффекты», чтобы узнать больше уроков!
Как создать страницу рисования поэтапным карандашом, векторное изображение
Как создать страницу рисования поэтапным карандашом, векторное изображение- лицензионные векторы
- Рисование векторов
ЛицензияПодробнее
Стандарт Вы можете использовать вектор в личных и коммерческих целях. Расширенный
Вы можете использовать вектор на предметах для перепродажи и печати по требованию.
Расширенный
Вы можете использовать вектор на предметах для перепродажи и печати по требованию.Тип лицензии определяет, как вы можете использовать этот образ.
| Станд. | Расшир. | |
|---|---|---|
| Печатный/редакционный | ||
| Графический дизайн | ||
| Веб-дизайн | ||
| Социальные сети | ||
| Редактировать и изменять | ||
| Многопользовательский | ||
| Предметы перепродажи | ||
| Печать по требованию |
Способы покупкиСравнить
Плата за изображение $ 14,99 Кредиты $ 1,00 Подписка $ 0,69 Оплатить стандартные лицензии можно тремя способами. Цены $ $ .
Цены $ $ .
| Оплата с | Цена изображения |
|---|---|
| Плата за изображение $ 14,99 Одноразовый платеж | |
| Предоплаченные кредиты $ 1 Загружайте изображения по запросу (1 кредит = 1 доллар США). Минимальная покупка 30р. | |
| План подписки От 69 центов Выберите месячный план. Неиспользованные загрузки автоматически переносятся на следующий месяц. | |
Способы покупкиСравнить
Плата за изображение $ 39,99 Кредиты $ 30,00Существует два способа оплаты расширенных лицензий. Цены $ $ .
| Оплата с | Стоимость изображения |
|---|---|
Плата за изображение $ 39,99 Оплата разовая, регистрация не требуется. | |
