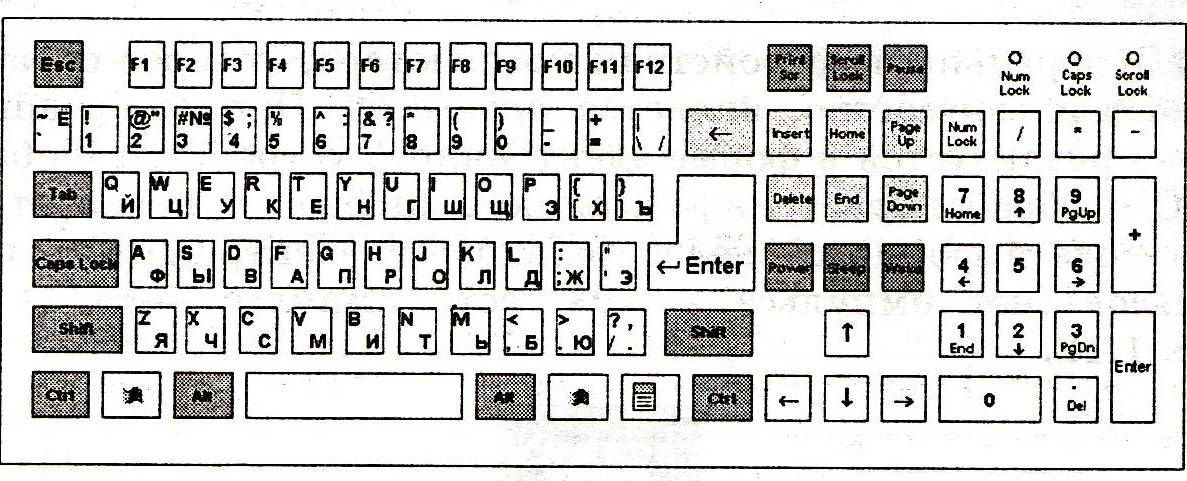Модная клавиатура для рисования для Андроид
Новая клавиатура поставляется вместе с карандашом и нарисованным классным бумажным звездным фоном, разработанным нашей творческой командой с невероятным стилем каракули декораций специально для вас! Получите впечатляющую и нарисованную прохладную бумагу, невероятную клавиатуру, чтобы ваша клавиатура выглядела фантастически бесплатно!B Специальные функции 🎵
🎵 Используйте новый невероятный карандашный рисунок Клавиатура фантастический фон для вашей новой клавиатуры S9, Note 8 бесплатно.
Voice Используйте прекрасные голосовые клавиатуры Emoji для записи ваших текстов во время сообщений и отправки.
Joy Наслаждайтесь крутыми звуками во время набора текста с помощью нового блестящего карандаша, крутой бумаги, фантастической клавиатуры-каракули.
🎵 для быстрого текстового сообщения и для того, чтобы избежать орфографических ошибок, наслаждайтесь прохладной бумажной невероятной правдоподобной клавиатурой бесплатно.
B Множество скинов клавиатуры 😊
ShNew Shine Keyboard — стационарное приложение для телефонов и планшетов с широким спектром классных карандашей и впечатляющих невероятных скинов клавиатуры.
B Крутой смайлик 😊
😊 Используйте милые смайлики и эмоции во время текстовых сообщений со своими друзьями и отправляйте забавные смайлики и смайлики. У вас модные стационарные, карандашные, крутые бумажные стильные обои со стационарным невероятным и фоновым дизайном? Получите эту клавиатуру бесплатно прямо сейчас.
модная клавиатура для рисования ?
😄 Используйте бесплатную клавиатуру Emoji для отправки смайликов, неподвижных звездных и забавных смайликов, веселых смайликов, гифок друзьям.
WhatВыберите то, что вы любите, из Free Keyboard Theme Center : клавиатура Scenery love, пишущая машинка для рисования карандашом, стильный карандаш, звездный карандаш, стильная клавиатура или невероятная тема пишущей машинки.
ReСоздайте свою модную классную бумажную звездную клавиатуру для рисования, выбрав фон, шрифты, звуки, анимацию в соответствии с вашими желаниями, используя функцию DIY-клавиатура .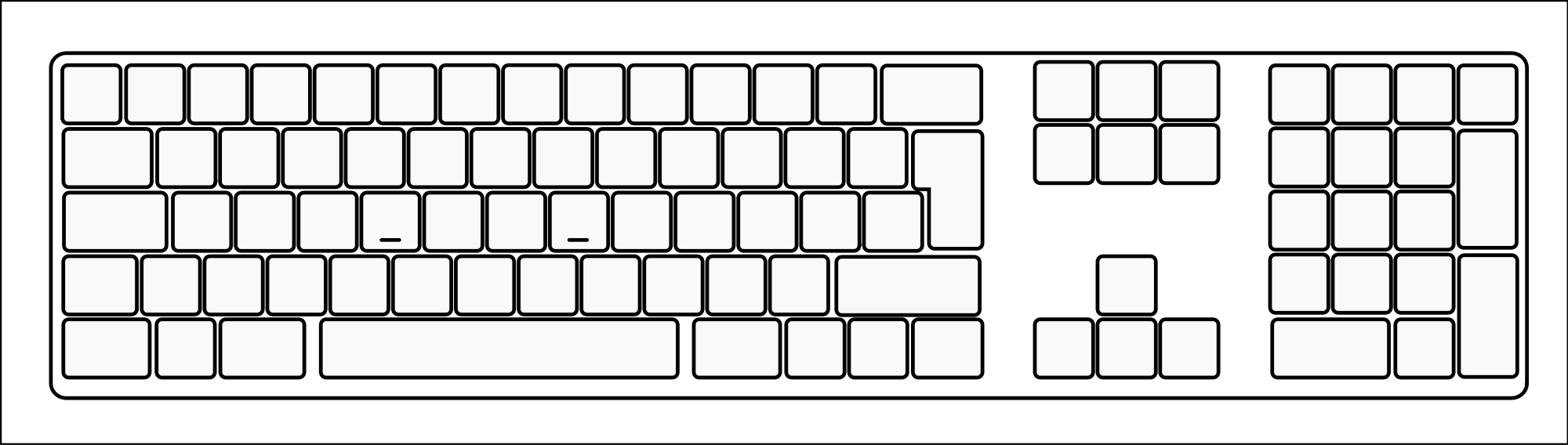
The невероятные темы клавиатуры скоро появятся с персонализированной ракетой, нарисуйте фантастическую тему клавиатуры для вашего использования.
😄 В отличие от других невероятных тем каракули, новая и модная тема звездного каракули с карандашным карандашом имеет функцию интеллектуального предложения ключевых слов .
Fast Наслаждайтесь быстрыми текстовыми сообщениями со звездной болванкой «Звездная каракули» с клавиатурной темой Автоматическая коррекция .
B Как применить стильную, впечатляющую, невероятную звездную стильную каракули. Клавиатура с любовью. Примечание. Перед использованием этой темы установите нашу клавиатуру.
🎼 1. Загрузите стационарную прохладную бумажную звездную стильную тему клавиатуры и нажмите кнопку УСТАНОВИТЬ .
🎼 2. Загрузите нашу клавиатуру из Google Play Store. Если вы уже установили, нажмите ПРИМЕНИТЬ кнопку .
🎼 3.После установки и применения стильная и модная звездная игристая клавиатура будет автоматически установлена на ваш стационарный телефон.
Клавиатура Doodling Starry Doodle приносит стильную невероятную классную бумагу на ваше мобильное устройство, а модная клавиатура Love Doodle специально разработана для тех, кто любит карандаш и каракули. Стильная Starry Love Keyboard перенесет вас в виртуальную фантастическую среду, наполненную стильными декорациями для рисования, позволяя им выразить свое счастье и грусть.
Как нарисовать компьютер | DRAWINGFORALL.RU
Здравствуйте! Мы приготовили для вас новый урок поэтапного рисования, а рисовать мы будем компьютер. Забавно, но это чудо цифровой революции в том виде, в каком его изобразили наши художники, потихоньку становится архаизмом. По крайней мере, в плане домашнего использования.
Всё больше становится доля портативных устройств, таких как ноутбуки и планшеты. Но старый добрый десктоп, мы уверены, ещё повоюет, тем более, что если сравнить аналогичные по цене модели стационарного компьютера и ноутбука, в плане мощности преимущество будет, конечно же, за первым.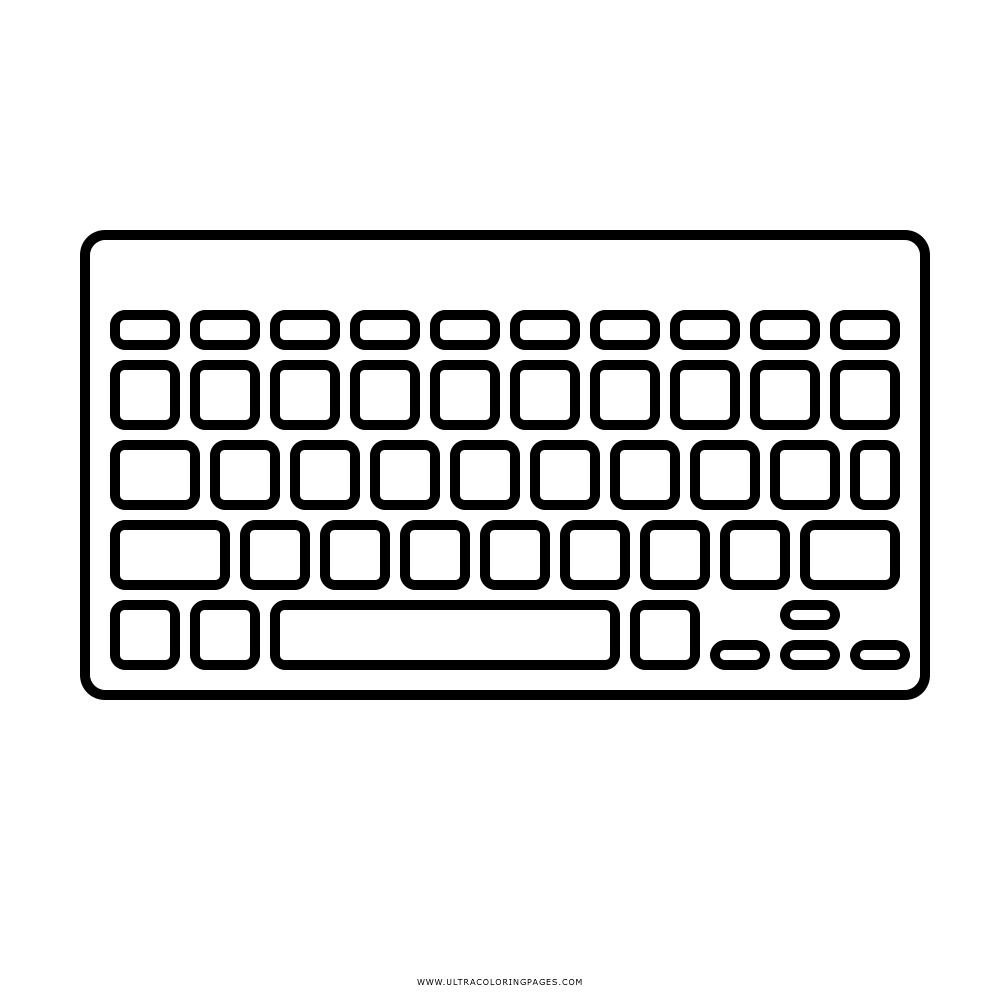 Давайте начнём знакомиться с уроком, чтобы узнать, как нарисовать компьютер карандашом поэтапно!
Давайте начнём знакомиться с уроком, чтобы узнать, как нарисовать компьютер карандашом поэтапно!
Шаг 1
Сначала наметим прямоугольный силуэт монитора. Боковые стороны должны быть слегка скошены, как в нашем образце.
Шаг 2
Да, монитор, конечно же, будет плоским. Если вы хотите узнать, как нарисовать компьютер самого конца 20-го столетия, добавьте объёма к контурам монитора, а площадь экранной поверхности сделайте меньше. Обратите внимание на углы, которые мы отметили — они не заострённые.
Шаг 3
Теперь наметим контуры системного блока. Из-за перспективы он выглядит как две трапеции с одной смежной стороной. Если вам нравится работать с прямыми линиями и точными пропорциями, советуем заглянуть в урок о том, как нарисовать книгу.
Шаг 4
Длинными, вытянутыми прямоугольниками обозначим колонки (не забудьте про задние торцы сбоку). Под правой от нас колонкой нарисуем компьютерную мышь — её верхняя поверхность должна быть округлой, а нижняя — прямой.
Шаг 5
Расчертим клавиатуру вертикальными и горизонтальными линями, чтобы получились клавиши.Обрисуем торец этого комплектующего элемента. Отметим, что все горизонтальные линии торца и клавиш должны быть параллельны горизонтальным линиям контура клавиатуры, то же относится и к вертикальным линиям.
Шаг 6
Собственно, в целом урок про то, как нарисовать компьютер поэтапно, завершён. Осталось только прорисовать детали и наметить тени. Из деталей отметим кнопки мыши, а также — дисковод и всё, что расположено под ним на переднем торце системного блока.
Тени здесь представлены лёгкой крупной штриховкой в районе колонок, а также с бокового торца монитора.
Это был урок, в котором мы рассказывали вам о том, как нарисовать компьютер карандашом поэтапно, и его подготовили для вас художники сайта drawingforall. Не забывайте следить за новостями нашего сайта на нашей страничке вк, всего вам хорошего и до новых встреч!
Вам также могут быть интересны:
Как быстро преобразовать изображение в рисунок карандашом с помощью GIMP
Не нужно быть компьютерным фанатом, чтобы превратить любую картинку в рисунок карандашом. С помощью бесплатного инструмента GIMP вы можете легко превратить любую картинку в рисунок карандашом. Вот как это сделать.
Прежде всего загрузите и установите GIMP, самый мощный бесплатный редактор изображений на этой планете.
com/embed/rN-K0MWFYI8?modestbranding=1″ allow=»accelerometer; autoplay; encrypted-media; gyroscope; picture-in-picture» allowfullscreen=»»/>
Теперь просто следуйте этим простым шагам.
Шаг 1 — Откройте GIMP и нажмитефайл -> Открытьчтобы импортировать изображение в инструмент.
Шаг 2 — Нажмите CTRL + L, чтобы открыть окно слоев справа.
В качестве альтернативы вы можете нажать наWindows -> Прикрепляемые диалоги -> Слои.
Шаг 3 — Теперь создайте еще два повторяющихся слоя, дважды щелкнув значок, как показано.
Шаг 4 — Щелкните первый слой, чтобы выбрать его, а затем щелкнитеЦвета -> Насыщенность оттенка.
Шаг 5 — Затем перетащите ползунок насыщенности в-100как показано, и нажмите ОК.
ШАГ 6 — Затем снова выберите первый слой и измените режим с нормального нанасыщенностьиз раскрывающегося списка.
Шаг 7. — Теперь щелкните и выберите второй слой.
а затем измените его режим науклоняться.
Шаг 8 — Теперь выберитеЦвета -> Инвертировать
Шаг 9 — А теперь иди вФильтры -> Размытие -> Размытие по Гауссу.
и выберите радиус до желаемого уровня.
Совет: — Разрешение моей фотографии было 327 * 230, и я выбрал 10 в качестве радиуса размытия как в горизонтальном, так и в вертикальном полях. Вы можете выбрать желаемый эффект размытия в зависимости от вашего разрешения.
Вы можете выбрать другой радиус размытия, например 10, 15, 20, 25, 30 и так далее, и посмотреть, какой из них даст лучший результат на этом этапе. Чтобы отменить эффект, просто нажмите ctrl + z, а затем выберите другой радиус размытия, перейдя в Фильтры -> Размытие -> Размытие по Гауссу.
Шаг 10. — Теперь щелкните и выберите третье изображение, а затем перейдите кцвета -> уровни.
Теперь перетащите средний и последний ползунки в форме треугольника в разные положения и посмотрите, какой из них даст лучший результат вашего карандашного наброска.
Когда вы будете удовлетворены, нажмите ОК. Теперь экспортируйте полученный файл, перейдя в Файл -> Экспортировать как.
Вуаля! Вы сделали. Вы только что создали карандашный набросок своего изображения. Итак, вот как вы легко преобразовали свое изображение в изображение карандашного наброска.
- Быстрый поиск и замена текста в Chrome без каких-либо расширений
Рисование в Ворд, как рисовать в Ворде карандашом и фигурами Блог Ивана Кунпана
MS Office Word 2007 и 2010 — текстовые редакторы, чрезвычайно распространенные в пользовательской среде. Но о том, как рисовать в Ворде, знают далеко не все владельцы ПК. Являясь довольно универсальными пакетами, приложения в основном используются для создания текстовых документов. Иногда чуть более продвинутые пользователи вставляют в них картинки, но мало кому известно, что рисунок в MS Word можно создать, не прибегая к помощи других редакторов. Как нарисовать картинку в MS Word 2007 и 2010? После первого же урока по рисованию в популярном редакторе вы сможете стать хорошим иллюстратором.
Как нарисовать картинку в MS Word 2007 и 2010? После первого же урока по рисованию в популярном редакторе вы сможете стать хорошим иллюстратором.
Как открыть панель рисования
Но сама панель рисования здесь отсутствует и открывается только по необходимости. А для того, чтобы была возможность рисовать нужно, вставить рисунок в текст, как было описано в другой статье, и кликнуть по нему мышкой.
Однако панель инструментов рисования можно открыть и по-другому, пройдя во вкладку «вставка иллюстрации». Здесь нужно кликнуть мышью по стрелочке (в виде треугольничка), расположенной возле кнопки “фигуры”. И в самом низу открывшегося окна найти и нажать на кнопку «новое полотно».
Открытие панели рисования
В результате таких манипуляций в том месте, где находился курсор появится поле (полотно) для рисования, а на место обычной панели инструментов будет развернута панель рисования.
Так выглядит панель рисования в Word
Рисование схем и изображений с помощью шаблонов фигур
Если вы еще не совсем понимаете, как сделать линию в Ворде, воспользуйтесь готовыми шаблонами, которые помогут создать схему в Ворде или сделать геометрический рисунок.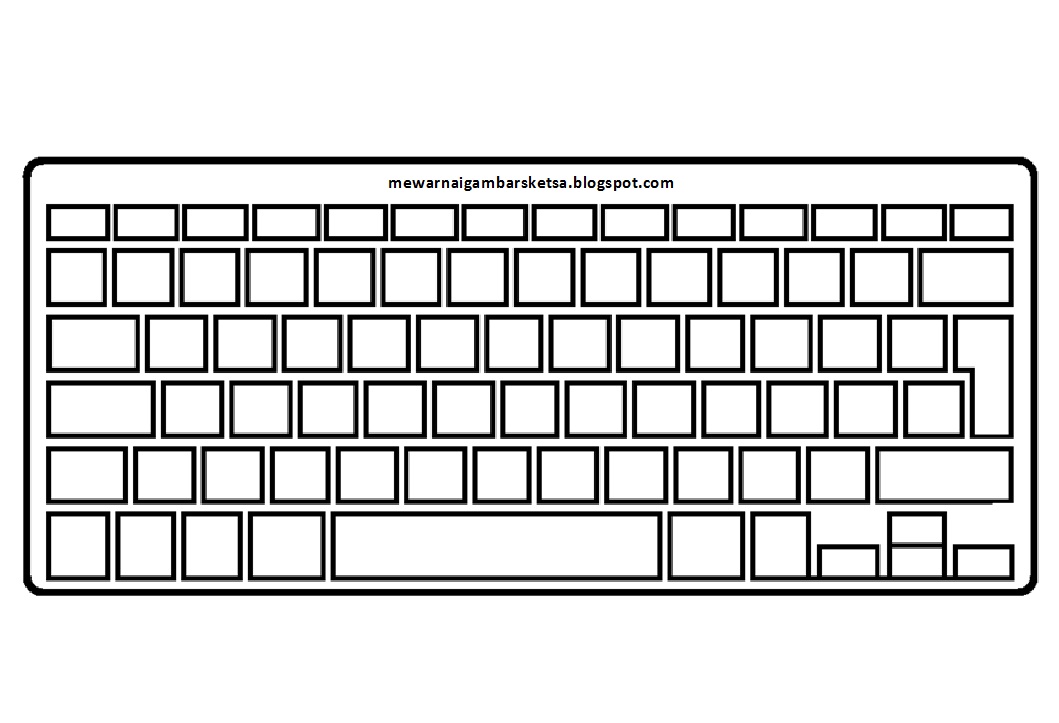 Чтобы они оказались на полотне, достаточно кликнуть по выбранному шаблону левой кнопкой мыши. Второй раз щелчок левой кнопкой делается на поле изображения. Получившееся изображение можно редактировать, так как после его вставки появляются команды «Изменить фигуру», «Заливка фигуры», «Контур» и «Эффекты фигур». Открыв первое из перечисленных меню, можно изменить конфигурацию рисунка, пользуясь второй и третьей вкладками. Можно задать цвет фону изображения и его границам. Помимо того, можно отредактировать толщину контура, сделать его прерывистым и т. п. Четвертое меню предлагает украсить картинку эффектами. С его помощью рисуем тень, придаем геометрической части плоскости полупрозрачность и даже видимость трехмерности.
Чтобы они оказались на полотне, достаточно кликнуть по выбранному шаблону левой кнопкой мыши. Второй раз щелчок левой кнопкой делается на поле изображения. Получившееся изображение можно редактировать, так как после его вставки появляются команды «Изменить фигуру», «Заливка фигуры», «Контур» и «Эффекты фигур». Открыв первое из перечисленных меню, можно изменить конфигурацию рисунка, пользуясь второй и третьей вкладками. Можно задать цвет фону изображения и его границам. Помимо того, можно отредактировать толщину контура, сделать его прерывистым и т. п. Четвертое меню предлагает украсить картинку эффектами. С его помощью рисуем тень, придаем геометрической части плоскости полупрозрачность и даже видимость трехмерности.
Чем рисовать линии и фигуры
Сначала может показаться, что рисование здесь возможно только с помощью готовых фигур и стрелочек, т.е. составление блок-схем. Однако здесь можно найти и настоящие инструменты рисования, такие как рисованная кривая и полилинии.
Используя которые можно рисовать не только схемы, но и настоящие рисунки. Особенно удобно пользоваться «полилиниями», поскольку для отрисовки какого-либо контура нужно лишь кликать мышью по поворотным точкам контура рисунка. А все линии будут проведены автоматически между последовательно расположенными точками, и никакое дрожание руки и мышки не испортит картинку.
Удобно рисовать с помощью полилиний
Для чего он нужен
Зная, где найти ластик в «Ворде», рядовой пользователь может задаться резонным вопросом: «А зачем он нужен?» Сейчас мы постараемся дать ответ на него.
Как можно понять, данный инструмент используется лишь при взаимодействии с таблицами в «Ворде», следовательно, он является инструментом для их редактирования. По принципу настоящего ластика, который используется для стирания карандаша, ластик «Вордовский» стирает таблицу и содержимое в ячейках. Это очень удобно, если вам необходимо удалить часть таблицы.
По итогу прочтения вы знаете, где в «Ворде» «Ластик» и зачем он нужен, теперь смело можно взаимодействовать с этим инструментом при работе с таблицами.
Сегодня мы рассмотрим проблему многих людей начинающих работать в Microsoft Word 2010, как в ворде найти ластик?
Многие люди, начинающие знакомится с Word’ом а в частности работающие с таблицами задаются вопросом, как их редактировать? И где найти ластик в ворде 2010?
Стили фигур и эффекты
После отрисовки контура предмета можно его заполнить различными цветами или узорами. Для этого используется кнопка «Заливка фигуры». Цвет контура рисунка, его толщина корректируется с помощью кнопки «контур фигуры».
Стили фигур
Интересными являются инструменты создания эффектов тени и объема. При помощи этих кнопок можно придать эффект объемности фигуры или отбрасываемой ею тени. Причем можно выбрать не только направление тени и ее длину, но и ее цвет.
Эффект объемных рисунков
Возможно ли, использовать рисование в Ворд (Word)
Здравствуйте, друзья! Рисование в Ворд – это одна из возможностей текстового редактора. С помощью Word вы сделаете любые рисунки. Конечно, Ворд имеет и другие возможности, например, написание текстов, создание формул и таблиц.
Конечно, Ворд имеет и другие возможности, например, написание текстов, создание формул и таблиц.
Созданные изображения сможете редактировать, изменять размеры, повороты, накладывать на них различные, фигуры, цвета. Вместе с тем, добавлять тексты на рисунок, изменять контуры фигур. Главное, здесь нет ограничений. Пользователь сможет нарисовать то, что захочет.
Если вам нужны рисунки, ниже в статье рассмотрим, как их рисуют в текстовом редакторе Ворд. Весь процесс рисования будет показан на скриншотах.
Поворот рисунка или его элемента
В новом ворде можно также отклонить рисунок в нужном направлении. Причем не только на 90 и 180 градусов – здесь можно задать собственный любой угол поворота рисунка.
Поворот изображения
Часто бывает нужно какие-то элементы изображения спрятать за другими, для эффекта реалистичности всей картинки. Такой инструмент также здесь есть. Выделенную фигуру можно одним кликом мыши вывести на передний или задвинуть на задний план рисунка.![]()
Таким образом, панель рисования в современном приложении Word скрыта, и открывается, только когда в ней появляется нужда. А рисовать здесь можно не хуже чем в специализированном редакторе Paint.
Учимся включать вкладку «Рисование»
Многие даже и не догадываются, что в этом замечательном редакторе можно рисовать. Потому что, вкладка с инструментами по умолчанию не хочет отображаться, пока ее сам не найдешь и не включишь. Такая она, с характером. То есть, чтобы перейти к делу нужно эту вкладку отобразить.
Этот вариант подходит для более новых версий офиса, таких как 2013 года и выше.
Давайте-ка, я вам покажу, где она прячется:
- Запускаем редактор.
- Затем жмем «Файл», а потом на «Параметры».
- Перед нами откроется окно, где мы выбираем «Настроить ленту».
- Теперь находим «Основные вкладки» и устанавливаем галочку в пункте «Рисование».
- И в завершение не забудьте нажать «Ок», чтобы нами сделанные изменения были сделаны не напрасно.

Как только мы закроем параметры, сразу на панели редактора быстрого доступа появится новая вкладка «Рисование».
Средства рисования
Во вкладке «Рисование»
в Ворде, вы можете видеть все те инструменты, с помощью которых можно рисовать в этой программе. Давайте подробно рассмотрим каждый из них.
Инструменты
В этой группе расположились три инструмента, без которых рисование попросту невозможно.
Выбрать:
позволяет указать на уже нарисованный объект, расположенный на странице документа.
Рисовать пальцем:
предназначен, в первую очередь, для сенсорных экранов, но может использоваться и на обычных. В таком случае вместо пальца будет использоваться указатель курсора — все как в Paint и других подобных программах.
Примечание:
Если вам необходимо изменить цвет кисти, которой вы рисуете, сделать это можно в соседней группе инструментов —
«Перья»
, нажав на кнопку
«Цвет»
.
Ластик:
этот инструмент позволяет стереть (удалить) объект или его часть.
Перья
В этой группе вы можете выбрать одно из множества доступных перьев, которые отличаются, в первую очередь, по типу линии. Нажав на кнопку «Больше», расположенную в правом нижнем углу окна со стилями, вы сможете увидеть предпросмотр каждого доступного пера.
Рядом с окном стилей расположены инструменты «Цвет»
и
«Толщина»
, позволяющие выбрать цвет и толщину пера, соответственно.
Преобразовать
Инструменты, расположенные в этой группе, предназначены не совсем для рисования, а то и вовсе не для этих целей.
Редактирование от руки:
позволяет выполнять редактирование документов с помощью пера. Используя этот инструмент, можно вручную обводить фрагменты текста, подчеркивать слова и фразы, указывать на ошибки, рисовать указательные стрелки и т.д.
Преобразовать в фигуры:
сделав набросок какой-либо фигуры, вы можете преобразовать ее из рисунка в объект, который можно будет перемещать по странице, можно будет изменять его размер и выполнять все те манипуляции, которые применимы для других рисованых фигур.
Для преобразования наброска в фигуру (объект) необходимо просто указать на нарисованный элемент, воспользовавшись инструментом «Выбрать»
, а затем нажать кнопку
«Преобразовать в фигуры»
.
Рукописный фрагмент в математическом выражении:
мы уже писали о том, как добавлять математические формулы и уравнения в Word. С помощью данного инструмента группы
«Преобразовать»
вы можете вписать в эту формулу символ или знак, которого нет в стандартном наборе программы.
Воспроизведение
Нарисовав или написав что-то с помощью пера, вы можете включить визуальное воспроизведение этого процесса. Все, что для этого требуется, нажать кнопку «Воспроизведение рукописного ввода»
, расположенную в группе
«Воспроизведение»
на панели быстрого доступа.
Собственно, на этом можно было бы и закончить, так как мы с вами рассмотрели все инструменты и возможности вкладки «Рисование»
программы Microsoft Word. Вот только рисовать в этом редакторе можно не только от руки, но и по шаблонам, то есть, используя для этого готовые фигуры и объекты.
Вот только рисовать в этом редакторе можно не только от руки, но и по шаблонам, то есть, используя для этого готовые фигуры и объекты.
С одной стороны такой подход может оказаться ограниченным в плане возможностей, с другой стороны — он предоставляет куда более широкий выбор средств для редактирования и оформления создаваемых рисунков. Более подробно о том, как в Ворде рисовать фигуры и рисовать с помощью фигур, читайте ниже.
При помощи таблицы
Последовательность действий:
- используем меню ворда «Вставка» – «Таблица»;
- выбираем в открывшемся меню таблицу из одной клетки. Получится вот такой прямоугольник;
- теперь нужно выбрать функцию «Таблица с незакрашенными клетками трёх сторон»;
- для этого возвращаемся в «Главное» меню и находим там кнопку с выбором сторон границ;
- выделяем таблицу и выбираем в меню «Границ» сначала режим «Нет границы», а после режим «Верхняя или Нижняя граница», так как вам удобней;
- готово! У вас получилась горизонтальная непрерывная линия.

Так же если не хотите заморачиваться через меню «Вставку» – «Таблицы»
Можете просто воспользоваться кнопкой «Границы» и выбрать нижнюю или верхнюю грань. Получится обычная тонкая линия.
Если потребуется удаление линий созданных с помощью таблицы, то для начала:
- выделите таблицу;
- нажмите на выделенную область правой кнопкой мыши;
- выбереть функцию «Вырезать»;
- таблица исчезнет.
При помощи экранной клавиатуры
Этот способ для тех, у кого нет клавиатуры, но при этом есть «мышь» Она либо же у вас сломалась или просто отсутствует, либо вы просто не ищете легких путей.
Для начала…
Как отрыть в Windows 7, 8, 10 экранную клавиатуру:
- открываем меню «Пуск»;
- в строке «Поиска» пишем «Экранная клавиатура»;
- откроется приложение с клавиатурой;
- путём манипуляций, описанных в самом первом способе. При помощи клавиш «Shift» и «Тире» рисуем горизонтальную не прерывистую линию.
Этот способен так же удобен для владельцев планшетов на котором установлен Word (Word).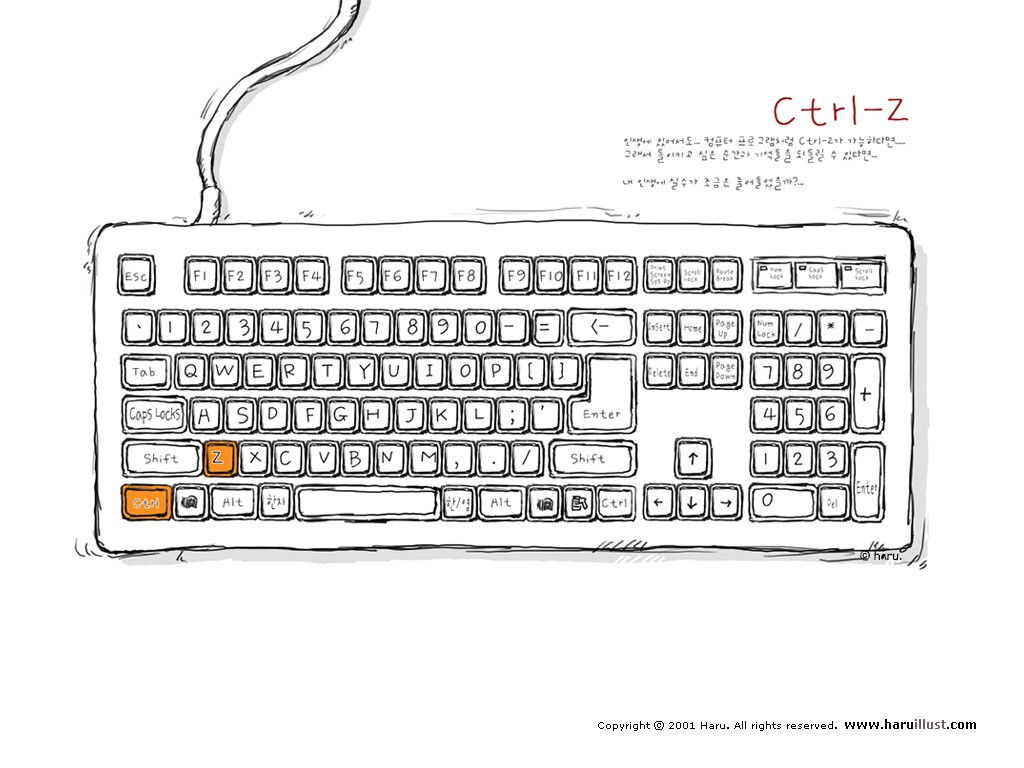
Рассмотрим, как открыть приложение экранная клавиатура для владельцев Windows XP:
- заходим снова в меню «Пуск»;
- раскрываем «Все программы»;
- подменю «Стандартные»;
- папка «Спец. возможности»;
- выбираем приложение «Экран. клавиатура».
Всё просто. Выполняя такие же действия, вы с легкостью нарисуете столько линий, сколько Вам нужно.
Карандаш. Photoshop. Мультимедийный курс
Карандаш
Применение данного инструмента подобно применению инструмента Кисть. Он предназначен для рисования произвольных и прямых линий. Чтобы нарисовать произвольную линию, нужно поместить указатель на окно документа и, нажав и удерживая левую кнопку мыши, начать рисовать. Линия будет следовать за всеми движениями указателя.
Чтобы нарисовать прямую линию, нужно щелкнуть кнопкой мыши в точке, в которой линия должна начинаться, затем переместить указатель в точку, в которой линия должна заканчиваться, после чего, удерживая клавишу Shift, снова щелкнуть кнопкой мыши. Будет создана прямая линия, соединяющая точки, которые вы указали (рис. 10.1). Кстати, таким же образом можно использовать инструменты Кисть и Ластик.
Будет создана прямая линия, соединяющая точки, которые вы указали (рис. 10.1). Кстати, таким же образом можно использовать инструменты Кисть и Ластик.
Рис. 10.1. Рисунок, созданный инструментом Карандаш. Здесь использованы произвольные и прямые линии
Инструмент Карандаш имеет несколько настраиваемых параметров. Параметры следует настраивать до того, как вы создаете линии. Как для любого инструмента рисования, для Карандаша нужно выбрать цвет. Цвет выбирают так же, как и для кисти (с помощью верхнего квадрата в нижней части панели инструментов).
Далее необходимо указать толщину линии. Минимальная толщина – 1 пиксел. Толщину линии выбирают в раскрывающемся меню Кисть на панели в верхней части окна. Обратите внимание, в данном меню есть также ползунок Жесткость, однако для инструмента Карандаш он не действует. Как бы вы ни перемещали этот ползунок, вид линии останется неизменным.![]()
Настроить толщину линии можно и иным способом. Достаточно щелкнуть правой кнопкой мыши на холсте и в появившемся меню выбрать нужную толщину.
Данный текст является ознакомительным фрагментом.
Продолжение на ЛитРесУстройства ввода информации и их функции — урок. Информатика, 5 класс.
Компьютеру, как и человеку, необходимы свои «глаза и уши», с помощью которых он мог бы воспринимать информацию извне. В настоящее время имеются разнообразные устройства, выполняющие эти функции в составе компьютера. Они называются устройствами ввода, так как обеспечивают ввод в компьютер данных в различных формах: чисел, текстов, изображений, звуков.
Устройства ввода преобразуют эту информацию из формы, понятной человеку, в цифровую форму, воспринимаемую компьютером.
Современные компьютеры могут обрабатывать числовую, текстовую, графическую, звуковую и видеоинформацию.
Клавиатура — компьютерное устройство, которое располагается перед экраном дисплея и служит для набора текстов и управления компьютером с помощью клавиш, находящихся на клавиатуре.
Клавиатура позволяет вводить в компьютер числовую и текстовую информацию, а также различные команды и данные.
Микрофон используется для ввода звуковой информации, подключается к входу звуковой карты.
Сканер — устройство для перевода графической информации в цифровую.
Сканер используется для оптического ввода в компьютер и преобразования в компьютерную форму изображений (фотографий, рисунков, чертежей).
Сканеры используются и для бесклавиатурного ввода текста. Всякую информацию сканер воспринимает как графическую. Если это был текст, который в другом случае пришлось бы набирать вновь, то после работы сканера специальная программа распознавания текста, позволяющая выделить в считанном изображении отдельные символы и сопоставить с ними соответствующие коды символов, преобразовывает его в пригодный для обработки текст.
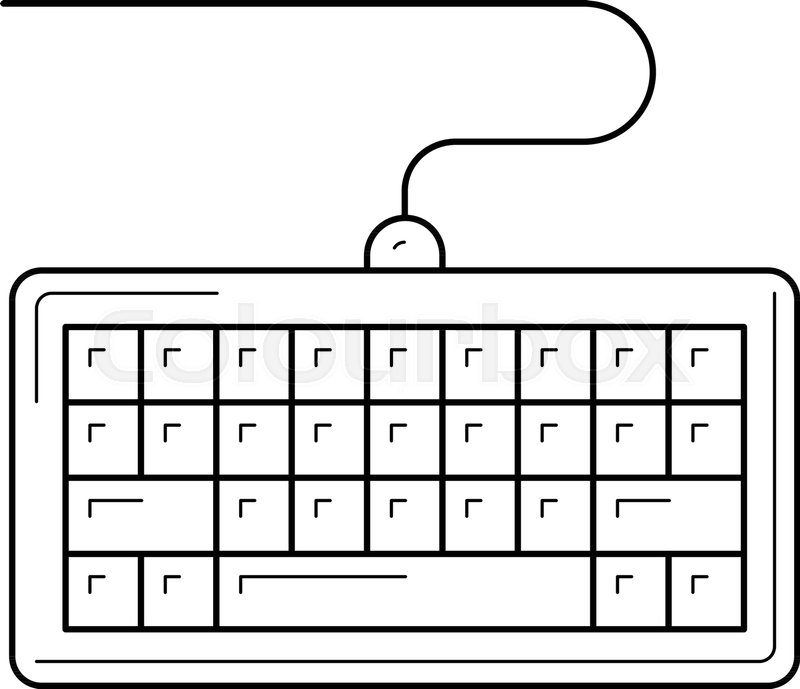
Веб-камера — малоразмерная цифровая видео- или фотокамера, способная в реальном времени фиксировать видеоизображения, предназначенные для дальнейшей передачи по компьютерной сети.
Цифровые камеры позволяют получать видеоизображение и фотоснимки в цифровом (компьютерном) формате. Позволяют вводить в компьютер графическую информацию.
Сенсорный экран — устройство ввода информации, представляющее собой экран, реагирующий на прикосновения к нему.
Графический планшет (дигитайзер). Графический планшет (со световым пером) — это устройство для ввода рисунков от руки и рукописного текста непосредственно в компьютер.
Красивые рисунки в paint. Программа для рисования на компьютере Paint
Paint
— это одна из самых простых программ для рисования на компьютере. В ней можно создать полноценный рисунок, а также обработать фотографию: уменьшить размер, обрезать, сделать надпись. Сейчас мы научимся работать с основными инструментами и цветами в этой программе.
Чтобы открыть Paint, нужно нажать на кнопку «Пуск» в нижней части экрана слева.
Из списка выберите пункт «Все программы» (Программы).
Затем из большого списка выберите «Стандартные».
И откройте Paint.
А теперь рассмотрим подробно эту программу и научимся рисовать в ней.
Paint состоит из нескольких частей. Самая важная — белый прямоугольник посередине. Это и есть наш лист, то есть то место, где мы будем рисовать.
Следующая, не менее важная часть программы, — инструменты. Это то, чем мы будем рисовать. Находятся инструменты либо слева, либо вверху (в зависимости от версии Paint).
Или
Также для полноценного рисования нам понадобятся различные цвета. Часть программы, в которой можно выбрать цвет, находится либо внизу слева, либо вверху справа.
или
Ну, и есть еще одна часть программы — верхнее меню. Это, кстати, та часть, которой мы будем пользоваться крайне редко.
Или
Выбрать цвет для рисования можно либо внизу слева, либо вверху справа.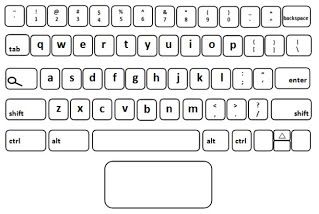 Для того, чтобы понравившийся Вам цвет «назначился», нужно всего лишь нажать на него левой кнопкой мышки. Кстати, обратите внимание на два квадратика.
Для того, чтобы понравившийся Вам цвет «назначился», нужно всего лишь нажать на него левой кнопкой мышки. Кстати, обратите внимание на два квадратика.
Или
Если Вы нажмете на какой-нибудь цвет, то он появится в первом (переднем) квадратике. Это означает, что он выбран, и Вы можете им рисовать.
А задний квадратик — это тот цвет, которым Вы будете стирать нарисованное. По умолчанию он белый. Лучше его не менять.
Кстати, это далеко не вся палитра. Есть еще много других оттенков. Для добавления цветов нужно изменить палитру.
В старой версии программы Paint нажмите на надпись «Палитра» (вверху справа). Покажется надпись «Изменить палитру». Жмите на неё.
В новой версии программы Paint воспользуйтесь кнопкой «Изменение цветов».
Инструменты для рисования в Paint
А сейчас самое интересное — рисование. В программе Paint, как и в жизни, есть несколько способов того, как можно нарисовать. Можно кисточкой или карандашом, а можно баллончиком с краской. Есть и другие варианты: надпись, линии, фигуры.
Есть и другие варианты: надпись, линии, фигуры.
Все инструменты в Paint находятся либо с левой стороны, либо сверху.
Или
Начнем с «Карандаша». Выглядит он вот так:
Рисует тонкой линией. Попробуйте что-нибудь нарисовать. Для этого щелкните левой кнопкой по инструменту «Карандаш», затем нажмите на нужный цвет, после чего наведите курсор на белое, нажмите на левую кнопку мыши и, не отпуская ее, двигайте мышкой.
Следующий популярный инструмент — «Кисть». Выглядит он вот так:
Рисует более толстой линией, чем «Карандаш».
Если у Вас старая версия программы Paint, то под инструментами находится окошко, в котором можно выбрать толщину и внешний вид линии. Для этого щелкните по любому виду и попробуйте порисовать (так же, как и «Карандашом»).
А если у Вас новая версия программы, то чтобы выбрать толщину и внешний вид кисточки, нужно нажать на кнопку с маленькой стрелочкой прямо под инструментом «Кисть».
В старой версии программы Paint есть инструмент, который называется «Распылитель» и рисует точками. Выглядит он вот так:
Выглядит он вот так:
У распылителя, как и у кисточки, есть разные размеры. И рисовать им нужно так же, как карандашом и кистью.
Инструмент «Ластик». Вытирает то, что Вы нарисовали.
«Заливка». Заполняет цветом объединенную область.
Для того, чтобы это попробовать, нарисуйте круг кисточкой или карандашом. Щелкните левой кнопкой мыши по заливке и выберите другой цвет.
Наведите внутрь круга и щелкните левой кнопкой мыши один раз. Внутренняя часть круга заполнится цветом.
Инструмент «Масштаб». Увеличивает часть рисунка. Удобно пользоваться этим инструментом для рисования мелких деталей.
Чтобы увеличить часть рисунка, щелкните по инструменту «Масштаб» и нажмите на то место рисунка, которое хотите увеличить, левой кнопкой мышки. Для возврата обратно, то есть уменьшения, щелкните правой кнопкой мышки по увеличенному рисунку. Если это не сработало, то снова выберите «Масштаб» и щелкните по рисунку левой кнопкой мышки.
И напоследок поговорим еще об одном инструменте, который, по сравнению с предыдущими, не так часто используется.
— «Пипетка». Нужна для того, чтобы определить цвет на рисунке. Для этого наведите «Пипетку» на определенную цветную часть рисунка и нажмите один раз левой кнопкой мышки. После чего посмотрите на установленный цвет. Он поменяется. При помощи «Пипетки» можно выбрать цвет в определенном месте (точке) рисунка.
Только что мы рассмотрели самые часто используемые инструменты программы Paint. Попробуйте нарисовать похожий рисунок, используя их.
Чтобы создать произведение искусства, не обязательно иметь сложное программное обеспечение вроде Photoshop! MS Paint, который есть во всех версиях Microsoft Windows, — вполне подходящая для этого программа, с помощью которой вы можете создавать интересные картинки. Эта статья wikiHow расскажет вам, как использовать старые и новые версии этой программы, а также даст несколько полезных советов. Итак, начнем с Шага 1!
Шаги
Использование классического Paint
Сделайте набросок карандашом. Используя инструмент Карандаш, сделайте набросок вашего рисунка. Будет лучше, если вы будете использовать любой цвет, кроме черного.
Будет лучше, если вы будете использовать любой цвет, кроме черного.
Нарисуйте основные линии. Используя карандаш, нарисуйте основные линии вашего рисунка. Можно сделать это схематически или постараться и придать им окончательный вид.
Закрасьте основным цветом. Используя инструмент Заливка, закрасьте ваш рисунок основным цветом. Возможно, вам придется увеличивать некоторые участки рисунка, чтобы увидеть и закрасить все возможные небольшие пустоты.
- Значок инструмента Заливка выглядит как выливающееся ведро краски.
Нарисуйте границы затенения. Используйте Карандаш, чтобы нарисовать линии, которые будут ограничивать зоны затенения. Ничего страшного, если она чуть-чуть пересечется с черными краями. Это потом можно будет легко поправить. Цвет, которым вы рисуете эти линии, должен быть таким же, какой вы будете использовать для зон затенения и подсветки.
Добавьте тени. Используйте Заливку, чтобы закрасить зоны затенения, при этом используйте цвет чуть темнее основного.
Добавьте подсветку. Используйте Заливку, чтобы закрасить зоны подсветки, при этом используйте цвет чуть светлее основного.
Готово! Вы можете добавить больше деталей и текстур, но это основа процесса. Продолжайте практиковаться!
Использование нового Paint
Работайте с большими размерами файлов. Так как MS Paint работает с пикселями, если вы хотите создать по-настоящему хороший рисунок, вам следует увеличить размер холста. Это можно сделать, нажав на кнопку изменения размера и установив размеры больше 2000 пикселей.
Сделайте набросок и загрузите его на компьютер. Процесс будет намного быстрее, если вы сделаете настоящий набросок рисунка и отсканируете или сфотографируете его, чтобы отправить его на компьютер. Вы также можете сделать набросок в самом MS Paint, но в таком случае лучше это делать светло-серым цветом.
- Если у вас есть возможность отсканировать ваш набросок, просто откройте файл в программе MS Paint, чтобы доработать его до классного рисунка, но убедитесь, что у вас где-то сохранилась и копия отсканированного варианта (на случай, если вы ошибетесь, и вам нужно будет начать заново).

- Если у вас есть возможность отсканировать ваш набросок, просто откройте файл в программе MS Paint, чтобы доработать его до классного рисунка, но убедитесь, что у вас где-то сохранилась и копия отсканированного варианта (на случай, если вы ошибетесь, и вам нужно будет начать заново).
Нарисуйте основные линии. Используя инструмент Кривая линия, сделайте основные линии рисунка, используя черный цвет. Найдите значок с длинной кривой линией (похожей на брови) и кликните на начале и конце линии. Затем, используя мышь, захватите полученную ровную линию и выгните ее в дугу в соответствии с вашим наброском. Повторяйте действия, пока ваш набросок не будет полностью воспроизведен в черном цвете.
- Использование именно черного цвета очень важно. Вы всегда сможете изменить цвет этих линий обводки потом, но пока делайте их черными.
Уберите черновые линии. Пора избавиться от линий первоначального наброска! Нажмите Выделить, щелкните правой кнопкой мыши на рисунке и затем выберите Инвертировать цвета. Затем переключите из цветного в черно-белый формат, выбрав Файл → Свойства. Нажмите OK, пусть переключится режим, а затем таким же способом верните рисунок в цветной режим. Теперь еще раз инвертируйте рисунок, и у вас получится чистая картинка.

- Может быть полезным сохранить копию, на которой просто черные линии, особенно если вы потом допустите ошибку и вам нужно будет эти линии восстановить.
Закрасьте основным цветом. Используя инструмент Заливка, закрасьте ваш рисунок основным цветом. Убедитесь, что закрасились крошечные участки, которые могут находиться между близко расположенными или пересекающимися под углом линиями.
Добавьте тени, подсветку и полутона. Теперь самое интересное. Выделите все и скопируйте ваш рисунок в таком виде, какой он сейчас есть. Затем выберите участок, который вы хотите затенить (скажем, волосы). Выберите основной цвет этого участка и установите его для Цвета 2. Затем сделайте Цветом 1 цвет затенения. Для отрисовки границы затенения используйте любой понравившийся инструмент. Не беспокойтесь о том, что выйдете за пределы черных линий! Просто обведите область (которая закрашена основным цветом).
Создайте «слои». Теперь время избавиться от цветов, которые выходят за границы линий! Уменьшите масштаб так, чтобы видеть весь рисунок, Нажмите Выделить, щелкните правой кнопкой мыши на рисунке и вставьте рисунок, скопированный ранее.
 А теперь немного магии. Нажмите на стрелочку под кнопкой Выделить. Затем установите галочку Прозрачное выделение. Та-дам!
А теперь немного магии. Нажмите на стрелочку под кнопкой Выделить. Затем установите галочку Прозрачное выделение. Та-дам!Продолжайте, пока не закончите. Повторяйте этот процесс для каждого участка и каждой тени, пока не станете довольны результатом!
Изучение того, что вы можете сделать
Делайте те изменения, которые можете сделать. Знайте, какие изменения вы можете сделать в таком существующем изображении, как фотография. MS Paint — это не Photoshop, но с его помощью можно сделать некоторые хитрости.
 Например, вы можете сделать следующее:
Например, вы можете сделать следующее:- Обрезать изображение. Обрезка в MS paint на самом деле намного проще, чем в других программах, так как вам нужно всего лишь перетащить углы изображения.
- Скрыть небольшие проблемы. Копирование и вставка небольших выделенных кусочков изображения поможет легко «залепить» некоторые небольшие недостатки изображения, если вы, конечно, достаточно терпеливы.
- Откорректировать эффект красных глаз. Если у вас есть небольшие участки с темными пикселями, вы можете просто скопировать и вставить, или если вы чувствуете, что можете это сделать инструментами для рисования, то избавление от эффекта красных глаз вполне выполнимая задача в таких программах как MS Paint.
Поэкспериментируйте с другими программами. Если вы используете MS Paint просто потому, что думаете, что не сможете достать лучшую программу, не беспокойтесь. Есть несколько вариантов. Обязательно проверьте вот эти варианты, которые могут помочь вам на вашей дороге к мастерству рисования:
- Одна из программ, которая может быть вам полезна — это бесплатная программа Oekaki.
 По виду она напоминает MS Paint, но имеет больше возможностей. Вам даже не обязательно что-то скачивать. На многих сайтах Oekaki работает как апплет, запускаемый на вашем браузере. Эта программа позволит вам создавать настоящие слои, как в Photoshop, а это означает, что вы сможете создавать более красивые картины.
По виду она напоминает MS Paint, но имеет больше возможностей. Вам даже не обязательно что-то скачивать. На многих сайтах Oekaki работает как апплет, запускаемый на вашем браузере. Эта программа позволит вам создавать настоящие слои, как в Photoshop, а это означает, что вы сможете создавать более красивые картины. - Если вы хотите использовать более мощную программу, но не хотите платить за Photoshop, есть и другие варианты. Paint Tool Sai, Manga Studio и многие другие программы, которые схожи с Photoshop, можно купить всего за $20-50 (700 — 1800 руб).
- Одна из программ, которая может быть вам полезна — это бесплатная программа Oekaki.
Работайте с учетом ограничений программы. Вы должны помнить, что MS Paint — это не Photoshop. Не ждите, что ваши рисунки будут выглядеть как нарисованные в Photoshop. Вы можете создавать красивые картинки, но они выглядят вполне определенным образом. Примите это как есть. Вам также следует помнить, что файлы сохраняются с худшим качеством, чем в таких программах как Photoshop, поэтому не ждите, что их можно будет распечатать в высоком разрешении и с хорошим качеством.
В современном мире, настолько развита и компьютеризованная техника, что уже с малых лет, мы привыкаем к гаджетам и не мыслим жизни без них. К примеру, картины, созданные при помощи специализированных программ, вызовут не меньше восторга, чем написанные при помощи кистей и красок на холсте. Продвинутые пользователи, дизайнеры, художники, используют для изображения графики специализированные планшеты. Но если Вы в этом деле новичок и у Вас возникло желание познать изображение рисунков при помощи компьютера, определитесь, что именно хотите и какой уровень Ваших компьютерных познаний. Есть бесплатные графические редакторы, с помощью их инструментов, можно создать эффектные рисунки.
Есть бесплатные графические редакторы, с помощью их инструментов, можно создать эффектные рисунки.
Какие есть программы для рисования
Запомните, есть два вида файлов, это векторные и растровые, их различие в наборе программ и инструментов. Не углубляясь в подробный разбор, отметим что, в векторных файлах, изображение состоит из кривых, с функциями закраски. При открытии данного файла, программа-редактор составляет всё с нуля. А вот в растровых, картинка состоит из набора точек, она наиболее универсальна, но вот вес занимает больше места.
Прежде, чем приступить к изучению графических программ, определитесь, что именно Вы хотите, и выберите соответствующею программу:
Adobe Photoshop – весьма непростой для новичков, мощный графический редактор. Он больше подходит для профессиональной обработки фото, дизайна, сайтов. Обучиться, конечно, возможно рисовать при помощи фданной программы, но это займёт уйму времени, потратите много сил, надо ли Вам.
Следующий вариант для Вашего выбора, программа под названием Corel Draw. Это также, редактор продвинутого характера, помогающий воссоздавать изображения необычного свойства. Обычно он служит для обработки логотипов, дизайнерских целей. Большой выбор инструментов, многозадачности.
Это также, редактор продвинутого характера, помогающий воссоздавать изображения необычного свойства. Обычно он служит для обработки логотипов, дизайнерских целей. Большой выбор инструментов, многозадачности.
И вот, рекомендуется новичку с базовым компьютерным знанием – стандартная программа MS Paint. Рассчитана для мало опытных, помогающая создавать простое изображение. Упакована обычными функциями позволяющие рисовать, редактировать изображения.
Знакомство с Paint
В каждом Windows, имеются родные, так сказать, программы, добавляются в системы изначально, относятся к стандартным. Не требуют платных обновлений, среди них как раз и есть специальная программа Paint. Конечно это не профессиональный редактор, его функции ограничены, но для новичка, желающего обучиться рисовать, этого достаточно. В начале работы, нажмите кнопу Пуск и найдите вкладку — Все программы. Затем перечень — Стандартные, в нём и спрятан ярлык Paint. Запустив эту прогу, что-нибудь изобразите, слева даны инструменты для пользования. Вы можете выбрать кисть, желательного оттенка, на панели палитры, что расположилась внизу. Направьте курсор на читсую часть листа и при помощи левой кнопки мыши, держа её, изображаете объект. Аналогичные действия можно проделать с остальными предлагаемыми инструментами.
Вы можете выбрать кисть, желательного оттенка, на панели палитры, что расположилась внизу. Направьте курсор на читсую часть листа и при помощи левой кнопки мыши, держа её, изображаете объект. Аналогичные действия можно проделать с остальными предлагаемыми инструментами.
Завершив работу, по желанию можете сохранить картинку, зайдя в Файлы, щелкните – Сохранить как, выберите предполагаемое место, и дайте название файлу, вместо «Безымянный». Прошу обратить внимание на поле ниже — Тип файла, выбрав нужный формат, сохраните изображение.
Инструменты программы Paint
После вводного знакомства с программой, можем подробно разобрать действия и приступить к более сложным рисункам. Сама панель данной программы схожа с интерфейсом Word. Вы уже в курсе, где находится панель инструментов, чтобы начать разбираться в них, начнём рисовать и практиковаться.
Кисть – это инструмент, при помощи которого мы изобразим что-нибудь, её функционал позволяет выбрать разную форму, толщину.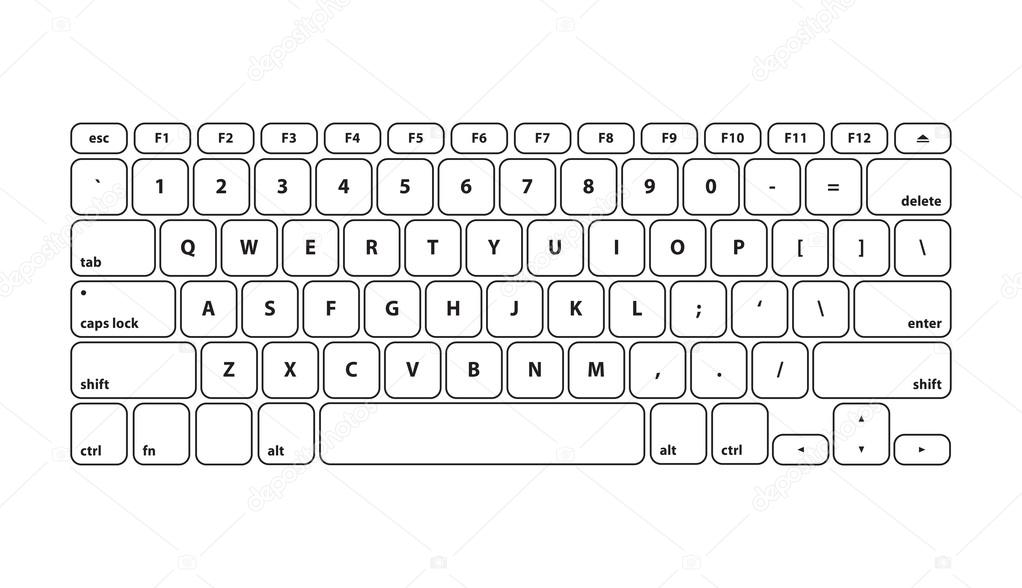 Наводим на середину листа, то есть нашего холста, и по описанию выше, рисуем любое изображение.
Наводим на середину листа, то есть нашего холста, и по описанию выше, рисуем любое изображение.
Карандаш, аналогично кисти, даёт возможность свободно рисовать тонкие линии.
Инструмент Распылитель рисует точками, подобно настоящему. Также можно сменять цвета.
Следующая функция Paint, это Заливка, с её помощью позволяется заполнить выбранным цветом как весь хост, придавая ему фон, так и отдельные элементы рисунка.
Ластик, как и реальная канцелярская принадлежность, стирает части изображения, при необходимости.
При помощи функции Текст, Вам доступно сделать произвольную надпись на рисунке. При это, появится дополнительная панель, где Вы можете выбрать шрифт, размер, начертания. Ещё доступна смена фона самого текста.
Помимо произвольных линий, Вам доступны инструменты с готовыми фигурами, такими как прямоугольник, круг, овал, звёзды и ещё уйма разных геометрических фигур. Их размер, цвет контура и вытянутость, регулируется по желанию.
Уроки рисования в редакторе Paint
Теперь используя разобранные инструменты, изобразим банальную и простую картинку. Разбиваем холст на две части, рисуя горизонтальную линию. Посередине данной линии, ластиком делаем небольшой пространство и вставляем прямоугольник, сверху ровно по контуру, рисуем треугольник и получается каркас, самого простого изображения дома. С помощью заливки, закрашиваем нижнюю часть горизонтали зелёным цветом, это будет наша трава, а верхнею можно сделать слегка голубой – будет представлять небо. Инструментом Распылитель, белого цвета, делаем облака, а кисть чёрного, изображаем галочки птиц. Далее полёт Вашей фантазии – на доме рисуйте окна, по бокам от него, кусты деревьев, используя также, либо кисть, либо готовые графические фигуры. Ну и конечно, не забывайте о солнышке. Вы можете добавить текст, поздравление, сделав, к примеру, открытку, осталось лишь сохранить.
Разбиваем холст на две части, рисуя горизонтальную линию. Посередине данной линии, ластиком делаем небольшой пространство и вставляем прямоугольник, сверху ровно по контуру, рисуем треугольник и получается каркас, самого простого изображения дома. С помощью заливки, закрашиваем нижнюю часть горизонтали зелёным цветом, это будет наша трава, а верхнею можно сделать слегка голубой – будет представлять небо. Инструментом Распылитель, белого цвета, делаем облака, а кисть чёрного, изображаем галочки птиц. Далее полёт Вашей фантазии – на доме рисуйте окна, по бокам от него, кусты деревьев, используя также, либо кисть, либо готовые графические фигуры. Ну и конечно, не забывайте о солнышке. Вы можете добавить текст, поздравление, сделав, к примеру, открытку, осталось лишь сохранить.
Изменяя или добавляю надпись на картинке, или же вставить/ вырезать элемент на фото.Вам достаточно лишь зайти на панели в Файл, Открыть, выбрать изображение и работать ним.Как видите, данная программа обладает широкими возможностями, конечен, есть и недостатки. Отсутствие функции, Автосохранение ограничивает пользование, не забывайте сохраняться работы. А допуская ошибки, отменить действия, доступно только на три шага назад, больше редактор не запоминает.
Отсутствие функции, Автосохранение ограничивает пользование, не забывайте сохраняться работы. А допуская ошибки, отменить действия, доступно только на три шага назад, больше редактор не запоминает.
Графический планшет
Ещё немного хочу сказать о компьютерных художественных возможностях. Для удобства художников и дизайнеров, изобрели вот такой интересный гаджет. Это инструмент способствует изображению от руки сразу в планшет. В его состав входят перо (ручка), плоский планшет и иногда специальной мышки. При помощи специального пера, можно чертить, подобно чертёжной доске. Графические планшеты служит в частности для создания изображения, подобно работе с классическим листком бумаги, используется для перемещения готовых изображений в компьютер. У многих планшетов прозрачная, съёмная пластиковая крышка, под которую можно положить картину, фотографию, Вы можете обводить изображение, копирую его.
А перо с одной стороне острое, с другой подобие ластика, доступно для стирания помарок. В общем, вещь очень интересная и многофункциональная. Но к освоению этой не простой техники нужно подготовиться.
В общем, вещь очень интересная и многофункциональная. Но к освоению этой не простой техники нужно подготовиться.
Источник: *****
Программа для рисования на компьютере Paint
В любом компьютере, а если быть более точным, то в любой операционной системе Windows, есть какое-то количество «встроенных» программ. Эти программы принято называть «Стандартные», так как их не нужно специально устанавливать. И одна из этих программ предназначена для рисования. Называется она Paint.
Подробнее о программах компьютера Вы сможете узнать из урока «Компьютерные программы».
Paint – это простейшая программа для рисования на компьютере, которую так обожают дети и высоко оценивают многие взрослые. В ней есть небольшой набор инструментов для рисования (кисть, карандаш, ластик и т. д.) и большое количество цветов. Возможности Paint весьма ограничены, но, несмотря на это, в ней можно создавать чуть ли не шедевры. Все зависит от желания и таланта.
Как открыть программу Paint
Для того чтобы открыть на компьютере программу Paint, нажмите на кнопку «Пуск» в левом нижнем углу экрана.
В открывшемся списке нажмите на пункт «Все программы» (Программы).
Появится довольно большой список. Выберите пункт «Стандартные».
И, наконец, откройте программу Paint ().
Как выглядит программа Paint
Есть две версии программы Paint. По большему счету, они отличаются только дизайном.
Вот так выглядит программа Paint более старой версии:
А вот так выглядит современная версия этой программы:
Также на многих компьютерах вместо программы Paint установлена похожая программа под названием. Об этой программе мы будем говорить отдельно. Выглядит она вот так:
Как рисовать в программе Paint
Попробуем что-нибудь нарисовать в Paint’е. Щелкните левой кнопкой мышки по инструменту для рисования. Например, по кисточке.
Теперь нажмите на нужный цвет (цвета находятся внизу или вверху программы).
Наведите курсор на белое, нажмите на левую кнопку мыши и, не отпуская ее, двигайте мышкой.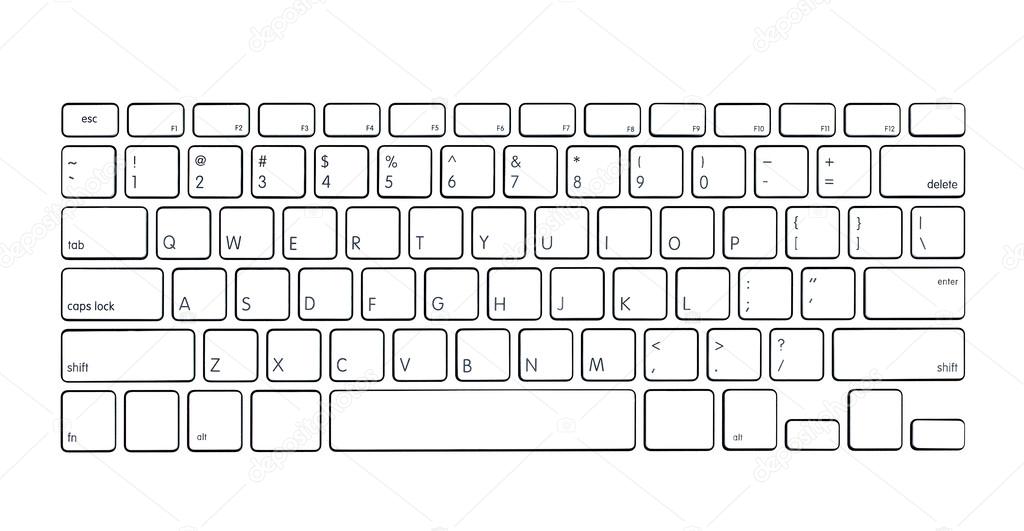
Вот что получилось у меня:
Программа Paint состоит из нескольких частей. Самая важная часть – это белый прямоугольник посередине. Это и есть наш лист, то есть то место, где мы будем рисовать.
Следующая, не менее важная часть программы, – инструменты. Это то, чем мы будем рисовать. Находятся инструменты либо слева, либо вверху (в зависимости от версии программы Paint).
Также для полноценного рисования нам понадобятся различные цвета. Часть программы, в которой можно выбрать цвет, находится либо внизу слева, либо вверху справа (в зависимости от версии).
Ну, и есть еще одна часть программы – верхнее меню. Это, кстати, та часть, которой мы будем пользоваться крайне редко.
Как Вы уже знаете, выбрать цвет для рисования можно либо внизу слева, либо вверху справа. Для того, чтобы понравившийся Вам цвет «назначился», нужно всего лишь нажать на него левой кнопкой мышки. Кстати, обратите внимание на два квадратика рядом с цветами.
Если Вы нажмете на какой-нибудь цвет, то он появится в первом (переднем) квадратике. Это означает, что цвет выбран, и Вы можете им рисовать.
А задний квадратик – это тот цвет, которым Вы будете стирать нарисованное. По умолчанию он белый. Лучше его не менять.
Кстати, это далеко не все цвета. Можно подобрать любой другой цвет. Для этого нужно изменить палитру.
В старой версии программы Paint нажмите на надпись «Палитра» (вверху справа). Покажется надпись «Изменить палитру». Жмите на неё.
В новой версии программы Paint воспользуйтесь кнопкой «Изменение цветов».
Инструменты для рисования в Paint
А сейчас самое интересное – рисование. В программе Paint, как и в жизни, есть несколько способов того, как можно нарисовать. Можно кисточкой или карандашом, а можно баллончиком с краской. Есть и другие варианты: надпись, линии, фигуры. Сейчас мы рассмотрим самые популярные инструменты для рисования.
Напомню, что инструменты в программе Paint находятся либо с левой стороны, либо сверху.
Начнем с инструмента «Карандаш». Выглядит он вот так:
Рисует тонкой линией. Попробуйте что-нибудь нарисовать. Для этого щелкните левой кнопкой по инструменту «Карандаш», затем нажмите на нужный цвет, после чего наведите курсор на белое, нажмите на левую кнопку мыши и, не отпуская ее, двигайте мышкой.
Следующий популярный инструмент – «Кисть». Выглядит он вот так:
Рисует более толстой линией, чем «Карандаш».
Кстати, толщину «Кисти» Вы можете выбрать сами.
Если у Вас более старая версия программы Paint, то под инструментами находится окошко, в котором можно выбрать толщину и внешний вид линии. Для этого щелкните по любому виду линии и попробуйте порисовать (так же, как и «Карандашом»).
А если у Вас новая версия программы, то для того, чтобы выбрать толщину и внешний вид кисточки, нужно нажать на кнопку с маленькой стрелочкой прямо под инструментом «Кисть». Попробуйте порисовать разными кистями (рисовать так же, как и «Карандашом»).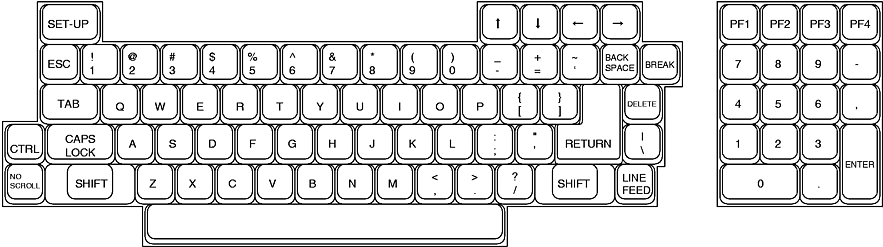
В старой версии программы Paint есть инструмент, который называется «Распылитель» и рисует точками. Выглядит он вот так:
У распылителя, как и у кисточки, есть разные размеры. И рисовать им нужно так же, как карандашом и кистью.
Инструмент «Ластик». Вытирает то, что Вы нарисовали.
«Заливка». Заполняет цветом объединенную область.
Для того, чтобы это попробовать, нарисуйте круг кисточкой или карандашом. Щелкните левой кнопкой мыши по заливке и выберите другой цвет.
Наведите внутрь круга и щелкните левой кнопкой мыши один раз. Внутренняя часть круга заполнится цветом.
Инструмент «Масштаб». Увеличивает часть рисунка. Удобно пользоваться этим инструментом для рисования мелких деталей.
Для того, чтобы увеличить часть рисунка, щелкните по инструменту «Масштаб» и нажмите на то место рисунка, которое хотите увеличить, левой кнопкой мышки. Для того, чтобы вернуть обратно, то есть уменьшить, щелкните правой кнопкой мышки по увеличенному рисунку.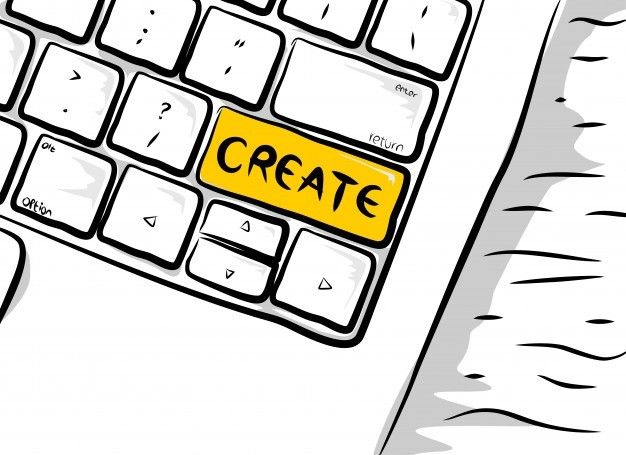 Если это не сработало, то снова выберите инструмент «Масштаб» и щелкните по увеличенному рисунку левой кнопкой мышки.
Если это не сработало, то снова выберите инструмент «Масштаб» и щелкните по увеличенному рисунку левой кнопкой мышки.
И напоследок поговорим еще об одном инструменте, который, по сравнению с предыдущими, не так часто используется.
Инструмент «Пипетка». Нужен для того, чтобы определить цвет на рисунке. Для этого наведите «Пипетку» на определенную цветную часть рисунка и нажмите один раз левой кнопкой мышки. После чего посмотрите на установленный цвет. Он поменялся. То есть при помощи «Пипетки» можно выбрать цвет в определенном месте (точке) рисунка.
Только что мы рассмотрели самые часто используемые инструменты программы Paint. Попробуйте нарисовать похожий рисунок, используя их.
Сохранение рисунка Paint на компьютере
Многие люди не сохраняют рисунок во время работы, а делают это в конце. Дело в том, что, когда Вы пытаетесь закрыть программу Paint, уже нарисовав в ней что-нибудь, то выскакивает окошко, в котором компьютер «спрашивает», сохранять ли изменения.
Если нажмете на кнопку «Да», то компьютер откроет окошко, в котором нужно выбрать место для рисунка, дать ему название и нажать кнопку «Сохранить».
Если щелкните по кнопке «Нет», то компьютер закроет программу Paint вместе с рисунком, и открыть Вы его уже не сможете. То есть рисунок безвозвратно исчезнет.
А если щелкните по кнопке «Отмена», то компьютер оставит открытой программу Paint вместе с рисунком. Тем самым он дает Вам возможность что-то подправить, изменить рисунок.
Но лучше все-таки сохранять другим способом. И не в самом конце работы над рисунком, а время от времени. Дело в том, что есть вероятность потери рисунка. Например, скачок электричества или зависание компьютера. Если вдруг такое произойдет, Ваш рисунок может не сохраниться на компьютере. Это значит, Вы его потеряете.
Кстати, это касается не только программы Paint, но и любой другой программы компьютера (Microsoft Word, Excel, Photoshop и т. д.).
В новой версии программы, вместо надписи «Файл», есть вот такая кнопка:
Откроется список.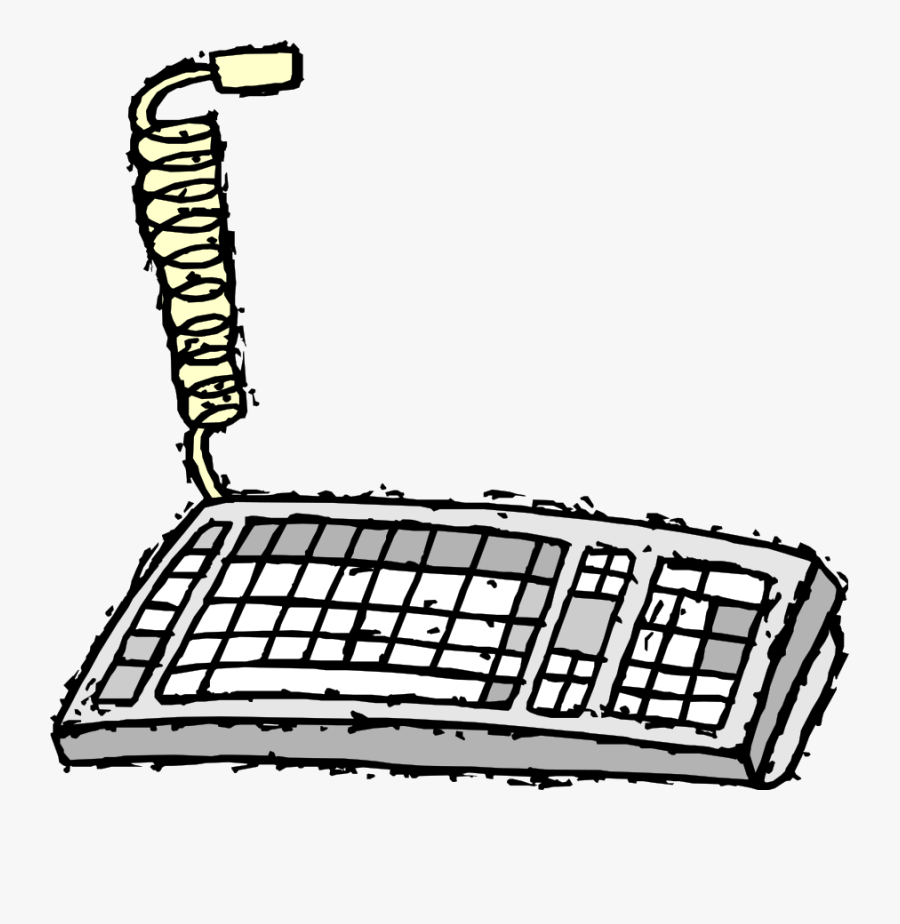 Нажмите в этом списке на пункт «Сохранить как».
Нажмите в этом списке на пункт «Сохранить как».
Откроется новое окошко. В нем компьютер предлагает выбрать то место, в которое нужно записать (сохранить) наш рисунок.
Обратите внимание на верхнюю часть этого окошка. Это то место, куда компьютер «собирается» сохранить рисунок. Эта часть выглядит следующим образом:
Или вот так:
В примере на картинке компьютер предлагает сохранить рисунок в «Мои рисунки» («Изображения»). В одном из уроков мы говорили о том, что в «Моих рисунках» («Изображениях»), как и в «Моих документах», лучше ничего не хранить (конечно, если есть альтернатива). Поэтому лучше сохранить рисунок на какой-нибудь Локальный диск, например, на Локальный диск D. То есть, нужно в этом окошке вместо папки «Мои рисунки» («Изображения») выбрать Локальный диск D. Для этого нужно нажать на надпись «Мой компьютер» («Компьютер») с левой стороны.
И после этого внутри окошка (в белой его части) открыть нужный Локальный диск, то есть нажать по нему два раза левой кнопкой мышки.
Если Вы хотите положить рисунок в какую-то папку, откройте ее в этом же окошке (нажмите по ней два раза левой кнопкой мышки).
После того, как Вы выбрали место, в которое хотите сохранить рисунок, нужно обратить внимание на нижнюю часть окошка. А точнее на пункт «Имя файла».
В этой части написано название, под которым рисунок будет записан в компьютере. В примере на картинке это название – «Безымянный». Если оно нам не подходит, то нужно его удалить и напечатать новое, подходящее название.
Также обратите внимание на поле, которое находится сразу под «Именем файла». Называется оно «Тип файла». Нажав на это поле, мы можем выбрать подходящий формат для рисунка или оставить все как есть. О форматах рисунков (фотографий) Вы узнаете в конце урока.
Теперь Вы можете закрыть программу Paint и попробовать открыть Ваш рисунок с компьютера. Для этого откройте место, в которое Вы сохранили рисунок. Там должен быть файл с напечатанным Вами названием или стандартным названием «Безымянный».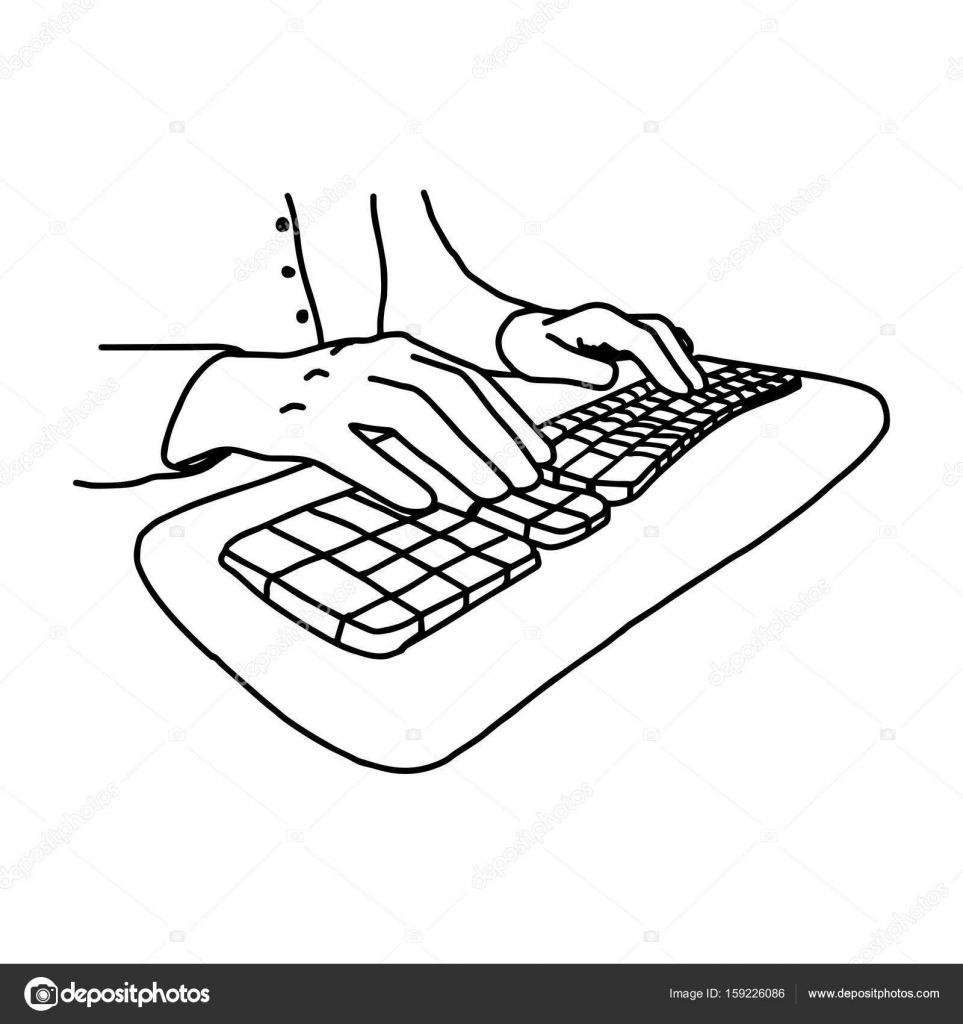
Формат рисунка и фото
Рисунки и фотографии отличаются друг от друга не только по содержанию, но и по другим «компьютерным» характеристикам. Например, по размеру.
Бывает так, что, вроде бы, два одинаковых рисунка, но у одного размер в три раза больше, чем у другого.
Научиться определять компьютерный размер можно, изучив урок «Размер файла и папки».
Также рисунки (фотографии) отличаются по качеству. Думаю, Вам не раз встречались фотографии крайне плохого качества. Это видно невооруженным глазом. Например, две одинаковые фотографии, но одна лучшего качества, а другая – худшего.
А бывает так, что рисунку (фотографии) как будто не хватает красок. Вот пример.
И за все это отвечает формат файла или, другими словами, тип файла.
О понятии «тип файла» Вы сможете узнать из урока «Форматы файлов».
Вообще-то изображения (рисунки, фотографии) бывают самых разных форматов. И форматов этих очень много.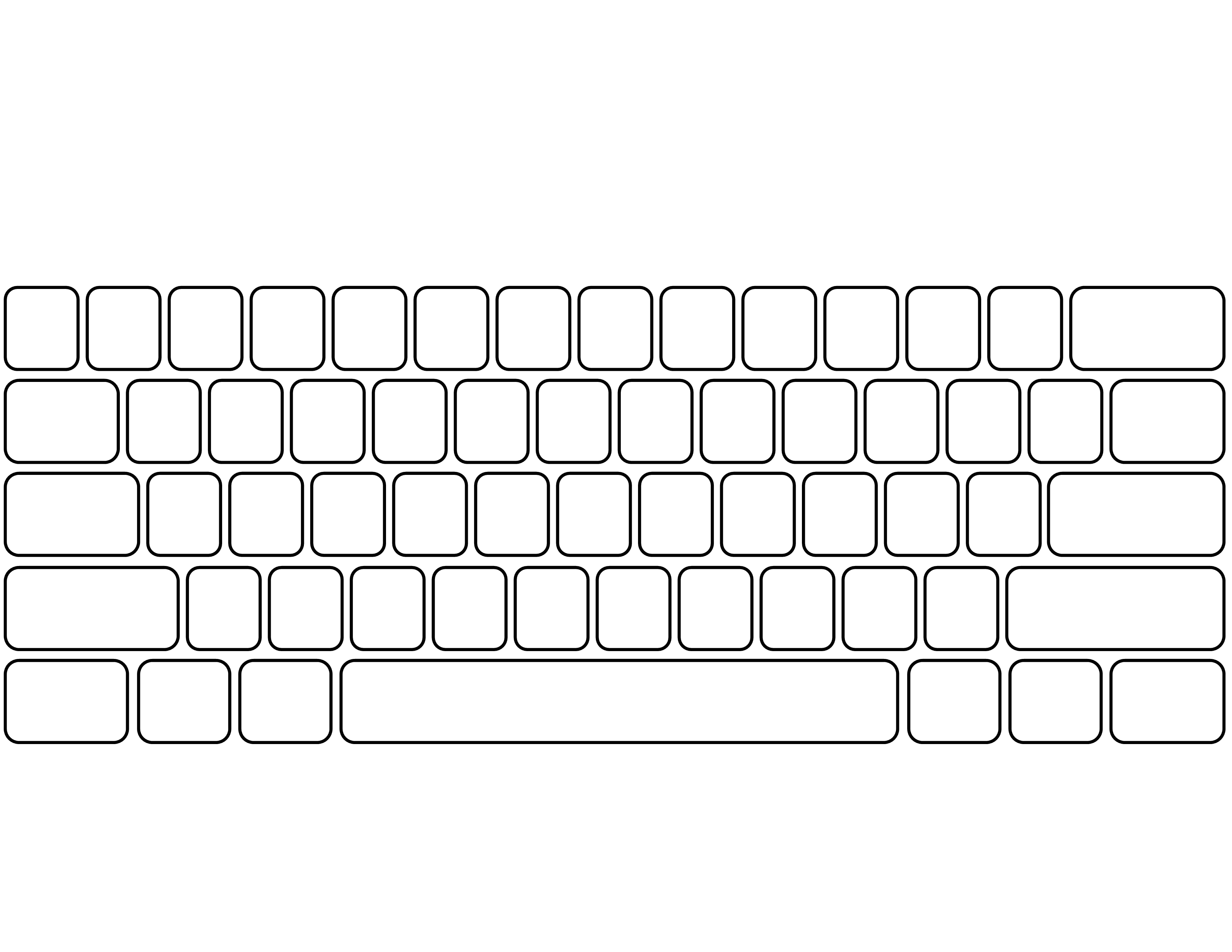 Все эти форматы мы рассматривать не будем – рассмотрим самые популярные.
Все эти форматы мы рассматривать не будем – рассмотрим самые популярные.
Это такие форматы, как bmp, gif, jpg, png, tiff.
Все эти форматы отличаются друг от друга, в первую очередь, по качеству. А качество отличается по количеству (насыщенности) цветов.
Например, я рисую картину, используя множество разных цветов. И тут вдруг часть цветов закончилась, и я вынужден дорисовывать тем, что есть. Я, конечно, постараюсь сделать все, чтобы это обстоятельство не сильно отразилось на результате, но все равно моя картина получится не такая, как хотелось бы – более блеклая, размытая.
Вот так и с форматами изображений. Какой-то формат оставляет все цвета, другой же обрезает часть. И, бывает, из-за этого изображение (рисунок, фотография) портится. Но это если говорить вкратце. На самом деле, там все несколько сложнее, но, думаю, главное Вы уловили.
А теперь про форматы.
BMP – формат рисунков. Его можно использовать для хранения нарисованных Вами рисунков на компьютере. Но вот в Интернете этот формат не используется из-за его большого объема. То есть, если Вы хотите свой рисунок «вывесить» на форум или в социальную сеть, обратите внимание на формат. Он должен быть gif, jpg или png.
Но вот в Интернете этот формат не используется из-за его большого объема. То есть, если Вы хотите свой рисунок «вывесить» на форум или в социальную сеть, обратите внимание на формат. Он должен быть gif, jpg или png.
GIF – популярный формат рисунков. В нем можно сохранять рисунки без потери качества, но с ограниченным количеством цветов – 256. Этот формат очень распространен в Интернете. Кстати, в нем создаются небольшие анимированные (движущиеся) картинки.
JPG – формат фотографий и картин с большим количеством цветов. В этом формате можно сохранить изображение как без потери качества, так и с её потерей.
PNG – современный формат рисунков. Изображение в таком формате получается небольшого размера без потери качества. Очень удобно: и файл маленький, и качество хорошее. Кстати, этот формат хорошо поддерживает прозрачность.
TIFF – формат изображений очень хорошего качества (без сжатия). И, соответственно, размер у таких изображений огромный. Этот формат используют тогда, когда качество имеет большое значение. Например, при создании визиток, буклетов , журнальных обложек.
Этот формат используют тогда, когда качество имеет большое значение. Например, при создании визиток, буклетов , журнальных обложек.
Так как же выбрать подходящий формат?! Конечно, это зависит от ситуации. Но можно руководствоваться довольно простым принципом:
Если это рисунок, сделанный в программе Paint, который Вы собираетесь держать в компьютере и не «выносить» в Интернет, то bmp.
Если анимация или рисунок с небольшим количеством цветов, который собираетесь публиковать в Интернете – то gif
Если фотография — то jpg (jpeg)
Если рисунок, где есть много цветов или какие-то прозрачные части, — то png
Если рисунок, фото для полиграфии (визитки, буклеты, плакаты и т. д.), — то tiff.
При работе с рисунками и фотографиями довольно часто нужно нанести надпись на само изображение. Можно, конечно, попробовать сделать это «вручную» — нарисовать кисточкой или карандашом в программе Paint. Но вряд ли таким способом получится сделать аккуратную, красивую надпись. Для этой цели в программе Paint есть специальный инструмент, при помощи которого можно напечатать текст на изображении.
Для этой цели в программе Paint есть специальный инструмент, при помощи которого можно напечатать текст на изображении.
Как напечатать текст на рисунке или фотографии
Чтобы напечатать текст на изображении, оно должно быть открыто в программе Paint.
Если у Вас программа Paint более старой версии, то вверху слева в этой программе есть надпись «Файл». Нажмите на нее, и в открывшемся списке нажмите на пункт «Открыть».
А если у Вас новая версия программы Paint, нажмите на небольшую кнопку со стрелкой вверху слева.
Откроется список. Нажмите на пункт «Открыть».
Как только Вы нажмете на «Открыть», появится окошко. В этом окошке Вам нужно найти и выбрать тот рисунок или фотографию, на которую хотите нанести надпись. Обычно компьютер «предлагает» выбрать изображение из папки «Мои рисунки» (Изображения). Вы можете выбрать любое другое место. Для этого воспользуйтесь левой частью окошка.
Когда откроете нужное место и найдете рисунок (фото), нажмите по нему два раза левой кнопкой мышки, чтобы он открылся в программе Paint. Напомню, что найти нужный рисунок (фото) Вы сможете быстрее, если поменяете «Вид» (правой по пустому месту в окошке – «Вид»).
Напомню, что найти нужный рисунок (фото) Вы сможете быстрее, если поменяете «Вид» (правой по пустому месту в окошке – «Вид»).
А теперь напечатаем текст на рисунке (фотографии). Для этого нажмем на инструмент «Текст».
После чего жмем на цвет, которым нужно печатать текст на изображении.
Отпустите левую кнопку мыши и напечатайте текст.
Как изменить шрифт и размер букв
Для того, чтобы изменить шрифт, размер букв, сделать текст жирным, курсивом или подчеркнутым, используйте панель «Шрифт» (Текст).
Эта панель обычно появляется вверху, когда Вы печатаете текст на рисунке.
Бывает так, что в старой версии программы Paint панель для редактирования текста не появляется. В этом случае нужно щелкнуть правой кнопкой мыши по полю с текстом и выбрать пункт «Панель атрибутов текста».
Не забывайте выделять текст, который хотите изменить!
Допустим, я начал печатать текст и захотел увеличить его размер. В первую очередь, нужно выделить текст, который я хочу изменить. Для этого нужно нажать левую кнопку мышки в конце напечатанного текста и, не отпуская ее, тянуть в начало.
В первую очередь, нужно выделить текст, который я хочу изменить. Для этого нужно нажать левую кнопку мышки в конце напечатанного текста и, не отпуская ее, тянуть в начало.
Когда текст выделится (закрасится), можно менять размер букв. Для этого нужно воспользоваться панелью для редактирования текста
Рисуем линии и фигуры в программе Paint
В предыдущих уроках мы научились рисовать и печатать текст на рисунках (фотографиях) в программе Paint. В этом уроке мы научимся рисовать линии и фигуры. Ведь без этого невозможно осуществить многие задумки. Например, следующий рисунок нарисован только линиями и фигурами.
Для того, чтобы рисовать линии, в программе Paint есть специальный инструмент «Линия». Находится он там же, где и все остальные инструменты – либо слева, либо сверху (в зависимости от версии Paint).
Нажмите на него левой кнопкой мышки. Затем выберите тот цвет, которым хотите нарисовать линию. Напомню, что в старой версии программы Paint цвета находятся внизу слева, а в новой – вверху справа.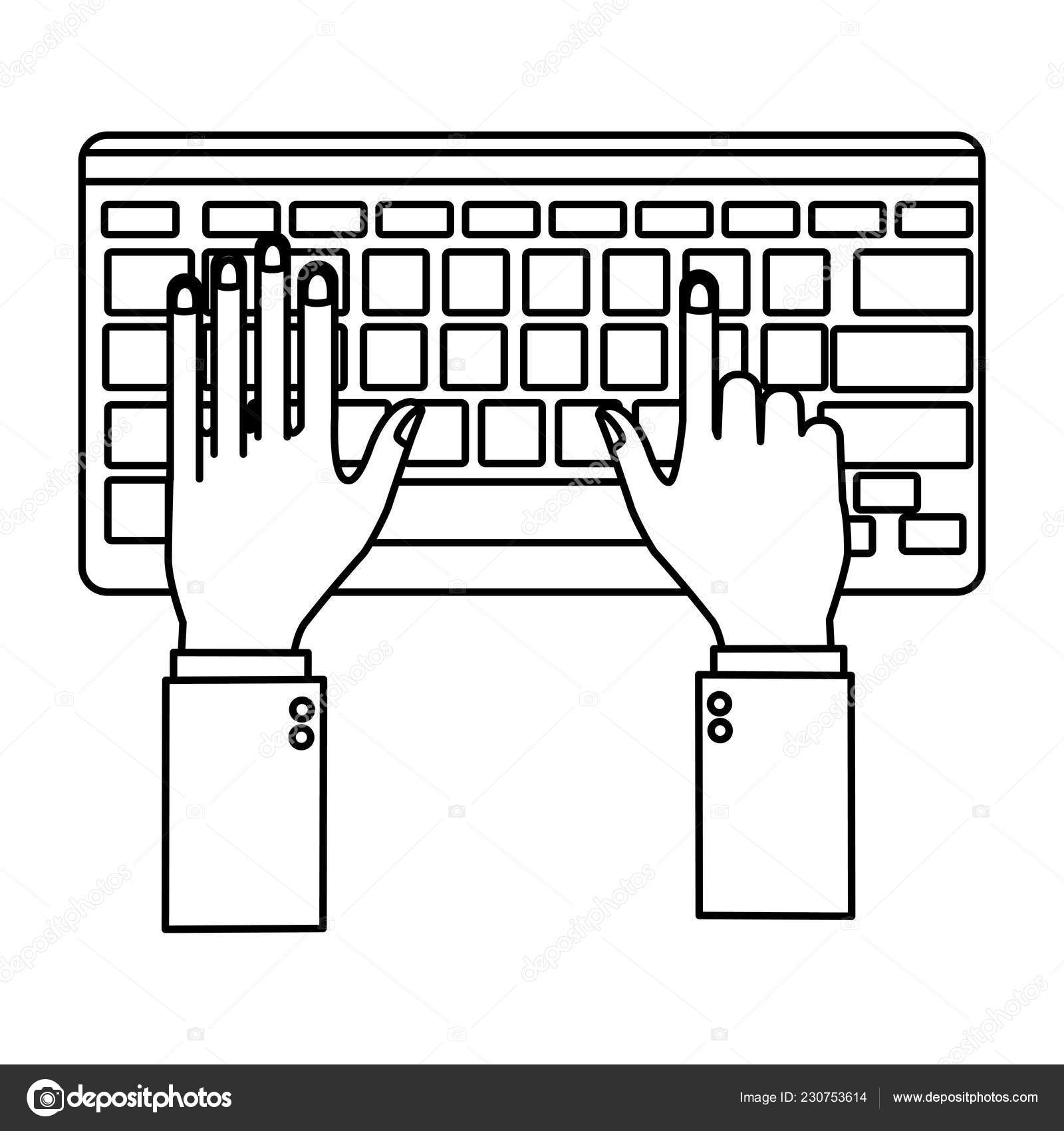
Также можно выбрать толщину линии. В старой версии программы Paint есть специальное поле для выбора толщины. Щелкните левой кнопкой мышки по подходящему типу.
В новой версии программы для выбора толщины нужно нажать на кнопку «Толщина» и из предложенного списка выбрать подходящий тип.
Кстати, в новой версии программы Paint можно выбрать не только толщину, но еще и вид линии (пастель, масло, акварель , маркер и так далее). Для этого есть специальная кнопка «Контур».
Выбрав цвет и тип линии, наведите курсор (стрелку) на белое, нажмите на левую кнопку мыши и, не отпуская ее, двигайте мышку в сторону. Когда Вы растянете линию до нужного размера, отпустите кнопку мыши.
Рядом с инструментом «Линия» есть еще один любопытный инструмент – «Кривая линия».
Вы также можете выбрать цвет и толщину линии, а в новой версии программы еще и контур.
Сделайте необходимые настройки и нарисуйте линию. Затем наведите на то место, в котором должен быть изгиб, нажмите на левую кнопку мыши и, не отпуская ее, двигайте мышкой в нужную сторону.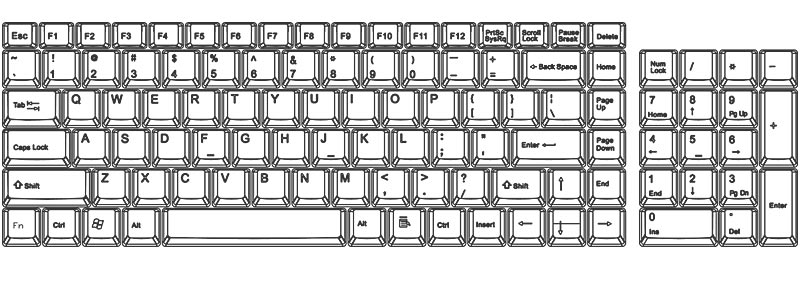 Отпустите левую кнопку мыши, когда изогнете линию так, как Вам нужно.
Отпустите левую кнопку мыши, когда изогнете линию так, как Вам нужно.
А теперь приступим к рисованию фигур. Для этого есть целый набор инструментов.
Начнем с инструмента «Овал» (в старой версии – «Эллипс»).
Рисовать овал нужно так же, как и линию: нажать левую кнопку мыши и, не отпуская ее, «растягивать» до нужного размера. или — прямоугольник. Так же, как в случае с овалом, в старой версии программы Paint можно выбрать тип (обычный, непрозрачный, цветной) прямоугольника. А в новой версии – его толщину, контур, заливку. Рисуется также. Все остальные фигуры имеют те же настройки. Особого внимания заслуживает инструмент «Многоугольник».При помощи него можно рисовать фигуры различных форм. Для этого нажмите левую кнопку мыши и, не отпуская ее, проведите линию. Это будет первая сторона многоугольника. Для того, чтобы нарисовать следующую сторону, просто щелкните один раз по месту, где должен быть ее конец. Попробуйте нарисовать каждую из фигур в программе Paint с различными настройками. В программе Paint можно не только нарисовать рисунок, но еще и изменить его. Например, перевернуть, уменьшить или увеличить часть рисунка, копировать (размножить). И для того, чтобы все это сделать, нужно научиться выделять рисунок или часть рисунка. То есть, перед тем как изменить что-то в рисунке (перевернуть, увеличить, копировать), нужно выделить ту самую часть, которую мы хотим изменить. Для этого есть два инструмента – прямоугольное выделение и выделение произвольной формы. Как выделить рисунок или часть рисункаНаучимся выделять при помощи инструмента «Прямоугольное выделение». Выберите инструмент «Прямоугольное выделение». Если у Вас старая версия программы Paint, то для этого нужно нажать специальную кнопку «Выделение» в той части программы, где находятся инструменты (слева). А если у Вас новая версия программы Paint, то нужно нажать на надпись «Выделить» и из открывшегося небольшого окошка выбрать пункт «Прямоугольная область». После того как Вы выбрали нужный инструмент, наведите курсор на ту часть изображения, которую нужно выделить. Если Вам нужно выделить весь рисунок, то наведите курсор на любой его угол. Нажмите левую кнопку мыши и, не отпуская ее, растяните до нужного размера прямоугольное окошко. Вот таким образом выделяют рисунок или часть рисунка в программе Paint. А вот при помощи инструмента «Выделение произвольной формы» можно выделить часть изображения определенной формы. Если у Вас старая версия программы Paint, то для этого нужно нажать специальную кнопку в той части программы, где находятся инструменты (слева). А если у Вас новая версия программы Paint, то нужно нажать на надпись «Выделить» и из открывшегося небольшого окошка выбрать пункт «Произвольная область». После того как Вы выбрали нужный инструмент, наведите курсор на ту часть изображения, которую нужно выделить. Нажмите левую кнопку мыши и, не отпуская ее, обрисуйте по контуру рисунок. Когда Вы отпустите левую кнопку мыши, та часть рисунка, которую Вы обвели, будет внутри прямоугольника. Так и должно быть. А теперь поговорил о том, как изменить рисунок или часть рисунка. Как изменить рисунок или часть рисункаДля начала проговорим о том, как изменить размер рисунка или части рисунка. Когда Вы выделяете рисунок или его часть, то выделенный Вами фрагмент помещается в прямоугольник. Это происходит и при использовании инструмента «Прямоугольное выделение», и при использовании инструмента «Выделение произвольной формы». На этом прямоугольнике есть маленькие квадратики. Если Вы наведете курсор на любой квадратик, он поменяет вид на двустороннюю стрелку. В этот момент нужно нажать на левую кнопку мыши и, не отпуская ее, тянуть в сторону до нужного размера. А вот для того, чтобы перенести часть рисунка в другое место листа, нужно поместить курсор внутрь прямоугольника. Стрелка станет четырехсторонней. А для того, чтобы повернуть выделенную часть рисунка или размножить ее, нужно нажать внутри прямоугольника правой кнопкой мыши и выбрать подходящий пункт. Для поворота выберите пункт «Отразить/Повернуть…» (Повернуть). Чтобы копировать часть рисунка (размножить), выберите пункт «Копировать», а затем нажмите правой кнопкой мыши в другой части листа и из появившегося списка выберите пункт «Вставить». Когда Вы закончите работу с выделенной областью, щелкните левой кнопкой мыши по пустому месту. Выделение пропадет. Более точно по рисованию в 7-версии можно посмотреть здесь: http://windows. /ru-RU/windows7/Using-Paint |
Ранее я писала, что разные действия на компьютере выполняются при помощи использования соответствующих им программ. Так вы уже знаете, что написание текста осуществляется в программе — текстовый редактор, простейшая из которых называется Блокнот. На компьютере можно даже рисовать с помощью программы — графический редактор .
Текстовый документ, имеющий имя — это текстовый файл. Аналогично этому графический документ, например, фотография, рисунок или чертёж — это графический файл.
На компьютере можно даже рисовать с помощью программы — графический редактор .
Текстовый документ, имеющий имя — это текстовый файл. Аналогично этому графический документ, например, фотография, рисунок или чертёж — это графический файл.
Работа с такого вида документами производится в графическом редакторе .
Графические редакторы, так же, как и текстовые, существуют разные. Одна из известных программ — графический редактор Photoshop , обладающая большими возможностями. Эта программа платная, опять же далеко не дешёвая, иногда она может быть установлена на компьютере при его покупке и, разумеется, включена в стоимость. Существуют и другие бесплатные графические редакторы, не уступающие по возможностям редактору Photoshop.
Самая простая программа — графический редактор, поставляемая в комплекте с операционной системой Windows и установленная на вашем компьютере, называется Paint . При всей своей простоте графический редактор Paint умеет делать много полезных, интересных и красивых вещей.![]() Освоив этот редактор, впоследствии вы легко сможете пользоваться другими более «крутыми» графическими редакторами.
Освоив этот редактор, впоследствии вы легко сможете пользоваться другими более «крутыми» графическими редакторами.
С помощью графического редактора Paint можно просматривать фотографии, копировать их, вырезать часть фото, нанести надпись , а также создать собственный разноцветный рисунок или картину (если у вас есть художественные способности), оформить персональную поздравительную открытку, начертить план садового участка и т. п.
Наведите курсор на кнопку «Пуск» в левом нижнем углу экрана монитора, передвигайте курсор выше до надписи «Все программы», надпись при этом выделится синим цветом.
Справа появится колонка с перечнем программ. Передвиньте курсор вправо в эту колонку и выберите из перечня надпись «Стандартные», надпись при этом выделится синим цветом.
Справа появится ещё одна колонка с перечнем.
Передвиньте курсор вправо в эту колонку и выберите из перечня надпись «Paint «, надпись при этом выделится синим цветом. Сделайте клик на этой надписи.![]()
Внимание!
Этот урок ранее был написан для предыдущей версии программы Paint, включённой в операционную систему Windows XP. В настоящее время в операционную систему Windows 10 включена новая версия графического редактора Paint. Интерфейс (внешний вид) редактора изменился, изменилось расположение панелей и некоторые надписи. Принцип работы программы остался прежним.
Некоторые изменения для Windows 10 я покажу здесь красным шрифтом текста, сопроводив его новыми картинками. Всё остальное читайте из прежнего текста.
Откроется окно, в верхней части которого имеется надпись «Безымянный — Paint
«. Для того, чтобы развернуть это окно на весь экран, в верхней строке выберите «Вид», в выпадающем меню выберите «Масштаб», нажмите «Крупный». Перед нами появилось большое белое поле — пространство для работы.
При увеличении масштаба на экране поместилось не всё поле, внизу и справа появились движки прокрутки.
Нажимая на них левой кнопкой и удерживая можно протаскивать движки один вправо, другой вниз для просмотра всего изображения. Если это вам покажется неудобным, верните прежний масштаб.
Если это вам покажется неудобным, верните прежний масштаб.
Откроется окно, в верхней части которого имеется надпись «Безымянный – Paint». Для того, чтобы развернуть это окно на весь экран, в верхней строке выберите «Вид», в выпадающем меню выберите «Масштаб», нажмите «Увеличить».
При увеличении масштаба на экране поместилось не всё поле, внизу и справа появились движки прокрутки. Нажимая на них левой кнопкой и удерживая можно протаскивать движки один вправо, другой вниз для просмотра всего изображения. Если это вам покажется неудобным, верните прежний масштаб.
Далее нажать «Главная».
В левом верхнем углу вы видите панель инструментов
, а внизу слева палитру цветов. Ваш курсор на белом поле принял форму карандаша, а на панели инструментов нажата кнопка с изображением карандаша.
Выберите щелчком мыши любой цвет из палитры и поводите курсором по полю. Карандаш нарисует линию выбранным цветом.
Справа вверху появилась палитра цветов, слева вверху — панель «Инструменты», курсор принял форму крестика.
Нажмите в «Инструментах» на карандаш.
Выберите щелчком мыши любой цвет из палитры и поводите курсором по полю. Карандаш нарисует линию выбранным цветом.
Выберите вместо карандаша кисть, измените цвет из палитры.
Выберите вместо карандаша кисть, измените цвет из палитры, размер кисти выберите внизу панели инструментов (попробуйте разные), поводите кистью по полю.
Ниже карандаша есть кнопка со значком распылителя. Кликните на ней, поменяйте цвет. Коротко кликните на белом поле, в другой раз кликните и подержите дольше.
В зависимости от длительности распыление будет менее или более заполнено. Размер пятна также выбирается внизу панели инструментов.
Нажмите на стрелочку в инструментах «Кисти», раскроется панель с разными вариантами, один из них «Распылитель».
Коротко кликните на белом поле, в другой раз кликните и подержите дольше.
В зависимости от длительности распыление будет менее или более заполнено.
Если выбрать на панели «Толщина» одну из линий, она будет определять размер пятна распыления.
Так же выбирается толщина кисти.
На панели «Фигуры» выберите кнопки «Линия», «Прямоугольник», внизу панели инструментов установите толщину линии на панели «Толщина». Чтобы провести линию, поставьте курсор, сделайте клик и, не отпуская, тяните дальше. Для того чтобы посмотреть укрупнено рисунок, нажмите на лупу на панели инструментов и щёлкните на изображении. Вверху панели инструментов есть кнопка «Ластик», нажмите на неё, затем водите по нарисованным линиям, чтобы стереть их. Размер ластика также можно выбрать на панели «Толщина», выбрав толщину линии.
Чтобы нарисовать прямоугольник, поставьте курсор, сделайте клик и, не отпуская, тяните по диагонали прямоугольника. С помощью кнопки «Эллипс» можно нарисовать как эллипс, так и круг, потренируйтесь.
Есть ещё кнопка «Прямоугольник с закруглёнными углами». При наведении курсора на кнопки читайте всплывающие подсказки. Многоугольник рисуется так. Нажмите кнопку «Многоугольник». Поставьте курсор на поле, сделайте клик и, не отпуская, тяните к следующему углу будущего многоугольника, отпустите, в этом же месте снова сделайте клик и тяните к другому углу и т.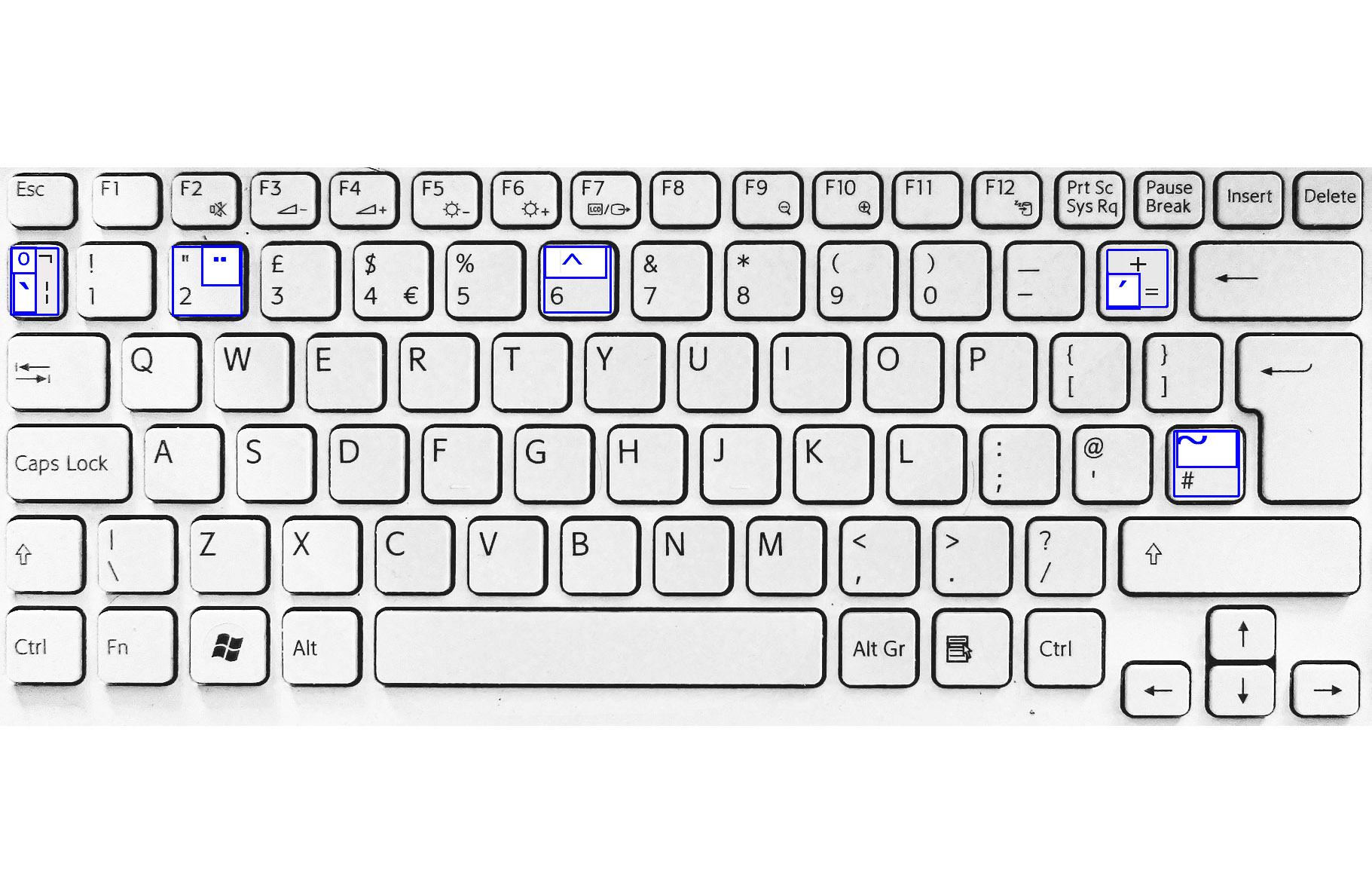 д.
д.
Полученный замкнутый многоугольник (любой замкнутый контур) можно заполнить внутри цветом. Нажмите на панели инструментов на баночку с краской «Заливка», предварительно выбрав цвет, и щёлкните внутри контура.
Есть ещё кнопка «Кривая». Выберите её. Поставьте курсор, кликните и, не отпуская, тяните, например, сверху вниз вертикально, отпустите, получится вертикальная прямая. Подведите курсор к линии, например, в середине, кликните и, не отпуская, тяните, например, влево. Отпустите, получилась вогнутая синяя линия.
Самое время сохранить наш экспериментальный рисунок. Нажмите «Файл, Сохранить как», двойным щелчком откройте папку «Мои документы», в ней есть папка «Мои рисунки», откройте её.
Поставьте курсор в строку «Имя файла» и впишите имя, например, «рисунок_1», кавычки не ставить, пробела не делать, вместо пробела ставьте подчерк (вверху клавиатуры при одновременном нажатии левой рукой клавиши Shift) или чёрточку.
Нажмите «Сохранить». Вверху над белым рабочим полем появится имя файла «рисунок_1. bmp
«, компьютер добавил точку и расширение «bmp
«, которое используется для этого файла-рисунка в данном графическом редакторе
.
bmp
«, компьютер добавил точку и расширение «bmp
«, которое используется для этого файла-рисунка в данном графическом редакторе
.
Для того чтобы посмотреть укрупнено рисунок, нажмите на лупу на панели инструментов и внизу панели щёлкните на желаемом масштабе увеличения. Вверху панели инструментов есть кнопка «Ластик», нажмите на неё, затем водите по нарисованным линиям, чтобы стереть их. Размер ластика также можно выбрать внизу панели. После того, как что-нибудь стёрли, нажмите в верхней строке «Правка, Отменить», всё появится снова. Таким образом программа позволяет отменить три последних действия .
Удалить всё нарисованное можно и другим способом. Нажать «Правка, Выделить всё», затем нажать на клавиатуре клавишу «Del»
. Попробуйте, затем верните рисунок обратно методом «Правка, Отменить».
Ещё раз нажмите «Правка, Выделить всё», курсор принял вид крестика. Поставьте крестик на рисунок, нажмите левую кнопку мыши и, не отпуская, перетащите весь рисунок на свободное поле. Чтобы снять выделение (пунктир вокруг рисунка), щёлкните на свободном поле вне пунктира.![]()
После того, как что-нибудь стёрли, нажмите в верхней строке стрелку «Отменить», всё появится снова. Таким образом программа позволяет отменить три последних действия.
Удалить всё нарисованное можно и другим способом. В верхней строке раскрыть стрелку «Выделить», выбрать «Выделить всё».
Вернуть рисунок можно стрелкой «Вернуть»
Для того чтобы удалить одну из фигур, раскройте сверху «Выделить», выберите «Прямоугольная область».
Для того чтобы удалить одну из фигур, нажмите на панели инструментов прямоугольник «Выделение», поставьте курсор в левом верхнем углу над фигурой и тащите в правый нижний угол, отпустите. Фигура выделена пунктиром, жмите клавишу «Del».
Отмените два последних действия: удаление и перемещение рисунка. Сохраните документ: «Файл, Сохранить».
Теперь нажмите кнопку «Вид, Посмотреть рисунок». Для того чтобы вернуть прежнее состояние, щёлкните левой кнопкой на поле рисунка.
Самое время сохранить наш экспериментальный рисунок.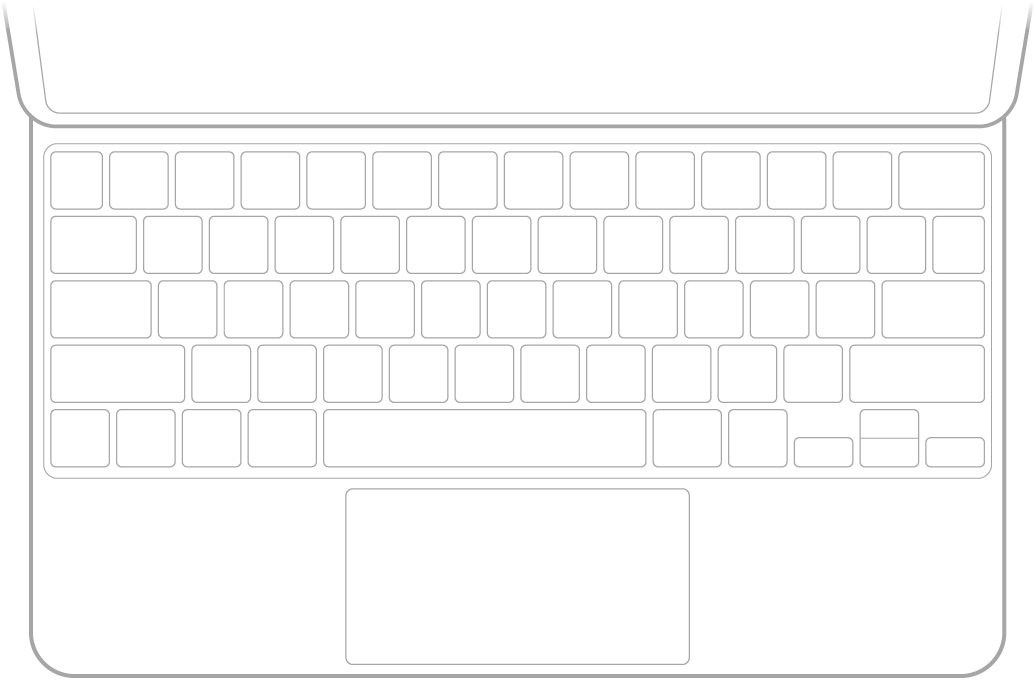 Нажмите «Файл, Сохранить как». В прежней версии была возможность выбора только формата BMP. В новой версии редактора Paint появились и другие форматы для сохранения, с другими расширениями. Использовать можно любой из них, есть некоторые несущественные для вас отличия. Наиболее часто используемый формат JPEG, обеспечивающий малый размер файла.
Нажмите «Файл, Сохранить как». В прежней версии была возможность выбора только формата BMP. В новой версии редактора Paint появились и другие форматы для сохранения, с другими расширениями. Использовать можно любой из них, есть некоторые несущественные для вас отличия. Наиболее часто используемый формат JPEG, обеспечивающий малый размер файла.
В Windows 10 нет прежней папки «Мои рисунки», поэтому нажмите «Изображения» и создайте новую папку «Рисунки», откройте её двойным щелчком и сохраните рисунок.
Если у вас есть художественные способности и навыки вы можете нарисовать свой портрет, или зверька, или цветок, а затем использовать его в качестве аватара, например в программе общения в реальном времени . Для создания своего аватара (при отсутствии фото в компьютере) можно нарисовать какой-либо геометрический узор или символ.
Выделите ваш узор с помощью прямоугольного выделения, нажмите «Правка, Копировать в файл», откроется ваша папка «Мои рисунки», дайте имя файлу, например «аватар_1», нажмите «Сохранить».
Система добавит к имени точку и буквы «bmp
«. Вы уже знаете, что эти буквы называются расширением и служат для того, чтобы компьютер понимал, в какой программе следует открыть данный файл. Расширение «bmp» соответствует графическому редактору Paint.
Файл «аватар_1.bmp
» лежит в папке. Чтобы просмотреть, какой он получился, нажмите «Файл, Открыть», нажмите на изображении аватара, затем «Открыть». Как вставить аватар читайте в уроке № 10 .
Выделите ваш узор с помощью прямоугольного выделения, нажмите сверху на кнопку «Обрезать», далее: Файл, Сохранить как, Изображение в формате JPG, откроется ваша папка «Рисунки», дайте имя файлу, например «аватар_1», нажмите «Сохранить». Система добавит к имени точку и буквы «jpg».
Если вы захотите нарисовать картину или начертить эскиз планировки вашего садового участка, но в процессе работы боитесь, как бы не испортить всё уже нарисованное, я рекомендую вам время от времени сохранять промежуточные варианты работы под разными именами, например, «план_1, план_2, план_3» и т.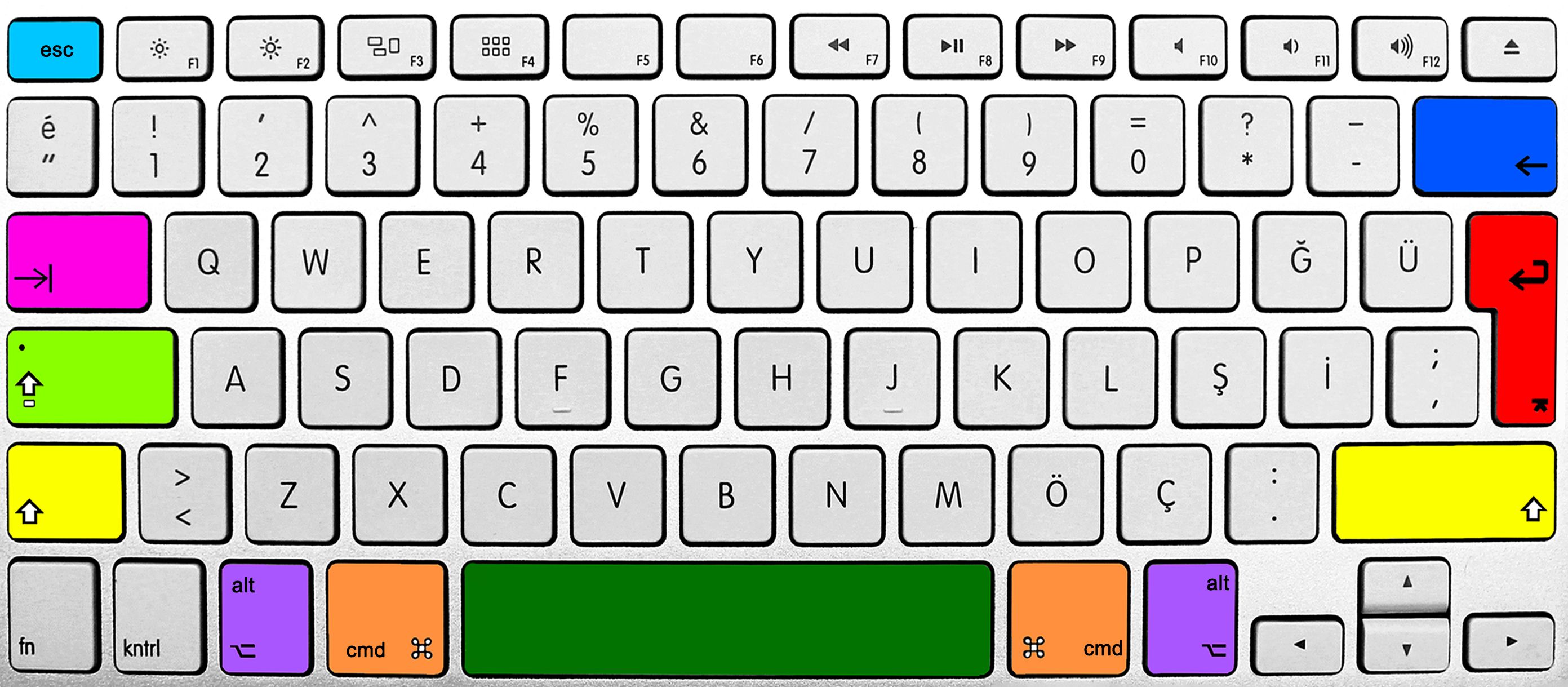 д.
Конечный результат плана участка можно назвать «план_готово», и после просмотра, когда убедитесь, что эскиз закончен и правильный, удалите все промежуточные варианты.
д.
Конечный результат плана участка можно назвать «план_готово», и после просмотра, когда убедитесь, что эскиз закончен и правильный, удалите все промежуточные варианты.
Чтобы удалить ненужный промежуточный файл, войдите в папку «Мои документы, Мои рисунки», выделите файл, кликните на нём, затем нажмите клавишу «Del».
6 бесплатных приложений для рисования для iPad и Apple Pencil
Apple Pencil поднял планку, когда дело доходит до создания произведений искусства на iPad. Чувствительный к давлению стилус с тонким наконечником готов к работе. Если вы хотите получить максимальную отдачу от своего Apple Pencil, вам нужно проверить эти шесть бесплатных приложений для рисования для iPad и Apple Pencil.
Альбом для рисования Autodesk
Sketchbook Autodesk — удобный инструмент для любого профессионального художника. Приложение имеет широкий спектр функций, включая линейки, геометрические фигуры, более 190 настраиваемых кистей и многое другое. Сейчас моя любимая часть Sketchbook — это инструмент радиальной симметрии. Это очень весело — определенно стоит проверить!
Сейчас моя любимая часть Sketchbook — это инструмент радиальной симметрии. Это очень весело — определенно стоит проверить!
Adobe Illustrator Рисовать
Вы можете перенести всю мощь Adobe Illustrator на свой iPad с помощью Abobe Draw. Приложение содержит множество полезных инструментов для создания векторных рисунков, значков и иллюстраций. Вы можете увеличить до 64x для мелких деталей, экспортировать прямо в .ai и создавайте идеальные линии, формы и кривые с помощью цифровой линейки. Не забудьте использовать функцию слоев, чтобы ваша работа была организована!
Эскизы Таясуи
Одна из моих любимых особенностей Tayasui Sketches — возможность упорядочивать рисунки в разных блокнотах в приложении. В то время как бесплатная версия Sketches отлично подходит для быстрых иллюстраций и рисунков, покупка приложения добавляет множество функций, которые делают его гораздо более мощным приложением для рисования.
Вы можете опробовать функции Sketches pro в течение часа, чтобы решить для себя, стоит ли покупать. Обновление до профессиональной версии приложения даст вам доступ к таким функциям, как поверхностное давление, слои, типы бумаги и другие параметры настройки кисти.
Обновление до профессиональной версии приложения даст вам доступ к таким функциям, как поверхностное давление, слои, типы бумаги и другие параметры настройки кисти.
Adobe Comp CC
Вы можете легко создавать каркасы и макеты с помощью Comp CC. Приложение быстрое и простое в использовании, в вашем распоряжении множество готовых форм, заполнителей изображений и заголовков lorem ipsum.Comp CC отлично подходит для макетирования веб-дизайна, и если вам нравится работать на iPad, это определенно повысит вашу производительность.
Эскиз Adobe Photoshop
Большинство приложений Adobe iOS отлично работают на iPad, каждое по своей причине. Abode Sketch обладает многими теми же функциями, что и Adobe Draw. Однако Sketch предоставляет инструменты для создания более выразительных рисунков и картин. Акварельные кисти в приложении великолепны.Наблюдайте, как цвета растекаются, когда вы рисуете, или нажмите кнопку вентилятора, чтобы высушить краску перед следующим мазком.
Evernote Предпоследний
Просто ищете место для рукописных заметок? Penultimate, созданный Evernote, позволяет вам писать заметки и рисовать каракули, которые вы можете искать в приложении Evernote. Добавляйте страницы в свои заметки и выбирайте из множества предварительно отформатированных листов, включая раскадровки, списки дел, ежедневники и музыкальные листы.
ВPenultimate также есть несколько предварительно отформатированных игровых листов, которые были популярны до iPad: «Виселица», «Крестики-нолики», «Точки и квадраты» и «Игра номерного знака».
Предоставлено Custom Fit Online — компанией цифрового маркетинга Whistler, предлагающей услуги дизайна.
20 сентября 2018 г.
Харлен Малкович
22 лучших аксессуара для iPad (2021 г.): чехлы, клавиатуры, зарядные устройства и концентраторы стенд, вот еще несколько вариантов, которые я протестировал и которые мне нравятся.
Концентратор Twelve South StayGo Mini USB-C за 60 долларов США : Этот крошечный концентратор USB-C может быть всем, что вам нужно, и он действительно компактен. Он немного выше, но уже, чем зажигалка Zippo, и вы получаете порт HDMI 4K, порт USB-A, порт USB-C мощностью 85 Вт со сквозной зарядкой и разъем для наушников. У меня были проблемы с установкой его на iPad, защищенном чехлом, но Twelve South включает в себя кабель USB-C «мама» — «папа» USB-C, который решает эту проблему.
Он немного выше, но уже, чем зажигалка Zippo, и вы получаете порт HDMI 4K, порт USB-A, порт USB-C мощностью 85 Вт со сквозной зарядкой и разъем для наушников. У меня были проблемы с установкой его на iPad, защищенном чехлом, но Twelve South включает в себя кабель USB-C «мама» — «папа» USB-C, который решает эту проблему.
Hyper HyperDrive 6-в-1 Dongle за 90 долларов США : Он имеет порт USB-C мощностью 60 Вт, USB-A, слот MicroSD, слот для карты SD, 3.5-мм аудио и 4K 60 Гц HDMI. Вы можете вставить его в порт USB-C вашего iPad Mini, Air или Pro, чтобы он плотно прилегал к краю или переключился на гибкий короткий кабель. Вам нужен кабель, если у вас есть чехол на iPad, и Hyper предоставляет винты и отвертку, чтобы заменить часть (у меня это заняло две минуты). Просто не забудьте отключить его, когда вы им не пользуетесь, так как это будет медленно разряжать аккумулятор вашего планшета.
Гибридный USB-C Satechi с корпусом SSD за 90 долларов : Четырехпортовый концентратор Satechi немного великоват, учитывая количество портов, которые вы получаете, но для этого есть веская причина. Снимите алюминиевую крышку, и вы найдете слот для твердотельного накопителя M.2 SATA. Это означает доступ к внешнему твердотельному накопителю, а также к двум разъемам USB-A, одному сквозному зарядному порту USB-C мощностью 100 Вт и 4K HDMI одновременно. У меня не было диска M.2 SATA для тестирования, но эта карта на 1 терабайт должна работать. Просто знайте, что концентратор Satechi не поддерживает карты NVME M.2.
Снимите алюминиевую крышку, и вы найдете слот для твердотельного накопителя M.2 SATA. Это означает доступ к внешнему твердотельному накопителю, а также к двум разъемам USB-A, одному сквозному зарядному порту USB-C мощностью 100 Вт и 4K HDMI одновременно. У меня не было диска M.2 SATA для тестирования, но эта карта на 1 терабайт должна работать. Просто знайте, что концентратор Satechi не поддерживает карты NVME M.2.
Ethernet-адаптер Hyper USB-C на 2,5 Гбит/с за 50 долларов : Большинству людей не нужен порт Ethernet на iPad, но, возможно, вы пытаетесь поиграть в облачные игры на своем планшете.Если это так, вам понадобятся самые высокие скорости, которые вы можете получить, чтобы ваши игры отображались в максимально возможном качестве. Этот простой алюминиевый ключ USB-C для Ethernet обеспечивал скорость загрузки около 630 Мбит/с, что обычно достигается на моем рабочем столе на iPad Pro.
iPad Pro против iPad Air для рисования
Раскрытие информации : EssentialPicks, являясь партнером Amazon, зарабатывает на соответствующих покупках.
Анонс обновленного iPad Air 4-го поколения быстро привлек внимание сообщества художников.
iPad Air против iPad Pro для художников (автор работы: Procreate)Новый iPad Air претерпел серьезные изменения в дизайне, благодаря которым он выглядит и ощущается очень похожим на флагман Apple — iPad Pro.
Помимо модернизированного корпуса, iPad Air также получил поддержку второго поколения Apple Pencil, что делает его отличной альтернативой iPad Pro.
Это большая новость для цифровых художников, так как теперь у них есть возможность получить первоклассный опыт рисования, не тратя при этом большие деньги.
В теории звучит здорово. Но действительно ли iPad Air является хорошей альтернативой iPad Pro?
В этом подробном анализе iPad Air и iPad Pro мы сравним все основные и второстепенные функции с точки зрения цифрового художника.
Разберемся, насколько iPad Air близок по производительности и набору функций к iPad Pro? и какое из двух устройств вы должны получить в качестве следующего планшета для рисования.
iPad Air против iPad Pro — обзор характеристик и сравнение
*Примечание для мобильных пользователей — Перемещение влево/вправо для просмотра всей таблицы
Сравнение дисплеев
Дисплей — одна из самых важных частей графического планшета, так как именно здесь все происходит.В хорошем планшете для рисования вам нужен цветной экран с высоким разрешением и хорошими углами обзора.
Для более дешевых планшетов характерно идти на компромиссы в отношении качества дисплея. Поэтому было бы интересно посмотреть, как iPad Air сравнивается с iPad Pro.
Вот подробный отчет о качестве отображения этих двух планшетов.
Из сравнения видно, что, несмотря на огромную разницу в цене, iPad Air по-прежнему имеет очень сравнимый дисплей.
Плотность и яркость пикселей
И iPad Air, и Pro имеют одинаковый рейтинг 264 PPI (пикселей на дюйм) и поддерживают широкую цветовую гамму p3, а также охват цветового пространства sRGB 112%.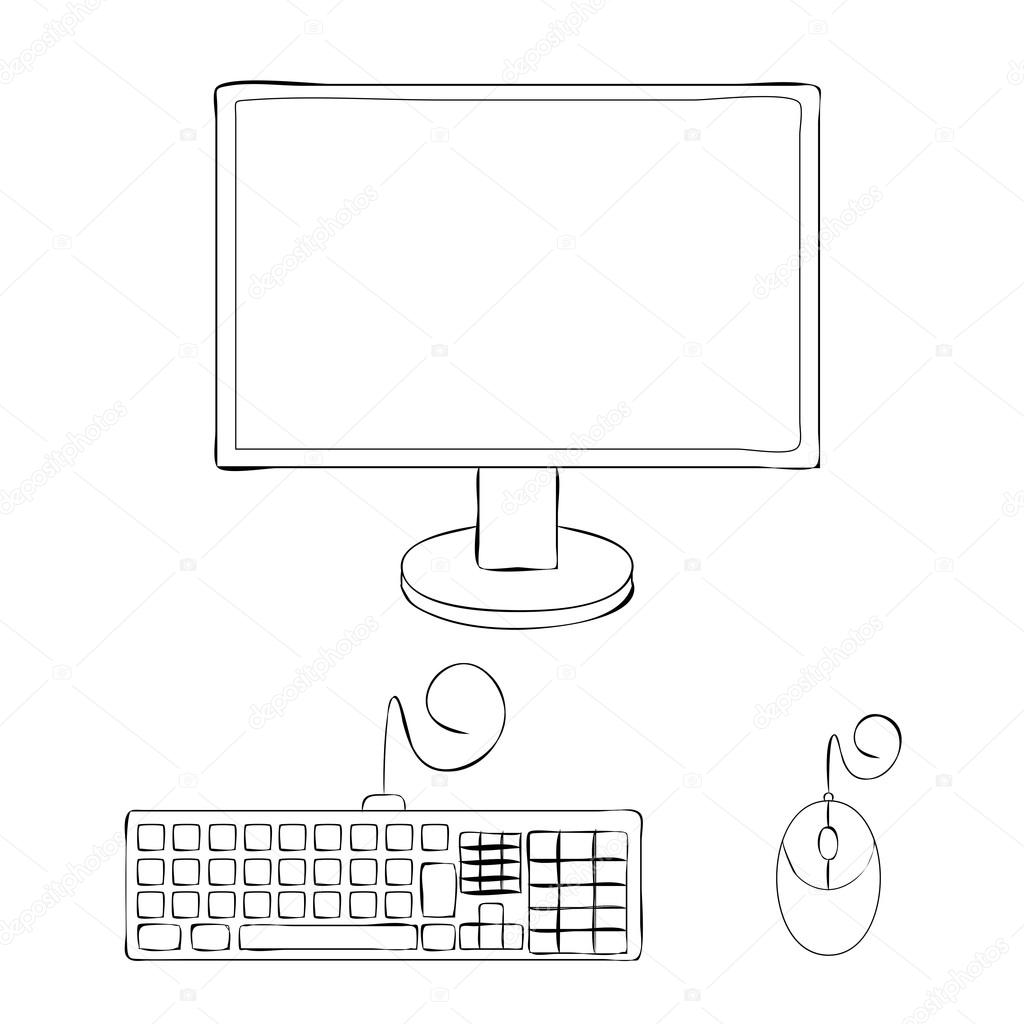
Говоря о яркости дисплея, Apple iPad Air имеет максимальную яркость 500 нит по сравнению с 600 нит на 11-дюймовом iPad Air.
Оба планшета достаточно яркие, чтобы их можно было увидеть на улице.
С другой стороны, iPad Pro 12.9 находится в своей собственной лиге, когда речь идет о яркости дисплея.
Он поставляется с яркостью 1000 нит, плюс в определенных ситуациях он может достигать пиковой яркости до 1600 нит, что очень впечатляет.
Вместо использования одной подсветки, как в традиционных экранах, 12.iPad Pro 9 дюймов оснащен матричной подсветкой mini-LED.
Мини-светодиодная подсветка состоит из тысяч маленьких светодиодов, которыми можно управлять, включать и выключать по желанию.
Обеспечивает более глубокий черный цвет и лучшую контрастность, улучшая цветопередачу экрана.
В целом можно сказать, что iPad Pro 11 дюймов и iPad Air имеют одинаковые экраны с точки зрения качества изображения и яркости, тогда как модель iPad Pro 12,9 дюймов находится на шаг впереди.
ProMotion Display – почему это важно?
iPad отслеживает Apple PencilВ нашем подробном анализе того, как работает Apple Pencil, мы обнаружили, что планшет отвечает за запись местоположения и положения яблочного карандаша и линии, нарисованной им.
Для отображения линий, нарисованных Apple Pencil, экран обновляется и обновляет «содержимое экрана».
Обычный дисплей имеет частоту обновления 60 Гц, что означает, что экран обновляется 60 раз в секунду. Чем выше частота обновления, тем быстрее и плавнее будет вывод.
Apple iPad Air имеет частоту обновления 60 Гц, тогда как 11-дюймовый и 12,9-дюймовый iPad Pro имеют частоту обновления 120 Гц.
Apple называет эту технологию более высокой частоты обновления « ProMotion display ».
Более высокая частота обновления сводит к минимуму задержку стилуса и повышает скорость отклика Apple Pencil.
Вот сравнение того, как рисование/письмо с помощью Apple Pencil выглядит на экране с частотой 60 Гц (iPad Air) и на экране с частотой 120 Гц (iPad Pro).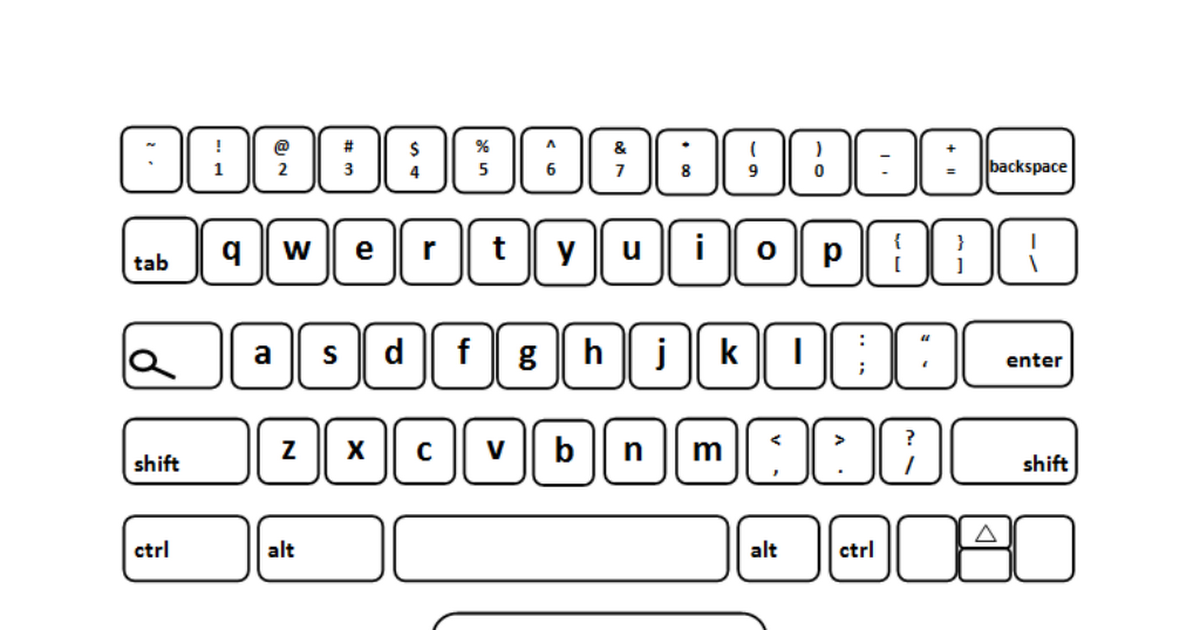
В реальном времени : Рисование с помощью Apple Pencil на iPad Air (слева) и iPad Pro (справа)
Задержка Apple Pencil (в реальном времени)Замедленная съемка : Вот те же кадры в замедленной съемке
Как вы можете видеть на кадрах выше, линии, нарисованные Apple Pencil, мгновенно видны на экране с частотой 120 Гц.
На экране с частотой 60 Гц требуется некоторое время, и линия, появляющаяся на экране, остается позади кончика стилуса.
Это то, что называется « задержка стилуса » и зависит от частоты обновления экрана.
Что касается рисования на iPad, эта разница в частоте обновления экрана является наиболее важным отличием iPad Air от iPad Pro.
Если вы смотрите отснятый материал и думаете — разница в задержке стилуса не так уж велика — особенно при просмотре отснятого материала в реальном времени.Вы правы, и в этом случае вы должны получить iPad Air (Amazon) .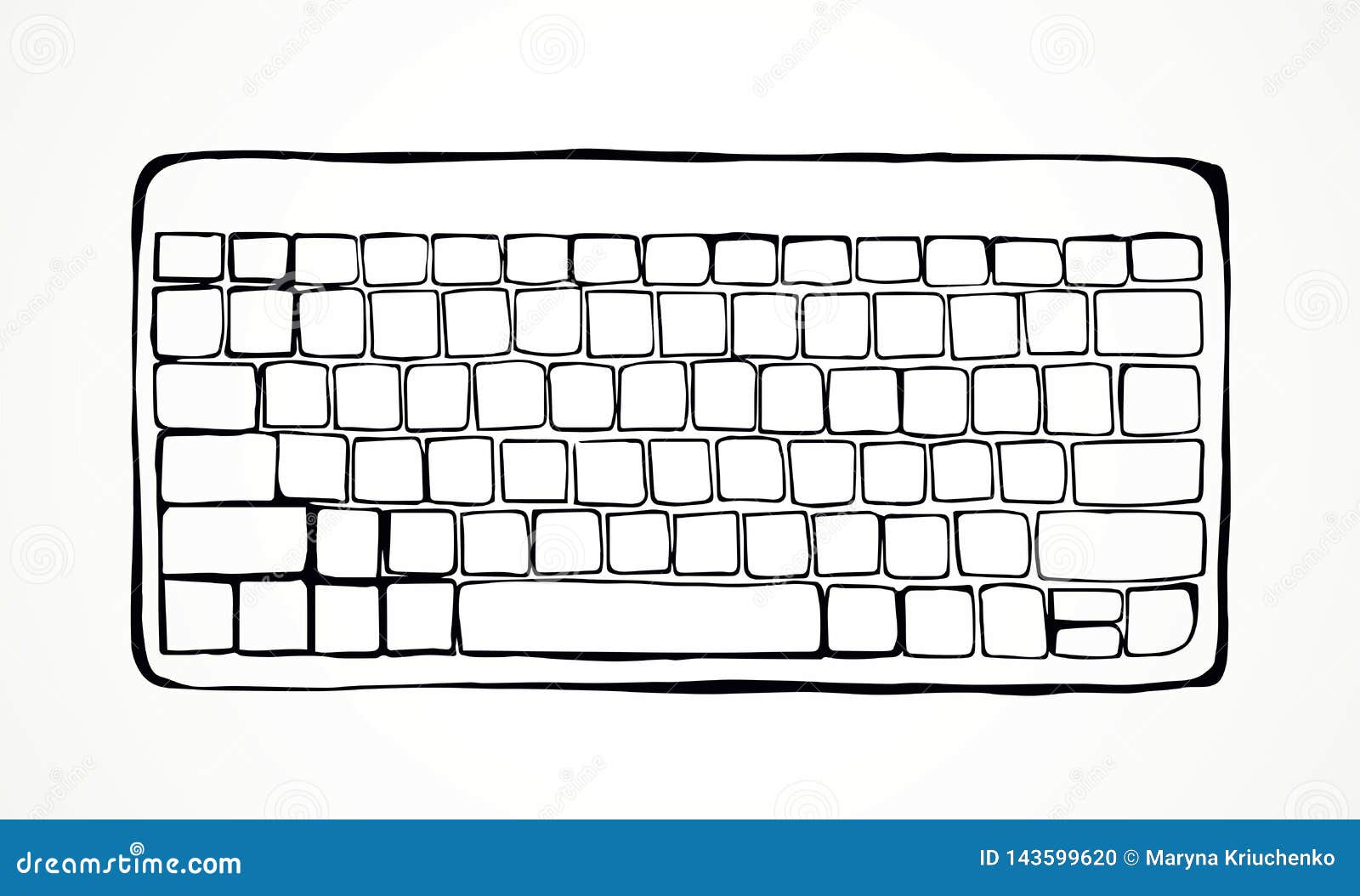
С другой стороны, если вам нужен максимально плавный процесс рисования с минимальной задержкой стилуса, приобретите iPad Pro (Amazon) .
Apple Pencil — 2-го поколения.
Если вы художник и общаетесь в художественных онлайн-сообществах, вы уже знаете, что Apple Pencil — это самый продвинутый стилус на рынке.
Некоторые художники, которые используют его в качестве ежедневного инструмента, даже заявляют, что он лучше, чем Wacom Stylus, который часто считают святым Граалем среди стилусов для художников.
До сих пор предыдущие поколения iPad Air поддерживали Apple Pencil 1-го поколения. Но с 4-м поколением iPad Air получил поддержку Apple Pencil 2-го поколения.
Поскольку и iPad Air, и Pro совместимы с одним и тем же стилусом, вы не заметите никакой разницы в реальной производительности рисования.
Вы получаете то же самое лучшее в своем классе отслеживание пера, определение давления, обнаружение наклона и в целом очень сбалансированный и естественный процесс рисования, независимо от того, покупаете ли вы iPad Air или iPad Pro.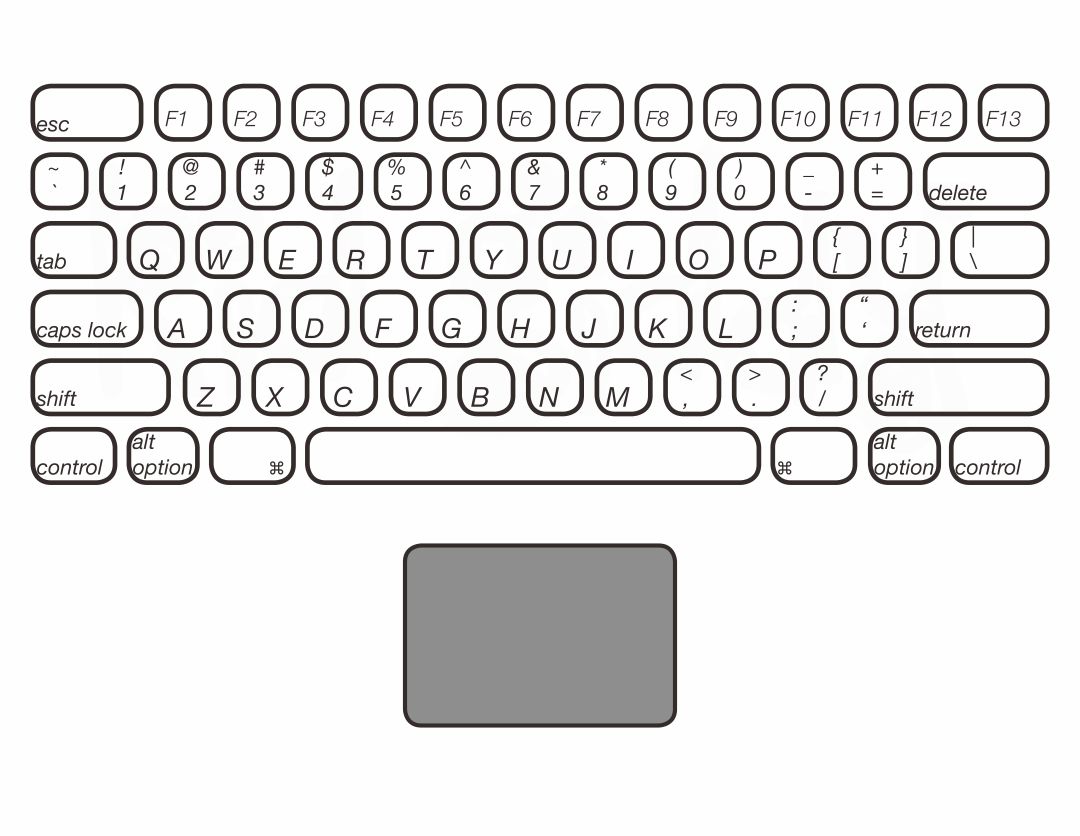
Единственная разница заключается в скорости отклика, благодаря дисплею ProMotion с частотой 120 Гц на iPad Pro он выглядит чуть более плавным, чем на iPad Air.
Зарядка Apple Pencil
Apple PencilApple Pencil 2 прикрепляется магнитом к верхнему краю планшета и заряжается по беспроводной сети. И iPad Pro, и Air имеют подходящие беспроводные зарядные устройства для включения этой функции.
Карандаш также поставляется с быстросменным устройством, позволяющим быстро зарядить ручку, если она разрядится.
Входит ли Apple Pencil в комплект поставки?
Нет, ни iPad Air, ни iPad Pro не поставляются со стилусом бесплатно. Вы можете приобрести Apple Pencil на Amazon.
Дизайн и портативность
Когда дело доходит до дизайна и мобильности, iPad не имеет себе равных.
Это самый тонкий планшет на рынке. Размер iPad Pro составляет 5,9 мм, а iPad Air — 6,1 мм.
Говоря о портативности, 11-дюймовый iPad Pro и 10. 9-дюймовый iPad Air точно такой же. Они имеют примерно одинаковый форм-фактор и аналогичную емкость батареи и резервный аккумулятор.
9-дюймовый iPad Air точно такой же. Они имеют примерно одинаковый форм-фактор и аналогичную емкость батареи и резервный аккумулятор.
Их компактный форм-фактор позволяет легко использовать их в таких местах, как сиденья автобусов и самолетов.
С другой стороны, 12,9-дюймовый iPad Pro тонкий и компактный, но не такой портативный, как два других варианта.
Его большой экран слишком велик для использования в компактных местах, а его больший размер и немного больший вес затрудняют его длительное удержание.
Процессор— чип Apple M1 против A14 Bionic
Чтобы рисовать было хорошо, ваш планшет должен быть достаточно мощным, чтобы обрабатывать файлы проекта большого разрешения с сотнями слоев, и не должен тормозить при использовании самых тяжелых текстурных кистей.
внутри iPad – Источник: ifixit Apple iPad Pro поставляется с собственным чипом Apple M1 с 5-нм технологией. Это тот же процессор, который Apple использует в своих Macbook на базе M1.![]()
Это означает, что вы получаете производительность на уровне ноутбука на iPad.
iPad Airпоставляется с процессором A14 Bionic, который также работает на 5-нм техпроцессе и имеет 4 ядра внутри.
Оба этих процессора являются одними из самых мощных и в то же время энергоэффективных процессоров на рынке.
Ни один другой планшет или сверхлегкое устройство не может сравниться по мощности с этими процессорами.
При сравнении двух процессоров более новый чип M1 в iPad Pro более мощный, чем A14 Bionic в iPad Air.
С учетом сказанного, самого процессора A14 bionic более чем достаточно для работы с большими нагрузками.
Процессоры Thes не заикаются при работе с большими результатами в мощных приложениях, таких как procreate.
Независимо от того, выберете ли вы iPad Pro или iPad Air, у вас гарантированно будет более чем достаточно мощности, чтобы справиться практически с чем угодно.
Срок службы батареи
iPad, как правило, известен своей долговечной батареей, которой легко хватает на целый день случайного использования.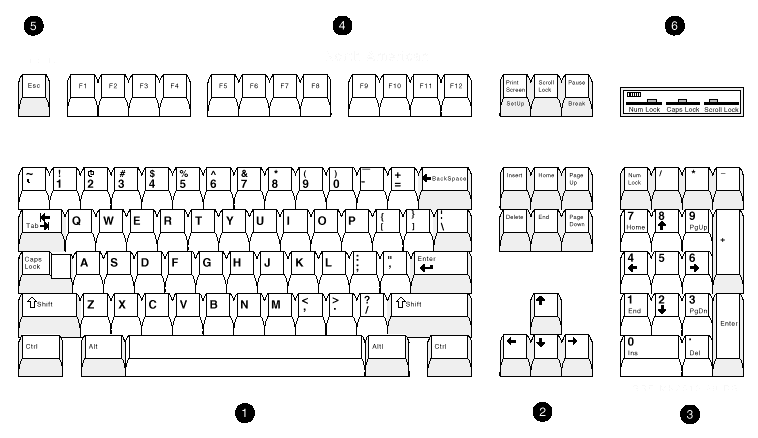
Хотя фактическое время автономной работы зависит от многих факторов, включая размер экрана, разрешение, а также приложения, которые вы используете.Емкость аккумулятора — один из лучших способов сравнить примерное время автономной работы этих планшетов.
Вот емкость аккумулятора iPad Pro и iPad Air
.- iPad Air 10,9 дюйма — 28,6 Втч
- iPad Pro 11 дюймов — 28,6 Втч
- iPad Pro 12,9 дюйма — 40,88 Втч
Имейте в виду, что 12,9-дюймовый iPad Pro имеет самую большую емкость аккумулятора, но у него также больший экран, требующий большей мощности.
Хранение
Чем больше места для хранения, тем лучше, учитывая, что в наши дни файлы изображений и видео занимают огромное количество места.
Базовый вариант iPad Air имеет 64 ГБ встроенной памяти, а iPad Pro — 128 ГБ в базовом варианте.
Если вам нужно больше памяти, у вас есть возможность выбрать планшет с большей емкостью памяти. Вот все доступные варианты.
Вот все доступные варианты.
- iPad Air — 64 ГБ, 256 ГБ
- iPad Pro — 128 ГБ, 256 ГБ, 512 ГБ и 1 ТБ
Важно отметить, что ни один из двух планшетов не оснащен расширяемым слотом для карты памяти, который можно найти в графических планшетах Samsung (новая вкладка).
Но вы наверняка можете подключить внешний накопитель.
Камера (передняя и задняя)
Наличие хорошей камеры очень важно для художников, так как она позволяет снимать то, что вы собираетесь рисовать позже, прямо на планшет.
Настройка задней камеры — С iPad Pro вы получаете тройную настройку камеры, тогда как с iPad Air вы получаете одну камеру.
При этом и iPad Air, и iPad Pro оснащены одной и той же основной камерой на 12 Мп с функцией записи видео в формате 4K.
Две другие камеры iPad Pro — это 10-мегапиксельная сверхширокоугольная камера и лидарный датчик для определения глубины.
Фронтальная камера (для селфи) — iPad Air оснащен фронтальной камерой на 7 МП. С другой стороны, iPad Pro имеет 12-мегапиксельную сверхширокую фронтальную камеру.
Качество звука и настройка динамиков
Динамики— один из первых компромиссов, на который идут бюджетные планшеты, но это не относится к iPad Air.
Как и iPad Pro, iPad Air оснащен стереосистемой, в которой звук исходит как с левой, так и с правой стороны планшета.
Качество звука всех планшетов на самом деле очень хорошее, учитывая, насколько они тонкие. Вы наверняка получите отличный мультимедийный опыт с помощью этих планшетов.
К сожалению, ни один из двух планшетов не имеет разъема для наушников.
Безопасность
iPad Pro поставляется с FaceID для разблокировки планшета. Он работает как в портретном, так и в ландшафтном режиме. Кроме того, все оборудование FaceID находится внутри лицевой панели и не выступает за экран, как на iPhone.
С другой стороны, iPad Air поставляется с TouchID. Датчик TouchID удобно расположен в верхней правой части планшета, как в старых iPhone.
Варианты цвета
Варианты цвета iPad AirБолее дорогой iPad Pro доступен в серебристом цвете и цвете «серый космос», тогда как iPad Air доступен в нескольких цветах.
Вот список всех цветовых вариантов, доступных для iPad Air…
- «Космический серый»
- Серебро
- Зеленый
- Розовое золото
- Небесно-голубой
Аксессуары — Magic Keyboard, Apple Pencil 2-го поколения
И снова iPad Pro и iPad Air поддерживают второе поколение.Apple Pencil и плавающая клавиатура Magic.
Работают ли iPad Pro и iPad Air с процессорами первого поколения? Яблочный карандаш?
В отличие от более старого iPad Air 3-го поколения, новый iPad Air 4-го поколения не работает с Apple Pencil первого поколения. То же самое и в случае с iPad Pro, он не работает со старым Apple Pencil 1.![]()
Другие художественные элементы – зеркалирование экрана для художников
Для художников, которые уже работают в экосистеме Apple и владеют компьютером Mac, iPad может стать отличным дополнением.
Оба iPad имеют функцию под названием « Apple Sidecar », которая позволяет отображать экран Mac на iPad и использовать на нем Apple Pencil.
Это очень мощный инструмент, который можно использовать для естественного использования карандаша Apple с вашими настольными приложениями для рисования.
Это также позволяет рисовать поверх настольных приложений для 3D-скульптуры, таких как ZBrush и Blender, которые еще не доступны для iPad.
Другое использование Apple Sidecar заключается в том, что вы можете использовать свой iPad в качестве второго экрана для таких вещей, как просмотр эталонных изображений.
Существует также альтернатива Sidecar третьей части под названием AstroPad, которая специально предназначена для художников и имеет лучшие возможности зеркалирования экрана.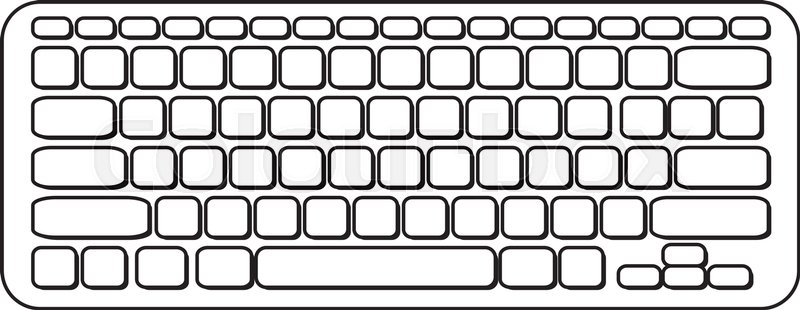
вариантов и вариантов
С iPad Air у вас есть следующие варианты на выбор
- Размер — 10,9 дюйма
- Память — 64 ГБ или 256 ГБ
- Возможности подключения – Только Wi-Fi или Wi-Fi+сотовая связь
- Цвет — космический серый, серебристый, зеленый, розовое золото и небесно-голубой
С iPad Pro, вы получаете несколько размеров и вариантов памяти, но ограниченный выбор цвета
- Размер — 11 дюймов, 12.9 дюймов
- Память — 128 ГБ, 256 ГБ, 512 ГБ и 1 ТБ
- Возможности подключения — Только Wi-Fi или Wi-Fi + сотовая связь
- Цвет – серебристый, космический серый
iPad Pro или iPad Air — какой планшет вам подходит
источник: affinity Первое, что вам нужно решить, это какой размер вам больше подходит .
Ну у всех по разному. Если вы ищете компактный и мощный планшет для рисования, который можно взять с собой куда угодно, 11-дюймовый iPad Pro и iPad Air — правильный выбор.
Но если вы цените большой экран и большую область рисования и готовы ради этого пойти на компромисс с портативностью, 12,9-дюймовый iPad — лучший выбор.
Как только определитесь с размером — тогда можно смотреть на различия в характеристиках. По сути, взвешивание того, какие функции вы получаете, а какие нет.
Основное отличие
Из всего, что мы сравнили выше, отсутствие у дисплея ProMotion — единственное серьезное отличие iPad Air от iPad Pro .
Если вы покупаете эти планшеты для обычного мультимедийного использования, отсутствие дисплея ProMotion не имеет большого значения.
Но когда вы покупаете эти устройства в качестве планшета для рисования, наличие или отсутствие дисплея ProMotion с частотой 120 Гц может быть решающим фактором.
Как мы упоминали ранее, iPad Air с экраном с частотой 60 Гц достаточно хорош и по-прежнему является лучшим планшетом для рисования в этом ценовом диапазоне. Но на iPad Pro с дисплеем ProMotion легче рисовать и писать.
Но на iPad Pro с дисплеем ProMotion легче рисовать и писать.
Если вы спросите нас, мы порекомендуем: «iPad Air хорошо подходит для любителей и случайных художников, которые время от времени рисуют.
Но если вы художник, работающий полный рабочий день, мы настоятельно рекомендуем вам приобрести Apple iPad Pro (Amazon)».
Помимо дисплея, вы также должны иметь в виду, что младшая версия iPad Air имеет всего 64 ГБ встроенной памяти. По нынешним меркам это совсем небольшой объем памяти. С другой стороны, вы можете расширить хранилище, подключив внешний накопитель.
Соотношение цены и качества: iPad Air или Pro
Между iPad Pro и iPad Air, если вы спросите, где вы получаете лучшее соотношение цены и качества, ответ будет — iPad Air .
На момент написания этого поста (цены всегда меняются) самый дешевый iPad Pro стоит примерно на 25% дороже, чем самый дешевый iPad Air.
С iPad Air, даже по более низкой цене, вы получаете планшет с таким же качеством дисплея, сопоставимым процессором, поддержкой того же стилуса и такими же аксессуарами.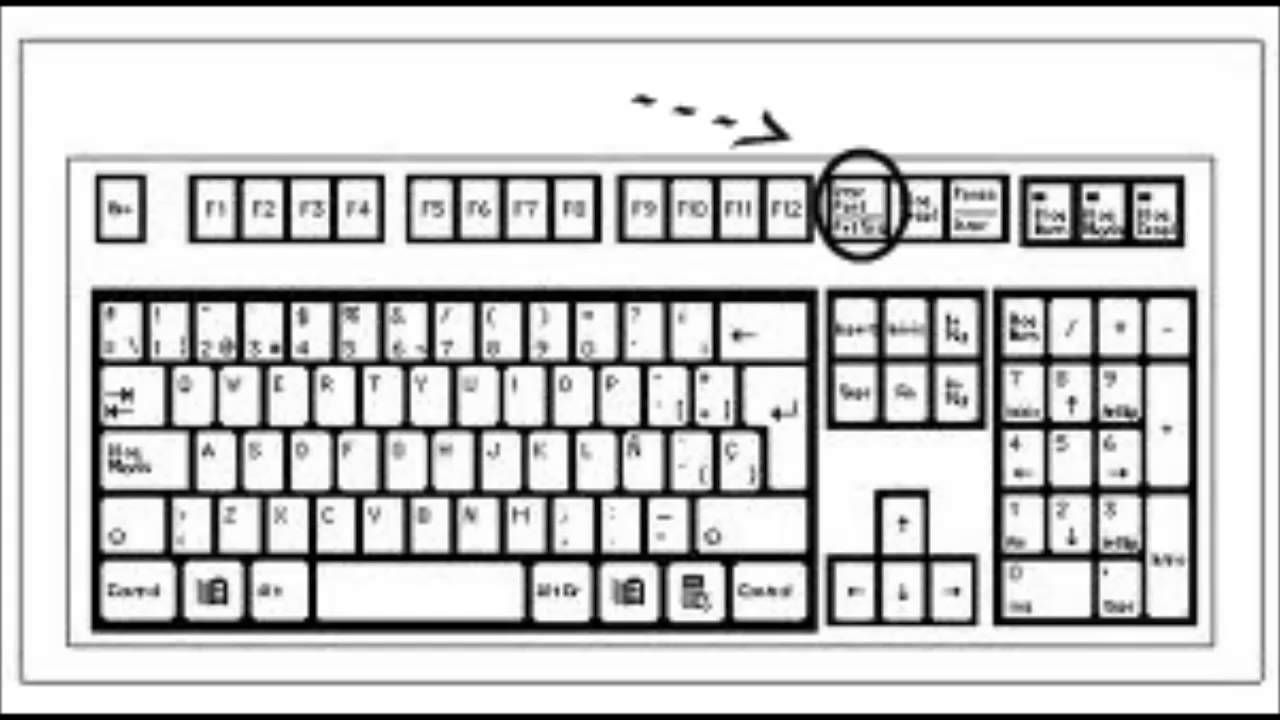
Теперь iPad Air определенно срезал некоторые углы, чтобы удержать цены на низком уровне. Например, замена FaceID на TouchID или отсутствие ProMotion, но все же это лучшее соотношение цены и качества, чем iPad Pro.
Если вы хотите хорошо рисовать и при этом экономить деньги, вам обязательно стоит купить новый iPad Air (Amazon).
Но если вы хотите получить максимальную отдачу от своего планшета и получить максимальное удовольствие от рисования, iPad Pro (Amazon) — правильный выбор.
Что лучше выбрать? Базовый вариант iPad Pro или топовый вариант iPad Air
Если вы сравните топовый вариант iPad Air и самый дешевый вариант iPad Pro на Amazon, вы обнаружите, что разница в цене не так уж и велика.
Нас часто спрашивают, какой из двух планшетов лучше выбрать для художников.
Если вы также застряли между этими двумя вариантами, мы рекомендуем вам получить более низкий вариант iPad Pro вместо верхнего варианта iPad Air.
Мы говорим это по одной простой причине: iPad Pro оснащен дисплеем с частотой 120 Гц, который обеспечит вам лучшее управление пером, в конце концов, это самое важное для художника.
Сравните цены и купите на Amazon
Связанная тема:
Основные аксессуары для iPad для художников
— лучшая ручка?
Последнее обновление среда, 3 июля 2019 г. новое на iPad Pro 2017 (10.5″ и новый 12,9″)
Характеристики
12,9″ (диагональ) дисплей Retina, светодиодная подсветка, мультитач
4 ГБ ОЗУ, модели 32 ГБ и 128 ГБ (память не расширяется)
Модели с поддержкой Wi-Fi и сотовой связи. Wi-Fi выше, чем у обычного iPad
Разрешение: 2732 x 2048 (5,6 миллиона пикселей, 264 ppi)
Цвета: серебристый с белой лицевой панелью, золотой с белой лицевой панелью, космический серый с черной лицевой панелью
Регулируемая частота обновления увеличивает скорость
Чип A9X с 64-разрядной версией архитектура, достаточно быстрая для редактирования видео 4K
Динамики прямо в цельном корпусе; четыре высококачественных динамика
Магнитный разъем для подключения клавиатуры и других аксессуаров
8-мегапиксельная камера
Звук регулируется в зависимости от наклона
9. iPad Pro 7 дюймов:
iPad Pro 7 дюймов:
Память 2 ГБ
Разрешение 2048 x 1536 (также 264 ppi)
iPad Pro 12,9 дюйма с Apple Pencil
Комплектация:
iPad Pro
Дополнительный кабель питания Lightning/USB
Apple Pencil
Apple Smart Keyboard или клавиатура стороннего производителя
Обзор
Обновление: Дополнительная информация о 9,7-дюймовом iPad Pro находится ниже на странице. Главное преимущество меньшего — дисплей.
Первое, что я заметил в iPad Pro, это то, насколько он легче на ощупь, чем выглядит. Он тонкий, как рельсы, но имеет прочную конструкцию. Полезная площадь экрана велика: на 78 % больше места, чем у iPad Air 2, а рамки достаточно, чтобы держать планшет за нее. Мне нравится тонкая серебряная отделка, немного мишуры для праздничного выпуска. Рядом с зарядным устройством Pencil есть даже соответствующая серебряная полоса.
Вы можете избежать трафаретной печати с помощью Apple Pencil, чья гладкая белая поверхность напоминает пипетку. Я всегда черпал вдохновение в виде и запахе изношенных графитовых шишек с отслаивающейся охрой. Но этот бесцветный пластиковый инструмент кажется достаточно знакомым, и его пустота умоляет вас добавить цвета и жизни. В то время как у MacBook была сенсорная панель Touch Force, чувствительная к давлению, iPad Pro поместил ее в экран и интегрировал с Pencil. Это напоминает высказывание Стива Джобса: «Дизайн — это не только то, как он выглядит и на что он похож. Дизайн — это то, как это работает». (Думаю, на этом этапе мы можем отойти от его антистилусной позиции).Но при всем великолепном дизайне, как мы увидим, это не полный рай для художников.
Я всегда черпал вдохновение в виде и запахе изношенных графитовых шишек с отслаивающейся охрой. Но этот бесцветный пластиковый инструмент кажется достаточно знакомым, и его пустота умоляет вас добавить цвета и жизни. В то время как у MacBook была сенсорная панель Touch Force, чувствительная к давлению, iPad Pro поместил ее в экран и интегрировал с Pencil. Это напоминает высказывание Стива Джобса: «Дизайн — это не только то, как он выглядит и на что он похож. Дизайн — это то, как это работает». (Думаю, на этом этапе мы можем отойти от его антистилусной позиции).Но при всем великолепном дизайне, как мы увидим, это не полный рай для художников.
Размер Pro — главное отличие от обычного планшета iPad. Он также намного быстрее, а его производительность не уступает многим настольным компьютерам, как Apple, так и ПК. Он имеет мощную графику и регулируемую частоту обновления экрана, что продлевает срок службы батареи. Экран дисплея Retina с высоким разрешением имеет великолепные цвета и четкость, насколько это возможно. Вероятно, вы могли бы найти иголку на фотографии стога сена.
Вероятно, вы могли бы найти иголку на фотографии стога сена.
Разрешение на дюйм составляет 264, примерно такое же, как у Surface Pro 4.
Портативность
При весе около полутора фунтов он достаточно легкий, чтобы его можно было легко носить с собой, но не настолько удобный, чтобы держать его в одной руке или читать в постели. Размер требует достаточно большой сумки, чтобы вместить ноутбук. А после добавления защитного жесткого чехла и клавиатуры вы получаете такой же вес, как ноутбук.
Рисование с помощью Apple Pencil
Apple Pencil. (Щелкните изображение, чтобы увидеть его на Amazon)
Клавиши клавиатуры Apple Smart Keyboard
Длинный элегантный карандаш с питанием от Bluetooth отличается потрясающей точностью.Нет параллакса или неровных линий по краям, нет пропусков или ступенчатых линий. Процессор использует Force Touch для обеспечения чувствительности к давлению. Наклон и вращение кажутся естественными. Вы даже рисуете с помощью карандаша с острием на боку, чтобы делать тени. Линия довольно мягкая и выглядит естественно, как у карандаша 4В. Это лучший стилус для рисования, который есть. Спасибо Apple за то, что она продолжает внедрять инновации.
Вы даже рисуете с помощью карандаша с острием на боку, чтобы делать тени. Линия довольно мягкая и выглядит естественно, как у карандаша 4В. Это лучший стилус для рисования, который есть. Спасибо Apple за то, что она продолжает внедрять инновации.
Мягкие, естественные линии карандаша
Ниже приведены линии и тени, сделанные кончиком, а затем, двигаясь к нижнему правому углу, боковой частью Apple Pencil.
Отклонение ладоней работает хорошо, если не опустить несколько пальцев одновременно, тогда он путается, но этого следовало ожидать.
В соответствии с кредо минимализма, на Карандаше нет ни кнопок, ни ластика — колпачок закрывает нерисующий конец, и вы снимаете колпачок, чтобы подключить Карандаш к розетке и зарядить его. Для карандаша нет настроек, вы просто соединяете его с Bluetooth и все.
Карандаш удобно держать в руке, хотя я думаю, что после долгого рисования он может показаться тяжелым.Одна замечательная вещь заключается в том, что вы можете взять карандаш за конец без кончика и использовать движение запястья, чтобы свободно рисовать, как вы могли бы рисовать угольным карандашом. Это стало возможным благодаря форме наконечника, и помогает вес. Поскольку значительная часть наконечника может оставлять следы, Apple Pencil немного напоминает мне графитовый карандаш без древесной массы, которым мне нравится пользоваться в свободное от цифровых технологий время.
Это стало возможным благодаря форме наконечника, и помогает вес. Поскольку значительная часть наконечника может оставлять следы, Apple Pencil немного напоминает мне графитовый карандаш без древесной массы, которым мне нравится пользоваться в свободное от цифровых технологий время.
Некоторым кистям потребовалось время, чтобы принять форму, слегка отличающуюся от той, что я нарисовал, как будто для придания эффекта жидких чернил.При использовании Pencil для карандашных линий такой задержки или изменений не было.
Нет «зуба»; стекло экрана гладкое. Наконечник карандаша немного амортизирует, но он довольно жесткий. Трудно сказать, изнашиваются ли кончики и насколько сильно. Пока что Apple не продает сменные наконечники. Если на нем есть признаки износа, вы можете вращать его во время рисования, чтобы он оставался острым, как художники часто делают с графитными карандашами.
Раздражает то, что нет возможности прикрепить Pencil к iPad Pro.Здесь нет петли для стилуса, держателя USB, разъема или магнита, как на Microsoft Surface Pro 4. Нет ребра, препятствующего качению, если iPad лежит под углом. У тебя должен быть план на этот счет.
Нет ребра, препятствующего качению, если iPad лежит под углом. У тебя должен быть план на этот счет.
Хуже того, маленькая крышка, закрывающая зарядное устройство, может легко потеряться, что сделает зарядное устройство уязвимым. Было бы неплохо, если бы колпачок мог надеваться на конец карандаша во время зарядки карандаша, но это не так.
У тебя в руке крышка зарядного устройства или аспирин на случай потери?
Вы не можете использовать Apple Pencil на других iPad, только на Pro.Стилусы и клавиатуры Bluetooth по-прежнему будут работать; Pencil соединяется с iPad Pro через Bluetooth.
Вы можете рисовать боковой стороной кончика карандаша. Рисование карандашом под меньшим боковым углом дало лучшие и более реалистичные результаты. Рисование прямо сбоку было не столько похоже на след карандаша, сколько на мягкую губчатую кисть или большой мелок.
Эта собака практически пускает слюни на Lightning Connector.
Вы можете использовать свой палец, чтобы делать игривые пометки, а также использовать карандаш.
Мой почерк выглядел довольно естественно, но писать было чуть сложнее, а при написании курсивом буквы немного сглаживались. С Wacom такого не бывает.
Вы можете поместить своего Джона Хэнкока на документы.
В приложении «Заметки» вы можете взять виртуальную прозрачную пластиковую линейку и перемещать ее с помощью карандаша или пальцев, а также использовать ее для рисования прямых краев. Очень круто и полезно для рисования. Вы можете использовать приложения со слоями, например Sketchbook Pro.
Вы можете использовать только приложения, но не полноценные настольные программы. Нет простого способа получить доступ к вашим файлам, чтобы открывать их в разных приложениях, и, что раздражает, нет централизованного способа их сохранения.
Дисплей: 12,9-дюймовый iPad Pro против 9,7-дюймового iPad Pro
Стекло Gorilla Glass довольно гладкое, карандаш скользит по нему, но оно не такое скользкое, как некоторые экраны. Цвета выглядят великолепно.
Как большие, так и меньшие iPad Pro охватывают всю гамму sRGB и немного превышают ее.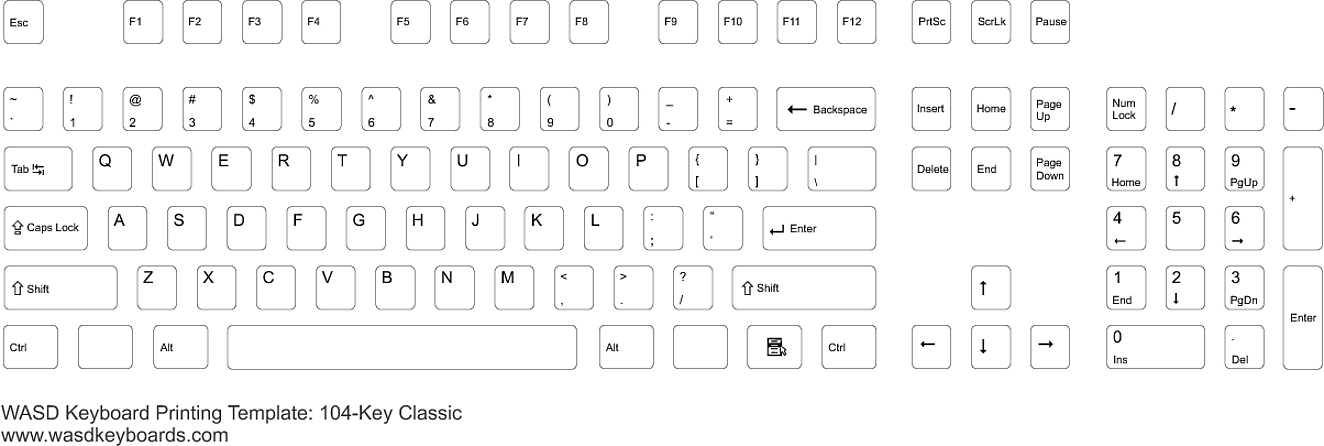 12,9-дюймовый iPad Pro обладает превосходной точностью цветопередачи, а 9.7″ очень хорошо, с очень ярким экраном, около 430 нит. Более крупный Pro менее яркий, около 375 нит. Меньший, однако, имеет цвет TrueTone, который адаптируется к вашему окружению и должен эмулировать бумагу. Не волнуйтесь, при желании вы можете отключить TrueTone в настройках.)
12,9-дюймовый iPad Pro обладает превосходной точностью цветопередачи, а 9.7″ очень хорошо, с очень ярким экраном, около 430 нит. Более крупный Pro менее яркий, около 375 нит. Меньший, однако, имеет цвет TrueTone, который адаптируется к вашему окружению и должен эмулировать бумагу. Не волнуйтесь, при желании вы можете отключить TrueTone в настройках.)
Он также использует вторую цветовую гамму, DCI-P3 Wide Color Gamut. Это то, что используется в телевизорах 4K UHD, а также в цифровом кинотеатре. У него также есть Night Shift, который убирает синий свет, который не дает вам уснуть (аналогично fl.ux, бесплатное приложение для Windows). Меньший iPad Pro имеет практически идеальную точность цветопередачи.
Является ли великолепный экран поводом для выбора меньшего размера? Возможно, но я все же предпочитаю большой экран. Надеюсь, Apple сделает следующую версию большего размера с таким же отличным дисплеем.
Разъем Lightning
Теперь вместо того, чтобы просто заряжать iPad, разъем Lightning работает в двух направлениях — он может как подавать, так и потреблять энергию. На iPad Pro он служит не только для зарядки устройства, но и для подключения клавиатуры и зарядки Apple Pencil.
На iPad Pro он служит не только для зарядки устройства, но и для подключения клавиатуры и зарядки Apple Pencil.
Срок службы батареи
Pro имеет 10 часов автономной работы, а Pencil – 12 часов при полной зарядке. А зарядка карандаша всего за 15 секунд, что похоже на заточку деревянного карандаша, дает вам еще 30 минут рисования.
Порт для зарядки находится сбоку iPad Pro, так что кончик карандаша торчит в воздух под прямым углом — так что будьте осторожны в переполненных кофейнях.
Отзывы пользователей
iPad Pro делает планшеты, чувствительные к давлению, популярными.Некоторые пользователи считают, что он заменяет ноутбук и планшет, в то время как те, у кого уже есть ноутбук и планшет, не могут найти для него особого применения и считают, что его размер неудобен. Он носит много головных уборов (кепок?) — люди используют его как телевизор, газету, устройство для чтения электронных книг, способ выполнять работу в самолетах, поездах и автобусах, а также как не самый эффективный ноутбук после подключения. клавиатура. В одном обзоре iPad Pro, подготовленном юристом, он похвалил его за экономию большого количества бумаги, поскольку вы можете легко открывать и подписывать PDF-файлы. Он идеально подходит для работы с документами.Профессиональные художники, делающие обзор iPad Pro, похоже, в значительной степени согласны с тем, что это альбом для рисования, а не замена компьютера с настольными приложениями. Использование Apple Pencil для рисования пользуется успехом у большинства людей. Многие обзоры iPad Pro и Apple Pencil восторженно отзываются о том, что Pencil превосходит ручки Cintiq. Я согласен с тем, что это дает новый уровень цифровому рисованию, а также доставляет удовольствие.
клавиатура. В одном обзоре iPad Pro, подготовленном юристом, он похвалил его за экономию большого количества бумаги, поскольку вы можете легко открывать и подписывать PDF-файлы. Он идеально подходит для работы с документами.Профессиональные художники, делающие обзор iPad Pro, похоже, в значительной степени согласны с тем, что это альбом для рисования, а не замена компьютера с настольными приложениями. Использование Apple Pencil для рисования пользуется успехом у большинства людей. Многие обзоры iPad Pro и Apple Pencil восторженно отзываются о том, что Pencil превосходит ручки Cintiq. Я согласен с тем, что это дает новый уровень цифровому рисованию, а также доставляет удовольствие.
Плюсы
Карандаш с превосходной точностью
Чувствительность к наклону и вращению, в том числе с использованием боковой поверхности острия
Отличное отклонение ладони
Хорошо подходит для заметок
Портативность
Большой размер
Соотношение сторон 4:3
Экран с высоким разрешением
Быстрый
Варианты LTE
Подходит для таких задач, как подписание документов, работа с PDF-файлами — может заменить много бумаги
Минусы
Стоимость
Нет возможности привязать Pencil к iPad или заглушку к Pencil
Отсутствие кончик ластика
ОС не обеспечивает удобного управления файлами
Нельзя использовать полные программы, такие как Photoshop
нет USB-порта
Нет слота для SD-карты; объем памяти не подлежит обновлению
Гладкий экран
Карандаш немного тяжеловат
Дополнительные аксессуары
Apple Pencil. Щелкните изображение, чтобы увидеть в Best Buy
Щелкните изображение, чтобы увидеть в Best Buy
Apple Smart Keyboard. Щелкните изображение, чтобы увидеть его в Best Buy
Вердикт
Является ли iPad Pro заменой ноутбуку? Не совсем. Даже использование iPad Pro с клавиатурой ограничено. Клавиатуры для него не могут обеспечить тачпады, нельзя пользоваться мышкой, нельзя регулировать угол наклона экрана.
Является ли он заменой Cintiq? Не совсем. Вы можете использовать приложения только с iPad Pro, чувствительность к давлению зависит от приложения.Карандаш здесь не проблема, как и экран. Он дает больше «опыта» и решает небольшие раздражающие проблемы с линиями, которые влияют на Wacom, N-trig и другие дигитайзеры. Но ОС ограничивает. Вы не можете использовать полноценный Photoshop или Illustrator или эффективно управлять файлами.
С положительной стороны, я думаю, что любой может взять это и интуитивно плыть по течению, просто рисовать, без какого-либо обучения, и это мотивирует. Рисование может стать довольно захватывающим, особенно с возможностью так легко делиться рисунками.Даже художественное перо Wacom Cintiq 6D не справляется с затенением сбоку. Начинающим художникам или художникам-любителям это понравится, а профессиональным художникам понравится как очень круто выглядящий цифровой альбом для рисования. Не сомневаюсь, что он будет популярен.
Рисование может стать довольно захватывающим, особенно с возможностью так легко делиться рисунками.Даже художественное перо Wacom Cintiq 6D не справляется с затенением сбоку. Начинающим художникам или художникам-любителям это понравится, а профессиональным художникам понравится как очень круто выглядящий цифровой альбом для рисования. Не сомневаюсь, что он будет популярен.
Apple не соизволила сообщить нам, сколько существует уровней чувствительности к давлению. Думаю, нам не стоит беспокоиться об этом в наших хорошеньких головках.
См. iPad Pro на Amazon.Они добавляют немного веса, но многие художники ими довольны.
Вот классная клипса Apple Pencil:
Альтернативы
Если вы ищете недорогой цифровой альбом для рисования, мы рекомендуем Samsung Galaxy Tab A 9.7″. Samsung Galaxy Tab S3 более высокого класса, оба планшета Android с дигитайзером Wacom.
Обновление: вот новый ноутбук Surface (Surface Pro 5)
Toshiba dynaPad, мобильный планшет с Windows 10, также стоит рассмотреть, если вы ищете портативный альбом для рисования.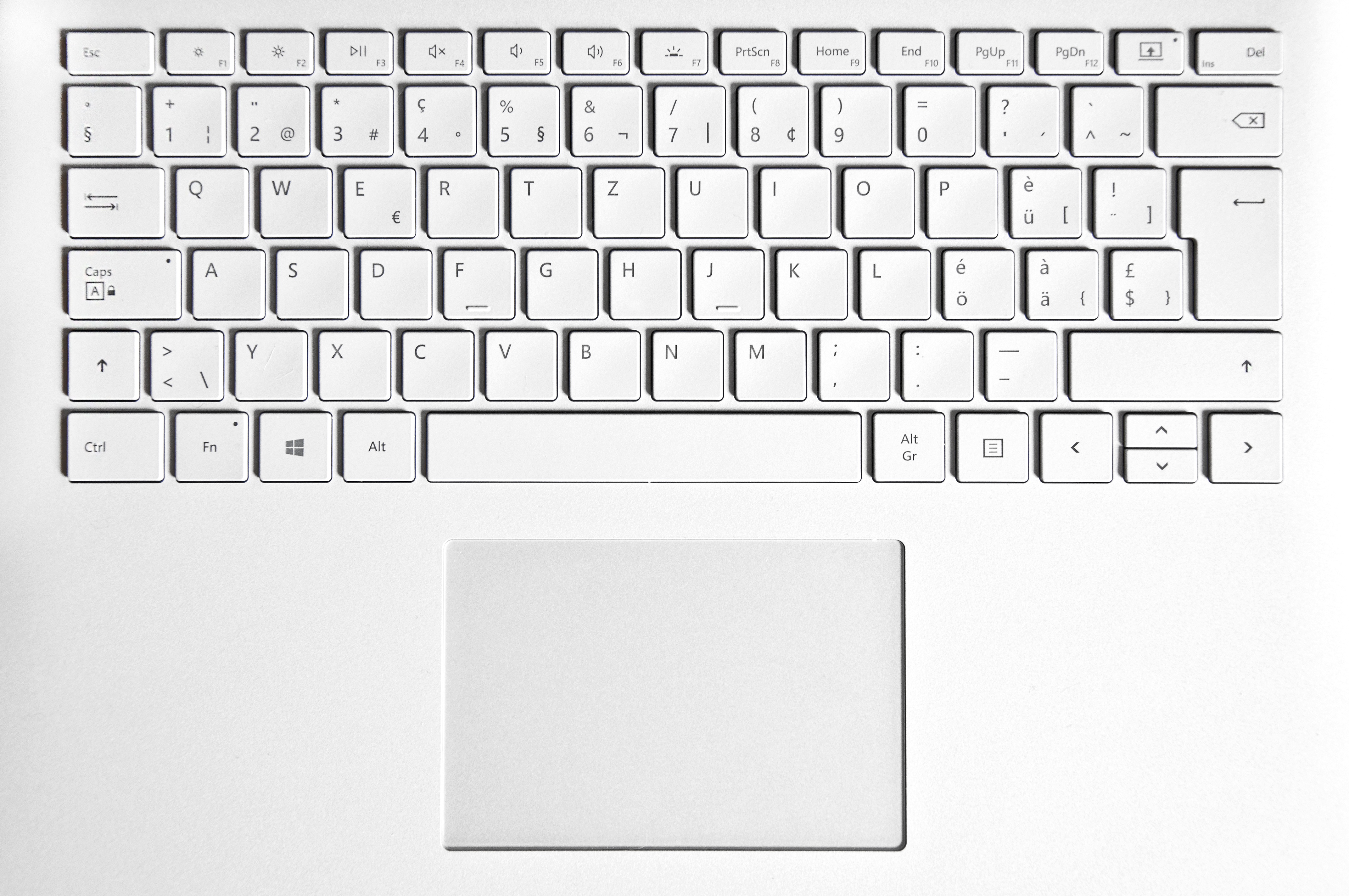 (примечание: этот продукт устарел и больше не производится).
(примечание: этот продукт устарел и больше не производится).
Surface Pro 4, вероятно, является основным конкурентом iPad Pro в том, что касается вопросов, не связанных с искусством; Pro 4 позволит вам использовать Photoshop.
Аксессуары
Если вы ищете чехол для iPad Pro ручной работы с потрясающим набором положений, прочитайте наш пост о FlipSteady.
Узнайте все о топовых планшетах для рисования и графики.
конец обзора iPad Pro
См. лучшие приложения для рисования на iPad.
Смотреть лучший художник планшетных ПК
(посетил 2,895 раз, 1 посещения сегодня)
Summary
Reviewer
Таблетки для артистов
Дата обзора
1
Review Pream
iPad Pro
Почему я предпочитаю писать Apple Pencil, а не печатать на клавиатуре | by Rob Sturgeon
TECHNOLOGY
Креативность письма от руки в сочетании с преимуществами технологий
Изображение StartupStockPhotos с Pixabay Я не из тех людей, которые утверждают, что устройство для чтения электронных книг никогда не заменит тактильные ощущения от бумаги книга. Я не говорю бесконечно о том, как хорошо пахнет бумага, и не забиваю полки книгами, которые никогда не прочту. У меня даже нет под рукой ручки и блокнота, чтобы делать быстрые заметки.
Я не говорю бесконечно о том, как хорошо пахнет бумага, и не забиваю полки книгами, которые никогда не прочту. У меня даже нет под рукой ручки и блокнота, чтобы делать быстрые заметки.
Я всегда твердо стоял на противоположной стороне спора и был счастлив синхронизировать заметки между моим iPhone, iPad и Mac.
Несмотря на то, что я был доволен функциями, которые умные устройства и Интернет привнесли в процесс ведения заметок, я все еще чувствовал себя несколько сдерживаемым от мозгового штурма на компьютере.Это стало гораздо более очевидным, когда я решил вести журнал обучения навыкам, которые я приобретаю как iOS-разработчик. Внезапно я обнаружил, что смотрю на пустой документ Google, репетирую в голове вступительную строку и отказываюсь от нее еще до того, как слова попадут на виртуальную страницу.
Когда люди делают рукописные заметки, возможно, во время встречи или после внезапного творческого вдохновения, часто возникает необходимость «напечатать их». и, вероятно, редактировалось много раз. Его можно опубликовать, отправить по электронной почте, распечатать или разместить в Интернете.
Его можно опубликовать, отправить по электронной почте, распечатать или разместить в Интернете.
Технологии позволяют нам бесконечно копировать наши слова и широко их распространять.
Это означает, что мы должны аккуратно набирать слова.
У меня все еще есть ощущение, что ввод чего-либо каким-то образом создает окончательную и окончательную версию. Возможно, не помогает и то, что Microsoft Word по-прежнему использует шрифт Times New Roman по умолчанию, шрифт, разработанный для газеты The Times, чтобы донести до масс авторитет источника истины.Возможность видеть, как ваш текст появляется на виртуальной странице, как будто он уже напечатан, — это чудо, которое поразило бы любого из эпохи пишущей машинки, но это усиливает иллюзию того, что то, что вы пишете, должно быть готово к печати.
Исследование, проведенное Принстонским университетом и Калифорнийским университетом в Лос-Анджелесе, показало, что студенты, которые делают записи от руки, узнают больше, и исследователи утверждают, что это связано с тем, что писать от руки в раз труднее .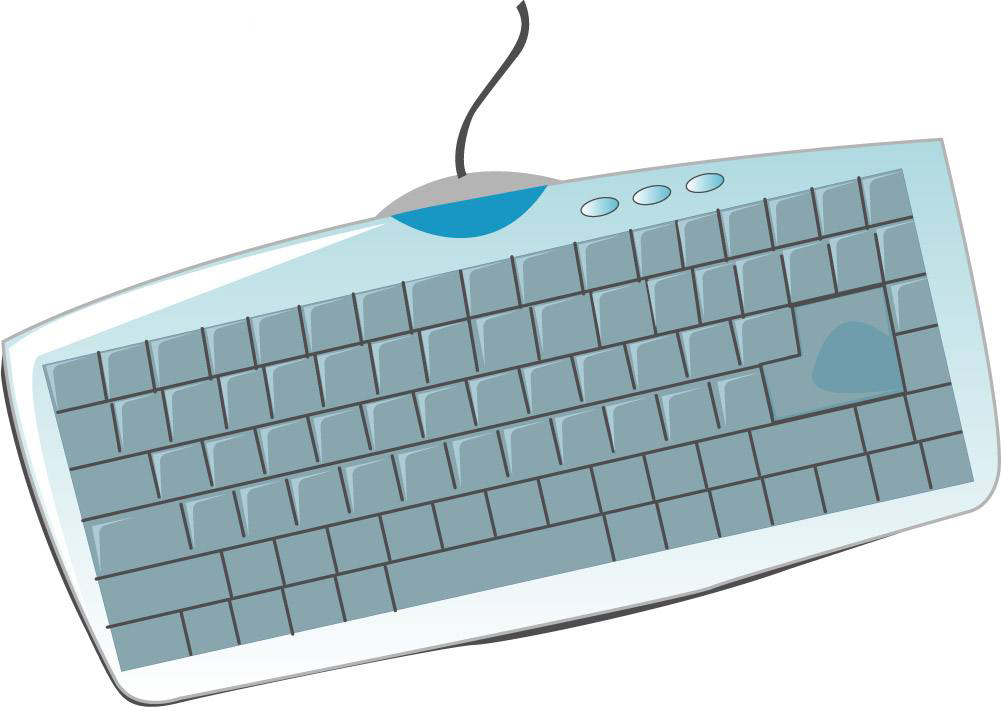 Это может стать неожиданностью для людей, которые уже предпочитают писать от руки, так как нацарапать заметку можно быстро, без возможности сделать опечатку.Но может быть и так, что само формирование букв, а не нажатие клавиш, расположение которых вы давно запомнили, более полно задействует мозг. Исследование, проведенное Университетом Индианы, показало, что мозг пятилетних детей, которые еще даже не умели писать, после обучения письму имеет гораздо более высокую нейронную активность, чем мозг тех, кто только смотрел на буквы.
Это может стать неожиданностью для людей, которые уже предпочитают писать от руки, так как нацарапать заметку можно быстро, без возможности сделать опечатку.Но может быть и так, что само формирование букв, а не нажатие клавиш, расположение которых вы давно запомнили, более полно задействует мозг. Исследование, проведенное Университетом Индианы, показало, что мозг пятилетних детей, которые еще даже не умели писать, после обучения письму имеет гораздо более высокую нейронную активность, чем мозг тех, кто только смотрел на буквы.
Аналогичное исследование, упомянутое в той же статье, показало, что дети писали больше слов и выражали больше идей, когда писали от руки.
Подобные исследования существуют уже давно, но я все еще не хотел начинать писать заметки от руки. Почему? Я неорганизован. Если у меня есть блокнот, велика вероятность, что я его куда-нибудь случайно положу и не смогу потом найти. Если мне нужно найти что-то в старой записной книжке, мои шансы найти это еще меньше. Что мне нравится в цифровых заметках, так это возможность искать каждую заметку, которую я когда-либо писал, и находить точную строку именно того абзаца, где я выразил это чувство.Я мог выбросить блокнот, или он мог повредиться, и я потерял бы доступ к единственной копии того, что я написал.
Что мне нравится в цифровых заметках, так это возможность искать каждую заметку, которую я когда-либо писал, и находить точную строку именно того абзаца, где я выразил это чувство.Я мог выбросить блокнот, или он мог повредиться, и я потерял бы доступ к единственной копии того, что я написал.
Признавая потенциальную ценность письма от руки для творчества и обучения, мне по-прежнему требовалось технологическое решение, которое могло бы модернизировать этот носитель.
Такие продукты, как Moleskine Pen+ Ellipse, — это настоящие ручки, которые позволяют вам писать на бумаге, а содержание того, что вы пишете, передается по беспроводной связи в сопутствующее приложение. Это может быть здорово, за исключением того, что ручка стоит 129 долларов и требует блокнота «бумажный планшет», который стоит не менее 29 долларов каждый раз, когда вам нужен новый.Хотя ручка поставляется с чернильным стержнем, я не смог выяснить, требуются ли для него специальные чернила или стержни, которые делают только они. Я предполагаю, что заправка чернил будет несколько утомительным процессом, если вы сможете узнать, как это сделать.
Я предполагаю, что заправка чернил будет несколько утомительным процессом, если вы сможете узнать, как это сделать.
Neo smartpen M1+ имеет идентичную стоимость, но, по крайней мере, эта компания направляет вас к PDF-файлам «технологии Ncoded paper», которые вы можете распечатать самостоятельно.
Moleskine также производит различные смарт-блокноты, которые позволяют делать фотографии с помощью смартфона, а приложение очистит изображение и сохранит его в облачной службе по вашему выбору.Когда эти блокноты вышли, я был несколько заинтересован, но рутинная необходимость фотографировать каждую страницу блокнота с относительно небольшими страницами отговорила меня даже от того, чтобы попробовать. Я знал, что страница блокнота должна быть достойной усилий, и в результате многие из моих заметок будут забыты и недоступны для поиска.
Когда в 2015 году был анонсирован Apple Pencil, многие критики указывали на слова Стива Джобса, когда он анонсировал первый iPhone в 2007 году.![]()
СТИВ ДЖОБС: Мы не хотим носить с собой мышь, верно? Так что мы будем делать? О, стилус, да? Мы будем использовать стилус! Нет.Кто хочет стилус? Вы должны получить их и убрать их, и вы потеряете их, ОТВРАТ! Никому не нужен стилус.
После смерти Стива Джобса приверженцы часто указывают на подобные цитаты как на знак того, что Apple слишком далеко отошла от первоначального видения Стива. Это несколько разочаровывающая тенденция, поскольку Apple построила свой бизнес на тщательном выборе момента, когда технология будет готова для воплощения в продукте. iPhone запускался без сторонних приложений, так как Джобс опасался повредить стабильность платформы и заразить ее вирусами.
Однако через год запустился App Store, и Джобс явно подумал, что пришло время изменить свое мнение.
Аргументация его мнения о стилусах (я отказываюсь говорить стилусы), возможно, лучше изложена в интервью Уолта Моссберга и Кары Свишер на конференции D8 в 2010 году. заключалась в том, что рукописный ввод был, вероятно, самым медленным методом ввода из когда-либо изобретенных, и что он был обречен на провал. Мы попытались переосмыслить планшет.Другими словами, я думаю, Microsoft проделала много интересной работы над планшетом. Мы сделали не для того, чтобы конкурировать с тем, что сделали они, мы переосмыслили это, и то, что мы делаем, полностью отличается от того, что делали они.
заключалась в том, что рукописный ввод был, вероятно, самым медленным методом ввода из когда-либо изобретенных, и что он был обречен на провал. Мы попытались переосмыслить планшет.Другими словами, я думаю, Microsoft проделала много интересной работы над планшетом. Мы сделали не для того, чтобы конкурировать с тем, что сделали они, мы переосмыслили это, и то, что мы делаем, полностью отличается от того, что делали они.
Они полностью на стилусах уже десять лет, и то, что мы говорили в самом начале, если вам нужен стилус, вы его уже вывели из строя, и на этом все рулило. Их планшетный ПК был основан на ПК, имел все расходы ПК, время автономной работы ПК, вес ПК, использовал операционную систему ПК, которая действительно нуждалась в точности наконечника стрелы. курсор.Ну, в ту минуту, когда вы выбрасываете стилус, вы не можете добиться такой точности, у вас есть точность пальца, который намного грубее. Поэтому вам нужно иметь совершенно другое программное обеспечение, поэтому вы не можете использовать операционную систему для ПК, и вы должны стиснуть зубы и сказать, что нам придется создавать это с нуля, потому что приложения для ПК все равно не будут работать.
Я надеюсь, что это проясняет исторический контекст его комментариев. Как я уже говорил ранее, тот факт, что рукописный ввод медленнее, на самом деле может быть преимуществом, но это не значит, что вы хотите, чтобы это был единственный доступный вам метод ввода.Apple Newton был устройством на основе стилуса, созданным после того, как Стив Джобс был вытеснен из компании, и он прекратил производство линейки продуктов, как только вернулся в 1997 году. экранная клавиатура была маленькой.
Успех первого iPhone положил начало эпохе сенсорного взаимодействия, которая привела к появлению смартфонов, которые мы все знаем и любим сегодня. Именно этого Джобс и хотел добиться: новый способ взаимодействия с устройством, не требующий стилуса, чтобы заставить его работать.Во второй цитате он говорил об операционной системе ПК, требующей точности курсора, которую могут обеспечить только стилус или мышь. Я был счастлив получить свой первый ноутбук с сенсорным экраном Windows в 2018 году, но был разочарован тем, что многие приложения имеют кнопки настолько маленькие, что их может коснуться только курсор.
С помощью Apple Pencil iPadOS предлагает выбора методов ввода, при которых все кнопки можно нажимать пальцем или стилусом.
Теперь, когда в iPadOS добавлена поддержка мыши, у нас есть третий вариант.
Но круговой курсор обеспечивает «гораздо более грубую» точность, которую Джобс хотел заложить в основу операционной системы.
У меня нет iPad Pro, поэтому мне пришлось ждать до 2019 года, чтобы получить стандартный iPad с поддержкой Apple Pencil. Мне нравится рисовать на iPad, но мне никогда не нравились «пассивные» стилусы, которые по сути представляют собой просто кусок металла с резиновым наконечником, который пытается имитировать электрическую проводимость человеческого пальца. Я знал, что Apple Pencil может определять угол затенения боковой частью наконечника, а активное отслеживание позволяет экрану реагировать с такой малой задержкой, что рисование кажется естественным.
Несмотря на это, я никогда не собирался покупать более дорогой iPad Pro только из-за возможности купить совместимый с ним стилус за 129 долларов.
К сожалению, я обменял свой iPad 2017 года, последний iPad без поддержки Pencil, и это более чем покрыло стоимость Apple Pencil 1-го поколения за 99 долларов, который мне нужен для модели 2019 года.
Я решил исследовать приложения для ввода текста на iPad, так как думал, что это повысит ценность дорогого стилуса. Я обнаружил, что приложение Nebo показало наибольшую перспективу.Вместо того, чтобы просто распознавать текст, который вы пишете, и делать его доступным для поиска, как это делают многие другие приложения, Nebo предлагает несколько действительно интересных жестов, которые кажутся сверхспособностями. Например, у меня есть склонность неразборчиво нацарапывать случайные слова, а на бумаге я всегда их вычеркивал и переписывал. Иногда я не понимаю, насколько неразборчиво слово, пока не напишу больше слов, а это значит, что мне нужно вычеркнуть слово и переписать его в маленьком пространстве над ним на той же строке.
Если я хочу добавить предложение в середину абзаца на бумаге, мне может понадобиться вычеркнуть весь абзац и переписать его.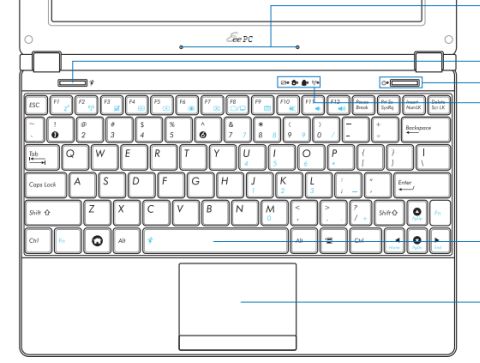
Nebo удивительным образом решает обе эти проблемы. Нацарапайте или проведите линию через слово или даже одну букву, и оно исчезнет. Нужно добавить текст? Проведение одной вертикальной линии вниз между буквами создает пробел, в то время как рисование того же между словами добавит разрыв строки. После создания пробела и написания того, что вы хотите вставить, рисование вертикальной линии вверх удалит все пробелы или разрывы строк и соединит рукописный текст, как будто никакого редактирования никогда не было.
Над каждым абзацем, который вы пишете, есть небольшой предварительный просмотр, который угадывает, какие слова вы пишете, когда вы их пишете. Это снижает вероятность возникновения ошибок, если вы захотите преобразовать свой почерк в обычный текст, так как вы можете заметить неправильно угаданное слово, зачеркнуть его и переписать. При нажатии на слова, которые угадывает Небо, открывается список других предложений, и вы можете добавлять необычные слова в словарь, чтобы у них было больше шансов быть распознанными в будущем.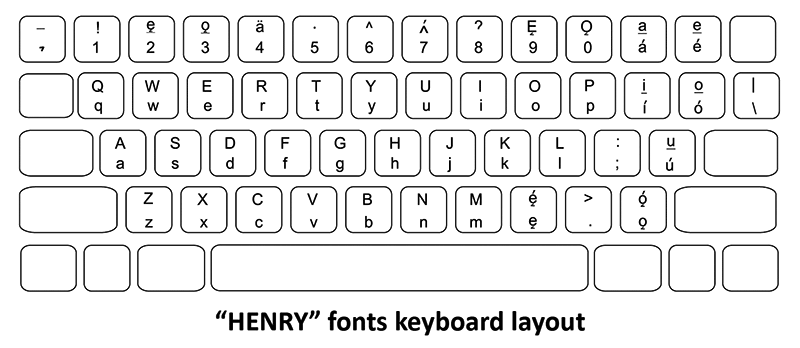
Большую часть времени ваш почерк будет распознаваться с удивительной точностью, поэтому эти исправления не нужно делать часто.
Посетите веб-сайт Nebo для получения дополнительной информации о функциях, предоставляемых приложением.
Когда я начал писать свой дневник обучения с помощью Apple Pencil, я обнаружил, что это та же самая креативность, о которой упоминалось в исследовании. В основном я нахожу, что есть ощущение «потока», когда начало написания предложения приводит к внутреннему монологу, который поддерживает импульс для следующих друг за другом предложений.Матовая защитная пленка для экрана может сделать iPad немного более шероховатым на ощупь, но я обнаружил, что ее добавление дает Apple Pencil трение, которое настоящая ручка касается бумаги. Без него Apple Pencil стучит по стеклу довольно громко, и опыт не так сильно воспроизводит бумагу.
Двойное касание абзаца карандашом преобразует его в текст, который затем можно редактировать с помощью клавиатуры, как в любом приложении для заметок. Кроме того, вы можете экспортировать из Nebo прямо в документ PDF или Microsoft Word, оставив исходный почерк нетронутым.Организуйте свои заметки в блокноты и организуйте свои блокноты в тематические коллекции. Nebo поддерживает различные облачные платформы для резервного копирования, включая Google Drive и Dropbox, и, конечно же, ваши рукописные заметки полностью доступны для поиска независимо от того, конвертируете вы их в обычный текст или нет.
Кроме того, вы можете экспортировать из Nebo прямо в документ PDF или Microsoft Word, оставив исходный почерк нетронутым.Организуйте свои заметки в блокноты и организуйте свои блокноты в тематические коллекции. Nebo поддерживает различные облачные платформы для резервного копирования, включая Google Drive и Dropbox, и, конечно же, ваши рукописные заметки полностью доступны для поиска независимо от того, конвертируете вы их в обычный текст или нет.
Я надеюсь, что вы также рассматриваете возможность письма с помощью Apple Pencil. Я знаю, что стоимость совместимого iPad и самого стилуса высока по сравнению со стационарным, но у iPad, очевидно, есть много других возможностей помимо письма.Поскольку в режиме разделенного просмотра можно одновременно открывать несколько приложений, вы можете делать рукописные заметки из статьи, документа или даже видео на YouTube. Когда я пишу на своем iPad, я чувствую, что мои заметки не будут оставлены, потеряны или проигнорированы. Я чувствую, что обладаю сверхспособностью полностью стирать ошибки, вставлять целые предложения в середине абзацев и получать в конце настоящий текстовый документ.![]()
iPad 2019 по-прежнему остается самым дешевым способом получить свой первый Apple Pencil, и я определенно думаю, что оно того стоит.
В другом месте : LinkedIn • Facebook • Instagram • Twitter • Flipboard
Лучшие iPad 2021 года
Лучший iPad в целом
яблоко 2020 10. 2-дюймовый iPad предлагает наилучшее соотношение цены, производительности и возможностей и является лучшим предложением для большинства людей.
2-дюймовый iPad предлагает наилучшее соотношение цены, производительности и возможностей и является лучшим предложением для большинства людей. Плюсы: Невероятная цена для iPad, стильный алюминиевый дизайн, Touch ID для безопасности и Apple Pay , великолепный экран, поддерживает Apple Pencil
Минусы: Фронтальная камера с низким разрешением, очень мало памяти по базовой цене
Модель 2020 10.2-дюймовый iPad — самая доступная модель и лучший вариант для тех, кто покупает свой первый iPad. Это также отличный выбор, если вы хотите обновить устаревший iPad или iPad Mini.
Разрешение 2160 x 1620 пикселей на 10,2-дюймовой модели четкое и четкое. Процессор A12 по-прежнему отлично справляется с большинством приложений и задач, время автономной работы велико, и вы можете покупать вещи на iPad с помощью Apple Pay благодаря датчику отпечатков пальцев Touch ID.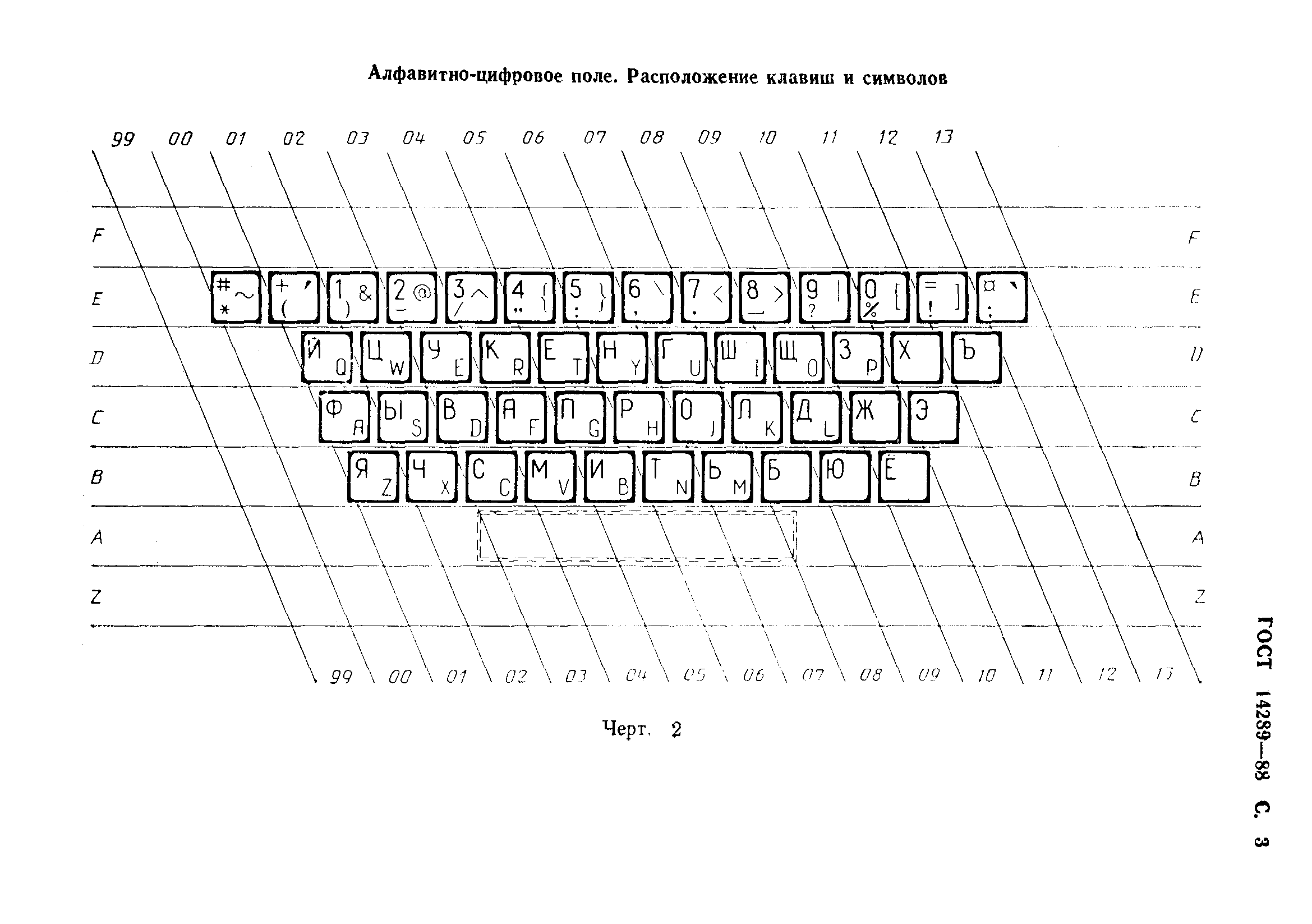
И самое главное, этот iPad поддерживает Apple Pencil первого поколения — невероятный стилус практически без задержек.Вам придется доплатить 100 долларов за карандаш, но если вы любите делать заметки или рисовать на своем iPad, это того стоит.
Вы просто не можете превзойти эти характеристики в этой ценовой категории. Сопоставимые планшеты Android стоят на сотни долларов дороже, а iPad по-прежнему имеет лучшую библиотеку приложений и поддержку аксессуаров.
Алюминиевый корпус выглядит и ощущается превосходно. Оба iPad также довольно легкие, поэтому вы можете с удовольствием смотреть Netflix в постели или брать их с собой. Технари скажут, что у iPad скучный старый дизайн, но он проверен и верен.Кроме того, алюминиевая конструкция долговечна.
Однако есть некоторые недостатки, которые стоит учитывать. 1,2-мегапиксельная фронтальная камера не очень резкая, о чем следует помнить, если вы часто звоните по FaceTime. И базовая модель поставляется только с 32 ГБ памяти. Это означает, что вы не сможете хранить много приложений, видео и фотографий на устройстве, и вам придется хранить большую часть своего контента в облаке, если вы не перейдете на модель за 429 долларов со 128 ГБ памяти.
Это означает, что вы не сможете хранить много приложений, видео и фотографий на устройстве, и вам придется хранить большую часть своего контента в облаке, если вы не перейдете на модель за 429 долларов со 128 ГБ памяти.
ярлыков · Эскиз
Сочетания клавиш — самый быстрый способ ускорить рабочий процесс.Многие из них зависят от того, что вы выбрали и что делаете, но полный список сочетаний клавиш Sketch вы найдете ниже.
Общие ярлыки
| ⌘ С | Копия |
| ⌘ Х | Вырезать |
| ⌘ В | Паста |
| ⌘ ⇧ В | Вставить поверх выделения |
| Космос перетаскивание | Пан Холст |
| ⌘ ⇧ N | Новая страница |
| фн ↑ | Предыдущая страница |
| фн ↓ | Следующая страница |
| ⌘ + | Увеличить |
| ⌘ - | Уменьшить |
| ⌃ Р | Показать/скрыть линейки |
| ⌃ П | Показать/скрыть пиксели |
| ⌃ Х | Показать/скрыть пиксельную сетку |
| ⌃ Г | Показать/скрыть сетку |
| ⌃ ⌘ Г | Доступ к настройкам сетки |
| ⌃ Л | Показать/скрыть сетку макета |
| ⌃ ⌘ L | Доступ к настройкам макета |
| ⌃ Е | Показать/скрыть фрагменты |
| ⌃ Ф | Показать все точки доступа и ссылки |
| ⌃ ⌥ Ф | Показать активные области и ссылки для выбранных монтажных областей, слоев или групп.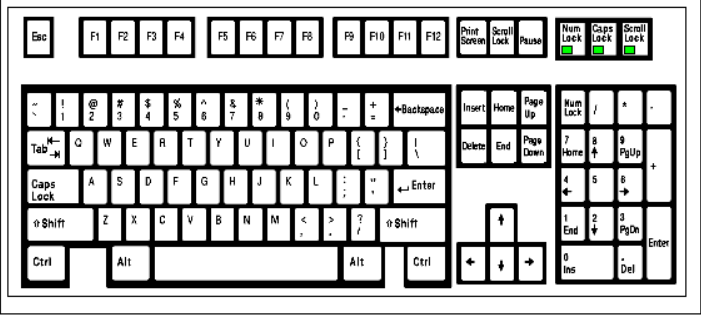 |
| ⌃ 1 2 | Переключение между холстом и представлением компонентов |
| ⌘ Ф | Фильтр в списке слоев/представлении компонентов |
| ⌘ 1 2 3 4 | Переключение между типами компонентов в окне просмотра и вставки компонентов |
| ⌘ ⌃ К | Запустить пользовательский подключаемый модуль |
| ⌘ Z | Отменить |
| ⌘ ⇧ З | Повторить |
| ⌘ N | Новый документ |
| ⌘ О | Открыть окно рабочей области |
| ⌘ ⇧ О | Открыть локальный документ |
| ⌘ Ш | Закрыть окно |
| ⌘ С | Сохранить документ |
| ⌘ ⇧ С | Дубликат |
| ⌘ ⌥ ⇧ С | Сохранить как… |
| ⌘ ⇧ П | Настройка страницы |
| ⌘ , | Открыть настройки |
| ⌘ Н | Скрыть приложение Mac |
| ⌘ Q | Выйти из приложения Mac |
| ⌘ ⇧ ? | Открыть меню справки |
| ⌘ П | Открытие окна предварительного просмотра прототипа |
| ⌘ ⇧ , | Открыть окно настроек документа |
Примечание : когда автоматическое сохранение отключено в настройках, пункт меню Дублировать заменяется на Сохранить как…
Вставка слоев
Вы можете использовать следующие сочетания клавиш вместо выбора их в меню Вставка .
Выбор слоев
| Нажмите | Выберите слой |
| Щелчок и перетаскивание | Выбрать несколько слоев |
| ⌥ тяга | Выберите слои полностью в пределах области выбора |
| ⌘ нажмите | Выберите слой в группе |
| Вкладка | Выбрать следующий слой в группе |
| ⇧ Закладка | Выбрать предыдущий слой в группе |
| Введите | Выберите самого переднего дочернего элемента группы или отредактируйте слой |
| Побег | Выбирает родительскую группу |
| ⌥ нажмите | Выберите затененный слой |
| ⌘ А | Выбрать все слои, кроме скрытых и заблокированных слоев |
| ⌥ ⌘ А | Выбрать все слои, включая скрытые и заблокированные слои. |
| ⌘ ⇧ А | Выбрать все монтажные области |
| ⇧ нажмите | Добавить слой к/удалить слой из вашего выбора |
| ⌘ ⇧ нажмите | Добавить слой из группы к вашему выбору |
| ⌘ нажмите | Добавить слой для выбора/отменить выбор слоя |
| ⇧ нажмите | Выберите диапазон слоев |
| ⇧ двойной щелчок | Сохранение выбора при добавлении слоев в группы |
| фн → | Перейти к следующей монтажной области |
| фн ← | Перейти к предыдущей монтажной области |
| ⌘ ⇧ Дж | Показать выделение в списке слоев |
| Вкладка или ⇧ Вкладка | Навигация по слоям на холсте |
| ⌘ Побег | Очистить выбор |
Перемещение и изменение размера слоев
При перемещении или изменении размера слоев автоматически отображаются интеллектуальные направляющие и измерения.![]()
| ⌥ наведение | Отображение расстояния между другими слоями |
| ⌥ ⌘ L | Блокирует/разблокирует пропорции слоя при изменении размера |
| ⌘ Д | Дубликат |
| ⌥ тяга | Дубликат |
| ⇧ перетаскивание | Переместить слой по оси X или Y |
| ⌘ тяга | Переместить слой и игнорировать интеллектуальные направляющие |
| ⌘ ⌥ тяга | Переместить затененный слой |
| Клавиши со стрелками | Сдвинуть слой в любом направлении на 1 пиксель* |
| ⇧ Клавиши со стрелками | Сдвинуть слой в любом направлении на 10 пикселей* |
| ⌘ К | Масштабный слой |
| ⌥ и изменить размер | Изменить размер слоя от центра |
| ⇧ и изменить размер | Сохранить соотношение слоев |
| ⌘ → или ↓ | Увеличить на 1 пиксель |
| ⌘ ← или ↑ | Контракт на 1 пиксель |
| ⇧ ⌘ → или ↓ | Увеличить на 10 пикселей |
| ⇧ ⌘ ← или ↑ | Контракт на 10 пикселей |
| ⌃ ⌥ наведение | Показывать расстояние до базовой линии/высоты кепки на текстовых слоях |
*Это значение можно изменить в настройках.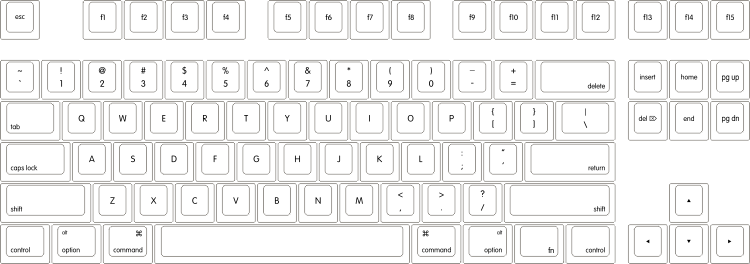
Редактирование слоев
Когда вы выбрали слой, вы можете использовать следующие сочетания клавиш:
| Введите | Редактировать слой |
| Esc | Завершить редактирование |
| ⌘ Esc | Отменить выделение слоев в группах |
| ⌥ Вкладка | Изменить положение X в Инспекторе |
| ⌫ | Удалить слой |
| ⌘ ⌥ С | Стиль копирования |
| ⌘ ⌥ В | Стиль вставки |
| ⌃ С | Синхронизировать общий стиль |
| ⌃ ⌥ С | Сброс общего стиля |
| Ш | Добавить ссылку на артборд |
| Ф | Переключить заполнение |
| Б | Переключить границу |
| ⌃ С | Выберите цвет |
| 0 до 9 | Редактировать непрозрачность слоя |
| ⌘ ⇧ Т | Преобразование формы |
| ⌘ ⇧ Р | Повернуть слой |
| ⌘ ⌃ М | Использовать слой как маску |
| ⌘ Побег | Возврат к экземпляру |
| ⌘ ⌥ У | Соединение нескольких слоев |
| ⌘ ⌥ С | Вычесть несколько слоев |
| ⌘ ⌥ I | Пересечение нескольких слоев |
| ⌘ ⌥ Х | Разница нескольких слоев |
Редактирование векторов
| ⌘ ⌥ О | Открыть/закрыть путь |
| Вкладка | Выбор следующей точки |
| ⌥ | Показать все контрольные точки ручки |
| 1 | Тип прямой точки |
| 2 | Долото зеркальное |
| 3 | Тип точки отключения |
| 4 | Асимметричный наконечник |
| Двойной щелчок векторной точки | Точка переключения между прямой и зеркальной |
| ⇧ точка вектора сопротивления | Переместить точку по оси X или Y |
| ⌘ Точка управления рукояткой | Преобразование выбранной точки в тип Disconnected |
| ⇧ клик (при вставке точек) | Поместите новую точку под углом 45º |
| ⇧ сегмент пути клика | Разместить новую точку между существующими точками |
| ⌘ сегмент пути клика | Изгиб пути между существующими точками |
Редактирование текста
| ⌘ ⌥ ⇧ В | Вставить как форматированный текст |
| ⌘ Т | Изменить шрифт |
| ⌘ Б | полужирный |
| ⌘ I | Курсив |
| ⌘ У | Подчеркнуть |
| ⌘ ⌥ + | Увеличить размер шрифта |
| ⌘ ⌥ - | Уменьшить размер шрифта |
| ⌃ ⌥ Л | Увеличить интервал между символами |
| ⌃ ⌥ Т | Уменьшить расстояние между символами |
| ⌘ ⇧ { | Выровнять по левому краю |
| ⌘ ⇧ | | Выровнять по центру |
| ⌘ ⇧ } | Выровнять по правому краю |
| ⌘ ⌥ Пробел | Эмодзи и символы |
| ⌘ ⌥ О | Преобразование в контуры |
| ⇧ Возврат | Вставить разрыв строки |
Организация слоев
Используйте эти ярлыки для организации слоев.
Экспорт слоев
| ⌘ ⇧ Е | Экспорт |
| ⌘ Е | Экспорт выбранных слоев |
| Перетащите слой/миниатюру на рабочий стол | Экспортный актив |
| Перетащите слой/миниатюру на холст | Вставка сплющенной копии |
| / в имени слоя | Включает папку в экспорт |
Символы
| ⌘ Д | Создать символ |
| ⌘ ⇧ Д | Отсоединить от символа |
| ⌥ ⇧ ⌘ Д | Отсоединить все содержимое от символа |
Масштабирование и фокусировка
| ⌘ 0 | Увеличение до 100% |
| ⌘ 1 | Масштабировать все элементы на холсте |
| ⌘ 2 | Приблизить к выбранному слою(ям) |
| ⌘ 3 | Центрировать выбранные слои на холсте |
| Z тяга | Увеличить до области |
| Z нажмите | Увеличить |
| ⌥ Z нажмите | Уменьшить |
| ~ (или § на некоторых клавиатурах) | Временно уменьшить масштаб до 100% |
| ⌘ ⌃ Ф | Включить полноэкранный режим |
| ⌘ ⌥ 1 | Показать/скрыть список слоев |
| ⌘ ⌥ 2 | Показать/скрыть инспектор |
⌘ . | Войти в режим презентации |
| ⌘ ⌥ Т | Показать/скрыть панель инструментов |
Текстовые поля
Эти сочетания клавиш применяются при редактировании числового поля в Инспекторе:
| ⌥ Вкладка | Инспектор фокуса |
| Вкладка | Выбрать следующее поле |
| ⇧ Закладка | Выбрать предыдущее поле |
| Введите | Подтвердить изменение |
| Побег | Удалить изменение |
| ↑ | Увеличить значение на 1 |
| ↓ | Уменьшить значение на 1 |
| ⇧ ↑ | Увеличить значение на 10 |
| ⇧ ↓ | Уменьшить значение на 10 |
| ⌥ ↑ | Увеличить значение на 0. 1 1 |
| ⌥ ↓ | Уменьшить значение на 0,1 |
| ⇧ щелкните и перетащите метку | Настройка значения с шагом 10 |
| ⌥ щелкните и перетащите метку | Настройка значения с шагом 0,1 |
Изменение размера ярлыков
Когда вы настраиваете высоту или ширину слоя, следующие символы дают вам больший контроль над начальным положением изменения размера.
| Л | Шкала слева (по умолчанию) |
| Р | Шкала справа |
| Т | Шкала сверху (по умолчанию) |
| Б | Шкала снизу |
| С / М | Шкала от центра/середины |
Как использовать математические операторы
Вы используете эти математические операторы во всех числовых вводах Инспектора.
| + | Добавить |
| - | Вычесть |
| * | Умножить |
| / | Разделить |
| % | Изменение размера слоя в процентах от его родительской группы или монтажной области |
Как установить отдельные значения радиуса
Когда вы выбираете прямоугольник, вы можете указать другое значение в поле радиуса для каждого угла в Инспекторе, используя ; в качестве прокладки (напр.г. 40;0;40;0 ).
Сокращенная запись полей экспорта
В поле «Масштаб» панели «Сделать экспортируемым» в инспекторе следующие символы позволяют настроить размеры экспорта.
| Х | Масштабный множитель. Например, 2x будет экспортировать в два раза больше, чем | .
| Н | Экспортируйте свой слой на определенной высоте. Например, 512h |
| Ш | Экспортируйте свой слой с определенной шириной.Например, 512w |
Разное
Эти сочетания клавиш доступны для определенных инструментов или при выполнении определенных действий.
| ⇧ при запуске | Запустить приложение Mac со всеми отключенными подключаемыми модулями |
| ⌘ ⇧ Д | Обновить данные |
| ⌘ ⌃ Р | Запустите последний использованный плагин еще раз |
| ⌘ перетащите ручку выбора | Повернуть слой |
| ⇧ сопротивление при вращении | Быстрое вращение с шагом 15º |
| 0 до 9 | С выбранным ограничителем градиента расположите его в диапазоне от 0% до 100% |
| = | Поместите выбранный упор градиента непосредственно между двумя существующими упорами |
| ⌃ С | Открывает пипетку для установки цвета заливки слоя |
Пользовательские ярлыки
Вы можете создать собственные ярлыки для Sketch, открыв Системные настройки, выбрав Клавиатура > Ярлыки > Ярлыки приложений и нажав кнопку добавления. Во всплывающем меню выберите Sketch в раскрывающемся меню «Приложение» и настройте собственный ярлык.
Во всплывающем меню выберите Sketch в раскрывающемся меню «Приложение» и настройте собственный ярлык.
Ярлыки веб-приложений
Эти ярлыки доступны при просмотре документов Sketch в веб-приложении.
| 0 | Увеличение до 100% |
| 1 | По размеру экрана |
| + | Увеличение (клавиатуры США) |
| = | Увеличить масштаб (клавиатуры не для США) |
| - | Уменьшить |
| ⌃ нажмите | Показать меню слоев |
| ← или → | Навигация по монтажным областям |
| ⌘ / | Показать список сочетаний клавиш |
| Esc | Скрыть лист сочетаний клавиш |
Нам очень жаль.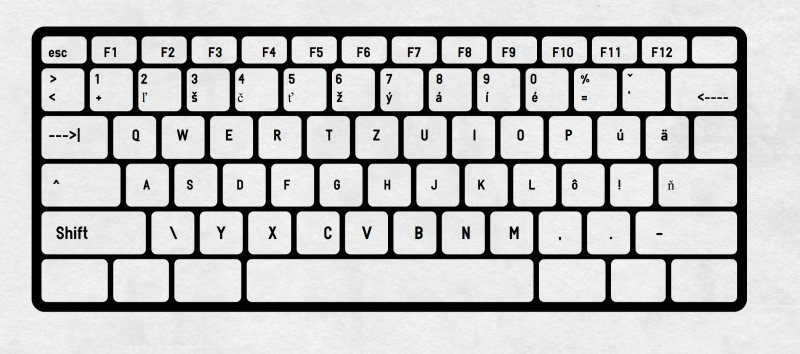
Пожалуйста, сообщите нам, что вы искали:
Если вам нужна дополнительная помощь или вы хотите сообщить об ошибке с этим контентом, пожалуйста, свяжитесь со службой поддержки.
Ваш адрес электронной почты (чтобы мы могли ответить вам) Отправьте свой отзыв Отмена Спасибо за отзыв.
Произошла ошибка, повторите попытку позже.
.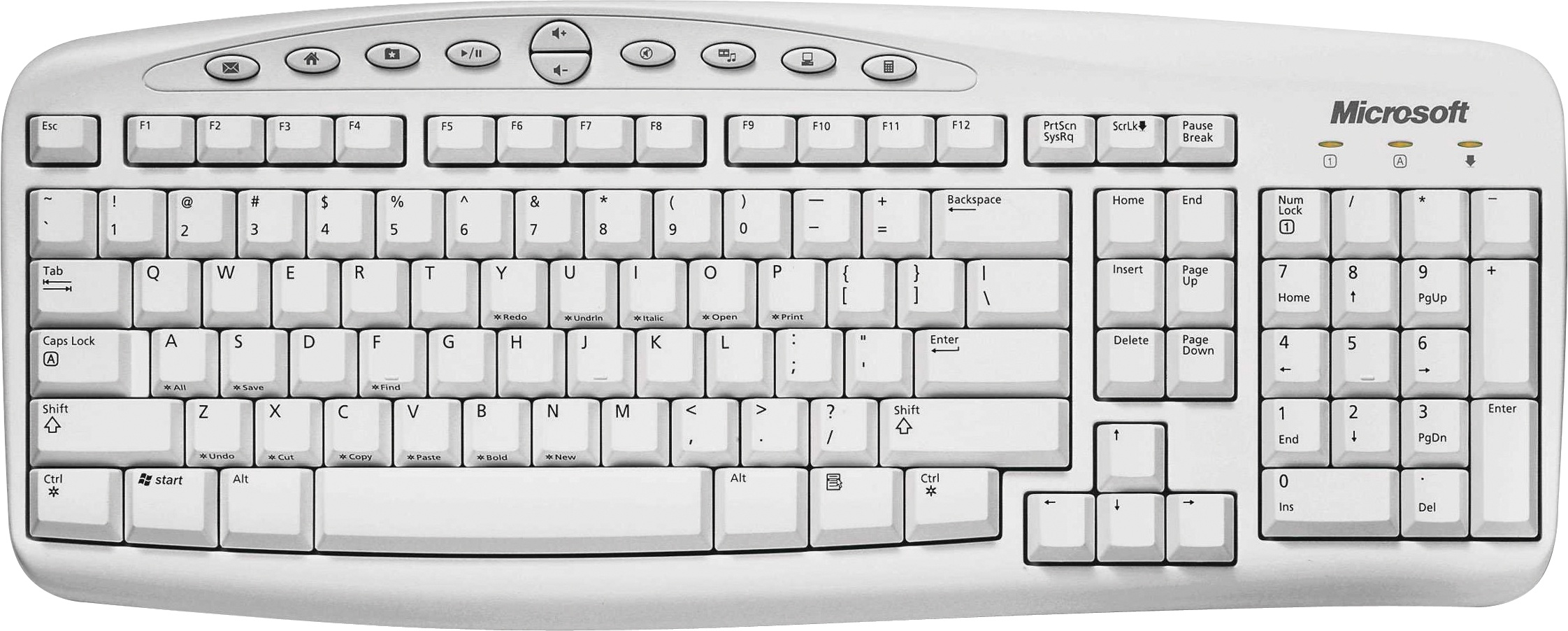

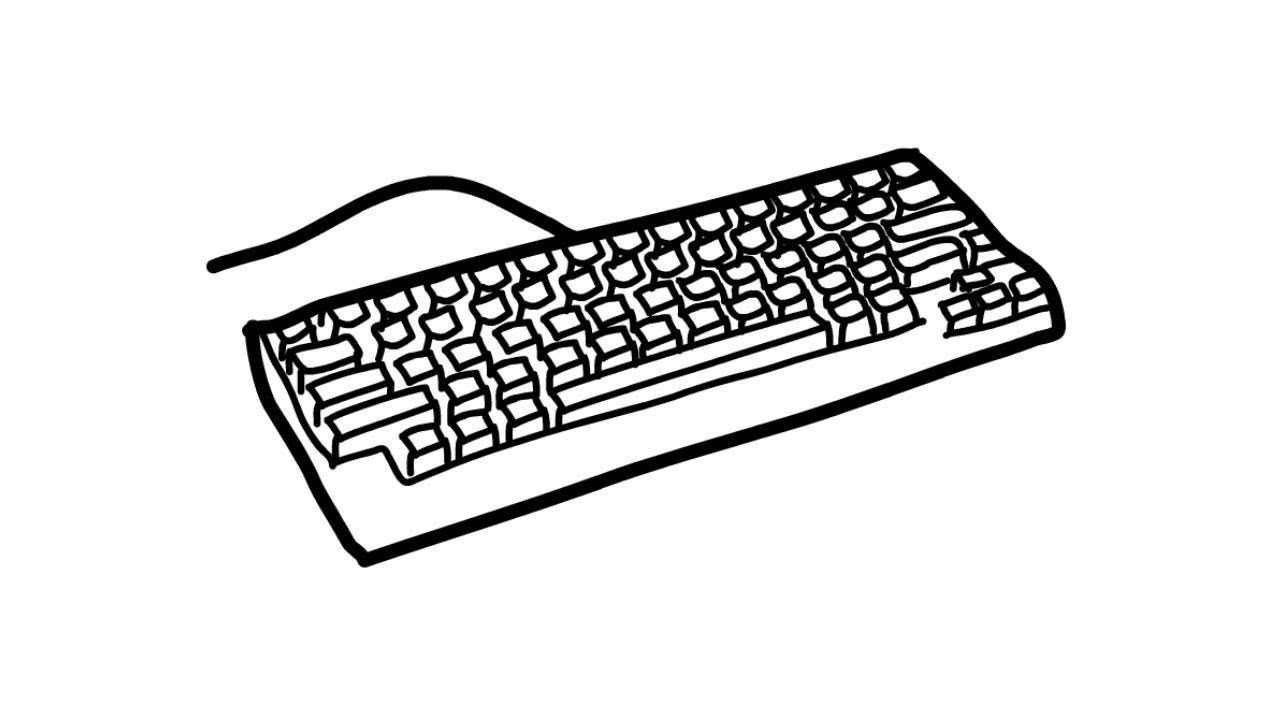




 А теперь немного магии. Нажмите на стрелочку под кнопкой Выделить. Затем установите галочку Прозрачное выделение. Та-дам!
А теперь немного магии. Нажмите на стрелочку под кнопкой Выделить. Затем установите галочку Прозрачное выделение. Та-дам! Например, вы можете сделать следующее:
Например, вы можете сделать следующее: По виду она напоминает MS Paint, но имеет больше возможностей. Вам даже не обязательно что-то скачивать. На многих сайтах Oekaki работает как апплет, запускаемый на вашем браузере. Эта программа позволит вам создавать настоящие слои, как в Photoshop, а это означает, что вы сможете создавать более красивые картины.
По виду она напоминает MS Paint, но имеет больше возможностей. Вам даже не обязательно что-то скачивать. На многих сайтах Oekaki работает как апплет, запускаемый на вашем браузере. Эта программа позволит вам создавать настоящие слои, как в Photoshop, а это означает, что вы сможете создавать более красивые картины.