«Помню каждое лицо» — амурская художница пишет «живые» портреты карандашом
Есть у вас такое фото, о котором говорят: «Ты на нём, как живой/живая!»? А если снимок перевести в карандашный портрет, вот тогда он действительно задышит, оживёт. И это мастерство свободного художника из Свободного Екатерины Кирнац.
Хобби спасло жизнь?
Работы амурчанки называют не иначе как чудом. При этом Екатерина рисованию никогда не училась. Но способности портретиста проявились ещё в школе, когда девочка оформляла поздравительные открытки и стенгазеты.
Потом дела другие пошли, иная жизнь завертелась. И свои детские художества, в хорошем смысле, Екатерина вспомнила много лет спустя.
Во время кризиса 2014 г. я осталась без работы. Результаты поисков были настолько плачевны, что встал вопрос о выживании, — вспоминает наша героиня. — И вот я как-то разговаривала с одноклассницей, и та спросила, почему я не рисую — у меня ж такие способности были.
А на этом, мол, можно заработать.
Екатерина стала набивать руку на портретах — сперва своих друзей, потом — разных знаменитостей: маршала Жукова, космонавта Гагарина, актёров Бодрова и Джонни Деппа. Все рисунки в графике — карандаш художнице всегда нравился, работы получаются более выразительными, да и материал доступен: графитные карандаши разной мягкости и бумага особой плотности.
И вот с 2015 г. амурчанка занимается исключительно рисованием. Никогда не думала, что хобби приобретёт такие масштабы и станет главным делом её жизни. Клиент идёт от Москвы до Магадана. Но не думайте, конечно, что Свободный распирает от толп приехавших попозировать россиян. Рисует Екатерина только с фотографий.
Сканирую снимок и максимально подробно рассматриваю каждую деталь. И стараюсь добиться максимальной схожести и реалистичности, чтобы человек на портрете оставался собой, а не превращался в кого-то другого, — делится техническими нюансами портретист.
— Почему не рисую с натуры? Во-первых, моему внутреннему интроверту-мизантропу в целом не импонирует концепция близкого контакта с посторонними, а это неизбежно при работе с натуры. Во-вторых, такой рисунок требует определённой скорости, а я не люблю торопиться. Один портрет занимает 3-5 дней, в зависимости от количества лиц и сложности работы. В-третьих, нужно специальное место, студия, а я работаю дома и не готова приводить туда кого-то.
Монеточку зачем рисовать?
Мы, между тем, проникли в творческую мастерскую Екатерины (виртуально, конечно), чтобы подробнее поговорить о секретах мастерства. В том числе на примере конкретных работ.
— Не надоедает такой монотонный, кропотливый труд?
— Мы будем цитировать кое-что из ваших постов в соцсетях о рисунках. И вот первый: «Самая масштабная за весь мой творческий путь работа: 40х60 см, А2, шесть человек, коллаж из пяти разных фото, пять полных рабочих дней». Вы сами придумали делать такие коллажи или сама жизнь подсказала?
И вот первый: «Самая масштабная за весь мой творческий путь работа: 40х60 см, А2, шесть человек, коллаж из пяти разных фото, пять полных рабочих дней». Вы сами придумали делать такие коллажи или сама жизнь подсказала?
— Это производственная необходимость. Очень часто у заказчиков, которым нужен портрет на несколько лиц, просто нет подходящего группового фото, и приходится собирать композицию из того, что есть. Естественно, чтобы такой портрет смотрелся гармонично, лица с разных фото должны визуально монтироваться друг с другом — по ракурсу, сезонности одежды, даже эмоциям.
— Следующий комментарий зацепил именно цветом: «Весна» — рисунок к детскому конкурсу в садик. Цветными карандашами за 8 часов. Первая работа, которую мне не хочется отдавать заказчику, уж очень нравится». А заказчик, интересно, знал, что ваша техника — графика? Но заказал всё равно цвет?
— Безусловно, заказчица знала мой стиль. Но это не значит, что я не могу работать в цвете, я знаю свои возможности. Рисунок для детсада в чёрно-белом смотрелся бы странно, особенно в тематике весны. Поэтому в ход пошла цветная пастель и карандаши.
Но это не значит, что я не могу работать в цвете, я знаю свои возможности. Рисунок для детсада в чёрно-белом смотрелся бы странно, особенно в тематике весны. Поэтому в ход пошла цветная пастель и карандаши.
— То есть вы всё-таки пробовали иную технику?
— В детстве я рисовала акварелью, но позже поняла, что это просто не моё. С красками работать сложнее, дороже, грязнее.
— Как раз её рисовать было сложнее и скучнее. Может, потому, что это — бездушный механизм, хотя кому-то он и дорог, как родной! Геометрические, строгие линии — не моя тема. Для разнообразия было любопытно, но больше подобные заказы я не брала. Хотя спрос на такие картины есть.
— Вы рисовали даже пятирублёвую монету — а её-то зачем?
— Это спецзаказ моей знакомой — предпринимателя. Сказала, счастье ей в торговле приносит.
Сказала, счастье ей в торговле приносит.
Двух похожих нет
— Любопытно было обнаружить среди ваших работ портреты главного чекиста революции — Дзержинского. Ваш комментарий: «Интересно, что по количеству заказов Дзержинский в ногу с Путиным, а судя по спросу, скоро его и обгонит. Кстати, рисуется Железный Феликс на удивление легко и быстро, и получается весьма неплохо». Кому же понадобился Дзержинский?
— Первые заказы поступали от знакомых, работающих в соответствующих структурах. А Путина просят преимущественно в частные офисы, предприниматели. Моё личное отношение к данным персонам особой роли не играет. Это просто работа.
— Ну как не обратить внимание на это: «Первый мой опыт работы с зарубежным заказчиком — портрет для красивой девушки из Израиля по заказу её супруга». Расскажите об этом заказе.
— Он поступил от бывшего амурчанина, который уже несколько лет как в эмиграции. Сложность была только с доставкой. В Свободном ни одна логистическая компания не отправляет грузы в этом направлении. Пришлось обращаться в службу EMS «Почты России», в результате посылка шла 2,5 месяца, и стоимость доставки едва не превысила цену самой картины. Мало кто готов столько ждать и столько платить. Да и я переживаю, что с посылкой что-то случится, поэтому международные заказы больше брать не хочу, предлагаю найти художника в более удобной локации.
Сложность была только с доставкой. В Свободном ни одна логистическая компания не отправляет грузы в этом направлении. Пришлось обращаться в службу EMS «Почты России», в результате посылка шла 2,5 месяца, и стоимость доставки едва не превысила цену самой картины. Мало кто готов столько ждать и столько платить. Да и я переживаю, что с посылкой что-то случится, поэтому международные заказы больше брать не хочу, предлагаю найти художника в более удобной локации.
— Сколько сейчас всего портретов?
— Около 400 работ, если не больше. И я помню каждое нарисованное мною лицо. Они все разные, за столько лет не было и двух похожих.
Ещё больше интересных материалов на портале 2×2.su
Искусство Анимации. Живые рисунки на твоем компьютере
Похожие презентации:
Искусство Анимации. Живые рисунки на твоем компьютере
Анимация. Живые рисунки на компьютере
Искусство анимации
Искусство анимации
Бесконечный мир кинематографа
История анимации и мультипликации
Мультфильмы… делают детство особенным!
Анимация. Мультипликация. Виды анимации
Мультипликация. Виды анимации
Процесс создания мультфильма
Бесконечный мир кинематографа. История мультфильмов
Искусство Анимации
Живые рисунки на
твоем компьютере
2. Цель:
познакомимся с историеймультипликации и попробуем
представить себя в роли художникамультипликатора.
3. В кинематографе чрезвычайное множество жанров: мелодрама, детектив, комедия, сказка, трагедия, триллер. Все эти жанры, зачастую
Анимация — это не только сказки для маленьких.Это серьёзные мысли,
большое искусство рисунка на экране.
Вам нужно
отгадать из
какого
мультфильма
кадр
Превращение мультипликационных опытов в жанр,
завоевавший мировую популярность,
связано с именем знаменитого американского
мультипликатора Уолта Диснея,
картины и герои которого, в особенности Микки Маус,
завоевали сердца зрителей всех возрастов и вызвали
волну подражания изобразительному стилю его фильмов.
Роль художника в анимации сравнима по значимости
с ролью кинорежиссёра или актёра, а то и превосходит её,
потому что художник-мультипликатор, аниматор,
не просто передвигает персонажи, а играет ими, как актёр.

Движение персонажа в мультипликационном фильме
основано на постадийных изменениях позы персонажа
из кадра в кадр.
Фигурка клоуна нарисована в блокнотике так, что на
каждой странице она меняет поворот головы и положение
шариков, и при мгновенном перелистывании блокнотика
возникает впечатление, что клоун-жонглёр движется.
Прорисовка персонажа по меняющимся фазам движения
легла в основу рисованной и кукольной мультипликации.
Создание рисованного фильма «по Диснею» имело много
этапов и стадий, но принцип получения изображения
состоял в рисовании контура персонажа,
который затем заливался локальным цветом.
Полученный рисунок дублировался с небольшим
изменением положения руки, ноги или какой-либо детали
на множестве листов, запечатлевших разные фазы
движения и снимался покадрово на киноплёнку.
В новейшее
кинематографическое
время благодаря
внедрению
в кинопроцесс
компьютера
изобразительный
язык кино
стал преображаться, становиться многограннее,
уходить от диснеевских приёмов создания анимации.

12. Афиши, одна мультипликационного фильма, другая анимационного. Как вы думаете, в чем разница?
Компьютернаяграфика
Ручная зарисовка
Способ создания анимации, когда плоская нарисованная кукла
перекладывается по фону, целиком или отдельными деталями
получил название съёмка на перекладках.
Каждая фаза перекладки снимается покадрово. Снимая каждое
положение мы получаем иллюзию движения персонажа.
Поскольку перекладки плоских кукол осуществляются
на горизонтальной
Поверхности, камера должна располагаться сверху,
перпендикулярно над ней.
Персонажи могут быть локальными по цвету,
разрисованном фоне, на фоне фотографии или коллажа.
Композиция в перекладках может быть
фронтальная и глубинная.
Фронтальная композиция
Глубинная композиция
Во многих анимациях персонажи –
куклы трёхмерные, объёмные.
Их делают из самых разных материалов,
но с учётом того, чтобы аниматор мог фиксированно
менять их движения и позы.

Съемка кукольного фильма ведется покадрово.
Персонажи могут быть разной степени условности,
даже карандаши, ложки, конфеты.
После того как декорации готовы, начинается
репетиция по задуманному сценарию.
Желательно работу создавать в паре – оператор и аниматор.
Простейшая мультипликация – это двухфазовка,
состоящая из двух картинок, имеющая всего две фазы движения
персонажа изменение циклично — уже мини-фильм.
Он может быть нарисован и создан на бумаге (в виде блокнотика, книжки-раскрадушки).
Сюжет можно снять на видеокамеру, затем при помощи программ отредактирован, озвучен.
Когда рисуешь кадр, важно видеть предыдущий,
чтобы проще и точнее передать последовательность
движения
персонажа и изменения, происходящие с ним.
Можно рисовать на просвет или при помощи кальки.
Творческая работа: парная
Создать любительскую анимацию:
по принципу Плоские куклы
съемка на перекладках
Для выполнения работы:
1 Идея, сценарий
2 Создать, нарисовать фон
3 Нарисовать и вырезать куклу
4 Создать иллюзию движения персонажа с помощью фотоаппарата
по принципу объемная анимация
Для выполнения работы:
1 Идея, сценарий
2 Создать место для съемки и декорации
3 Слепить, вырезать, склеить или использовать готовую фигуру
4 Создать иллюзию движения персонажа с помощью фотоаппарата
по принципу живой блокнот
Для выполнения работы:
2 Нарисовать сюжет
3 Свернуть края карандашом, либо закрепить
4 Создать иллюзию движения персонажа с помощью фотоаппарата
Рефлексия.

1.Что нового вы узнали на уроке?
2. Что показалось на ваш взгляд интересным?
3. В чём испытывали затруднения?
English Русский Правила
Карандашный портрет Цены и размеры
Крепление для фотографий в комплекте
В дополнение к вашему недавно заказанному портрету с карандашным наброском я бесплатно прилагаю к каждому портрету красивую черную рамку для фотографий * . Итак, все, что вам нужно сделать, это выбрать рамку.
Цифровые сканы высокого разрешения и права на воспроизведение
За дополнительные фунтов стерлингов я могу отправить вам по электронной почте цифровое сканирование оригинального карандашного рисунка в высоком разрешении. Эта цена включает в себя полные права на воспроизведение , что позволяет вам распечатать копии портретного рисунка для себя или поделиться с семьей и друзьями.
Drawings of People
Portrait Sizes
- 8″ x 12″ (~A4)
- 12″ x 16″ (~A3)
1 Person
- £89
- £109
2 человека
- 109 фунтов стерлингов
- 129 фунтов стерлингов
3 человека
- £129
- £149
4 People
- £149
- £169
5 People
- N/A
- £189
6 People
- N/A
- £209
Drawings of Animals
Portrait Sizes
- 8″ x 12″ (~A4)
- 12″ x 16″ (~A3)
1 Домашнее животное/животное
- £99
- £119
2 Pets/Animals
- £119
- £139
3 Pets/Animals
- £139
- £159
4 Pets /Животные
- £ 159
- £ 179
Чертежи самолетов, поездов и автомобилей
Размеры портретов
- 12 ″ x 8 ″ (~ a4)
- 16 ″ x 12) (~ a4)
- 16 ″ x 12) (~ a4)
- 16 ″ x 12) (~ a4)
- 16 ″ x 12) (~ a4)
- 16 ″ x 12) (~ a4)
- 16 ″ x 12) (~ a4) 9001 16 ″ x 12) (~ a4) 9002 2
- 12 ″ x 8 ″ (~ a4) 9002 2
1 Vehicle
- £89
- £109
2 Vehicles
- £109
- £129
3 Vehicles
- £129
- £149
4 Vehicles
- £149
- £169
Drawings of Landscapes and Buildings
Portrait Sizes
- 12″ x 8″ (~A4)
- 16″ x 12″ (~A3)
Ландшафты
- £ 109
- £ 129
Здания
- £ 109
- £ 129
(больше всего из двух из них.
 если они подходят), но из-за дополнительных работ, , пожалуйста, добавьте 20 фунтов стерлингов к ценам, указанным выше.
если они подходят), но из-за дополнительных работ, , пожалуйста, добавьте 20 фунтов стерлингов к ценам, указанным выше.Почтовые расходы и упаковка
Стоимость доставки и оплаты составляет 15 фунтов стерлингов на адрес Великобритании , отправляется специальной почтой Royal Mail Гарантируется до 13:00 (следующего дня).
За пределами Великобритании?
Если вы живете за пределами Великобритании, вы все равно можете заказать портрет.
Я с удовольствием отправлю портреты в любую точку мира и могу сообщить цены в вашей местной валюте по курсу обмена на день. Или вы можете позволить PayPal сделать всю работу, так как он автоматически конвертирует валюту.
Для получения дополнительной информации, в том числе о почтовых тарифах за пределы Великобритании, пришлите мне электронное письмо.
* Обратите внимание, что подставка для картин добавляет 2-дюймовую рамку вокруг рисунка, увеличивая общую высоту и ширину на 4 дюйма для обрамления. Если вы не хотите, чтобы я монтировал ваш рисунок, сообщите мне об этом во время заказа.
Если вы не хотите, чтобы я монтировал ваш рисунок, сообщите мне об этом во время заказа.
Свяжитесь со мной
Обо мне
Привет, я Анджела, художник-портретист, живущий в Милтон-Кинсе, Англия, с моим мужем и двумя прекрасными детьми, и я люблю рисовать!
Чтобы узнать больше о моей истории, перейдите на мою страницу «Обо мне».
Как редактировать иллюстрацию в Illustrator с помощью Image Trace
Руководство пользователя Отмена
Поиск
- Руководство пользователя Illustrator
- Знакомство с Illustrator
- Введение в Illustrator
- Что нового в Illustrator
- Общие вопросы
- Системные требования Illustrator
- Иллюстратор для Apple Silicon
- Рабочее пространство
- Основы рабочего пространства
- Учитесь быстрее с помощью панели Illustrator Discover
- Создание документов
- Панель инструментов
- Сочетания клавиш по умолчанию
- Настройка сочетаний клавиш
- Введение в монтажные области
- Управление монтажными областями
- Настройка рабочего пространства
- Панель свойств
- Установить предпочтения
- Сенсорное рабочее пространство
- Поддержка Microsoft Surface Dial в Illustrator
- Отмена изменений и управление историей дизайна
- Повернуть вид
- Линейки, сетки и направляющие
- Специальные возможности в Illustrator
- Безопасный режим
- Посмотреть работу
- Использование сенсорной панели с Illustrator
- Файлы и шаблоны
- Инструменты в Illustrator
- Обзор инструментов
- Инструменты выбора
- Выбор
- Прямой выбор
- Выбор группы
- Волшебная палочка
- Лассо
- Монтажная область
- Выбор
- Инструменты навигации
- Рука
- Повернуть вид
- Зум
- Инструменты для рисования
- Градиент
- Сетка
- Конструктор форм
- Градиент
- Текстовые инструменты
- Тип
- Введите путь
- Вертикальный тип
- Тип
- Инструменты для рисования
- Ручка
- Добавить опорную точку
- Удалить опорную точку
- Анкерная точка
- Кривизна
- Линейный сегмент
- Прямоугольник
- Прямоугольник со скругленными углами
- Эллипс
- Полигон
- Звезда
- Кисть
- Кисть для растушевки
- Карандаш
- Формирователь
- Срез
- Инструменты модификации
- Поворот
- Отражение
- Весы
- Ножницы
- Ширина
- Свободное преобразование
- Пипетка
- Смесь
- Ластик
- Ножницы
- Быстрые действия
- Ретро-текст
- Неоновый светящийся текст
- Старый школьный текст
- Перекрасить
- Преобразование эскиза в вектор
- Введение в Illustrator
- Illustrator для iPad
- Введение в Illustrator для iPad
- Обзор Illustrator для iPad
- Illustrator на iPad: часто задаваемые вопросы
- Системные требования | Иллюстратор на iPad
- Что можно и что нельзя делать в Illustrator на iPad
- Рабочая область
- Рабочая область Illustrator на iPad
- Сенсорные клавиши и жесты
- Сочетания клавиш для Illustrator на iPad
- Управление настройками приложения
- Документы
- Работа с документами в Illustrator на iPad
- Импорт документов Photoshop и Fresco
- Выбор и размещение объектов
- Создание повторяющихся объектов
- Смешивание объектов
- Рисование
- Рисование и редактирование контуров
- Рисование и редактирование фигур
- Тип
- Работа с шрифтом и шрифтами
- Создание текстовых рисунков по траектории
- Добавьте свои собственные шрифты
- Работа с изображениями
- Векторизация растровых изображений
- Цвет
- Применение цветов и градиентов
- Введение в Illustrator для iPad
- Облачные документы
- Основы
- Работа с облачными документами Illustrator
- Общий доступ и совместная работа над облачными документами Illustrator
- Делитесь документами для ознакомления
- Обновление облачного хранилища для Adobe Illustrator
- Облачные документы Illustrator | Общие вопросы
- Устранение неполадок
- Устранение неполадок при создании или сохранении облачных документов Illustrator
- Устранение неполадок с облачными документами Illustrator
- Основы
- Добавление и редактирование содержимого
- Рисование
- Основы рисования
- Редактировать пути
- Нарисуйте идеальную картинку
- Рисование с помощью инструментов «Перо», «Кривизна» или «Карандаш»
- Рисование простых линий и фигур
- Трассировка изображения
- Упростить путь
- Определение сетки перспективы
- Инструменты для работы с символами и наборы символов
- Настройка сегментов пути
- Создайте цветок за 5 простых шагов
- Перспективный рисунок
- Символы
- Рисование путей с выравниванием по пикселям для рабочих веб-процессов
- 3D-объекты и материалы
- О 3D-эффектах в Illustrator
- Создание 3D-графики
- Изображение карты поверх 3D-объектов
- Создать 3D-текст
- Создание 3D-объектов
- О 3D-эффектах в Illustrator
- Цвет
- О цвете
- Выберите цвета
- Использование и создание образцов
- Настройка цветов
- Использование панели «Темы Adobe Color»
- Цветовые группы (гармонии)
- Панель цветовых тем
- Перекрасьте свою работу
- Покраска
- О покраске
- Краска с заливками и штрихами
- Группы быстрой заливки
- Градиенты
- Щетки
- Прозрачность и режимы наложения
- Применить обводку к объекту
- Создание и редактирование рисунков
- Сетки
- Узоры
- Выбрать и расположить объекты
- Выбрать объекты
- слоев
- Группировать и расширять объекты
- Перемещение, выравнивание и распределение объектов
- Объекты стека
- Блокировка, скрытие и удаление объектов
- Копировать и дублировать объекты
- Вращать и отражать объекты
- Переплетение объектов
- Изменение формы объектов
- Обрезка изображений
- Преобразование объектов
- Объединить объекты
- Вырезать, делить и обрезать объекты
- Марионеточная деформация
- Масштабирование, сдвиг и искажение объектов
- Смешивание объектов
- Изменение формы с помощью конвертов
- Изменение формы объектов с эффектами
- Создавайте новые фигуры с помощью инструментов Shaper и Shape Builder
- Работа с динамическими углами
- Усовершенствованные рабочие процессы изменения формы с поддержкой сенсорного ввода
- Редактировать обтравочные маски
- Живые фигуры
- Создание фигур с помощью инструмента «Создание фигур»
- Глобальное редактирование
- Тип
- Добавление текста и работа с текстовыми объектами
- Создание маркированных и нумерованных списков
- Управление текстовой областью
- Шрифты и типографика
- Тип формата
- Импорт и экспорт текста
- Форматировать абзацы
- Специальные символы
- Создать тип по пути
- Стили символов и абзацев
- Вкладки
- Поиск отсутствующих шрифтов (рабочий процесс Typekit)
- Арабский и еврейский шрифт
- Шрифты | Часто задаваемые вопросы и советы по устранению неполадок
- Создать 3D текстовый эффект
- Креативный типографский дизайн
- Тип масштабирования и поворота
- Межстрочный и межсимвольный интервал
- Переносы и разрывы строк
- Орфографические и языковые словари
- Формат азиатских символов
- Композиторы для азиатских сценариев
- Создание текстового дизайна с помощью объектов смешивания
- Создание текстового плаката с помощью Image Trace
- Создание спецэффектов
- Работа с эффектами
- Графические стили
- Атрибуты внешнего вида
- Создание эскизов и мозаик
- Тени, свечение и растушевка
- Краткое описание эффектов
- Веб-графика
- Передовой опыт создания веб-графики
- Графики
- СВГ
- Срезы и карты изображений
- Рисование
- Импорт, экспорт и сохранение
- Импорт
- Размещение нескольких файлов
- Управление связанными и встроенными файлами
- Информация о ссылках
- Невстроенные изображения
- Импорт изображения из Photoshop
- Импорт растровых изображений
- Импорт файлов Adobe PDF
- Импорт файлов EPS, DCS и AutoCAD
- Библиотеки Creative Cloud в Illustrator
- Библиотеки Creative Cloud в Illustrator
- Сохранить
- Сохранить работу
- Экспорт
- Использование иллюстраций Illustrator в Photoshop
- Экспорт обложки
- Сбор активов и экспорт в пакетах
- Файлы пакетов
- Создание файлов Adobe PDF
- Извлечь CSS | Иллюстратор CC
- Опции Adobe PDF
- Информационная панель документа
- Импорт
- Печать
- Подготовка к печати
- Настройка документов для печати
- Изменить размер и ориентацию страницы
- Укажите метки обрезки для обрезки или выравнивания
- Начните работу с большим холстом
- Печать
- Надпечатка
- Печать с управлением цветом
- Печать PostScript
- Предустановки печати
- Следы принтера и кровотечения
- Распечатать и сохранить прозрачную иллюстрацию
- Ловушка
- Печать цветоделения
- Печать градиентов, сеток и цветовых сочетаний
- Белая надпечатка
- Подготовка к печати
- Автоматизация задач
- Объединение данных с помощью панели переменных
- Автоматизация с помощью скриптов
- Автоматизация с действиями
- Устранение неполадок
- Проблемы со сбоями
- Восстановить файлы после сбоя
- Проблемы с файлами
- Поддерживаемые форматы файлов
- Проблемы с драйвером устройства GPU
- Проблемы с устройством Wacom
- Проблемы с файлом DLL
- Проблемы с памятью
- Проблемы с файлом настроек
- Проблемы со шрифтами
- Проблемы с принтером
- Отправить отчет о сбое с помощью Adobe
- Повышение производительности Illustrator
Image Trace позволяет преобразовывать растровые изображения (JPEG, PNG, PSD и т. д.) в векторные изображения. Используя эту функцию, вы можете легко создать новый рисунок на основе существующего произведения искусства, отследив его. Например, вы можете преобразовать изображение карандашного наброска, нарисованного на бумаге, в векторное изображение с помощью Image Trace. Вы можете выбрать один из наборов предустановок трассировки, чтобы быстро получить желаемый результат.
д.) в векторные изображения. Используя эту функцию, вы можете легко создать новый рисунок на основе существующего произведения искусства, отследив его. Например, вы можете преобразовать изображение карандашного наброска, нарисованного на бумаге, в векторное изображение с помощью Image Trace. Вы можете выбрать один из наборов предустановок трассировки, чтобы быстро получить желаемый результат.
A. Исходное изображение B. Трассировка результатов с использованием разных предустановок
Трассировка изображения
Откройте или поместите растровое изображение в документ Illustrator.
Выбрав размещенное изображение, выполните одно из следующих действий:
- Выберите «Объект» > «Трассировка изображения» > «Создать для трассировки с параметрами по умолчанию».
 Illustrator по умолчанию преобразует изображение в черно-белый результат трассировки.
Illustrator по умолчанию преобразует изображение в черно-белый результат трассировки. - Нажмите кнопку «Трассировка изображения» на панели «Управление» или панели «Свойства» или выберите набор настроек с помощью кнопки «Стили трассировки» ().
- Выберите «Окно» > «Трассировка изображения» или переключитесь в рабочее пространство «Трассировка», чтобы открыть панель «Трассировка изображения», и выполните одно из следующих действий:
- Выберите одну из предустановок по умолчанию, щелкнув значки в верхней части панели. Дополнительные сведения см. в разделе Указание параметров трассировки | Предустановка.
- Выберите предустановку в раскрывающемся меню Предустановка.
- Укажите параметры трассировки. Дополнительные сведения см. в разделе Указание параметров трассировки.
- На панели Image Trace включите Preview , чтобы увидеть результаты ваших изменений.
- Разрешение размещенного изображения определяет скорость трассировки.

- Выберите «Объект» > «Трассировка изображения» > «Создать для трассировки с параметрами по умолчанию».
(Необязательно) Настройте результаты трассировки на панели «Трассировка изображения» («Окно» > «Трассировка изображения»).
Чтобы преобразовать объект трассировки в контуры и отредактировать векторную иллюстрацию вручную, выберите «Объект» > «Трассировка изображения» > «Разобрать».
Видео о трассировке см. в этом обучающем видео на Image Trace.
Укажите параметры трассировки
Когда изображение выбрано, становятся доступными параметры на панели «Трассировка изображения». В верхней части панели находятся основные параметры; вы можете открыть дополнительные параметры, повернув треугольник рядом с меткой «Дополнительно».
Основные органы управления
Укажите основные параметры на панели «Трассировка изображения», чтобы получить желаемый результат трассировки.Предустановка
Панель «Трассировка изображения» позволяет выбрать предустановку для вашего изображения. Значки, расположенные в верхней части панели, представляют собой пресеты, названные в соответствии с популярными рабочими процессами.
Значки, расположенные в верхней части панели, представляют собой пресеты, названные в соответствии с популярными рабочими процессами.
Имя предустановки | Определение | |
|---|---|---|
Автоцвет | Создает постеризованное изображение из фотографии или произведения искусства | |
Яркий цвет | Создает фотореалистичные изображения высокой точности | |
Низкий цвет | Создает упрощенные фотореалистичные изображения | |
Оттенки серого | Прослеживает рисунок до оттенков серого | |
Черное и белое | Упрощает изображение до черно-белого изображения | |
Контур | Упрощает изображение до черных контуров |
Дополнительные пресеты доступны в верхнем раскрывающемся меню.
A. 3 цвета B. 6 цветов C. High Fidelity Photo
Щелкните значок меню ( ), чтобы сохранить текущие настройки в качестве новой предустановки или удалить или переименовать существующие предустановки. Дополнительные сведения см. в разделе Сохранение предустановки трассировки.
Задает вид трассируемого объекта. Объект трассировки состоит из двух компонентов: исходного исходного изображения и результата трассировки (векторного изображения). Вы можете просмотреть результат трассировки, исходное изображение, контуры и другие параметры. Вы можете щелкнуть значок глаза, чтобы наложить выбранный вид на исходное изображение.
Выберите вид трассируемого объекта A. Результат отслеживания B. Результат отслеживания с контурами C. Контуры D. Контуры с исходным изображением E. Исходное изображение
Исходное изображение
Указывает цветовой режим для результата трассировки. Доступные параметры определяют основные режимы цвета и оттенков серого для трассируемого графического объекта.
Следующие параметры цвета появляются на основе настроек параметра «Режим»:
Указывает количество цветов для использования в результате трассировки цвета. Если вы выбрали библиотеку документов в качестве палитры, вы можете выбрать образец. (Этот параметр доступен, только если для параметра Режим установлено значение Цвет.)
Отрегулируйте количество цветов в результате трассировки, если для параметра Режим установлено значение Цвет.Указывает количество оттенков серого для использования в результате трассировки оттенков серого. (Этот параметр доступен, только если для параметра «Режим» установлено значение «Оттенки серого».)
Отрегулируйте количество оттенков серого в результате трассировки, если для параметра Режим установлено значение Оттенки серого.
Указывает значение для создания черно-белого результата трассировки из исходного изображения. Все пиксели светлее порогового значения преобразуются в белые; все пиксели темнее порогового значения преобразуются в черные. (Этот параметр доступен, только если для параметра «Режим» установлено значение «Черно-белый».)
Отрегулируйте пороговое значение, чтобы преобразовать пиксели в черные или белые в результате трассировки, когда для параметра Режим установлено значение «Черно-белый».Палитра
Задает палитру для создания трассировки цвета или оттенков серого из исходного изображения. (Этот параметр доступен, только если для параметра «Режим» установлено значение «Цветной» или «Оттенки серого».)
Вы можете выбрать один из следующих вариантов:
Автоматически переключается между ограниченной палитрой и полным тоном для трассировки в зависимости от входного изображения. Когда вы выбираете «Автоматически» для своей палитры, вы можете настроить ползунок «Цвета», чтобы изменить простоту и точность вектора в трассировке. Значение 0 означает упрощение за счет точности, а значение 100 означает точность или фотореалистичность за счет простоты.
Значение 0 означает упрощение за счет точности, а значение 100 означает точность или фотореалистичность за счет простоты.
Использует небольшой набор цветов для палитры трассировки. Вы можете использовать ползунок «Цвет», чтобы уменьшить количество выбранных цветов.
Пример: Результат трассировки при выборе ОграниченоИспользуется весь набор цветов для палитры трассировки. Этот вариант лучше всего подходит для трассировки фотографий и создания фотореалистичных иллюстраций. При выборе этого параметра ползунок «Цвет» определяет изменчивость пикселей, составляющих каждую из областей заливки. Когда ползунок «Цвет» находится вправо, изменчивость меньше, что приводит к большему количеству путей, определяемых меньшими областями цвета. С другой стороны, когда ползунок находится влево, области заливки становятся меньше и больше.
Пример: Результат трассировки при выборе Full Tone Использует существующую группу цветов для палитры трассировки. Эта опция позволяет вам определить точные цвета, которые вы хотите использовать в трассированном графическом объекте. Вы можете выбрать любую библиотеку цветов, которую вы загрузили, через панель «Образцы» для своей палитры трассировки.
Эта опция позволяет вам определить точные цвета, которые вы хотите использовать в трассированном графическом объекте. Вы можете выбрать любую библиотеку цветов, которую вы загрузили, через панель «Образцы» для своей палитры трассировки.
Добавление библиотек цветов на панель «Образцы» из меню «Библиотеки образцов»
- Чтобы открыть панель «Образцы», выберите «Окно» > «Образцы».
- Щелкните значок меню библиотек образцов () в левом нижнем углу панели «Образцы». Либо выберите «Открыть библиотеку образцов» в меню палитры.
- Выберите библиотеку из списка.
- Чтобы добавить нужную группу цветов на панель «Образцы», нажмите кнопку «Сохранить группу цветов на панели образцов» (). Подробнее см. в разделе Использование библиотек образцов.
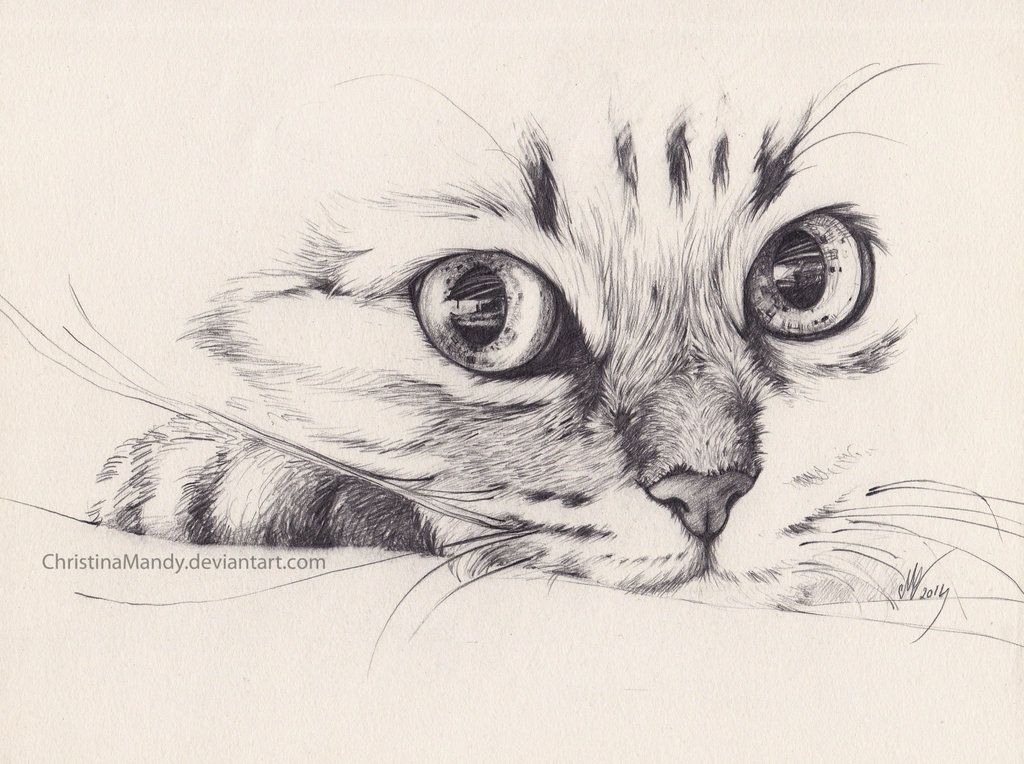 Выберите любую библиотеку цветов, которую вы загрузили через панель «Образцы», для палитры трассировки.
Выберите любую библиотеку цветов, которую вы загрузили через панель «Образцы», для палитры трассировки.Добавьте библиотеки цветов на панель «Образцы» с помощью панели «Темы Adobe Color».
- Чтобы открыть панель «Темы Adobe Color», выберите «Окно» > «Темы цвета».
- Изучите множество общедоступных цветовых тем, доступных на вкладке «Обзор», или создайте свои собственные цветовые темы. Затем добавьте выбранную цветовую тему на панель «Образцы». Дополнительные сведения см. в разделе Использование панели «Темы Adobe Color».
Дополнительные элементы управления
Настройте результат трассировки, используя дополнительные параметры в параметрах трассировки изображения.
Управляет расстоянием между трассируемой формой и исходной формой пикселя. Более низкие значения создают более свободную подгонку траектории; более высокие значения создают более плотную подгонку траектории.
Углы
Задает акцент на углах и вероятность того, что острый изгиб превратится в угловую точку. Более высокое значение приводит к большему количеству углов.
Задает область в пикселях, которая игнорируется при трассировке. Чем выше значение, тем меньше шум.
Совет : Для изображения с высоким разрешением переместите ползунок «Шум» на более высокое значение (например, в диапазоне 20–50), чтобы добиться некоторого эффекта. Для изображения с низким разрешением установите его ниже (1–10).
Метод
Указывает метод трассировки. Вы можете выбрать один из следующих вариантов:
Имя предустановки | Определение | |
|---|---|---|
Примыкание | Создает контуры выреза. | |
Перекрытие | Создает сложенные пути. Каждый путь немного перекрывает соседний. |
Создает заполненные области в результате трассировки.
Штрихи
Создает контуры штрихов в результате трассировки.
Обводка
Указывает максимальную ширину элементов исходного изображения, которые можно обвести. Элементы, ширина которых превышает максимальную ширину, в результате трассировки становятся выделенными областями.
Привязка кривых к линиям
Указывает, заменяются ли слегка изогнутые линии прямыми линиями и приближаются ли линии к 0 или 90 градусов привязываются к абсолютным 0 или 90 градусам.
Совет : этот вариант можно выбрать для геометрических изображений или если фигуры на исходном изображении слегка повернуты.
Игнорировать белый
Указывает, заменяются ли области с белой заливкой без заливки.
Видео о трассировке см. в этом обучающем видео на Image Trace.
Сохранить предустановку трассировки
Откройте панель «Трассировка изображения», выбрав «Окно» > «Трассировка изображения».
Задайте параметры трассировки для предустановки с помощью панели «Трассировка изображения».
Вы не можете редактировать или удалять пресеты по умолчанию (пресеты по умолчанию указаны в квадратных скобках []). Однако вы можете сделать редактируемую копию стиля по умолчанию, выбрав стиль и выбрав «Сохранить как новый стиль» в меню панели.

Щелкните значок меню () и выберите «Сохранить как новый пресет».
Введите имя пресета и нажмите «ОК».
(Необязательно) Чтобы переименовать сохраненный пресет, щелкните значок меню () и выберите «Переименовать». Введите название пресета и нажмите «ОК».
(Необязательно) Чтобы удалить сохраненный пресет, щелкните значок меню () и выберите «Удалить».
Редактировать результат трассировки
Если вы удовлетворены результатами трассировки, вы можете преобразовать объект трассировки в пути. Этот последний шаг позволяет работать с результатом трассировки так же, как с другими векторными изображениями. После преобразования объекта трассировки вы больше не сможете настраивать параметры трассировки.
Выберите результат трассировки.
Чтобы преобразовать результат трассировки в пути, выполните одно из следующих действий:
- Нажмите «Развернуть» на панели «Управление» или на панели «Свойства».

- Выберите «Объект» > «Трассировка изображения» > «Развернуть».
Полученные пути сгруппированы вместе.
- Нажмите «Развернуть» на панели «Управление» или на панели «Свойства».
Чтобы разгруппировать сгруппированные пути, нажмите «Разгруппировать» на панели «Свойства». Либо выберите «Объект» > «Разгруппировать».
(необязательно) Чтобы упростить контуры путем удаления лишних узловых точек, выберите «Объект» > «Контур» > «Упростить». Дополнительные сведения см. в разделе Упрощение пути.
Вы также можете изменять форму или редактировать пути. Подробнее см. в разделе Настройка сегментов пути.
Чтобы раскрасить результат трассировки, преобразуйте его в группы с быстрой заливкой, выбрав нужные пути и выбрав «Объект» > «Быстрая заливка» > «Создать». Подробнее см. в разделе Группы с быстрой заливкой.
Освобождение объекта трассировки
Чтобы отменить трассировку, но сохранить исходное изображение, отпустите объект трассировки.


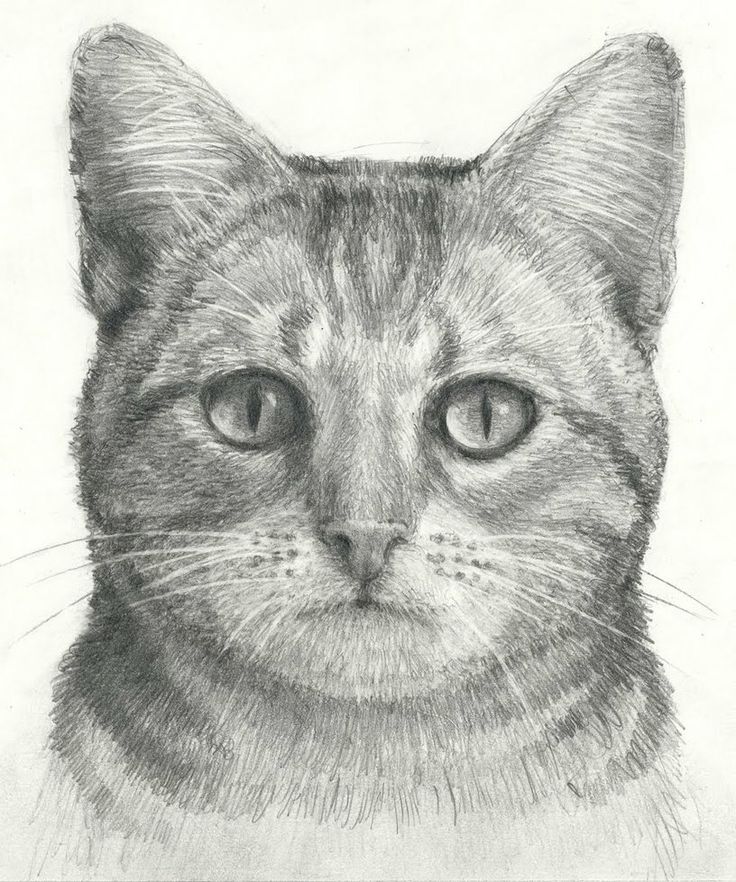
 Illustrator по умолчанию преобразует изображение в черно-белый результат трассировки.
Illustrator по умолчанию преобразует изображение в черно-белый результат трассировки.
 Край одного пути точно такой же, как край соседнего пути.
Край одного пути точно такой же, как край соседнего пути.
