Как нарисовать планшет | Drawingforall.ru
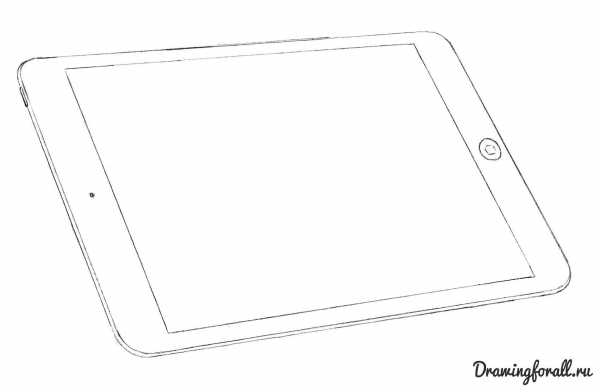
Добрый день! В новом уроке рисования мы с вами будем учиться рисовать планшетный компьютер! Эти устройства сегодня стали нам очень привычны, многие не представляют свой день без планшетного компьютера при том, что буквально лет 15 назад мало кто мог себе вообще нарисовать в воображении компьютер таких размеров.
Однако отметим, что писатели и режиссёры-фантасты предсказывали возможность создания планшетных компьютеров как минимум за полвека до начала эры этих мобильных устройств.
В частности, в научно-фантастическом сериале «Звёздный Путь», снятом в 1966 году, герои используют мини-компьютер плоской формы с характерным названием «Padd». Сложно допустить, что между этой деталью сюжета космической саги и великолепным продуктом Стива Джобса нет ну совсем никакой связи.
Кстати говоря, рисовать мы будем именно айпад — в целом он выглядит как типичный планшетный компьютер, однако внимание разработчиков «Apple» к деталям сделало его образцом дизайна. Именно поэтому в качестве модели к уроку рисования телефона мы также взяли «яблочное» устройство.
Шаг 1
Итак, начинаем рисовать. Для начала наметим прямоугольник, лежащий на слегка наклонной плоскости.
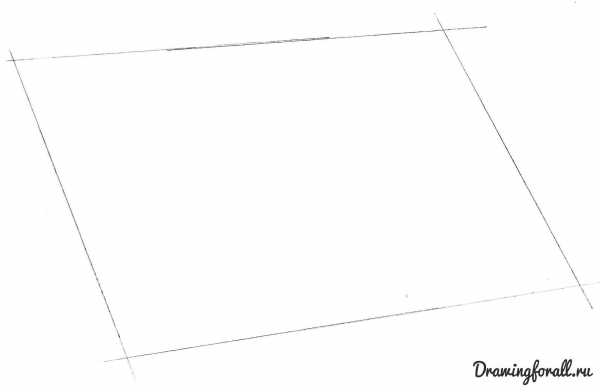
Шаг 2
Внутри него нарисуем ещё один, только меньших размером. Обратите внимание, по вертикальным сторонам отступы намного больше, чем по горизонтальным.
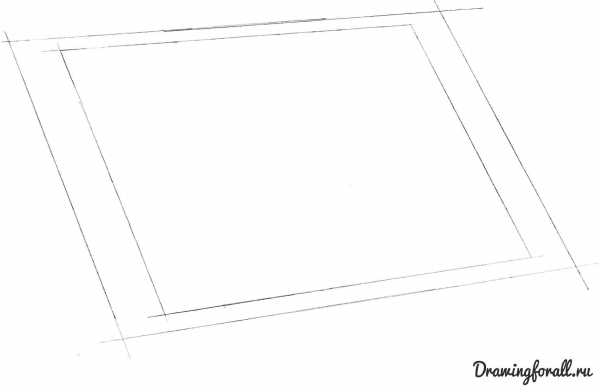
Шаг 3
Одна из самых характерных и узнаваемых черт в дизайне устройств Apple — сглаженные углы. Давайте также поработаем над этой деталью. посмотрите на углы стороны, которая расположена дальше от нас — там изгиб выражен меньше, чем на ближней к нам стороне.
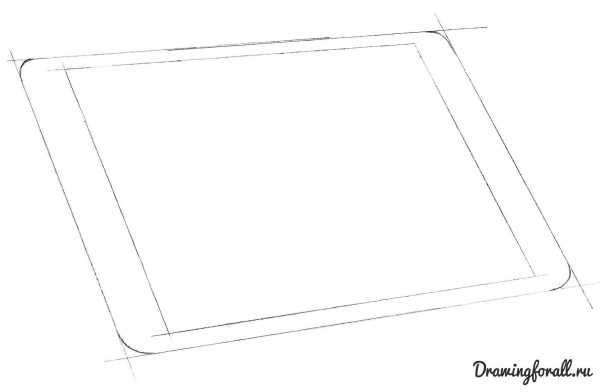
Шаг 4
Если аккуратно стереть лишние направляющие линии, получится примерно вот такой набросок:
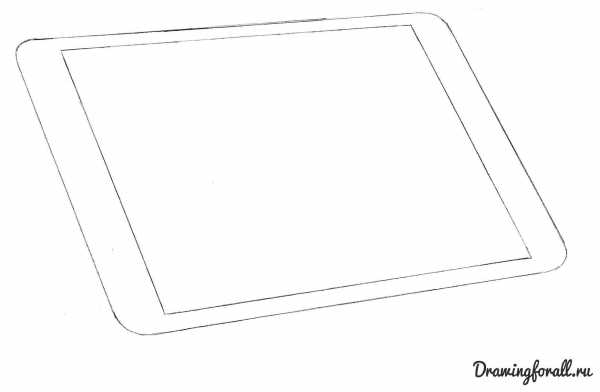
Шаг 5
Завершающим этапом прорисуем детали корпуса, чтобы придать устройству законченный вид.
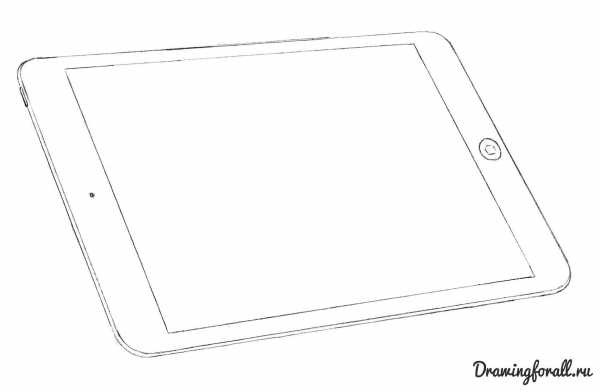
Это был урок, посвящённый тому, как нарисовать планшет, и его подготовили для вас художники сайта drawingforall. Напоминаем, вы можете следить за нами через нашу группу вконтакте, мы часто скидываем туда различные новости и просто крутые скечи. Всего хорошего!
Вам также могут быть интересны:
Рисуем планшет
В этом уроке мы нарисуем планшет, каких в последнее время становится все больше и больше. Конечный результат будет примерно такой:
Создайте прозрачный документ 1024×768, выберите инструмент «Прямоугольное выделение», в настройках поставьте галочку «Закруглённые углы» с радиусом примерно 30, нарисуйте выделение нашего будущего планшета и залейте его черным цветом спомощью инструмента «Плоская заливка», назовите слой «1».
Теперь зайдите в меню Выделение — Увеличить поставьте значение «3» и нажмите ОК. Таким образом вы увеличили выделенное, теперь создайте новый прозрачный слой «2» он должен быть под слоем «1» (не снимая выделение), выберите опять инструмент «Плоская заливка» и тоже залейте чёрным выделенное на слое «2». Сделайте пока слой «1» невидимым нажав на глаз в меню слоёв справа. Выберите инструмент «Градиент» из списка градиентов выберите «Основной в фоновый»
поставьте галочку «Развернуть» непрозрачность установите 50, а форму выберите «Линейная» и на слое «2» проведите градиентом снизу вверх, но не до конца, нижняя часть должна немного осветиться, примерно так:Теперь сделайте слой «1» видимым нажав туда же, перейдите на него, выберите инструмент «Выделение смежных областей» и кликните на прямоугольнике чтобы он выделился. Снова выбираем инструмент «Градиент» с теми же настройками и проводим им в левом верхнем углу, осветлить его нужно тоже немного. Затем выбираем инструмент «Прямоугольное выделение». Снимите галочку закругленные углы если нужно и создадим очертание дисплея, соответственно он должен быть меньше. Залейте его серым, особо он нам не нужен т. к. мы вставим изображение, но для общей картины чтобы расположить остальные кнопки он не помешает. Кликните на слое 1 правой кнопкой и выберите «Объединить с предыдущим» назовите слой «1». Получиться должно примерно следующее:
Теперь нарисуем кнопки. Создайте новый прозрачный слой, назовите «2», выбираем инструмент «Эллиптическое выделение» и рисуем окружность, размер будущей кнопки выбирайте сами, далее берем опять Градиент. Убираем галочку «Развернуть» если нужно и примерно с середины выделения проводим градиентом вправо, чтобы немного осветлить правую часть кнопки.
Далее нам нужно нарисовать индикатор питания, думаю все помнят как он выглядит. Берем инструмент Кисть с мягкими краями, цвет выберите сами, подгоните размер под кнопку и рисуем. И сразу можете вставить любое изображение которое хотите видеть на экране дисплея, подгоните его под размер дисплея, но сделайте его меньше по краям буквально на пару пикселей. Я нарисовал 2 кнопки и вставил скрин получилось так (объедините все слои назовите «1»):
Далее будем добиваться эффекта 3D. Возьмите инструмент «Перспектива» и постарайтесь добиться такого эффекта:
Или можете исказить так, как нравится вам.
Теперь создайте новый прозрачный слой назовите «2». Будем оформлять заднюю часть планшета. Выберите инструмент «Контуры» и дорисуйте заднюю часть, чтобы замкнуть контур нажмите Enter. Залейте выделенное чёрным и этот слой поставьте вниз.
Далее вызьмите Градиент с радиальной формой заливки и постарайтесь добиться примерно такого:
Объедините слои.
Создайте новый слой, залейте его чёрным. Это будет наш фон. Возьмите Градиент с линейной формой заливки, если основной цвет у вас чёрный, то в настройках градиента поставьте галочку «Развернуть» и снизу вверх проведите по фону, примерно так:
Далее делаем отражение. Переходим на слой с планшетом и дублируем его, выбираем инструмент «Зеркало» ставим тип отражения вертикальный и отражаем нашу копию планшета. Сдвигаем его ниже под оригинал и берем инструмент «Вращение». Поворачиваем его параллельно оригиналу:
Далее кликните правой кнопкой мыши на отраженной копии и выберите пункт «Добавить маску слоя» Белый цвет (полная непрозрачность), снова возьмите инструмент «Градиент» с линейной формой заливки и проведите им снизу вверх, чтобы копия стала более похожей на отражение.
Переходим на оригинал планшета, далее выбираем Фильтры — Свет и тень — Перспектива и ставим такие параметры:
На своё усмотрение можете подкорректировать сами.
Теперь дублируйте слой с тенью. Инструментом Зеркало так же отразите его и поверните параллельно оригинальной тени, спустите ниже, подогнав под слой с отражением планшета. Затем ластиком сотрите ненужное, чтобы тень не попадала на отражение планшета и сделайте непрозрачность этого слоя еще меньше чем оригинал.
И в конце можно применить фильтр «Нерезкая маска», он добавит немного резкости. Но перед этим кликните на любом слое правой кнопкой и выберите пункт «Свести изображение»
, далее идем в Фильтры — Улучшение — Нерезкая маска. С настройками можете поиграть сами я выбрал такие:Радиус 5,0; Величина 0,50; Порог 0.
Планшет готов.
www.progimp.ru
Как рисовать на планшете: программы и приложения
Современные художники нередко предпочитают рисовать с помощью планшетов. У этого способа есть много преимуществ, перед аналоговым. Гораздо проще исправлять рисунок, не нужно мучиться с оцифровкой картины, для графического скетча и для живописного сложного пейзажа нужен один и тот же инструмент.
Профессиональные художники, понятное дело, выберут хорошие дорогие графические планшеты, которые подсоединяются к компьютеру или мощные 24-дюймовые самостоятельные устройства. А вот если вы хотите рисовать для себя, иметь поменьше гаджетов или же просто попробовать, то можно обойтись обычным планшетным компьютером.
Можно ли рисовать на обычном планшете
Любой планшетный компьютер годится для того, чтобы на нем рисовали. Разумеется, сложные работы будет изготовить трудно, но зато для схем и набросков планшета хватит «с головой». Также очень удобно рисовать быстрые скетчи и зарисовки. Пришла идея в голову — сразу же хватаете планшет и рисуете. И неважно где вы находитесь: за рабочим местом, дома, в кафе или в парке. Планшет устройство удобное и всегда под рукой.
 AnjelikaGr / Shutterstock.com
AnjelikaGr / Shutterstock.comВсе, что надо для рисования — это программное обеспечение и стилус.
Для графического планшета необходим Photoshop или же другой редактор для графики и вы просто устанавливаете необходимую программу на свой компьютер.
Несколько видеоуроков помогут вам освоиться с рисованием. С обычным планшетным компьютером все обстоит намного интереснее.
Как рисовать на планшете: программы и приложения
Для любого планшета придется скачивать приложения. Их можно очень условно поделить на две категории.
- Первая категория — это простые программки для скетчей, где ограниченный набор кистей и, как правило, один слой. Они недорогие или же вовсе бесплатные.
- Ко второй группе относятся как бы упрощенные и ограниченные версии Photoshop. Там есть и регулировка нажима и прозрачности кисти и слои.
Одной из самых популярных программ для рисования является Sketchbook Pro для Android. У этого приложения есть функция отмены действия, различные кисти, возможность работать со слоями. А еще там всегда можно докупить нужные инструменты или функции.
Для владельцев IPad тоже есть много интересных приложений. Например, есть такое симпатичное приложение, как Paper для iPad. Эта программа хорошо подходит для простых набросков. Она даже галерею рисунков показывает в виде блокнота для зарисовок.
Если вы хотите чего-нибудь более «художественного», то тут понадобится ArtRage для iPhone и iPad. Приложение имитирует мастерскую художника и тут можно работать традиционными инструментами вроде масляной кисти или пастели. Получается очень правдоподобно и эффектно.
Где скачать программы для рисования на планшете
Найти необходимое программное обеспечение для планшета не такая сложная задача, однако и тут есть свои нюансы. Для планшета на базе Android программное обеспечение можно найти и на торрентах, и на любых сайтах.
На сайте mobtable.com можно бесплатно скачать любой фоторедактор с широким набором инструментов и профессиональных фильтров.
Но, как правило, там, в основном, бесплатные версии или взломанные. Качать их следует осторожно, скачанные приложения могут работать некорректно или же вообще быть зараженными вирусами. Поэтому лучше поискать приложение в Google Play Market. Там можно скачать бесплатную пробную версию и потом ее купить, если она подойдет. Или же пользоваться бесплатной версией с урезанным функционалом.
Для IPad все приложения можно купить в AppStore. Принцип там такой же, как и у Google Play Market, можно воспользоваться пробной версией и купить потом понравившийся редактор.
fortress-design.com
