Как нарисовать айфон: очень простой прием
Главная » HandMade
Многие задаются вопросом как нарисовать Айфон, ведь это один из самых популярных телефонов в наши дни, который любят практически все и восхищаются им. По сути нарисовать девайс будет несложно, для этого не потребуются особые навыки рисования. Лишь немного свободного времени и вашего терпения. Помните, все обязательно получится, главное не торопиться и следовать в точности по нашей инструкции. Нарисовать Айфон карандашом будет интересно всем обладателям данного гаджета или тем, кто только собирается его купить. Урок рисования получился достаточно простым, при желании с ним справится каждый.
Как Вы заметили, сегодня мы будет рисовать Айфон — один из наиболее узнаваемых телефонов нашего времени, производимый американской компанией. Неспроста многие хотят нарисовать именно его, ведь это аппарат с очень интересным дизайном, качественным и продуманным до мелочей. Чтобы нарисовать Айфон карандашом придется аккуратно работать с мелкими деталями, идеально повторить углы и форму гаджета.
Шаг 1
Начинать следует с контуров прямоугольника. Рисовать его проще всего на ровной поверхности с использованием линейки. Форма данного девайса прямоугольная невзирая на то, что все его углы сглажены и закруглены. К этому мы еще вернемся позже, а пока чертим длинный, вытянутый прямоугольник. На примере мы выбрали достаточно сложный ракурс. Вы можете рисовать в положении анфаса (без малейшего разворота). Так будет гораздо проще, особенно если Вы только осваиваете технику рисования. Также следует отметить, что в нашем ракурсе стороны прямоугольника скошены, но противоположные стороны являются взаимно параллельными по отношению друг к другу.
Рисуем айфон: центральная вертикальная линия
Шаг 2
Закончив рисовать прямоугольник двигаемся далее. Теперь необходимо закруглить углы, что сделать достаточно легко. Не забывайте о том, что левая от нас сторона ближе к нам, в связи с чем покатость закругления тут выражается более ярко, чем на правой, расположенной на дальней от нас стороне девайса. Это очень простой урок, поэтому наверняка у Вас не возникнет никаких трудностей при рисовании Айфона.
Не забывайте о том, что левая от нас сторона ближе к нам, в связи с чем покатость закругления тут выражается более ярко, чем на правой, расположенной на дальней от нас стороне девайса. Это очень простой урок, поэтому наверняка у Вас не возникнет никаких трудностей при рисовании Айфона.
Закругляем углы прямоугольника
Шаг 3
Нарисовать Айфон карандашом будет проще, имея под рукой ластик и сразу исправляя все недостатки рисунка. Далее следует прорисовать тонкую окантовку слева. Для этого нужно ориентироваться по линиям, сделанным при выполнении предыдущих двух шагов. Она должна проходить параллельно левому от нас краю. Важно, чтобы закругление произошло в той же плоскости.
Прямоугольник по центру
Шаг 4

Шаг 5
Нарисовать смартфон карандашом может каждый, а еще красивее рисунок будет выглядеть, если Вы подчеркнете на нем элементы интерфейса. Не забудьте прорисовать фирменную круглую клавишу под дисплеем, сеточку динамика вверху, а также очертания клавиш с правильного ракурса на боковой грани. Прорисовывайте все элементы аккуратно и никуда не торопитесь, пускай на это уйдет больше времени, но зато Айфон получится действительно красивым. Если Вы полностью рисовали телефон в анфас, то у Вас должно получится что-то наподобие этого:
Как видите, нарисовать Айфон карандашом несложная задача, справится с которой поможет линейка, карандаш и обычный ластик. От Вас потребуется лишь концентрация и немного времени. Следите за обновлениями нашего сайта, ведь мы стараемся как можно чаще радовать Вас новыми материалами, связанными с «яблочной» техникой.
- Информация была полезной?
4 0
Опубликовал ProfiAppler
Не забывайте читать комментарии, там тоже много полезной информации. Если на ваш вопрос нет ответа, а на более поздние комментарии есть ответ, значит ответ на ваш вопрос содержится в статье, уважайте чужое время.
Если на ваш вопрос нет ответа, а на более поздние комментарии есть ответ, значит ответ на ваш вопрос содержится в статье, уважайте чужое время.
Сколько дизайнов интерфейсов на самом деле нужно рисовать для iPhone 4, 5, 6 и 6+? / Habr
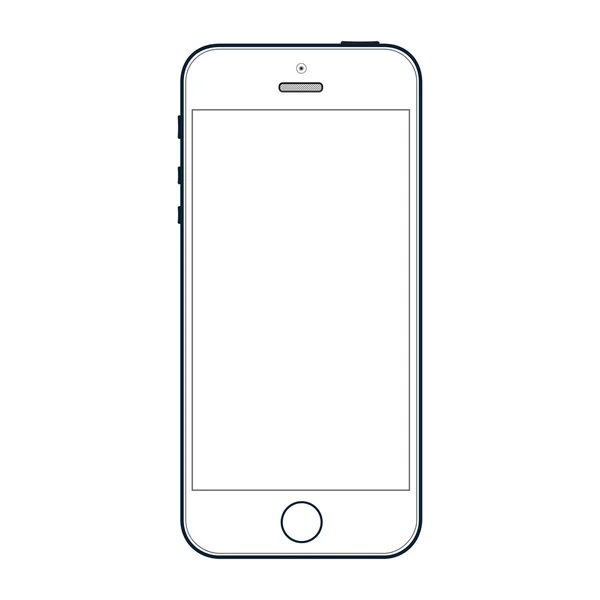
Не многие принимают во внимание, но помимо пикселей iOS использует так же универсальные единицы — поинты (pt, point) и макет следует привязывать именно к ним. Раньше за дизайнеров эту задачу решали программисты: брали присланный дизайнером макет .psd под iPhone 5, делили все пиксельные значения на 2 и описывали в коде их теми самыми поинтами (в лучшем случае если не привязывали все жестко к пикселям). Но теперь этот кустарный способ не очень подходит для дизайнеров, ведь рисовать придется графику в максимальном разрешении, а это значит, что каждый экран будет размером по 1500-2000 px, что потребует огромное количество компьютерных ресурсов, особенно если дизайнер держит все экраны в одном исходнике. Поэтому теперь как никогда актуально идти по пути Android в плане единой единицы измерения, а именно пользоваться теми самыми pt.
По сути работу дизайнера можно свести к следующему: мы рисуем экраны в соотношении 1 px = 1 pt (point), т.е. 1 пиксель = 1 поинт. Берем холст размером 320х568 px (что соответствует пропорции iPhone 5 640х1136 px) и рисуем дизайн, обстоятельно следя за совместимостью с iPhone 4 (в нашем варианте его высота равна 480 px).
 Все экраны или лишь какие вы захотите попадут в один файл и при первом же требовании клиента вы сможете легко и быстро продемонстрировать ему текущий этап работы.
Все экраны или лишь какие вы захотите попадут в один файл и при первом же требовании клиента вы сможете легко и быстро продемонстрировать ему текущий этап работы.Итого: рациональнее рисовать один-единственный макет дизайна приложения сразу в Adobe Illustrator под самую нижнюю плотность экрана iPhone и размечать для программистов размеры в pt. Можно рисовать дизайн в Photoshop, но этот вариант менее адаптивный даже с учетом смарт-объектов. В любом случае, какой бы графический редактор вы не предпочли, вполне достаточно позаботиться о возможности трехкратного масштабирования графики для iPhone 6 Plus (@3x) и разметки макетов в pt.
А тем, кто еще не пробовал, но заинтересовался работкой дизайнов в Adobe Illustrator, очень советую зайти на эти страницы на Хабре: «UI-Ai: Рисуем интерфейс в Adobe Illustrator» и «Интеграция дизайна мобильных приложений. Часть 2: iOS, Windows Phone».
Как нарисовать iPhone
387 акций
Узнайте, как нарисовать красивый iPhone с помощью простых пошаговых инструкций и видеоуроков.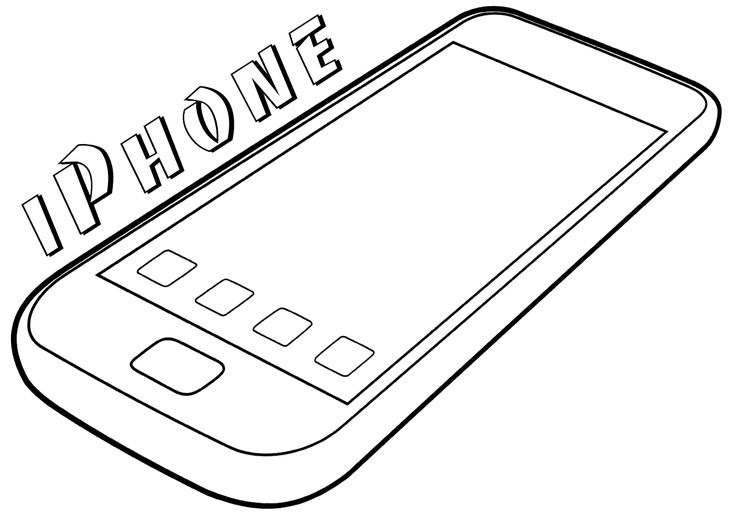
Следуя простым шагам, вы тоже сможете легко нарисовать красивый iPhone.
Перейти к пошаговым инструкциям.
Полный рисунок iPhoneХотели бы вы научиться рисовать свой собственный iPhone? Теперь вы можете нарисовать его и украсить с помощью этого руководства по рисованию мультяшных объектов.
Вы когда-нибудь задумывались, как мы перешли от полного отсутствия телефонов к сегодняшнему iPhone всего за 100 с лишним лет? Рассмотрим эту краткую историю.
Первый акустический телефон был разработан в 1672 году и работал как игрушка, состоящая из двух жестяных банок, соединенных проволокой. Однако только в 1800-х годах были проложены первые телефонные кабели.
Прокрутите вниз, чтобы загрузить PDF-файл с этим руководством.
Они проходили через Атлантический океан и позволяли передавать телеграфные сообщения азбукой Морзе между Европой и Америкой.
В 1876 году Александр Грэм Белл изобрел современный телефон, позволяющий передавать речь в электронном виде.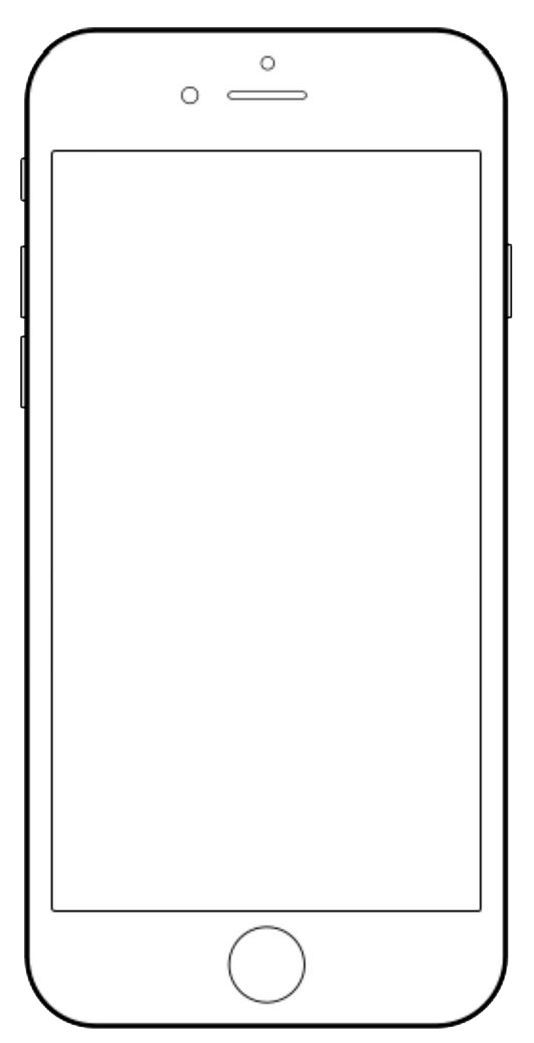 Проводные телефоны стали популярны в 1900-х годах — сначала в общественных местах, а затем и в частных домах.
Проводные телефоны стали популярны в 1900-х годах — сначала в общественных местах, а затем и в частных домах.
Первая коммерческая сотовая сеть — 1G Generation — была запущена в 1981 году. Сотовые телефоны в то время называли «кирпичиками». В течение 1990-х и 2000-х годов дизайн сотовых телефонов стал меньше, и были разработаны телефоны-раскладушки.
Сегодня сенсорные экраны стали нормой, и большинство людей пользуются смартфонами. Для многих смартфон также является основным компьютером.
Apple iPhone — один из самых популярных брендов. Впервые он был выпущен в 2007 году, и по всему миру было продано почти 2 миллиарда экземпляров. Технология, использованная для разработки iPhone, также улучшила дроны, бытовую технику, часы, беспилотные автомобили и многое другое.
Если вам понравился этот урок, см. Также следующие руководства по рисованию: Радио, Контроллер PS4 и Телевизор.
Пошаговые инструкции по рисованию iPhone
Как нарисовать красивый iPhone для детей, начинающих и взрослых — шаг 1
1.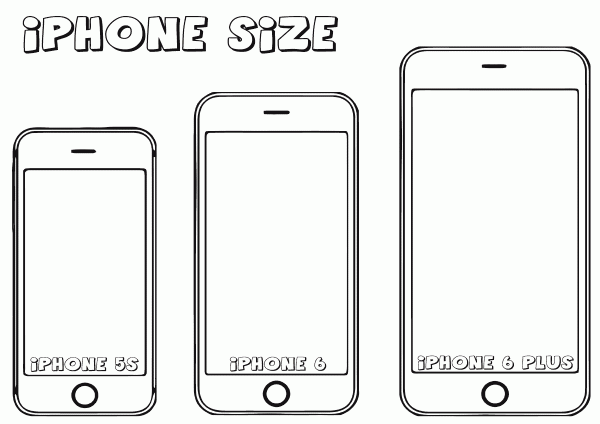 Начните с обрисовки мультяшного телефона и его экрана. Начните с рисования большого прямоугольника с закругленными углами. Это обрисовывает в общих чертах устройство.
Начните с обрисовки мультяшного телефона и его экрана. Начните с рисования большого прямоугольника с закругленными углами. Это обрисовывает в общих чертах устройство.
Затем внутри первого прямоугольника нарисуйте прямоугольник чуть меньшего размера. Обратите внимание на выпуклость в верхней части экрана; используйте дополнительные прямые линии, чтобы создать эту маленькую округлую форму трапеции.
Easy iPhone Drawing — шаг 2
2. С помощью изогнутой линии обведите области под выпуклостью. Внутри этой формы заштрихуйте небольшой прямоугольник со скругленными углами. Это динамик телефона. Затем вложите узкие трапеции с закругленными углами с обеих сторон телефона. Это кнопки.
Easy iPhone Drawing — Step 3
3. Нарисуйте маленький кружок рядом с динамиком, чтобы обозначить камеру. Далее мы научимся рисовать заднюю часть телефона. Во-первых, приложите большой прямоугольник с закругленными углами, чтобы очертить форму телефона.
Затем нарисуйте квадрат со скругленными углами в одном углу прямоугольника.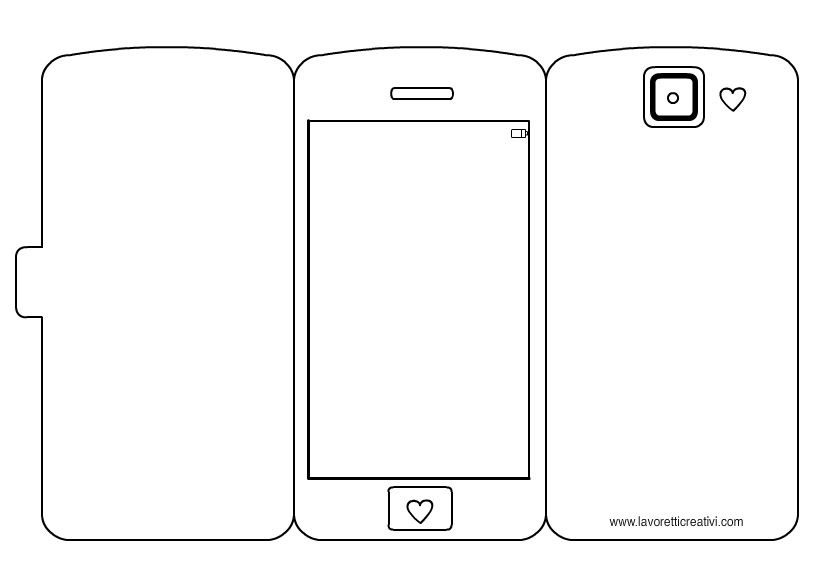 Здесь находится камера телефона.
Здесь находится камера телефона.
Easy iPhone Drawing — Шаг 4
4. Нарисуйте три круга внутри квадрата, чтобы обозначить объективы камеры. Затем приложите несколько узких трапеций с закругленными углами с каждой стороны телефона. Они должны быть зеркальным отражением тех, что на виде спереди.
Easy iPhone Drawing — Шаг 5
5. Нарисуйте еще два круга меньшего размера внутри квадрата. Затем нарисуйте круг внутри каждого из трех исходных кругов. В каждом из них заштрихуйте еще меньший круг.
Easy iPhone Drawing — Шаг 6
6. Нарисуйте логотип Apple — настоящее яблоко с надкушенным кусочком. Используйте изогнутые линии, чтобы очертить форму фрукта, с широкой линией в форме буквы «С» для укуса. Нарисуйте двухконечную форму листа, используя изогнутые линии.
Easy iPhone Drawing — Step 7
7. Напишите время в верхней части экрана, чтобы указать часы телефона. Мы выбрали время 11:45.
Добавление деталей к изображению iPhone — Шаг 8
8.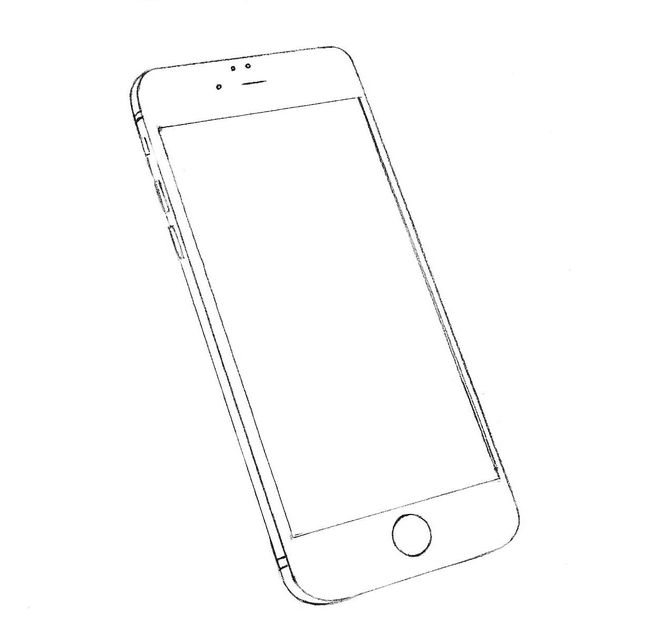 Нарисуйте логотип Apple на экране телефона. Опять же, используйте изогнутые линии, чтобы очертить форму фрукта, с широкой линией в форме буквы «С» для укуса. Нарисуйте двухконечную форму листа, используя изогнутые линии.
Нарисуйте логотип Apple на экране телефона. Опять же, используйте изогнутые линии, чтобы очертить форму фрукта, с широкой линией в форме буквы «С» для укуса. Нарисуйте двухконечную форму листа, используя изогнутые линии.
Завершите контур вашего рисунка iPhone — шаг 9
9. Нарисуйте изогнутые линии и круглые формы на фоне экрана телефона.
Раскрась свой iPhone Рисунок
Раскрась свой мультяшный iPhone.
Узнайте, как нарисовать телефон, принимающий входящий звонок.
Дополнительные уроки по рисованию рукотворных мультфильмов см. в посте «51 простая и забавная идея рисования рукотворных мультфильмов».
Простое пошаговое руководство по рисованию на iPhoneНажмите ЗДЕСЬ, чтобы сохранить урок в Pinterest!
Учебник по рисованию на iPhone — легко и весело распечатать страницы
УСТРАНЕНИЕ НЕИСПРАВНОСТЕЙ ДЛЯ УЧАСТНИКОВ
Все еще видите рекламу или не можете загрузить PDF-файл?
Во-первых, убедитесь, что вы вошли в систему. Вы можете войти на странице входа в систему.
Вы можете войти на странице входа в систему.
Если вы по-прежнему не можете загрузить PDF-файл, вероятное решение — перезагрузить страницу.
Это можно сделать, нажав кнопку перезагрузки браузера.
Это значок в виде круглой стрелки в верхней части окна браузера, обычно расположенный в верхней левой части (вы также можете использовать сочетания клавиш: Ctrl+R на ПК и Command+R на Mac).
Добавление и редактирование рисунков в Pages на iPhone
Вы можете пальцем создавать и редактировать рисунки в документе, а затем перемещать их или изменять их размер.
Добавление рисунка
В текстовом документе вы создаете свой рисунок в обозначенной области рисования. В документе макета страницы вы можете рисовать в любом месте страницы.
Коснитесь , в верхней части экрана коснитесь , затем коснитесь «Рисунок».
В текстовом документе область, в которой вы можете рисовать, появляется на странице (в документе с макетом страницы вы можете рисовать в любом месте страницы).

Коснитесь одного из инструментов рисования (перо, карандаш, мелок или инструмент заливки) на панели инструментов в нижней части экрана.
Во время рисования вы можете выполнять одно из следующих действий:
Изменение размера области рисования: Перетащите любую оранжевую точку.
Переключение инструментов рисования: Коснитесь пера, карандаша, мелка или инструмента заливки на панели инструментов в нижней части экрана.
Отрегулируйте размер штриха (толщину линии): Коснитесь ручки, карандаша, мелка или ластика, коснитесь еще раз, затем коснитесь размера штриха.
Настройка непрозрачности цвета: Коснитесь пера, карандаша, мелка или инструмента заливки, коснитесь еще раз, затем перетащите ползунок.
Изменение цвета выбранного инструмента: В iOS 14 коснитесь цветового круга, затем коснитесь предустановленного цвета или воспользуйтесь элементами управления, чтобы выбрать собственный цвет.
 Используйте элементы управления, чтобы смешать собственный цвет, затем коснитесь, чтобы сохранить цвет в качестве избранного. Чтобы удалить избранное, коснитесь и удерживайте его цветную точку, затем коснитесь «Удалить». В iOS 13 коснитесь области цвета, затем коснитесь цвета в сетке или проведите пальцем влево и создайте собственный цвет.
Используйте элементы управления, чтобы смешать собственный цвет, затем коснитесь, чтобы сохранить цвет в качестве избранного. Чтобы удалить избранное, коснитесь и удерживайте его цветную точку, затем коснитесь «Удалить». В iOS 13 коснитесь области цвета, затем коснитесь цвета в сетке или проведите пальцем влево и создайте собственный цвет.Заливка области цветом: Коснитесь инструмента заливки, затем коснитесь области. Чтобы нарисовать фигуру, уже заполненную цветом, коснитесь инструмента заливки, затем нарисуйте фигуру.
Стереть обводку: Коснитесь инструмента «Ластик», коснитесь его еще раз, затем коснитесь «Ластик для объектов». Коснитесь обводки или заливки объекта, которую хотите стереть.
Стереть пиксели: Коснитесь инструмента «Ластик», коснитесь его еще раз, коснитесь «Ластик пикселей», затем коснитесь точки, которую хотите стереть. Для более точного управления или удаления мелких точек увеличьте экран.
 Вы можете провести пальцем по рисунку, чтобы стереть сегменты линий и заливок, создав отдельные штрихи и заливки.
Вы можете провести пальцем по рисунку, чтобы стереть сегменты линий и заливок, создав отдельные штрихи и заливки.Добавление новой области рисования в текстовый документ: Коснитесь .
Прокрутка страницы: Проведите двумя пальцами.
Показать или скрыть панель инструментов: Коснитесь в верхней части экрана.
Закончив рисовать, нажмите «Готово».
Переместить рисунок
Если панель инструментов рисования не отображается на экране: Коснитесь рисунка, затем перетащите его пальцем.
Если панель инструментов рисования находится на экране: Коснитесь инструмента выделения, перетащите часть рисунка, которую хотите переместить, затем перетащите выделение пальцем.
Примечание: Если вы не можете переместить рисунок, убедитесь, что он не настроен на перемещение вместе с текстом (нажмите , затем нажмите вкладку «Расстановка»).
Изменение размера рисунка
Если панель инструментов рисования не отображается на экране: Коснитесь рисунка, затем перетащите пальцем любую синюю точку.
Если панель инструментов рисования находится на экране: Коснитесь инструмента выделения, перетащите часть рисунка, размер которой нужно изменить, коснитесь «Изменить размер», затем перетащите любую синюю точку.
Редактирование чертежа
Объединение чертежей
Чертежи можно объединять, чтобы они оставались вместе как единый объект. Это упрощает перемещение и изменение размера рисунка в целом.
Коснитесь и удерживайте один объект, затем другим пальцем коснитесь других объектов.
Нажмите «Объединить».

Разделение чертежа на части
Чертеж можно разделить на отдельные объекты, которые можно перемещать, изменять размер или удалять по отдельности.
Дважды коснитесь рисунка.
Коснитесь инструмента выделения, затем перетащите часть рисунка, которую хотите отделить.
Нажмите «Разделить» (может потребоваться нажать, чтобы увидеть).
Вы можете повторить этот процесс, чтобы разделить рисунок на несколько объектов.
Анимация рисунка
Вы можете анимировать рисунок, чтобы он отображался в документе так, как если бы он был нарисован.
Нажмите, чтобы выбрать рисунок, который вы хотите анимировать.
Коснитесь , коснитесь «Рисование», затем включите «Анимированное рисование».
Выполните одно из следующих действий:
Настройте продолжительность воспроизведения анимации: Перетащите ползунок «Длительность».

Повтор анимации в цикле: Включить цикл.
Предварительный просмотр анимации: Нажмите «Воспроизвести» (для просмотра может потребоваться прокрутка).
Чтобы воспроизвести анимацию в документе, выберите рисунок, затем нажмите «Воспроизвести рисунок».
При экспорте документа в формате EPUB анимация преобразуется в видео. В документе EPUB с возможностью перекомпоновки видео имеет белый фон. В документе EPUB с фиксированным макетом видео имеет тот же фон, что и в Pages. См. Экспорт в Word, PDF или другой формат файла.
Добавить описание чертежа
К любому чертежу в документе можно добавить описание. Описания рисунков считываются вспомогательной технологией (например, VoiceOver), когда кто-то использует эту технологию для доступа к вашему документу. Описания чертежей нигде в документе не отображаются.
Коснитесь рисунка, чтобы выбрать его, коснитесь , затем коснитесь «Рисунок».

Нажмите «Описание», затем нажмите в текстовом поле и введите текст.
Если вы экспортируете документ в формате PDF, описания чертежей по-прежнему доступны для чтения вспомогательными технологиями. См. раздел Экспорт в Word, PDF или файл другого формата в Pages на iPhone.
Чтобы добавить описание к изображению или видео, см. Добавление описания изображения или Добавление описания видео.
Поделитесь или сохраните рисунок
Вы можете поделиться или сохранить любой рисунок как изображение, а также можете сохранить анимированный рисунок как видео.
В документе коснитесь рисунка, затем коснитесь «Поделиться» (может потребоваться коснуться, чтобы увидеть его).
Если рисунок анимирован, коснитесь «Поделиться как изображение», чтобы поделиться или сохранить его как изображение, или коснитесь «Поделиться как фильм», чтобы поделиться или сохранить его как видео.



 Используйте элементы управления, чтобы смешать собственный цвет, затем коснитесь, чтобы сохранить цвет в качестве избранного. Чтобы удалить избранное, коснитесь и удерживайте его цветную точку, затем коснитесь «Удалить». В iOS 13 коснитесь области цвета, затем коснитесь цвета в сетке или проведите пальцем влево и создайте собственный цвет.
Используйте элементы управления, чтобы смешать собственный цвет, затем коснитесь, чтобы сохранить цвет в качестве избранного. Чтобы удалить избранное, коснитесь и удерживайте его цветную точку, затем коснитесь «Удалить». В iOS 13 коснитесь области цвета, затем коснитесь цвета в сетке или проведите пальцем влево и создайте собственный цвет. Вы можете провести пальцем по рисунку, чтобы стереть сегменты линий и заливок, создав отдельные штрихи и заливки.
Вы можете провести пальцем по рисунку, чтобы стереть сегменты линий и заливок, создав отдельные штрихи и заливки.


