Натюрморт из геометрических фигур | Artisthall
Постановки из гипсовых геометрических предметов являются основными заданиями первой части программы занятий по рисунку. Композиции составляются из нескольких предметов, от 3 и более фигур, разных форм и размеров, сочетания динамичных по структуре фигур, таких как конусы, многогранные призмы, пирамиды, и статичных: как шар, куб, параллелепипед и цилиндр.
Для гармоничности натюрморта можно использовать разные по масштабу фигуры, так постановка получается более интересной. Первые варианты геометрических натюрмортов могут быть выполнены на ровной белой плоскости и со светлым фоном, чтобы дополнительный тон и фактура не отвлекали внимание от фигур. Последующие постановки можно усложнять, добавляя драпировки с простыми структурными складками, вазы и гипсовые рельефы, розетки в сочетании с простыми формами.
Также для наглядного строения и анализа объемов может быть установлен светильник с направленным светом.
Цель рисования натюрморта из геометрических тел.
Работа над натюрмортами из геометрических тел закладывает навыки построения композиции, пропорционального размещения предметов на листе, техники моделирования штрихом различных форм, построения теней, передачи пространства и удаления фигур, которые впоследствии пригодятся в следующих заданиях программы, живописных натюрмортах и других видах творческих занятий.
В отличии от рисования единичных гипсовых предметов как куб или ваза, в многопредметных постановках большее значение придается взаимодействию предметов, тональных отношениях между фигурами, расположению падающих теней на гранях, кривых поверхностях и телах вращения, световых рефлексов, разработке передних и задних планов.
Также ученик получает возможность познакомиться с правилами построения и рисования объемов разнообразных геометрических тел, рисовать которые по отдельности заняло бы слишком много времени.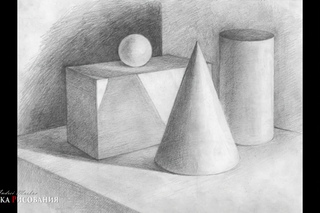
Целью рисования натюрморта из геометрических фигур является натуралистичное изображение предметов, сочетающиеся с анализом формы и структуры предмета.
Интуитивное построение конструкции с последующей моделировкой штрихом пригодятся в следующем задании – Пересечение геометрических тел.
Натюрморт выполняется карандашом или мягким графическим материалом, на листе формата А2.
Все работы представленные в статье выполнены учениками на занятиях по рисунку в нашей мастерской по теме: Многопредметные постановки из геометрических объемных тел.
Смотрите также:
Обучение академическому рисунку света, полутона и тени
Цель обучения академическому рисункуТри стадии обучения рисованию карандашом
- Первая стадия обучения – разминка и тренировка мышц руки, запястья, кисти и пальцев, а также рисование линий и оттачивание глазомера.
- Вторая стадия – линейные рисунки с моделей и объектов, чтобы начинающий мог привыкнуть к работе с пропорциями в трехмерном пространстве и передаче длины, ширины и толщины объектов.

- Третья стадия – графическое изображение этих объектов, что подразумевает передачу света, полутона, собственной и отбрасываемой тени, и отображение не только форм и контуров объектов, но и верных тональных отношений.
Это требует уверенного знания принципов академического рисуснка, по которым работают свет, полутона и падающие тени, а также владения техническими навыками, позволяющими передать формы на бумаге графическими средствами. Легче всего проиллюстрировать принципы, поместив деревянные модели простых фигур под освещение разных типов, изучить, как выглядят свет, полутон и тень при источнике света с разных сторон, и применить данное знание для рисования с геометрических форм.
Понимание того, как свет, полутона и тени работают на простых фигурах в дальнейшем поможет при изображении более сложных объектов, в том числе фигуры человека. Именно поэтому работа со светотенью на примере простых фигур не должна восприниматься как что-то слишком простое, что можно быстро проскочить – она является фундаментом, на котором потом будет строиться любая успешная графическая или декоративная работа.
Если вы рассмотрите деревянные модели, вы быстро обратите внимание, что в природе не существует линийкак таковых. Формы предметов проявляются благодаря сочетанию освещенных по-разному плоскостей, и выраженная визуальная граница между ними возникает из-за того, что одна плоскость значительно отличается от соседней по тону – она темнее или светлее. Тональные отношения между разными плоскостями обуславливаются типом, источником и направлением освещения, которое попадает на этот объект.
ФОТО №1 Натуральное освещение — 3-4 источника света — натюрморт на курсах академического рисунка карандашом — студия Артакадемия
В широком смысле, есть два главных типа освещения: естественное, при котором солнечные лучи параллельны, и искусственное, при котором лучи начинаются в одной точке и расходятся веером.
Солнечный свет бывает прямым и непрямым. Объект может находиться прямо под солнечными лучами, и тогда он будет ярко освещен и отбрасывать контрастную тень; или же он может быть освещен через окно, которое пропускает отраженный и рассеянный свет, без попадания на него прямых солнечных лучей.
Объект может находиться прямо под солнечными лучами, и тогда он будет ярко освещен и отбрасывать контрастную тень; или же он может быть освещен через окно, которое пропускает отраженный и рассеянный свет, без попадания на него прямых солнечных лучей.
Искусственное освещения может быть очень разнообразным: это и электрическая лампа накаливания, газовая горелка или зажигалка, масляная лампа, свеча, открытый огонь и так далее.
2. Типы освещения.
И естественное, и искусственное освещение могут падать на объект множеством разных способов. Если свет поступает из более чем одного направления одновременно, например, из нескольких окон или расставленных далеко друг от друга ламп, это называется диффузным освещением.
Если источник освещения находится перед объектом таким образом, что передняя часть его освещена, а задняя в это время находится в тени, это фронтальное освещение.
Если источник света находится за объектом, так что его задняя часть подсвечена, а передняя в тени, это контражур.
Если источник освещения находится сверху и подсвечивает верхушку объекта, то это верхний свет.
Если источник освещения находится сбоку, и одна сторона объекта подсвечена, а другая находится в тени, то это
Если источник освещения находится слева и сверху от объекта, то это конвенциональное освещение.
Здесь разные типы освещения иллюстрируются с помощью фотографий деревянных моделей, но на самом деле лучше всего изучать эффекты от разных источников освещения, наблюдая, как выглядят настоящие объекты, по отдельности и в группе, при каждом из возможных расположений источника света.
Рассеянное освещение – На Фото №1 показаны тени и свет созданные природным, рассеянным освещением на группе геометрических моделей. Подобный световой эффект происходит во время попадания световых потоков от нескольких природных источников, таких как 4-5 окон в хорошо освещенной комнате (то есть свет исходит из нескольких точек одновременно). В данном случае не было попытки сохранить четкие очертания светотеневого излома, за счет искусственного освещения. Группа предметов на Фот. №1 представлена только лишь для выявления типичного состояния освещения которое редко используется в академическом рисунке так как на уроках классический натюрморт имеет более понятную структуру света и тени нежели натуральное освещенный.
В данном случае не было попытки сохранить четкие очертания светотеневого излома, за счет искусственного освещения. Группа предметов на Фот. №1 представлена только лишь для выявления типичного состояния освещения которое редко используется в академическом рисунке так как на уроках классический натюрморт имеет более понятную структуру света и тени нежели натуральное освещенный.
Отчего происходит рассеянное освещение. Естественность множества световых потоков от нескольких окон, стирает четкие границы света и большего количества теней. Происходит эффект осветления тени за счет множественного попадания света как на объект отбивающий тень так и на саму тень , тем самым высветляя и размывая ее. Тем самым, тень натурального освещения в классическом рисунке карандашом, должна быть короткой, иметь наиболее темное место прямо под объектом, а так же края максимально размытые.
Явно видно неспособность данного типа освещения претендовать на академичность. Не смотря на его натуральность, важность метода искусственного освещения выявляющего свет, тень, полутень, рефлекс, границы – не может быть переоценена для академических программ классического рисунка.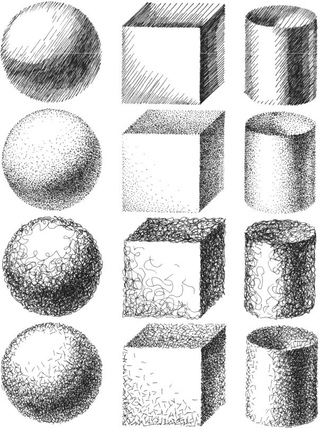
3. Фронтальное освещение – Фото №2. Показывает группу геометрических фигур, освещенных прямым солнечным светом, идущим из-за спины смотрящего и падающего фронтально на натюрморт с предметами. На всех формах отсутствует глубокая тень от сильного, фронтального света, который ее растворяет, но можно заметить полутень на всех частях геометрических фигур. На всех круглых объектах, блики стремятся приблизиться к линии центра вместо левой части контура фигуры. Если бы натюрморт состоял из металлических форм, мы бы наблюдали вместо деревянных, яркие блики с четкими краями.
ФОТО 2. Фронтальное освещение — натюрморт (геометрические фигуры)
Тени четко прослеживаются, но мало видны, так как отражаются от зеркальных объектов.
Освещение сзади. – Условия освещения для группы предметов показанных на фото №3 стоят в зеркальной противоположности к постановке на фото №2. Так как объекты освещены сзади. В следствии того, что лучи света приходятся прямо на нас, они освещают заднюю часть фигур, тем самым, погружая в сильную тень переднюю часть всей постановки, отбива четкие тени на смотрящего.
ФОТО 3. Освещение сзади — натюрморт в тени (постановка курсов академического рисунка Артакадемия Киев)
Не смотря на затененность постановки, верхняя часть призмы, полусфера и цилиндр выявляют слабые освещенные области. Красиво освещенная ваза с обеих сторон показывает классический вид рефлексивного освещение отраженного луча от рядом стоящих предметов.
Как уже было ранее замечено, все тени падают в сторону обозревателя, а тени на столе являются самым темным местом.
4. Освещение сверху
– Когда предметы освещены сверху как показано на фото №4, наиболее заметными особенностями являются ярко освещенные области на верхних частях всех объектв и темные тени внизу, с наиболее темными местами тени ровно под геометрическими формами. Таким образом, блик, полутон, тень похожи на постановку с натуральным освещением с одним отличием, в первом случаем свет падает искоса из окна, в варианте №4 четко, сверху вниз.
Таким образом, блик, полутон, тень похожи на постановку с натуральным освещением с одним отличием, в первом случаем свет падает искоса из окна, в варианте №4 четко, сверху вниз.
ФОТО №4 — Освещение натюрморта сверху — натюрмрт для рисунка карандашом
Более явно проявить точку света можно сравнив построение простейших предметов на нашем натрморте, полусферы и вазы. НА полусфере мы видим довольно рассьенный свет оставляющий большую светлую область сверху с растяжкой к тени по всей сфере. В тоже время ваза, стоящая выше, ближе к источнику света, имеет ярко выраженный блик, поставленный пучком счета чуть левее и растяжку к правой области полутени, с четкой тенью внизу.
Тени при верхнем освещении на классических натюрмортах для академического рисунка карандашом, имеют малый размер и четко очерчивают сам предмет.
Размытые края теней в данном случае объясняется четырьмя лампами, освещающими хоть и с одной точки но размывающие края тени.
5. Классическое освещение — фото №5, показывает академическую модель освещения предметов на натюрморте при попадении света в 45° на геометрические формы, отбрасывает понятную тень размером с высоту предметов. Система академического освещения была установлена как стандарт для обучающих программ по рисунку карандашом, а так же для формулировки теорий света, тени. Необходимо заметить яркость, контраст между тенью и светом, более четкой формой тени, чем с любым другим типом освещения.
Система академического освещения была установлена как стандарт для обучающих программ по рисунку карандашом, а так же для формулировки теорий света, тени. Необходимо заметить яркость, контраст между тенью и светом, более четкой формой тени, чем с любым другим типом освещения.
ФОТО №5 — Классическое рисунок освещение под углом 45*
Больше про курсы академического рисунка можно прочитать тут:
Что такое академический рисунок как классическое искусство?
Летний набор на курсы академического рисунка
Курсы академического рисунка — как правильно строить объекты в перспективе.
Академический рисунок губ человека карандашом
Геометрические рисунки карандашом для начинающих. Рисование геометрических фигур
С данного урока начинается наша программа обучения рисунку.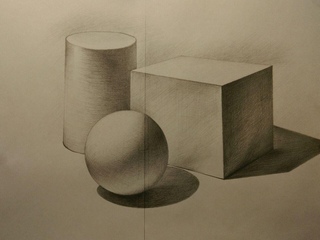 В этом задании рассматривается тема рисования простых геометрических фигур .
В этом задании рассматривается тема рисования простых геометрических фигур .
Рисование геометрических фигур можно сравнить с изучением алфавита для того, кто осваивает иностранный язык. Геометрические формы – первая стадия построения объекта любой сложности. Это хорошо видно в компьютерном моделировании, где построение трехмерного космического корабля начинается с простого кубика. В рисунке все изображаемые предметы всегда состоят или делятся на простые геометрические формы. Для обучения рисунку это значит ровно одно: научившись правильно изображать геометрические фигуры, научитесь рисовать все остальное.
Построение геометрических фигур.
Начинать построение нужно с анализа модели, образно говоря, проникнуть вглубь конструкции на уровень вершин и линий. Это значит, представить геометрическую фигуру в виде каркаса, состоящего только из линий и вершин (место пересечения линий), путем воображаемого удаления плоскостей. Важным методологическим приемом является изображение невидимых, но существующих линий. Закрепление такого подхода с первых уроков станет полезным приемом для рисования более сложных моделей.
Закрепление такого подхода с первых уроков станет полезным приемом для рисования более сложных моделей.
Далее, под руководством педагога наметить на листе расположение линий и вершин, легкими, скользящими движениями, без нажима на карандаш.
Положению рисунка на листе стоит уделить отдельное внимание по нескольким причинам:
- Нахождение центральной оси листа поможет при дальнейшем построении как отправная точка для вертикальных линий конструкции.
- Определение линии горизонта, для правильного изображения перспективы.
- Учет светотеневой моделировки, собственные и падающие тени, чтобы они поместились в пространстве листа и уравновешивали друг друга.
После нанесения основных конструктивных линий следует детальная прорисовка видимых ребер предмета, в случае с объектами вращения (шар, конус) это внешние края формы.
За конструктивной частью следует штриховая моделировка. На мы подробно разбираем правила и технику нанесения штрихов на геометрические предметы.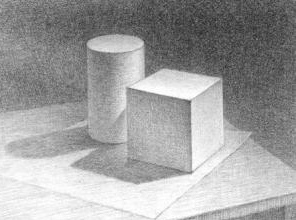
Профессиональное обучение рисунку легко сравнить с уроками музыки, где сухие правила и точные схемы в конечном итоге приводят будущего композитора к творческим произведениям. Так и в рисунке законы построения форм, правила перспективы, схемы расположения теней помогают художнику создавать уникальные шедевры.
Отчего опытные художники могут быстро наносить сложные рисунки, не тратя много времени на разметку, построение? Потому что вначале крепко заучили правила и каноны, и теперь достаточно ясно представляют строение любой формы. Схематичный рисунок освобождает внимание автора от конструкции и сосредотачивает фокус на композиции, идее, образе своего творения. Существует мнение, что заученные схемы не дадут художнику полностью раскрыться.
Стоит посмотреть, с чего начинали такие креативные мастера как Пикассо и Дали, чтобы понять ошибочность данного суждения. Но лучшей проверкой станет обучение в нашей студии, где вы на практике убедитесь в плюсах академического подхода.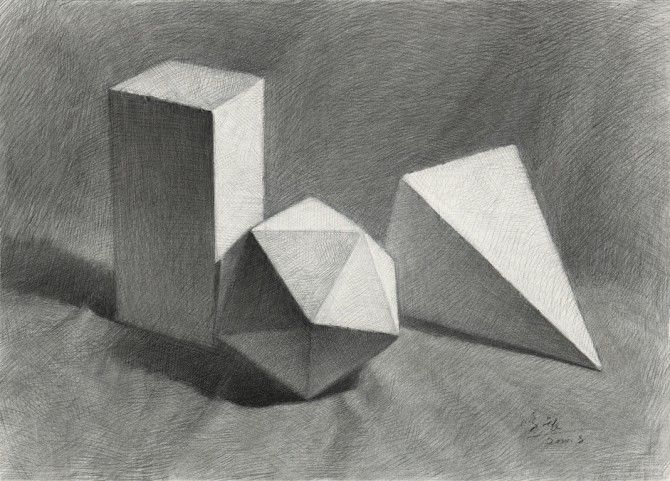
Ждем Вас в нашей художественной студии!
Рисование геометрических фигур многим может показаться скучным занятием, но на самом деле это базовое упражнение для всех художников. Именно геометрические фигуры помогут разобраться с перспективой, объемом, правильностью формы и композицией. Так что если вы решили заняться академическим рисунком или изобразительным искусством в целом, вам обязательно надо научиться тому, как нарисовать цилиндр, шар, куб, тетраэдр и другие фигуры.
Базовый рисунок цилиндра
Карандаш — это основной инструмент художника. Так что вначале надо научиться тому, как нарисовать карандашом. Ведь именно карандашный набросок является основой для большинства других техник.
Для удобства наметим вертикальную ось, а также две горизонтальных — для верхнего и нижнего овала. Длина верхнего и нижнего овала должна быть одинаковой. Что до ширины, у нижнего она должна быть больше.
На следующем этапе сотрем оси, оставив только основные линии.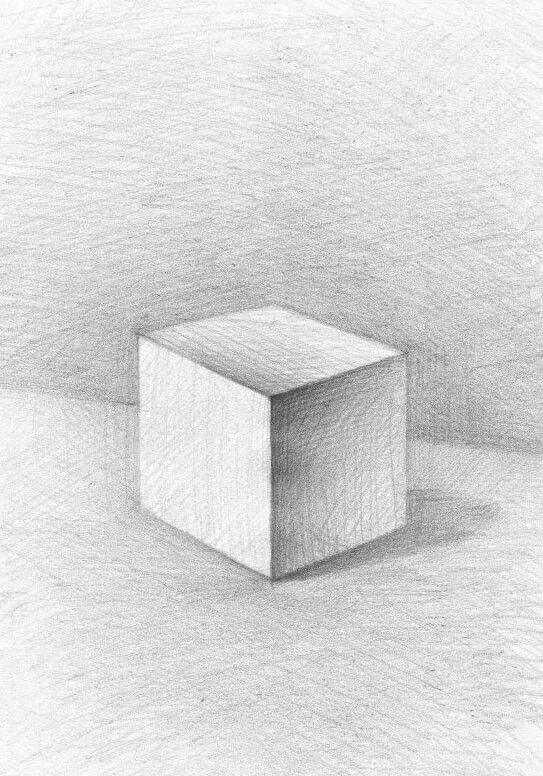
Потом наведем контур маркером. Делать это надо аккуратно, чтобы линии были максимально ровными и плавными.
Теперь займемся светом и тенью. Это самый главный этап, ведь именно за счет света и тени появляется объем. Также важно обозначить падающую тень.
Все, мы справились с задачей. Для того, чтобы лучше разобраться и набраться опыта, можно попытаться изобразить и другие геометрические тела: куб, шар, пирамиду и т. д.
Темный цилиндр с бликом
Классическим вариантом изображения геометрических тел является их построение по осям — вертикальным и горизонтальным. Но можно воспользоваться и другим способом — мы опишем его, когда будем учиться тому, как нарисовать цилиндр поэтапно.
Вначале рисуем два овала — верхний и нижний. Обратите внимание — верхний овал более узкий, чем нижний.
Потом соединяем овалы двумя параллельными линиями.
На следующем этапе надо убрать все вспомогательные линии.
Теперь поработаем с тенями. Важно обозначить блик, света, полутени тени и рефлекс (более светлый участок после самого темного участка). Также добавляем падающую тень в стороне, противоположной по направлению к источнику света.
Важно обозначить блик, света, полутени тени и рефлекс (более светлый участок после самого темного участка). Также добавляем падающую тень в стороне, противоположной по направлению к источнику света.
Два цилиндра с тенью
Для того чтобы понять, насколько важна падающая тень в изображении геометрических фигур, давайте разберемся, как нарисовать цилиндр с тенью — легкой и насыщенной.
Вначале обозначим основную форму двух цилиндров. Они будут достаточно низкими.
Потом наведем контуры более насыщенно — для этого отлично подойдет мягкий карандаш.
Начнем прорабатывать тени на левой фигуре. Штриховка должна быть достаточно легкой.
Затем наметим тени на левой фигуре они здесь будут гораздо глубже, насыщенные. Не стоит давить на карандаш — лучше взять помягче.
Все, теперь наше геометрическое тело готово.
Черно-белый цилиндр
Научиться тому, как нарисовать объемный цилиндр и другие фигуры — это основы, без которых начинающему художнику не обойтись.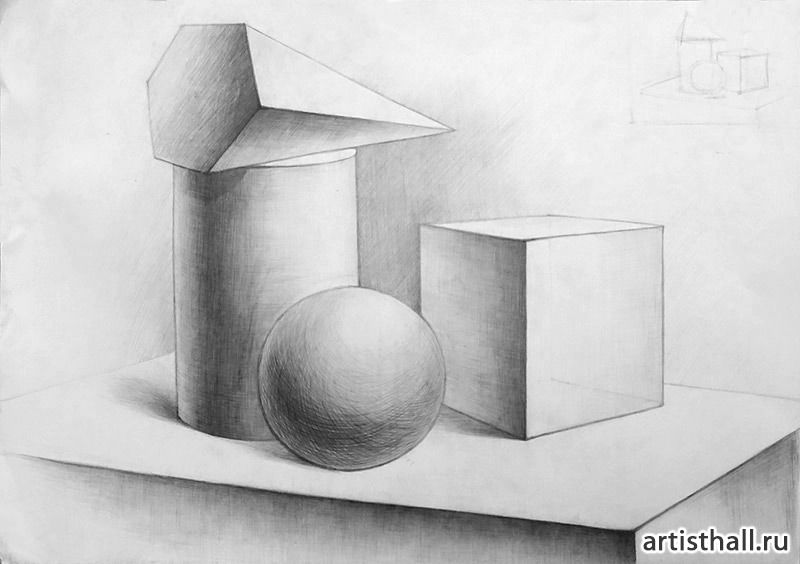 Так что давайте разберемся с этим вопросом.
Так что давайте разберемся с этим вопросом.
Как и раньше, начнем с двух овалов — для основания и вершины. Длина должна быть одинаковой, а ширина — отличаться в пользу нижнего, это связано с их положением относительно линии горизонта.
После этого соединим их боковыми линиями. Они должны быть строго параллельны.
Перед уроком обязательно должен быть организован просмотр фильма «Рисование с натуры натюрморта из геометрических тел» с целью наблюдения за ходом рисования. Фильм (видеофрагменты общим размером 450 мегабайт) можно получить у автора.
Тип урока: Комбинированный урок конструктивного учебного рисования.
Цель урока:
- изобразить простым карандашом линейный рисунок натюрморта;
- сформировать у учащихся конкретное представление о геометрическом теле;
- развивать творческие способности и навыки в работе простым карандашом.
Задачи урока:
Познавательные:
- Расширить представление о линейном рисунке и выразительной особенности.

- Формировать умения и навыки владения графическим материалом. Дать представление о линии (напомнить).
- Совершенствовать знания о композиционном решении изображения.
Развивающие:
- Развивать умение анализировать форму предметов.
- Осваивать законы изобразительной грамоты.
- Формировать пространственное мышление.
Воспитывающие:
- Развивать внимание, наблюдательность и усидчивость.
Материалы к уроку:
Для учителя: гипсовые геометрические тела,карандаш и компьютер с проектором, фильм «Рисование с натуры натюрморта из геометрических тел.»
Для учащихся: рабочие тетради для терминов по изобразительному искусству, простые карандаши, ластик, бумага для рисования формата А4.
Оформление доски к уроку: Экран. Рисунки прошлых лет.
Задание: Просмотр фрагментов фильма, «Построение с натуры натюрморта из геометрических тел».
ПЕРВЫЙ УРОК
План урока:
- Организационная часть.

- Объявление темы.
- Просмотр фрагментов фильма-урока.
- Практическая работа.
- Мини-выставка и краткий анализ.
- Задание на дом.
Ход урока.
Организационная часть.
Приветствие. Проверка готовности учащихся к уроку. На столе – тетрадь в клеточку, формат А4, набор простых карандашей, ластик. На доске – экран, рисунки прошлых лет.
Объявление темы.
Ребята, посмотрите на постановку. Вы видите группу геометрических тел. Каких?
Куб, конус и цилиндр. К какому жанру можно отнести эту группу тел? Натюрморт. А кто даст определение натюрморта? Натюрморт – это картина с так называемой мёртвой природы (цветов, фруктов, предметов быта, гипсовых слепков и т. п.) в определённом сочетании. Языком вещей он рассказывает о самых разнообразных сторонах жизни.
Просмотр фрагментов фильма.
Попробуйте выделить основные этапы построения натюрморта и записать в рабочую тетрадь.
Практическая работа.
На уроке вам нужно решить такие задачи:
Все предметы изображаются, как будто они прозрачны или сделаны из проволоки. Для этого прорисовываются и те грани и рёбра, которые невидны в натуре. Проверяем нижнее основание куба и нижнее основание описанной вокруг цилиндра призмы, чтобы не было проникновения куба в цилиндр.
Мини-выставка и краткий анализ.
Поднимите свои рисунки для демонстрации и покажите их мне.
Задание на дом.
Составьте из трёх спичечных коробков натюрморт и сделайте линейную зарисовку. Коробки как бы прозрачные. Покажите на рисунке невидимые рёбра коробков.
ВТОРОЙ УРОК
Цель: Решение в рисунке натюрморта светотени.
Задачи:
- Передать в рисунке светотеневые отношения, соответствующие отношениям в натуре.
- Обращать внимание на блик, свет, полутень тень, рефлекс, падающую тень.
План урока.
- Организационная часть.

- Объявление темы.
- Просмотр фрагментов фильма.
- Практическая работа.
- Выставка и оценка работ.
Ход урока.
Организационная часть.
Приветствие. Проверка готовности к уроку.
Объявление темы.
Продолжаем рисование с натуры натюрморта из геометрических тел.
Просмотр фрагментов фильма.
Постараться запомнить порядок нанесения штриховки на рисунке. Обратить внимание на определения: свет, полутень, тень, рефлекс, падающая тень.
Практическая работа.
Тоновая проработка рисунка начинается с четкого определения и очерчивания на изображениях предметов границ собственной тени и падающих теней. При этом вначале создаются участки темного, затем среднего и, наконец, светлого тона.
Возьмите мягкий карандаш 3В и начните добавлять тон. Для этого широкими диагональными штрихами покрываются средним (не очень сильным) тоном затенённые стороны куба, цилиндра, конуса, независимо от того, собственная ли это тень или падающая.
Нажимая немного сильнее на тот же карандаш, заштрихуйте правую грань куба и основание цилиндра. Заштриховываем падающие тени от куба и цилиндра на горизонтальной плоскости и далее вокруг цилиндра. Усиливаем тон около границ света и тени, а это на грани куба и основании цилиндра. Легко наносим штриховку падающей тени от куба на цилиндре по форме.
Прорабатываем светлые и тёмные тона на конусе. Очень хорошо видно как усиливается тень к вершине и ослабляется к основанию конуса. Штрихи наносить нужно по форме.
В верхнем ближнем углу куба усиливаем нажим на карандаш при штриховке теневой грани. На ней хорошо виден рефлекс (отражение света или цвета от соседнего предмета) от освещённой поверхности цилиндра свет отражается в тени грани куба. Такое же отражение от драпировки видно и в тени основания цилиндра.
Усиливаем самые тёмные места в падающих тенях с соблюдением контрастов и рефлексов. Не забываем, что на границе освещённой поверхности с собственной тенью свет светлеет, а тень темнеет. Тень высветляется, если по соседству находится освещённый предмет.
Тень высветляется, если по соседству находится освещённый предмет.
Тени, отбрасываемые предметами на серую горизонтальную плоскость, мало заметны, поэтому их нужно обозначить лёгкой штриховкой. Эти тени помогут «привязать» предметы к поверхности стола.
Выставка и оценка работ.
За несколько минут до звонка собрать работы и магнитами прикрепить их к классной доске. Заслушать комментарий детей по выполненным работам. Дать им возможность оценить работы своих одноклассников.
На простых объемных фигурах отрабатываются базовые навыки рисунка. Здесь важны и умение правильно измерить размеры и соотношения объектов, и грамотно построить перспективу, и скомпоновать изображение в листе, и точно передать светотени. Что же из себя представляют простые объемные фигуры?
Простые объёмные фигуры Под простыми объемными фигурами в рисовании подразумевают такие объемные фигуры, как: куб, параллелепипед, призма, конус, шар. В обучающих целях в рисовании используют фигуры, отлитые из гипса. Все они имеют правильные геометрические черты и гладкую белую поверхность.
Все они имеют правильные геометрические черты и гладкую белую поверхность.Геометрически правильные объемные тела помогают отрабатывать умение точно рисовать прямые и кривые линии. Например, в рисовании куба нужно точно определить перспективные сокращения и нарисовать от руки, без вспомогательных средств, ровные его грани. А, в рисовании шара, важно нарисовать правильный круг, опять же без дополнительных подручных средств. Только карандаш, бумага и стёрка.
Особенности построения объемных фигур
для начинающих художников
В учебном рисунке начального уровня используется техника построения перспективы, при которой вертикальные линии изображаются строго вертикальными, а горизонтальные и диагональные отрисовываются с учетом перспективы.
Такие постулаты построения перспективы, с одной стороны, идут в разрез с современными трендами 3D графики, где машины уже обучены передавать практически не отличимые от реальных перспективные сокращения и мы привыкли к такому качеству отображения действительности.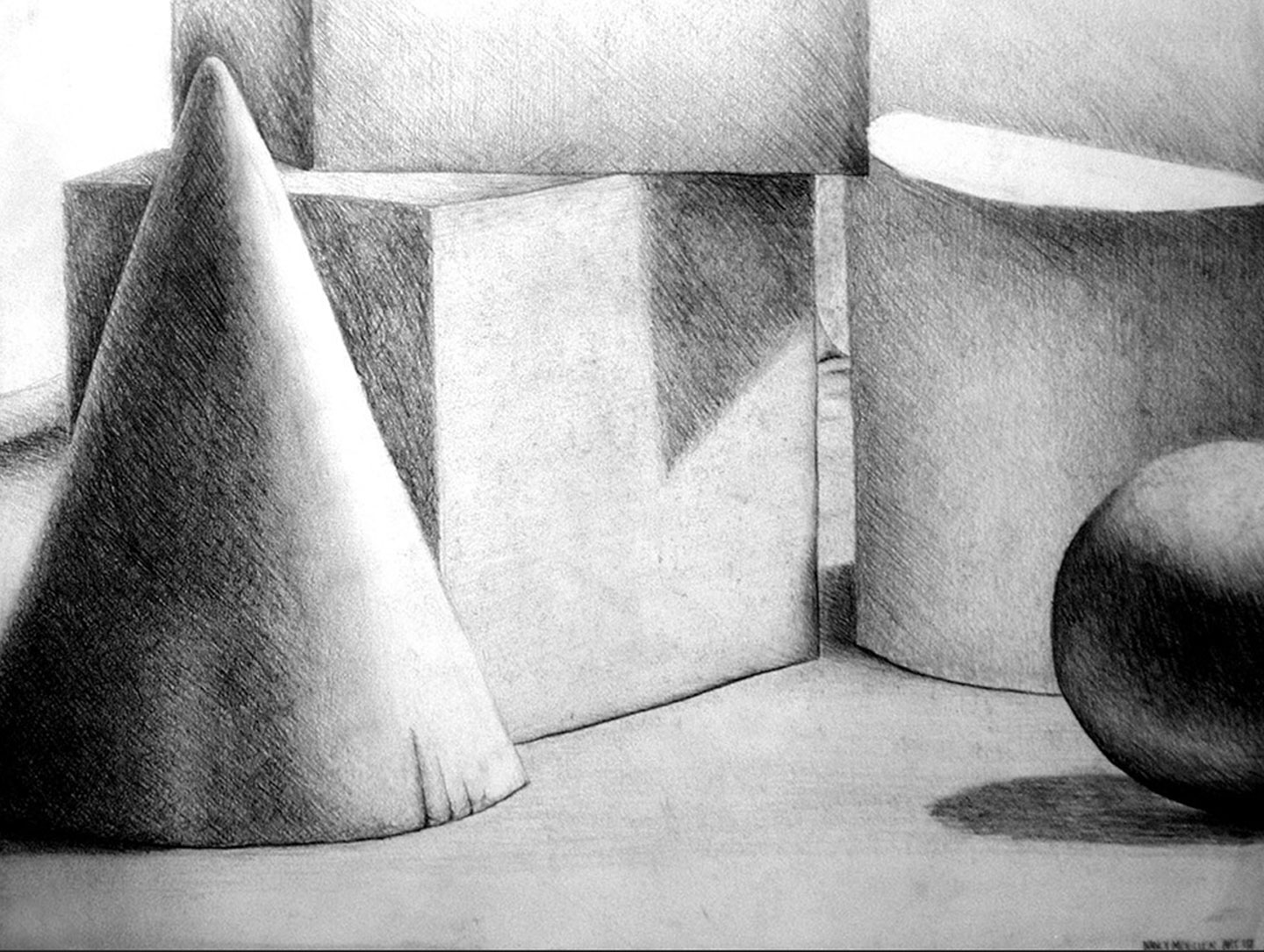 С другой стороны, в обучающих целях изображение вертикальных линий без учета перспективы упрощает начинающему художнику задачу построения пространства и предметов в нем. К тому же, на практике, строго вертикальные линии в работах новичков помогают правильно организовать пространство и смотрятся вполне гармонично.
С другой стороны, в обучающих целях изображение вертикальных линий без учета перспективы упрощает начинающему художнику задачу построения пространства и предметов в нем. К тому же, на практике, строго вертикальные линии в работах новичков помогают правильно организовать пространство и смотрятся вполне гармонично.
Светотень в учебном рисунке объемных фигур
В общих чертах разберемся с концепцией учебного тонального рисунка объемных фигур. При нанесении тона в учебном рисунке объемных фигур важно сконцентрироваться на создании иллюзии объема и пространства. Первое достигается путем соблюдения общих основ теории теней. Здесь важно отметить, что при учебном рисовании объемных фигур желательно использовать штриховку по форме этих самых фигур и по направлению теней. Ощущение пространства в учебном рисунке достигается увеличением контрастности светотеневых градаций на переднем плане и смягчением теней на заднем плане.
Все предметы и фигуры размещены в пространстве. Даже в простом рисунке стоит понимать совсем неразные предметы, а все, что находится на нем, и все, что мы хотим изобразить. Стоит рассматривать это как один поток форм и линий, белого и черного цвета, света и тени.
Стоит рассматривать это как один поток форм и линий, белого и черного цвета, света и тени.
Рисунок нужно воспринимать как пространство на бумаге, где существует плоскость и пропорции всех находящихся предметов, свет и тень, которая направляется по форме предмета.
Основные геометрические фигуры:
Двухмерные плоские фигуры
Трехмерные фигуры, у которых есть объем
Абсолютно все предметы в основе своего построения имеют эти фигуры.
Куб — фигура, основой которой является трехмерное изображение в пространственном соотношении листа. В кубе есть все геометрические параметры, такие как: вертикальность, горизонтальность и глубина . В самом кубе заложено понятие рисунка в целом.
Для начала понимания рисунка, мы поработаем именно с ним. При помощи образно-логических построений, мы с вами будем развивать мышление за счет аналитики формы . Для большего понимания и анализа рисунка есть несколько упражнений.
Упражнения
Садимся за мольберт, берем большой лист бумаги, можно недорогой, или вообще кусок обоев (в этом упражнении бумага особо значения не имеет) . Рисуем квадрат, естественно пытаемся сделать так, чтобы его стороны были ровными, а линии прямыми.
Рисуем квадрат, естественно пытаемся сделать так, чтобы его стороны были ровными, а линии прямыми.
Итак, — мы видим обычный квадрат, совсем неинтересный и не впечатляющий, но это только в данный момент…
Делаем из квадрата куб карандашом: прорисовываем линии от граней примерно с углом 45 градусов . Дорисовываем заднюю часть и… у нас получается кубик. Но снова никакого пространства у нас в листе мы не видим. Свободно можно попутать ближайшие и дальние грани. Сейчас это просто несколько линий на бумаге.
Чтобы нам чувствовать пространство, нужно придать рисунку плавности . То есть сделать так, чтобы нам было ясно, где передняя часть рисунка, а где задняя.
Сторону куба, находящуюся ближе к нам, нужно выделить, сделать четче и передать активнее. Берем свой карандаш и наведем жирным тоном передние грани. Сейчас мы уже можем увидеть, где ближняя сторона, а где сторона находится дальше от нас.
Вот таким способом мы передали пространство, чтобы добиться желаемого результата. Но это далеко не все. Сейчас важно правильно передать плавность, чтобы получить объемность в рисунке .
Но это далеко не все. Сейчас важно правильно передать плавность, чтобы получить объемность в рисунке .
Представляем вашему вниманию небольшой видеоурок на тему оптических иллюзий.
Применение заливки или эффекта к фигуре или надписи
Применение заливки и эффекта
Чтобы добавить заливки или эффекты, щелкните фигуру, нажмите кнопку Формат ,щелкните стрелку рядом с кнопкой Заливка фигуры или Эффекты фигуры ивыберите цвет, градиент, текстуру или эффект.
-
Щелкните фигуру, к которой вы хотите применить заливку. Чтобы применить одинаковую заливку к нескольким фигурам, щелкните первую фигуру, а затем, удерживая нажатой клавишу CTRL, щелкните остальные.
-
На вкладке Форматв группе Стили фигур щелкните стрелку Заливка фигуры.

-
Сделайте следующее:
-
Чтобы добавить или изменить цвет заливки, щелкните нужный цвет.
-
Чтобы не использовать цвет, выберите вариант Нет заливки.
-
Чтобы применить цвет, который не входит в цвета темы, выберите команду Дополнительные цвета заливки, а затем либо щелкните нужный цвет на вкладке Обычные, либо создайте собственный на вкладке Спектр. Если вы измените тему документа, пользовательские цвета и цвета, выбранные на вкладке Обычные, не обновятся.
-
Чтобы настроить прозрачность фигуры, щелкните Дополнительные цвета заливки.
 В нижней части диалогового окна Цвета переместите ползунок Прозрачность или введите число в поле рядом с ним. Вы можете изменять процент прозрачности от 0% (непрозрачная заливка, вариант по умолчанию) до 100% (полностью прозрачная заливка).
В нижней части диалогового окна Цвета переместите ползунок Прозрачность или введите число в поле рядом с ним. Вы можете изменять процент прозрачности от 0% (непрозрачная заливка, вариант по умолчанию) до 100% (полностью прозрачная заливка). -
Чтобы добавить или изменить рисунок заливки, выберите пункт Рисунок, укажите папку, в которой находится необходимый рисунок, щелкните файл рисунка и нажмите кнопку Вставить.
-
Чтобы добавить или изменить градиентную заливку, выберите пункт Градиент, а затем — необходимый вариант градиента. Чтобы настроить градиент, выберите пункт Другие градиенты и задайте необходимые параметры.
-
Чтобы применить или изменить текстуру для заливки, щелкните Текстура, а затем выберите подходящую текстуру.
 Чтобы настроить текстуру, выберите пункт Другие текстуры и задайте необходимые параметры.
Чтобы настроить текстуру, выберите пункт Другие текстуры и задайте необходимые параметры.
-
К началу страницы
Чтобы получить дополнительные сведения о добавлении заливки или эффекта, выберите элемент в списке:
-
Щелкните правой кнопкой мыши фигуру, к которой необходимо применить узорную заливку, и выберите пункт Формат фигуры.
-
В области Формат фигуры щелкните Заливка и выберите Узорная заливка.
-
Щелкните узор и, если хотите, задайте сочетание цветов, щелкнув стрелки Передний план и Фон.

К началу страницы
Вы можете добавлять к надписям и фигурам различные эффекты, например рельеф и отражение.
-
Щелкните фигуру, к которой вы хотите применить эффект. Чтобы применить одинаковый эффект к нескольким фигурам, щелкните первую фигуру, а затем, удерживая нажатой клавишу CTRL, щелкните остальные.
-
На вкладке Формат в группе Стили фигур щелкните Эффекты фигур и выберите значение из списка.
-
Чтобы добавить или изменить встроенную комбинацию эффектов, наведите указатель на пункт Заготовка и затем щелкните нужный эффект.

Чтобы настроить встроенный эффект, выберите пункт Параметры объема и задайте необходимые параметры.
-
Чтобы добавить или изменить тень, выберите пункт Тень, а затем — необходимый тип тени.
Чтобы настроить тень, выберите пункт Варианты тени и задайте необходимые параметры.
-
Чтобы добавить или изменить отражение, выберите пункт Отражение, а затем — необходимый тип отражения.
Чтобы настроить отражение, выберите пункт Параметры отражения и задайте необходимые параметры.
-
Чтобы добавить или изменить свечение, выберите пункт Свечение, а затем — необходимый тип свечения.

Чтобы настроить свечение, выберите пункт Параметры свечения и задайте необходимые параметры.
-
Чтобы добавить или изменить сглаживание, выберите пункт Сглаживание и задайте необходимый размер и цвет границы.
Чтобы настроить сглаживание, выберите пункт Параметры сглаживания и задайте необходимые параметры.
-
Чтобы добавить или изменить рельеф, выберите пункт Рельеф, а затем — необходимый тип рельефа.
Чтобы настроить рельеф, выберите пункт Параметры объема и задайте необходимые параметры.
-
Чтобы добавить или изменить объемное вращение, выберите пункт Поворот объемной фигуры, а затем — необходимый тип поворота.

Чтобы настроить вращение, выберите пункт Параметры поворота объемной фигуры и задайте необходимые параметры.
Примечания:
-
Чтобы создать собственный эффект путем применения нескольких отдельных эффектов, повторите приведенное выше действие 2.
-
Если применить к фигуре объемный эффект, например рельеф, а затем — эффект сглаживания, никаких видимых изменений не произойдет, поскольку объемные эффекты имеют больший приоритет. Однако при удалении объемного эффекта эффект сглаживания станет заметен.
-
-
К началу страницы
-
Щелкните фигуру, заливку которой вы хотите удалить.
 Чтобы удалить одинаковую заливку у нескольких фигур, щелкните первую фигуру, а затем, удерживая нажатой клавишу CTRL, щелкните остальные.
Чтобы удалить одинаковую заливку у нескольких фигур, щелкните первую фигуру, а затем, удерживая нажатой клавишу CTRL, щелкните остальные. -
На вкладке Форматв группе Стили фигур щелкните стрелку рядом с командой Заливка фигуры и выберите пункт Нет заливки.
К началу страницы
-
Щелкните фигуру, эффект которой вы хотите удалить. Чтобы удалить один и тот же эффект у нескольких фигур, щелкните первую фигуру, а затем, удерживая нажатой клавишу CTRL, щелкните остальные.
-
На вкладке Формат в группе Стили фигур щелкните Эффекты фигур и сделайте следующее:
-
Чтобы отменить встроенное сочетание эффектов, выберите по очереди пункты Заготовка и Нет заготовок.
Примечание: Если выбрать пункт Нет заготовок, тени фигуры останутся нетронутыми. Для отмены эффекта тени выполните указанные ниже действия.
-
Чтобы удалить тень, выберите по очереди пункты Тень и Нет тени.
-
Чтобы отменить эффект отражения, выберите по очереди пункты Отражение и Нет отражения.
-
Чтобы удалить свечение, выберите по очереди пункты Свечение и Нет свечения.
-
Чтобы отменить эффект сглаживания, выберите по очереди пункты Сглаживание и Без сглаживания.
-
Чтобы удалить рельеф, выберите по очереди пункты Рельеф и Без рельефа.
-
Чтобы отменить эффект объемного вращения, выберите по очереди пункты Поворот объемной фигуры и Без поворота.
-
Примечание: Если было добавлено несколько отдельных эффектов, то для отмены всех эффектов повторите описанное выше действие 2.
К началу страницы
См. также
Добавление или изменение заливки фигуры
-
Щелкните фигуру, к которой вы хотите применить заливку.
Чтобы применить одинаковую заливку к нескольким фигурам, щелкните первую фигуру, а затем, удерживая нажатой клавишу CTRL, щелкните остальные.
-
В разделе Средства рисования на вкладке Формат в группе Стили фигур щелкните стрелку Заливка фигуры и сделайте следующее:
Если вкладка Средства рисования или Формат не отображается, убедитесь, что вы выделили фигуру. Для открытия вкладки Формат может потребоваться дважды щелкнуть фигуру.
-
Чтобы применить или изменить цвет заливки, выберите его или вариант Нет заливки.
Для изменения цвета, который не входит в Цвета темы, выберите команду Другие цвета заливки, а затем выберите необходимый цвет на вкладке Обычные или создайте собственный цвет на вкладке Спектр. Пользовательские цвета и цвета на вкладке Стандартная не обновляются при последующем изменении тема документа.
Совет: Чтобы настроить прозрачность фигуры, щелкните Дополнительные цвета заливки. В нижней части диалогового окна Цвета переместите ползунок Прозрачность или введите число в поле рядом с ним. Вы можете изменять процент прозрачности от 0% (непрозрачная заливка, вариант по умолчанию) до 100% (полностью прозрачная заливка).
-
Чтобы добавить или изменить рисунок заливки, выберите пункт Рисунок, укажите папку, в которой находится необходимый рисунок, щелкните файл рисунка и нажмите кнопку Вставить.
-
Чтобы добавить или изменить градиентную заливку, выберите пункт Градиент, а затем — необходимый вариант градиента.
Чтобы настроить градиент, выберите пункт Другие градиенты и задайте необходимые параметры.
-
Чтобы применить или изменить текстуру для заливки, щелкните Текстура, а затем выберите подходящую текстуру.
Чтобы настроить текстуру, выберите пункт Другие текстуры и задайте необходимые параметры.
-
К началу страницы
Чтобы получить дополнительные сведения о применении заливки или эффекта, выберите вариант из раскрывающегося списка.
-
Щелкните правой кнопкой мыши фигуру, к которой необходимо применить узорную заливку, и выберите пункт Формат фигуры.
-
В диалоговом окне Формат фигуры откройте вкладку Заливка.
-
В области Заливка установите переключатель Узорная заливка и выберите узор, цвет переднего плана и цвет фона.
К началу страницы
-
Щелкните фигуру, к которой вы хотите применить эффект.
Чтобы применить один эффект к нескольким фигурам, выберите первую фигуру, а затем, удерживая нажатой клавишу CTRL, щелкните остальные.
-
В разделе Средства рисования на вкладке Формат в группе Стили фигур щелкните Эффекты фигуры и сделайте следующее:
Если вкладка Средства рисования или Формат не отображается, убедитесь, что вы выделили фигуру. Для открытия вкладки Формат может потребоваться дважды щелкнуть фигуру.
-
Чтобы добавить или изменить встроенное сочетание эффектов, выберите пункт Заготовка, а затем — необходимый эффект.
Чтобы настроить встроенный эффект, выберите пункт Параметры объема и задайте необходимые параметры.
-
Чтобы добавить или изменить тень, выберите пункт Тень, а затем — необходимый тип тени.
Чтобы настроить тень, выберите пункт Варианты тени и задайте необходимые параметры.
-
Чтобы добавить или изменить отражение, выберите пункт Отражение, а затем — необходимый тип отражения.
Чтобы настроить отражение, выберите пункт Параметры отражения и задайте необходимые параметры.
-
Чтобы добавить или изменить свечение, выберите пункт Свечение, а затем — необходимый тип свечения.
Чтобы настроить свечение, выберите пункт Параметры свечения и задайте необходимые параметры.
-
Чтобы добавить или изменить сглаживание, выберите пункт Сглаживание и задайте необходимый размер и цвет границы.
Чтобы настроить сглаживание, выберите пункт Параметры сглаживания и задайте необходимые параметры.
-
Чтобы добавить или изменить рельеф, выберите пункт Рельеф, а затем — необходимый тип рельефа.
Чтобы настроить рельеф, выберите пункт Параметры объема и задайте необходимые параметры.
-
Чтобы добавить или изменить объемное вращение, выберите пункт Поворот объемной фигуры, а затем — необходимый тип поворота.
Чтобы настроить вращение, выберите пункт Параметры поворота объемной фигуры и задайте необходимые параметры.
Примечания:
-
Чтобы создать собственный эффект путем применения нескольких отдельных эффектов, повторите приведенное выше действие 2.
-
Если применить к фигуре объемный эффект, например рельеф, а затем — эффект сглаживания, никаких видимых изменений не произойдет, поскольку объемные эффекты имеют больший приоритет. Однако при удалении объемного эффекта эффект сглаживания станет заметен.
-
-
К началу страницы
-
Щелкните фигуру, заливку которой вы хотите удалить.
Чтобы удалить одинаковую заливку у нескольких фигур, щелкните первую фигуру, а затем, удерживая нажатой клавишу CTRL, щелкните остальные.
-
В разделе Средства рисования на вкладке Формат в группе Стили фигур щелкните стрелку Заливка фигуры и выберите пункт Нет заливки.
Если вкладка Средства рисования или Формат не отображается, убедитесь, что вы выделили фигуру. Для открытия вкладки Формат может потребоваться дважды щелкнуть фигуру.
К началу страницы
-
Щелкните фигуру, эффект которой вы хотите удалить.
Чтобы удалить один и тот же эффект у нескольких фигур, щелкните первую фигуру, а затем, удерживая нажатой клавишу CTRL, щелкните остальные.
-
В разделе Средства рисования на вкладке Формат в группе Стили фигур щелкните Эффекты фигуры и сделайте следующее:
Если вкладка Средства рисования или Формат не отображается, убедитесь, что вы выделили фигуру. Для открытия вкладки Формат может потребоваться дважды щелкнуть фигуру.
-
Чтобы отменить встроенное сочетание эффектов, выберите по очереди пункты Заготовка и Нет заготовок.
Примечание: Если выбрать пункт Нет заготовок, тени фигуры останутся нетронутыми. Для отмены эффекта тени выполните указанные ниже действия.
-
Чтобы удалить тень, наведите указатель на пункт Тень и выберите значение Нет тени.
-
Чтобы отменить эффект отражения, наведите указатель на пункт Отражение и выберите значение Нет отражения.
-
Чтобы отменить эффект свечения, наведите указатель на пункт Свечение и выберите значение Нет свечения.
-
Чтобы отменить эффект сглаживания, наведите указатель на пункт Сглаживание и выберите значение Без сглаживания.
-
Чтобы удалить рельеф, наведите указатель на пункт Рельеф и выберите значение Без рельефа.
-
Чтобы отменить поворот объемной фигуры, наведите указатель на пункт Поворот объемной фигуры и выберите значение Без поворота.
-
Примечание: Если было добавлено несколько отдельных эффектов, то для отмены всех эффектов повторите описанное выше действие 2.
К началу страницы
Добавление и изменение заливки
Выберите приложение Microsoft Office в раскрывающемся списке.
-
Щелкните фигуру или надпись, к которой вы хотите применить заливку.
Чтобы добавить одинаковую заливку к нескольким фигурами или надписям, щелкните первую из них, а затем, удерживая нажатой клавишу SHIFT, выберите остальные.
-
В разделе Средства рисования на вкладке Формат в группе Стили фигур щелкните Заливка фигуры и сделайте следующее:
-
Чтобы применить или изменить цвет заливки, выберите его или вариант Нет заливки.
Для изменения цвета, который не входит в Цвета темы, выберите команду Другие цвета заливки, а затем выберите необходимый цвет на вкладке Обычные или создайте собственный цвет на вкладке Спектр. Пользовательские цвета и цвета на вкладке Стандартная не обновляются при последующем изменении тема документа.
Чтобы настроить прозрачность заливки, щелкните Дополнительные цвета заливки. В нижней части диалогового окна Цвета переместите ползунок Прозрачность или введите число в поле рядом с ним. Вы можете изменять процент прозрачности от 0% (непрозрачная заливка, вариант по умолчанию) до 100% (полностью прозрачная заливка).
-
Чтобы добавить или изменить рисунок заливки, выберите Рисунок, найдите и щелкните нужный файл и нажмите кнопку Вставить.
-
Чтобы добавить или изменить градиент, выберите пункт Градиент, а затем — необходимый вариант градиента.
Чтобы настроить градиент, выберите пункт Другие градиенты и задайте необходимые параметры.
-
Чтобы применить или изменить текстуру для заливки, щелкните Текстура, а затем выберите подходящую текстуру.
Чтобы настроить текстуру, выберите пункт Другие текстуры и задайте необходимые параметры.
-
К началу страницы
-
Щелкните фигуру или надпись, к которой вы хотите применить заливку.
Чтобы добавить одинаковую заливку к нескольким фигурами или надписям, щелкните первую из них, а затем, удерживая нажатой клавишу SHIFT, выберите остальные.
-
В разделе Средства рисования или Работа с надписями на вкладке Формат в группе Стили фигур или Стили надписей щелкните Заливка фигуры и сделайте следующее:
-
Чтобы применить или изменить цвет заливки, выберите его или вариант Нет заливки.
Для изменения цвета, который не входит в Цвета темы, выберите команду Другие цвета заливки, а затем выберите необходимый цвет на вкладке Обычные или создайте собственный цвет на вкладке Спектр. Пользовательские цвета и цвета на вкладке Стандартная не обновляются при последующем изменении тема документа.
Чтобы настроить прозрачность, щелкните Дополнительные цвета заливки. В нижней части диалогового окна Цвета переместите ползунок Прозрачность или введите число в поле рядом с ним. Вы можете изменять процент прозрачности от 0% (непрозрачная заливка, вариант по умолчанию) до 100% (полностью прозрачная заливка).
-
Чтобы добавить или изменить рисунок заливки, выберите пункт Рисунок, укажите папку, в которой находится необходимый рисунок, щелкните файл рисунка и нажмите кнопку Вставить.
-
Чтобы добавить или изменить градиент, выберите пункт Градиент, а затем — необходимый вариант градиента.
Чтобы настроить градиент, выберите пункт Другие градиенты и задайте необходимые параметры.
-
Чтобы применить или изменить текстуру для заливки, щелкните Текстура, а затем выберите подходящую текстуру.
Чтобы настроить текстуру, выберите пункт Другие текстуры и задайте необходимые параметры.
-
Чтобы применить или изменить узор, щелкните Узор и выберите нужные параметры.
-
К началу страницы
-
Щелкните фигуру или надпись, к которой вы хотите применить заливку.
Чтобы добавить одинаковую заливку к нескольким фигурами или надписям, щелкните первую из них, а затем, удерживая нажатой клавишу SHIFT, выберите остальные.
-
В разделе Средства рисования на вкладке Формат в группе Стили фигур щелкните Заливка фигуры и сделайте следующее:
-
Чтобы применить или изменить цвет заливки, выберите его или вариант Нет заливки.
Для изменения цвета, который не входит в Цвета темы, выберите команду Другие цвета заливки, а затем выберите необходимый цвет на вкладке Обычные или создайте собственный цвет на вкладке Спектр. Пользовательские цвета и цвета на вкладке Стандартная не обновляются при последующем изменении тема документа.
Чтобы настроить прозрачность заливки, щелкните Дополнительные цвета заливки. В нижней части диалогового окна Цвета переместите ползунок Прозрачность или введите число в поле рядом с ним. Вы можете изменять процент прозрачности от 0% (непрозрачная заливка, вариант по умолчанию) до 100% (полностью прозрачная заливка).
-
Чтобы добавить или изменить рисунок заливки, выберите Рисунок, найдите и щелкните нужный файл и нажмите кнопку Вставить.
-
Чтобы добавить или изменить градиент, выберите пункт Градиент, а затем — необходимый вариант градиента.
Чтобы настроить градиент, выберите пункт Другие градиенты и задайте необходимые параметры.
-
Чтобы применить или изменить текстуру для заливки, щелкните Текстура, а затем выберите подходящую текстуру.
Чтобы настроить текстуру, выберите пункт Другие текстуры и задайте необходимые параметры.
-
Примечание: Узорная заливка недоступна в PowerPoint. Тем не менее вы можете добавлять заливки к фигурам. Дополнительные сведения см. в PowerPoint 2007г.
К началу страницы
-
Щелкните фигуру или надпись, к которой вы хотите применить заливку.
Чтобы добавить одинаковую заливку к нескольким фигурами или надписям, щелкните первую из них, а затем, удерживая нажатой клавишу SHIFT, выберите остальные.
-
В разделе Средства рисования или Работа с надписями на вкладке Формат в группе Стили фигур или Стили надписей щелкните Заливка фигуры и сделайте следующее:
-
Чтобы применить или изменить цвет заливки, выберите его или вариант Нет заливки.
Для изменения цвета, который не входит в Цвета темы, выберите команду Другие цвета заливки, а затем выберите необходимый цвет на вкладке Обычные или создайте собственный цвет на вкладке Спектр. Пользовательские цвета и цвета на вкладке Стандартная не обновляются при последующем изменении тема документа.
Чтобы настроить прозрачность, щелкните Дополнительные цвета заливки. В нижней части диалогового окна Цвета переместите ползунок Прозрачность или введите число в поле рядом с ним. Вы можете изменять процент прозрачности от 0% (непрозрачная заливка, вариант по умолчанию) до 100% (полностью прозрачная заливка).
-
Чтобы добавить или изменить рисунок заливки, выберите пункт Рисунок, укажите папку, в которой находится необходимый рисунок, щелкните файл рисунка и нажмите кнопку Вставить.
-
Чтобы добавить или изменить градиент, выберите пункт Градиент, а затем — необходимый вариант градиента.
Чтобы настроить градиент, выберите пункт Другие градиенты и задайте необходимые параметры.
-
Чтобы применить или изменить текстуру для заливки, щелкните Текстура, а затем выберите подходящую текстуру.
Чтобы настроить текстуру, выберите пункт Другие текстуры и задайте необходимые параметры.
-
Чтобы применить или изменить узор, щелкните Узор и выберите нужные параметры.
-
К началу страницы
Добавление или изменение эффекта
Выберите приложение Microsoft Office в раскрывающемся списке.
-
Щелкните фигуру или надпись, к которой вы хотите применить эффект.
Чтобы добавить одинаковый эффект к нескольким фигурам или надписям, щелкните первую из них, а затем, удерживая нажатой клавишу SHIFT, выберите остальные.
-
В разделе Средства рисования на вкладке Формат в группе Стили фигур щелкните Эффекты фигуры и сделайте следующее:
-
Чтобы добавить или изменить встроенную комбинацию эффектов, наведите указатель на пункт Заготовка и затем щелкните нужный эффект.
Чтобы настроить встроенный эффект, выберите пункт Параметры объема и задайте необходимые параметры.
-
Чтобы добавить или изменить тень, выберите пункт Тень, а затем — необходимый тип тени.
Чтобы настроить тень, выберите пункт Варианты тени и задайте необходимые параметры.
-
Чтобы добавить или изменить отражение, выберите пункт Отражение, а затем — необходимый тип отражения.
-
Чтобы добавить или изменить свечение, наведите указатель на пункт Свечение и затем щелкните нужный вариант свечения.
Для настройки цветов свечения выберите команду Другие цвета свечения, а затем выберите необходимый цвет. Для изменения цвета, который не входит в Цвета темы, выберите команду Дополнительные цвета, а затем выберите необходимый цвет на вкладке Стандартная или создайте собственный цвет на вкладке Спектр. Пользовательские цвета и цвета на вкладке Стандартная не обновляются при последующем изменении тема документа.
-
Для применения или изменения сглаживания выберите значение Сглаживание, а затем щелкните необходимый размер границы.
-
Чтобы добавить или изменить рельеф, выберите пункт Рельеф, а затем — необходимый тип рельефа.
Чтобы настроить рельеф, выберите пункт Параметры объема и задайте необходимые параметры.
-
Чтобы добавить или изменить объемное вращение, выберите пункт Поворот объемной фигуры, а затем — необходимый тип поворота.
Чтобы настроить вращение, выберите пункт Параметры поворота объемной фигуры и задайте необходимые параметры.
Примечания:
-
Чтобы создать собственный эффект путем применения нескольких отдельных эффектов, повторите приведенное выше действие 2.
-
Если применить к надписи или фигуре объемный эффект, например рельеф или поворот объемной фигуры, а затем — эффект сглаживания, никаких видимых изменений не произойдет, поскольку объемные эффекты имеют больший приоритет. Однако при удалении объемного эффекта эффект сглаживания станет заметен.
-
-
К началу страницы
-
Щелкните фигуру или надпись, к которой вы хотите применить эффект.
Чтобы добавить одинаковый эффект к нескольким фигурам или надписям, щелкните первую из них, а затем, удерживая нажатой клавишу SHIFT, выберите остальные.
-
В разделе Средства рисования или Работа с надписями на вкладке Формат в группе Стили фигур или Стили надписей щелкните Заливка фигуры и сделайте следующее:
-
Чтобы добавить или изменить тень, в группе Эффекты тени выберите пункт Эффекты тени, а затем — необходимый тип тени.
Чтобы задать цвет тени, наведите указатель на пункт Цвет тени и щелкните нужный цвет.
Чтобы изменить цвет, который не находится в Цвета темы, нажмите кнопку Другие цвета тени ,а затем выберите нужный цвет на вкладке Стандартный или совмените собственный цвет на вкладке Другие. Пользовательские цвета и цвета на вкладке Стандартная не обновляются при последующем изменении тема документа.
-
Чтобы добавить или изменить объемный эффект, в группе Объемные эффекты выберите пункт Объемные эффекты и настройте нужные параметры.
-
К началу страницы
-
Щелкните фигуру или надпись, к которой вы хотите применить эффект.
Чтобы добавить одинаковый эффект к нескольким фигурам или надписям, щелкните первую из них, а затем, удерживая нажатой клавишу SHIFT, выберите остальные.
-
В разделе Средства рисования на вкладке Формат в группе Стили фигур щелкните Эффекты фигуры и сделайте следующее:
-
Чтобы добавить или изменить встроенную комбинацию эффектов, наведите указатель на пункт Заготовка и затем щелкните нужный эффект.
Чтобы настроить встроенный эффект, выберите пункт Параметры объема и задайте необходимые параметры.
-
Чтобы добавить или изменить тень, выберите пункт Тень, а затем — необходимый тип тени.
Чтобы настроить тень, выберите пункт Варианты тени и задайте необходимые параметры.
-
Чтобы добавить или изменить отражение, выберите пункт Отражение, а затем — необходимый тип отражения.
-
Чтобы добавить или изменить свечение, наведите указатель на пункт Свечение и затем щелкните нужный вариант свечения.
Для настройки цветов свечения выберите команду Другие цвета свечения, а затем выберите необходимый цвет. Для изменения цвета, который не входит в Цвета темы, выберите команду Дополнительные цвета, а затем выберите необходимый цвет на вкладке Стандартная или создайте собственный цвет на вкладке Спектр. Пользовательские цвета и цвета на вкладке Стандартная не обновляются при последующем изменении тема документа.
-
Для применения или изменения сглаживания выберите значение Сглаживание, а затем щелкните необходимый размер границы.
-
Чтобы добавить или изменить рельеф, выберите пункт Рельеф, а затем — необходимый тип рельефа.
Чтобы настроить рельеф, выберите пункт Параметры объема и задайте необходимые параметры.
-
Чтобы добавить или изменить объемное вращение, выберите пункт Поворот объемной фигуры, а затем — необходимый тип поворота.
Чтобы настроить вращение, выберите пункт Параметры поворота объемной фигуры и задайте необходимые параметры.
Примечания:
-
Чтобы создать собственный эффект путем применения нескольких отдельных эффектов, повторите приведенное выше действие 2.
-
Если применить к надписи или фигуре объемный эффект, например рельеф или поворот объемной фигуры, а затем — эффект сглаживания, никаких видимых изменений не произойдет, поскольку объемные эффекты имеют больший приоритет. Однако при удалении объемного эффекта эффект сглаживания станет заметен.
-
-
К началу страницы
-
Щелкните фигуру или надпись, к которой вы хотите применить эффект.
Чтобы добавить одинаковый эффект к нескольким фигурам или надписям, щелкните первую из них, а затем, удерживая нажатой клавишу SHIFT, выберите остальные.
-
В разделе Средства рисования или Работа с надписями на вкладке Формат в группе Стили фигур или Стили надписей щелкните Заливка фигуры и сделайте следующее:
-
Чтобы добавить или изменить тень, в группе Эффекты тени выберите пункт Эффекты тени, а затем — необходимый тип тени.
Чтобы задать цвет тени, наведите указатель на пункт Цвет тени и щелкните нужный цвет.
Чтобы изменить цвет, который не находится в Цвета темы, нажмите кнопку Другие цвета тени ,а затем выберите нужный цвет на вкладке Стандартный или совмените собственный цвет на вкладке Другие. Пользовательские цвета и цвета на вкладке Стандартная не обновляются при последующем изменении тема документа.
-
Чтобы добавить или изменить объемный эффект, в группе Объемные эффекты выберите пункт Объемные эффекты и настройте нужные параметры.
-
К началу страницы
Удаление заливки
Выберите приложение Microsoft Office в раскрывающемся списке.
-
Щелкните фигуру или надпись, из которой вы хотите удалить заливку.
Чтобы удалить одинаковую заливку из нескольких фигур или надписей, щелкните первую из них, а затем, удерживая нажатой клавишу SHIFT, выберите остальные.
-
В разделе Средства рисования на вкладке Формат в группе Стили фигур щелкните стрелку рядом с командой Заливка фигуры и выберите пункт Нет заливки.
К началу страницы
-
Щелкните фигуру или надпись, из которой вы хотите удалить заливку.
Чтобы удалить одинаковую заливку из нескольких фигур или надписей, щелкните первую из них, а затем, удерживая нажатой клавишу SHIFT, выберите остальные.
-
В разделе Средства рисования или Работа с надписями на вкладке Формат в группе Стили фигур или Стили надписей щелкните Заливка фигуры и выберите пункт Нет заливки.
К началу страницы
-
Щелкните фигуру или надпись, из которой вы хотите удалить заливку.
Чтобы удалить одинаковую заливку из нескольких фигур или надписей, щелкните первую из них, а затем, удерживая нажатой клавишу SHIFT, выберите остальные.
-
В разделе Средства рисования на вкладке Формат в группе Стили фигур щелкните стрелку рядом с командой Заливка фигуры и выберите пункт Нет заливки.
К началу страницы
-
Щелкните фигуру или надпись, из которой вы хотите удалить заливку.
Чтобы удалить одинаковую заливку из нескольких фигур или надписей, щелкните первую из них, а затем, удерживая нажатой клавишу SHIFT, выберите остальные.
-
В разделе Средства рисования или Работа с надписями на вкладке Формат в группе Стили фигур или Стили надписей щелкните Заливка фигуры и выберите пункт Нет заливки.
К началу страницы
Удаление эффекта
Выберите приложение Microsoft Office в раскрывающемся списке.
-
Щелкните фигуру или надпись, для которой вы хотите отменить эффект.
Чтобы отменить один и тот эффект для нескольких фигур или надписей, щелкните первую из них, а затем, удерживая нажатой клавишу SHIFT, выберите остальные.
-
В разделе Средства рисования на вкладке Формат в группе Стили фигур щелкните Эффекты фигуры и сделайте следующее:
-
Чтобы отменить встроенное сочетание эффектов, наведите указатель на пункт Заготовка и выберите Нет заготовок.
-
Чтобы удалить тень, выберите по очереди пункты Тень и Нет тени.
-
Чтобы отменить эффект отражения, выберите по очереди пункты Отражение и Нет отражения.
-
Чтобы удалить свечение, выберите по очереди пункты Свечение и Нет свечения.
-
Чтобы отменить эффект сглаживания, выберите по очереди пункты Сглаживание и Без сглаживания.
-
Чтобы удалить рельеф, выберите по очереди пункты Рельеф и Без рельефа.
-
Чтобы отменить эффект объемного вращения, выберите по очереди пункты Поворот объемной фигуры и Без поворота.
-
Чтобы отменить несколько отдельных эффектов, повторите действие 2.
К началу страницы
-
Щелкните фигуру или надпись, для которой вы хотите отменить эффект.
Чтобы отменить один и тот эффект для нескольких фигур или надписей, щелкните первую из них, а затем, удерживая нажатой клавишу SHIFT, выберите остальные.
-
В разделе Средства рисования или Работа с надписями на вкладке Формат сделайте следующее:
-
Чтобы удалить тень, в группе Эффекты тени выберите пункт Эффекты тени, а затем — Нет тени.
-
Чтобы отменить объемный эффект, в группе Объемные эффекты выберите пункт Объемные эффекты, а затем — Без объема.
-
Примечание: Если вкладка Средства рисования, Работа с надписями или Формат не отображается, убедитесь, что вы выбрали фигуру или надпись.
К началу страницы
-
Щелкните фигуру или надпись, для которой вы хотите отменить эффект.
Чтобы отменить один и тот эффект для нескольких фигур или надписей, щелкните первую из них, а затем, удерживая нажатой клавишу SHIFT, выберите остальные.
-
В разделе Средства рисования на вкладке Формат в группе Стили фигур щелкните Эффекты фигуры и сделайте следующее:
-
Чтобы отменить встроенное сочетание эффектов, наведите указатель на пункт Заготовка и выберите Нет заготовок.
-
Чтобы удалить тень, выберите по очереди пункты Тень и Нет тени.
-
Чтобы отменить эффект отражения, выберите по очереди пункты Отражение и Нет отражения.
-
Чтобы удалить свечение, выберите по очереди пункты Свечение и Нет свечения.
-
Чтобы отменить эффект сглаживания, выберите по очереди пункты Сглаживание и Без сглаживания.
-
Чтобы удалить рельеф, выберите по очереди пункты Рельеф и Без рельефа.
-
Чтобы отменить эффект объемного вращения, выберите по очереди пункты Поворот объемной фигуры и Без поворота.
-
Чтобы отменить несколько отдельных эффектов, повторите действие 2.
К началу страницы
-
Щелкните фигуру или надпись, для которой вы хотите отменить эффект.
Чтобы отменить один и тот эффект для нескольких фигур или надписей, щелкните первую из них, а затем, удерживая нажатой клавишу SHIFT, выберите остальные.
-
В разделе Средства рисования или Работа с надписями на вкладке Формат сделайте следующее:
-
Чтобы удалить тень, в группе Эффекты тени выберите пункт Эффекты тени, а затем — Нет тени.
-
Чтобы отменить объемный эффект, в группе Объемные эффекты выберите пункт Объемные эффекты, а затем — Без объема.
-
Примечание: Если вкладка Средства рисования, Работа с надписями или Формат не отображается, убедитесь, что вы выбрали фигуру или надпись.
К началу страницы
Как сделать фигуру объемной в word 2010?
Как рисовать в Ворде
04.03.2017
Microsoft Office Word – это не только инструмент для создания и редактирования текстовых документов, но и чудесная программа для рисования. Тем не менее, создать шедевр в Ворде не получится. Но всё же, обычному обывателю будет достаточно стандартного набора функций. С помощью шаблонов возможно создать несложный рисунок.
Первые шаги
- Для начала работы следует перейти на вкладку «Вставка», где можно найти необходимые инструменты для рисования, а точнее фигуры, из которых и будет состоять будущее изображение.
- Нажав на кнопку «Фигуры», пользователь получает доступ ко всем возможным фигурам для рисования.
- Из предложенных программой можно выбрать одну подходящую и начать процесс рисования. Кликнув по пиктограмме нужной геометрической фигуры, можно перенести её на лист с помощью левой кнопки мышки.
Также можно создать полотно, где тоже можно рисовать. Его преимуществом является то, что текст будет находиться только за его границами.
- Для того, чтобы создать новое полотно, перейдите на вкладку «Вставка» и нажав на кнопку «Фигуры», выберите опцию «Новое полотно».
- Далее можно подстроить готовое полотно под себя (увеличить размер, изменить заливку и так далее).
- Поворот
- Перемещение
- Изменение длинны, ширины или высоты объекта. Либо просто растяжение.
В результате проведения вышеописанных манипуляций получаем такой результат:
Для того, чтобы получившийся рисунок стал целым объектом, необходимо объединить все те фигуры, из которых собственно его и собрали.
- Сначала для этого необходимо выделить поочерёдно каждый элемент левой кнопкой мыши, удерживая клавишу Ctrl.
- Затем правой кнопкой мыши вызвать контекстное меню, в котором в пункте «Группировать»выбрать одноимённую опцию.
Изменение заливки фигур
По умолчанию, нарисованные фигуры имеют синий цвет заливки, поэтому при необходимости можно с лёгкостью заменить их цвет на подходящий. Для начала следует двойным щелчком левой кнопки мыши выбрать рисунок, и в открывшейся сверху вкладке в пункте «Заливка» выбрать нужный цвет. Готово.
Изменение цвета контура рисунка
Это также несложная процедура, которая выполняется аналогично предыдущей. После того, как объект выбран, в пункте «Контур фигуры» выберите желаемый цвет.
Также в этом же меню можно подобрать толщину контура.
Возможно и изменение линий, которыми будет обведено изображение.
Изменения стиля фигуры
- Выбрав объект двойным нажатием ЛКМ, переходим на ту же самую вкладку, о которой было сказано в двух предыдущих пунктах.
- Слева от пунктов «Заливка» и «Контур» видим палитру всех предложенных стандартной библиотекой Ворда стилей оформления фигуры. Далее выбираем подходящий и готово.
Добавление эффектов
Почему бы не добавить чего-нибудь специфического для украшения созданного рисунка? Например, свечение, тень, отражение и многие другие. В этом случае будет использовано специальное меню, где можно подобрать спецэффекты по вкусу. Можно также поэкспериментировать с расширенными настройками. Они находятся снизу каждой группы эффектов.
Передний и задний план
При создании рисунка фигуры накладываются друг на друга. Например, как на картинке ниже:
То есть, для того, чтобы полумесяц переместить за тучи, необходимо кликнуть по нему ПКМ и выбрать пункт «На задний план». В случае, если его придётся переместить обратно, можно воспользоваться опцией «На передний план».
Что делать, если при перемещении текста передвигается фигура?
Эту проблему очень легко устранить. Достаточно нажатия правой кнопкой мыши по созданному рисунку. В меню «Обтекание текстом» выбрать опцию «Зафиксировать положение на странице». Вуаля!
Расширенные опции форматирования изображений
Желаете отредактировать созданное изображение более детально? Воспользуйтесь меню «Формат фигуры», которое вызывается кликом правой кнопки мыши.
«Формат фигуры» состоит из трёх вкладок:
- Заливка и границы;
- Эффекты;
- Макет и свойства.
А теперь о каждой вкладке подробнее.
Заливка и границы
В этой вкладке можно изменять заливку рисунка и линии, из которых он состоит.
Например, можно сделать узорную, текстурную либо любую другую заливку. Также можно изменить толщину линий и их прозрачность. К тому же, тут можно поэкспериментировать и с другими опциями.
Эффекты
Эта вкладка содержит в себе расширенные инструменты для подстройки спецэффектов. К примеру, здесь можно более точно отрегулировать прозрачность, размер, цвет. Также возможно добавить размытие и многие другие украшения.
Макет и свойства
Функции этой вкладки позволяют настроить положение текста, который обтекает рисунок, и позволяют установить размер полей в документе.
Рисование объёмных фигур
В Ворде возможно так же и создание трёхмерных изображений. Нарисовав обычную фигуру, перейдите в меню «Формат фигуры», где во вкладке «Эффекты» найдите подпункт «Формат объёмной фигуры». Затем внесите свои параметры.
Используя вышеприведённые инструкции, можно создать достаточно интересную композицию в Ворде. Надеемся, этот материал был для Вас полезным.
Расскажи друзьям в социальных сетях
Дата: 28 февраля 2018 Категория: Word Поделиться, добавить в закладки или статью
Здравствуйте, уважаемые читатели. Сегодня вставляем фигуры в Word. Для тех, кто не знает, фигуры — это векторные изображения, которые применяют для рисования различных конструкций в программе. Круги, треугольники, прямоугольники и т.п. Вы можете использовать одну фигуру, или объединить несколько. Все зависит от сложности конечного объекта.
В Ворде есть галерея предустановленных фигур, комбинируя которые, можно рисовать вполне рабочие схемы, которые, например, не получится сделать с помощью инструмента рисования схем SmartArt.
Как вставить фигуру на лист
Чтобы добавить фигуру в Word, кликните на ленте Вставка — Фигуры. Изучите открывшуюся галерею фигур и выберите ту, которая Вам нужна.
Кликните по миниатюре фигуры.Теперь можно ее вставлять на лист. Есть два способа вставки:
- Кликните мышью на листе в месте вставки. Объект будет вставлен в стандартном для него размере
- Растягивайте мышью фигуру на листе, пока не добьетесь нужного размера и соотношения сторон. Если при растягивании зажать Shift, программа будет соблюдать «правильные» соотношения сторон объекта
После выполнения такой последовательности, фигура появится на листе и займет то место, где Вы ее очертили. Но, похоже, это еще не то, что мы хотели получить. Как еще можно поработать с фигурами? Когда она вставлена и выделена, на ленте появляется вкладка Формат. Вот там и собран основной функционал по работе с фигурами. Некоторые из инструментов вкладки мы уже рассматривали в статье о стилизации картинок, потому коснусь их вскользь. А вот специальные возможности рассмотрим детальнее.
Стили фигур
Стили фигур практически идентичны стилям изображений, мы рассмотрели их в прошлом уроке. Но вкратце пробежимся по ним:
- Галерея стилей позволяет выбрать уже готовый макет фигуры для быстрой стилизации. Кликните на стрелке Вниз в блоке Формат — Стили фигур, чтобы выбрать один из готовых стилей. Кликните по подходящей миниатюре для применения.
- Заливка фигуры — изменить цвет и способ заливки объекта. Можно, например, сделать градиентную заливку, или текстуру. Нажмите на ленте Формат — Заливка фигуры, чтобы сделать соответствующие настройки
- Контур фигуры — позволяет изменить цвет, толщину, тип линии контура, добавить стрелки. Выполните на ленте Формат — Контур фигуры, сделайте свой выбор в соответствующих пунктах
- Эффекты фигуры — Добавляем к фигуре различные эффекты для придания объема: тень, отражение, подсветка, сглаживание и т.п.. Кликайте на ленте Формат — Эффекты фигуры,чтобы выбрать дополнительные эффекты
Как вставить текст в фигуру Word
Фигуры без текста практически лишены смысла. Потому, учимся добавлять надписи к ним. Для этого кликните правой кнопкой мыши по фигуре и выберите в контекстном меню Добавить текст. Внутри фигуры появится курсор, можете набирать текст.
Форматирование текста фигуры
Когда к фигуре добавлен текст, можно с ним его дополнительно оформить. Кстати, здесь работают все возможности форматирования текста в Ворде, а не только специфические. На последних остановимся подробнее:
Положение и обтекание фигур
Как и с обычными картинками, Вы можете настраивать положение фигуры в тексте и способ ее обтекания текстом. Для этого на ленте кликаем Формат — Упорядочение — Положение и Формат — Упорядочение — Обтекание. На картинке для фигуры выбрано положение «сверху справа», а обтекание «по контуру».
Взаимное расположение фигур
Если на листе несколько фигур, при контакте одна другую могут перекрывать. Вот, как на рисунке звезда перекрывает ленту.
Но такое положение дел можно настраивать. Чтобы выдвинуть ленту на передний план, выделите ее и нажмите Формат — Упорядочение — Переместить вперед. Чтобы, наоборот, понизить уровень объекта относительно других — кликните Формат — Упорядочение — Переместить назад.
Чтобы выровнять на листе несколько фигур — выделите их все (зажмите Ctrl и кликайте мышью по ним), а потом нажмите Формат — Упорядочение — Выровнять объекты. Например, если выбрать в этом меню Выровнять по левому краю, Word выстроит фигуры так, чтобы их левые границы совпали. Но чаще всего выравнивают по нижнему краю, чтобы фигуры стали в ряд.
Так же, их можно Распределить по вертикали или Распределить по горизонтали. Программа расположит объекты так, чтобы между ними были одинаковые расстояния по вертикали и по горизонтали соответственно.
Группировка фигур в Ворде
Несколько фигур можно сгруппировать друг с другом, как будто они стали одним объектом. Для этого выделите нужные фигуры и нажмите Формат — Упорядочение — Группировать объекты — Группировать. Теперь эту конструкцию можно перемещать, изменять размеры, обтекание и т.д.
Чтобы разгруппировать объекты — выделите эту группу и нажмите Формат — Упорядочение — Группировать объекты — Разгруппировать.
Поворот и отражение фигур
Как и обычные картинки, фигуры можно вращать и отражать. И делается это так же само. Выделяем объекты для поворота, жмем на ленте Формат — Упорядочение — Повернуть объекты. В раскрывшемся меню выбираем действие.
Если среди предложенных вариантов нет нужного — нажмите Другие параметры поворота и там выберите любой угол поворота в градусах. Или тяните мышью за маркер поворота.
Изменение размеров фигуры
Простейший способ изменить размер фигуры — выделить его и растягивать за белые маркеры в углах и на гранях рамки. Правда, иногда хочется задать точные размеры. Тогда найдите на ленте поля Формат — Размер — Высота фигуры и Ширина фигуры. Запишите в них те значения ширины и высоты, которые нужны.
Вот и все о работе с фигурами. Компонуя разные объекты и комбинируя их свойства, Вы можете создавать хорошие иллюстрации к своим документам. С их помощью можно создавать схемы, хотя для этого есть и отдельный, отличный инструмент — SmartArt. О нем я вскоре расскажу, а следующая статья будет о другом ноу-хау компании Майкрософт — надписях WordArt. Заходите, читайте, становитесь лучше!
Поделиться, добавить в закладки или статью
Довольно часто у нас под рукой нет никакого графического редактора, или просто нужно изобразить несложный рисунок в Word. Не все знают, что в Ворде можно рисовать, и в этой статье мы решили рассказать вам, как это делается.
Для того, чтобы начать рисование, запустим программу и создадим новый файл, либо можем сделать рисунок в уже существующем документе Word.
Для начала рисования в Ворде нам необходимо будет в верхнем меню выбрать Вкладку, и кликнуть на кнопку Фигуры. В развернутом списке выберете раздел «Новое полотно» так, как показано на рисунке ниже.
После нажатия в верхнем меню откроется панель инструментов для рисования в Ворд 2007 , а в теле документа область для рисования. Сразу отметим, что размеры области вы можете настроить сразу или потом.
Чтобы начать рисовать в Word 2007 и 2010 вы должны выбрать любой инструмент в открывшемся меню. А их там, ну очень много.
Вот так выглядит форма с готовыми шаблонами.
Соответственно, вы можете выбрать любой из них и сразу вставить в word документ, а не мучиться и рисовать самому. Это сэкономит значительное количество времени. Ну а уж если того, что вам нужно в стандартном расширении для рисования Ворда нет, то придется изображать это самим. Благо, все возможности для этого имеются.
Для рисования в Ворде есть и такие инструменты, чтобы создавать объемные фигуры, изменять их цвет, делать тень и так далее. Настроек очень много, и скорее всего, ваши нужды они полностью удовлетворят. Ну а если нет, то для рисования советуем использовать специальные программы. Ведь Word 2007 и 2010 предназначен немного для другого.
MS Word — это, в первую очередь, текстовый редактор, однако, рисовать в этой программе тоже можно. Таких возможностей и удобства в работе, как в специализированных программах, изначально предназначенных для рисования и работы с графикой, ждать от Ворда, конечно, не стоит. Тем не менее, для решения базовых задач стандартного набора инструментов будет достаточно.
Урок: Как нарисовать линию в Word
Прежде, чем рассмотреть то, как сделать рисунок в Ворде, следует отметить, что рисовать в данной программе можно двумя разными методами. Первый — вручную, подобно тому, как это происходит в Paint, правда, немного проще. Второй метод — рисование по шаблонам, то есть, с использованием шаблонных фигур. Обилия карандашей и кистей, цветовых палитр, маркеров и прочих инструментов в детище Майкрософт вы не найдете, но создать простой рисунок здесь все же вполне возможно.
Включение вкладки «Рисование»
В Microsoft Word есть набор средств для рисования, которые подобны таковым в стандартном Paint, интегрированном в Windows. Примечательно, что о существовании этих инструментов многие пользователи даже не догадываются. Все дело в том, что вкладка с ними по умолчанию не отображается на панели быстрого доступа программы. Следовательно, прежде, чем приступить к рисованию в Ворде, нам с вами предстоит эту вкладку отобразить.
1. Откройте меню «Файл» и перейдите в раздел «Параметры».
2. В открывшемся окне выберите пункт «Настроить ленту».
3. В разделе «Основные вкладки» установите галочку напротив пункта «Рисование».
4. Нажмите «ОК», чтобы внесенные вами изменения вступили в силу.
После закрытия окна «Параметры» на панели быстрого доступа в программе Microsoft Word появится вкладка «Рисование». Все инструменты и возможности этой вкладки мы рассмотрим ниже.
Средства рисования
Во вкладке «Рисование» в Ворде, вы можете видеть все те инструменты, с помощью которых можно рисовать в этой программе. Давайте подробно рассмотрим каждый из них.
Инструменты
В этой группе расположились три инструмента, без которых рисование попросту невозможно.
Выбрать: позволяет указать на уже нарисованный объект, расположенный на странице документа.
Рисовать пальцем: предназначен, в первую очередь, для сенсорных экранов, но может использоваться и на обычных. В таком случае вместо пальца будет использоваться указатель курсора — все как в Paint и других подобных программах.
Примечание: Если вам необходимо изменить цвет кисти, которой вы рисуете, сделать это можно в соседней группе инструментов — «Перья», нажав на кнопку «Цвет».
Ластик: этот инструмент позволяет стереть (удалить) объект или его часть.
Перья
В этой группе вы можете выбрать одно из множества доступных перьев, которые отличаются, в первую очередь, по типу линии. Нажав на кнопку «Больше», расположенную в правом нижнем углу окна со стилями, вы сможете увидеть предпросмотр каждого доступного пера.
Рядом с окном стилей расположены инструменты «Цвет» и «Толщина», позволяющие выбрать цвет и толщину пера, соответственно.
Преобразовать
Инструменты, расположенные в этой группе, предназначены не совсем для рисования, а то и вовсе не для этих целей.
Редактирование от руки: позволяет выполнять редактирование документов с помощью пера. Используя этот инструмент, можно вручную обводить фрагменты текста, подчеркивать слова и фразы, указывать на ошибки, рисовать указательные стрелки и т.д.
Урок: Рецензирование текста в Word
Преобразовать в фигуры: сделав набросок какой-либо фигуры, вы можете преобразовать ее из рисунка в объект, который можно будет перемещать по странице, можно будет изменять его размер и выполнять все те манипуляции, которые применимы для других рисованых фигур.
Для преобразования наброска в фигуру (объект) необходимо просто указать на нарисованный элемент, воспользовавшись инструментом «Выбрать», а затем нажать кнопку «Преобразовать в фигуры».
Урок: Как сгруппировать фигуры в Ворде
Рукописный фрагмент в математическом выражении: мы уже писали о том, как добавлять математические формулы и уравнения в Word. С помощью данного инструмента группы «Преобразовать» вы можете вписать в эту формулу символ или знак, которого нет в стандартном наборе программы.
Урок: Вставка уравнений в Ворде
Воспроизведение
Нарисовав или написав что-то с помощью пера, вы можете включить визуальное воспроизведение этого процесса. Все, что для этого требуется, нажать кнопку «Воспроизведение рукописного ввода», расположенную в группе «Воспроизведение» на панели быстрого доступа.
Собственно, на этом можно было бы и закончить, так как мы с вами рассмотрели все инструменты и возможности вкладки «Рисование» программы Microsoft Word. Вот только рисовать в этом редакторе можно не только от руки, но и по шаблонам, то есть, используя для этого готовые фигуры и объекты.
С одной стороны такой подход может оказаться ограниченным в плане возможностей, с другой стороны — он предоставляет куда более широкий выбор средств для редактирования и оформления создаваемых рисунков. Более подробно о том, как в Ворде рисовать фигуры и рисовать с помощью фигур, читайте ниже.
Рисование с помощью фигур
Создать рисунок произвольной формы, со скруглениями, пестрыми цветами с плавными переходами, оттенками и прочими деталями этим методом практически невозможно. Правда, зачастую столь серьезный подход и не требуется. Проще говоря, не выдвигайте к Word высокие требования — это не графический редактор.
Урок: Как в Ворде нарисовать стрелку
Добавление области для рисования
1. Откройте документ, в котором нужно сделать рисунок, и перейдите во вкладку «Вставка».
2. В группе иллюстрации нажмите на кнопку «Фигуры».
3. В выпадающем меню с доступными фигурами выберите последний пункт: «Новое полотно».
4. На странице появится прямоугольная область, в которой и можно начать рисовать.
Если это необходимо, измените размеры поля для рисования. Для этого потяните в нужном направлении за один из маркеров, расположенных на его границе.
Инструменты для рисования
Сразу после добавления нового полотна на страницу, в документе откроется вкладка «Формат», в которой и будут находиться основные инструменты для рисования. Рассмотрим детально каждую из групп, представленных на панели быстрого доступа.
Вставка фигур
«Фигуры» — нажав на эту кнопку, вы увидите большой перечень фигур, которые можно добавить на страницу. Все они разделены по тематическим группам, название каждой из которых говорит само за себя. Здесь вы найдете:
- Линии;
- Прямоугольники;
- Основные фигуры;
- Фигурные стрелки;
- Фигуры для уравнений;
- Блок-схемы;
- Звезды;
- Выноски.
Выберите подходящий тип фигуры и нарисуйте ее, задав левым кликом мышки точку начала. Не отпуская кнопку, укажите конечную точку фигуры (если это прямая) или область, которую она должна занимать. После этого отпустите левую кнопку мышки.
«Изменить фигуру» — выбрав первый пункт в меню этой кнопки, вы можете, в буквальном смысле, изменить фигуру, то есть, вместо одной нарисовать другую. Второй пункт в меню этой кнопки — «Начать изменение узлов». Выбрав его, вы можете изменить узлы, то есть, точки привязки конкретных мест фигуры (в нашем примере это внешние и внутренние углы прямоугольника.
«Добавить надпись» — эта кнопка позволяет добавить текстовое поле и вписать в него текст. Поле добавляется в указанном вами месте, однако, при необходимости его можно свободно перемещать по странице. Рекомендуем предварительно сделать поле и его грани прозрачными. Более подробно о том, как работать с текстовым полем и что можно сделать с его помощью, вы можете прочесть в нашей статье.
Урок: Как в Word перевернуть текст
Стили фигур
С помощью инструментов данной группы вы можете изменить внешний вид нарисованной фигуры, ее стиль, текстуру.
Выбрав подходящий вариант, вы можете изменить цвет контура фигуры и цвет заливки.
Для этого выберите подходящие цвета в выпадающем меню кнопок «Заливка фигуры» и «Контур фигуры», которые расположены справа от окна с шаблонными стилями фигур.
Примечание: Если стандартные цвета вас не устраивают, вы можете изменить их с помощью параметра «Другие цвета». Также, в качестве цвета заливки можно выбрать градиент или текстуру. В меню кнопки «Цвет контура» можно регулировать толщину линии.
«Эффекты фигуры» — это инструмент, с помощью которого можно еще больше изменить внешний вид фигуры, выбрав один из предложенных эффектов. В числе таковых:
- Тень;
- Отражение;
- Подсветка;
- Сглаживание;
- Рельеф;
- Поворот.
Примечание: Параметр «Поворот» доступен только для объемных фигур, некоторые эффекты из вышеперечисленных разделов тоже доступны только для фигур определенного типа.
Стили WordArt
Эффекты из данного раздела применяются исключительно к тексту, добавленнуму с помощью кнопки «Добавление надписи», расположенной в группе «Вставка фигуры».
Текст
Аналогично стилям WordArt, эффекты применяются исключительно к тексту.
Упорядочить
Инструменты этой группы предназначены для изменения положения фигуры, ее выравнивания, поворота и других подобных манипуляций.
Поворот фигуры выполняется точно так же, как и поворот рисунка — на шаблонное, строго заданное или произвольное значение. То есть, можно выбрать стандартный угол поворота, указать свой или просто повернуть фигуру, потянув за круговую стрелку, расположенную непосредственно над ней.
Урок: Как в Ворд повернуть рисунок
Кроме того, с помощью данного раздела можно наложить одну фигуру на другую, подобно тому, как это можно сделать с рисунками.
Урок: Как в Word наложить одну картинку на другую
В этом же разделе можно сделать обтекание фигуры текстом или сгруппировать две и более фигур.
Уроки по работе с Ворд:
Как сгруппировать фигуры
Обтекание картинки текстом
Примечание: Инструменты группы «Упорядочить» в случае работы с фигурами абсолютно идентичны таковыми при работе с рисунками, с их помощью можно выполнять ровно такие же манипуляции.
Размер
Возможность единого инструмента данной группы всего одна — изменение размера фигуры и поля, в котором она находиться. Здесь можно задать точное значение ширины и высоты в сантиметрах или изменить его пошагово с помощью стрелок.
Кроме того, размер поля, как и размер фигуры, можно менять вручную, используя для этого маркеры, расположенные по контуру их границ.
Урок: Как обрезать рисунок в Word
Примечание: Для выхода из режима рисования нажмите клавишу «ESC» или же кликните левой кнопкой мышки в пустом месте документа. Чтобы вернуться к редактированию и открыть вкладку «Формат», дважды кликните по рисунку/фигуре.
Вот, собственно, и все, из этой статьи вы узнали, как рисовать в Ворде. Не забывайте о том, что данная программа является в первую очередь текстовым редактором, поэтому не стоит возлагать на нее слишком серьезных задач. Используйте для таких целей профильный софт — графические редакторы.
Мы рады, что смогли помочь Вам в решении проблемы.
Задайте свой вопрос в комментариях, подробно расписав суть проблемы. Наши специалисты постараются ответить максимально быстро.
Помогла ли вам эта статья?
Да Нет
Здравствуйте.
Довольно часто некоторые пользователи сталкиваются с простой, казалось бы задачей — нарисовать какую-нибудь простую фигуру в Word’e. Сделать это не сложно, по крайней мере, если вам не нужно ничего сверхъестественного. Даже больше скажу, в Word уже есть типовые стандартные рисунки, которые больше всего нужны пользователям: стрелки, прямоугольники, кружки, звездочки и пр. Используя эти простые, казалось бы фигуры, можно создать неплохую картинку!
И так…
Как рисовать в Word 2013
1) Первое что делаете — переходите в раздел «ВСТАВКА» (см. меню сверху, рядом с разделом «ФАЙЛ»).
2) Далее, примерно по центру, выбираем опцию «Фигуры» — в открывшемся меню нужно выбрать в самом низу вкладку «Новое полотно».
3) В результате на листе Word появиться белый прямоугольник (стрелка №1 на картинке ниже), на котором можно начать рисовать. В своем примере я использую какую-нибудь стандартную фигуру (стрелка №2), и залью ее ярким фоном (стрелка №3). В принципе, даже таких простых инструментов хватит для того, чтобы нарисовать, например, домик…
4) Вот, кстати, результат.
5) Во втором шаге данной статьи мы создавали новое полотно. В принципе, можно этого и не делать. В случаях когда вам нужна небольшая картинка: просто стрелка или прямоугольник; можно сразу выбрать требуемую фигуру и расположить ее на листе. На скриншоте ниже показан вставленный треугольник на прямую на лист.
Оцените статью:
(2 голоса, среднее: 3 из 5)
Цели обучения, которые достигаются на данном уроке (ссылка на учебную программу) | 1.3.1.2 различать плоские фигуры (треугольник, круг, квадрат, прямоугольник)/пространственные фигуры (куб, шар, цилиндр, конус, пирамида) и соотносить их с предметами окружающего мира | Середина урока | Вводное задание Работа в группах Проведем эксперимент Часть 1 Алгоритм проведения: 1) положите лист А4 на парту 2) Поставьте кубик на бумагу; 3) Направьте на кубик фонарь так, чтобы от него ложилась тень на бумагу 4) Наблюдайте, какая фигура является тенью объемной фигуры. Плоские фигуры- это тень на бумаге, которую дает объемная фигура. Часть 2 Поставьте объемные фигуры на бумагу и обведите их основание карандашом. Какие плоские фигуры при этом получились в каждом случае? Где вы встречали эти фигуры в жизни? Часть 3 1. Поставьте на стол конус и рядом положите круг из бумаги. 2. Присядьте так, чтобы крышка стола располагалась на уровне ваших глаз. Посмотрите на фигуры. Что вы заметили? Круг весь умещается на столе, а конус возвышается над поверхностью, полностью располагается на столе только его основание. Эксперимент показал, что круг и конус — это разные фигуры. Главное их отличие в том, что круг — плоская, а конус — объемная геометрическая фигура. Выводы: Фигуры бывают пространственные и плоские. Пространственные фигуры возвышаются над поверхностью, а плоские нет. Плоские фигуры — это след, оттиск пространственных фигур. Плоские фигуры существуют для объяснения пространственных фигур в окружающем мире. Физминутка https://www.youtube.com/watch?v=8cBiUjq65lc
Угадай, кто это? Где чей дом? Какие геометрические фигуры изображены на рисунке?.Если в классе есть ученики, которые умеют хорошо читать, попросите их прочесть «реплики» фигур. Попробуй. Исследуйте пространство вокруг и найти предметы, имеющие форму плоских фигур, или те предметы, которые могут оставить след (тень) в форме плоской фигуры. Реши. Рассмотрите иллюстрацию и определите, какую форму имеет реальный предмет и какую форму имеют его грани. Выполнение заданий рабочей тетради. Объедини фигуры в группы. Разделите изображенные фигуры на группы, обводя каждую группу замкнутой линией определенного цвета. Сравни форму предмета и фигуры. Соотнесите формы объемных предметов с изображением плоских геометрических фигур и раскрасить эти фигуры в цвет, соответствующий предмету. Найти в своем окружении предметы в форме плоских геометрических фигур. Результаты исследования можно представить в виде рисунков или фотографий. Дополни фигуру. Выберите из предложенного перечня маленькую фигуру, которая, являясь частью большой фигуры, дополняет ее до целой фигуры.
| Кубик, детская пирамидка, мячик, коробка от зубной пасты, фонарик для каждой группы
Слайд 3
Слайд 4
Г.Ш. Жакупова, Н..В. Орехова, С.И. Уакбаева, Н.В. Лебедева, А.О. Мадхалыкова Н.З. Иманбаева Учебник для 1 класса «Математика»
Г.Ш. Жакупова,Н.В. Орехова, С.И. Уакбаева, Н.В. Лебедева, А.О. Мадхалыкова, Н.З. Иманбаева Рабочая тетрадь для 1 класса «Математика | Поддержка учащихся при выполнении эксперимента.
| Наблюдение за учащимися в процессе выполнения групповой работы. | Смена деятельности во время выполнения задания. Физминутка, Одолела вас дремота… Шевельнуться неохота? Ну-ка, делайте со мною упражнение такое: Вверх, вниз потянись, окончательно проснись. Руки вытянуть пошире – раз, два, три, четыре, пять. Наклониться – три, четыре – и на месте поскакать. На носок, потом на пятку, все мы делаем зарядку |
призма фигура картинки — 25 рекомендаций на Babyblog.ru
Пост о том, как мы играем и обучаемся математике. Надеюсь, наш опыт будет кому-нибудь полезен.
Кому интересно, добро пожаловать под кат.
Наши занятия математикой происходят мимоходом, спонтанно. В комнате у сына стоит в открытом доступе коробка со счетным материалом, которая часто попадается ему на глаза .
1. СЧЁТ.
-Считать Тигран научился на прогулке.Одно время любил ходить по бордюрам и я решила, что ходить просто так скучно и предложила сыну померить шагами бордюры. Вот мы и считали сколько шагов помещается в бардюр от дома до угла, от угла до детской площадки и т.д
— Потом считать мы стали все-ступеньки на лестнице, лопатки в песочнице, птиц на ветке, машин и т.д
— Когда я читала книги, то я называла номер страницы и пальцем показывала, но это так мимоходом-не просила я его повторять за мной или называть номера страниц. Это все появилось у Тиграна позже, когда сам захотел узнать номер дома, время на электронных часах.
Очень важно не просто считать с ребенком, заучивая порядковые числительные, как стишок, а научить малыша сопоставлять количество предметов с числом. Сейчас много разных развивающих пособий и игрушек для этой цели можно найти.
У нас вот такой набор пазлов лет с полутора был в почете
И, конечно же, когда мы играем в сюжетно-ролевые игры мы все считаем и сопоставляем с числами, уж очень это Тиграше нравится.
Покажу некоторые наши ИГРЫ
1. Вот тут в фермерское подворье приехал ревизор с проверкой :
а здесь мы уже цифры составили из деталей мозаики:
2. Здесь Белочка и Кошечка пришли к Медвежонку в гости, приготовил обед и у Мишки задача-поделить угощение поровну.
3.КАФЕ
Примеры:
— Тигран каждый раз в разных ролях, если он повар, то я прошу его испечь сначала 3 вафли, как только он справился, прошу испечь на одну вафельку меньше (больше)
потом сравниваем заказы
— сравниваем заказы, сделанные двумя посетителями, узнаем кто из них заплатит больше и сколько заплатит
Если Тигран в роли посетителя, а я в роли официанта, тогда он сам делает заказ. Официант наш забывчивый — приносит не всегда верное количество блюд, Тигран поправляет : «Я просил 4 порции, а вы принесли только две». Я при этом я спрашиваю, сколько не хватает, он отвечает.
— Если Тигран в роли кассира, то тут все понятно — мы вместе считаем денежки. Кто сколько заплатит за заказ, сколько сдачи требуется дать.
А вот как-то захожу в комнату и слышу : «Вот ваш заказ. Ага, сейчас мы узнаем сколько вам лет!» Смотрю и вижу как Тигран считает свечи на тортике, который принес собачке:
4. МАГАЗИН. Обычная игра с ценниками и нарисованными купюрами. Тиграну больше нравиться быть в роли продавца.
5. СТРОЙКА.
В эту игру мои мужчины играют вместе. Измеряют все, что им приглянется рулеткой.
Например, измерили шкаф и посмотрели пройдет ли он в дверной проем.
Измеряют высоту построек из конструктора, воздвигают дома по чертежам и т. д.
6. МАШИНКИ.
Даже обычная игра в машинки у нас не проходит просто так, Тиграну обязательно надо выяснить какая машина на какое расстояние проехала.
Здесь наш самодельный робот измеряет шагами веревку
Потом эту же веревку измеряем шагами мамы и Тиграна. Выясняем, почему маминых шагов понадобилось меньше, а Тиграшиных больше. Сравниваем наши ступни.
Подобная игра — «стоматолог для Бегемота«
Из маленьких деталек лего сделали Бегемоту зубки
а потом взяли детали большего размера
И выяснили, что больших деталей надо меньше, чем маленьких.
Таких игр можно выдумать очень много. Главное, сделать на примере тех игрушек, которыми в данный момент увлекается ребенок.
Еще играем так- я «пишу» примеры, а сынок привозит из кучи цифр ответ:
а здесь вычитание, Тигран увозит 2 яблока и считает разность:
*******************************************************************************************************
2. ГЕОМЕТРИЯ.
Что у нас есть для геометрии:
— игрушка «яйца с фигурами»
Здесь одна мамочка делиться опытом и играми с этими яйцами.
_______________________________________________
— сортер «геометрические фигуры»
_______________________________________________
-ИГРА Волшебный сундучок «найди и сравни»
_______________________________________________
— сортер с геометрическими телами
_______________________________________________
— доска-вкладыш для изучения частей
— такая доска-вкладыш
_______________________________________________
-картонные геометрические фигуры
из таких фигур мы составляли разные картинки на столе, на полу. А потом я сделала фигурки и приклеила к ним магнитную ленту и мы стали их наклеивать на магнитную доску и на холодильник.
Рисование геометрическими фигурами не только позволит в игровой форме познакомить ребенка с геометрическими фигурами, но и развить фантазию.
_______________________________________________
-танграмм
у нас два варианта :
1) Вот такой танграмм из вспененной резины
пока Тиграну тяжело расставить фгуры в рамку, мы с помощью этого набора составляем разные фигуры по заданному контуру
Вот здесь и здесь можно почитать, как сделать такой танграмм своими руками.
2) большой деревянный набор
Из фигурок Тигран
-составляет квадраты
-повторяет фигуры из набора
-составляет свои свои фигуры
_______________________________________________
— гипсовые геометрические тела, которые нам сделал папа ( фото будет ниже)
-блоки Дьенеша ( тоже папа нам сделал из гипса)
_______________________________________________
— Палочки Кюизенера (картонный вариант) доска вкладыш для изучения частей
Игры и упражнения с палочками Кюизенера можно посмотреть тут
Не обязательно покупать картонный вариант, можно и самим вырезать из цветного картона полосочки нужной длины и играть в игры, вот тут можно полистать все странички.
_______________________________________________
Все игры с геометрическими фигурами и телами я обыгрываю.
Покажу несколько таких игр.
Вот тут роботы(сынок и мама) отправились на склад и на им дали задание- привезти, например, из предложенных тел и фигур только призмы и квадраты на базу. Автоматическая дверь на складе (по совместительству моя рука или нога) выпускает робота правильно выполнившего задания.
И вот уже роботы на своих машинах-обычных коробках, едут со склада на базу с добычей.
Кстати, ещё я не заморачиваюсь на счет исполнения игр, например, мы сделали из конструктора роботов, а машинами для роботов нам послужили попавшиеся под руку коробки. Это очень развивает фантазию. Коробка может быть и машиной, и кораблем, и еще одним роботом. Сейчас уже Тигран мне часто говорит: » Мама, а давай представим, что теперь эта коробка не машина, а звездолет» и все, мы уже летим к звездам.
На прогулках Тигран тоже замечает геометрические фигуры и тела, а еще мы любим играть в «попрыгай-ку!»- все просто на асфальте или снегу/песке рисуем фигуры, а детки по команде должны прятаться в тот домик, какой озвучит ведущий.
*******************************************************************************************************
3. СРАВНЕНИЯ.
Тигран с самого раннего детства очень полюбил играть с пуговицами, их мы сортируем по цвету, по размеру, выставляем ряды из них и сравниваем какой ряд длиннее, какой короче:
Однажды я рассказала Тиграну сказку про птичку, которая открывает клювик только в ту сторону, где больше предметов (например, зернышек) и показала клювик с помощью пальцев. Потом мы делали клювик из счетных палочек и Тигран довольно быстро понял эту игру.
Удивительно то, что про эту птичку я еще рассказывала своей младшей сестре и её таким образом научила сравнивать количество предметов.Уж не знаю, в школе ли я узнала про эту птичку хитрую или придумала)))
Можно предложить и такой вариант, думаю, многие его видели в интернете.
Сделать крокодильчиков или птичек для наглядности:
Если я и делаю какие-то заготовки для игр, то делаю их на «скорую руку», зачастую вместе с сыном, т.к. для меня важен сам процесс игры.
Например, эту нехитрую игру «Хитрые треугольники» мы сделали вместе минуты за 3-4
— нужно разложить по порядку от 1 до 12
— второй вариант игры — соотнести количество шариков с числом:
или так
*******************************************************************************************************
4. КНИГИ.
Расскажу коротко о наших основных математически книгах, которые очень нравятся Тиграну. (Позже напишу пост об остальных наших пособиях по математике и развитию мышления)
Давно-давно приобрела я вот такую книжку, очень она понравилась моему малышу
1. Мои блестящие книжки
вот что внутри
Иллюстрации яркие и достаточно крупные, чтобы посчитать предметы.
Ниже будут ссылки на книги с торрента .Если у вас не получиться скачать по ссылкам книги, то напишите я вышлю вам на почту.
скачать можно тут
3. Игралочка. Математика для детей 4-5 лет. Петерсон Л.Г., Кочемасова Е.Е.
Можно скачать тут
Кубарик и Томатик, или Веселая математика — Математика для самых маленьких, математика дома, в детском саду — таково содержание книги, предлагаемой вниманию родителей, воспитателей детского сада. Книга знакомит детей с элементарными математическими представлениями.
Скачать можно тут.
5. Продолжение предыдущей книги
6. Фигурные лабиринты скачать можно тут
Отличная книга для развития пространственного воображения.
Если нет возможности распечатать, то можно просто подсмотреть идею и нарисовать самим.
Например, в этой книге я увидела лабиринт и сделала минут за 10 для сына такой же
7. Арифметика для самых маленьких. С.Волков скачать тут
8.Весёлая геометрия для самых маленьких. А. Тимофеевский
скачать тут
**************************************************************
Надеюсь, мой пост был вам полезен.
Если это так и вам нетрудно, поставьте «класс», чтобы я видела и, тем самым поняла, что такие посты (с нашим опытом или с раздачей книг) вам полезны и их стоит писать.
Ведь часто поделишься находкой, а никто даже спасибо не скажет. А как зайдешь на свой диск, а там скачиваний несколько сотен.
Спасибо за внимание!
Рисование геометрических фигур и добавление размеров с тенями
Один из лучших методов, который можно использовать, когда вы новичок в рисовании, — это рассматривать предметы как простые геометрические фигуры. Почти все можно разбить или абстрагировать на круги, квадраты и треугольники. Когда эти плоские формы приобретают трехмерную форму, они становятся сферами и цилиндрами, кубами и пирамидами.
Когда я начинаю говорить о рисовании, все сразу говорят: «Я не могу нарисовать прямую линию». Какая разница? Прям скучно.Ни на одной из моих картин нет прямых линий. Еще один стереотип, который я слышу, — «Я могу нарисовать только фигурку». На что я отвечаю: «Хорошо!» Это как раз то, что нужно для этого упражнения.
Нарисуйте кучу предметов, но сократите их до кругов, линий, квадратов, треугольников и упрощенных форм — очень похоже на фигурку из палочек. Сначала посмотрите на формы. Детали — это просто вишенка на торте. См. Рисунок 8-1 в качестве примера.
Проверьте совершенство у двери для этой детали. Думайте свободно и свободно, и делайте наброски для этого типа рисунка.Ластики не допускаются.
Преобразование сложной формы в знакомые геометрические фигуры упрощает просмотр и, следовательно, упрощает копирование с помощью рисунка. На рис. 8-1 показаны два рисунка луговых собачек, начинающиеся с геометрических фигур.
Рисунок 8-1:
Неодушевленные геометрические формы превращаются в живых луговых собачек.
Рисунок 8-1:
Неодушевленные геометрические формы превращаются в живых луговых собачек.
Видеть свет и тень
Линии создают формы: круги, квадраты и треугольники.Когда вы добавляете значения в правильных местах в виде теней и бликов, геометрические формы приобретают иллюзию трех измерений. То, что отделяет плоский круг от круглой сферы, — это свет и тень. Ключ к добавлению измерения — понимание теней.
Свет, создающий тени и блики, исходит от чего-то: солнца, искусственного света, свечи. Источник света называется — сюрприз! — источник света. Во время рисования обращайте внимание на источник света, особенно когда вы указываете тени.Возможны несколько источников света, но один источник света делает картину более драматичной.
Света и тени зависят от того, блестящая или матовая поверхность — от ее отражательной способности, интенсивности источника света и формы самой поверхности. Тени и блики на плоской поверхности, такой как куб, отличаются от теней на изогнутой поверхности, такой как сфера или цилиндр. Но плоские и изогнутые поверхности в основном представляют собой свет и тень, и у них есть несколько частей, на которые не влияет источник света.Размер тени зависит от объекта и источника света.
Все объекты имеют некоторую комбинацию бликов, отраженного света, основных теней, отбрасываемых теней и темных трещин:
л Светлый момент: это область самой светлой тени. Это то место, где свет впервые попадает в форму и ближайшую точку к источнику света.
Выделение повторяет форму объекта. На рисунках в следующих разделах обратите внимание на то, что выделение имеет округлую форму на сфере, целую боковую плоскость на кубе и пирамиде и проходит по длине трубы на цилиндре.
l Отраженный свет: свет может отражаться от других источников и падать обратно на объект. Если он отскакивает или отражается, свет немного тусклее, чем исходный свет.
l Отбрасывание тени: объект блокирует свет и отбрасывает тень, не позволяющую свету освещать поверхность, на которой находится объект. Отбрасываемая тень меняет форму в зависимости от угла источника света и его расстояния от объекта.
Поэкспериментируйте с фонариком и бейсбольным мячом, чтобы увидеть все разнообразие овальных отбрасываемых теней, которые вы можете создать.Отбрасываемая тень отражает форму объекта и повторяет контуры поверхности, если они есть (складки на ткани или холмы на снегу).
Высота и угол источника света над объектом определяют длину отбрасываемой тени. Если вы находитесь на улице, солнце — ваш источник света, и отбрасываемая тень будет меняться в зависимости от времени суток. Тени, создаваемые солнцем, длиннее утром и вечером, поэтому низкий угол света удлиняет тени.
l Основная тень: Самая темная область тени — это место, наиболее удаленное от света, но без отраженного света, отражающегося в нем.Основная тень повторяет контур формы. Тень ядра сферы имеет форму полумесяца, а тень цилиндра представляет собой вертикальную плоскую полосу вдоль трубы.
Плоские поверхности могут не иметь тени сердцевины. Вместо этого они могут иметь различное значение для каждой плоскости или стороны.
l Темная щель: объект находится на поверхности, и там, где объект встречается с поверхностью, проходит линия глубокой темной тени, которую я называю темной щелью, потому что щель — это глубокий узкий край или отверстие, до которого не может добраться свет.
жевательная резинка
Выбор принадлежностей для рисования
Когда вы будете готовы начать рисовать, я советую использовать карандаш. Вы пользуетесь карандашом еще до детского сада и, вероятно, чувствуете себя комфортно с ним.
Карандаши для рисования бывают разных значений от H до B. Думайте о H как о сложном; думайте о B как о черном. Карандаши пронумерованы от 2 до 8. Чем выше цифра, тем сильнее карандаш имеет отношение к жесткости или черноте. Карандаш 8B рисует очень черным.Карандаш HB (без цифр) находится прямо посередине и похож на карандаш № 2, который вы использовали для сдачи тестов в школе. По мере того, как карандаши приближаются к более высоким цифрам B, грифель вокруг становится мягче и крупнее. И наоборот, чем больше номер карандаша H, тем тверже грифель; следовательно, чем светлее нарисованная линия и тем меньше ее диаметр.
Говорить о рисовании карандашом — привычка. Вы также можете использовать акварельную краску для рисования, хотя использование кисти может быть немного более чуждым.Или вы можете пойти посередине дороги и использовать акварельный карандаш. Акварельные карандаши сочетают в себе лучшее из обоих миров. Акварельные карандаши бывают всех цветов радуги, и вы используете их так же, как цветные карандаши, но у них есть дополнительный бонус: вы можете растушевывать кистью и водой. Вы можете смягчить морщины, нанеся воду. Вы даже можете стереть линии, если добавите достаточное количество воды и потрите щеткой, пока линия не исчезнет.
Понимая теорию тени, вы можете использовать ее, чтобы предложить объем на плоской поверхности бумаги.t От кругов к сферам
Начните с упражнения на расслабление:
1. Нарисуйте круг.
Неважно, аккуратный ли круг. Это может быть петля с неполными запусками и остановками. Рисуйте, пока не получите круг из множества круговых линий, определяющих форму.
Чтобы расслабиться, попробуйте нарисовать круги от каждого сустава: запястья, локтя, плеча. Возможно, вам придется встать, чтобы отойти от бумаги достаточно далеко, чтобы использовать плечо.
2. После того, как у вас получится круг, который вам нравится (рис. 8-2a), добавьте правильные тени, как показано на рис. 8-2b.
Начните с легчайшего прикосновения и создайте легкую тень, окружающую светлый участок. По мере того, как вы опускаетесь к основной тени, сильнее нажимайте на карандаш, чтобы отметка стала более темной. Вы также можете положить карандаш набок, чтобы использовать самую широкую область для более быстрого покрытия. Уменьшайте значение по мере достижения области отраженного света. Там, где объект касается поверхности, есть темная трещина. Отбрасываемая тень имеет отраженный свет, отражающийся от сферы, поэтому даже она имеет некоторые вариации в значении.
Рисунок 8-2:
От круга к сфере штриховкой.
Рисунок 8-2:
От круга к сфере штриховкой.
От квадрата к кубу
Ладно, может, время от времени вам нужна прямая линия. Если вам нужны действительно прямые линии, нет ничего плохого в использовании линейки. Пока что ничего более точного не нужно. Просто сделайте квадрат — и, если вы забыли, все четыре стороны квадрата имеют одинаковую длину — и выполните следующие действия, чтобы превратить квадрат в куб:
1.Нарисуйте квадрат, затем нарисуйте второй квадрат примерно того же размера, который перекрывает первый примерно на половину ширины сбоку и половину длины вверху (см. Рис. 8-3a).
Рисунок 8-3:
Немного поработав и добавив тени, квадрат становится кубом.
HBE *
Соедините четыре угла двух квадратов, проведя между ними прямые линии (см. Рисунок 8-3b).
Теперь у вас есть куб.
Начните затенять куб, создав светлую, среднюю и темную сторону (см. Рис. 8-3c).
Поскольку вы не видите обратную сторону куба, у вас есть только три стороны, о которых нужно беспокоиться.
Секрет затенения куба состоит в том, чтобы помнить, что каждая сторона имеет разное значение. Для того, что изображено на рис. 8-3c, вместо того, чтобы стирать часть квадрата за первым квадратом, просто сделайте эту сторону самой темной и затемните ее темным. Выберите среднюю правую сторону, а верх оставьте белым или светлым. Все, что вам сейчас нужно, это отбрасываемая тень. Поскольку свет находится сверху, а средняя сторона справа, это означает, что источник света идет сверху и немного справа, поэтому отбрасываемая тень находится слева.
Угол света и его источник определяют, куда падает отбрасываемая тень. Я посветил на коробку. Перемещая свет, отбрасываемая тень меняет форму. На рис. 8-3c большая часть краев тени параллельна краям объекта, но некоторые из них отличаются. Свет скользит по краю и образует новый угол в левом нижнем углу. Отбрасываемая тень содержит некоторый свет, который отражается от объекта, поэтому сделайте градуированное значение от света рядом с объектом к более темному по мере удаления тени от объекта.Проведите аналогичный эксперимент с коробкой и светом, чтобы наблюдать свет и тень.
От треугольника к пирамиде
Пирамида представляет собой половину куба. У него квадратное основание и заостренный верх. Рисовать легче, чем куб, потому что у него меньше сторон. Для преобразования:
1. Нарисуйте треугольник (см. Рисунок 8-4a).
2. Составьте еще один треугольник, используя одну из катетов первого треугольника как самую длинную часть второго треугольника (см. Рис. 8-4b).
От вершины первого треугольника проведите линию, которая немного отклоняется в одну сторону и заканчивается выше основания первого треугольника.Соедините эту линию с нижним углом первого треугольника прямой линией.
Рисунок 8-4:
От треугольника к пирамиде с использованием тени.
Рисунок 8-4:
От треугольника к пирамиде с использованием тени.
3. Добавьте затенение (см. Рисунок 8-4c).
В пирамиде показаны только две стороны — светлая и темная, как показано на рисунке 8-4c. Отбрасываемая тень отклоняется от темной стороны.
От круга к цилиндру
Другой важной формой является цилиндр или трубка.Формы цилиндров делают руки и ноги, стволы деревьев, носики лейки, дымоходы и множество предметов, с которыми вы столкнетесь в своем живописном путешествии.
Для изготовления цилиндра:
Для изготовления цилиндра:
1. Нарисуйте два овала, как показано на рисунке 8-5a.
Круги тоже работают; используйте тот, который вам больше нравится.
Рисунок 8-5:
Тени цилиндров.
2. Соедините овалы прямыми линиями (см. Рисунок 8-5b).
3. Добавьте тени (см. Рисунок 8-5c).
Тени становятся линиями по длине трубки, а не пятнами, как на сфере.
Продолжить чтение: Сохранение перспективы
Была ли эта статья полезной?
Geometric Shapes — 13nbruno
Для наших геометрических фигур нас попросили нарисовать сферу, прямоугольник, цилиндр, пирамиду, куб и конус в разложенном положении с источником света. Нам нужно было нарисовать затенение как градиент с помощью светлых участков, переходных источников света, средних значений отраженного света и отбрасываемых теней.В моем проекте источник света приходил слева, а геометрические фигуры приближались друг к другу, если смотреть направо.
Целями нашего проекта были точность затенения, форма формы, размер форм и мастерство.
В классе первое, что мы сделали, чтобы помочь нам привыкнуть к различным геометрическим формам, — это сравнить их друг с другом. Мы сравнили высоту и ширину фигур между собой и сопоставили параллельные линии, использованные в фигуре. Это помогло нам продумать, как мы собираемся все соразмерять.После этого мы также создали шкалу градиента и учебник по светлым участкам, чтобы отбрасывать тени. Этот урок помог мне привыкнуть к различным оттенкам, которые я должен искать, и к тому, как они должны выглядеть на фигуре. Теперь, имея представление о том, что я собираюсь делать, я был готов к проекту.
Мне не потребовалось много времени, чтобы подумать о размещении объектов с источником света. Я просто хотел быть в удобном положении, чтобы мне не приходилось вставать или двигаться, чтобы посмотреть на свой дисплей.Мне также понравилась идея расположить источник света слева, потому что создание источника света посередине было бы слишком скучно. Я также хотел, чтобы мои объекты были прилично друг от друга, чтобы вы могли видеть их отбрасываемые тени.
Словарь, который мы использовали для этого проекта, был:
Пропорция: измерения объекта
Выделение: точка объекта, на которую падает источник света
Средние тона: значения между бликами и отбрасываемыми тенями
Отраженная тень: самая темная часть объекта, обычно тень, исходящая от объекта
Отраженный свет: свет, который отражается от земли, чтобы сделать область более светлой, чем темные области ниже
Градиент: постепенное исчезновение от света к темному цвету
Многие навыки, которые мы использовали, были такими, как я сказал ранее, которые заключались в создании пропорционально правильных форм и применении правильного затенения по направлению к источнику света.Композиция также была немного подчеркнута, потому что мы не хотели приближать объекты слишком близко друг к другу.
Я думал, что мои пропорции форм были довольно точными, и я также подумал, что расстояние между фигурами было потрясающим. Главное, с чем я боролся, это то, что я выбрал положение, чтобы нарисовать это, и сначала я подумал, что он будет работать, сидя и не двигаясь, но мы изменили места и направление источника света, поэтому мне было трудно не торопиться, следя за рисунком. источник света, потому что мне приходилось так много двигаться.Мне показалось, что отбрасываемые тени хорошо смотрятся из-за того, что они выделяются по сравнению с затенением. Мне всегда нравится, как мы смотрели на объекты с источником света и как отбрасываемая тень действительно влияет на то, как объект выделяется, а отбрасываемая тень помогает объекту выглядеть более трехмерным. Я боролся с затенением из-за моего положения и толщины карандаша белой краски. Я не хотел делать тени слишком темными по сравнению с отбрасываемой тенью.
Некоторые люди думали, что мои формы неверны, но я не согласился.Фигуры не были в прямом ряду, поэтому они не могли иметь одинаковые пропорциональные значения. Таким образом, сфера не выглядела вдвое меньше прямоугольной призмы из-за расстояния между всеми формами.
После того, как я закончил проект, было много вещей, которые мне нравились, и много вещей, которые мне не нравились. Оглядываясь назад, я обнаружил, что нарисованные мною линии затенения сильно отвлекают, а затенение выглядело не очень хорошо. Отбрасываемые тени были нормальными, но были немного наклонены под другим углом, как на прямоугольной призме, у меня была отброшенная тень, обращенная к большему виду спереди, что не имело особого смысла.Если бы я переделал это, я бы определенно изменил затенение, чтобы оно смешивалось больше как градиент, и я также выбрал бы лучшую позицию для рисования своей части, чтобы не торопиться. Единственное, что, на мой взгляд, выглядело неплохо, — это пропорции. Я думал, что пропорции все еще довольно точны, основываясь на том, что я узнал, и на расстоянии от других фигур.
Мой младший брат был поражен тем, как нарисованы фигуры. Он сказал, что они нарисованы «с достаточной точностью»
кв2-вот-тени-сома | LIDO
Решение 2:
(i) Название формы — круг
3D объект- Футбол, диск, табличка
(ii) Название формы — квадрат
3D объект — игральные кости, квадратный лист бумаги
(iii) Название формы — Треугольник
3D объект- Конус мороженого, шапочка на день рождения
(iv) Название формы — Прямоугольник
3D-объект — геометрическая коробка, книга, стол и т. Д.
«Привет всем. Добро пожаловать. Еще одно небольшое домашнее задание в сегодняшнем классе. Мы собираемся решить математическую задачу. Начнем с вопроса. Вопрос в том, что это тени некоторых трехмерных объектов, когда они видны под лампой. перегретого проектора при каждой проверке идентифицируйте твердотельное соответствие.Для них может быть несколько ответов, чтобы вы могли видеть наших друзей и иметь несколько теней, я должен проверить, какой объект отбрасывает эти тени.Итак, давайте возьмем случай с кругом, объекты, которые будут отбрасывать круг, как тень, был бы футбольным мячом, был бы футбольным мячом. Диск или тарелка. Итак, возьмем случай с квадратом. Объектами, отбрасывающими тень квадрата, являются Джайлз. Или квадратный лист бумаги. Теперь перейдем к прямоугольнику. Верните объекты рожок мороженого или рожок мороженого на день рождения. Так что любой уголок для дня рождения с мороженым теперь отбрасывает тень в виде треугольника. Последний — прямоугольник, чтобы получить тень прямоугольника.Объектами могут быть либо геометрический блок, либо геометрический блок. Я заказал на стол выставку еще довольно много предметов, которые могли отбрасывать тень прямоугольника. Так что посмотри на ее друзей. Это те немногие 3D-объекты, которые отбрасывают тень круглого, квадратного прямоугольника или треугольника. Итак, мои дорогие друзья. И я надеюсь, что вы поняли решение. Если у вас есть какие-либо сомнения и вопросы, пожалуйста, прокомментируйте ниже, и если вам понравилось это видео, поставьте ему большой палец вверх, а для дальнейших таких видео, пожалуйста, подпишитесь на наш канал, чтобы поблагодарить вас всех.«
Университет Бригама Янга, Айдахо ART 110
Нарисуйте конус, цилиндр, сферу и куб и заштрихуйте их.
Технические характеристики
Объекты: Конус, цилиндр, сфера, куб.
Задание 2: Используя один лист бумаги, скопируйте шаги, приведенные в пошаговом примере, как закрасить конус чернилами, чтобы получить законченный рисунок. Примечание: не показывайте отдельные шаги; просто заверните законченный заштрихованный конус.
Задание 3: Используя один лист бумаги, скопируйте шаги, приведенные в пошаговом примере, как закрасить цилиндр углем, чтобы получить законченный рисунок. Примечание: не показывайте отдельные шаги; просто переверните законченный заштрихованный цилиндр.
Задание 4: Используя один лист бумаги, скопируйте шаги, приведенные в пошаговом примере, как закрасить сферу в графите, чтобы получить законченный рисунок.Примечание: не показывайте отдельные шаги; просто переверните свою законченную заштрихованную сферу.
Задание 5. Используя один лист бумаги, скопируйте шаги, приведенные в пошаговом примере, как закрасить куб графитом, чтобы получить законченный рисунок. Примечание: не показывайте отдельные шаги; просто переверните законченный заштрихованный куб.
Примечание: не показывайте отдельные шаги; просто переверните законченный закрашенный конус, цилиндр, сферу и куб.
Примечание. Убедитесь, что области тени (например, основная тень, отбрасываемая тень и отраженный свет) темнее полутона.
Размер: четыре 9 «x 12»
Медиа: графит, уголь, тушь.
Сроки
Разместите готовые рисунки до четверга до 23:59: отсканируйте и отправьте свои рисунки на доску обсуждений.
Оставьте отзыв до 23:59 пятницы: оставьте отзыв другим участникам класса.Я буду предоставлять обратную связь, но я также хотел бы, чтобы вы высказали свое мнение. В своем отзыве ответьте на следующие вопросы:
Умеете ли вы видеть разные участки света и тени?
Какие предложения вы бы сделали для улучшения областей света и тени?
Комментарий к мастерству рисунков. Последовательно ли линии повторяют контурную поверхность объекта, расстояние между штрихами согласовано или непоследовательно? Все штрихи штриховки под углом 90 градусов или они слишком случайны?
Обсуждение
В I-Learn перейдите к 6-й неделе — Ценность / Светлая тень и щелкните ссылку «Упражнения 3-й недели».Создайте сообщение на доске обсуждений вашей группы и отправьте туда свои завершенные рисунки.
Служба поддержки
Если у вас возникли проблемы со сканированием, обратитесь в службу поддержки компьютера.
В кампусе: x9000
Вне кампуса: 208-496-9000 или 1-866-237-5195 (бесплатно)
Расчет высоты высоких объектов по их тени
Одним из применений свойств подобных треугольников является определение высоты очень высоких объектов, таких как здания, по длине их тени на земле и сравнение ее с длиной тени от земли. известный объект.Подобные задачи со словами очень часто встречаются в школьных учебниках геометрии.
Стратегия
Решение такого рода проблем основывается на нескольких предположениях и приближениях, которые считаются верными.
Во-первых, Солнце находится достаточно далеко от Земли, поэтому мы можем предположить, что лучи света параллельны друг другу. Во-вторых, земля, на которую падает тень, плоская, а объекты перпендикулярны земле.
Часто в формулировке проблемы предлагается предположить, что она верна (а если нет, вы можете отметить, что вы делаете это предположение в своем ответе, просто для полноты).
При этих двух предположениях два объекта и их тени образуют два одинаковых треугольника. У каждого есть один прямой угол (между объектом и его тенью на земле) и один конгруэнтный угол, который представляет собой соответствующий угол между двумя параллельными линиями (солнечные лучи), пересекаемыми поперечной линией — землей:
Задача
Башня отбрасывает тень на плоское футбольное поле длиной 100 футов. В то же время столб длиной 5 футов в ограждении из штакетника вокруг поля отбрасывает тень длиной 4 фута.Насколько высока башня?
Решение
Как рассчитать высоту высоких объектов: Нарисуйте задачу, как указано выше, и покажите, что треугольники похожи. (нам говорят, что земля плоская и что измерения тени выполняются одновременно, поэтому наши предположения верны)
(1) m∠ABC = m ∠DEF = 90 ° // Учитывая
(2) ∠ ABC ≅ ∠DEF // (1), Определение конгруэнтных углов
(3) AC || DF // Предположение, солнечные лучи параллельны
(4) ∠ACB ≅ ∠DFE // Соответствующие углы параллельных прямых
(5) Δ ABC ~ Δ DEF // (2), (3), Угол-угол
(6) AB / BC = DE / EF // Свойства подобных треугольников
(7) BC = 100 // Дано
(8) DE = 5 // Дано
(9) EF = 4 // Дано
(10) x / 100 = 5/4 // (5), (6), (7), (8), подстановка
(11) x = 500/4 = 125
ПРИЕМ В ФОРМУ (S) Сегодняшний урок…
УРОК ТРЕТИЙ:
СОЗДАНИЕ ФОРМЫ (S)Сегодняшний урок будет посвящен геометрическим фигурам и формам, а также тому, как визуализировать их с помощью света и тени.
Разрешено, очень немногое из того, что вы хотите нарисовать, будет состоять из идеальных сфер, кубов или конусов. Но почти каждая сложная, органичная форма? Может быть сведен к основным геометрическим компонентам. Нос может быть нестандартной геометрической формой, но вы можете построить его, объединив сферы для кончика носа и ноздрей с прямоугольной призмой для переносицы — и если вы знаете, как визуализировать и затенять эти формы, затем закрасите нос. становится намного проще.
Теперь сфера без затенения выглядит просто как круг. С более квадратными формами немного легче передать трехмерность с помощью контуров, но иногда все еще сложно передать глубину. Вы можете многое передать с помощью только контуров и линий, но мы поговорим о технике, используемой для этого, на следующем уроке. Сегодня в центре нашего внимания будет свет и тень, чтобы передать форму и глубину. Мы будем концентрироваться в основном на простых геометрических формах, потому что они являются нашими строительными блоками для построения более подробных и сложных изображений по мере того, как мы чувствуем себя более комфортно с нашими навыками.
Для начала давайте удостоверимся, что у нас есть определенные термины:
- ФОРМА: Двумерная фигура. т.е. круг, квадрат, прямоугольник, треугольник и т. д.
- ФОРМА: Трехмерная фигура. например, сфера, куб, призма, конус и т. д.
Технически ничто, что мы рисуем, не является трехмерным, поскольку сама страница двухмерна, но с помощью индикаторов затенения и глубины мы можем создать иллюзию трехмерное пространство на двухмерном чертеже.
Итак, по форме. Теперь, что касается света и тени, давайте рассмотрим еще несколько терминов:
- HIGHLIGHT: Область формы, которая обращена к источнику света и отражает больше всего света.
- MIDTONE: Что написано на банке.
- CORE SHADOW: Область формы, наиболее удаленная от источника света, которая имеет самую глубокую область видимой тени.
- ОТРАЖАТЕЛЬНЫЙ СВЕТ: Область более тусклого света, где форма улавливает свет, отраженный другими поверхностями.
- CAST SHADOW: Тень, которую форма отбрасывает на поверхность, на которой она опирается, или на объекты вокруг нее.
На изогнутой поверхности, такой как мы видим в сфере выше, а также в конусах и цилиндрах, мы видим градиентную заливку. По той же непрерывной поверхности происходит постепенный переход от области яркости к области тени.
На плоских поверхностях, таких как кубы, призмы или плоская вершина замкнутого цилиндра, свет падает на все точки поверхности под более одинаковым углом, делая каждую видимую сторону сравнительно плоской областью света или тени.(Вы можете увидеть некоторую градацию в зависимости от близости источника света, отражений или небольших вариаций и несовершенств формы — но не в той степени, в которой вы бы увидели на сфере).
А теперь самый важный шаг в рисовании затененных объектов? ОПРЕДЕЛЕНИЕ ВАШЕГО ИСТОЧНИКА СВЕТА.
На каждый из этих цилиндров свет идет с разного направления. На втором цилиндре слева свет идет спереди; видна область наиболее яркого блика; область самой глубокой тени находится на дальней стороне цилиндра.На цилиндре справа от него все наоборот — мы можем видеть самую глубокую тень, а светлые участки находятся на дальней стороне.
На самом деле, на самом деле часто бывает несколько источников света — две лампы в комнате, естественный свет через окно плюс внутренний свет, свет, отражающийся от нескольких поверхностей и т. Д. Но ради наших упражнений по рисованию мы на самом деле просто собираюсь сфокусироваться на единственном первичном источнике света на данном чертеже, а также на небольшом количестве отраженного света.
Когда у вас есть несколько объектов на чертеже или сложный объект, состоящий из нескольких геометрических форм, важно отслеживать источник света! Это логически согласовано и заставляет все на вашем рисунке занимать одно и то же пространство. Я часто делаю маленькую стрелку, чтобы напомнить себе об угле света, которую я могу стереть позже.
Рекомендуемый материал: Если у вас есть бумага серых тонов и мелки для рисования / серая пастель, сейчас самое время их разобрать.В противном случае можно использовать уголь или карандаш и бумагу.
УПРАЖНЕНИЕ ПЕРВОЕ: МАСШТАБ ЦЕННОСТЕЙ
Когда мы говорим о ценностях в рисовании, мы не говорим о наших моральных принципах (хотя есть фантастическая цитата Г. К. Честертона о том, что «искусство, как и мораль, состоит из проводя где-нибудь линию ». ) Вместо этого мы говорим о свете и темноте в очень буквальном смысле.
Прежде чем рисовать какие-либо фигуры, давайте потратим минуту, чтобы изучить весь диапазон вашей шкалы значений.Нарисуйте не менее 9, скажем, 12 коробок одинакового размера, все в ряд соприкасающимися сторонами.
Теперь, начиная с одной стороны, заполните первое поле как можно более темным и черным.
Используя свои материалы, в какой бы среде вы ни находились, попытайтесь заполнить поля с одной стороны на другую в постепенном масштабе, при этом противоположное поле будет белым (если вы рисуете на бумаге серых тонов, вы будете хотите заполнить это поле белым мелом, конте или пастелью). Сделайте переход как можно более равномерным и постепенным.В конце концов, это должно выглядеть примерно так:
Ценность этого упражнения (ауууу, видите, что я там делал?) Заключается в том, чтобы заставить вас исследовать ПОЛНЫЙ диапазон значений, доступных вам, чтобы вы знали, насколько глубоко вы можете сделать свои тени по сравнению с вашими светлыми участками. Многие люди освещают свою штриховку вместо того, чтобы на самом деле использовать полную шкалу значений. Прикрепите это как напоминание о том, что у вас есть!
УПРАЖНЕНИЕ ВТОРОЕ: ФОРМЫ ДЛЯ ЧЕРТЕЖЕЙ
На разных листах бумаги нарисуйте, а затем заштрихуйте:
(ссылки приведены, например, вы можете использовать их в качестве справки или найти свою собственную, в Интернете или на реальная жизнь!)
Для каждой формы определите направление для вашего источника света.Определите свою область светлых участков, область основной тени и отбрасываемую тень. Обратитесь к своей шкале ценностей! Если вы амбициозны, попробуйте нарисовать формы несколько раз, используя источник света под разными углами.
УПРАЖНЕНИЕ ТРЕТЬЕ: НАЧАТЬ ФОРМАЦИЮ
Теперь на новом листе попробуйте объединить и перекрыть формы , поддерживая постоянный источник света.
Если вы хотите сделать это со ссылками, вы можете поискать в Интернете, ИЛИ — загляните в свою кладовую.Консервы и коробки — отличные геометрические элементы. Яйца, хотя и яйцевидные, по оттенку похожи на шары. Осветите свою композицию настольной лампой, чтобы получить чистый источник света, а затем отойдите!
Как всегда, мой ящик для вопросов открыт, добро пожаловать в @ me, и я с радостью предоставлю отзыв в сообщении, если его спросят.
Как определить геометрические формы, моделирующие объекты реального мира | Геометрия
Шаги по определению геометрических форм, которые моделируют объекты реального мира
Шаг 1: Нарисуйте картину данной ситуации.Некоторые стратегии для этого могут включать рисование уже предоставленного вам изображения, рисование ситуации, описанной словами, или рисование, чтобы представить ситуацию, отображаемую визуально на экране или в реальном мире.
Шаг 2: Посмотрите, нет ли на вашем рисунке узнаваемой формы. В зависимости от ситуации вы можете распознать более знакомую форму, например треугольник или круг.
Шаг 3: Поищите подсказки об атрибутах формы, которые могут помочь ее идентифицировать, например, количество сторон, количество углов, типы углов (острый, прямой, тупой) или параллельные линии.{\ circ} {/ eq} угол. Это часто наблюдается в реальном мире с объектами, стоящими в земле, такими как здания, флагштоки, деревья или люди.
Равнобедренный: Две стороны одинаковой длины. Это часто наблюдается в реальном мире, когда два объекта имеют одинаковую высоту или длину. Например, на изображении ниже цирковой шатер использовал веревку одинаковой длины каждый раз, когда привязывали верх шатра к земле. Это создает равнобедренную трапецию, обведенную зеленым.
Параллельно: Две линии, равноотстоящие в каждой точке.Это часто наблюдается в реальном мире с объектами, которые параллельны земле, или с двумя объектами, которые оба перпендикулярны земле.
Итак, давайте попробуем использовать эти определения для определения геометрических фигур в следующих двух примерах! В одном примере мы рассмотрим форму, образованную зданием и его тенью. В другом мы рассмотрим форму, которую формирует человек, выполняющий поручения по городу.
Пример задачи 1
Для того, чтобы ученик мог измерить высоту определенного здания, которое стоит прямо вверх, ученику может потребоваться смоделировать фигуру, образованную зданием, тенью здания и сегментом, определяемым вершиной здания и кончик его тени.
Фигура, образованная этими тремя сегментами, имеет форму какой из следующих особых геометрических фигур?
A. прямоугольный треугольник
Б. круг
C. равнобедренная трапеция
D. прямоугольник
Шаг 1: Нарисуйте три сегмента, упомянутых в задаче: сторона здания, тень и сегмент от вершины здания до вершины тени. Обратите внимание, что проблема относится ко всему зданию, которое мы обычно рисуем в виде прямоугольника, однако, поскольку цель состоит в том, чтобы найти высоту здания, мы обращаем внимание только на СТОРОНУ здания, чтобы представить его высоту.Это обычное дело, когда мы говорим о вертикальных объектах. Несмотря на то, что сам объект имеет ширину, если мы говорим о высоте, мы используем только линейный сегмент для представления этой высоты.
Шаг 2: Глядя на контур, нарисованный красным, кажется, что это прямоугольный треугольник. Это хорошее начало, и мы можем подтвердить его на шагах 3-4.
Шаг 3: У нас есть три подсказки:
- У фигуры 3 стороны : сторона здания, длина тени и отрезок от вершины здания до вершины тени.
- На рисунке 3 угла : где здание встречается с тенью, где тень встречается с сегментом и где сегмент встречается со зданием.
- Здание стоит прямо над землей. Это образует прямой угол между зданием и его тенью.
Шаг 4: Фигура с 3 сторонами и 3 углами, где один из углов является прямым, называется прямоугольным треугольником . Вариант ответа А правильный.
Пример 2
Выполняя поручения, Перри вышел из дома и прошел два квартала на север до библиотеки, затем повернул налево и пошел прямо на запад к почтовому отделению. Затем мы повернули налево и прошли 2 квартала на юг до продуктового магазина. Все, что остается Перри, это снова повернуть налево и идти прямо на восток домой.
Фигура, образованная этими четырьмя сегментами, имеет форму какой из следующих особых геометрических фигур?
А.ромб
Б. круг
C. равнобедренная трапеция
D. прямоугольник
Шаг 1: Нарисуйте три сегмента, по которым прошел Перри, и сегмент, показывающий, что Перри осталось пройти.
Шаг 2: Глядя на контур, нарисованный красным, кажется, что это прямоугольник. Это хорошее начало, и мы можем подтвердить его на шагах 3-4.
Шаг 3: У нас есть три подсказки:
- У фигуры 4 стороны : каждый сегмент, по которому прошел Перри, и сегмент, который Перри оставил ходить.{\ circ} {/ eq} поворот. Это верно, потому что он меняет направление с севера на запад, а затем с запада на юг, каждый из этих поворотов образует прямой угол между каждым из сегментов.
Шаг 4: Фигура с 4 сторонами и 4 прямыми углами называется прямоугольником . Фигура с 4 сторонами и 4 прямыми углами также может быть квадратом, но для этого потребуется, чтобы все 4 стороны были одинаковой длины. Поскольку в описании не указано, что пройденные расстояния одинаковы, мы не можем считать, что это квадрат.


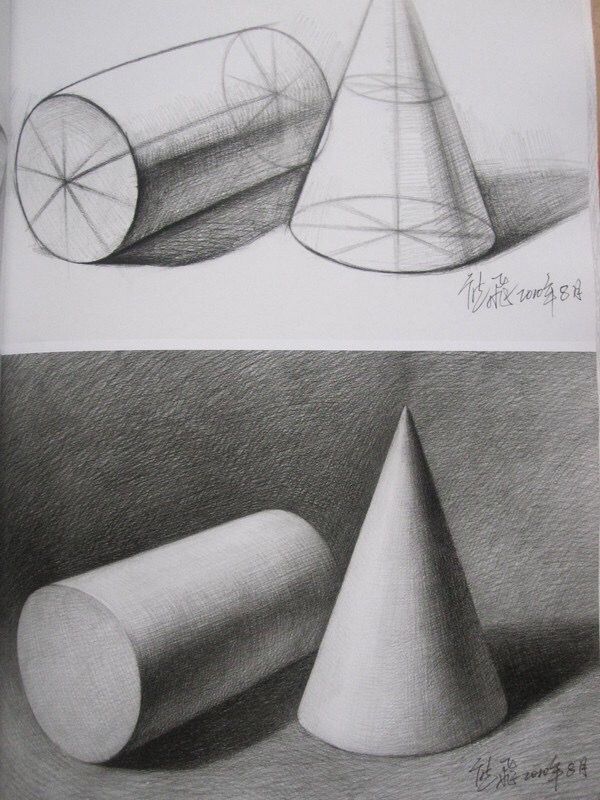
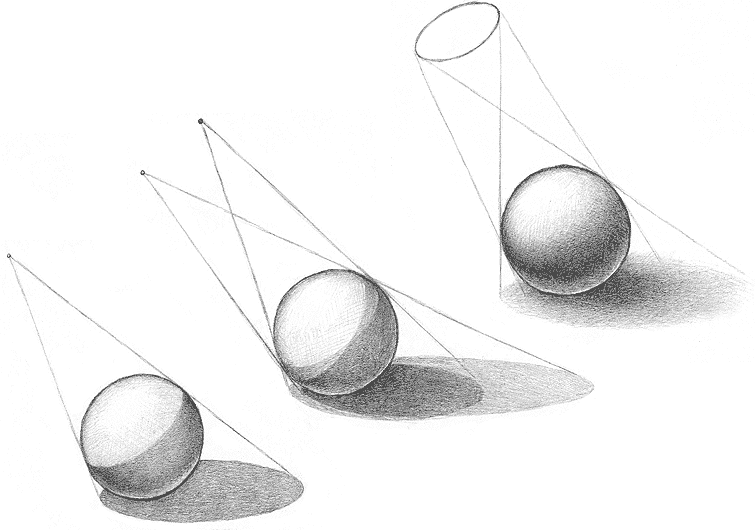

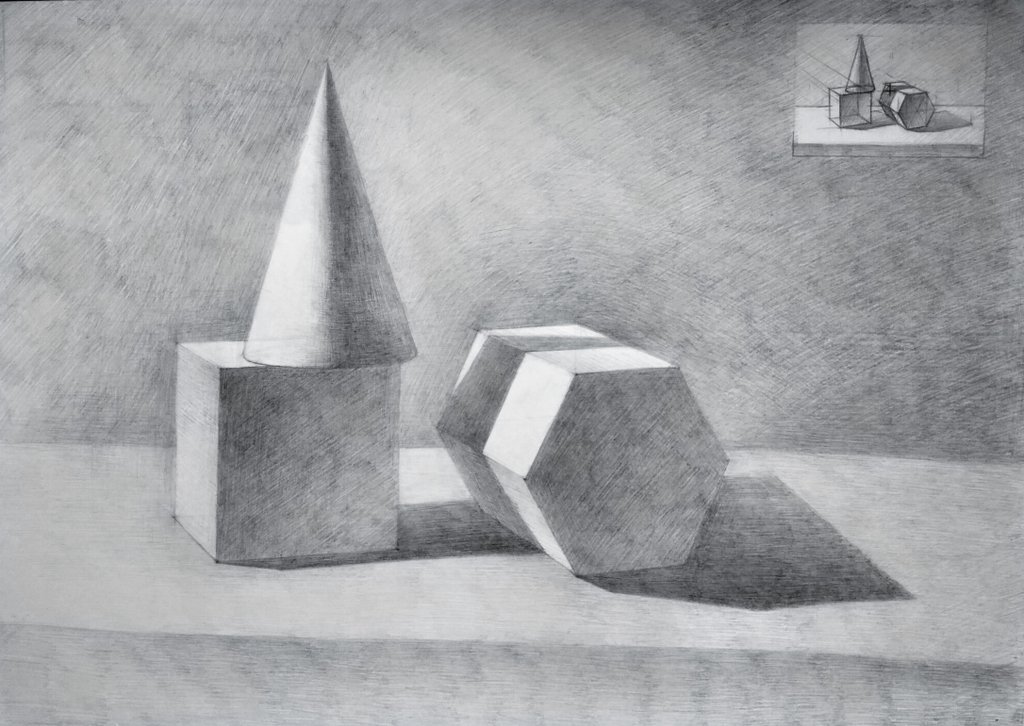
 В нижней части диалогового окна Цвета переместите ползунок Прозрачность или введите число в поле рядом с ним. Вы можете изменять процент прозрачности от 0% (непрозрачная заливка, вариант по умолчанию) до 100% (полностью прозрачная заливка).
В нижней части диалогового окна Цвета переместите ползунок Прозрачность или введите число в поле рядом с ним. Вы можете изменять процент прозрачности от 0% (непрозрачная заливка, вариант по умолчанию) до 100% (полностью прозрачная заливка). Чтобы настроить текстуру, выберите пункт Другие текстуры и задайте необходимые параметры.
Чтобы настроить текстуру, выберите пункт Другие текстуры и задайте необходимые параметры.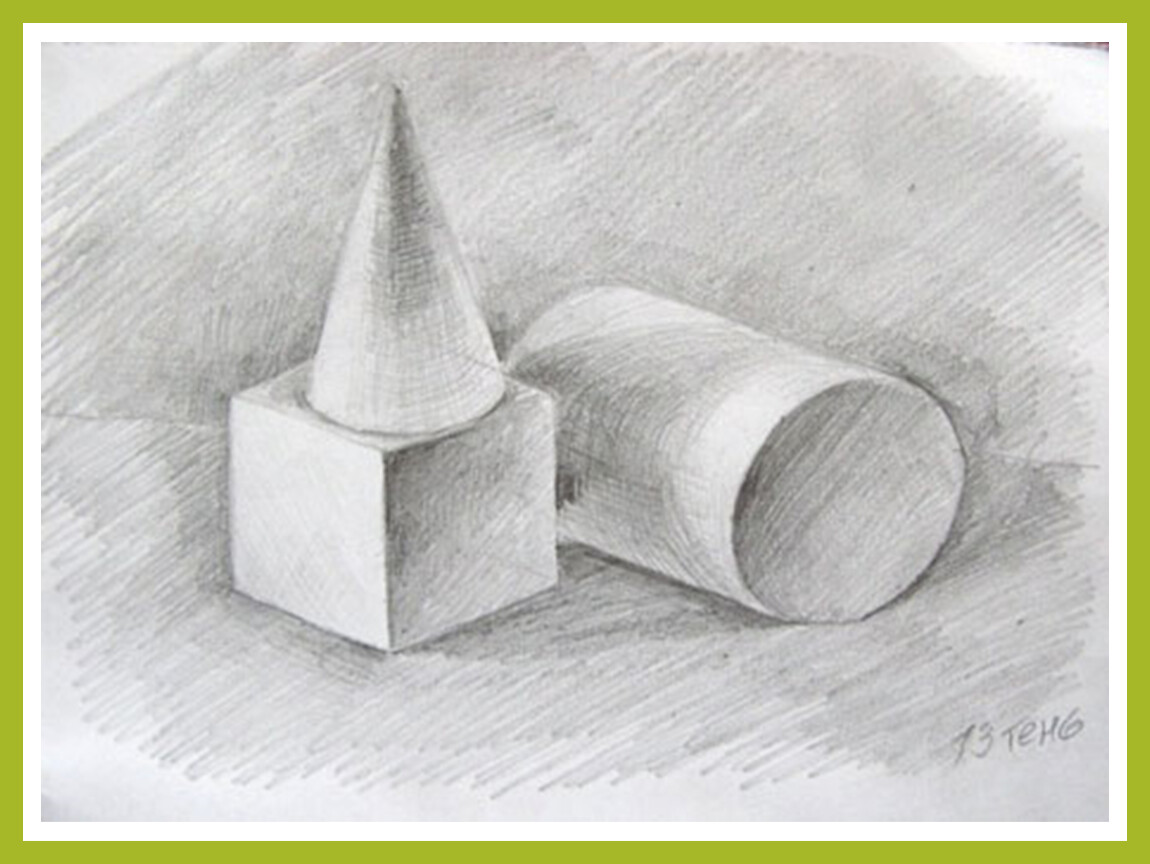



 Чтобы удалить одинаковую заливку у нескольких фигур, щелкните первую фигуру, а затем, удерживая нажатой клавишу CTRL, щелкните остальные.
Чтобы удалить одинаковую заливку у нескольких фигур, щелкните первую фигуру, а затем, удерживая нажатой клавишу CTRL, щелкните остальные.