Глобус рисунок для детей — 75 фото
Рисунки
Глобус рисунок для детей
Нарисовать Глобус
Глобус мультяшный
Нарисовать Глобус для детей
Глобус мультяшный
Вырубной плакат Глобус
Рисунок глобуса для детей 1 класс окружающий мир
Мультяшная Глобус на прозрачном фоне
Нарисовать Глобус в цвете
Глобус рисовать
Глобус карандашом
Маленькие рисунки связанные с географией
Глобус рисунок
Глобус скетч
Земля на глобусе для детей
Глобус в мультяшном стиле
Глобус geographical Globe
Глобус для начальной школы
Нарисовать Глобус
Маленький Глобус рисунок
Глобус рисунок
Смешной Глобус
Глобус карандашом
Нарисовать Глобус
Изображение глобуса для детей
Глобус рисунок легкий
Всемирный Глобус
Глобус для детей
Глобус рисунок карандашом
Глобус мультяшная
Веселый Глобус
Глобус рисунок
Глобус мультяшный
Глобус мультяшные
Глобус раскраска
Символ географии
Глобус с глазками
Глобус для раскрашивания
Глобус рисунок
Глобус со школьными предметами
Глобус рисунок
Глобус карандашом
Глобус ворд
Земной шар эскиз
В руке Глобус рисование
Глобус раскраска для детей
Контур глобуса для печати
Поэтапное рисование глобуса
Глобус раскраска для детей
Глобус раскраска
География для детей
Маленький Глобус рисунок
Планета земля акварелью
Плакат Глобус
Глобус на белом фоне мультяшный
Глобус прозрачный черно белый
Глобус для раскрашивания
Глобус на белом фоне мультяшный
Глобус рисунок
Раскраска школьный Глобус
Глобус с глазами
Глобус рисовать
Глобус детский
Глобус раскраска
Глобус на прозрачном фоне мультяшный
Рисуем земной шар с детьми
Глобус для детей
Глобус черно белый
Изображения веселого глобуса для детей
Глобус мультяшный
Глобус рисунок
Глобус детский рисунок
Глобус для срисовки
Глобус на белом фоне
Украсить тетрадь по географии
Оцени рисунки:
Комментарии (0)
Оставить комментарий
Жалоба!
Другие фото по теме::
- Аниме
- Спрайты
- Рисунки
- Обои
- Поделки
- Арт
- Картинки
- Фоны
- Острова
- Небо
- Деревья
- Природа
- Водопады
- Горы
- Озера
- Реки
- Лес
- Море
- Цветы
- Растения
- Времена года
- Дизайн
- Вкусняшки
- Стиль
- Животные
- Картинки
Рисовать Глобус Стоковые Фотографии | FreeImages
Недавний:
цветок справочная информация медицинские дом
Planet — Space символы мира символ карта изображение идеи рука человека искусство и развлечения цвета искусство символы изолированные объекты рабочего стола глобус Isolated-Background Objects фотография удаленный сфера голубой
СОДЕЙСТВУЮЩИЙ
DoroOПохожие изображения с iStock | Сохранить сейчас
Похожие бесплатные фотографии
свет лампы инновации земля
Земля
Globe — Man Made Object монета валюта
Земля
Globe — Man Made Object сфера Planet — Space
Земля
Earth’s Core земля поперечное сечение
Земля
Земля
Three-dimensional Shape рендеринга Globe — Man Made Object
Земля
вид со спутника пространство земля
Земля
интернет европа земля
Земля
земля пространство солнце
Земля
украина дерево природа
Земля
Похожие изображения с iStock | Сохранить сейчас
Выберите Язык
English (US) Deutsch Español Français Italiano 日本語 한국어 Nederlands Polski Português Português (Brasil) Русский Svenska Türkçe 中文(简体) 中文(繁体)
Сообщить об ошибке
×
Инструменты рисования и места редактирования
Инструменты рисования позволяют добавлять на карту текст и фигуры. Все рисунки сохраняются в папке Places , где их можно редактировать, изменяя положение, размер, цвет и маркировку.
Все рисунки сохраняются в папке Places , где их можно редактировать, изменяя положение, размер, цвет и маркировку.
Благодаря введению виджета эскиза для поддержки 3D-нарисованных мест поведение между 2D- и 3D-местами различается. Для получения дополнительной информации см. 3D-места.
Места в 2D можно редактировать, и при просмотре в режиме 3D или 360 они будут нависать над местностью. К местам, нарисованным в режиме 3D или 360, применена высота. Размещение 3D-места можно настроить во время рисования, но нельзя отредактировать после того, как оно было принято. Примеры в этом разделе относятся к 2D-объектам.
Инструменты рисования и места редактирования
Выберите инструмент Spanner (вверху справа), чтобы открыть панель инструментов для использования инструмента рисования.
Чтобы отредактировать существующее Place , перейдите на вкладку меню Places слева, затем нажмите Edit Places.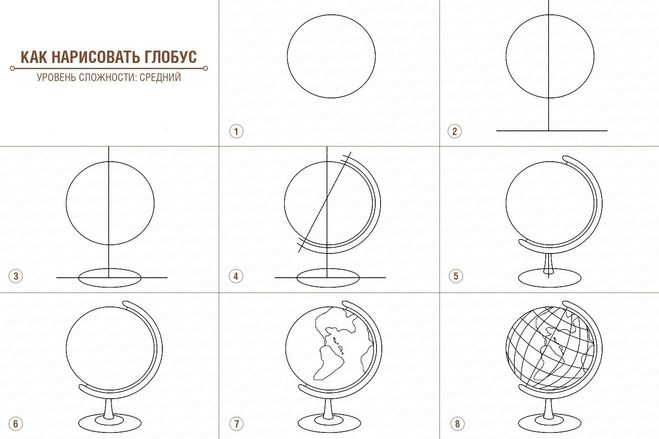
Во время редактирования вы можете удалять места по отдельности или по группам, а также изменять размер и положение выбранных мест.
Навигация во время рисования и редактирования
После выбора инструмента рисования или выбора Редактировать места мышь действует как инструмент редактирования для ваших нарисованных/редактируемых объектов и имеет следующие функции:
- Наведение мыши :
- Выделяет контур геометрии и предоставляет возможность добавления вершины вдоль линии периметра.
- Один клик:
- Выбирает геометрию и выделяет ее периметр, а также показывает все ее вершины или отменяет все выборки, если щелкнуть за пределами какой-либо геометрии или вершины.
- Добавляет новую вершину в месте щелчка вдоль линии или периметра или выбирает и выделяет определенную вершину при непосредственном щелчке.
- Двойной щелчок:
- Добавляет новую вершину в месте щелчка вдоль линии или периметра.

- Двойной щелчок вне геометрии на карте увеличивает масштаб в указанном месте.
- Добавляет новую вершину в месте щелчка вдоль линии или периметра.
- Щелкните и перетащите:
- Внутри геометрии, рядом с линией или непосредственно на вершине позволяет мышь перемещать ее.
- При редактировании мест, когда ничего не выбрано, включается обычное панорамирование карты мышью.
- Колесо прокрутки:
- Изменяет масштаб карты.
- Курсор-перекрестие:
- Помогает указать, когда вершина может быть добавлена по линии или периметру.
- Переместить курсор:
- Помогает указать, когда можно перемещать выбранную геометрию или текстовую метку.
Нарисуйте и отредактируйте точку
Чтобы начать рисование, выберите Draw Places в меню Toolbar.
Выберите Точка рисования из списка вариантов.
Выберите нужный тип точки.
Прежде чем щелкнуть мышью для размещения точки, вы можете изменить параметры цвета заливки и контура, цвета обводки и ширины обводки.
Если вы довольны своим выбором, щелкните на карте, где нужно разместить точку, она будет нарисована на карте, а также добавлена в Места.
Перейдите к пункту «Места» и выберите пункт «Редактировать места», чтобы изменить местоположение точки после ее выбора.
Любые изменения точки можно найти в ее атрибутах.
Нарисовать и отредактировать прямоугольник
Выбрать Нарисовать прямоугольник из списка опций.
Прежде чем щелкнуть мышью для рисования, можно изменить параметры цвета заливки и непрозрачности , цвета обводки и ширины.
Нажмите и перетащите, чтобы нарисовать прямоугольник на карте, некоторые измерения будут показаны над широтой и долготой (внизу слева), а прямоугольник будет добавлен к мест.
Переход к Places и выбор Edit мест позволяет редактировать нарисованный прямоугольник после его выбора.
Щелчок по любой из угловых вершин позволит вам изменить размер или центральный квадрат, чтобы повернуть прямоугольник.
Любые изменения прямоугольника можно найти в его атрибутах.
Рисование и редактирование линии
Выберите линию рисования из списка опций.
Прежде чем щелкнуть мышью для рисования, вы можете изменить параметры цвета линии и толщины штриха.
Щелкните начальную точку, чтобы начать линию, щелкните еще раз, чтобы создать сегмент линии, щелкните и перетащите, чтобы нарисовать от руки, дважды щелкните, чтобы остановить рисование, и линия будет добавлена в Places . Некоторые измерения будут отображаться над широтой и долготой (внизу слева).
Перейдя к пункту «Места» и выбрав «Редактировать места», вы сможете отредактировать нарисованную линию после ее выбора.
Щелчок и перетаскивание любой из вершин вдоль линии позволит вам изменить направление или расстояние линии, а щелчок непосредственно на линии создаст новую вершину в указанной точке.
Любые изменения свойств линии можно найти в ее Атрибутах
Рисование и редактирование многоугольника
Выберите «Нарисовать многоугольник» из списка параметров. Прежде чем щелкнуть мышью для рисования, вы можете изменить параметры цвета и прозрачности заливки, а также цвета и ширины обводки.
Щелкните начальную точку, чтобы начать многоугольник, щелкните еще раз, чтобы создать вершину, щелкните и перетащите, чтобы рисовать от руки, дважды щелкните, чтобы остановить рисование, и полигон будет добавлен в мест . Перейдя к Places и выбрав Edit places , вы сможете отредактировать нарисованный многоугольник после его выбора.
Щелчок и перетаскивание любой из вершин вдоль многоугольника позволит вам изменить направление линии или расстояние, а щелчок непосредственно на сегменте многоугольника создаст новую вершину в указанной точке.
Любые изменения свойств полигона можно найти в его Атрибутах .
Нарисуйте и отредактируйте круг или эллипс
Выберите Нарисовать круг из списка вариантов. Прежде чем щелкнуть мышью, чтобы нарисовать, вы можете изменить параметры для цвета заливки и непрозрачности , цвета обводки и ширины . Если вы хотите вместо этого нарисовать эллипс, снимите флажок «Нарисовать круг».
Нажмите и перетащите, чтобы нарисовать круг на карте, определенные измерения будут показаны над широтой и долготой (внизу слева), а круг будет добавлен к Места.
Переход к пунктам и выбор Изменить места позволяет редактировать нарисованный круг после его выбора.
Щелчок по вершине позволит вам изменить размер круга, а щелчок внутри фигуры позволит вам переместить ее в новое место. Любые изменения свойств круга можно найти в его атрибутах.
Любые изменения свойств круга можно найти в его атрибутах.
Рисование и редактирование текста
Чтобы начать рисование, выберите Нарисуйте текст из списка опций. Прежде чем щелкнуть, чтобы нарисовать, вы можете изменить параметры для цвета текста , шрифта , веса текста , размера и отредактировать текстовое содержимое .
Щелкните точку на карте, текст будет помещен в эту точку, а также будет добавлен в Places .
Переход к местам и выбор Изменить места позволяет редактировать текст после его выбора.
Щелкнув по квадрату снаружи текста, вы сможете повернуть его в нужном направлении (только 2D-функция).
Примечание: редактирование цвета, шрифта, веса и названия текста выполняется отдельно от инструмента Edit Places . Атрибуты также можно увидеть в разделе Places и предоставить основную информацию о его местоположении.
Атрибуты также можно увидеть в разделе Places и предоставить основную информацию о его местоположении.
Метка мест и импортированных данных
Добавление метки к месту
Разверните место, которое вы хотите пометить.
Установите флажок Добавить метку на карту , чтобы добавить метку для этого места.
Добавление метки к слоям данных, добавленным пользователем
Разверните слой данных, добавленных пользователем
Укажите Метку поля отображения , которую вы хотите использовать.
Затем выберите Показать метку поля дисплея.
Эти метки можно сохранить и опубликовать на карте или включить в печать. Обратите внимание, что эти метки недоступны для автономных карт и не могут быть перенесены в ArcGIS Online.
Добавьте элегантности и простоты с помощью Globe Line Art
Штриховой рисунок земного шара — отличный способ добавить элегантности и простоты вашим проектам, демонстрируя красоту и взаимосвязь мира. Эти элементы дизайна могут представлять разные континенты, страны и культурное разнообразие в минималистичном стиле, способствуя любви к исследованиям и глобальному пониманию. Чтобы начать работу, вам нужно найти подходящую линейку земного шара для вашего проекта. В Интернете доступно множество вариантов, от бесплатных до платных, поэтому не торопитесь, чтобы изучить и найти те, которые соответствуют вашим потребностям. Когда у вас есть штриховой рисунок земного шара, пришло время начать включать их в свои проекты. Поэкспериментируйте с различными размерами, размещением и цветовыми сочетаниями, чтобы найти то, что лучше всего подходит для вашего проекта. Штриховой рисунок земного шара особенно хорошо работает с минималистичным дизайном, поэтому постарайтесь, чтобы остальная часть вашего дизайна была простой и не перегруженной. Чтобы сделать ваш штриховой рисунок земного шара действительно выделяющимся, рассмотрите возможность использования их в сочетании с другими элементами дизайна, такими как текстуры, градиенты или типографика.
Эти элементы дизайна могут представлять разные континенты, страны и культурное разнообразие в минималистичном стиле, способствуя любви к исследованиям и глобальному пониманию. Чтобы начать работу, вам нужно найти подходящую линейку земного шара для вашего проекта. В Интернете доступно множество вариантов, от бесплатных до платных, поэтому не торопитесь, чтобы изучить и найти те, которые соответствуют вашим потребностям. Когда у вас есть штриховой рисунок земного шара, пришло время начать включать их в свои проекты. Поэкспериментируйте с различными размерами, размещением и цветовыми сочетаниями, чтобы найти то, что лучше всего подходит для вашего проекта. Штриховой рисунок земного шара особенно хорошо работает с минималистичным дизайном, поэтому постарайтесь, чтобы остальная часть вашего дизайна была простой и не перегруженной. Чтобы сделать ваш штриховой рисунок земного шара действительно выделяющимся, рассмотрите возможность использования их в сочетании с другими элементами дизайна, такими как текстуры, градиенты или типографика.

