Лучшие приложения для обработки фото на iPhone/Android
Мобильная фотография переживает свою золотую эпоху. Сегодня нам не нужно использовать профессиональную технику, чтобы сделать высококачественные снимки (iPhone 11 Pro тому подтверждение). Тем не менее, нам все еще нужны приложения для профессиональной обработки фотографий, чтобы сделать снимки неотразимыми.
VSCO
Это, наверное, самое незаменимое приложение для обработки фотографий. Им пользуются почти все блогеры, его рекомендуют фотографы и его боготворят немного ленивые люди, которым влом что-то самостоятельно настраивать. Проблема лишь в одном – оно платное. Но то богатство фильтров, которое доступно в приложении – того стоит.
Скачать для iPhone
Скачать для Android
Snapseed
Приложение, которое отлично справляется с ретушью темных участков, настройкой HDR, портретного режима, резкости и так далее. Также окажется незаменимым, если нужно убрать мелкие детали с фото: урну с мусором, людей, пятна или несовершенства кожи.
Скачать для iPhone
Скачать для Android
Lightroom
Отлично приложение по настройке цветокоррекции, наложении фильтров. Один минус – нужно привыкнуть к его интерфейсу и понять, что к чему. Существуют даже специальные пресеты с настройками, которые могут упростить вам этот процесс.
Скачать для iPhone
Скачать для Android
PicsArt
Это приложение подойдет для добавления стикеров, эффекта боке, всяческих рамочек, блесток и рисования. Большинство функций платные, но также есть и бесплатный доступ к простой обработке, что очень радует.
Скачать для iPhone
Скачать для Android
Adobe Photoshop Express
Это все еще не «тот фотошоп», но его функции позволяют настроить экспозицию, контрастность и цвет. Также можно использовать программу для добавления разных эффектов.
Скачать для iPhone
Скачать для Android
Huji Cam
Идеальная программа, если хотите добавить в свои фотографии немного «ретро». Доступны эффекты с пылью, царапинами, засветами. Интересно, что программа сама подбирает эффект и вы не знаете, какой получится ваше фото.
Доступны эффекты с пылью, царапинами, засветами. Интересно, что программа сама подбирает эффект и вы не знаете, какой получится ваше фото.
Скачать для iPhone
Скачать для Android
Pixaloop
Помогает «оживить» ваши фотографии. Сейчас модно добавлять движущееся небо, воду, пыль и прочую такую штуку. Это приложение как раз про это. Много эффектов в нем платные, но можно работать и бесплатно.
Скачать для iPhone
Скачать для Android
Over
Приложение Over идеально подходит для создания креативных Историй, в которые вы можете добавить текст, свои фото и стикеры. В приложении есть платные и бесплатные шаблоны.
Скачать для iPhone
Скачать для Android
Dazz Cam
Приложение, которое позволяет добавить 3D эффект, что сейчас так популярен у блогеров. Для iPhone оно доступно бесплатно.
Скачать для iPhone.
Как альтернативу для Andoid можно использовать Loopsie, но эта программа платная. Доступна лишь пробная версия.
FaceTune
Отлично приложение для коррекции фигуры, частей тела, несовершенств кожи, убирания лишних деталей и так далее. Бесплатное, но есть и Pro версия.
Скачать для iPhone
Скачать для Android
Adobe Draw
Это приложение скорее для рисования на фото, чем для обработки. Тем не менее, вы можете создавать на своем iPhone/Android векторные стикеры и рисунки.
Скачать для iPhone
Скачать для Android
Также мы будем рады, если вы поделитесь своими любимыми приложениями для обработки фотографий в комментариях.
Лучшие приложения для раскрашивания для iPhone и iPad в 2020 году
Вам сложно снять стресс или хочется чего-то действительно классного, чтобы вы могли спокойно расслабиться в свободное время? Дайте возможность раскрашиванию помочь вам с легкостью избавиться от беспокойства. Взгляните на лучшие приложения для раскраски для iPhone и iPad, чтобы выбрать отличный вариант, который позволит вам изящно справиться с багажом беспокойства!
№1. Colorfy
ColorfyColorfy предназначен как для взрослых, так и для детей. Раскрашивание картинок становится отличным опытом. Все, что вам нужно сделать, это просто выбрать свою любимую палитру и нажать, чтобы раскрасить. Вы можете выбрать одну из множества кистей, градиентных цветов, чтобы украсить свою фотографию по своему вкусу.
Вам нужно нарисовать более 1000 фотографий. Поскольку он также работает в автономном режиме, вы сможете украшать фотографии без какого-либо вмешательства. Кроме того, вы можете обновить Colorfy, чтобы разблокировать больше функций.
Цена:
Скачать
№2. ПигментПигмент уже давно является одной из лучших книжек-раскрасок для взрослых. Что делает его отличным убийцей беспокойства, так это интуитивно понятный пользовательский интерфейс и наличие множества замечательных фотографий, а также цветов, которые позволяют вам рисовать элегантно.
Огромная коллекция отобранных вручную, профессионально нарисованных иллюстраций выглядит действительно привлекательно и мгновенно привлекает внимание. С 21 типом карандашей, маркеров и кистей вы сможете оживить свое творчество. Он имитирует мазки карандашом и кистью, чтобы вы могли рисовать эффективно. Наконец, Pigment полностью совместим не только с Apple Pencil, но и со стилусом сторонних производителей.
С 21 типом карандашей, маркеров и кистей вы сможете оживить свое творчество. Он имитирует мазки карандашом и кистью, чтобы вы могли рисовать эффективно. Наконец, Pigment полностью совместим не только с Apple Pencil, но и со стилусом сторонних производителей.
Цена: Бесплатно
Скачать
№3. Книжка-раскраска для меня «Книжка-раскраска для меня» интуитивно понятна и доставит огромное удовольствие тем, кто любит раскрашивать. В приложении есть несколько раскрасок, разделенных на более чем 15 различных категорий, таких как Животные, Цветы, Мандалы, Время детей, Фэнтези и т. Д.Поскольку контент часто обновляется, у вас всегда будет что-то новое, что можно под рукой. С более чем 30 красивыми предустановленными цветовыми палитрами у вас будет достаточно вариантов, чтобы придать вашему изображению желаемый вид.
Вы также можете использовать настраиваемые палитры, чтобы сделать игру более индивидуальной. Эффекты пост-редактирования, такие как добавление виньетирования, изменение контуров изображения с черного на белый, позволяют безупречно улучшить ваш шедевр.
Эффекты пост-редактирования, такие как добавление виньетирования, изменение контуров изображения с черного на белый, позволяют безупречно улучшить ваш шедевр.
Цена: Бесплатно
Скачать
№4. ПерекраситьПерекрашивание — одна из самых любимых книжек-раскрасок для iOS. Более 1000 отличных раскрасок гарантируют, что у вас будет множество возможностей для рисования. Доступность большого количества фотографий, таких как Мандалы, Животные, Букеты, Орнации, Лоуполис, Мортес, никогда не даст скучать вашей склонности.
Красивые и гармоничные цветовые палитры не только оживляют фотографии, но и играют важную роль в снятии стресса. Помимо функций, цена подписки составляет 3,99 доллара в неделю, 9,99 доллара в месяц и 59,99 долларов в год.
Цена: Подписка
Скачать
№5. ЦветотерапияColor Therapy — серьезный претендент на то, чтобы стать вашим лучшим выбором. Что заголовки для этого приложения, так это массивная коллекция из более чем 2000 потрясающих раскрасок. В приложении есть широкий ассортимент изображений, от животных, искусства, цветов, моды до удивительной природы, чтобы вам никогда не было скучно.
Что заголовки для этого приложения, так это массивная коллекция из более чем 2000 потрясающих раскрасок. В приложении есть широкий ассортимент изображений, от животных, искусства, цветов, моды до удивительной природы, чтобы вам никогда не было скучно.
Выберите другую рамку, такую как классическая рамка, без рамки, чтобы элегантно настроить изображения. Более того, вы также можете выбрать специальные эффекты отделки, такие как металлический, глянцевый, картина на холсте, чтобы украсить свои фотографии. Помимо функций, Color Therapy стоит 2,99 доллара в неделю, 7,99 доллара в месяц и 39,99 доллара в год.
Цена: Подписка
Скачать
№6. Книжка-раскраска для взрослых от App LabsЕсли вы ищете приложение, которое является полностью бесплатным, но имеет все функции, необходимые для красивой раскраски фотографий, стоит попробовать это приложение. В приложении есть большая коллекция фотографий разных вещей, таких как мандалы, животные, портреты, цветы, природа, заколдованный лес, тайный сад, узоры, искусство, рисунки, которые позволят вам рисовать, раскрашивать и рисовать по своему вкусу.
Цена: Бесплатно
Скачать
№7. Книжка-раскраска для взрослыхРаскраска для взрослых не имеет себе равных с точки зрения обеспечения безграничного удовольствия и множества вариантов раскраски. Мне нравится его гигантская коллекция красиво оформленных фотографий.
Он предоставляет множество разных цветов, чтобы вы могли придать желаемый вид своей фотографии. Вы можете подписаться на его премиум-версию, чтобы получить доступ ко всем книгам и цветовым палитрам. Приложение доступно за 2,99 доллара в неделю, 4,99 доллара в месяц и 22,99 доллара в год.
Цена: Подписка
Скачать
№8. Colorgram Раскраска для взрослыхЕсли вы ищете многофункциональное и высокофункциональное приложение для раскрашивания, выберите книжку-раскраску Colorgram для взрослых.
Вы можете выбирать из 19 категорий, включая девочек, животных, моду, узоры, кошек, садовые пейзажи, собак, мандалу, безмятежность, города, фэнтези, цветочные и т. Д. Но самой большой изюминкой этого приложения является то, что оно позволяет вам смотреть воспроизведение раскраски видео. Более того, вы также можете добавить музыку в свое видео, чтобы сделать его более привлекательным. Чтобы узнать больше об этой раскраске, прочитайте наш полный обзор.
Цена: Подписка
Скачать
№9. ЛотосLotus разработан для расслабления и надежно работает, позволяя вам улучшить свои навыки рисования. Вы можете выбирать из большой коллекции книг разных категорий, таких как животные и мандалы.
Вы можете выбрать любой из ярких цветов, чтобы заполнить их. Поскольку он работает даже в автономном режиме, вы сможете украсить свои фотографии даже без Интернета. Кроме того, подписка Lotus доступна за 29,99 долларов США на два месяца.
Цена: Подписка
Скачать
№10. Смешивание цветов и краскаИщете красивую раскраску для своего ребенка? Color Mix & Paint может быть хорошим выбором.
Приложение может помочь дошкольникам научиться смешивать цвета. Он состоит из нескольких страниц и фонов в цветах. Таким образом, у детей будет множество возможностей научиться раскрашивать. Кроме того, вы также можете раскрашивать фотографии из камеры.
Цена: Бесплатно
Скачать
На этом пока все! Надеюсь, вам понравилось изучать эти приложения вместе со мной.
Какой твой любимый?
Какое из этих приложений для раскрашивания для iPhone вам понравилось? Сообщите нам его название и функции, которые вам понравились.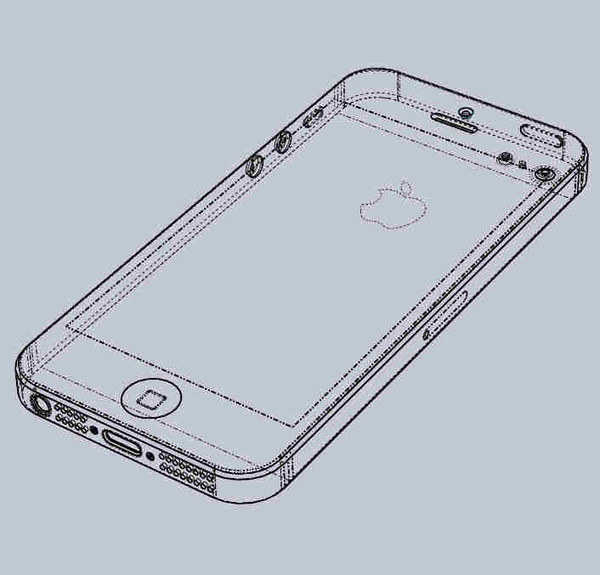
Не пропустите и эти сообщения:
- Лучшие приложения для рисования на iPad Pro
- Лучший стилус для iPhone и iPad
Топ-10 приложений, которые превратят вашу фотографию в мультфильм для iPhone
Сегодня превращение фотографии в мультфильм для iPhone — одна из самых популярных тем. Когда вы публикуете фотографии или видео в социальных сетях, это положительно влияет на вашу аудиторию. Вместо того, чтобы просто публиковать свои последние селфи с популярными фильтрами, теперь вы сможете добавить дозу юмора к контенту, которым вы делитесь в Интернете, с помощью наших приложений для анимации, которые обеспечивают мультяшные и инфографические эффекты.
Теперь не нужно фантазировать; Однако вы будете выглядеть как персонаж мультфильма, поскольку вы сможете просто нарисовать фото или видео с помощью стороннего приложения для устройств iOS. В этой статье мы стараемся объединить область, которая направлена на то, чтобы вы попали в десятку лучших приложений, которые вы сможете использовать, чтобы нарисовать свой собственный мультфильм, превратить свою фотографию в мультфильм для iPhone и увеличить количество лайков, которые получают ваши сообщения.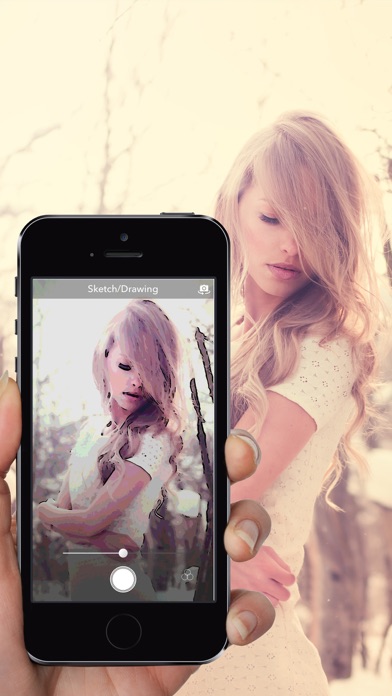 на всех основных платформах социальных сетей.
на всех основных платформах социальных сетей.
Вам также может понравиться
1. Prisma — Фоторедактор Prisma
Призма ФоторедакторPrisma Это одно из самых популярных и любимых приложений для самостоятельной работы, которое превращает вашу фотографию в мультфильм для iPhone. Это было наиболее часто используемое приложение до того, как на рынок вышло приложение Age. используя приложение Prisma У вас может быть анимация, которая не требует много работы. Это забавное приложение, в котором вы можете сфотографировать себя, а затем превратить его в мультфильм с помощью приложения. Prisma. В приложении есть множество фильтров, которые вы можете попробовать. Все, что вам нужно сделать, это сделать снимок. Приложение — что-то новое на рынке мультипликационных картинок. С различными фильтрами и развлечениями у приложения есть собственное сообщество, где вы можете разместить свою мультяшную версию и получить свое вдохновение. Там вы тоже можете получить продолжение. Призма Он настолько популярен и нов в этой области, что почти каждый хоть раз был заинтересован в его использовании.
Призма Он настолько популярен и нов в этой области, что почти каждый хоть раз был заинтересован в его использовании.
Получите это в App Store
2.Флипаклип
FlipaClip: мультипликационная анимацияЭто приложение для iPhone с интересными и креативными функциями. Это бесплатное приложение. Вы можете скачать это бесплатно. Это приложение позволяет создавать забавные мультяшные картинки, персонажей или что-нибудь из мультфильмов на вашем телефоне. В этом приложении есть множество опций, чтобы превратить вашу фотографию в забавный мультфильм. С помощью этого приложения вы можете создавать видео в виде анимации. Создание анимации и видео — это что-то новое, чего раньше не делали многие приложения. Кроме того, в приложении очень хороши звуковые эффекты и визуальные эффекты, что делает игру еще более увлекательной. Вы также можете создавать видеоролики о себе, добавлять их в контент и наслаждаться ими. Это проверит ваши навыки анимации и видео. Это приложение понравится всем пользователям iPhone.
Это проверит ваши навыки анимации и видео. Это приложение понравится всем пользователям iPhone.
Получите это в App Store
Стоимость: Бесплатно+
3. Создание комиксов и карикатур Clip2Comic
Clip2Создатель комиксов и карикатурЭто бесплатное приложение для iPhone, и это бесплатная карикатура. Это правильно. С помощью этого приложения вы можете сделать свою карикатуру. Помимо всех функций интеграции камеры, вы можете сделать свою собственную карикатуру. Это сейчас тенденция. Анимация стала настолько популярной, что остановить ее уже невозможно. Вы можете сделать снимок и превратить его в свою карикатуру. Вы можете создавать видеоролики, и с помощью этого приложения вы можете превратить их в новый тип карикатурного видео. Приложение имеет множество функций, и вы можете создавать новые и забавные видео со всем этим. Это один из лучших айфонов.
Получите это в App Store
Стоимость: Бесплатно+
4- Мультяшная камера
МультфильмыКамераВы можете получить это приложение для iPhone как обычное приложение для рисования мультфильмов, которое превратит ваши фотографии в мультфильм. И если вы так думаете, то ошибаетесь. Это приложение гораздо больше. С помощью этого приложения и интеграции камеры вне приложения вы можете сделать снимок или место, которое выглядит как анимация в реальном времени. Вы можете сделать так, чтобы вокруг вас была анимация, похожая на это приложение. Вы можете повеселиться вокруг себя в качестве анимации. Вы можете делать такие видео, а также делать предыдущие видео или фотографии похожими на мультфильмы. Приятно наслаждаться сценарием в реальном времени в мультфильме. Эта уникальная функция делает игру более реалистичной и практичной.
И если вы так думаете, то ошибаетесь. Это приложение гораздо больше. С помощью этого приложения и интеграции камеры вне приложения вы можете сделать снимок или место, которое выглядит как анимация в реальном времени. Вы можете сделать так, чтобы вокруг вас была анимация, похожая на это приложение. Вы можете повеселиться вокруг себя в качестве анимации. Вы можете делать такие видео, а также делать предыдущие видео или фотографии похожими на мультфильмы. Приятно наслаждаться сценарием в реальном времени в мультфильме. Эта уникальная функция делает игру более реалистичной и практичной.
Получите это в App Store
Стоимость: 2,99 €
5. Редактировать фото в мультфильм самому себе
Фото в мультфильмы самому редактироватьС этим приложением вы тоже можете окунуться в мир анимации. Это также даст вам мир в забавной мультяшной версии вас. Это бесплатное приложение для iPhone. Он имеет легкодоступные предустановки, которые всего за несколько минут превратят вашу настоящую фотографию в мультфильм. Если вы думаете, что это слишком сложно для вас, чтобы наслаждаться вращением мультяшных картинок. Тогда вы должны знать, что это очень просто с ограниченными предустановками. После того, как вы сделаете снимок, это приложение сделает его мультяшной версией, и вы все равно сможете попробовать. Приложение может сохранять изображение в высоком разрешении, и оно защищает изображение от сжатия. Это лучшее приложение для iPhone.
Если вы думаете, что это слишком сложно для вас, чтобы наслаждаться вращением мультяшных картинок. Тогда вы должны знать, что это очень просто с ограниченными предустановками. После того, как вы сделаете снимок, это приложение сделает его мультяшной версией, и вы все равно сможете попробовать. Приложение может сохранять изображение в высоком разрешении, и оно защищает изображение от сжатия. Это лучшее приложение для iPhone.
Получите это в App Store
Стоимость: Бесплатно+
6. Мультфильм себя и карикатура
Мультфильм себя и карикатураЭто приложение для анимации iPhone, которое лучше всего подходит для превращения ваших фотографий в мультфильм. С помощью приложения вы можете сделать селфи, которое можно превратить в мультфильм. Но вот извращение. Он дает вам множество вариантов, таких как анимация, в которую вы хотите преобразовать свои изображения. Есть много вариантов, которые вы можете попробовать. Это приложение также дает вам опыт работы с мимикой.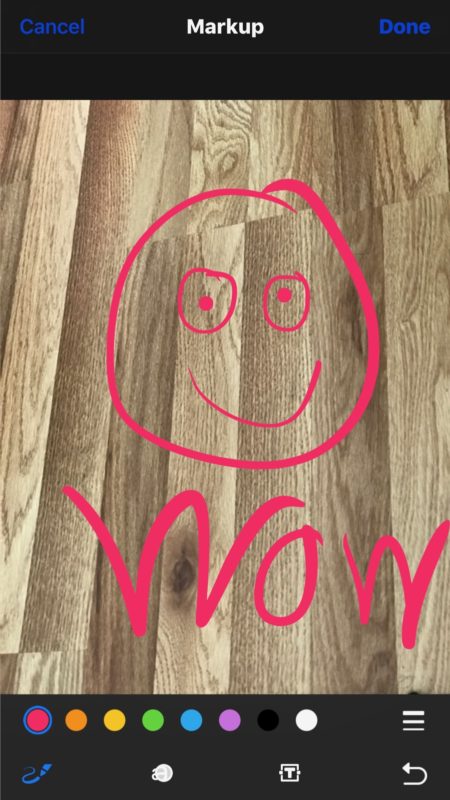 Вы можете попробовать широко улыбнуться или подмигнуть, или что угодно. Вы можете установить приложение и повеселиться, весело провести время с друзьями и т. Д. Удивительно, что эффекты приложения реальны.
Вы можете попробовать широко улыбнуться или подмигнуть, или что угодно. Вы можете установить приложение и повеселиться, весело провести время с друзьями и т. Д. Удивительно, что эффекты приложения реальны.
Получите это в App Store
Стоимость: Бесплатно+
7. нарисуй меня
Нарисуй меня! Эскиз и мультфильмЭто приложение предназначено для iPhone и представляет собой многоцелевое приложение, так как оно может преобразовывать ваши фотографии не только в мультфильм, но и в рисунки или картины. Это приложение дает вам сразу все функции. Вы можете делать снимки, и через несколько секунд они превратятся в вашу любимую версию. Все, что вам нужно сделать после фотосъемки, — это решить, что вы хотите сделать на фотографии, а затем вы можете настроить цвет, разрешение и другие параметры и сделать его идеальным.
Получите это в App Store
Стоимость: 1,99 €
8. Мультфильмы и стикеры MomentCam
Мультфильмы и наклейки MomentCamЭто приложение для iPhone идеально подходит для тех, кто не знает, как использовать в этом технологии или новое приложение. Это простое приложение, по которому лучше сделать себе мультик. Это приложение создает смайлики в соответствии с вашими чувствами, и это всегда весело. Это совсем не сбивает с толку и легко доставляет удовольствие. Приложение также меняет смайлы. В приложении есть параметры чата, и вы можете добавить их, чтобы пообщаться с друзьями и семьей. Вы можете создавать мультфильмы и тексты, делиться ими со своей семьей и наслаждаться ими.
Это простое приложение, по которому лучше сделать себе мультик. Это приложение создает смайлики в соответствии с вашими чувствами, и это всегда весело. Это совсем не сбивает с толку и легко доставляет удовольствие. Приложение также меняет смайлы. В приложении есть параметры чата, и вы можете добавить их, чтобы пообщаться с друзьями и семьей. Вы можете создавать мультфильмы и тексты, делиться ими со своей семьей и наслаждаться ими.
Получите это в App Store
Стоимость: Бесплатно+
9. Painnt — Художественные и мультипликационные фильтры
Painnt — Художественные и мультипликационные фильтрыСкриншот приложения Painnt iPhone Cartoon Yourself Вы когда-нибудь хотели сфотографироваться, но это слишком дорого? Что ж, с помощью этого замечательного приложения вы можете осуществить свои желания по гораздо более низкой цене. Позволяет применять Краска Создавайте прекрасные шедевры из уже имеющихся фотографий.
Приложение предлагает более 2000 фильтров, из которых вы можете выбирать, чтобы создавать красивые шедевры или запоминающиеся мультяшные изображения самого себя. Не забывайте, он также позволяет вам создавать собственные предустановки, чтобы создавать красивые изображения, которые говорят с вами и вашей индивидуальностью.
Цена: скачать
Получите это в App Store
Стоимость: Бесплатно+
10. Момент карикатуры на камеру.
Момент мультфильм карикатура кулачокСкриншот приложения Moment Cartoon Cam для iPhone Наконец, приложение для людей, которые любят фотографию и хотят сделать свои фотографии уникальными. С приложением Moment Cartoon Caricature вы можете бесплатно создавать красивые мультфильмы и мультфильмы со своего iPhone.
Простое в использовании приложение для iPhone для создания анимации поставляется с различными настройками, такими как яркость, резкость, контраст, насыщенность и т. Д. Он также устраняет все недостатки изображения, так что у вас остаются только безупречные изображения.
Получите это в App Store
Стоимость: Бесплатно
نصائح : Большинство пользователей iPhone думают, что их телефоны автоматически копируются в iCloud. Однако, если вы не заплатите за обновление, вы сделаете резервную копию не более 5 ГБ данных iPhone. Это означает, что вы, скорее всего, потеряете все свои драгоценные фотографии, контакты и файлы, если у вас нет плана резервного копирования.
Вам понадобится компьютер (ПК или Mac) с запущенным iTunes для резервного копирования с помощью iTunes. Затем вам нужно включить телефон для подключения к компьютеру — либо через Wi-Fi, либо подключив его с помощью кабеля USB. Резервное копирование на ваше устройство через iTunes очень просто. Просто выполните следующие действия: Откройте iTunes. Подключите iPhone к компьютеру, нажмите «Файл»> «Устройства»> «Резервное копирование» или нажмите «Создать резервную копию» на странице сводки.
Резервное копирование с помощью iTunesМы надеемся, что эта статья окажется для вас полезной, чтобы превратить свою фотографию в мультфильм для iPhone. Поделитесь своим мнением в поле для комментариев ниже.
Поделитесь своим мнением в поле для комментариев ниже.
Источник
Рисуем фотореалистичный iPhone 4G в Photoshop · Мир Фотошопа
В этом уроке мы вам покажем, как с нуля рисуется реалистичный новенький Apple iPhone 4G. Надеемся, что по окончании урока вы получите нечто ужасно похожее на реальную модель, что для того, кто не имеет настоящего iPhone4 (к примеру, меня) может быть также круто, как если бы он подержал его в собственных руках в реальной жизни! Перед тем как начать, было бы неплохо найти несколько картинок нашего «айфона» в Сети, чтобы знать, как все выглядит на практике и иметь представление о размерах некоторых деталей. Но, в любом случае, поехали!
1 Шаг
Для начала создайте новый документ приемлемых размеров (я задавал 10?8 дюймов при разрешении 300dpi — картинка такого качества отлично вписывается в представление о качественных обоях на рабочий стол). Для того чтобы создать фон, переключитесь на инструмент Gradient Tool (G) радиального типа цветов от #505050 к черному #000000 и растяните его так, как показано на рисунке ниже.
2 Шаг
Теперь позаботимся о направляющих. Включите линейки (Ctrl + R), если их у вас нет, и перетащите с них пару направляющих (вертикальную и горизонтальную) на центральную часть экрана, где вы собираетесь разместить свой iPhone.
3 Шаг
Создайте новый слой с названием “silver slide” и переключитесь на инструмент Rounded Rectangle Tool (U) в режиме Paths. Задайте радиус закругления углом равным 1cm и начните растягивать прямоугольник из точки пересечения направляющих, удерживая при этом зажатой клавишу Alt. Постарайтесь сразу добиться реалистичных пропорций (если сомневаетесь — возьмите за основу реальное фото из веб).
После этого кликните правой клавишей мыши по фигуре и выберите пункт Fill Paths. Залейте фигуру цветом #C9C9C9. После этого выполните Filter > Noise > Add Noise. Задайте значение Amount в районе 9.51% (буквально для того, чтобы сделать заливку более реалистичной и убрать глянец). Distribution выставьте равным Uniform, также включите опцию Monochromatic.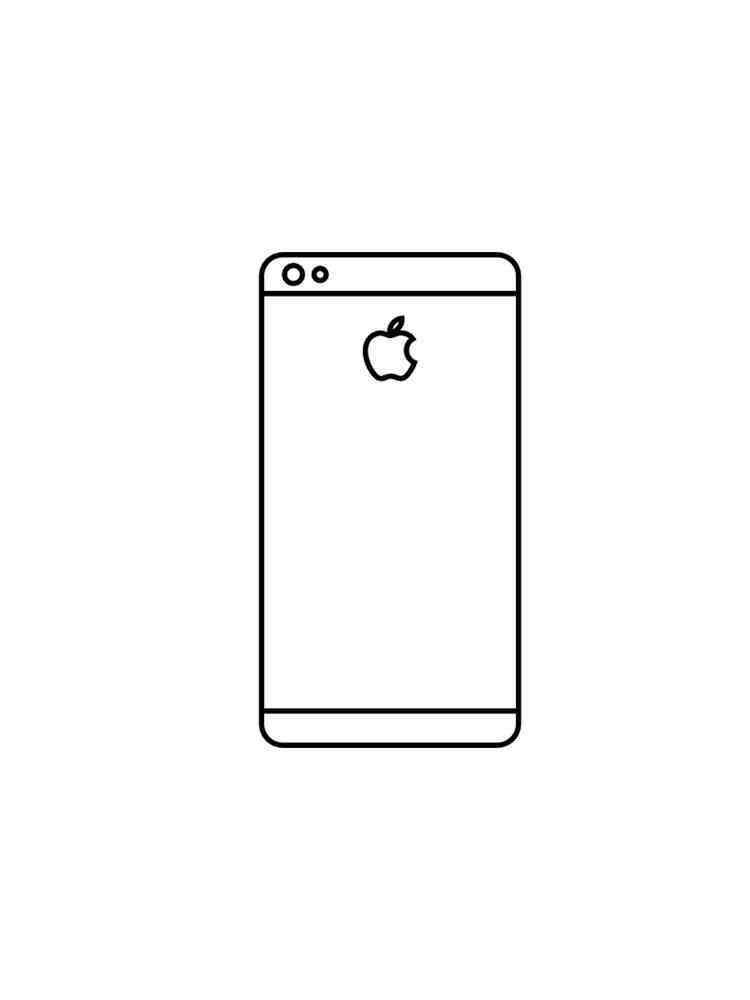 Затем дважды нажмите Esc, чтобы отменить контур пути. Теперь при помощи кисти Brush Tool (B) следует нанести пару черных линий, как показано ниже и применить к слою размывку при помощи Filter > Blur > Gaussian Blur силой в 2.8 px.
Затем дважды нажмите Esc, чтобы отменить контур пути. Теперь при помощи кисти Brush Tool (B) следует нанести пару черных линий, как показано ниже и применить к слою размывку при помощи Filter > Blur > Gaussian Blur силой в 2.8 px.
4 Шаг
Теперь создайте новый слой с названием “main body”. Выполните Ctrl + клик по слою “silver side” и далее сузьте выделение на 10px при помощи Select > Modify > Contract. Задайте фоновый цвет равным #0A0A0A и залейте выделение, нажав Ctrl + Backspace (автоматическая заливка фоновым цветом).
5 Шаг
Создайте новый слой под названием “depth”. Здесь будет просто черный обвод по внутренней части контура телефона. Для его создания выполните Ctrl + клик по слою “main body”, а затем вызовите Edit > Stroke со значениями With 10px, Color #000000 и Location — Inside.
Затем примените к слою фильтр Filter > Blur > Lens Blur со значениями, приведенными ниже. Важно: этот слой теперь должен у вас всегда находиться поверх остальных!
6 Шаг
Создайте новый слой под “depth” с названием “Screen”. Переключитесь на Rectangle Marquee Tool (M) и растяните прямоугольное выделение из точки пересечения двух направляющих, зажав клавишу Alt, как вы это делали ранее для фигуры самого телефона. Попробуйте подобрать приятную форму для дисплея, оставляя место для кнопки вызова меню, динамика и камеры. После того, как вы будете удовлетворены результатом, залейте выделенную область каким-нибудь цветом и создайте поверх этого слоя еще один. Не беспокойтесь пока о том, чтобы его как-то конкретно называть.
Переключитесь на Rectangle Marquee Tool (M) и растяните прямоугольное выделение из точки пересечения двух направляющих, зажав клавишу Alt, как вы это делали ранее для фигуры самого телефона. Попробуйте подобрать приятную форму для дисплея, оставляя место для кнопки вызова меню, динамика и камеры. После того, как вы будете удовлетворены результатом, залейте выделенную область каким-нибудь цветом и создайте поверх этого слоя еще один. Не беспокойтесь пока о том, чтобы его как-то конкретно называть.
7 Шаг
Здесь вам нужно выполнить “File > Place” и поместить на новый слой любую картинку, пришедшуюся вам по душе (я выбрал фото своего пса — он настоящая модель, не правда ли?). После этого поиграйте с картинкой, уменьшайте, поворачивайте как вам удобно, сделайте так, чтобы она органично накладывалась поверх дисплея вашего iPhone. Далее слой можно переименовать в “Screen Pic”, а затем создать из него обтравочный слой, кликнув по линии, отделяющей его от слоя “Screen” в палитре Layers. Так вы замаскировали все лишние области фото, которые выходят за контуры слоя “Screen”, сохранив при этом возможность доступа к рисунку целиком и его редактирования.
Так вы замаскировали все лишние области фото, которые выходят за контуры слоя “Screen”, сохранив при этом возможность доступа к рисунку целиком и его редактирования.
8 Шаг
Перейдем к кнопке меню. Создайте новый слой и назовите его “Menu Button”, задав ему Opacity равным 60%. Перетащите еще одну направляющую в нижнюю часть телефона на то место, где вы планируете поместить кнопку и растяните из точки их пересечения эллипс при помощи Ellipse Tool, удерживая при этом Alt. После того, как вы будете удовлетворены размерами кнопки, залейте ее белым цветом, а после — задайте ей стиль Gradient Overlay цветом от #AEAEAE к #000000, как показано ниже. Отмените выделение пути.
9 Шаг
Создайте новый слой и назовите его “Menu Icon”. Далее переключитесь на Rounded Rectangle Tool (U) с углами радиусом в 10px и растяните из той же точки, из которой вы начинали рисовать кнопку, прямоугольник. Затем выберите основным цветом #979797, переключитесь на Brush Tool (B), задайте диаметр кисти равным 3px, а Hardness — 90%.![]() После этого переключитесь обратно на Rectangle Tool (T), кликните правой кнопкой мыши по прямоугольнику и выберите Stroke path > Brush > Ok.
После этого переключитесь обратно на Rectangle Tool (T), кликните правой кнопкой мыши по прямоугольнику и выберите Stroke path > Brush > Ok.
10 Шаг
Теперь, чтобы нарисовать динамик, перетащите еще одну горизонтальную направляющую на верхнюю панель телефона поверх дисплея. По ней выровняем сразу и динамик и камеру. Создайте новый слой под названием “Speaker”, затем при помощи Rounded Rectangle Tool (U) нарисуйте контур динамика, как показано на рисунке ниже. Затем кликните по фигуре правой кнопкой мыши, выберите пункт “Fill Path” и залейте ее черным цветом. После этого вызовите меню стилей для этого слоя и задайте там стили “Pattern Overlay” и “Outer Glow” со следующими настройками:
11 Шаг
Сейчас нарисуем блик, о котором я упоминал ранее. И так, создайте новый слой с названием “Reflection” под слоем “Speaker”. Выполните Ctrl + клик по слою “Main Body” и переключитесь на Polygonal Lasso Tool (L), задав ему режим Intersect (пересечение) и нанесите треугольное выделение по правой части вашего iPhone, как показано ниже. Теперь залейте полученную выделенную область белым цветом. После этого понизьте Opacity этого слоя до 55%.
Теперь залейте полученную выделенную область белым цветом. После этого понизьте Opacity этого слоя до 55%.
12 Шаг
Переключитесь на Rectangle Marquee Tool (M) и задайте инструменту значение Feather равным 150 px. Выделите нижнюю треть блика и несколько раз нажмите Delete, пока у вас не останется один уголок от отражения.
13 Шаг
Теперь перейдем к камере. Вынесите направляющую на то место, где хотите нарисовать объектив и создайте новый слой под названием “camera”. Переключитесь на Ellipse Tool (U) и нарисуйте три маленьких кружка друг в друге, растягивая их из центра пересечения направляющих. После этого залейте внешнее кольцо цветом #424242, среднее — цветом #080809, а внутреннее — #080F2B.
14 Шаг
Теперь задайте слою стили, как показано на рисунке ниже. Стиль Bevel and Emboss придаст объективу более объемный вид и сделает его как бы встроенным в цельный корпус айфона. Затем примените размывку к слою: Filter > Blur > Gaussian Blur со значением в 0. 9px.
9px.
15 Шаг
Теперь, после того, как мы закончили с камерой, можем перейти к завершающим штрихам для лицевой стороны телефона. Сперва нарисуем боковые кнопки. Создайте три новых слоя под слоем “Silver side” и назовите их “Button 1”, “Button 2” и “Button 3” соответственно. Нарисуйте три фигуры при помощи инструмента Rounded Rectangle Tool (U) с радиусом закругления углов в 1px по левой стороне iPhone. Это будут две кнопки регулирования звука и слайдер Mute, которые вы можете увидеть на рисунке ниже. После того, как вы нанесете на свой документ все эти три фигуры, залейте их белым цветом. Далее примените к ним настройки, приведенные ниже, после чего размойте эти слои при помощи Filter > Blur > Gaussian Blur.
16 Шаг
Создайте еще один слой и назовите его “Top Button”. На этом слое создайте очередной контур при помощи Rounded Rectangle Tool (U) в верхней части iPhone справа. Залейте фигуру белым цветом и примените к ней стили, показанные ниже. Вам может потребоваться разместить градиент вручную при помощи Move Tool (V) для корректного отображения отблеска. Далее нажмите Ctrl + F для повторения фильтра, использовавшегося последним (в нашем случае это должен быть фильтр Gaussian Blur).
Вам может потребоваться разместить градиент вручную при помощи Move Tool (V) для корректного отображения отблеска. Далее нажмите Ctrl + F для повторения фильтра, использовавшегося последним (в нашем случае это должен быть фильтр Gaussian Blur).
17 Шаг
Прежде чем двигаться дальше, я думаю, не лишним будет распределить уже имеющиеся в вашем распоряжении слои по соответствующим папкам, если вы не сделали этого ранее. Новые папки для слоев создаются нажатием на иконку с изображением папки в нижней части палитры Layers.
Теперь, когда работа над корпусом осталась позади, можно переходить к интерфейсу, ну а затем придет время видов в других плоскостях. Начните с создания новой группы для слоев с названием “interface”. Выполните Ctrl + Click по слою “Screen” и кликните по кнопке “Add Layer Mask” в нижней части палитры Layers. Такой прием позволит обрезать все, что бы вы ни поместили в группу по контуру “Screen”. Создайте в группе новый слой, выберите Rectangular Marquee Tool (M) и создайте выделение в нижней части дисплея, как показано на рисунке ниже, после чего залейте его белым цветом. Примените к слою стили. Затем выполните Layer > Layer Style > Copy Layer Style.
Примените к слою стили. Затем выполните Layer > Layer Style > Copy Layer Style.
18 Шаг
Поместите в центр вашего прямоугольника две направляющих и создайте новый слой с названием “Camera button”. После этого переключитесь на инструмент “Rounded Rectangle Tool” (U) с радиусом закругления порядка 1cm и растяните из центра пересечения направляющих кнопку. Нажатием Ctrl + Enter для преобразования контура в выделение и залейте выделенную область каким-нибудь цветом. Находясь на этом же слое, выполните Layer > Layer Style > Paste Layer Style (этим вы применяете те стили слоев, которые копировали на шаге ранее). Добавьте также к слою стиль Bevel And Emboss, как показано ниже.
19 Шаг
Теперь добавим иконку с фотоаппаратом на кнопку. Создайте новый слой и назовите его “Camera icon”. Используя инструмент Rounded Rectangle Tool (U) с радиусом закругления углов порядка 20px, нарисуйте вручную иконку в увеличенном размере. Верхнему прямоугольнику фотоаппарата нужно будет придать трапециевидную форму, потянув два его верхних угла навстречу друг другу инструментом Direct Path Selection. После всех манипуляций уменьшите иконку инструментом Free Transform Tool (Ctrl + T) для того, чтобы она подходила по размеру к кнопке камеры. Затем переключитесь на Rounded Rectangle Tool (U), кликните по фигуре фотоаппарата правой кнопкой мыши, выберите пункт Fill Path и залейте фигуру цветом #424242.
После всех манипуляций уменьшите иконку инструментом Free Transform Tool (Ctrl + T) для того, чтобы она подходила по размеру к кнопке камеры. Затем переключитесь на Rounded Rectangle Tool (U), кликните по фигуре фотоаппарата правой кнопкой мыши, выберите пункт Fill Path и залейте фигуру цветом #424242.
20 Шаг
Создайте новый слой и назовите его “Slider box”. При помощи Rounded Rectangle Tool (U) растяните прямоугольник в правой нижней части дисплея, чтобы его верхняя граница касалась направляющей, как показано ниже. Залейте его белым цветом и примените к нему следующие стили:
21 Шаг
Создайте новый слой с названием “Slider” и затем снова при помощи Rounded Rectangle Tool (U) растяните маленький ползунок внутри его контейнера слева. Находясь на этом слое, нажмите Ctrl + Enter, затем Ctrl + Backspace для создания выделения по текущему слою и заливки его фоновым цветом. Выполните Layer > Layer Style > Copy Layer Style.
Перейдите на слой “Camera icon” и нажмите Ctrl + J для создания его дубля. Затем, находясь на слое с дублем, уменьшите его при помощи Free Transform Tool (Ctrl + T) и поместите его над ползунком. Затем с помощью инструментов Rounded Rectangle Tool (U) и Pen Tool (P) нарисуйте маленькую иконку для кинокамеры, подгоните ее размеры для соответствия с размерами предыдущей иконки и поместите ее в конец слайдера.
Затем, находясь на слое с дублем, уменьшите его при помощи Free Transform Tool (Ctrl + T) и поместите его над ползунком. Затем с помощью инструментов Rounded Rectangle Tool (U) и Pen Tool (P) нарисуйте маленькую иконку для кинокамеры, подгоните ее размеры для соответствия с размерами предыдущей иконки и поместите ее в конец слайдера.
22 Шаг
Импортируйте вторую картинку, выполнив File > Place и выбрав свое фото. Нажмите Ctrl + T и уменьшите размер картинки так, чтобы ее можно было усадить в виде пиктограммы на управляющую панель слева.
После этого, используя Rounded Rectangle Tool (U) с радиусом закругления углов в 10px создайте прямоугольник поверх пиктограммы. Нажмите Ctrl + Enter для создания выделения, после чего нажмите кнопку Add Layer Mask в нижней части палитры Layers. Это обрежет пиктограмму по выделенной области.
23 Шаг
Теперь поработаем с полоской для зума. На новый слой с названием “Zoom bar” нанесите тонкую полосу с закругленными на 30px углами при помощи Rectangle Tool (U). Затем переключите инструмент в режим вычитания (Subtract from Shape Area, “-”) и нанесите еще одну полосу внутри предыдущей. Используя Path Selection Tool (A) выделите и кликните правой клавишей мыши по внешнему контуру, выберите пункт Fill Sub Path и залейте его цветом #EAEAEA.
Затем переключите инструмент в режим вычитания (Subtract from Shape Area, “-”) и нанесите еще одну полосу внутри предыдущей. Используя Path Selection Tool (A) выделите и кликните правой клавишей мыши по внешнему контуру, выберите пункт Fill Sub Path и залейте его цветом #EAEAEA.
Находясь с активным Path Selection Tool (A), выберите внутренний путь, смените режим с вычитания на добавление (с Subtract на Add) и залейте путь черным цветом. Находясь на том же слое, нажмите 5 на клавиатуре, чтобы понизить его Opacity до 50%.
24 Шаг
Создайте новый слой и при помощи Ellipse Tool (U) нарисуйте круглый ползунок. Залейте его белым цветом и нажмите 9, чтобы понизить значение Opacity текущего слоя до 90%.
Затем переключитесь на Text Tool (T) и поставьте символы + и — по сторонам полоски для зума. Я использовал шрифт Verdana с 8 кеглем для знака минус и с 6 кеглем для знака плюс. Уберите Opacity значков до значения 50%.
25 Шаг
Перейдем к индикатору вспышки. При помощи Rounded Rectangle Tool (U) с углами, скругленными на 1cm, растяните в левом верхнем углу прямоугольник. Залейте его белым цветом и понизьте значение Opacity до 50%. Для слова “Off” используйте шрифт Verdana 12 кегля черного цвета. Также понизьте ему Opacity до 50%. Значок молнии можно нарисовать при помощи инструмента Pen Tool (P), залив его черным цветом и задав 50% Opacity.
При помощи Rounded Rectangle Tool (U) с углами, скругленными на 1cm, растяните в левом верхнем углу прямоугольник. Залейте его белым цветом и понизьте значение Opacity до 50%. Для слова “Off” используйте шрифт Verdana 12 кегля черного цвета. Также понизьте ему Opacity до 50%. Значок молнии можно нарисовать при помощи инструмента Pen Tool (P), залив его черным цветом и задав 50% Opacity.
27 Шаг
На данном этапе можно считать, что мы окончательно разобрались с фронтальным видом нашего iPhone и, если вам интересно продолжить — просто следуйте указаниям далее, так как мы переходим к работе над задней крышкой и боковой стороной телефона. Перед тем как начать перенесите слои с фронтальным видом в одну отдельную большую папку.
Этот шаг будет легче для тех, кто изначально все слои распределял по группам. У себя все боковые кнопки и слои с корпусом я выделял в отдельную группу, поэтому сейчас мне остается ее просто скопировать и зеркально отобразить по горизонтали. В противном случае придется выделить при помощи Ctrl + клик слои “Main body”, ‘’silver side’, “mute slider”, “Top button”, “Reflection”, “depth” и слой с кнопками регулирования громкости, кликнуть по ним правой кнопкой мыши и выбрать пункт Duplicate Layer, нажав затем Ok.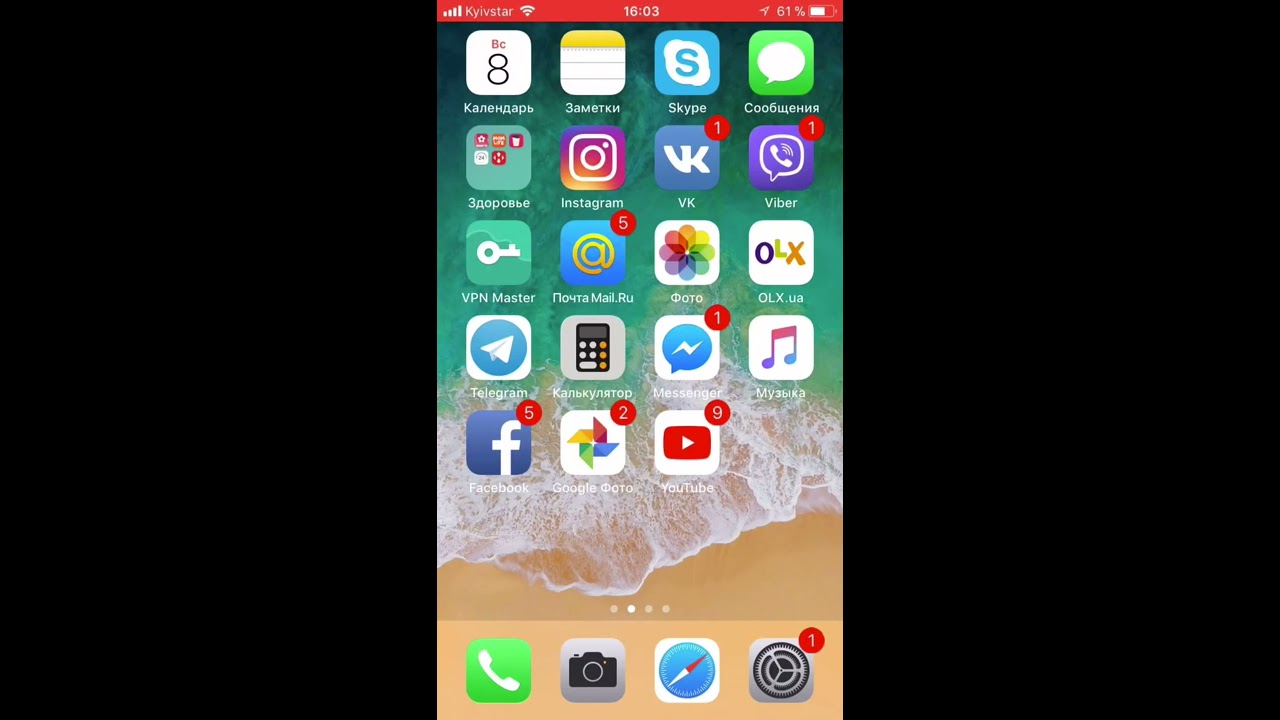 После этого поместите дубли в отдельную группу, назвав ее “Back iPhone”.
После этого поместите дубли в отдельную группу, назвав ее “Back iPhone”.
Выберите эту группу, переключитесь на Move Tool (V) и перенесите “Back iPhone” на место рядом с фронтальным видом телефона. Откройте группу и выберите каждый слой за исключением “reflection layer”, после этого выполните Edit > Transform > Flip Horizontal.
27 Шаг
Переходим к объективу камеры. Создайте слой “camera ring”, вынесите две перекрестных направляющих в то место, где будет находиться объектив и растяните из центра пересечения направляющих кружок при помощи Elliptical Marquee Tool (M), удерживая Alt + Shift. Затем Выполните Edit > Stroke > 4 px > Ok. Затем примените настройки градиента, как показано ниже.
28 Шаг
Создайте новый слой с названием “greys” и нанесите на нем еще один кружок, используя Marquee Tool (M) внутри объектива и залейте его цветом #282828. Затем выберите Filters > Noise > Add Noise и задайте значение 16.57. После этого выполните Filters > Blur > Gaussian Blur и выполните размывку на 2. 2px. Примените к слою стили, показанные на рисунках, и сведите Opacity слоя к 50%.
2px. Примените к слою стили, показанные на рисунках, и сведите Opacity слоя к 50%.
29 Шаг
Создайте очередной слой с названием “Grey underlay” под слоем “grey” и при помощи Elliptical Marquee Tool (M) создайте небольшую окружность, как показано на рисунке. Залейте ее каким-нибудь цветом и примените к слою стили, приведенные ниже.
В конце концов, нарисуйте еще один кружок для оптики, залейте его цветом #013274 и примените такие стили:
30 Шаг
Создайте новый слой под слоем “reflection copy” и назовите его “apple logo”. Найдите пример логотипа компании Apple и обведите его ручкой (Pen Tool, P), либо нарисуйте его по памяти. Залейте лого цветом #CECDCB.
31 Шаг
Для окошка вспышки просто возьмите Elliptical Marquee Tool (M) и залейте выделение белым цветом на новом слое, используя направляющие для соблюдения одной осевой линии с камерой. Затем примените к слою стиль, показанный ниже.
32 Шаг
Переключитесь на Text Tool (T) с шрифтом Tahoma 14 кегля и нанесите надпись “iPhone” на нижней части крышки. После этого, используя тот же шрифт, но 3.7 кегля, нанесите код продукта и другую информацию под названием бренда. Цвет используйте #545453.
После этого, используя тот же шрифт, но 3.7 кегля, нанесите код продукта и другую информацию под названием бренда. Цвет используйте #545453.
33 Шаг
Начнем наносить знаки качества и безопасности при помощи Pen Tool (P). Здесь можно развлечься и придумать что-нибудь свое, либо придерживаться оригиналов, как сделал я. Опять же, используйте цвет #545453.
34 Шаг
И так, с задней крышкой мы успешно управились, осталось нарисовать боковую сторону. Создайте новую группу слоев с названием “side iPhone” и в ней создайте новый слой, назвав его “side blk”. Я вынес пару направляющих, чтобы очертить границы боковой стороны. Растяните прямоугольник при помощи Rounded Rectangle Tool (U) с радиусом закругления примерно 10px. Залейте его каким-нибудь цветом и примените к слою следующие стили.
35 Шаг
Теперь при помощи того же инструмента (U) на новом слое с названием “Silver” создайте прямоугольник чуть тоньше по ширине, но длиннее предыдущего. Затем добавьте к нему градиент, показанный ниже.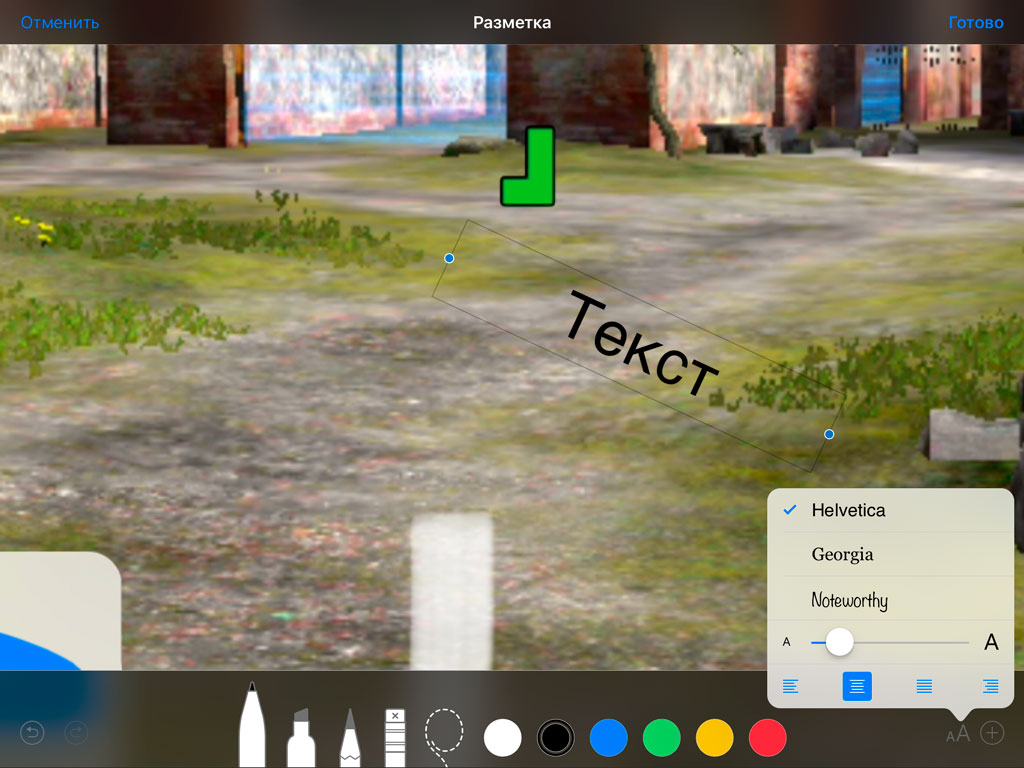
Слева направо: #202020, #919191, #2E2E2E, #737373, #ADADAD, #BCBCBC, #616161, #EDEDED, #303030.
36 Шаг
Создайте новый слой под названием “Refraction” и выполните Ctrl + клик по слою “Silver”. При помощи Polygonal Lasso Tool (L) выделите две тонкие полоски по сторонам iPhone, как показано ниже. Залейте их белым цветом и сведите Opacity слоя до 40%.
37 Шаг
Создайте новый слой и назовите его “volume buttons”. Переключитесь на Elliptical Path Tool (P) и создайте два кружка размерами с ваши кнопки регулирования громкости. Закрасьте их и примените стили, показанные ниже. Еще я использовал направляющие, чтобы наверняка расположить кнопки в соответствии с их проекциями на предыдущих двух видах.
38 Шаг
Переключитесь на Text Tool (T) и наберите значки “+” и “-”, используя шрифт Tahoma 14 кегля. Сделайте минус более растянутым, увеличив его ширину до 160%. Выполните Layer > Rasterize > Type (проделайте это с обоими слоями). Затем выполните Ctrl + клик по слоям с плюсом и минусом, переключитесь на слой “volume buttons” и нажмите Delete.
Затем выполните Ctrl + клик по слоям с плюсом и минусом, переключитесь на слой “volume buttons” и нажмите Delete.
39 Шаг
На последнем шаге переключитесь на Rounded Rectangle Tool (U) с радиусом закругления 8px и растяните прямоугольник на новом слое с названием “Slider Back”. Залейте его цветом #B7B7B7 и задайте стиль Inner Shadow.
Создайте новый слой с названием “slider” и поместите очередной прямоугольник (Rounded Rectangle Tool, U) внутри предыдущего, но на этот раз задайте радиус закругления углов равным 7px. Далее примените к слою такие настройки:
40 Шаг
В завершении осталось при помощи Brush Tool (B) размером в 13px с Hardness 50% цвета #1E1E1E провести горизонтальную полоску по слою “silver”, выполнив по нему предварительно ctrl + клик. Ровную горизонтальную линию можно создать, удерживая клавишу Shift при ее проведении. Имейте в виду, что она должна лежать на одной оси со своими проекциями на других видах телефона.
Заключение
Что ж. Вы завершили работу над своим iPhone 4. Я искренне надеюсь, что вам понравился мой урок, и вы остались довольны своим конечным результатом. Был рад поделиться своим опытом, до встречи в следующих выпусках!
Вы завершили работу над своим iPhone 4. Я искренне надеюсь, что вам понравился мой урок, и вы остались довольны своим конечным результатом. Был рад поделиться своим опытом, до встречи в следующих выпусках!
Как добавить надпись на фото в iPhone и iPad: обзор приложения «Шрифтомания»?
AppStore выпустила для владельцев iPhone и iPad множество фоторедакторов, но самым популярным считается «Шрифтомания». Программа от Apple поддерживает режим работы на русском языке, есть множество шрифтов на кириллице. Большой функционал приложения позволяет рисовать картинки, мемы, делать надписи на фото и обоях экрана.
Приложение «Шрифтомания»: как добавить текст на фото?
Для редактирования требуется выбрать необходимый снимок через файловое меню в программе. Действия и меню схожи со стандартным редактором в iOS. Экспериментировать можно, сколько душа пожелает, в том числе и с формой, шрифтами и цветами надписи (и с фото тоже).
Понравилась статья? Подпишись на наш телеграм канал.Там новости выходят быстрее!
Можно загрузить фото иным образом (не через меню):
- После запуска программы необходимо щелкнуть по плюсу на рабочей области для выбора необходимого снимка.
- Внизу экрана есть панель с инструментами, в которой выбирается «Текст».
- Для редактирования пользователю предложат выбрать форму, в которой будет находиться надпись. А также есть возможность изменить шрифт, его цвет и размер.
- В приложении есть множество стандартных логотипов и смешных надписей (ими можно воспользоваться, чтобы сделать снимок ярким). Также в этом пункте можно выбрать язык, на котором пользователь собирается вводить надпись.
- Рамка для текста может менять размер, в зависимости от объема текста (для этого требуется нажать на угол поля и потянуть его в нужную сторону). Также есть функция перемещения текста по снимку – необходимо зажать текст и перенести его в нужное место. Существует возможность, которая позволяет при необходимости поставить автограф или добавить геометрические фигуры, смайлики.

- После манипуляций необходимо сохранить изменения. Лучше отредактированный снимок назвать не так, как исходник. Это даст возможность не затирать старый снимок.
Как сделать надпись в увеличенном фрагменте в приложение «Шрифтомания»?
- После запуска программы необходимо щелкнуть по плюсу на рабочей области, чтобы выбрать необходимый снимок.
- Внизу экрана есть панель с инструментами, в которой следует нажать на кнопку «Текст».
- Для редактирования пользователю предложат выбрать форму, в которой будет находиться надпись. Здесь можно выбрать инструмент «Лупа» — при помощи этой функции и увеличивается требуемая часть снимка. Перемещая по периметру круга точку зеленого цвета, пользователь сможет увеличить фрагмент. Синяя точка предназначена для уменьшения объекта.
- Также есть возможность изменить шрифт, его цвет и размер. В приложении имеется множество стандартных логотипов и смешных надписей (их можно применить, чтобы сделать снимок ярким).

После окончания работы в приложении «Шрифтомания» для iOS требуется нажать на галочку внизу программы.
Роман Владимиров, эксперт по товарам Apple, менеджер компании pedant.ru. Консультант сайта appleiwatch.name, соавтор статей. Работает с продукцией Apple более 10 лет.
Понравилась статья? Поделиться с друзьями:
15 приложений для создания мультяшных фото для iPhone и Android(2021)
Dec 24, 2021• Проверенные решения
Размещение фотографий и видеороликов в социальных сетях может оказать положительное влияние на количество ваших подписчиков.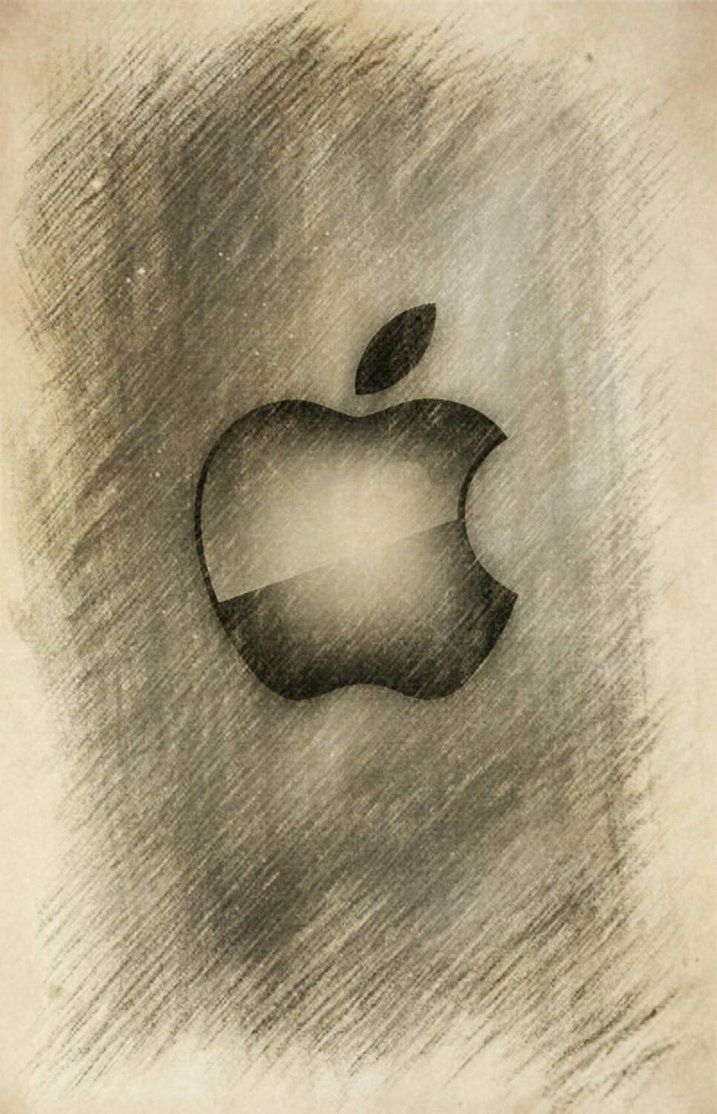 Вместо того, чтобы публиковать селфи со стандартными фильтрами, вы можете добавить немного юмора в ваш контент, используя приложения, предлагающие карикатурные эффекты и конвертирование в эскизы.
Вместо того, чтобы публиковать селфи со стандартными фильтрами, вы можете добавить немного юмора в ваш контент, используя приложения, предлагающие карикатурные эффекты и конвертирование в эскизы.
Вам больше не нужно представлять, как будет выглядеть ваш мультяшный образ — вы можете с легкостью делать мультяшные фото с помощью сторонних приложений для устройств iOS и Android. В этой статье мы расскажем вам о 15 лучших бесплатных приложениях, которые вы можете использовать для самостоятельного создания мультяшных фото, и тем самым увеличить количество лайков в ваши постах для всех основных социальных сетей.
Попробуйте видеоредактор Filmora, чтобы сделать мультяшное видео
В Filmora есть функция для создания мультяшного стиля, которая предоставляет возможность превращать обычные видео и фотографии в мультяшные. Просто перетащите мультипликационный эффект в Filmora и поместите его на видеоклип. Применять мультипликационные эффекты гораздо проще, чем использовать для этого приложения.
Скачайте Filmora бесплатно и попробуйте мультипликационный эффект прямо сейчас.
Инструкция по смоздания мультипликационного эффекта для видео
- Перетащите видео на временную шкалу.
- Перейдите на вкладку Эффекты и выберите Мультфильм. Этот эффект находится в разделе Стилизация.
- Перетащите его на видеоклип и при необходимости измените яркость, насыщенность.
Часть 1: Лучшие приложения для создания мультяшных фото на iPhone
Подбор правильно сделанных снимков, в которых объект съемки достаточно подсвечен — одно из необходимых условий для создания качественных мультяшных изображений, а использование для этого размытых фото с большим количеством элементов на заднем плане может привести к неутешительным результатам. А теперь давайте погрузимся в увлекательный и веселый мир приложений для создания мульяшных фото.
1. ToonCamera
Преимущества
- Оперативная служба поддержки клиентов готова решить любую проблему с данным продуктом
- Множество настраиваемых фильтров
Недостатки
- Не поддерживает версию iOS ранее 8.1
Стоимость: $1.99
Пользователям iPhone прийдется по душе запись видео и их превращение в мультяшные изображения с помощью Toon Camera, т.к. данное приложение предлагает разнообразные мультяшные эффекты, эффекты рисования карандашом, чернилами и т.д. В данном приложении есть предварительный просмотр всех выбранных вами эффектов в реальном времени, поэтому вы можете просматривать то, как будут выглядеть ваши фотографии и видео до того, как вы их запечатлите.
Кроме того, каждый эффект можно настроить произвольным образом, а значит вы сможете выполнить точную настройку ваших изображений и достичь максимального визуального эффекта. Toon Camera также позволяет преобразовывать изображения, хранящиеся в памяти телефона, а также делиться ими во всех популярных социальных сетях.
2. Clip2Comic & Caricature Maker
Преимущества
- Поддерживает высокое качество до 1080p при экспорте
- Вы можете применять различные эффекты: постер, карандашный набросок и многие другие
Недостатки
- Не все пользователе довольны предлагаемой моделью подписки
Стоимость: Бесплатно, но приложение содержит покупки внутри приложения
В Clip2Comic вы можете использовать камеру своего телефона или выбирать существующие фотографии и видео для создания мультяшных фото или видео. Функция предварительного просмотра позволяет показывать то, как будут выглядеть фотографии и видео после нажатия кнопки записи. На выбор доступно 8 мультяшных или эскизных фильтров, вы также можете с легкостью превращать созданные вами изображения в мультяшные даже после того, как вы сделали фотографию или записали видео.
С помощью имеющихся инструментов вы можете создавать карикатуры, а инструменты редактирования фотографий в приложении позволяют обрезать изображения или улучшать цветовые настройки. Всего за $1.99 вы можете заказать открытку с фотографией, сделанной вами с помощью Clip2Comic.
Всего за $1.99 вы можете заказать открытку с фотографией, сделанной вами с помощью Clip2Comic.
3. Sketch Me! Sketch & Cartoon
Преимущества
- Вы можете напрямую сохранять созданные изображения в фотоальбоме
- Данное приложение позволяет применять различные видео эффекты, включая мультяшные
Недостатки
- Некоторые пользователи сообщают, что не могут импортировать фотографии из Camera Roll
Стоимость: $1.99 в App Store
Создавать хиты в соцсетях легко и просто, если вы используете Sketch Me! Приложение для создания мультяшных фото. Такие эффекты, как «Пастель», «Мультфильм» или «Штриховка», позволяют достичь высоких художественных стандартов для каждого фото, которое вы редактируете с помощью этого приложения. Накладываемые эффекты можно настроить, например, с помощью таких параметров как прозрачность и сила эффекта на краях для выделения определенных частей изображения.
При необходимости вы можете поэкспериментировать с параметрами контрастности, яркости и насыщенностидля улучшения цветовых настроек ваших изображений. Функции обмена файлами, предоставляемые данным приложением достаточно мощны, чтобы вы могли делиться своими изображениями в самых популярных социальных сетях или отправлять их своим друзьям по электронной почте.
4. Photo to Cartoon Yourself Edit
Преимущества
- Вы можете сделать фото прямо в приложении, не используя другое устройство
- Поддерживает обмен мультяшными фото по электронной почте
Недостатки
- Нельзя растягивать изображения для увеличения детальности
Стоимость: Бесплатно, но есть покупки внутри приложения
Превратите свои фотографии в красивые и забавные мультяшные изображения за считанные секунды или активируйте камеру и используйте приложение Photo to Cartoon Yourself Edit чтобы запечатлеть идеальный момент. Вы можете выбирать из множества различных эффектов, а также добавлять текст и стикеры в свои изображения. Данное приложение также позволяет настраивать яркость, контрастность и насыщенность ваших фото для их улучшения.
Вы можете выбирать из множества различных эффектов, а также добавлять текст и стикеры в свои изображения. Данное приложение также позволяет настраивать яркость, контрастность и насыщенность ваших фото для их улучшения.
Изображения, которые вы редактируете с помощью этого приложения, не сжимаются и не растягиваться во время процесса редактирования, что гарантирует высокое качество изображений. Единственным недостатком является то, что вы можете только сохранять изображения на свой телефон или отправлять их по электронной почте — в данном приложении нет возможности обмениваться файлами в социальных сетях.
5. Moments Cartoon Caricature
- Вы можете применять мультипликационные эффекты одним щелчком мыши
Недостатки
- Некоторые пользователи отмечают проблемы с загрузкой изображений
Стоимость: Бесплатно
Загрузив это приложение, вы сможете участвовать в конкурсах селфи или просто наслаждаться удивительными карикатурными инструментами, которые позволяют превращать обычные моменты в веселые изображения. Moments Cartoon Caricature позволяет получить доступ к передней и задней камерам телефона и делать столько фотографий, сколько вам необходимо. Фоторедактор данного приложения предлагает богатый выбор инструментов, которые можно использовать для превращения изображений в мультяшные фото любым удобным для вас способом.
Moments Cartoon Caricature позволяет получить доступ к передней и задней камерам телефона и делать столько фотографий, сколько вам необходимо. Фоторедактор данного приложения предлагает богатый выбор инструментов, которые можно использовать для превращения изображений в мультяшные фото любым удобным для вас способом.
Вы можте также экспериментировать с черно-белыми карикатурами. Все функции, предлагаемые приложением Moments Cartoon Caricature, призваны помочь вам в создании потрясающих изображений для социальных сетей.
6. Cartoon Camera Free
Стоимость: Бесплатно
- Вы можете с легкостью накладывать мульяшные фильтры прямо со своего телефона
- Это отличное приложение для превращения фото в мультяшные изображения в реальном времени
Недостатки
- Данное приложение регулярно обновляется и поэтому вы не сможете использовать предыдущие варианты эффектов
Это простое приложение с единственными эффектами «Мультфильм» и «Карандашный набросок». Вы можете превращать в мультяшные фотографии, хранящиеся на вашем телефоне или делать новые фото и превращать их в отличные карикатурные фото. Все фотографии, которые вы редактируете с помощью приложения Cartoon Camera Free, могут быть сохранены памяти телефона или опубликованы в популярных социальных сетях.
Вы можете превращать в мультяшные фотографии, хранящиеся на вашем телефоне или делать новые фото и превращать их в отличные карикатурные фото. Все фотографии, которые вы редактируете с помощью приложения Cartoon Camera Free, могут быть сохранены памяти телефона или опубликованы в популярных социальных сетях.
Однако процесс преобразования ваших картинок в мультяшные фото полностью автоматический, а это означает, что вы не будете иметь большого контроля над тем, как будет выглядеть окончательная версия вашей новой фотки.
7. Cartoon yourself video effects
Преимущества
- Поддержка различных выражений лица
- Вы можете превратить свое лицо в лицо инопланетянина и т.д.
Недостатки
- Эффекты иногда не работают
Стоимость: Бесплатно, но есть покупки внутри приложения
Как было бы круто, если бы ваше следующее селфи создало вау-эффект? Попробуйте использовать Cartoon Face Animation Creator и, возможно, ваше желание сбудется. Данное приложение предоставляет доступ к широкому спектру эмоций, так что вы сможете выглядеть действительно грустным или даже кокетливым в своей новой мультяшной фото. Просто выберите изображение или сделайте фото прямо из приложения и превратите себя в марсианина, тролля или просто добавьте приятную улыбку к своему фото. Результатами ваших творческих усилий можно поделиться в Instagram, Twitter или Facebook в виде фото или анимационного видео.
Данное приложение предоставляет доступ к широкому спектру эмоций, так что вы сможете выглядеть действительно грустным или даже кокетливым в своей новой мультяшной фото. Просто выберите изображение или сделайте фото прямо из приложения и превратите себя в марсианина, тролля или просто добавьте приятную улыбку к своему фото. Результатами ваших творческих усилий можно поделиться в Instagram, Twitter или Facebook в виде фото или анимационного видео.
8. Cartoon Sketch Camera PRO
Преимущества
- 8 различных фильтров и эффектов
- Вы можете сохранять фотографии в своей библиотеке
Недостатки
- При импорте фотографии могут возникать ошибки
Стоимость: Бесплатно, но есть покупки внутри приложения
Для создания мультяшного фото в этом приложении можно использовать эффекты «эскиз», «мультфильм», «полутона», «вихрь», «пиксель», «тиснение», «штриховка» и «точки». Ограниченное количество мультяшных эффектов, а также отсутствие параметров редактирования фотографий делают Cartoon Sketch Camera довольно непривлекательным выбором. Несомненно, вы можете использовать данное приложение для создания мультяшных фото, но при этом оно не предлагает другие функции.
Ограниченное количество мультяшных эффектов, а также отсутствие параметров редактирования фотографий делают Cartoon Sketch Camera довольно непривлекательным выбором. Несомненно, вы можете использовать данное приложение для создания мультяшных фото, но при этом оно не предлагает другие функции.
В бесплатной версии данного приложения довольно раздражающая реклама, и если вы захотите убрать ее, то вам придется заплатить $1.99. Тем не менее, возможности для обмена в данном приложении впечатляют: вы можете поделиться своими мультфильмами во всех популярных социальных сетях одним касанием.
9. Artisto — видео и фото редактор с художественными фильтрами
Преимущества
- Применение мультяшного фильтра одним щелчком мыши
- Множество фильтров для создания различных эмоций
Недостатки
- Поддержка видео с максимальной длительностью 30 секунд
Стоимость: Бесплатно, но есть покупки внутри приложения
С помощью Artisto вы можете превратить себя в мультяшку в три простых шага. Используйте данное приложение для того, чтобы сделать фото или записать видео, выберите фильтр, который вы хотите использовать, и сохраните результаты. Если вы хотите получить доступ ко всем функциям, которые предлагает Artisto, вам придется приобрести версию Pro или Plus.
Используйте данное приложение для того, чтобы сделать фото или записать видео, выберите фильтр, который вы хотите использовать, и сохраните результаты. Если вы хотите получить доступ ко всем функциям, которые предлагает Artisto, вам придется приобрести версию Pro или Plus.
Тем не менее, возможности для видео в данном приложении оставляют желать лучшего, так как вы можете создавать только квадратные видео в относительно низком качестве. В любом случае Artisto — отличный вариант, если вы хотите повеселиться и превратить свои селфи и другие типы фотографий и видео в мультяшные.
Часть 2: Лучшее приложение для преобразования фото в картинку на Android
10. Cartoon Yourself
Преимущества
- Простое в использовании приложение для превращения фото в мультяшные изображения для начинающих
- Красочные и прикольные мультипликационные эффекты
Недостатки
- Ограниченное количество бесплатных фильтров и эффектов
Стоимость: Бесплатно, но приложение содержит покупки внутри приложения
Даже несмотря на то, что приложение Cartoon Yourself не позволяет записывать видео или делать фотографии — это все равно отличный вариант для создания мультяшных фото.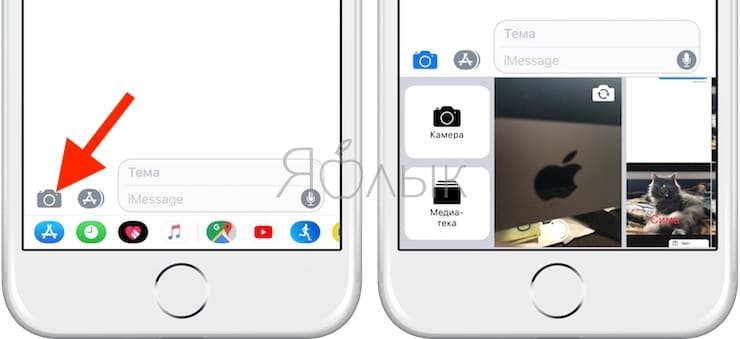 Вам просто нужно нажать кнопку «Добавить фотографию» для выбора изображения, а затем нажать кнопку «Применить эффект» для просмотра обширной коллекции стикеров и мультяшных эффектов, предлагаемых данным приложением.
Вам просто нужно нажать кнопку «Добавить фотографию» для выбора изображения, а затем нажать кнопку «Применить эффект» для просмотра обширной коллекции стикеров и мультяшных эффектов, предлагаемых данным приложением.
После применения мультяшного эффекта, вы можете сохранить новое фото на свой телефон или поделиться им с друзьями в социальных сетях. Приложение Cartoon Yourself также предлагает базовые инструменты для редактирования фотографий, которые позволяют обрезать, отражать или поворачивать изображения.
11. Painnt — Art & Cartoon Filters
Преимущества
- Регулярно обновляется и поддерживает большое количество фильтров
- Настройка параметров мультяшных фильтров
Недостатки
- Ошибки в настольной версии, даже в платной версии
Стоимость: Бесплатно, но приложение содержит покупки внутри приложения
Приложение Painnt имеет более тысячи фильтров и эффектов — это, пожалуй, одно из лучших приложений для создания мультяшных фото Вы можете редактировать свои фотографии практически любым удобным для вас способом, поскольку этот редактор фотографий позволяет контролировать прозрачность, насыщенность или яркость изображений. Painnt — это также сообщество авторов, в котором вы можете найти понравившиеся работы или встретить единомышленников.
Painnt — это также сообщество авторов, в котором вы можете найти понравившиеся работы или встретить единомышленников.
Тем не менее, бесплатная версия приложения ограничивает размер фотографий, которые вы можете экспортировать, и для обработки изображений в HD, вы должны выбрать одну из моделей подписки. Годовая подписка стоит всего $9.99.
12. MomentCam Cartoons & Stickers
Стоимость: Бесплатно, но приложение содержит рекламу и покупки внутри приложения
Преимущества
- Вы можете создавать свои собственные мультипликационные эффекты
- Активное сообщество, в котором можно обмениваться фотографиями и выигрывать призы
Недостатки
- Периодически возникающие ошибки, например, проблема с загрузкой при имеющемся подключении к Wi-Fi
Помимо множества эффектов и смайликов, MomentCam также предлагает присоединиться к сообществу его пользователей с возможностью выигрывать призы. Данное приложение довольно легко использовать: вам просто нужно выбрать фотографию, которую вы хотите переделать в мультяшную и выбрать фон, который наилучшим образом соответствует контексту изображения. Вы также можете добавлять очки, менять прически или добавлять бороду, а также добавлять и другие визуальные элементы.
Данное приложение довольно легко использовать: вам просто нужно выбрать фотографию, которую вы хотите переделать в мультяшную и выбрать фон, который наилучшим образом соответствует контексту изображения. Вы также можете добавлять очки, менять прически или добавлять бороду, а также добавлять и другие визуальные элементы.
К сожалению, все мультяшные фото, которые вы создаете в бесплатной версии приложения, будут содержать в себе водяные знаки, и вам, возможно, придется вложить дополнительные средства для использования некоторых эмотиконов.
13. Cartoon Photo Editor
Преимущества
- Поддерживает автофокус при съемке фотографии
- Возможность использовать мультипликационные эффекты для галереи фотографий
Недостатки
- Вы можете настраивать параметры фильтров и эффектов для улучшения ваших фото
Стоимость: Бесплатно, но приложение содержит рекламу
Приложение Cartoon Photo Editor позволяет превращать фотографии из вашей галереи во вдохновляющие мультфильмы.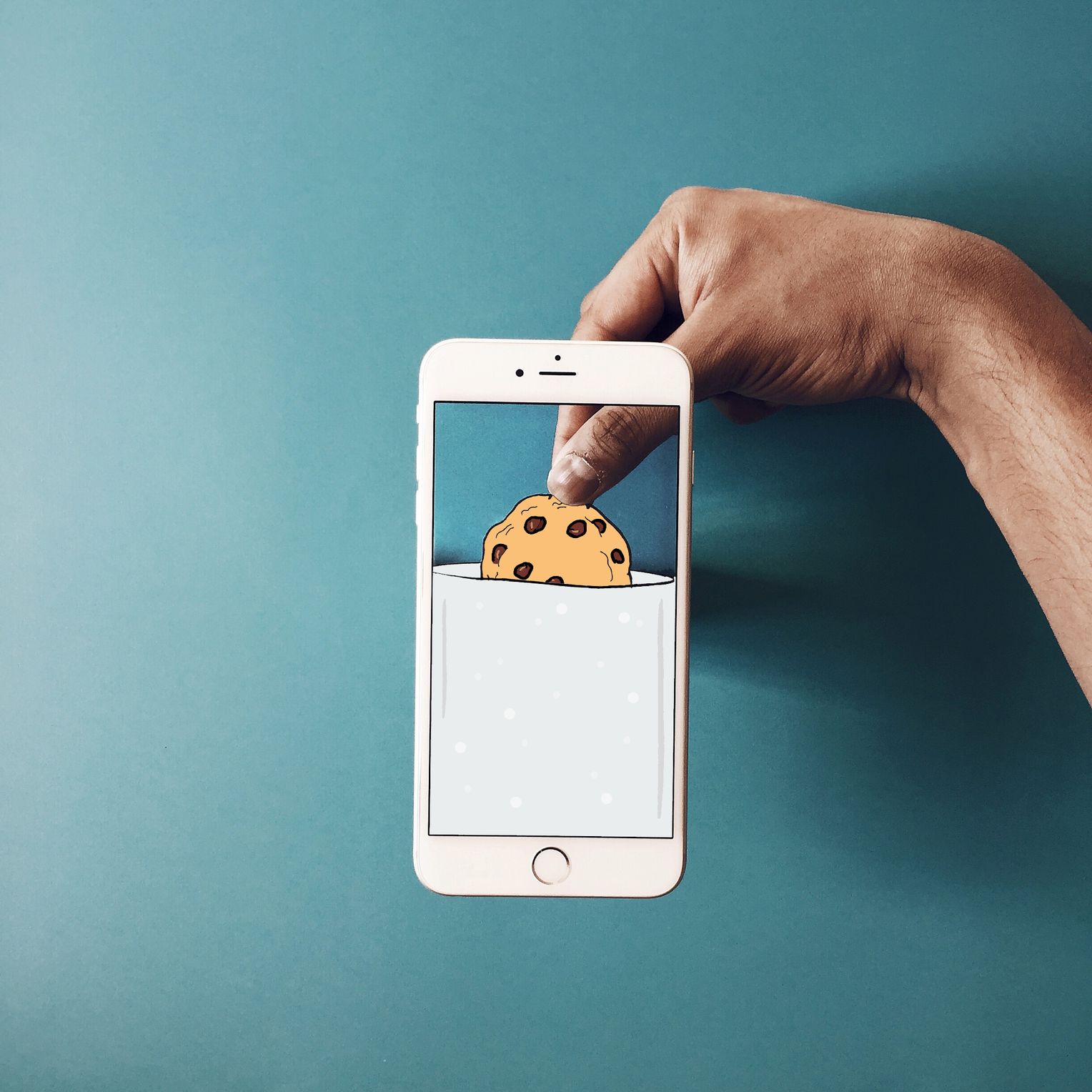 Кроме того, данное приложение позволяет использовать переднюю и заднюю камеры телефона для захвата видео или фотографирования. Все эффекты можно предварительно просмотреть в режиме реального времени, поэтому вы можете увидеть результаты, прежде чем сделать селфи или записать видео. Функция автофокуса помогает сохранить четкость основного сюжета видео и фотографий. Thermal Vision, Crosshatch или Cartoon — это лишь некоторые из множества фильтров, которые вы можете выбрать. Единственная проблема — реклама в приложении. Некоторые пользователи отмечают, что ее слишком много на их взгляд.
Кроме того, данное приложение позволяет использовать переднюю и заднюю камеры телефона для захвата видео или фотографирования. Все эффекты можно предварительно просмотреть в режиме реального времени, поэтому вы можете увидеть результаты, прежде чем сделать селфи или записать видео. Функция автофокуса помогает сохранить четкость основного сюжета видео и фотографий. Thermal Vision, Crosshatch или Cartoon — это лишь некоторые из множества фильтров, которые вы можете выбрать. Единственная проблема — реклама в приложении. Некоторые пользователи отмечают, что ее слишком много на их взгляд.
14. Prisma Photo Editor
Преимущества
- Новые мультипликационные эффекты выпускаются каждый день
- Более 300 фильтров для использования
Недостатки
- Наложение мультяшных фильтров только на фото
Стоимость: Бесплатно, но приложение содержит рекламу и покупки внутри приложения
Всего пару лет назад Prisma была самым популярным приложением для создания мультяшных фото на рынке. Несмотря на то, что это приложение не так популярно, как раньше, оно все же предлагает несколько довольно крутых художественных фильтров, которые могут сделать из ваших фото настоящие шедевры, когда-либо созданные величайшими художниками.
Несмотря на то, что это приложение не так популярно, как раньше, оно все же предлагает несколько довольно крутых художественных фильтров, которые могут сделать из ваших фото настоящие шедевры, когда-либо созданные величайшими художниками.
Самое приятное то, что данное приложение выпускает новые фильтры каждый день, поэтому у вас всегда будут новые идеи для вашей следующей мультяшной фотки. Более того, данное приложение предлагает множество прикольных фотоэффектов и позволяет сохранять ваши творения в SD и HD качестве.
15. Cartoon Pictures — Cartoon Photo Editor
Преимущества
- Вы можете использовать функцию селфи камеры для создания мультяшных фото
- Мультяшные фильтры для использования на Android
Недостатки
- Слишком много рекламы
Стоимость: Бесплатное использование с другими продуктами, встроенными в приложение
Данное приложение предназначено для создания мультяшных фото. Данное действие производится одним щелчком мыши. Режим селфи позволяет с легкостью редактировать ваши фотографии в процессе создания мультяшных фото. Для применения мультяшного эффекта потребуется всего несколько секунд. Рекомендуем попробовать данное приложение для создания мультяшных фото!
Данное действие производится одним щелчком мыши. Режим селфи позволяет с легкостью редактировать ваши фотографии в процессе создания мультяшных фото. Для применения мультяшного эффекта потребуется всего несколько секунд. Рекомендуем попробовать данное приложение для создания мультяшных фото!
Выводы
Выбор приложения для создания мультяшных фото может быть трудной задачей из-за большого количества различных приложений, представленных в интернете. Цена, качество изображений, количество мультипликационных эффектов или функции экспорта — все это должно сыграть свою роль перед тем как вы соберетесь скачать и использовать приложение для мультяшных фото. Если вы не знаете, какую программу выбрать, мы рекомендуем использовать Wondershare Filmora. Данная программа идеально подойдет для простого и быстрого создания мультяшного видео. Скачайте и попробуйте прямо сейчас!
Вам нравится переделывать фото и видео в мультфильмы? Оставьте свой комментарий и расскажите нам о вашем любимом приложении, которым вы пользуетесь для этих целей.
Liza Brown
Liza Brown является писателем и любителем всего видео.
Подписаться на @Liza Brown
Использование рисунка в картинке на iPhone с iOS 14
После выхода на iPad iOS 14 переносит функцию «картинка в картинке» на iPhone, чтобы упростить многозадачность.
Тестирование картинки в картинке на iPhone
Мы протестировали изображение в картинке на нашем iPhone 11 Pro Max. Это кажется идеальным телефоном для этой функции, потому что это самый большой дисплей телефонов Apple. Здесь больше всего места для просмотра видео и одновременной продуктивности.
Переход на меньший телефон не хуже, он просто пропорционально меньше. Если видео на 11 Pro Max занимает половину экрана, на iPhone 11 Pro оно занимает половину экрана, что пропорционально меньше. Но любой, кто использует эти телефоны, привык к этому, поскольку весь дисплей меньше по своей природе.
Использование Picture in Picture такое же, как на iPad, и в значительной степени без вмешательства пользователя. Всякий раз, когда воспроизводится совместимое видео и выполняется прокрутка главной панели, вы переходите на главный экран, пока видео продолжает воспроизводиться.
На данный момент существуют некоторые ограничения для видео «картинка в картинке», с которыми мы столкнулись. Например, видео в приложении YouTube не смогли сделать скачок, но видео YouTube онлайн смогли. Это будет просто необходимо обновление от Google, как только iOS 14 официально запускается.
Это также относится и к некоторым другим сторонним видео приложениям. К счастью, почти все онлайн-видео, с которыми мы столкнулись, а также приложение Apple TV, работали очень хорошо.
Когда видео находится в режиме «картинка в картинке», его можно перемещать по экрану, автоматически переходя к каждому из четырех углов. Некоторые могут предпочесть бесплатное размещение в любом месте на дисплее, но нам понравилось, что он привязан к углам. Это на самом деле облегчает просто смахнуть его с дороги, а не пытаться правильно выровнять его где-нибудь.
Это также может быть изменено. Для нашего iPhone 11 Pro Max, в его наименьшем размере он был немного больше, чем 50 процентов дисплея при просмотре сверхширокого фильма и ровно 50 процентов при просмотре ТВ-шоу со стандартным соотношением. Кажется, у него минимальная высота, поэтому при просмотре фильма в формате 21: 9 он будет слишком тонким и маленьким при ширине 50 процентов. В полном размере он охватывал всю ширину с небольшим зазором вокруг каждой стороны.
Кажется, у него минимальная высота, поэтому при просмотре фильма в формате 21: 9 он будет слишком тонким и маленьким при ширине 50 процентов. В полном размере он охватывал всю ширину с небольшим зазором вокруг каждой стороны.
Смотрите также
Когда видео попадает в нижнюю часть главного экрана, оно располагается прямо над док-станцией, поэтому у вас по-прежнему есть доступ к самым необходимым приложениям. Когда вы заходите в приложение, видео будет опускаться ниже, чуть выше главной панели. Когда клавиатура открыта, она плавает над клавиатурой, а также не запутывает ее.
iOS 14 Картинка в картинке свернута за пределы экрана
В то время как на экране, это все еще может быть в пути. Особенно, если вы пытаетесь напечатать, где клавиатура уже занимает половину дисплея. Вот почему Apple позволяет сдвинуть видео в сторону. Просто проведите пальцем, и он исчезнет с видимой стрелкой, показывающей, где скрывается видео. Хотя вне поля зрения, он все еще играет, в том числе со звуком.
Поддержка «картинка в картинке» для iPhone уже давно включена в наш список пожеланий, как для просмотра видео, так и для вызова FaceTime. Это именно то, что Apple поставила здесь с iOS 14, и в нашем тестировании пока она проста в использовании, хорошо спроектирована и соответствует тому, что мы просили.
Сейчас читаютКак использовать редактор разметки в приложении «Фотографии» на iPhone и iPad
Несколько выпусков iOS назад Apple представила редактор разметки в приложении «Фотографии». Доступ к редактору разметки можно получить в приложении «Фотографии» как на iPhone, так и на iPad, и он позволяет рисовать на фотографиях, выделять определенные области выносками, добавлять текст для забавных подписей и многое другое. Вот как получить максимальную отдачу от редактора разметки в приложении «Фотографии», даже не загружая стороннее приложение!
Как получить доступ к редактору разметки в приложении «Фотографии» на iPhone и iPad
Хотя вы можете рисовать на фотографиях и видео в Сообщениях для развлечения, вы также можете получить доступ к более тщательному редактору разметки из самого приложения «Фотографии». (К сожалению, только для изображений — в настоящее время инструментов для видео нет.)
(К сожалению, только для изображений — в настоящее время инструментов для видео нет.)
- Запустите Photos с главного экрана.
- Коснитесь вкладки Фото в левом нижнем углу экрана.
- Выберите фото , которое вы хотите отредактировать.
Коснитесь Редактировать .
Источник: iMore- Коснитесь кнопки Еще (…).
Нажмите Разметка .
Источник: iMore
Теперь к фотографиям можно добавлять рисунки, выноски и текст.
Как рисовать на фотографиях с помощью редактора разметки в приложении «Фотографии» на iPhone и iPad
Самое интересное начинается, когда вы находитесь в редакторе разметки.
- Коснитесь предпочитаемым инструментом рисования внизу. Вы можете выбрать ручку , маркер и карандаш .
 Также есть ластик .
Также есть ластик . - Коснитесь круга палитры цветов справа, чтобы выбрать цвет для вашего инструмента рисования (кроме ластика).
Начните рисовать на своей фотографии.
Источник: iMore
Как изменить толщину инструмента рисования в редакторе разметки в приложении «Фотографии» на iPhone и iPad
Хотите более тонкую или толстую линию? Вот как это сделать.
- Коснитесь предпочтительного инструмента рисования внизу, если он еще не выбран.
- Коснитесь инструмента рисования еще раз, чтобы отобразить размеры для этого инструмента.
Выберите толщину вашей кисти, а также непрозрачность цвета .
Источник: iMore
Как сделать выноску в редакторе разметки в приложении «Фотографии» на iPhone и iPad
Если вы хотите выделить определенный аспект фотографии, вы можете добавить выноску. Вот как!
Вот как!
- Находясь в режиме разметки , нажмите кнопку плюс + , расположенную в правом нижнем углу.
- Выберите Лупа .
- Коснитесь и перетащите выноску, чтобы выделить любой аспект изображения.
- Чтобы настроить размер, коснитесь и сдвиньте синюю точку рядом с кружком-выноской.
Чтобы настроить увеличение выноски, коснитесь и сдвиньте зеленую точку рядом с кружком выноски.
Источник: iMoreЧтобы изменить цвет выноски, просто нажмите на цвет, который вы хотите использовать, в цветовом меню внизу.Существует также палитра цветов , если вы хотите использовать нестандартный цвет.
Источник: iMore
Как добавить текст к фотографии в редакторе разметки в приложении «Фотографии» на iPhone и iPad
Хотите добавить забавную подпись к фотографии? Вам повезло: разметка также предлагает добавление текста.
- Находясь в режиме разметки , нажмите кнопку плюс + , расположенную в правом нижнем углу.
- Нажмите Текст .
Перетащите синие ручки на концах коробки, чтобы увеличить ее, и коснитесь и перетащите всю коробку, чтобы переместить ее.
Источник: iMore- Дважды коснитесь текста, чтобы перейти в режим редактирования, и введите нужный текст.
- Коснитесь цвета внизу, если вы хотите его изменить — также есть палитра цветов , если нужный цвет отсутствует в стандартных параметрах.
Коснитесь в любом месте за пределами текстового поля, чтобы закончить.
Источник: iMore
Как изменить начертание шрифта в редакторе разметки в приложении «Фотографии» на iPhone и iPad
- Нажмите кнопку Font в левом нижнем углу (на ней две буквы «А»).

Коснитесь Helvetica , Georgia, или Noteworthy , чтобы выбрать шрифт.
Источник: iMore
Как изменить размер шрифта в редакторе разметки в приложении «Фотографии» на iPhone и iPad
- Нажмите кнопку Font в левом нижнем углу (на ней две буквы «А»).
Переместите ползунок , чтобы настроить размер шрифта.
Источник: iMore
Как изменить выравнивание текста в редакторе разметки в приложении «Фотографии» на iPhone и iPad
- Нажмите кнопку Font в левом нижнем углу (на ней две буквы «А»).
Коснитесь выравнивания текста по вашему желанию (по левому краю, по центру, по правому краю или по ширине) в появившемся меню.
Источник: iMore
Как отменить или повторить действие в редакторе разметки в приложении «Фотографии» на iPhone и iPad
Ошиблись в разметке? Вы можете быстро отменить его одним нажатием кнопки.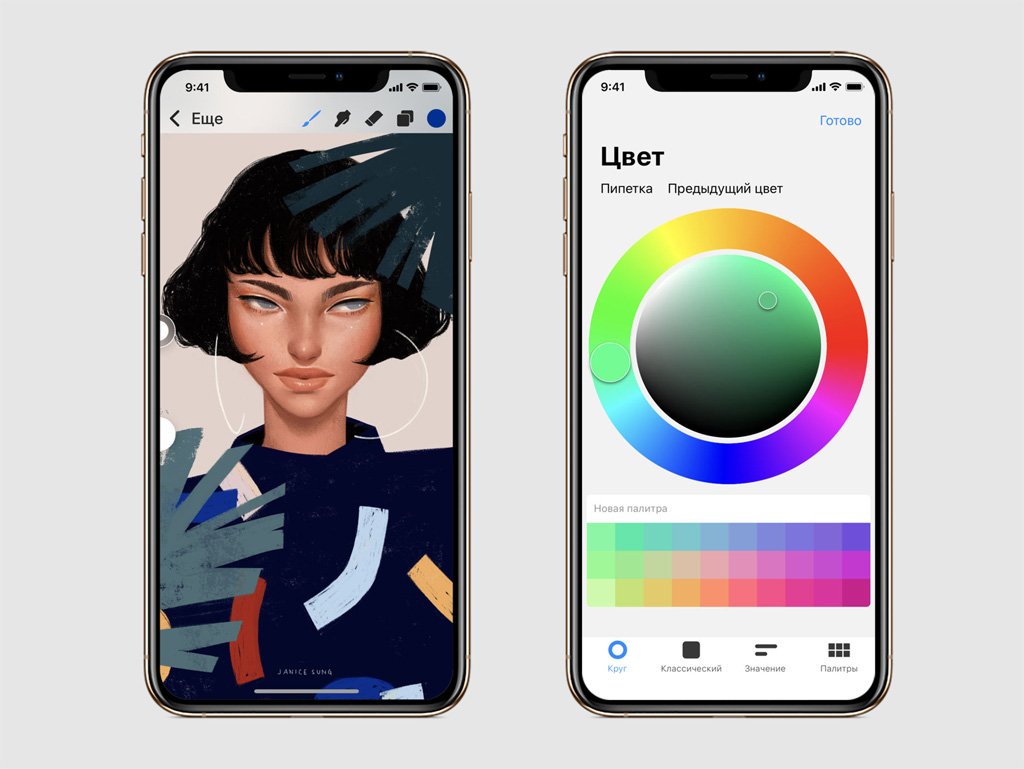 Просто коснитесь изогнутой стрелки слева от , если хотите отменить действие, и вы можете делать это столько раз, сколько необходимо. Чтобы повторить, просто коснитесь изогнутой стрелки вправо .
Просто коснитесь изогнутой стрелки слева от , если хотите отменить действие, и вы можете делать это столько раз, сколько необходимо. Чтобы повторить, просто коснитесь изогнутой стрелки вправо .
Вопросы?
Хотите узнать что-то еще о редакторе разметки в приложении «Фотографии» на iPhone и iPad? Дайте нам знать об этом в комментариях!
Обновлено в августе 2020 г.: Обновлено для последних версий iOS.
как рисовать на картинках на iphone 6 – The Blue Monkey Restaurant & Pizzeria
как рисовать на картинках на айфоне 6
Содержание
- 1 Как рисовать на картинках на Iphone 6?
- 2 Как рисовать на Фото Iphone 6?
- 3 Как рисовать на картинке?
- 4 Как я могу рисовать на фотографиях iPhone?
- 5 Как написать на фото на Iphone?
- 6 Как нарисовать линии на картинке?
- 7 Как вы рисуете видео на Iphone?
- 8 Как обвести фотографии на Iphone?
- 9 Можно ли рисовать на iPhone?
- 10 В каком приложении можно рисовать на фотографиях?
- 11 Как вы пишете на фотографиях?
- 12 Как написать документ на iPhone?
- 13 Как обвести что-то на картинке?
- 14 Как использовать карандаш Apple для фотографий?
- 15 Что такое приложение Scribble?
- 16 Как рисовать поверх видео?
- 17 Что такое каракули?
- 18 Как мне получить маленький кружок на моем iPhone?
- 19 Как скруглить края фотографии на iPhone?
- 20 Как обрезать изображение в круг в Paint?
- 21 Есть ли у Apple приложение для рисования?
- 22 Есть ли карандаш для iPhone?
- 23 Какое приложение для рисования лучше всего подходит для iPhone?
- 24 Как мне нарисовать картинку на телефоне?
- 25 Как нарисовать картинку на телефоне?
- 26 Как отредактировать надпись на картинке?
- 27 Как добавить текст на скриншот на моем Iphone?
- 28 Как написать подпись к фото?
- 29 Как я могу рисовать в PDF на своем iPhone?
- 30 Где значок панели инструментов на моем iPhone?
- 31 Может ли Apple Pencil рисовать на фотографиях?
- 32 Можно ли писать на картинках с помощью Apple Pencil?
- 33 Как рисовать Ipencil?
- 34 Как рисовать на фотографии в приложении «Фотографии» в iOS13 iPhone
- 35 Как размечать, писать и рисовать на фотографиях с помощью iPhone или iPad
- 36 iPhone 11 Как рисовать на фотографиях (iOS 13)
- 37 Как скрыть приложения на iPhone 5,5s,6,6s,7,8,X,XS,11 Pro Latest 2020 || 100% работает (без джейлбрейка) iOS
Как рисовать на картинках на Iphone 6?
Нажмите кнопку Фотографии и выберите фотографию. Коснитесь фотографии в сообщении, затем коснитесь «Разметка». Отсюда вы можете добавить эскиз к фотографии или нажать кнопку «плюс», чтобы открыть другие параметры разметки. Нажмите «Сохранить», затем нажмите «Готово». 25 октября 2021 г.
Коснитесь фотографии в сообщении, затем коснитесь «Разметка». Отсюда вы можете добавить эскиз к фотографии или нажать кнопку «плюс», чтобы открыть другие параметры разметки. Нажмите «Сохранить», затем нажмите «Готово». 25 октября 2021 г.
Как рисовать на Фото Iphone 6?
Коснитесь слова «Редактировать» в правом верхнем углу фотографии.
- Нажмите кнопку «Изменить» в правом верхнем углу. Стивен Джон/Business Insider.
- Выберите инструмент «Разметка». Стивен Джон/Business Insider.
- Когда вы закончите рисовать, нажмите «Готово».Стивен Джон/Business Insider.
- Выберите инструмент «Разметка», чтобы рисовать в «Заметках».
Как рисовать на картинке?
Как рисовать на фотографии или графике
- Выберите наконечник. Открыв изображение, нажмите «Рисовать» на боковых вкладках. …
- Выберите цвет. Используйте один из предварительно выбранных образцов или воспользуйтесь нашим инструментом выбора цвета с миллионами вариантов.

- Рисование линий. Перетащите мышь по изображению, чтобы создать линии. …
- Подгонять, украшать, обожать.
Как я могу рисовать на фотографиях iPhone?
Нажмите кнопку Фотографии и выберите фотографию. Коснитесь фотографии в сообщении, затем коснитесь «Разметка». Отсюда вы можете добавить эскиз к фотографии или нажать кнопку «плюс», чтобы открыть другие параметры разметки. Нажмите «Сохранить», затем нажмите «Готово».
Как написать на фото на Iphone?
Перейдите в раздел «Фотографии» и выберите нужную фотографию. Коснитесь «Изменить», затем коснитесь кнопки «Разметка» . Нажмите кнопку «Добавить», чтобы добавить текст, фигуры и многое другое. Коснитесь «Готово», затем еще раз коснитесь «Готово».
Как нарисовать линии на картинке?
Как вы рисуете видео на Iphone?
youtube.com/embed/cAjjP456xAY» frameborder=»0″ allow=»accelerrometer;autoplay;clipboard-write;encrypted-media;gyroscope;picture-in-picture» allowfullscreen=»»/>
Как обвести фотографии на Iphone?
Коснитесь «+» и выберите «Изображение», затем выберите изображение, которое хотите обрезать. Выберите «Вырезать» > «Форма» и выберите круг . Проведите пальцем по фотографии, чтобы создать свой круг.Можно ли рисовать на айфоне?
Используйте приложение Notes , чтобы нарисовать набросок или написать рукописную заметку пальцем.Вы можете выбирать из множества инструментов разметки и цветов и рисовать прямые линии с помощью линейки.
В каком приложении можно рисовать на картинках?
Annotate — довольно популярный инструмент для рисования и редактирования изображений в экосистеме Android. … Пользователи также могут загружать или открывать изображения в пользовательском интерфейсе. Приложение поставляется с пользовательскими фильтрами и инструментами для редактирования и рисования изображений.
Как вы пишете на фотографиях?
Добавление текста к фотографиям на Android с помощью Google Фото
- Откройте фотографию в Google Фото.
- В нижней части фотографии нажмите «Редактировать» (три горизонтальные линии).
- Коснитесь значка «Разметка» (волнистая линия). Вы также можете выбрать цвет текста на этом экране.
- Коснитесь инструмента «Текст» и введите нужный текст.
- Когда закончите, выберите «Готово».
Как написать документ на моем iPhone?
Как обвести что-то на картинке?
После того, как вы сделали снимок, нажмите «Редактировать», затем «Рисовать».Затем выберите форму, которую хотите использовать. Если вы собираетесь обвести что-либо на изображении, выберите квадратную или круглую форму и перетащите ее вокруг области фокусировки .
Как использовать карандаш Apple для фотографий?
Что такое приложение Scribble?
Scribble преобразует ваш почерк в текст прямо на вашем iPad , так что ваш текст остается конфиденциальным. Примечание. Приложение Scribble доступно на нескольких языках. См. веб-сайт доступности функций iOS и iPadOS.
как рисовать на картинках на iphone 6Как рисовать поверх видео?
Что такое каракули?
Выполняя этот вид искусства, вы сначала делаете набросок предмета с помощью карандаша. А затем завершите затенение и детали ручкой, добавив свои каракули.
А затем завершите затенение и детали ручкой, добавив свои каракули.Как мне получить маленький кружок на моем iPhone?
Перейдите в «Настройки» > «Универсальный доступ» > «Touch », затем выберите «AssistiveTouch», чтобы включить его.Как скруглить края фотографии на iPhone?
Как обрезать изображение в круг в Paint?
1. Обрезать круг на белом фоне
- Щелкните 2D-фигуры и выберите круг.
- Нарисуйте круг на той части изображения, которую хотите обрезать. …
- Убедитесь, что для параметра «Заливка» выбрано значение «Нет», а для типа линии — «Сплошная».
- Увеличьте толщину круга до желаемого значения.…
- Щелкните значок галочки за пределами круга.
Есть ли у Apple приложение для рисования?
Лучший в целом. Приложение для рисования Apple Procreate для iPad стоит 10 долларов за загрузку, но его набор художественных инструментов и творческих функций стоит своих денег. Приложение для цифровых иллюстраций доступно независимо от того, являетесь ли вы профессиональным дизайнером, опытным цифровым художником или новичком в мире цифровых иллюстраций.
Приложение для рисования Apple Procreate для iPad стоит 10 долларов за загрузку, но его набор художественных инструментов и творческих функций стоит своих денег. Приложение для цифровых иллюстраций доступно независимо от того, являетесь ли вы профессиональным дизайнером, опытным цифровым художником или новичком в мире цифровых иллюстраций.Есть ли карандаш для айфона?
Apple Pencil не работает ни на одном iPhone , так как он был разработан для работы только с определенными iPad.Сенсорный экран iPhone сделан иначе, чем на iPad, поэтому Apple Pencil в настоящее время несовместим.Какое приложение для рисования лучше всего подходит для iPhone?
Лучшие приложения для рисования для iPhone и iPad
- Adobe Illustrator Draw.
- Эскиз Adobe Photoshop.
- Произвести потомство.
- АртСтудио Про.
- Астропад Стандартный / Астропад Про.
- Inspire Pro. Краска MediBang
- .
- Бумага WeTransfer.

Как мне нарисовать картинку на телефоне?
Выберите цвет или узор для рисования, а затем с помощью ползунков отрегулируйте размер и прозрачность.
- Коснитесь «Заливка», чтобы выбрать один цвет из палитры, или выберите один из вариантов узора в верхней части экрана.
- Перетащите ползунок «Размер» вправо, чтобы увеличить размер кисти, или влево, чтобы уменьшить его.
Как нарисовать картинку на телефоне?
Компания Google добавила новые инструменты редактирования в приложение Photos для Android.Теперь вы можете рисовать, выделять или добавлять текст поверх своих фотографий, как в Instagram, Snapchat или почти в любом другом приложении, которое позволяет пользователям редактировать свои изображения. Для этого перейдите в «Фото», выберите изображение, нажмите «Изменить», а затем выберите «Разметка». ‘
Как я могу редактировать надпись на картинке?
Как добавить текст к фото?
- Откройте свой коллаж, рисунок или фотографию в Fotor.

- С помощью кнопки «Текст» выберите и перетащите текстовое поле в нужное место.
- Изменить текст, изменить шрифт, цвет, размер, фон или прозрачность.
- Просмотрите и сохраните свою работу, выбрав нужный размер и формат.
Как добавить текст на скриншот на моем Iphone?
Как написать подпись к фото?
Написание титров на вашем смартфоне выполняется точно так же. Чтобы использовать Google Фото, загрузите их из Play Market для Android или App Store для IOS. Откройте фотографию, которую вы хотите, чтобы подписал, и коснитесь ее, чтобы развернуть .В нижней части экрана нажмите кнопку i и добавьте описание в поле.
Как я могу рисовать в PDF-файле на своем iPhone?
Как рисовать в PDF на iPhone.
- Нажмите «Выбрать файл», чтобы перейти к нужному файлу, или перетащите файл в зону перетаскивания.
- Войдите в свою учетную запись с помощью таких служб, как Apple, Google или Adobe.
- Выберите инструмент рисования, чтобы рисовать в любом месте документа.
- Установите цвет и толщину инструмента рисования в соответствии с вашими потребностями.
Где значок панели инструментов на моем iPhone?
Вы увидите небольшой значок панели инструментов в нижнем правом углу открытого PDF-файла . Коснитесь его, и вы получите экран разметки. Здесь вы можете рисовать, добавлять увеличительные стекла и вводить новый текст в свой документ. Вы также можете добавить подпись.Может ли Apple Pencil рисовать на фотографиях?
На поддерживаемых моделях вы можете использовать Apple Pencil (продается отдельно), чтобы рисовать наброски, делать пометки на фотографиях, подписывать документы и т. д.
Могу ли я писать на картинках с помощью Apple Pencil?
Редакторы изображений/фото, совместимые с Apple Pencil, могут писать на фотографиях/изображениях .
Как рисовать Ipencil?
Рисовать с помощью Apple PencilОткройте приложение , например приложение Notes. В iPadOS перемещайте палитру инструментов по экрану или сворачивайте ее, чтобы у вас было больше места для рисования и набросков. Палитра инструментов содержит разные инструменты в зависимости от используемого приложения. С помощью линейки нарисуйте прямые линии, а затем вращайте их пальцами.
Как рисовать на фото в приложении для фотографий в iOS13 iPhone
Как делать пометки, писать и рисовать на фотографиях с помощью iPhone или iPad
iPhone 11 Как рисовать на фотографиях (iOS 13)
youtube.com/embed/Rh4rYaVOAc4″ frameborder=»0″ allow=»accelerrometer;autoplay;clipboard-write;encrypted-media;gyroscope;picture-in-picture» allowfullscreen=»»/>
Как скрыть приложения на iPhone 5,5s,6,6s,7,8,X,XS,11 Pro Latest 2020 || 100% рабочая (без джейлбрейка) iOS
Похожие запросы
как рисовать на картинке iphone
как рисовать в заметках iphone
как рисовать на видео iphone
как рисовать на фото iphone ios 13
как рисовать на картинках на iphone 7
как рисовать на фото iphone 12
как рисовать на фото iphone 11
как рисовать в заметках iphone 11
Об авторе
администратор
Обнаружен блокировщик рекламы
Наш веб-сайт стал возможен благодаря показу онлайн-рекламы нашим посетителям.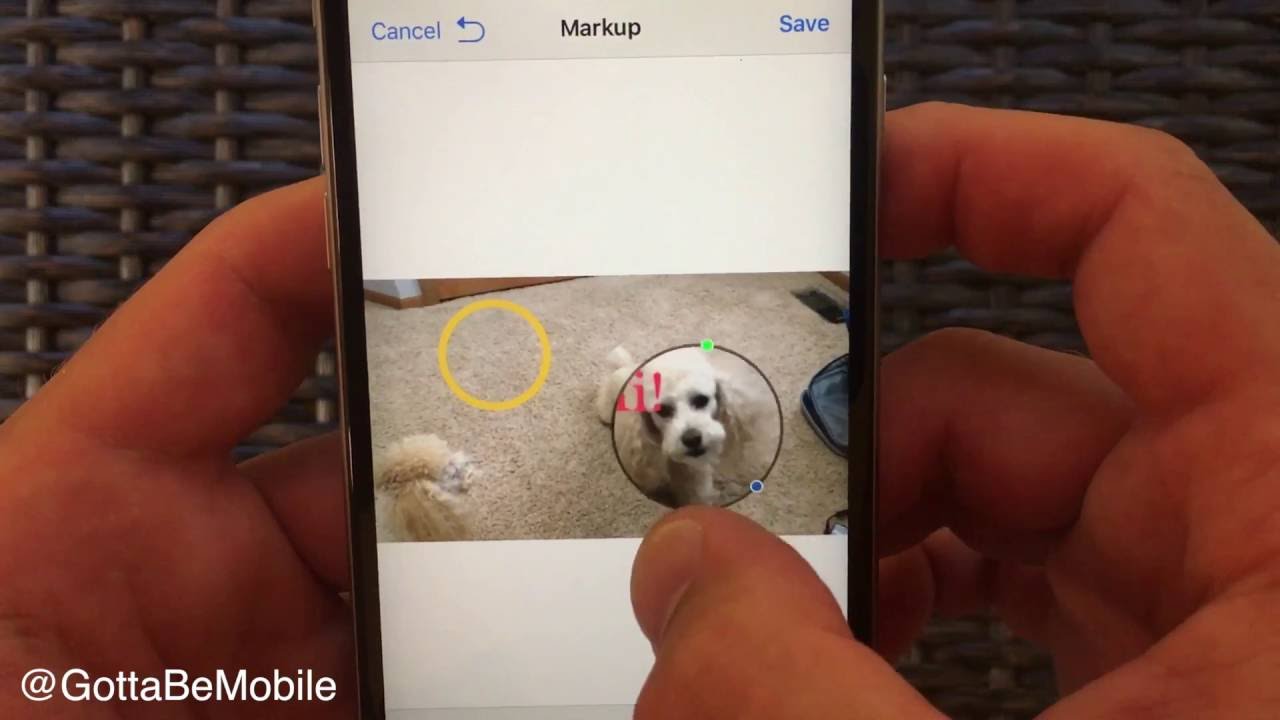 Пожалуйста, поддержите нас, отключив блокировщик рекламы.
Пожалуйста, поддержите нас, отключив блокировщик рекламы.
Как рисовать на фотографиях или картинках в Заметках на iPad или iPhone
Начиная с iOS 11 стандартное приложение «Заметки» стало намного удобнее, чем в предыдущих версиях, однако, мы расскажем вам о функции, которая непременно порадует вас неописуемо. Отныне, с Apple Pencil или без него, вы можете рисовать прямо поверх изображений!
♥ ПО ТЕМЕ: Как отследить подаренного айфона.
Раньше изображения и наброски существовали рука об руку, но никогда не пересекались. Теперь, благодаря новой функции, вы можете делать все, что захотите. Например, чистые листы с разлинованными гитарными табулатурами вы храните в папке «Файлы» … Теперь их можно перетаскивать в «Заметки» и, используя Apple Pencil (или без него), набрасывать аккорды прямо на соответствующие правители. А еще это отличная возможность подрисовать усы на фото коллеги по работе.
♥ ПО ТЕМЕ: Как поставить на iPhone или iPad пароль из 4 символов (цифр) вместо 6.
Как закрашивать изображения в Notes
Рисовать поверх изображений в «Заметках» очень просто. Все, что вам нужно сделать, это открыть изображение в заметке и нажать на значок карандаша.
Когда открываются инструменты разметки, изображение заполняет весь экран, как если бы вы маркировали документ PDF. На практике нет ощущения, что вы перешли в какой-то другой режим редактирования.Кажется, что изображение просто увеличено, чтобы вам было легче его редактировать.
Кстати, о PDF. В Notes вы можете рисовать поверх изображений и PDF-документов. Кроме того, вы можете отменить изменения в любое время. Когда вы открываете картинку для редактирования, по умолчанию используется черный тонкий маркер. Это не очень удобно в тех случаях, когда, например, нужно отметить что-то фломастером разного цвета сразу на нескольких изображениях.
♥ ПО ТЕМЕ: Как правильно заштриховать секретные данные на скриншотах в iPhone, чтобы их не было видно.
Как добавить фото (изображение) в заметку на iPad или iPhone
Существует два способа передачи изображения в приложение Notes. Например, можно нажать на иконку с изображением камеры, в появившемся контекстном меню тапнуть по пункту «Выбрать фото или видео», затем выбрать нужное изображение и нажать Добавить …
Однако гораздо проще просто взять и перетащить изображение в существующую заметку.Вы можете перетаскивать изображение практически из любого места, в том числе с веб-страниц в браузере Safari, из приложения «Фотографии», из другой заметки и из предварительного просмотра, созданного с помощью инструмента для создания снимков экрана. Везде, где вы видите изображение, вы можете перетащить его в Notes.
♥ ПО ТЕМЕ: Как работает Handoff на iPad с iOS.

Как поменять «бумагу» в заметке (в линейку или квадрат) на iPad или iPhone
В «Заметки» есть функция, позволяющая выбрать тип «бумаги» для заметок.Эта функция окажется очень полезной для владельцев Apple Pencil. По умолчанию открывается просто чистый лист, однако, перейдя в Настройки → Заметки → Линейка и клетка , вы можете выбрать разлинованную или клетчатую бумагу. При этом для каждого варианта предлагается по три варианта (с клеткой или линейкой разного размера).
Когда вы выбираете «бумага» для новой заметки, с существующими заметками ничего не происходит. При желании вы можете изменить фон для любой заметки, но на это потребуется время.Теперь, когда в «Заметки» появилась возможность выбирать канцтовары, пользователи наверняка захотят добавить свои. Пока такой опции не предусмотрено, но кто знает, может она появится в каком-то из следующих релизов iOS.
См. также:
Как рисовать на фотографиях в приложении «Фотографии» на iPhone и iPad
Уже несколько лет Apple представляет редактор для приложения «Фотографии» на iOS. Вы можете получить доступ к этой функции в приложении «Фотографии» как на iPhone, так и на iPad, и среди других функций также есть возможность писать и рисовать на фотографиях, выделять определенные области, добавлять текст для забавных подписей и многое другое.Давайте вместе посмотрим, как использовать эту функцию.
Вы можете получить доступ к этой функции в приложении «Фотографии» как на iPhone, так и на iPad, и среди других функций также есть возможность писать и рисовать на фотографиях, выделять определенные области, добавлять текст для забавных подписей и многое другое.Давайте вместе посмотрим, как использовать эту функцию.
Если вы хотите получать удовольствие от простого редактирования фотографий, вам не нужен сторонний редактор, потому что тот, который интегрирован в приложение «Фотографии», уже предлагает несколько инструментов.
Как получить доступ к редактору в приложении «Фотографии» на iPhone и iPad
- Запуск приложения «Фотографии» с главного экрана
- Коснитесь вкладки Фото в левом нижнем углу экрана
- Выберите фотографию, которую хотите отредактировать
- Нажмите Редактировать
- Нажмите кнопку Другое (…) и выше Редактировать
Как только это будет сделано, вы можете весело провести время, редактируя свою фотографию.
Как рисовать на фотографиях с помощью редактора в приложении «Фотографии» на iPhone и iPad
Вот как писать или рисовать на фотографиях:
- Выберите любимый инструмент для рисования снизу. Вы можете выбрать между ручкой, маркером и карандашом. Очевидно, есть ластик.
- Коснитесь круга выбора цвета справа, чтобы выбрать цвет
- Начать рисовать на фото
Как изменить толщину инструмента рисования в редакторе
Другие полезные опции:
- Выберите понравившийся инструмент рисования снизу.Вы можете выбрать между ручкой, маркером и карандашом.
- Нажмите на выбранный инструмент рисования еще раз, чтобы отобразить параметры этого инструмента
- Выберите толщину кисти и непрозрачность цвета
Как добавить текст к фотографии в редакторе приложения «Фото» на iPhone и iPad
И вы тоже можете добавить текст:
- В режиме редактирования нажмите кнопку +, расположенную в правом нижнем углу
- Нажмите на Текст
- Перетащите синие контуры поля, чтобы увеличить его, или перетащите его полностью, чтобы переместить
- Дважды нажмите на текст, чтобы войти в режим редактирования и введите нужный текст
- Выберите цвет ниже, если хотите изменить его
- Нажмите в любом месте за пределами текстового поля, чтобы завершить редактирование
Как изменить шрифт и размер в редакторе приложения «Фото» на iPhone и iPad
Другие варианты:
- Нажмите кнопку Символ в левом нижнем углу (значок с двумя буквами «а»).

- Выберите Helvetica, Georgia или Noteworthy, чтобы выбрать шрифт
- Прокрутите ползунок, чтобы настроить размер шрифта
Как отменить изменение в редакторе
Если вы допустили ошибку при редактировании, вы можете быстро отменить ее, нажав кнопку внизу со значком изогнутой стрелки слева.
Если вас заинтересовало это и другие подобные руководства, подготовленные нашей редакцией, вы можете перейти в наш специальный раздел.
РуководствоИсточник: iPhone Italia от www.iphoneitalia.com.
*Статья была переведена на основе контента iPhone Italia на сайте www.iphoneitalia.com. Если есть какие-либо проблемы с содержанием, авторскими правами, пожалуйста, оставьте сообщение под статьей. Мы постараемся обработать как можно быстрее, чтобы защитить права автора. Большое тебе спасибо!
*Мы просто хотим, чтобы читатели могли быстрее и проще получать доступ к информации с помощью другого многоязычного контента, а не информации, доступной только на определенном языке.
*Мы всегда уважаем авторские права на контент автора и всегда включаем оригинальную ссылку на исходную статью.Если автор не согласен, просто оставьте сообщение под статьей, статья будет отредактирована или удалена по требованию автор. Большое спасибо! С наилучшими пожеланиями!
Топ-7 приложений Apple Pencil для создания заметок, рисования и редактирования фотографий
С помощью Apple Pencil можно делать заметки, рисовать наброски, редактировать фотографии и выполнять другие задачи с гораздо большей легкостью, помогая вам повысить производительность.
Apple Pencil 1-го и 2-го поколения совместим с различными устройствами iPad, перечисленными здесь, и чтобы помочь вам максимально эффективно использовать Apple Pencil, мы перечислили семь лучших приложений для создания заметок, рисования и редактирования фотографий с помощью Карандаш.
Разработчик: UAB Команда Pixelmator | Размер: 176,4 МБ | Цена: $4,99. Предлагает покупки в приложении
Предлагает покупки в приложении
Это простое приложение для редактирования поможет вам быстро редактировать изображения. Приложение позволяет пользователям редактировать одну часть изображения с помощью инструмента выделения; вы также можете писать и рисовать поверх изображений с помощью различных кистей, от мелков до каллиграфии, а также можете дополнительно стилизовать, используя градиент, контур, тени и многое другое.Карандаш Apple позволит вам рисовать более естественно благодаря некоторым функциям, таким как наклон под давлением, чувствительность к ускорению и отклонение ладони.
Загрузите приложение Pixelmator здесь
Читайте также: Как проверить аккумулятор Apple Pencil?
Разработчик: Ginger Labs, Inc. | Размер: 330,6 МБ | Цена: $8,99. Предлагает покупки в приложении
Это многоцелевое приложение для создания заметок, с помощью которого вы можете писать с помощью Apple Pencil. Тем не менее, печатать также вариант.Приложение позволяет делать заметки, а также записывать звук в фоновом режиме. Также доступны различные «бумажные» фоны, включая графики. Вы также можете экспортировать свои данные и делать распечатки или импортировать свои учебники, документы и изображения.
Тем не менее, печатать также вариант.Приложение позволяет делать заметки, а также записывать звук в фоновом режиме. Также доступны различные «бумажные» фоны, включая графики. Вы также можете экспортировать свои данные и делать распечатки или импортировать свои учебники, документы и изображения.
Загрузите приложение Notability здесь
Разработчик: Джим Скотт | Размер: 31,4 МБ | Цена: $2,99. Предлагает покупки в приложении
Приложение Sketch Club можно использовать для рисования, редактирования фотографий, раскрашивания и типографики, среди прочего.Приложение также предлагает задачи, чтобы поддерживать вашу мотивацию. Вы можете получить размер холста до 16k, а также текстуру рисунка и кисти входной кривой, среди других инструментов. Даже если у вас дрожат руки, не волнуйтесь, потому что инструменты «Вектор» и «Перо» упрощают рисование плавных линий.
Загрузите приложение Sketch Club здесь
Читайте также: Как отключить Apple Pencil?
Разработчик: Time Base Technology Limited | Размер: 167,8 МБ | Цена: $7.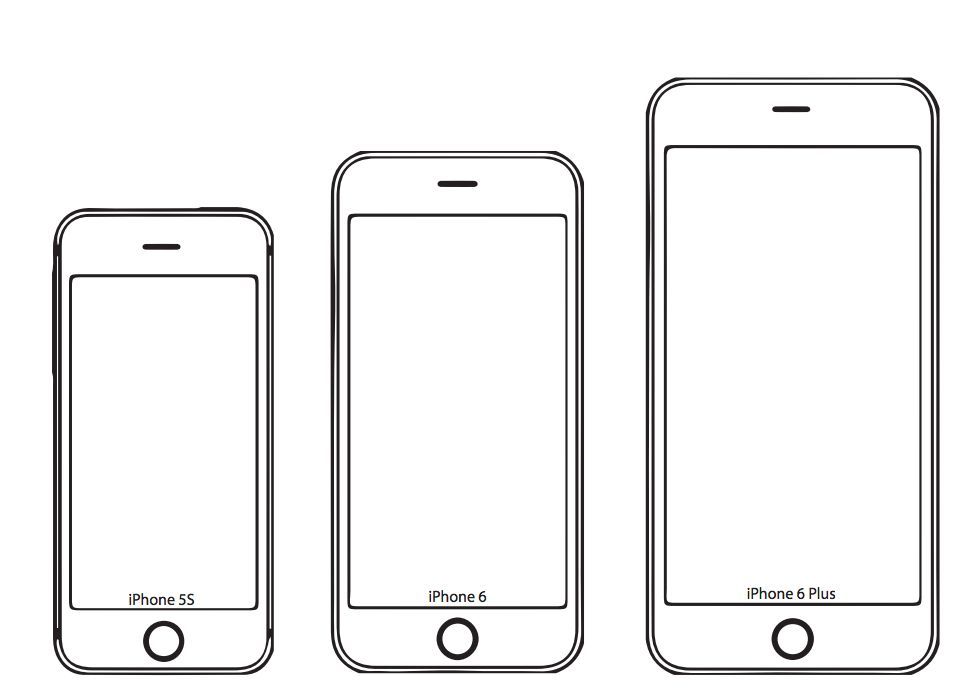 99. Предлагает покупки в приложении
99. Предлагает покупки в приложении
Делайте рукописные заметки в своем классе. Это фантастический инструмент для создания аннотаций, который поддерживает Word, Powerpoint и PDF. Вы можете импортировать изображения и PDF-файлы. Организуйте свои документы так, чтобы вы могли легко получить к ним доступ. Вы также можете добавить необходимые документы в избранное. Функция инструмента формы поможет вам создавать идеальные формы и линии, делая заметки.
Загрузите приложение Good Notes5 здесь
Разработчик: MyScript | Размер: 153.4 МБ | Цена: Бесплатно. Предлагает покупки в приложении
Это приложение для создания заметок сделает ваш почерк более красивым и аккуратным. Вы можете редактировать и форматировать свои документы с помощью жестов Карандаша, профессионально комментировать PDF-файлы и упорядочивать свою библиотеку для быстрого доступа. Вы также можете преобразовать свои рукописные предложения и математические уравнения в печатный текст.
Загрузите приложение Nebo здесь
Читайте также: 5 действий, если ваш Apple Pencil не работает
Разработчик: Savage Interactive Pty Ltd | Размер: 326.1 МБ | Цена: $9,99. Предлагает покупки в приложении
Это одно из самых профессиональных приложений, которое позволит вам рисовать и раскрашивать. Приложение представляет собой полнофункциональную систему слоев, которая предоставляет вам маску слоя, обтравочную маску, 25 режимов наложения слоев, точный контроль над детализацией и многое другое. Вы можете добавлять драматические эффекты, такие как «Шум», «Полутона», «Хроматика», «Цветение», «Глитч», с помощью Apple Pencil.
Загрузите приложение Procreate здесь
Разработчик: Readdle Inc.| Размер: 298 МБ | Цена: Бесплатно. Предлагает покупки в приложении
Вы можете рисовать с помощью Apple Pencil, чтобы делать рукописные заметки и использовать функцию преобразования текста в речь, чтобы читать выбранные слова вслух. В приложении доступны предварительно разработанные штампы, такие как «Конфиденциально», «Утверждено», «Не утверждено» и многие другие. Вы можете изменять существующий текст и добавлять комментарии к определенной странице, рисуя или используя стикеры. Приложение также позволяет конвертировать документы, изображения и веб-страницы в PDF.
В приложении доступны предварительно разработанные штампы, такие как «Конфиденциально», «Утверждено», «Не утверждено» и многие другие. Вы можете изменять существующий текст и добавлять комментарии к определенной странице, рисуя или используя стикеры. Приложение также позволяет конвертировать документы, изображения и веб-страницы в PDF.
Загрузите приложение PDF Expert здесь
Читайте также: Как узнать, какой у вас iPad?
Получение степени бакалавра в области бухгалтерского учета и финансов. Чтобы снять стресс, я слушаю музыку. Наслаждаться жизнью в полной мере.
Добавление текста к фотографиям на iPhone и iPad
Время чтения: 10 минут чтения
Как добавить текст к фотографиям на iPhone и iPad
Добавление текста к вашим фотографиям может уникально улучшить ваше изображение. Apple Markup упрощает самовыражение таким образом.
В этом руководстве мы предложим пошаговые инструкции о том, как можно использовать разметку для добавления текста к изображениям и картинкам с помощью «Фото с фотографиями», «Электронная почта» и «Messenger». Мы понимаем, что иногда вам нужны еще более творческие возможности, поэтому мы также перечислили некоторые из наших любимых сторонних приложений для редактирования фотографий.
Мы понимаем, что иногда вам нужны еще более творческие возможности, поэтому мы также перечислили некоторые из наших любимых сторонних приложений для редактирования фотографий.
Просто выберите область, о которой вы хотели бы узнать больше, чтобы прочитать наши лучшие советы:
Скоро вы будете добавлять текст в изображения – быстро и легко.
Использование разметки на вашем iPhone или iPad
На вашем iPhone, iPad или iPod touch, вы можете использовать разметку во встроенных приложениях Apple, чтобы добавлять текст, подписи, эскизы, формы и многое другое в фотографии.
Так много креатива опции. В этом руководстве мы сосредоточимся на добавлении текста на устройствах с iOS 12. и выше.
Итак, хотите ли вы использовать разметку на фотографиях, разметку в почте или разметку в Messenger, наши простые пошаговые инструкции объяснят.
Использование редактора разметки с приложением «Фотографии»
1.![]() Запустите приложение «Фотографии»
Запустите приложение «Фотографии»
Коснитесь значка приложения «Фотографии», чтобы открыть его. Чтобы просмотреть все свои фотографии, коснитесь вкладки «Фотографии» в левом нижнем углу экрана.Кроме того, вы можете просматривать альбомы.
2. Выберите нужную фотографию
Нашли нужное изображение? Просто коснитесь его, чтобы открыть.
3. Нажмите кнопку «Изменить».
Перейдите в правый верхний угол экрана и нажмите «Изменить», затем нажмите «Еще» (три точки). Отсюда вы можете выбрать «Разметка».
4. Нажмите кнопку «Плюс» и выберите «Текст».
В правом нижнем углу экрана нажмите кнопку «Плюс» (символ + в кружке).Это даст вам список действий. Выберите Текст.
5. Введите текст
Просто введите то, что вы хотите добавить.
6. Настройка
Чтобы изменить цвет текста, просто используйте меню «Цвет». Чтобы изменить начертание, размер и/или выравнивание текста, нажмите кнопку aA (рядом с кнопкой «Плюс»).
7. Дважды нажмите «Готово»
После завершения нажмите «Готово» в правом верхнем углу. Теперь вы добавили текст к своему изображению и можете найти его в приложении «Фотографии».
Использование редактора разметки с почтовым приложением
1. Запустите приложение Почта
Если вы хотите отправить отредактированную фотографию, вы можете внести изменения в приложении Почта. Просто коснитесь его значка, чтобы открыть.
2. Начните составлять электронное письмо
Нажмите «Ответить на существующее электронное письмо» или коснитесь логотипа «ручка на бумаге» в правом нижнем углу, чтобы создать новое электронное письмо
3. Коснитесь внутри тела сообщения электронной почты и нажмите «Вставить фото»…
При нажатии внутри тела сообщения появится всплывающее окно с различными параметрами.Выберите «Вставить фото или видео» или «Добавить вложение». Если вы этого не видите, коснитесь значка маленького треугольника в поле, чтобы открыть дополнительные параметры.
4. Выберите фотографию, которую хотите отредактировать.
Выберите фотографию (или файл PDF), которую хотите прикрепить к электронному письму и отредактировать, затем нажмите «Выбрать».
5. Коснитесь вложения и откройте Разметка
Еще раз щелкните вложение, затем коснитесь значка Разметка.
6. Нажмите кнопку «Плюс» и выберите, что вы хотите добавить.
Перейдите в правый нижний угол экрана и нажмите кнопку «Плюс» (символ + в кружке).Это даст вам список действий. Выберите Текст, чтобы добавить текст по вашему выбору. В качестве альтернативы выберите «Подпись» для подписания — это отличный инструмент для экономии времени при отправке контрактов по электронной почте.
7. Введите текст
Если вы выбрали вариант «Текст», просто введите то, что вы хотите добавить. Если вы выбрали Подпись (и не хотите добавлять дополнительный текст), перейдите к шагу 9.
8. Настройка
Настройка
Чтобы изменить цвет текста, просто используйте меню «Цвет». Чтобы изменить начертание, размер и/или выравнивание текста, нажмите кнопку aA (рядом с кнопкой «Плюс»).
9. Дважды нажмите «Готово»
После этого нажмите «Готово» в правом верхнем углу.
10.Отправить
Когда вы закончите остальную часть письма, нажмите кнопку отправки, и ваше письмо (вместе с отредактированным вложением) будет отправлено.
Использование редактора разметки с приложением Messenger
1. Запустите приложение «Сообщения». 2.Выберите, кому вы хотите отправить свое изображение: 3. Коснитесь значка приложения «Фотографии» 4. 5.Нажмите кнопку «Плюс» и выберите, что вы хотите добавить. 6. Введите текст 7. Настройка 8. Нажмите «Сохранить», затем «Готово». 9. Отправить Markup — отличный способ добавить простой текст к изображениям без загрузки приложения. Преимущества приложения могут включать: Мы выбрали следующие приложения на основе их впечатляющих характеристик и положительных отзывов клиентов. Over — бесплатное приложение для редактирования фотографий (с платной профессиональной опцией). Доступно более 10 000 шаблонов, графики и шрифтов, что отлично подходит для индивидуальной настройки. Это особенно полезно для выделения ваших сообщений в социальных сетях — вы даже можете делиться ими и планировать публикации прямо в приложении. Скачать Более Phonto — это простое приложение, разработанное
чтобы помочь вам добавить текст к изображениям. Имеет более 400 шрифтов
доступны, и вы даже можете установить свои собственные дополнительные шрифты. Это дает вам
возможность изменить размер текста, цвет, градиент, обводку, тень, поворот, кернинг,
интервал и многое другое. Если вам нужна гибкость, у Phonto она есть. Скачать Фонто Теперь, когда вы знаете, как добавлять текст
и другие функции для изображений, возможности безграничны. Вы можете превратить свои изображения в историю, создав красивую фотокнигу.Загрузите приложение Motif и начните творить сегодня. Что вы думаете об этой статье? Прирожденный рассказчик из Нью-Йорка и Катскиллса. Соединение историй с фотографиями для безопасного хранения и рассказывания. Делиться забавными фотографиями и видео с друзьями в WhatsApp довольно увлекательно. WhatsApp только что был обновлен, чтобы вы могли добавлять смайлики, текст или даже делать наброски на ваших любимых фотографиях или видео. Это просто приправа, которой вы хотели бы держать своих друзей в напряжении. Давайте разберемся! Обязательно обновите WhatsApp до последней версии — 2.16.12. Шаг №1. Запустите WhatsApp на своем iPhone. Шаг №2. Затем выберите человека, с которым хотите пообщаться. Шаг №3. Теперь вам нужно нажать на кнопку «+». Шаг №4. Далее появится меню. Вам нужно нажать на медиатеку фото/видео (вы также можете нажать на «Снять фото или видео»). Шаг № 5. Перейдите к фото или видео, которым вы хотите поделиться с друзьями, и нажмите на него. Шаг №6. Теперь загляните в верхнее меню. У вас есть возможность повернуть фотографию, удалить ее, добавить смайлики, текст или даже нарисовать на ней. Шаг №8. Когда вы закончите, нажмите кнопку отправки в правом нижнем углу. Вот оно! Теперь вы даже можете использовать свой дисплей в качестве фронтальной вспышки, чтобы делать более качественные селфи в условиях слабого освещения.Кроме того, у вас есть возможность увеличивать масштаб при съемке видео, просто проводя пальцем вверх и вниз. Просто дважды коснитесь экрана, чтобы переключиться между основной и селфи-камерами. Недавно приложение для обмена сообщениями было обновлено, и теперь вы можете пересылать сообщения нескольким контактам или группам одновременно, отмечать людей в групповом чате.
. Откройте существующую ветку беседы или коснитесь значка ручки на бумаге, чтобы начать новую.
Чтобы выбрать фотографию, коснитесь значка «Фотографии». Найдя изображение, коснитесь его, чтобы выбрать. Коснитесь фотографии в сообщении.
Коснитесь фотографии в сообщении.
Выбранная фотография появится в сообщении. Коснитесь этой фотографии здесь, затем коснитесь «Разметка».
В правом нижнем углу экрана нажмите кнопку «Плюс» (символ + в кружке). Это даст вам список действий. Выберите Текст.
Просто введите то, что вы хотите добавить.
Чтобы изменить цвет текста, просто используйте меню «Цвет». Чтобы изменить начертание, размер и/или выравнивание текста, нажмите кнопку aA (рядом с кнопкой «Плюс»).
По завершении выберите «Сохранить», затем «Готово» (в правом верхнем углу).
Нажмите на синюю стрелку вверх, чтобы отправить свое творение. Лучшие приложения для добавления текста к фотографиям
 Но вы можете захотеть что-то еще, чтобы стать еще более творческим.
Но вы можете захотеть что-то еще, чтобы стать еще более творческим. Через приложение
Фонто приложение
 Он доступен бесплатно, а надстройки
можно обойтись без рекламы и купить дополнительные комплекты и пакеты.
Он доступен бесплатно, а надстройки
можно обойтись без рекламы и купить дополнительные комплекты и пакеты. Превратите свои новые фотографии в историю
Добавление эмодзи и текста на фото/видео в WhatsApp на iPhone
 Я уверен; большинству из вас, должно быть, это очень нравится. Приложение для обмена сообщениями теперь сделало обмен медиа более интересным, чем когда-либо прежде.Продолжайте гадать.
Я уверен; большинству из вас, должно быть, это очень нравится. Приложение для обмена сообщениями теперь сделало обмен медиа более интересным, чем когда-либо прежде.Продолжайте гадать.
.
.
Видео:


 Там новости выходят быстрее!
Там новости выходят быстрее!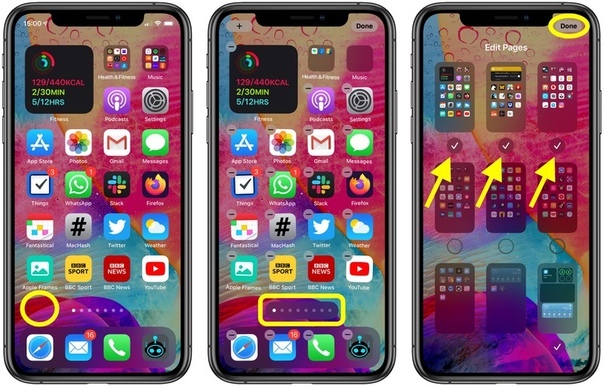
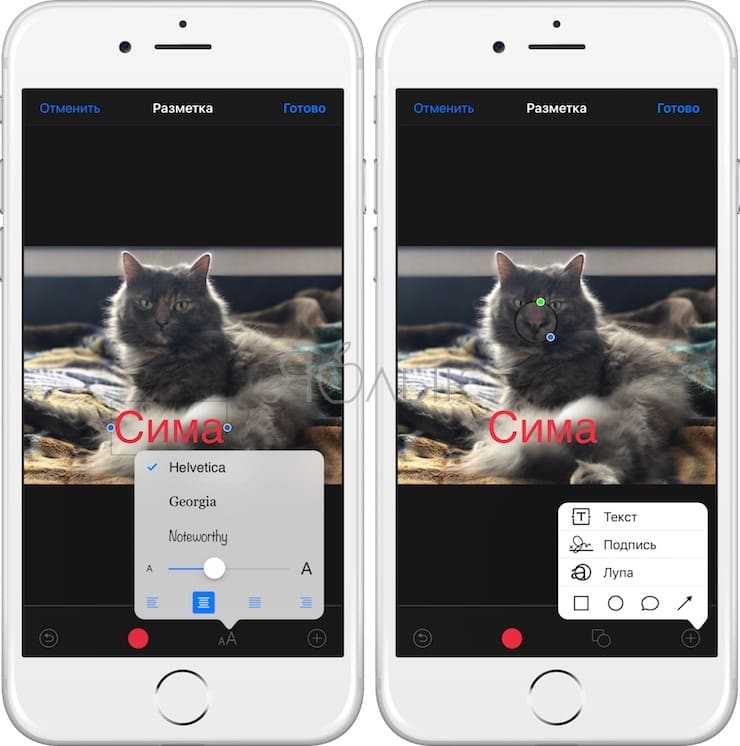
 Также есть ластик .
Также есть ластик .



