Как нарисовать Стива из Майнкрафта поэтапно 3 урока
СОВЕТ: Выражения типа, «Какой я несчастный!» вам не помогут.
Спасибо +15355
Главная » Игры » Майнкрафт
Уже нарисовал +18 Хочу нарисовать +18 Спасибо +1197
СОДЕРЖАНИЕ:
- Рисуем Стива
- Видео: как рисовать Стива из Minecraft
- Как нарисовать Стива в движении из Minecraft
В этом уроке мы покажем как нарисовать Стива из игры Майнкрафта карандашом поэтапно видео урок. Для урока вам понадобится: карандаш или ручка и лист чистой бумаги.
Рисуем Стива поэтапно
- Шаг 1
Первый шаг очень прост, так как вам не надо рисовать контур. Начните урок с рисования двух рук так, как это показано на рисунке.
- Шаг 2
Продолжите урок, дорисовав ноги вашему Стиву. Теперь, когда ноги нарисованы, проведите несколько линий снизу ног для прорисовки ботинок персонажа.

- Шаг 3
Начните рисование квадратной головы.
- Шаг 4
Пришло время прорисовать некоторые детали одежды Стива, такие как: брюки и футболка. Для этого вам придется провести лишь несколько линий в тех местах, которые вы видите на рисунке.
- Шаг 5
Добавьте нос, глаза и волосы Стива. Все эти элементы имеют квадратную форму и у вас не должно возникнуть с этим проблем.
- Шаг 6
Закончите урок рисования, закрасив персонажа и используя разные оттенки серого. Для этого варьируйте силу нажатия карандаша.
Видео: как рисовать Стива из Minecraft
Как нарисовать Стива в движении из Minecraft
Стив — один из главных персонажей игры Minecraft теперь появиться на нашем листе бумаги, нарисовав его шаг за шагом при помощи этого урока и небольшого подборки подручных материалов.
Материалы для рисования Стива:
- простой карандаш;
- ластик;
- черный маркер;
- цветные карандаши;
- белая гелевая ручка;
- лист бумаги.
- Шаг 1
Проводим две вертикальные линии, отступив небольшое расстояние. Долее намечаем куб в верхней части диагональными линиями. Рисуем одну боковую грань, добавив вертикальный штрих. Получим так набросок головы Стива.
- Шаг 2
Теперь дорисуем боковую сторону головы и переходим на туловище, где рисуем руки персонажа в виде блоков.
- Шаг 3
Дорисовываем туловище, где в нижней части добавим ноги в виде вытянутого прямоугольника.
- Шаг 4
Рисуем в середине куба личико нашего персонажа, а также волосы. Отделяем линиями на туловище границы одежды и тени.

- Шаг 5
Полученный набросок Стива из любимой игры обрабатываем маркером, чтобы получить контурный рисунок.
- Шаг 6
Закрашиваем кожу Стива желтым или бежевым карандашом.
- Шаг 7
Прорисовываем детали на голове коричневым и бежевым карандашом. Также создаем тень на участках кожи.
- Шаг 8
Закрашиваем голубым карандашом футболку Стива, а также глазки.
- Шаг 9
Штаны героя будут синего цвета. Закрашиваем.
- Шаг 10
В нижней части зарисовываем серым карандашом.
- Шаг 11
Создаем тень черным карандашом на Стиве, а затем прорабатываем блоки белой гелевой ручки, чтобы придать блики. Получим готовый рисунок!
Автор урока: admin
Также можете нарисовать
Онлайн-курсы по рисованию
Понравился урок? Жми спасибо и делись с друзьями!!
Уже нарисовал +18 Хочу нарисовать +18 Спасибо +1197
Другие уроки из раздела Игры
Комментарии
Как рисовать персонажа Майнкрафт в Affinity Designer • ARTshelter
В сегодняшнем уроке мы отправимся в путешествие по игровому миру, и я научу вас рисовать персонажа Майнкрафт в Affinity Designer.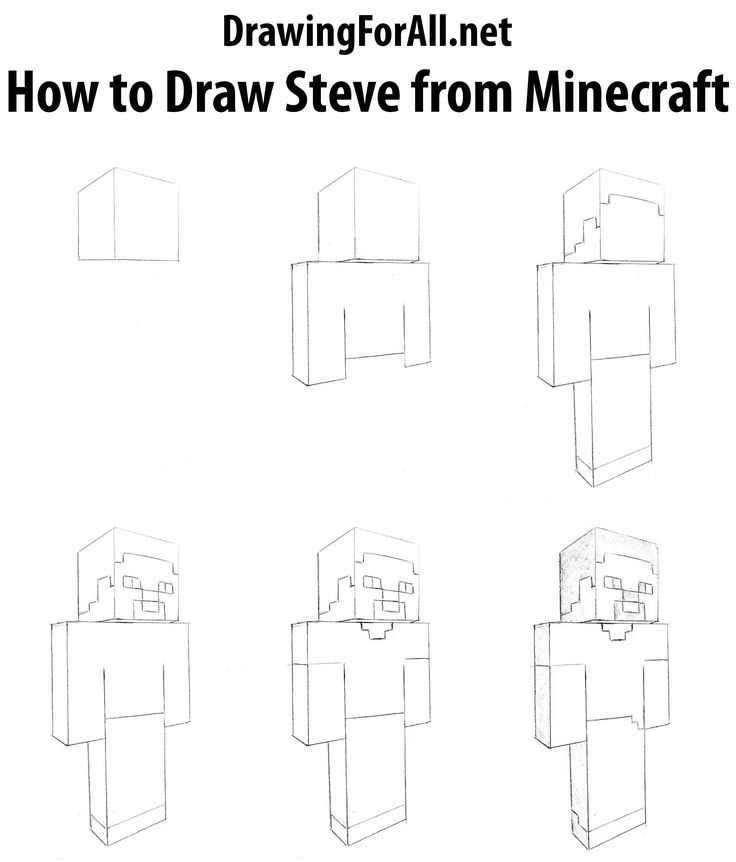
Нужно вдохновение? Предлагаю посмотреть подборку пиксельной графики на сайте GraphicRiver.
Создаем новый проект
Для начала открываем программу Affinity Designer. Далее переходим в меню File – New (Файл – Создать) (или используем комбинацию клавиш Ctrl+N) и создаем новый документ со следующими настройками:
- Type (Тип): Web
- Document Units (Единицы измерения документа): Pixels (Пиксели)
- Create artboard (Создать монтажную область): включено
- Page Width (Ширина страницы): 800 пикселей
- Page Height (Высота страницы): 600 пикселей
- DPI (Разрешение): 72
Создаем изометрическую сетку
После настройки нового документа нам нужно добавить изометрическую сетку, которая облегчит процесс рисования.
Шаг 1
Для этого переходим View – Grids and Axis Manager (Представление – Диспетчер сеток и осей). Сперва активируем параметр Show grid (Показать сетку), затем отключаем Use automatic grid (Использовать автоматическую сетку) и настраиваем остальные параметры:
Сперва активируем параметр Show grid (Показать сетку), затем отключаем Use automatic grid (Использовать автоматическую сетку) и настраиваем остальные параметры:
- Grid type (Тип сетки): Isometric (Изометрическая)
- Spacing (Интервал): 16 пикселей
- Divisions (Деление): 4 пикселя
Шаг 2
Закончив с сеткой, нам нужно сделать так, чтобы элементы, которые мы будем рисовать, прилипали к сетке. Для этого переходим View – Snapping Manager (Представление – Диспетчер привязки) (либо можете нажать на кнопку с магнитом на верхней панели). В появившемся окне мы проверяем, чтобы была активна привязка и отключаем все остальное, кроме Snap to grid (Привязать к сетке).
Шаг 3
Как видите, наша изометрическая сетка состоит из ромбов высотой 16 пикселей, каждый из которых в свою очередь разделен на 4 маленьких ромба с каждой стороны (в общей сложности 16). Если приблизить документ, вы сможете получше разглядеть сетку. В процессе рисования каждого элемента мы будем опираться на направление линий сетки. Давайте для удобства одну сторону/высоту большого ромба условно назовем буквой «R», а одну сторону/высоту маленького ромба – буквой «r».
Если приблизить документ, вы сможете получше разглядеть сетку. В процессе рисования каждого элемента мы будем опираться на направление линий сетки. Давайте для удобства одну сторону/высоту большого ромба условно назовем буквой «R», а одну сторону/высоту маленького ромба – буквой «r».
Рисуем нижнюю часть туловища
С сеткой мы закончили и можем перейти к персонажу. В этом разделе мы начнем создание основы без деталей и текстур.
Шаг 1
Берем инструмент Pen Tool (P) (Перо) и рисуем переднюю грань ноги размером 6 х 4 R. На верхней панели нажимаем на кнопку Fill (Заливка) и выбираем цвет #596C7B, затем размещаем фигуру, как показано ниже.
Шаг 2
Добавляем боковую грань размером 2 х 6 R, заливаем ее цветом #384C57 и размещаем справа от первой фигуры.
Как рисовать персонажа Майнкрафт: туловище
С базовой формой ног мы закончили и можем переходить выше – к туловищу.
Шаг 1
Начинаем с передней части.
Шаг 2
Далее переходим к плечам и рукам персонажа.
Создаем переднюю грань левой руки размером 2 х 6 R, заливаем ее цветом #96693B и размещаем слева от туловища.
Шаг 3
Рисуем переднюю грань правой руки. Для этого копируем и вставляем (Ctrl+C > Ctrl+V) левую руку из предыдущего шага и размещаем копию на противоположной стороне.
Шаг 4
Далее копируем и вставляем (Ctrl+C > Ctrl+V) эту же фигуру, затем отражаем ее по горизонтали (для этого кликаем по ней правой кнопкой и выбираем Transform – Flip Horizontal (Трансформация – Отразить по горизонтали)), меняем цвет на #7F4923 и размещаем справа.
Шаг 5
Одной фигурой добавляем плечи и верхнюю грань туловища. Заливаем ее цветом #E58047 и размещаем, как показано на скриншоте ниже. Закончив, выделяем с помощью 
Рисуем голову персонажа
Шаг 1
Начинаем с рисования передней грани размером 4 х 4 R. Заливаем ее цветом #96693B и размещаем, как показано ниже.
Шаг 2
Для боковой грани копируем переднюю сторону (Ctrl+C > Ctrl+V) из первого шага, меняем цвет копии на #3E2815 и размещаем справа. Также не забываем отразить копию по горизонтали (кликаем правой кнопкой мышки по фигуре и выбираем Transform – Flip Horizontal (Трансформация – Отразить по горизонтали)).
Шаг 3
Заканчиваем голову рисованием верхней грани размером 4 х 4 R, которую мы заливаем цветом #6D4A2D и размещаем ее, как показано ниже. Закончив, группируем все детали головы вместе (Ctrl+G).
Совет: нам данном этапе не помешает упорядочить панель слоев. Переходим туда и каждой группе даем удобное название, чтобы нам было проще управлять слоями и определять где какая деталь находится.
Добавляем детали на голове
Закончив с базовой версией персонажа, переходим к добавлению деталей. И начнем с головы.
И начнем с головы.
Шаг 1
Рисуем рот размером 4 х 2 r, заливаем его цветом #BD9169 и размещаем в нижней части головы на передней грани, как показано ниже.
Шаг 2
Из двух деталей размером 2 х 4 r создаем левый глаз (одну половину заливаем цветом #FFFFFF, а вторую – #3E2815). Затем группируем его и размещаем слева на расстоянии 1 r выше верхней границы рта.
Шаг 3
Копируем левый глаз и переносим копию вправо. Только не забудьте поменять цвета местами! Для этого дважды кликаем по нужной фигуре инструментом
Шаг 4
Переходим к волосам. Выбираем цвет #4C341E и рисуем челку, как показано ниже. Не спешите, чтобы результат получился красивый и аккуратный. Можете придумать свой дизайн волос.
Шаг 5
Заканчиваем рисование головы добавлением золотой серьги размером 1 х 2 r. Заливаем ее цветом #E19B4F и размещаем на боковой грани головы примерно на уровне глаза. Закончив, группируем голову и детали вместе (Ctrl+G).
Заливаем ее цветом #E19B4F и размещаем на боковой грани головы примерно на уровне глаза. Закончив, группируем голову и детали вместе (Ctrl+G).
Добавляем детали на туловище
Переходим к телу и постепенно добавляем новые детали.
Шаг 1
Рисуем переднюю часть левого рукава. Для этого копируем переднюю грань руки (Ctrl+C > Ctrl+V), меняем цвет копии на #E47145 и отрезаем нижнюю половину. Для этого активируем инструмент Node Tool (А) (Узел), на верхней панели выбираем действие Break Curve (Разбить кривую) и на боковых сторонах фигуры ставим дополнительные точки. Затем этим же инструментом выделяем нижние узлы и нажатием клавиши Delete удаляем их.
Шаг 2
Копируем созданный в предыдущем шаге рукав (Ctrl+C > Ctrl+V) и переносим копию на правую руку.
Шаг 3
Рисуем нижний край рукава в виде уголка 4 х 4 r. Закончив, группируем (Ctrl+G) рукав вместе.
Шаг 4
Повторяем предыдущие действия и рисуем нижний уголок правого рукава. После этого выделяем весь рукав и группируем его вместе.
После этого выделяем весь рукав и группируем его вместе.
Шаг 5
Создаем боковую грань правого рукава. Для этого копируем боковую грань руки (Ctrl+C > Ctrl+V), меняем цвет копии на #C0512A и сокращаем ее высоту до 4 R.
Шаг 6
Далее рисуем вырез на шее, как показано ниже. Заливаем деталь цветом #96693B.
Шаг 7
Давайте добавим тень, чтобы шея и голова не сливались. Рисуем фигуру размером 8 х 2 r и заливаем ее цветом #784A27.
Шаг 8
Выбираем цвет #4C341E и рисуем локоны волос, как показано ниже. Не спешите и будьте внимательны! Закончив, переходим к следующему шагу.
Шаг 9
Рисуем волосы на плечах. Цветом #3E2815 рисуем верхний элемент, затем на передней грани добавляем еще один, используя цвет #4C341E. После этого группируем оба элемента вместе.
Шаг 10
Рисуем пояс размером 16 х 2 r, заливаем его цветом #343E4C и размещаем на расстоянии 2 r от нижней границы футболки.
Шаг 11
Добавляем нижние уголки на передней грани футболки. Для этого копируем уголки на рукавах (Ctrl+C > Ctrl+V) и размещаем копии, как показано ниже.
Шаг 12
Заканчиваем работу с туловищем добавлением нижней боковой части футболки, которую мы заливаем цветом #C0512A. Закончив, группируем элементы нижней части футболки вместе (Ctrl+G).
Добавляем детали на ногах
Шаг 1
Начинаем с рисования боковой грани обуви. Для этого копируем боковую сторону ноги (Ctrl+C > Ctrl+V), меняем цвет копии на #152028 и уменьшаем ее высоту до 14 r.
Шаг 2
Выбираем цвет #343E4C и рисуем переднюю грань правого ботинка, как показано ниже.
Шаг 3
Копируем переднюю часть правого ботинка и переносим копию на левую. Закончив, группируем (Ctrl+G) детали ног вместе и сохраняем (Ctrl+S) работу.
Последние штрихи
Возможно, вы заметили, что между некоторыми деталями персонажа есть белые зазоры. Это особенность обработки сетки программой. И разработчики Affinity Designer знают об этой проблеме. Будем надеяться, что на момент выполнения этого урока в вашей версии программы данный недостаток исправлен.
Это особенность обработки сетки программой. И разработчики Affinity Designer знают об этой проблеме. Будем надеяться, что на момент выполнения этого урока в вашей версии программы данный недостаток исправлен.
На данный момент единственный официальный способ убрать эти зазоры – просто продублировать (Ctrl+C > Ctrl+V) детали, между которыми они появляются. Этот способ неидеальный, но он отлично работает и скрывает недостатки.
Теперь я могу вас поздравить, вы узнали, как рисовать персонажа Майнкрафт в Affinity Designer. Как видите, изометрическая сетка очень удобный и функциональный инструмент, который облегчает процесс работы.
Как обычно, надеюсь, у вас не возникло трудностей, и вы научились чему-то новому. Если у вас остались вопросы, пишите их в комментариях, и не забывайте делиться своими результатами. Приятного творчества!
Как нарисовать свинью из Minecraft ВИДЕО и пошаговые изображения
Страница 1 из 2 Шахтерское ремесло. Оставайтесь с нами, чтобы увидеть больше уроков!
Оставайтесь с нами, чтобы увидеть больше уроков!
Оставайтесь с нами, чтобы получить больше бесплатных уроков рисования:
- Лайкните нас на Facebook>>
- Подпишитесь на YouTube.com>>
- Посетите How2DrawAnimals.com, чтобы получить бесплатные уроки рисования животных>>
Все бесплатные уроки рисования на EasyDrawingTutorials.com хороши как для начинающих, так и для опытных художников. Онлайн-уроки просты в использовании; они научат вас основам рисования и покажут, как рисовать забавных мультяшных персонажей шаг за шагом. У каждого мультяшного персонажа есть вариант видеоурока по рисованию, а также пошаговые фотографии и письменный текст.
СВЯЗАННЫЕ РУКОВОДСТВА
Чтобы нарисовать эту свинью в Minecraft шаг за шагом, следуйте видеоруководству ниже и останавливайте видео после каждого шага, чтобы двигаться в своем собственном темпе. Возможно, вам будет проще следовать пошаговым рисункам ниже. Новые линии на каждом шаге показаны красным, а каждый шаг объясняется в тексте под фотографией, так что вы будете точно знать, что рисовать на каждом шаге. Вы можете открыть видео в новой вкладке и использовать оба метода рисования! Не торопитесь и рисуйте в своем собственном темпе.
Вы можете открыть видео в новой вкладке и использовать оба метода рисования! Не торопитесь и рисуйте в своем собственном темпе.
Рассказанный пошаговый видеоурок:
Введение: Начните с карандашного наброска. На начальных этапах не нажимайте слишком сильно. Делайте наброски легкими, плавными штрихами, чтобы их было легко стереть, если вы сделаете ошибку.
Шаг 1: Нарисуйте небольшой квадрат рядом с левой стороной бумаги в качестве направляющей для головы свиньи Minecraft. Сначала нарисуйте две вертикальные линии для сторон квадрата. Затем добавьте горизонтальные линии сверху и снизу, чтобы закрыть квадрат. Сделайте линии одинаковой длины. Чем больше квадрат, тем больше будет голова. В Minecraft используются геометрические фигуры, поэтому вы можете использовать линейку, если хотите получить идеальный квадрат. Оставьте достаточно места с правой стороны для тела.
Шаг 2: Внутри головы нарисуйте две пересекающиеся линии в качестве направляющих, которые помогут вам позже разместить черты лица свиньи Minecraft. Нарисуйте эти вспомогательные линии через центр, чтобы разделить квадрат на четыре равные части.
Нарисуйте эти вспомогательные линии через центр, чтобы разделить квадрат на четыре равные части.
Шаг 3: Справа от головы нарисуйте три длинные наклонные линии для первой части тела свиньи Minecraft. Обратите внимание на положение этих линий и их длину по отношению к голове. Нижняя линия должна проходить под углом из-под головы.
Шаг 4: Закройте форму тела свиньи Minecraft с правой стороны наклонной линией и вертикальной линией. Под головой нарисуйте еще одну наклонную линию, чтобы создать переднюю часть тела. Две наклонные линии должны иметь примерно одинаковый угол.
Шаг 5: Под передним углом тела свиньи Minecraft нарисуйте кубическую форму в качестве направляющей для первой передней ноги. Стороны ноги состоят из вертикальных линий. Средняя линия должна быть самой длинной. Линия с правой стороны должна быть дальше, чем линия с левой стороны. Закройте форму внизу, используя короткие наклонные линии. Наклон нижних краев ног должен быть таким же, как наклон линий нижних краев туловища.
Закройте форму внизу, используя короткие наклонные линии. Наклон нижних краев ног должен быть таким же, как наклон линий нижних краев туловища.
Шаг 6: Под задним углом туловища таким же образом нарисуйте заднюю ногу свиньи Minecraft. Используйте три вертикальные линии для сторон ног, а затем закройте фигуру внизу, используя наклонные линии. Задняя нога должна быть немного меньше передней, потому что она находится дальше.
Шаг 7: Слева от каждой ноги нарисуйте ноги, которые находятся на другой стороне тела свиньи Minecraft. Большая часть этих ног будет скрыта за первыми ногами, поэтому нарисуйте только видимые передние части. Нижние края этих ножек должны совпадать с нижними краями предыдущих ножек.
Вот и все для гидов! Для следующих шагов используйте более темные линии для более четкого рисунка свиньи Minecraft.
Как рисовать персонажей Minecraft с мистером Тоддом: возраст 7-11 лет
Пожалуйста, включите Javascript, чтобы использовать все функции этого сайта.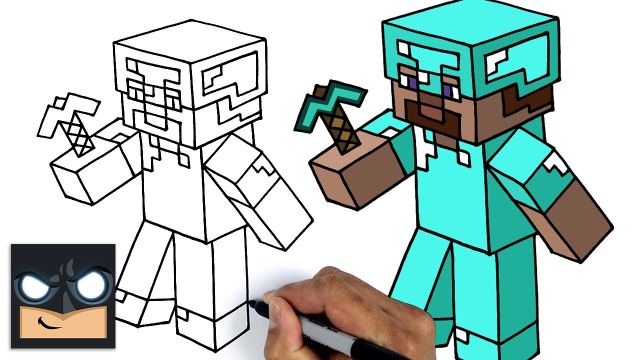
Обогащение / Обогащение молодежи / Искусство / Как рисовать с мистером Тоддом —
Зима-Весна 2023
Изучите пошаговые инструкции по рисованию избранных персонажей или существ Minecraft. Все расходные материалы включены. Преподает местный художник Тодд Тевлин.
март 2023 г.
| Su | M | Tu | W | Th | F | Sa | |||
|---|---|---|---|---|---|---|---|---|---|
|
|
| 1 | 2 | 3 | 4 | |||
5 | 6 | 7 | 8 |
| 10 0007 0149 | 11 | |||
12 | 13 | 14 | 15 | 16 | 17 | 18 | |||
19 | 20 | 21 | 9000 21 | 9000 21 | 9000 21 0003 | 22 | 23 | 24 | 25 |
26 | 27 | 28 | 29 | 30 | 31 | 0149 | |||
|
|
|
|
|
|
|
апрель 2023 г.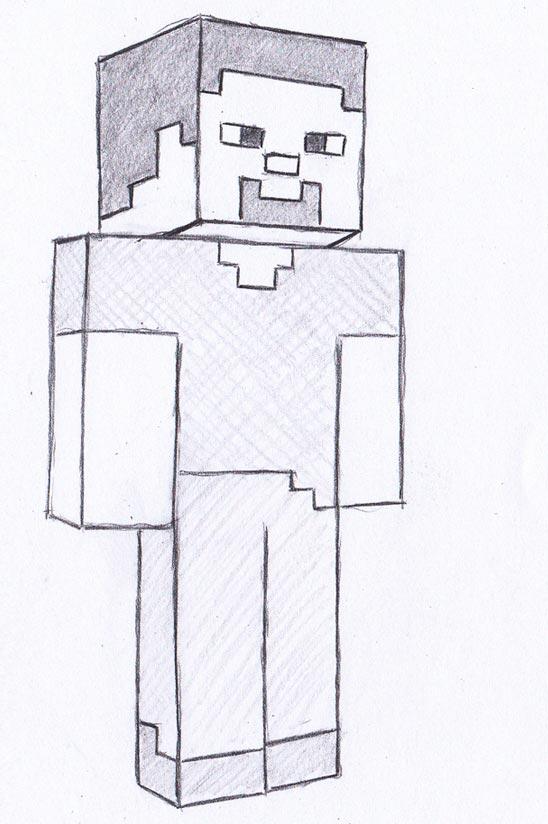
| Вс | М | Вт | Вт | Чт | Ж | Sa | |
|---|---|---|---|---|---|---|---|
|
|
|
|
|
| 1 | |
2 | 3 | 4 | 9 | 5 | 6 | 7 | 8 |
9 | 10 | 11 | 12 | 13 | 14 | 15 | |
| 0002 16 | 17 | 18 | 19 | 20 | 21 | 22 | |
23 | 24 | 25 | 26 | 27 | 28 | 29 | |
30 |
|
|
|
|
|
|
Конкорд Майнкрафт
Concord Elem School
Во вторник, 28 марта
3:45 — 16:30
SU
M
TU
W
TH
F
2
F
F
F
TH
F
Возраст 7 лет — 11 лет. 11 м
11 м $ 19. 00
Классовый сбор
Зарегистрироваться сейчас
Дрессель Майнкрафт
Dressel Elem School
Во вторник, апрель 4
3:45 — 16:30
SU
M
TU
W
TH
F
2
F
F
Возраст 7 лет — 11 лет. 11 мЦена: $ 19 00
Зарегистрироваться сейчас
Длинный Майнкрафт
Long Elem School
Вторник, 14 марта
3:45 — 16:30
SU
M
TU
W
TH
F
SA
2
F
F
SA
TH
F Возраст 7 лет — 11 лет.


