Развитие орудий труда первобытных людей
Авторы:
А.В. Козлов, Н.В. Советова, Т.В. Тевикова.
Возрастной диапазон:
10–11-й класс
Изучаемые элементы содержания образования:
первобытные люди, первобытная община, каменный век, орудия труда древнейших людей, среда обитания древних людей, собирательство, охота, рыболовство, скотоводство, земледелие, керамика, гончарный круг, прядение, ткачество, ремесло, разделение труда, обработка металлов, археолог, реконструкция.
Необходимое учебное оборудование:
ресурсы Государственного Исторического музея, рабочие листы урока.
Место проведения урока:
Государственный Исторический музей.
Адрес: Красная площадь, д. 1.
Тел.: 8 (495) 692-40-19, 8 (495) 692-68-17, 8 (495) 692-37-31.
Расписание работы: ежедневно с 10:00 до 18:00; по четвергам с 11:00 до 21:00; выходной – вторник.
Сайт учреждения: http://www.shm.ru/.
Возможно указание на связанные памятные даты:
—
Форма проведения урока:
урок с элементами поисково-исследовательской деятельности.
Галерея изображений:
1
10
11
12
13
14
15
16
17
18
19
2
20
21
22
3
4
5
6
7
8
9
Свободное описание урока:
Урок предполагает использование ресурсов Государственного Исторического музея: экспонатов, интерактивных электронных устройств, картин и плакатов.
Самостоятельную работу обучающихся предваряет создание проблемной ситуации, которая призвана активизировать и спланировать учебную деятельность. Задания для проведения вводного урока распределены по трём рабочим листам и могут выполняться как в ходе групповой, так и индивидуальной работы.
В процессе урока предполагается самостоятельное изучение учебного материала обучающимися по различным источникам информации, обсуждение, взаимная оценка и самооценка результатов работы. Итоги самостоятельной исследовательской работы анализируются, систематизируются и обобщаются, создаётся интеллектуальная карта (mind map) «Древо знаний», фиксирующая главные идеи урока в виде ключевых слов, словосочетаний и изображений. Эта форма проведения урока способствует активизации познавательной деятельности учащихся и формированию у них универсальных учебных действий.
Приложения:
- Коллекция элементов
- Текстовые материалы учителя
- Текстовые материалы для учеников
- Архив с коллекцией элементов
- Содержание файла с текстовыми материалами для учителя:
1) «Памятка по оцениванию работы в группе»
2) «Алгоритм решения исторических задач»
3) «Как проводить рефлексию на уроке?»
4) «Олдувай»
5) «Орудия труда»
6) «Огонь»
7) «Доисторическое жилище»
8) «Одежда и жилище в палеолите»
9) «Керамика»
10) «Охота»
11) «Лук и стрелы»
12) «Костёнки»
13) Ключи к заданиямМатериал для учителя
- Содержание текстовых материалов для учеников:
1) Правила поведения в музее
2) Человек умелый
3) Орудия труда первобытных народов по этнографическим материаламДля учеников
- Задания
- Ссылки
- Сценарий
- Тесты
Орудия труда первобытных людей — istoriyacheloveka
В эпоху верхнего палеолита древние люди пользовались деревянными, костяными, а также каменными орудиями труда.
Для создания каменных орудий использовался, как правило, кремень, а в редких случаях ещё и кварцит.
Привлекательность кремния при производстве каменных изделий обусловлена его физическими свойствами. Во-первых, твёрдостью, а во-вторых, способностью сравнительно легко расщепляться в определенных направлениях, что позволяет его обрабатывать без наличия каких либо сложных инструментов. К тому же, кремневые пластины, отщепы и сколы всегда имеют острыё край, необходимый для разнообразных производственных операций.
По мере познавания человеком структуры кремния, способности верно определять качество выбранной заготовки расширяются возможности использования камня. Появляется целый арсенал приёмов его обработки.
Для получения пластин, основного вида заготовок для производства кремнеевых орудий, использовали кремниевый желвак. Нажимая с силой концом упругой костяной палочки или кремнёвым отжимником на край камня, человек быстро и ловко скалывал (как бы состругивал) одну за другой длинные и узкие «чешуйки» кремня.
Для придания полученным пластинам нужной формы использовали отжимную и краевую ретушь. Ретушь — это приём обработки камня, заключающийся в снимании мелких плоских «чешуек» кремния.
В верхнепалеолитическую эпоху впервые появляются кремнёвые инструменты, рабочие края которых в принципе оформлены так же, как у современных стальных резцов. Это обычно массивное режущее остриё, образованное сходящимися под острым углом плоскостями сколов. Таким кремнёвым резцом можно было легче резать дерево, кость и рог, пропиливать в них глубокие пазы и делать надрезы, последовательно снимая одну стружку за другой.
Это обычно массивное режущее остриё, образованное сходящимися под острым углом плоскостями сколов. Таким кремнёвым резцом можно было легче резать дерево, кость и рог, пропиливать в них глубокие пазы и делать надрезы, последовательно снимая одну стружку за другой.
Кроме того, ещё одним каменным орудием, которое, как по своему функциональному, так и по внешнему виду сходно с современными орудиями труда, является нож. Кремневые ножи имели приостренные концы, с подработкой одного или двух параллельных лезвий.
Появляются разнообразные костяные наконечники копий и метательного вооружения, в том числе составные гарпуны с зубцами.
Большинство орудий (за исключением предназначенных для производства самих орудий) имеют между собой органи
ческую взаимосвязь, вытекающую из единства их назначения, а именно: обработки продукции охотничьего хозяйства.
Чрезвычайное распространение получили скребки, с помощью которых обрабатывали шкуры животных. Края скребков округло-выпуклые, оформленные специальной крутой ретушью, во избежание порезов поверхности шкур.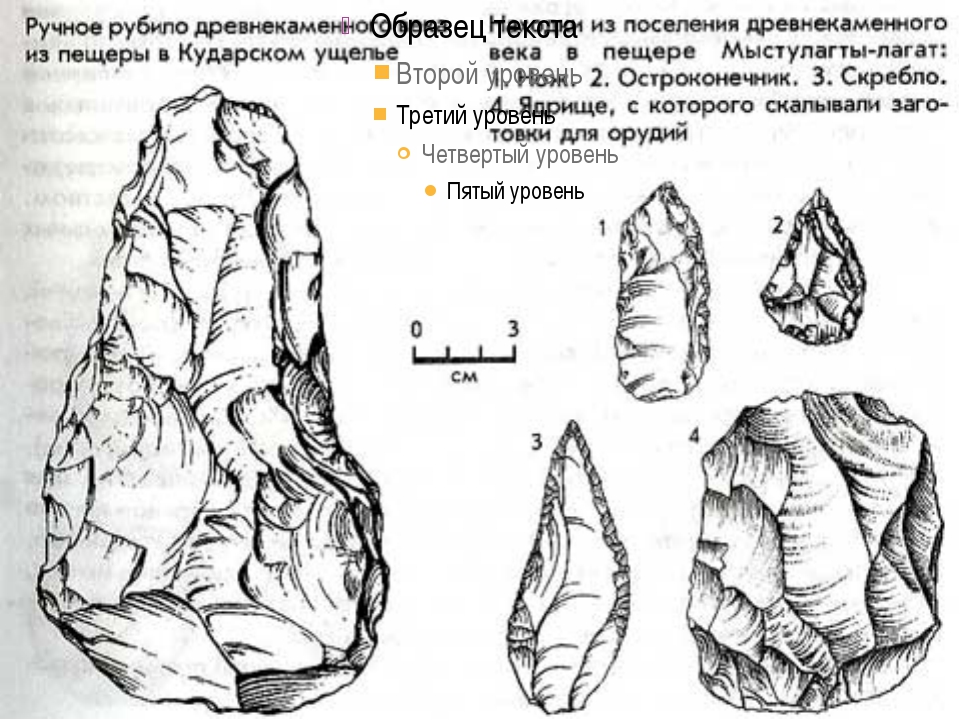 К этой группе орудий также относятся скобели, чья рабочая часть наоборот была вогнутой, что давало возможность обрабатывать предметы с округлой поверхностью: кости и дерево.
К этой группе орудий также относятся скобели, чья рабочая часть наоборот была вогнутой, что давало возможность обрабатывать предметы с округлой поверхностью: кости и дерево.
Для создания отверстий использовались острия и проколки, а для сшивания кожи применялись костяные шилья и иглы с просверленными ушками. В качестве ниток для таких операций могли использовать сухожилия животных.
Нередко на стоянках встречаются костяные лощила, с помощью которых придавали эластичность шкурам животных.
Кроме того, использовались такие необходимые в хозяйстве массивные инструменты, как топор и мотыга.
история открытий и изобретений первобытных людей с картинками, фото и видео. » Дикая граница
Niramin — Авг 2nd, 2016 Категории: РазноеПервобытные люди поначалу мало чем отличались от животных, а с течением веков постепенно у них начали проявляться задатки мышления и смекалки. Ученые доказали, что именно труд и использование подручных предметов в качестве первых орудий труда дали толчок к возникновению человека умелого.
Ученые доказали, что именно труд и использование подручных предметов в качестве первых орудий труда дали толчок к возникновению человека умелого.
Первыми предметами, которые облегчали существование первобытных людей, были палки и острые камни. Найденные на берегу водоемов камни с заостренным концом использовались в качестве ножей при разделке туш убитых животных. Поскольку такие находки были нечастыми, первобытный человек стал учиться сделать их самостоятельно, ударяя камни друг о друга и откалывая постепенно кусочки, пока одна сторона не будет достаточно острой. Ученые назвали этот процесс техникой скалывания, а получавшиеся в результате орудия труда – чопперами.
Позже было изобретено копье, помогавшее племенам добывать рыбу и мясо животных, — заостренный камень научились крепить к длинной палке. Следующее открытие – каменный топор – значительно облегчило процесс строительства жилища. Каждое новое орудие труда было как бы базой к созданию следующего, более совершенного. Приспособления для рытья земли тоже были сначала из дерева или камня, пока первобытные люди не научились использовать в быту предметы из костей, рогов и бивней животных.
Приспособления для рытья земли тоже были сначала из дерева или камня, пока первобытные люди не научились использовать в быту предметы из костей, рогов и бивней животных.
Примечательно, что на разных континентах открытия новых орудий труда приходились примерно на одинаковую эпоху.
Далее на фото и картинках можно посмотреть, как выглядят примитивные орудия труда первобытного человека:
Видео: Технология первобытного общества (рус.)
Видео: Археологи обнаружили доисторическую фабрику | Archaeologists have found prehistoric plant
Музей геологии
В этом зале выставлены орудия труда древних людей. В зависимости от характера орудий труда время жизни древних людей подразделяется на:
В зависимости от характера орудий труда время жизни древних людей подразделяется на:
- Древний каменный век — палеолит
- Средний каменный век — мезолит
- Новый каменный век — неолит
- Медный и каменный век — энеолит
- Век бронзовой эпохи
- Железный век
В первой витрине демонстрируются орудия труда времен Палеолита.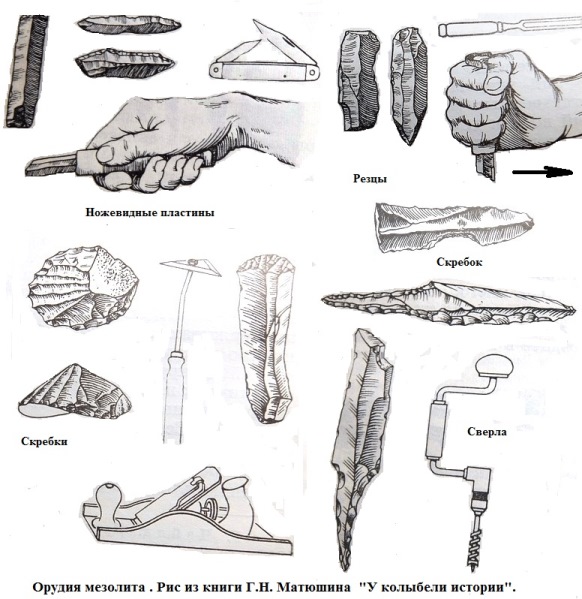 Древние люди изготавливали режущие, пилящие, молотящие орудия и несколько видов оружия из горных пород.В следующей витрине представленный орудия труда древних людей времен Мезолита. В Мезолите люди учились делать различные виды стрел и др. орудия.
Древние люди изготавливали режущие, пилящие, молотящие орудия и несколько видов оружия из горных пород.В следующей витрине представленный орудия труда древних людей времен Мезолита. В Мезолите люди учились делать различные виды стрел и др. орудия.
Далее помещены орудия труда времен Неолита, предметы для охоты. В это время люди создавали посуду, кувшины из глины и керамики. Во время Энеолита люди начинали украшать керамические посуды различными изображениями животных, птиц и растений. В бронзовый век делали бронзовые зеркала, топоры и украшения. В Железном веке были изготовлены различные молотки, гвозди, железные ножницы.
Древние светильники были сделаны из керамики, железа, чугуна, они выполняли функцию осветителей. На витрине также выставлены древние монеты, кинжалы, древняя посуда и кувшины, ручные каменные изделия.
Изобразительное искусство — 4 методическое
— Путешествие в историю —
| рисунок по теме | |
1. 1.2.; 2.2.1.; 2.2.6.; 2.2.7. 1.2.; 2.2.1.; 2.2.6.; 2.2.7. |
|
| • разъясняет на примерах влияние изобразительного искусства на людей; • создает простые изображения и декоративные композиции — панно, используя кисть, гуашь, цветные карандаши и фломастеры; • разъясняет мысли и идеи, выраженные в изображениях, нарисованных им самим; • выражает свое отношение к панно, сделанным им самим и другими учащимися. |
|
| дедуктивный | |
| П.м.: 1.3.1.; 3.1.1.; 3.2.1.; Тех.: 3.1.2.; Инф.: 3.3.1.; 3.3.3.; 3.3.4.; Р.я.: 2.2.5. | |
| Панно | |
| работа в группах | |
| выявление понятия, круглый стол (карусель), групповое обсуждение, доклад | |
| учебник, методическое пособие, образцы различных панно или рисунки, рабочие листы для групп, фломастеры, маркеры, таблица оценивания | |
| учебник, простой и цветные карандаши, ластик, белый или цветной лист формата А1 для панно, гуашь, кисти, вода, фломастеры | |
Учитель задает вопросы: — Что изображено на этих рисунках? (кожа животных, бусы из костей, очаг, орудия труда, наскальные рисунки). — Как человек может использовать кожу животных, чешую, кости? (сделать украшение). — Как появились огонь и орудия труда? — Что можно увидеть на скалах и на стенах
пещер? (различные изображения). — Если обобщить все, что вы сказали, что же делал человек? (создавал, украшал, строил, изображал). — На каких уроках вы чаще всего используете эти три вида деятельности? (на уроке изобразительного искусства). — Как по-вашему, когда человек начал рисовать? (в древности).
На этом уроке вы будете создавать панно, отражающее занятия древнего человека. Знаете ли вы, что такое панно? Панно — большой декоративный рисунок для украшения стены. Панно обычно создают на картоне, материи, пластмассовых или деревянных листах.
— Как человек может использовать кожу животных, чешую, кости? (сделать украшение). — Как появились огонь и орудия труда? — Что можно увидеть на скалах и на стенах
пещер? (различные изображения). — Если обобщить все, что вы сказали, что же делал человек? (создавал, украшал, строил, изображал). — На каких уроках вы чаще всего используете эти три вида деятельности? (на уроке изобразительного искусства). — Как по-вашему, когда человек начал рисовать? (в древности).
На этом уроке вы будете создавать панно, отражающее занятия древнего человека. Знаете ли вы, что такое панно? Панно — большой декоративный рисунок для украшения стены. Панно обычно создают на картоне, материи, пластмассовых или деревянных листах.
Вопрос для исследования: С какой целью человек создавал, украшал и изображал? Как создать панно?
Цель нашей темы «ПУТЕШЕСТВИЕ В ИСТОРИЮ» и условно ее можно разделить на три части.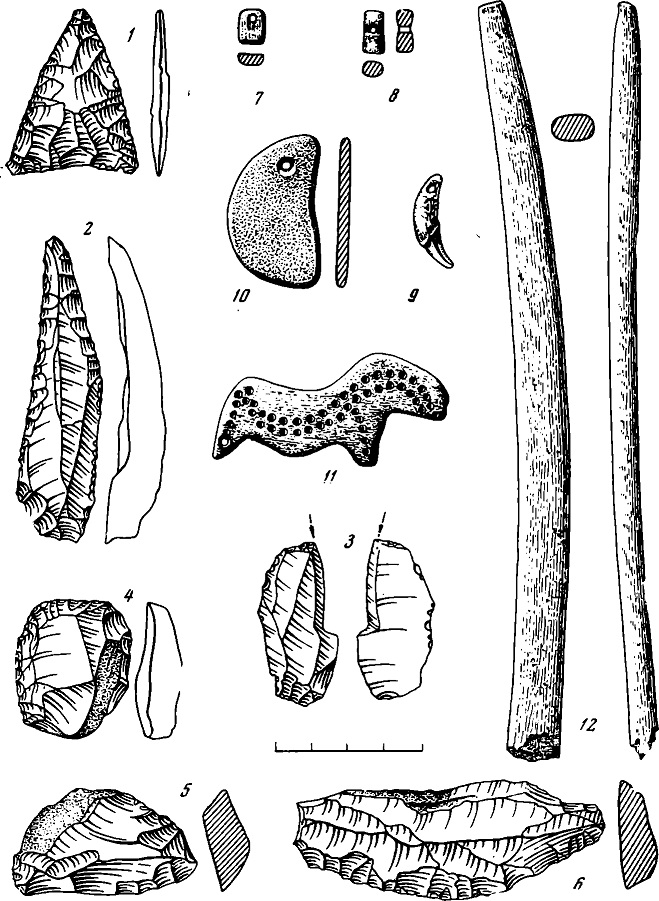 В первой части — «ЧЕЛОВЕК СОЗДАЕТ» — учащиеся познакомятся с тем, как в древности человек создавал свой очаг, пещеру, каменные и деревянные орудия труда. Во второй части — «ЧЕЛОВЕК УКРАШАЕТ» — как наносились узоры, ставились знаки и пометки, отличавшие людей друг от друга. В третьей части — «ЧЕЛОВЕК ИЗОБРАЖАЕТ» ученики познакомятся с наскальными изображениями. Среди изображений много сцен охоты, особенно рисунков диких быков, оленей, коз. И это не случайно, так как в жизни
первобытных людей, живших на территории Азербайджана, охота занимала очень важное место. Она была их основным источником жизни и поэтому в изображаемых композициях находилась всегда в центре внимания. Изображая животных на стенах пещер или лепя их фигуры из глины, древний человек преследовал определенную практическую цель — сделать охоту более удачной.
В первой части — «ЧЕЛОВЕК СОЗДАЕТ» — учащиеся познакомятся с тем, как в древности человек создавал свой очаг, пещеру, каменные и деревянные орудия труда. Во второй части — «ЧЕЛОВЕК УКРАШАЕТ» — как наносились узоры, ставились знаки и пометки, отличавшие людей друг от друга. В третьей части — «ЧЕЛОВЕК ИЗОБРАЖАЕТ» ученики познакомятся с наскальными изображениями. Среди изображений много сцен охоты, особенно рисунков диких быков, оленей, коз. И это не случайно, так как в жизни
первобытных людей, живших на территории Азербайджана, охота занимала очень важное место. Она была их основным источником жизни и поэтому в изображаемых композициях находилась всегда в центре внимания. Изображая животных на стенах пещер или лепя их фигуры из глины, древний человек преследовал определенную практическую цель — сделать охоту более удачной.

1-я группа — МАСТЕР ПОСТРОЙКИ — учащиеся рисуют очаг древнего человека, сделанные им орудия труда; 2-я группа — МАСТЕР ИЗОБРАЖЕНИЯ — учащиеся рисуют изображения, сделанные древним человеком на скалах. Каждое изображение рисуют на отдельном листе формата А4, вырезают их по контуру для прикрепления или приклеивания на панно. 3-я группа — МАСТЕР УКРАШЕНИЯ — ученики изображают элементы, необходимые для украшения пещеры, одежду первобытных людей, предметы украшения. Задача 4-й
У муравьев афеногастеров орудиями труда пользуются только самые активные рабочие особи
Несколько лет назад было установлено, что муравьи рода Aphaenogaster при сборе пищи используют орудия труда: чтобы доставить в колонию сладкий сироп, они вымачивают в нем подручные предметы, впитывающие влагу. Также ученые выяснили, что таким продвинутым способом пользуется только часть рабочих особей в колонии. В недавних поведенческих экспериментах было показано, что склонность к «орудийной деятельности» связана с индивидуальными характеристиками муравьев. Таким образом, даже при отсутствии морфологических различий поведенческие особенности отдельных индивидуумов могут приводить к эффективному разделению труда в колонии.
В недавних поведенческих экспериментах было показано, что склонность к «орудийной деятельности» связана с индивидуальными характеристиками муравьев. Таким образом, даже при отсутствии морфологических различий поведенческие особенности отдельных индивидуумов могут приводить к эффективному разделению труда в колонии.
Использование орудий труда традиционно считается одним из главных эволюционных достижений человека, но люди в этом смысле совсем не уникальны: известно уже довольно много видов животных, которые осмысленно пользуются подручными инструментами для достижения своих целей. За таким поведением были замечены разные обезьяны — причем не только человекообразные (см., например, новости Матери-шимпанзе делятся удочками с детенышами, чтобы помочь им научиться ловить термитов, «Элементы», 17.10.2016; Антропогенная нагрузка на экосистемы обедняет культуру шимпанзе, «Элементы», 02.04.2019; Южноамериканские обезьяны изготавливают каменные отщепы, похожие на орудия древних гоминид, «Элементы», 24.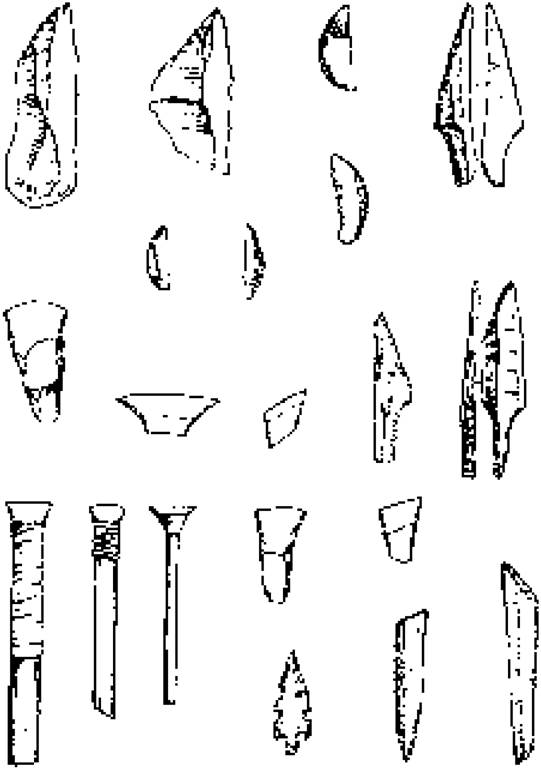 10.2016; За 3000 лет у чернополосых капуцинов сменилось несколько поколений каменных орудий, «Элементы», 01.07.2019). Другие известные примеры — морские выдры каланы, использующие камни, чтобы колоть раковины моллюсков, и новокаледонские вороны (Corvus moneduloides), которые выковыривают личинок насекомых из труднодоступных мест при помощи палочек. Список «продвинутых» видов постоянно пополняется: так, недавно в него добавились тупик (A. L. Fayet et al., 2020. Evidence of tool use in a seabird) и висайская бородавчатая свинья (M. Root-Bernstein et al., 2019. Context-specific tool use by Sus cebifrons).
10.2016; За 3000 лет у чернополосых капуцинов сменилось несколько поколений каменных орудий, «Элементы», 01.07.2019). Другие известные примеры — морские выдры каланы, использующие камни, чтобы колоть раковины моллюсков, и новокаледонские вороны (Corvus moneduloides), которые выковыривают личинок насекомых из труднодоступных мест при помощи палочек. Список «продвинутых» видов постоянно пополняется: так, недавно в него добавились тупик (A. L. Fayet et al., 2020. Evidence of tool use in a seabird) и висайская бородавчатая свинья (M. Root-Bernstein et al., 2019. Context-specific tool use by Sus cebifrons).
Не уступают позвоночным и насекомые: например, роющие осы рода Ammophila утрамбовывают землю с помощью камушков (H. Jane Brockmann, 1985. Tool Use in Digger Wasps (Hymenoptera: Sphecinae)), а рабочие муравьи рода Aphaenogaster используют веточки и другие подручные материалы для сбора жидкой пищи. Когда в поисках добычи они натыкаются на что-то вкусное, но жидкое — будь то фруктовая мякоть или гемолимфа мертвых насекомых — они находят поблизости какой-либо предмет (кусочки листьев, комочки сухой грязи), окунают его в заманчивую жидкость, а потом тащат хорошо пропитавшиеся «орудия» к гнезду. Некоторые другие виды муравьев в подобных случаях переносят пищу в собственном зобике, но из-за особенностей строения пищеварительной системы рабочие муравьи Aphaenogaster не могут позволить себе такой способ.
Некоторые другие виды муравьев в подобных случаях переносят пищу в собственном зобике, но из-за особенностей строения пищеварительной системы рабочие муравьи Aphaenogaster не могут позволить себе такой способ.
При выборе орудия муравьи довольно придирчивы и предпочитают предметы, которые лучше впитывают жидкости и удобнее для переноски. Это было установлено в серии опытов, в которой дотошные экспериментаторы подбрасывали муравьям что-то нетипичное, не встречающееся в природе (I. Maak et al., 2017. Tool selection during foraging in two species of funnel ants). Муравьи охотнее использовали кусочки бумаги и впитывающей губки, чем, например, палочки и веревочки (рис. 1). Они даже усовершенствовали орудия труда: порвали предложенный им кусок губки на более мелкие кусочки, удобные для транспортировки.
Тогда же внимание исследователей привлек тот факт, что далеко не все рабочие муравьи одной колонии оперируют орудиями труда: раз за разом этим занимались одни и те же особи. Кто же именно из рабочих берет на себя почетную роль «орудьеносца»?
Кто же именно из рабочих берет на себя почетную роль «орудьеносца»?
Чтобы это выяснить, ученые из той же научной группы провели целый ряд экспериментов с муравьями вида Aphaenogaster senilis. Это мелкие черные муравьи, обитающие на открытых пространствах Средиземноморья — они населяют опушки леса, поля и лужайки, песчаные дюны. В природной колонии насчитывается от нескольких сотен до нескольких тысяч рабочих особей, причем все рабочие муравьи мономорфны: сходны по размерам и по строению.
Эксперименты проводили в лаборатории. Каждая из колоний муравьев обитала на своем ограниченном участке с небольшим пластиковым боксом-домиком. На некотором отдалении от домика ученые помещали пищу для муравьев (каплю разбавленного меда) и орудия труда для его сбора (маленькие кусочки впитывающей губки). Для индивидуального распознавания муравьев метили краской.
Наблюдения подтвердили, что при отсутствии вмешательства в процесс лишь некоторые из членов группы муравьев-фуражиров (обычно не более 20%) оперировали с орудиями труда, собирая жидкую пищу кусочками губки и доставляя их к гнезду, в то время как другие рабочие муравьи этим не занимались.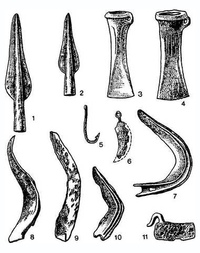
Значит ли это, что если удалить таких работяг из поселения, сбор жидкой пищи прекратится? Вовсе нет. При их изъятии кто-то другой из оставшихся муравьев брал на свои плечи ответственность за манипуляции с орудиями труда, по качеству и скорости не уступая своим предшественникам. И только после нескольких последовательных серий изъятия таких «находчивых» муравьев из группы фуражиров сбор жидкой пищи прекращался.
Самое интересное, что тяга к использованию орудий труда оказалась связана с индивидуальными качествами муравьев — это удалось установить в ходе серии экспериментов. Сначала каждый рабочий муравей проходил два поведенческих теста — тест «открытого поля» и тест «реакция на добычу» (рис. 2). Это стандратные тесты, модифицированные с учетом того, что в роли испытуемых выступают муравьи.
В тесте «открытого поля» муравья в специальной, ограничивающей обзор и перемещения трубке диаметром 2,7 см помещали в центр незнакомой ему области (в форме круга диаметром 11,5 см). Первую минуту муравей находился в трубке, затем ее убирали. В течение последующих 3 минут исследователи измеряли, сколько времени муравей проводил, перемещаясь по центральной области (диаметром 9,5 см), а сколько — по периферии. «Активные исследователи» больше времени проводили именно в центральной области, неторопливо изучая территорию, в то время как более «пассивные» муравьи чаще бегали вдоль стенок, где они, видимо, чувствовали себя более защищенными (авторы обсуждаемой статьи подробно объяснили свою логику такой интерпретации поведения муравьев, отвечая на вопрос одного из рецензентов).
Первую минуту муравей находился в трубке, затем ее убирали. В течение последующих 3 минут исследователи измеряли, сколько времени муравей проводил, перемещаясь по центральной области (диаметром 9,5 см), а сколько — по периферии. «Активные исследователи» больше времени проводили именно в центральной области, неторопливо изучая территорию, в то время как более «пассивные» муравьи чаще бегали вдоль стенок, где они, видимо, чувствовали себя более защищенными (авторы обсуждаемой статьи подробно объяснили свою логику такой интерпретации поведения муравьев, отвечая на вопрос одного из рецензентов).
В тесте «реакция на добычу» муравья в небольшой трубке также помещали в сходную круглую область, а в 4 см от муравья клали свежеубитую дрозофилу. Через минуту трубку убирали, так, что муравей мог видеть добычу, идти к ней, поедать или пытаться тащить. В течение 3 минут проводили наблюдения, измеряя время, которое муравей провел непосредственно в контакте с добычей.
Каждый из тестов муравьи проходили дважды, с интервалом в 2 дня. Показательно, что тип поведения, демонстрируемого каждой особью, не менялся. При этом «активные исследователи», которые проводили больше времени в центральной области тестовой арены, оказались и самыми заинтересованными в добыче.
Показательно, что тип поведения, демонстрируемого каждой особью, не менялся. При этом «активные исследователи», которые проводили больше времени в центральной области тестовой арены, оказались и самыми заинтересованными в добыче.
С помощью анализа главных компонент для каждой особи подсчитали «поведенческий балл» по трем усредненным величинам: а) общее время, которое муравей провел в центральной области открытого поля, б) время, затраченное на прогулки по периферии, в) время, которое муравей контактировал с добычей. Высокий «поведенческий балл» получили «активные исследователи» (которые в то же время и больше контактировали с добычей).
После этого ученые разделили муравьев на несколько групп по 20 особей. Каждой группе муравьев предлагали каплю меда и 10 кусочков губки. Затем ученые смотрели, кто занимается сбором жидкой пищи. Как правило, это делал всего один муравей (реже — двое). После определения самых активных «орудьеносцев» их удаляли и повторяли эксперимент. Оказалось, что в течение нескольких таких раундов роль сборщиков жидкости на себя брали другие муравьи. Их идентифицировали и так же, как и предшественников, удаляли из группы. Но уже на пятом раунде в некоторых группах ни один из муравьев за время наблюдений не приступил к сбору пищи. Ученые решили выяснить, связана ли склонность заниматься инструментальной деятельностью с индивидуальными поведенческими характеристиками.
Их идентифицировали и так же, как и предшественников, удаляли из группы. Но уже на пятом раунде в некоторых группах ни один из муравьев за время наблюдений не приступил к сбору пищи. Ученые решили выяснить, связана ли склонность заниматься инструментальной деятельностью с индивидуальными поведенческими характеристиками.
Выяснилось, что чаще оперируют с орудиями труда муравьи с высоким «поведенческим баллом» — то есть самые активные в тесте «открытого поля» и самые заинтересованные в добыче. Это значит, что, зная индивидуальные качества того или иного муравья, можно предсказать его склонность к орудийной деятельности. Еще один вывод из проведенных экспериментов — у муравьев A. senilis существует разделение труда, связанное не с морфологическими характеристиками особей, а с индивидуальной поведенческой изменчивостью.
Считается, что именно разделение труда в колониях социальных насекомых является одним из факторов, обеспечивающих им высокий экологический успех. У ряда видов муравьев такое разделение труда сопровождается полиморфизмом: например, у муравьев-листорезов Atta fabricius рабочие муравьи делятся на «мелких рабочих» (они выращивают грибные сады на субстрате из кусочков листьев), «средних рабочих» (они срезают листья и доставляют их в гнездо) и крупных «солдатов». Но пример A. senilis демонстрирует, что разделение труда возможно и у мономорфных муравьев.
Но пример A. senilis демонстрирует, что разделение труда возможно и у мономорфных муравьев.
Более того, ученые предполагают что, как и у некоторых других видов муравьев, среди склонных к «орудийной» деятельности особей A. senilis существуют «ударники труда», отличающиеся особой активностью в сборе пищи. Быть может, такие «ударники» заражают энтузиазмом остальных (S. K. Robson, J. F. A. Traniello, 1999. Key individuals and the organisation of labor in ants), повышая производительность всей группы муравьев? Так это или нет, покажут дальнейшие исследования.
Источник: István Maák, Garyk Roelandt, Patrizia d’Ettorre. A small number of workers with specific personality traits perform tool use in ants // eLife. 2020. DOI: 10.7554/eLife.61298.
Анастасия Вабищевич
РОДОВЫЕ ОБЩИНЫ ОХОТНИКОВ И СОБИРАТЕЛЕЙ.
История 5 класс. Тема: РОДОВЫЕ ОБЩИНЫ ОХОТНИКОВ И СОБИРАТЕЛЕЙ.
Автор: edu1
Методическая копилка — История
ПЛАН – КОНСПЕКТ УРОКА ПО ИСТОРИИ В 5 КЛАССЕ.
ТЕМА: РОДОВЫЕ ОБЩИНЫ ОХОТНИКОВ И СОБИРАТЕЛЕЙ.
ЦЕЛЬ: 1. Подвести учащихся к пониманию причин изменения орудий труда и жизни
первобытных людей.
2. Продолжить формирование умений самостоятельно составлять рассказ;
формулировать несложные выводы, сравнивать и описывать орудия труда,
сравнивать и описывать орудия труда, черты первобытного человека;
3. Уметь ценить чувство коллективизма, дружелюбия.
Тип урока: комбинированный.
Оборудование: карта мира, учебник, таблица, иллюстрирующая теорию происхождения
человека от обезьяны, карточка №2.
ХОД УРОКА.
1. Организационный момент.
2.Проверка домашнего задания.
Устный ответ по карточке №2 “Как жили древнейшие люди?”
|
Карточка №2. Подготовь развернутый ответ на вопрос “Как жили древнейшие люди?” Для этого вспомни: * Когда появились на Земле первобытные люди? * Где жили древние люди? * Как выглядели первобытные люди? (сравни с обликом современного человека) * Чем отличались древние люди от животных? * Какие занятия существовали у первобытных людей? Сделай вывод. |
Индивидуальная работа:
Прочитайте отрывок из книги “Борьба за огонь.”
“… В непроглядную ночь бежали уламры, обезумев от страданий и усталости; все их усилия были тщетны перед постигшим их несчастьем: огонь был мертв! Они поддерживали его в трех клетках… Даже в самые тяжелые времена поддерживали они в нем жизнь, охраняя его отнепогоды и наводнений, переносили его через реки и болота… И вот теперь он мертв!… Уламры почувствовали всю огромность несчастья. Они поняли, что их потомству угрожает гибель.”
Что давал огонь первобытным людям?
Как они его сохраняли?
Почему потеря огня считалась несчастьем?
Работа с классом.
а) Проверка знания терминов
— Дайте определение понятий “Всемирная история”, “исторический источник”, “человеческое стадо”, “орудия труда”.
б) Беседа.
— Что обозначает выражение “Труд создал человека”?
3.Изучение нового материала.
План.
а) Жизнь в суровых климатических условиях.
б) Охота на диких животных. Изобретение лука и стрел.
в) Родовая община.
1. Рассказ учителя.
Итак, благодаря умению трудиться древнейшие люди смогли выделиться из мира природы и выжить. Прошли сотни тысяч лет. Облик человека постепенно менялся, увеличился его мозг. Возникла речь. Около ста тысяч лет назад на планете наступило резкое похолодание. С севера на территорию Европы и Азии надвигался ледник – огромный слой льда толщиной около двух километров.
2. Работа с новыми словами (на доске, дети записывают в тетрадь)
Родовая община – коллектив родственников, имеющих общее жилище, костер, запасы пищи, орудия труда,вместе ведущие хозяйство.
Присваивающее хозяйство – хозяйство, при котором человек пользуется тем, что дает природа.
4. Динамическая пауза.
Изобразить занятия древних людей (охоту, собирательство, вечер у костра).
5. Продолжение изучения нового материала.
3. Самостоятельная работа с текстом учебника. (Прочитать с.11-12, параграфа 2, п. 1 и 2, ответить на вопрос.)
— Что помогло первобытным людям выжить морозными зимами?
((первобытные люди научились пользоваться огнем, стали жить в пещерах, рыть землянки, шить одежду; придумали новые охотничьи орудия: копьес каменным наконечником и гарпун с костяным наконечником; продолжали охотиться на мамонтов, пещерных медведей, шерстистых носорогов.)
4. Работа с иллюстрациями учебника учебника.
— Опишите по рис.3, с.12 учебника Вигасина охоту на диких козлов. В чем ее трудности и опасности? (Горные козлы более мелкие животные, в них сложнее попасть, их труднее поймать. Поэтому нужно было придумать какое-то новое оружие.)
5. Сообщение учащегося (в объеме учебника).
Такое оружие человек придумал! Он давно заметил, что согнутое деревце распрямляется с силой. Эти наблюдения за таким свойством деревьев помогло сделать величайшее изобретение – охотничий лук и стрелы. Это произошло примерно тринадцать тысяч лет назад. Теперь с расстояния сотни шагов охотник мог поразить животное и даже птицу.
6. Рассказ учителя.
Выжить в суровых условиях человеческий коллектив мог, если он становился сплоченным, если в нем сильные помогали слабым, если опытные учили молодых… Такой коллектив стадом не назовешь! Это уже родовая община. Почему родовая? Потому, что все обитатели пещеры, родственники (родичи), свои. Они помогают друг другу во всем. Почему община? Потому, что все делали сообща, вместе. Охотились, изготавливали орудия труда, поддерживали огонь, имели общее имущество.
6. Закрепление изученного материала.
Игра “ДА-НЕТ”
Древние люди появились более 1 млн. лет назад.
У древних людей руки свисали ниже колен.
Они ходили прямо.
Жили древние люди стадами.
Древние люди умели разговаривать.
Они жили в холодных странах.
Люди занимались охотой и собирательством.
7. Итог урока.
Домашнее задание:
Параграф 2, нарисовать орудия труда, выучить термины.
Как правильно выбрать инструменты для рисования
Используя правильные инструменты для рисования, вы будете чувствовать себя более уверенно при создании своих лучших произведений искусства. Но иногда выбор правильных инструментов для ваших нужд может показаться процессом проб и ошибок.
Чтобы помочь вам на пути к набору инструментов вашей мечты, мы рассмотрим несколько различных вариантов инструментов для рисования, которые вы можете опробовать, а также аксессуары, которые вам понадобятся для начала работы. А если вы хотите вооружиться совершенно новым набором инструментов, не пропустите наши руководства по лучшим карандашам, лучшим лайтбоксам, лучшим альбомам для рисования и лучшим мольбертам для рисования.
01. Графитовые карандаши
Графитовые карандаши хороши для создания плавных мазковПри первом знакомстве с использованием карандашей для художественных работ мы рекомендуем купить по одному карандашу каждого класса от 9H до 9B, чтобы вы могли ознакомиться с трудными / светлые и мягкие / темные качества каждого. Поэкспериментируйте с различными поверхностями и попробуйте самые разные мазки и разметки.
Если вы только начинаете, вы, несомненно, захотите придерживаться знакомого. Графитовые карандаши — самый распространенный инструмент для рисования, поскольку их состав позволяет наносить самые плавные штрихи.
Но когда вы обретете уверенность в себе, самое время начать расширять сферу деятельности. Например, вы можете попробовать твердые графитовые карандаши. Это твердые палочки из композита графита и глины (как у графитового карандаша), у которых нет никакой оболочки, кроме обертки или этикетки. Часто называемые карандашами без дерева, они используются в основном в художественных целях, поскольку отсутствие корпуса позволяет легче покрывать большие пространства, создавая различные эффекты.
02. Угольные карандаши
Эти угольные карандаши производит компания Derwent.Угольные карандаши, как следует из названия, сделаны из угля и обеспечивают более насыщенный черный цвет, чем графитовые карандаши, но имеют тенденцию легко размазываться и более абразивны, чем графитовые.Для двухцветной техники также доступны карандаши с оттенками сепии и белые карандаши.
«Я использую древесный уголь, потому что это универсальный инструмент для рисования, позволяющий создавать разнообразные эффекты, от тонких линий до смелых мазков», — говорит Жан-Себастьен Россбах, отмеченный наградами иллюстратор, концепт-художник и художник. Тем не менее, он добавляет предупреждение: как и в случае с инструментами наложения, «тем, кто только начинает, сложно контролировать, а результаты часто выглядят неаккуратно».
03. Чернила
Рисование чернилами с использованием разных перьев может дать потрясающие результатыКонечно, инструменты рисования — это не просто карандаши: рисование тушью — еще одно популярное средство, которое может привести к прекрасным результатам.Традиционное перо и чернила состоят из черных чернил и белой бумаги, создавая пространство через толстые или тонкие линии, повторяющие отметки для текстуры. Существует множество вариантов работы с чернилами, поэтому, как и в случае с графитом, вам нужно будет поэкспериментировать, чтобы найти то, что вам больше всего подходит.
04. Пастель
Пастель идеальна для красочных работЕсли вы хотите, чтобы в вашем рисунке были яркие цвета, вы, вероятно, захотите изучить пастель. Пастель может показаться не самым очевидным инструментом для рисования, но она является отличным средством для простого создания красочных произведений искусства без использования воды, кистей или палитр.Основные типы пастели — мягкая и твердая пастель, масляная пастель, пастельные карандаши и водорастворимая пастель.
Прочтите наше руководство: Как начать рисовать пастелью, чтобы узнать больше об основных инструментах и методах.
05. Угольные и акварельные карандаши
Акварельные карандаши можно использовать как краски или как карандашиВы также можете попробовать использовать угольные карандаши, которые дают более полный черный цвет, чем графитовые карандаши, но более гладкие, чем угольные. Существуют жирные карандаши, которыми можно писать практически на любой поверхности, включая стекло, пластик, металл и фотографии.
Plus есть акварельные карандаши, предназначенные для использования в акварельной технике (их также можно использовать сами по себе для резких, жирных линий). Короче говоря, существует целый мир различных инструментов для рисования. Так что начните пробовать разные инструменты для рисования и не сдерживайтесь.
Смешивание пней (внизу) и лепешек можно использовать для смешивания пастельных работ.После понимания возможностей и ограничений каждого карандаша вы можете продолжить исследование с помощью инструментов для смешивания и ластиков для получения различных эффектов.Инструмент смешивания может быть любым, что вы можете использовать для добавления текстуры вашим графитовым отметкам.
Самый очевидный инструмент, который у вас уже есть: ваши пальцы! Другие инструменты для смешивания, которые вы потенциально можете использовать, включают лепешки, смешивающие пни, бумагу, ткань, вату, салфетки для макияжа, замшу, бумажные полотенца, бумажную салфетку, кисти и, вероятно, еще дюжину других вещей, о которых мы не думали.
Пни для смешивания сделаны из плотно намотанной бумаги, сформированы в виде палочки и зашлифованы с обоих концов для создания точек.Идеально используемая для создания градаций и полутонов, отшлифованная область идеально подходит для смешивания, а точка (в идеале — чистая) лучше всего подходит для смешивания светлых тонов. В отличие от пальцев, при смешивании культей не остается жирных мазков.
Тортильоны для смешивания изготавливаются из свернутой бумаги из рыхлых волокон и заострены на одном конце. Более мягкая бумажная текстура смешанных лепешек придает пням различную текстуру смешивания, и их можно использовать для придания цвета и смягчения краев карандаша.
Однако будьте осторожны: слишком ранняя попытка использования инструментов для смешивания может выглядеть нечетко и непрофессионально, поэтому не торопитесь с этим.Карандаши также должны быть острыми. И хотя точилка для карандашей хороша, когда вы просто используете карандаш для письма, для рисования мы рекомендуем вам использовать скальпель или ремесленный нож.
07. Замешанный ластик
Замешанный ластик высыхает, не оставляет пятен и не оставляет шелушащихся следов.В отличие от стандартных офисных ластиков, замешанные ластики (или замазки) высыхают, не растекаются и не оставляют хлопьевидных следов. Их мягкость делает их идеальными для рисования на бумаге с большим количеством «зубцов».Эти ластики также могут быть сформированы в точки для выделения бликов на глазах и волосах.
Подробнее:
Основы работы с инструментами рисования в Illustrator | Учебные пособия по Adobe Illustrator
Изучите основы использования инструментов рисования в Adobe Illustrator, в том числе о том, как использовать инструменты «Карандаш» и «Кривизна», как редактировать контуры и многое другое.
Узнайте, из чего состоят формы и пути.
Adobe Illustrator используется для векторной графики.Это означает, что вы используете его для создания фигур и различных типов путей. В этом видео вы узнаете, из чего состоит векторный путь, используя различные инструменты для изучения путей в этом файле проекта. Вы можете открыть этот практический файл, если хотите продолжить. Начните с выбора инструмента «Выделение» на панели «Инструменты» слева. Затем перейдите к иллюстрации и щелкните правой кнопкой мыши по этой строке, чтобы выбрать ее. Это прямой путь. Пути состоят из узловых точек в начале и в конце простого пути с путем или линейным сегментом, соединяющим эти узловые точки.В таком пути точки привязки определяют длину и направление пути. Теперь давайте посмотрим на изогнутый путь, как вы видите здесь. Выберите инструмент «Масштаб» на панели «Инструменты» слева и перетащите его по этому контуру, чтобы увеличить масштаб. Затем выберите инструмент «Выделение» на панели «Инструменты» слева и щелкните вправо по изогнутому контуру над линией. Когда вы выбираете контур с помощью инструмента «Выделение», контур окружает ограничивающая рамка, позволяющая изменять размер, вращать и трансформировать контур в целом. Если вы не видите эту ограничивающую рамку, выберите «Просмотр», «Показать ограничивающую рамку», чтобы включить их.Попробуйте перетащить угол поля, чтобы увидеть, как он меняет форму. На панели «Свойства» справа от документа вы увидите свойства выбранного пути. Обратите внимание, что к этому контуру применена Обводка, но нет Заливки. Щелкните цвет заливки. Убедитесь, что выбран параметр «Образцы». А затем выберите цвет; Я выберу этот синий. Обратите внимание, что обводка не полностью окружает заливку. Этот путь называется открытым путем, потому что точки привязки на концах пути не соединены.Теперь, чтобы удалить эту цветовую заливку, выберите Edit, Undo Apply Swatch. Если вы хотите отредактировать путь, например, регулируя кривую, вы должны отредактировать опорные точки. Чтобы увидеть опорные точки, управляющие этим путем, выберите инструмент «Прямое выделение» на панели «Инструменты» слева. Инструмент «Прямое выделение» можно использовать для настройки контура и отдельных узловых точек. Это может дать вам контроль над формой пути после того, как вы его создали. Наведите указатель на верхнюю опорную точку кривой.Когда вы увидите слово «Якорь», щелкните, чтобы выбрать точку привязки. Теперь вы должны увидеть эти линии, идущие от точки привязки. Они называются маркерами направления или маркерами управления. Эти маркеры могут быть у любой созданной вами точки привязки. И их можно использовать для изгиба пути и управления формой этой кривой. Попробуйте перетащить конец ручки, и вы увидите, что кривая пути изменится. Последний тип пути, на который вы будете смотреть, — это формы. Форма, подобная кругу или квадрату, является замкнутым контуром, поскольку начальная и конечная точки пути совпадают.Другими словами, все точки привязки соединены друг с другом в фигуре. Выбрав инструмент «Прямое выделение», щелкните край круга, чтобы выделить его. Вы должны увидеть четыре точки привязки, которые контролируют кривую пути. Наведите указатель мыши на одну из точек привязки, а затем щелкните, чтобы выбрать ее. Вы увидите маркеры направления, управляющие кривой. Попробуйте перетащить эту опорную точку, чтобы переместить ее. Затем перетащите конец маркера направления, и вы увидите, что кривая пути изменится.В Illustrator можно создать множество контуров и форм, и все они состоят из узловых точек, контуров и, при необходимости, указателей направления для создания кривой. Понимание того, из чего состоят контуры, — отличный первый шаг к созданию и редактированию ваших собственных изображений в Illustrator.
Что вы узнали: пути и кривые
- Пути состоят из узловых точек, которые соединяются отрезками линии.
- Вы выбираете контуры для редактирования с помощью инструмента «Выделение» на панели «Инструменты».Ограничивающая рамка появляется вокруг всего пути для преобразования.
- Инструмент «Прямое выделение» на панели «Инструменты» используется для выбора узловых точек и контуров.
- Изогнутый путь контролируется точкой привязки с маркерами направления. Маркеры направления управляют формой кривой.
- Фигуры — это замкнутые пути, потому что все точки привязки на пути соединены.
Узнайте, как рисовать произвольные и прямые контуры с помощью инструмента «Карандаш».
Adobe Illustrator имеет множество инструментов для рисования контуров, включая инструмент «Карандаш» для создания плавных, красивых кривых и прямых контуров. Чтобы завершить оформление этого проекта, вы начнете с рисования с помощью инструмента «Карандаш». Затем установите некоторые настройки инструмента «Карандаш». И, наконец, вы закончите оформление корабля здесь. Вы можете открыть этот практический файл, если хотите продолжить. Открыв файл, обратите внимание на изображение корабля слева. Вы добавите окончательные формы этому кораблю с помощью инструмента «Карандаш».Итак, чтобы увеличить его часть, выберите инструмент «Масштаб» на панели «Инструменты» слева. И перетащите верхнюю левую часть монтажной области с кораблем, чтобы увеличить масштаб. Чтобы выбрать инструмент «Карандаш» и начать рисовать, нажмите и удерживайте инструмент «Кисть» на панели «Инструменты» слева. Затем выберите инструмент «Карандаш» в появившемся меню. Перед тем, как начать рисовать, вы установите несколько свойств. Чтобы установить цвет обводки и толщину обводки для линии, которую вы собираетесь нарисовать, щелкните цвет обводки на панели свойств справа.Выбрав Swatches, убедитесь, что выбран черный цвет. Вы можете нажать Escape, чтобы скрыть цвета. Также убедитесь, что здесь для толщины обводки установлено значение 1 pt. В этом случае заливка не имеет значения, поскольку она будет удалена, когда вы начнете рисовать. Слева от корабля в пустой области нажмите и перетащите, чтобы создать изогнутую траекторию с помощью инструмента «Карандаш». Рисование с помощью инструмента «Карандаш» очень похоже на рисование карандашом на бумаге. Будут видны даже небольшие вариации. Чтобы сделать контуры, которые вы рисуете с помощью инструмента «Карандаш», более плавными, вы можете отредактировать настройки инструмента «Карандаш».Дважды щелкните инструмент «Карандаш» на панели «Инструменты» слева, и в диалоговом окне появятся параметры инструмента. Теперь, чтобы сделать контуры, которые вы рисуете, более плавными, перетащите верхний ползунок до состояния «Сглаживание». Это создаст новый контур, который вы рисуете с помощью инструмента «Карандаш». Итак, жмем ОК. И попробуйте нарисовать другой изогнутый путь с помощью инструмента «Карандаш». Обратите внимание, что после того, как вы отпустите кнопку мыши, путь станет более плавным. Теперь вы нарисуете часть корабля. Если хотите, вы можете следовать этим руководствам по аквапаркам во время рисования. Начиная с угла здесь, нажмите и перетащите, чтобы начать рисовать с помощью инструмента «Карандаш», и как можно лучше следуйте инструкциям по воде.Когда вы вернетесь к началу пути, рядом с указателем появится кружок, означающий, что путь будет закрыт, когда вы отпустите кнопку мыши. Итак, отпустите кнопку мыши, чтобы закрыть путь. Вы заметите, что этот угол здесь на самом деле не угол. С помощью инструмента «Карандаш» вы также можете перерисовывать части контура, даже контуры, созданные не с помощью инструмента «Карандаш». Чтобы перерисовать часть пути, переместите указатель на путь. Когда звездочка рядом со значком карандаша исчезнет, перерисуйте часть пути, которую вы хотите, убедившись, что закончили снова на существующем пути.Там. Чтобы изменить цвет заливки фигуры, щелкните цвет заливки на панели «Свойства» справа. Убедитесь, что выбраны образцы, и выберите этот цвет желто-коричневого цвета. Теперь вы переместитесь в окне документа в другую часть документа. Итак, нажмите пробел, чтобы временно получить доступ к инструменту «Рука». И перетащите в Окно документа, чтобы увидеть водные направляющие в нижней части монтажной области. Затем отпустите клавишу пробела. Затем вы нарисуете эту форму, следуя направляющим. На этот раз вы увидите, как рисовать прямую линию с помощью инструмента «Карандаш».Итак, начав здесь перед рисованием, нажмите клавишу Option на Mac или клавишу Alt в Windows, чтобы начать рисовать прямую линию. Когда рядом с указателем карандаша появится линия, перетащите ее сюда, чтобы создать прямую линию. Не отпуская кнопку мыши, отпустите клавишу и продолжайте рисовать по водной направляющей. Когда вы подойдете к верхней строке водного руководства, удерживая кнопку мыши нажатой, нажмите клавишу Option на Mac или клавишу Alt в Windows и проведите прямую линию через верх. Когда указатель достигает начальной точки, рядом с ним появляется кружок.Отпустите кнопку мыши, а затем клавишу, чтобы закрыть путь. Чтобы установить цвет заливки для только что нарисованной фигуры, щелкните цвет заливки на панели «Свойства». И выберите этот оранжевый цвет. Чтобы вы могли видеть все иллюстрации, выберите «Просмотр», «Уместить все в окно». Теперь, чтобы завершить этот дизайн, вы собираетесь перетащить этот корабль на правый артборд. Итак, выбираем инструмент «Выделение». Перетащите через два созданных пути. И нажмите Backspace или Delete, чтобы удалить их. Затем перетащите все фигуры, чтобы выбрать их здесь.Перетащите одну из выбранных фигур на монтажную область справа, и готово. Рисовать с помощью инструмента «Карандаш» может быть очень весело. И это дает вам инструмент для простого создания плавных траекторий. Как и все инструменты в Illustrator, не торопитесь и попрактикуйтесь в создании собственных проектов.
Что вы узнали: рисуйте с помощью инструмента «Карандаш»
- Щелкните и удерживайте инструмент «Кисть» на панели «Инструменты» и выберите инструмент «Карандаш» в появившемся меню.
- Дважды щелкните инструмент «Карандаш», чтобы задать параметры инструмента.
- Перетащите документ, чтобы создать контур с помощью инструмента «Карандаш».
- По мере рисования вернитесь к началу контура, чтобы замкнуть его и создать форму.
- Поместите инструмент «Карандаш» на траекторию, чтобы перерисовать его часть. Перетащите, чтобы перерисовать, вернувшись на путь.
- Чтобы нарисовать прямой путь с помощью инструмента «Карандаш», удерживайте нажатой клавишу «Alt» (Windows) или «Option» (macOS).
Узнайте, как рисовать различные типы контуров с помощью инструмента «Кривизна».
Инструмент «Кривизна» в Illustrator — отличный способ легко создавать векторные изображения. Вы будете использовать его для создания гитарного рисунка, который вы видите здесь справа, нарисовав пути, составляющие эту гитару, и затем собрав формы на монтажной области справа. Если вы хотите продолжить, вы можете открыть этот файл из файлов практики для этого руководства. И при открытом файле, чтобы убедиться, что вы видите все иллюстрации, выберите «Просмотр», «Уместить все в окне».Вы начнете с увеличения первой области, где вы начнете рисовать. Итак, выберите инструмент Zoom на панели инструментов слева. И перетащите эту фиолетовую область слева, чтобы увеличить масштаб. Вы начнете с рисования корпуса гитары здесь. Итак, выберите инструмент Кривизна на панели инструментов слева. Инструмент «Кривизна» используется для создания контуров путем щелчка для установки узловых точек. Однако, прежде чем начать рисовать, на панели свойств справа вы измените некоторые настройки внешнего вида. Итак, щелкните цвет заливки.Убедитесь, что выбран параметр «Образцы», и выберите «Нет», чтобы можно было удалить заливку во время рисования. Затем вы можете нажать Escape, чтобы скрыть цвета. Затем убедитесь, что толщина обводки установлена на 1 пункт. Это будут настройки заливки и обводки для рисунка, который вы собираетесь нарисовать. Теперь кружки в документе показывают, где вы щелкните, чтобы установить точки привязки для пути. Итак, начиная сверху, щелкните, чтобы создать первую точку привязки. После того, как вы отпустите кнопку мыши, переместите указатель на следующий круг и щелкните, чтобы создать другую точку привязки.После того, как вы снова отпустите кнопку мыши, переместите указатель в сторону. Обратите внимание, что между этими двумя точками создается изогнутый путь. Переместите указатель, чтобы понять, как он создает кривую. Затем перейдите к следующей точке и щелкните, чтобы установить ее. Затем снова переместите указатель в сторону. Во время рисования с помощью инструмента «Кривизна» вы можете редактировать уже нарисованные опорные точки, даже перемещая их, добавляя или удаляя их. Перейдите к предыдущей созданной точке и наведите на нее указатель. Щелкните, чтобы выбрать его.Перетащите эту точку, чтобы увидеть, как вы можете их переместить и изменить форму пути. Затем перетащите его на место. Щелкните, чтобы создать следующую точку, и продолжайте щелкать, чтобы создать точки по всему периметру этой формы. Чтобы замкнуть контур, наведите указатель на первую созданную точку, и когда рядом с указателем появится круг, щелкните, чтобы закрыть контур и закончить рисование этой формы. Теперь вы также можете создавать прямые линии с помощью инструмента Curvature, что вы и сделаете дальше, чтобы создать гриф этой гитары.Итак, подойдите сюда и щелкните, чтобы установить первую точку привязки. Затем щелкните, чтобы установить следующую точку в правом углу, и переместите указатель в сторону. Обратите внимание, что у пути есть кривая. Теперь, чтобы сделать этот путь прямым, наведите указатель на последнюю созданную точку привязки и дважды щелкните по ней. Затем переместите указатель в сторону. Теперь путь прямой. Вы также можете работать быстрее, дважды щелкнув мышью, чтобы создать точку и одновременно провести прямую линию. Итак, подойдите к тому месту, где будет спускаться следующая точка, и дважды щелкните, чтобы создать опорную точку с прямым путем.Затем дважды щелкните, чтобы создать следующую точку. Вернитесь к исходной точке, которую вы создали. И дважды щелкните, чтобы закрыть путь, и закончите рисование прямой линией. Пути, которые вы создаете с помощью любого из инструментов рисования, также можно редактировать с помощью инструмента Кривизна. Чтобы увидеть иллюстрацию, которую вы редактируете, нажмите клавишу пробела, чтобы получить временный доступ к инструменту «Рука». Затем перетащите в окно документа, чтобы вы могли видеть оранжевую область ниже. Отпустите клавишу пробела. Чтобы увеличить эту оранжевую область, выберите инструмент «Масштаб» и проведите по ней.Для этой формы нужна кривая внизу, а не прямая линия. Итак, теперь вы добавите новую точку и измените ее положение с помощью инструмента Curvature. Во-первых, вам нужно выбрать путь. Выберите инструмент «Выделение» на панели «Инструменты» и щелкните край фигуры, чтобы выделить ее. Затем снова выберите инструмент «Кривизна» на панели «Инструменты». Теперь, когда фигура выделена, переместите указатель на нижний контур. Когда рядом с указателем появится знак плюса, щелкните, чтобы добавить точку. Затем перетащите эту новую точку вниз, чтобы придать нижней части формы некоторую кривую.Удалить точку так же просто; вы можете щелкнуть, чтобы выбрать точку с помощью инструмента «Кривизна», и нажать клавишу «Backspace» или «Удалить», чтобы удалить ее. Чтобы закончить работу, вы перетащите все созданные вами фигуры на место. Чтобы увидеть все, выберите «Просмотр», «Уместить все в окно». Выберите инструмент «Выделение» и перетащите каждую из этих фигур за края — поскольку у них нет заливки — в положение справа. С инструментом «Кривизна» практика ведет к совершенству. Продолжайте использовать его, и вы сможете создавать всевозможные пути и формы для своих собственных работ.
Что вы узнали: рисование с помощью инструмента Кривизна
- Выберите инструмент «Кривизна» на панели «Инструменты».
- Щелкните, чтобы установить точки привязки на пути. По умолчанию опорные точки создают изогнутые контуры.
- Чтобы создать прямой путь с помощью инструмента «Кривизна», дважды щелкните, чтобы задать точку привязки, или дважды щелкните существующую точку привязки, чтобы сделать путь прямым.
- Чтобы добавить точки к пути, наведите указатель на путь.Когда рядом с указателем появится знак плюса (+), щелкните, чтобы установить точку.
- Чтобы переместить опорные точки, перетащите их.
Узнайте, как редактировать контуры с помощью инструментов «Кривизна» и «Прямое выделение».
После того, как вы создадите иллюстрацию в Illustrator, вам неизбежно придется отредактировать ее. Используя иллюстрацию из этого практического файла, вы будете выбирать и перемещать опорные точки и контуры с помощью инструмента «Прямое выделение», а затем узнаете, как изменять форму контуров, а затем редактировать контуры с помощью инструмента «Кривизна».Вы начнете с выбора и редактирования этого круга. Итак, выберите инструмент «Масштаб» на панели «Инструменты» слева, чтобы вы могли увеличить его и провести по кругу. Если вы хотите изменить размер, повернуть или иным образом трансформировать фигуру, подобную этому кругу, вы должны выбрать ее с помощью инструмента «Выделение» на панели «Инструменты». Теперь, чтобы увидеть и отредактировать опорные точки для контура, выберите инструмент «Прямое выделение» на панели «Инструменты» слева, а затем щелкните край круга. Появятся опорные точки, составляющие форму.Вы узнали о частях пути в первом видео в этом разделе, понимая кривые пути. Щелкните одну из точек привязки и переместите указатель в сторону. Вы можете сказать, что точка привязки выбрана, потому что она залита цветом. Затем переместите указатель обратно на эту точку привязки и перетащите его, чтобы увидеть, как он влияет на форму. Вы можете попробовать это для любой точки фигуры. Теперь вы работаете с контурами в верхней части монтажной области. Иногда вам нужно панорамировать и увеличивать документ, чтобы работать с разными частями.Для этого вы получите доступ к ручному инструменту. Итак, нажмите клавишу пробела, перетащите в окно документа и панорамируйте, чтобы увидеть верх гитары в верхней части монтажной области, затем отпустите клавишу пробела. Если вам нужно немного уменьшить масштаб, вы можете выбрать «Просмотр», «Уменьшить». Теперь инструмент «Перетащить выделение» также может выбирать и корректировать контуры. Итак, наведите указатель на путь и щелкните, чтобы выбрать его. Наведя указатель на путь, вы увидите эту изогнутую стрелку, что означает, что вы можете изменить форму пути путем перетаскивания. Итак, перетащите этот изогнутый путь, чтобы попытаться изменить его форму.Теперь вы перейдете к другой части изображения и посмотрите, как работает перетаскивание прямого пути. Нажмите клавишу пробела, чтобы снова получить доступ к инструменту «Рука», перетащите курсор в окно документа, чтобы вы могли видеть путь с прямой линией здесь, затем отпустите клавишу «Пробел». Наведите указатель на край фигуры и щелкните, чтобы выбрать ее. Как и в приведенном выше пути, вы можете перетащить изогнутые части этого пути, чтобы изменить их форму, но переместите указатель по прямому пути, перетащите путь и обратите внимание, что он движется как прямая линия.Этот метод перемещает путь вместо того, чтобы изменять его форму, поскольку он не изогнут. Перетащите этот путь немного вверх, чтобы изменить его форму. Теперь вы вернетесь к верхней части гитары, чтобы начать редактирование с помощью инструмента Curvature. Итак, нажмите клавишу пробела, чтобы получить доступ к инструменту «Рука», перетащите в окне документа, чтобы панорамировать к верхней части гитары, затем отпустите клавишу «Пробел». Если вы обнаружите, что у вас есть путь или фигура, которую нужно отредактировать, и перемещения опорных точек или изменения формы контуров недостаточно, вы можете создавать, удалять и редактировать опорные точки с помощью инструмента «Кривизна».Выберите инструмент «Кривизна» на панели «Инструменты» слева, затем щелкните этот путь, чтобы выбрать его, и вы увидите опорные точки для этого пути. Теперь, чтобы преобразовать путь из кривой в прямую или наоборот, вы можете дважды щелкнуть существующую точку привязки с помощью инструмента Кривизна. Итак, наведите указатель на эту опорную точку и дважды щелкните, чтобы сделать путь прямым. Чтобы полностью изменить форму пути, как в этой области, вы даже можете добавить или удалить опорные точки. Переместите указатель на край пути и, когда появится знак плюса, щелкните, чтобы добавить новую точку привязки.Попробуйте перетащить эту опорную точку, чтобы изменить форму пути. Когда вы закончите, переместите указатель немного вниз по пути и добавьте еще одну точку привязки, щелкнув. Перетащите эту новую точку привязки, чтобы изменить форму пути. Чтобы отменить выбор всего, выберите «Выбрать», «Отменить выбор». А затем, чтобы увидеть все иллюстрации, выберите View, Fit Artboard in Window. Теперь, когда вы знаете некоторые методы редактирования контуров, вы сможете вносить изменения в контуры в своих собственных изображениях. Будь то тонкая настройка дизайна логотипа или редактирование иллюстраций для вывесок и многое другое.
Что вы узнали: редактировать пути
- Выберите инструмент «Выделение» на панели «Инструменты». Щелкните или перетащите фигуру, чтобы выделить ее.
- Выберите инструмент «Прямое выделение» на панели «Инструменты» для редактирования узловых точек контура. Щелкните край пути, чтобы отобразить его узловые точки. Перетащите точку привязки, чтобы увидеть ее влияние на фигуру. Перетащите путь, чтобы скорректировать кривую, если это часть изогнутого пути. Перетащите путь, чтобы переместить его, если он является частью прямого пути.
- Выберите инструмент «Кривизна» на панели «Инструменты» для редактирования существующих контуров. Дважды щелкните точку привязки, чтобы преобразовать прямой путь в изогнутый и обратно. Наведите указатель на путь и щелкните, когда рядом с указателем появится знак плюса (+), чтобы добавить точку привязки.
Исследуйте соединяющиеся пути вместе с помощью команды «Соединить».
В Adobe Illustrator вы можете очищать и создавать контуры в иллюстрации, соединяя контуры.В этом видео вы будете использовать команду «Соединить», чтобы соединить пути вместе. Если вы хотите продолжить, вы можете открыть этот файл из файлов практики для этого руководства. Вверху артборда находится логотип. Справа — готовый логотип, а слева — серия отдельных дорожек. Чтобы завершить логотип слева, вы соедините некоторые из этих путей вместе, так что это произведение будет выглядеть как готовый логотип справа. Чтобы увеличить изображение, чтобы его было немного легче увидеть, выберите инструмент «Масштаб» на панели «Инструменты» слева и проведите пальцем по этим контурам слева, чтобы увеличить масштаб.Затем, чтобы выбрать контуры, выберите инструмент «Выделение» на панели «Инструменты» и перетащите два внешних контура, чтобы выбрать только их. Чтобы объединить их вместе так, чтобы они были одним путем вместо двух, выберите «Объект», «Путь», «Соединить». Пути соединяются там, где точки привязки перекрывают друг друга. Теперь это один путь. Соединение работает на открытых путях, но не на путях, которые замкнуты, как круг или квадрат. Теперь вы соединитесь с двумя путями посередине. Перетащите здесь два средних пути, чтобы выбрать их. Будьте осторожны, чтобы не выбрать что-либо еще.Затем, чтобы присоединиться к ним, выберите «Объект», «Путь», «Присоединиться». Теперь у них один путь. Давайте сделаем то же самое для самых маленьких путей, чтобы выбрать только их и соединить их. Итак, перетащите по этим путям. Чтобы присоединиться к ним, выберите «Объект», «Путь», «Присоединиться». Теперь у вас есть три пути. Чтобы завершить дизайн логотипа, вам нужно соединить эти пути разными способами. Итак, щелкните наименьший путь, чтобы выбрать его, если он еще не выбран. Затем нажмите клавишу Shift и щелкните путь посередине, чтобы выбрать их обоих. Вы собираетесь соединить эти два пути вместе.Итак, выбираем Object, Path, Join. Illustrator соединяет концы двух контуров прямой линией. Ближайшие концы путей обычно соединяются первыми. Если бы вы еще раз выбрали команду «Соединить», два последних конца были бы соединены прямой линией, и путь был бы полностью замкнут. Теперь вы соедините этот выбранный путь с первым путем, к которому вы присоединились. Итак, нажмите клавишу Shift и щелкните первый путь. На этот раз вместо перехода в меню вы будете использовать команду клавиатуры для присоединения.Нажмите Command J на Mac или Control J в Windows, чтобы соединить два конца выбранного пути прямой линией. Чтобы придать кончикам контуров закругленный вид, щелкните слово «Обводка» на панели «Свойства» справа от документа и выберите «Закруглить кончик», чтобы можно было скруглить концы контуров. Теперь этот логотип готов. Теперь вы присоединитесь к некоторому рисунку внизу монтажной области. Итак, нажмите пробел, чтобы получить временный доступ к инструменту «Рука», затем перетащите его в окно документа, чтобы вы могли видеть здесь иллюстрацию.Затем вы закончите этот значок глаза, используя команду Присоединиться. Вам нужно сначала скопировать и перевернуть этот изогнутый путь. Итак, с выбранным инструментом «Выделение» щелкните путь, чтобы выделить его. Чтобы скопировать его, выберите «Правка», «Копировать». А затем, чтобы вставить копию в том же месте поверх оригинала, выберите «Правка», «Вставить на передний план». Теперь, когда он выбран, вы перевернете его. На панели «Свойства» нажмите здесь кнопку «Отразить по вертикальной оси». Теперь, чтобы перетащить его на место, перетащите новый контур так, чтобы концы выровнялись с исходным путем, а интеллектуальные направляющие должны сообщать вам, когда они выровнены друг с другом.Если вы не видите пурпурные интеллектуальные направляющие, вы можете выбрать «Просмотр», «Умные направляющие», чтобы убедиться, что они включены. Хорошо, теперь, чтобы соединить эти пути, перетащите их через оба пути и нажмите Command J на Mac или Control J в Windows, чтобы соединить концы выбранных путей. Теперь, чтобы присоединиться к другому концу, еще раз нажмите Command J на Mac или Control J в Windows, чтобы присоединиться к другим концам выбранных путей. Чтобы закончить логотип, вы заполните фигуру черным цветом. Итак, щелкните цвет заливки на панели свойств. Убедитесь, что образцы выбраны, а затем щелкните, чтобы применить этот черный цвет.Чтобы расположить черную фигуру позади другой формы глаза, нажмите клавишу Escape, чтобы скрыть цвета, нажмите кнопку «Упорядочить» в нижней части панели «Свойства» и выберите «На задний план». Чтобы отменить выбор всех иллюстраций, выберите «Выбрать», «Отменить выбор». Затем, чтобы увидеть все иллюстрации, выберите View, Fit Artboard in Window. Теперь вы знаете, как соединять пути с помощью команды соединения. В ваших собственных проектах вы можете использовать соединение множеством различных способов, в том числе для объединения двух зеркальных контуров для создания симметричных иллюстраций.
Что вы узнали: пути соединения
- Выделите два пути и выберите «Объект»> «Путь»> «Соединить», чтобы соединить ближайшие концы друг к другу.
Как рисовать в Microsoft Word
Microsoft Word не является важным программным обеспечением для графических дизайнеров, и не зря. Это правда — Microsoft Word не лучше всего подходит для рисования, но в нем есть некоторые встроенные инструменты рисования, которые вы можете использовать, если вам нужно.
Простые рисунки можно рисовать в Word напрямую, используя фигуры, линии или инструменты пера. Если вы хотите рисовать в Microsoft Word, вот что вам нужно сделать.
Эти инструкции были разработаны с учетом Microsoft Office 2019. Хотя эти шаги могут работать для более старых версий Word, могут быть некоторые варианты или отсутствующие функции.
Использование инструментов рисования Microsoft Word
Пользователям Microsoft Word доступны два набора инструментов рисования. Если вы хотите рисовать простые, похожие на блоки изображения, вы можете вставлять фигуры или линии в документ Word и группировать их вместе.Вы можете сделать это, например, если вы создаете диаграмму или блок-схему.
Кроме того, вы можете превратить Word в свой личный холст с помощью инструментов рисования пером. Если у вас есть устройство с сенсорным экраном или графический планшет, это позволит вам создавать рисунки от руки.
Чтобы вставить фигуры, вам нужно нажать вкладку Insert на панели ленты. Для рисования от руки нажмите вкладку Draw .
Вставка фигур в Microsoft Word
Если вы не уверены в своих способностях рисовать от руки или хотите создавать диаграммы в Word, вы можете вставлять фигуры.
Доступны сотни предустановленных форм. Вы можете рисовать типичные формы, такие как квадраты или круги, или вставлять стрелки, звезды, пузыри с текстом и многое другое. Чтобы вставить фигуру, нажмите вкладку Вставить на ленте, затем нажмите кнопку Фигуры .
В раскрывающемся меню будут перечислены различные параметры формы, из которых вы сможете выбрать один.
Нажмите на одну из предварительно заданных форм или параметров линии, чтобы выбрать ее — ваш курсор изменится в этой точке.
Как только это произойдет, нарисуйте прямо в документе Word, чтобы вставить выбранную фигуру или линию. Это позволяет выбрать подходящий размер для вашей формы.
Когда фигура вставлена и выбрана, Word переключится на вкладку Формат на ленте. Отсюда вы можете отформатировать свою фигуру.
Чтобы добавить текст к вашей фигуре, например, начните вводить текст с выбранной фигуры — текст будет вставлен внутри фигуры.
Вы также можете изменить цвет и стиль вашей фигуры, а также положение и выравнивание любого вставленного текста, используя параметры, перечисленные на вкладке Формат .
Создание рисунков от руки в Word
Если вы хотите создать больше оригинальных рисунков Word, вы можете использовать различные инструменты рисования пером для рисования в документе Word. Вы можете сделать это с помощью мыши или трекпада, а точнее, с помощью устройства с сенсорным экраном или графического планшета.
Для начала нажмите вкладку Draw на ленте. Это отобразит доступные вам параметры инструмента для рисования пером.
В разделе Инструменты доступны три варианта рисования.Нажмите Рисование с помощью касания , чтобы начать рисование одним из инструментов пера, Ластик, , чтобы переключиться на инструмент ластика, или Выберите , чтобы выбрать рисунки в качестве объектов для перемещения, копирования или удаления.
Список доступных перьев для рисования показан в категории Перья . Доступны три ручки для рисования: карандаш , ручка и маркер .
Как и следовало ожидать, использование инструмента Pencil позволяет вставить в документ более тонкую и менее точную линию рисования.Инструмент Pen работает наоборот: линии более четкие, толстые и четкие. Инструмент Highlighter можно использовать для выделения, добавления цвета вашим рисункам.
Несколько предустановленных цветов и дизайнов уже доступны в категории Pens — выберите один из них, чтобы начать рисование. Кроме того, вы можете создать собственное, нажав кнопку « Добавить перо » и выбрав один из инструментов, перечисленных в раскрывающемся меню.
Это добавит новый дизайн пера в категорию Перья с раскрывающимся меню настроек.Отсюда вы можете установить толщину и цвет инструмента «Перо» с предварительным просмотром дизайна пера вверху.
Вы можете редактировать их в будущем, наведя курсор на рисунок пера и нажав значок со стрелкой в нижнем левом углу.
Выбрав и настроив инструмент «Перо», вы можете начать рисовать прямо в документе Word.
Создание холста для рисования в Word
Word позволяет рисовать в документе Word без ограничений.Однако, если вы предпочитаете рисовать на гораздо меньшей области документа Word, вы можете вставить холст для рисования.
Холст для рисования группирует ваш рисунок в один объект, который затем можно перемещать, изменять размер или копировать в другое место. Для этого нажмите кнопку Drawing Canvas в разделе Insert на вкладке Draw .
Это позволит вставить холст в документ Word. Вы сможете рисовать только внутри границ объекта холста — все, что нарисовано за его пределами, будет проигнорировано.
Разработка документов Microsoft Word
Хотя он не был разработан с учетом рисования, вы все равно можете использовать формы, линии и рисунки пером от руки для создания упрощенных изображений в Microsoft Word. Вы можете использовать фигуры для создания блок-схемы или диаграммы или использовать рисунки от руки, чтобы продемонстрировать свои навыки художественного рисования.
Вы также можете вставлять и редактировать изображения в Microsoft Word, но не забывайте об основной цели Word. Если вы разрабатываете новые документы, вы можете предпочесть использовать стандартные блоки, которые помогут вам создавать их быстрее.
Как рисовать с помощью GIMP | Small Business
Gimp, или GNU Image Manipulation Program, — это бесплатное графическое приложение, которое вы можете использовать для создания и редактирования изображений и фотографий. Вы также можете использовать GIMP, чтобы рисовать свои собственные изображения, используя Paintbrush Tool, чтобы рисовать от руки, или используя Paths Tool, чтобы создавать линии, а также настраивать и размещать их.
Подготовка
Запустите GIMP. Если у вас есть эскиз или фотография для использования в качестве шаблона для вашего рисунка, выберите «Открыть» в меню «Файл» и найдите этот файл изображения.Если вы рисуете без изображения, выберите «Создать» в меню «Файл», чтобы создать новый файл изображения.
Щелкните слой «Фон» на панели «Слои» и введите «50» в текстовое поле «Непрозрачность», если вы открыли эскиз или фотографию для своего рисунка. Это сделает эскиз или фотографию полупрозрачными, что позволит вам легче увидеть свою работу, когда вы начнете рисовать. Установите флажок «Заблокировать», чтобы случайно не рисовать на этом слое.
Нажмите «Shift-Ctrl-N» на клавиатуре, чтобы открыть диалоговое окно «Новый слой».Введите «Рисунок» в поле «Имя слоя», выберите «Прозрачность» и нажмите «ОК».
При необходимости увеличьте изображение, щелкнув меню «Масштаб» в нижней части окна изображения.
Использование инструмента «Кисть»
Выберите инструмент «Кисть» на панели инструментов. Выберите кисть «Круг 03» на панели «Кисти», чтобы создать тонкую линию. Число рядом с кистью указывает диаметр в пикселях. Эта кисть имеет диаметр 3 пикселя
Перетащите кисть по холсту коротким движением.Сравните его ширину с фоновым изображением и выберите круговую кисть большего или меньшего размера.
Нарисуйте линии рисунка короткими ровными штрихами с помощью мыши. Старайтесь не отслеживать исходную иллюстрацию, а используйте фоновое изображение в качестве ориентира для вашего нового рисунка.
Нажмите «Ctrl-Z», чтобы отменить мазок кисти по мере необходимости. Вы можете нажимать «Ctrl-Z» несколько раз, чтобы удалить дополнительные штрихи.
Использование инструмента «Контуры»
Выберите «Инструмент контуров» на панели инструментов.Щелкните инструмент в том месте, где должна появиться первая точка новой линии. Это создает точку привязки. Щелкните вторую точку линии, и появится вторая точка привязки с линией, соединяющей обе точки. Продолжайте рисовать линию, создавая дополнительные точки привязки.
Перетащите точку привязки, чтобы переместить ее местоположение. Соединительные линии соответствующим образом отрегулируются. Щелкните линию между опорными точками и перетащите ее, чтобы изогнуть линию.
Нажмите «Enter», чтобы закрыть путь.Первая и последняя точки будут соединены. Не нажимайте «Enter», если не хотите закрывать путь.
Щелкните меню «Правка» и выберите «Обводка контура», чтобы создать линию из контура, который вы нарисовали. Откроется панель «Выбрать стиль обводки».
Выберите «Stroke Line» и введите ширину линии в текстовое поле. В качестве альтернативы вы можете выбрать «Обводка с помощью инструмента рисования» и выбрать «Кисть». Нажмите кнопку «Обводка», и обводка будет применена к линии на контуре.
Щелкните «Новый слой» в меню «Слой», а затем начните рисовать другой путь.Когда вы применяете обводку к контуру на любом слое, все контуры на этом слое будут преобразованы в новую обводку.
Рисование с формами
Добавьте новый слой в свой рисунок из меню «Слой». Щелкните «Инструмент выбора прямоугольника» или «Инструмент выбора эллипса», чтобы рисовать фигурами. Перетащите инструмент по холсту, чтобы создать форму.
Щелкните меню «Правка», а затем «Выбор обводки». Введите значение в поле «Штриховая линия». Это значение выражено в пикселях, поэтому вы можете использовать значение, аналогичное тому, которое вы использовали для инструмента кисти — 3 пикселя в примере.Кроме того, вы можете выбрать параметр «Обводка с помощью инструмента рисования», чтобы применить текущие значения кисти к форме. Нажмите «Обводка».
Щелкните «Инструмент поворота», а затем выберите фигуру, чтобы изменить ее ориентацию. Откроется панель «Повернуть». Переместите ползунок «Угол», чтобы повернуть фигуру, и нажмите «Повернуть». Это создает копию формы на новом слое «Трансформация».
Щелкните «Новый слой», который вы нарисовали в исходной форме на панели «Слои», и удалите его, нажав «Удалить слой» на панели «Слой».
Ссылки
Автор биографии
Публикуемый автор и профессиональный докладчик Дэвид Видмарк консультировал предприятия и правительства по вопросам технологий, средств массовой информации и маркетинга более 20 лет. Он преподавал информатику в Алгонкинском колледже, открыл три успешных бизнеса и написал сотни статей для газет и журналов по всей Канаде и США.
Как использовать инструменты рисования
Быстрые и простые ярлыки для добавления ссылок, текстовых полей, видео и фигур
По сценарию Янины Рад
Обновлено на этой неделе
Ваши любимые, наиболее часто используемые инструменты в Design Studio стали еще более доступными, помогая вам быстрее проектировать.Добавление ссылок, текстовых полей, видео и фигур теперь осуществляется одним щелчком мыши или нажатием одной кнопки.
Каждый инструмент рисования имеет собственное сочетание клавиш. Давай займемся этим.
Нарисуйте ссылку — Просто нажмите клавишу «L» на клавиатуре. Легко запомнить, потому что L предназначен для ссылок. Затем просто выберите область, на которую вы хотите разместить гиперссылку, добавьте ссылку и нажмите «Сохранить».
Это очень полезно, если вам нужно добавить много ссылок в свой каталог. Это может даже вдвое сократить время, которое вы тратите на добавление ссылок!
Нарисуйте текст — Просто нажмите клавишу «T» (для текста) на клавиатуре.Затем просто выберите то место, где вы хотите разместить текстовое поле, введите текст и нажмите «Сохранить».
Тексты используются почти в каждом каталоге, поэтому ярлык для этого инструмента пригодится каждому.
Нарисовать видео — Угадайте, какую клавишу нужно нажать для видео? Ага, это «В»! Затем выберите область, в которой вы хотите разместить виджет видео, введите URL-адрес видео и нажмите «Сохранить».
Итак, это самый простой и быстрый способ добавлять ссылки в ваши каталоги!
Нарисуйте фигуру — Вы можете использовать в своем каталоге различные формы.У нас не может быть ярлыка для каждой формы в галерее Flipsnack, потому что на вашей клавиатуре недостаточно кнопок, поэтому у вас есть ярлык только для наиболее часто используемых фигур:
R — Прямоугольник
O — Овальный
U — прямоугольник со скругленными углами
Треугольник — без сочетания клавиш, но легко доступен в инструменте рисования формы
Вот и все! Начните использовать эти быстрые инструменты, чтобы работать в Flipsnack еще быстрее!
Инструменты рисования FX — инструкция eMATH
Описание
Efofex’s FX Draw Tools содержит четыре самых мощных и полезных математических инструмента, доступных для учителей и учеников.Членство в FX Draw Tools позволяет вам использовать все продукты по очень низкой годовой ставке. Все продукты FX Draw Tools работают на платформах Windows и Mac.
Товары
- FX Draw — Оригинальный математический инструмент для рисования
- FX Equation — удивительно быстрые уравнения
- FX Graph — Мощная графика сделала мертвым простым
- FX Stat — статистический пакет, разработанный для средних школ
Пакет
Вы можете загрузить FX Draw Tools, щелкнув ссылку ниже.Эти загрузки содержат полнофункциональные копии четырех продуктов, которые будут работать в течение тридцати дней. Это позволяет в полной мере оценить возможности продуктов. Если вы решите приобрести членство, мы отправим вам код разблокировки, который позволит вам использовать продукты в течение периода членства.
Страница загрузки программного обеспечения Efofex
Использование продукта
FX Draw и FX Equation изначально были разработаны как инструменты для учителей математики, но теперь используются учителями и учениками по всему миру.Вместе они обеспечивают полное решение для производства математических материалов среднего уровня.
ОднакоFX Draw — это не просто программа для рисования. Его также можно использовать для исследования и демонстрации сложных математических идей. Используемый с информационным проектором, он может использоваться как классная доска с математическими функциями.
FX Equation — это совершенно другой способ ввода уравнений. Никакая другая программа не может соперничать с FX Equation по легкому и высокоскоростному созданию вторичных математических уравнений.FX Equation предназначена для всех, кто разочарован своим текущим редактором уравнений.
FX Graph и FX Stat — это в первую очередь инструменты студентов для изучения функций, отношений и статистики. «Интуитивность» заложена в оба продукта, но не за счет мощности. Учащиеся могут начать использовать оба продукта после минимального обучения, но все равно будут использовать их в последние годы учебы в школе.
FX Graph также является фантастическим демонстрационным инструментом, особенно в сочетании с проектором данных.
Как рисовать в Microsoft Word
Хотя Microsoft Word может быть не первым инструментом рисования, о котором вы думаете, его инструменты рисования относятся к числу его малоизвестных функций, которые просты в освоении и удобны в использовании.
Эти инструменты рисования бывают разных форм и форм, включая стрелки, баннеры, выноски, квадраты, круги, звезды и фигуры блок-схемы, которые можно использовать для создания изображений или иллюстраций.
Если вы ищете подходящее изображение или картинку для добавления в документ и не можете найти именно то, что вам нужно, вы можете нарисовать его в Word с помощью инструментов рисования.
Рисуете ли вы, делаете визуальные заметки или зарисовываете, вот как рисовать в Microsoft Word, чтобы вы могли добавить индивидуальности своему проекту.
Как рисовать в Microsoft WordВ Word можно создавать рисунки нескольких типов, включая простые линии и фигуры, фигуры произвольной формы и многое другое. Давайте узнаем, как рисовать в Word, используя стандартные формы и доступные инструменты рисования.
Скриншоты взяты из Microsoft Word для macOS.Пользователи Windows также могут выполнить те же действия.
Как рисовать основные линии и фигуры в WordЕсли вы хотите рисовать простые фигуры в документе, Word предлагает несколько фигур.
- Чтобы нарисовать основные линии и фигуры, откройте документ Word. Выберите Insert> Shapes на панели инструментов.
- Выберите фигуру, которую хотите нарисовать, начните и перетащите ее в конечную точку в том месте, где вы хотите разместить фигуру в документе.Вы можете выбрать ручки изменения размера фигуры и перетащить их, чтобы изменить ее размер, а затем отпустить, когда вы получите желаемый размер.
При желании вы можете отформатировать фигуру, открыв вкладку Средства рисования Формат . Эта вкладка предлагает различные параметры, позволяющие изменить цвет, внешний вид и стиль фигуры, которую вы добавляете в документ.
- Чтобы изменить внешний вид и цвет фигуры, выберите фигуру, чтобы открыть вкладку Формат , где вы можете поиграть с цветовыми эффектами, изменить тип линии контура фигуры и многое другое.
- На вкладке Формат вы можете выбрать предопределенный стиль , изменить цвет фигуры, выбрав Заливка фигуры , или изменить цвет контура с помощью параметра Контур фигуры . Вы также можете использовать опцию Shape Effects , чтобы добавить тени и другие эффекты или выбрать форму и ввести в нее текст.
- Если вы хотите переключиться на другую форму, например квадрат на круг, выберите Формат > Изменить форму > Изменить форму и выберите желаемую форму.
Если вам нужна конкретная фигура, но вы не можете найти ее в стандартных фигурах, вы можете нарисовать ее самостоятельно, используя фигуры произвольной формы. Есть два способа создавать формы вольного стиля с помощью мыши или трекпада:
- Использование Freeform: Наброски для рисованных фигур
- Использование Freeform: Shape для фигур с прямыми или изогнутыми сегментами
Чтобы создать рисунок произвольной формы с помощью Scribbles:
- Выберите Insert> Shapes> Freeform: Scribble .
- Затем выберите область, в которой вы хотите нарисовать фигуру вольного стиля, и перетащите ее в любое место, чтобы нарисовать ее.
Для рисования фигур вольного стиля:
- Выберите Insert> Shapes> Freeform: Shape .
- Создайте кривые или отрезки прямых линий по своему усмотрению, выбрав начальную точку и перетащив ее в конечную точку. Повторите процесс, если вы хотите нарисовать серию прямых линий или сегментов кривой.
Примечание : Если вам сложно рисовать фигуры произвольной формы в Word, вы можете попробовать рисовать в Microsoft Paint и позже вставить изображение в Word.
Как рисовать в Word с помощью холста для рисованияЕсли вам нужно сгруппировать фигуры вместе, вы можете создать холст для рисования и добавить в него фигуры.
- Чтобы создать холст для рисования, выберите Вставка> Фигуры> Новый холст для рисования .
- Затем переместите холст для рисования в нужное место в документе, и ваши фигуры переместятся вместе с холстом.Вы можете перетащить маркеры изменения размера, чтобы изменить размер холста, и выберите Формат , чтобы задать холсту цвет заливки или форму контура.
Примечание . Хотя вам не обязательно нужен холст для рисования при работе с рисованными объектами в Word, вы можете использовать его как вспомогательное средство для добавления соединителей между фигурами или для работы с несколькими рисованными объектами.
Как рисовать в Word с помощью инструментов PenЕсли вы хотите рисовать более сложные формы, инструменты пера Microsoft Word позволяют делать это вместо использования основных линий или фигур произвольной формы.
- Чтобы рисовать с помощью инструментов Word, выберите Draw , а затем выберите Pen , Pencil или Highlighter .
- С помощью мыши щелкните, удерживайте и перетащите, чтобы создать форму и добавить нужные элементы. После этого снова нажмите кнопку Draw .
- Выберите раскрывающееся меню, чтобы изменить цвет или толщину инструмента, и выберите то, что вам нужно. Вы также можете выбрать Больше цветов , чтобы получить доступ к большему количеству цветов помимо имеющихся 16 стандартных цветов.
- Вы также можете добавить спецэффектов , включая радугу, лаву, галактику, океан, золото, розовое золото, серебро и бронзу.
Word предлагает инструмент Eraser в меню инструментов для рисования, чтобы стереть любые ошибки в ваших рисунках. Ластик бывает трех типов:
- Маленький ластик для стирания небольшой области
- Ластик для удаления всего штриха
- Средний ластик для стирания большей области
Чтобы стереть небольшую или большую область, щелкните, удерживайте и перетащите указатель мыши на нужную область удалить.Если вы хотите удалить линию, выберите ластик «Штрих» и щелкните линию, чтобы стереть ее.
Как добавить рисунок в документ WordЕсли вы хотите улучшить свой документ Word, вы можете добавить рисунок вместо использования основных линий и фигур или фигур произвольной формы.
Вы можете добавлять SmartArt, изображения, диаграммы, картинки или рисованные объекты, такие как WordArt, блок-схемы, диаграммы и многое другое. Эти графические объекты являются частью Word, и вы можете улучшать или изменять их с помощью узоров, цветов, границ и других эффектов.
- Чтобы добавить рисунок в Word, выберите область, в которой вы хотите создать рисунок в документе. Выберите Insert> Shapes и выберите SmartArt, Picture, Clip Art, Chart или Screenshot .
- На вкладке Формат вы можете изменить форму, добавить текст к ней или сгруппировать выбранные фигуры. Вы также можете рисовать, используя параметры Freeform или Scribble.
Если у вас есть текст, который вы хотите обернуть вокруг рисунка, вы можете сделать это на вкладке Формат в меню Инструменты рисования.
- Чтобы обернуть текст вокруг рисунка, выберите рисунок, а затем выберите Перенос текста на вкладке Формат .
- Затем выберите вариант обтекания текстом: Квадрат, В строке с текстом, Насквозь, Плотно, Сверху и снизу, За текстом, или Перед текстом .
- Если ваш рисунок имеет неправильную форму, вы можете обернуть его текстом, перейдя в Формат фигуры> Упорядочить> Обтекать текстом и выберите Редактировать точки обтекания .
Измените границу, выбирая и перетаскивая граничные точки. Это также позволяет вам управлять тем, как текст обтекает рисунок.
Еще один способ добавить рисунки в документ Word — использовать графические изображения премиум-класса. Вы можете получить доступ к тысячам шаблонов Word на торговой площадке Elements или на GraphicRiver, которые профессионально разработаны для максимального воздействия.
Проверьте свое мастерствоНезависимо от того, используете ли вы мышь, трекпад, сенсорный экран или цифровое перо, инструменты рисования в Word могут помочь вам создавать фигуры, добавлять заметки, редактировать текст и многое другое.
Объединяйте свои рисунки с красивыми шрифтами в Word и создавайте документы, привлекающие внимание читателей.
.