Как нарисовать айфон | DRAWINGFORALL.RU
Здравствуйте, уважаемые художники и любители рисования! Сегодня мы приготовили новый урок, который наверняка понравится любителям высокотехнологичных гаджетов. Сам урок рисования будет очень несложный, при условии точного и внимательного соблюдения шагов.
Как вы уже увидели, рисовать мы сегодня будем айфон, легендарный смартфон, произведённый компанией «Apple» при участии гениального Стива Джобса.
Именно этот гаджет мы решили взять в качестве модели по простой причине — мы считаем его дизайн очень, очень продуманным и качественным. Сглаженные углы, идеальная форма — действительно, смартфоны в этой компании делать явно умеют. А вот мы стараемся, чтобы вы умели рисовать, причём умели это делать круто, качественно и с таким же вниманием к деталям, какая была у лидера «Apple» Стива Джобса. Давайте же начнём этот урок и узнаем, как нарисовать айфон!
Шаг 1
Для начала нарисуем контуры прямоугольника.
Отметим, что ракурс мы взяли довольно сложный, но вы можете рисовать и в положении анфаса, то есть без малейшего разворота. Ещё один момент — в нашем ракурсе стороны прямоугольника скошены, но противоположные стороны взаимно параллельны друг другу.
Шаг 2
Теперь аккуратно, как в нашем образце, сгладим, то есть закруглим углы. Обратите внимание, что левая от нас сторона ближе к нам, и покатость закругления здесь более ярко выражена, чем на правой, дальней от нас стороне айфона. Если этот урок вам кажется слишком простым, попробуйте нарисовать розу, воспользовавшись нашими советами.
Шаг 3
Прорисуем, ориентируясь на линии двух первых шагов, тонкую каёмку слева. Она должны быть параллельна левому от нас краю, и закругление должно происходить в той же плоскости.
Шаг 4
Теперь нарисуем обычный прямоугольник в центре основной фигуры. По боковым, вертикальным сторонам он расположен очень близко к контурам устройства, а вот по горизонтальным сторонам выдержано значительное расстояние.
Шаг 5
Теперь нанесём элементы интерфейса на корпус айфона. Не забудем про знаменитую круглую кнопку снизу, динамик сверху и черточки на видимом нам с такого ракурса боковом торце.
Если же вы рисовали айфон полностью в анфас, то у вас должно было получиться что-то вроде этого:
Это был урок, в котором мы рассказывали вам, как нарисовать айфон. Урок для вас отрисовали и подготовили художники сайта drawingforall. Вступайте в наше сообщество вконтакте, будьте с нами на связи и мы всегда будет рады предложить вам свеженький урок поэтапного рисования. Всего вам доброго!
Вам также могут быть интересны:
Рисование, добавление аннотаций и использование функции «От руки» в Pages
Рисуйте и добавляйте аннотации с помощью Apple Pencil, а также используйте функцию «От руки» для преобразования рукописного текста в печатный на iPad.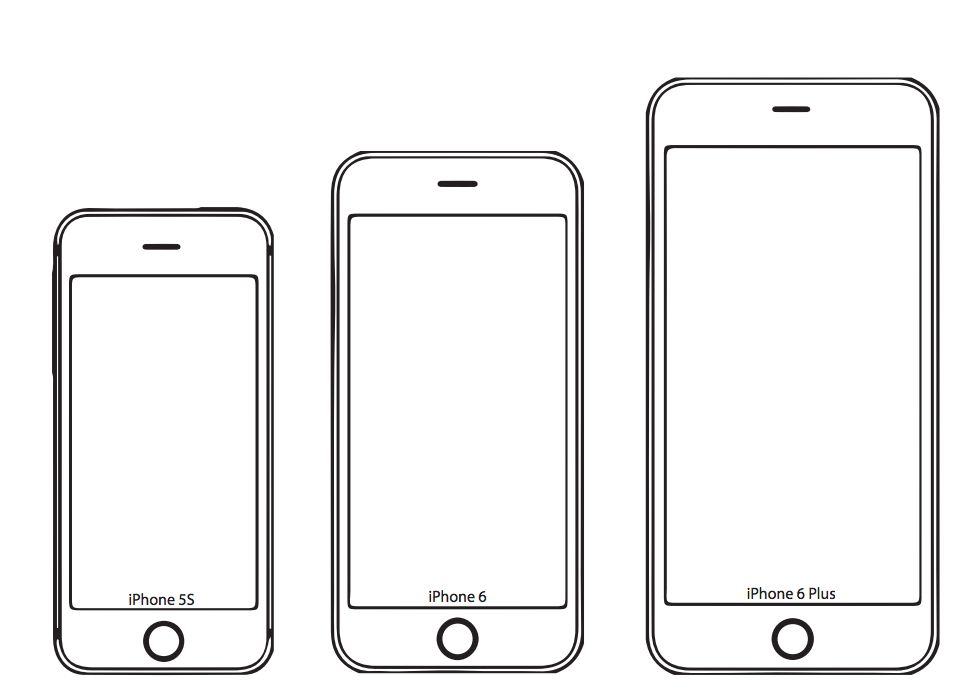 На iPhone, iPad или iPod touch также можно рисовать и добавлять аннотации пальцем.
На iPhone, iPad или iPod touch также можно рисовать и добавлять аннотации пальцем.
С помощью Apple Pencil можно также использовать функцию «Выбор и прокрутка», чтобы выбирать объекты и прокручивать документ.
Преобразуйте рукописный текст в печатный с помощью функции «От руки»
Используя функцию «От руки» и Apple Pencil на поддерживаемом iPad, вы сможете преобразовать рукописный текст в печатный*. Функция «От руки» включается по умолчанию, как только выполнено сопряжение Apple Pencil с iPad. Чтобы проверить настройки функции «От руки» или отключить ее, перейдите в «Настройки» > Apple Pencil на iPad.
- Нажмите Apple Pencil в месте текстового документа, в котором требуется что-то написать.
 Можно также нажать текстовое поле, фигуру или ячейку таблицы в текстовом документе или документе с макетом страницы.
Можно также нажать текстовое поле, фигуру или ячейку таблицы в текстовом документе или документе с макетом страницы. - Коснитесь инструмента «От руки» на панели инструментов внизу экрана и начните писать.
Во время рукописного ввода с помощью Apple Pencil можно удалять слова, выполнять вставку текста и многое другое.
- Чтобы удалить слово, зачеркните его.
- Чтобы вставить текст между словами, нажмите и удерживайте текстовую область и начинайте писать, как только отобразится свободное пространство.
- Чтобы объединить или разделить символы, проведите между ними вертикальную линию.
- Чтобы выделить текст, обведите его или проведите по нему. Чтобы изменить выделение, перетаскивайте границы выделенной области.
На панели инструментов есть кнопки для отступа, форматирования и выравнивания текста, а также для вставки разрывов страниц, закладок и т. д.
* Эта функция доступна только для английского и китайского (упрощенное и традиционное письмо) языков в iPadOS 14 и более поздних версиях.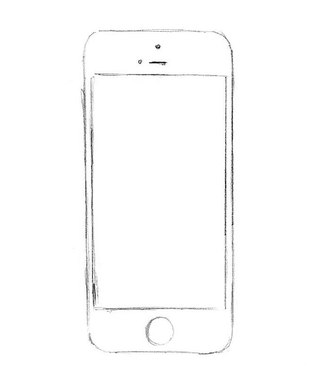
Добавление рисунка
В документе можно рисовать с помощью Apple Pencil (на поддерживаемых устройствах) или пальцем.
- Чтобы рисовать с помощью Apple Pencil, нажмите пером страницу. Чтобы рисовать пальцем или использовать функцию «Выбор и прокрутка», нажмите кнопку «Вставить» , затем — кнопку «Медиа» , а затем — «Рисунок».
- Коснитесь одного из четырех инструментов рисования в нижней части экрана: пера, карандаша, пастельного мелка или инструмента заливки.
- Чтобы изменить размер пера и степень непрозрачности, дважды нажмите нужный инструмент, затем нажмите новый размер пера. Либо перетащите ползунок, чтобы изменить степень непрозрачности.
- Вы можете рисовать и другим цветом.
- На iPhone: коснитесь цветного круга, затем выберите предустановленный цвет в нижней части экрана «Цвета». Или смешайте собственный цвет с помощью элементов управления, затем нажмите кнопку «Добавить» , чтобы сохранить этот цвет как избранный.

- В iPadOS 14: нажмите предустановленный цвет или цветовой круг, чтобы выбрать пользовательский цвет. Смешайте собственный цвет с помощью элементов управления, затем нажмите кнопку «Добавить» , чтобы сохранить этот цвет как избранный. Чтобы удалить цвет из избранного, нажмите и удерживайте соответствующую цветную точку, а затем нажмите «Удалить».
- В iPadOS 13: коснитесь области цвета, затем коснитесь цвета в сетке или смахните пальцем влево и создайте собственный цвет.
- На iPhone: коснитесь цветного круга, затем выберите предустановленный цвет в нижней части экрана «Цвета». Или смешайте собственный цвет с помощью элементов управления, затем нажмите кнопку «Добавить» , чтобы сохранить этот цвет как избранный.
- Чтобы стереть, коснитесь ластика, затем коснитесь его еще раз, чтобы выбрать одну из опций.
- Чтобы стереть пиксели, коснитесь инструмента «Ластик для пикселей», затем коснитесь рисунка или перетаскивайте инструмент по рисунку.
- Чтобы стереть целый штрих, коснитесь инструмента «Ластик для объектов», а затем коснитесь штриха или заливки объекта, которые требуется стереть.
- Чтобы отменить последнее действие, нажмите кнопку «Отменить» .
- По завершении нажмите «Готово».

Чтобы продолжить рисовать с помощью Apple Pencil, просто начните рисовать на странице.
Изменение размера и перемещение рисунка
После добавления рисунка можно изменить его размер и положение:
- Чтобы изменить размер рисунка, коснитесь рисунка пальцем и перетащите маркеры на рамке.
- Чтобы переместить рисунок, коснитесь рисунка пальцем и перетащите его.
Редактирование части рисунка
- Нажмите рисунок, затем выберите пункт «Редактировать рисунок» во всплывающем меню.
- Нажмите инструмент выделения на панели инструментов в нижней части экрана, затем нажмите или обведите область рисунка, которую нужно отредактировать. Вокруг выбранной области появится контур.
- Во всплывающем меню выберите один из указанных ниже пунктов.
- Чтобы изменить размер выбранной области, нажмите «Изменить размер» и перетащите маркеры на рамке вокруг рисунка.

- Чтобы разделить один рисунок на две части, нажмите «Разделить» во всплывающем меню.
- Выбранную область можно также вырезать, копировать, вставлять, удалять и дублировать.
- Чтобы изменить размер выбранной области, нажмите «Изменить размер» и перетащите маркеры на рамке вокруг рисунка.
Анимация рисунка
Можно анимировать рисунок, чтобы он отображался с имитацией эффекта рисования.
- Если вы работаете в режиме рисования, нажмите «Готово». Если нет, перейдите к следующему шагу.
- Коснитесь рисунка, чтобы выбрать его.
- Нажмите кнопку «Формат» , затем нажмите «Рисунок».
- Включите параметр «Анимировать рисунок», затем настройте другие параметры, такие как длительность.
- Чтобы воспроизвести анимацию, нажмите «Воспроизвести» или «Воспроизвести рисунок».
Отправка или сохранение рисунка
Можно отправить или сохранить рисунок из документа в виде файла изображения (.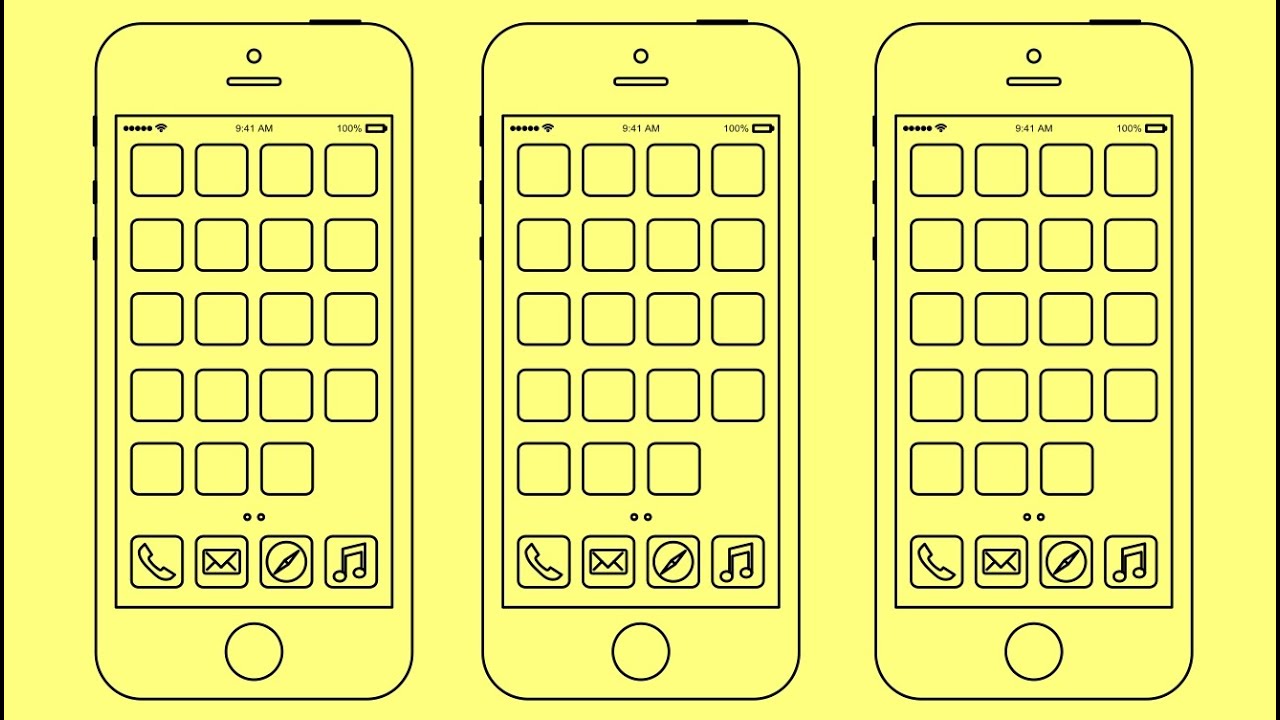 png) или, если рисунок анимированный, в виде файла изображения или фильма (.m4v).
png) или, если рисунок анимированный, в виде файла изображения или фильма (.m4v).
- Если вы работаете в режиме рисования, нажмите «Готово». Если нет, перейдите к следующему шагу.
- Нажмите рисунок, чтобы выделить его, затем выберите «Поделиться». Если рисунок анимированный, выберите «Отправить как изображение» или «Отправить как фильм».
- Выберите способ отправки изображения или фильма (например, с помощью приложения «Почта» или «Сообщения»). Либо выберите «Сохранить изображение» (или «Сохранить видео» для анимированных рисунков), чтобы сохранить файл в приложении «Фото».
Работа с рисунками на компьютере Mac
Добавление аннотации
Аннотации, добавленные в текст, объекты или ячейки таблицы в документе, перемещаются вместе с текстом и объектами в процессе редактирования документа.
- Чтобы добавить аннотацию с помощью Apple Pencil, нажмите любое место на странице, затем нажмите инструмент аннотирования на панели инструментов в нижней части экрана. Чтобы работать пальцем (либо если включена функция «Выбор и прокрутка»), нажмите кнопку «Еще» , а затем — «Смарт-аннотации».
- Нажмите «Перо», чтобы добавить пометки, или нажмите «Маркер», чтобы выделить текст.
- Добавьте свои аннотации.
- Также можно добавить аннотацию другим цветом:
- На iPhone: коснитесь цветного круга, затем выберите предустановленный цвет в нижней части экрана «Цвета». Или смешайте собственный цвет с помощью элементов управления, затем нажмите кнопку «Добавить» , чтобы сохранить этот цвет как избранный.
- В iPadOS 14: нажмите предустановленный цвет или цветовой круг, чтобы выбрать пользовательский цвет. Смешайте собственный цвет с помощью элементов управления, затем нажмите кнопку «Добавить» , чтобы сохранить этот цвет как избранный. Чтобы удалить цвет из избранного, нажмите и удерживайте соответствующую цветную точку, а затем нажмите «Удалить».

- В iPadOS 13: коснитесь области цвета, затем коснитесь цвета в сетке или смахните пальцем влево и создайте собственный цвет.
- Чтобы стереть аннотацию, выберите инструмент «Ластик» на панели инструментов в нижней части экрана, затем нажмите аннотацию. Чтобы стереть все аннотации, нажмите кнопку «Еще» на панели инструментов в нижней части экрана, а затем — «Стереть все смарт-аннотации».
- Чтобы свернуть панель инструментов, перетащите ее в угол экрана. Чтобы отобразить всю панель инструментов, нажмите свернутую панель инструментов.
- Чтобы прокрутить страницу при использовании Apple Pencil, смахните одним пальцем. Если вы добавляете аннотации с помощью пальца, смахните двумя пальцами.
- По завершении нажмите «Готово».
Добавленные аннотации можно удалять. Нажмите аннотацию, затем нажмите «Удалить». При удалении аннотированного текста или объекта аннотация также удаляется.
Чтобы скрыть аннотации:
- На iPad нажмите «Параметры вида» , затем выключите параметр «Смарт-аннотации».

- На iPhone или iPod touch нажмите кнопку «Еще» , нажмите «Смарт-аннотации», затем нажмите «Скрыть смарт-аннотации».
Чтобы продолжить аннотирование с помощью Apple Pencil, просто начните писать на странице.
Экспорт документа с аннотациями
Если экспортировать документ в формат PDF с включенными аннотациями, они будут отображаться в файле PDF. Аннотации не отображаются в документах, экспортированных в формат Word, RTF, EPUB или Pages ’09.
Работа с аннотациями на компьютере Mac
Если вы синхронизируете документы Pages на своих устройствах с помощью iCloud, аннотации будут отображаться в документах на всех ваших устройствах. На компьютере Mac можно удалять, отображать и скрывать аннотации при редактировании документа.
- Чтобы удалить аннотацию, выберите аннотацию и нажмите «Удалить».

- Чтобы удалить все аннотации, выберите «Правка» > «Удалить смарт-аннотации».
- Чтобы отобразить или скрыть все аннотации, выберите «Вид» > «Отобразить/скрыть смарт-аннотации».
По умолчанию Apple Pencil можно использовать для рисования или аннотирования. В приложении Pages можно включить режим использования Apple Pencil для выделения объектов и прокрутки документов:
- В приложении Pages нажмите кнопку «Еще» .
- Нажмите Apple Pencil, затем включите функцию «Выбор и прокрутка».
Можно включить функцию «Переключение двойным касанием», если используемый Apple Pencil его поддерживает. При включенной функции «Переключение двойным касанием» для переключения режима «Выбор и прокрутка» достаточно дважды нажать нижнюю часть Apple Pencil.
Чтобы добавить рисунок или аннотацию к документу со включенной функцией «Выбор и прокрутка», нажмите кнопку «Вставить» , нажмите кнопку «Мультимедиа» , выберите «Рисунок», затем выберите инструмент рисования или аннотирования на панели инструментов.
В каждом из приложений Pages, Numbers и Keynote функция «Выбор и прокрутка» включается отдельно. Например, если включить функцию «Выбор и прокрутка» в Pages, это не повлияет на Keynote или Numbers.
Дополнительная информация
Дата публикации:
Как нарисовать Айфон 6 карандашом фото
3D рисунок Айфона на дороге
How to draw Iphone 6 | Как нарисовать Айфон 6 | Cómo dibujar Iphone 6
Как рисовать логотип apple \ How to draw apple logo
Как нарисовать НУТЕЛЛУ / уроки рисования для детей / простые рисунки
Как нарисовать телефон ( iphone 6 )
Как рисовать, добавлять текст на фото в iPhone и iPad без установки дополнительных приложений
Простой 3d рисунок на бумаге — падающий человечек. Нарисовать сможет каждый!
КАК СДЕЛАТЬ СТИЛУС ДЛЯ ТЕЛЕФОНА!
КАК СДЕЛАТЬ iPHONE 7 3D РУЧКОЙ?! 3D PEN iPHONE 7 DIY
Как нарисовать КРЕМЛЬ Московский / Спасская башня от РыбаКит
Также смотрите:
- Как перекинуть данные с Айфона на Айфон через компьютер
- Лучшая китайская копия Apple Watch
- Как включить полную версию в контакте на Айфоне
- Как добавлять песни в iPhone через iTunes
- Формат фотографий Айфон
- Самый последний планшет Айпад
- Как взломать Айфон без сим карты
- Не удалось получить почту iPhone
- Как скачать мобимит на Айфон
- Как поставить кнопку домой на Айфоне
- Как посмотреть где находится iPhone с компьютера
- Как открыть крышку iPod Touch
- Как поменять компьютер для Айфона
- Как на Айфоне узнать дошло ли смс
- Как увеличить экран на Макбуке
Рисуем айфон. Как нарисовать айфон карандашом поэтапно
Как нарисовать айфон карандашом поэтапно
Очень люблю рисовать крутые вещи. Это устройство признано самым крутым в мире. И вообще все устройства, которые имеют в начале слова букву i (английскую ай) получают бонус 100500 очков к крутости. Поэтому я лучше назову этот урок как рисовать iphone. Могу еще сделать для вас портрет самого Стива Джобса. Если хотите, напишите мне об этом в комментариях внизу.
Признаюсь честно, у меня никогда небыло собственного айфона, но он есть у моего друга, который любезно разрешил мне потыкать по кнопочкам. Точнее поводить пальцем по монитору, ибо кнопок у айфона всего две.
Я понял в чем секрет популярности айфонов. Дело в том, что хоть этот телефон имеет мало функций, но он выполняет их на таком высочайшем уровне, которого нет у других устройств. А еще iphone можно научить использовать дополнительные программы, которые найдете в сети или приобретете на официальном эплсторе. Телефончик будет так же хорошо справляться и с ними.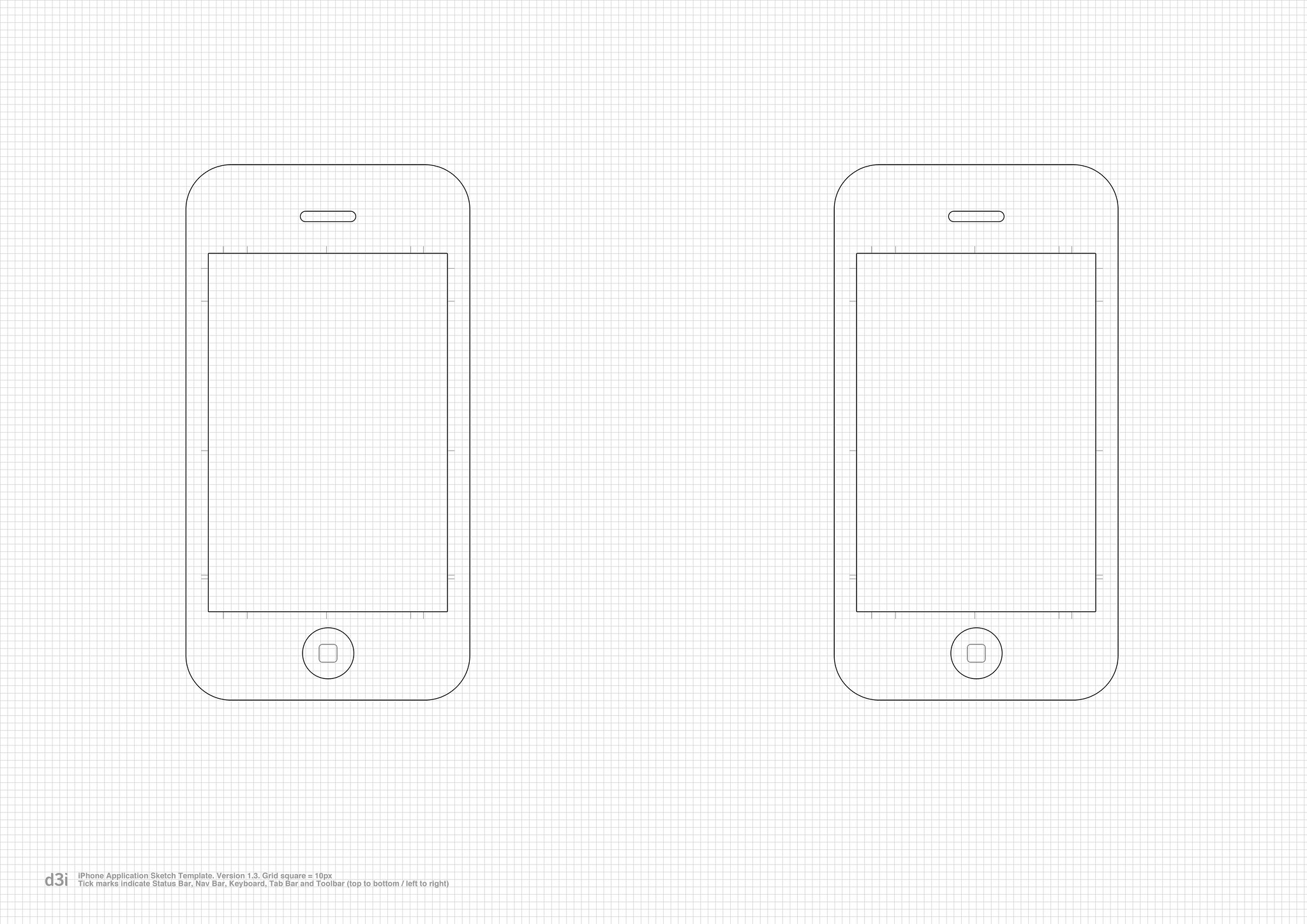 А еще у него супер крутой дизайн, которому подражает весь мир. Его крутость в простоте. Нет никаких наворотов, разноцветных шариков и котиков. Все просто и со вкусом. Наверно, пример взяли с Малевича и его черного квадрата. Сможешь ли ты нарисовать столь простую и в тоже время очень сложную вещь как айфон? Давай проверим это:
А еще у него супер крутой дизайн, которому подражает весь мир. Его крутость в простоте. Нет никаких наворотов, разноцветных шариков и котиков. Все просто и со вкусом. Наверно, пример взяли с Малевича и его черного квадрата. Сможешь ли ты нарисовать столь простую и в тоже время очень сложную вещь как айфон? Давай проверим это:
Как нарисовать айфон карандашом поэтапно
Шаг первый. Я буду рисовать айфон, который держит чья-то мужская рука. Будь у меня свой айфон, я бы сфоткал и изобразил свою руку.
Шаг второй. Можешь взять линейку и с ее помощью сделать линии ровными. Но только сам айфон. Руку рисуй самостоятельно, в жизни таких прямых линий не бывает.
Шаг третий. Я рисую айфон с включенным монитором. Так будет красивее. Все иконки лучше рисовать вручную. Они должны быть одинаковыми, это будет хорошей тренировкой.
Шаг четвертый. Добавлю штриховки, чтобы сделать рисунок айфона живее.
Я сделал еще для тебя еще уроки рисования другой модной техники.![]() Вот смотри.
Вот смотри.
Всем здравствуйте, в сегодняшнем уроке мы с вами научимся делать копию iPhone»а. Почему копию? потому что, мы будем создавать не точную копию как на реальных фотографиях, а то, что вы видите ниже ↓ этот рисунок полностью создан в программе Paint.Net.
Перед началом вам нужно скачать плагин. После установки плагина можем приступать к рисованию:)
1. Для начала нам нужно подготовить Фон для нашего iPhone»а. Вы можете сделать Фон каким угодно, но я рекомендую задействовать инструмент «Градиент» . К примеру вот так:
2. Создаем новый слой. Этот слой будет посвящен для основы нашего смартфона. Нам нужно создать прямоугольник из закругленными углами и закрасить его черным цветом. Для этого используем инструмент .
3. Делаем обводку для нашей основы. Переходим в «Effects → Object → Outline Object «.
Эту процедуру нам нужно выполнить 3-и раза! Параметры для Первого раза: . Для Второго раза: Radius: 2; Strength: 5; Color: R:81, G:81, B:81(515151) .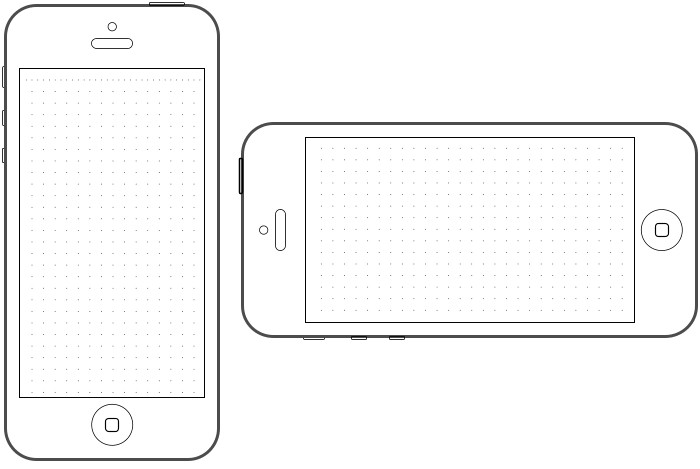 Для Третьего раза: Radius: 1; Strength: 5; Color: R:173, G:173, B:173(ADADAD)
Для Третьего раза: Radius: 1; Strength: 5; Color: R:173, G:173, B:173(ADADAD)
3. Создаем новый слой. Сейчас мы будем создавать дисплей. Для этого используем инструмент «Прямоугольник(Rectangle)» . нужно выставить чуть светлее основы нашего iPhone»а. Дисплей не должен дотрагиватся до боковых бортов смартфона!
4. Переходим в «Effects → Object → Outline Object «, параметры:
5. Создаем новый слой. Теперь нам нужно нарисовать динамик. Для этого используем инструмент «Закругленный прямоугольник(Rounded Rectangle)», но нам еще нужно включить опцию —
Только обводка (показано на рис.) ! В верхней центральной части смартфона рисуем прямогольник вот такого цвета — 252525. После чего переходим в «Effects → Object → Outline Object «, параметры: Radius: 1; Strength: 1; Color: R:96, G:96, B:96(606060) :
6. Нам нужно Залить область с динамиком узором. Цвет примерно такой — 121212. После заливки применяем для этой области «Размытие в движении(Motion Blur)» , параметр Distance — 1. Также нужно немножко уменьшить объем нашего динамика. Для этого нужно перейти на слой с динамиком и выбать инструмент «Move Selected Pixels» .
Также нужно немножко уменьшить объем нашего динамика. Для этого нужно перейти на слой с динамиком и выбать инструмент «Move Selected Pixels» .
7. Создаем новый слой. Будем рисовать кнопку. Выбираем инструмент «Элипс(Elipse)» , зажимаем кл. Shift и под дисплеем рисиуем идеально круглую Черную кнопку.
8. Выделяем область с кнопкой с помощью «Волшебной палочки». Заливаем эту область с верху до низу линейным «Градиентом», основной цвет — черный; вторичный — C0C0C0. Чтобы создать белый эффект, нам нужно нижнюю часть нашей кнопки зарисовать небрежно «Кисточькой(Paintbrush)» и применить «Размытие по Гаусу(Gaussian Blur)», параметр Radius — 10.
Как нарисовать телефон? Прежде чем ответить на этот вопрос, стоит отметить, что телефоны бывают разные. Вероятно, некоторые уже и не знают иных вариантов, кроме смартфонов. Однако рисовать обычный телефон, со снимающейся трубкой и проводом, не менее интересно. Все напрямую зависит от фантазии автора рисунка. Понадобятся простой карандаш, ластик и цветные карандаши или же фломастеры. Также можно запастись линейкой.
Понадобятся простой карандаш, ластик и цветные карандаши или же фломастеры. Также можно запастись линейкой.
Рисуем телефон. Быстро и просто
Как нарисовать телефон карандашом поэтапно? Для начала следует обозначить простым карандашом основу аппарата. Она представляет собой небольшой вытянутый прямоугольник. На него выкладывают трапецию. Это и будет объемная основа для телефона. На нем покоится непосредственно трубка аппарата.
Как нарисовать телефон? Трубку его располагают над основным «телом». Она обтекает верхнюю часть трапеции. Затем дорисовывают два ушка под трубкой, но над основным телефоном.
В заключение дорисовывают кнопки и провод, который соединяет трубку и телефон. Как нарисовать телефон еще более древним? Можно поменять устаревшие кнопки на диск с цифрами! Это просто круг, по краям которого есть более мелки кружочки.
Как нарисовать телефон? Рисуем айфон
Одно из самых популярных средств связи в настоящее время — это айфон. Как нарисовать телефон карандашом поэтапно для начинающих? Выбрать простую по форме модель.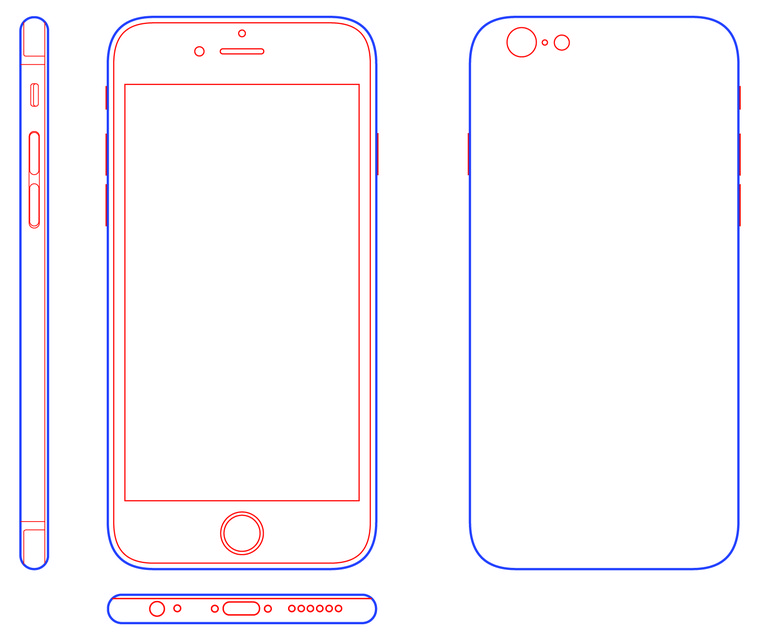
Рисунок следует начать с ровного прямоугольника. В дальнейшем эту форму придется видоизменить, поэтому лучше не делать линии жирными и четкими. Лучше всего воспользоваться линейкой. Также этот рисунок хорошо и удобно выполнять в тетради в клеточку, по четким контурам. Так рисунок будет более ярко выражен.
Уже готовый прямоугольник придется доделать, а именно смягчить углы, сделав их плавными полукругами. Второй и очень важный шаг — это окантовка. Следует отступить от края на несколько миллиметров и повторить контур будущего рисунка.
Завершающий этап — это рисунок экрана, то есть следует просто разграничить телефон еще на три части. Верх и низ будут небольшими, а сам экран занимает основную часть телефона. Нельзя забывать и о кнопке «домой». Она представляет собой круг посередине нижней части айфона. Можно облегчить задачу и нарисовать телефон в так называемом спящем режиме. Однако можно потрудиться и выполнить экран со значками.
Третий вариант — это зарисовка красивой и уникальной заставки, которая располагается на экране айфона. В любом случае, как нарисовать телефон, может решить только автор рисунка. Поэтому допускается разгул фантазии. Чем больше красок и деталей, тем лучше.
В любом случае, как нарисовать телефон, может решить только автор рисунка. Поэтому допускается разгул фантазии. Чем больше красок и деталей, тем лучше.
Заключительный этап
Любой рисунок можно сделать еще ярче и красивее, если добавить пару деталей. Так, старые линии, которые были основой рисунка, можно аккуратно удалить качественным ластиком. Также нельзя забывать и о цвете модели. Если речь идет о стационарном аппарате, то можно проявить фантазию, так как эти модели могли делать разных цветов.
Что касается сенсорных телефонов, то можно придумать новую расцветку, дорисовать красивые чехлы, или повторить стилистическое решение уже имеющихся моделей.
Многие считают, что телефоны от Эпл являются лучшими в мире, некоторые наоборот ненавидят их и предпочитают Андройд. Мы не будем разбираться какие телефоны лучше искать плюсы и минусы, потому что сегодня мы будем учиться как нарисовать Айфон.
Айфон 6,7
В этом примере мы разберем как нарисовать Айфон 7.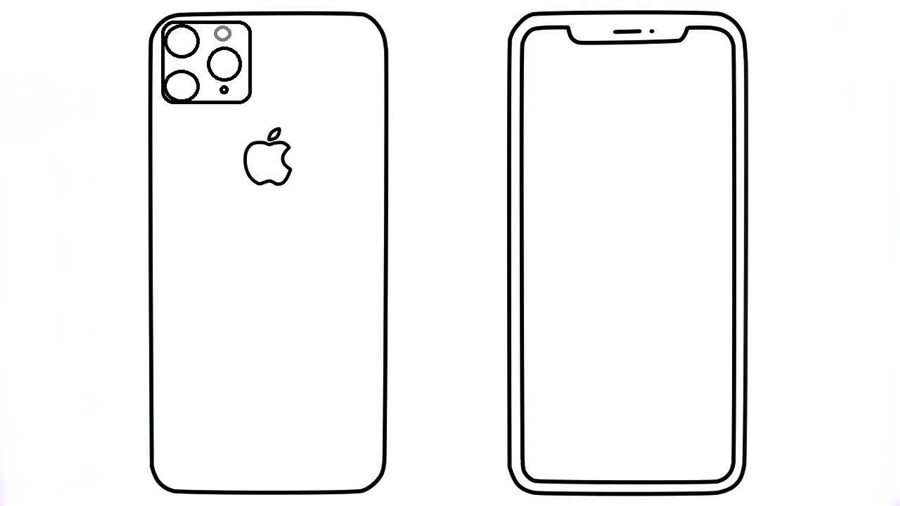 При этом, внешне Айфон 6 выглядит точно также, поэтому данный способ рисований подойдет и для него.
При этом, внешне Айфон 6 выглядит точно также, поэтому данный способ рисований подойдет и для него.
Для начала нарисуем контур с фирменными скругленными краями. Чтобы рисовать буду удобнее вы можете воспользоваться бумагой в клеточку и линейкой, мы же будем работать на белом листе.
Теперь нарисуем большой прямоугольный экран, круглою кнопку снизу и боковые кнопочки слева.
Сверху добавим динамик и селфи камеру. На экране располагаем ярлыки в фирменном стиле Эпл. Мы специально не стали обрисовывать как-то называть ярлыки, чтобы вы сами подрисовали свои любимые приложения.
Цветовой ряд данного телефона крайне ограничен. Вы можете купить только белый, черный, золотой, розовый и красный. Но на рисунке вы можете разукрасить телефон абсолютно в любой понравившийся вам цвет.
Айфон 5, 5S
Пятая модель этого телефона является очень популярной и выпускалась в моделях 5, 5s и SE. В этом примере мы разберем как нарисовать Айфон 5. Он меньше, чем новые модели, но ничуть не хуже.
Он меньше, чем новые модели, но ничуть не хуже.
Для начала изобразим контуры корпуса. Как и в новых моделях телефона они тоже немного округлые. Дизайн данного смартфона выглядит немного вытянутым.
Сверху рисуем динамик и селфи камеру, а снизу круглый сканер отпечатка пальцев. Также, не забудьте нарисовать вытянутый прямоугольный экран. Чтобы линии получились ровными рекомендуем воспользоваться линейкой.
Подрисовываем ярлыки. Как и в предыдущем примере мы оставляем свободу для творчества, чтобы вы сами выбрали ваши любимые приложения и нарисовали их.
На финальном этапе раскрашиваем смартфон в любой понравившийся вам цвет.
Яблоко
Надкусанное яблоко является отличительной особенностью техники от Эпл. В этом примере мы будем учиться рисовать яблоко Айфона, которое располагается на его задней крышке.
Начнем с его верхней части. Изобразим плавную линию идущую волной.
От левого края проведем плавную полоску идущую вниз.![]()
Как и верхней части снизу мы должны сделать волну.
Правую сторону делаем немного надкусанной, а вверху рисуем небольшой листочек.
Раскрашиваем получившийся логотип.
Многие задаются вопросом как нарисовать Айфон, ведь это один из самых популярных телефонов в наши дни, который любят практически все и восхищаются им. По сути нарисовать девайс будет несложно, для этого не потребуются особые навыки рисования. Лишь немного свободного времени и вашего терпения. Помните, все обязательно получится, главное не торопиться и следовать в точности по нашей инструкции. Нарисовать Айфон карандашом будет интересно всем обладателям данного гаджета или тем, кто только собирается его купить. Урок рисования получился достаточно простым, при желании с ним справится каждый.
Как Вы заметили, сегодня мы будет рисовать Айфон — один из наиболее узнаваемых телефонов нашего времени, производимый американской компанией. Неспроста многие хотят нарисовать именно его, ведь это аппарат с очень интересным дизайном, качественным и продуманным до мелочей. Чтобы нарисовать Айфон карандашом придется аккуратно работать с мелкими деталями, идеально повторить углы и форму гаджета. Наша статья научит Вас красиво рисовать, проявляя внимание к деталям, как это делают в самой компании. Давайте начнем урок и научим Вас рисовать Айфон карандашом.
Чтобы нарисовать Айфон карандашом придется аккуратно работать с мелкими деталями, идеально повторить углы и форму гаджета. Наша статья научит Вас красиво рисовать, проявляя внимание к деталям, как это делают в самой компании. Давайте начнем урок и научим Вас рисовать Айфон карандашом.
Шаг 1
Начинать следует с контуров прямоугольника. Рисовать его проще всего на ровной поверхности с использованием линейки. Форма данного девайса прямоугольная невзирая на то, что все его углы сглажены и закруглены. К этому мы еще вернемся позже, а пока чертим длинный, вытянутый прямоугольник. На примере мы выбрали достаточно сложный ракурс. Вы можете рисовать в положении анфаса (без малейшего разворота). Так будет гораздо проще, особенно если Вы только осваиваете технику рисования. Также следует отметить, что в нашем ракурсе стороны прямоугольника скошены, но противоположные стороны являются взаимно параллельными по отношению друг к другу.
Рисуем айфон: центральная вертикальная линия
Шаг 2
Закончив рисовать прямоугольник двигаемся далее.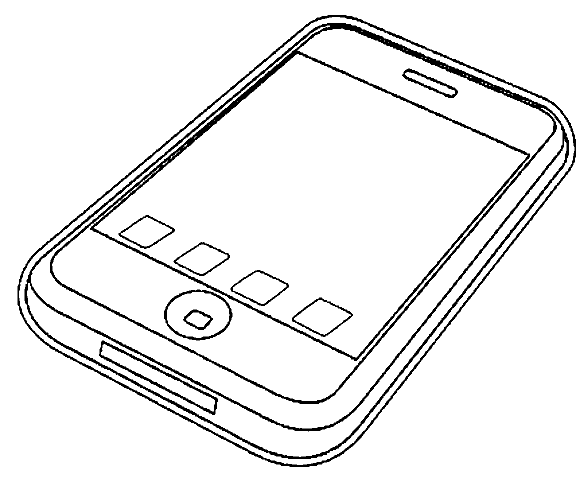 Теперь необходимо закруглить углы, что сделать достаточно легко. Не забывайте о том, что левая от нас сторона ближе к нам, в связи с чем покатость закругления тут выражается более ярко, чем на правой, расположенной на дальней от нас стороне девайса. Это очень простой урок, поэтому наверняка у Вас не возникнет никаких трудностей при рисовании Айфона.
Теперь необходимо закруглить углы, что сделать достаточно легко. Не забывайте о том, что левая от нас сторона ближе к нам, в связи с чем покатость закругления тут выражается более ярко, чем на правой, расположенной на дальней от нас стороне девайса. Это очень простой урок, поэтому наверняка у Вас не возникнет никаких трудностей при рисовании Айфона.
Шаг 3
Нарисовать Айфон карандашом будет проще, имея под рукой ластик и сразу исправляя все недостатки рисунка. Далее следует прорисовать тонкую окантовку слева. Для этого нужно ориентироваться по линиям, сделанным при выполнении предыдущих двух шагов. Она должна проходить параллельно левому от нас краю. Важно, чтобы закругление произошло в той же плоскости.
Прямоугольник по центру
Шаг 4
По центру основной фигуры нужно нарисовать стандартный прямоугольник . По боковым, вертикальным сторонам, он проходит поблизости от торцов устройства, а вот по горизонтали оставляем большее расстояние. Как Вы уже поняли, таким образом вырисовывается дисплей.
Как Вы уже поняли, таким образом вырисовывается дисплей.
Шаг 5
Нарисовать смартфон карандашом может каждый, а еще красивее рисунок будет выглядеть, если Вы подчеркнете на нем элементы интерфейса . Не забудьте прорисовать фирменную круглую клавишу под дисплеем, сеточку динамика вверху, а также очертания клавиш с правильного ракурса на боковой грани. Прорисовывайте все элементы аккуратно и никуда не торопитесь, пускай на это уйдет больше времени, но зато Айфон получится действительно красивым. Если Вы полностью рисовали телефон в анфас, то у Вас должно получится что-то наподобие этого:
Как видите, нарисовать Айфон карандашом несложная задача, справится с которой поможет линейка, карандаш и обычный ластик. От Вас потребуется лишь концентрация и немного времени. Следите за обновлениями нашего сайта, ведь мы стараемся как можно чаще радовать Вас новыми материалами, связанными с «яблочной» техникой.
как нарисовать Iphone 11 поэтапно
как нарисовать Iphone 11 Pro Max
2h How To Draw Iphone X In Boxes
как нарисовать айфон 7 видео Online Sharf Na Zakaz Ru
как рисовать на Iphone и Ipad с помощью команды Siri
как нарисовать Iphone
как нарисовать телефон айфон 7 как нарисовать айфон
айфон по клеточкам
айфон 7 как рисовать как нарисовать Iphone X
как нарисовать телефон Iphone карандашом поэтапно
как нарисовать Iphone
как нарисовать Iphone 6 S
How To Draw Iphone 6 Step By Step 4 Sketches In 2019
как нарисовать айфон карандашом поэтапно
мастер класс 2 как нарисовать Iphone 5s для подделок
как нарисовать телефон Iphone карандашом поэтапно
как нарисовать айфон Drawingforall Ru
как сделать Iphone X из картона в домашних условиях
Drawing Desk Draw Paint Art On The App Store
How To Draw Iphone 6 как нарисовать айфон 6 Cómo Dibujar Iphone 6
как рисовать на Iphone и Ipad с помощью команды Siri
как нарисовать Iphone X
айфон по клеточкам
как нарисовать айфон Drawingforall Ru
How To Draw Iphone 5s как нарисовать айфон 5 Cómo Dibujar 5s Iphone
как узнать модель айфона внешне отличия каждого Iphone
How To Draw A Phone From The Usual To The Iphone Draw An
как узнать модель айфона внешне отличия каждого Iphone
Iphone 12 подорожает яндекс новости
как нарисовать телефон Iphone карандашом поэтапно
айфон 7 как рисовать как нарисовать Iphone X
айфон по клеточкам
как нарисовать Iphone X
как рисовать логотип Apple How To Draw Apple Logo
как узнать модель айфона внешне отличия каждого Iphone
как рисовать милую еду For Android Apk Download
как нарисовать одуванчик карандашом поэтапно растения
Ios разработка для начинающих учимся создавать приложения
2ч как нарисовать Iphone X по клеточкам Youtube
água Se Não Cuidar Pode Acabar Makrocaixa
айфон по клеточкам
как нарисовать телефон Iphone карандашом поэтапно
Accounting On Point
как нарисовать Iphone X
как нарисовать мордочку хаски карандашом поэтапно 11 тыс
как нарисовать айфон Drawingforall Ru
как узнать модель айфона внешне отличия каждого Iphone
айфон по клеточкам
айфон 7 как рисовать как нарисовать Iphone X
как нарисовать торт 10 тыс изображений найдено в яндекс
How To Draw A Mobile Phone как нарисовать мобильный телефон
Ios разработка для начинающих учимся создавать приложения
Drawing Desk Draw Paint Art On The App Store
как нарисовать телефон Iphone карандашом поэтапно
How To Draw A Mobile Phone как нарисовать мобильный
Xiaomi Mi 10 оснащен экраном Infinity O от Samsung яндекс
как узнать модель айфона внешне отличия каждого Iphone
Gli Eventi Musicali Di Libra La Leggera Libra Casentino
Drawing Desk Draw Paint Art On The App Store
11 Best Watercolor Technique Images Watercolor Paintings
яндекс эфир фильмы сериалы мультики трансляции
Blog Las Partes Que Forman Bokado Bokado Grupo
Hcistats Anova Koji Yatani S Course Webpage
как сделать Iphone 6 Youtube
11 Best Watercolor Technique Images Watercolor Paintings
Android Developers Blog Publish Your App With Confidence
Drawing Desk Draw Paint Art On The App Store
Logo Gs Rogaska Glasbena šola Rogaška Slatina
яндекс эфир фильмы сериалы мультики трансляции
как нарисовать Iphone X
рисунки для срисовки легкие для девочек 12 лет 13 тыс
How To Draw Iphone 5s как нарисовать айфон 5 Cómo
Du Chaos Naissent Les étoiles 2t3m Danse
Missionários Iniciam As Santas Missões Franciscana Em
как узнать модель айфона внешне отличия каждого Iphone
Inpressnosxsw Como Construir Confiança Em Tempos De
Ios разработка для начинающих учимся создавать приложения
Drawing Desk Draw Paint Art On The App Store
Frequently Asked Questions Best Ads Cpm Network Available
Blog Las Partes Que Forman Bokado Bokado Grupo
яндекс эфир фильмы сериалы мультики трансляции
Hcistats Anova Koji Yatani S Course Webpage
Creative Use Of Lms Wikis And Mobile Technologies For Learning
исчезнувшая 2014 смотреть онлайн кинопоиск
Missionários Iniciam As Santas Missões Franciscana Em
The Video Creation Process And Your Role In It Alconost
фото Friendcup 17 ассоциация федерация пляжного футбола
London Telephone Box Isolated Images Stock Photos Vectors
как нарисовать логотип Apple Iphone Youtube
как нарисовать телефон Iphone карандашом поэтапно
1363 Best Draw Images In 2019 Drawings Sketches Life Drawing
The Video Creation Process And Your Role In It Alconost
Blog Las Bodas De Invierno Bokado Bodas
Bar D Italia 2017 Gambero Rosso Torrefazione Lady Cafè
Into The World Witold Ortlieb
App Store Google календарь
фото Friendcup 17 ассоциация федерация пляжного футбола
Blog Las Bodas De Invierno Bokado Bodas
Twin Musicom Carefree Melody
Как рисовать ровные линии и схемы пальцем на iPhone с iOS 14
В iOS 14 разработчики улучшили режим рисования, который ориентирован в первую очередь на iPad со стилусом. Однако, некоторые фишки данного режима работают не только без Apple Pencil, но и доступны на iPhone.
Однако, некоторые фишки данного режима работают не только без Apple Pencil, но и доступны на iPhone.
Сейчас расскажем, как использовать новую полезную возможность на смартфоне.
? Спасибо re:Store за полезную информацию. ?
Как рисовать красиво на iPhone или iPad
Интеллектуальный режим будет доступен в стандартном интерфейсе рисования на iOS 14 и iPadOS 14. Фишка будет работать во время создания заметок, изменений фото или редактирования скриншотов. Если разработчики сторонних приложений будут встраивать данный механизм в свои программы, рисовать красиво можно будет и в них.
Фишка не требует никакой дополнительной активации и работает сразу после обновления. Она позволяет превратить неказистые каракули в ровные геометрические фигуры или элементы.
Чтобы система распознала и выровняла нарисованную фигуру, достаточно нарисовать ее одним движением и задержать палец на долю секунды в самом конце.
iOS умеет распознавать круги, треугольники, квадраты, многоугольники, звездочки, сердечки, облака, стрелочки и другие геометрические элементы.
С данной фишкой ваши заметки станут более красивыми и понятными.
🤓 Хочешь больше? Подпишись на наш Telegram. … и не забывай читать наш Facebook и Twitter 🍒 В закладки iPhones.ru Все будут завидовать вашим рисункам и схемам.Артём Суровцев
@artyomsurovtsevЛюблю технологии и все, что с ними связано. Верю, что величайшие открытия человечества еще впереди!
Верю, что величайшие открытия человечества еще впереди!
- До ←
Третья часть легендарной RPG Baldur’s Gate выйдет сегодня на Mac
- После →
Instagram исполнилось 10 лет, и теперь его иконку можно поменять на самую старую
Ремонт iPhone 7 от 490 руб.
- Ремонт за 15-30 минут от 490 р.
- Выездной ремонт в Москве и МО
- 314 сервисных центров
Мы Вам поможем найти профессиональный сервисный центр для проведения ремонта iPhone 7 по низким ценам. Чтобы перейти к услугам наших мастерских, выберите проблему своего устройства, например: замена аккумулятора, дисплея, разъёма зарядки, материнской платы из списка вверху сайта. В эту же секунду откроется перечень компаний с указанием стоимости осуществления нужной Вам услуги, таким образом, Вы сможете сразу выбрать организацию с самыми оптимальными ценами и расположенный вблизи от Вас.
Чтобы перейти к услугам наших мастерских, выберите проблему своего устройства, например: замена аккумулятора, дисплея, разъёма зарядки, материнской платы из списка вверху сайта. В эту же секунду откроется перечень компаний с указанием стоимости осуществления нужной Вам услуги, таким образом, Вы сможете сразу выбрать организацию с самыми оптимальными ценами и расположенный вблизи от Вас.
Чтобы оперативно подобрать наиболее подходящую фирму, воспользуйтесь фильтром. Он отсортирует сервисы по параметрам , и их рейтинг, что приводится для каждой компании, также поможет сделать правильный выбор.
Низкие цены на ремонт айфона 7 в 314 сервисах
На сайте представлены контакты и цены 314 сервисных центров по ремонту айфон 7. Вам будет удобно подобрать для себя компанию, в которых Вас встретят квалифицированные специалисты.
Яблочные гаджеты поражают своей богатой функциональностью и прекрасным внешним видом. Широкая диагональ, камера нового поколения, сенсорная кнопка Домой делает их одними из лучших среди девайсов. Однако, к сожалению, иногда даже сверхпрочный водонепроницаемый корпус может не защитить от повреждений, падений или воздействия воды.
Однако, к сожалению, иногда даже сверхпрочный водонепроницаемый корпус может не защитить от повреждений, падений или воздействия воды.
Профессиональный ремонт iPhone 7 на выезде
Очень жаль, когда телефон ломается, но, если обратиться в профессиональный сервис, его мастера смогут исправить неполадки быстро и качественно. По номеру нашей горячей линии 8-800-100-39-13 оператор с удовольствием подберет для Вас удобную мастерскую, в которой Вам скоро проведут ремонт iPhone 7. Если есть необходимость, то специалист также сможет оформить выезд мастера.
Мы советуем при выборе компании обращать внимание на комментарии ее клиентов, а также рейтинг сервис-центра. Вам будет легко найти подходящую организацию с самыми доступными расценками благодаря понятному интерфейсу нашего сайта.
Каждая из представленных фирм восстановит работоспособность телефона быстро и качественно. Обратите внимание, чтобы перед проведением ремонтных услуг была осуществлена диагностика девайса. Только она позволит точно выявить масштаб повреждений, чтобы затем устранить все имеющиеся неполадки. Не забудьте поинтересоваться, распространяется ли гарантия на компоненты, и сколько по времени она займет.
Обратите внимание, чтобы перед проведением ремонтных услуг была осуществлена диагностика девайса. Только она позволит точно выявить масштаб повреждений, чтобы затем устранить все имеющиеся неполадки. Не забудьте поинтересоваться, распространяется ли гарантия на компоненты, и сколько по времени она займет.
Ответы экспертов
Наши специалисты отвечают на частые вопросы клиентов
Имеет ли iPhone 7 защиту от влаги?
Появление на iPhone 7 разъема Lightning, сенсорной кнопки Home и слота для SIM-карты с резиновым уплотнителем позволило добиться того, что у данного поколения гаджетов появилась защита от воды, пыли и брызг./p>
По информации компании Apple, устройства прошли тестирование в специальных условиях по стандарту IEC 60529. Степень защиты от воды, пыли и брызг, согласно полученным результатам, соответствует индексу IP67. Это указывает на то, что гаджеты способны выдержать нахождение под водой на глубине 1 метра в течение 30 минут.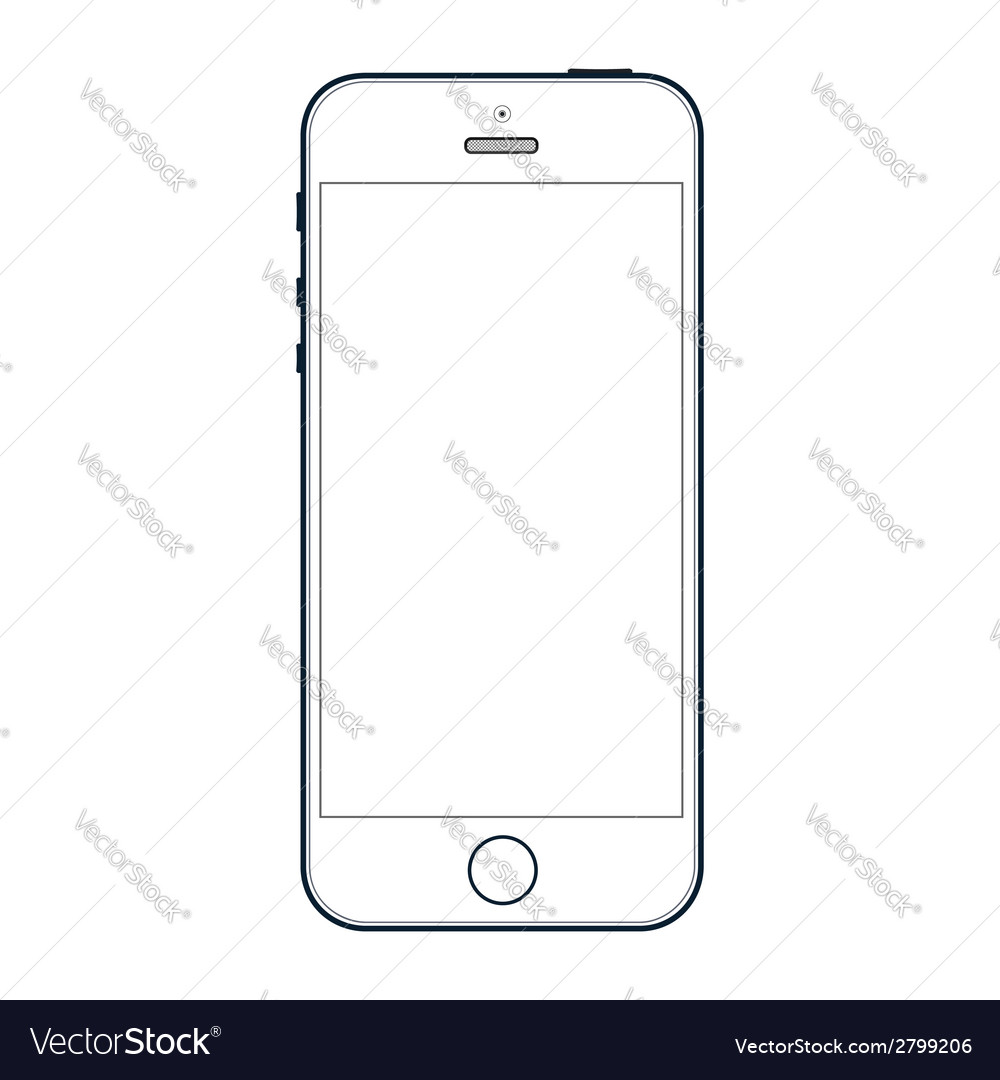
Отметим, что при естественном износе iPhone 7 становится менее устойчивым к воздействию вышеуказанных факторов.
Какие особенности процессора iPhone 7?
В сравнении со своими предшественниками iPhone 7 показывает большую производительность и является более энергоэффективным, ведь в данной модели установлен 4-хядерный процессор А10 Fusion, выполненный по 14-нм техпроцессу и работающий с частотой 1.4 ГГц. Благодаря своим мощным характеристикам A10 Fusion работает на 40% быстрее процессора A9, на базе которого функционируют iPhone 6s и iPhone 6s Plus.
Стоит выделить и архитектуру big.LITTLE, по принципу которой работает чипсет на айфоне 7 поколения. Особенность заключается в том, что в простых задачах используются два небольших ядра, но при необходимости увеличения скорости остальные два ядра также подключаются к работе.
Несколько способов продлить срок службы Lightning-кабеля
Кабели яблочных смартфонов – это настоящая ахиллесова пята Apple.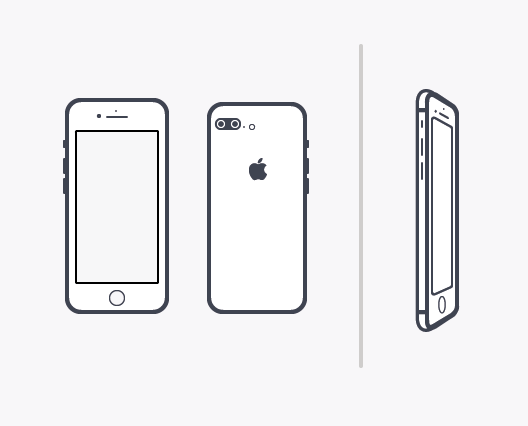 Данная уязвимость подтверждается многочисленными негативными отзывами покупателей, которые опубликованы на официальном сайте интернет-магазина компании. Поэтому каждый владелец айфона сталкивается с этой проблемой.
Данная уязвимость подтверждается многочисленными негативными отзывами покупателей, которые опубликованы на официальном сайте интернет-магазина компании. Поэтому каждый владелец айфона сталкивается с этой проблемой.
Как бы бережно не обращаться с телефоном, кабельная изоляция оголяется рядом с Lightning- или USB-разъёмом. Причина в весе аксессуара – при подсоединении гаджета к электрической сети сильно изгибается провод. Негативное влияние оказывает и наличие маленького штекера с глянцевой поверхностью, который слишком плотно подключается к гнезду. В результате его крайне неудобно вынимать обратно.
Некоторые пользователи эксплуатацию зарядной системы продляют путём постоянного подключения шнура в розетку или USB в зафиксированном положении. Но «яблочники» используют и другие средства:
- надевают на типично слабые участки термотрубку и закрепляют её с помощью мощного фена;
- распечатывают предохранительные спецчехлы на 3D-принтерах;
- используют стальные пружинки от отслуживших авторучек – их просто наматывают на слабую область.
 Это самый доступный метод.
Это самый доступный метод.
Как нарисовать айфон | DRAWINGFORALL.RU
Здравствуйте, уважаемые художники и любители рисования! Сегодня мы приготовили новый урок, который наверняка понравится любителям высокотехнологичных гаджетов. Сам урок рисования будет очень несложный, при условии точного и внимательного соблюдения шагов.
Как вы уже увидели, рисовать мы сегодня будем айфон, легендарный смартфон, произведённый компанией «Apple» при участии гениального Стива Джобса.
Именно этот гаджет мы решили взять в качестве модели по простой причине — мы его дизайн очень, очень продуманным и качественным.Сглаженные углы, идеальная форма — действительно, смартфоны в этой компании делать явно умеют. А вот мы стараемся, чтобы вы умели рисовать, причём умели это делать круто, качественно и с таким же образом к деталям, какая была у лидера «Apple» Стива Джобса. Давайте же начнём этот урок и узнаем, как нарисовать айфон!
Шаг 1
Для начала нарисуем контуры прямоугольника. Всё же форма у этого устройства прямоугольная, несмотря на то, что все углы сглажены и закруглены.Но об этом позже, пока что рисуем длинный, вытянутый прямоугольник.
Всё же форма у этого устройства прямоугольная, несмотря на то, что все углы сглажены и закруглены.Но об этом позже, пока что рисуем длинный, вытянутый прямоугольник.
Отметил, что ракурс мы взяли довольно сложный, но вы можете рисовать и в положении взлома, то есть без малейшего разворота. Другой момент — в нашем ракурсе стороны прямоугольника скошены, но противоположные стороны взаимно параллельны друг другу.
Шаг 2
Теперь аккуратно, как в нашем образце, сгладим, то есть закруглим углы. Обратите внимание, что левая от нас сторона ближе к нам, и покатость закругления здесь более яркоена, чем на правой, дальней от нас стороне айфона .Используемый нами советами этот урок вам кажется простым, нарисовать розу.
Шаг 3
Прорисуем, ориентируясь на линии двух первых шагов, тонкую каёмку слева. Она должна быть параллельна левому от нас краю, и закругление должно происходить в той же плоскости.
Шаг 4
Теперь нарисуем обычный прямоугольник в центре основной фигуры. Очень близко к контурам устройства, вертикальным сторонам, расположенным на больших боковых расстояниях.
Шаг 5
Теперь нанесём элемент интерфейса на корпус айфона. Не забудем про знаменитую круглую кнопку снизу, динамик сверху и черточки на видимом нам с таким ракурса боковым торце.
Если же вы рисовали айфон полностью в анфас, то у вас должно было получиться что-то вроде этого:
Это был урок, в котором мы рассказывали вам, как нарисовать айфон .Урок для вас отрисовали и подготовили художники сайта drawingforall. Вступайте в наше сообщество вконтакте, будьте с нами на связи и мы всегда будут рады предложить вам свеженький урок поэтапного рисования. Всего вам доброго!
Вам также могут быть интересны:
Как нарисовать Айфон 6 карандашом фото
3D рисунок Айфона на дороге
Как нарисовать Iphone 6 | Как нарисовать Айфон 6 | Cómo dibujar Iphone 6
Как рисовать логотип apple \ Как нарисовать логотип apple
Как нарисовать НУТЕЛЛУ / урокиания для детей / простые рисунки
Как нарисовать телефон (iphone 6
Как рисовать, добавлять текст на фото в iPhone и iPad без установки дополнительных приложений
Простой 3d рисунок на бумаге — падающий человечек. Нарисовать сможет каждый!
Нарисовать сможет каждый!
КАК СДЕЛАТЬ СТИЛУС ДЛЯ ТЕЛЕФОНА!
КАК СДЕЛАТЬ iPHONE 7 3D РУЧКОЙ ?! 3D PEN iPHONE 7 DIY
Как нарисовать КРЕМЛЬ Московский / Спасская башня от РыбаКит
Также смотрите:
- Как перекинуть данные с Айфона на Айфон через компьютер
- Лучшая китайская копия Apple Watch
- Как включить полную версию в контакте на Айфоне
- Как смешные песни в iPhone через iTunes
- Формат фотографий Айфон
- Самый последний планшет Айпад
- Как взломать Айфон без сим карты
- Не удалось получить почту iPhone
- Как скачать мобимит на Айфон
- Как поставить кнопку домой на Айфоне
- Как посмотреть где находится iPhone с компьютером
- Как открыть крышку iPod Touch
- Как поменять компьютер для Айфона
- Как на Айфоне узнать дошло ли смс
- Как увеличить экран на Макбуке
Iphone 5s как нарисовать телефон
How To Draw Iphone 5s как нарисовать айфон 5 Cómo Dibujar 5s Iphone
Распечатка чертежа Как нарисовать Iphone 5s Iphone 5s
Шаг 4 Как нарисовать Iphone 5s Iphone 5s
уроки рисования
Как нарисовать Iphone Drawing для всей сети
мастер класс 2 как нарисовать Iphone 5s для подделок
Как нарисовать Apple Iphone 6 Drawing
Фотография 4 7-дюймового экрана Iphone 6 от края до края
New Music David Girl Chest Body Hug Dance Soft Case For
Pin Автор Сеник Григорян On Appel В 2019 году телефон гаджеты
купить новые идеи дизайна оригинальных нарисовал рисунок
Mobiflare Apple Iphone 5s 5 Vintage Library Card Snap On Artistry D esign Case
Mrs Vs Mr Pink Color Мягкий силиконовый чехол из ТПУ для Iphone 5s Se X Phone Iphone 6s 6 7 8 Plus
Amazon Com Lex Altern Couple Iphone Case Pinky Swear Xs Max
Apple Iphone 5s With Facetime 32gb 4G Lte
Terjual Jual Iphone 5s 16gb Белый Baru Dapet Dari Lucky Draw Murah
Подробнее о Simple Line Draw Мягкий чехол из ТПУ для Iphone Xs Max 5s Se 6 6s 7 8 Plus Xs XR
Мягкий чехол Abstract Line Art Draw для Iphone 7 7plus 8 8plus X Xs Xr Xs Max 5 5s Se 6 6plus 6s 6splus Чехол для телефона Coque Shell Cap
Amazon Com Abstract Line Art Draw Мягкий чехол для Iphone 7
Apple Ios 12 14 Потрясающие функции, о которых вы должны знать, и
Чехлы для iPhone 5s Draw Online Шоппинг Iphone 5s Cases Draw
Draw Universe Blank
Menggunakan Catatan Di Iphone Ipad Dan Ipod Touch Apple
Как заряжать телефон быстрее Techlicious
Jual Case Viseaon Iphone 5 5s Нарисовка текстуры из углеродного волокна Мягкий чехол Ori Navy Kota Bandung Tanaga Store Tokopedia
Обзор Apple Iphone 5s Лучший смартфон из доступных
Terjual Jual Iphone 5s 16gb Белый Baru Dapet Dari Lucky Draw Murah
Мультфильм чехол для телефона Iphone X Xr Xs Max 8 7 6 6s Plus 5s S9 S10 S8 Plus Note9 Huawei Xiaomi Soft Tpu Cover Painting Defender Cases Gsz004 Uncommon
Магазин Moreau Laurent Защитный чехол для Apple Iphone 5s Draw Heart With Lipstick Online In Riyadh Jeddah And All Ksa
Модный 3D-тисненый дизайн Ван Гог Акварельный телефон для рисования
Воздушная куртка для Iphone 11 Pro Rubber Black
Ios 12 4 4 Обновление для Iphone 6 Iphone 5s Старые Ipads
Colorful Draw Iphone 5s Mobile Case
Apple Iphone 5s 5c Цена снижается, как Iphone 6 Предварительные заказы Draw
Terjual Jual Iphone 5s 16gb Белый Baru Dapet Dari Lucky Draw Murah
Корпус Motif Kartun Anak Ayam Kuning Untuk Iphone 5s Xs Xsmax 7p Xr
Ios Screen Recorder Techsmith Capture Techsmith
Black Case Draw Universe Handwritten
Iphone Slowing Down It Может быть пора заменить батарею в Интернете
Iphone 5s Покупки для iPhone 5 Чехлы DrawСовершенно новый мягкий чехол для Iphone 7 8 7plus 8plus X Xs Max Xr 5
Line Art Cross Hands Draw Мягкий чехол для Iphone 7 8 Plus 6 6s
Penjualan Iphone 5c Salip Iphone 5s
Чехол для Iphone 5s Se Hand Draw A Tree Мягкий прозрачный корпус для телефона Imd Tpu Мобильный смартфон
Кожаный чехол Hard Graft Draw для Iphone 5s 5c 5 Apple
Рождественский лось для Iphone X 6 6s 7 8 Plus Чехол для телефона с рождественской елкой для Iphone 6 6s 5 5s Se Fundas For Iphone 7plus Draw Cover In Fit Cases From
Top 10 Самый большой чехол для розыгрыша Iphone 5s Near Me And Get Free
Amazon Com Abstract Line Art Draw Soft Case For Iphone 7
как нарисовать телефон с наушниками поэтапно обзор
Apple Iphone 5s 16GB Space Gray Совершенно новый
История Apple Iphone Посмотрите, насколько изменился Iphone
Iphone 5s Custome Case Like Se Rosegold 32GB
Line Art Cross Hands Draw Мягкий чехол для Iphone 7 8 Plus 6 6s
Коке французский бульдог.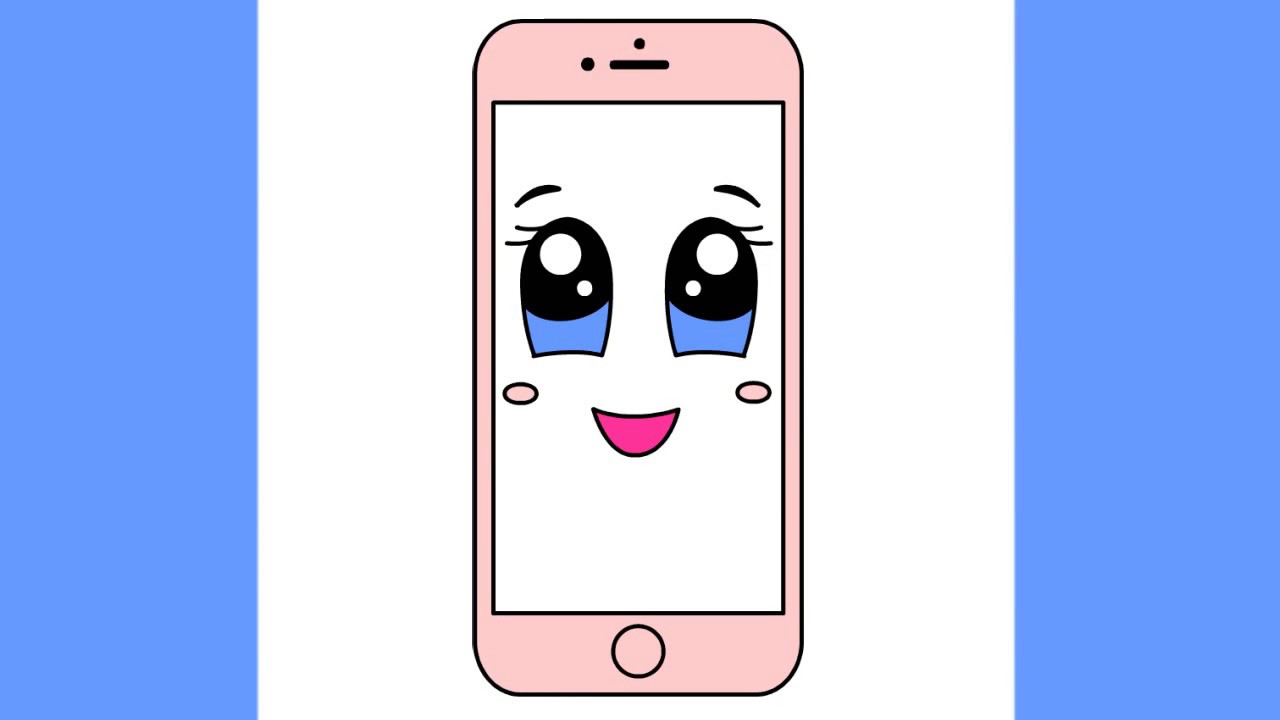 Чехлы для Iphone 10 X 7 8 6s 6 Plus 5s 5 Se 5c 4s 4 Ipod Touch 6 5 Прозрачный мягкий силиконовый чехол из ТПУ Симпатичные чехлы для телефонов Дешевые
Чехлы для Iphone 10 X 7 8 6s 6 Plus 5s 5 Se 5c 4s 4 Ipod Touch 6 5 Прозрачный мягкий силиконовый чехол из ТПУ Симпатичные чехлы для телефонов Дешевые
Us 1 01 19 Off Draw Оригинальный чехол для телефона для Iphone 7 6 6s 8 X Plus 5 5s Se Solid Color Ultrathin Soft Tpu Cases Fashion Candy Color Back Case In
Iphone Se Vs Iphone 5s Spec Сравнение цифровых тенденций
Dream Catcher Hand Draw Черный жесткий пластиковый мобильный телефон
Iphone 5s Здесь S What Apple S Смартфон следующего поколения
Нож And Draw Painted Pu Phone Case For Iphone 5 5s Se
Apple Iphone 5s
Here S Каждый Iphone, когда-либо сделанный с 2007 года по сегодняшний день Cnet
Мультяшные чехлы для телефонов Чехол Минни Микки Новый мягкий чехол Мультяшные пары для Iphone 6s Модный чехол для телефона Коке для Iphone 6s Plus 7plus 5 Se 5s Cartoon
Dota 2 Draw Ranger Pho ne Чехол для Iphone 4 4s 5 5c 5s 6 6
Deadpool Draw Iphone 5 5s Se Case
Iphone 5s In Aldershot Hampshire Gumtree
Terjual Jual Iphone 5s 16gb White Baru Dapet Dari Lucky Draw Murah
3d Cartoon Letter Quotes Чехол для Iphone 6 S 6 7
Чехлы для iPhone 5s Draw Интернет-магазины Чехлы для iPhone 5s Draw
Полное руководство по устранению разряда батареи iPhone Connect
Amazon Com Library Срок выполнения Карты Чехол для iPhone Book Lover
Jual Draw Your Own Space Iphone Жесткий чехол 4 4s 5 5s 5c 6 6s Plus Kota Bekasi Fammy Store Tokopedia
Iphone Vectors Фото и Psd файлы Бесплатная загрузка
Iphone Se Обзор Страница 4 Techradar
Kate Spade Iphone 5s Cover Hello Sunshine Список желаний
Кожаный чехол Hard Graft Draw для Iphone 5s 5c 5 Gadgetsin
Iphone 5s Cases Draw Интернет-магазины Чехлы для Iphone 5s Draw
Iphone 5s Vs Htc One
Kit Space Travel 2 Draw Universe Handwritten Ice Cream Planet Solar System
Amazon Com Iphone Se Чехол для телефона 5 5s Vintage Library
Simple Draw Red Rose Couples Мягкий силиконовый чехол для Iphone X
Knife And Draw Painted Pu Phone Case For Iphone 5 5s Se
самый клевый прозрачный силиконовый чехол на Iphone 5 5s
Apple Iphone 5s With Facetime 16gb 4g Lte Space Gray
Как решить самые распространенные проблемы интерфейса, когда
Iphone 5s привлекает большие толпы людей по всему миру Latf Usa
Apple Iphone 5s и Iphone 5c Начало семейной войны Htc 900 03
Чехлы для iPhone 5s Draw Интернет-магазины Чехлы для iPhone 5s Draw
Bestca 3in1 Передняя задняя жесткая крышка для телефона Чехол для
5 преимуществ и недостатков Iphone 5s
Terjual Jual Iphone 5s 16 ГБ Белый Baru Dapet Dari Lucky Draw Murah
Menggunakan Catatan Di Iphone Ipad Dan Ipod Touch AppleCoque фрида кало рисовать ясно мягкие Tpu телефон силиконовый чехол для Iphone X 7 8 плюс 5s 5 Se 6 6 S плюс 4s 5c Ipod Touch 6 5 случаев
Корпус Desain Disney Sulley Full Cover Untuk Iphone 5s Xs Xsmax 7p Xr
43 Простое рисование телефона
Проблемы со звуком при звонке на Iphone 23 Советы по устранению неполадок
Нож и рисование Окрашенный чехол для телефона из полиуретана для Iphone 5 5s Se
Свежий новый дизайн и более яркий der Color Palette This
Amazon Com 510 Best Case Multiple Draw Snack Tiger Skull
Корпус Hp Iphone 5 5s Draw Winnie The Pooh Custom Hardcase Cover
Free Iphone 5s In Ls14 Leeds For Free For Sale Shpock
Рисуем айфон. Как нарисовать айфон карандашом поэтапно
Как нарисовать айфон карандашом поэтапно
Очень люблю рисовать крутые вещи. Это устройство признано самым крутым в мире. И вообще все устройства, которые имеют в начале слова букву i (английскую ай) получают бонус 100500 очков к крутости. Поэтому я лучше назову этот урок как рисовать iphone. Могу еще сделать для вас портрет самого Стива Джобса. Если хотите, напишите мне об этом в комментариях внизу.
Признаюсь честно, у меня никогда небыло собственного айфона, но он есть у моего друга, который любезно разрешил мне потыкать по кнопочкам.Точнее поводить пальцем по монитору, потому что кнопок у айфона всего две.
Я понял в чем секрет секрет айфонов. Дело в том, что хоть этот телефон имеет несколько функций, но он работает на таком высочайшем уровне, которого нет у других устройств. А еще iphone можно научить использовать дополнительные программы, которые найдете в сети или приобретете на официальном эплсторе. Телефончик будет так же хорошо справляться и с ними. А еще у него супер крутой дизайн, которому подражает весь мир.Его крутость в простоте. Нет никаких наворотов, разноцветных шариков и котиков. Все просто и со вкусом. Наверно, пример взяли с Малевича и его черного квадрата. Сможешь ли ты нарисовать столь простую и в тоже время очень сложную вещь как айфон? Давай проверим это:
А еще у него супер крутой дизайн, которому подражает весь мир.Его крутость в простоте. Нет никаких наворотов, разноцветных шариков и котиков. Все просто и со вкусом. Наверно, пример взяли с Малевича и его черного квадрата. Сможешь ли ты нарисовать столь простую и в тоже время очень сложную вещь как айфон? Давай проверим это:
Как нарисовать айфон карандашом поэтапно
Шаг первый. Я буду рисовать айфон, который держит чья-то мужская рука. Будь у меня свой айфон, я бы сфоткал и изобразил свою руку.
Шаг второй.Можешь взять линейку и с ее помощью сделать линии ровными. Но только сам айфон. Руку рисуй самостоятельно, в жизни таких прямых линий не бывает.
Шаг третий. Я рисую айфон с включенным монитором. Так будет красивее. Все иконки лучше рисовать вручную. Они должны быть одинаковыми, это будет хорошей тренировкой.
Шаг четвертый. Добавлю штриховки, чтобы сделать рисунок айфона живее.
Я сделал еще для тебя еще уроки рисования другой модной техники. Вот смотри.
Вот смотри.
Мы будем создавать точную копию как на настоящую фотографию, а то, что вы видите ниже ↓ этот рисунок создан в программе Paint полностью. Нетто
Перед началом вам нужно скачать плагин. После установки плагина можем приступать к рисованию 🙂
1. Для начала нам нужно подготовить Фон для нашего iPhone «а. Вы можете сделать Фон каким угодно, но я рекомендую задействовать инструмент » Градиент » .К примеру вот так:
2. Создаем новый слой. Этот слой будет посвящен для основы нашего смартфона. Нам нужно создать прямоугольник из закругленными углами и закрасить его черным цветом. Для этого используем инструмент .
3. Делаем обводку для нашей основы. Переходим в «Эффекты → Объект → Контурный объект «.
Эту нам нужно выполнить 3-и раза! Параметры для Первого раза: . Для Второго раза: Радиус: 2; Прочность: 5; Цвет: R: 81, G: 81, B: 81 (515151) .Для Третьего раза: Радиус: 1; Прочность: 5; Цвет: R: 173, G: 173, B: 173 (ADADAD)
3. Создаем новый слой. Сейчас мы будем создавать дисплей. Для этого используем инструмент «Прямоугольник (Прямоугольник)» . а. Дисплей не должен дотрагиватся до боковых бортов смартфона!
Создаем новый слой. Сейчас мы будем создавать дисплей. Для этого используем инструмент «Прямоугольник (Прямоугольник)» . а. Дисплей не должен дотрагиватся до боковых бортов смартфона!
4. Переходим в «Effects → Object → Outline Object «, параметры:
5.Создаем новый слой. Теперь нам нужно нарисовать динамик. Для этого используем инструмент «Закругленный прямоугольник (прямоугольник со скругленными углами)», но нам еще нужно включить опцию —
Только обводка (показано на рис.)! В верхней центральной части смартфона рисуем прямогольник вот такого цвета — 252525. После чего переходим в «Effects → Object → Outline Object «, параметры: Радиус: 1; Прочность: 1; Цвет: R: 96, G: 96, B: 96 (606060) :
6. Нам нужно Залить область с динамиком узором.Цвет примерно — 121212. После заливки применяется для этой области «Размытие в движении (Motion Blur)» , параметр Расстояние — 1. Также нужно немножко уменьшить объем нашего динамика. Для этого нужно перейти на слой с динамиком и выбать инструмент «Переместить выделенные пиксели» .
Также нужно немножко уменьшить объем нашего динамика. Для этого нужно перейти на слой с динамиком и выбать инструмент «Переместить выделенные пиксели» .
7. Создаем новый слой. Будем рисовать кнопку. Выбираем инструмент «Элипс (Elipse)» , зажимаем кл. Shift и под дисплеем рисиуем идеально круглую Черную кнопку.
8. Выделяем область с помощью «Волшебной палочки». Заливаем эту область с верху до низу линейным «Градиентом», основной цвет — черный; вторичный — C0C0C0. Чтобы создать белый эффект, нам нужно нижнюю часть нашей кнопки зарисовать небрежно «Кисточькой (Кисть)» и применить «Размытие по Гаусу (Gaussian Blur)», параметр Radius — 10.
Как нарисовать телефон? Прежде чем ответить на этот вопрос, стоит отметить, что телефоны бывают разные.Вероятно, некоторые уже и не знают других вариантов, кроме смартфонов. Однако рисовать обычный телефон, со снимаемой трубкой и проводом, не менее интересно. Все напрямую зависит от фантазии автора рисунка.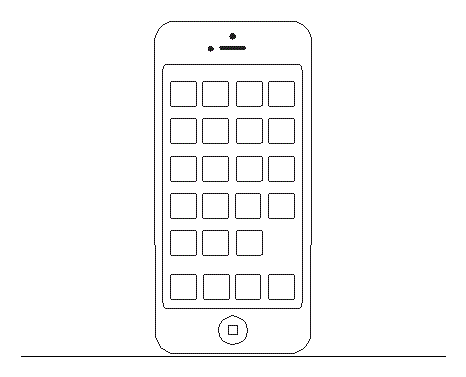 Понадобятся простой карандаш, ластик и цветные карандаши или же фломастеры. Также можно запастись линейкой.
Понадобятся простой карандаш, ластик и цветные карандаши или же фломастеры. Также можно запастись линейкой.
Рисуем телефон. Быстро и просто
Как нарисовать телефон карандашом поэтапно? Для начала следует ввести простой карандашом аппарата. Она представляет собой небольшой вытянутый прямоугольник.На него выкладывают трапецию. Это и будет объемная основа для телефона. На нем покоится непосредственно трубка аппарата.
Как нарисовать телефон? Трубку его основной над основным «телом». Она обтекает верхнюю часть трапеции. Затем дорисовывают два ушка под трубкой, но над основным телефоном.
В заключение дорисовывают кнопки и провод, который соединяет трубку и телефон. Как нарисовать телефон еще более древним? Можно поменять устаревшие кнопки на диск с цифрами! Это просто круг, по краям которого есть более мелки кружочки.
Как нарисовать телефон? Рисуем айфон
Одно из самых популярных средств связи в настоящее время — это айфон. Как нарисовать телефон карандашом поэтапно для начинающих? Выбрать простую по форме модель.
Рисунок следует начать с ровного прямоугольника. В другую форму придется видоизменить, поэтому лучше не делать линии жирными и четкими. Лучше всего воспользоваться линейкой. Также этот рисунок хорошо и удобно выполнять в тетради в клеточку, по четким контурам.Так рисунок будет более ярко выражен.
Уже готовый прямоугольник придется доделать, точно смягчить углы, сделав их плавными полукругами. Второй и очень важный шаг — это окантовка. Следует отступить от края на несколько миллиметров и повторить контур будущего рисунка.
Завершающий этап — это рисунок экрана, то есть следует просто разграничить телефон еще на три части. Верх и низ будут небольшие, а сам экран занимает основную часть телефона. Нельзя забывать и о кнопке «домой».Она представляет собой круг посередине нижней части айфона. Можно облегчить задачу и нарисовать телефон в так называемом спящем режиме. Однако можно потрудиться и выполнить экран со значками.
Третий вариант — это зарисовка красивой и уникальной заставки, которая находится на сервере айфона. В любом случае, как нарисовать телефон, может решить только автор рисунка. Поэтому разрешаю разгул фантазии. Чем больше красок и деталей, тем лучше.
В любом случае, как нарисовать телефон, может решить только автор рисунка. Поэтому разрешаю разгул фантазии. Чем больше красок и деталей, тем лучше.
Заключительный этап
Любой рисунок можно сделать еще ярче и красивее, если добавить пару деталей.Так, старые линии, были которые удалить рисунка, можно аккуратно качественным ластиком. Также нельзя забывать и о цвете модели. Если речь идет о стационарном аппарате, то можно проявить фантазию, так как эти модели могли делать разных цветов.
Что касается сенсорных телефонов, то можно придумать новую расцветку, дорисовать красивые чехлы, или повторить стилистическое решение уже своих моделей.
Многие считают, что телефоны от Эпл являются лучшими в мире, некоторые наоборот ненавидят их и предпочитают Андройд.Мы не будем разбираться какие телефоны лучше плюсы и минусы, потому что сегодня мы будем учиться как нарисовать Айфон.
Айфон 6,7
В этом примере мы разберем как нарисовать Айфон 7.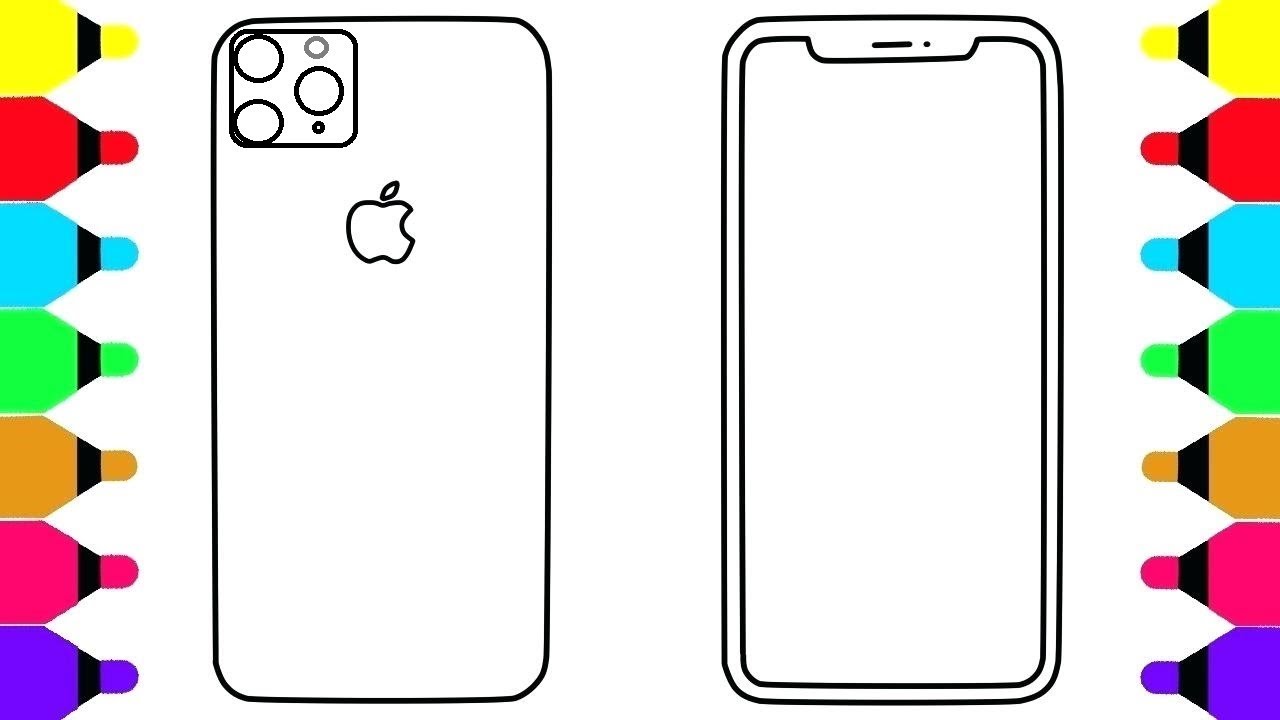 При этом, внешне Айфон 6 выглядит точно также, данный способ рисований подойдет и для него.
При этом, внешне Айфон 6 выглядит точно также, данный способ рисований подойдет и для него.
Для начала нарисуем контур с фирменными скругленными краями. Чтобы можно рисовать буду удобнее вы использовать бумаги в клеточку и линейкой, мы же будем работать на белом листе.
Теперь нарисуем большой прямоугольный экран, круглою кнопку снизу и боковые кнопочки слева.
Сверху добавим динамик и селфи камеру. На экране располагаем ярлыки в фирменном стиле Эпл. Мы специально не стали обрисовывать как-то называть ярлыки, чтобы вы сами подрисовали свои любимые приложения.
Цветовой ряд данного телефона крайне ограничен. Вы можете купить только белый, черный, золотой, розовый и красный. Но на рисунке вы можете разукрасить телефон абсолютно в любой понравившийся вам цвет.
Айфон 5, 5S
Пятая модель этого телефона является очень популярной и выпускается в моделях 5, 5s и SE. В этом примере мы разберем как нарисовать Айфон 5.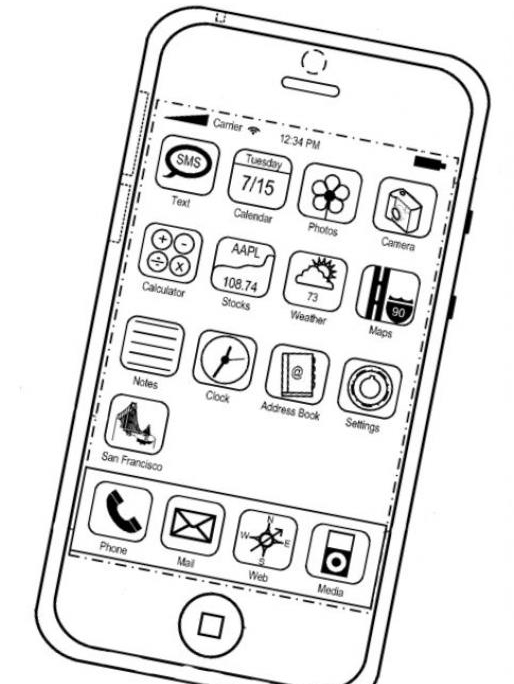 Он меньше, чем новые модели, но ничуть не хуже.
Он меньше, чем новые модели, но ничуть не хуже.
Для начала изобразим контуры корпуса. Как и в новых моделях телефона они тоже немного округлые. Дизайн данного смартфона выглядит немного вытянутым.
Сверху рисуем динамик и селфи камеру, а снизу круглый сканер отпечатка пальцев.Также, не забудьте нарисовать вытянутый прямоугольный экран. Чтобы линии получились ровными рекомендуем воспользоваться линейкой.
Подрисовываем ярлыки. Как и в предыдущей работе мы выбрали свободу для творчества, чтобы вы сами выбрали любимые приложения и нарисовали их.
На финальном этапе раскрашиваем смартфон в любой понравившийся вам цвет.
Яблоко
Надкусанное яблоко является отличительной особенностью техники от Эпл.В этом примере мы будем учиться рисовать яблоко Айфона, рассматриваемое на его задней крышке.
Начнем с его верхней части. Изобразим плавную линию идущую волной.
От левого края проведем плавную полоску идущую вниз.
Как и верхняя часть снизу мы должны сделать волну.
Правую сторону делаем немного надкусанной, а вверху рисуем небольшой листочек.
Раскрашиваем получившийся логотип.
Многие задаются вопросом как нарисовать Айфон, ведь это один из самых популярных телефонов в наши дни, которые любят практически все и восхищаются им.По сути нарисовать девайс будет несложно, для этого не потребуются особые навыки рисования. Лишь немного свободного времени и вашего терпения. Помните, все обязательно получится, главное не торопиться и следовать в точности по нашей инструкции. Нарисовать Айфон карандашом будет интересно всем обладателям данного гаджета или тем, кто только собирается его купить. Урок рисования получился общий, при желании с ним справится каждый.
Как Вы заметили, сегодня мы будет занимать Айфон — один из наиболее узнаваемых телефонов нашего времени, производимого американской компанией рисования.Неспроста многие хотят нарисовать именно его, качественным и продуманным до мелочей. Чтобы нарисовать Айфон карандашом придется аккуратно работать с мелкими деталями, идеально повторить углы и форму гаджета. Наша статья научит Вас красиво рисовать, проявляя внимание к деталям, как это делают в самой компании. Давайте начнем урок и научим Вас рисовать Айфон карандашом.
Чтобы нарисовать Айфон карандашом придется аккуратно работать с мелкими деталями, идеально повторить углы и форму гаджета. Наша статья научит Вас красиво рисовать, проявляя внимание к деталям, как это делают в самой компании. Давайте начнем урок и научим Вас рисовать Айфон карандашом.
Шаг 1
Начинать следует с контуров прямоугольника. Рисовать его проще всего на ровной поверхности с использованием линейки. Форма данного девайса прямоугольная невзирая на то, что все его углы сглажены и закруглены. К этому мы еще вернемся позже, а пока чертим длинный, вытянутый прямоугольник. На примере мы выбрали достаточно сложный ракурс. Вы можете рисовать в положении анфаса (без малейшего разворота). Так будет намного проще, особенно если Вы только осваиваете технику рисования. Также следует отметить, что в нашем ракурсе стороны прямоугольника скошены, но противоположные стороны взаимно параллельными по отношению друг к другу.
Рисуем айфон: центральная вертикальная линия
Шаг 2
Закончив рисовать прямоугольник двигаемся далее. Теперь необходимо закруглить углы, что сделать достаточно легко. Не забывайте о том, что левая от нас сторона ближе к нам, в связи с чем покатость закругления выражается более ярко, чем на правой, расположенной на дальней стороне девайса. Это очень простой урок, поэтому наверняка у Вас не возникнет никаких трудностей при рисовании Айфона.
Теперь необходимо закруглить углы, что сделать достаточно легко. Не забывайте о том, что левая от нас сторона ближе к нам, в связи с чем покатость закругления выражается более ярко, чем на правой, расположенной на дальней стороне девайса. Это очень простой урок, поэтому наверняка у Вас не возникнет никаких трудностей при рисовании Айфона.
Шаг 3
Нарисовать Айфон карандашом будет проще, имея под рукой ластик и сразу исправляя все недостатки рисунка. Далее следует прорисовать тонкую окантовку слева. Для этого нужно ориентироваться по линии, сделанным при выполнении предыдущих двух шагов. Она должна проходить левому от нас краю. Важно, чтобы закругление произошло в той же плоскости.
Прямоугольник по центру
Шаг 4
По центру основной фигуры нужно нарисовать прямоугольник .По боковым, вертикальным сторонам, он проходит поблизости от торцов устройства, а вот по горизонтали оставляем большее расстояние.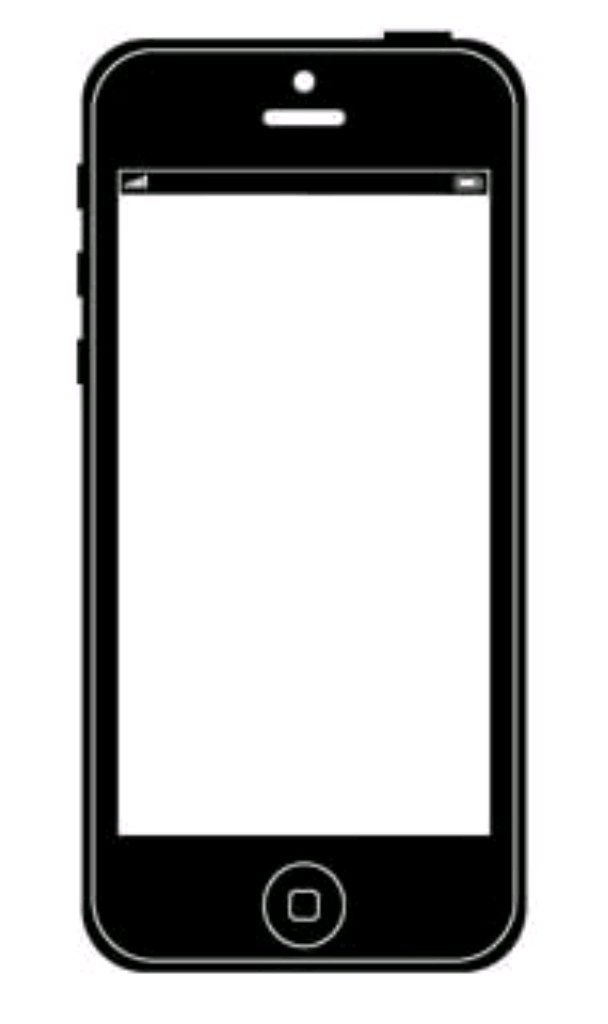 Как Вы уже поняли, таким образом вырисовывается дисплей.
Как Вы уже поняли, таким образом вырисовывается дисплей.
Шаг 5
Нарисовать смартфон карандашом может каждый, а еще красивее рисунок будет выглядеть, если Вы подчеркнете нем элементы интерфейса . Не забудьте прорисовать фирменную круглую под дисплеем, сеточку динамика вверху, а также очертания клавиш с правильного ракурса на боковой грани.Прорисовывайте все элементы аккуратно и никуда не торопитесь, пускай на это уйдет больше времени, но зато Айфон получится действительно красивым. Если Вы полностью рисовали телефон в анфас, то у Вас должно получится что-то наподобие этого:
Как видите, нарисовать Айфон карандашом несложная задача, справится с которой поможет линейка, карандаш и обычный ластик. От Вас лишь требуется и немного времени. Следите за обновлениями нашего сайта, ведь мы стараемся чаще радовать Вас новыми материалами, связанными с «яблочной» техникой.
Почему iPhone 7 Plus просто обязан работать с Apple Pencil
Оцени 5 интересных причин, почему новому фаблету Apple нужен стилус.
iPhone 7 Plus (Pro) будет работать с Apple Pencil — слухи по этому поводу появлялись в сети еще в конце прошлого года. Многие восприняли их слишком скептически, но не я. Давно понял прописную истину «а почему бы и нет?» — наличие возможности лучше ее отсутствия.
Отбросим в сторону предрассудки, и посмотрим на реальные сценарии использования , в которых стилус пригодится как нельзя лучше — все они одобрены владельцами разных поколений Galaxy Note от Samsung.
1. Рукописные записи и быстрые заметки
Авторы iPhones.ru меня поддержат. Иногда вдохновение приходит очень неожиданно, ведь муза — та еще шалунья. В этом случае пригодится инструмент для быстрой фиксации информации , и ввод нескольких строчек текста с помощью наэкранной клавиатуры — не всегда панацея. Но это частное.
Если взять рядового пользователя, который не может похвастаться набором текста, ему однозначно подойдет возможность рукописного ввода.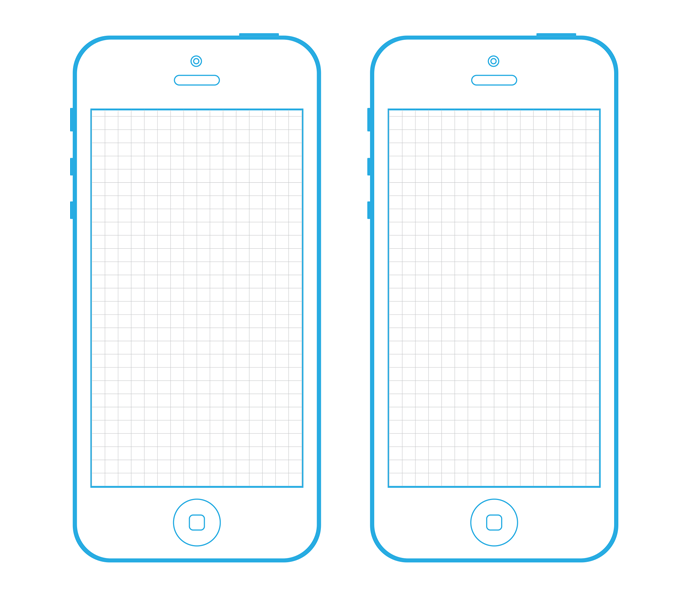 Сегодня есть сторонний софт, который дает подобную возможность, но работает он откровенно криво. Поэтому здесь без вариантов — нужна поддержка Apple Pencil и соответствующее программное обеспечение.
Сегодня есть сторонний софт, который дает подобную возможность, но работает он откровенно криво. Поэтому здесь без вариантов — нужна поддержка Apple Pencil и соответствующее программное обеспечение.
2. Планирование работы и эскизы
Немного инсайдов и инсайтов из моей жизни.
Несмотря на то, что всегда хорошо учился (школа, университет и даже дальше), некоторые задания давались мне не так легко, как хотелось бы. Тогда один из педагогов показал мне интересный прием, который помогает разложить все по полочкам — визуализация мыслей .
В то время я «рисовал» на странице в тетради, пару лет назад у меня в сумке застолбила за собой место твердая папка с листами A4, а не так давно я неудачно пробовал перенести этот вопрос в современные «Заметки» iOS. В итоге вернулся к бумаге, так как изобразить что-то дельное пальцем — это фантастика, а сторонние стилусы — сплошное разочарование.
Именно поэтому iPhone 7 Plus должен работать с Apple Pencil — его большой экран отлично подойдет для планирования работы и эскизов-набросков своих мыслей.
3. Фрагменты скриншотов и обозначения
Один из моих коллег активно использует Galaxy Note 5 и кичится постоянно перед моими «яблочными» глазами парой интересных фишек — фрагментами скриншотов и рукописными пояснениями к снимкам экрана.
Это очень помогает во многих сферах работы и не только. Представь, ты объясняешь своему сотруднику, что нужно изменить в заметке на главной твоего сайта. Скидываешь ему скриншот всего экрана с телефона и долго и нудно описываешь — это-туда, а то-сюда.Но есть и другой вариант — просто обводишь нужные фрагменты стилусом и рисуешь стрелки-направления .
Уже захотел Apple Pencil в связке с iPhone 7 Plus? Об этом я и говорю — однозначно нужен.
4. Рисование и редактирование фотографий
Не подумай, я даже не претендую на гордое звание «фотографа» или что-то еще. Иногда я просто люблю фотографировать на свой iPhone и выкладывать самыми интересными снимками, окружающим меня мира в Instagram (кстати, обязательно фолловь меня по нику @nickgric ).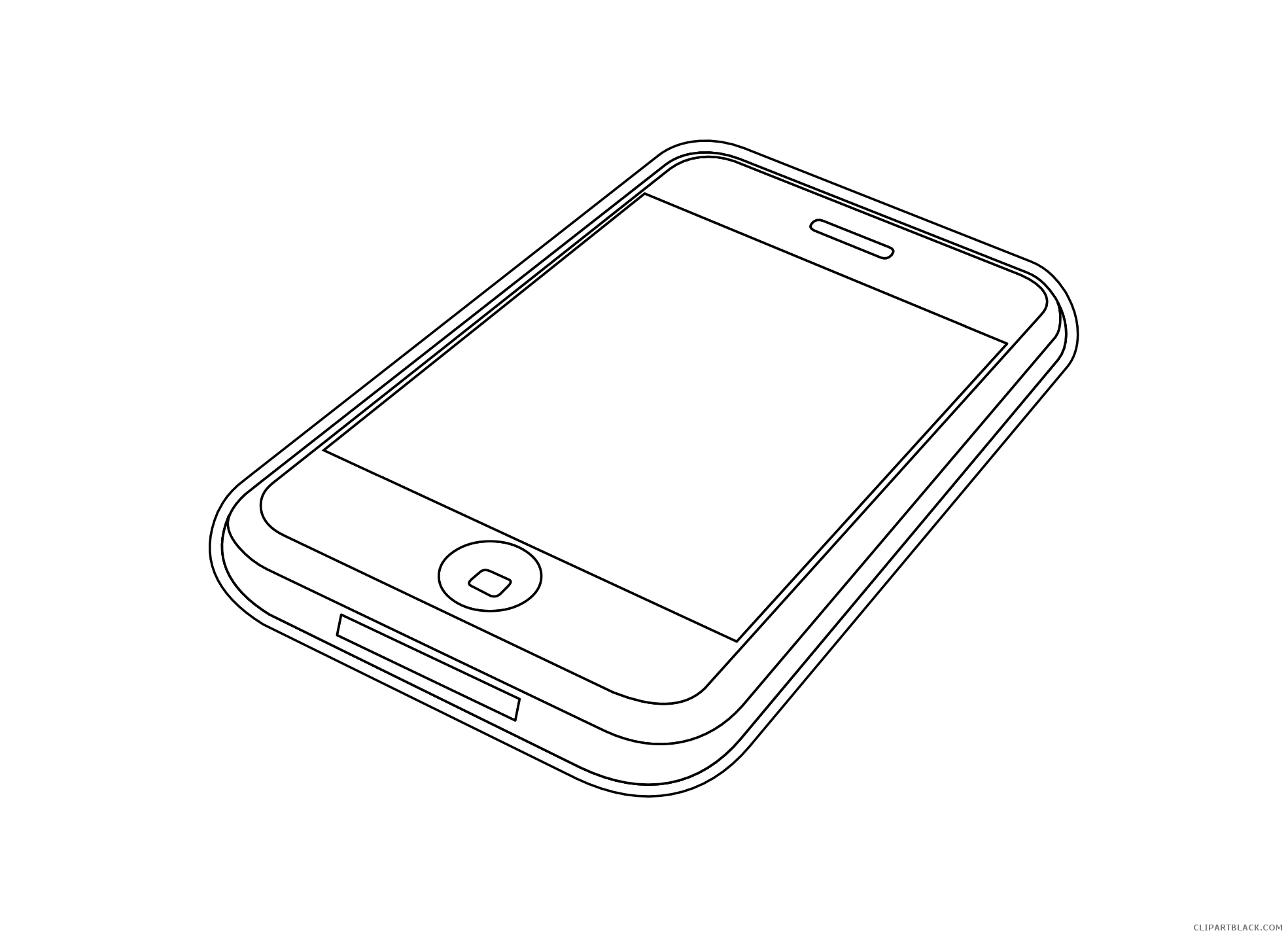
И основной мой интерес в этом вопросе — софт для редактирования фотографий на iOS. Думаю, очень скоро подробно расскажу об интересных приложениях, на которых я остановился в этом вопросе. Но уже сегодня могу с уверенностью заявить, что с нормальным стилусом процесс их использования был бы куда удобнее — особенно это касается проработки мелких деталей, на которые сейчас я просто закрываю глаза.
Как думаешь, 5,5-дюймового экрана хватит для рисования? Мне нужно именно мнение художника.Уверен, достаточно, чтобы, по крайней мере, набросать свои мысли для дальнейшей их реализации на большом холсте.
5. Форматирование текста и не только
Да, мне нужен стилус для форматирования текста на смартфоне. А ты еще с этим не столкнулся? Сомневаюсь, ведь любые операции с этим делом на iPhone — то еще «удовольствие». Даже просто необходимый фрагмент без пары седых волос — черный пояс по уровню спокойствия.
Конечно, я не говорю, что использование iPhone или даже iPad для работы с текстом имеет какой-то смысл — здесь только Mac. Но в жизни бывает разное, и порой нужно внести какие-то исправления в свою же «писанину» на ходу, в метро или в пробке.
Но в жизни бывает разное, и порой нужно внести какие-то исправления в свою же «писанину» на ходу, в метро или в пробке.
Уверен, с адекватным стилусом, который iOS примет как родного (например, Apple Pencil), все похожие манипуляции сильно упростились бы.
Наличие возможности лучше ее отсутствия
В итоге у нас уже есть целых пять причин, которые делают Apple Pencil чуть ли не обязательным инструментом для работы с большим iPhone.Не согласен ни с одной из них? Это твое право, но ты однозначно поддержишь основную мысль этого материала — «наличие возможности лучше ее отсутствия». А общее настроение нам покажет небольшой опрос.
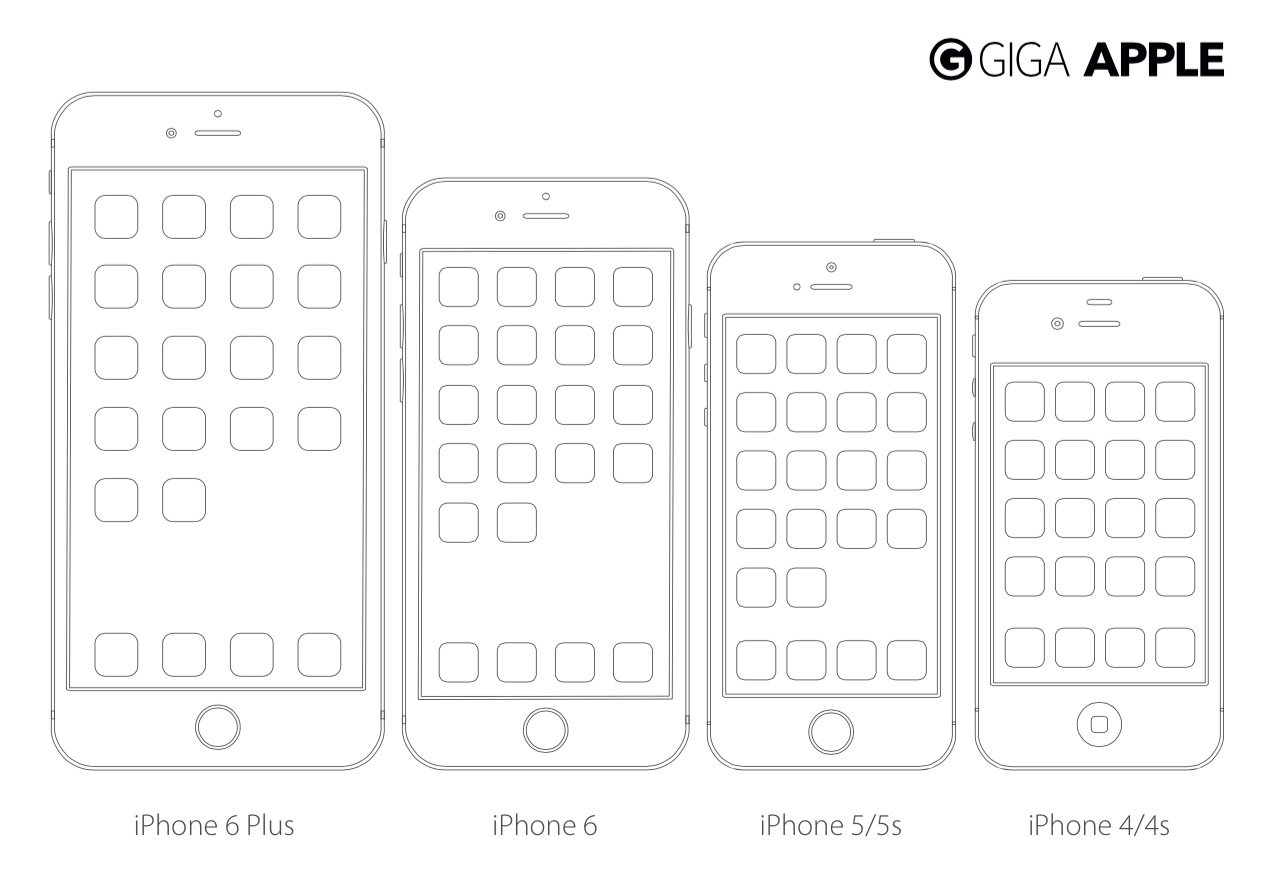 RU
Оцени 5 интересных причин, почему новому фаблету Apple нужен стилус. iPhone 7 Plus (Pro) будет работать с Apple Pencil — слухи по этому поводу появлялись в сети еще в конце прошлого года. Многие восприняли их слишком скептически, но не я. Давно понял прописную истину «а почему бы и нет?» — наличие возможности лучше ее отсутствия ….
RU
Оцени 5 интересных причин, почему новому фаблету Apple нужен стилус. iPhone 7 Plus (Pro) будет работать с Apple Pencil — слухи по этому поводу появлялись в сети еще в конце прошлого года. Многие восприняли их слишком скептически, но не я. Давно понял прописную истину «а почему бы и нет?» — наличие возможности лучше ее отсутствия ….Николай Грицаенко
@nickgricКандидат наук в рваных джинсах.Пишу докторскую на Mac, не выпускаю из рук iPhone, рассказываю про технологии и жизнь.
- До ←
Как именно назовут новый iPhone
- После →
Как вернуть старый дизайн «ВКонтакте» прямо сейчас
Рисунок айфона карандашом. Как научиться рисовать айфон (iPhone) карандашом поэтапно
Как научиться рисовать айфон (iPhone) карандашом поэтапно
Многие задаются вопросом как нарисовать Айфон, ведь это один из самых популярных телефонов в наши дни, которые любят практически все и восхищаются им.По сути нарисовать девайс будет несложно, для этого не потребуются особые навыки рисования. Лишь немного свободного времени и вашего терпения. Помните, все обязательно получится, главное не торопиться и следовать в точности по нашей инструкции. Нарисовать Айфон карандашом будет интересно всем обладателям данного гаджета или тем, кто только собирается его купить. Урок рисования получился общий, при желании с ним справится каждый.
Как Вы заметили, сегодня мы будет занимать Айфон — один из наиболее узнаваемых телефонов нашего времени, производимого американской компанией рисования.Неспроста многие хотят нарисовать именно его, качественным и продуманным до мелочей. Чтобы нарисовать Айфон карандашом придется аккуратно работать с мелкими деталями, идеально повторить углы и форму гаджета. Наша статья научит Вас красиво рисовать, проявляя внимание к деталям, как это делают в самой компании. Давайте начнем урок и научим Вас рисовать Айфон карандашом.
Наша статья научит Вас красиво рисовать, проявляя внимание к деталям, как это делают в самой компании. Давайте начнем урок и научим Вас рисовать Айфон карандашом.
Шаг 1
Начинать следует с контуров прямоугольника. Рисовать его проще всего на ровной поверхности с использованием линейки. Форма данного девайса прямоугольная невзирая на то, что все его углы сглажены и закруглены. К этому мы еще вернемся позже, а пока чертим длинный, вытянутый прямоугольник. На примере мы выбрали достаточно сложный ракурс. Вы можете рисовать в положении анфаса (без малейшего разворота). Так будет намного проще, особенно если Вы только осваиваете технику рисования. Также следует отметить, что в нашем ракурсе стороны прямоугольника скошены, но противоположные стороны взаимно параллельными по отношению друг к другу.
Рисуем айфон: центральная вертикальная линия
Шаг 2
Закончив рисовать прямоугольник двигаемся далее. Теперь необходимо закруглить углы, что сделать достаточно легко.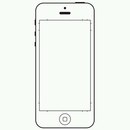 Не забывайте о том, что левая от нас сторона ближе к нам, в связи с чем покатость закругления выражается более ярко, чем на правой, расположенной на дальней стороне девайса. Это очень простой урок, поэтому наверняка у Вас не возникнет никаких трудностей при рисовании Айфона.
Не забывайте о том, что левая от нас сторона ближе к нам, в связи с чем покатость закругления выражается более ярко, чем на правой, расположенной на дальней стороне девайса. Это очень простой урок, поэтому наверняка у Вас не возникнет никаких трудностей при рисовании Айфона.
Шаг 3
Нарисовать Айфон карандашом будет проще, имея под рукой ластик и сразу исправляя все недостатки рисунка. Далее следует прорисовать тонкую окантовку слева. Для этого нужно ориентироваться по линии, сделанным при выполнении предыдущих двух шагов. Она должна проходить левому от нас краю. Важно, чтобы закругление произошло в той же плоскости.
Прямоугольник по центру
Шаг 4
По центру основной фигуры нужно нарисовать прямоугольник .По боковым, вертикальным сторонам, он проходит поблизости от торцов устройства, а вот по горизонтали оставляем большее расстояние. Как Вы уже поняли, таким образом вырисовывается дисплей.
Шаг 5
Нарисовать смартфон карандашом может каждый, а еще красивее рисунок будет выглядеть, если Вы подчеркнете нем элементы интерфейса . Не забудьте прорисовать фирменную круглую под дисплеем, сеточку динамика вверху, а также очертания клавиш с правильного ракурса на боковой грани.Прорисовывайте все элементы аккуратно и никуда не торопитесь, пускай на это уйдет больше времени, но зато Айфон получится действительно красивым. Если Вы полностью рисовали телефон в анфас, то у Вас должно получится что-то наподобие этого:
Не забудьте прорисовать фирменную круглую под дисплеем, сеточку динамика вверху, а также очертания клавиш с правильного ракурса на боковой грани.Прорисовывайте все элементы аккуратно и никуда не торопитесь, пускай на это уйдет больше времени, но зато Айфон получится действительно красивым. Если Вы полностью рисовали телефон в анфас, то у Вас должно получится что-то наподобие этого:
Как видите, нарисовать Айфон карандашом несложная задача, справится с которой поможет линейка, карандаш и обычный ластик. От Вас лишь требуется и немного времени. Следите за обновлениями нашего сайта, ведь мы стараемся чаще радовать Вас новыми материалами, связанными с «яблочной» техникой.
Как нарисовать телефон? Прежде чем ответить на этот вопрос, стоит отметить, что телефоны бывают разные. Вероятно, некоторые уже и не знают других вариантов, кроме смартфонов. Однако рисовать обычный телефон, со снимаемой трубкой и проводом, не менее интересно. Все напрямую зависит от фантазии автора рисунка. Понадобятся простой карандаш, ластик и цветные карандаши или же фломастеры. Также можно запастись линейкой.
Понадобятся простой карандаш, ластик и цветные карандаши или же фломастеры. Также можно запастись линейкой.
Рисуем телефон. Быстро и просто
Как нарисовать телефон карандашом поэтапно? Для начала следует ввести простой карандашом аппарата.Она представляет собой небольшой вытянутый прямоугольник. На него выкладывают трапецию. Это и будет объемная основа для телефона. На нем покоится непосредственно трубка аппарата.
Как нарисовать телефон? Трубку его основной над основным «телом». Она обтекает верхнюю часть трапеции. Затем дорисовывают два ушка под трубкой, но над основным телефоном.
В заключение дорисовывают кнопки и провод, который соединяет трубку и телефон. Как нарисовать телефон еще более древним? Можно поменять устаревшие кнопки на диск с цифрами! Это просто круг, по краям которого есть более мелки кружочки.
Как нарисовать телефон? Рисуем айфон
Одно из самых популярных средств связи в настоящее время — это айфон. Как нарисовать телефон карандашом поэтапно для начинающих? Выбрать простую по форме модель.
Рисунок следует начать с ровного прямоугольника. В другую форму придется видоизменить, поэтому лучше не делать линии жирными и четкими. Лучше всего воспользоваться линейкой. Также этот рисунок хорошо и удобно выполнять в тетради в клеточку, по четким контурам.Так рисунок будет более ярко выражен.
Уже готовый прямоугольник придется доделать, точно смягчить углы, сделав их плавными полукругами. Второй и очень важный шаг — это окантовка. Следует отступить от края на несколько миллиметров и повторить контур будущего рисунка.
Завершающий этап — это рисунок экрана, то есть следует просто разграничить телефон еще на три части. Верх и низ будут небольшие, а сам экран занимает основную часть телефона. Нельзя забывать и о кнопке «домой».Она представляет собой круг посередине нижней части айфона. Можно облегчить задачу и нарисовать телефон в так называемом спящем режиме. Однако можно потрудиться и выполнить экран со значками.
Третий вариант — это зарисовка красивой и уникальной заставки, которая находится на сервере айфона.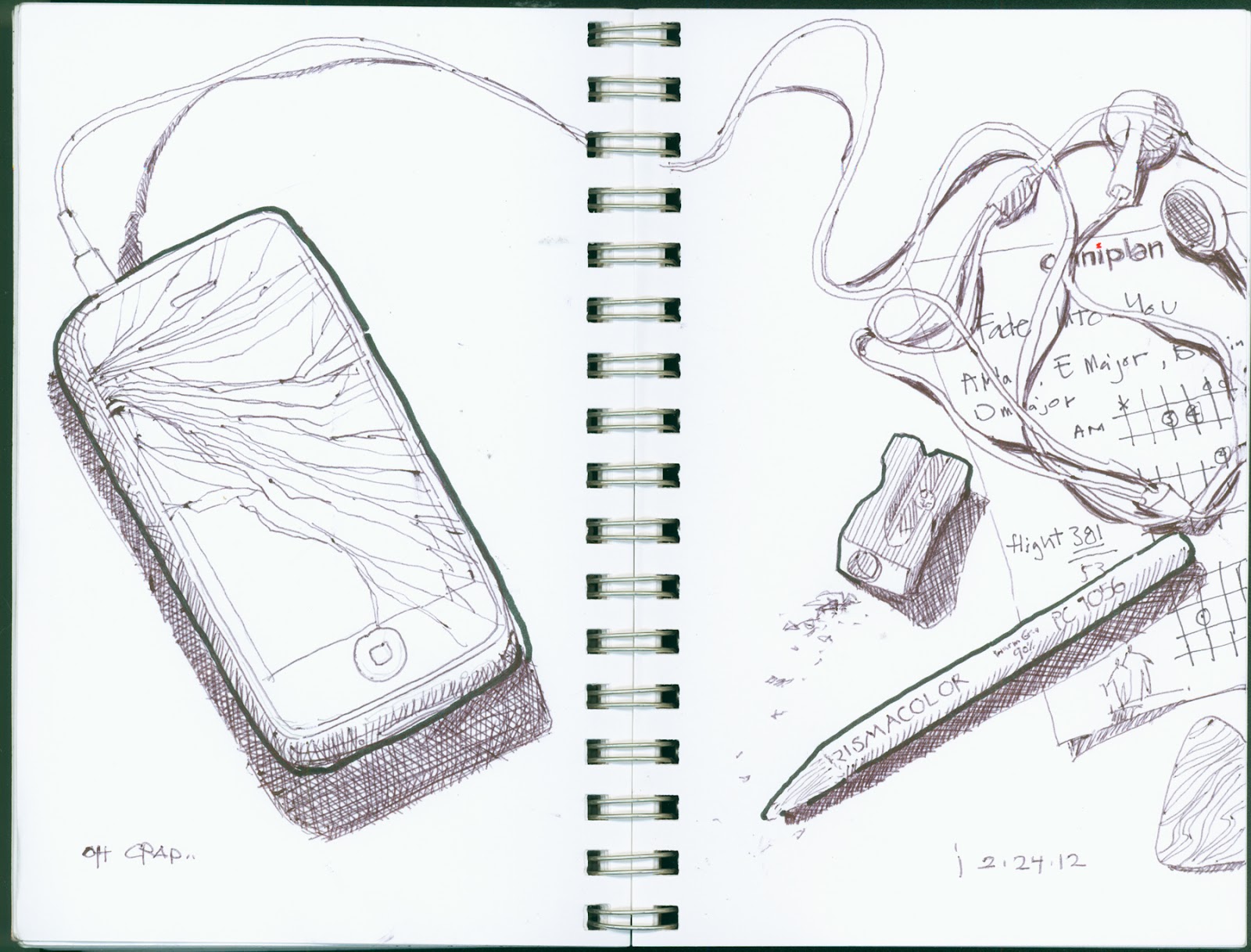 В любом случае, как нарисовать телефон, может решить только автор рисунка. Поэтому разрешаю разгул фантазии. Чем больше красок и деталей, тем лучше.
В любом случае, как нарисовать телефон, может решить только автор рисунка. Поэтому разрешаю разгул фантазии. Чем больше красок и деталей, тем лучше.
Заключительный этап
Любой рисунок можно сделать еще ярче и красивее, если добавить пару деталей.Так, старые линии, были которые удалить рисунка, можно аккуратно качественным ластиком. Также нельзя забывать и о цвете модели. Если речь идет о стационарном аппарате, то можно проявить фантазию, так как эти модели могли делать разных цветов.
Что касается сенсорных телефонов, то можно придумать новую расцветку, дорисовать красивые чехлы, или повторить стилистическое решение уже своих моделей.
Это достаточно сложный урок, поэтому вам может потребоваться много усилий, чтобы его повторить.Если с первого раза не получилось нарисовать Айфон — не отчаивайтесь и попробуйте еще раз. Попробуйте приложить максимум усилия, чтобы выполнить этот урок. Если же, все-таки не получится — попробовать выполнить урок «».![]() Но я верю, что у вас всё получится.
Но я верю, что у вас всё получится.
Что понадобится
Для того, чтобы нарисовать Айфон нам может понадобиться:
- Нужна программа Фотошоп.
- Немного терпения.
- Хорошее настроение.
Поэтапный урок
Обычные бытовые вещи рисовать проще всего, потому что на Айфон всегда можно посмотреть, всегда под рукой и можно рассмотреть каждую деталь.Рисовать не с головы, а с натуры, а это гораздо приятней и легче. Прежде чем браться за урок, лучше обратиться к поисковику и посмотреть фотографии.
Кстати, кроме этого урока советую обратить свое внимание на урок «». Он поможет повысить ваше мастерсово или просто доставит немного удовольствия.
Совет: выполняйте разные действия на разных слоях. Чем больше слоёв вы сделаете — тем проще вам будет управляться с рисунком.Так набросок можно сделать на нижнем слое, а беловой вариант на верхнем и когда набросок будет не нужен, то можно будет просто отключить видимость этого слоя.
При выполнении урока учтите, что из-за различий в версиях программ некоторые меню и инструменты. Это может немного затруднить выполнение урока, но я думаю, что вы справитесь.
Аналогичные уроки рассчитанные не сколько на то что бы вы их полностью повторяли, а для того что бы выделить для себя какие-либо новые для себя возможности Фотошопа и методики реализации.
Создайте в Фотошопе новый документ:
Выберите инструмент Прямоугольник со скругленными углами (U), установите Radius = 70px и нарисуйте корпус телефона, используя черный цвет. (пропорции высоты и ширины 1,965 и…)
Для данного слоя устанавливается стиль слоя со настройками:
С помощью инструмента Rectangle Tool нарисуйте два прямоугольника, как показано на рисунке:
Снова корпуса выбрать инструмент Rounded Rectangle (Radius = 70) и нарисуйте фигуру телефона, только в этот раз немного меньшего размера и поместите фигуру по центру телефона. Примените к фигуре стиль слоя Обводка с настройками, как на рисунке ниже:
Примените к фигуре стиль слоя Обводка с настройками, как на рисунке ниже:
Теперь нарисуем кнопки управления. Нарисуйте кнопки с помощью Rounded Rectangle с настройками, показанными ниже, примените стили слоя к каждой из них:
Создание блика. В панели слоев кликните с разъемой клавишей CTRL на иконку слоя с меньшей фигурой корпуса для создания
Уменьшите выделение на 5 пикселей с помощью команды Выберите> Изменить> Контракт.
Выберите инструмент Инструмент «Многоугольное лассо». Удерживая функцию выбора ALT, обрежьте левую часть выделения, как показано на рисунке
Создайте новый слой и залейте выделение белым цветом. Установка режима наложения слоя Умножить. Примените стиль слоя Gradient Overlay, чтобы создать эффект отражения, как показано на рисунке:
. Камера и динамик. Создайте новый документ (фон — прозрачный) размером 100 × 100 пикселей. Нажмите CTRL + R, чтобы включить линейку. Установите горизонтальную и вертикальную направляющую строго по центру документа. С помощью Rectangle Marquee Tool нарисуйте 2 квадрата, как показано на рисунке и залейте фигуры черным цветом. Выберите Edit> Define Pattern, чтобы создать узор для динамики.
Нажмите CTRL + R, чтобы включить линейку. Установите горизонтальную и вертикальную направляющую строго по центру документа. С помощью Rectangle Marquee Tool нарисуйте 2 квадрата, как показано на рисунке и залейте фигуры черным цветом. Выберите Edit> Define Pattern, чтобы создать узор для динамики.
Используя инструмент Ellipse Tool, нарисуйте маленький круг для камеры Shift, чтобы нарисовать именно круг, а не овал. Примените к фигуре стиль слоя Gradient Overlay, как на рисунке.Нарисуйте еще один круг меньшего размера по центру предыдущего и примените к нему стиль слоя Gradient Overlay:
Выберите инструмент «Прямоугольник со скругленными углами» с радиусом = 30 пикселей и нарисуйте динамик. Примените к слою следующие стили слоя:
Используя инструмент Ellipse Tool (U) с разъемой клавишей Shift, нарисуйте примените и примените к ней стили слоя. Затем с помощью инструмента Rounded Rectangle Tool с радиусом 5px нарисуйте небольшой белый квадрат. Установите режим наложения Multiply, чтобы сделать его невидимым и примените стиль слоя Stroke.
Установите режим наложения Multiply, чтобы сделать его невидимым и примените стиль слоя Stroke.
Экран. С помощью инструмента Rectangle Tool нарисуйте экран белого цвета (пропорции 3 на 2).
Скопируйте в вставьте в документ с телефона. Например, http: //http//michaelaenglish.wordpress.com/2010/12/01/iphone-4/ такой. Разместите скриншот над белым прямоугольником, нажмите CTRL + T и, чтобы было удобнее увеличить размер скриншота к размеру экрана, подгоните размер экрана к размеру экрана.Чтобы скриншот не выходил за пределы экрана, создайте обтравочную маску для этой панели, кликните правой клавишей мыши на слое со скриншотом и выберите Create Clipping Mask.
Отражение. На панели выберите все слои, для этого кликните на первом слое, нажмите на кнопку с клавишей Shift нажмите на последнем слое. Перетяните слои на иконку New Folder — слои могутуться в одном листе. Продублируйте папку, перетянув ее на иконку Новый слой. Нажмите CTRL + T, отразите полученную копию горизонтально и поместите слои на холсте под телефоном.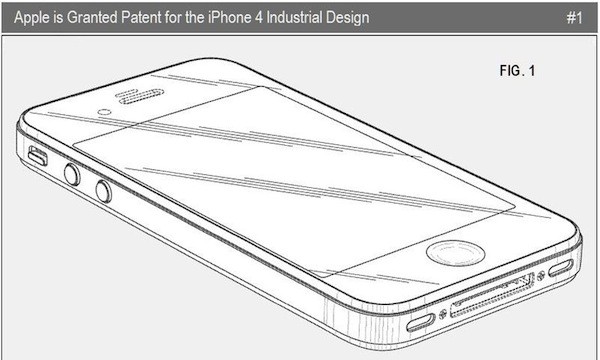 Для папки с отражением создайте маску слоя. С помощью черной мягкой кисти спрячьте нижнюю часть отражения и непрозрачность равной 25%.
Для папки с отражением создайте маску слоя. С помощью черной мягкой кисти спрячьте нижнюю часть отражения и непрозрачность равной 25%.
Фон. Примените к фоновому слою стиль слоя, как показано ниже
Вот и все. Финальный результат:
Теперь вы знаете как нарисовать iPhone и надеюсь, что вы смогли повторить урок. Теперь можете обратить внимание на урок «» — он такой же интересный и увлекательный. Ну и кнопки социальные сети тут не просто так =)
Всем здравствуйте, в сегодняшнем уроке мы с вами научимся делать копию iPhone «а.Почему копия? потому что мы будем создавать не точную копию, как показано на реальной фотографии, а то, что вы видите ниже ↓ этот рисунок в программе Paint.Net.
Перед началом вам нужно скачать плагин. После установки плагина можем приступать к рисованию 🙂
1. Для начала нам нужно подготовить Фон для нашего iPhone «а. Вы можете сделать Фон каким угодно, но я рекомендую задействовать инструмент » Градиент » . К примеру вот так:
К примеру вот так:
2.Создаем новый слой. Этот слой будет посвящен для основы нашего смартфона. Нам нужно создать прямоугольник из закругленными углами и закрасить его черным цветом. Для этого используем инструмент .
3. Делаем обводку для нашей основы. Переходим в «Эффекты → Объект → Контурный объект «.
Эту нам нужно выполнить 3-и раза! Параметры для Первого раза: . Для Второго раза: Радиус: 2; Прочность: 5; Цвет: R: 81, G: 81, B: 81 (515151) .Для Третьего раза: Радиус: 1; Прочность: 5; Цвет: R: 173, G: 173, B: 173 (ADADAD)
3. Создаем новый слой. Сейчас мы будем создавать дисплей. Для этого используем инструмент «Прямоугольник (Прямоугольник)» . а. Дисплей не должен дотрагиватся до боковых бортов смартфона!
4. Переходим в «Effects → Object → Outline Object «, параметры:
5.Создаем новый слой. Теперь нам нужно нарисовать динамик. Для этого используем инструмент «Закругленный прямоугольник (прямоугольник со скругленными углами)», но нам еще нужно включить опцию —
Теперь нам нужно нарисовать динамик. Для этого используем инструмент «Закругленный прямоугольник (прямоугольник со скругленными углами)», но нам еще нужно включить опцию —
Только обводка (показано на рис.)! В верхней центральной части смартфона рисуем прямогольник вот такого цвета — 252525. После чего переходим в «Effects → Object → Outline Object «, параметры: Радиус: 1; Прочность: 1; Цвет: R: 96, G: 96, B: 96 (606060) :
6. Нам нужно Залить область с динамиком узором.Цвет примерно — 121212. После заливки применяется для этой области «Размытие в движении (Motion Blur)» , параметр Расстояние — 1. Также нужно немножко уменьшить объем нашего динамика. Для этого нужно перейти на слой с динамиком и выбать инструмент «Переместить выделенные пиксели» .
7. Создаем новый слой. Будем рисовать кнопку. Выбираем инструмент «Элипс (Elipse)» , зажимаем кл. Shift и под дисплеем рисиуем идеально круглую Черную кнопку.
8. Выделяем область с помощью «Волшебной палочки». Заливаем эту область с верху до низу линейным «Градиентом», основной цвет — черный; вторичный — C0C0C0. Чтобы создать белый эффект, нам нужно нижнюю часть нашей кнопки зарисовать небрежно «Кисточькой (Кисть)» и применить «Размытие по Гаусу (Gaussian Blur)», параметр Radius — 10.
Очень люблю рисовать крутые вещи. Это устройство признано самым крутым в мире. И вообще все устройства, которые имеют в начале слова букву i (английскую ай) получают бонус 100500 очков к крутости.Поэтому я лучше назову этот урок как рисовать iphone. Могу еще сделать для вас портрет самого Стива Джобса. Если хотите, напишите мне об этом в комментариях внизу. Признаюсь честно, у меня никогда небыло собственного айфона, но он есть у моего друга, который любезно разрешил мне потыкать по кнопочкам. Точнее поводить пальцем по монитору, потому что кнопок у айфона всего две. Я понял в чем секрет безопасности айфонов. Дело в том, что хоть этот телефон имеет несколько функций, но он работает на таком высочайшем уровне, которого нет у других устройств.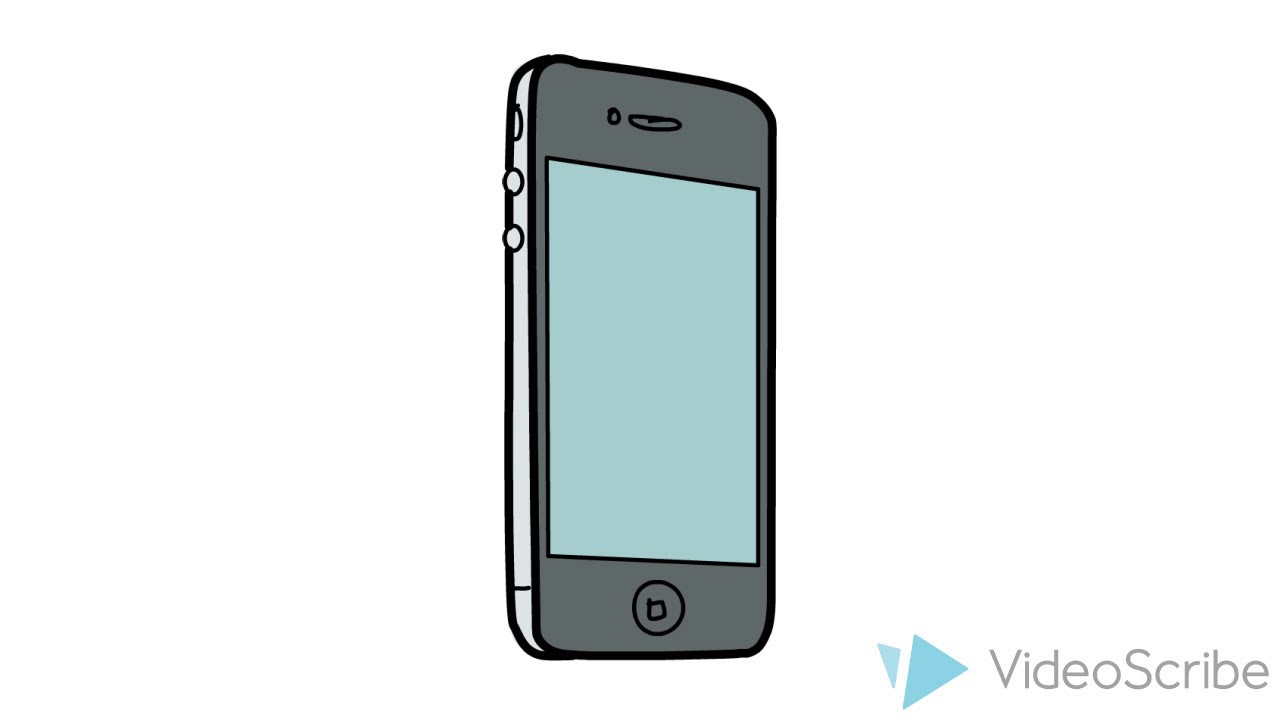 А еще iphone можно научить использовать дополнительные программы, которые найдете в сети или приобретете на официальном эплсторе. Телефончик будет так же хорошо справляться и с ними. А еще у него супер крутой дизайн, которому подражает весь мир. Его крутость в простоте. Нет никаких наворотов, разноцветных шариков и котиков. Все просто и со вкусом. Наверно, пример взяли с Малевича и его черного квадрата. Сможешь ли ты нарисовать столь простую и в тоже время очень сложную вещь как айфон? Давай проверим это:
А еще iphone можно научить использовать дополнительные программы, которые найдете в сети или приобретете на официальном эплсторе. Телефончик будет так же хорошо справляться и с ними. А еще у него супер крутой дизайн, которому подражает весь мир. Его крутость в простоте. Нет никаких наворотов, разноцветных шариков и котиков. Все просто и со вкусом. Наверно, пример взяли с Малевича и его черного квадрата. Сможешь ли ты нарисовать столь простую и в тоже время очень сложную вещь как айфон? Давай проверим это:
Как нарисовать айфон карандашом поэтапно
Шаг первый.Я буду рисовать айфон, который держит чья-то мужская рука. Будь у меня свой айфон, я бы сфоткал и изобразил свою руку.
Шаг второй. Можешь взять линейку и с ее помощью сделать линии ровными. Но только сам айфон. Руку рисуй самостоятельно, в жизни таких прямых линий не бывает.
Шаг третий. Я рисую айфон с включенным монитором. Так будет красивее. Все иконки лучше рисовать вручную. Они должны быть одинаковыми, это будет хорошей тренировкой.![]()
Шаг четвертый. Добавлю штриховки, чтобы сделать рисунок айфона живее.
Я сделал еще для тебя еще уроки рисования другой модной техники. Вот смотри.
Как сделать скриншот на iPhone 7, iPhone 7 Plus и не только
Седьмое поколение новых смартфонов iPhone 7 и iPhone 7 Plus получило совсем другую кнопку Home. Теперь вместо физические кнопки будет сенсорная. Возможно, купив новый смартфон, у вас возникнет вопрос, как же можно сделать снимок экрана.
Новая кнопка Home — емкостная, однако встроенная технология Tapic Engine позволит ощутить емкость таким же, как и на предыдущих моделях iPhone, где кнопка была физической.Это также означает, что такие системные настройки, как вход в DFU-режим или же полный iPhone будет проходить немного иначе.
Так что же по поводу снимка экрана? Это можно сделать также, как и на всех Apple-устройствах.
Как сделать снимок экрана?
Шаг первый. Нажмите кнопку питания — Power (та что блокирует устройство) на вашем iPhone 7 или iPhone 7 Plus.
Шаг второй. Одновременно, нажмите кнопку Home (кнопка внизу с датчиком отпечатков пальцев).
Шаг третий. Экран вашего iPhone на секунду, моргнет и в это время вы услышите звук, похожий на срабатывание затвора камеры. Если это произошло, то скриншот был сделан.
Если у вас не получается зажать одновременно обе кнопки — потренируйтесь еще. Если не зажимать их одновременно, может случайно открыться Siri, или iPhone заблокируется.
Как сделать скриншот с помощью ассистента Assistive Touch
Если вы не хотите использовать кнопки Home и Power , то для вас есть возможность блокировать устройство и делать на нем скриншоты лишь с помощью экранов. Режим Assistive Touch позволяет, кроме этого, выполнить еще множество важных функций. Функция выглядит как маленькая серая точка на экране.
Шаг первый. Для начала необходимо включить режим Assistive Touch . Откройте настройки и пройдите в: Основные-> Универсальный доступ -> Assistive Touch .
Откройте настройки и пройдите в: Основные-> Универсальный доступ -> Assistive Touch .
Шаг второй. Включите режим Assistive Touch, включите на ползунок.
Шаг третий . В том же меню вы найдете пункт «Настроить меню верхнего уровня» (на скриншоте снизу английский вариант «Настроить меню верхнего уровня»).Нажмите на эту вкладку.
Шаг четвертый . Нажмите на звездочку с подписью «Пользователь» (английский вариант — Пользовательский на скриншоте снизу).
Шаг пятый . С помощью добавления функции «Снимок экрана» (английский вариант — скриншот — на крайнем левом снимке экрана выше) вы получаете возможность делать скриншоты, используя лишь iPhone одной рукой. Для этого достаточно, используя Assistive Touch, нажмите на прозрачную серую точку на инструмент.
Как найти и использовать эти скриншоты?
Шаг первый : откройте приложение «Фото».
Шаг второй . Откройте вкладку «Альбомы» и откройте альбом «Снимки экрана».
Шаг третий. Пролистайте открывшийся альбом до конца и там ваш последний скриншот.
Шаг четвертый. Чтобы поделиться каким-либо скриншотом, следует найти в левом нижнем углу специальную иконку, похожую на коробочку со стрелкой направленной вверх и вправо на нее. Затем вам откроется список приложений, которые можно отправить изображение.
Это все что нужно, чтобы сделать скриншот. Как видите — ничего сложного и точно также, как и на предыдущих iPhone.
Оцените пост
[всего: 0 рейтинг: 0]
Смотрите похожее
iOS iPhone 7 iPhone 7 Plus .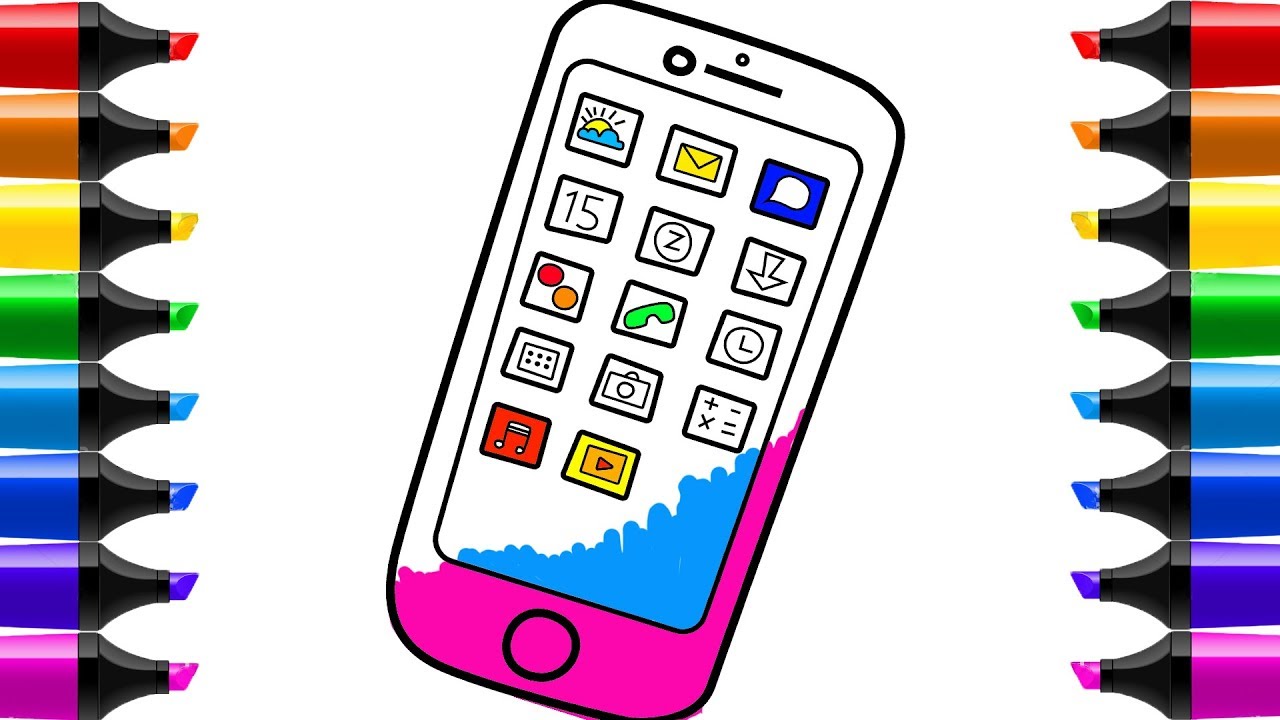

 Можно также нажать текстовое поле, фигуру или ячейку таблицы в текстовом документе или документе с макетом страницы.
Можно также нажать текстовое поле, фигуру или ячейку таблицы в текстовом документе или документе с макетом страницы.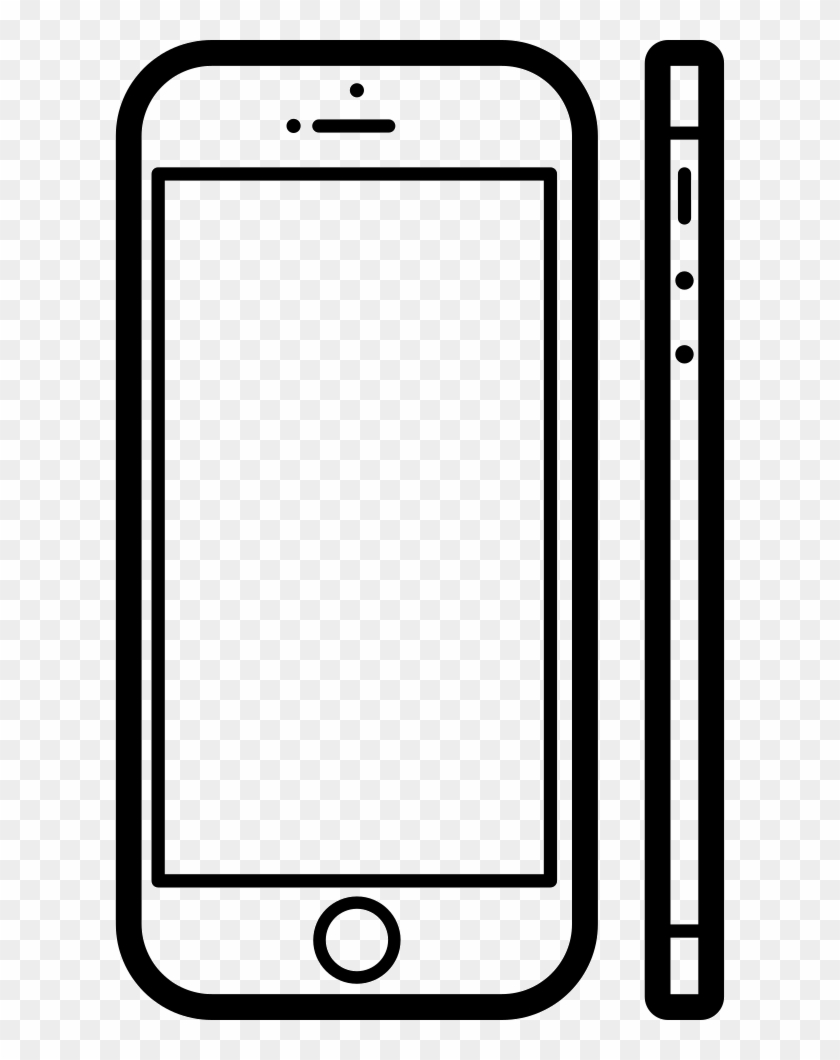
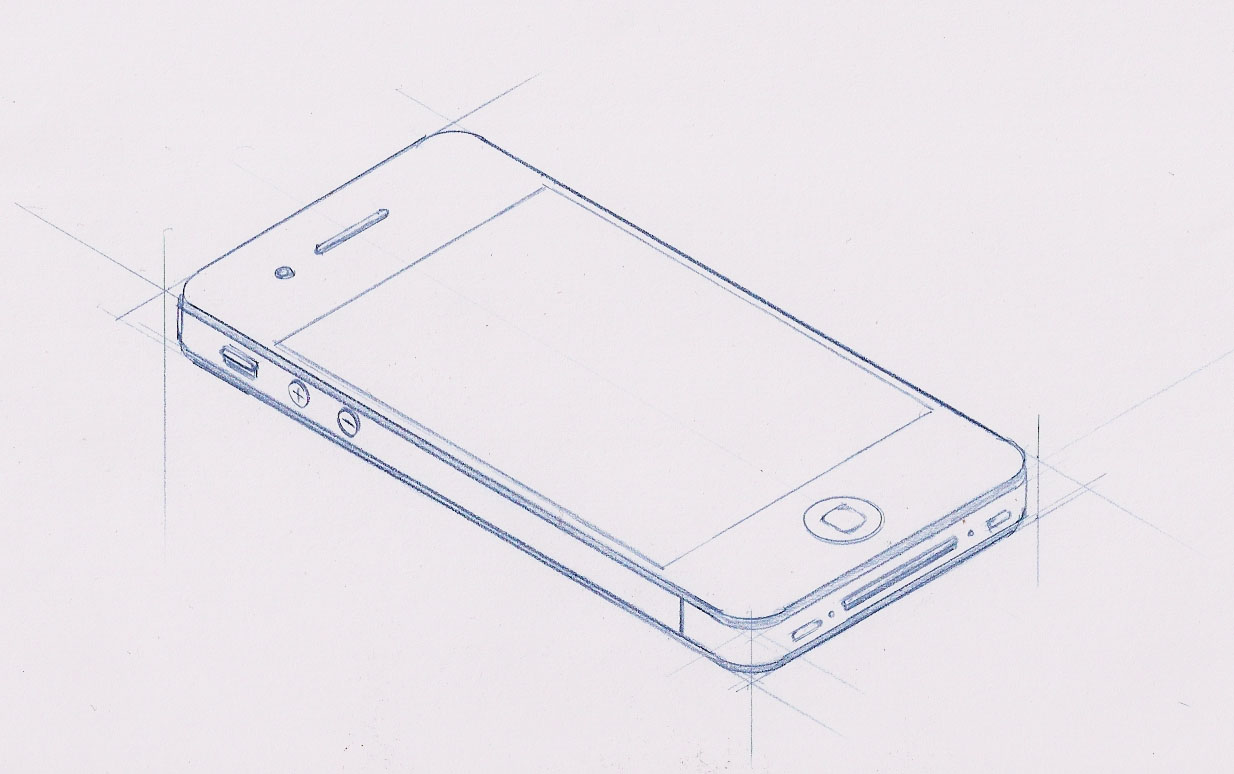



 Как нарисовать айфон карандашом поэтапно
Как нарисовать айфон карандашом поэтапно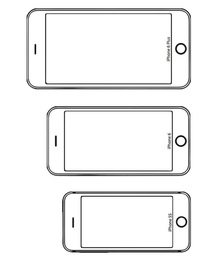 Это самый доступный метод.
Это самый доступный метод. Как научиться рисовать айфон (iPhone) карандашом поэтапно
Как научиться рисовать айфон (iPhone) карандашом поэтапно