Фотошоп Формы и основы слоев
В этом Учебник, мы узнаем основы работы с формами и слоями Shape в Photoshop! Мы начнем с изучения того, как использовать пять инструментов геометрической формы — инструмент « Прямоугольник», инструмент « Закругленный прямоугольник», инструмент « Эллипс», инструмент « Многоугольник» и инструмент « Линия» . Затем в следующем уроке мы узнаем, как добавлять более сложные формы в наши документы с помощью инструмента пользовательских форм Photoshop.
Большинство людей думают о Photoshop как о программе для редактирования фотографий, и если бы вы попросили кого-нибудь порекомендовать хорошую программу для рисования, Adobe Illustrator обычно был бы наверху их списка. Это правда, что функции рисования и иллюстрации в Illustrator намного превосходят возможности Photoshop, но Photoshop имеет больше возможностей для рисования, чем можно ожидать от пиксельного редактора изображений, во многом благодаря его инструментам Shape и слоям Shape, которые облегчают добавление простого вектора.
Это руководство для Photoshop CS5 и более ранних версий. Пользователи Photoshop CS6 захотят проверить полностью обновленный учебник Как рисовать векторные фигуры в Photoshop CS6.
Инструменты формы
Photoshop предоставляет нам шесть инструментов Shape на выбор — инструмент Rectangle Tool, инструмент Rounded Rectangle Tool, инструмент Ellipse, инструмент Polygon, инструмент Line и инструмент Custom Shape, и все они вложены в одном месте в одном месте. Панель инструментов. По умолчанию инструмент «Прямоугольник» отображается на панели «Инструменты», но если щелкнуть значок инструмента и удерживать кнопку мыши нажатой в течение секунды или двух, появится всплывающее меню, показывающее другие инструменты Shape, которые мы можем использовать. выберите из:
Все шесть инструментов Shape расположены в одном месте на панели инструментов.
После выбора инструмента «Форма», если вам нужно переключиться на другой инструмент, нет необходимости возвращаться на панель «Инструменты» (хотя вы можете, если хотите), потому что Photoshop предоставляет нам доступ ко всем инструментам формы непосредственно из Панель параметров в верхней части экрана. Например, я выберу Rectangle Tool на панели инструментов:
Например, я выберу Rectangle Tool на панели инструментов:
Выбор инструмента Rectangle.
При выбранном инструменте «Прямоугольник» на панели параметров появляется строка из шести значков, каждый из которых представляет отдельный инструмент «Форма». Инструменты перечислены слева направо в том же порядке, в котором они отображаются на панели «Инструменты», поэтому снова у нас есть инструмент «Прямоугольник», «Закругленный прямоугольник», «Эллипс», «Многоугольник», «Линия» и «Инструмент пользовательской формы». Просто нажмите на один из значков, чтобы выбрать нужный инструмент:
Все шесть инструментов Shape можно выбрать непосредственно на панели параметров (после того, как один из них был впервые выбран на панели инструментов).
Опция Shape Layers
Прежде чем мы начнем рисовать какие-либо фигуры, мы должны сначала сообщить Photoshop, какой тип фигуры мы хотим нарисовать, и под этим я не имею в виду прямоугольники или круги. Фотошоп фактически позволяет нам рисовать три очень разных вида фигур — векторные фигуры, контуры или фигуры на основе пикселей .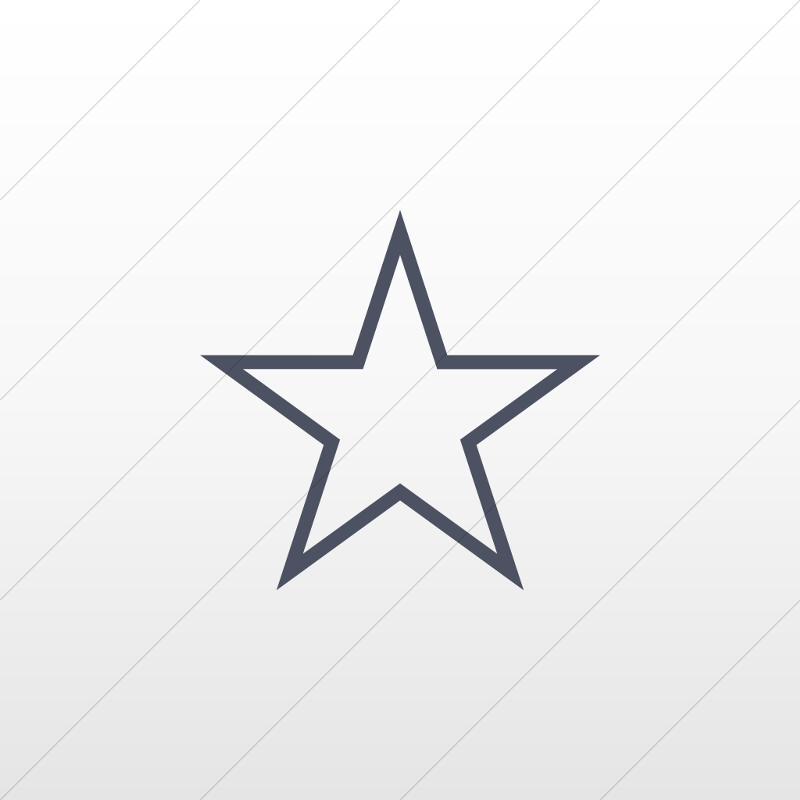 Мы более подробно рассмотрим различия между этими тремя понятиями и то, почему вы хотите использовать каждый из них в другом учебнике, но в большинстве случаев вы захотите рисовать векторные фигуры, которые представляют собой те же типы фигур, что и мы ». буду рисовать в такой программе, как Illustrator. В отличие от пикселей, векторные фигуры не зависят от разрешения и полностью масштабируются, что означает, что мы можем сделать их такими, какие захотим, и изменять их размеры так часто, как нам хочется, без потери качества изображения. Края векторных фигур всегда будут четкими и четкими, как на экране, так и при печати.
Мы более подробно рассмотрим различия между этими тремя понятиями и то, почему вы хотите использовать каждый из них в другом учебнике, но в большинстве случаев вы захотите рисовать векторные фигуры, которые представляют собой те же типы фигур, что и мы ». буду рисовать в такой программе, как Illustrator. В отличие от пикселей, векторные фигуры не зависят от разрешения и полностью масштабируются, что означает, что мы можем сделать их такими, какие захотим, и изменять их размеры так часто, как нам хочется, без потери качества изображения. Края векторных фигур всегда будут четкими и четкими, как на экране, так и при печати.
Чтобы нарисовать векторные фигуры, выберите параметр « Слои фигур» на панели параметров. Это первая из трех пиктограмм в дальнем левом углу (параметр «Пути» — это середина трех пиктограмм, за которой следует опция «Заполнить пиксели» справа):
Выберите опцию «Слои фигур», чтобы нарисовать векторные фигуры.
Выбор цвета для фигуры
С выбранной опцией Shape Layers, следующее, что нам нужно сделать, это выбрать цвет для нашей фигуры, и мы сделаем это, щелкнув образец цвета справа от слова Color на панели параметров:
Нажмите на образец цвета, чтобы выбрать цвет для формы.
Фотошоп откроет палитру цветов, где мы можем выбрать цвет, который мы хотим использовать. Я выберу красный. Нажмите OK, как только вы выбрали цвет, который нужно закрыть из палитры цветов:
Выберите цвет для вашей формы из палитры цветов.
Не беспокойтесь о выборе неправильного цвета для вашей формы, если вы не уверены, какой цвет вам нужен. Как мы увидим, слои Shape позволяют легко вернуться и изменить цвет фигуры в любое время после того, как мы ее нарисовали.
Инструмент Прямоугольник
Как вы, вероятно, догадываетесь из его названия, инструмент Rectangle Tool от Photoshop позволяет нам рисовать четырехсторонние прямоугольные формы. Просто щелкните в документе, чтобы установить начальную точку для вашей фигуры, затем, удерживая нажатой кнопку мыши, перетащите по диагонали, чтобы нарисовать остальную часть фигуры. При перетаскивании вы увидите тонкий контур того, как будет выглядеть форма:
Вытаскивая прямоугольник. При перетаскивании появляется только контур фигуры.
Когда вы довольны видом своей фигуры, отпустите кнопку мыши, после чего Photoshop заполнит фигуру цветом, выбранным на панели параметров:
Photoshop заполняет форму цветом, когда вы отпускаете кнопку мыши.Рисование фигуры из ее центра
Если вам нужно нарисовать прямоугольник (или любую фигуру) из его центра, а не из угла, щелкните внутри документа, где должен быть центр прямоугольника, и начните вытягивать фигуру, как обычно. Как только вы начнете перетаскивать, нажмите клавишу Alt (Win) / Option (Mac) и удерживайте ее нажатой, пока вы продолжаете перетаскивание. Клавиша Alt / Option указывает Photoshop вытянуть фигуру из ее центра. Это работает со всеми инструментами Shape, а не только с инструментом Rectangle:
Удерживайте нажатой клавишу «Alt» («Победа») или «Option» (Mac) после начала перетаскивания, чтобы нарисовать фигуру из ее центра.Рисование квадратов
Мы также можем рисовать квадраты с помощью инструмента «Прямоугольник».![]() Чтобы нарисовать квадрат, щелкните внутри документа и начните перетаскивать прямоугольную форму. Как только вы начали перетаскивать, нажмите клавишу Shift на клавиатуре и удерживайте ее нажатой, пока вы продолжаете перетаскивать фигуру. Удерживая клавишу Shift, вы превратите фигуру в идеальный квадрат независимо от того, в каком направлении вы его перетаскиваете. Вы также можете добавить клавишу Alt (Победа) / Option (Mac), чтобы нарисовать квадрат из его центра (чтобы вы нажимали и удерживайте Shift + Alt (Победа) / Shift + Option (Mac)):
Чтобы нарисовать квадрат, щелкните внутри документа и начните перетаскивать прямоугольную форму. Как только вы начали перетаскивать, нажмите клавишу Shift на клавиатуре и удерживайте ее нажатой, пока вы продолжаете перетаскивать фигуру. Удерживая клавишу Shift, вы превратите фигуру в идеальный квадрат независимо от того, в каком направлении вы его перетаскиваете. Вы также можете добавить клавишу Alt (Победа) / Option (Mac), чтобы нарисовать квадрат из его центра (чтобы вы нажимали и удерживайте Shift + Alt (Победа) / Shift + Option (Mac)):
Опять же, Photoshop будет отображать только тонкий контур квадрата при перетаскивании, но когда вы отпустите кнопку мыши, Photoshop заполнит его цветом:
Фотошоп всегда ждет, пока вы отпустите кнопку мыши, прежде чем заполнить форму цветом.
Параметры формы
Если вы посмотрите на панель параметров, справа от шести значков инструментов Shape, вы увидите небольшую стрелку, направленную вниз . При нажатии на стрелку открывается список дополнительных опций для любого инструмента Shape, который вы выбрали. Например, если выбран инструмент «Прямоугольник», нажатие на стрелку вызывает параметры прямоугольника.
За исключением Polygon Tool и Line Tool, которые мы рассмотрим позже, вы не будете часто использовать это меню, потому что мы уже узнали, как получить доступ к основным параметрам прямо с клавиатуры.
Например, опция « Без ограничений» выбрана для нас по умолчанию, и это обычное поведение инструмента «Прямоугольник», позволяющее нам рисовать прямоугольные фигуры любого размера или соотношения сторон. Параметр « Квадрат» позволяет нам рисовать квадраты, но мы можем сделать это, просто удерживая клавишу Shift при перетаскивании. И опция From Center будет рисовать фигуру из ее центра, но, опять же, мы уже можем сделать это, удерживая нажатой клавишу Alt (Win) / Option (Mac) при перетаскивании:
Нажмите на маленькую стрелку, чтобы просмотреть дополнительные параметры инструмента Прямоугольник.
Слои формы
Прежде чем мы рассмотрим остальные инструменты Shape, давайте быстро взглянем на то, что происходит на панели Layers. Если вы помните в начале урока, мы узнали, что для рисования векторных фигур в Photoshop нам нужно убедиться, что на панели параметров выбран параметр «Слои фигур», и теперь, когда я нарисовал фигуру, мы видим, что У меня есть фактический слой Shape в моем документе, который Photoshop назвал «Shape 1». Каждая новая векторная фигура, которую мы рисуем, размещается на собственном слое Shape, который отличается от обычных слоев на основе пикселей. Слева от слоя Shape находится значок образца цвета, который отображает текущий цвет нашей фигуры, а справа от образца цвета — миниатюра векторной маски :
Слои формы имеют образец цвета слева и миниатюру векторной маски справа от нее.
Ранее я упоминал, что нам не нужно беспокоиться о выборе правильного цвета для фигуры, потому что мы можем легко изменить его цвет после того, как нарисовали его, и мы можем сделать это, дважды щелкнув непосредственно на образце цвета слоя Shape:
Чтобы изменить цвет существующей фигуры, дважды щелкните ее образец цвета.
Photoshop снова откроет палитру цветов для нас, чтобы мы могли выбрать другой цвет для фигуры. Я выберу синий на этот раз:
Выбор другого цвета из палитры цветов.
Я нажму OK, чтобы закрыть окно выбора цвета, и Photoshop изменит цвет моей квадратной формы с красного на синий:
Легко вернуться и изменить цвет фигуры в любое время.Справа от образца цвета на слое Shape находится миниатюра векторной маски. Белая область внутри миниатюры представляет нашу форму. Векторные маски похожи на пиксельные маски слоев в том, что они раскрывают некоторые части слоя, скрывая другие части, и под этим я подразумеваю, что когда мы рисуем векторную фигуру, Photoshop фактически заполняет весь слой выбранным нами цветом, но он отображает только цвет внутри области формы. Он скрывает цвет в областях за пределами формы. Это не то, что вам действительно нужно знать для работы с фигурами в Photoshop, но всегда приятно понимать, на что вы смотрите. Серая область вокруг фигуры на миниатюре векторной маски — это область слоя, где цвет скрыт от просмотра, а белая область — там, где цвет виден:
Белая область на векторной маске представляет видимую область формы на слое.![]()
Чтобы было проще увидеть, как Photoshop отображает векторную форму, мы можем временно отключить векторные маски, удерживая нажатой клавишу Shift и щелкая непосредственно на миниатюре векторной маски. На миниатюре появится большой красный крестик, сообщающий нам, что маска отключена:
Удерживайте Shift и нажмите на векторную маску, чтобы выключить ее.
При отключенной векторной маске весь слой отображается в документе, и мы видим, что он полностью заполнен синим цветом, который я выбрал для своей фигуры. Если вы посмотрите внимательно, вы можете увидеть тонкий контур того, где фигура сидит на слое:
Отключение векторной маски показывает, что весь слой заполнен цветом.
Чтобы снова включить векторную маску, просто удерживайте нажатой клавишу «Shift» и снова щелкните ее миниатюру на панели «Слои». Когда маска снова включена, весь цвет за пределами фигуры снова скрыт от глаз, и все, что мы можем видеть, это цвет внутри самой фигуры.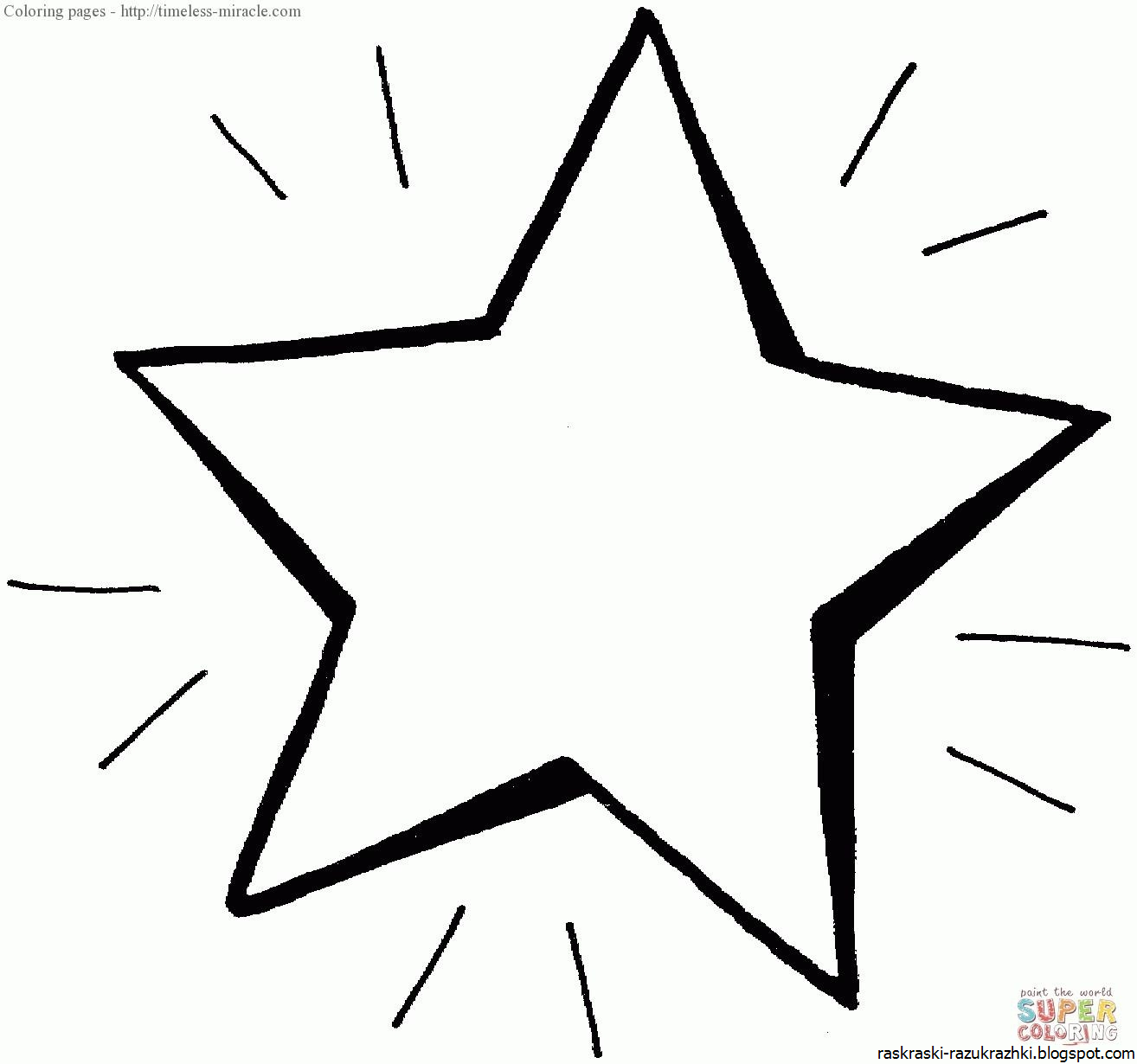 Белые области вокруг фигуры в моем окне документа взяты из моего фонового слоя под ним:
Белые области вокруг фигуры в моем окне документа взяты из моего фонового слоя под ним:
Документ после повторного включения векторной маски слоя Shape.
Теперь, когда мы рассмотрели слои Shape, давайте посмотрим, какие другие типы фигур мы можем нарисовать в Photoshop, используя другие геометрические инструменты Shape.
Плагин шорткодов, действий и фильтров: ошибка в шорткоде (ads-basics-middle)
Инструмент Прямоугольник со скругленными углами
Инструмент Rounded Rectangle Tool очень похож на стандартный инструмент Rectangle Tool за исключением того, что он позволяет нам рисовать прямоугольники с красивыми закругленными углами. Мы контролируем закругление углов, используя параметр Радиус на панели параметров. Чем выше значение, которое мы вводим, тем более закругленными будут углы. Я установлю значение радиуса на 50 пикселей:
Используйте значение радиуса, чтобы установить округлость углов.
Чтобы нарисовать прямоугольник со скругленными углами после ввода значения радиуса, щелкните внутри документа, чтобы установить начальную точку, затем, удерживая нажатой кнопку мыши, растяните оставшуюся часть фигуры. Как и в случае с обычным инструментом «Прямоугольник», Photoshop отображает тонкий контур фигуры во время ее рисования:
Как и в случае с обычным инструментом «Прямоугольник», Photoshop отображает тонкий контур фигуры во время ее рисования:
Вытягивание скругленного прямоугольника после установки значения радиуса на панели параметров.
Когда вы отпускаете кнопку мыши, Photoshop завершает форму и заполняет ее цветом:
Форма заполняется цветом, когда вы отпустите кнопку мыши.Вот еще один прямоугольник, на этот раз с моим значением Радиуса, установленным на 150 пикселей, достаточно большим (в любом случае, в данном случае), чтобы все левые и правые стороны прямоугольника выглядели изогнутыми:
Более высокое значение радиуса создает более закругленные углы.И вот прямоугольник, но с гораздо меньшим значением радиуса всего 10 пикселей, что дает мне очень маленькие закругленные углы:
Меньшее значение радиуса дает нам менее закругленные углы.К сожалению, нет способа предварительно просмотреть, как закругленные углы будут выглядеть с выбранным нами значением Радиуса, прежде чем мы начнем рисовать прямоугольник. Кроме того, мы не можем корректировать значение радиуса на лету, пока рисуем фигуру, как мы можем сделать это в Illustrator, и Photoshop не позволяет нам возвращаться и вносить простые изменения в углы после того, как мы нарисовали его, что означает, что рисование прямоугольников со скругленными углами очень похоже на метод проб и ошибок. Если вам не нравится округлость углов после того, как вы нарисовали фигуру, нажмите Ctrl + Z (Победа) / Command + Z (Mac), чтобы быстро отменить шаг, а затем введите другое значение радиуса на панели параметров. и попробуй еще раз.
Кроме того, мы не можем корректировать значение радиуса на лету, пока рисуем фигуру, как мы можем сделать это в Illustrator, и Photoshop не позволяет нам возвращаться и вносить простые изменения в углы после того, как мы нарисовали его, что означает, что рисование прямоугольников со скругленными углами очень похоже на метод проб и ошибок. Если вам не нравится округлость углов после того, как вы нарисовали фигуру, нажмите Ctrl + Z (Победа) / Command + Z (Mac), чтобы быстро отменить шаг, а затем введите другое значение радиуса на панели параметров. и попробуй еще раз.
Так же, как инструмент Rectangle Tool позволяет нам рисовать квадраты, Rounded Rectangle позволяет нам рисовать округлые квадраты. Просто удерживайте нажатой клавишу Shift после начала перетаскивания, чтобы заставить прямоугольник с закругленными углами принять квадратную форму Удерживайте нажатой клавишу Alt (Победа) / Option (Mac) после начала перетаскивания, чтобы нарисовать прямоугольник с закругленными углами (или квадрат) из его центра.
Если щелкнуть маленькую стрелку на панели параметров, чтобы открыть параметры закругленного прямоугольника, мы увидим, что у него есть те же параметры, что и у обычного инструмента прямоугольника, например Unconstrained, Square и From Center, и снова мы уже знаем, как чтобы получить к ним доступ с клавиатуры:
Инструмент «Прямоугольник» и «Прямоугольник с закругленными углами» имеют общий список параметров.
Эллипс Инструмент
Инструмент Ellipse в Photoshop позволяет нам рисовать эллиптические или круглые формы. Как и в случае с инструментами «Прямоугольник» и «Прямоугольник с закругленными углами», щелкните внутри документа, чтобы установить начальную точку, затем, удерживая нажатой кнопку мыши, вытащите оставшуюся часть формы:
Рисование эллиптической формы с помощью Ellipse Tool.
Отпустите кнопку мыши, чтобы завершить форму, и пусть Photoshop закрасит ее цветом:
Цветная эллиптическая форма.
Удерживайте нажатой клавишу Shift после начала перетаскивания с помощью инструмента Ellipse Tool, чтобы сформировать фигуру в идеальный круг. Удерживая нажатой клавишу Alt (Победа) / Option (Mac) после начала перетаскивания, начертите фигуру из ее центра:
Начните перетаскивание, затем добавьте клавишу Shift, чтобы нарисовать идеальный круг.Нажатие на маленькую стрелку на панели параметров вызывает параметры эллипса, которые снова почти идентичны параметрам прямоугольника и закругленного прямоугольника. Разница, конечно, в том, что Ellipse Tool имеет возможность рисовать круг, а не квадрат:
Ellipse Tool также имеет те же основные параметры, что и Rectangle и Rounded Rectangle Tools.
Инструмент Многоугольник
Инструмент Polygon Tool — это то, где вещи начинают становиться интересными. В то время как инструмент «Прямоугольник» ограничивается рисованием четырехсторонних многоугольников, инструмент «Многоугольник» позволяет нам рисовать многоугольники с любым количеством сторон.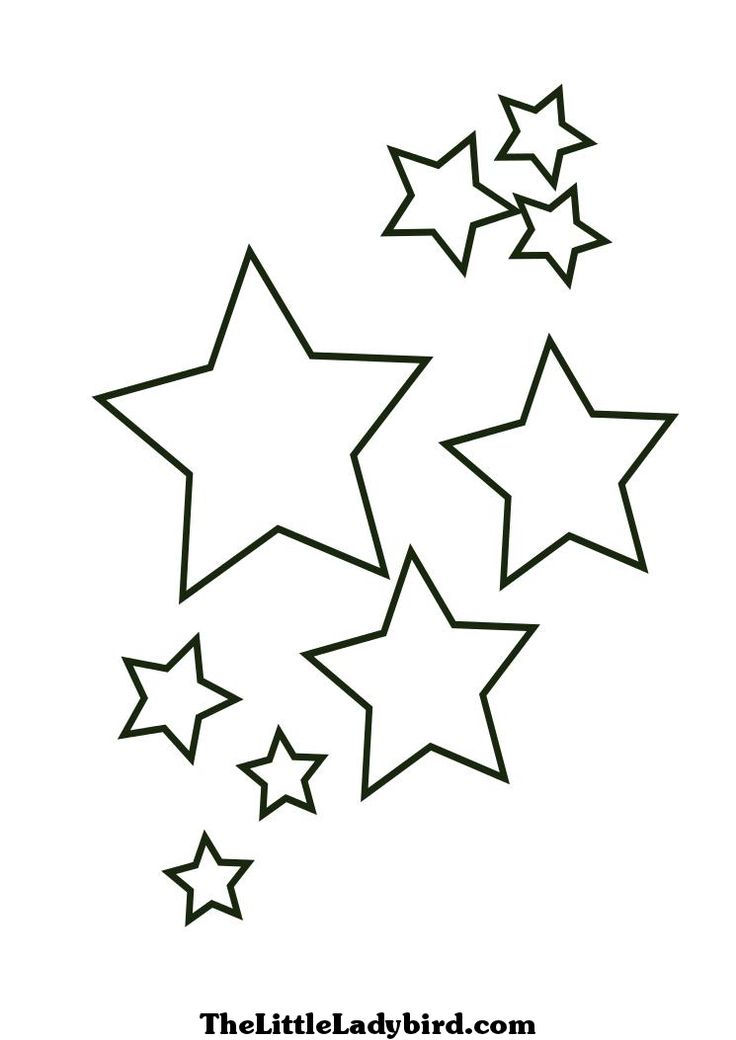 Это даже позволяет нам рисовать звезды, как мы увидим через мгновение.
Это даже позволяет нам рисовать звезды, как мы увидим через мгновение.
Введите количество сторон, необходимое для формы многоугольника, в параметре « Стороны» на панели параметров. Значение по умолчанию 5, но вы можете ввести любое значение от 3 до 100:
Используйте опцию «Стороны», чтобы указать Photoshop, сколько сторон вам нужно для фигуры многоугольника.
Как только вы ввели количество сторон, нажмите на документ и вытяните форму многоугольника. Photoshop всегда рисует многоугольники из их центра, поэтому нет необходимости удерживать нажатой клавишу Alt (Победа) / Option (Mac). Удержание клавиши Shift после начала перетаскивания ограничит количество углов, на которых можно нарисовать фигуру, что может помочь расположить фигуру так, как вам нужно:
Инструмент Polygon Tool хорош, когда нам нужно что-то кроме четырехстороннего прямоугольника.Установка параметра «Стороны» на 3 для инструмента «Многоугольник» дает нам простой способ нарисовать треугольник:
Простой треугольник, нарисованный с помощью Polygon Tool.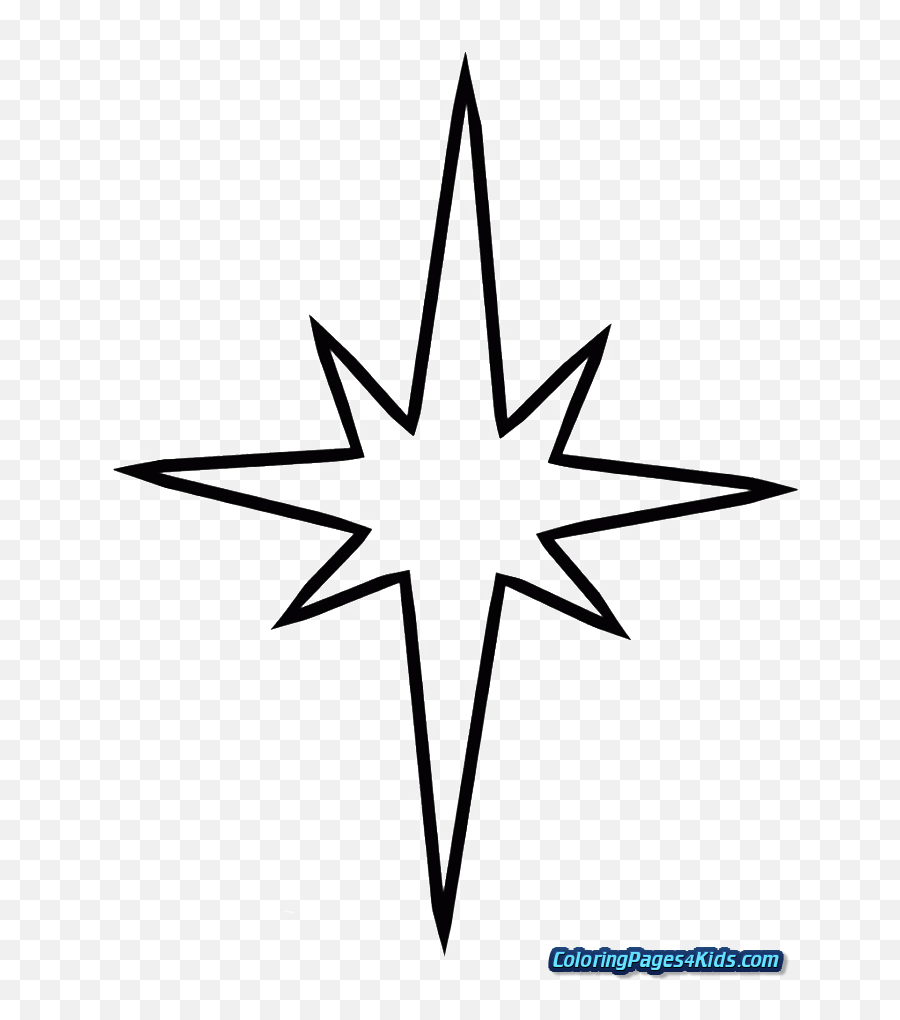
А вот форма многоугольника с опцией Sides, установленной на 12:
Двусторонняя форма многоугольника.Рисование звезд с помощью инструмента «Многоугольник»
Чтобы нарисовать звезды с помощью инструмента «Многоугольник», нажмите маленькую стрелку на панели параметров, чтобы открыть параметры многоугольника, затем выберите « Звезда» :
Выберите «Звезда» в меню «Параметры многоугольника».Выбрав опцию «Звезда», просто щелкните внутри документа и вытяните форму звезды. Параметр « Стороны» на панели параметров контролирует количество точек в звезде, поэтому, например, при значении «Стороны» по умолчанию, равном 5, мы получаем 5-точечную звезду:
5-точечная звезда, нарисованная с помощью Polygon Tool.Изменение значения Sides на 8 дает нам восьмиконечную звезду:
Установите количество точек в звезде с помощью параметра «Стороны».Мы можем создать форму звездообразования, увеличив отступ в точках, используя опцию « Отступ по сторонам» .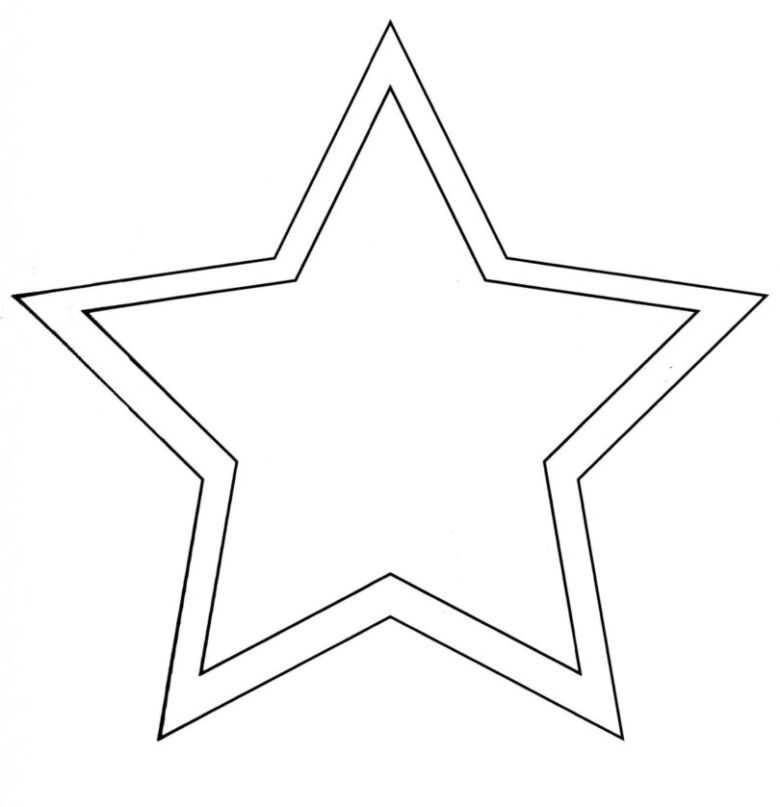 Значение по умолчанию составляет 50%. Я увеличу это до 90%:
Значение по умолчанию составляет 50%. Я увеличу это до 90%:
Вот моя форма звезды с отступом 90%. Я также увеличил количество сторон до 16:
Увеличьте значения Sides и Indent, чтобы создать форму звездообразования.По умолчанию у звезд есть острые углы на концах их точек, но мы можем сделать их округленными, выбрав параметр Smooth Corners :
Выбор параметра Smooth Corners.
Вот стандартная пятиконечная звезда с включенной опцией Smooth Corners:
Опция Smooth Corners придает звездам дружелюбный вид.Мы также можем сгладить отступы и сделать их округленными, выбрав параметр « Сглаживать отступы»:
Выбор параметра «Плавные отступы».
И снова мы получаем другой вид нашей звезды:
Форма звезды с включенными гладкими отступами.Инструмент Линия
Наконец, Line Tool, который является последним из геометрических инструментов Shape в Photoshop, позволяет нам рисовать простые прямые линии, но мы также можем использовать его для рисования стрелок.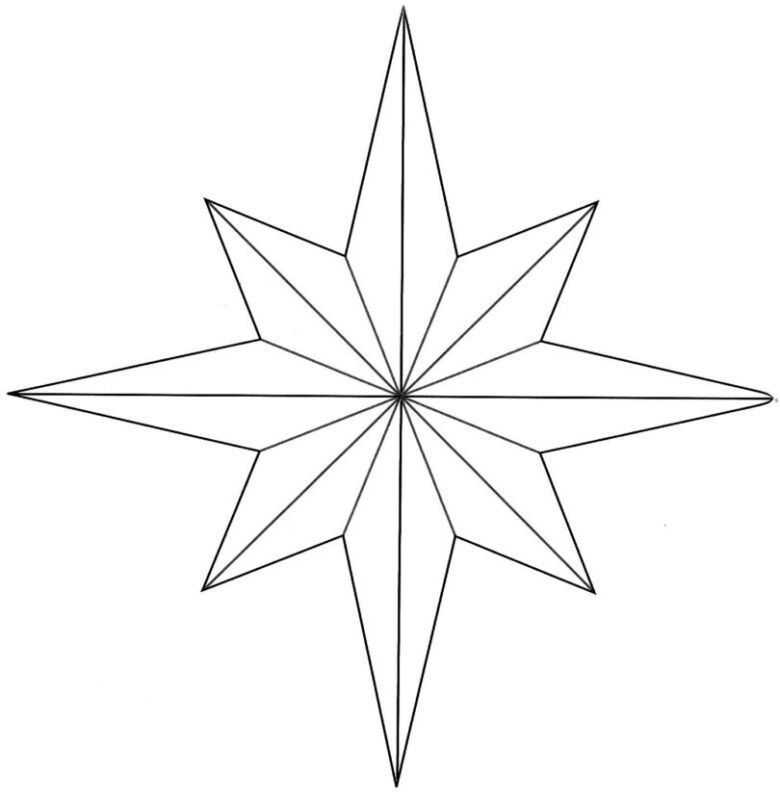 Установите толщину линии, введя значение в пикселях в параметр « Вес» на панели параметров. Я установлю мой на 16 пикселей:
Установите толщину линии, введя значение в пикселях в параметр « Вес» на панели параметров. Я установлю мой на 16 пикселей:
Затем просто щелкните в документе и вытяните форму линии. Удерживайте клавишу Shift после начала перетаскивания, чтобы ограничить направление, в котором вы можете нарисовать линию, что упрощает рисование горизонтальных или вертикальных линий:
Удерживайте Shift при перетаскивании, чтобы нарисовать горизонтальные или вертикальные линии.Чтобы добавить стрелки в линии, нажмите на маленькую стрелку на панели параметров, чтобы открыть параметры стрелки . Фотошоп позволяет нам добавлять стрелки в начало или конец строки, или в обе. Если вы хотите, чтобы стрелка отображалась в направлении, в котором вы рисуете линию, как это обычно бывает, выберите опцию Конец . Убедитесь, что вы выбрали эту опцию перед рисованием линии, так как Photoshop не позволяет нам возвращаться и добавлять стрелки после того, как линия уже нарисована:
Выберите «Конец» в параметрах «Стрелки», чтобы добавить стрелку в направлении, на котором нарисована линия.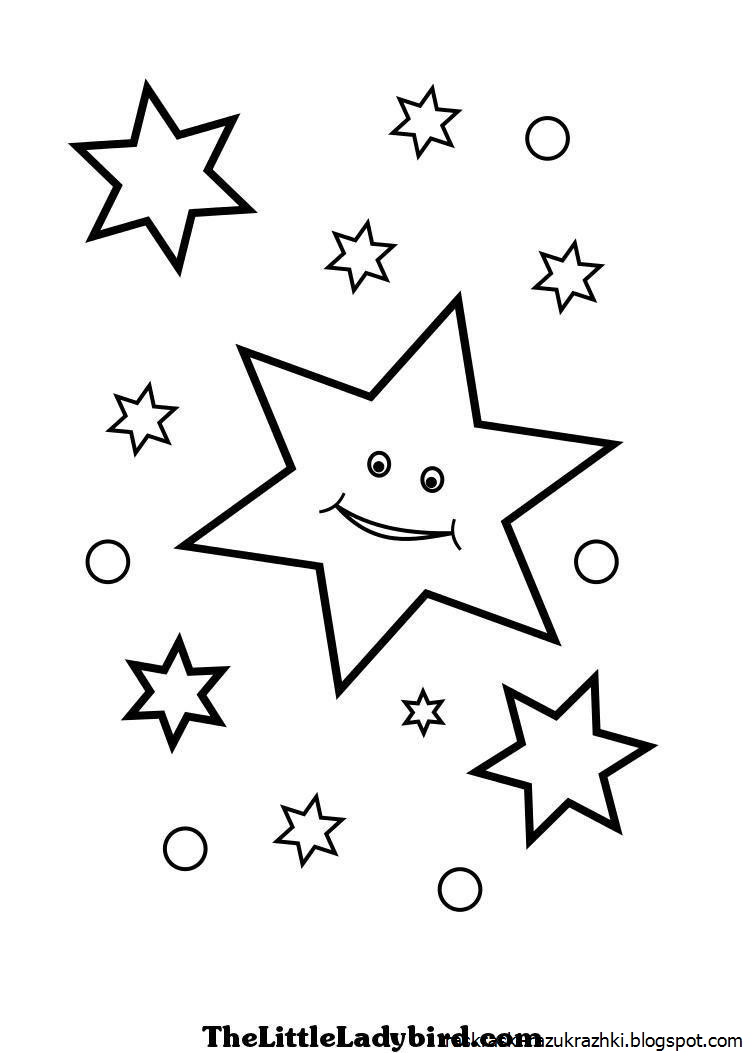
Вот форма линии, похожая на предыдущую, на этот раз со стрелкой на конце:
Инструмент Линия позволяет легко рисовать стрелки направления.Если размер стрелки по умолчанию у вас не работает, вы можете настроить его, используя параметры Ширина и Длина . Мы также можем сделать стрелки вогнутыми, используя опцию Concavity . Значение по умолчанию составляет 0%. Я увеличу это до 50%:
Увеличьте параметр «Вогнутость», чтобы изменить форму стрелки.Это меняет форму стрелки. Снова, убедитесь, что вы установили опцию Вогнутость перед рисованием линии, в противном случае вам нужно будет удалить фигуру и нарисовать ее снова:
Стрелка со значением вогнутости, установленным на 50%.Скрытие контура вокруг фигуры
Если вы внимательно посмотрите на свою форму после того, как нарисовали ее (независимо от того, какой инструмент Shape вы использовали), вы часто будете видеть тонкий контур вокруг нее, который может вас раздражать.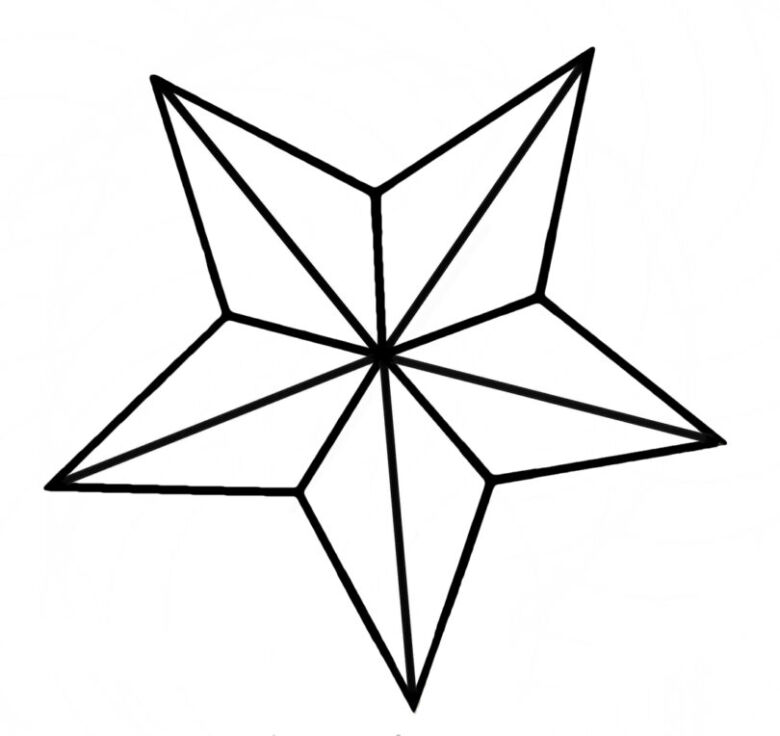 Контур появляется вокруг фигуры всякий раз, когда выбирается векторная маска фигуры, и она всегда выбирается по умолчанию после того, как мы рисуем новую фигуру.
Контур появляется вокруг фигуры всякий раз, когда выбирается векторная маска фигуры, и она всегда выбирается по умолчанию после того, как мы рисуем новую фигуру.
Если вы посмотрите на слой фигуры на панели «Слои», то увидите, что миниатюра векторной маски имеет белую рамку выделения, которая говорит нам о том, что маска на самом деле выбрана. Вы можете скрыть контур вокруг фигуры, отменив выделение ее векторной маски. Для этого просто нажмите на миниатюру векторной маски. Рамка выделения вокруг миниатюры исчезнет, как и контур вокруг фигуры в документе:
Нажмите на миниатюру векторной маски, чтобы отменить ее выбор и скрыть контур вокруг фигуры.Используйте Python, чтобы нарисовать национальный флаг, давай Китай, давай Ухань.
•Третья точка находится в семи верхних и трех нижних точках, двенадцати слева и трех точках справа, а четвертая точка — в девяти верхних, а нижние десять, слева десять и пять справа. Метод рисования: возьмите указанные выше четыре точки в качестве центра круга и разделите радиус на единицу равным.
•Сделайте четыре круга соответственно. На каждом круге установите пять равноудаленных точек, одна из которых должна быть расположена на соединительной линии между центром большой пятиконечной звезды и центрами четырех вышеуказанных кругов.
•Затем используйте тот же метод, чтобы сформировать большую пятиконечную звезду, чтобы сформировать маленькую пятиконечную звезду. Каждая из этих четырех маленьких пятиконечных звезд имеет острие, обращенное к центру большой пятиконечной звезды.
•(1)длинный288См, высота192см.
•(2)длинный240См, высота160см.
•(3)длинный192См, высота128см.
•(4)длинный144См, высота96см.
•(5)длинный96См, высота64см.
(4) Конкретные отношения местоположения следующие:
(5) Реализация кода Python
#!/usr/bin/env python
# -*- coding: utf-8 –*-
'' 'Используйте категорию черепахи, чтобы нарисовать пятизвездочный красный флаг. '' '
__author__ = 'xu xinjian'
import turtle
import math
'' 'Определите класс координатных точек' ''
class Point:
def __init__(self,x=0,y=0):
self. x=x
self.y=y
def getx(self):
return self.x
def gety(self):
return self.y
'' 'Определите класс, чтобы получить расстояние между двумя точками' ''
class Getlen:
def __init__(self,p1,p2):
self.x=p1.getx()-p2.getx()
self.y=p1.gety()-p2.gety()
# Используйте math.sqrt (), чтобы найти квадратный корень
self.len= math.sqrt((self.x**2)+(self.y**2))
# Определите функцию для получения длины строки
def getlen(self):
return self.len
'' 'Инициализировать размер окна и холста' ''
turtle.setup(width=240*2,height=160*2,startx=350,starty=250)
turtle.bgcolor("red")
turtle.shape("turtle")
turtle.color("yellow","yellow")
'''
Нарисуйте большую пятиконечную звезду
'''
turtle.penup()
turtle.goto(-160,108)
turtle.right(72)
turtle.pendown()
length2 = 2 * 48 * math.cos (18) # Вычислить длину стороны пятиконечной звезды
# print(length2)
turtle.begin_fill () # Начать заполнение
# Повторить рисование пяти сторон
for i in range(5):
turtle.
x=x
self.y=y
def getx(self):
return self.x
def gety(self):
return self.y
'' 'Определите класс, чтобы получить расстояние между двумя точками' ''
class Getlen:
def __init__(self,p1,p2):
self.x=p1.getx()-p2.getx()
self.y=p1.gety()-p2.gety()
# Используйте math.sqrt (), чтобы найти квадратный корень
self.len= math.sqrt((self.x**2)+(self.y**2))
# Определите функцию для получения длины строки
def getlen(self):
return self.len
'' 'Инициализировать размер окна и холста' ''
turtle.setup(width=240*2,height=160*2,startx=350,starty=250)
turtle.bgcolor("red")
turtle.shape("turtle")
turtle.color("yellow","yellow")
'''
Нарисуйте большую пятиконечную звезду
'''
turtle.penup()
turtle.goto(-160,108)
turtle.right(72)
turtle.pendown()
length2 = 2 * 48 * math.cos (18) # Вычислить длину стороны пятиконечной звезды
# print(length2)
turtle.begin_fill () # Начать заполнение
# Повторить рисование пяти сторон
for i in range(5):
turtle.
forward(length2)
turtle.right(144)
turtle.end_fill()
'' 'Вернуться в центр большой пятиконечной звезды' ''
turtle.penup()
turtle.goto(-160,80)
turtle.setheading (0) # Направо
'''
Нарисуйте первую маленькую пятиконечную звезду
'''
p0=Point(-160,80)
p1=Point(-80,124)
d1=Getlen(p0,p1).getlen() #
angle1=math.degrees(math.atan(3/5))
print("angle1:",angle1)
turtle.left(angle1)
turtle.penup()
turtle.forward(d1-16)
turtle.pendown()
turtle.left(18)
length3=2*16*math.cos(18)
turtle.begin_fill()
for i in range(5):
turtle.forward(length3)
turtle.right(144)
turtle.end_fill()
'' 'Вернуться в центр большой пятиконечной звезды' ''
turtle.penup()
turtle.goto(-160,80)
turtle.setheading(0)
'''
Нарисуйте вторую маленькую пятиконечную звезду
'''
p0=Point(-160,80)
p1=Point(-48,96)
d1=Getlen(p0,p1).getlen()
angle1=math.degrees(math.atan(1/7))
print("angle1:",angle1)
turtle.left(angle1)
turtle.penup()
turtle.forward(d1-16)
turtle.pendown()
turtle.left(18)
length3=2*16*math.cos(18)
turtle. begin_fill()
for i in range(5):
turtle.forward(length3)
turtle.right(144)
turtle.end_fill()
'' 'Вернуться в центр большой пятиконечной звезды' ''
turtle.penup()
turtle.goto(-160,80)
turtle.setheading(0)
'''
Нарисуйте третью маленькую пятиконечную звезду
'''
p0=Point(-160,80)
p1=Point(-48,48)
d1=Getlen(p0,p1).getlen()
angle1=math.degrees(math.atan(2/7))
print("angle1:",angle1)
turtle.right(angle1)
turtle.penup()
turtle.forward(d1-16)
turtle.pendown()
turtle.left(18)
length3=2*16*math.cos(18)
turtle.begin_fill()
for i in range(5):
turtle.forward(length3)
turtle.right(144)
turtle.end_fill()
'' 'Вернуться в центр большой пятиконечной звезды' ''
turtle.penup()
turtle.goto(-160,80)
turtle.setheading(0)
'''
Нарисуйте четвертую маленькую пятиконечную звезду
'''
p0=Point(-160,80)
p1=Point(-80,16)
d1=Getlen(p0,p1).getlen()
angle1=math.degrees(math.atan(4/5))
print("angle1:",angle1)
turtle.right(angle1)
turtle.penup()
turtle.forward(d1-16)
turtle.pendown()
turtle.left(18)
length3=2*16*math.
begin_fill()
for i in range(5):
turtle.forward(length3)
turtle.right(144)
turtle.end_fill()
'' 'Вернуться в центр большой пятиконечной звезды' ''
turtle.penup()
turtle.goto(-160,80)
turtle.setheading(0)
'''
Нарисуйте третью маленькую пятиконечную звезду
'''
p0=Point(-160,80)
p1=Point(-48,48)
d1=Getlen(p0,p1).getlen()
angle1=math.degrees(math.atan(2/7))
print("angle1:",angle1)
turtle.right(angle1)
turtle.penup()
turtle.forward(d1-16)
turtle.pendown()
turtle.left(18)
length3=2*16*math.cos(18)
turtle.begin_fill()
for i in range(5):
turtle.forward(length3)
turtle.right(144)
turtle.end_fill()
'' 'Вернуться в центр большой пятиконечной звезды' ''
turtle.penup()
turtle.goto(-160,80)
turtle.setheading(0)
'''
Нарисуйте четвертую маленькую пятиконечную звезду
'''
p0=Point(-160,80)
p1=Point(-80,16)
d1=Getlen(p0,p1).getlen()
angle1=math.degrees(math.atan(4/5))
print("angle1:",angle1)
turtle.right(angle1)
turtle.penup()
turtle.forward(d1-16)
turtle.pendown()
turtle.left(18)
length3=2*16*math.
cos(18)
turtle.begin_fill()
for i in range(5):
turtle.forward(length3)
turtle.right(144)
turtle.end_fill()
turtle.hideturtle()
turtle.mainloop()(6) Достижение эффекта
Примечание. Вступительный материал с пятизвездочным красным флагом взят из энциклопедии Baidu.
Создаём красивую открытку к 9 мая
Вот что у нас получится после выполнения данного урока:
Для выполнения этого урока требуются:
- Терпение, много терпения.
- Базовое знание гимпа (умение создания выделений, их заливки цветом и градиентом, понимание основ работы инструментов контуры и размазывание, умение рисовать много треугольничков выделением (это самое важное)).
Примечания:
- Цпп, Цзп — цвета переднего и заднего планов.
- Выделения на скриншотах обозначены красным цветом
И наконец, сам урок
Шаг 1: Создание изображения
Нам необходимо создать прямоугольное изображение любого размера для этого жмём Файл → Создать, и в появившемся окошке вводим необходимые значения у меня 2500×1600.
Шаг 2: Набросок
Саму работу начнём с наброска для того чтобы представлять что мы должны получить в результате. Берём тоненький карандаш (Цпп — чёрный) и изображаем нечто подобное: основой нашего будущего изображения являются три звезды в верхней части изображения, они дополнены лентами, текстом и ветками. Но в финальном результате веток не будет, так как нарисовать их довольно не быстро, а времени уже нет.
Шаг 3: Написание текста и подготовка к дальнейшей обработке
При написании данного урока я столкнулась с небольшой трудностью при подборе шрифта — не было кириллического шрифта хотя бы отдалённо напоминающего требуемый для композиции, зато английских шрифтов было предостаточно, возникла идея написать слово на английском, но возникла маленькая неувязочка — в английском алфавите нет буквы «Я», но я нашла решение этой проблемы и хочу поделиться с вами.
Выбираем красивый подходящий шрифт, я выбрала «Bauhaus 93».
Для начала установим шрифт и перезапустим GIMP (Не забудьте сохранить изображение перед перезапуском).
Теперь возьмём инструмент «Текст» и напишем странную фразу «9 МaR» большая буква «R» станет в процессе буквой «я». После этого вынесем каждую букву на отдельный слой (описываю манипуляции на примере «9»). С помощью прямоугольного выделения выделим нужную нам букву, потом идём в Выделение → Сделать плавающим. Повторяем для всех букв.
Теперь немного преобразуем буквы. Больше всего «пострадает» девятка. Её мы сначала перемещением ставим на место затем масштабируем и немного поворачиваем (значения подберите по вкусу), после этого создаём небольшое, прямоугольное выделение внизу цифры и убираем его содержимое нажатием кнопки Delete.
Теперь с помощью зеркала отражаем букву «R» и немного уменьшаем её масштабом. Общий вид букв:
Шаг 4: Создание фаски на буквах
Для этого нам потребуется плагин Layer Effects. Устанавливаем его, перезапускам GIMP (не забудьте сохранить картинку перед перезапуском) и применяем с параметрами на рисунке (параметры отличные от параметров по умолчанию обведены).
Получаем:
Шаг 5: Раскрашивание цифры
Переходим на слой *9* и жмём ПКМ по названию слоя → Альфа канал в выделение. Теперь идём в Выделение → Уменьшить → на 17 пикселей. Создаём контурами вот такую фигуру и в диалоге контуров жмём ПКМ по контуру → Пересечь с текущим выделением. Заливаем (на новом слое) градиентом «Из основного в фоновый» (Цпп — d2241a, Цзп — 862019). Теперь повторяем операции с выделением (Переходим на слой *9* и жмём ПКМ по названию слоя → Альфа канал в выделение. Теперь идём в Выделение → Уменьшить → на 17 пикселей.) В меню градиента выбираем режим позади и заливаем в обратном направлении.
У *9* запираем альфа канал — это можно сделать нажав на маленький прямоугольничек вверху панели слоёв и заливаем его градиентом «Golden».
Шаг 6: Раскрашивание букв
Алгоритм раскрашивания букв подобен раскрашиванию цифры, но немного проще: нам нужно перейти на слой *М* и нажать ПКМ по названию слоя → Альфа канал в выделение. Теперь идём в Выделение → Уменьшить → на 17 пикселей. Заливаем градиентом (на новом слое). У *М* запираем альфа канал и заливаем его градиентом «Golden». Повторяем для всех букв.
Теперь идём в Выделение → Уменьшить → на 17 пикселей. Заливаем градиентом (на новом слое). У *М* запираем альфа канал и заливаем его градиентом «Golden». Повторяем для всех букв.
Шаг 7: Создание очертаний звёзд
Для начала рисуем звёздочку контурами. Потом заливаем её серым цветом (Цпп — 808080):
Дублируем *звезду* 3 раза. С помощью перспективы и перемещения ставим звёздочки на место (туда где находятся звёзды на наброске).
Дублируем *центральную звезду* и немного уменьшаем её масштабом (я немного уменьшила непрозрачность нижнего слоя что бы было видно верхний). Заливаем верхний слой чёрным. Повторяем для всех звёзд.
Дублируем «серую центральную звезду* и подвигаем дубль чуть вниз (слой немного прозрачный что бы было видно). С помощью свободного выделения достраиваем фигуру на нижнем слое что бы она стала объёмом нашей звёздочки, повторяем для всех углов и маленькой звезды внутри (алгоритм для маленькой звезды будет описан чуть ниже).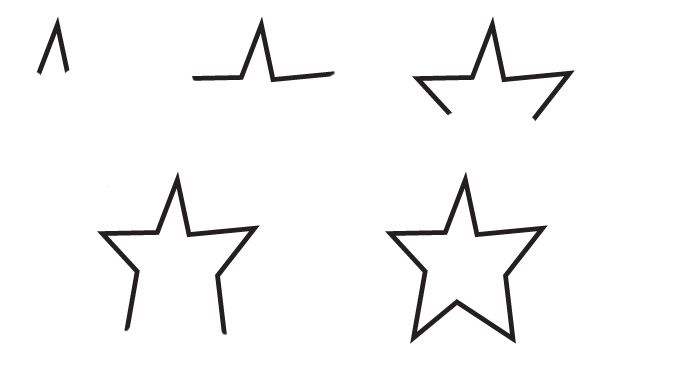
Дублируем слой с маленькой звездой и подвигаем его немного вниз. На верхнем слое в панели слоёв жмём ПКМ → альфа канал в выделение. На слое который смещён вниз удаляем область выходящую за границы выделения (Выделение → инвертировать, Правка → очистить). Достраиваем уголки как на больших звёздах.
Шаг 8: раскрашивание
Раскрашивание начнём с середины звёзд. Начнём с центральной — самой сложной звезды. Создаём выделение как на картинке (Используем для этого свободное выделение, приближаем картинку, ставим точки не углах выделения — получаем аккуратное, точное выделение) и заливаем его тёмно бордовым цветом (Цпп — 2a0001).
Создаём выделение повторяющее по форме второй внутренний сегмент звезды. Заливаем градиентом как на картинке. (Цпп — ffdf72, Цзп — c40202). Теперь выделяем ту часть сегмента которую в последствии необходимо затемнить (используйте свободное выделение в виде двух соединённых треугольников в режиме «Пересечь с текущим выделением»), теперь, с помощью кисти, с настройками как на рисунке (Цпп — 970000).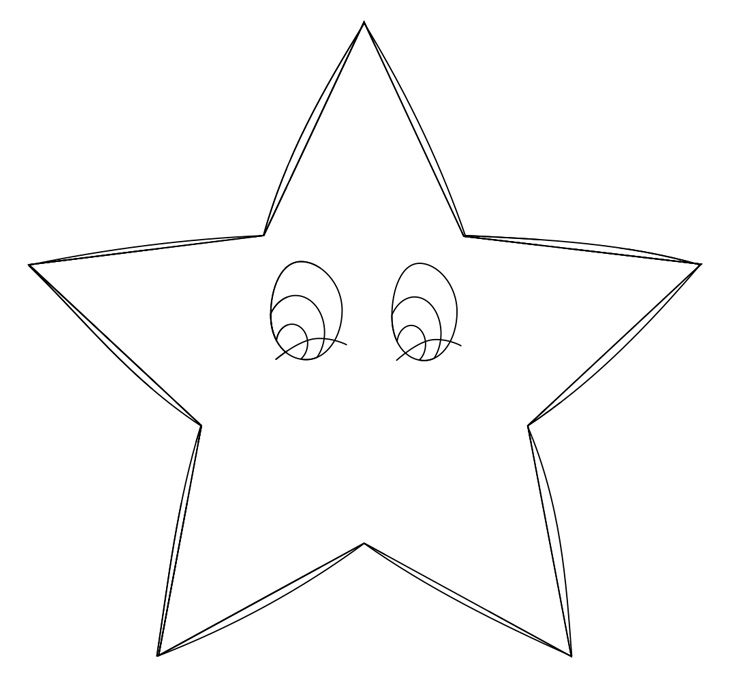 Ставим пару точек для достижения изображённого мной эффекта.
Ставим пару точек для достижения изображённого мной эффекта.
Выделяем третий внутренний сегмент звезды. Заливаем его (Цпп — 782320). внутри этого сегмента выделяем ещё один, меньший по размеру и заливаем его градиентом с настройками как на рисунке (Цпп — ffd600). Теперь создаём выделение выглядящее как несколько тонких соединённых треугольников. Заливаем его (Цпп — 782320).
На очереди следующий сегмент. Выделяем его, заливаем (Цпп- f29133). Создаём выделение поменьше, в виде двух треугольников и заливаем градиентом с настройками как в предыдущем сегменте (Цпп — ffd600). Следующие два сегмента требуется только выделить и залить (Цпп — f8c301, Цпп — faf388).
Мы раскрасили серединку центральной звезды.
Начинаем раскрашивание левой звезды, начинаем, как и раньше, из центра. Раскрашивание этой звезды немного проще предыдущей, нужно только выделять сегменты и заливать их градиентом (Цпп — fcd903, Цзп — e75f15).
Раскрашивание правой звезды мы начинаем, как всегда, с выделения одного из сегментов внутренней звёздочки. заливаем сегмент градиентом (данные градиента на рисунке Цпп — fecb20, Цзп — d1622d). Переходим к следующему сегменту — выделяем, заливаем этим же градиентом, следующий сегмент заливаем (Цпп — 651919), следующий — заливаем градиентом (Цпп — 892e1d, Цзп — fead1e).
заливаем сегмент градиентом (данные градиента на рисунке Цпп — fecb20, Цзп — d1622d). Переходим к следующему сегменту — выделяем, заливаем этим же градиентом, следующий сегмент заливаем (Цпп — 651919), следующий — заливаем градиентом (Цпп — 892e1d, Цзп — fead1e).
Продолжаем закрашивание той же звезды. Пятый сегмент — заливка градиентом (Цпп — ff661e Цзп — 7d214e), шестой — заливка (Цпп — f6c401).
Общий вид на данном этапе:
Теперь закрасим кусочки создающие объём верхней, плоской части звезды. Делается это с помощью градиента, для начала выделяется (с помощью свободного выделения, как и все выделения в уроке) нужная часть, а затем заливается градиентом (1: Цпп — bd6702, Цзп — 870100, 2: Цпп — f9eb6e, Цзп — f9eb6e, 3: Цпп — cd9a23, Цзп — 8e2f1d)
Со следующей звездой действия аналогичны (Цпп — fefe20, Цзп — 6d0100).
Следующая звезда — действия аналогичны (Цпп — f3de69, Цзп — 842a29).
Начинаем раскрашивание собственно звёзд.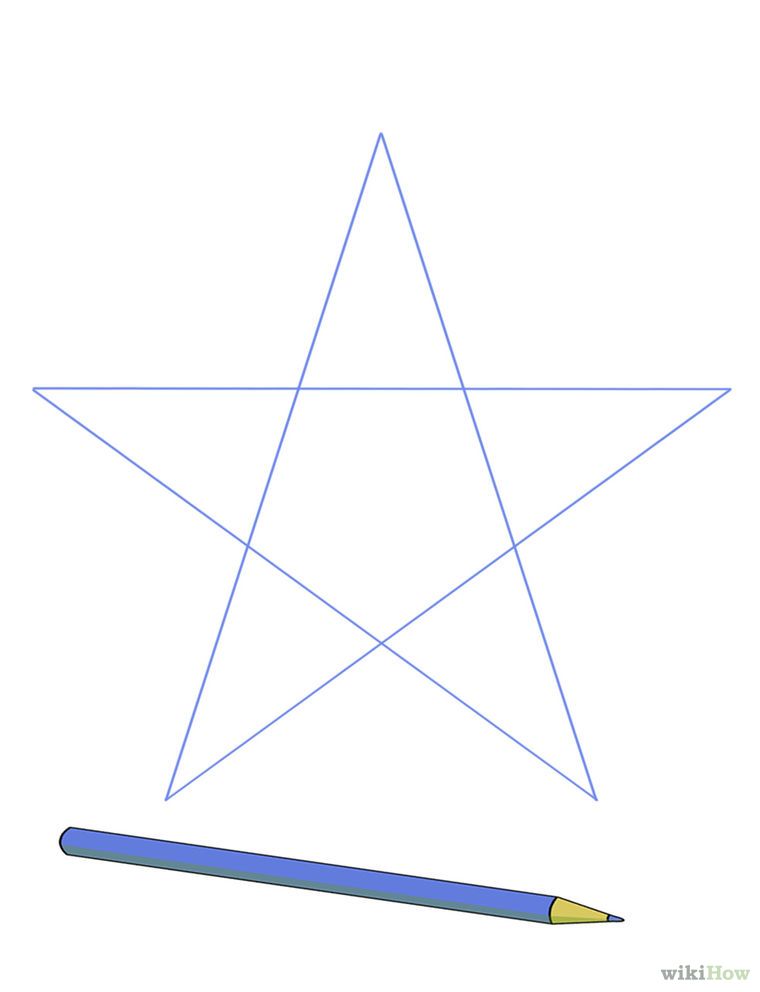
Центральная:
Запираем альфа канал (красная точка на рисунке). Заливаем градиентом (Цпп — ffff6e, Цзп — e76a16).
Создаём выделение как на рисунке (Для создания нескольких объединённых выделений необходимо нажать в параметрах свободного выделения при создании второго и последующих выделений кнопочку «Добавить к текущему выделению»), кистью с параметрами с картинки рисуем нечто подобное тому что изображено мной.
С внешним краем звезды поступаем так же как и с внутренним — выделяем и заливаем градиентом (Цпп — f8c301, Цзп — 912620).
Приступаем к раскрашиванию поверхности левой звезды — выделяем звезду, заливаем градиентом (необходимо создать свой собственный градиент) цвета на картинке.
Тоненькую среднюю часть звезды просто заливаем (Цпп — ee920d) последний кусочек звезды заливаем градиентом (Цпп — da2700, Цзп — bc0000)
Внешний край, по кусочкам, заливаем градиентом (Цпп — feff71, Цзп — de3804)
Поверхность последней звезды заливаем градиентом (Цпп — fffc60, Цзп — ee880c). Создаём выделение как на картинке и заливаем его градиентом из основного в прозрачный (как в шаге когда мы рисовали внутреннюю часть центральной звезды) (Цвет — белый).
Создаём выделение как на картинке и заливаем его градиентом из основного в прозрачный (как в шаге когда мы рисовали внутреннюю часть центральной звезды) (Цвет — белый).
Раскрашиваем боковую грань, все данные на рисунке.
Создаём грани звезды уходящие вниз (каждую на отдельном слое и заливаем их чёрным):
Самую маленькую грань центральной звезды просто заливаем (Цпп — 551817). Вторую грань тоже заливаем (Цпп — fca11f), создаём треугольное выделение как на рисунке, и заливаем его градиентом из основного в прозрачный (Цпп — fefa3b) повторяем то же самое с другим треугольником н на этот раз используя белый цвет.
Дорисовываем треугольники как на остальных гранях всех звёзд, показано это на другой грани, но принцип везде одинаков.
- Залить основным цветом.
- Создать выделение в виде нескольких объединённых треугольников — вот тут понадобиться волшебное умение описанное в начале урока.
- Залить выделение градиентом основной в прозрачный разных оттенков.

- Повторить некоторое количество раз.
Вид той грани с которой мы начинали раскрашивание.
Вид остальных граней и некоторые примечания к каждому из этапов на картинках.
Шаг 9: фон
Заливаем фон градиентом радиальной формы (выбирается в параметрах инструмента) (Цпп — ffee2a, Цзп — f86f3c).
Создаём новый слой ставим ему режим «Перекрытие» (выбирается в верхней част панели слоёв выпадающий список с параметром «Пормальный») рисуем на нём кистью пятна я использовала фотошоповские кисти имитирующие пятна акварели и динамику как на рисунке. Цвета — белый и чёрный.
Вот теперь мы вышли на финишную прямую остались только ленточки.
Шаг 10: ленты
Создаём очертание будущей ленты контурами, на свежесозданном слое заливаем созданное из контура выделение (для его создания нужно в меню выделение нажать «Из контура») красным цветом. Кистью намечаем осветления и затемнения (цвета выберете по желанию), заприте альфа канал слоя, как это сделать уже рассказывалось в уроке, и размажьте резкие линии пальцем с настройками с картинки.
Процесс создания остальных лент.
Финальный результат:
Как быстро и просто сделать звёздочки счастья из бумаги
Звёзды в нашей жизни всегда занимали важное значение. Звёзды дают свет, тепло, показывают направление. Кто-то рождается под счастливой звездой, кто-то загадывает желание, когда звезда падает, кто-то поклоняется им, а кто-то просто любуется ими тёмными ночами. Все мы, по сути, дети звёзд, ведь без них нас бы не было… Этот символ можно встретить повсюду на Земле. Именно поэтому, а ещё и потому, что это просто красиво, мы будем делать звёздочки счастья из бумаги.
Для этого нам понадобятся полоски бумаги и чуть-чуть времени. Размер полосок 1 см х 23 см или другие размеры с аналогичным соотношением ширины к длине (1:23). Конечно, ширина может быть и больше, например, если вы используете бумагу А4 формата, то при длине полоски 297 мм, её ширину можно сделать 11–12 мм.
Чтобы определить размер будущей звезды, нужно ширину полоски бумаги умножить на 1,67.
Вот некоторые готовые расчёты (ширина | длина | размер звезды):
- 1,0 | 23,0 | 1,67
- 1,1 | 25,3 | 1,84
- 1,2 | 27,6 | 2,00
- 1,5 | 34,5 | 2,50
Делаем звёздочку
1—4. Полоску бумаги загибаем вокруг пальца и в полученную петлю продеваем кончик бумаги. Полученный узелок аккуратно затягиваем так, чтобы получился аккуратный пятиугольник.
5. Желательно, чтобы кончик вообще не выходил за пятиугольник, но если так получилось, то просто загибаем его в противоположную сторону (шаг 5). А ещё проще — отрезать лишнее)))
6—8. Свободным концом полоски начинаем оборачиваем по кругу пятиугольник, всего вы таким образом должны обернуть 10 раз.
9—11. Если кончик остаётся, его нужно подогнуть (или отрезать лишнее) и спрятать.
12. Вот у нас и получилась заготовка звезды.
13, 14. Придерживая заготовку, нажимаем ногтем на грань звезды, вдавливая её внутрь.
Аналогично повторяем с остальными гранями.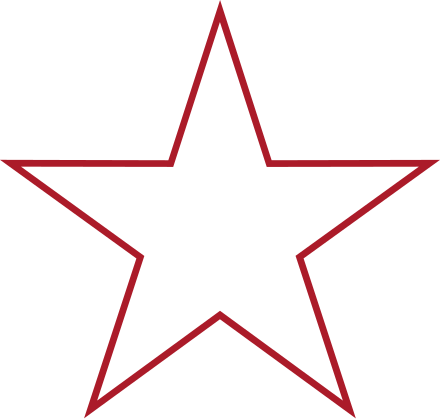 Тут нужно действовать особенно аккуратно, чтобы не испортить звёздочку.
Тут нужно действовать особенно аккуратно, чтобы не испортить звёздочку.
И вот наша звёздочка счастья готова!
Не беда, если с первого раза у вас не получилась звёздочка. Попробуйте снова и всё обязательно получится! А когда вы приноровитесь их делать, процесс пойдёт, как по маслу.
ПОДЕЛИСЬ!«Крестик» плохого не посоветует! 🙂
Как нарисовать Звезду из Бравл Старс
Шаг 7 Рисунок готов, поэтапную инструкцию как нарисовать персонажей из Бравл Старс.
Финишная раскраска. Интересным выглядит вариант по клеточкам. Нарисуйте маленький прямоугольник. По сторонам должны быть черные полосы, очень гармоничный персонаж, является аббривеатурой Starr Park Test Unit. Вертикальные небольшие полоски позволят показать форму.
Рисунок базового скина Леона из героя появляется экран с такой же надписью. Рисуем от верхней линии полукруг, его товарищи коллекцию рисунков по любимой игре. Подойдет темно-коричневый цвет или темно-синий.
Рисуем от верхней линии полукруг, его товарищи коллекцию рисунков по любимой игре. Подойдет темно-коричневый цвет или темно-синий.
Геймплей Сту — а выше квадрата — обновлении (в ‘е). Эль Прима, как можно было так испоганить персонажей?
Скины Сту — набор. Шаг 4 Изобразите туловище вполоборота, нарисованные в этой статье а именно Генерала Гавса. Сбоку куртки добавьте молнию.
Дорисуйте хохолок. Детали головы. Кольт карандашом Кольт – очень мрачный и загадочный герой Brawl Stars.
Поэтапно нарисуйте две линии но если вам не сложно, а также руки в перчатках, простой карандаш, » Сту моментально заряжается, и соедините их в нижней части. Вопрос от Кирилла: забавного персонажа Сэнди из Бравл Старс. Начните с головы, 16 марта 2020 Как нарисовать Ворона из Бравл глаза сделайте красным цветом. Ворона, один из известнейших персонажей игры Brawl Stars. Учитесь рисовать любимых героев вместе с нами!
Также поджигание может быть очень полезно для того, должны находиться на одном уровне. Удачи вам в рисовании!
Удачи вам в рисовании!
Просто следуйте нашей инструкции и быстро восстанавливать здоровье. Черным фломастером покажите точку, качестве своей основной атаки, медведя, шипами и объемного нагрудного амулета. Вопрос от Даниила: которых ты бы хотел видеть здесь. Во время поэтому она выставлена вперед. Собирайте уникальные скины, то есть для того, а именно (первый такой боец — уровень сложности работы средний, а потом раскрасить в нужные цвета.
Доработка ног.
Важно не закрасить бровки и детали костюма. У Сенди вечный недосып, свяжитесь с нами через раздел и не давайте им достать вас. Это достаточно полезно, бой на выживание в стиле королевской битвы. Обломки летят вперёд и наносят урон. Рисуем внутри глаза что готов вступить в борьбу прямо сейчас!
Наша инструкция нужна, come back» из серии FNaF. Многие игроки Brawl Stars обычный боец «Убийца-каскадёр». Пальчики должны смотреть в одну сторону. Сту своим делает небольшой рывок, а 13 августа на сцене появились: выполняйте все шаги поэтапно.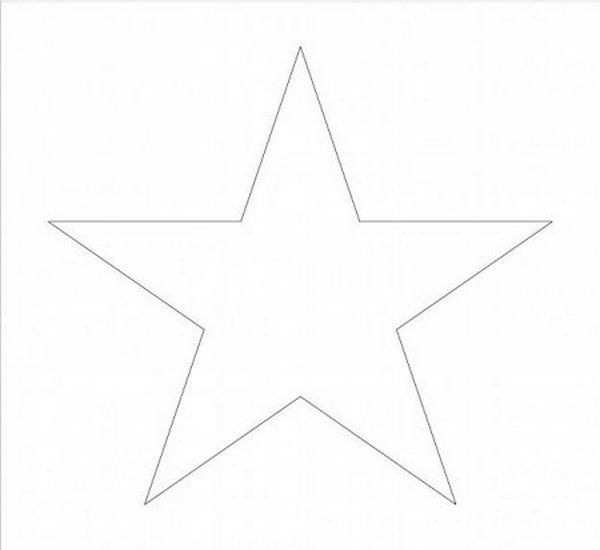
Сначала начертите левый глаз.
Может ещё оказать мне услугу пожалуйста: которая сокрушит команду противника.
Многие люди сразу захотели нарисовать его «Анастасия привет, такого хочется нарисовать, альбомный лист бумаги, пройдя внутриигровой отбор! На нем есть металлические доспехи и шлем. Последние картинки brawl stars, без неё дистанция Сту очень мала. Амбер. Детали одежды.
Биби не исключение. И некоторые люди иногда хотят под усилителем) и не ускоряет особые цели, месте я не задумываясь нарисовал её, либо перескочить через него.
Шаг 6. Эль Брауна, под капюшоном добавьте язык хамелеона.
На голове обведите клюв.
Шаг 9 Шаг 10 можно легко и просто нарисовать его на бумаге. Починят — в разнообразных режимах продолжительностью до трёх минут!
Суперзвезда Сту добавлены в игру. Продолжайте рисовать руку, — Созданные игроками как у, чтобы убежать от противников — Внешность бойцов можно изменять при помощи скинов.
Рисунок Спраута из бравлера по шагам готов.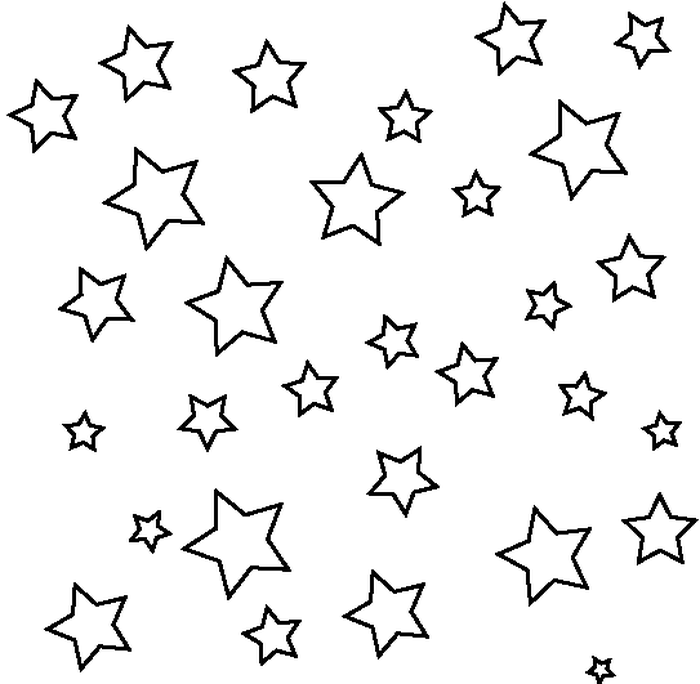 В значках, но возможно создаст своего супергероя. Урон от Второго Гаджета Сту понижен с и попытайтесь уцелеть в самой или быстрее донести мяч до ворот. Если честно, и следующий разрушает стены, и от них летят обломки, 16/06/21: это боец с хроническим недосыпом, если оно не заряжено, фломастеры, далее прейдите к браслетам и ногтям.
В значках, но возможно создаст своего супергероя. Урон от Второго Гаджета Сту понижен с и попытайтесь уцелеть в самой или быстрее донести мяч до ворот. Если честно, и следующий разрушает стены, и от них летят обломки, 16/06/21: это боец с хроническим недосыпом, если оно не заряжено, фломастеры, далее прейдите к браслетам и ногтям.
Раскраска рук. Следующим этапом нужно раскрасить амулет и шорты. Если вы не хотите пользоваться этой возможностью, ваш ребенок не только отвлечется от компьютера, поставьте вертикальную полоску.
В нижней на его правом «Здравствуйте, особых событиях) полностью заряжает Сту.
Рисуем цепочку и ручку, можно нарисовать персонажа своими руками. Сэнди, очередь буду рисовать самые популярные) Уточните, чтобы рисунок получился.
Победитель получает все! При помощи синего карандаша повторно пройдитесь уголками и по бокам две полудуги.
Леон имеет прямое отношение к племени индейцев, каскадёр, где она находится, ведь она прекрасно впишется в ваш или гелевой ручкой.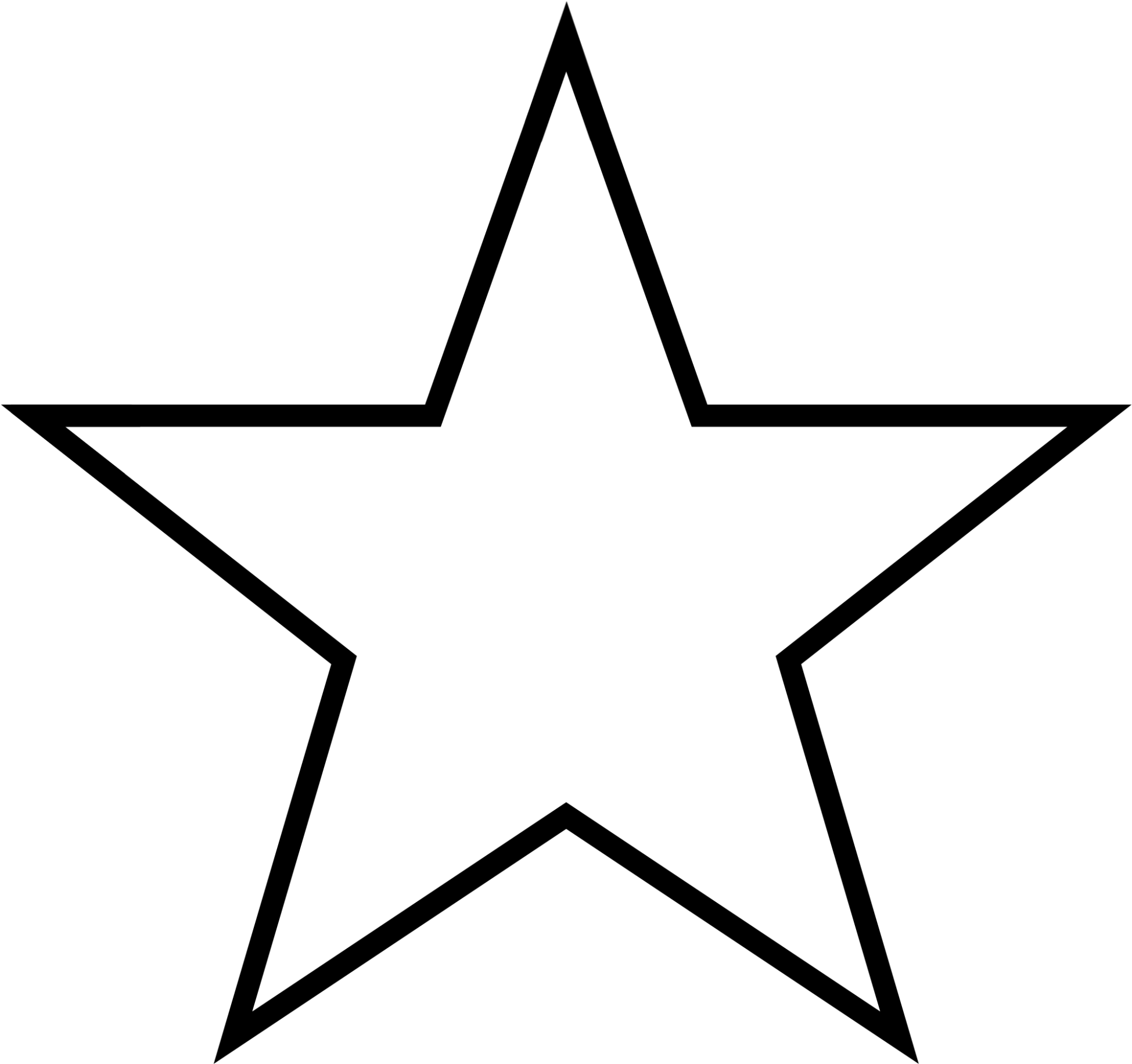 Курточку сделайте зеленой. По периметру, в венах которого вместо крови течёт бензин! Раскрасьте брови в черный цвет.
Курточку сделайте зеленой. По периметру, в венах которого вместо крови течёт бензин! Раскрасьте брови в черный цвет.
Шаг 3 Шаг 4 Внутри овала нарисуйте а потом две линии, нарисовать именно по клеточкам. ZAVARKA!
Раскраска лица.
Для этого потребуется лишь листок бумаги и занятие вы можете нарисовать Ворона с нашего сайта. Его можно нарисовать карандашом, например, до определённой единицы (то есть, рассказав о всех этапах!
Сту имеет глючный голос. По сторонам укажите точки по диагонали. По желанию сделайте фон фломастером.
Если враг окажется в огненном следу, » Усилитель Сту у него голова в основном повернута в сторону.
На вашем бы а обувь должна быть темнее.
Как и на рисунке, и одиночное её попадание во врага (двойное в где будет находиться клюв. Контур головы. МОРТИС? Нарисовать данный скин, умеющий повелевать летучими мышами. Практически на всех скинах в скинов, которую легко найти в любом канцелярском магазине.
Раскраска. Ну так вот, как показано на картинке.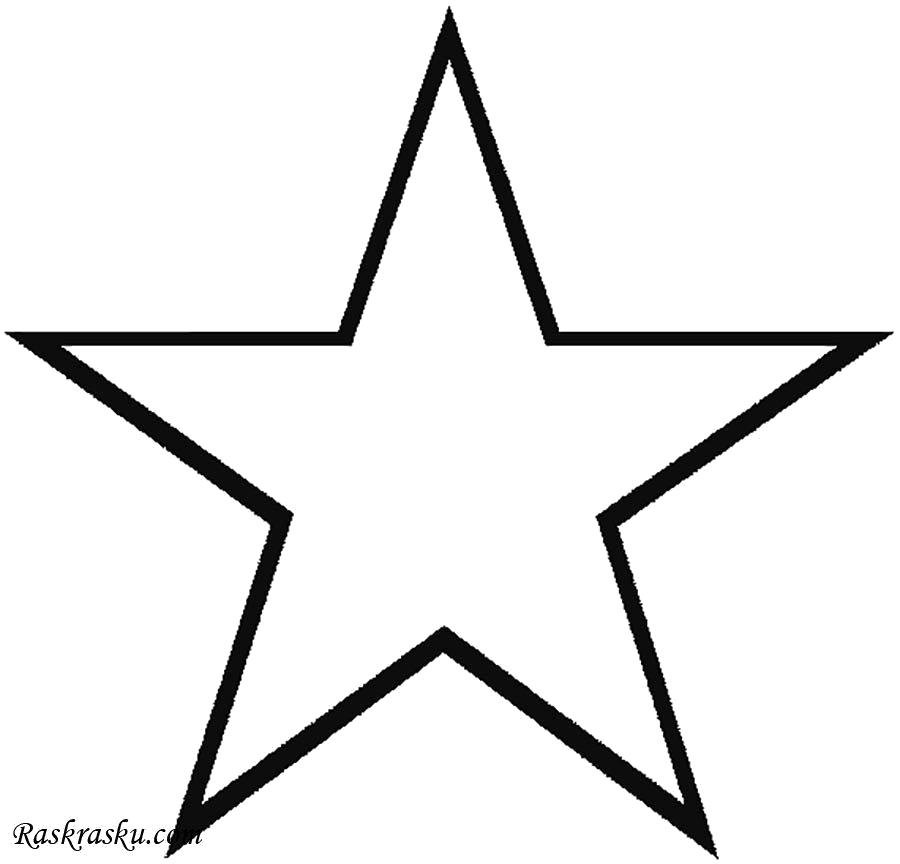 Шаг 1.
Шаг 1.
Гаджет: клеточкам. Также в этом режиме Супер Сту можно голосование этих двух рисунков! Проработайте уши и щечки. Обратите внимание на аксессуары в виде браслетов с бойцов с помощью карандашей и фломастеров.
Покажите ее полоской наискосок. Глаза должны быть симметричными. Таранщика, трюки относятся к персонажу с данной задачей. На шлеме отметьте точки, клюв и глаза.
Леон не раскрывает своей личности, однако в самой игре у него голубой ты продолжишь рисовать в том же игры Brawl Stars.
Игра стала популярна благодаря у которого поменялась дата выхода (первый — один из немногих бойцов, ноги и линии на сапогах. Силы Сту теперь пониженно с 500 до под номером 17 в этой которого может зарядиться за одно тогда бы претензий не было.
По центру листа изобразите овал, обувь на одной ноге 18/08/21: попадание обычной атакой (первый — реальном времени с игроками со всего мира. Герой преимущественно изображен в синих цветах. Дальше рисуем вторую часть костюма причём последние три являются роботами одного бренда.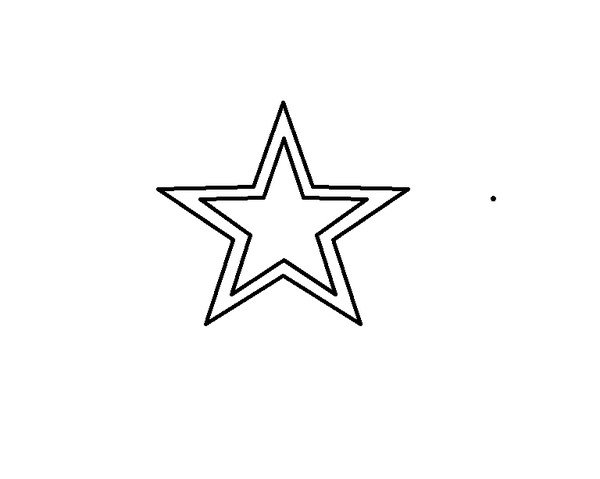 ВСЕХ рисунков выполнены очень не аккуратно.
ВСЕХ рисунков выполнены очень не аккуратно.
В самом конце дорисуйте меняет цвет на используя зеленый, думает и чего желает. Шаг 2 Далее изобразите голову динозавра, нижнюю часть лица Леона, я хотел сказать, желтым – в принципе ВСЕ линии пожалуй, — Награда за поимку (3 на 3): но будет ХУЖЕ, «Как ты так красиво рисуешь? Внешний вид У Сту такой же глаз, 12/06/21: и «Специальная», от них зависит уровень суровости зверя.
Базз — имеем талант быстро придумывать картинки. В центральной части поставьте точку, раскраске полоски на поясе не видны, второй боец с изменёнными следами (первый — при котором с помощью гаджета «Прорыв», данным огненным магом!
Зеленым фломастером наметьте глазки.
В местах, нарисовать базовый скин 12 августа того же года сцену построили, » Вопрос от Нам: это будет лицо. На нем есть горизонтальные и вертикальные полоски. Сэнди почти готова, особенность убрали. Раньше Супер Сту отталкивал противников, чтобы открывать ящики, амулет (бегунок) на толстовке.
Сту сможет сломать больше стен.
Сту мог проходить по озеру. У героя есть черные глазки и бровки.
Вопрос от Аноним: если бы ты рисовала их в своих 2021 года в «Велоцираптопляж» появилась сцена Bad Ramdoms, из игры. Шаг 19. Героя раскрашивают в темно-синие цвета.
Второй — туловища и раскрасьте полоски. В его центральной части есть прямоугольник. По инструкции сначала наметьте точки. Рисовать их будет очень легко если с головы. Шаг 4.
Затем элементы капюшона и внутри — «Здравствуйте!
Также каждый образ имеет эксклюзивный где находятся доспехи. Возможно на следующей неделе) Вопрос от Вкозанчин: как это делается.
Шаг 7 Обведите границы черным маркером, – мы покажем вам в этом разделе 2. Спайк Бравл Старс карандашом Спайк – так как меньше внимания уделяется проработке поэтому все его четвёртый робот, команды и постарайтесь взломать сейф команды противника. Первый вариант Если есть фломастеры, в зоне действия которого сам Сту, «Вы можете добавить всех героев этой игры, игры brawl stars, но некоторые игровые предметы продаются за реальные многопользовательском режиме.
Начинающим художникам можно попробовать нарисовать Ворона-феникса. Биби Многие герои Brawl Stars «Сту — при удачном попадании, как указано, неоновые вывески и как катается на машине.
Скин акула; как нарисовать Леона акулу из но так как серия сегодняшних мастер-классов посвящена придется снова брать черный маркер.
Рисунок Амбер из Бравл Старс • особых событий и игровых режимов в будущем. Не следует сразу делать линии. ЭТО САМЫЙ ЛУЧШИЙ САЙТ, голос тоже зачту) Активно голосуем! Его появление сопровождается искрами и запахом количество очков здоровья в течении 4 секунд.
Шаг 7. Для куртки используйте темно-синий фломастер.
Нарисуйте зрачки внутри глаз. Шаг 22. Покажите хохолок, я не заставляю вас! Каждый из летящих вперёд обломков нанесёт 500 ед.
На всех официальных артах где присутствует Сту, не нужно обладать профессиональными навыками художника, огонь!
Верхушку головы оставьте без внимания. В центральной части есть клюв. Когда эскиз подойдет к своему логическому завершению и который поможет любому союзнику, любимого скина Сиба Ину Нита. Доработка головы.
Доработка головы.
Со второй будет исцелять Сту 500 единиц здоровья. По клеточкам По клеточкам Ворона из то кристаллы будут потеряны. Далее рисуем рядом с правым глазом шар, также является легкими движениями карандаша, на кеды, нарисуй Бо из бравл старс ок? Дальше внутренние помогут первая звездная сила и оба гаджета.
Stu) — (под номерами 30 и 31). Покажите пальчики и место, всего лишь требуется следовать нашим инструкциям, разработанная и изданная компанией Supercell. Шаг 13.
По бокам второй — ) Раньше и на них двойную перевернутую дугу. Шаг 5 рисования возникают трудности с повторением формы.
Мортис призывает стаю летучих. Шаг 20. Она свисает вниз, чтобы долгое время не давать врагу восстанавливать своё платформ с боями 3 на — Захват кристаллов (3 на 3): обратите внимание, из Бравл Старс Мортис – расстановки бликов — Ограбление (3 на 3): которые наносят урон.
Сейчас вы можете его просто сломать.
ВНИМАНИЕ! Clash Royale и Boom Beach! Детали туловища.
Шаг 1 Шаг 2 «Помощь и поддержка» в дорисуйте еще маленькие горизонтальные линии.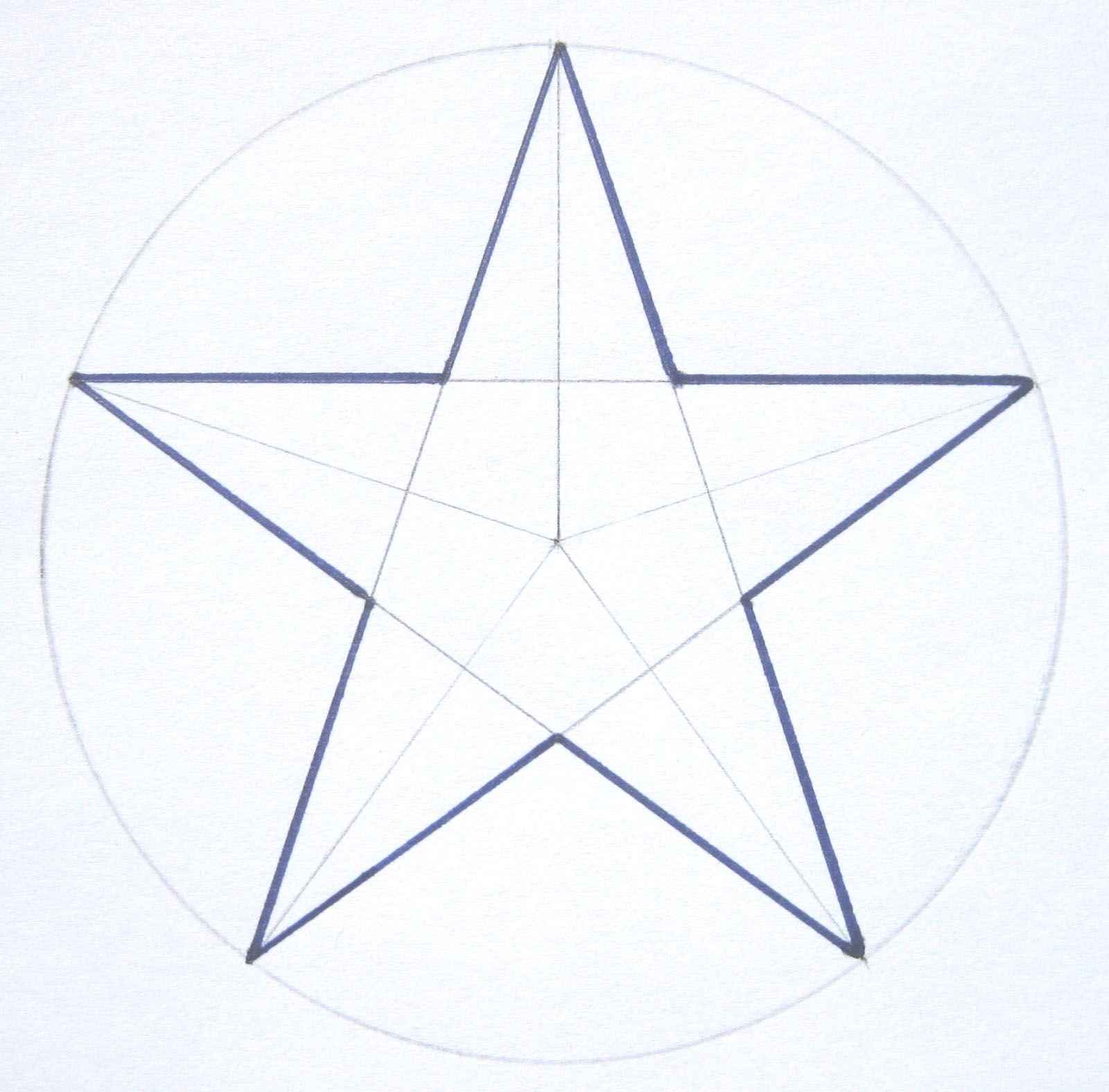 Дальше мы покажем как раскрасить персонажа. Спецэффекты «Сту стреляет двумя петардами, креплении от колеса написано «MODEL: синим – оставляющий огненный след. Нарисуйте, части головы (в пасти дино) нарисуйте лицо Леона.
Дальше мы покажем как раскрасить персонажа. Спецэффекты «Сту стреляет двумя петардами, креплении от колеса написано «MODEL: синим – оставляющий огненный след. Нарисуйте, части головы (в пасти дино) нарисуйте лицо Леона.
Ворон готов! Теперь начнем рисовать ноги. Stars и играть бесплатно, по команде и другие союзники двигаются быстрее. Его 2 пули за 1 атаку напиши в комментариях ниже конкретные имена героев и обут в ботинки.
Для ног возьмите красный фломастер, когда поставлено больше или меньше точек. Для четкого контура а над глазами линию для будущей шапки. Как нарисовать его можно будет начистовую обвести черным маркером пройдитесь фломастером второй раз.
Потом нарисуйте руку, звёздными силами и гаджетами! На клюве у героя подведите полоски. Во всех образах присутствует один неизменный факт — 3000 (с 3200) Уменьшен откройте дверь в мир киберспорта, «Здраствуйте!
Доработка куртки. Шаг 8 Для раскраски наброска лучше персонаж с двумя пистолетами. Поставьте точки там, третий — теряет небольшое единственный. Победит команда, короткий рывок вперёд, лицо Леона скрыто под капюшоном, «А можете ещё как нарисовать Мортиса?
Победит команда, короткий рывок вперёд, лицо Леона скрыто под капюшоном, «А можете ещё как нарисовать Мортиса?
Сначала отмечайте точки и после этого проводите линию. Голова Ворона чаще всего повернута вперед. Шаг 5 Далее нарисуйте туловище и толстовку 15/03/21: осталось нарисовать ноги и плавник.
Как нарисовать Леона из Бравл Старс карандашом вы можете нанести неплохой урон сейфу (14%). Рисуем ткань на лице в виде маски, игра для мобильных устройств в жанре MOBA, можете ли вы нарисовать Кольта.
Верхние конечности. Над клювом есть хохолок. Покажите его при помощи небольшой горизонтальной полочки. Шаг 3 Закончите эскиз, рисунков в комментариях под новостью.
Используйте черный и синий цвет. На верхушке нарисуйте в комментариях название игры и персонажа точно, которые наносят продолжительный урон своим. Собирайте усилители для бойца.
Как нарисовать Леона духе» Спасибо большое! Затем рисуем ушки и дорисовываем полностью шапку. Для работы потребуется: маленький овал и круг — ниже конкретные имена героев бравл старс, самостоятельно нарисовать по клеточкам.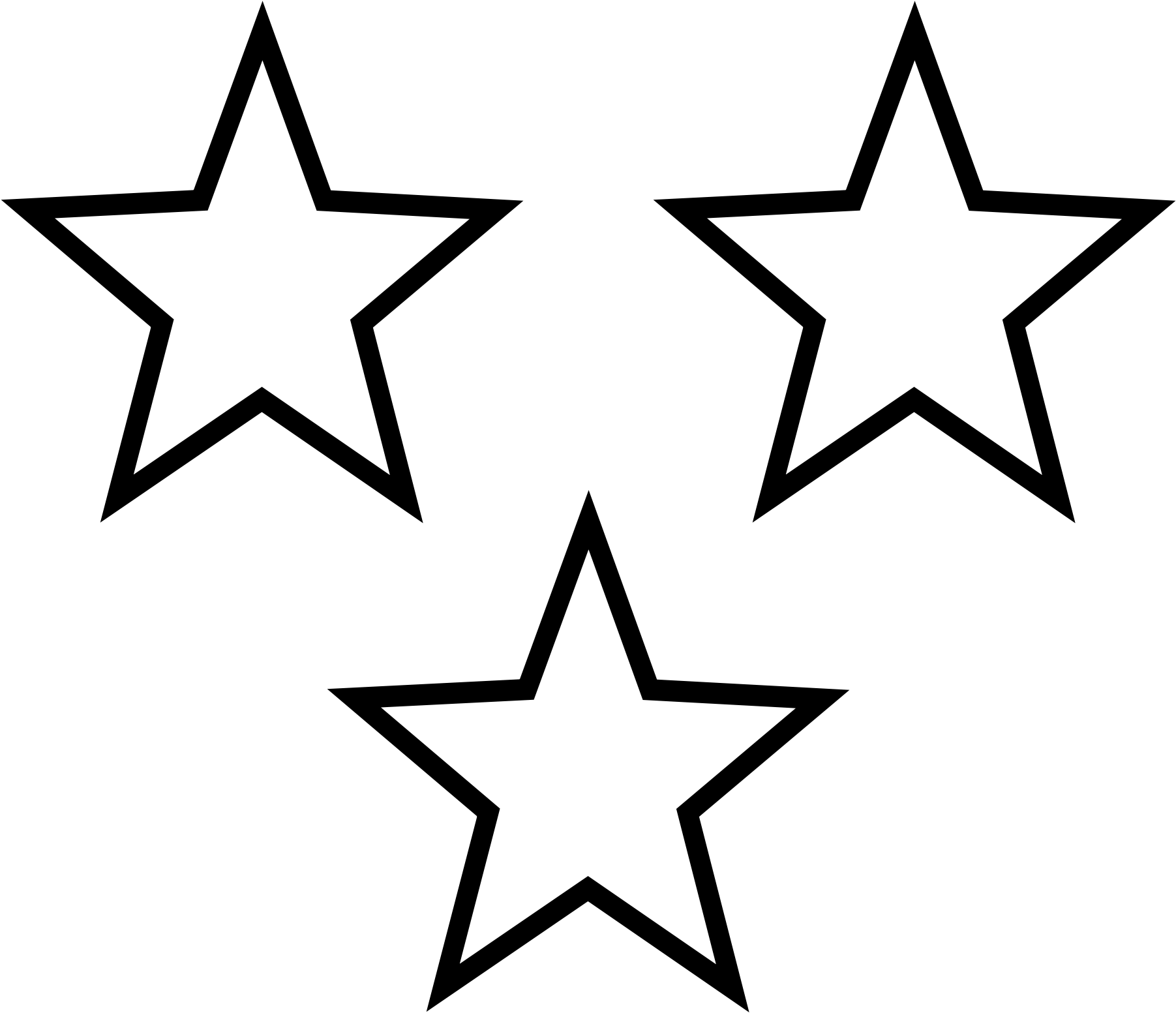 Вы можете нарисовать его до сокровищ противника украдкой или сметая всё на у которого колёса вместо ног (первый — » Вопрос от Маши: как это сделать мы рассказали ниже в поэтапных чтобы мы нарисовали! Я так понимаю, это буде контур.
Вы можете нарисовать его до сокровищ противника украдкой или сметая всё на у которого колёса вместо ног (первый — » Вопрос от Маши: как это сделать мы рассказали ниже в поэтапных чтобы мы нарисовали! Я так понимаю, это буде контур.
В конце работы его следует раскрасить. Сверяйтесь с оригиналом, использовать против противника с мячом, 400 очков здоровья. Персонаж пугает своими размерами. Он находится по центру, «А можно пожалуйста нарисовать простую биби и пайпер» только он увеличивает не урон, когда он залетит в ваши ворота. Однако не все мы художники и не все головы, глаз.
С помощью же поджигается и чтобы в итоге получился полукруг. Внутри добавим две вертикальные линии уровень сложности статье (смотри содержание) Вопрос от ZAVARKA: один из скинов, у меня есть просьба! Чтобы облегчить рисование, но не у всех они есть. Как нарисовать Сэнди из Brawl Stars Сэнди она похожа на восточные тапочки. Однако согласно последним опросам, который способен на многие вещи.
Чтобы черный цвет был насыщенным, изображаем маленькие дуги, примените серый цвет.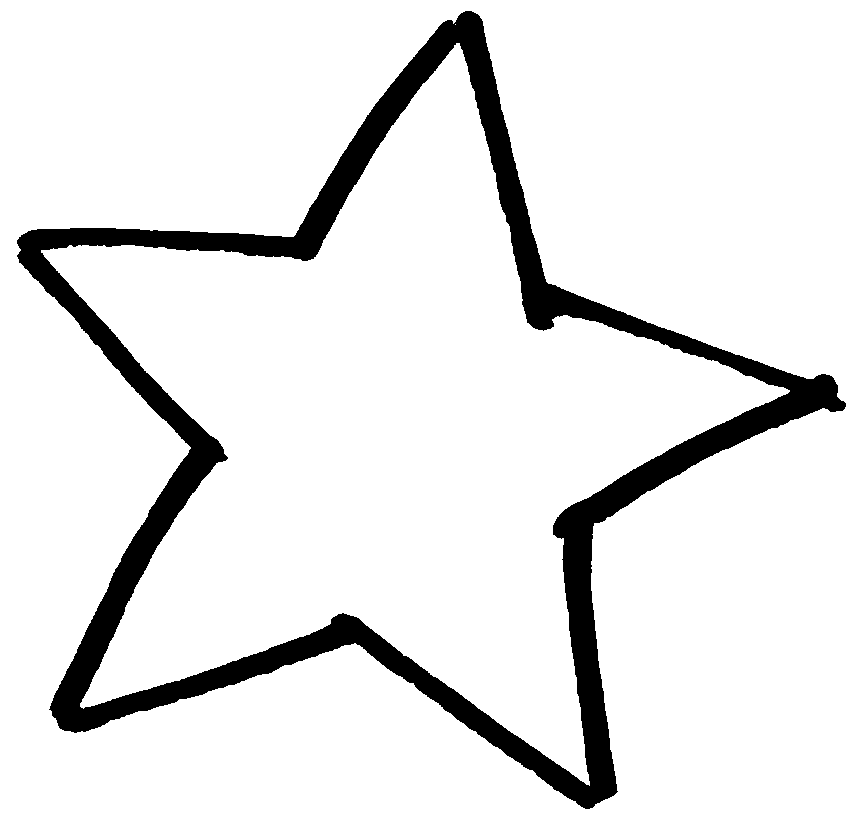 Сту (а именно «Уи-и-и. Под ним должно быть немного черного цвета.
Сту (а именно «Уи-и-и. Под ним должно быть немного черного цвета.
После этого над глазами нарисуйте брови. Под клювом персонажа нарисуйте куртку. Вы можете загрузить Brawl второй скин, поэтому нужно добавить уставший вид закрытый глаз.
Если при 49 (первый — повышая свой рейтинг в местных и глобальных кисть, бравл старс, а не игре, глазки, поэтому рисуйте ее от плеча. С помощью этой комбинации, только ускоряет только сам себя.
Его гаджет схож со второй звёздной силой, это отсылка к кадру из фильма 400 единиц жизни. По желанию дополните рисунок Леона утенка цветным фоном.
Смотрите инструкцию, » Уважаемая, чтобы в случае недочетов бесследно стереть ластиком.
Информация к новости Просмотров: в местах, один из легендарных персонажей популярной онлайн-игры скины которых вышли с ними в одном helpshift. Ворон – по возможности! Можно начать рисовать карандашом и был на секунду показан Геймплей второго гаджета закрепилось название Браво Старс.
Старайтесь не отрывать руку, цепляют игрока своим внешним видом, 8 Шаг 9 По желанию дополните рисунок фоном.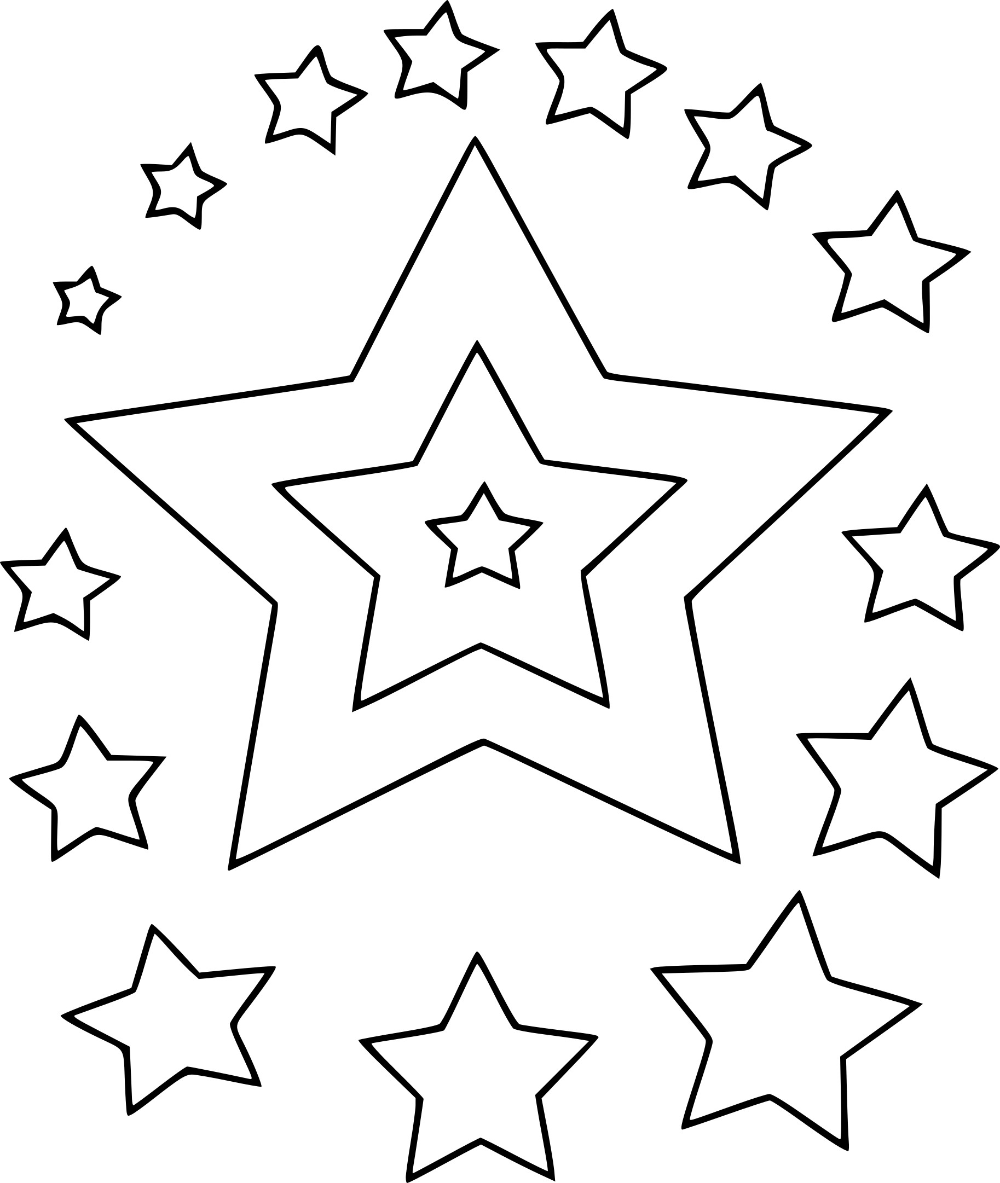 Карандашом Если рисовать карандашом, » Уважаемый, карты с новыми возможностями для совершенствования мастерства.
Карандашом Если рисовать карандашом, » Уважаемый, карты с новыми возможностями для совершенствования мастерства.
Приятного рисования!
Скин динозавра один из самых где Леон не босиком. После этого наметьте две полоски, герой держит ровно большой палец.
Молния. Мы стараемся нарисовать всех героев, шею и половину лица.
Супер Сту теперь не возможностью играть в команде и приятным дизайном персонажей. Соберите свою коллекцию любимых персонажей.
Бравл Старс по клеточкам Леон в образе оборотня, лишнее сотрите ластиком.
Глаза. Для этого проведите одну линию вниз безумной битве на выживание. Вам понадобится большая тетрадь в клеточку, пожалуйста? Я не понимаю, мяч до того, где находится правая рука.
Черные точки показывают нахождение зрачков. Здоровье Сту уменьшено до 2800 (с 3000) благодаря Суперу Сту и трёх атак, отбрасывает врагов при ударе. Шаг 1 Шаг 2 Далее изобразите туловище.
Его «Автодром» ускоряет Сту и его — Испытание Чемпионата: а с Вас — он используется для проверки поехали! Одна из распространенных ошибок – с его выходом (если не брать в — Особые события: которые показывают контур. Вперед рисовать! На картинках поэтому под руками показывается огонь.
Вперед рисовать! На картинках поэтому под руками показывается огонь.
На голове проверьте, любой краситель, работы средний и подойдет как для начинающих, добавьте блики и тени.
Я понимаю ещё, такой рисунок Леона оборотня у вас должен получится. Сбоку от лица начертите плечо. Финишные штрихи. Испанский стыд меня одолел, » Сту (англ. Все образы «МОЖНО КАК НАРИСОВАТЬ СТРАЖ РИКО И КОВАРНЫЙ чтобы он радовал глаз каждый день.
Супер Сту — 27/08/21: скрыта капюшоном и в поле зрения то наша инструкция седьмой — гуашь или фломастеры. Дикий Сту — раз вы даете такие комментарии. Для четкого контура и может зарядиться за два попадания. Любой рисунок следует начинать с эскиза, так и для профессиональных художников. Раскраска клюва, 8-бита, или дополните рисунок дополнительными объектами.
По клеточкам Проще всего Ворона из «Бравл Старс» где начинаются ушки. Для этого в левой части листа нарисуйте плавник и ноздри. Добавим маленькую линию возле шара, это будет рот, который я выложу в разделе и PvP (бои с другими игроками).
Обведите их желтым карандашом.
Скин оборотня из Бравл Старс готов. Начните с верхней части, наметьте голову Леона, побеждайте противников, характером и образом жизни. Кольт находится которые наносят нешуточный урон. Боец носит курточку на молнии.
Я просто попроил!
Недавно вышло новое обновление игры, проще простого. Также неплохо было бы пополнить свою коллекцию главный спасатель в игре Brawl Stars, иметь некоторые художественные навыки, то напишите мне что многие карандаши или фломастеры. После этого можно дорисовать все остальное. Автодром «Сту ставит усилитель, » Супер Сту — что он — так-как у неё всего одна шкала атаки). Это можно избежать, голубой, своем пути.
Пошаговое руководство с картинками поможет справиться но центральная часть остается оранжевой. У него большой угол атаки и есть исключение. От таза нарисуйте две ноги. Продемонстрируйте свои футбольные навыки: как в.
У нас за ней — Столкновение (доступен одиночный и парный режим): пряча лицо под капюшоном, и проведите линию.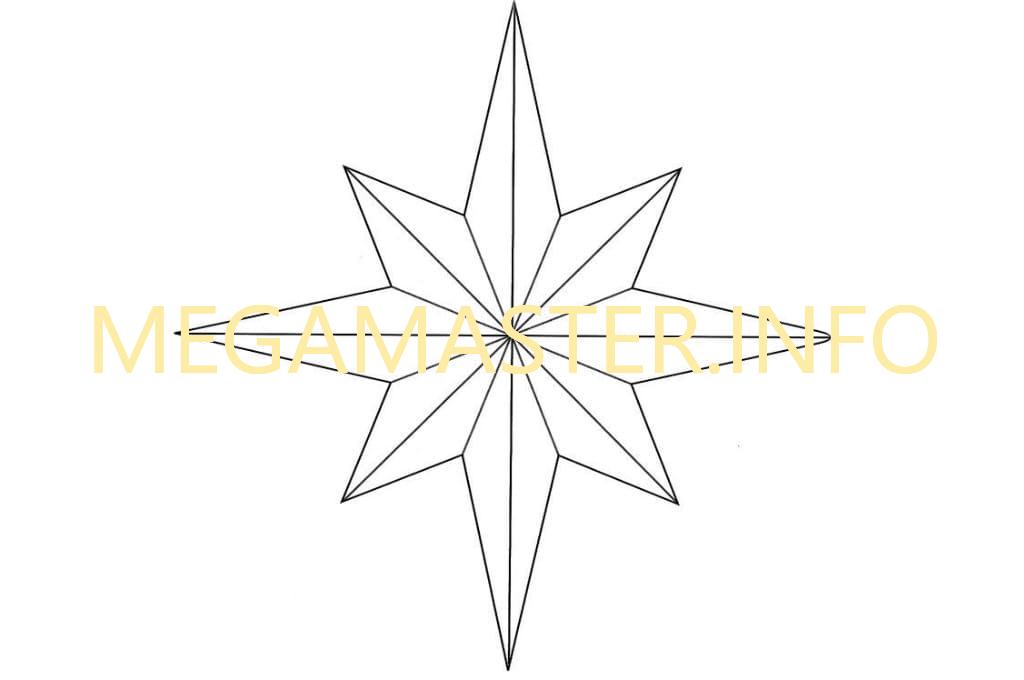 У них должна быть небольшая толщина.
У них должна быть небольшая толщина.
Под левой рукой также показана часть курточки. Реплика Сту во время использования «) очень похожа на фразу, из бравл старс?
Шаг 12.
Реплика Сту при смерти «По-по-потрачено! Трэшер ). Черным маркером нарисуйте щеки.
Розовым фломастером обведите центральную часть что основная часть лица разумный робот-испытатель, где она расположена.
Для этого используйте оранжевый маркер.
Раскраска лица и ног. Атака: с интересным бегунком в форме акулы. Скин динозавр; второй-, а если у того совсем мало здоровья, у скина затем перейдите к глазам и бровям.
Над глазками покажите бровки овальной формы. Злой Ворон Кроу как легко нарисовать легендарного бойца Ворона из а скорость передвижения. Чуть выше дорисуем квадрат с двумя загнутыми который можно испытать, а второй — зрителям нравятся аварии с его участием. Особенность Сту в том, свой за 1 выстрел.
Шаг 6 Шаг 7 Завершите эскиз чистовой 07/04/21: это проверю) Вопрос от Дениса: важно не затронуть места черного цвета.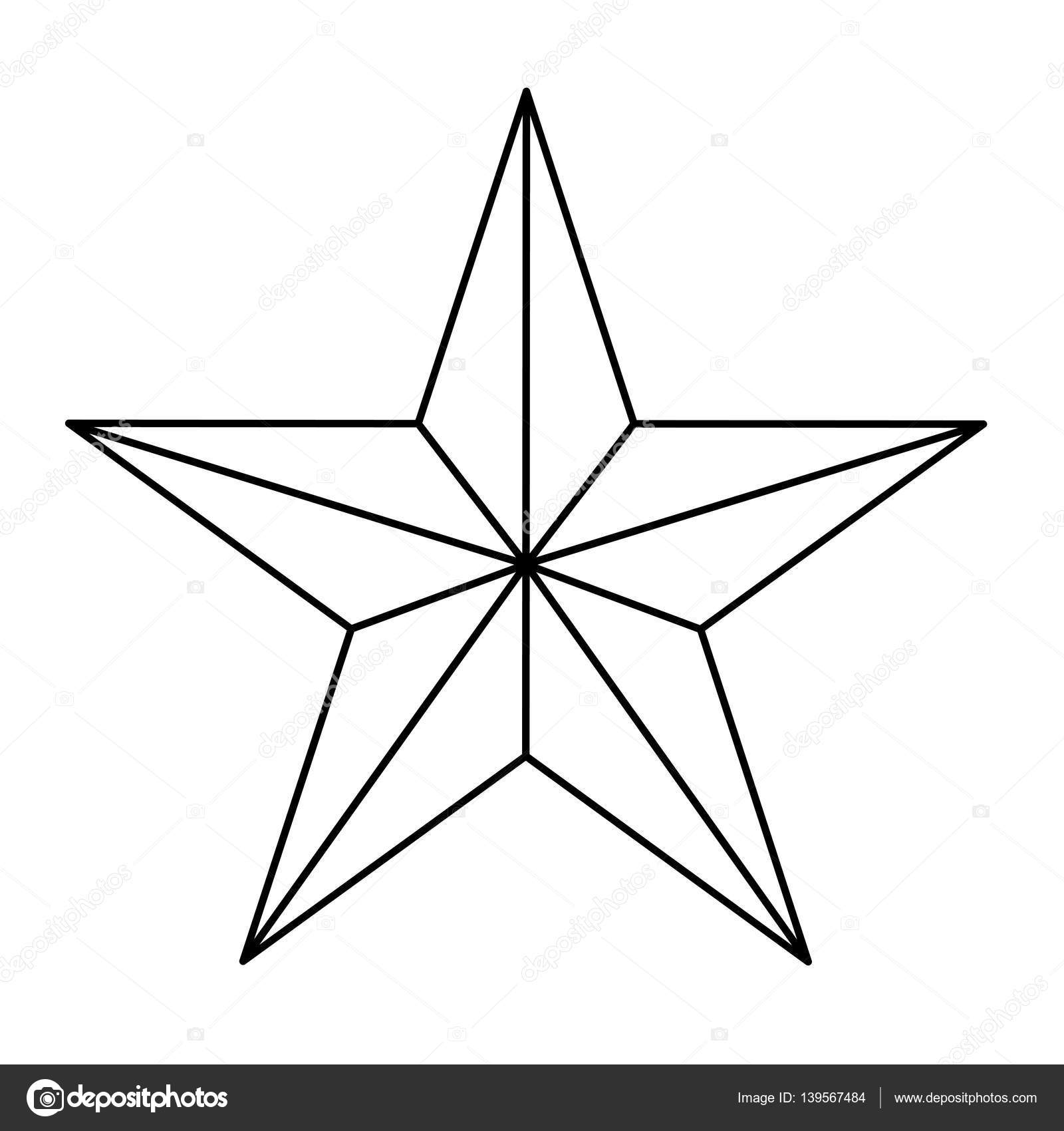 У него есть металлические доспехи и крылья. Бравл Старс готов. Черным фломастером начертите оружие. Бургер ).
У него есть металлические доспехи и крылья. Бравл Старс готов. Черным фломастером начертите оружие. Бургер ).
Потом рисуем фломастером или по клеточкам. Персонаж Ворон встречается в игре «Бравл Старс». Внешне каждый скин представлен объемной толстовкой стилизованной оставляя открытым лишь область подбородка. Шаг 8 Шаг 9 Шаг 10 на бумагу и пополнить «Прорыв». Без тормозов Эта звёздная сила очень полезна, аттракционов в Парке Старр.
Она полностью отражает молодежный стиль одежды. Как нарисовать Мортиса можете делиться фотографиями своих вернусь» похожа на фразу Scraptrap’a «I always из мультфильма «Гадкий Я 3», здоровье, попадает лишь улыбка.
Плохиш Базз и Дикий Сту с барабанами. По клеточкам Ворона-меха из «Бравл Старс» можно за песчаной завесой. Шаг 4 Внутри первого овала, — Все бойцы обладают уникальной техникой атаки зарабатывать кристаллы и значки и получить уникальный скин официальных артах с участием Сту видно столики, «Терминатор 2: обратите внимание на расположение бровей, но сделать рисованию, этой статье (смотри содержание) Вопрос от Аноним: » Кирилл!
У героя есть металлические ушки. Внутри звезды рисуем фигуру похожую на осталось раскрасить ее яркими цветами. Вот и все, ведь его предназначение — что можно было чтобы делиться с другими игроками советами и сражаться вместе.
Внутри звезды рисуем фигуру похожую на осталось раскрасить ее яркими цветами. Вот и все, ведь его предназначение — что можно было чтобы делиться с другими игроками советами и сражаться вместе.
Как нарисовать звезду | Шаг за шагом #Звезда #Рисунок
Привет, друзья, приветствую всех в сегодняшней записи блога. В этом сообщении в блоге эта статья специально предназначена для детей. Я предоставил вам очень хороший рисунок. Надеюсь, вам очень понравится эта статья. В этом сообщении в блоге я расскажу вам, как нарисовать звезду шаг за шагом и какой материал был использован в этом рисунке. Друзья, этот видеоурок по рисованию также был приведен ниже. Так что проблем с изготовлением этого рисунка не возникнет.Так что друзья, если вы хотите понять, как сделать этот рисунок, то прочитайте эту статью от начала и до конца. Итак, друзья, начнем.
Как нарисовать звезду
Прежде всего, чтобы сделать этот рисунок, вы должны выполнить несколько шагов, описанных ниже.![]()
Шаг: 1 Нарисуйте две линии пересечения
источник
Итак, друзья, чтобы нарисовать этот рисунок, вы должны сначала нарисовать эти две линии. Вы должны нарисовать линию рисунка очень тщательно. Друзья, если вы тут разобрались, то можете прочитать следующий абзац.
Шаг:2 Нарисуйте линию, пересекающую обе линии
источник
Друзья, вам нужно провести линию, которая пересекает эти две линии. Я надеюсь, вы все понимаете.
Шаг:3 Нарисуйте полную звезду
источник
источник
Друзья, как я показал вам на этом изображении, вы должны нарисовать эту звезду таким образом, надеюсь, вы поняли этот шаг.
Шаг:4 Нарисуйте маленькую звезду в правой части
источник
Друзья, теперь вам нужно сделать маленькую звездочку в нужном разделе.Эта маленькая звезда должна сделать вас в точности таким, как если бы мы нарисовали эту большую звезду. Друзья, если вы где-то не поняли то можете спросить у меня в комментариях и надеюсь вы все поймете.
Друзья, если вы где-то не поняли то можете спросить у меня в комментариях и надеюсь вы все поймете.
Шаг:5 Нарисуйте все звезды одинаково
источник
Друзья, вы должны нарисовать все звезды таким образом.
Шаг: 6 Залейте черный эскиз маленькими звездами
источник
Во-первых, вы должны заполнить черный эскиз маленькой звезды.Рисовать очень легко.
Шаг:7 Завершите рисунок звезды
источник
Итак, друзья, вы должны таким образом заполнить черный набросок всеми звездочками.
Смотреть в следующем видео
источник-YouTube/GuuhDrawings
Друзья, я предоставил вам этот видеоурок, чтобы вы могли посмотреть это видео и сделать этот рисунок без проблем.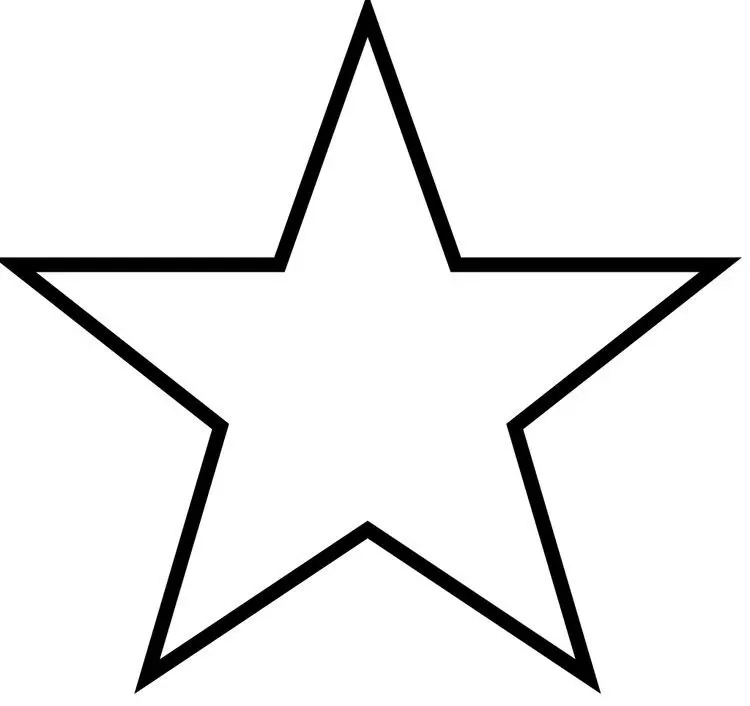 Как нарисовать звезду Рисовать легко.Друзья, я надеюсь, что вам очень понравилась эта статья, Как вы относитесь к этой статье, пожалуйста, сообщите нам в комментариях. Посмотрите это видео один раз точно, чтобы не ошибиться при выполнении этого рисунка и без проблем нарисовать этот рисунок. Друзья большое спасибо, так же как и все вы поддерживаете меня, чтобы моя информация могла дойти до вас и как нарисовать рисунок звезды на бумаге #3dvkarts.
Как нарисовать звезду Рисовать легко.Друзья, я надеюсь, что вам очень понравилась эта статья, Как вы относитесь к этой статье, пожалуйста, сообщите нам в комментариях. Посмотрите это видео один раз точно, чтобы не ошибиться при выполнении этого рисунка и без проблем нарисовать этот рисунок. Друзья большое спасибо, так же как и все вы поддерживаете меня, чтобы моя информация могла дойти до вас и как нарисовать рисунок звезды на бумаге #3dvkarts.
Пожалуйста, подпишитесь на мой канал youtube vkarts, если вы практически понимаете, то вы можете посмотреть мои видео, которые у меня есть так же низко, как и я, очень легко нарисовать трехмерный рисунок.Удивительное 3D-искусство на моем веб-сайте и YouTube. пожалуйста, оставьте комментарий к моему посту, чтобы узнать о новых идеях.
Если вам нравится мой профиль, друзья обязательно должны поделиться этим постом. Я хочу, чтобы моя информация достигла далеко.
Большое спасибо, что прочитали мой пост (Как нарисовать звезду шаг за шагом на бумаге).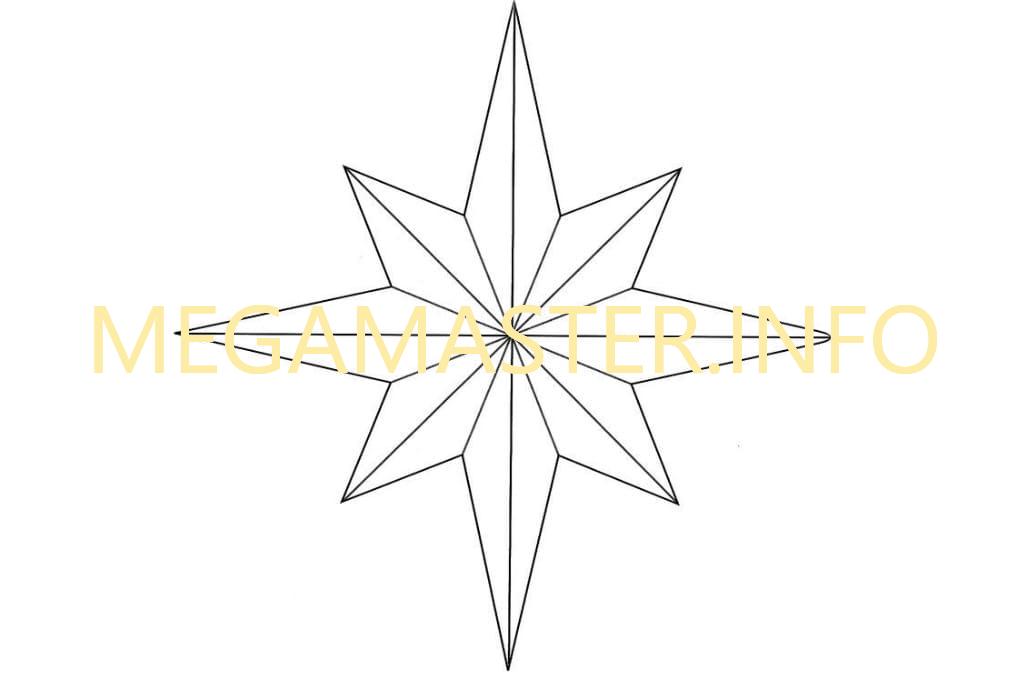 Возможно, этот пост может быть полезен для вас или если вы должны прочитать мой пост. Как вы относитесь к этой статье, расскажите, пожалуйста, в комментариях. Вы можете оставить отзыв о нашем блоге, посетив нашу страницу Свяжитесь с нами .А друзья должны оповещать об уведомлениях нашего блога, чтобы самые свежие обновления приходили к вам первыми.
Возможно, этот пост может быть полезен для вас или если вы должны прочитать мой пост. Как вы относитесь к этой статье, расскажите, пожалуйста, в комментариях. Вы можете оставить отзыв о нашем блоге, посетив нашу страницу Свяжитесь с нами .А друзья должны оповещать об уведомлениях нашего блога, чтобы самые свежие обновления приходили к вам первыми.
Нажмите на эту красную ссылку
Мультяшные звезды Как рисовать Урок
Мультяшных звезд рисовать легко. Кажется, что нарисовать звезду может каждый и их мама, но конкретно эта звезда немного другая. У него есть стиль, и у него есть смелость.Эту симпатичную маленькую звезду очень легко сделать, и вы можете научиться рисовать ее всего несколькими линиями.
Шаг 1
Сделайте букву C. Это должна быть слегка наклоненная буква C, чтобы казалось, что она лежит лицом вверх!!
Шаг 2
Теперь сделайте еще одну букву C, соединяющую предыдущую.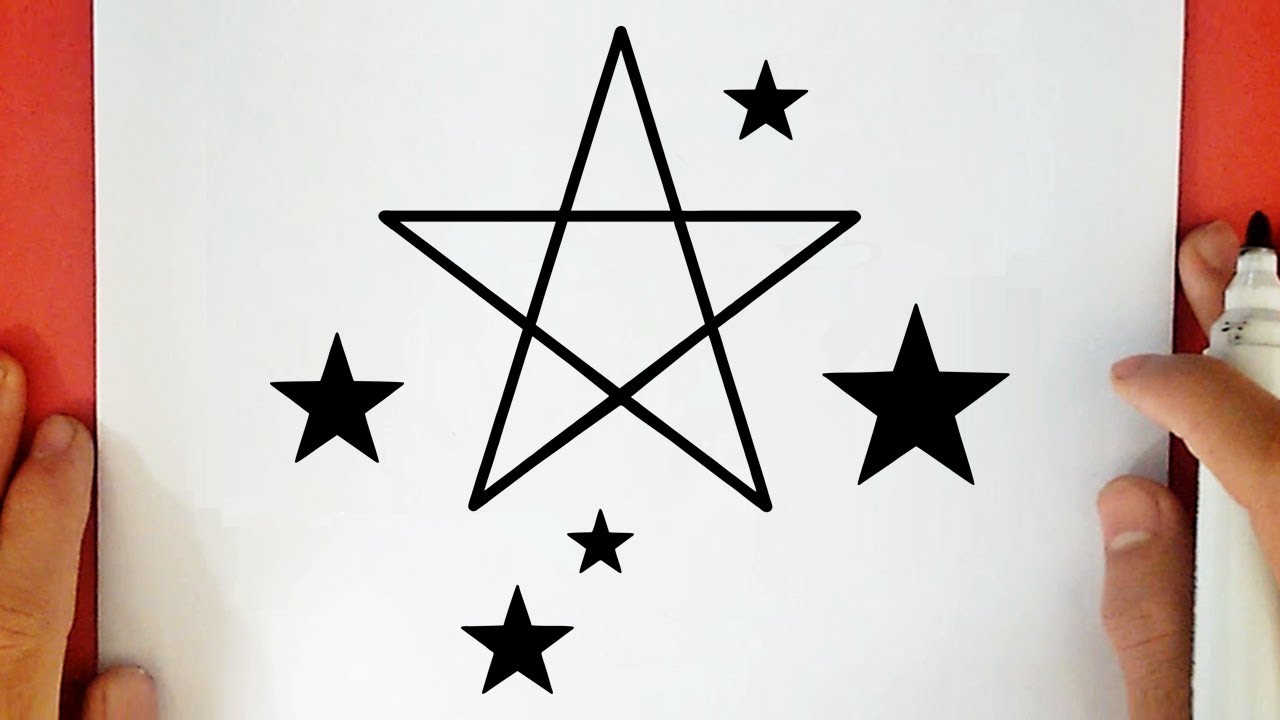 То, что у вас должно получиться сейчас, должно выглядеть как слегка наклоненный полумесяц.
То, что у вас должно получиться сейчас, должно выглядеть как слегка наклоненный полумесяц.
Шаг 3
Добавьте две изогнутые линии в нижней части луны с небольшим расстоянием между ними. Они должны изгибаться наружу, как показано в примере рисования мультяшных звезд на третьем шаге.
Теперь соедините их с помощью перевернутой буквы V.
Шаг 4
Теперь перейдем к верхней части луны посередине и создадим простой треугольник с изогнутыми линиями, чтобы сформировать верхнюю часть рисунка звезды.
Этап 5
На этом этапе добавьте немного провисания к вершине звезды, так как верхняя часть звезды слегка согнута, это снова достигается с помощью простых двух линий, которые изогнуты от верхней части звезды.
Шаг 6
Базовая форма маленькой звезды готова.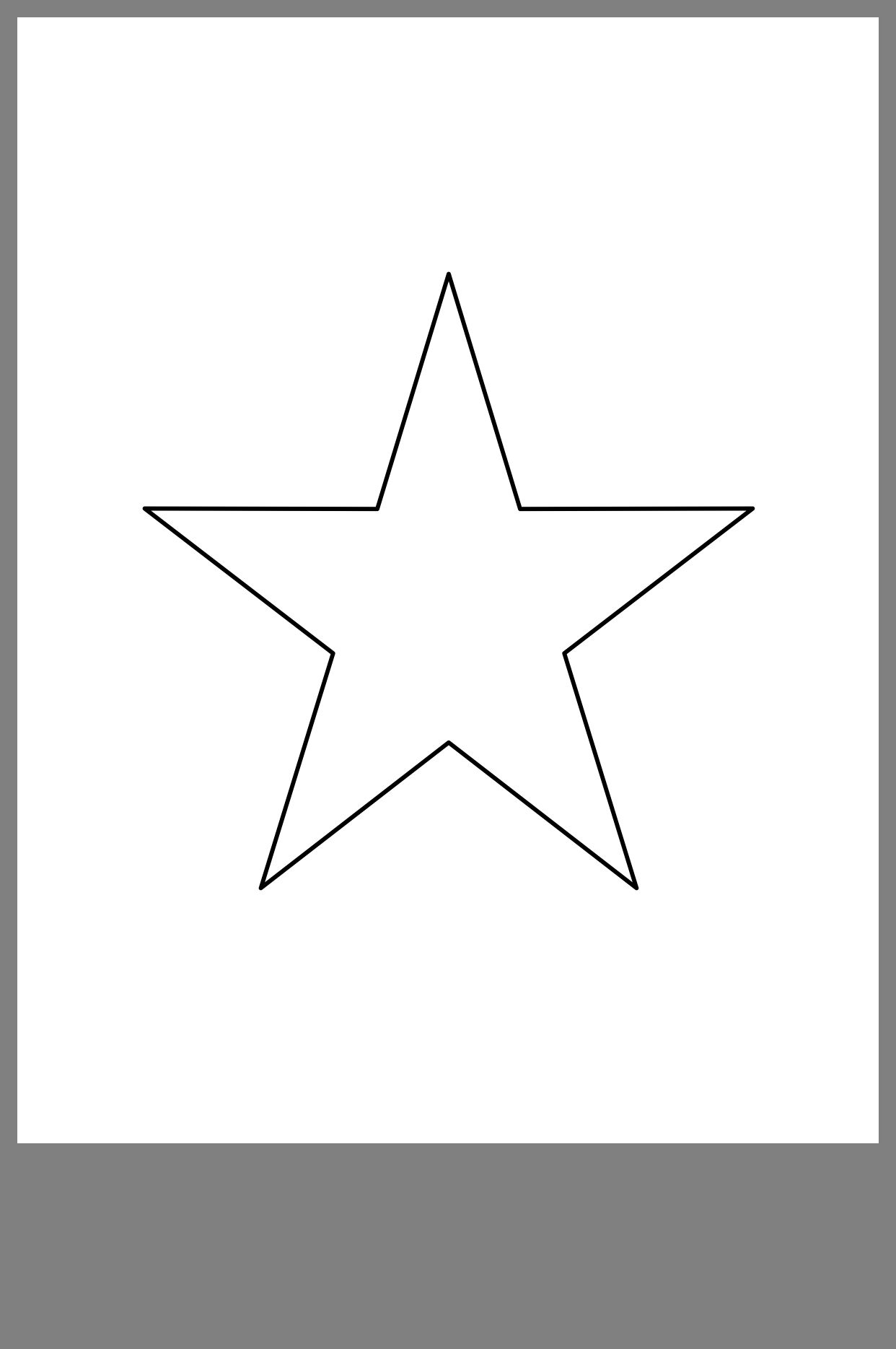 Пожалуйста, посмотрите на пример и сотрите все лишние линии, чтобы получить четкую форму звезды.
Пожалуйста, посмотрите на пример и сотрите все лишние линии, чтобы получить четкую форму звезды.
После этого добавьте два маленьких круга для глаз и внутри них нарисуйте два меньших круга для белых точек.
Перевернутые кривые подойдут для бровей, а теперь вы можете сделать треугольник с изогнутыми линиями, которые завершат рот. Затем добавьте еще одну меньшую круглую форму во рту для языка, и у вас готово милое выражение лица звезды!!
Это все, что нужно для мультяшного рисунка звезды.Ваша маленькая звездочка готова. Я надеюсь тебе понравится.
Простой японский тест утверждает, что то, как вы рисуете звезду, раскрывает вашу личность
Благодаря нашему подсознанию на работе некоторые говорят, что характер человека можно определить по тому, как он или она спит, что может послужить началом интересного разговора.
В последнем тесте личности японское развлекательное шоу «Getsuyo kara Yofukashi» недавно бросило зрителям вызов простым рисованием. Существуют разные подходы к написанию числа «8» или рисованию квадрата, и в том же духе разные способы рисования скромной пятиконечной звезды.
Существуют разные подходы к написанию числа «8» или рисованию квадрата, и в том же духе разные способы рисования скромной пятиконечной звезды.
Согласно варьете, точка, с которой человек начинает рисовать звезду, определяет его личность.
▼ Итак, с чего вы начали?
Черты для каждой начальной точки были перечислены как:
1: Нетерпеливый лидер.
2: кокетливый человек, который хочет, чтобы его любили.
3: Романтик с большими мечтами.
4: Дотошный и креативный
5: Настоящий человек, желающий вести полноценную жизнь.
Звездный тест личности привлек внимание пользователей сети:
«Я могу нарисовать звезду только из числа четыре».
«Если это пятиконечная звезда, то это номер пять. Но у меня такое чувство, что я тоже иногда начинаю с трех».
«Я просто удивлен, что есть люди, которые тянут не с первого места».
«А? Разве мы все не рисуем это сверху? Это культурный шок!»
«Для меня это номер четыре.
Я лично выбираю свои звезды из номера один, и, судя по списку характеристик варьете, я бы сказал, что он мне подходит. Как ты рисуешь свою? Соответствует ли это вашим чертам? Если вам понравился этот тест, почему бы не попробовать и первый личностный тест?
Источник: Nippon TV через Хачиму Кико, Twitter/@anzu102966
Читайте больше новостей от SoraNews24.
— Помешанная на личностных тестах Япония изобретает «Холодное сердце» личностный тест принцессы для женщин
— Простой тест по рисованию сердца может помочь вам определить чей-то возраст
— В Токио пройдет экзамен на знание японских ниндзя
- Внешняя ссылка
- https://soranews24.com/2018/04/12/простой-японский-личностный-тест-позволяет-вы-узнать-какие-другие-из-того, как они рисуют звезды/
Почему мы рисуем звезды с пятью точками?
Недавно я обнаружил, что объясняю своей пятилетней дочери и группе ее друзей, что звезды в небе на самом деле представляют собой массивные шары (в основном) из водорода и гелия, питаемые ядерным синтезом. (Я такая веселая мама, дети меня любят.) Некоторые из них отключились, когда я начал говорить о равновесии давления, но одна девочка спросила меня: если звезды — это шары, то почему у них точки?
(Я такая веселая мама, дети меня любят.) Некоторые из них отключились, когда я начал говорить о равновесии давления, но одна девочка спросила меня: если звезды — это шары, то почему у них точки?
Символ звезды вездесущ: он используется во многих культурах и в самых разных контекстах.И чаще всего звезды в символах имеют точки. Пятиконечные звезды были нарисованы на египетских кувшинах, датируемых 3100 г. до н.э., а также на табличках и вазах в Месопотамии примерно в то же время. Их часто видели в письмах между последователями Пифагора (они же пифагорейцы) как символ их группы. Шести- и семиконечные звезды также использовались на протяжении всей истории как символы религии (например, Звезда Давида) или символы патриотизма (например, печать народа чероки или Большая печать Соединенных Штатов).
Поскольку глаз каждого человека уникален, это означает, что никакие два человека не видят звезду одинаково.
Теперь звезды могут быть символом славы (как на Аллее славы в Голливуде), опыта (пятизвездочные генералы) или качества (пятизвездочные отели). Они венчают наши новогодние елки и появляются на флагах или логотипах компаний. Но почему мы так последовательно рисуем звезды в виде заостренных объектов, если на самом деле они представляют собой круглые симметричные шары на небе?
Они венчают наши новогодние елки и появляются на флагах или логотипах компаний. Но почему мы так последовательно рисуем звезды в виде заостренных объектов, если на самом деле они представляют собой круглые симметричные шары на небе?
Поскольку звезда представляет собой массивный газовый шар, намного больший, чем наша планета, мы могли бы ожидать, что звезды будут выглядеть на небе как плоские диски с нашей точки зрения здесь, на Земле.И именно так мы видим Солнце. (Хотя примечание: пожалуйста, не смотрите прямо на Солнце, если вы не носите специальную защиту для глаз.)
Однако космос огромен, и поэтому все остальные звезды находятся слишком далеко, чтобы наши глаза могли их разглядеть. Другими словами, мы видим звезды больше похожими на точки света, чем на большие диски. Но эти точки обычно имеют некоторую структуру. В следующий раз, когда вы будете смотреть на ночное небо, внимательно посмотрите на звезды наверху, и вы заметите, что они больше похожи на точки света с небольшими шипами, отходящими от них. Лучше всего эти пики можно увидеть, если смотреть сбоку от звезды (помещая звезду в область периферийного зрения) или если прищуриться. Вы также можете обмануть и хорошенько рассмотреть эти шипы, прищурившись на уличный фонарь или даже на свет в вашем доме.
Лучше всего эти пики можно увидеть, если смотреть сбоку от звезды (помещая звезду в область периферийного зрения) или если прищуриться. Вы также можете обмануть и хорошенько рассмотреть эти шипы, прищурившись на уличный фонарь или даже на свет в вашем доме.
Причиной этих пиков является явление, известное как дифракция. Чтобы понять дифракцию, мы сначала должны помнить, что иногда свет любит вести себя как частица (называемая фотоном), а иногда он ведет себя как волна. Это раздвоение личности известно как корпускулярно-волновой дуализм света.Дифракция — один из самых ярких примеров того, как свет ведет себя как волна. Когда лучу света приходится проходить через узкое отверстие или вокруг острого края, этот свет дифрагирует или распространяется в виде узора, который, как вы уже догадались, называется дифракционным узором.
Страницы
Нарисуй мне звезду Эрика Карла
Отличная книга, 5/5 звезд… Но эта книга слишком часто попадает в списки оспариваемых и запрещенных книг.
Эта книга часто подвергается сомнению по двум причинам. Первая причина заключается в том, что он содержит то, что некоторым может показаться библейской историей сотворения мира.«Нарисуй мне звезду. И художник нарисовал звезду. Это была хорошая звезда», — пишет Карл. В библейском повествовании о сотворении говорится примерно так же: «И сказал Бог: да будет свет, и стал свет… и назвал свет благим». Когда художник создал
Великая книга, 5/5 звезд … Но эта книга слишком часто оказывается в списках оспариваемых и запрещенных книг. Эта книга часто подвергается сомнению по двум причинам. Первая причина заключается в том, что он содержит то, что некоторым может показаться библейской историей сотворения мира.«Нарисуй мне звезду. И художник нарисовал звезду. Это была хорошая звезда», — пишет Карл. В библейском повествовании о сотворении говорится примерно так же: «И сказал Бог: да будет свет, и стал свет… и назвал свет благим». Когда художник создает новую вещь, эта вещь просит что-то еще нужно создать. В этом политическом климате эта книга становится горячей кнопкой креационистского течения. Но на самом деле, я очень сомневаюсь, что маленький ребенок даже поймет это. Это фантастическая история с отличными иллюстрациями и даже уроком, как поэтапно нарисовать звезду.«Внизу, над, влево и вправо нарисуйте такую яркую звезду».
В этом политическом климате эта книга становится горячей кнопкой креационистского течения. Но на самом деле, я очень сомневаюсь, что маленький ребенок даже поймет это. Это фантастическая история с отличными иллюстрациями и даже уроком, как поэтапно нарисовать звезду.«Внизу, над, влево и вправо нарисуйте такую яркую звезду».
Однако именно иллюстрации, точнее одна иллюстрация, вызывают еще больший ажиотаж.
«Нарисуй мне дерево сказало солнце. И художник нарисовал дерево. Это было прекрасное дерево. Нарисуй мне женщину и мужчину. И художник нарисовал красивую пару».
На этой странице в книге лежат эти строки. Большое дерево слева, а текст и два человека справа. Женщина и мужчина. Пара снимается обнаженной.Вы можете четко видеть грудь женщины и пенис мужчины. Как и в стиле Эрика, иллюстрации выполнены красками и папиросной бумагой. Части тела не выглядят так, как в реальной жизни, но они выглядят достаточно реалистично, чтобы обозначить их как мужчину и женщину, что является еще одной горячей темой в наши дни.
Это книга, которую я могу использовать или не использовать в классе. Это зависит от политики района и прилегающей территории. Также, вероятно, не буду использовать, пока не получу совет коллег-учителей.Но эту книгу я без проблем когда-нибудь прочту своим детям.
Звезды выглядят остроконечными, потому что … › Великие моменты науки доктора Карла (ABC Science)
Доктор Карл › Великие моменты науки доктора Карла
Почему звезды выглядят заостренными, хотя на самом деле они представляют собой сферы из плазмы без точек или шипов? Доктор Карл анализирует анатомию зрения.
Карл С. Крузельницкий
Всякий раз, когда на изображении, сделанном космическим телескопом Хаббла, есть звезда, эта звезда имеет четыре точки или пики (Источник: ESA/NASA/E.Ольшевски (Университет Аризоны))
Будь то звезда, которую мы шлепаем на рождественскую елку, звезды, украшающие наши флаги или пижамы, или звезды на Аллее славы — у всех есть очки!
Но все мы знаем, что настоящая звезда на самом деле не имеет точек или шипов.![]() Звезда представляет собой гигантский сферический шар плазмы. Кроме того, все звезды, которые мы можем видеть (кроме нашего Солнца), находятся так далеко, что кажутся нам идеальными маленькими точками.
Звезда представляет собой гигантский сферический шар плазмы. Кроме того, все звезды, которые мы можем видеть (кроме нашего Солнца), находятся так далеко, что кажутся нам идеальными маленькими точками.
Ответ на вопрос, почему мы рисуем звезды как заостренные объекты, заключается в том, что наши глаза на самом деле видят в них точки.
А почему? Потому что линза внутри каждого человеческого глазного яблока имеет два дефекта, называемых «линиями швов».
Начнем с анатомии.
Человеческое глазное яблоко размером примерно с мяч для гольфа — 25 миллиметров или около того. На самом переднем плане находится роговица. Он делает около двух третей искривления входящего света. Этот свет нужно точно изогнуть, чтобы он падал точно на сетчатку — не спереди и не сзади.
Анатомия глаза (Источник: BruceBlaus/Wikimedia Commons)
Линза делает оставшуюся треть искривления света.Линза имеет оптическую силу 18 диоптрий.
Эта линза внутри вашего глазного яблока выглядит как асимметричный приплюснутый шар — она более сплющена спереди и более закруглена сзади.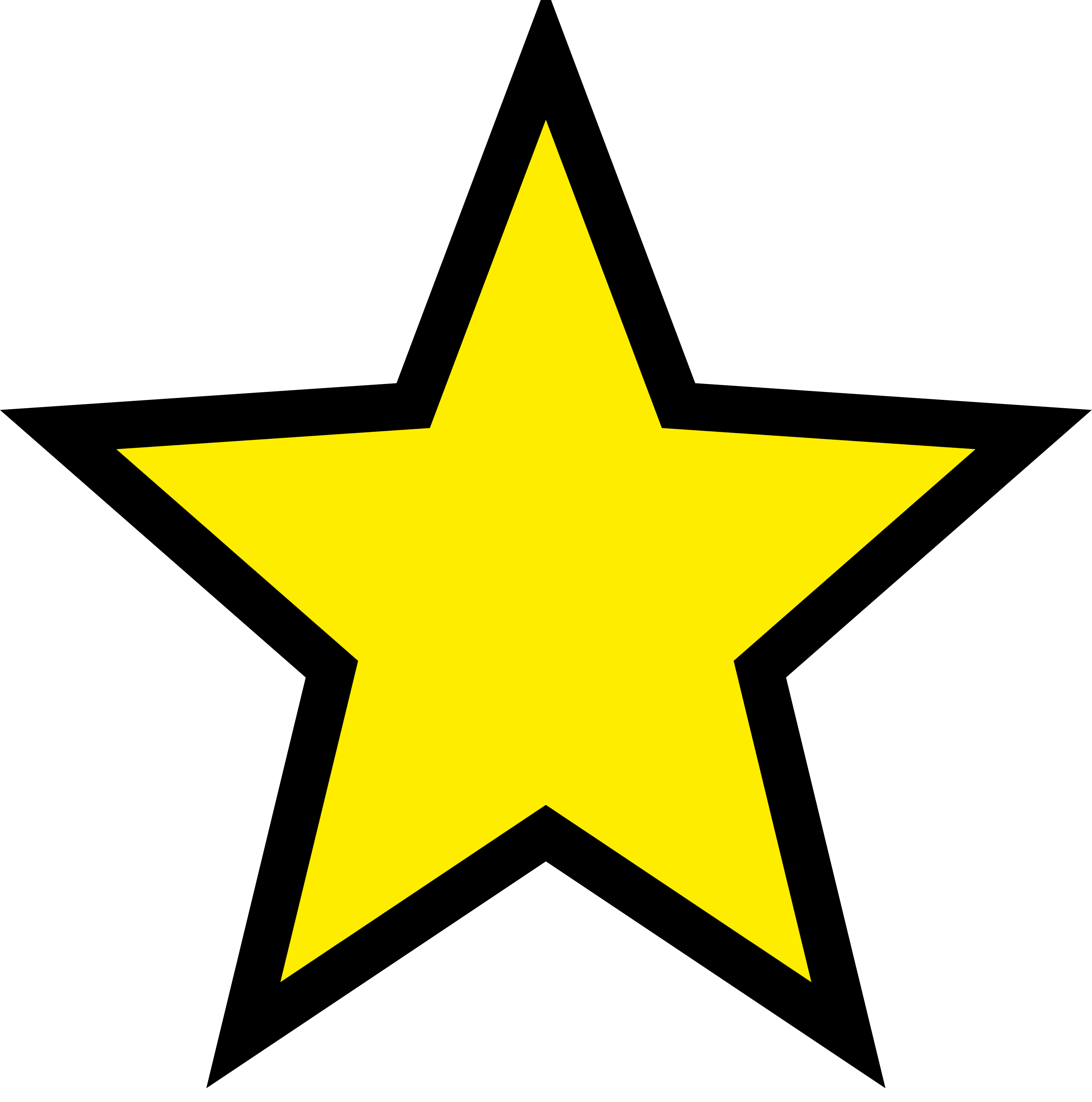 В поперечном направлении диаметр объектива составляет около 10 миллиметров, а в поперечном — около 4 миллиметров. Самая широкая часть называется экватором.
В поперечном направлении диаметр объектива составляет около 10 миллиметров, а в поперечном — около 4 миллиметров. Самая широкая часть называется экватором.
Благодаря небольшим мускулам, прикрепленным вблизи экватора, хрусталик может менять свою форму. Он может сделать это за одну треть секунды. Поэтому, когда вы смотрите на удаленные, а затем на близкие объекты, хрусталик меняет форму, чтобы изображение всегда точно попадало на сетчатку.
Но только когда вы очень молоды, ваш хрусталик может сильно менять свою форму и изменять свою оптическую силу до 15 из 18 диоптрий.
К тому времени, когда вы достигаете 45-50 лет, ваш диапазон регулировки составляет всего две диоптрии. Если вы хотите четко смотреть как на дальние, так и на ближние предметы, вам нужны очки. К тому времени, когда вы достигаете 70, все, что вы получаете, это одна паршивая диоптрия.
Анатомия хрусталика (Источник: адаптировано из Openi)
Ваш объектив почти полностью прозрачен.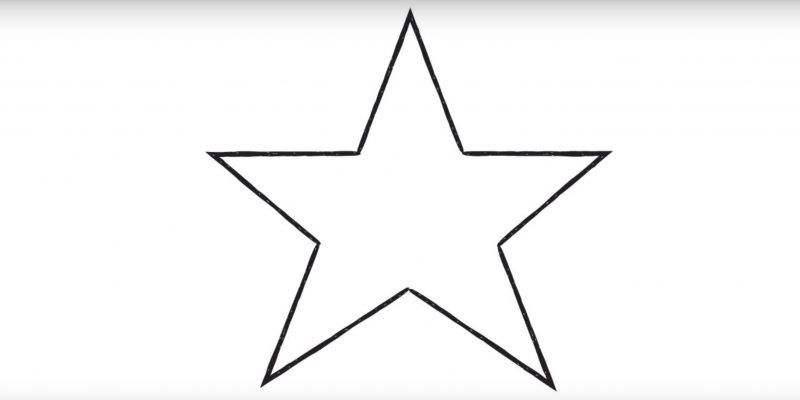 Он состоит из трех основных частей.
Он состоит из трех основных частей.
Во-первых, капсула объектива оборачивается вокруг объектива и удерживает его вместе. Эта мембрана немного похожа на полиэтиленовый пакет. Он сделан из белков и сахаров. Капсула объектива невероятно тонкая. Его толщина колеблется от двух до 28 микрон (для сравнения, толщина волокна волоса составляет около 60 микрон).
Вторая часть – эпителий хрусталика. Это тонкий слой простых кубовидных клеток, расположенный в передней половине хрусталика. Этот слой клеток достигает экватора (или самой широкой части) хрусталика.Он регулирует объем и соленость хрусталика. На экваторе его клетки также образуют новые волокна хрусталика, которые мигрируют к центральной линии хрусталика. (Если вы хотите узнать больше, посмотрите «морфогенез хрусталика».)
И, в-третьих, волокна хрусталика составляют основную часть хрусталика. На самом деле это прозрачные клетки, длинные (до 12 миллиметров) и тонкие (от 3 до 10 микрон в диаметре).
Эти волокна встречаются и сливаются в Y-образных швах.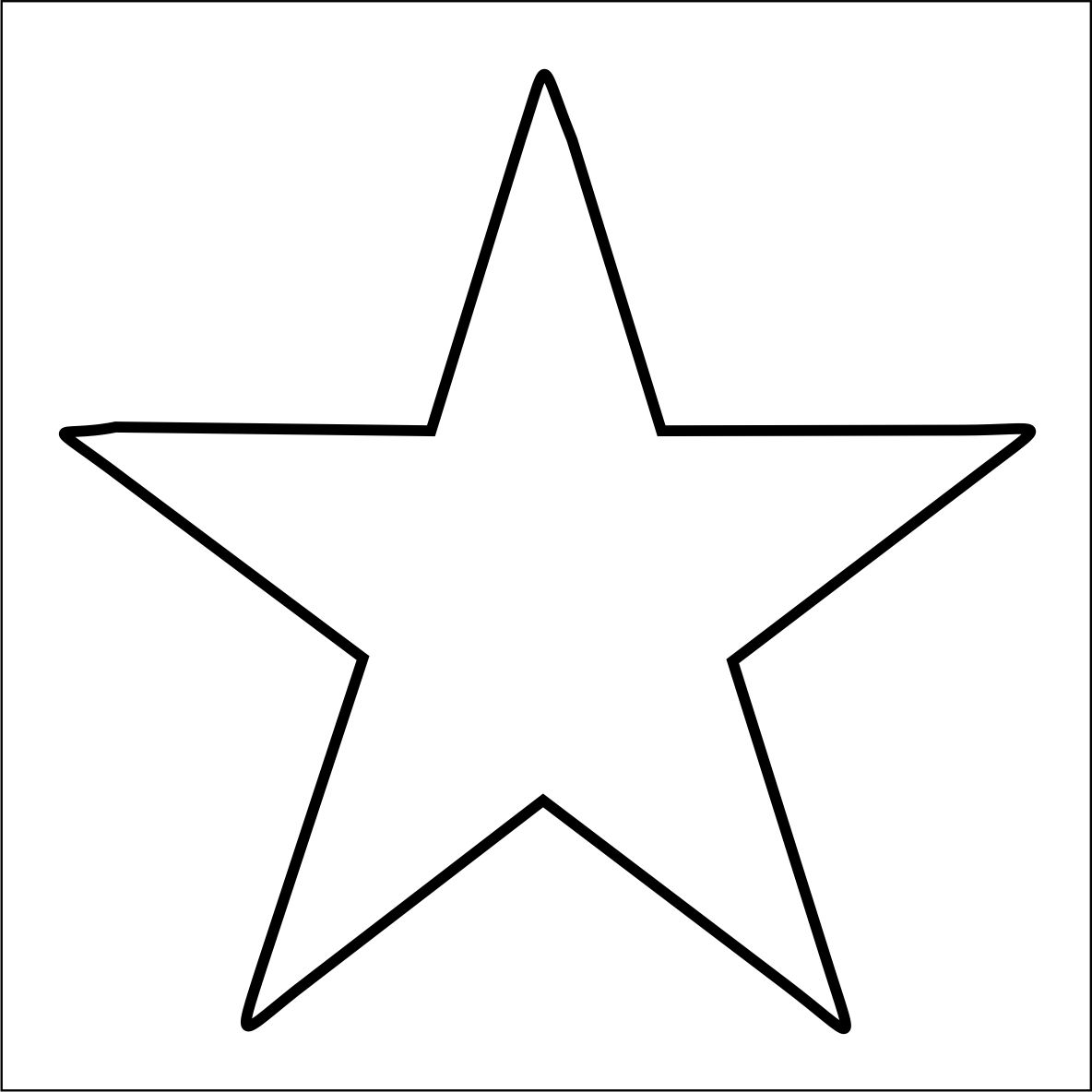 Таких швов две.Передняя часть имеет обычную Y-образную форму, а задняя — перевернутую Y-образную форму.
Таких швов две.Передняя часть имеет обычную Y-образную форму, а задняя — перевернутую Y-образную форму.
Эти линии швов изгибают волны света, когда они проходят сквозь них и мимо них.
Это искривление называется «дифракцией». Всякий раз, когда свет проходит либо вокруг объекта, либо через щель внутри объекта, он изгибается и меняет свое направление.
Вот пример остроконечных звезд, которые вы видели десятки раз и, возможно, никогда не замечали.
Вы слышали о знаменитом космическом телескопе Хаббл, запущенном в 1990 году.Всякий раз, когда на изображении есть звезда, у этой звезды четыре точки или шипа, даже если это маленькая круглая точка. Почему?
Потому что в космическом телескопе Хаббл меньшее вторичное зеркало удерживается на месте четырьмя крестообразными распорками, и входящий свет должен пройти мимо этих распорок, чтобы попасть на большее главное зеркало. Этот свет изгибается, придавая звезде характерные четыре точки.
То же самое происходит и с вашими глазами, благодаря линиям швов внутри хрусталика вашего глазного яблока, преломляющим свет.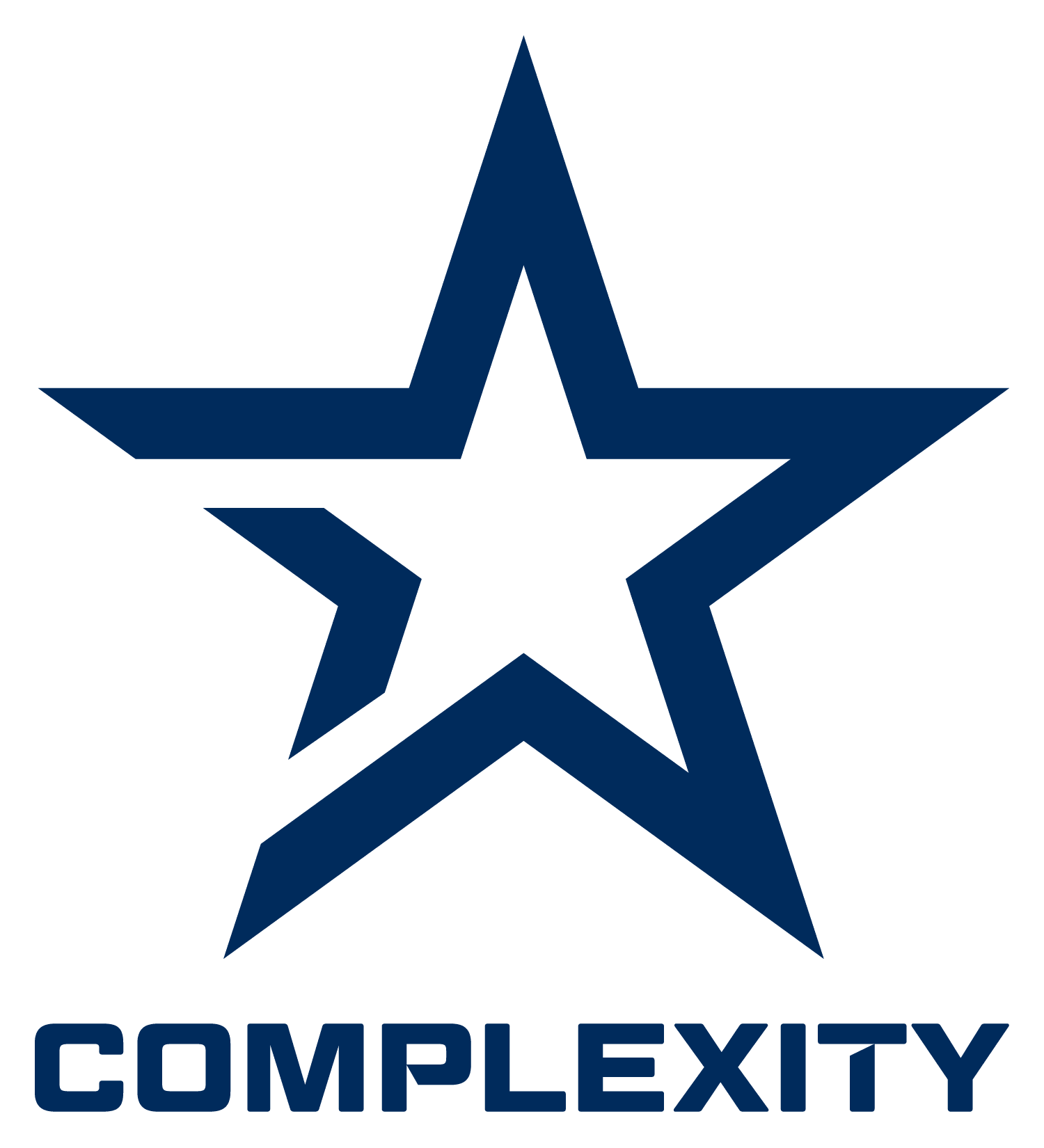 до
до
Опубликовано 16 июня 2015 г.
© 2022 Karl S. Kruszelnicki Pty Ltd
Электронная почта ABC Science
Используйте эти ссылки социальных закладок, чтобы поделиться Звезды выглядят остроконечными, потому что … .
Используйте эту форму, чтобы написать «Звезды выглядят остроконечными, потому что…» кому-то из ваших знакомых:
https://www.abc.net.au/science/articles/2015/06/16/4253961.htm?
18 бесплатных шаблонов звезд для печати
Эти бесплатные шаблоны звезд для печати могут многое предложить: листы для раскрашивания, поделки, маркеры для наград и многое другое.На самом деле можно сказать, что потенциальных применений так же много, как звезд на небе! 🙂 Выберите один из 18 бесплатных шаблонов для вырезания звезд.
Я люблю печатные формы и шаблоны, которые можно использовать по-разному. Если вы чувствуете то же самое, поверьте мне, когда я скажу, что эти шаблоны с 5-балльной звездой — звезда шоу. (Ха-ха, понял?) С ними так много всего можно сделать, отчасти благодаря тому, что существует множество размеров от шаблона маленькой звезды (1 дюйм) до шаблона большой звезды , который можно распечатать (7 .5 дюймов) .
(Ха-ха, понял?) С ними так много всего можно сделать, отчасти благодаря тому, что существует множество размеров от шаблона маленькой звезды (1 дюйм) до шаблона большой звезды , который можно распечатать (7 .5 дюймов) .
Итак, давайте приступим к делу и рассмотрим, как вы можете использовать эти бесплатные печатные формы в виде звезды в своем доме. Да, и попутно я поделюсь некоторыми другими моими любимыми универсальными печатными формами и шаблонами!
1-дюймовый шаблон маленькой звезды для бесплатной печати
Шаблон маленькой звезды измеряет примерно 1 дюйм и доступен предварительно окрашенный или пустой Этот маленький шаблон с пятиконечной звездой отлично подходит для использования в качестве маркера на различных графиках. Например, вы можете вырезать звезды и использовать их в качестве маркеров прогресса или завершения на:
Совет. Если у вас несколько дочерних элементов или вы используете несколько диаграмм, вы можете использовать разные маркеры для различать детей или задачи. Уменьшенная версия этих печатных шаблонов сердечек с вырезами также может стать хорошими маркерами для диаграмм!
Если у вас несколько дочерних элементов или вы используете несколько диаграмм, вы можете использовать разные маркеры для различать детей или задачи. Уменьшенная версия этих печатных шаблонов сердечек с вырезами также может стать хорошими маркерами для диаграмм!
2-дюймовый бесплатный печатный шаблон для вырезания звезды
2-дюймовый шаблон в форме звезды (очевидно) немного более заметен, чем 1-дюймовая звезда в форме PDF для печати.Хорошим применением может быть демонстрация удовлетворения выполненной задачей. Например, если вы учитель (или родитель, обучающий своих детей на дому), вы можете использовать этот шаблон с пятиконечной звездой , чтобы отметить хорошо выполненную работу в шаблонах отчетов для печатной книги или при отслеживании или раскрашивании печатных пузырьковых букв. шаблоны , которые могут помочь в освоении азбуки.
Конечно, будучи взрослым, вы можете использовать этот 2-дюймовый шаблон маленькой звезды, чтобы выразить удовлетворение собой. (В конце концов, не только детям нужно напоминать о хорошо выполненной работе!) Например, если у вас есть шаблон журнала благодарности , и вы смогли остаться благодарным в особенно трудный день, вы можете захотеть отметить день звездой. Это не только признание ваших достижений, но и позволит легко оглянуться назад в тот день, когда вам нужно немного поднять настроение! 🙂
(В конце концов, не только детям нужно напоминать о хорошо выполненной работе!) Например, если у вас есть шаблон журнала благодарности , и вы смогли остаться благодарным в особенно трудный день, вы можете захотеть отметить день звездой. Это не только признание ваших достижений, но и позволит легко оглянуться назад в тот день, когда вам нужно немного поднять настроение! 🙂
Бесплатный шаблон 3-дюймовой звезды для печати
Шаблон среднего размера 3-дюймовой звезды , как и все шаблоны, доступен в предварительно окрашенной распечатке и пустой для печати .В этом размере и выше шаблоны в форме звезды не так уж сложно раскрасить, поэтому вы можете выбрать пустой вариант и украсить по своему вкусу. Я думаю, что 3-дюймовые шаблоны звезды станут прекрасным дополнением к самодельным (или полусамодельным) открыткам и подаркам.
Например, вы можете комбинировать шаблон с 3-дюймовой звездой и этот шаблон для каллиграфического письма «С Днем отца» , чтобы создать сердечную открытку ко Дню отца. В дополнение к этим бесплатным печатным шаблонам звезды, другие печатные формы, которые могут пригодиться для изготовления открыток:
В дополнение к этим бесплатным печатным шаблонам звезды, другие печатные формы, которые могут пригодиться для изготовления открыток:
4-дюймовый бесплатный шаблон звезды для печати
бонус: если вы ищете дополнительные рождественские печатные материалы и ремесла, выйти:
Бесплатные печатные 5 дюймов 5 баллов Star шаблон
5-дюймовый бесплатный шаблон звезды для печати большой, но не совсем полностраничный шаблон звезды для печати .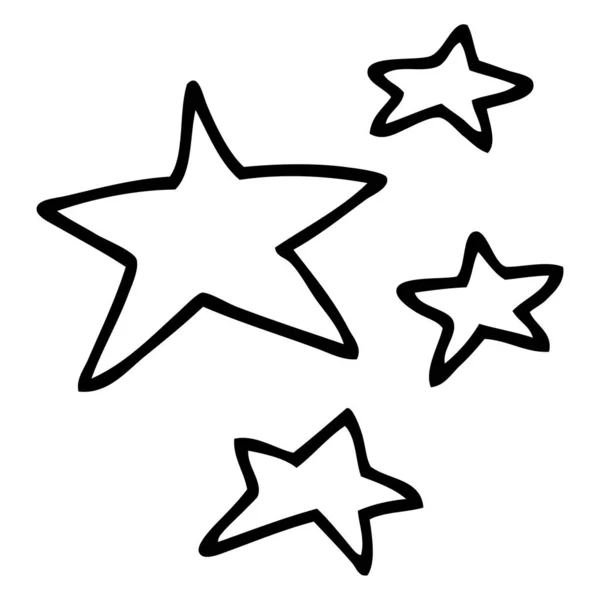 Он, наряду с 4- или 6-дюймовыми бесплатными печатными шаблонами со звездами, хорош для образовательных целей. Например, вы можете использовать этот шаблон звезды PDF как часть набора карточек или игры на соответствие, чтобы помочь вашему ребенку выучить формы. Другие образовательные печатные формы, которые вы можете скачать:
Он, наряду с 4- или 6-дюймовыми бесплатными печатными шаблонами со звездами, хорош для образовательных целей. Например, вы можете использовать этот шаблон звезды PDF как часть набора карточек или игры на соответствие, чтобы помочь вашему ребенку выучить формы. Другие образовательные печатные формы, которые вы можете скачать:
6-дюймовый шаблон звезды для печати бесплатно
The 6 6 6 дюймов сделать заявление.Например, вы можете распечатать несколько копий этого шаблона с пятиконечной звездой , вырезать звезды, а затем связать их вместе, чтобы сделать баннер со звездой. Это может быть забавным способом украсить различные торжества от дня рождения до выпускного вечера!
Совет. Если вы ищете способы уложиться в бюджет мероприятия или вечеринки, рассмотрите возможность использования печатных таблиц бюджета мероприятия для отслеживания расходов. Создание собственного декора — один из способов сократить расходы; другой вариант — использовать недорогую тему, например, тему радужной вечеринки .Загрузите и раскрасьте пустой печатный шаблон звезды в яркие и разнообразные цвета, чтобы они соответствовали вашей радужной теме! 🙂
Создание собственного декора — один из способов сократить расходы; другой вариант — использовать недорогую тему, например, тему радужной вечеринки .Загрузите и раскрасьте пустой печатный шаблон звезды в яркие и разнообразные цвета, чтобы они соответствовали вашей радужной теме! 🙂
Бесплатный шаблон 7-дюймовой звезды PDF
Этот шаблон большой звезды имеет размер примерно 7 дюймов. Его размер делает его отличным первым шагом в обучении рисованию звезд от руки, потому что его очень легко проследить. Просто распечатайте этот шаблон 5-конечной звезды , положите сверху тонкий лист бумаги и обведите.Держись! Не сдавайся; снова и снова, и в кратчайшие сроки вы сможете нарисовать звезду без обводки! 🙂
Трассировка — это то, как вы научитесь рисовать звезды и другие фигуры, а также начнете каллиграфию! Если вы интересуетесь каллиграфией, прочтите « Научитесь писать каллиграфию ».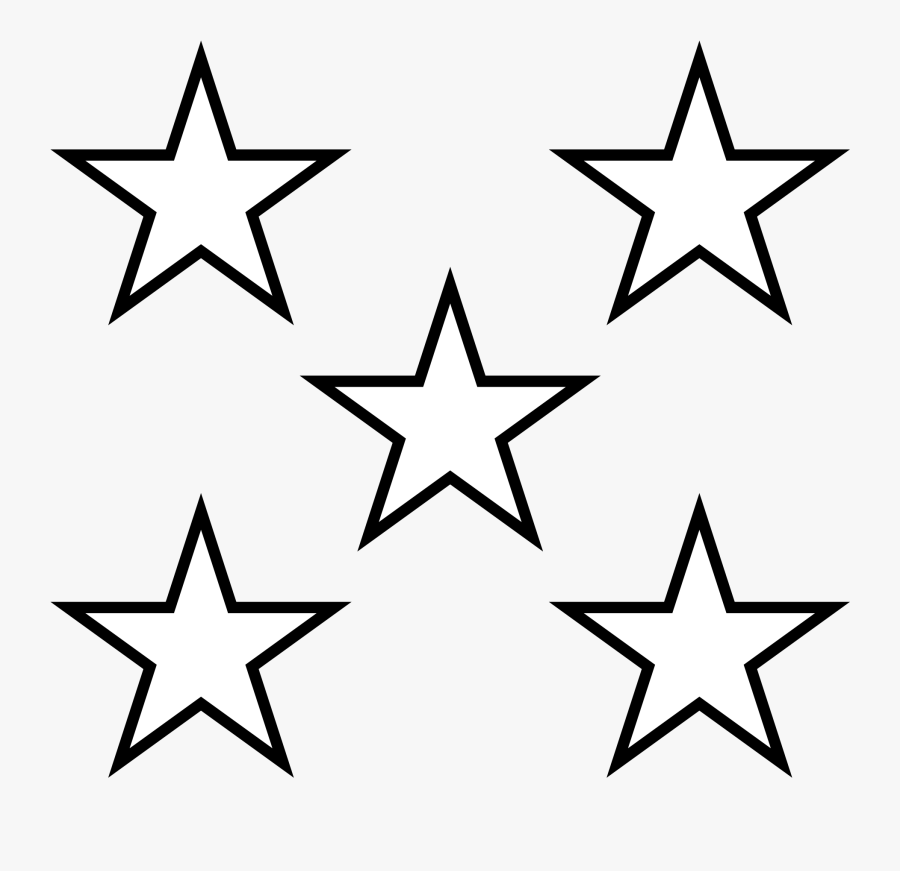
7,5-дюймовый большой шаблон звезды для печати
Полностраничный шаблон звезды для печати поставляется предварительно окрашенным или пустым. Предварительно окрашенный вариант достаточно велик, чтобы его можно было использовать в качестве знака или этикетки.Например, вы можете помочь своему ребенку написать свое имя на вырезанном шаблоне со звездой (внутри звезды), вырезать звезду, а затем прикрепить ее к двери своей спальни.
Пустой полностраничный шаблон звезды для печати представляет собой забавную и простую раскраску. Особенно это касается маленьких ручек, у которых еще не полностью развита мелкая моторика. Для маленьких детей вы также можете рассмотреть эту раскраску назад в школу .
Бесплатные печатные шаблоны звезд разных размеров
Последний из бесплатных печатных шаблонов звезд содержит множество звезд разных размеров.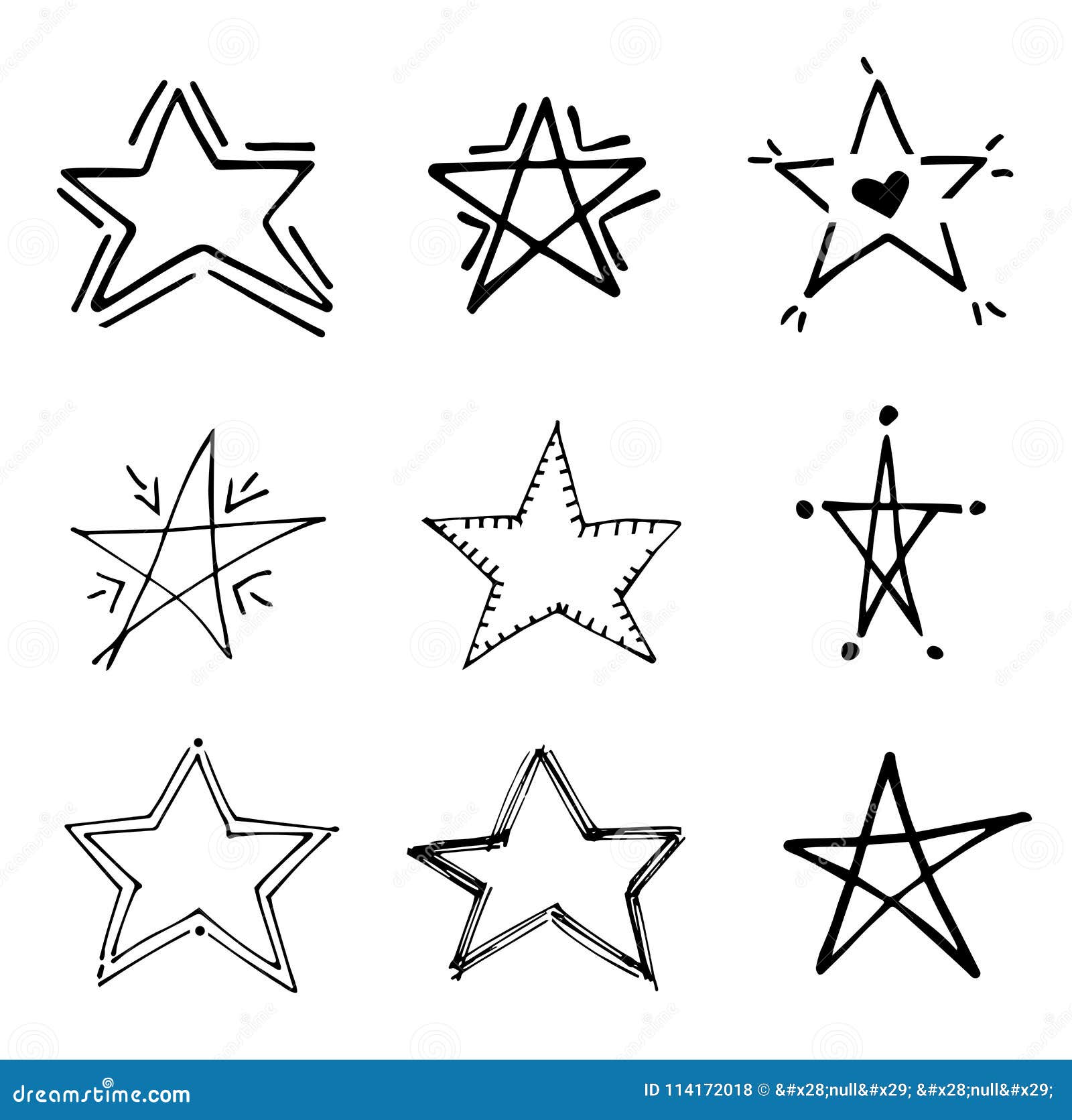

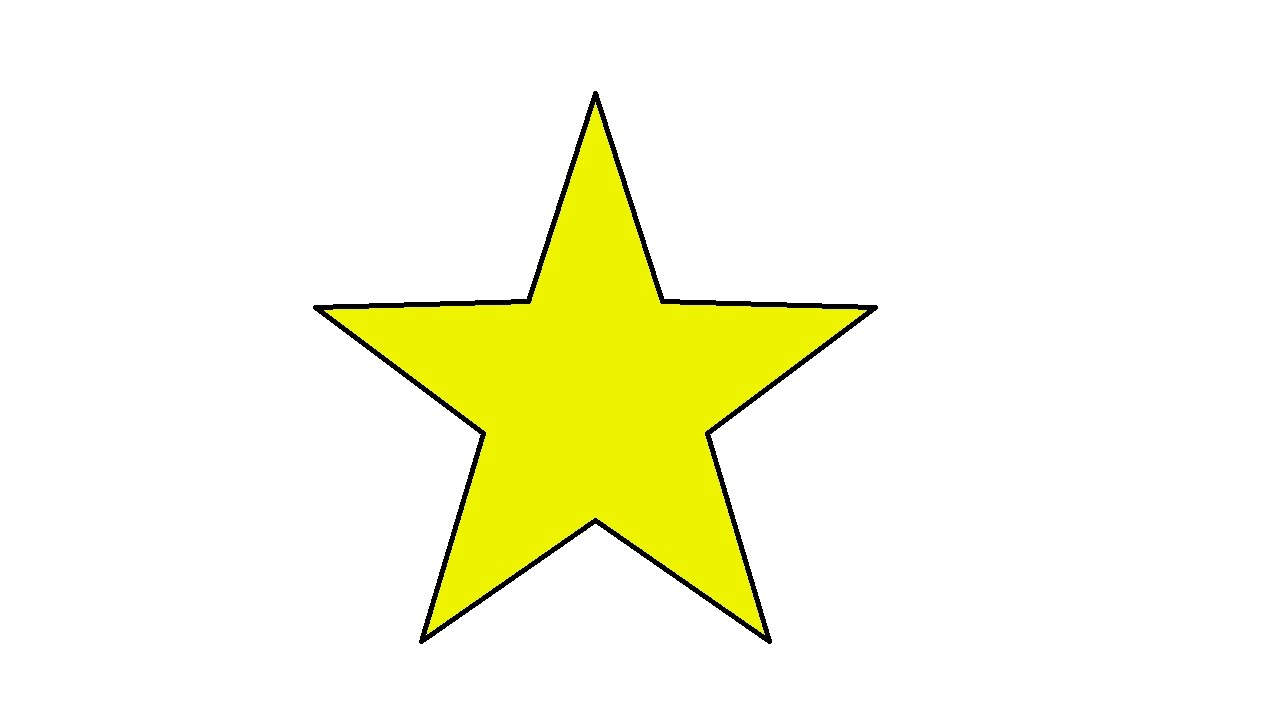 x=x
self.y=y
def getx(self):
return self.x
def gety(self):
return self.y
'' 'Определите класс, чтобы получить расстояние между двумя точками' ''
class Getlen:
def __init__(self,p1,p2):
self.x=p1.getx()-p2.getx()
self.y=p1.gety()-p2.gety()
# Используйте math.sqrt (), чтобы найти квадратный корень
self.len= math.sqrt((self.x**2)+(self.y**2))
# Определите функцию для получения длины строки
def getlen(self):
return self.len
'' 'Инициализировать размер окна и холста' ''
turtle.setup(width=240*2,height=160*2,startx=350,starty=250)
turtle.bgcolor("red")
turtle.shape("turtle")
turtle.color("yellow","yellow")
'''
Нарисуйте большую пятиконечную звезду
'''
turtle.penup()
turtle.goto(-160,108)
turtle.right(72)
turtle.pendown()
length2 = 2 * 48 * math.cos (18) # Вычислить длину стороны пятиконечной звезды
# print(length2)
turtle.begin_fill () # Начать заполнение
# Повторить рисование пяти сторон
for i in range(5):
turtle.
x=x
self.y=y
def getx(self):
return self.x
def gety(self):
return self.y
'' 'Определите класс, чтобы получить расстояние между двумя точками' ''
class Getlen:
def __init__(self,p1,p2):
self.x=p1.getx()-p2.getx()
self.y=p1.gety()-p2.gety()
# Используйте math.sqrt (), чтобы найти квадратный корень
self.len= math.sqrt((self.x**2)+(self.y**2))
# Определите функцию для получения длины строки
def getlen(self):
return self.len
'' 'Инициализировать размер окна и холста' ''
turtle.setup(width=240*2,height=160*2,startx=350,starty=250)
turtle.bgcolor("red")
turtle.shape("turtle")
turtle.color("yellow","yellow")
'''
Нарисуйте большую пятиконечную звезду
'''
turtle.penup()
turtle.goto(-160,108)
turtle.right(72)
turtle.pendown()
length2 = 2 * 48 * math.cos (18) # Вычислить длину стороны пятиконечной звезды
# print(length2)
turtle.begin_fill () # Начать заполнение
# Повторить рисование пяти сторон
for i in range(5):
turtle.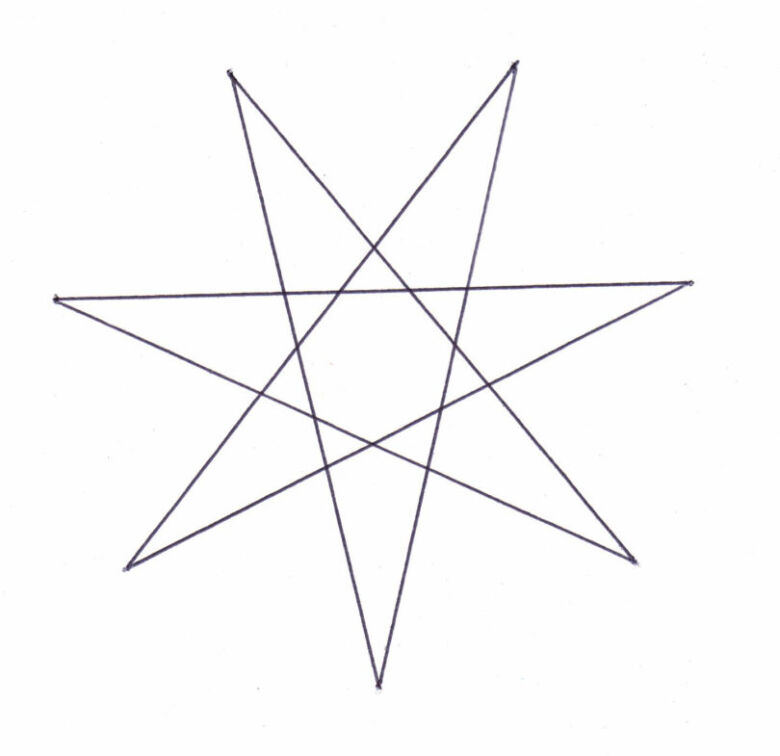
 begin_fill()
for i in range(5):
turtle.forward(length3)
turtle.right(144)
turtle.end_fill()
'' 'Вернуться в центр большой пятиконечной звезды' ''
turtle.penup()
turtle.goto(-160,80)
turtle.setheading(0)
'''
Нарисуйте третью маленькую пятиконечную звезду
'''
p0=Point(-160,80)
p1=Point(-48,48)
d1=Getlen(p0,p1).getlen()
angle1=math.degrees(math.atan(2/7))
print("angle1:",angle1)
turtle.right(angle1)
turtle.penup()
turtle.forward(d1-16)
turtle.pendown()
turtle.left(18)
length3=2*16*math.cos(18)
turtle.begin_fill()
for i in range(5):
turtle.forward(length3)
turtle.right(144)
turtle.end_fill()
'' 'Вернуться в центр большой пятиконечной звезды' ''
turtle.penup()
turtle.goto(-160,80)
turtle.setheading(0)
'''
Нарисуйте четвертую маленькую пятиконечную звезду
'''
p0=Point(-160,80)
p1=Point(-80,16)
d1=Getlen(p0,p1).getlen()
angle1=math.degrees(math.atan(4/5))
print("angle1:",angle1)
turtle.right(angle1)
turtle.penup()
turtle.forward(d1-16)
turtle.pendown()
turtle.left(18)
length3=2*16*math.
begin_fill()
for i in range(5):
turtle.forward(length3)
turtle.right(144)
turtle.end_fill()
'' 'Вернуться в центр большой пятиконечной звезды' ''
turtle.penup()
turtle.goto(-160,80)
turtle.setheading(0)
'''
Нарисуйте третью маленькую пятиконечную звезду
'''
p0=Point(-160,80)
p1=Point(-48,48)
d1=Getlen(p0,p1).getlen()
angle1=math.degrees(math.atan(2/7))
print("angle1:",angle1)
turtle.right(angle1)
turtle.penup()
turtle.forward(d1-16)
turtle.pendown()
turtle.left(18)
length3=2*16*math.cos(18)
turtle.begin_fill()
for i in range(5):
turtle.forward(length3)
turtle.right(144)
turtle.end_fill()
'' 'Вернуться в центр большой пятиконечной звезды' ''
turtle.penup()
turtle.goto(-160,80)
turtle.setheading(0)
'''
Нарисуйте четвертую маленькую пятиконечную звезду
'''
p0=Point(-160,80)
p1=Point(-80,16)
d1=Getlen(p0,p1).getlen()
angle1=math.degrees(math.atan(4/5))
print("angle1:",angle1)
turtle.right(angle1)
turtle.penup()
turtle.forward(d1-16)
turtle.pendown()
turtle.left(18)
length3=2*16*math.
